Вопрос:
Придется протестировать приложение С# от клиента, который должен работать на машине с включенным FIPS
Ответ №1
Во-первых, имейте в виду, что на самом деле происходит, когда вы выполняете принудительное шифрование FIPS140-2 в Windows. Подробности находятся в http://technet.microsoft.com/en-us/library/cc750357.aspx. Однако главная “gotcha” (старый веб-сайт SSL больше не работает в IE) подробно описан в статье, приведенной ниже.
Официальные инструкции по включению FIPS 140-2 в соответствие с http://support.microsoft.com/kb/811833 можно суммировать следующим образом:
- Используя учетную запись с учетными данными администратора, войдите в систему.
- Нажмите кнопку Пуск, выберите пункт Выполнить, введите gpedit.msc и нажмите клавишу ВВОД.
- В редакторе локальной групповой политики в разделе Конфигурация компьютера
node дважды щелкните Настройки Windows, а затем дважды щелкните значок Безопасность
Настройки. - В разделе “Параметры безопасности” node дважды щелкните Локальные политики и
затем нажмите Параметры безопасности. - В области сведений дважды щелкните Системная криптография: используйте
FIPS-совместимые алгоритмы для шифрования, хэширования и подписания. - В криптографии системы: используйте алгоритмы, совместимые с FIPS, для
шифрования, хэширования и подписания, нажмите Включено, а затем
нажмите ОК, чтобы закрыть диалоговое окно. - Закройте редактор локальной групповой политики.
Если вы хотите сделать это вручную, вы также можете просто изменить раздел реестра HKLMSystemCurrentControlSetControlLsaFIPSAlgorithmPolicyEnabled на 1
Наконец, чтобы повторить, очень важно, что вы прочитали документацию, прежде чем включить ее, – она меняет всю криптографическую систему, включая как файловую систему (как EFS, так и Bitlocker) и сеть ( IE, удаленный рабочий стол и основные криптографические библиотеки) разрешено шифровать, а также разрешено восстанавливать потерянные ключи шифрования.
Ответ №2
В качестве альтернативы, для пользователей Windows 7 (с правами администратора) это один из “Свойства сети”. Шаг за шагом:
- щелкните значок “Сеть” на панели задач.
- щелкните правой кнопкой мыши > Свойства конкретного сетевого подключения
- перейдите на вкладку “Безопасность”.
- нажмите кнопку “Дополнительные настройки”.
- установите флажок “Разрешить соответствие стандартам федеративной обработки информации (FIPS)” для этой сети.
Кроме того, имейте в виду:
- Рекомендуемое чтение: http://technet.microsoft.com/en-us/magazine/ff847520.aspx
- Этот параметр зависит от того, что вы выбрали как “Тип безопасности” на вкладке “Безопасность”
- Ваша плата беспроводного сетевого адаптера может уже делать это шифрование на оборудовании. Этот флажок будет переключаться с этого на более эффективное шифрование AES в программном обеспечении.
Содержание
- Wi-Fi сеть без доступа к интернету. Что делать?
- Если проблема с ноутбуком
- Если проблема в Wi-Fi роутере
- Если провайдер делает привязку к МАС адресу
- Послесловие
Здравствуйте друзья. И снова я буду писать о беспроводных Wi-Fi сетях и настройке роутера. Статья о том как подключить и настроить Wi-Fi роутер TP-Link TL-WR841N собрала очень много вопросов. И как правило, это вопросы типа: все работает, но Wi-Fi сеть без доступа к интернету, или по кабелю интернет работает, а по Wi-Fi нет. Ну что-то в этом роде.
Сегодня, я решил разобраться с этой проблемой, я понять от чего могут появляться подобные проблемы.
Вот еще несколько вопросов со статьи о настройке роутера TP-Link TL-WR841N:
Или вот, Олег задал такой вопрос:
Здравствуйте вот проблема всё подключил вай фай есть к нему можно подключиться как с компьютера который раздаёт, так и с других устройств он его видит и подключается но без доступа в интернет напишите в лс или здесь буду очень благодарен, мучаюсь уже битые дни но никак. Помогите.
Вот я и решил вникнуть в эту тему. Олег уже все настроил, и у него все работает, но обо всем по порядку.
Думаю, проблема, которую мы будем сейчас решать ясна, и у вас так же, после настройки Wi-Fi роутера интернет по Wi-Fi не работает, или работает только по кабелю от роутера, или же совсем не работает через роутер. Рассматривать этот вопрос мы будем на примере роутеров от TP-Link, хотя у меня конкретная модель TP-Link TL-WR841N, но все же, думаю, что настройкой они между собой не очень отличаются. В принципе, если у вас какой то другой роутер, то все равно почитайте, может пригодится.
Если у вас подобная проблема возникла на Windows 8, там статус Ограниченно, то смотрите отдельную статью с решениями Статус «Ограничено» в Windows 8 (8.1) при подключении по Wi-Fi
Wi-Fi сеть без доступа к интернету. Что делать?
Если уже случилась проблема, что к Wi-Fi сети устройства подключается, но сайты не открываются, то в первую очередь нам нужно найти в чем дело. В самом интернете, в роутере, или же в ноутбуке, планшете и телефоне.
Проверяем работу интернет соединения без роутера
Давайте по порядку. Сначала проверяем работает ли интернет, а то мало ли. Для этого достаточно просто подключить сетевой кабель напрямую в компьютер, без роутера. Если интернет работает нормально, то значит все хорошо, идем дальше. Если же нет, то решите эту проблему с провайдером.
Если с интернетом все нормально, то значит проблема, либо с роутером, либо с ноутбуком, или другим устройством которое вы хотите подключить к своей Wi-Fi сети.
Выясняем, проблема в роутере, или в ноутбуке.
Для этого достаточно попробовать подключить к своему роутеру не только один ноутбук, но и телефон, планшет, или другой ноутбук. Если все устройства будут находить вашу Wi-Fi сеть, но при подключении она будет без доступа к интернету (такой статус соединения можно будет увидеть на ноутбуке), или просто не будут открываться сайты, то значит проблема в настройке Wi-Fi роутера.
Ну а если например только на одном ноутбуке не работает интернет через Wi-Fi, а остальные устройства подключаются, и открывают сайты, то значит проблема в ноутбуке (не обязательно ноутбук, это может быть обычный компьютер с Wi-Fi приемником).
Надеюсь вам удалось выяснить в чем проблема, в роутере, или в ноутбуке. И сейчас мы рассмотрим как решить, или хотя бы попробовать решить, тот или иной случай.
Если проблема с ноутбуком
Если выяснилось, что у вас проблема с ноутбуком и сеть без интернета только на нем, то нужно проверить настройки беспроводного сетевого соединения. Возможно в процессе настройки роутера вы поменяли в ноутбуке какие то настройки, или раньше настраивали какую-то другую сеть. Лично у меня на ноутбуке с Windows 7, стоят параметры по которым ноутбук автоматически от роутера получает IP-адрес и DNS сервера.
У меня с такими настройками все работает, роутер у меня настроен, как написан в статье по настройке TP-Link TL-WR841N. Для того, что бы проверить, правильно ли у вас настроено беспроводное соединение на ноутбуке, то делаем так:
Подключитесь к своей сети, ноутбук должен подключиться, но значок на панеле уведомлений, который показывает Wi-Fi, будет с желтым треугольником, то есть без доступа к интернету. Вот так:

Затем, в новом окне, справа нажмите на «Изменение параметров адаптера».
Дальше нажмите правой кнопкой мыши на «Беспроводное сетевое соединение», и выберите «Свойства».
Откроется окно, в котором нужно выделить «Протокол интернета версии 4 (TCP/IPv4)» и нажать кнопку «Свойства».
Откроется еще одно окно, в котором нужно убедится, что отмечены пункты «Получать IP-адрес автоматически» и «Получать DNS-сервера автоматически». Если нет, то отметьте эти значения, и нажмите «Ок».
Перезагрузите ноутбук, и если Wi-Fi роутер у вас настроен правильно (а он, как мы выяснили выше, настроен правильно), то Wi-Fi сеть на ноутбуке должна работать, и сайты должны открыться.
Еще один важный момент: очень часто соединение могут блокировать антивирусы и Фаерволы, поэтому попробуйте их отключить.
Обновление! Я написал подробную статью в которой отдельно рассмотрел основные проблемы с подключением ноутбука к Wi-Fi — Почему не работает Wi-Fi на ноутбуке (нетбуке)? Как подключить ноутбук к Wi-Fi роутеру? Ошибка «Windows не удалось подключится к…»
Если проблема в Wi-Fi роутере
Перед тем, как приступить к настройке роутера, желательно скинуть настройки к заводским. Для этого нажмите чем то острым и подержите секунд 10 маленькую кнопку на задней панели роутера (подробнее в этой статье). Затем вы можете настроить роутер как написано в статье по настройке TP-Link TL-WR841N (ссылка есть выше).
В решении проблемы с сетью без доступа к интернету, нас интересует только вкладка WAN. В этом разделе осуществляется настройка интернет соединения, которое мы подключаем к роутеру, настройка провайдера, если можно так сказать.

И если у вас провайдер использует другую технологию подключения, например Static IP, PPPoE, или PPTP, то настройка с Dynamic IP, как у меня, у вас работать не будет. Потому что роутер просто не может подключиться к интернету, сеть он создает, а интернета нет. И именно в этих настройках вся проблема.
Для примера, можно рассмотреть проблему, которая возникла у Олега, о котором я писал в начале статьи. У него провайдер Билайн, он в настройках на вкладке WAN, напротив WAN Connection Type: он выбрал Dynamic IP и поэтому, у него не работал интернет.
После того, как я начал разбираться в чем проблема, то оказалось, что Билайн использует технологию L2TP/Russian L2TP. После того, как Олег напротив WAN Connection Type: установил L2TP/Russian L2TP, прописал свой логин и пароль, и внес другие настройки, то все заработало. Вот так выглядят настройки роутера для Билайн:
Как вы уже поняли, решается эта проблема очень просто. Нужно позвонить своему провайдеру, или посмотреть в интернете, какой метод подключения он использует для подключения. И уже исходя из информации, которую вы получите от провайдера, нужно настроить роутер, а точнее вкладку WAN. Вот вам еще адрес форума http://forum.tp-linkru.com/viewtopic.php?p=253#p253 на котором написано, как настраивать роутеры TP-Link, под некоторых российских провайдеров, таких как БилайнКорбина, НетБайНет, QWERTY, Дом.ru, 2KOM и т. д.
О настройке Wi-Fi роутера на работу с провайдером есть отдельная, подробная статья — «Без доступа к интернету» — решаем главную причину. Настраиваем Wi-Fi роутер на работу с провайдером
Возможно еще пригодится статья по решению проблемы — Получение IP адреса… и больше ничего не происходит. Проблема с подключением к Wi-Fi
Если провайдер делает привязку к МАС адресу
И еще о привязке к МАС адресу. Некоторые провайдеры это делают, и это может помешать в настройке роутера. Поэтому нужно подключить роутер по сетевому кабелю к компьютеру, МАС адрес которого прописан у провайдера, зайти в настройках роутера на вкладку MAC Clone и нажать на кнопку Clone MAC Address, нажать Save.
Обновление
Со мной поделились одним решением, которое помогло победить эту проблемы при подключении по Wi-Fi. У человека стояла Windows 8 и все отлично работало. Но он решил установить Windows 7 и после этого начались проблемы. Ноутбук к беспроводной сети подключался, но «Без доступа к интернету». Все советы не помогли, а помогло вот что:
Зайдите в Панель управленияСеть и ИнтернетЦентр управления сетями и общим доступом. Затем, слева выберите Управление беспроводными сетями.
Нажмите правой кнопкой мыши на сеть, при подключении к которой возникает проблема. Выберите свойства.
Перейдите на вкладку Безопасность, затем нажмите на кнопку Дополнительные параметры. Установите галочку возле Включить для этой сети режим совместимости с Федеральным стандартом обработки информации (FIPS).
Вот такое обновление, возможно, этот способ Вам поможет!
Послесловие
Я надеюсь, что мне удалось, понятно и поэтапно расписать о том, от чего может возникнуть проблема когда через роутер сеть работает, но без доступа к интернету. И как эту проблему решить. Возможно, я о чем то не написал, поэтому прошу вас дополнить меня в комментариях. Ведь написать о все способах решении этой проблемы невозможно, потому что и причин ее возникновения может быть очень много. Удачи друзья!
Введение
В этой статье описаны инструкции FIPS 140-2 и использование Microsoft SQL Server 2012 в режиме FIPS 140-2-совместимый.Примечания.
-
В этой статье описаны условия соответствия требованиям «FIPS 140-2», «соответствие требованиям FIPS 140-2» и «FIPS 140-2-Mode» для использования и ясности. Эти условия не распознаются и не определяют правительственные термины. В США и Канаде правительственные учреждения распознавать проверку криптографических модулей на соответствие стандартам, например FIPS 140-2, а не использовать криптографические модули в указанном или согласованном порядке. В этой статье мы используем «FIPS 140-2-совместимые», «соответствие требованиям FIPS 140-2» и «FIPS 140-2-совместимый режим» в том смысле, что SQL Server 2012 использует только FIPS 140-2-утвержденные экземпляры алгоритмов и функции хеширования во всех случаях, когда зашифрованные или хэшированные данные импортируются или экспортируются из SQL Server 2012. Кроме того, это означает, что SQL Server 2012 будет безопасно управлять ключами, как это требуется для криптографических модулей, протестированных с помощью FIPS 140-2. Процесс управления ключами также включает как создание ключа, так и хранение ключей.
-
Мы используем «Сертифицированный», чтобы убедиться в том, что экземпляр алгоритма является FIPS 140-2 и что операционная система содержит проверенные алгоритмы FIPS 140-2.
Дополнительная информация
Что такое FIPS?
Федеральный стандарт обработки информации (FIPS) — это стандарт, разработанный следующими двумя правительственными организациями:
-
Национальный институт стандартов и технологий (NIST) в США
-
Установленная в Канаде защита (CSE) связи
Стандарты FIPS рекомендуются или используются в федеральных правительственных системах в США и Канаде.
Что такое FIPS 140-2?
FIPS 140-2 — это инструкция, озаглавленная «требования к безопасности для криптографических модулей». Он указывает, какие алгоритмы шифрования и алгоритмы хеширования могут использоваться, а также о том, как создавать ключи шифрования и управлять ими. Некоторые аппаратные средства, программное обеспечение и процессы могут быть сертифицированы для FIPS 140-2, а некоторые оборудование, программное обеспечение и процессы могут быть совместимы с FIPS 140-2.
В чем разница между стандартом FIPS 140-2 и сертифицированным FIPS 140-2?
SQL Server 2012 можно настраивать и запускать так же, как и в соответствии с FIPS 140-2. Чтобы настроить SQL Server 2012 таким образом, SQL Server 2012 должен выполняться в операционной системе, которая является FIPS 140-2 сертифицирована, или в операционной системе, предоставляющей криптографический модуль, который сертифицирован. Разница между соответствием и сертификацией не очень заметна. Алгоритмы могут быть сертифицированы. Использовать алгоритм из утвержденных списков в FIPS 140-2 недостаточно. Вместо этого необходимо использовать экземпляр такого алгоритма, который сертифицирован. Для сертификации требуется тестирование и верификация с помощью лаборатории оценки, утвержденной правительством. Windows Server 2003, Windows XP и Windows Server 2008 содержат разрешенные алгоритмы, а экземпляр каждой из этих операционных систем — тестовая лаборатория, сертифицированная для государственных организаций.
Какие продукты приложения могут быть совместимы с FIPS 140-2?
Все приложения, которые выполняют шифрование или хеширование и работают на сертифицированной версии Windows, могут быть совместимы только с сертифицированными экземплярами утвержденных алгоритмов и соблюдением требований к созданию ключа и управлению ключами с помощью функции Windows для создания ключей и управления ключами, а также в соответствии с требованиями создания ключа и управления ключами в приложении. Имейте в виду, что в приложении, совместимом с FIPS, могут существовать области, в которых включены несовместимые алгоритмы или процессы. Например, для некоторых внутренних процессов, которые находятся в системе, и некоторые внешние данные, которые должны быть дополнительно зашифрованы с помощью экземпляра сертифицированного алгоритма, разрешены.
Соответствует ли SQL Server 2012 всегда FIPS 140-2?
Нет. SQL Server 2012 может быть совместим с FIPS 140-2, так как он может быть настроен и запущен таким образом, чтобы использовать 140-2 только экземпляры алгоритмов, которые вызываются с помощью CryptoAPI для шифрования или хеширования в каждом экземпляре, где требуется соответствие требованиям FIPS 140-2.
Как можно настроить SQL Server 2012 для соответствия требованиям FIPS 140-2?
-
Требования к операционной системе: Необходимо установить SQL Server 2012 на сервер, основанный на одной из следующих операционных систем:
-
Windows Server 2003
-
Windows XP
-
Windows Server 2008
-
-
Требования к системному администрированию Windows. Перед запуском SQL Server 2012 необходимо настроить режим FIPS. SQL Server считывает параметр при запуске. Чтобы настроить режим FIPS, выполните указанные ниже действия.
-
Войдите в систему под учетной записью системного администратора Windows.
-
Нажмите кнопку Пуск.
-
Выберите элемент Панель управления.
-
Нажмите кнопку Администрирование.
-
Щелкните Локальная политика безопасности. Откроется окно локальные параметры безопасности .
-
В области навигации щелкните Локальные политикии выберите пункт Параметры безопасности.
-
На правой панели дважды щелкните Системная криптография: использование алгоритмов, совместимых с FIPS, для шифрования, хеширования и подписания.
-
В появившемся диалоговом окне нажмите кнопку включить, а затем нажмите кнопку Применить.
-
Нажмите кнопку ОК.
-
Закройте окно локальные параметры безопасности .
-
-
Требования администратора SQL Server
-
Когда служба SQL Server обнаруживает, что при запуске включен режим FIPS, SQL Server регистрирует в журнале ошибок SQL Server следующее сообщение:
Транспорт компонента Service Broker выполняется в режиме соответствия требованиям FIPS.Кроме того, в журнале событий Windows может быть зарегистрировано следующее сообщение:
Чтобы убедиться в том, что сервер работает в режиме FIPS, ищите эти сообщения.
-
Для обеспечения безопасности диалогов (между службами) шифрование использует сертифицированный FIPS-экземпляр AES, если включен режим FIPS. Если режим FIPS отключен, шифрование использует RC4.
-
При настройке конечной точки компонента Service Broker в режиме FIPS администратор должен указать для компонента Service Broker значение «AES». Если конечная точка настроена на RC4, SQL Server создаст ошибку. Поэтому транспортный уровень не будет запускаться.
-
Как SQL Server 2012 работает в режиме соответствия требованиям FIPS 140-2?
-
При включенном режиме FIPS в Windows во всех областях, где пользователь не выбрал шифрование/хеширование и как это будет выполняться, SQL Server 2012 будет выполняться в соответствии с FIPS 140-2. (SQL Server 2012 будет использовать CryptoAPI в Windows и будет использовать только сертифицированные экземпляры алгоритмов.)
-
При включенном режиме FIPS в Windows во всех областях, где пользователь может выбрать, нужно ли использовать шифрование, SQL Server 2012 включит только 140-2 FIPS-совместимые шифрование или не включит шифрование.
-
Важные сведения для разработчиков программного обеспеченияВо всех областях, где разработчик или пользователь записывает собственный код для шифрования или хеширования, они должны получать инструкции на использование только CryptoAPI (и, следовательно, только сертифицированных экземпляров) и указывать только те алгоритмы, которые разрешены FIPS 140-2. В частности, в них должны быть указаны только алгоритмы Triple DES (3DES) или AES для шифрования и только алгоритм SHA-1 для хеширования.
Каковы действия при запуске SQL Server 2012 в режиме FIPS 140-2-совместимый режим?
-
Использование более надежного шифрования может повлиять на производительность тех процессов, для которых менее надежное шифрование разрешено, если процесс не работает как FIPS 140-2-совместимый.
-
Выбор шифрования для служб SSIS (UseEncryption = true) создаст сообщение об ошибке, в котором говорится о том, что доступное шифрование несовместимо с соответствием требованиям FIPS и не разрешено. Другими словами, шифрование процесса сообщения выполняться не будет.
-
Использование шифрования вместе со старыми службами DTS несовместимо с FIPS 140-2. Имейте в виду, что в службах DTS режим FIPS в Windows не установлен. Таким образом, пользователь обязан выбрать вариант без шифрования для сохранения соответствия требованиям.
-
Поскольку большинство процессов шифрования и хеширования в SQL Server 2012 уже совместимо с FIPS 140-2, выполнение в полном соответствии (то есть при включенном режиме FIPS в Windows) практически не влияет на использование или производительность продукта.
Где можно узнать больше о FIPS 140-2?
Дополнительные сведения о стандарте FIPS 140-2 и его скачивании можно найти на веб-сайте NIST:
http://csrc.nist.gov/cryptval/140-2.htmКонтактные данные сторонних компаний предоставляются с целью помочь пользователям получить необходимую техническую поддержку. Эти данные могут быть изменены без предварительного уведомления. Корпорация Майкрософт не дает гарантий относительно правильности приведенных контактных данных сторонних производителей.
-
CptLux
- Novice
- Posts: 4
- Liked: 1 time
- Joined: Oct 05, 2021 4:41 pm
- Full Name: CptLuxx
-
Contact:
Backup error FIPS 140-2 mode»
Case #04839192
Hi, im unable to perform a backup for a few weeks now… i already tried to reinstall the latest veeam agent but without success.. the error i get is
Error: Timed out requesting agent port for client sessions. —tr:Failed to initialize agent ( specified agent path: [C:Program FilesVeeamEndpoint Backupx64VeeamAgent.exe], arguments: [ -g»2500-5000″ -i»{2d2e8fc1-94bf-4433-bc44-7d327be54c28}» -l»flush,C:ProgramDataVeeamEndpoint2021/Agent.2021.Target.log» —fipsMode -f 25 —vddkLogLevel 1 —maxPendingBlocks 10000 -n -x»{6bca7093-2d55-465e-bc1e-1808e1e704a6}» —mgmtConnKey «AQAAAAAAAAAjAAAATWFuYWdlciB0byBBZ2VudCBjaGFubmVsIGVuY3J5cHRpb24BAAAAAQAAAAAA
if i open the target.log i find the following Entering FIPS 140-2 mode of operation
ERR |’Failed to enter FIPS 140-2 mode of operation’ (error:2D07808C:FIPS routines:FIPS_module_mode_set:unsupported platform)
did anyone have this before or any idea how to fix? thanks.
-
HannesK
- Veeam Software
- Posts: 13200
- Liked: 2548 times
- Joined: Sep 01, 2014 11:46 am
- Full Name: Hannes Kasparick
- Location: Austria
- Contact:
Re: Backup error FIPS 140-2 mode»
Post
by HannesK » Oct 06, 2021 10:57 am
Hello,
and welcome to the forums.
What operating system are you using? Sounds like something where FIPS modules are missing.
Did you already try this?
Otherwise I recommend to wait what support says.
Best regards,
Hannes
-
CptLux
- Novice
- Posts: 4
- Liked: 1 time
- Joined: Oct 05, 2021 4:41 pm
- Full Name: CptLuxx
- Contact:
Re: Backup error FIPS 140-2 mode»
Post
by CptLux » Oct 06, 2021 12:25 pm
Hi,
windows 10 pro 21h1, and yes i tried that already but FipsAlgorithmPolicy is already set to 0.
-
CptLux
- Novice
- Posts: 4
- Liked: 1 time
- Joined: Oct 05, 2021 4:41 pm
- Full Name: CptLuxx
- Contact:
Re: Backup error FIPS 140-2 mode»
Post
by CptLux » Oct 09, 2021 2:24 pm
I think i fixed it… at least i have Backups again
ComputerHKEY_LOCAL_MACHINESOFTWAREVeeamVeeam Endpoint Backup new «reg_sz» fipsMode with falue «false»
not sure if its bad to disable this but backup and restore works.
-
Gostev
- Chief Product Officer
- Posts: 30541
- Liked: 6215 times
- Joined: Jan 01, 2006 1:01 am
- Location: Baar, Switzerland
-
Contact:
Re: Backup error FIPS 140-2 mode»
Post
by Gostev » Oct 09, 2021 2:32 pm
21H1 is not supported by Veeam Agent for Windows 5.0 as per its System Requirements.
Support for 21H1 was added in version 5.0.1, see the sticky topic.
Who is online
Users browsing this forum: No registered users and 17 guests
Содержание
- Как активировать или отключить Wi-Fi режим совместимости с FIPS
- Шлюз установленный по умолчанию недоступен. Как исправить в Windows 10?
- Отключите энергосбережение для Wi-Fi адаптера
- Включение максимальной производительности для адаптера Wi-Fi в Windows 10
- Указать шлюз по умолчанию вручную в Windows 10.
- Установка официальных драйверов Wi-Fi от производителя.
- Шлюз установленный по умолчанию недоступен Windows 10
- Проблема в роутере или ноутбуке?
- Электропитание сетевого адаптера
- Ручная настройка шлюза
- Проверка драйверов Windows 10
- Включение FIPS
- Что делать, если проблема по-прежнему не решена
- Системная криптография: использовать FIPS-совместимые алгоритмы для шифрования, хэширования и подписывания.
- Справочники
- Возможные значения
- Рекомендации
- Местонахождение
- Значения по умолчанию
- Различия версий операционной системы
- Управление политикой
- Необходимость перезапуска
- Групповая политика
- Вопросы безопасности
- Уязвимость
- Противодействие
- Возможное влияние
- Шлюз, установленный по умолчанию, не доступен. В Windows 10, 8, 7
- Советы по решению ошибки «Шлюз, установленный по умолчанию, не доступен»
- Обновление, или откат драйвера Wi-Fi адаптера
- Включаем FIPS при ошибке «Шлюз, установленный по умолчанию, не доступен»
- Выводы
Как активировать или отключить Wi-Fi режим совместимости с FIPS
В некоторых случаях вам может понадобиться активировать или деактивировать Wi-Fi режим совместимости с FIPS для Windows. CHIP расскажет, как это сделать в Windows.
FIPS — Federal Information Processing Standards, Федеральные Стандарты Обработки Информации — это открыто публикуемые стандарты, разработанные правительством США, в которых, в том числе, представлены различные криптографические стандарты.
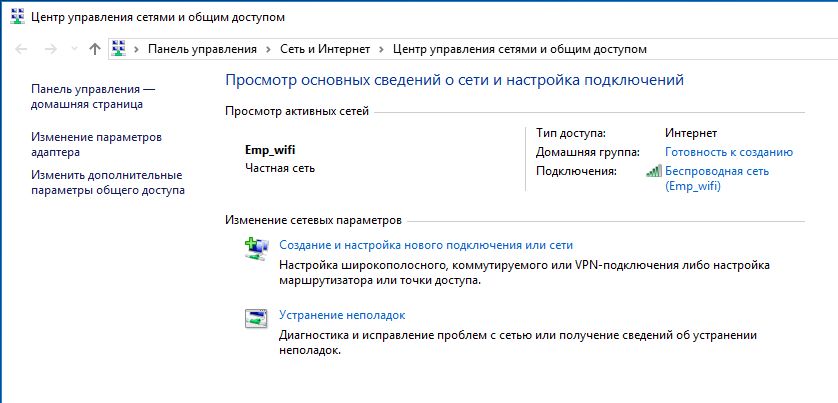

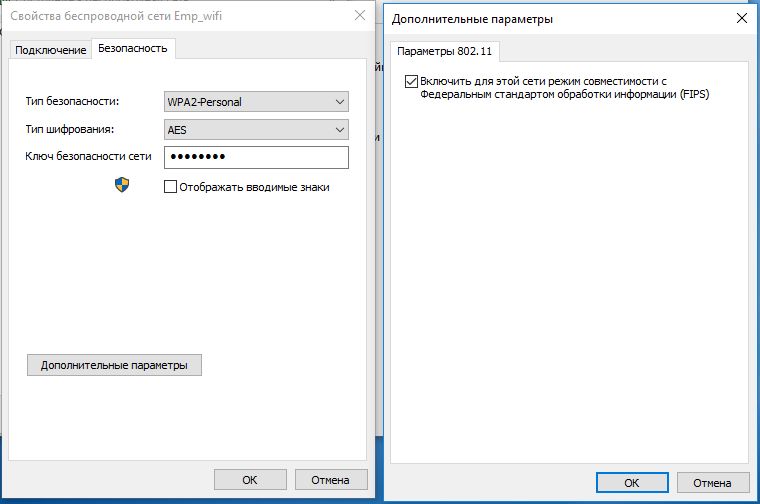
При необходимости отключить Wi-Fi режим совместимости с FIPS вы можете аналогичным способом. Если этот способ не сработал, то удалите профиль Wi-Fi и создайте новый.
Для этого в Windows 10 вам нужно будет открыть меню «Пуск» и перейти к настройкам (значок «зубчатое колесико»). Далее перейдите в раздел «Сеть и Интернет» и в левой части экрана нажмите на «Wi-Fi».
В разделе «Управление беспроводными сетями» найдите свою сеть, нажмите на «Не сохранять». После этого вам будет нужно снова присоединиться к сети Wi-Fi. Теперь FIPS-режим должен быть активирован.
Фото: компании-производители
Источник
Шлюз установленный по умолчанию недоступен. Как исправить в Windows 10?
Если во время работы за компьютером через Wi-Fi, интернет перестает работать, но при этом на других устройствах Wi-Fi работает нормально, есть решение этой проблемы.
Обычно, диагностика сетей Windows пишет следующее: Шлюз, установленные по умолчанию недоступен. Данная проблема появляется как на ноутбуках с Windows 10, так и на предыдущих ОС: 8.1, 8 и 7. Если у вас нет ноутбука, но есть беспроводной адаптер, вы также в зоне риска.
Так как же решить эту проблему?
Отключите энергосбережение для Wi-Fi адаптера
Это первый способ, который поможет вам при возникновении ошибки Шлюз установленный по умолчанию недоступен. Чтобы отключить энергосбережение для Wi-Fi адаптера в Windows 10 нужно зайти в диспетчер устройств (нужны права администратора), далее найти свой беспроводной адаптер, кликнуть по нему правой кнопкой мыши, выбрать пункт свойства. Чтобы зайти в диспетчер устройств, можно нажать клавишу Win (флажок) + R и ввести devmgmt.msc или нажать правой кнопкой мыши по меню пуск (Windows 10/8.1).
В появившемся окне, перейдите на вкладку Управление электропитанием и снимите галку с Разрешить отключение этого устройства для экономии энергии.
Включение максимальной производительности для адаптера Wi-Fi в Windows 10
Этот пункт нужно выполнять вместе с предыдущим пунктом. Иногда, на ноутбуках c Windows режим энергосбережения Wi-Fi установлен на максимальное энергосбережение. Вам же нужно поставить режим энергосбережения на Максимальную производительность.
Указать шлюз по умолчанию вручную в Windows 10.
Можно попробовать вручную указать шлюз соединения в параметрах беспроводного соединения (не в параметрах адаптера).
Чтобы это сделать, вам необходимо зайти в центр управления сетями и общим доступом. Для этого нужно в трее найти иконку Wi-Fi, кликнуть правой кнопкой мыши по ней и выбрать пункт Центр управления сетями и общим доступом.
В появившемся окне слева выберите пункт изменение параметров адаптера, а затем выберите свой беспроводной адаптер и нажмите свойства.
Теперь нам необходимо вручную заполнить несколько полей. Выберите Использовать следующий IP адрес и укажите:
IP-адрес: 192.168.0.150
Маска подсети: 255.255.255.0
Основной шлюз: 192.168.0.1 (можно попробовать 192.168.1.1, но это в редких случаях)
Использовать следующие адреса DNS-серверов:
Предпочитаемый DNS-сервер 8.8.8.8
Альтернативный DNS-сервер 8.8.4.4
Это DNS сервера от гугла. Использовать их предпочтительно даже в настройках роутера. Теперь нажмите кнопку ОК и попробуйте заново подключиться к Wi-Fi.
Нажимаем ОК и пробуем снова подключиться к Wi-Fi.
Установка официальных драйверов Wi-Fi от производителя.
Если вы пользуетесь драйвер-паками, то драйвер установленный к вашему Wi-Fi адаптеру может быть установлен не тот, который должен бы быть. Такое иногда бывает и при чистой установке Windows 10, когда сама система «ошибается» с выбором драйвера.
Чтобы узнать разрядность своей операционной системы нажмите на меню пуск правой кнопкой мыши, выберите Система. В появившемся окне в пункте система будет написано: 64-разрядная операционная система или 32-х разрядная операционная система. Узнав эти данные, можно смело скачивать драйвер для своего адаптера Wi-Fi.
драйвера для ноутбука Dell 5520
Теперь можно смело устанавливать скачанный драйвер. Обычно это программа, которая сама все установит за вас. Это бывает в случае с Wi-Fi адаптерами Intel, Broadcomm. В случае с адаптерами TP-Link, драйвера у них находятся в архиве, его нужно извлечь, затем снова открыть свойства беспроводного адаптера, перейти на вкладку драйвер, нажать кнопку обновить и указать вручную путь к драйверу.
Вот в принципе и все советы, которые помогут вам решить проблему с Wi-Fi адаптером на ноутбуках и компьютерах с Windows 10.
Источник
Шлюз установленный по умолчанию недоступен Windows 10
Здравствуйте, уважаемые пользователи блога cho-cho.ru. Сегодня рассмотрим проблему, с которой сталкивается большая часть владельцев ноутбуков: не удается подключиться к сети Wi-Fi. Казалось бы, остальные устройства работают исправно и имеют доступ к глобальной сети, но ноутбук по какой-то причине отказывается исправно работать и выдает ошибку «Шлюз установленный по умолчанию недоступен».
После обнаружения проблемы пользователи обычно пытаются перезагрузить роутер или компьютер, но не всегда это помогает. Ход мыслей, несомненно, верный, и если вы уже опробовали все стандартные методы, но все равно не справились с ситуацией, то данная статья для вас. Я постараюсь объяснить, в чем кроется проблема, и расскажу, как с ней разобраться раз и навсегда.
Проблема в роутере или ноутбуке?
Для людей, которые не слишком разбираются в подобной тематике, хочется сразу сказать, что с технической частью все в порядке и переживать не стоит. Ноутбук исправен, как и роутер. Беда обычно кроется в настройках программного обеспечения. А вот какое ПО дало сбой – вопрос более точный. Теперь расскажу несколько способов решения проблемы, которые можно опробовать последовательно, пока незадача не разрешится.
Электропитание сетевого адаптера
Представим ситуацию, что ноутбук лишь периодически теряет соединение с интернетом. В это же время другое устройство работает корректно и не выдает никаких ошибок. Может пора отдать его в ремонт? Мы спешить не станем и обратим внимание на электропитание, которое, возможно, стоит на экономном режиме. Стало быть, причина кроется в банальной нехватке ресурсов для ноутбука. Далее действуем по пунктам:
Не помогло? Тогда двигаемся дальше.
Ручная настройка шлюза
Ручная настройка часто пугает пользователей. Особенно это касается неопытных владельцев ноутбуков. Но переживать не стоит. Выполняем следующие действия:
Не помог и этот способ? Двигаемся дальше, так как опускать руки мы не намерены.
Проверка драйверов Windows 10
По личному опыту знаю, как много времени можно потратить на поиск нужного драйвера. И иногда случается так, что намного удобнее установить рабочую, но неофициальную версию. И рано или поздно такой подход приводит к подобным бедам. Операционная система конфликтует с пиратской продукцией – попробуем выяснить, не наш ли это случай. Переходим в диспетчер устройств и выполняем следующие действия:
Совет: Если что-то пошло не так и драйвер вновь не подошел, то всегда можно отменить ошибочные действия назад, воспользовавшись кнопкой в свойствах адаптера «Откатить». Но стоит быть осторожнее, так как касается это только драйвера. Излишние эксперименты рекомендую не проводить.
Включение FIPS
Помимо остальных способов, можно попробовать включить совместимость со стандартом:
Переподключаемся к интернету и смотрим на результат.
Что делать, если проблема по-прежнему не решена
Если моя инструкция оказалась бессильна и ноутбук продолжает упираться, то стоит обратить внимание на установленные на ОС программы. Возможно, пора почистить систему или понаблюдать за нагрузкой на сеть, так как некоторые приложения способны создавать конфликтные ситуации.
Особенно трудно найти источник зла, когда приложений установлено много. Выделить можно программы, регулярно скачивающие что-либо на ноутбук: Steam, Torrent, Origin и другие.
Надеюсь, инструкция помогла вам устранить неисправность. Читайте и дальше мой блог, помогающий решить много распространенных проблем с программным обеспечением.
Источник
Системная криптография: использовать FIPS-совместимые алгоритмы для шифрования, хэширования и подписывания.
Область применения
Эта справочная тема политики безопасности для ИТ-специалистов описывает лучшие практики, расположение, значения, управление политикой и соображения безопасности для этого параметра политики.
Справочники
Федеральный стандарт обработки информации (FIPS) 140 — это реализация безопасности, предназначенная для сертификации криптографического программного обеспечения. Windows эти сертифицированные алгоритмы для удовлетворения требований и стандартов для криптографических модулей для использования департаментами и учреждениями федерального правительства США.
TLS/SSL
Этот параметр политики определяет, поддерживает ли поставщик безопасности TLS/SSL только пакет сильного шифра, соответствующий требованиям FIPS, известный как TLS_RSA_WITH_3DES_EDE_CBC_SHA, что означает, что поставщик поддерживает протокол TLS только как клиентский компьютер и как сервер, если это применимо. Он использует только алгоритм шифрования тройного шифрования данных (3DES) для шифрования трафика TLS, только алгоритм государственного ключа RIVEST-Shamir-Adleman (RSA) для обмена ключами TLS и проверки подлинности, и только алгоритм хеширования безопасного хеша версии 1 (SHA-1) для требований к хешировке TLS.
Шифрование файловой системы (EFS)
Для службы EFS этот параметр политики поддерживает алгоритмы шифрования 3DES и Advanced Encryption Standard (AES) для шифрования данных файлов, поддерживаемых файловой системой NTFS. Для шифрования данных файлов EFS по умолчанию использует алгоритм Advanced Encryption Standard (AES) с 256-битным ключом в Windows Server 2003, Windows Vista и более поздней, и использует алгоритм DESX в Windows XP.
Службы удаленных рабочих столов (RDS)
Если вы используете службы удаленного рабочего стола, этот параметр политики должен быть включен только при поддержке алгоритма шифрования 3DES.
BitLocker
Для BitLocker этот параметр политики необходимо включить до создания ключа шифрования. Пароли восстановления, созданные на Windows Server 2012 R2 и Windows 8.1, а затем, когда эта политика включена, несовместимы с BitLocker в операционных системах до Windows Server 2012 R2 и Windows 8.1; BitLocker предотвратит создание или использование паролей восстановления в этих системах, поэтому вместо этого следует использовать ключи восстановления. Кроме того, если диск данных защищен паролем, к нему можно получить доступ на компьютере, совместимом с FIPS, после того как пароль будет предоставлен, но диск будет только для чтения.
Возможные значения
Рекомендации
Мы рекомендуем клиентам, которые надеются соблюдать правила FIPS 140-2, и исследовать параметры конфигурации приложений и протоколов, которые они могут использовать для настройки их решений для использования проверенной криптографии FIPS 140-2, предоставляемой Windows при работе в утвержденном режиме FIPS 140-2.
Полный список параметров конфигурации, рекомендуемых Корпорацией Майкрософт, см. в Windows базовых данных по безопасности. Дополнительные сведения о Windows FIPS 140-2 см. в фейс-проверке FIPS 140.
Местонахождение
Конфигурация компьютераWindows ПараметрыSecurity ПараметрыLocal PoliciesSecurity Options
Значения по умолчанию
В следующей таблице перечислены фактические и эффективные значения по умолчанию для этой политики. Значения по умолчанию также можно найти на странице свойств политики.
| Тип сервера или объект групповой политики | Значение по умолчанию |
|---|---|
| Default Domain Policy | Не определено |
| Политика контроллера домена по умолчанию | Не определено |
| Параметры по умолчанию для автономного сервера | Отключено |
| Dc Effective Default Параметры | Отключено |
| Действующие параметры по умолчанию для рядового сервера | Отключено |
| Действующие параметры по умолчанию для клиентского компьютера | Отключено |
Различия версий операционной системы
Когда этот параметр включен, служба шифрования файловой системы (EFS) поддерживает только трехкратный алгоритм шифрования DES для шифрования данных файлов. По умолчанию Windows Vista и Windows Server 2003 EFS использует расширенный стандарт шифрования (AES) с 256-битным ключом. В Windows XP используется DESX.
Когда этот параметр включен, BitLocker создает пароль восстановления или ключи восстановления, применимые к версиям, указанным в следующих версиях:
| Операционные системы | Применимость |
|---|---|
| Windows 10, Windows 8.1 и Windows Server 2012 R2 | При работе с этими операционными системами пароль восстановления не может использоваться в других системах, перечисленных в этой таблице. |
| Windows Server 2012 и Windows 8 | При работе с этими операционными системами ключ восстановления можно использовать и в других системах, перечисленных в этой таблице. |
| Windows Server 2008 R2 и Windows 7 | При работе с этими операционными системами ключ восстановления можно использовать и в других системах, перечисленных в этой таблице. |
| Windows Server 2008 и Windows Vista | При работе с этими операционными системами ключ восстановления можно использовать и в других системах, перечисленных в этой таблице. |
Управление политикой
В этом разделе описываются функции и средства, доступные для управления этой политикой.
Необходимость перезапуска
Нет. Изменения в этой политике становятся эффективными без перезапуска устройства при локальном сбережении или распространении через групповую политику.
Групповая политика
Настройка и развертывание этой политики с помощью групповой политики имеет приоритет над параметром на локальном устройстве. Если в групповой политике установлено, что не настроено, будут применяться локальные параметры.
Вопросы безопасности
В этом разделе описывается, каким образом злоумышленник может использовать компонент или его конфигурацию, как реализовать меры противодействия, а также рассматриваются возможные отрицательные последствия их реализации.
Уязвимость
Вы можете включить этот параметр политики, чтобы убедиться, что устройство использует самые мощные алгоритмы, доступные для цифрового шифрования, хаширования и подписания. Использование этих алгоритмов минимизирует риск компрометации цифровых зашифрованных или подписанных данных несанкционированным пользователем.
Противодействие
Включить криптографию системы: используйте алгоритмы, совместимые с FIPS, для шифрования, хаширования и параметров подписи.
Возможное влияние
Клиентские устройства с включенным параметром политики не могут общаться с помощью зашифрованных или подписанных протоколов с серверами, которые не поддерживают эти алгоритмы. Сетевые клиенты, которые не поддерживают эти алгоритмы, не могут использовать серверы, которые требуют их для сетевых коммуникаций. Например, многие веб-серверы на основе Apache не настроены для поддержки TLS. Если вы включаете этот параметр, необходимо также настроить internet Explorer® использовать TLS. Этот параметр политики также влияет на уровень шифрования, используемый для протокола удаленного рабочего стола (RDP). Средство удаленного подключения к рабочему столу использует протокол RDP для связи с серверами, на которые работают службы терминалов и клиентские компьютеры, настроенные для удаленного управления; Подключение RDP не удается, если оба устройства не настроены на использование одинаковых алгоритмов шифрования.
Источник
Шлюз, установленный по умолчанию, не доступен. В Windows 10, 8, 7
В этой статье я расскажу вам о решении очередной ошибки, которую можно увидеть в Windows, и связана эта ошибка конечно же с работой интернета при подключении по Wi-Fi. Ошибку «Шлюз, установленный по умолчанию, не доступен» можно увидеть после того, как выполнить диагностику неполадок. Вы скажете, кто же просто так запускает диагностику неполадок, зачем. Все верно. Дело в том, что многие сталкиваются с проблемой, когда интернет по Wi-Fi постоянно отключается через некоторое время. Точнее, он не отключается, а переходит в статус «без доступа к интернету».
Думаю, вам знакома эта проблема. Подключаем ноутбук к Wi-Fi, интернету некоторое время работает, затем возле иконки подключения появляется желтый треугольник, и статус «без доступа к интернету», или «ограничено». Только при условии, что интернет работает некоторое время. Если сразу такая ошибка, то смотрите статью по решению «без доступа к интернету» в Windows 7, и ограничено в Windows 10.
А если нажать на этот значок правой кнопкой мыши, и выбрать «Диагностика неполадок», то скорее всего вы увидите ошибку «Шлюз, установленный по умолчанию, не доступен».
Проблема эта точно есть в Windows 7 и Windows 8. Что касается Windows 10, то там я эту ошибку еще не видел, но думаю, что без разницы какая система установлена на вашем компьютере. Решения скорее всего будут одинаковыми.
Советы по решению ошибки «Шлюз, установленный по умолчанию, не доступен»
Или же, в настройках вашего плана электропитания нужно установить максимальную производительность для адаптера беспроводной сети.
Так же, можно еще запретить системе отключать ваш беспроводной адаптер для экономии электроэнергии. Сделать это можно в диспетчере устройств, открыв свойства беспроводного адаптера, и на вкладке «Управление электропитанием» убрать соответствующую галочку.
Если у вас Windows 10, то более подробно об этом можно почитать в статье Пропадает интернет (Wi-Fi) в Windows 10 после выхода из спящего режима.
Обновление, или откат драйвера Wi-Fi адаптера
Поэтому, советую скачать и установить драйвер на Wi-Fi адаптер (Wireless). Скачивайте с официального сайта, для вашей модели и операционной системы. Можете для примера смотреть эту статью.
Включаем FIPS при ошибке «Шлюз, установленный по умолчанию, не доступен»
Вот как это выглядит:
Перезагрузите ноутбук, и смотрите результат.
Выводы
Это самые популярные, и судя по отзывам рабочие решения. Чаще всего, проблема именно в драйвере. Нужно пробовать обновлять, откатывать, и изменять его из списка уже установленных в системе.
Если вы знаете еще о каких-то решениях этой проблемы, то можете поделится ими в комментариях. Буду очень благодарен.
Источник




























