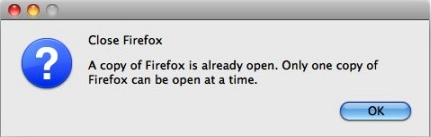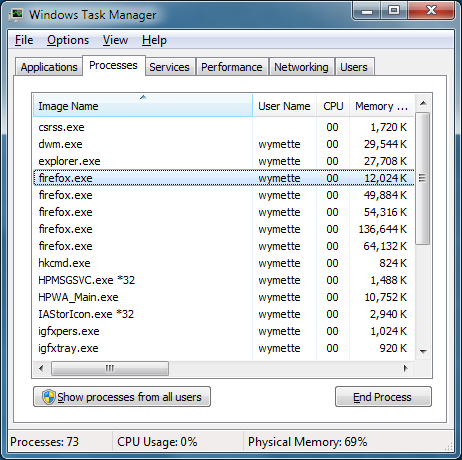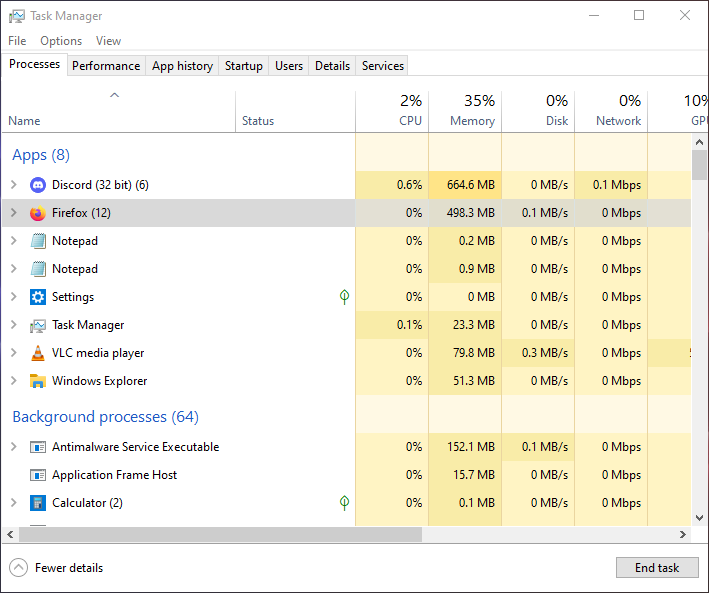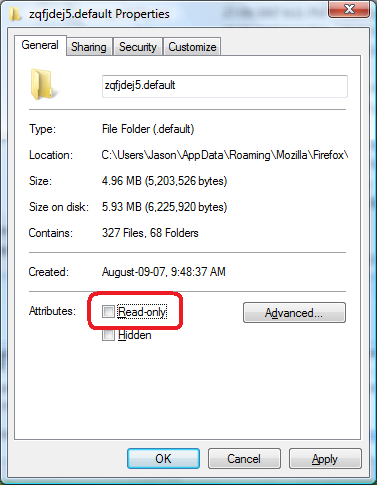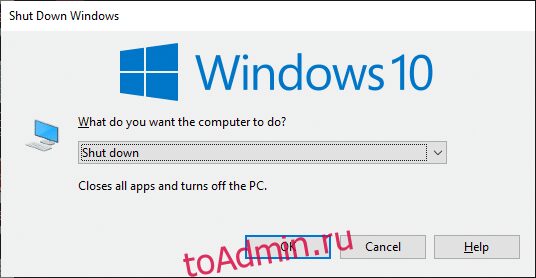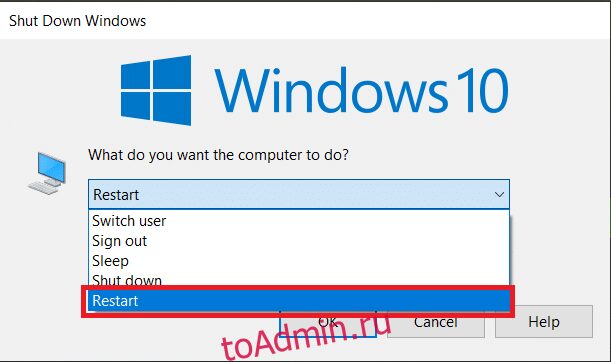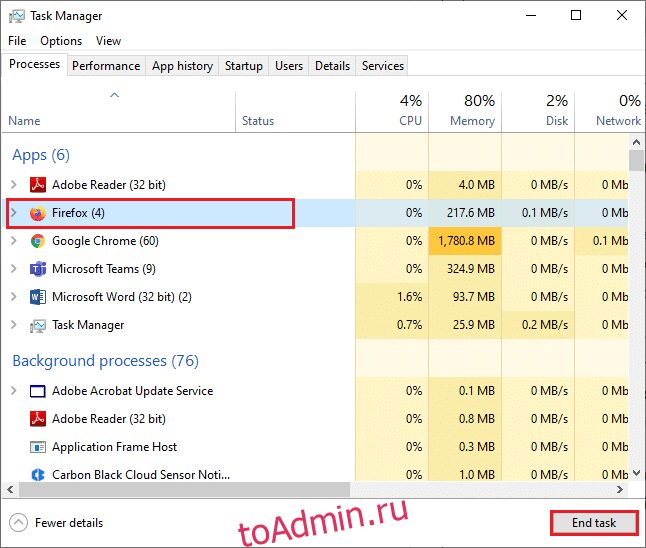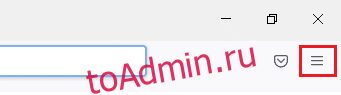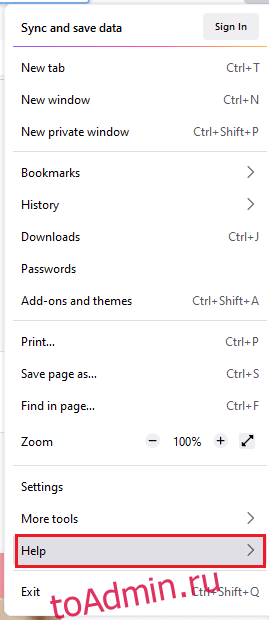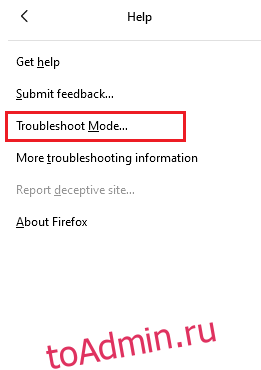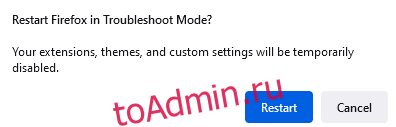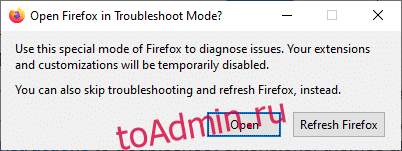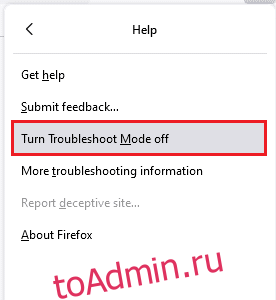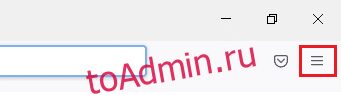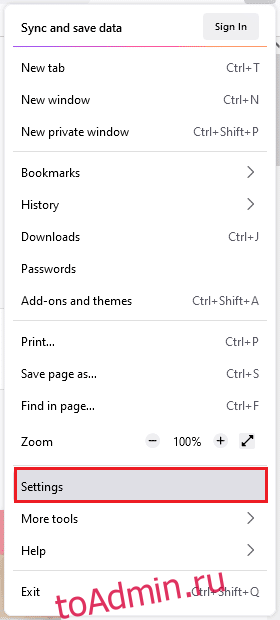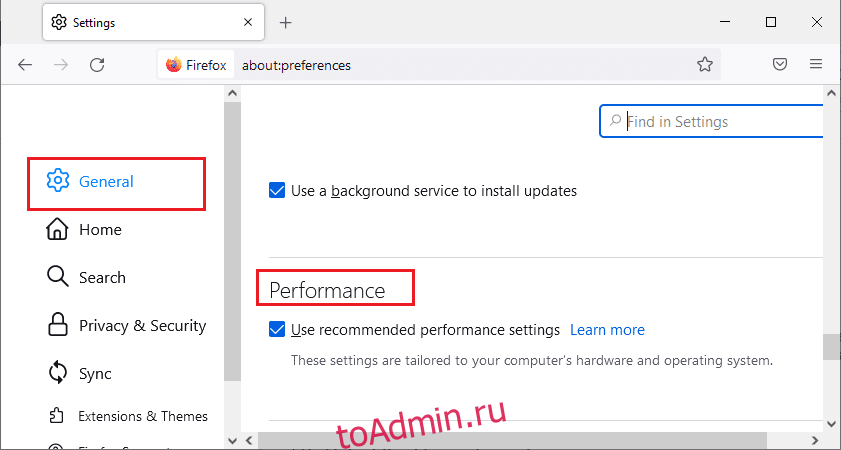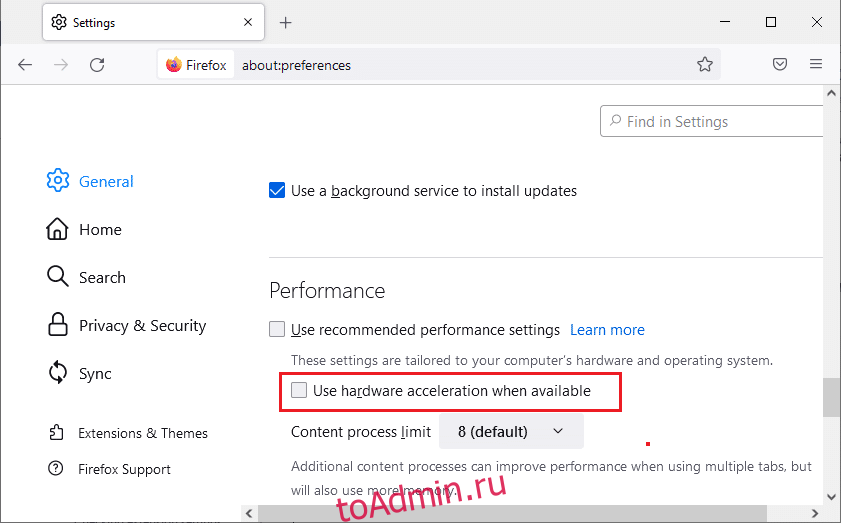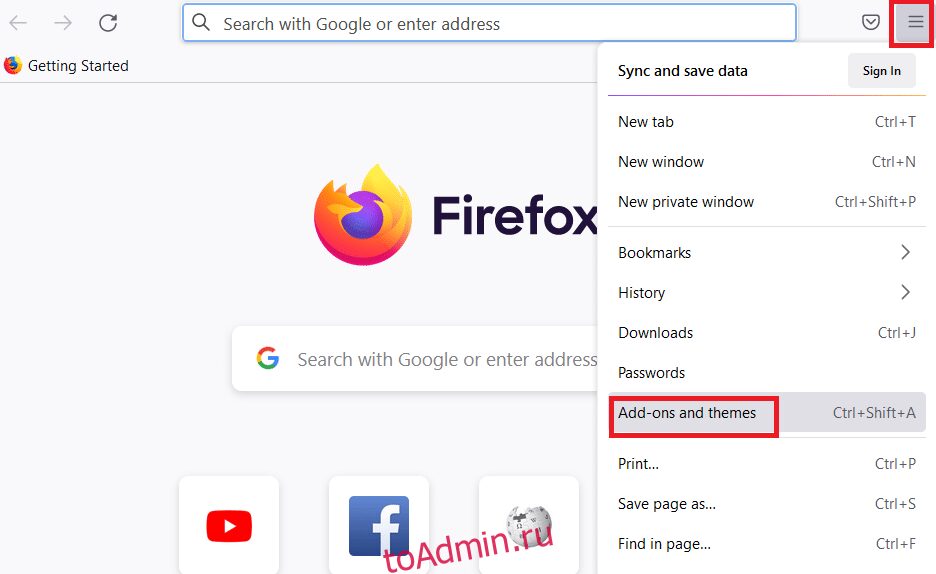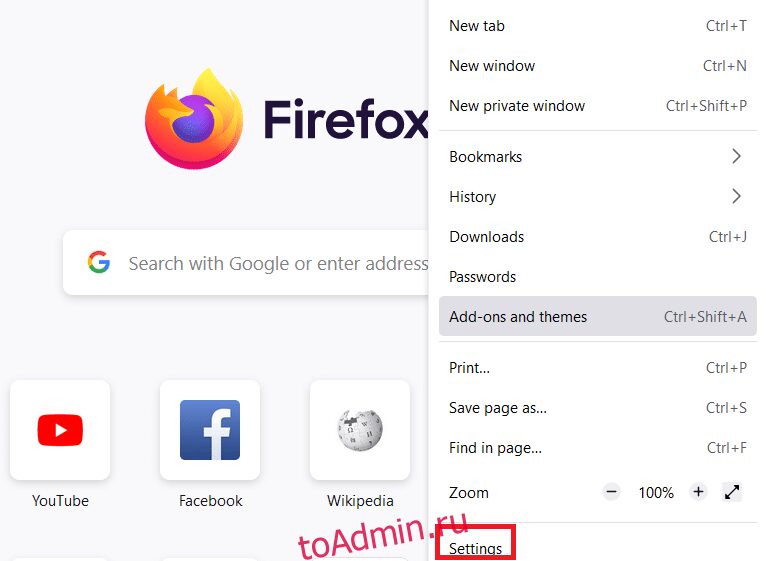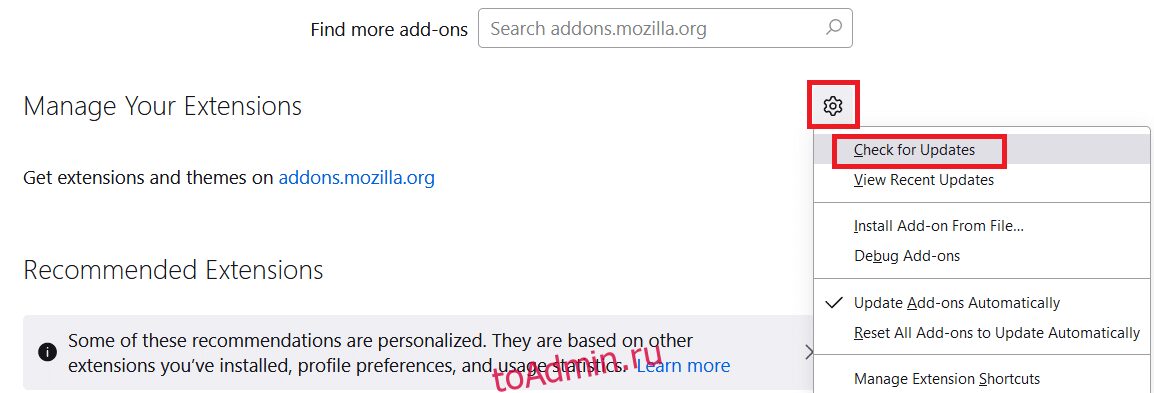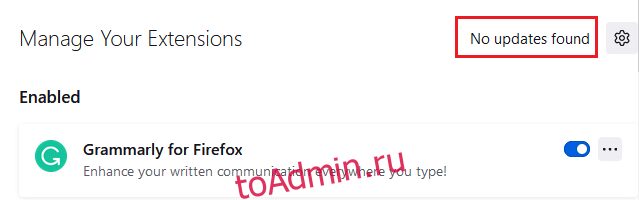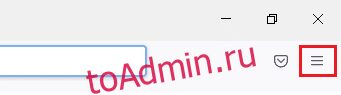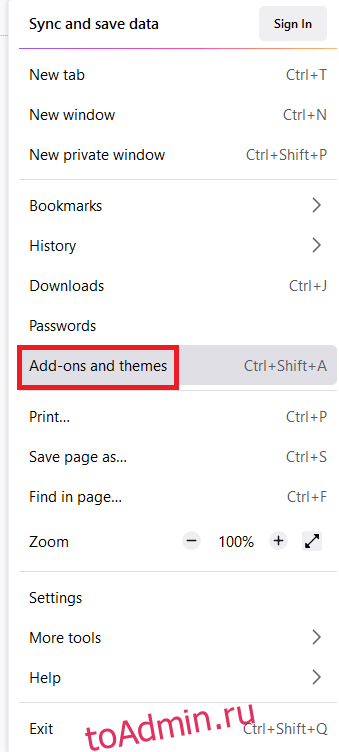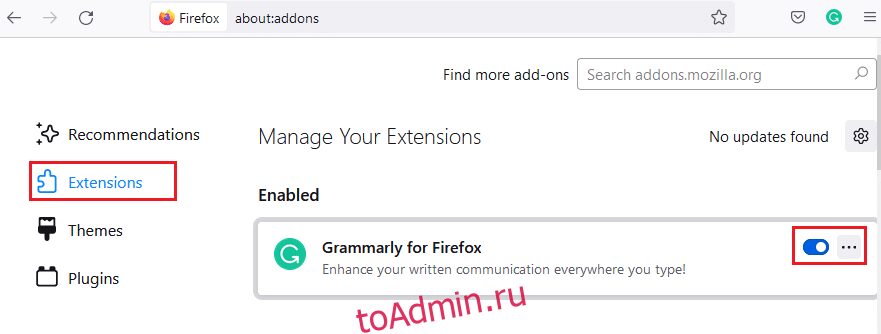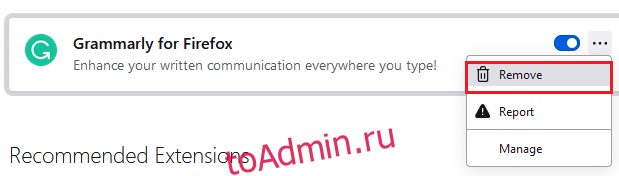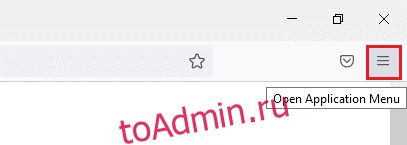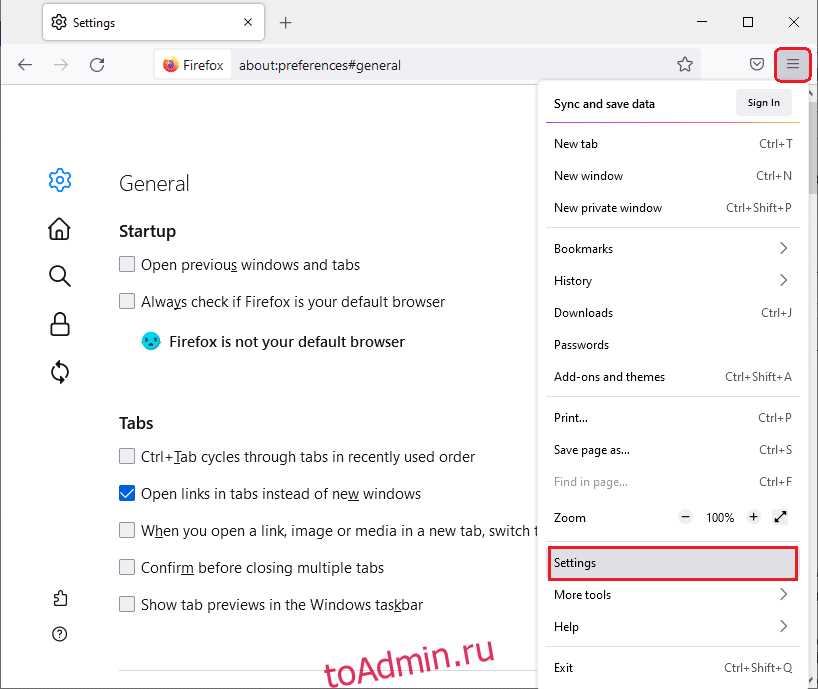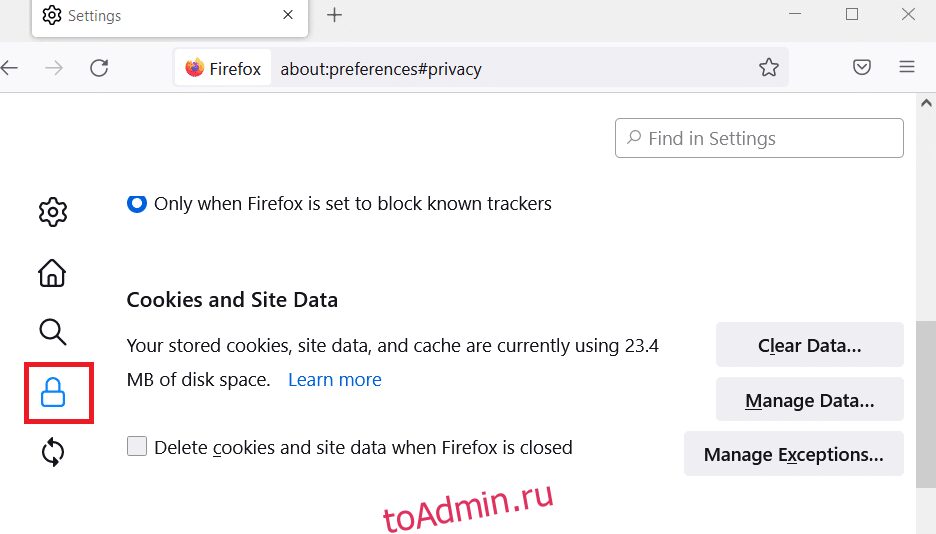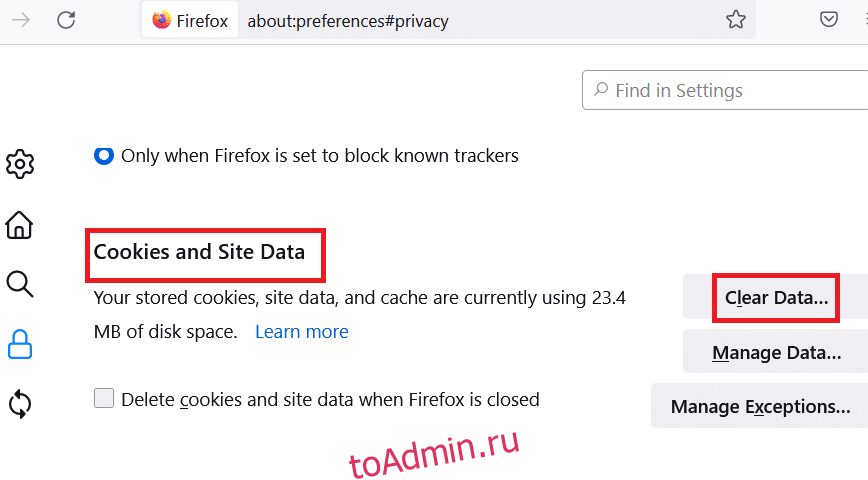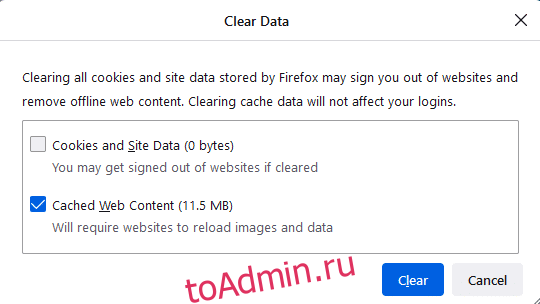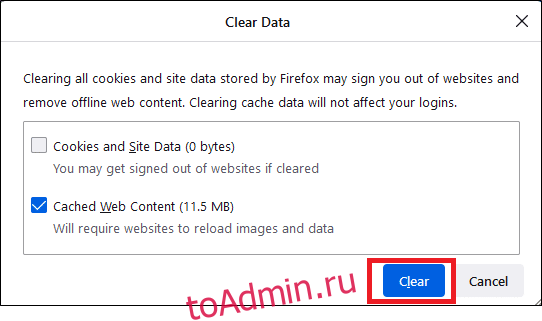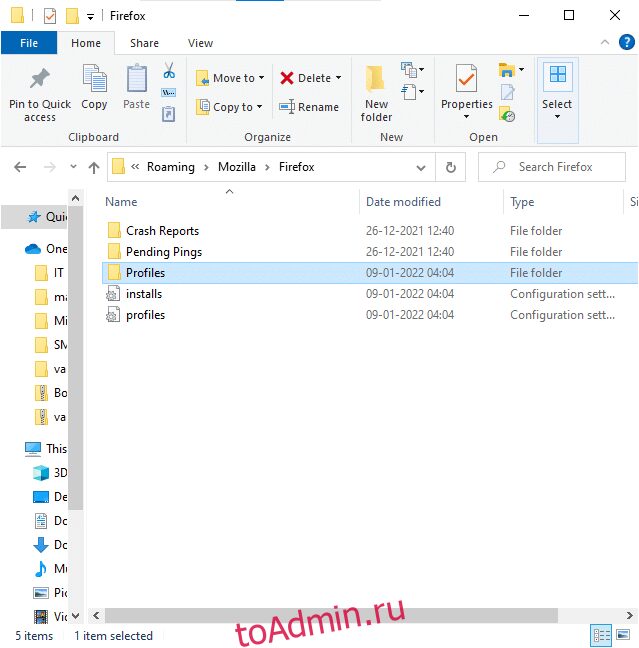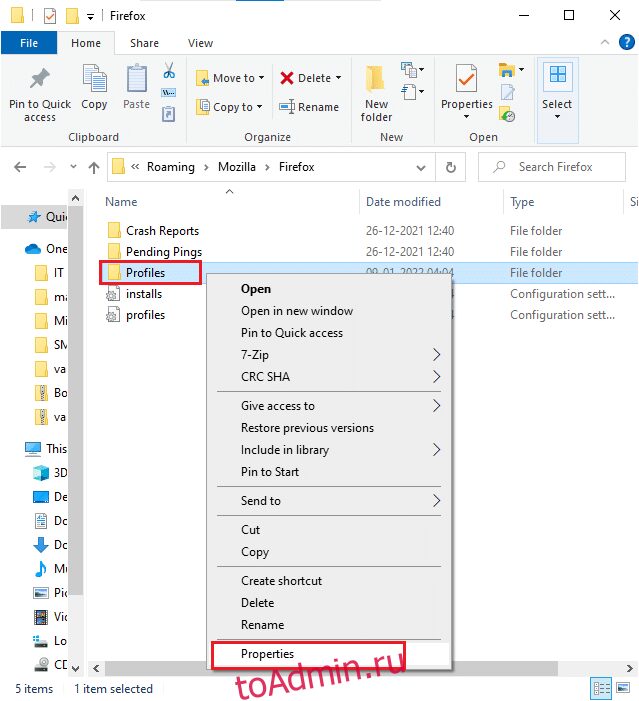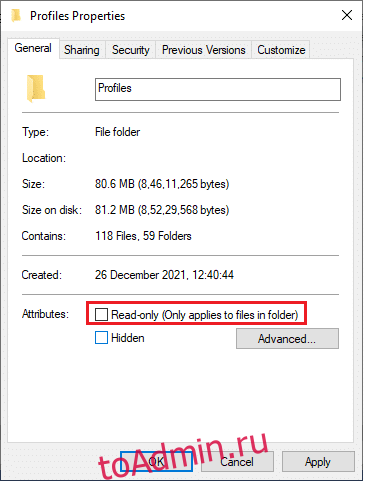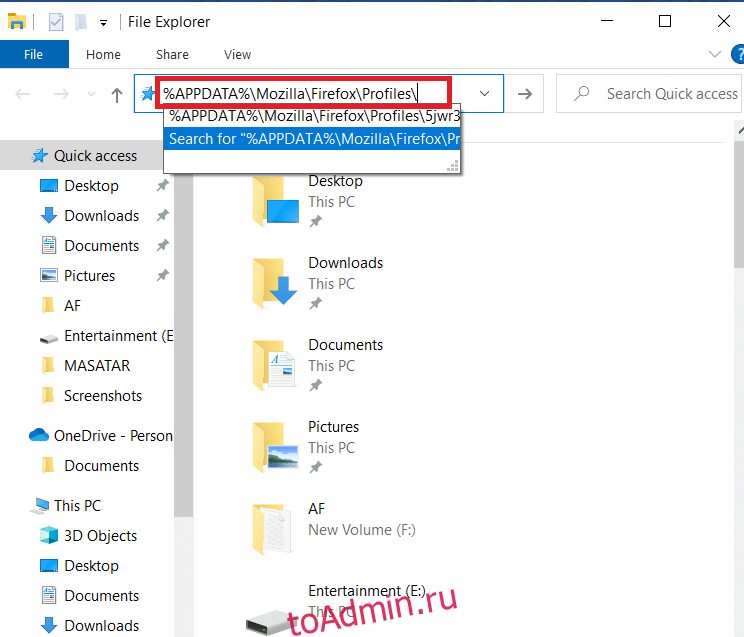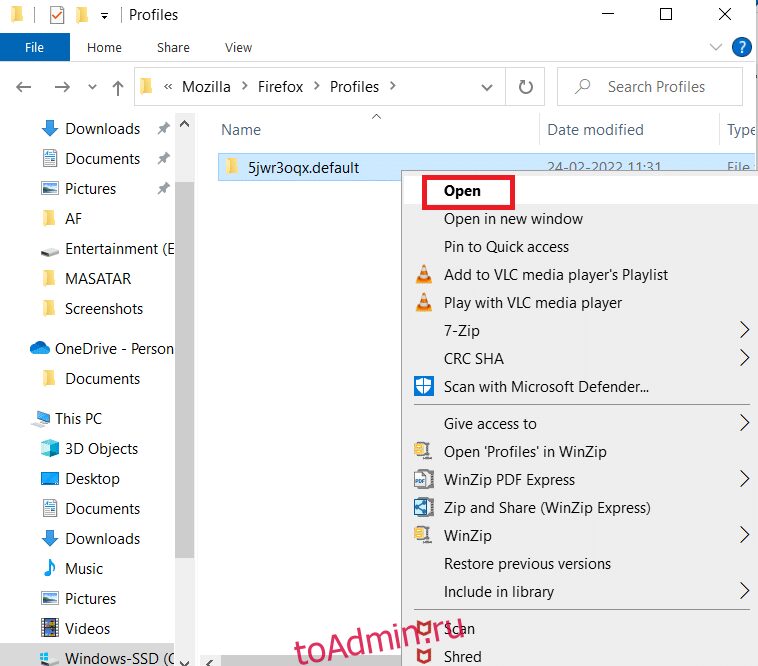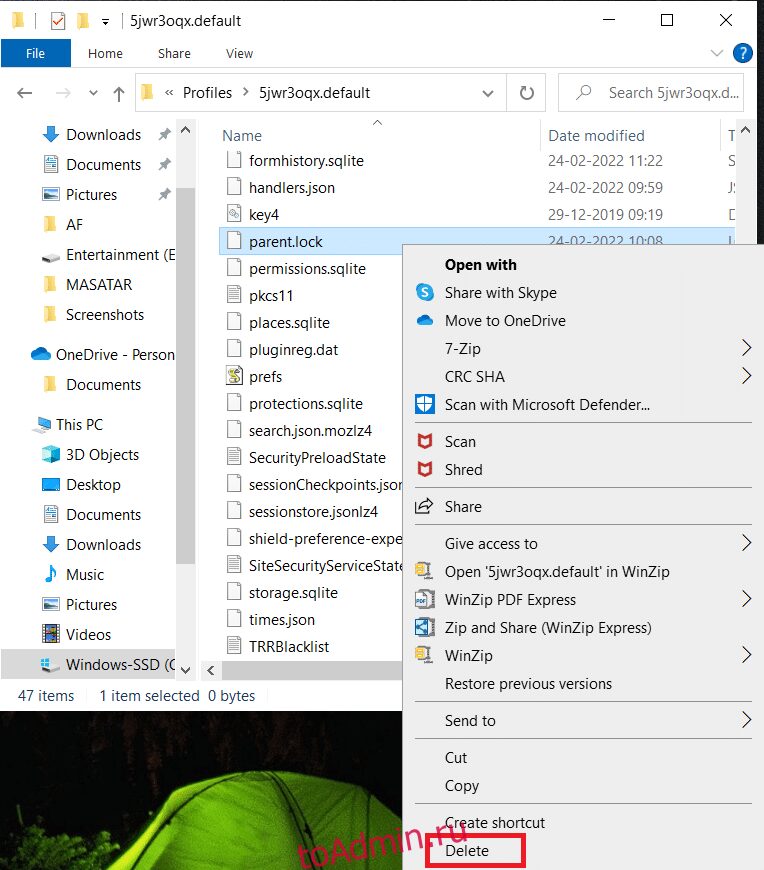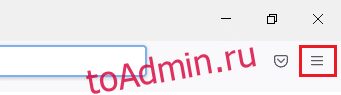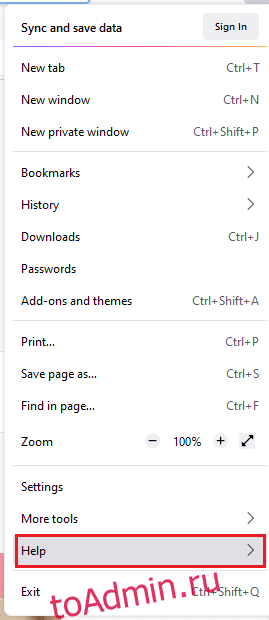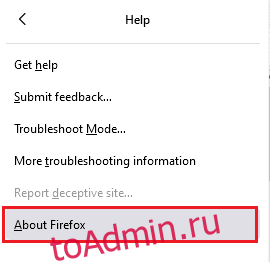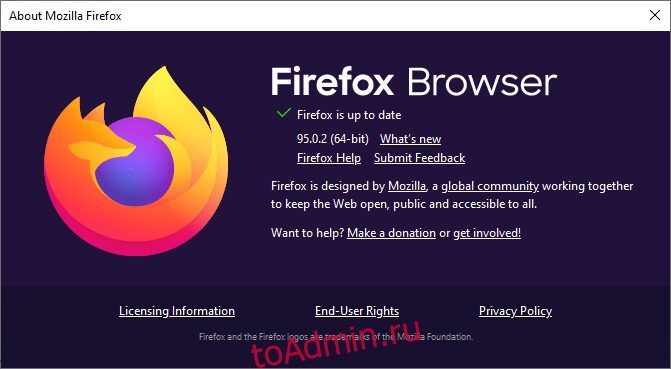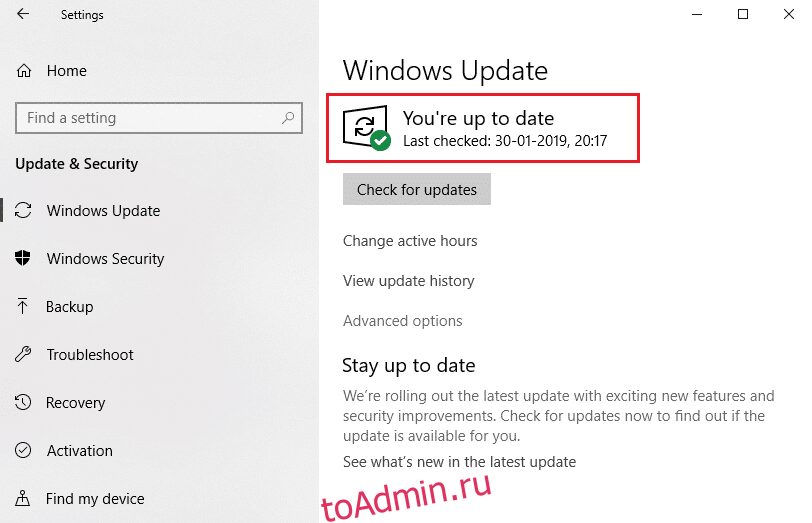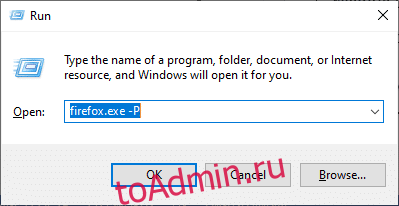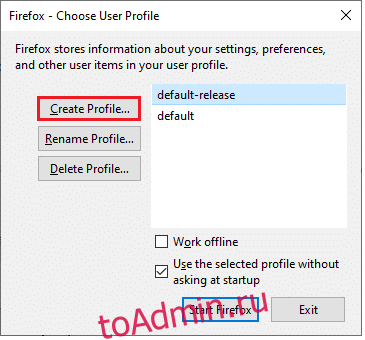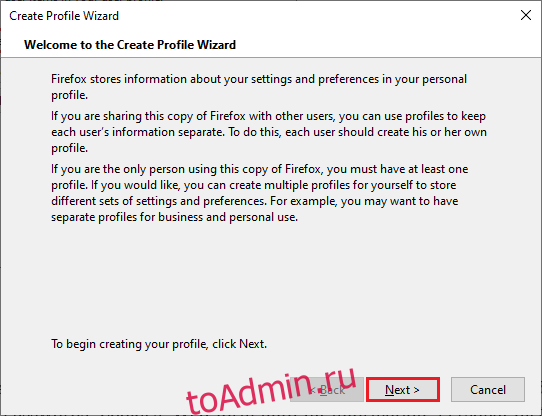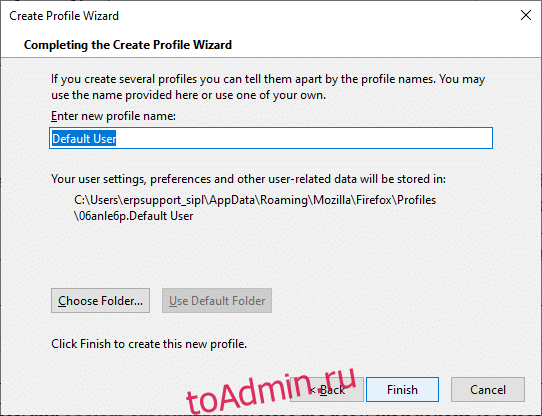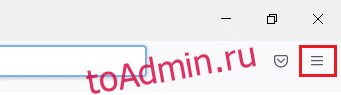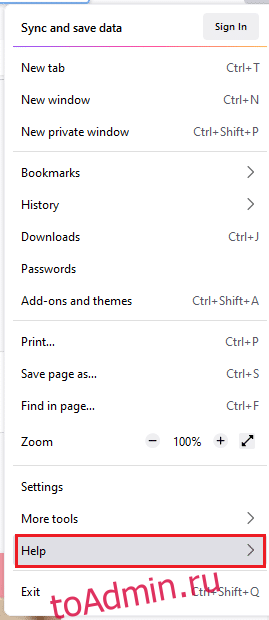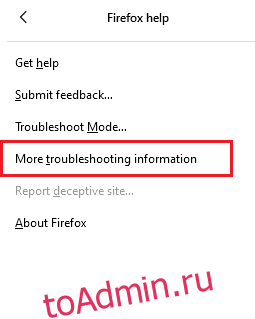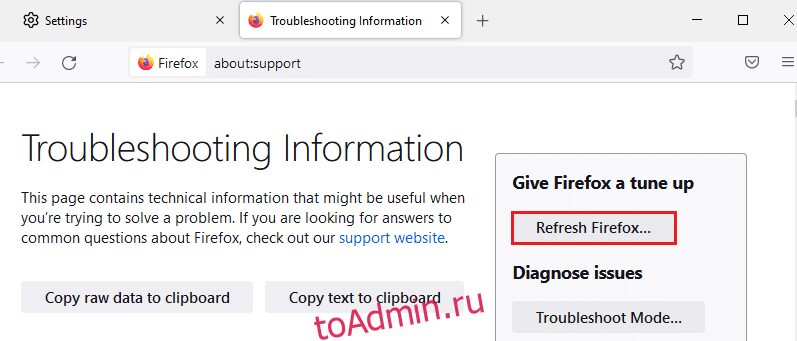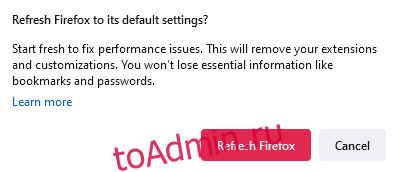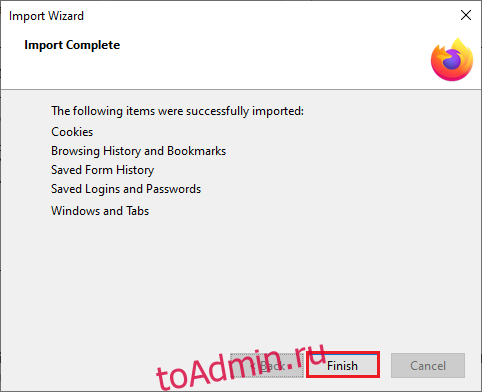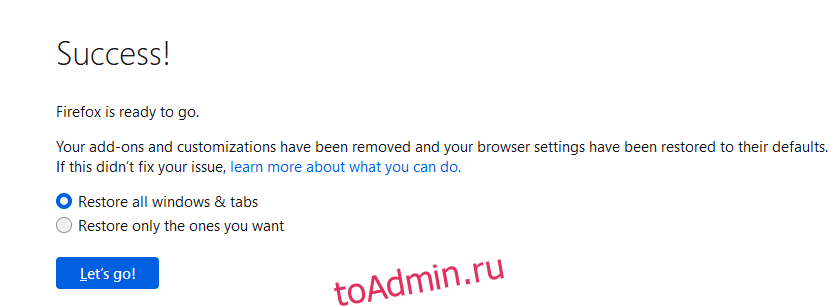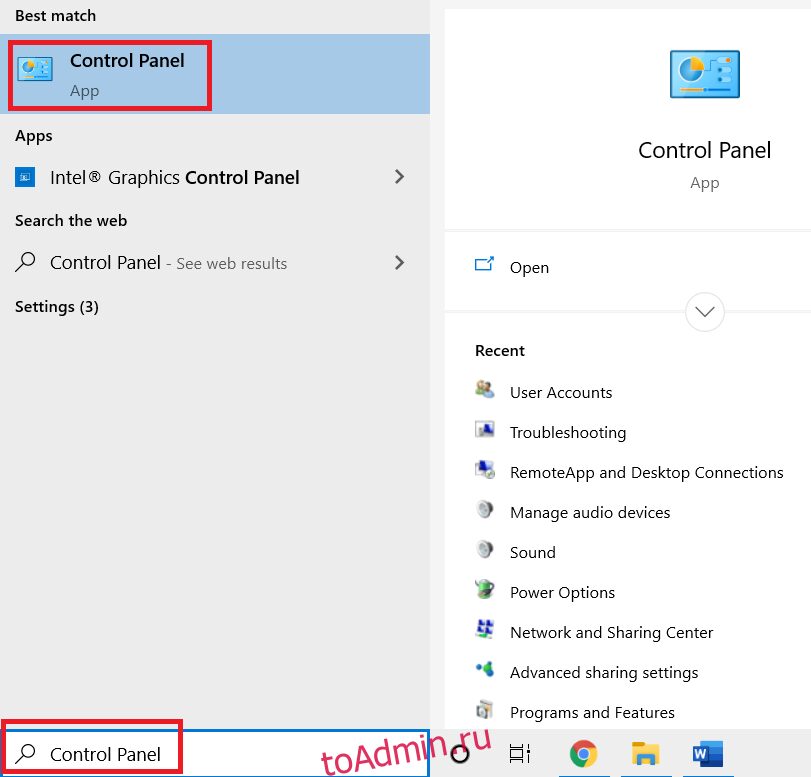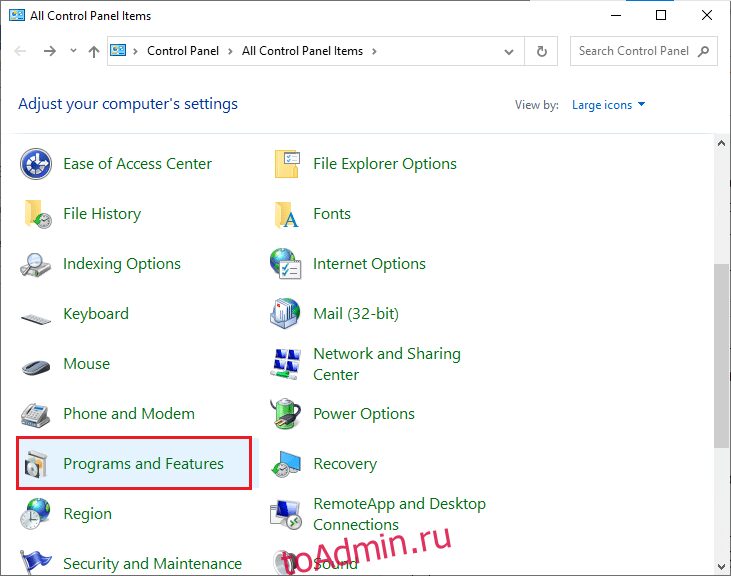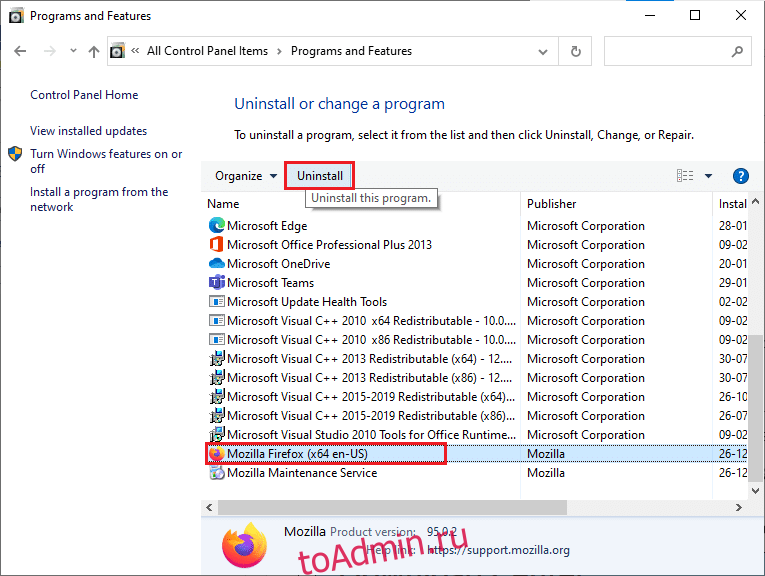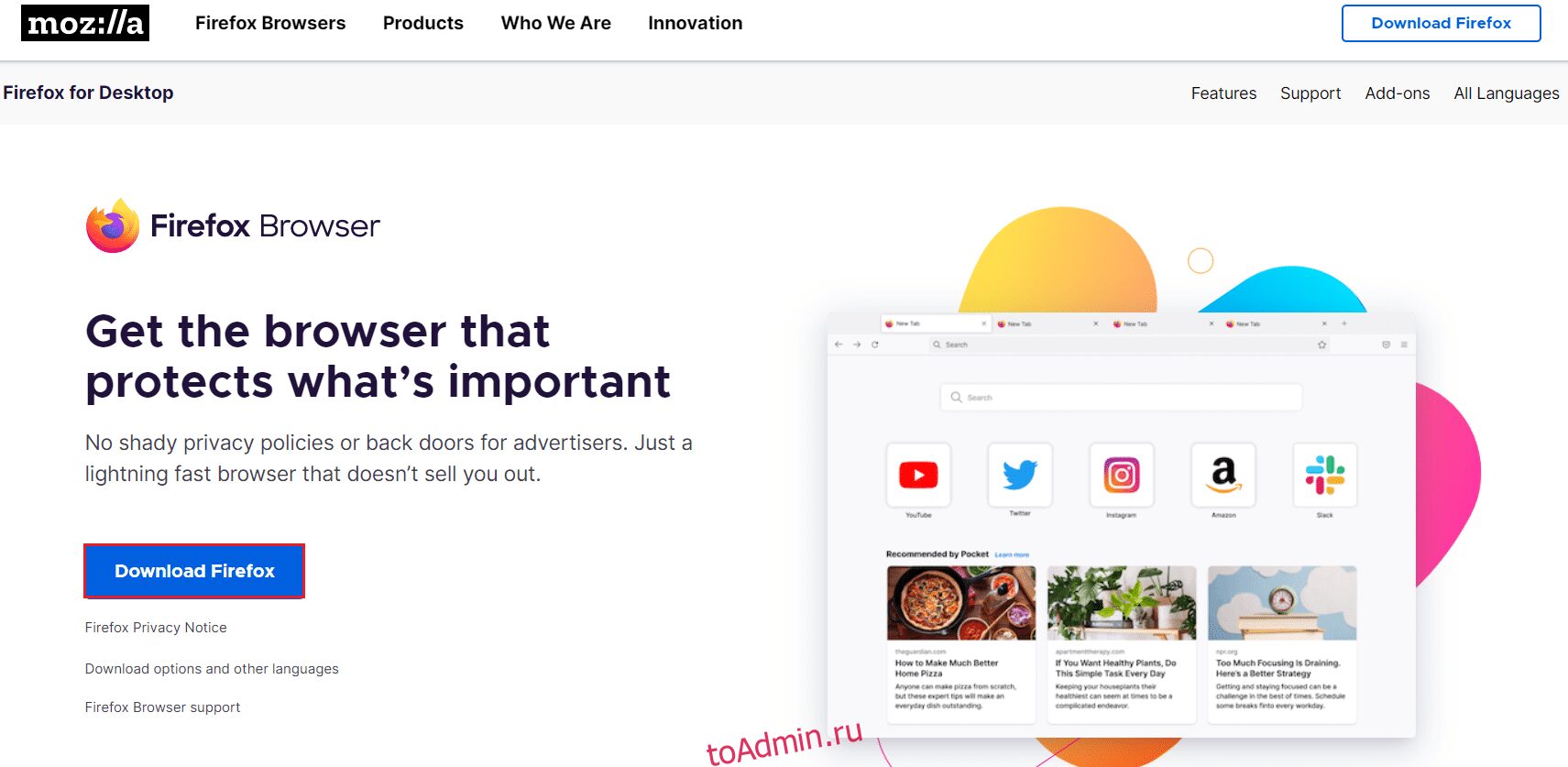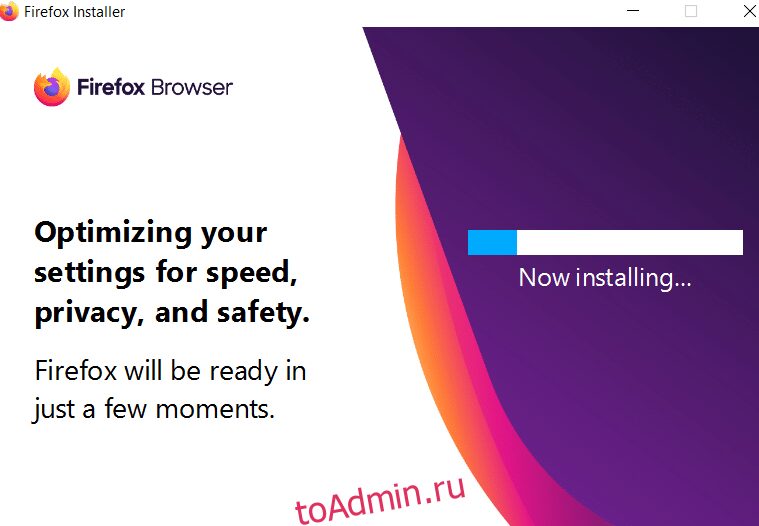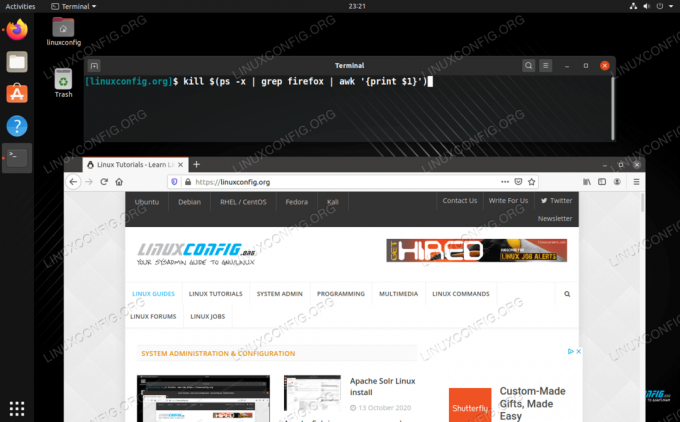Все ваши личные настройки, закладки и другая информация хранятся в вашем профиле Firefox. Для запуска Firefox нужно, чтобы профиль был разблокирован, а если это не так, то он отображает сообщение Firefox уже запущен, но не отвечает.Копия Firefox уже открыта. Эта статья объясняет что делать, если вы видите это сообщение и как избежать его появления при запуске.
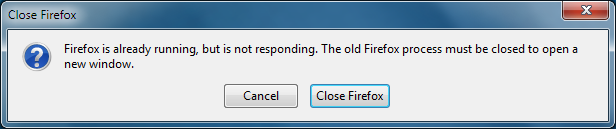
Оглавление
- 1 Завершите процессы Firefox
- 1.1 Linux ubuntu
- 1.2 Используйте Диспетчер задач Windows для закрытия процесса Firefox
- 1.3 Используйте Диспетчер задач Windows для закрытия процесса Firefox
- 2 Удалите файл блокировки профиля
- 3 Удалите параметр -no-remote при запуске
- 4 Инициализируйте подключение к общей папке
- 5 Проверьте права доступа
- 6 Восстановление данных из заблокированного профиля
Завершите процессы Firefox
Если Firefox не закрылся нормально, когда вы в последний раз его использовали, то Firefox может по-прежнему работать в фоновом режиме, даже если его не видно.
При попытке его запуска, пока он работает, будет появляться сообщение об ошибке с опцией для нажатия Закрыть Firefox. Если это не помогло решить проблему, перезагрузите компьютер или попробуйте следующие варианты.
Перезагрузите компьютер, чтобы увидеть, что проблема исчезла или попробуйте следующие варианты.
Linux ubuntu
- Нажмите на Система и выберите Администрирование.
- В Администрировании щёлкните по Системный Монитор. Здесь Вы найдете один или несколько процессов firefox-bin.
- Выделите эту строку и щёлкните по «завершить процесс» для каждого из них.
Используйте Диспетчер задач Windows для закрытия процесса Firefox
- Щёлкните правой кнопкой мыши на любом пустом месте Панели задач Windows и выберите (или нажмите Ctrl+Shift+Esc).
- Когда откроется Диспетчер задач Windows, выберите вкладку .
- Выберите строку firefox.exe (нажмите клавишу F на клавиатуре чтобы её найти) и щёлкните по Завершить процесс.
- В появившемся диалоговом окне предупреждения Диспетчера задач нажмите Да.
- Повторите шаги, указанные выше, для завершения всех дополнительных процессов firefox.exe, затем закройте Диспетчер задач Windows.
- Запустите Firefox в обычном режиме.
Используйте Диспетчер задач Windows для закрытия процесса Firefox
- Щёлкните правой кнопкой мыши на любом пустом месте Панели задач Windows и выберите (или нажмите Ctrl+Shift+Esc). Когда откроется Диспетчер задач Windows, в нём по умолчанию будет выбрана вкладка .
- Нажмите правой кнопкой на сворачиваемой записи для Firefox в списке (нажмите F на клавиатуре, чтобы найти его) и нажмите Снять задачу. Это закроет все окна Windows без дополнительных оповещений.
- Выйдите из Диспетчера задач и запустите Firefox, как обычно.
Удалите файл блокировки профиля
Firefox может завершать свою работу ненормально, оставляю файл блокировки на месте. Чтобы это исправить, откройте папку профиля (прочитайте Как найти профиль, не запуская Firefox) и удалите
файл parent.lockфайлы lock и .parentlockфайл .parentlock.
Удалите параметр -no-remote при запуске
Если вы запускаете Firefox с использованием параметра командной строки -no-remote, попробуйте удалить этот параметр.
Инициализируйте подключение к общей папке
Если вы храните профиль в общей папке, попробуйте получить доступ к файловому ресурсу заранее с помощью проводника Windows.
Проверьте права доступа
У Firefox обязательно должны быть права на создание файлов в каталоге профиля. Ошибка может возникнуть, если вы пытаетесь использовать профиль из файловой системы, смонтированной (подключённой) с правами доступа «только чтение» (например, удаленная совместно используемая папка Windows со снятой галочкой «Позволять пользователям сети изменять мои файлы»).
Для проверки корректности прав доступа у папки профиля необходимо:
- Найти папку, содержащую ваши профили — смотри Как найти профиль не запуская Firefox.
- Если у вас только один профиль, имя его папки будет содержать «default».
- Нажать правой кнопкой мыши на вашей папке профиля и выбрать .
- Нажать на вкладку .
- Убедиться, что атрибут Только для чтения не отмечен галочкой.
- Найти папку, содержащую ваши профили — смотри Как найти профиль не запуская Firefox.
- Если у вас только один профиль, имя его папки будет содержать «default».
- Нажать и удерживать клавишу Ctrl при нажатии на папку профиля и выбрать .
- Убедиться, что Общий доступ и права доступа установлены в Чтение и Запись.
- Найти папку, содержащую ваши профили — смотри Как найти профиль не запуская Firefox.
- Если у вас только один профиль, имя его папки будет содержать «default».
- Нажать правой кнопкой мыши на вашей папке профиля и выбрать .
- Нажать на вкладку .
- Убедиться, что Доступ к папке установлен как Создание и удаление файлов.
Восстановление данных из заблокированного профиля
Если вы не можете разблокировать профиль, используя методы, указанные выше, используйте Менеджер профилей для создания нового профиля и переноса туда данных из заблокированного профиля. Для получения большей информации прочтите Восстановление важных данных из старого профиля.
Эти прекрасные люди помогли написать эту статью:
Станьте волонтёром
Растите и делитесь опытом с другими. Отвечайте на вопросы и улучшайте нашу базу знаний.
Подробнее

В современном мире компьютер — это практически ваш лучший друг. Он помогает вам во всем. С его помощью вы можете найти любую нужную вам информацию в Интернете, посмотреть любимые фильмы, поиграть в видеоигры и даже поработать.
Конечно, для всего этого вам необходимо соответствующее программное обеспечение. Вам потребуется установить на компьютер программное обеспечение для игр, доступа в Интернет или потоковых сервисов.
Чаще всего у пользователей не возникает никаких проблем. Однако иногда на ПК могут возникать самые неприятные ошибки и проблемы. Например, существует довольно распространенная ошибка в браузере Mozilla, которая сообщает: «Firefox уже запущен, но не отвечает».
Это сообщение об ошибке часто встречается при использовании браузера Mozilla. «Firefox уже запущен, но не отвечает» обычно возникает из-за изменений в вашем профиле Firefox, который создается на жестком диске и содержит все ваши закладки, личные настройки и другую важную информацию.
Основной причиной этой ошибки является аварийное завершение работы Firefox. Например, это может произойти, если компьютер был внезапно выключен, возможно, из-за отсутствия питания. После перезагрузки в таких случаях Firefox продолжает работать в фоновом режиме, а профиль блокируется.
Обычно эта ошибка не представляет особой сложности и может быть решена довольно легко с помощью нескольких простых шагов.
Как исправить ошибку «Firefox уже запущен, но не отвечает»
Существует несколько простых методов, позволяющих исправить эту ошибку в браузере. Их выполнение займет у вас буквально несколько минут. Чтобы исправить эту ошибку, вам необходимо:
Перезапустите программу
Первое, что вам следует сделать, это просто закрыть приложение и попытаться перезапустить его. В большинстве случаев это решает проблему. Вы также можете попробовать перезагрузить компьютер после закрытия программы.
Попробуйте завершить процесс через диспетчер задач
Если простой перезапуск не дал желаемого результата, то следует пойти дальше и попробовать полностью завершить процесс с помощью диспетчера задач. Для этого вам необходимо:
- Щелкните правой кнопкой мыши на панели задач и выберите Диспетчер задач.
- В окне «Диспетчер задач» выберите вкладку «Процессы».
- Здесь В списке вы должны найти Firefox.
- Щелкните по нему, а затем нажмите кнопку Завершить задачу в нижней части окна.
- Найдите все дополнительные запущенные процессы Firefox и закройте их.
Затем просто закройте Диспетчер задач и перезапустите Firefox.
Проверка прав доступа
Чтобы Firefox работал правильно, он создает временные файлы в каталоге Program Files на диске C. Иногда случается, что Firefox не может создать некоторые файлы, потому что у него нет соответствующих разрешений. Чтобы проверить это, необходимо:
- Нажмите клавишу Windows на клавиатуре и букву R одновременно, чтобы открыть окно «Выполнить».
- В этом окне введите следующую команду: %appdata%MozillaFirefox
- Затем найдите папку Профили и щелкните на ней правой кнопкой мыши, затем выберите Свойства.
- Здесь вам нужно перейти на вкладку Общие
- Убедитесь, что атрибут Read-Only пуст
Если этот атрибут отмечен, то Firefox не может работать должным образом и выдает ошибку «Firefox уже запущен, но не отвечает».
Разблокировать профиль Mozilla
Другая причина этой ошибки заключается в том, что некоторые неизвестные ошибки могут привести к блокировке вашего профиля Mozilla. Разблокировать его довольно просто. Все, что вам нужно сделать, это:
- Нажмите клавишу Windows на клавиатуре и букву R, чтобы открыть окно «Выполнить».
- В этом окне введите следующую команду: %appdata%MozillaFirefoxProfiles
- Перед вами откроется папка, в которой вы найдете еще одну папку, заканчивающуюся на .default.
- Откройте эту папку и удалите файл Parent.lock.
- После этого снова запустите Firefox как обычно.
Если удалить его не удается, перезагрузите компьютер и повторите попытку.
Эти простые шаги помогут вам решить проблему с ошибкой «Firefox уже запущен, но не отвечает».
Firefox — один из самых популярных веб-браузеров в мире Интернета. Для корректной работы браузера необходим разблокированный профиль. Если он случайно заблокируется, вы получите сообщение о том, что Firefox уже запущен, но не отвечает. Кроме того, если Firefox не закрыт должным образом и работает в фоновом режиме, вы столкнетесь с той же проблемой. Есть много причин, вызывающих проблему, поэтому продолжайте читать.
Как исправить, что Firefox уже запущен в Windows 10
Все данные, которые вы храните в Firefox, собираются в профиле Firefox. Этот профиль хранится на локальном диске. Если с Firefox что-то не так, вы можете использовать эту папку, хранящуюся на вашем ПК. При переустановке браузера все данные при необходимости можно восстановить. Из соображений согласованности и стабильности иногда ваш браузер блокирует ваш профиль, что указывает на то, что ваш браузер заблокирован. В этом случае приложение использует этот файл профиля для запуска браузера, тем самым вызывая проблему. Вот несколько причин, из-за которых Firefox уже запущен, но не отвечает:
- Несколько задач Firefox выполняются в фоновом режиме, но не видны.
- Когда Firefox падает посреди просмотра, вы столкнетесь с той же проблемой.
- Firefox обновлен, но изменения не отражаются в браузере.
- Иногда Firefox зависает из-за наличия ошибок в приложении, поэтому все задачи браузера остаются в фоновом режиме.
- Поврежден кеш и расширения в браузере.
- Любые сбои в профиле пользователя и несовместимые настройки браузера.
В этом разделе мы собрали список методов, которые помогут вам решить проблему. Методы расположены в соответствии с серьезностью и эффективностью одного и того же. Следуйте им в том же порядке, чтобы достичь идеальных результатов.
Способ 1: перезагрузить компьютер
Первый и самый важный метод устранения неполадок при любой проблеме, связанной с ПК, — это перезагрузка компьютера. Перезагрузка компьютера устранит все связанные с ним временные сбои, помогая вам устранить все конфликты браузера. Следуйте приведенным ниже инструкциям, чтобы перезагрузить компьютер или, в качестве альтернативы, выключить компьютер и запустить его снова.
1. Перейдите на рабочий стол, одновременно нажав клавиши Windows + D.
2. Теперь одновременно нажмите клавиши Alt + F4. Вы увидите всплывающее окно, как показано ниже.
3. Теперь щелкните раскрывающийся список и выберите параметр «Перезагрузить».
4. Наконец, нажмите Enter, чтобы перезагрузить систему.
Способ 2: перезапустите Firefox
Вы можете вручную завершить все процессы Firefox, выполнив следующие шаги.
1. Запустите диспетчер задач, одновременно нажав клавиши Ctrl + Shift + Esc.
2. На вкладке «Процессы» выберите процесс Firefox.
3. Наконец, нажмите «Завершить задачу» и перезагрузите компьютер.
4. Теперь снова запустите браузер Mozilla Firefox.
Способ 3: откройте Firefox в режиме устранения неполадок
Перезапуск Firefox в режиме устранения неполадок отключит все расширения, отключит аппаратное ускорение и вместо этого использует настройки панели инструментов по умолчанию, темы. Это поможет вам решить, что Firefox уже запущен, но не отвечает. Итак, чтобы перезапустить Firefox в режиме устранения неполадок, выполните следующие действия:
1. Запустите Firefox и щелкните Меню приложений.
2. Выберите опцию «Справка».
3. Нажмите «Режим устранения неполадок».
Примечание. Вы также можете нажать клавишу Shift при открытии Firefox, чтобы запустить его в режиме устранения неполадок.
4. Подтвердите запрос, нажав «Перезагрузить».
5. Снова подтвердите приглашение, нажав Открыть
Примечание. Чтобы отключить режим устранения неполадок, выполните шаги 1 и 2 и нажмите «Выключить режим устранения неполадок».
Способ 4: отключить аппаратное ускорение (если применимо)
Вы можете столкнуться с проблемой, если в вашем браузере есть проблемы с графическими процессорами и настройками драйверов. Вы можете попробовать отключить его, выполнив следующие шаги:
1. Запустите Firefox и щелкните значок меню.
2. Нажмите «Настройки» в раскрывающемся меню.
3. Щелкните вкладку «Общие» на левой панели и прокрутите вниз до меню «Производительность».
4. Снимите эти флажки:
- Используйте рекомендуемые настройки производительности
- Используйте аппаратное ускорение, когда оно доступно
5. Нажмите и удерживайте клавиши Ctrl + Shift + Q, чтобы выйти из браузера.
6. Наконец, перезапустите браузер.
Способ 5: настройка расширений
Если в вашем браузере включены какие-либо проблемные расширения, вы можете столкнуться с ошибкой Firefox, которая уже запущена, но не отвечает. Чтобы решить их, либо обновите расширения (чтобы исправить ошибки), либо отключите их в своем браузере. Вот несколько инструкций по обновлению и отключению расширений Firefox.
Вариант I: обновить расширения Firefox
Если в вашем браузере включены какие-либо проблемные расширения, вы можете попробовать обновить их, чтобы клавиатура не работала в Firefox.
1. Нажмите на значок меню в Firefox, а затем на Дополнения и темы.
2. Нажмите «Настройки».
3. Нажмите «Расширения и темы».
4. Нажмите «Настройки» и выберите «Проверить наличие обновлений».
5А. Следуйте инструкциям на экране, чтобы обновить расширение.
5Б. Если ничего не надо обновлять то — Обновления не найдены. Перезапустите Firefox, чтобы проверить, исправили ли вы проблему.
Вариант II: отключить расширения Firefox
Если вы не получили никаких исправлений, обновив расширения Firefox, вы можете отключить их, выполнив следующие шаги.
1. Запустите Firefox и щелкните значок меню.
2. Выберите дополнения и темы
3. Нажмите «Расширения» на левой панели и отключите расширения.
4. Аналогичным образом отключите все расширения одно за другим и проверьте, какое расширение вызывает проблему.
5. Наконец, если вы определили, какое расширение вызывает у вас проблемы, щелкните соответствующий ему трехточечный значок и выберите параметр «Удалить».
Способ 6: очистить кеш браузера
Временные файлы, такие как поврежденный кеш браузера, могут вызвать прерывание соединения с конечным пользователем. Это может привести к обсуждаемой проблеме при работе в Интернете. Попробуйте очистить кеш браузера и проверьте, исправили ли вы ошибку. Вот несколько инструкций по удалению кеша браузера Firefox.
1. Запустите веб-браузер Firefox.
2. Щелкните значок меню в правом верхнем углу экрана.
3. Выберите параметр «Настройки» в раскрывающемся списке.
4. Нажмите «Конфиденциальность и безопасность» на левой панели.
5. Нажмите кнопку «Очистить данные» для файлов cookie и данных сайта.
6. Снимите флажок «Файлы cookie и данные сайта» и установите флажок «Кэшированный веб-контент».
7. Наконец, нажмите кнопку «Очистить», чтобы очистить кешированные файлы cookie Firefox.
Способ 7: включить права доступа для папки профилей Firefox
Если вы попытаетесь получить доступ к любому содержимому файла, имеющего права только на чтение, то можете столкнуться с обсуждаемой проблемой. Убедитесь, что вы предоставили надлежащие права доступа к папке профиля, выполнив следующие шаги.
1. Нажмите клавиши Windows + E, чтобы открыть проводник.
2. Скопируйте и вставьте указанный ниже путь в адресную строку.
C:UsersUSERNAMEAppDataRoamingMozillaFirefox
3. Щелкните правой кнопкой мыши папку «Профили» и выберите «Свойства».
4. На вкладке «Общие» снимите флажок «Только для чтения» (применяется только к файлам в папке).
5. Наконец, нажмите «Применить», а затем «ОК», чтобы сохранить изменения.
Способ 8: удалить файл блокировки профиля Firefox
Если Firefox аварийно завершает работу, файл блокировки остается в проводнике. Этот файл может мешать обычным функциям браузера, что приводит к указанной проблеме. Вам рекомендуется удалить этот файл блокировки профиля, как указано ниже, чтобы решить проблему с уже запущенным Firefox.
1. Нажмите и удерживайте клавиши Windows + E вместе, чтобы открыть проводник.
2. Вставьте следующий путь в меню навигации и нажмите клавишу Enter.
%APPDATA%MozillaFirefoxProfiles
3. Откройте папку, оканчивающуюся на .default
4. Прокрутите вниз и щелкните правой кнопкой мыши файл parent.lock и удалите
Примечание. Если вы запускаете Firefox с параметрами командной строки -no-remote, удалите их.
Способ 9: обновить Firefox
Firefox часто выпускает обновления для исправления ошибок в нем. Вы можете обновить Firefox, чтобы решить проблему с уже запущенным Firefox, как указано ниже.
1. Откройте Firefox и нажмите на меню, как показано
2. Выберите вариант справки
3. Нажмите «О Firefox».
4А. На экране появится новое окно. Здесь проверьте, обновлен ли ваш Firefox.
4Б. В противном случае следуйте инструкциям на экране, чтобы обновить Firefox.
Способ 10: обновить Windows
Microsoft пытается улучшить все свои версии Windows, чтобы компьютер работал без ошибок. Вы можете исправить ошибки и проблемы, связанные с браузером, на компьютере с Windows 10, обновив его. Выполните следующие шаги, чтобы обновить Windows и исправить уже запущенную проблему Firefox.
1. Нажмите одновременно клавиши Windows + I, чтобы запустить настройки.
2. Щелкните плитку «Обновление и безопасность», как показано на рисунке.
3. На вкладке Центр обновления Windows нажмите кнопку Проверить наличие обновлений.
4А. Если доступно новое обновление, нажмите «Установить сейчас» и следуйте инструкциям по обновлению.
4Б. В противном случае, если Windows обновлена, появится сообщение «Вы обновлены».
Способ 11: создать новый профиль Firefox
Создание нового профиля Firefox решит распространенные проблемы, связанные с профилем пользователя. Вот несколько простых инструкций по созданию нового профиля, чтобы исправить уже запущенную проблему Firefox.
1. Нажмите одновременно клавиши Windows + R, чтобы открыть диалоговое окно «Выполнить».
2. Введите firefox.exe –P и нажмите клавишу Enter.
3. Нажмите кнопку «Создать профиль…».
4. Нажмите «Далее» в мастере создания профиля.
5. Введите новое имя профиля в поле Введите новое имя профиля.
6. Наконец, нажмите «Готово», чтобы завершить процесс.
7. Теперь вы снова перейдете к Менеджеру профилей. Запустите Firefox снова с новым профилем, указанным там. Вы не должны сталкиваться с тем, что Firefox уже запущен, но не отвечает на проблему
Способ 12: обновить Firefox
Обновив ваш браузер, Firefox сохранит;
- Закладки
- История просмотров и загрузок
- Пароли, куки
- Информация об автозаполнении веб-формы
- Персональный словарь
Но он удаляет следующие данные.
- Расширения и темы
- Разрешения веб-сайта
- Измененные настройки
- Добавлены поисковые системы
- DOM-хранилище
- сертификат безопасности и настройки устройства
- Скачать действия
- Пользовательские стили и настройки панели инструментов.
Примечание. После обновления вашего браузера ваш старый профиль Firefox будет размещен на рабочем столе вместе с папкой под названием Old Firefox Data. Вы можете восстановить данные Firefox в новый профиль из этой папки. Если вам не нужна эта папка, вы можете удалить ее в любое время.
1. Откройте Firefox и щелкните значок меню.
2. Нажмите «Справка».
3. Выберите параметр «Дополнительная информация об устранении неполадок».
4. Нажмите «Обновить Firefox».
5. Снова нажмите на опцию «Обновить Firefox».
6. Нажмите «Готово» в окне мастера импорта.
7. Наконец, нажмите Поехали! Возможность продолжить просмотр
Способ 13: переустановите Firefox
Если у вас повреждены установочные файлы в Firefox, вы можете легко решить эту проблему, переустановив браузер Firefox. Выполните указанные ниже шаги, чтобы переустановить браузер Firefox и устранить проблему с уже запущенным Firefox.
1. Нажмите «Пуск», введите «Панель управления» и нажмите клавишу «Ввод».
2. Установите «Просмотр» > «Крупные значки» и нажмите «Программы и компоненты».
3. Нажмите на Firefox и выберите опцию «Удалить».
4. Подтвердите приглашение, если оно есть, и подождите, пока браузер не будет удален с вашего устройства. Затем перезагрузите компьютер
5. Загрузите браузер Mozilla Firefox с Официальный сайт.
6. Запустите программу установки Firefox, дважды щелкнув файл setup.exe.
***
Мы надеемся, что это руководство было полезным, и вы смогли исправить Firefox, который уже запущен, но не отвечает в Windows 10. Сообщите нам, какой метод сработал для вас лучше всего. Кроме того, если у вас есть какие-либо вопросы/предложения относительно этой статьи, не стесняйтесь оставлять их в разделе комментариев.

Firefox — это надежный браузер, предоставляющий множество функций, которые помогут вам получить максимум удовольствия от серфинга. К сожалению, бывают случаи, когда Firefox уже запущен, но не отвечает в Windows.
Это то что тебе нужно знать. Когда вы запускаете браузер, он открывает экземпляр Firefox, где вы можете просматривать и выполнять всю необходимую работу. Пока он работает, вы по-прежнему можете запускать новые вкладки или сеансы Firefox, которые открываются как второй экземпляр.
Нет ограничений на количество открытых экземпляров, но это может сказаться на вашем ПК, поскольку каждый экземпляр занимает определенный объем памяти. Следовательно, чем больше экземпляров у вас открыто, тем больше ресурсов ПК расходуется.
Если у вас так много памяти используется браузером, у вас могут возникнуть некоторые проблемы, и Firefox может перестать отвечать на запросы в Windows 10/11.
Что означает, что копия Firefox уже открыта?
Когда вы нажимаете на значок Firefox, он открывает браузер, чтобы вы могли использовать его для всего, что пожелаете. В этот момент диспетчер задач регистрирует новый процесс, запущенный на вашем компьютере. В некоторых редких случаях попытка запустить другой Firefox вызывает ошибку, когда ваш компьютер сообщает вам, что Firefox уже открыт.
Это нетипичный опыт, поскольку Firefox не имеет ограничений на количество копий, которые вы можете запускать одновременно. Например, на изображении ниже у меня запущено восемь экземпляров браузера.
Несколько других ошибок, с которыми пользователи столкнулись при использовании Firefox, включают:
- Ошибка обновления — ошибка, которая делает невозможным обновление браузера.
- Веб-сайты не загружаются. При возникновении этой ошибки вы можете запустить браузер, но не сможете получить доступ ни к одному веб-сайту.
- Система закладок и истории не будет работать — эта ошибка отключает историю вашего браузера и все сохраненные закладки в Firefox.
- Сбой безопасного подключения. Если Firefox не может найти подходящий набор шифров для создания безопасного подключения к Интернету, вы увидите сообщение об ошибке. В большинстве случаев это связано с проблемами прокси-сервера или VPN, неправильной настройкой или вмешательством программы безопасности.
Что делать, если Firefox запущен, но не отвечает?
1. Закройте Firefox и перезагрузите компьютер.
- Нажмите кнопку закрытия (знак X в правой верхней части браузера).
- Откройте меню «Пуск», нажмите кнопку «Питание» и выберите «Перезагрузить».
- Подождите, пока компьютер снова включится, затем перезапустите браузер Firefox и посмотрите, исчезла ли ошибка.
Ваш компьютер будет работать более плавно, если вы перезагрузите его. Перезагрузка очищает память компьютера, останавливая любые процессы, использующие оперативную память. Кроме того, приложение может использовать вашу память даже после того, как вы его закрыли, и перезапуск гарантирует, что этого не произойдет.
Наконец, перезагрузка также может решить проблемы с периферийными устройствами и оборудованием.
2. Завершите процесс браузера
- Щелкните правой кнопкой мыши меню «Пуск» и выберите «Диспетчер задач» в списке параметров.
- Нажмите на вкладку «Процессы».
- На левой панели найдите процесс Firefox, щелкните его правой кнопкой мыши и выберите параметр «Завершить задачу».
Завершить задачу — это инструмент на вкладке «Процессы приложений» диспетчера задач Windows, который позволяет остановить любой процесс, который не отвечает. Когда одно из ваших приложений зависло или не отвечает, вы можете использовать «Завершить задачу», чтобы завершить его без перезагрузки компьютера.
3. Удалить файлы блокировки профиля
- Откройте диалоговое окно «Выполнить» с помощью горячих клавиш Windows+ R.
- В текстовом поле введите путь ниже и нажмите Enter.
%APPDATA%MozillaFirefoxProfiles
- Найдите папку, оканчивающуюся на .default, и дважды щелкните ее, чтобы открыть.
- В этой папке по умолчанию найдите файл parent.lock и удалите его.
- Перезапустите браузер и увидите, что Firefox уже запущен, но не отвечает. Сообщение об ошибке все еще отображается.
Если вы не можете удалить файл блокировки после предупреждения об ошибке, перезагрузите компьютер и удалите файл, прежде чем пытаться перезапустить браузер Firefox.
4. Проверьте права доступа Firefox
- Откройте диалоговое окно «Выполнить» с помощью горячих клавиш Windows+ R.
- В текстовом поле введите путь ниже и нажмите Enter.
%appdata%MozillaFirefox
- Щелкните правой кнопкой мыши папку «Профили» и выберите параметр «Свойства».
- Снимите флажок «Только для чтения», нажмите «Применить», затем «ОК».
- Перезапустите браузер и проверьте, исчезла ли ошибка.
Обратите внимание, что когда выбрано «Только для чтения», браузер становится неспособным записывать в свою папку, что приводит к сообщению об ошибке Firefox.
Браузер создает системные файлы в папке профиля в папке браузера на диске C для бесперебойной работы. Когда Firefox теряет необходимые права из-за ошибок чтения/записи или системных файлов, он становится неспособным создавать какие-либо файлы.
5. Откройте Firefox в режиме устранения неполадок.
- Нажмите кнопку «Меню» (три горизонтальные линии) в правом верхнем углу браузера и выберите «Справка» в списке параметров.
- В параметрах на правой верхней панели выберите Режим устранения неполадок.
- Нажмите на опцию «Перезагрузить».
- Нажмите Открыть.
В качестве альтернативы, удерживайте Shift клавишу, дважды щелкнув значок Firefox.
Запуск браузера в безопасном режиме — отличный способ устранения неполадок, когда Firefox уже запущен, но не отвечает. Он отключает все расширения и плохие настройки.
Если браузер хорошо работает в безопасном режиме, вы можете отключить последние добавленные расширения, так как они могут быть причиной проблемы.
Когда Firefox запущен, но не отвечает в Linux, вы можете запустить его в безопасном режиме с помощью приведенного ниже сценария:$ firefox -safe-mode
6. Отключить расширения
- Нажмите на значок меню (3 горизонтальные линии) в правом верхнем углу браузера и выберите опцию «Дополнения и темы».
- Выберите «Расширения» на левой панели, прокрутите список расширений на правой панели и выключите переключатель, чтобы отключить его.
- Перезапустите браузер.
7. Удалите и переустановите Firefox
- В меню «Пуск » найдите панель управления и нажмите « Удалить программу».
- Найдите Mozilla Firefox в списке установленных программ на правой панели, щелкните по нему и выберите вариант «Удалить» вверху.
- При запросе подтверждения нажмите, чтобы принять удаление.
- Выберите «Далее» в окнах для «Обновить Firefox вместо этого».
- В следующем окне выберите опцию « Удалить».
- Теперь перезагрузите компьютер.
- Загрузите исполняемый файл браузера с официального сайта Firefox.
- Начните установку, дважды щелкнув загруженный файл.
- Нажмите «Да», чтобы разрешить установку при появлении запроса.
- В окнах мастера установки нажмите « Далее».
- Выберите «Стандартный » в параметрах типа установки, затем нажмите « Далее».
- Нажмите «Установить».
- Нажмите «Готово» и запустите браузер.
Обратите внимание, что при удалении Firefox полностью удаляются все данные браузера, включая сохраненные закладки. Если вы хотите сохранить свои закладки, вы должны экспортировать их, а затем импортировать после завершения переустановки.
Как я могу обновить или сбросить настройки браузера Firefox?
- Нажмите на значок меню Firefox (три горизонтальные линии), затем выберите пункт «Справка».
- Нажмите на опцию «Дополнительная информация об устранении неполадок».
- В параметрах в верхней правой части браузера нажмите кнопку «Обновить Firefox».
- При появлении запроса снова нажмите «Обновить Firefox».
- Нажмите кнопку «Готово» и подождите, пока браузер закроется и перезапустится.
Когда вы обновляете или сбрасываете настройки Firefox по умолчанию, это влияет на следующие элементы:
- Сохраненные поисковые системы и поисковые системы по умолчанию восстановят свои первоначальные настройки.
- Все вкладки запуска браузера по умолчанию будут удалены.
- Все настройки для вашего контента будут удалены, и снова появятся настройки по умолчанию.
- Ваша новая страница вкладок будет пустой.
- Все ранее закрепленные вкладки исчезнут.
- Темы и расширения браузера будут удалены.
- Все данные вашего сайта и файлы cookie будут удалены.
Сброс Firefox к его настройкам по умолчанию может помочь, если он начинает зависать, работать медленно или показывать навязчивую рекламу. Инструмент сброса устраняет множество проблем, возвращая браузер в исходный режим по умолчанию, сохраняя при этом важные данные, такие как активные вкладки и закладки.
Вот оно. Мы надеемся, что вы смогли успешно решить проблему с Firefox. Обратите внимание, что мы не записывали эти решения в каком-либо конкретном порядке, но мы рекомендуем начать с простой перезагрузки компьютера.
Хотя это может быть не самое эффективное решение, оно самое простое и позволяет компьютеру устранять свои проблемы, когда это возможно.
Эти шаги в основном относятся к проблемам, когда Firefox уже запущен, но не отвечает, но вы также сможете исправить более общие проблемы Firefox в Windows 10 и 11 за несколько шагов.
В этом руководстве мы покажем вам несколько различных методов исправления Firefox уже запущен, но не отвечает сообщение об ошибке на Система Linux.
Во-первых, давайте рассмотрим несколько причин, по которым может возникать эта ошибка. Нередки случаи, когда приложение время от времени зависает или зависает, поэтому, если это не проблема что вы неоднократно имели с Firefox, вы, вероятно, можете просто убить процесс и вернуться к тому, чем вы были делает.
С другой стороны, известно, что проблема становится постоянной в ситуациях, когда возникает проблема с файлом профиля. Firefox хранит персональные данные и настройки пользователя в «профиле», доступ к которому осуществляется каждый раз при запуске Firefox. Если вы часто сталкиваетесь с этой ошибкой, может быть полезно создать новый профиль и импортировать старые настройки.
Следуйте нашим пошаговым инструкциям, приведенным ниже, чтобы исправить эту досадную ошибку и снова запустить ваш веб-браузер.
В этом уроке вы узнаете:
- Как исправить сообщение об ошибке «Firefox уже запущен, но не отвечает»
- Как убить процессы Firefox
- Как запустить Firefox в безопасном режиме
- Как удалить файл блокировки профиля
- Как создать новый профиль Firefox
- Как переустановить Firefox
Исправление зависшего Mozilla Firefox в Linux
| Категория | Требования, условные обозначения или используемая версия программного обеспечения |
|---|---|
| Система | Любой Дистрибутив Linux |
| Программного обеспечения | Mozilla Firefox |
| Другой | Привилегированный доступ к вашей системе Linux с правами root или через судо команда. |
| Условные обозначения |
# — требует данных команды linux для выполнения с привилегиями root либо непосредственно как пользователь root, либо с использованием судо команда$ — требует данных команды linux для выполнения от имени обычного непривилегированного пользователя. |
Убить процессы Firefox
Первое, что вы должны попытаться сделать, это просто убить процесс Firefox и снова открыть его. Как мы заявляли ранее, иногда приложения зависают или зависают, и это не обязательно является ненормальным, если это происходит не часто.
К убить процесс в Linux, вам нужно будет открыть командная строка терминал в вашей системе. Чтобы увидеть процессы, связанные с Firefox, вы можете использовать следующую команду.
$ ps -x | grep firefox.
Вместо того, чтобы убивать эти процессы один за другим, вы можете использовать следующие убийство команда, чтобы прекратить их все сразу.
$ kill $ (ps -x | grep firefox | awk '{print $ 1}')
Если это не сработает, используйте -9 возможность принудительного закрытия этих процессов.
$ kill -9 $ (ps -x | grep firefox | awk '{print $ 1}')
Запустите Firefox в безопасном режиме
Если расширение браузера или неправильные настройки вызывают проблемы, запуск Firefox в безопасном режиме должен позволить вам получить доступ к приложению и решить проблему, прежде чем снова открыть его в обычном режиме. Запустите Firefox в безопасном режиме из терминала, выполнив эту команду.
$ firefox -safe-mode.
Удалите файл блокировки профиля
Если Firefox аварийно завершил работу, файл блокировки профиля может остаться после предыдущего сеанса и вызвать ошибки при повторном запуске Firefox. Попробуйте удалить его, если он существует. Чтобы найти его и определить, существует ли он в вашей системе, используйте найти команда.
$ find ~ -name "profile.lock"
Затем удалите его.
$ rm /home/linuxconfig/.mozilla/firefox/gegouo0x.default-release/profile.lock.
Создать новый профиль
Если Firefox по-прежнему не запускается, попробуйте создать новый профиль в Менеджере профилей и запустить приложение под этим профилем. Мы можем сделать это из командной строки, как описано в нашем Firefox и командная строка Linux руководство.
$ firefox -ProfileManager.
Затем, чтобы запустить Firefox под определенным профилем, вы можете использовать -П вариант при указании имени профиля. Например, эта команда откроет Firefox с загруженным профилем linuxconfig:
$ firefox -P "linuxconfig"
Ядерный вариант: переустановите Firefox
Если вы дошли до этого руководства, не решив проблему, пора подумать о том, чтобы просто переустановить Firefox. Это очистит все существующие файлы, вашу конфигурацию и настройки, а также позволит вам переустановить свежую и обновленную копию веб-браузера.
Чтобы переустановить Mozilla Firefox на Ubuntu, Debian, и Linux Mint:
$ sudo apt purge firefox $ rm -rf ~ / .mozilla. $ sudo apt install firefox.
Чтобы переустановить Mozilla Firefox на CentOS 8 (и новее), Fedora, и Красная Шапка:
$ sudo dnf удалить firefox. $ rm -rf ~ / .mozilla. $ sudo dnf установить firefox.
Чтобы переустановить Mozilla Firefox на Arch Linux и Манджаро:
$ sudo pacman -R firefox. $ rm -rf ~ / .mozilla. $ sudo pacman -S firefox.
Вывод
Приложение, которое отказывается открываться, ужасно разочаровывает, но время от времени вам приходится сталкиваться с этим. В этом руководстве мы увидели несколько методов исправления этой ошибки в Firefox, от очень общих до более конкретных. В конце концов, если ничего не помогает, иногда требуется переустановка.
Подпишитесь на новостную рассылку Linux Career Newsletter, чтобы получать последние новости, вакансии, советы по карьере и рекомендуемые руководства по настройке.
LinuxConfig ищет технических писателей, специализирующихся на технологиях GNU / Linux и FLOSS. В ваших статьях будут представлены различные руководства по настройке GNU / Linux и технологии FLOSS, используемые в сочетании с операционной системой GNU / Linux.
Ожидается, что при написании статей вы сможете идти в ногу с технологическим прогрессом в вышеупомянутой технической области. Вы будете работать независимо и сможете выпускать не менее 2 технических статей в месяц.