Это основные требования для установки Windows 10 на ПК. Если ваше устройство не соответствует этим требованиям, возможно, у вас нет тех возможностей, которые предполагались при использовании Windows 10, и вы можете рассмотреть возможность приобретения нового ПК.
| Процессор: | 1 гигагерц (ГГц) или более быстрый совместимый процессор или система на кристалле (SoC) |
| БАРАН: | 1 гигабайт (ГБ) для 32-разрядной версии или 2 ГБ для 64-разрядной версии |
| Размер жесткого диска: | Жесткий диск 32 ГБ или больше |
| Видеокарта: | Совместимость с DirectX 9 или новее с драйвером WDDM 1.0 |
| Отображать: | 800 × 600 |
| Интернет-соединение: | Подключение к Интернету необходимо для выполнения обновлений, а также для загрузки и использования некоторых функций. Windows 10 Pro в S-режиме, Windows 10 Pro Education в S-режиме, Windows 10 Education в S-режиме и Windows 10 Enterprise в S-режиме требуют подключения к Интернету во время начальной настройки устройства (Out of Box Experience или OOBE), а также учетная запись Microsoft (MSA) или учетная запись Azure Activity Directory (AAD). Для переключения устройства с Windows 10 в S-режиме также требуется подключение к Интернету. |
Если ваша система соответствует минимальным требованиям, но вы все еще сталкиваетесь с ошибкой, вы можете попробовать следующее решение.
2]Удалить мошеннический профиль пользователя
GeForce регулярно выпускает обновления для своей видеокарты, добавляя новые функции и исправляя предыдущие ошибки. Как уже отмечалось, NVIDIA является основной причиной этой проблемы, поскольку создается неправильный профиль пользователя для обработки задач, связанных с обновлением. Эта учетная запись, присутствующая в системе, предотвращает установку Windows 10, тем самым вызывая ошибку.
Это решение требует от вас удаления мошеннического профиля пользователя. Вот как:
Эта процедура также включает в себя операцию с реестром, поэтому убедитесь, что вы приняли меры предосторожности, такие как резервное копирование реестра или создание точки восстановления системы. После этого действуйте следующим образом:
- Нажмите Клавиша Windows + R для вызова диалогового окна «Выполнить».
- В диалоговом окне «Выполнить» введите
control systemи нажмите Enter, чтобы открыть панель управления системой. - выбирать Расширенные настройки системы.
- Щелкните значок Настройки кнопка под Профиль пользователя раздел.
- Проверьте имена пользователей в Профили, хранящиеся на этом компьютере.
- Нажмите на UpdatusUser (если есть), а затем щелкните Удалить кнопка.
- Найдите и удалите здесь любые другие необычные имена пользователей.
- Далее перейдите к C: Пользователи в проводнике и удалите те же профили пользователей.
- Теперь снова вызовите диалоговое окно «Выполнить» и введите
regeditи нажмите Enter, чтобы открыть редактор реестра. - Перейдите по пути к ключу реестра ниже или перейдите к нему:
HKEY_LOCAL_MACHINESOFTWAREMicrosoftWindows NTCurrentVersionProfileList
- В нужном месте на правой панели щелкните правой кнопкой мыши Updateuser, и выберите Удалить.
- Перезапустить компьютер.
После этого вы можете попробовать установить обновление еще раз. Процесс должен завершиться без ошибок.
3]Удалите стороннее конфликтующее программное обеспечение.
По какой-то причине стороннее программное обеспечение с низкоуровневым кодированием, как известно, вызывает различные проблемы в Windows 10, включая эту ошибку установки обновления. Более того, отсутствие совместимости в приложениях также приводит к конфликту со встроенными файлами и ресурсами. Программное обеспечение может вызывать различные ошибки во время обновления Windows, обновления, установки и запуска определенных программ. В этом случае вы можете удалить любое стороннее программное обеспечение в своей системе, а затем повторить процесс установки обновления.
4]Непосредственно загрузите Windows 10 ISO
Поскольку вы сталкиваетесь с этой ошибкой при установке обновления Windows 10 с помощью инструмента создания мультимедиа, также известного как Windows Update Assistant, это решение влечет за собой прямую загрузку файла образа ISO Windows 10 с веб-сайта Microsoft. После того, как вы загрузили ISO в место (предпочтительно на рабочий стол) на вашем устройстве, дважды щелкните образ ISO, чтобы смонтировать его как виртуальный диск, затем дважды щелкните значок setup.exe файл, чтобы начать процесс обновления на месте.
Примечание: Если вы пытаетесь выполнить обновление с Windows 7, вам понадобится стороннее программное обеспечение виртуального диска для монтирования образа ISO.
5]Чистая установка Windows 10
Если ничего не помогает, вы можете выполнить чистую установку Windows 10 на устройстве.
Надеюсь это поможет!
Подобные коды ошибок:
Содержание
- Ошибка first boot при установке windows 10
- Вопрос
- Ответы
- Все ответы
- 0x3000D, установка завершилась неудачно на этапе FIRST_BOOT
- Ошибка установки обновления Windows 10 0x800707E7 — 0x3000D
- 1]Проверьте требования к техническим характеристикам системы.
- 2]Удалить мошеннический профиль пользователя
- 3]Удалите стороннее конфликтующее программное обеспечение.
- 4]Непосредственно загрузите Windows 10 ISO
- 5]Чистая установка Windows 10
- Как исправить код ошибки 0xC190010, 0x30018 в Windows 10
- Решения
- Причины ошибок
- Дополнительная информация и ручной ремонт
- Как исправить ошибку Windows 10 с кодом 0x800705b4
- Исправьте ошибки SearchUI.exe в вашей Windows
- Как исправить ошибку Windows 10 8024402C
- Исправление ошибки синего экрана netio.sys в Windows
- Установка не удалась, преждевременно завершена
- Простое руководство по исправлению ошибки 115
- Исправить ложные уведомления в Центре действий
- Руководство по быстрому исправлению ошибки 0x0000007B, 0xF78524
- LiveInternetLiveInternet
- —Метки
- —Всегда под рукой
- —Рубрики
- —Музыка
- —Приложения
- —Поиск по дневнику
- —Подписка по e-mail
- —Сообщества
- —Статистика
- Что делать с ошибкой 0xC1900101 – 0x40017 при установке Windows 10?
- Что может вызывать 0xC1900101 – 0x40017?
- Решение №1 Повторный запуск установки
- Решение №2 Отключение Брандмауэра Windows
- Решение №3 Отключение внешних устройств
- Решение №4 Отключение антивируса
- Решение №5 Обновление драйверов
- Решение №6 Освобождение дополнительного места на диске
- Решение №7 Чистая загрузка системы
- Решение №8 Обновление BIOS
Ошибка first boot при установке windows 10
Вопрос
Добрый день! Столкнулся с такой ошибкой при попытке обновить 14986:
«Ошибка 0xc1900101-0x30018 на этапе установки FIRST_BOOT во время операции SYSPREP».
Помогите решить проблему, пожалуйста.
Ответы
Сразу после удаления Антивируса Касперского без проблем обновился через ЦО.
Все ответы
Подскажите, пожалуйста, перед обновлением системы у вас возникали какие нибудь ошибки во время работы компьютера?
Каким образом у вас появляется данная ошибка (обычное обновление ОС, Sysprep операция, переустановка ОС?)
На данное время у вас система в рабочем состоянии?
Попробуйте сделать, пожалуйста, DISM online helt check перед обновлением.
Посмотрите, пожалуйста, похожую тему.
Если Вам помог чей-либо ответ, пожалуйста, не забывайте жать на кнопку «Предложить как ответ» или «Проголосовать за полезное сообщение» Мнения, высказанные здесь, являются отражение моих личных взглядов, а не позиции корпорации Microsoft. Вся информация предоставляется «как есть» без каких-либо гарантий.
Источник
0x3000D, установка завершилась неудачно на этапе FIRST_BOOT
Если при попытке обновления до последней версии Windows 10 с Windows 7 / 8.1 / 10 вы столкнетесь с ошибка 0x800707E7 — 0x3000D, то этот пост призван помочь вам.
Когда вы столкнетесь с этой проблемой. вы получите следующее полное сообщение об ошибке —
Не удалось установить Windows 10
Мы вернули ваш компьютер к тому состоянию, в котором он был до того, как вы начали установку Windows 10.
0x800707E7 — 0x3000D
Ошибка установки на этапе FIRST_BOOT с ошибкой во время операции MIGRATE_DATA
Когда вы сталкиваетесь с этой ошибкой установки и обновления Windows 10, установка останавливается на определенном проценте и при каждой попытке повторяется с ошибкой. В основном эта проблема возникает из-за видеокарты стороннего производителя. Основным виновником является вмешательство драйвера дисплея NVIDIA в установку. Кроме того, нехватка места на диске, внешнее программное обеспечение и некоторые другие причины также мешают процессу установки обновления.
Ошибка установки обновления Windows 10 0x800707E7 — 0x3000D
Если вы столкнулись с этой проблемой, вы можете попробовать наши предложения ниже и посмотреть, поможет ли это решить проблему:
Давайте посмотрим на описание процесса, связанного с каждым из перечисленных решений.
1]Проверьте требования к техническим характеристикам системы.
| Процессор: | 1 гигагерц (ГГц) или более быстрый совместимый процессор или система на кристалле (SoC) |
| БАРАН: | 1 гигабайт (ГБ) для 32-разрядной версии или 2 ГБ для 64-разрядной версии |
| Размер жесткого диска: | Жесткий диск 32 ГБ или больше |
| Видеокарта: | Совместимость с DirectX 9 или новее с драйвером WDDM 1.0 |
| Отображать: | 800 × 600 |
| Интернет-соединение: | Подключение к Интернету необходимо для выполнения обновлений, а также для загрузки и использования некоторых функций. Windows 10 Pro в S-режиме, Windows 10 Pro Education в S-режиме, Windows 10 Education в S-режиме и Windows 10 Enterprise в S-режиме требуют подключения к Интернету во время начальной настройки устройства (Out of Box Experience или OOBE), а также учетная запись Microsoft (MSA) или учетная запись Azure Activity Directory (AAD). Для переключения устройства с Windows 10 в S-режиме также требуется подключение к Интернету. |
Если ваша система соответствует минимальным требованиям, но вы все еще сталкиваетесь с ошибкой, вы можете попробовать следующее решение.
2]Удалить мошеннический профиль пользователя
GeForce регулярно выпускает обновления для своей видеокарты, добавляя новые функции и исправляя предыдущие ошибки. Как уже отмечалось, NVIDIA является основной причиной этой проблемы, поскольку создается неправильный профиль пользователя для обработки задач, связанных с обновлением. Эта учетная запись, присутствующая в системе, предотвращает установку Windows 10, тем самым вызывая ошибку.
Это решение требует от вас удаления мошеннического профиля пользователя. Вот как:
Эта процедура также включает в себя операцию с реестром, поэтому убедитесь, что вы приняли меры предосторожности, такие как резервное копирование реестра или создание точки восстановления системы. После этого действуйте следующим образом:
После этого вы можете попробовать установить обновление еще раз. Процесс должен завершиться без ошибок.
3]Удалите стороннее конфликтующее программное обеспечение.
По какой-то причине стороннее программное обеспечение с низкоуровневым кодированием, как известно, вызывает различные проблемы в Windows 10, включая эту ошибку установки обновления. Более того, отсутствие совместимости в приложениях также приводит к конфликту со встроенными файлами и ресурсами. Программное обеспечение может вызывать различные ошибки во время обновления Windows, обновления, установки и запуска определенных программ. В этом случае вы можете удалить любое стороннее программное обеспечение в своей системе, а затем повторить процесс установки обновления.
4]Непосредственно загрузите Windows 10 ISO
Поскольку вы сталкиваетесь с этой ошибкой при установке обновления Windows 10 с помощью инструмента создания мультимедиа, также известного как Windows Update Assistant, это решение влечет за собой прямую загрузку файла образа ISO Windows 10 с веб-сайта Microsoft. После того, как вы загрузили ISO в место (предпочтительно на рабочий стол) на вашем устройстве, дважды щелкните образ ISO, чтобы смонтировать его как виртуальный диск, затем дважды щелкните значок setup.exe файл, чтобы начать процесс обновления на месте.
Примечание: Если вы пытаетесь выполнить обновление с Windows 7, вам понадобится стороннее программное обеспечение виртуального диска для монтирования образа ISO.
5]Чистая установка Windows 10
Если ничего не помогает, вы можете выполнить чистую установку Windows 10 на устройстве.
Источник
Как исправить код ошибки 0xC190010, 0x30018 в Windows 10
Пользователи при обновлении до Windows 10 с Windows 7 или Windows 8 / 8.1 или при обновлении до новой версии, сборки, пакета обновления или крупного обновления Windows 10 могут столкнуться с кодом ошибки 0xC1900101, 0x30018. Установка Windows 10 завершается сбоем, останавливается или зависает. В процессе установки он достигает определенного максимального предела (обычно 6% или 32%), затем возвращается к предыдущей версии операционной системы и отображает следующее сообщение:
Нам не удалось установить Windows 10. Мы вернули ваш компьютер в прежнее состояние, прежде чем вы начали установку Windows 10.
Решения
 Причины ошибок
Причины ошибок
При попытке исправить код ошибки 0xC1900101-0x30018 очень важно знать, что вызывает эту проблему. Наиболее вероятные причины этой ошибки:
Дополнительная информация и ручной ремонт
При устранении проблем, связанных с кодами ошибок, лучше всего использовать методы ручного ремонта. Использование этих методов помогает пользователям точно определить основные причины проблемы и постоянно применять решения для их устранения.
Хотя большинство методов ручного ремонта может выполнить любой пользователь Windows, даже не обладающий техническими возможностями, в определенных случаях требуется помощь профессионала Windows. Если вы не готовы столкнуться с рисками при реализации ручных методов самостоятельно, подумайте о том, чтобы получить помощь профессионального специалиста по Windows, или вы можете использовать мощный автоматизированный инструмент.
Исправляя код ошибки 0xC1900101-0x30018, вы можете повторить те же шаги, что и для 0xc000021a (метод первый), или вы можете попробовать сделать следующее:
ПРИМЕЧАНИЕ: Не забывайте нажимать Enter после каждой команды.
net stop wuauserv
net stop cryptSvc
чистые стоповые бит
net stop msiserver
ПРИМЕЧАНИЕ: Не забывайте нажимать Enter после каждой команды.
C: WindowsSoftwareDistribution SoftwareDistribution.old
C: WindowsSystem32catroot2 Catroot2.old
ПРИМЕЧАНИЕ: Не забывайте нажимать Enter после каждой команды.
net start wuauserv
net start cryptSvc
чистые стартовые биты
net start msiserver
Не можете смириться с долгим и техническим ручным процессом ремонта? Вы все еще можете исправить эту ошибку, загрузив и установив мощный автоматизированный инструмент это, безусловно, сделает работу в один миг!
Как исправить ошибку Windows 10 с кодом 0x800705b4
Исправьте ошибки SearchUI.exe в вашей Windows
Как исправить ошибку Windows 10 8024402C
Исправление ошибки синего экрана netio.sys в Windows
Установка не удалась, преждевременно завершена
Простое руководство по исправлению ошибки 115
Исправить ложные уведомления в Центре действий
Руководство по быстрому исправлению ошибки 0x0000007B, 0xF78524
Источник
LiveInternetLiveInternet
—Метки
—Всегда под рукой
—Рубрики
—Музыка
—Приложения
—Поиск по дневнику
—Подписка по e-mail
—Сообщества
—Статистика
Установка Windows 10
Нам не удалось установить Windows 10
Мы вернули ваш компьютер в состояние, в котором он был до того, как вы начали установку Windows 10.
Основным виновником является вмешательство драйвера дисплея NVIDIA в установку. Кроме того, нехватка места на диске, внешнее программное обеспечение и некоторые другие причины также мешают процессу установки обновления.
Если вы столкнулись с этой проблемой, вы можете попробовать наши предложения ниже и посмотреть, поможет ли это решить проблему:
1. Проверить требования к системным характеристикам
2. Удалить несанкционированные профили пользователей
3. Удалите любое стороннее конфликтующее программное обеспечение
4. Непосредственно загрузите Windows 10 ISO
Давайте посмотрим на описание процесса, связанного с каждым из перечисленных решений.
1] Проверьте требования к техническим характеристикам системы.
Это основные требования для установки Windows 10 на ПК. Если ваше устройство не соответствует этим требованиям, возможно, у вас нет тех возможностей, которые предполагались при работе с Windows 10, и вы можете подумать о покупке нового ПК. 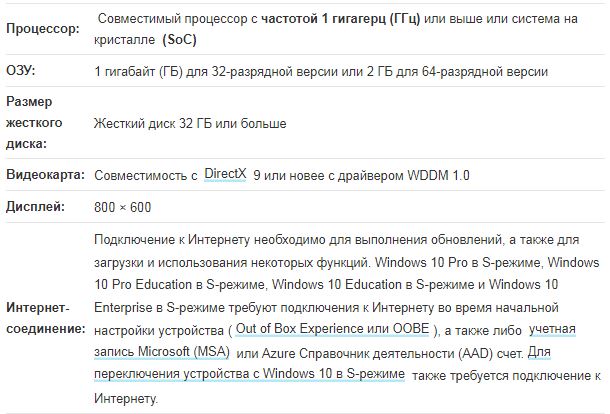
Если ваша система соответствует минимальным требованиям, но вы все еще сталкиваетесь с ошибкой, вы можете попробовать следующее решение.
2] Удалить мошеннический профиль пользователя
GeForce регулярно выпускает обновления для своей видеокарты, добавляя новые функции и исправляя предыдущие ошибки. Как уже отмечалось, NVIDIA является основной причиной этой проблемы, поскольку создается неправильный профиль пользователя для обработки задач, связанных с обновлением.
Эта учётная запись, присутствующая в системе, предотвращает установку Windows 10, тем самым вызывая ошибку. 
Это решение требует от вас удаления мошеннического профиля пользователя. Вот как:
. Нажмите клавишу Windows + R, чтобы вызвать диалоговое окно «Выполнить».
. Нажмите кнопку « Настройки» в разделе « Профиль пользователя ».
. Найдите и удалите здесь любые другие необычные имена пользователей.
. Затем перейдите в C: Users в проводнике и удалите те же профили пользователей.
. Перейдите по пути к ключу реестра ниже или перейдите к нему :
HKEY_LOCAL_MACHINESOFTWAREMicrosoft
Windows NTCurrentVersionProfileList
. В этом месте на правой панели щёлкните правой кнопкой мыши Updateuser и выберите Удалить.
. Перезагрузить компьютер. 
После этого вы можете попробовать установить обновление еще раз. Процесс должен завершиться без ошибок.
3] Удалите стороннее конфликтующее программное обеспечение.
По какой-то причине стороннее программное обеспечение с низкоуровневым кодированием, как известно, вызывает различные проблемы в Windows 10, включая эту ошибку установки обновления.
Более того, отсутствие совместимости в приложениях также приводит к конфликту со встроенными файлами и ресурсами.
Программное обеспечение может вызывать различные ошибки во время обновления Windows, обновления, установки и запуска определенных программ.
В этом случае вы можете удалить любое стороннее программное обеспечение в своей системе, а затем повторить процесс установки обновления.
4] Непосредственно загрузите Windows 10 ISO
Поскольку вы столкнулись с этой ошибкой установки обновления Windows 10 с помощью инструмента создания мультимедиа, также известного как Windows Update Assistant, это решение предполагает, что вы напрямую загружаете файл ISO- образа Windows 10 с веб-сайта Microsoft.
После того, как вы загрузили ISO в место (предпочтительно на рабочий стол) на вашем устройстве, дважды щелкните образ ISO, чтобы смонтировать его как виртуальный диск, а затем дважды щелкните файл setup.exe, чтобы начать процесс обновления на месте.
Источник
Что делать с ошибкой 0xC1900101 – 0x40017 при установке Windows 10?
Ошибка под номером 0xC1900101 – 0x40017 может возникнуть в процессе инсталляции (апдейта до) ОС Windows 10. В ошибке говорится вот что:
Компьютер возвращен к тому состоянию, в котором он находится перед началом установки Windows 10.
0xC1900101 – 0x40017
Ошибка на этапе установки SECOND_BOOT во время операции BOOT
Майкрософт выпустила фиск от подобных ошибок, тем не менее он работает не в каждом случае — иногда приходится задействовать особые методы.
Что может вызывать 0xC1900101 – 0x40017?
Решение №1 Повторный запуск установки
А вы пробовали запустить процесс установки Windows 10 еще раз? В некоторых случаях ошибку 0xC1900101 – 0x40017 удается обойти именно таким способом. Также вы можете попробовать перезагрузить свой ПК и запустить установку еще раз.
Решение №2 Отключение Брандмауэра Windows
Большинство пользователей утверждают, что у них ошибка 0xC1900101 – 0x40017 возникала из-за работающего Брандмауэра Windows. По какой-то причине тот может мешать процессу установки/обновлению до Windows 10, препятствуя загрузке необходимых файлов. Деактивировать Брандмауэр Windows можно вот так:
Запустите установку ОС Windows 10 еще раз и посмотрите, исчезла ли ошибка 0xC1900101 – 0x40017.
Решение №3 Отключение внешних устройств
Подобную проблему могут вызывать некоторые внешние устройства. USB-накопители, внешние HDD/SSD, игровые контроллеры, смартфоны и прочие гаджеты — отключите от своего ПК всё ненужное, а затем повторно запустите установку Windows 10.
Решение №4 Отключение антивируса
Используете на своем компьютере антивирусное ПО от сторонних разработчиков? Знайте, что как раз оно и может вызывать появление ошибки 0xC1900101 – 0x40017. Отключите активную защиту своего антивируса, после чего попытайтесь установить Windows 10 еще раз.
Решение №5 Обновление драйверов
Устаревшие драйвера могут послужить причиной за появлением 0xC1900101 – 0x40017. Вам нужно найти проблематичные драйвера в своей системе и заняться их обновлением. Апдейт драйверов можно произвести следующим образом:
Выполните вышеуказанные действия со всем оборудованием в своей системе, после чего перезагрузите компьютер и запустите установку Windows 10.
Решение №6 Освобождение дополнительного места на диске
Знайте, что установка Windows 10 требует наличия свободного места на диске. Возможно, вы пытаетесь перейти на «десятку» с забитым до самых краев диском. Почистите свой SSD/HDD от ненужных файлов, например, фильмов или видеоигр. Если никакой ошибки при установке Win10 не возникло, значит вам действительно просто не хватало свободного места.
Решение №7 Чистая загрузка системы
Некоторые службы и программы от сторонних разработчиков могут препятствовать установке Windows 10. Чтобы это проверить, вам нужно проделать так называемую «Чистую загрузку». Вот что вам нужно сделать:
Начните установку Windows 10 и проверьте, покажется ли 0xC1900101 – 0x40017. Если все пройдет гладко, то проблема действительно заключалась в одной из отключенных служб или программ. Вернитесь в конфигурацию системы (и диспетчер задач) и включите все ранее деактивированные элементы.
Решение №8 Обновление BIOS
Некоторые владельцы ноутбуков Dell утверждают, что им справиться с 0xC1900101 – 0x40017 помогло обновление BIOS. У вас такой же ноутбук? Воспользуйтесь вот этим материалом от компании Dell, чтобы обновить BIOS на своем ноутбуке.
Источник
Обновлено: 04.06.2023
Нам не удалось установить Windows 10. Мы вернули ваш компьютер в прежнее состояние, прежде чем вы начали установку Windows 10.
0xC1900101 — 0x30018
Ошибка установки на этапе FIRST_BOOT с ошибкой во время операции SYSPREP.
Решения

Причины ошибок
- Несовместимое оборудование или драйвер
- Несовместимые программы безопасности или антивирус или несовместимое программное обеспечение
- Возможно, драйвер устройства перестал отвечать на файл setup.exe во время процесса установки.
Дополнительная информация и ручной ремонт
При устранении проблем, связанных с кодами ошибок, лучше всего использовать методы ручного ремонта. Использование этих методов помогает пользователям точно определить основные причины проблемы и постоянно применять решения для их устранения.
Хотя большинство методов ручного ремонта может выполнить любой пользователь Windows, даже не обладающий техническими возможностями, в определенных случаях требуется помощь профессионала Windows. Если вы не готовы столкнуться с рисками при реализации ручных методов самостоятельно, подумайте о том, чтобы получить помощь профессионального специалиста по Windows, или вы можете использовать мощный автоматизированный инструмент.
Исправляя код ошибки 0xC1900101-0x30018, вы можете повторить те же шаги, что и для 0xc000021a (метод первый), или вы можете попробовать сделать следующее:
- Отключите или удалите антивирусную программу перед обновлением системы.
- Убедитесь, что имя машины простое (не менее 8 символов) без специальных символов, таких как дефисы или тире.
- Перезагрузите устройство несколько раз, затем повторите попытку.
- Отключите общие USB-устройства, такие как устройство чтения смарт-карт.
- Если вы используете жесткий диск SCSI, убедитесь, что у вас есть доступные драйверы, которые вы можете использовать для хранения, такие как флэш-накопитель, и убедитесь, что он подключен. Во время установки Windows 10 выберите Пользовательский расширенный вариант и использовать Загрузить драйвер команда, чтобы иметь возможность загрузить подходящий драйвер для диска SCSI. Если это не удается, попробуйте переключиться на жесткий диск на основе IDE.
- Теперь вы можете выполнить чистую загрузку. Перезагрузите устройство и повторите попытку.
- Если вы используете файл .ISO для обновления системы, вам необходимо сначала отключиться от Интернета, прежде чем приступить к настройке. Если вы подключены к Wi-Fi или Ethernet (LAN), обязательно отключите оба подключения, после чего вы можете продолжить настройку снова.
- Если вы выполняете обновление через Центр обновления Windows, когда загрузка достигнет 100%, отключитесь от Интернета и продолжите установку.
ПРИМЕЧАНИЕ: Если это не удается, если возможно, вы можете попробовать использовать файл .ISO при обновлении.
- Переключитесь на локальную учетную запись, если устройство подключено к домену.
- Отключите все внешние устройства, подключенные к компьютеру, такие как игровые контроллеры, принтеры или USB-ключи.
Если вы используете Windows Обновление при установке Windows 10 , вы можете реализовать следующее:
- Откройте Окно командной строки путем нажатия Windows Key + X. Выбирать Командная строка (Администратор) из меню.
- Остановить BITS, криптографический, установщик MSI, и горизонтальное распределение Центр обновления Windows Services, Для этого введите или скопируйте и вставьте следующие команды по одной:
ПРИМЕЧАНИЕ: Не забывайте нажимать Enter после каждой команды.
net stop wuauserv
net stop cryptSvc
чистые стоповые бит
net stop msiserver
- Переименуйте Catroot2 и SoftwareDistribution Для этого введите или скопируйте и вставьте следующие команды по одной:
ПРИМЕЧАНИЕ: Не забывайте нажимать Enter после каждой команды.
Ren
C: WindowsSoftwareDistribution SoftwareDistribution.old
Ren
C: WindowsSystem32catroot2 Catroot2.old
- Перезапустите BITS, криптографический, установщик MSI, и горизонтальное распределение Центр обновления Windows Services, Для этого введите или скопируйте и вставьте следующие команды по одной:
ПРИМЕЧАНИЕ: Не забывайте нажимать Enter после каждой команды.
net start wuauserv
net start cryptSvc
чистые стартовые биты
net start msiserver
- Тип Выход в командной строке, затем закройте окно командной строки и перезагрузите компьютер.
Лучшие браузеры 2021 года с описанием браузера
5 лучших браузеров в 2021 году В сегодняшней цифровой жизни, когда мы ежедневно получаем доступ к Интернету, браузеры необходимы почти .
Исправьте «Diskpart не удалось очистить атрибуты диска»
Как решить код ошибки 0x80070643 в Windows 10
Как разрешить код ошибки 0x80070643 в Windows 10 с кодом ошибки 0x80070643 — что это такое? Код ошибки 0x80070643 .
Краткое руководство по исправлению ошибки Flash.ocx на вашем компьютере
Переключатель, чтобы включить или выключить Bluetooth, отсутствует
Что делать, если переключатель для включения или выключения Bluetooth отсутствует в Windows 10 Поддержка .
Исправление не может загрузить код драйвера устройства 38
Исправление ошибки «Windows не может загрузить драйвер устройства для этого оборудования, код 38» в Windows 10 Каждый .
Ранее эта же ошибка и по тем же причинам возникала при обновлении предыдущих версий ОС до Windows 10 (через Центр обновлений или с помощью утилиты Media Creation Tool) или при установке системы путем запуска setup.exe в уже установленной системе предыдущей версии — ошибка Windows Update c1900101 (0xC1900101) с различными цифровыми кодами: 20017, 4000d, 40017, 30018 и другими. Как правило, проблема бывает вызвана невозможностью программы установки обратиться к установочным файлам по той или иной причине, их повреждением, а также несовместимыми драйверами оборудования, недостаточным местом на системном разделе диска или ошибками на нем, особенностями структуры разделов и рядом других причин.
Итак, ниже — способы исправления ошибки c1900101 или 0xc1900101, расположенные в порядке вероятности их способности решить возникшую проблему при установке Windows 10. Пробовать повторную установку можно, в общем-то после каждого из пунктов. А можно выполнять их по нескольку штук — как вам будет удобнее.
Простые способы исправления
Для начала 4 самых простых способа, которые срабатывают чаще других при появлении рассматриваемой проблемы.
- Удалите антивирус — если на вашем компьютере установлен какой-либо антивирус, полностью удалите его, желательно используя официальную утилиту от разработчика антивируса (можно найти по запросу Утилита удаления + название антивируса, см. Как удалить антивирус с компьютера). В качестве причин ошибки были замечены антивирусные продукты Avast, ESET, Symantec, но это вполне может происходить и с другими такими программами. После удаления антивируса обязательно перезагрузите компьютер. Внимание: такой же эффект могут оказывать утилиты для очистки компьютера и реестра, работающие в автоматическом режиме, удалите их тоже.
- Отключите от компьютера все внешние накопители и все не требующиеся для работы устройства, подключенные по USB (включая кард-ридеры, принтеры, геймпады, USB-хабы и подобные).
- Выполните чистую загрузку Windows и попробуйте выполнить обновление в этом режиме. Подробнее: Чистая загрузка Windows 10 (инструкция подойдет и для чистой загрузки Windows 7 и 8).
- Проверьте, достаточно ли свободного места на системном разделе жесткого диска (Диске C). В идеале, иметь 20-30 Гб свободными. См. Как очистить диск C от ненужных файлов, Как увеличить диск C за счет диска D.
- Если ошибка появляется в Центре обновления, то попробуйте обновиться до Windows 10 с помощью средства обновления до Windows 10 с сайта Microsoft (правда, оно может выдать ту же ошибку, если проблема в драйверах, дисках или программах на компьютере). Подробнее этот способ описан в инструкции Обновление до Windows 10.
Если ничто из указанного не сработало, переходим к более трудоемким способам (при этом не торопитесь устанавливать ранее удаленный антивирус и подключать внешние накопители).
Очистка файлов установки Windows 10 и повторная загрузка
Попробуйте такой вариант:
- Отключитесь от Интернета.
- Запустите утилиту очистки диска, нажав клавиши Win+R на клавиатуре, введя cleanmgr и нажав Enter.
- В утилите очистки дисков нажмите «Очистить системные файлы», а затем — удалите все временные файлы установки Windows.
- Зайдите на диск C и, если на нем имеются папки (скрытые, так что включите показ скрытых папок в Панель управления — Параметры проводника — Вид) $WINDOWS.
Исправление ошибки c1900101 в Центре обновлений
Если ошибка Windows Update c1900101 возникает при использовании обновления через Центр обновлений Windows, попробуйте следующие действия.
- Запустите командную строку от имени администратора и по порядку выполните следующие команды.
- net stop wuauserv
- net stop cryptSvc
- net stop bits
- net stop msiserver
- ren C:WindowsSoftwareDistribution SoftwareDistribution.old
- ren C:WindowsSystem32catroot2 catroot2.old
- net start wuauserv
- net start cryptSvc
- net start bits
- net start msiserver
После выполнения команд закройте командную строку, перезагрузите компьютер и снова попробуйте выполнить обновление до Windows 10.
Обновление с использованием образа ISO Windows 10
Еще один простой способ «обойти» ошибку 0xc1900101 — использовать оригинальный образ ISO для обновления до Windows 10. Как это сделать:
- Скачайте образ ISO с Windows 10 к себе на компьютер одним из официальных способов (образ с «просто» Windows 10 включает в себя также и профессиональную редакцию, она не представлена отдельно). Подробно: Как скачать оригинальный образ ISO Windows 10.
- Смонтируйте его в системе (лучше стандартными средствами ОС, если у вас Windows 8.1).
- Отключитесь от Интернета.
- Запустите файл setup.exe с этого образа и произведите обновление (оно по результату не будет отличаться от обычного обновления системы).
Если ничто из описанного выше не помогло, попробуйте следующие варианты, возможно, в вашей конкретной ситуации рабочими окажутся именно они.
Пожалуй, это все, что я могу предложить на данный момент времени. Если вдруг помогли какие-то иные варианты, буду рад комментариям.
А вдруг и это будет интересно:
19.05.2016 в 08:20
Здравствуйте! Мучаюсь с Вин 10 ни обновление ни чистая установка не идет. доходит до перезагрузки то есть до окна и все встало. Комп Samsung RV511, покупал с вин7 сейчас вин 8.1 . Подскажите как поставить Вин 10 ошибка код 80070002.
Жду Сергей!
19.05.2016 в 08:36
06.06.2016 в 22:53
12.01.2019 в 23:33
19.10.2019 в 18:27
Спасибо! Удалил Крипто Про и всё установилось, как по маслу!
08.12.2019 в 16:29
Удаление КриптоПро помогло. Спасибо!
10.04.2019 в 14:49
У меня ошибка убралась после обновления драйверов видеокарты Nvidia и удаления Крипто ПРО, спасибо комментарию от Сержа.
15.05.2019 в 21:40
16.05.2019 в 11:19
Здравствуйте.
Достаточно загрузочной флешки. Насчет возможных причин: а никаких антивирусов и фаерволов не установлено случайно? Удалите, если есть, возможно, поможет.
Насчет потолка не знаю, но вряд ли. Я свой Vaio как раз на 1803 сложил в коробку)), забрав из него HDD.
16.05.2019 в 13:57
17.05.2019 в 11:22
Если ту же редакцию ставить (Домашняя, ПРо и т.п.), а стояла именно лицензия, то не слетит (активируется сама после подключения к интернету, ключей никаких вводить не нужно).
17.05.2019 в 23:21
13.08.2019 в 15:57
Доброго времени суток!
Была проблема на SECOND_BOOT просто крутились точки по много часов.
Получилось только после того как отключил SecureBoot в BIOS и удалил КриптоПРО из системы и почистил все его хвосты. Не знаю, что из этого помогло, но я таки обновился
Скрипт очистки и проверки:
Спасибо авторам статьи за подсказку о КриптоПРО!
18.09.2019 в 22:53
Спасибо огромное!
Полтора интернета перечитал, чтобы решение найти. С самого выхода версии 1803 мучался. Наконец-то наткнулся на эту статью.
ASUS P6T SE, Intel Core i7 920, отключал вообще всё, что мог. Никак не хотелось ставиться обновление Windows 10 1803, выдавало 0xc1900101.
С загрузочной флешки даже не загружался комп, чтобы с нуля переустановить. Вообще без других накопителей не загружалась версия 1803 и 1903.
Помогло только отключение технологий Intel VT-x/Vt-d в BIOS.
03.11.2019 в 18:51
Помогло удаление CryptoPro CSP
09.11.2019 в 06:56
как я смог наконец обновить свой Windows-10.
Дано: Windows 1903 (версия 18362.418) от Sergei Strelec, с прилетевшим обновлением до версии 18362.449.
Ещё дано: ISO-образ Windows 1909 (18363.449).
Требуется: обновить Windows с сохранением своих файлов.
Неделю не мог решить эту задачу. Зацените мои приключения!
Попытка №4. Опять неудача. Оказалось, что я забыл почистить диск C:, у меня было менее 20 Гб, сделал более 30 Гб.
Попытка №5. Снова код ошибки, уже третий. Ну сколько же можно? Когда закончились все эмоции, снова лезу на форумы. Один парень написал, что отключил у себя Hyper-V и IIS. Лезу в Панель инструментов, Дополнительные компоненты, отключаю Hyper-V (IIS отключать пока не стал). И чудо наконец-то произошло!
Попытка №6. Я смог наконец-то обновиться. Лезу в Центр обновления, и получаю накопительное обновление для Windows 1909.
Да, забыл сказать: Не забудьте выдернуть флэшки, выключить принтера и другие USB-устройства!
26.11.2019 в 10:18
Спасибо всем! Обновление установилось!
Скорее всего проблемы были SecureBoot в BIOS и КриптоПРО
07.12.2019 в 22:26
07.12.2019 в 23:23
Спасибо большое комментаторам! Получилось обновиться только после удаления с компьютера программы КриптоПро (название может быть на английском), другой программы, связанной с КриптоПро (с электронно-цифровой подписью/ЭЦП).
Код ошибки был 0xc1900101
24.12.2019 в 20:39
25.12.2019 в 14:43
Возможно, вам лучше просто начисто поставить Windows 10. Должна на этом ноутбуке завестись в общем-то, не так он и стар.
25.12.2019 в 20:20
Начисто поставить Windows 10- это как ?
26.12.2019 в 12:07
26.12.2019 в 16:50
25.12.2019 в 13:22
29.02.2020 в 22:27
Подскажите, зашел в дисп.устройств там посмотрел нет КриптоПРО, проверил целосность командой, все хорошо но при попытке обновления вылазит ошибка 0xc1900101 0x40017, ничего не помогает, подскажите что делать?
02.03.2020 в 16:59
26.03.2020 в 00:07
Админ, братан, спасибище за подсказку насчёт криптопро, месяц не давала обновить рабочий комп! снёс крипту, сразу обновилась с 1803 до 1903, завтра буду догонять до 1909.
19.04.2020 в 18:32
С версии 1809 более полугода не удавалось обновиться. Помогло только удаление crypto pro!! Спасибо за совет!
28.04.2020 в 05:55
Удалил crypto pro и обновления залетели. До этого перепробовал многое. За дельный совет благодарность админу.
15.05.2020 в 17:50
КриптоПро не обязательно удалять. Просто обновите его до последней версии. Я обновился до 4.0.9963 и все залетело.
Спасибо за совет про Крипто! Автору совет, включить эту рекомендацию в основную статью! Если честно случайно в коменты заглянул). А метод самый действенный оказался.
11.06.2020 в 09:42
Спасибо за совет про Крипто Про. Мучилась полгода, и антивир удаляла, и проверки, а реально помогло только удаление.
15.07.2020 в 15:08
Спасибо за статью, помогло.
Удалил Avast и CCleaner, а также освободил 15 Гб на жестком диске.
После данных процедур Win10(2004) была установлена.
29.12.2020 в 20:39
Помогло только отключение технологий Intel VT-x/Vt-d в BIOS. Sony 17.
05.01.2021 в 19:25
Здравствуйте, я уже устанавливал виндовс 10 потом опять переходил на 7 потом опять на 10 и так несколько раз за год. У меня сейчас виндовс 7 я захотел переустановить на 10 я скачал с офицал сайта програму установки и устанавливал с сохранением файлов. в итоге такая ошибка. крипто про я не устанавливал. Как мне решить проблему?
31.05.2021 в 17:51
Все перепробовал, ничего не помогло, но решил эту проблему путем отключения в BIOS виртуализации и все заработало)))
Intel VT или Intel Virtualization
31.05.2021 в 17:51
Все перепробовал, ничего не помогло, но решил эту проблему путем отключения в BIOS виртуализации и все заработало)))
Intel VT или Intel Virtualization
13.06.2021 в 15:55
Пользователи ОС Windows разных версий периодически сталкиваются с различными сбоями и ошибками, возникающие на разных этапах установки системы или в процессе работы. В большинстве случаев проблема носит программный характер, и решить её можно самостоятельно, не прибегая к услугам специалистов.
Причины ошибки 0xc1900101
Зависимо от места появления сбой имеет разные обличия. Так, в Центре обновлений возникает с1900101, а в официальной утилите для обновления и установки Windows 10 появляется 0xC1900101. Определить природу проблемы не всегда удаётся сразу, поэтому часто приходится пробовать несколько способов решения. Обычно ошибка 0xc1900101 при обновлении Windows 10, 1903 или при переходе с «Семёрки» или «Восьмёрки» вызвана невыполнимостью обращения программы установки к установочным файлам, которые требуются на разных этапах процесса. Таким образом, обновление может прерваться как вначале, так и под занавес процедуры.
Код ошибки 0xc1900101 и его модификации могут провоцировать такие факторы:
Методы решения ошибки 0xc1900101, с1900101
Следующие пути исправления сбоя эффективны в том или ином случае и могут помочь, если не удалось установить обновление Windows 10 по причине возникновения ошибки 0xc1900101.
Отключение или удаление антивирусного ПО
Антивирусы, брандмауэры и прочие системные или сторонние средства защиты компьютера от вредоносного софта нередко становятся причиной проблем при установке программного обеспечения, включая обновления Windows. Блокируя установочные файлы, используемые при апгрейде системы, антивирусные программы способны помешать процессу, в результате чего система выдаёт ошибку 0xc1900101.
Отключаем активную защиту всех защитных утилит и на время установки обновления Windows 10. Иногда для решения проблемы приходится деинсталлировать антивирусный софт, поскольку даже с отключённой защитой некоторые антивирусы могут помешать системным процессам. После удаления компьютеру потребуется перезагрузка, после чего можно снова приступать к установке обновлений.
В некоторых случаях препятствовать выполнению процедуры может и софт для очистки системного реестра и временных файлов. Удаляем и его при наличии.
Отключение периферийных устройств
Неудачная попытка установки системы, вследствие которой возникла ошибка 0xc1900101, могла быть вызвана наличием конфликта со сторонними драйверами. Попробуйте временно отключить периферийные устройства и внешние носители, подключённые по USB, неиспользуемые на данный момент. К компьютеру должны быть подключены только те, что необходимы сейчас для установки обновлений ОС.
Переустановка или удаление неактуальных драйверов
Устаревшие и повреждённые драйверы устройств могут вызывать проблемы в процессе работы с компьютером, вызывая всевозможные сбои и ошибки, в том числе с обновлением Windows. Переустановите или удалите неработающие драйвера оборудования. Сделать это можно вручную, загрузив с официального сайта производителя устройства либо с использованием специального софта.
Найти проблемные драйверы можно таким способом:
Кроме выявления проблемы с помощью log.файла можно использовать и Диспетчер устройств, что будет проще для менее продвинутых пользователей. Способ предполагает следующие шаги:
- Переходим к Диспетчеру устройств (жмём ПКМ на кнопке Пуск и выбираем службу из списка).
- Просматриваем драйверы для каждого из типов оборудования.
- Если напротив видим жёлтый значок с восклицательным знаком, то драйвер устройства повреждён. Жмём на нём ПКМ и из контекстного меню выбираем нужное действие («Обновить драйверы» или «Удалить»).
Проверка свободного места на диске
Иногда причина проблемы очевидна, но пользователь её не замечает, ища сложные пути решения. Проверьте наличие свободного пространства на диске, а заодно и соответствие минимальным требованиям для установки системы аппаратного обеспечения.
Сканирование утилитой SFC
Интегрированная в Windows утилита SFC проверяет целостность системных файлов с возможностью восстановления повреждённых элементов путём замены корректными их версиями. Для запуска требуются права администратора. Выполняем следующие действия:
- Запускаем консоль «Выполнить» (Win+R).
- Вводим команду cmd в соответствующее поле.
- В открывшемся терминале вводим sfc/scannow и ждём окончания сканирования. Обнаружив повреждения, система по возможности восстановит файлы.
Чистый запуск Windows
Нередко неудачный апгрейд системы спровоцирован несовместимостью системных компонентов, служб или прочего ПО с пакетами обновлений. Чтобы исключить эту вероятность, выполняем чистый запуск Windows (процедура осуществляется только на правах администратора). В таком режиме не предполагается загрузка приложений сторонних разработчиков и данный вариант наиболее актуален для выявления проблемного, конфликтующего ПО или сторонних служб, вмешивающихся в работу системы. В Windows 10 или 8 выполняем следующие действия:
После перезагрузки устройства произойдёт чистая загрузка Windows. Теперь можно повторить процедуру установки обновления ОС и если она в этот раз удалась, значит, проблема заключалась во вмешательстве в процесс со стороны служб или приложений. Чтобы снова использовалась обычная загрузка системы, возвращаем выполненные изменения в исходное положение.
Исправление ошибки c1900101 в Центре обновлений Windows
При неудаче установки компонентов Windows 10 через ЦО и возникновении ошибки с1900101 в ходе процедуры можно попробовать устранить проблему так:
- Запускаем командную строку на правах администратора, для чего ПКМ жмём на кнопку Пуск – Командная строка (администратор);
- Вводим по очереди следующие команды:
- net stop wuauserv
- net stop cryptSvc
- net stop bits
- net stop msiserver
- ren C:WindowsSoftwareDistribution SoftwareDistribution.old
- ren C:WindowsSystem32catroot2 catroot2.old
- net start wuauserv
- net start cryptSvc
- net start bits
- net start msiserver
- Закрываем командную строку и перезагружаем компьютер.
Обычно данный способ срабатывает, и ошибка c1900101 в Центре обновления больше не появляется, но если действия не принесли нужного результата, можно попробовать обновиться, используя дистрибутив с сайта Майкрософт.
Очистка файлов установки Windows 10 и повторная загрузка
Ошибка 0xc1900101 может возникать вследствие повреждений установочных элементов. Их следует удалить, после чего повторить процедуру обновления. Выполняем следующие шаги:
- Отключаем компьютер от интернета.
- Идём в консоль «Выполнить», запускаем окно нажатием клавиш Win+R.
- Прописываем команду cleanmgr и жмём Enter.
- Откроется утилита очистки дисков, здесь отмечаем пункт «Временные файлы установки Windows» и жмём «ОК».
- Идём на диск С и удаляем там $WINDOWS.
Теперь можно подключиться к сети и заново запускать процедуру обновления любым удобным методом.
Обновление с помощью образа ISO Windows 10
Ещё один способ решения проблемы предполагает выполнение обновления ОС с применением образа ISO:
- Скачиваем оригинальный образ с Windows
- Монтируем его в системе.
- Отключаем устройство от интернета.
- Запускаем файл setup.exe и выполняем обновление.
Альтернативный вариант – запись образа на внешний накопитель (USB или диск), загрузка с установочной флешки/диска и выполнение обновления.
Другие способы решения проблемы
Когда вышеперечисленные методы не помогли (бывает и такое), следующие действия могут решить проблему в ряде случаев:
Стопроцентно гарантировать успех процедуры не может ни один из вышеперечисленных способов, хоть они и эффективны в большинстве ситуаций. На крайний случай, когда совсем уж ничего не помогает, припасён гарантированный вариант – чистая установка Windows 10 с загрузочного носителя с форматированием системного тома вместо обновления. Это более трудоёмкий процесс, но зато самый верный.
- sc config wuauserv start=auto
- sc config cryptSvc start=auto
- sc config bits start=auto
- sc config trustedinstaller start=auto
- net stop wuauserv
- net stop bits
- net stop cryptSvc
- net stop msiserver
- ren C:WindowsSoftwareDistribution SoftwareDistribution.old
- ren C:WindowsSystem32catroot2 catroot2.old
- net start wuauserv
- net start bits
- net start cryptSvc
- net start msiserver
- sfc /scannow
- DISM /ONLINE /CLEANUP-IMAGE /RESTOREHEALTH
dism /online /disable-feature /FeatureName:SMB1Protocol-Server
dism /online /disable-feature /FeatureName:SMB1Protocol
dism /online /disable-feature /FeatureName:MSMQ-Server
dism /online /disable-feature /FeatureName:MSMQ-Container
dism /online /disable-feature /FeatureName:WCF-Services45
dism /online /disable-feature /FeatureName:WCF-TCP-Activation45
dism /online /disable-feature /FeatureName:WCF-Pipe-Activation45
dism /online /disable-feature /FeatureName:WCF-MSMQ-Activation45
dism /online /disable-feature /FeatureName:WCF-TCP-PortSharing45
dism /online /disable-feature /FeatureName:WAS-ConfigurationAPI
dism /online /disable-feature /FeatureName:WAS-WindowsActivationService
dism /online /disable-feature /FeatureName:WAS-ProcessModel
dism /online /disable-feature /FeatureName:IIS-RequestFiltering
dism /online /disable-feature /FeatureName:IIS-Security
dism /online /disable-feature /FeatureName:IIS-ApplicationDevelopment
dism /online /disable-feature /FeatureName:IIS-NetFxExtensibility45
dism /online /disable-feature /FeatureName:IIS-WebServerRole
dism /online /disable-feature /FeatureName:IIS-WebServer
dism /online /disable-feature /FeatureName:NetFx4-AdvSrvs
dism /online /disable-feature /FeatureName:NetFx4Extended-ASPNET45
Читайте также:
- Не удалось завершить операцию permission denied при установке mac os
- Как установить pylint в pycharm mac os
- Настройка airprint windows 7
- Как посмотреть логи синего экрана в windows 10
- Просмотр ключей windows и office
Обновление операционной системы Windows с помощью функции Центра обновления Windows должно быть простым и понятным процессом. Просто зайдите в Центр обновления Windows, проверьте наличие всех доступных обновлений, а затем установите все доступные. К сожалению, в процессе обновления задействовано больше факторов, и даже незначительные проблемы с любым из этих факторов могут привести к ошибкам и, в конечном итоге, к сбою установки.
Одной из наиболее часто встречающихся ошибок обновления является код ошибки 0xC1900101 — 0x30018. Это ошибка установки обновления, которая не позволяет пользователям Windows устанавливать обновления для системы и приложений. Многие пользователи Windows сообщали о возникновении этой ошибки, особенно при установке крупного обновления ОС. Например, некоторые пользователи столкнулись с этой ошибкой еще в сборке 1903 года, в то время как другие получили эту ошибку при установке более поздних сборок Windows 10.
Эта ошибка вызывает много неудобств, поскольку пользователи Windows не могут продолжить обновление. Когда пользователи не могут установить конкретное обновление, приложения и системные процессы остаются позади, поскольку Windows вводит новые обновления. А когда система устарела, обязательно возникнут различные ошибки и системные проблемы.
Если код ошибки Windows 10 0xC1900101 — 0x30018 преследует вас и мешает вам установить какие-либо обновления, это руководство должно быть идеально подходит для вас. Мы обсудим распространенные причины появления 0xC1900101 — 0x30018 в Windows 10 и некоторые проверенные методы решения этой ошибки.
Совет для профессионалов: просканируйте свой компьютер на наличие проблем с производительностью, нежелательных файлов, вредоносных приложений и угроз безопасности.
которые могут вызвать проблемы в системе или снизить производительность.
Проблемы с бесплатным сканированием для ПК. Об Outbyte, инструкции по удалению, лицензионное соглашение, политика конфиденциальности.
Что такое код ошибки 0xC1900101 — 0x30018?
Код ошибки 0xC1900101 — 0x30018 в Windows 10 — это ошибка установки обновления, которая приводит к синему экрану смерти. Эта ошибка возникает, когда пользователи устанавливают крупное обновление операционной системы Windows. Например, несколько пользователей сообщили об этой ошибке при обновлении до другой сборки Windows 10. Эта ошибка также может появиться при обновлении компьютера со старой версии Windows (Windows 7, 8 или 8.1) до Windows 10.
Код ошибки 0xC1900101 — 0x30018 в Windows 10 обычно сопровождается этим. сообщение об ошибке:
Нам не удалось установить Windows 10
Мы вернули ваш компьютер в состояние, в котором он был до начала установки Windows 10.
0xC1900101 — 0x30018 не удалось на этапе FIRST_BOOT с ошибкой во время операции SYSPREP_SPECIALIZE.
Эта ошибка может быть вызвана целым рядом проблем, включая несовместимость программного обеспечения, поврежденные установочные файлы, проблемы с драйверами устройства, плохое подключение к Интернету или заражение вредоносным ПО. Microsoft еще не выпустила официального исправления этой ошибки, поэтому пользователи вынуждены сами заботиться о себе. Вам нужно выяснить, что вызывает ошибку, чтобы облегчить процесс устранения неполадок. Но если вы не можете определить основную причину проблемы, вы можете просто попробовать все приведенные ниже решения, чтобы узнать, какое из них работает для вас.
Как исправить 0xC1900101 — 0x30018 в Windows 10
Когда вы вы выполняете установку крупного обновления или обновления операционной системы, вам необходимо убедиться, что вы сделали необходимые приготовления, чтобы не допустить, чтобы ошибки, такие как 0xC1900101 — 0x30018, испортили весь процесс. Вот несколько основных шагов, которые необходимо выполнить перед нажатием кнопки «Обновить»:
- Временно отключите антивирус или антивирусное программное обеспечение, чтобы оно не мешало процессу обновления. Также выключите брандмауэр. Не забудьте снова включить его после устранения ошибки.
- Если возможно, переключитесь на проводное соединение. Если у вас нет кабельного соединения, попробуйте подойти ближе к маршрутизатору или модему, чтобы улучшить соединение Wi-Fi.
- Удалите все периферийные устройства компьютера, включая USB-накопители, CD / DVD, динамики, концентраторы. , и другие, кроме клавиатуры и мыши.
- Используйте программу для очистки ПК, чтобы избавиться от всех ненужных файлов, которые могут скрываться в вашей системе.
- Если вы используете портативного компьютера, убедитесь, что в нем достаточно батареи, или подключите его к зарядному устройству, чтобы он не разрядился во время установки обновления.
Если вы выполнили указанные выше действия, но все же столкнулись с этим, ошибка 0xC1900101 — 0x30018 в Windows 10, перейдите к решениям, приведенным ниже:
Решение №1: используйте средство устранения неполадок Windows.
В Windows 10 есть встроенное средство устранения неполадок, которое помогает пользователям устранять типичные проблемы, включая сбои при обновлении. Этот инструмент полезен для не очень технических пользователей Windows, потому что он упрощает весь процесс. Чтобы использовать средство устранения неполадок Windows для исправления кода ошибки 0xC1900101 — 0x30018 в Windows 10, выполните следующие действия:
Дождитесь завершения процесса, затем проверьте, была ли устранена ошибка, установив обновление еще раз.
Решение № 2. Сбросьте компоненты Центра обновления Windows.
Если что-то не так с функцией Центра обновления Windows, сброс его компонента должен помочь решить любые проблемы, связанные с ним. Для этого вам необходимо выполнить следующие инструкции:
- ren C: Windows SoftwareDistribution SoftwareDistribution.old
- ren C: Windows System32 catroot2 Catroot2.old
- net start wuauserv
- net start cryptSvc
- net start bits
- net start msiserver
Теперь функция обновления Windows должна быть сброшена, и ошибка должна быть устранена. Если нет, переходите к следующему шагу.
Решение №3: попробуйте это простое исправление реестра.
Несколько пользователей использовали это решение для исправления кода ошибки 0xC1900101 — 0x30018 в Windows 10, поэтому стоит проверить. Это решение удалило все неиспользуемые драйверы на вашем компьютере, о которых не смогла позаботиться средство очистки диска.
Для этого:
rundll32.exe pnpclean.dll, RunDLL_PnpClean / DRIVERS / MAXCLEAN
Совет: Более простой способ очистить неиспользуемые драйверы — запустить инструмент для очистки ПК. Он избавится от всех ненужных файлов и ненужных файлов на вашем компьютере, чтобы предотвратить возникновение ошибок, таких как 0xC1900101 — 0x30018.
После перезагрузки компьютера вы можете попробовать установить обновления снова.
Решение №4. Запустите инструменты SFC и DISM.
Если ошибка установки вызвана повреждением установочного файла или системного файла, запуск инструмента Проверка системных файлов (SFC) должен выполнить обманывать. Если инструмента SFC недостаточно для решения проблемы, вместо этого можно использовать служебную программу Обслуживание образов развертывания и управление ими (DISM) . Оба эти инструмента требуют запуска команд с помощью командной строки.
Чтобы запустить инструмент SFC, введите эту команду, а затем Enter
- sfc/scannow
Чтобы запустить инструмент DISM, введите следующие команды и нажмите Enter после каждой строки:
- Dism / Online / Cleanup-Image / CheckHealth
- Dism / Online / Cleanup-Image / ScanHealth
- Dism / Online / Cleanup-Image / RestoreHealth
Дождитесь завершения процессов перед повторной установкой обновлений.
Решение №5: Установите Windows с помощью Media Creation Tool.
Если вы столкнулись с этой ошибкой при обновлении операционной системы Windows 10 Используя встроенный инструмент диспетчера обновлений, вы можете установить обновления, используя вместо этого файл .ISO. Вы можете загрузить установщик через веб-сайт Microsoft.
Инструмент начнет загрузку файла ISO. Как только это будет сделано, начнется установка. Следуйте инструкциям на экране для процесса установки. Установка может занять некоторое время, и ваш компьютер будет перезагружен несколько раз, но это часть процесса.
Резюме
Получение ошибки 0xC1900101 — 0x30018 в Windows 10 может быть проблематичным, потому что вы не сможете обновляйте свою систему, пока не исправите эту ошибку. 0xC1900101 — 0x30018 — это лишь одна из многих ошибок установки, с которыми могут столкнуться пользователи Windows 10, но с этой ошибкой труднее справиться, потому что она может привести к синему экрану смерти. Если вы получили эту ошибку, вы можете попробовать любое из вышеперечисленных решений, чтобы устранить ее.
YouTube видео: 5 способов исправить код ошибки Windows 10 0xC1900101 0x30018
01, 2023
Содержание
- Как исправить код ошибки 0xC190010, 0x30018 в Windows 10
- Решения
- Причины ошибок
- Дополнительная информация и ручной ремонт
- Как исправить ошибку Windows 10 с кодом 0x800705b4
- Исправьте ошибки SearchUI.exe в вашей Windows
- Как исправить ошибку Windows 10 8024402C
- Исправление ошибки синего экрана netio.sys в Windows
- Установка не удалась, преждевременно завершена
- Простое руководство по исправлению ошибки 115
- Исправить ложные уведомления в Центре действий
- Руководство по быстрому исправлению ошибки 0x0000007B, 0xF78524
- Ошибка на этапе установки first boot во время операции sysprep specialize windows 10
Как исправить код ошибки 0xC190010, 0x30018 в Windows 10
Пользователи при обновлении до Windows 10 с Windows 7 или Windows 8 / 8.1 или при обновлении до новой версии, сборки, пакета обновления или крупного обновления Windows 10 могут столкнуться с кодом ошибки 0xC1900101, 0x30018. Установка Windows 10 завершается сбоем, останавливается или зависает. В процессе установки он достигает определенного максимального предела (обычно 6% или 32%), затем возвращается к предыдущей версии операционной системы и отображает следующее сообщение:
Нам не удалось установить Windows 10. Мы вернули ваш компьютер в прежнее состояние, прежде чем вы начали установку Windows 10.
Решения
 Причины ошибок
Причины ошибок
При попытке исправить код ошибки 0xC1900101-0x30018 очень важно знать, что вызывает эту проблему. Наиболее вероятные причины этой ошибки:
Дополнительная информация и ручной ремонт
При устранении проблем, связанных с кодами ошибок, лучше всего использовать методы ручного ремонта. Использование этих методов помогает пользователям точно определить основные причины проблемы и постоянно применять решения для их устранения.
Хотя большинство методов ручного ремонта может выполнить любой пользователь Windows, даже не обладающий техническими возможностями, в определенных случаях требуется помощь профессионала Windows. Если вы не готовы столкнуться с рисками при реализации ручных методов самостоятельно, подумайте о том, чтобы получить помощь профессионального специалиста по Windows, или вы можете использовать мощный автоматизированный инструмент.
Исправляя код ошибки 0xC1900101-0x30018, вы можете повторить те же шаги, что и для 0xc000021a (метод первый), или вы можете попробовать сделать следующее:
ПРИМЕЧАНИЕ: Не забывайте нажимать Enter после каждой команды.
net stop wuauserv
net stop cryptSvc
чистые стоповые бит
net stop msiserver
ПРИМЕЧАНИЕ: Не забывайте нажимать Enter после каждой команды.
C: WindowsSoftwareDistribution SoftwareDistribution.old
C: WindowsSystem32catroot2 Catroot2.old
ПРИМЕЧАНИЕ: Не забывайте нажимать Enter после каждой команды.
net start wuauserv
net start cryptSvc
чистые стартовые биты
net start msiserver
Не можете смириться с долгим и техническим ручным процессом ремонта? Вы все еще можете исправить эту ошибку, загрузив и установив мощный автоматизированный инструмент это, безусловно, сделает работу в один миг!
Как исправить ошибку Windows 10 с кодом 0x800705b4
Исправьте ошибки SearchUI.exe в вашей Windows
Как исправить ошибку Windows 10 8024402C
Исправление ошибки синего экрана netio.sys в Windows
Установка не удалась, преждевременно завершена
Простое руководство по исправлению ошибки 115
Исправить ложные уведомления в Центре действий
Руководство по быстрому исправлению ошибки 0x0000007B, 0xF78524
Источник
Ошибка на этапе установки first boot во время операции sysprep specialize windows 10
Сообщения: 5
Благодарности: 2
Обновление Windows 10 Home с версии 1809 до 1903 постоянно зависает на 60%
Обновление Windows 10 Home с версии 1809 до 1903 устанавливается в системе, затем компьютер перезагружается и установка обновления продолжается. Но затем постоянно на 60% обновление зависает с ошибкой «Windows setup could not configure one or more system components», компьютер перезагружается и происходит откат обновления обратно до версии 1809.
Я нашел на англоязычном сайте похожую ошибку, но там нет решения, так же сам создал там тему
Искал в интернете по логам информацию, выяснил, что проблема возможно связана с неправильной настройкой или функционированием таких компонентов Windows (панель управления=>программы и компоненты=>включение или отключение компонентов Windows), как Net Framework 4.7 и его подкаталогов службы WCF (активация по HTTP, активация по TCP, совместное использование портов TCP) или компанента «службы IIS» (Internet Information Service).
У меня на компьютере IIS полностью отключен и не включается с сообщением об ошибке 0x800F0922 «не удалось применить требуемые изменения». В подкаталоге службы WCF активация по HTTP выключена и не включается с таким же сообщением об ошибке, а остальные подпункты включены и не выключаются так же с таким же сообщением.
Раньше я отключал «ненужные» по моему мнению службы и программы Windows, возможно удалил не те файлы или отключил что-нибудь нужное для установки обновления.
Выкладываю логи (если что-то еще понадобиться могу скинуть) (в папке Rollback ошибок нет)
CBS log последняя часть CBS log выше, касающаяся только обновления Windows (для удобства) https://yadi.sk/d/KOuKJV9mxbjQ5A
DISM log последняя часть DISM log выше, касающаяся только обновления Windows (для удобства) https://yadi.sk/d/uMyQ9sWPrW5QUQ
Setupact из папки Panther полностью https://yadi.sk/d/2SJ67WCQbI4_Jw
Ключевые отрывки из LOG файлов:
2019-07-06 13:29:19, Info CSI 00000c77 Begin executing advanced installer phase 39 index 0 (sequence 0)
Old component: [l:0]»
New component: [l:0]»
Install mode: delta
Smart installer: true
Installer ID: <79675b3f-2054-4efd-aa9d-e1830916be47>
Installer name: ‘ServiceModelReg Installer’
2019-07-06 13:29:19, Info CSI 00000c78@2019/7/6:07:29:19.859 ServiceModelReg Installer Committing with: component: 1 version: 4.0.30319 64bit: true install: true delta: false
2019-07-06 13:29:19, Info CSI 00000c79@2019/7/6:07:29:19.859 ServiceModelInstaller::ExecuteInstaller Executing WasInstaller.
2019-07-06 13:29:19, Info CSI 00000c7a@2019/7/6:07:29:19.859 InstallWasProtocol: protocolName: ‘net.tcp’
identity: ‘S-1-5-80-3579033775-2824656752-1522793541-1960352512-462907086’
bindingInformation: ‘808:*’
2019-07-06 13:29:20, Error [0x018046] CSI 00000c7f (F) Failed execution of queue item Installer: ServiceModelReg Installer (<79675b3f-2054-4efd-aa9d-e1830916be47>) with HRESULT HRESULT_FROM_WIN32(ERROR_INVALID_DATA). Failure will not be ignored: A rollback will be initiated after all the operations in the installer queue are completed; installer is reliable[gle=0x80004005]
Сообщения: 36075
Благодарности: 6523
нет однозначного указания на конкретный компонент, но похоже, что IIS и Microsoft-Windows-Foundation-Package.
Возможно, логи есть в
BTSources Rollback setupact.log
C:$Windows.
BTSources Rollback setupact.err »
Читайте также: Драйвер для веб камеры logitech c170 для windows 10
BTSourcesRecoveryPartitionBackup
Operation Started: 06.07.2019 12:01:08
Operation Ended: 06.07.2019 12:01:12
Operation Time Delta: 0:00:00:04,0000000
Completed Successfully? True
Operation Name: Mount WIM file C:$WINDOWS.
BTSourcesSafeOSwinre.wim, index 1 to C:$WINDOWS.
BTSourcesSafeOSSafeOS.Mount
Operation Started: 06.07.2019 12:01:12
Operation Ended: 06.07.2019 12:01:44
Operation Time Delta: 0:00:00:32,0000000
Completed Successfully? True
Operation Name: Enable telemetry for C:$WINDOWS.
BTSourcesSafeOSSafeOS.Mount
Operation Started: 06.07.2019 12:01:44
Operation Ended: 06.07.2019 12:01:45
Operation Time Delta: 0:00:00:01,0000000
Completed Successfully? True
Operation Name: Add [1] package C:WINDOWSSoftwareDistributionDownload215f6df44ca9d31da13029a4a9f7ad58Windows10.0-KB4506933-x64.cab
Operation Started: 06.07.2019 12:01:45
Operation Ended: 06.07.2019 12:02:42
Operation Time Delta: 0:00:00:57,0000000
Completed Successfully? True
Operation Name: Add [1] package C:WINDOWSSoftwareDistributionDownload215f6df44ca9d31da13029a4a9f7ad58Windows10.0-KB4506472-x64.cab
Operation Started: 06.07.2019 12:02:09
Operation Ended: 06.07.2019 12:02:19
Operation Time Delta: 0:00:00:10,0000000
Completed Successfully? True
Operation Name: Add [1] package C:WINDOWSSoftwareDistributionDownload215f6df44ca9d31da13029a4a9f7ad58Windows10.0-KB4506933-x64.cab
Operation Started: 06.07.2019 12:02:19
Operation Ended: 01.01.0001 0:00:00
Operation Time Delta: 0:00:00:00,0000000
Completed Successfully? False
Operation Name: Process Drivers for Migration
Operation Started: 06.07.2019 12:02:42
Operation Ended: 06.07.2019 12:03:06
Operation Time Delta: 0:00:00:24,0000000
Completed Successfully? True
Operation Name: Process External Drivers
Operation Started: 06.07.2019 12:03:06
Operation Ended: 06.07.2019 12:03:06
Operation Time Delta: 0:00:00:00,0000000
Completed Successfully? True
Operation Name: Apply Drivers
Operation Started: 06.07.2019 12:03:06
Operation Ended: 06.07.2019 12:04:02
Operation Time Delta: 0:00:00:56,0000000
Completed Successfully? True
Operation Name: Apply Drivers
Operation Started: 06.07.2019 12:03:06
Operation Ended: 01.01.0001 0:00:00
Operation Time Delta: 0:00:00:00,0000000
Completed Successfully? False
Operation Name: Add [1] package C:WINDOWSSoftwareDistributionDownload215f6df44ca9d31da13029a4a9f7ad58amd64_Microsoft-Windows-NetFx3-OnDemand-Package
10.0.18362.1
Operation Started: 06.07.2019 12:04:02
Operation Ended: 06.07.2019 12:05:49
Operation Time Delta: 0:00:01:47,0000000
Completed Successfully? True
Operation Name: Add [1] package C:WINDOWSSoftwareDistributionDownload215f6df44ca9d31da13029a4a9f7ad58amd64_Microsoft-Windows-Xps-Xps-Viewer-Opt-Package
10.0.18362.1
Operation Started: 06.07.2019 12:05:49
Operation Ended: 06.07.2019 12:06:20
Operation Time Delta: 0:00:00:31,0000000
Completed Successfully? True
Operation Name: Remove FeaturesOnDemand
Operation Started: 06.07.2019 12:06:21
Operation Ended: 06.07.2019 12:06:24
Operation Time Delta: 0:00:00:03,0000000
Completed Successfully? True
Operation Name: Apply Optional Component status
Operation Started: 06.07.2019 12:06:24
Operation Ended: 06.07.2019 12:06:54
Operation Time Delta: 0:00:00:30,0000000
Completed Successfully? True
Operation Name: Add [1] package C:WINDOWSSoftwareDistributionDownload215f6df44ca9d31da13029a4a9f7ad58Microsoft-Windows-Client-LanguagePack-Package_en-us
.esd
Operation Started: 06.07.2019 12:06:54
Operation Ended: 06.07.2019 12:14:18
Operation Time Delta: 0:00:07:24,0000000
Completed Successfully? True
Operation Name: Add [1] package C:WINDOWSSoftwareDistributionDownload215f6df44ca9d31da13029a4a9f7ad58Windows10.0-KB4501375-x64.cab
Operation Started: 06.07.2019 12:14:18
Operation Ended: 06.07.2019 12:42:21
Operation Time Delta: 0:00:28:03,0000000
Completed Successfully? True
Operation Name: Migrate framework (Full)
Operation Started: 06.07.2019 12:42:21
Operation Ended: 06.07.2019 12:44:24
Operation Time Delta: 0:00:02:03,0000000
Completed Successfully? True
Operation Name: Run sysprep specialization offline on C:$WINDOWS.
BTNewOS
Operation Started: 06.07.2019 12:44:24
Operation Ended: 06.07.2019 12:44:34
Operation Time Delta: 0:00:00:10,0000000
Completed Successfully? True
Operation Name: Offline portion of first and oobe boot apply operations
Operation Started: 06.07.2019 12:44:34
Operation Ended: 06.07.2019 13:08:28
Operation Time Delta: 0:00:23:54,0000000
Completed Successfully? True
Operation Name: Unmount the image C:$WINDOWS.
BTSourcesSafeOSSafeOS.Mount
Operation Started: 06.07.2019 13:08:28
Operation Ended: 06.07.2019 13:09:11
Operation Time Delta: 0:00:00:43,0000000
Completed Successfully? True
Operation Name: Prepare the recovery image
Operation Started: 06.07.2019 13:09:11
Operation Ended: 06.07.2019 13:10:44
Operation Time Delta: 0:00:01:33,0000000
Completed Successfully? True
Operation Name: Prepare the new OS for first boot
Operation Started: 06.07.2019 13:10:44
Operation Ended: 06.07.2019 13:10:45
Operation Time Delta: 0:00:00:01,0000000
Completed Successfully? True
Operation Name: Ensure suspended services are stopped
Operation Started: 06.07.2019 13:10:45
Operation Ended: 06.07.2019 13:10:45
Operation Time Delta: 0:00:00:00,0000000
Completed Successfully? True
Operation Name: Cleanup external drivers after installation
Operation Started: 06.07.2019 13:20:06
Operation Ended: 06.07.2019 13:20:06
Operation Time Delta: 0:00:00:00,0000000
Completed Successfully? True
Operation Name: Create file C:$WINDOWS.
BTNewOSWindowsSetupLatentAcquisitionActionList.xml on the new system
Operation Started: 06.07.2019 13:20:06
Operation Ended: 06.07.2019 13:20:06
Operation Time Delta: 0:00:00:00,0000000
Completed Successfully? True
Operation Name: Create file C:$WINDOWS.
BTNewOSProgramDataMicrosoftWindowsClipSVCGenuineTicketGenuineTicket.xml on the new system
Operation Started: 06.07.2019 13:20:06
Operation Ended: 06.07.2019 13:20:06
Operation Time Delta: 0:00:00:00,0000000
Completed Successfully? True
Operation Name: Set product key
Operation Started: 06.07.2019 13:20:06
Operation Ended: 06.07.2019 13:20:10
Operation Time Delta: 0:00:00:04,0000000
Completed Successfully? True
Operation Name: Untag Sources Folder
Operation Started: 06.07.2019 13:20:10
Operation Ended: 06.07.2019 13:20:10
Operation Time Delta: 0:00:00:00,0000000
Completed Successfully? True
Operation Name: Finalize critical boundary
Operation Started: 06.07.2019 13:20:10
Operation Ended: 06.07.2019 13:20:10
Operation Time Delta: 0:00:00:00,0000000
Completed Successfully? True
Operation Name: Validate WinRE boot driver
Operation Started: 06.07.2019 13:20:10
Operation Ended: 06.07.2019 13:20:10
Operation Time Delta: 0:00:00:00,0000000
Completed Successfully? True
Operation Name: Update Boot Code
Operation Started: 06.07.2019 13:20:10
Operation Ended: 06.07.2019 13:20:14
Operation Time Delta: 0:00:00:04,0000000
Completed Successfully? True
Operation Name: Update Boot Sector
Operation Started: 06.07.2019 13:20:14
Operation Ended: 06.07.2019 13:20:14
Operation Time Delta: 0:00:00:00,0000000
Completed Successfully? True
Operation Name: Add boot entry for C:$WINDOWS.
BTNewOSWINDOWS. Locale = ru-RU
Operation Started: 06.07.2019 13:20:14
Operation Ended: 06.07.2019 13:20:18
Operation Time Delta: 0:00:00:04,0000000
Completed Successfully? True
Operation Name: Add safe OS boot entry
Operation Started: 06.07.2019 13:20:18
Operation Ended: 06.07.2019 13:20:18
Operation Time Delta: 0:00:00:00,0000000
Completed Successfully? True
Operation Name: Prepare Safe OS boot removal
Operation Started: 06.07.2019 13:20:18
Operation Ended: 06.07.2019 13:20:18
Operation Time Delta: 0:00:00:00,0000000
Completed Successfully? True
Operation Name: Migrate boot settings
Operation Started: 06.07.2019 13:20:18
Operation Ended: 06.07.2019 13:20:18
Operation Time Delta: 0:00:00:00,0000000
Completed Successfully? True
Operation Name: Orchestrate OS switch for NewOS with safe OS SafeOS and rollback OS ExternalRollback. DelayedSwitch: 1
Operation Started: 06.07.2019 13:20:18
Operation Ended: 06.07.2019 13:20:18
Operation Time Delta: 0:00:00:00,0000000
Completed Successfully? True
Operation Name: Suspend bitlocker if needed
Operation Started: 06.07.2019 13:20:18
Operation Ended: 06.07.2019 13:20:18
Operation Time Delta: 0:00:00:00,0000000
Completed Successfully? True
Operation Name: Remove System Restore checkpoints
Operation Started: 06.07.2019 13:20:19
Operation Ended: 06.07.2019 13:20:19
Operation Time Delta: 0:00:00:00,0000000
Completed Successfully? True
Operation Name: Install Eula
Operation Started: 06.07.2019 13:20:20
Operation Ended: 06.07.2019 13:20:20
Operation Time Delta: 0:00:00:00,0000000
Completed Successfully? True
Operation Name: Boot WinPE
Operation Started: 06.07.2019 13:21:47
Operation Ended: 06.07.2019 13:21:47
Operation Time Delta: 0:00:00:00,0000000
Completed Successfully? True
Operation Name: Prepare SafeOS for rollback
Operation Started: 06.07.2019 13:21:48
Operation Ended: 06.07.2019 13:21:48
Operation Time Delta: 0:00:00:00,0000000
Completed Successfully? True
Operation Name: Set SafeOS boot entry as the default boot entry
Operation Started: 06.07.2019 13:21:48
Operation Ended: 06.07.2019 13:21:48
Operation Time Delta: 0:00:00:00,0000000
Completed Successfully? True
Operation Name: Enable Page File in SafeOS
Operation Started: 06.07.2019 13:21:48
Operation Ended: 06.07.2019 13:21:48
Operation Time Delta: 0:00:00:00,0000000
Completed Successfully? True
Operation Name: Apply EAs for D:$WINDOWS.
BTNewOS
Operation Started: 06.07.2019 13:21:48
Operation Ended: 06.07.2019 13:21:48
Operation Time Delta: 0:00:00:00,0000000
Completed Successfully? True
Operation Name: Relocate OS from D:$WINDOWS.
BTNewOS to D:
Operation Started: 06.07.2019 13:21:48
Operation Ended: 06.07.2019 13:21:50
Operation Time Delta: 0:00:00:02,0000000
Completed Successfully? True
Operation Name: Complete file operations for offline portion of first and oobe boot apply
Operation Started: 06.07.2019 13:21:50
Operation Ended: 06.07.2019 13:22:39
Operation Time Delta: 0:00:00:49,0000000
Completed Successfully? True
Operation Name: Add boot entry for D:WINDOWS. Locale = ru-RU
Operation Started: 06.07.2019 13:22:39
Operation Ended: 06.07.2019 13:22:41
Operation Time Delta: 0:00:00:02,0000000
Completed Successfully? True
Operation Name: Orchestrate OS switch for NewOS with safe OS SafeOS and rollback OS ExternalRollback. DelayedSwitch: 0
Operation Started: 06.07.2019 13:22:41
Operation Ended: 06.07.2019 13:22:41
Operation Time Delta: 0:00:00:00,0000000
Completed Successfully? True
Operation Name: Close log files
Operation Started: 06.07.2019 13:22:41
Operation Ended: 06.07.2019 13:22:41
Operation Time Delta: 0:00:00:00,0000000
Completed Successfully? True
Operation Name: Reserve disk space first boot
Operation Started: 06.07.2019 13:23:44
Operation Ended: 06.07.2019 13:23:44
Operation Time Delta: 0:00:00:00,0000000
Completed Successfully? True
Operation Name: Setup the recovery partition
Operation Started: 06.07.2019 13:23:44
Operation Ended: 06.07.2019 13:23:48
Operation Time Delta: 0:00:00:04,0000000
Completed Successfully? True
Operation Name: Prepare SysPrep run
Operation Started: 06.07.2019 13:23:48
Operation Ended: 06.07.2019 13:23:48
Operation Time Delta: 0:00:00:00,0000000
Completed Successfully? True
Operation Name: Upgrade security
Operation Started: 06.07.2019 13:23:48
Operation Ended: 06.07.2019 13:24:04
Operation Time Delta: 0:00:00:16,0000000
Completed Successfully? True
Setup Phase Info follows.
Phase Name: Downlevel
Phase Started: 06.07.2019 11:41:02
Phase Ended: 06.07.2019 13:19:55
Phase Time Delta: 01:38:53
Completed Successfully? True
Phase Name: Downlevel
Phase Started: 06.07.2019 11:55:48
Phase Ended: 01.01.0001 0:00:00
Phase Time Delta: 00:00:00
Completed Successfully? False
Phase Name: Downlevel
Phase Started: 06.07.2019 12:01:08
Phase Ended: 01.01.0001 0:00:00
Phase Time Delta: 00:00:00
Completed Successfully? False
Phase Name: Pre-Finalize
Phase Started: 06.07.2019 12:01:08
Phase Ended: 06.07.2019 13:19:55
Phase Time Delta: 01:18:47
Completed Successfully? True
Phase Name: Downlevel
Phase Started: 06.07.2019 13:19:55
Phase Ended: 01.01.0001 0:00:00
Phase Time Delta: 00:00:00
Completed Successfully? False
Phase Name: Pre-Finalize
Phase Started: 06.07.2019 13:19:55
Phase Ended: 01.01.0001 0:00:00
Phase Time Delta: 00:00:00
Completed Successfully? False
Phase Name: Finalize
Phase Started: 06.07.2019 13:19:55
Phase Ended: 06.07.2019 13:20:20
Phase Time Delta: 00:00:25
Completed Successfully? True
Phase Name: Safe OS
Phase Started: 06.07.2019 13:21:47
Phase Ended: 06.07.2019 13:22:41
Phase Time Delta: 00:00:54
Completed Successfully? True
Phase Name: Pre First Boot
Phase Started: 06.07.2019 13:23:44
Phase Ended: 06.07.2019 13:24:04
Phase Time Delta: 00:00:20
Completed Successfully? True
Phase Name: Pre SysPrep
Phase Started: 06.07.2019 13:24:04
Phase Ended: 06.07.2019 13:24:04
Phase Time Delta: 00:00:00
Completed Successfully? True
сейчас попробую еще раз выполнить и выложу результаты sfc и dism
Path :
Online : False
ImageHealthState : Healthy
RestartNeeded : False
Adblock
detector
Если вам не удалось обновить Windows 8.1 или Windows 7 до Windows 10, или если ваше обновление Windows 10 до версии 1511 не удалось с кодами ошибок 0xC1900101 – 0x30018 , этот пост может пролить свет на эту тему. ,

Сообщение, которое вы видите, может быть:
Нам не удалось установить Windows 10. Мы вернули ваш компьютер в прежнее состояние, прежде чем вы начали установку Windows 10. 0xC1900101 – 0x30018. Сбой установки на этапе FIRST_BOOT с ошибкой во время операции SYSPREP
Впервые эта проблема была замечена в августе 2015 года, когда пользователи, желающие обновить Windows 8.1 или Windows 7 до Windows 10, столкнулись с этой проблемой. Microsoft ответила на эту проблему, заявив, что:
В настоящее время мы работаем с нашими компаниями-партнерами, чтобы помочь обновлять проблемные драйверы при их идентификации. Мы понимаем, что неспособность легко идентифицировать несовместимый драйвер может быть чрезвычайно неприятной, и мы приносим извинения за неудобства.
Однако, похоже, что некоторые пользователи сталкиваются с этой проблемой, даже когда они пытаются обновить Windows 10 до версии 1511.
Средство подготовки Sysprep или подготовки системы в основном предназначено для автоматизации развертывания операционной системы Windows. Учитывая эту информацию, вот что вы можете попробовать:
1] Запустите средство проверки системных файлов и DISM, чтобы восстановить поврежденный образ системы.
2] Известно, что некоторые программы, такие как DAEMON Tools, TuneUp, Folder Locker и т.д., создают помехи. Удалите их и посмотрите, поможет ли это. Убедитесь, что вы сначала разблокировали свои папки. Также временно отключите антивирусное программное обеспечение и брандмауэр.
3] Удалите все подключенные USB-устройства – это исключает клавиатуру.
4] Если вы хорошо разбираетесь в ОС Windows, вы можете взглянуть на эти скрытые файлы журналов. Они могут предложить какое-то направление для работы:
- $ Windows. ~ BT Sources Panther
- $ Windows. ~ BT Sources Откат
5] Если ничего не помогает, если вы получили эту ошибку при использовании Центра обновления Windows, воспользуйтесь средством создания мультимедиа и посмотрите, завершит ли это установку.
Всего наилучшего!
Всем привет, никто не сталкивался с невозможностью обновления Windows ?
При попытке установить обнову, на 60% появляется ошибка — «Один или несколько компонентов Windows не удалось установить, система будет возвращена в исходное состояние», после чего компьютер перезагружается и я возвращаюсь в исходную точку
Я пробовал устанавливать через стандартную, встроенную в Windows утилиту обновления, так же «Помощник по обновлению Windows» и Windows Media Creation Tool — но итогом всех этих мытарств стал вот этот скриншот:
После чего я углубился в недра форумов Майкрософта для поиска и исправления ошибки, варианты были такие:
1. Отключить антивирус (не помогло)
2. Отключить интернет (не помогло)
3. Обновить все-все драйверы (использовал для этого сторонние утилиты, не помогло)
4. Сбросить агент центра обновления (не помогло)
5. Проверка системных ресурсов, на наличие сбоев (проблем не выявлено)
6. Отключение всех внешних устройств (отключать в целом нечего, так как у меня мониторклавиатурамышь и наушники, поэтому не делал)
7. Исправить ошибки жесткого диска (проблем не выявлено)
8. Восстановление системных файлов (не помогло)
9. Остановку служб Windows и запуск их снова (не помогло)
10. Выполнить чистую загрузку и установить чрез нее (еще не пробовал)
Никто не сталкивался с похожей проблемой? Может кто-то может подсказать решение?
Форумы майкрософта в целом безблагодатны, серебряной пули, что решит мою проблему там я к сожалению не нашел.
————————————————————————————————————————
Итак, после кучи безуспешных попыток (более 6) я наконец нашел причину, устранил проблему и успешно обновился.
При попытке обновления Windows 10 с версии 1803 на 1903 установка доходила до 60 % и прерывалась гордой, но очень непонятной ошибкой: «Windows could not configure one or more system components«, после чего происходил успешный откат в исходную точку.
Перепробовав несколько утилит и придя в конечном итоге к Windows Media Creation Tool я смог добиться чуть более внятной текстовки после очередного неудачного обновления: «Не удалось установить Windows 10 0xC1900101 — 0x30018 Ошибка на этапе установки First_Boot во время операции SYSPREP_SPECIALIZE«. Cтало ясно куда копать дальше.
Начав рыть форумы я пробовал кучу разного (частичный список того что пробовал выше), пока не наткнулся на совет использовать SetupDiag для диагностики возможной проблемы.
После очередной неудачной попытки обновиться, запустив эту утилиту, я наконец получил адекватный лог, который прямо указывал что не дает моей винде обновиться — «Error: Found AdvancedInstaller Generic failure. Component: Microsoft-Windows-IIS-HttpProtocol, Culture=neutral«
После чего осталось выяснить что с этим делать. Непродолжительное гугление подсказало, что стоит запустить панель Включения или отключения компонентов Windows (optionalfeatures.exe) и отключить в ней Службу IIS, (Internet Information Services), перезагрузиться и пробовать обновление снова.
И при попытке отключить этот компонент я поймал ошибку — 0x800F0922
Что-ж, я ожидал чего-то подобного, благо эта статья подсказала решение проблемы — загрузить компьютер в безопасном режиме переименовывать папку C:WindowsSystem32inetsrv.
После успешного переименования папки, я наконец отключил службу IIS, попробовал установить обновление вновь — и о чудо, все прошло как по маслу!
По итогу у меня смешанные чувства , но я очень рад что наконец решил эту проблему, которая мучила меня достаточно продолжительное время (да и еще эти абсолютно ненавязчивые сообщения от винды на моем рабочем столе — мол поддержка вашей версии системы заканчивается в ноябре, обновитесь уже быстрее)
Надеюсь этот способ поможет какому-нибудь страдальцу вроде меня в будущем.
Если вы видите ошибки установки 0xc1900101
, скорее всего, вы либо обновляетесь до Windows 10 из предыдущего выпуска, либо обновляете версию. Этот код ошибки относится к этим обновлениям и был довольно распространен в первый год выпуска Windows 10. Если вы хотите исправить ошибки установки 0xc1900101 в Windows 10, читайте дальше.
Проблема: Как исправить ошибку 0xc1900101 — 0x4000d во время установки Windows 10?
Почему я не могу обновить Windows 7 до 10? Когда я пытаюсь это сделать, установка перестает быть неполной, а затем я получаю ошибку 0xC1900101 — 0x4000D.
0xC1900101 — 0x4000D
— не самая распространенная ошибка среди ошибок обновления Windows 10. Тем не менее, люди, которые используют систему Windows 7, сталкиваются с этой проблемой довольно часто, потому что по какой-то причине эта ошибка появляется в Windows 7 при обновлении до Windows 10. Самый большой риск столкнуться с ошибкой 0xC1900101 — 0x4000D
— это обновление Windows с помощью USB-накопителя.
На самом деле эта ошибка очень раздражает, поскольку она не позволяет установить обновление для Windows 10. Как только обновление запускается, процесс идет гладко, но застрял в определенном проценте (обычно более 70%). Затем пользователь получает уведомление:
«Не удалось выполнить установку на этапе Second_Boot с ошибкой во время операции Migrate_Data».
Через некоторое время ошибка исчезает, и настройка продолжается. Однако, не надолго. Примерно на 90% фазы настройки конфигурации появляется ошибка 0xC1900101 — 0x4001E
. В нем говорится:
Не удалось выполнить установку на этапе Second_Boot с ошибкой во время операции Pre_Oobe ».
После этого обновление Windows 10 застрянет. Существует много причин, по которым может возникнуть эта ошибка, например, несовместимость с антивирусной программой, неправильное обновление, другие несовместимости программного обеспечения и т. Д. К счастью, существует несколько методов, которые помогают во время установки Windows 10.
Отключить фоновые приложения.
Возможно, что программы, работающие на фоне системы во время выполнения обновления, являются виновниками ошибки 0xc1900101 — 0x4000d
. Поэтому убедитесь, что вы отключили программное обеспечение, работающее в фоновом режиме, с помощью диспетчера задач.
Удалите антивирус
Средства защиты от вредоносных программ обычно вызывают проблемы, поскольку они состоят из файлов, которые могут быть несовместимы с другим программным обеспечением. Поэтому предполагается, что ошибка 0xc1900101 — 0x4000d
при установке Windows 10 может быть вызвана антивирусом. Чтобы удалить его из системы:
- Перейдите на панель управления,
выберите « Система и безопасность»
. - Нажмите « Центр решений Windows»
. - Hit Security
и найдите свой антивирус. - Нажмите на него и выберите « Удалить»
. - Перезагрузите
компьютер.
Обновления системы
- Перейдите в меню «Пуск»
— выберите « Система и безопасность»
— « Обновления Windows»
. - Выберите Проверить наличие обновлений.
- Если система найдет необходимые обновления, выберите их все и нажмите « Установить обновления»
. - Перезагрузите
компьютер
Проверьте систему на несовместимость
Для этого вы должны использовать инструмент «Системная готовность». Загрузите средство готовности к обновлению системы для Windows 7 для x64-систем (KB947821) и дайте ему возможность автоматически определять, какие несовместимости существуют на вашем компьютере. Если результаты не найдены, попробуйте обновить Windows 10 еще раз. Если, однако, некоторые конфликты найдены, то они должны быть исправлены в первую очередь.
Мы надеемся, что эти шаги помогли вам исправить ошибку 0xc1900101 — 0x4000d
во время установки Windows 10. Пожалуйста, сообщите нам, если все сработало.
Запуск сканирования SFC
Если это не сработает, мы можем запустить System File Checker и Deployment Imaging and Service Management для проверки целостности существующей установки Windows.
Если какой-либо из процессов обнаружит ошибки, перезагрузите и повторите обновление Windows 10. Если ни один из процессов не находит ничего плохого, вам придется выполнить чистую установку. Сделайте резервные копии всего, что вы не хотите потерять, создайте точку восстановления системы или системный образ, выполните чистую установку, а затем используйте восстановление или изображение, чтобы снова вернуться на рабочий ПК.
Как исправить ошибки Windows 10 0xC1900101
Когда вы получаете сообщение об ошибке «0xC1900101», обычно это проблема, связанная с драйвером устройства, что может быть вызвано рядом других проблем, в том числе недостаточно места для хранения, несовместимого драйвера, программного обеспечения для обеспечения безопасности, подключенных периферийных устройств, повреждения системных файлов и Больше.
Если вы видите какие-либо из этих ошибок (0xC1900101 — 0x20004, 0xC1900101 — 0x2000c, 0xC1900101 — 0x20017, 0xC1900101 — 0x30018, 0xC1900101 — 0x3000D, 0xC1900101 — 0x4000D, 0xC1900101 — 0x40017), вы можете попробовать использовать эти решения.
Убедитесь, что у вас достаточно места для хранения
Для обновления требуется не менее 16 ГБ свободного места для установки 32-разрядной версии Windows 10 или 20 ГБ для 64-разрядной версии. Вы можете обратиться к этому руководству, чтобы освободить место на вашем компьютере.
В качестве альтернативы, также возможно подключить внешний USB-накопитель с необходимым доступным пространством, которое Windows 10 может использовать во время установки.
Устранение проблем с Windows Update
Возможно также, что вы получаете одну из ошибок 0xC1900101 из-за проблемы с Центром обновления Windows. Если Центр обновления Windows работает неправильно, вы можете попытаться исправить его с помощью этих инструкций.
Используйте диспетчер устройств для проверки ошибок и установки обновлений.
Вы также должны проверить Диспетчер устройств, чтобы проверить, есть ли у какого-либо из устройств, настроенных в Windows 10, проблемы.
Откройте « Старт»
.
Найдите Диспетчер устройств
и щелкните результат.
После того, как вы выполните шаги, вы можете попробовать обновить еще раз, и на этот раз вы не увидите никаких ошибок.
Если вы видите обновление сообщения об ошибках до Windows 10 и с помощью диспетчера устройств, вы не можете обновить устройство с проблемой драйвера, тогда вам нужно будет проверить сайт поддержки вашего производителя, чтобы найти последний драйвер сторонних производителей и инструкции по установке на компьютер. После того, как вы обновили устройство, вы можете попробовать снова выполнить обновление.
Отключить периферийные устройства
Иногда проблемы с установкой могут быть вызваны периферийным устройством, которое несовместимо с новой версией Windows 10. Вы можете быстро избежать любых проблем, отключающих все ненужные периферийные устройства, такие как принтеры, веб-камеры, особенно носители данных (например, USB-накопитель и внешние жесткие диски диск), подключенный к вашему компьютеру, — просто используйте основные функции: сетевой адаптер для подключения к Интернету, монитор, клавиатуру и мышь.
Удаление программного обеспечения безопасности
В других случаях программное обеспечение безопасности может быть причиной того, что ваш компьютер не смог установить обновление с ошибкой 0xC1900101. Если вы используете антивирус (кроме антивируса Windows Defender) или другое программное обеспечение для обеспечения безопасности, обязательно отключите или временно удалите программное обеспечение перед продолжением обновления.
В Windows 10 вы можете удалить приложения по крайней мере двумя разными способами. Использование панели управления и приложения настроек.
Отключите сетевые адаптеры
Для многих отключить все в рамках Network Adapters сработало чудеса, и они не застряли в процессе установки с ошибками. Но просто отключив его через системный лоток, а Network and Sharing Center не решит проблему. Вы должны сделать это через Диспетчер устройств и теперь давайте рассмотрим шаги.
Шаг 1
— Откройте диалоговое окно « Запустить запуск
» и скопируйте / вставьте приведенную ниже команду в текстовое поле и нажмите « ОК»,
чтобы открыть « Диспетчер устройств» .
Шаг 2.
В дереве устройств найдите и дважды щелкните Сетевые адаптеры,
чтобы развернуть его. Теперь выполните один щелчок правой кнопкой мыши по отдельным записям и выберите « Отключить устройство»
.
Теперь попробуйте установку и, надеюсь, процесс не должен зависеть от ошибки 0xc1900101 0x20004.
Удаление проблемных приложений
Иногда сторонние приложения могут влиять на процесс обновления и вызывать ошибку 0xC1900101. Пользователи сообщили, что основными причинами этой ошибки являются приложения, такие как Acronis True Image
и Trusteer Rapport
.
Если вы используете любое из этих приложений или любой другой подобный инструмент, обязательно удалите его полностью с вашего ПК и попробуйте выполнить обновление. Пользователи сообщили, что их проблема была решена после удаления проблемного программного обеспечения, поэтому обязательно попробуйте это.
Обновите BIOS
Другой способ устранить эту проблему — обновить BIOS. По словам пользователей, возможно, вы не сможете установить определенное обновление, если у вас устаревший BIOS. Несколько пользователей сообщили, что обновление BIOS устраняет проблему, поэтому вы можете попробовать это.
Имейте в виду, что обновление BIOS является потенциально опасной процедурой, которая может нанести ущерб вашему ПК. Чтобы узнать, как правильно обновить BIOS, мы рекомендуем вам ознакомиться с руководством по материнской плате для получения подробных инструкций.
Ошибка 0xC1900101 может быть серьезной, и это может помешать вам установить некоторые обновления, но вы можете исправить ее, используя наши решения.
Романов Станислав
16.08.2015
11893
Как исправить ошибку миграции на Windows 10? (0x80070004 — 0x3000d)
При обновлении до Windows 10, немало пользователей ПК получают неприятное сообщение об ошибке миграции данных — “Installation failed in the First_Boot phase with an error during Migrate_Data operation (0x80070004 — 0x3000d)”. И они не в состоянии завершить обновление.
В процессе установки обновления запускается восстановление предыдущей версии Windows, и как только она восстанавливается, файл установки Windows 10 демонстрирует как раз упомянутую надпись:
«Мы не смогли установить Windows 10. Мы вернули ваш компьютер обратно к тому состоянию, в котором он находился как раз перед началом установки Windows 10. 0×80070004 — 0×3000d. Установка не удалась в фазе First_Boot с ошибкой во время операции Migrate_Data».
Кажется, ошибка появляется для тех пользователей, которые пытаются перейти на Windows 10 с помощью с параметром сохранения установленных приложений и файлов.
Код ошибки: 0×80070004 — 0×3000d
Хотя и нет окончательного решения для исправления ошибки, большинство пользователей смогли избавиться от ошибки, следуя инструкции ниже.
Шаг 1:
Откройте Проводник или Windows Explorer, и включите показ скрытых файлов и папок операционной системы. Нужно нажать на «Alt» (если скрыта навигация), кликнуть по вкладке «Сервис», перейти в раздел «Параметры папок» и выбрать соответствующий пункт.
Шаг 2:
Перейдите в следующий каталог:
C:UsersUserNameAppDataRoamingMicrosoftWindowsStart MenuProgramsOrbx
В приведенном выше пути, «С» — это диск, на котором установлена ОС Windows 7/8, а «UserName» — это имя вашей учётной записи.
Шаг 3:
В папке ORBX необходимо проверить, есть ли файл с именем Todo. Если файл существует, пожалуйста, удалите его.
Шаг 4:
Начните обновление до Windows 10, и на этот раз обновление должно пройти без ошибок.
И если в процессе апдейта вы получите ошибку «The installation failed in the Second_Boot phase with an error during Migrate-Data operation (0×8007002 °C — 0×400D)», то, пожалуйста, следуйте .
Важное
Комментарии
Toп 10 за месяц
Мнения
Почему Windows 10 нужно использовать с SSD вместо HDD
Когда Microsoft выпустила бесплатное обновление для пользователей Windows 7 и Windows 8/8.1 до Windows 10, многие пользовались обычным жестким диском. Тренд до сих пор сложно сломать. Хотя пора понять, почему SSD лучше HDD и для системы, и для вас.
Романов Станислав
5 причин не переходить на Google Chrome
Обнаружил, что у сервисов «Главред» и Streak нет расширений для Firefox. Подумал, может настало время перейти на Chrome, раз он уже набрал поклонников. Ведь нужно только привыкнуть к новому браузеру, как я когда-то привык к Firefox после Maxthon.
Романов Станислав
7 пунктов о Windows 10 от консьюмера: сходим с пути дикобраза
Приветствую, братья по плитке! Сегодня, знамена… Кхм… Мда, извините, просто с ностальгией вспоминаю те добрые времена, когда все владельцы смартфонов яблочной компании были фанатиками с особой ориентацией, обладатели зелёного робота — «нищебродами», а идеалисты «окнофона» просто странными личностями.
Дурилка Картонная
15 поводов забыть Windows 8 и вернуться на Windows 7
Это не призыв к тому, чтобы вы немедленно удалили Windows 8 и вовсе не исследование. Всего лишь небольшое воспоминание о том, насколько я пожалел о своём решении установить эту систему. Осознание пришло не сразу.
Романов Станислав
Код ошибки 0xC1900101-0x30018? — Что это?
Пользователи при обновлении до Windows 10 из Windows 7 или Windows 8 / 8.1 или при обновлении до новой версии, сборки, пакета обновления или основного обновления Windows 10 могут столкнуться с кодом ошибки 0xC1900101-0x30018. Установка Windows 10 завершается с ошибкой и останавливается или зависает. Во время процесса установки он достигнет определенного максимального предела (обычно 6% или 32%), а затем вернется к предыдущей версии операционной системы и отобразит следующее сообщение:
Мы не смогли установить Windows 10. Мы вернули ваш компьютер так, как это было прямо перед тем, как вы начали установку Windows 10.
0xC1900101 — 0x30018
Не удалось выполнить установку на этапе FIRST_BOOT с ошибкой во время операции SYSPREP.
Решение
Загрузить полную версию кода ошибки 0xC1900101-0x30018
Сертифицированный безопасный, бесплатный вирус. Выбор редактора инструментов ошибок.
Ошибка Причины
При попытке исправить код ошибки 0xC1900101-0x30018, важно знать, что вызывает эту проблему. Наиболее вероятными причинами этой ошибки являются:
- Несовместимое оборудование или драйвер
- Несовместимые программы безопасности или антивирусное или несовместимое служебное программное обеспечение
- Возможно, драйвер устройства перестает отвечать на файл setup.exe во время процесса установки.
В некоторых случаях вы можете быть открыты для других сообщений об ошибках при попытке обновления до Windows 10, включая .
Дополнительная информация и ручной ремонт
При устранении проблем, связанных с кодами ошибок, лучше всего использовать методы ручного ремонта. Использование этих методов помогает пользователям определить основные причины проблемы и применить решения, постоянно фиксирующие проблемы.
В то время как большинство ручных методов ремонта могут выполняться всеми пользователями Windows, даже без технических возможностей, есть определенные случаи, когда необходима помощь от профессионала Windows. Если вы не рискуете самостоятельно внедрять ручные методы, подумайте о том, чтобы получить помощь от профессионального специалиста по Windows, или вы можете использовать мощный автоматизированный инструмент.
При исправлении кода ошибки 0xC1900101-0x30018 вы можете повторить те же действия, что и для 0xc000021a (метод One), или вы можете попробовать сделать следующее:
- Отключите или удалите антивирусную программу, прежде чем приступать к обновлению системы.
- Убедитесь, что имя машины прост (имеет не менее 8 символов) без специальных символов, таких как дефисы или тире.
- Перезагрузите устройство несколько раз, затем повторите попытку.
- Отключите общие USB-устройства, такие как считыватель смарт-карт.
- Если вы используете жесткий диск SCSI, убедитесь, что у вас есть доступные драйверы, которые вы можете использовать для своего хранилища, например, флэш-накопитель и убедитесь, что он подключен. Во время установки Windows 10 выберите опцию Custom Advanced Option
и используйте
команду Load Driver,
чтобы загрузить соответствующий драйвер для накопителя SCSI. Если это не удается, попробуйте переключиться на жесткий диск на основе IDE. - Теперь вы можете выполнить чистую загрузку. Перезагрузите устройство и повторите попытку.
- Если вы используете файл.ISO для обновления системы, сначала необходимо отключиться от Интернета, прежде чем приступать к настройке. Если вы подключены к Wi-Fi или по Ethernet (LAN), убедитесь, что вы отключили оба подключения, после чего можете продолжить настройку.
- Если вы выполняете обновление через Центр обновления Windows, как только загрузка достигает 100%, отключите его от Интернета, а затем приступайте к установке.
ПРИМЕЧАНИЕ. Если это не удается, если возможно, вы можете попробовать использовать файл.ISO при обновлении.
- Переключитесь на локальную учетную запись, если устройство подключено к домену.
- Отключите все внешние устройства, подключенные к компьютеру, такие как игровые контроллеры, принтеры или USB-ключи.
Если вы Windows , вы можете реализовать следующее:
- Откройте окно командной строки
, нажав клавишу Windows + X.
Выберите « Командная строка» («Администратор»)
в меню. - Остановите BITS, Cryptographic, MSI Installer
и службы Windows Update
ПРИМЕЧАНИЕ.
Net stop wuauserv
Net stop cryptSvc
Чистые стоповые биты
Net stop msiserver
- Переименуйте Catroot2
и SoftwareDistribution.
Чтобы сделать это, введите или скопируйте и вставьте следующие команды по одному за раз:
ПРИМЕЧАНИЕ.
Не забудьте нажать Enter после каждой команды.
C: Windows SoftwareDistribution SoftwareDistribution.old
C: Windows System32 catroot2 Catroot2.old
- Перезапустите BITS, Cryptographic, MSI Installer
и службы обновления
Windows
. Для этого введите или скопируйте и вставьте следующие команды по одному за раз:
ПРИМЕЧАНИЕ.
Не забудьте нажать Enter после каждой команды.
Net start wuauserv
Net start cryptSvc
Чистые стартовые биты
Net start msiserver
- Введите « Выход»
в командной строке, затем закройте окно «Командная строка», затем перезагрузите компьютер.
Кажется, не справляется с длительным и техническим ремонтом ручного ремонта? Вы все еще можете исправить эту ошибку, загрузив и установив , , выполнит работу в один миг!



 Причины ошибок
Причины ошибок























