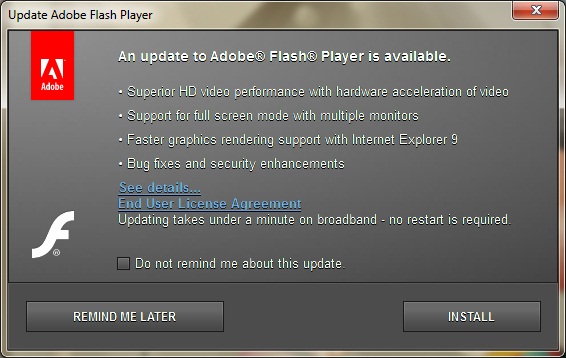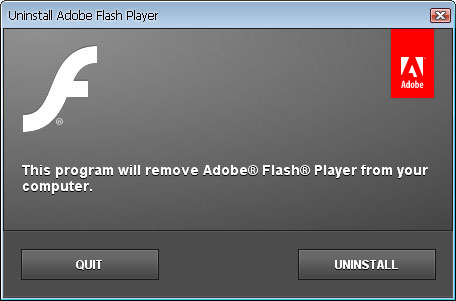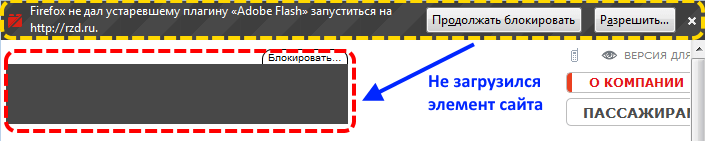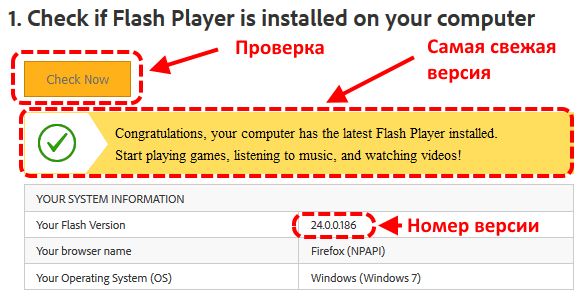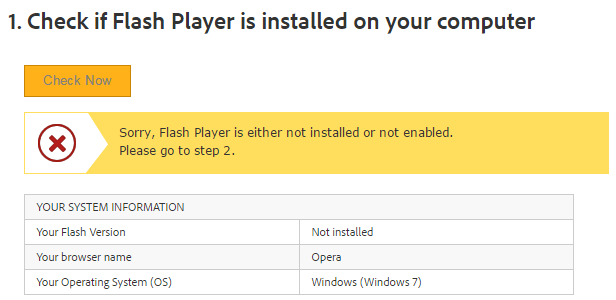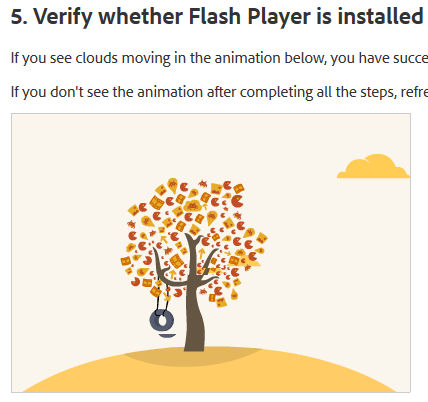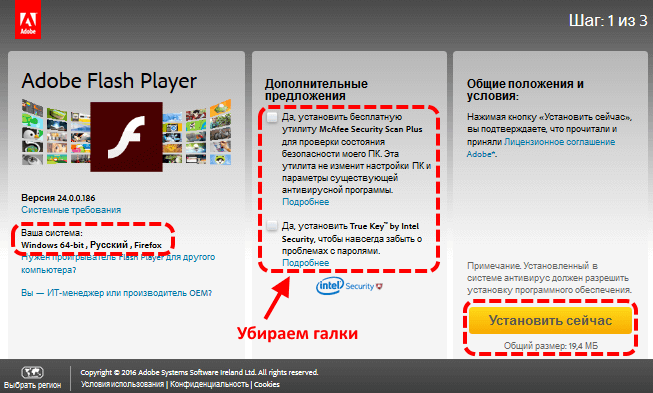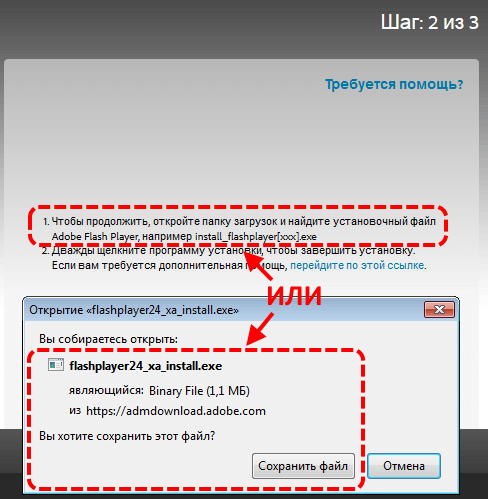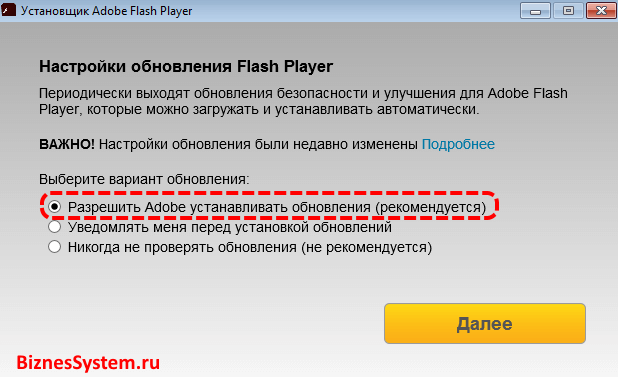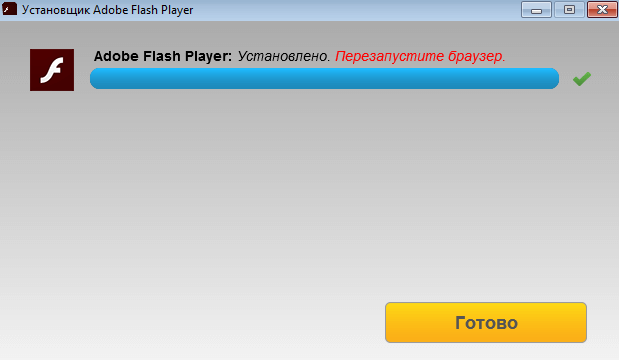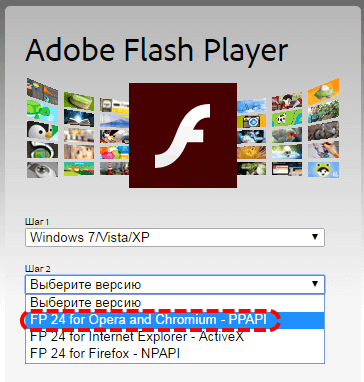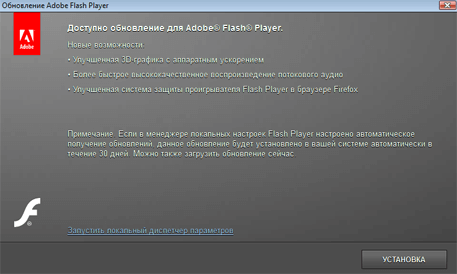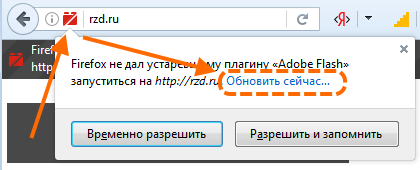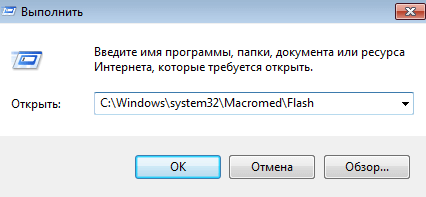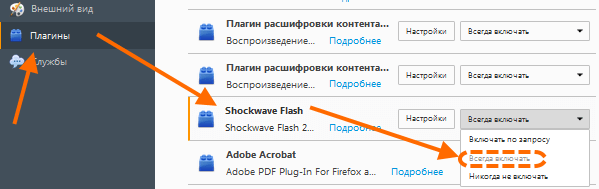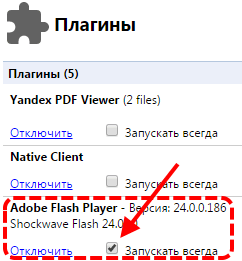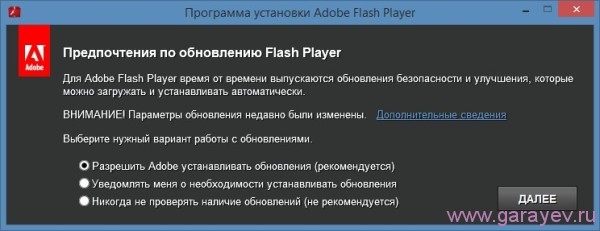Содержание
- 1 Что такое adobe flash player
- 1.1 Для чего нужен Adobe Flash Player?
- 2 Как определить, что Adobe Flash Player устарел
- 2.1 Настраиваем автоматическое обновление Adobe Flash Player
- 3 Инструкция по удалению Flash Player
- 3.1 Средствами Windows
- 3.2 Полная деинсталляция утилиты
- 3.3 Деинсталлятором с adobe.com
- 4 Удаление старой версии
- 5 Переустановка Flash Player с помощью Панели управления
- 6 Заключение
Что такое adobe flash player
При посещении различных сайтов в сети интернет, мы видим на них разное содержимое: музыку, игры, видео. Чтобы воспроизвести каждый из файлов, наш браузер вынужден использовать сторонние модули, потому что его собственных ресурсов для этого недостаточно.
Если говорить простым языком Adobe Flash — это программное обеспечение позволяющее воспроизводить нашему браузеру медиа файлы на сайтах. Например, видео в форматах: MP4, SWF, FLV и F4V или аудио в форматах: MP3, FLAC, OGG, WAV и другие медийные файлы.
Не пытайтесь включить плеер, это картинка.
То есть, интегрируя flash player к себе, мы упрощаем задачу по установке отдельных плееров под каждый формат. Это очень облегчает жизнь обычному пользователю и в большинстве случаев вполне удовлетворит их требования. Однако не всё так гладко, флеш плеер обладает некоторыми минусами, которые возможно заставят вас задуматься о необходимости его установки.
- Flash-контент нагружает компьютер. Если открыть сайт, где размещено видео, и запустить воспроизведение, а после открыть диспетчер задач, то можно увидеть насколько выросло потребление ресурсов браузером. Это может быть критично для слабых или старых компьютеров;
- Частые сбои в работе приложения. Во время использования ресурса, возникают непредвиденные сбои, которые могут привести к полному закрытию программы, а значит и потери времени на открытии и загрузку нужных сайтов;
- Уязвимость для вирусов. Наиболее весомая причина отказаться от использования плеера является наличие в нём большого количества уязвимостей, которыми стараются воспользоваться злоумышленники и «заразить» через них ваше устройство;
- Потеря актуальности. Ещё пару лет назад сложно было представить видео или баннер в формате html5, сейчас это реальность. Чтобы воспроизвести такие файлы, плеер уже не нужен, а с каждым днём видео в таких форматах их становится больше в сети.
Указанные выше причины заставляют разработчиков популярных браузеров, таких как Google Chrome, Opera и Mozilla Firefox отказаться от использования плеера от компании Adobe в дальнейших обновлениях своих программ.
Для чего нужен Adobe Flash Player?
Если плагин отсутствует или устарел, то вместо некоторых блоков на сайте мы видим фигу пустой серый прямоугольник, иногда сопровождающийся сообщением о проблеме. Например, вчера я покупал билет на поезд на сайте РЖД и получил сообщение, что «Firefox не дал устаревшему плагину «Adobe Flash» запуститься на http://rzd.ru»:
Соответственно, вместо логотипа сайта, выполненного по Flash-технологии мне показали серый прямоугольник. Если у вас нет плагина Adobe Flash или стоит его старая версия, то подобные же проблемы будут ожидать вас с некоторыми встроенными видео, онлайн играми и элементами управления сайтами, выполненными по этой технологии.
Так как в наше время Флэш уже не редкость, без модуля, обеспечивающего его работу в браузерах не обойтись.
Решается все это простой установкой специального плагина, разработанного компанией Adobe, в моем примере – его обновлением.
Как определить, что Adobe Flash Player устарел
Об использовании Вами устаревшей версии Flash Player будут сигнализировать сайты, активно использующие данный плагин. Некоторые сайты прямо сообщат об устаревании плагина.
Также об устаревании может указать сообщение какого-либо сайта о полном отсутствии плагина.
Есть способ в любой момент можете посмотреть версию приложения и сравнить её с таковой на официальной странице https://get.adobe.com/ru/flashplayer/. Для этого потребуется открыть программу у себя на компьютере:
Следом потребуется перейти во вкладку обновления для просмотра версии модуля.
Теперь можно сравнить версию установленного модуля с версией программы на официальном сайте adobe.
Если версия программы и версия на официальном сайте сходятся — всё нормально. В противном случае потребуется обновить Flash Player.
Настраиваем автоматическое обновление Adobe Flash Player
Самый простой способ своевременного обновления приложения — настройка автообновление. Для этого потребуется открыть установленный на компьютера Flash Player.
Перейти во вкладку «Обновления», пункт «Изменить настройки обновления».
После этого необходимо разрешить программе устанавливать обновления.
В редких случаях автоматическое обновление может работать некорректно, тогда потребуется обновить программу вручную.
Данная инструкция актуальна для всех версий Windows, включая Windows 7, 8 и даже 10.
Начнем с наиболее простого варианта. Вам необходимо открыть раздел с установленными программами, это можно сделать, например, так: нажмите Win+R, чтобы запустить окно «Выполнить», затем укажите команду control и нажмите OK.
Так вы вызовите панель управления. В панели управления нажмите на строку «Программы и компоненты».
Можно пойти другим путем. Нажмите Win+R на клавиатуре, затем в окно «Выполнить» добавьте команду appwiz.cpl и нажмите OK.
В окне «Программы и компоненты» найдите приложение Adobe Flash Player, нажмите на него, затем нажмите на кнопку «Удалить», которая появится чуть выше.
Кстати, здесь может быть установлено несколько видов Flash Player (для разных браузеров), удалять их нужно все.
Появится окно удаления флеш плеера, вам необходимо нажать на кнопку «Удаление».
При необходимости закройте браузеры, которые могут использовать Flash Player в текущий момент времени.
Удаление приложения завершено, нажмите кнопку «Готово».
Все? Ах, если бы. Теперь необходимо удалить файлы, которые могли остаться после приложения. Для этого нажмите Win+R, затем введите команду %appdata%AdobeFlash Player и нажмите OK.
Откроется папка с файлами, которые нужно удалить. То же самое проделываете со следующими директориями:
- %appdata%MacromediaFlash Player
- C:Windowssystem32MacromedFlash
- C:WindowsSysWOW64MacromedFlash
Есть еще один вариант удаления Flash Player. Идете на официальный сайт Adobe в раздел Uninstall Flash Player (https://helpx.adobe.com/flash-player/kb/uninstall-flash-player-windows.html), находите ссылку на Uninstaller.
Сохраняете его на компьютер.
Запускаете и нажимаете на кнопку «Удаление».
После удаления не забудьте очистить папки от оставшихся файлов, как написано выше.
Уважаемые пользователи! Если наш сайт вам помог или что-то в нем не понравилось, будем рады, если вы оставите комментарий. Заранее большое спасибо.
Средствами Windows
Открываем меню Пуск > Панель управления
Справа вверху переключаем режим просмотра — «Категория» и жмем по ссылке «Удаление программы» в разделе «Программы»
Есть две версии флеш плеера:
- Adobe Flash Player 15 Plugin — для всех браузеров кроме Internet Explorer и Google Chrome
- Adobe Flash Player 15 ActiveX — только для Internet Explorer
Цифра 15 в названии плеера обозначает версию Adobe Flash Player.
Желательно удалять обе версии и при необходимости установить их заново.
Жмем левой кнопкой мышки по Adobe Flash Player, выделяя его, и жмем кнопку «Удалить»
Запустится программа для Удаления Adobe Flash Player. Жмем кнопку «УДАЛЕНИЕ»
Если у нас открыты браузеры или другие приложения использующие флеш программа попросит их закрыть. Закрываем
После закрытия программа должна корректно удалить Adobe Flash Player с нашего компьютера.
Жмем «ГОТОВО»
Таким же образом удаляется версия Adobe Flash Player для Internet Explorer.
Для меня остается загадкой почему при корректном удалении программы по всем правилам и без сбоев от удаляемой программы остаются «запчасти». Adobe Flash Player не является исключением. «Запчасти» от него остаются в следующих папках:
-
C:Windowssystem32MacromedFlash
-
C:WindowsSysWOW64MacromedFlash
-
%appdata%AdobeFlash Player
-
%appdata%MacromediaFlash Player
Копируем первый адрес. Открываем Проводник и вставляем скопированный путь в адресное поле
Удаляем содержимое открывшейся папки.
Таким же образом удаляем все файлы из остальных мест.
Перезагружаем компьютер и проверяем.
Заходим на страничку https://helpx.adobe.com/ru/flash-player.html браузером отличном от Google Chrome и жмем «Проверить сейчас»
Если видим картинку подобную ниже — значит мы удалили Adobe Flash Player.
Почему нужно заходить на вышеуказанную страничку с браузера отличного от Google Chrome? Потому, что флеш плеер встроен внутрь Google Chrome и его таким образом не удалишь. Поэтому Google Chrome даже после удаления покажет что Adobe Flash Player установлен и работает.
Отключаем Flash в Google Chrome
В последних версиях браузеров флеш-плеер всегда встроен и отдельная установка не требуется. И поэтому удалять флеш-плеер также неоткуда. Но его можно отключить в настройках браузера. Например, в Хроме переходим на страницу «Настройки -> Настройки контента -> Flash» или вставьте адресную строку путь:
chrome://settings/content/flash?search=flash
Когда включена опция «Всегда спрашивать (рекомендуется)», флеш-плеер работает только после вашего согласия в специальном диалоге. Можно также добавлять разрешённые и заблокированные сайты вручную.
Полная деинсталляция утилиты
Для удаления программы воспользуемся помощью официального деинсталлятора от Adobe. Скачивайте на нашем сайте программу Uninstaller (она рассчитана на применение только с операционной системой Windows).
Порядок действий:
- закройте браузеры на компьютере;
- запустите программу и не игнорируйте сообщения, которые она продемонстрирует;
- по окончанию удаления нужно будет вручную уничтожить ряд файлов;
- откройте любую папку и перейдите по ссылке C:Windowssystem32MacromedFlash (просто скопируйте ее в адресную строку папки);
- удалите все, что находится в открывшейся папке;
- вот другие варианты ссылок – оттуда тоже нужно снести содержимое:
- C:WindowsSysWOW64MacromedFlash
- %appdata%MacromediaFlash Player
- %appdata%AdobeFlash Player
Узнав как удалить Флеш Плеер полностью с компьютера, и выполнив нужные действия, не забудьте перезагрузить компьютер, открыть браузер и проконтролировать, работает ли флеш видео или музыка на любом из сайтов (если все сделано правильно, работать ничего не будет). Можно приступать к установке утилиты.
ВАЖНО. В Google Chrome утилита встроена по умолчанию, и удалить ее невозможно (по крайней мере, перечисленными способами). Утилиту можно отключить, зайдя в chrome://plugins.
Деинсталлятором с adobe.com
Если, по какой-то причине, у меня не получится удалить Adobe Flash Player приведенным выше способом, буду использовать деинсталлятор.
Заходим по адресу
https://helpx.adobe.com/flash-player/kb/uninstall-flash-player-windows.html
Или находим эту страницу поиском в Google например
Спускаемся немного вниз к разделу «1. Download the uninstaller for Flash Player» и жмем по ссылочке uninstaller.
Запускаем скачанный файл и удаляем Adobe Flash Player дальше так же как описано в первой части этой статьи.
Удаление старой версии
Данная процедура выполняется следующим образом:
1Откройте Панель управления, затем пункт Удаление программы.2В списке ПО найдите все, что связано с плеером. Обычно это три программы с разными платформами.3Поэтапно нажимайте на каждую из них двойным кликом левой кнопкой мыши. После каждого такого действия будет появляться окно, в котором следует нажать кнопку Удалить.
Рис. 9. Удаление ПО
Переустановка Flash Player с помощью Панели управления
Первым делом мы рассмотрим как переустановить флеш плеер и разберем весь процесс по шагам.
Удаляйте каждую версию флеш плеера, предварительно закрыв все запущенные браузеры. Если вы это забудете сделать, то программа вас об этом предупредит. Когда этот процесс будет завершен, перезагрузите ваш компьютер и переустановите флеш плеер, по ссылке ниже.
Подобный способ удаляет не полностью все компоненты программы. И если он не поможет, то переходите к другому способу.
Заключение
В этой статье мы разобрались Как удалить Adobe Flash Player с компьютера. Теперь можно заново его установить и проблем быть не должно. Если проблемы с установкой возникнут — читайте эту статью. Если же не получается удалить Флеш Плеер этими способами, то я бы использовал Revo Uninstaller. Использовал бы установленную версию Revo Uninstaller так как портативная не нашла файлы которые мы удаляли вручную.
Так как мне нравится использовать браузер Google Chrome, то, до написания статей Adobe Flash Player мне было не известно что существуют две версии Плеера и его нужно обновлять. Все это делал Google Chrome. Как только выходит новая версия Flash Player браузер автоматом обновляется и я ничего не знаю. Если вы так же не хотите париться с Adobe Flash Player — используйте Google Chrome.
Источники
- https://chto-delat.info/adobe-flash
- https://BiznesSystem.ru/plagin-adobe-flash-player-besplatno-ustanovit-obnovit-ustarevshij-udalit-skachat-poslednyuyu-versiyu/
- https://zarabotat-na-sajte.ru/internet/esli-ustarel-adobe-flash-player.html
- https://siteprokompy.ru/kak-udalit-flesh-pleer-s-kompyutera-windows-7-8-10/
- https://youpk.ru/kak-udalit-adobe-flash-player/
- https://it-like.ru/kak-udalit-adobe-flash-player/
- https://FlashPlayer-Adobe.ru/udalit
- https://www.computer-setup.ru/kak-obnovit-adobe-flash-player
- https://FlaPler.com/kak/udalit-pereutanovit/
[свернуть]
Вопрос пользователя
Здравствуйте.
Пытаюсь посмотреть видео на одном сайте, но браузеры Firefox и Chrome пишут мне, что плагин Adobe Flash Player устарел, и поэтому заблокирован.
Пытался скачать и установить новую версию плагина — но на сайте Adobe написано, что у меня на компьютере самая последняя версия. Вот, не знаю, что делать. Как правильно обновить флеш-плеер?
Доброго дня всем!
На самом деле сейчас на сайтах достаточно много различной флеш-анимации и при проблемах с Adobe Flash Player, посмотреть ее невозможно (это могут быть игры, видео, музыка, различная анимация и прочие элементы).
Вообще, при подобной загвоздке — одна из первых рекомендаций — обновить флеш-плеер (но сделать это — удается далеко не всегда). Собственно, об этом и будет сегодняшняя статья (кстати, построю я ее в форме популярных вопросов/проблем по флеш-плееру, на которые мне довольно часто приходится отвечать).
Итак…
📌 Важно!
Adobe объявила, что в конце 20-го года она прекратит поддерживать флеш-плеер (Flash Player). Браузеры сейчас вовсю предупреждают об этом событии.
Более подробно —>
📌 Обновление от 19.01.21
Как теперь запускать флеш-игры в 2021г+, если Adobe отключила Flash-плеер
*
Содержание статьи
- 1 Разбор популярных вопросов
- 1.1 Как обновить Adobe Flash Player (до последней версии)
- 1.1.1 Автоматически
- 1.1.2 Вручную
- 1.1.3 Вручную (выбор архивной версии)
- 1.2 Почему в Google Chrome не работает Adobe Flash Player
- 1.3 Flash Player отключен в Firefox и не обновляется
- 1.4 Как установить Flash Player в Windows 10, браузер EDGE
- 1.5 Как удалить Flash Player полностью из Windows
- 1.1 Как обновить Adobe Flash Player (до последней версии)
→ Задать вопрос | дополнить
Разбор популярных вопросов
Как обновить Adobe Flash Player (до последней версии)
Автоматически
Пожалуй, это самое первое и основное, что помогает решить проблему, когда браузер отказывается воспроизводить какое-то видео и сообщает, что плагин Flash Player был заблокирован.
Чтобы обновить флеш-плеер — рекомендую использовать только официальный сайт (ссылка приведена ниже).
📌 Важно!
Официальный сайт Adobe: https://get.adobe.com/ru/flashplayer/
Для обновления и установки флеш-плеера всегда используйте только официальный сайт (привел выше). Пакеты обновлений на посторонних сайтах могут содержать вирусы, и нежелательное ПО (потом появляется назойлива реклама, которую далеко не так просто удалить ).
Как правило, перейдя на страницу по ссылке выше, ваш браузер и операционная система будут определены автоматически (кстати, обратите на это внимание, если определены неверно — то нужно будет подобрать версию плеера вручную, об этом ниже).
Также обратите внимание на галочки рядом с дополнительными приложениями, например, «McAfee Security Scan» (я, например, от них отказываюсь).
Установить сейчас / Кликабельно
В принципе, если браузер и ОС определены верно, дополнительные предложения вы указали — то осталось нажать одну кнопку «Установить сейчас». После скачивания установочного файла — Вам останется запустить его и дождаться окончания установки. Думаю, дальше здесь комментировать нечего…
Важно! Перед установкой флеш-плеера закройте свой браузер (в принципе, об этом предупредит сам установщик, когда вы запустите установочный файл).
*
Вручную
Случается, так, что, переходя на официальный сайт от Adobe (прим.: https://get.adobe.com/ru/flashplayer/) для авто-обновления флеш-плеера — он либо переадресовывает куда-то, сообщая об ошибке, либо определяет неправильно версию вашего браузера или ОС. Естественно, если вы скачаете не то, что нужно — работать ролики у вас на сайте от этого не станут ☺.
Поэтому, для этого случая на официальном сайте Adobe есть другая ссылка (привожу ниже).
Страница с выбором версии Flash Player — https://get.adobe.com/ru/flashplayer/otherversions/
*
В принципе, перейдя по ссылке выше, Вам нужно будет только выбрать версию вашей ОС (Windows XP, Vista, 7, 8, 10) и указать ваш браузер. Далее система автоматически подберет оптимальную версию Flash Player и предложит вам ее скачать. В общем-то, все просто и быстро.
Выбор версии Adobe Flash Player
*
Вручную (выбор архивной версии)
Архивные версии флеш-плеера (новые + старые версии) — https://helpx.adobe.com/flash-player/kb/archived-flash-player-versions.html
На этой странице собраны различные версии флеш-плеера. Есть, как и новые, так и старые. В некоторых случаях (например, когда новая версия плеера не работает — такое бывает в очень редких случаях), бывает нужно установить более старую версию флеш-плеера. Так вот, без этой странички — это было бы затруднительно…
*
Почему в Google Chrome не работает Adobe Flash Player
Чаще всего причина кроется в том, что по умолчанию в браузере Chrome Flash Player запуститься только после вашего разрешения. С одной стороны, это повышает безопасность, с другой — создает неудобство для начинающих пользователей (да и время тратит ☺).
Как разрешить работу флеш-плеера:
- сначала открываем настройки браузера — страница: chrome://settings/content
- (можно добраться до этой страницы настроек, и просто зайдя в параметры браузера, затем в разделе «Личные данные» нажмите по кнопке «Настройка контента»)
- затем в разделе «Flash» установить положение ползунка в «Разрешить» (пример см. на скрине ниже).
Flash // Chrome
Вообще, в браузере Chrome уже есть свой встроенный плагин плеера (и обновляется он автоматически!). Иногда с этим компонентом бывают проблемы, поэтому, рекомендую проверить в «ручном» варианте:
- зайдите по странице chrome://components/
- далее найдите в списке компонентов «Adobe Flash Player» и нажмите по кнопке «Проверить обновления». Пример ниже.
Проверить обновление // Chrome
*
Flash Player отключен в Firefox и не обновляется
В Firefox флеш-плеер можно найти в дополнения в разделе «Плагины». Чтобы открыть сей раздел: нажмите по значку с «тремя полосками» в правом верхнем углу браузера, и затем выберите раздел «Дополнения» (прим.: значок с паззлом, пример ниже).
Firefox — дополнения
Далее в разделе «Плагины» есть дополнение «shockwave flash» (это и есть плеер). На против него есть переключатель — поставьте его в режим «Всегда включать». Кроме этого, обратите внимание, нет ли предложения обновить его (как, например, у меня на скриншоте ниже).
Чтобы обновить — просто нажмите по одноименной кнопке. Кстати, в настройках браузера Firefox можно задать так, чтобы все дополнения обновлялись автоматически (см. значок над списком всех плагинов) без вашего участия (что очень удобно!).
Firefox — shockwave flash
*
Как установить Flash Player в Windows 10, браузер EDGE
Если у вас ОС Windows 10, и вы используете браузер Microsoft EDGE — то в проигрыватель Flash Player уже встроен в сам браузер и устанавливать его дополнительно не нужно. Тут вопрос, чаще всего, в другом — дело в том, что у многих почему-то он выключен в настройках браузера…
Чтобы включить плагин флеш-плеера в Edge, необходимо:
- в правом верхнем углу браузере нажать значок с «тремя точками» (настройки) и открыть раздел «Параметры» (см. скриншот ниже);
- далее прокрутить список настроек до конца и нажать кнопку «Посмотреть доп. параметры»;
- в списке параметров поставить переключатель во «Вкл.» напротив нужного пункта.
Как включить Flash Player в браузере Edge
*
Как удалить Flash Player полностью из Windows
Вообще, обычно, для обновления Flash Player удалять его нет необходимости (если только вы не хотите поставить более старую версию, или обновление не ставиться, пока не удалишь старую версию плеера).
Приведу пару способов.
Способ №1
Наверное, самый простой и очевидный. Также, как удаляете любую программу, можно удалить и его. Нужно открыть панель управления (как это сделать) Windows (адрес: Панель управленияПрограммыПрограммы и компоненты), найти плеер в списке программ и удалить его
Удаление через панель управления Windows
Если так вышло, что в списке программ плеера нет, либо при удалении вам показывается ошибка, что сделать это невозможно, попробуйте спец. утилиту для удаления других программ начисто из Windows.
О такой утилите писал здесь: https://ocomp.info/programma-dlya-udaleniya-programm.html
Способ №2
На сайте Adobe есть специальная утилита (прим.: называется, как uninstaller) для удаления флеш-плеера с компьютера. Вот ссылка на нее (ссылка будет работать, пока Adobe окончательно не заблокирует доступ к плееру).
Так вот, Вам достаточно скачать ее, затем закрыть браузер (и другие приложения, использующие флеш-плеер), а после запустить ее для полного удаления плеера из Windows. В общем-то, утилита сама всё сделает за вас.
*
На этом у меня всё.
По мере жизни сайта — страница будет дополняться…
Если у вас есть свои рецепты решения проблем — заранее благодарю за дополнение…
Удачи!


Полезный софт:
-
- Видео-Монтаж
Отличное ПО для создания своих первых видеороликов (все действия идут по шагам!).
Видео сделает даже новичок!
-
- Ускоритель компьютера
Программа для очистки Windows от «мусора» (удаляет временные файлы, ускоряет систему, оптимизирует реестр).

В последнее время пользователи, как правило, браузера Mozilla Firefox, сталкиваются с ошибкой установки Adobe Flash Player. В процессе инсталляции на экране отображается сообщение, в котором говорится о том, что возникла ошибка инициализации приложения в Adobe Flash Player. В статье пойдет речь о том, каким образом можно устранить эту ошибку и закончить установку Flash Player.
Почему не удается завершить установку Flash Player?
Причина 1
Плагин Flash Player всегда вызывал неоднозначное мнение из-за большого количества уязвимостей. Несмотря на то, что многие сайты начинают переводиться на технологию HTML5, в интернете все еще много ресурсов, контент которых будет отображаться исключительно с установленным на компьютере плагином Flash Player.
В Mozilla Firefox, чтобы показать свое недовольство работой и развитием Flash Player, решили объявить войну этому плагину, наложив блокировку на его использование до тех пор, пока большая часть уязвимостей не будет устранена.
В связи со сложившейся ситуацией пользователи Firefox не могут установить плагин лишь по той причине, что браузер не даст ее завершить.
Причина 2
Брандмауэр или антивирус может блокировать установку Flash Player.
Причина 3
На компьютере установлена несвежая версия браузера.
Причина 4
Установка Flash Player производится не с официального сайта разработчика.
Как устранить ошибку при установке Flash Player?
Способ 1
В первую очередь убедитесь, что загрузка Flash Player у вас производилась с официального сайта разработчика. В конце статьи располагается ссылка на загрузку Flash Player с сайта Adobe.
Способ 2
Если вы подозреваете, что установка Flash Player была ограничена вашим антивирусом или брандмауэром, то необходимо зайти в настройки антивирусной программы и проверить, не заблокирована ли была установка Flash Player. Если да, то установщик необходимо добавить в исключения, после чего инсталляцию можно продолжить.
Способ 3
Работая на компьютере с устаревшей версией браузера, на вашем экране, при установке Flash Player, также может возникнуть ошибка инициализации. Проверьте для вашего браузера наличие обновлений и обязательно установите их.
Способ 4
Файл, загружаемый на официальном сайте Adobe, чтобы установить Flash Player, – это не установщик, а специальная утилита, которая производит загрузку инсталлятора Flash Player.
Таким образом, чтобы решить проблему, достаточно с сайта Adobe напрямую скачать инсталлятор Flash Player.
Для этого перейдите по этой ссылке на страницу загрузки инсталлятора и загрузите два установщика – один для браузера Internet Explorer, а второй для всех остальных браузеров. Запустите их и произведите установку Flash Player на компьютер.

Как правило, эти способы помогают устранить возникшую проблему.
Скачать Adobe Flash Player бесплатно
Загрузить программу с официального сайта
Если видео или аудио контент на компьютерах, мобильных устройствах, web-ресурсах перестает проигрываться, а игры не запускаются, многие пользователи, наверное, кроме самых неподготовленных, понимают, что все дело во Флеш плеере. Новички, впервые столкнувшиеся с проблемой, обращаются к поисковой системе и получают однозначный ответ — всему причиной Adobe Flash Player. Он может быть не установлен на устройствах, иметь устаревшую версию, либо может не запускаться из-за повреждений.
И решение проблемы в этом случае заключается в том, чтобы установить, перезагрузить или обновиться до последней версии. Но эта процедура, подчас, не так проста, особенно для неопытных пользователей компьютера или интернета. Вы можете скачать и установить флеш плеер, следуя точным указаниям, но не добиться нужного результата — проигрывания видеоматериалов. Поскольку, к примеру, для повторной установки необходимо правильно удалить компоненты плеера. Многим пользователям пригодится подробное руководство по закачке, установке, настройке параметров и использованию Adobe Flash Player.
Обновление Flash Player — зачем оно нужно?
Специально для неподготовленных пользователей браузер Google Chrome не только имеет встроенный Flash Player, но и настройку автоматического обновления. Но даже и это не гарантирует работоспособность проигрывателя: в некоторых случаях он отключается в браузере.В конце позже мы расскажем, как решить проблему с отключением флеш плеера в браузерах.
Если открыв браузер, вы увидели окно следующего содержания, как на скриншоте ниже, нажимайте кнопку «Установка», чтобы загрузить последнюю версию плагина.
Новая версия — не прихоть, а желание разработчиков улучшить свой продукт и обезопасить компьютер и его пользователя от всевозможных уязвимостей. Любое обновление, будь-то новая версия операционной системы, модули, программы, приложения и флеш плеера в том числе, важно для безопасности вашего компьютера.
Специально для тех, кто заботится о своевременном обновлении всех компонентов ПК, существуют программы и модули, призванные сообщать о выходе новых версий например Surfpatrol.
Мы рекомендуем даже в случае работоспособности флеш плеера время от времени проверять обновления плагина. Это можно сделать на официальной странице Adobe: https://helpx.adobe.com/flash-player.html. Нажмите желтую кнопку «Check Now» и узнайте всю информацию о вашем флеш плеере. Если вам требуется обновление, предупреждение будет выглядеть следующим образом: «К сожалению, на вашем ПК не установлена последняя версия Flash Player. Пожалуйста, перейдите к шагу 2.
Сейчас мы рассмотрим установку и обновление Flash Player.
Установка Флеш плеера и решение возникающих проблем
Самое первое, что вы должны сделать, — открыть в браузере официальную страницу разработчика и установить плеер, нажав соответствующую кнопку.
Важно при этом загрузить плеер именно для вашего браузера, например, Оперы, и для той операционной системы, которая установлена на компьютере. В случае если произошла ошибка при определении автоматическим способом, кликните ссылку «для другого ПК». Здесь необходимо вручную изменить параметры и повторно нажать кнопку «Установки». В случае браузера Google Chrom отдельная установка плагина не требуется.
Скорей всего, на вашем ПК обновленная версия проигрывателя установится без проблем, и дальнейшие действия вам не понадобятся. Но бывает все не так безоблачно, и установленный по правилам флеш плеер, по-прежнему не запускает видеоконтент.
Это может случиться по разным причинам, но лучший способ исправить ситуацию — переустановить полностью флеш плеер. Но перед новой установкой, надо обязательно удалить старую версию по правилам. Это делается в «Панели управление» с помощью «Установки/удаления программ» либо в «Программах и компонентах». Нажмите «Удалить», чтобы на компьютере не осталось ни одного компонента флеш плеера.
После полного удаления вновь посетите сайт https://get.adobe.com/ru/flashplayer/ и нажмите установку флеш плеера. Если все прошло благополучно, на вашем ПК появится последняя версия плагина, работу которого вы сразу можете проверить, запустив игру или видеоролик.
Как удалить все «хвосты» от флеш плеера?
Если все же проблемы остались, значит, не все компоненты программы были удалены с компьютера. В этом случае вам поможет специальная утилита. Она выпущена авторами флеш плеера, поэтому безопасна для использования. Выполните эти четыре действия:
- Загрузите программу Uninstall по следующей ссылке: https://helpx.adobe.com/ru/flash-player/kb/uninsta….
- Перед запуском закройте все работающие приложения, в том числе браузер, и очистите фоновый режим.
- После запуска утилиты сделайте все по инструкции.
- Нажмите перезагрузку компьютера.
После всех этих действий повторно установите Flash Player с официальной страницы. Проверить можно на любом видеоматериале или воспользоваться тестовым примером от разработчика .
Как включить плагин Flash Player в вашем браузере
Если повторная установка флеш плеера почему-то не сработала, возможно, вы пользуетесь браузером от Google, в котором этот плагин встроен. Бывают случаи, когда после первой установки браузера или после длительной работы, плагин не настроен должным образом, а в некоторых случаях отключен. Причем эта ситуация может возникнуть не только в Хроме, но и в Opera, Яндексе, Мазиле и других браузерах. Мы рекомендуем вам, вне зависимости от браузера, которым вы пользуетесь, проверить подключение флеш плеера.
Google Chrome
В строке адреса скопируйте
chrome:pluginsи нажмите «Enter». Вы увидите страницу со всеми расширениями, установленными в этом браузере. Найдите флеш плеер и включите при необходимости.
Если плагин включен, но все равно не работает, разрешите ему всегда подключаться, поставив соответствующий флажок.
Яндекс.Браузер
В строке адреса скопируйте
browser://pluginsи нажмите «Enter». Сделайте все то же самое, как и в первом случае.
Opera
В строке адреса скопируйте
chrome:pluginsи нажмите «Enter». Вы увидите страницу с расширениями, установленными в браузере. Найдите Flash Player и включите.
Mozilla Firefox
В выпадающем меню (вверху справа кнопка с горизонтальными линиями) выберите «Дополнения».
Вы откроете отдельную страницу, где необходимо выбрать вкладку «Плагинов» из левостороннего меню. Вам нужен плагин Shockwave Player (это альтернативное название проигрывателя Adobe). Если он отключен, активируйте его, изменив настройки. А если флеш плеер включен, но все равно не работает, разрешите ему всегда подключаться.
Источник
Каждому, кто регулярно пользуется интернетом с компьютера или ноутбука знакома ситуация, когда корректной работе браузера мешает ошибка со словами «Adobe flash player устарел». Чаще её можно обнаружить при попытке воспроизвести видео или при запуске флеш игр, а также при желании прослушать музыку онлайн. На особо «древних» сайтах может не работать меню или часть даже дизайна. В этой статье мы разберем, что это за плеер, для чего он нужен, и как его обновить.
Навигация
Что такое adobe flash player Как обновить плеер Как включить плеер в браузере Google Chrome Yandex Browser Opera Mozilla Firefox Internet Explorer Edge Видео инструкция по установке Как удалить adobe flash player
Если плагин отсутствует или устарел, то вместо некоторых блоков на сайте мы видим фигу пустой серый прямоугольник, иногда сопровождающийся сообщением о проблеме. Например, вчера я покупал билет на поезд на сайте РЖД и получил сообщение, что «Firefox не дал устаревшему плагину «Adobe Flash» запуститься на https://rzd.ru»:
Соответственно, вместо логотипа сайта, выполненного по Flash-технологии мне показали серый прямоугольник. Если у вас нет плагина Adobe Flash или стоит его старая версия, то подобные же проблемы будут ожидать вас с некоторыми встроенными видео, онлайн играми и элементами управления сайтами, выполненными по этой технологии.
Так как в наше время Флэш уже не редкость, без модуля, обеспечивающего его работу в браузерах не обойтись.
Решается все это простой установкой специального плагина, разработанного компанией Adobe, в моем примере – его обновлением.
Как проверить установлен ли Adobe Flash и какая версия используется
Когда вы не знаете есть ли плагин для отображения элементов, стоит проверить его наличие и, если окажется, что он присутствует, то посмотрите, какая версия используется. Бывает такое, что плагин есть и, даже, самый свежий, а не работает. В этом случае обновлять его смысла нет, так как налицо какой-то глюк и переустановка вряд ли поможет. Надо полностью удалить Flash Player и поставить заново – ниже я покажу как это сделать правильно.
Для проверки работы используем официальный сайт Adobe, вот эту страницу – проверка работы Flash Player. На ней жмете кнопочку «Check Now». В результатах отразится номер версии, данные системы и актуален ли установленный плагин:
Или, если плагин не установлен, сообщение будет таким:
Кроме того, внизу страницы, под пунктом №5 появится мультимедийное изображение с движущимися облаками – это в случае, если ваш плагин работает корректно.
А теперь, рассмотрим, что делать, если:
- Плагина Adobe Flash нет;
- Установлена устаревшая версия Flash Player;
- Все есть, но не работает.
Установка
В случае, если на ваше устройство не установлен плагин или вам нужно его обновить, необходимо выполнить следующие действия:
- Зайти на официальную страницу разработчика https://get.adobe.com/flashplayer/?loc=ru.
- Ознакомиться с информацией, представленной на ней и затем нажать на кнопку «Установить сейчас». Установка проходит в три шага, первый из которых это ознакомление с условиями работы программы, второй – скачивание исполняемого файла, и третий – непосредственно установка всех настроек.
- Обратите внимание, что на странице будет указана информация о вашей системе, включая разрядность, язык и браузер, для которого вы скачиваете приложение. Если отображаемая информация неверна, следует выбрать пункт «Нужен проигрыватель для другого компьютера» и выбрать нужные вам параметры. Затем вам нужно будет скачать предложенный файл и запустить его.
Как установить плеер на Firefox, Opera, Chrome?
Здесь я уже писал про установку плагинов для браузера, но Flash плагин можно поставить проще и сейчас я приведу подробную инструкцию.
Для начала нам надо скачать последнюю версию Flash Player, она бесплатна и выложена на сайте разработчиков, поэтому, если вам где-то предлагают скачать или обновить плагин за деньги – это жулики.
Открываем страницу – get.adobe.com/ru/flashplayer/
Там автоматически определяются параметры вашего компьютера и готовится подходящая к вашей операционной системе и к браузеру сборка. Если у вас windows, то будет Flash Player для windows, то же самое касается и браузеров. Я пользуюсь Mozilla Firefox и мне предлагают подходящий под него вариант.
Дополнительно Адоб предлагает поставить программки, защищающие от вирусов. Использовать или нет это предложение, решать каждый может сам, но я предпочитаю никогда не брать разные довески и использовать полноценные антивирусные программы, поэтому, галки убираю.
После нажатия кнопки установки, какое-то время подготавливается актуальная для вашей системы сборки и автоматически запускается ее скачивание. Если у вас настроено сохранение всех файлов в папку загрузки, то установочный файл будет там, если же у вас сделано как у меня – всегда спрашивать, куда сохранять файл, то надо будет указать, куда сохранить дистрибутив.
После запуска установочного файла надо будет выбрать один и вариантов режима обновления: разрешаете или нет устанавливать обновления? Запрещать не советую. Уведомлять без установки стоит выбирать, если у вас медленное или трафикозависимое соединение с интернетом, чтобы самому выбирать время когда скачивать обновление. В остальных случаях рекомендую дать разрешение на автоматическое обновление:
После этого установка Adobe Flash Player начнется.
И на заключительном этапе появится сообщение, что Adobe Flash Player установлен и для начала его работы надо перезапустить браузер – жмите кнопку «Готово» и перезапустите браузер – все должно заработать.
Удаление через утилиту
Очень редко, но все же случается так, что даже после удаления через «Панель управления» вопрос остается нерешенным. Тогда стоит воспользоваться утилитой, для удаления плагина, разработанной самим разработчиком плеера, которая называется «Uninstall Flash Player».
Найти ее можно по ссылке https://helpx.adobe.com/flash-player/kb/uninstall-flash-player-windows.html
На сайте скачивания программы дана подробная инструкция по запуску и работе с ней.
Приведем ее вкратце:
- Для начала скачиваем утилиту. После окончания загрузки выносим файл на рабочий стол или открываем папку, в которой он находится.
- Закрываем все браузеры, а также программы, работающие с помощью Интернета.
- Запускаем утилиту и следуем встроенным подсказкам-инструкциям.
- Перезагружаем компьютер после удаления, чтобы с реестра были удалены все записи.
- После этого снова устанавливаем плагин и проверяем его работу. Для этого достаточно запустить любое видео. Если оно проигрывается корректно, то проблема устранена.
Как установить Flash Player на Яндекс браузер?
Часто возникает вопрос с установкой и обновлением плагина на браузере Яндекс. Проблема в том, что на данный момент этот браузер автоматически не определяется сайтом Adobe и сборка плагина под него должна проводиться самостоятельно – выбор операционной системы и браузера. Но в списке браузеров Яндекса, опять же, нет.
Решение уже показано на картинке. Так как Яндекс браузер работает на движке Хромиум (читай Chrome), то, для установки и обновления Adobe Flash Player на Яндекс браузер, выбираете пункт про Оперу и Хромиум (на скришоте он выделен пунктиром).
Как плагин Adobe Flash Player обновить?
Начнем с того, что у плеера, как правило, установлен автоматический мониторинг выхода новых версий (выбирается при установке) и, если они появляются вы, видите вот такое сообщение:
Естественно, нажимаете «Установка» и программа автоматом все обновит.
Другое дело, когда автоматическое обновление отключено, либо произошел какой-то сбой и появляется сообщение, которое я привел в начале статьи – о том, что плагин устарел. В этом случае есть 2 варианта:
- Идем тем же путем, что и при установке Flash Player, описанной выше.
- Кликаем мышью на нерабочий Flash элемент на странице или на значок уведомления в адресной строке браузера – там появится ссылка на обновление плагина.
А ссылка, сюрприз “Обновить сейчас…”, ведет на ту же самую страничку, что и при установке. Так что, как ни крути, а мы возвращаемся к одному и тому же варианту обновления/установки плагина.
Обобщая – что установка Флэш Плеера, что его обновление процедуры совершенно идентичные.
Особенности проблемы
Какие неполадки могут возникать при нарушении в работе плагина?
- В первую очередь, это отказ в проигрывании медиафайлов. К примеру, вы заходите в любимое приложение ВК, а оно не загружается. При этом может выскакивать надпись, что Flash Player работает неправильно, устарел или отключен.
- Второй вариант развития событий – видео- и аудиоматериалы воспроизводятся некорректно, проигрыватель то и дело закрывается и вам приходится обновлять страницу.
Если плагин Adobe Flash установлен, но не работает
Был на моей памяти случай, когда Flash элементы никак не хотели работать в моем браузере. Обновление не помогало. Устанавливаю новую версию Flash Player, а все равно пишет, что устаревшая.
Случается такое редко, но, вдруг это ваш случай – надо как-то чинить.
В такой ситуации рекомендуется сначала полностью удалить то, что установлено, чтобы браузер стал кристально чистым, как мозг младенца. После этого заново устанавливаем плагин.
Для выполнения операции используем специальную утилиту от Adobe – Uninstal Flash Player.
Алгоритм работы с утилитой следующий (он подробно описан на той страничке, я приведу коротко):
- Скачиваете утилиту Uninstal Flash Plauer со страницы, приведенной выше.
- Закрываете все браузеры и приложения, которые могут использовать Флэш.
- Запускаете программу удаления и выполняете ее рекомендации.
- Удаляете содержимое всех папок, ранее использовавшихся Adobe Flash Player. Для этого откройте командную строку (в пуске вкладка «стандартные» -> «выполнить»). В окно вносите поочередно следующие ниже команды, нажимаете «ОК» и удаляете содержимое открывшихся папок:
- C:Windowssystem32MacromedFlash
- C:WindowsSysWOW64MacromedFlash
- %appdata%AdobeFlash Player
- %appdata%MacromediaFlash Player
- После очистки перезагружаете компьютер.
Теперь можете заново провести проверку работы плагина методом, описанным в начале, он должен показать, что у вас плеер не установлен. И заново скачиваем свежую версию Флэш Плеера с сайта Adobe, как я показывал в статье двумя пунктами выше.
Удаление программы
В некоторых случаях, ошибки могут оставаться и после установки плеера. В таком случае идет речь уже о полном удалении плеера и его установке с чистого листа. Для этого выполняем следующие шаги:
- Закрываем все браузеры. В противном случае может произойти сбой в удалении и проблема не будет решена.
- Открываем меню «Пуск» – «Панель управления» – «Программы и компоненты». Находим в списке плагин и удаляем его. Важно удалять программу именно таким способом, а не просто отправив ярлык в корзину, как это делают некоторые неопытные пользователи ПК.
- После удаления устанавливаем плагин снова. Как это сделать, описано выше. Затем проверяем, работает ли плагин, запустив любое видео в браузере.
Не все из нас в курсе, что такое технология flash, как установить поддерживающий ее проигрыватель и проверить актуальную версию в браузере, но, когда не открывается видеофайл или тормозит игрушка, раздражаемся все одинаково. В статье мы разберемся, что делать, если ваш Adobe Flash Player устарел и не работает на сайтах.
Вероятнее всего, проблема вызвана тем, что версия плеера устарела. На форуме вы найдете советы обновить его или удалить, чтобы затем инсталлировать обратно. Помимо этого, зерно неполадок может скрываться в настройках браузера. Остановимся подробнее на обновлении Flash Player.
Зачем обновлять Adobe Flash Player?
В некоторых браузерах адобовский плагин уже встроен и обновляется самостоятельно (например, в Chrome). Вы можете даже не знать о том, что у вас есть такая штука, и спокойно смотреть сериалы. Но даже в таких программах-обозревателях флеш-плеер может быть деактивирован.
Возможно, при включении компьютера вы замечали черную табличку с логотипом Adobe и надписью: «Доступно обновление Adobe Flash Player. В этом обновлении улучшены интерфейс, безопасность и стабильность…». Далее следует текст о том, как важно это обновление. Желательно и правда не игнорировать предложение обновиться до последней версии, потому что в апдейте могут быть дополнены меры безопасности, которые препятствуют проникновению вредоносных программ сквозь «дыры» операционной системы вашего ПК.
Если вам лень устанавливать новую версию, но вы хотите знать, есть ли в вашем браузере вообще данное расширение, то можете зайти на страницу техподдержки и нажать Check Now.
Установка плеера и устранение неполадок
Самый простой способ, не заморачиваясь, не выясняя версий и не копаясь в обновлениях, установить плагин – это зайти на официальный сайт Adobe Flash Player и кликнуть Установить сейчас.
В том случае, если ваша ОС и браузер указаны неверно, вам нужно вручную изменить их, нажав на вопрос «Нужен проигрыватель Flash Player для другого компьютера?». Если пользуетесь Google Chrome, отдельно скачивать его не нужно – расширение есть и так.
Обычно этих действий для устранения проблем хватает, но бывает и такое, что после обновления все равно некоторые сайты не показывают медиаконтент. Для этого нужно осуществить полную переустановку плеера, удалив расширение в панели управления операционной системы и скачав его заново.
Удаление с помощью утилиты Uninstaller Flash Player
Специальная утилита от разработчика Uninstaller Flash Player может удалить не только сам плагин, но и его «хвосты», которые мешают адекватной установке новой версии. Скачав программку, предварительно закройте все браузеры и сервисы, которые могут использовать flash в фоновом режиме. Запустив утилиту, действуйте по рекомендациям на экране, а потом перезагрузите компьютер.
Сделав это, вы наконец сможете скачать проигрыватель с официального ресурса компании и протестировать, работает ли он, через кнопку Check Now.
Все может быть куда проще: возможно, в самих параметрах браузера расширение отключено. Зайдите в настройки и активируйте Flash Player – этого может быть достаточно.
Приветствую дорогие читатели BiznesSystem.ru. Сегодня речь пойдет о модуле Flash Player (он же плагин или дополнение). Это специальная программа расширяющая возможности браузер, для того, чтобы он мог показывать элементы.
Содержание:
- Для чего нужен Adobe Flash Player
- Как проверить установлен ли Adobe Flash и какая версия используется
- Как установить Флэш плеер на Firefox, Chrome и Opera
- Как установить Flash Player на Яндекс браузер
- Как плагин Adobe Flash Player обновить
- Если плагин Adobe Flash есть, но не работает
- Проблема с отключенным плагином
Для чего нужен Adobe Flash Player?
Если плагин отсутствует или устарел, то вместо некоторых блоков на сайте мы видим фигу пустой серый прямоугольник, иногда сопровождающийся сообщением о проблеме. Например, вчера я покупал билет на поезд на сайте РЖД и получил сообщение, что «Firefox не дал устаревшему плагину «Adobe Flash» запуститься на http://rzd.ru»:
Соответственно, вместо логотипа сайта, выполненного по Flash-технологии мне показали серый прямоугольник. Если у вас нет плагина Adobe Flash или стоит его старая версия, то подобные же проблемы будут ожидать вас с некоторыми встроенными видео, онлайн играми и элементами управления сайтами, выполненными по этой технологии.
Так как в наше время Флэш уже не редкость, без модуля, обеспечивающего его работу в браузерах не обойтись.
Решается все это простой установкой специального плагина, разработанного компанией Adobe, в моем примере — его обновлением.
Как проверить установлен ли Adobe Flash и какая версия используется
Когда вы не знаете есть ли плагин для отображения элементов, стоит проверить его наличие и, если окажется, что он присутствует, то посмотрите, какая версия используется. Бывает такое, что плагин есть и, даже, самый свежий, а не работает. В этом случае обновлять его смысла нет, так как налицо какой-то глюк и переустановка вряд ли поможет. Надо полностью удалить Flash Player и поставить заново – ниже я покажу как это сделать правильно.
Для проверки работы используем официальный сайт Adobe, вот эту страницу – проверка работы Flash Player. На ней жмете кнопочку «Check Now». В результатах отразится номер версии, данные системы и актуален ли установленный плагин:
Или, если плагин не установлен, сообщение будет таким:
Кроме того, внизу страницы, под пунктом №5 появится мультимедийное изображение с движущимися облаками – это в случае, если ваш плагин работает корректно.
А теперь, рассмотрим, что делать, если:
- Плагина Adobe Flash нет;
- Установлена устаревшая версия Flash Player;
- Все есть, но не работает.
Как установить плеер на Firefox, Opera, Chrome?
Здесь я уже писал про установку плагинов для браузера, но Flash плагин можно поставить проще и сейчас я приведу подробную инструкцию.
Для начала нам надо скачать последнюю версию Flash Player, она бесплатна и выложена на сайте разработчиков, поэтому, если вам где-то предлагают скачать или обновить плагин за деньги – это жулики.
Открываем страницу — get.adobe.com/ru/flashplayer/
Там автоматически определяются параметры вашего компьютера и готовится подходящая к вашей операционной системе и к браузеру сборка. Если у вас windows, то будет Flash Player для windows, то же самое касается и браузеров. Я пользуюсь Mozilla Firefox и мне предлагают подходящий под него вариант.
Дополнительно Адоб предлагает поставить программки, защищающие от вирусов. Использовать или нет это предложение, решать каждый может сам, но я предпочитаю никогда не брать разные довески и использовать полноценные антивирусные программы, поэтому, галки убираю.
После нажатия кнопки установки, какое-то время подготавливается актуальная для вашей системы сборки и автоматически запускается ее скачивание. Если у вас настроено сохранение всех файлов в папку загрузки, то установочный файл будет там, если же у вас сделано как у меня – всегда спрашивать, куда сохранять файл, то надо будет указать, куда сохранить дистрибутив.
После запуска установочного файла надо будет выбрать один и вариантов режима обновления: разрешаете или нет устанавливать обновления? Запрещать не советую. Уведомлять без установки стоит выбирать, если у вас медленное или трафикозависимое соединение с интернетом, чтобы самому выбирать время когда скачивать обновление. В остальных случаях рекомендую дать разрешение на автоматическое обновление:
После этого установка Adobe Flash Player начнется.
И на заключительном этапе появится сообщение, что Adobe Flash Player установлен и для начала его работы надо перезапустить браузер – жмите кнопку «Готово» и перезапустите браузер – все должно заработать.
Как установить Flash Player на Яндекс браузер?
Часто возникает вопрос с установкой и обновлением плагина на браузере Яндекс. Проблема в том, что на данный момент этот браузер автоматически не определяется сайтом Adobe и сборка плагина под него должна проводиться самостоятельно — выбор операционной системы и браузера. Но в списке браузеров Яндекса, опять же, нет.
Решение уже показано на картинке. Так как Яндекс браузер работает на движке Хромиум (читай Chrome), то, для установки и обновления Adobe Flash Player на Яндекс браузер, выбираете пункт про Оперу и Хромиум (на скришоте он выделен пунктиром).
Как плагин Adobe Flash Player обновить?
Начнем с того, что у плеера, как правило, установлен автоматический мониторинг выхода новых версий (выбирается при установке) и, если они появляются вы, видите вот такое сообщение:
Естественно, нажимаете «Установка» и программа автоматом все обновит.
Другое дело, когда автоматическое обновление отключено, либо произошел какой-то сбой и появляется сообщение, которое я привел в начале статьи – о том, что плагин устарел. В этом случае есть 2 варианта:
- Идем тем же путем, что и при установке Flash Player, описанной выше.
- Кликаем мышью на нерабочий Flash элемент на странице или на значок уведомления в адресной строке браузера – там появится ссылка на обновление плагина.
А ссылка, сюрприз «Обновить сейчас…», ведет на ту же самую страничку, что и при установке. Так что, как ни крути, а мы возвращаемся к одному и тому же варианту обновления/установки плагина.
Обобщая — что установка Флэш Плеера, что его обновление процедуры совершенно идентичные.
Если плагин Adobe Flash установлен, но не работает
Был на моей памяти случай, когда Flash элементы никак не хотели работать в моем браузере. Обновление не помогало. Устанавливаю новую версию Flash Player, а все равно пишет, что устаревшая.
Случается такое редко, но, вдруг это ваш случай – надо как-то чинить.
В такой ситуации рекомендуется сначала полностью удалить то, что установлено, чтобы браузер стал кристально чистым, как мозг младенца. После этого заново устанавливаем плагин.
Для выполнения операции используем специальную утилиту от Adobe – Uninstal Flash Player.
Алгоритм работы с утилитой следующий (он подробно описан на той страничке, я приведу коротко):
- Скачиваете утилиту Uninstal Flash Plauer со страницы, приведенной выше.
- Закрываете все браузеры и приложения, которые могут использовать Флэш.
- Запускаете программу удаления и выполняете ее рекомендации.
- Удаляете содержимое всех папок, ранее использовавшихся Adobe Flash Player. Для этого откройте командную строку (в пуске вкладка «стандартные» -> «выполнить»). В окно вносите поочередно следующие ниже команды, нажимаете «ОК» и удаляете содержимое открывшихся папок:
- C:Windowssystem32MacromedFlash
- C:WindowsSysWOW64MacromedFlash
- %appdata%AdobeFlash Player
- %appdata%MacromediaFlash Player
- После очистки перезагружаете компьютер.
Теперь можете заново провести проверку работы плагина методом, описанным в начале, он должен показать, что у вас плеер не установлен. И заново скачиваем свежую версию Флэш Плеера с сайта Adobe, как я показывал в статье двумя пунктами выше.
Проблема с отключенным плагином
Еще один пример, когда все должно работать, но не работает. У вас может быть установлена последняя версия Flash Player, но плагин не запускается для обработки нужных элементов – он просто отключен в настройках браузера.
Проверьте его настройки.
В Mozilla Firefox в правом верхнем углу раскройте вкладку «Открыть меню» и в ней выберите «Дополнения».
Слева выбираете «Плагины», в списке нужен «ShockWave Flash» — напротив него может стоять «никогда не включать» или «включать по запросу», поставьте «всегда включать».
Для Яндекс браузера раздел настроек плагинов открывается вводом в адресной строке команды:
browser://plugins
Напротив плагина Adobe Flash Player поставьте галочку «Запускать всегда»:
Для Chrome и Opera аналогичная страница открывается вводом в адресной строке:
chrome:plugins
Если плагин по какой-то непонятной причине отключен, то включайте.
Пожалуй, это основные проблемы, с которыми чаще всего сталкиваются пользователи при работе Adobe Flash Player, если у вас появился какой-либо особенный случай или есть уникальный опыт, то добро пожаловать в список комментаторов – обсудим проблемы, познакомимся с решениями.
Если вам удобнее воспринимать материал в видео формате, то смотрите ролик по установке плагина, там есть кое-какие фишки, которых не было в тексте:
А на сегодня все.
Не все из нас в курсе, что такое технология flash, как установить поддерживающий ее проигрыватель и проверить актуальную версию в браузере, но, когда не открывается видеофайл или тормозит игрушка, раздражаемся все одинаково. В статье мы разберемся, что делать, если ваш Adobe Flash Player устарел и не работает на сайтах.
Вероятнее всего, проблема вызвана тем, что версия плеера устарела. На форуме вы найдете советы обновить его или удалить, чтобы затем инсталлировать обратно. Помимо этого, зерно неполадок может скрываться в настройках браузера. Остановимся подробнее на обновлении Flash Player.
При посещении различных сайтов в сети интернет, мы видим на них разное содержимое: музыку, игры, видео. Чтобы воспроизвести каждый из файлов, наш браузер вынужден использовать сторонние модули, потому что его собственных ресурсов для этого недостаточно.
Если говорить простым языком Adobe Flash — это программное обеспечение позволяющее воспроизводить нашему браузеру медиа файлы на сайтах. Например, видео в форматах: MP4, SWF, FLV и F4V или аудио в форматах: MP3, FLAC, OGG, WAV и другие медийные файлы.
Не пытайтесь включить плеер, это картинка.
То есть, интегрируя flash player к себе, мы упрощаем задачу по установке отдельных плееров под каждый формат. Это очень облегчает жизнь обычному пользователю и в большинстве случаев вполне удовлетворит их требования. Однако не всё так гладко, флеш плеер обладает некоторыми минусами, которые возможно заставят вас задуматься о необходимости его установки.
- Flash-контент нагружает компьютер. Если открыть сайт, где размещено видео, и запустить воспроизведение, а после открыть диспетчер задач, то можно увидеть насколько выросло потребление ресурсов браузером. Это может быть критично для слабых или старых компьютеров;
- Частые сбои в работе приложения. Во время использования ресурса, возникают непредвиденные сбои, которые могут привести к полному закрытию программы, а значит и потери времени на открытии и загрузку нужных сайтов;
- Уязвимость для вирусов. Наиболее весомая причина отказаться от использования плеера является наличие в нём большого количества уязвимостей, которыми стараются воспользоваться злоумышленники и «заразить» через них ваше устройство;
- Потеря актуальности. Ещё пару лет назад сложно было представить видео или баннер в формате html5, сейчас это реальность. Чтобы воспроизвести такие файлы, плеер уже не нужен, а с каждым днём видео в таких форматах их становится больше в сети.
Указанные выше причины заставляют разработчиков популярных браузеров, таких как Google Chrome, Opera и Mozilla Firefox отказаться от использования плеера от компании Adobe в дальнейших обновлениях своих программ.
Как обновить плеер
Если плеер всё же необходим, начнём с его обновления. В некоторых браузерах он установлен по умолчанию, и каждая новая версия устанавливается вместе с обновлением самой программы. В большей степени это касается Гугл Хрома, однако, с каждым днём всё больше его «коллег» начинают встраивать плеер и в свой софт. Полностью отказаться от него пока не представляется возможным, а альтернативных вариантов, полностью заменяющих его функционал – нет.
Многие спрашивают, что означает сообщение о появлении новой версии плеера, это как ни странно означает выход обновления модуля. Уведомление может появиться при попытке просмотра видео на различных сайтах, использовании антивируса или при запуске компьютера, но, не спешите нажимать заветную кнопку.
Важный момент: сообщение «Adobe Flash Player устарел» или, похожие сообщение о его блокировке, непригодности, могут появляться на различных сайтах. Ни в коем случае не нажимайте «обновить», это может быть попытка недобросовестного сайта заразить вас вирусом.
Обновлять плеер можно на единственном официальном ресурсе, куда новую версию загружает сам разработчик. Все остальные ресурсы либо копируют новый файл себе, либо пытаются с помощью этой уловки закачать вирус к вам на устройство. С этим разобрались, теперь ПРАВИЛЬНО обновляем плеер.
- Шаг 1. Переходим на официальный сайт разработчиков
- Шаг 2. Просматриваем левую колонку, в ней указаны данные системы. Если они определились верно, переходим к шагу 4.
- Шаг 3. Если сайт не смог правильно определить конфигурации вашей системы, кликаем по строке «Нужен Flash Player для другого компьютера?» и вручную выбираем нужную версию обновления.
- Шаг 4. В колонке посередине указаны дополнительные программные продукты, которые Adobe предлагает установить. Их рекомендовано убрать, поскольку они не пользуются большой популярностью и имеют аналоги с большей функциональностью в виде отдельных программ.
- Шаг 5. В правой колонке необходимо выбрать «Установить сейчас»
- Шаг 6. Сохраняем предлагаемый файл на компьютер и закрываем браузер по завершению загрузки.
Чтобы начать установку, необходимо нажать на только что скачанный файл 2 раза и пройти по шагам, которые рекомендует установщик. Процедура несложная, вариаций сценария почти нет, за исключением первого шага. На нём система предлагает выбрать дальнейший способ обновления компонентов программы:
- Разрешить Adobe устанавливать обновления
- Уведомлять перед загрузкой обновлений
- Никогда не проверять новые версии
Рекомендовано выбрать первый или второй вариант, поскольку это упростит в дальнейшем использование программы. По завершению установки, Adobe поблагодарят вас за использование их продукта. Смело можете закрыть окно и проверять свежий плагин в браузерах.
Проверка наличия новой версии
Если по какой-либо причине вы не желаете устанавливать автоматическое обновление, то вам придется регулярно проверять наличие новых версий плагина, для того, чтобы ваш браузер корректно отображал содержимое сайтов, и не был уязвим для злоумышленников.
Подробнее: Как проверить версию Adobe Flash Player
- В Менеджере настроек Flash Player жмем на кнопку «Проверить сейчас».
- Открывается браузер, который переносит на официальный сайт Adobe со списком актуальных плагинов Flash Player для различных браузеров и операционных систем. В данной таблице мы ищем платформу Windows, и браузер Опера. Наименование актуальной версии плагина должно соответствовать данным графам.
- После того, как мы нашли наименование актуальной версии Flash Player на официальном сайте, смотрим в Менеджере настроек, какая версия установлена у нас на компьютере. Для плагина браузера Опера наименование версии расположено напротив записи «Версия подкл. модуля PPAPI».
Как видим, в нашем случае актуальная версия Flash Player на сайте Adobe, и версия плагина, который установлен для браузера Opera, совпадают. Это значит, что плагин обновления не требует. Но что делать при несовпадении версий?
Как включить плеер в браузере
При установке плеера, он автоматически встраивается во все необходимые программы и работает без ручного включения. Но что делать, если плеер установлен, обновлён, а браузер никак не хочет его принимать. Ниже расскажем, как его включить в ручном режиме в каждом из браузеров.
Google Chrome
В адресную строку вводим chrome://settings/content/flash (актуально для версии 71.0.3578.80) и переключаем тумблер. Всё, плеер активирован.
Yandex Browser
Он работает по аналогии с первым вариантом, за исключением адреса плагинов. Для Яндекс браузера нужно вводить browser://plugins после чего ищем в списке adobe flash player, нажимаем «Включить» и ставим галочку на «Запускать всегда».
Opera
В адресную строку вводим opera://settings после чего открывается окно в настройками. В поисковую строку вводим слово Flash и «опера» показывает нам 3 варианта настроек. Выбираем пункт «Разрешать сайтам запускать Flash» и всё, готово. Плеер запущен.
Mozilla Firefox
Здесь всё сложнее, кодов как в других браузерах нет.
- В правом верхнем углу ищем «Настройки» как показано на картинке ниже;
- В выпавшем окне выбираем пункт «Дополнения»;
- В открывшемся окне выбираем вкладку «Плагины», здесь нас интересует элемент «Shockwave Flash»;
- Ставим переключатель на режим «Всегда включать».
Если плагин так и не заработал, рекомендуем перезапустить приложение, а лучше весь компьютер целиком.
Internet Explorer
Начнём с того, что для «интернет-эксплорера» и нового браузера Edge настройки разные, поэтому здесь мы разберём именно «Explorer» на Windows 7.
- В правом верхнем углу нажимаем «Инструменты» (Settings);
- В выпадающем списке ищем «Управление надстройками» (Manage Add-one);
- В списке плагинов ищем “Shockwave Flash Object”;
- Нажатием правой кнопкой мыши включаем плеер и закрываем.
Если всё выполнено правильно, медиа контент начнёт корректно отображается.
Edge
Этот браузер в большинстве случаев используется системой Windows 10. Чтобы вызвать панель настроек в Эжде, нажимаем на «…» в правом верхнем углу, под крестиком, который закрывает окно. В появившемся окне нажимаем «Параметры». В разделе «Дополнительно» меняем тумблер на «Вкл» под настройками плеера и всё готово.
Установка с помощью онлайн инсталлятор
Имеются пара методов установки плагина Adobe Flash Player для Оперы. Если использовать онлайн установщик, то он из интернета во время установки скачает все необходимые для работы файлы. Второй способ – оффлайн инсталлятор, не требующий подключение к интернету. Ссылки на обе версии файлов находятся в конце этой страницы. Прежде всего вам нужно скачать один из установочных файлов. Во время загрузки, откроется окошко, спрашивающее место, куда сохранить файл на компьютере. Хорошо, если у вас есть отдельная папка для загрузок. Выберите ее и кликните по кнопке «Сохранить». Откройте то место, куда был сохранен установочный файл. В случае, если вы этого не запомнили, то откройте менеджер загрузок в меню браузера Опера.
Здесь вы увидите имя скачанного файла — flashplayer_Ppapi. Откройте его и начнется установка. Прежде, чем установить плагин, закройте браузер Опера. Начните установку, наблюдая за прогрессом установки плагина. Скорость зависит только от быстроты интернета, поскольку необходимые компоненты загружаются с серверов компании. Когда установка будет завершена, вы увидите окно с сообщением об окончании. Нажмите на значок «Готово».
Плагин Адобе Флеш Плеер для Оперы поставлен на компьютер. Наслаждайтесь его работой в вашем избранном браузере.
Как удалить adobe flash player
Случается так, что при обновлении версии плеера, не происходит положительных изменений: видео не работают, музыка не проигрывается, а в довесок начинают зависать приложения, и загрузка становится дольше. Это может быть связано с несовместимостью каких-то компонентов уже установленных программ или повышением нагрузки на систему, в результате чего проявляется нехватка ресурсов. В этом случае необходимо удалить adobe flash player. Сделать это очень просто. На примере будет показан способ удаления с Windows 7, в других версиях всё аналогично.
- Шаг 1. Открываем «Пуск» и заходим в «Панель управления»;
- Шаг 2. Ищем раздел «Программы и компоненты» если способ отображения у вас выставлен в режиме «Крупные значки» и раздел «Программы» и «Удаление программы» если способ отображения выбран «Категории».
- Шаг 3. В появившемся списке программ находим “Adobe Flash Player” и нажимая правой кнопкой мыши – удаляем её. (Альтернативный способ — нажать кнопку «Удалить» над списком программ).
После выполнения действий, плагин будет удалён с компьютера.
Помните, все программы, которые когда-либо устанавливались на ПК, оставляют за собой след в системе, который может мешать работе других программ. Чтобы удалить оставшиеся компоненты плеера создали специальную программу Uninstall Flash Player. Она не сложная в управлении, необходимо произвести установку предварительно закрыв все браузеры и запустить. Следуя инструкции, она полностью удалит все следы плеера и оповестит об этом. Для закрепления результата необходимо перезапустить компьютер.
Способ 2 – обновляем браузер
Чтобы в браузере Opera обновить flash player не нужно большого количества действий. Во время установки новой версии браузера, автоматически обновятся внутренние программы. Поэтому мы:
- Заходим в браузер и нажимаем на меню программы.
- Прокручиваем в самый низ и ищем вкладку «О программе».
- Кликаем по ней, загрузка обновления начнётся автоматически.
- Далее нам предложат перезапустить браузер, делаем это.
Этот метод подходит только тем пользователям, у которых устаревшая версия самого браузера Опера. Если же она последняя, можно использовать другой вариант.
Содержание
- Ошибка установки
- Крах плагина Flash Player
- Заблокирован Adobe Flash Player
- Как включить Флэш Плеер?
- Не обновляется Adobe Flash Player
- Ошибка инициализации Флэш Плеер
- Вопросы и ответы
Не секрет, что Adobe Flash Player является не самым надежным и стабильным плагином. Поэтому, за время работы с ним, вы можете встретиться с самыми разнообразными проблемами. Мы постараемся рассмотреть наиболее частые ошибки и разобраться, как их исправить.
Ошибка установки
Если во время установки Флеш Плеера у вас возникают проблемы, то, скорее всего, на вашем компьютере остались какие-либо остаточные файлы Adobe Flash Player. Вам необходимо удалить все установленные ранее версии вручную, либо с помощью специальных программ. Как полностью удалить Adobe Flash Player с компьютера читайте ниже:
Как удалить Adobe Flash Player?
Также вы можете почитать еще о нескольких причинах возникновения ошибки:
Почему не устанавливается Флэш Плеер
Крах плагина Flash Player
Сообщение Произошёл крах плагина Adobe Flash отображается в случае, когда плагин Flash неожиданно прекратил работу. Чтобы снова показать видео, анимацию или продолжить игру, попробуйте просто перезагрузить страницу. Если Flash плагин продолжает падать, обновление до последней версии Flash может решить эту проблему для большинства пользователей.
Заблокирован Adobe Flash Player
Блокируется Флэш Плеер в случае, если ваше программное обеспечение устарело. Значит, вам необходимо обновить сам Flash Player, браузеры, которыми вы пользуетесь, а возможно даже и драйвера. Но не все может быть так просто! Вполне может быть, что вы просто забрели на вредоносный сайт или же подхватили вирус на компьютер. В таком случае необходимо просканировать систему антивирусом и удалить подозрительные файлы.
Как разблокировать Флэш Плеер?
Как включить Флэш Плеер?
Так как в последнее время многие браузеры стараются отойти от технологии Флеш Плеера, то, возможно, по умолчанию Флеш Плеер будет отключен. Чтобы его включить необходимо зайти в настройки браузера и там найти пункт «Плагины». В списке подключенных плагинов найдите Adobe Flash Player и включите его.
Подробнее смотрите в данной статье:
Как включить Adobe Flash Player
Не обновляется Adobe Flash Player
Если вы встретились с проблемой, когда Flash Player не обновляется, то вы сможете найти несколько способов решения данной проблемы. Для начала, попытайтесь обновить браузер, которым вы пользуетесь. Если это не помогло, значит стоит переустановить Флэш Плеер, предварительно удалив его.
Остальные способы решения проблемы читайте здесь:
Не обновляется Adobe Flash Player
Ошибка инициализации Флэш Плеер
Причин ошибки инициализации может быть несколько, поэтому и решений также будет несколько. Во-первых, попробуйте отключить антивирус. Flash Player давно воспринимается, как ненадежное приложение, поэтому антивирус может блокировать его. Во-вторых, обновите браузер, который вы используете. И в-третьих, убедитесь, что вы скачали официальную версию Флэш Плеера.
Ошибка инициализации Flash Player
Как видите, ошибок может быть много и причины их самые разные. Надеемся, мы смогли вам помочь.

В последнее время пользователи, как правило, браузера Mozilla Firefox, сталкиваются с ошибкой установки Adobe Flash Player. В процессе инсталляции на экране отображается сообщение, в котором говорится о том, что возникла ошибка инициализации приложения в Adobe Flash Player. В статье пойдет речь о том, каким образом можно устранить эту ошибку и закончить установку Flash Player.
Почему не удается завершить установку Flash Player?
Причина 1
Плагин Flash Player всегда вызывал неоднозначное мнение из-за большого количества уязвимостей. Несмотря на то, что многие сайты начинают переводиться на технологию HTML5, в интернете все еще много ресурсов, контент которых будет отображаться исключительно с установленным на компьютере плагином Flash Player.
В Mozilla Firefox, чтобы показать свое недовольство работой и развитием Flash Player, решили объявить войну этому плагину, наложив блокировку на его использование до тех пор, пока большая часть уязвимостей не будет устранена.
В связи со сложившейся ситуацией пользователи Firefox не могут установить плагин лишь по той причине, что браузер не даст ее завершить.
Причина 2
Брандмауэр или антивирус может блокировать установку Flash Player.
Причина 3
На компьютере установлена несвежая версия браузера.
Причина 4
Установка Flash Player производится не с официального сайта разработчика.
Как устранить ошибку при установке Flash Player?
Способ 1
В первую очередь убедитесь, что загрузка Flash Player у вас производилась с официального сайта разработчика. В конце статьи располагается ссылка на загрузку Flash Player с сайта Adobe.
Способ 2
Если вы подозреваете, что установка Flash Player была ограничена вашим антивирусом или брандмауэром, то необходимо зайти в настройки антивирусной программы и проверить, не заблокирована ли была установка Flash Player. Если да, то установщик необходимо добавить в исключения, после чего инсталляцию можно продолжить.
Способ 3
Работая на компьютере с устаревшей версией браузера, на вашем экране, при установке Flash Player, также может возникнуть ошибка инициализации. Проверьте для вашего браузера наличие обновлений и обязательно установите их.
Способ 4
Файл, загружаемый на официальном сайте Adobe, чтобы установить Flash Player, – это не установщик, а специальная утилита, которая производит загрузку инсталлятора Flash Player.
Таким образом, чтобы решить проблему, достаточно с сайта Adobe напрямую скачать инсталлятор Flash Player.
Для этого перейдите по этой ссылке на страницу загрузки инсталлятора и загрузите два установщика – один для браузера Internet Explorer, а второй для всех остальных браузеров. Запустите их и произведите установку Flash Player на компьютер.

Как правило, эти способы помогают устранить возникшую проблему.
Скачать Adobe Flash Player бесплатно
Загрузить программу с официального сайта
Если неожиданно прекращена работа Adobe Flash Player и появляется сообщение произошёл крах плагина Adobe Flash Player то исправить это можно несколькими способами.
1 способ
Если Adobe Flash Player слетает то нужно попробовать перезагрузить страницу нажав на закруглённую стрелочку которая имеется в любом браузере.
Во многих случаях это помогает исправить крах Adobe Flash Player.
2 способ
Если слетает Flash Player то попробуйте отключить аппаратное ускорение Flash Player нажав на видео правой кнопкой мыши.
Появится меню в котором выберите «Параметры».
В появившемся окошке снимите галочку у пункта «Включить аппаратное ускорение» и нажмите кнопку «Закрыть».
3 способ
Если произошёл в Flash Player крах плагина то нужно попробовать обновить плагин.
Как обновить плагин в вашем браузере написано в статье «Как обновить Flash плагин«.
4 способ
Если Adobe Flash Player постоянно падает то можно отключить лишние флеш плееры.
Как отключать ненужные флеш плееры написано в статье «Как включить или отключить shockwave flash в браузере«.
На чтение 2 мин Просмотров 3.6к. Опубликовано 01/06/2019 Обновлено 14/08/2019
С некоторого времени перед интернет-пользователями, в особенности веб-обозревателя Mozilla Firefox, возникла ошибка инициализации приложения в Adobe Flash Player. Когда программа устанавливается, то на экране всплывает окно, сообщающее об ошибке установки Флеш Плеера.
Давайте разберем что делать и как обновить, чтобы завершить установку Плеера. Для этого рассмотрим причины и пути решения.
Почему возникают ошибка инициализации приложения Adobe Flash Player
- Плагин Flash Player постоянно имел не малое количество уязвимостей. Вопреки тому, что достаточно многие сайты начинают переходить к HTML5 — технологии, на просторах интернета по-прежнему остаются те, в которых контент воспроизводятся лишь с использованием плагина Flash Player.
В Mozilla Firefox не довольны трудоспособностью Flash Player и блокируют его использование, в связи с этим пользователям не представляется возможным завершить установку. - Ошибка инсталляции Flash Player может быть связана с вашим антивирусом. Он может блокировать инсталляцию.
- Причина может заключаться в устаревшей версии вашего браузера.
Решения
- Для начала проверьте, что скачали актуальную версию программы.
- Далее, если вы думаете, что ошибка установки плагина произошла из-за вашей антивирусной программы или firewall, то нужно открыть настройки антивируса и посмотреть не заблокирована ли инсталляция Flash Player. Если это так, то инсталлятор следует добавить в «исключения» и потом продолжать устанавливать.
- Если вы работаете на компьютере, на котором версия браузера уже устарела, то во время установки плагина Флеш Плеер, также может всплывать окно, говорящее об ошибке установки. Нужно проверить имеются ли для данного браузера обновления и установить их.
- И последнее: файл, который вы будете скачивать с сайта для инсталляции плагина, не является установщиком, она является утилитой, которая специально предназначена для производства загрузки инсталлятора Флеш Плеер. Поэтому для решения проблемы установки следует скачать офлайн установщик, выбрав нужный браузер. Произведите запуск установщика и осуществите установку плагина на ваш компьютер.