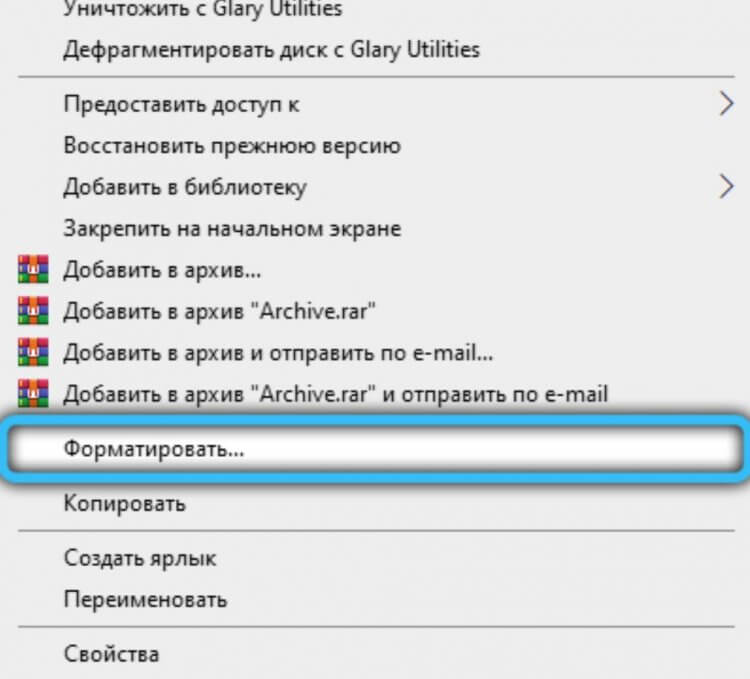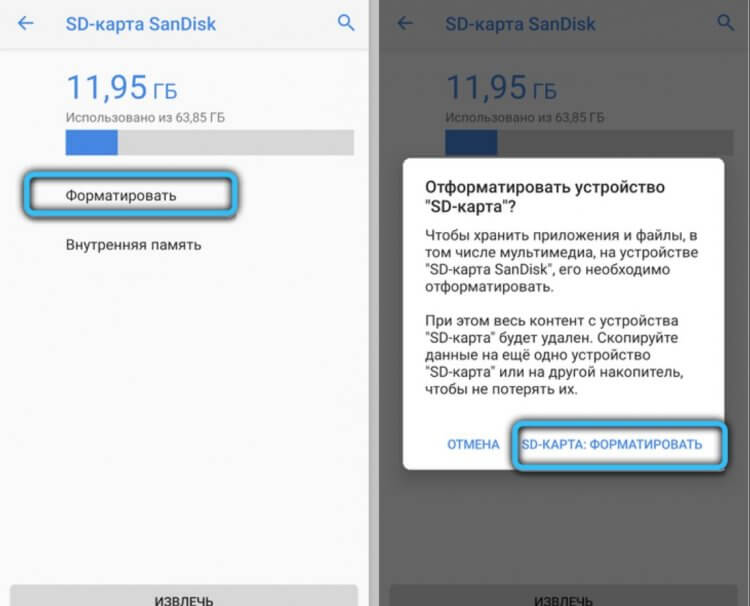Содержание
- Причина 1: Случайный единичный сбой
- Причина 2: Плохой контакт слота и карты памяти
- Причина 3: Наличие ошибочных секторов в таблице файлов карты
- Причина 4: Физическое повреждение карты
- Вопросы и ответы
Сообщение «SD-карта не работает» или «Пустая SD-карта: требуется форматирование» может появиться в таких случаях:
Причина 1: Случайный единичный сбой
Увы, природа Андроид такова, что протестировать его работу абсолютно на всех устройствах невозможно, следовательно, имеют место ошибки и сбои. Возможно, вы переместили приложения на флешку, оно по каким-то причинам аварийно завершилось, и вследствие этого ОС не определила внешний носитель. На самом деле таких причин может быть множество, однако почти все случайные сбои исправляются перезагрузкой девайса.
Читайте также: Перезагрузка устройств Samsung под управлением Android
Причина 2: Плохой контакт слота и карты памяти
Портативное устройство вроде телефона или планшета во время эксплуатации подвергается нагрузкам, даже находясь в кармане или сумке. Вследствие этого подвижные элементы, к которым относится и карта памяти, могут сдвигаться в своих пазах. Поэтому, встретившись с ошибкой о повреждении флешки, которая не исправляется перезагрузкой, стоит вынуть карточку из девайса и осмотреть ее; также возможно загрязнение контактов пылью, которая в любом случае проникает внутрь аппарата. Контакты, кстати, можно протереть спиртовыми салфетками.
Если контакты на самой карте памяти визуально чистые, можете просто подождать некоторое время и вставить её снова — возможно, девайс или сама флешка просто нагрелись. Спустя некоторое время вставьте SD-карту обратно, и убедитесь, что она посажена до конца (но не переусердствуйте!). Если проблема была в плохом контакте, после этих манипуляций она исчезнет. Если проблема остается — читайте дальше.
Причина 3: Наличие ошибочных секторов в таблице файлов карты
Проблема, с которой чаще всего сталкиваются любители подключать девайс к ПК и вместо безопасного извлечения просто выдергивать шнур. Впрочем, от такого не застрахован никто: подобное может вызвать сбой ОС (например, выключения при разряде батареи или аварийная перезагрузка) или даже банальный перенос файлов (копирование или Ctrl+X) средствами самого телефона. В зоне риска также владельцы карточек с файловой системой FAT32.
Как правило, сообщение об ошибочном распознавании SD-карты предваряют другие неприятные симптомы: файлы с такой флешки читаются с ошибками, файлы пропадают вообще или появляются такие себе цифровые призраки. Естественно, причину такого поведения не исправят ни перезагрузка, ни попытка вытащить-вставить флешку. Действовать в такой ситуации следует так:
- Вытащите карту памяти из телефона и подключите её к компьютеру посредством специального устройства-кардридера. Если у вас ноутбук, его роль прекрасно исполнит переходник microSD-SD.
- Если ПК распознает карту корректно, то скопируйте её содержимое на жесткий диск «большого брата» и отформатируйте флешку любым предложенным способом в файловую систему exFAT — такой формат предпочтителен для Android.
По окончании процесса отключите SD-карту от компьютера и вставьте в телефон, некоторые девайсы требуют, чтобы карточки были отформатированы их собственными средствами. Потом подключите аппарат со вставленной флешкой к компьютеру и скопируйте на носитель сделанную ранее резервную копию, затем отключите аппарат и пользуйтесь как обычно. - Если карта памяти не распознается корректно — скорее всего, её придется форматировать как есть, а затем, в случае успеха, восстанавливать файлы.
Причина 4: Физическое повреждение карты
Самый плохой вариант развития событий — флешка оказалась повреждена механически либо при контакте с водой, огнем. В таком случае мы бессильны — скорее всего, данные с такой карточки восстановить уже не получится, и вам ничего не остается, как выбросить старую SD-карту и приобрести новую.
Ошибка, сопровождаемая сообщением о повреждении карты памяти – одна из самых неприятных, которая может произойти с пользователями девайсов под управлением Android. Благо, в большинстве случаев это просто единичный сбой.
Еще статьи по данной теме:
Помогла ли Вам статья?
Почему телефон не видит карту памяти и что с этим делать
Спойлер: в большинстве случаев с носителем всё в порядке, а проблема легко решается.
Иногда смартфон не может определить карту памяти и отображает ошибки вроде «SD‑карта не работает», «SD‑карта не поддерживается», а также предлагает отформатировать её. Есть несколько причин, вызывающих такую проблему. Вот самые распространённые неполадки и способы их устранения.
1. Некорректная установка
Прежде всего попробуйте вытащить карту памяти и снова аккуратно вставить её в смартфон. Убедитесь, что она установлена правильно. В подпружиненном слоте должен раздаться отчётливый щелчок. Если лоток съёмный, карточку нужно вложить указанной стороной и вставить слот до конца. После установки microSD перезагрузите смартфон, чтобы заново инициализировать карту памяти.
2. Ошибка монтирования
В редких случаях Android не распознаёт внешний накопитель из‑за программного сбоя. Исправить это можно извлечением и повторным подключением карты в настройках.

Для этого откройте «Настройки» → «Хранилище и USB‑накопители», найдите в разделе «Съёмный накопитель» свою карту и нажмите на небольшой треугольник напротив неё.

Надпись под именем сменится на «Извлечено». Теперь коснитесь названия microSD и выберите «Подключить».
3. Наличие неподдерживаемой файловой системы
С этой неполадкой можно столкнуться при использовании карты памяти, которая раньше подключалась к другому смартфону или компьютеру. Носитель попросту может иметь другую файловую систему, которая непонятна вашему гаджету. В этом случае остаётся лишь отформатировать microSD в поддерживаемый формат.
Имейте в виду, что вся информация при этом будет удалена! Если на карте памяти есть фото, видео, документы и другие важные данные, их следует предварительно сохранить — в облако или на ПК.

Проще всего отформатировать карту прямо с мобильного. Перейдите в «Настройки» → «Хранилище и USB‑накопители», отройте microSD, а затем вызовите дополнительное меню, нажмите «Настройки» и выберите пункт «Форматировать».
Если это не поможет, возможно, придётся выполнить процедуру с компьютера. Для этого подключите карточку к ПК с помощью картридера, найдите её в проводнике файлов и кликните «Форматировать» в контекстном меню. Для карт объёмом 32 ГБ и менее выбирайте формат FAT32, для более ёмких — exFAT.
Также можно воспользоваться бесплатной утилитой SD Formatter для Windows и macOS. Она пригодится в том случае, если компьютер видит карточку, но не позволяет отформатировать её. Установите приложение по ссылке, запустите его, а затем выберите microSD из списка дисков и нажмите кнопку Format.
4. Несовместимость со смартфоном
Производители microSD пытаются сделать их максимально совместимыми с любыми устройствами, но всё же иногда можно столкнуться с ситуацией, когда смартфон не поддерживает конкретную карту. Обычно это происходит с носителями большого объёма.
В таком случае стоит изучить инструкцию к смартфону и убедиться, что он совместим с картами нужного формата и объёма. К сожалению, далеко не все гаджеты могут похвастаться поддержкой microSD на 128 и 256 ГБ, а в бюджетных моделях не исключены проблемы и с носителями меньшего объёма.
5. Окисление контактов
Если карта памяти долго хранилась отдельно от смартфона и часто использовалась с различными устройствами, есть вероятность образования окисления на разъёме microSD. Из‑за этого ухудшается контакт и могут возникать сложности с подключением. Такую проблему легко решить очисткой.
Для этого достаньте карту из смартфона, положите на стол и с помощью обычного ластика аккуратно протрите жёлтые полоски с обратной стороны. Если под рукой есть спирт, смочите им салфетку или вату и дополнительно очистите контакты.
6. Повреждение карты памяти
Если ничего из вышеперечисленного не помогло, то есть вероятность поломки самой карты памяти. Это может произойти из‑за механического повреждения, воздействия влаги или фактора износа. В любом случае дальнейшие попытки наладить работу microSD не стоят потраченного времени и сил. Проще приобрести новую карту памяти и заменить ею вышедший из строя носитель.
Читайте также 🖥📀📱
- Как отформатировать флешку в Windows или macOS
- Что делать, если компьютер не видит внутренний жёсткий диск
- Как перенести Android-приложения на SD-карту
- Всё, что вам нужно знать об SD-картах памяти, чтобы не облажаться при покупке
- Как восстанавливают данные с неисправной карты памяти
Всем привет! Сегодня разбираем еще одну интересную проблему. Представим себе ситуацию, что вы подключили к телефону SD-карту, но смартфон по каким-то причинам отказывается с ней работать. Он может её вообще не видеть, или на экране вы наблюдаете ошибку:
СД-карта повреждена.
Текст может быть и другим: «проблема с накопителем (SD-карта)», «SD-карта не поддерживается», «SD-карта не работает» и все в этом духе. В статье ниже мы подробно разберем, как восстановить работоспособность СД-карты на телефоне. Поехали!
Содержание
- Первые действия
- Неподдерживаемые карты памяти
- Окисление и загрязнение контактов
- При подключении к ПК не видно SD-карту
- Дополнительные советы
- Видео
- Задать вопрос автору статьи
Первые действия
Итак, SD-карта на Android повреждена – давайте посмотрим, как это можно исправить. Если вы нажмете по всплывающему сообщению в меню «Шторка», то телефон вам предложит отформатировать накопитель. Если на нем ничего важного нет – попробуйте сделать это. Подобное помогает при подключении новых СД-карт. Нужно понимать, что для работы телефону нужно, чтобы сама карточка была правильно отформатирована и имела несколько системных разделов. Android автоматом создаст их.
Читаем – как отформатировать карту памяти на Android телефоне.
Также эту ошибку можно часто наблюдать, при подключении карт памяти, которые ранее были подключены и использовались в других устройствах – например, в компьютере или ноутбуке. Давайте рассмотрим ситуацию, если на карте есть важные данные. Нам нужно их перенести на компьютер:
- Подключаем карту памяти к карт-ридеру и через проводник переносим все данные. Если под рукой карт-ридера нет, можно использовать этот же телефон.
Читаем – как перенести данные с телефона на компьютер.
- После переноса попробуйте отформатировать саму карту памяти, или через сам смартфон – ссылку на инструкцию я оставил в начале этой главы. Или, если это не получится, можно отформатировать SD на самом компьютере. Используем для этого файловые системы FAT32 или ExFAT.
- После этого карта памяти должна нормально работать.
Ошибка «Карта памяти повреждена» может появляться после сброса телефона до заводских настроек. Что делать в таком случае? – тут шаги буду идентичными. Если на ней есть данные, переносим на ПК. Если их нет – форматируем через сам смартфон.
Неподдерживаемые карты памяти
Если вы когда-нибудь заходили и смотрели характеристики любого современного смартфона, то могли заметить один интересный пункт – «Размер поддерживаемой внешней памяти». Как вы могли догадаться, у каждого Android телефона есть ограничение в объеме внешнего накопителя. Более дорогие модели и флагманы могут работать с объемом 128 и 256 ГБ. Более дешевые китайские смартфоны имеют ограничение в 32 или 64 ГБ.
Поэтому если подключить к подобному устройству карту памяти большего размера – вы увидите ошибку. Не будем вдаваться, почему именно так это и происходит, но если у вас есть подозрение на слишком большой объем памяти – посмотрите на характеристики и ограничения именно для вашей модели. Все эти ограничения можно посмотреть в спецификациях на официальном сайте или в магазине, где данный смартфон и продавался.
Окисление и загрязнение контактов
Давайте посмотрим, как еще можно восстановить СД-карту на телефоне. Со временем металл контактов самой SD-карты окисляется, из-за чего контакт с платой ухудшается или может вообще пропасть. В таком случае часто появляются подобные ошибки. Поэтому сделайте вот что:
- Вытащите СД-карту.
- Возьмите обычную стирательную резинку и аккуратно почистите контакты.
- После этого вставляем карту и перезагружаем смартфон.
При подключении к ПК не видно SD-карту
Если при подключении в проводнике вы не наблюдаете СД-карту – зайдите в «Управление дисками».
- Жмем по кнопкам
WIN + R
- Потом используем в окне «Выполнить» вводим команду:
diskmgmt.msc
- В самом низу среди дисков найдите вашу флешку. Нажмите правой кнопкой по каждому разделу SD-карты и удалите том.
- Как только все тома будут удалены, а карта будет едина – опять жмем правой кнопкой и выбираем команду «Создать простой том».
Дополнительные советы
Если ничего из вышеперечисленного не помогло, попробуйте советы из списка ниже:
- Если вы не пробовали форматировать флешку на ПК – сделайте это. При форматировании выберите один из вариантов файловой системы FAT32 или ExFAT.
- Если ни в проводнике, ни в системной утилите «Управление дисками», карты нет – можно попробовать использовать стороннюю программу SD Card Formatter. Она способна работать даже с самыми проблемными носителями.
- Нам осталось грешить на две вещи. Первая – карта памяти просто сломана или сгорела. Вторая – если вы купили карточку у китайцев, то есть вероятность, что это просто муляж. Подобное часто встречается на барахолках.
На этом все, дорогие друзья. Надеюсь, вы все же смогли решить свою проблему. Вы можете задавать свои вопросы и делиться своими методами в комментариях. До новых встреч на портале WiFiGiD.RU.
Видео
На чтение 13 мин Просмотров 9.3к. Опубликовано 28.02.2019

Содержание
- Почему возникает ошибка
- Виды ошибок
- Решаем проблему
- Как восстановить microSD без форматирования
- Через Андроид
- Работаем с ПК
- Форматирование
- С телефона
- Форматирование на ПК
- Итоги и комментарии
- Видеоинструкция
Почему возникает ошибка
Ваша карточка может перестать работать из-за ряда причин, которые перечислены ниже:
- Неправильное извлечение устройства. Перед тем как физически вытащить карту памяти, ее нужно программно отключить;
- Сбой в работе операционной системы. Иногда неправильные процессы в самой ОС Андроид приводят к повреждению файловой таблицы накопителя;
- Устаревшая ФС. Если ваша карта памяти отформатирована в FAT, это может приводить к несовместимости с новым ПО и вызывать сбои;
- Внезапное прекращение считывания или записи данных. Если в момент записи или чтения информации с накопителя прервать процесс раньше времени, может возникнуть ошибка, которая в дальнейшем нарушит работоспособность карты памяти.
Важно! Перед тем как извлекать микро СД, обязательно отключайте ее в настройках телефона.
Виды ошибок
В большинстве случаев к сбою работы съемного накопителя в Андроид-девайсах приводят такие факторы:
- Физическое повреждение (нарушены внутренние элементы устройства, например, дорожки, сами чипы или корпус);
- Сбои в работе файловой таблицы, нарушение конкретных блоков.
Решаем проблему
Ниже вы найдете несколько способов восстановления вашего съемного накопителя, который перестал читаться. В первую очередь будет описан алгоритм восстановления данных, ведь это нужно сделать обязательно. Далее, если спасти файлы не удастся и способ не помогает, можно переходить к более радикальным мерам, а именно, форматированию.
И те, и другие действия можно осуществить как с самого телефона/планшета, так и с ПК. Правда, во втором случае нам понадобится специальный переходник или кардридер, при помощи которого флешка будет подключена к ПК. Стоит такое устройство откровенно недорого, да и приобрести его можно на каждом углу. Итак, приступим к решению поставленной задачи.
Как восстановить microSD без форматирования
Изначально приступим к попытке восстановить данные. Ведь наверняка, когда флешка дала сбой, на ней остались важные для вас фото, музыка или видео.
Внимание! О том, как вытащить флешку именно из вашего телефона, ищите информацию в сети. Предпочтительно – на официальном сайте.
Через Андроид
Непосредственно с телефона решить проблему проще и удобнее. Ведь так нам не нужен ни USB Card Reader, ни сам ПК или ноутбук. Все что потребуется – это всего лишь скачать специальную программку. Рассмотрим, как это делается.
Undeleter
Итак, помочь нам с вами в восстановлении важных данных сможет утилита по имени Undeleter. Незамедлительно приступим к ее установке. Делается это так:
- Почти любое приложение в Android можно инсталлировать из фирменного магазина от Google. Как вы уже догадались – это Play Маркет. Запускаем его.
- В поисковой строке прописываем название нужной нам программы. В данном случае «Undeleter». Ждем появления результатов в поисковой выдаче и тапаем по нужному.
- Затем, когда мы попадем на домашнюю страничку приложения, жмем отмеченную на скриншоте кнопку.
- Перед тем как начнется загрузка и автоматическая установка, нам еще предстоит принять запрос на доступ к системным ресурсам. Делаем это нажатием кнопки, которую мы обвели красной рамкой.
- В итоге начнется скачивание APK и его последующая установка.
- Когда процесс будет завершен, вы увидите кнопку запуска. Программу можно открыть прямо из Плей Маркет.
- Также ярлык появится и на домашнем экране Android.
Теперь, когда мы успешно инсталлировали нужный софт, пришло время рассказать, как с ним работать. Так сделаем же это:
- Запустите программу Undeleter и нажмите кнопку с надписью «ДАЛЬШЕ». Тут нам просто рассказывают, для чего вообще нужна утилита и что она «умеет». Также нас готовят к тестированию устройства на предмет наличия в нем Root-полномочий.
Root-права – разблокированный доступ пользователя непосредственно к файлам прошивки. В стандартных ОС (не рутированных) это запрещено.
- Началась проверка Рут-прав. Ждем ее завершения.
- В нашем случае Root присутствует, поэтому возникает запрос на предоставление доступа к нему. Жмем соответствующую кнопку.
Внимание! Если у вас нет Root-прав, читайте о том, как их получить, на тематических форумах. Дело в том, что на каждом смартфоне это делается по-разному. Мы лишь можем предоставить вам инструкцию на базе смартфона Xiaomi Redmi Note 4x в статье о его перепрошивке.
- Продолжаем. Далее нас уведомят об успешном подтверждении доступа к системным файлам.
- Из открывшегося меню необходимо выбрать пункт «Восстановить файлы». Также присутствуют еще 2 дополнительные функции:
Среди них:
- Восстановление данных. Мы можем попытаться вернуть случайно удаленные СМС, журнал вызовов и т. д.;
- Уничтожение. Специальный алгоритм, который перезаписывает любые, в том числе удаленные, файлы пустыми блоками, что делает их дальнейшее восстановление невозможным.
Мы же продолжаем:
- Сначала начнется поиск установленных носителей – это не займет много времени.
- Далее нам предложат выбрать, на каком накопителе нужно осуществлять поиск. Так как в данном случае это карта памяти, выбираем внешнюю память.
- Затем нужно определиться с алгоритмом сканирования. Так как мы хотим получить максимальный результат, выбираем именно глубокое сканирование.
- Также нужно, для ускорения поиска, указать тип искомых данных. К примеру, если это картинки, выберите форматы JPG, BMP, GIF и т. д. Если же поиск направлен на видео, ставим галочки напротив MP4, AVI и MKV. Естественно, можно искать и то, и другое одновременно.
На этом все. Как только поиск будет завершен, вам предоставят список файлов, которые можно попытаться восстановить. Если же это не поможет, и вы не сможете вернуть свой контент, попробуйте прибегнуть к варианту с ПК. Дело в том что софт, используемый на нем, гораздо более функционален.
Работаем с ПК
Рассмотрим, как восстанавливаются данные с компьютера или ноутбука. Для начала, как мы уже говорили, немного о кардридере. Существует очень много различных переходников, как встраиваемых в PC, так и для наружного подключения. Выглядят они примерно так:
Для того чтобы приступить к попытке восстановления, установите карту памяти в компьютер и переходите к приведенной ниже инструкции.
Восстанавливаем данные с Recuva
Мы будем использовать бесплатное и удобное приложение по имени Recuva. Скачать его можно на официальном сайте. Когда файл будет загружен, делаем следующее:
- Запустите инсталлятор, выберите русский язык в выпадающем меню и нажмите кнопку «Install». При необходимости можно произвести настройку ярлыков и записей в меню «Пуск». Для этого тут есть пункт «Customize».
- Далее начнется, собственно, установка. Она не отнимет много вашего времени, мы едва успели сделать скриншот. Если нажать на «Show Details» можно увидеть логи и пути копирования системных файлов.
- Установка завершена. Далее требуется убрать флажок с пункта «View release notes» и нажать кнопку, обозначенную цифрой «2».
- Откроется мастер восстановления файлов. На первом этапе его работы необходимо просто нажать на «Далее».
- Следующий шаг подразумевает выбор фильтра сканирования. В зависимости от объектов, которые нужно восстановить, выберите свой пункт. У нас это «Все файлы». Когда выбор будет сделан, жмем «Далее».
- Также зададим место сканирования. Так как мы будем вести поиск на съемном накопителе, выбираем его при помощи кнопки «Обзор» и жмем «Далее».
- Для максимально точного и полного поиска нужно также установить флажок напротив пункта «Углубленный анализ». По завершении жмем «Начать».
- Анализ файлов будет вестись в 3 этапа. Ждем их окончания.
- В результате перед вами появится список найденных объектов. Выбираем те из них, которые мы решим восстановить, и жмем кнопку, отмеченную цифрой «2». При необходимости можно применить фильтры. Их функционал скрыт за кнопкой «Перейти в расширенный режим».
- Выбираем место, куда будут сохранены восстановленные файлы и жмем «ОК».
На этом все. Данные, которые вы отметили, скопируются в указанный каталог.
Мы заканчиваем с вопросом восстановления данных. Далее идут уже алгоритмы починки самой флешки. Прибегайте к ним тогда, когда по-другому решить вопрос не удается.
Форматирование
Равно как и с реанимированием данных, форматировать microSD (например, Transcend) мы будем разными способами. Причем задействовать получиться как сам смартфон, так и, собственно, ПК. Переходим к делу.
С телефона
Для начала рассмотрим работу со штатным инструментарием вашего телефона на базе Андроид без подключения к ПК. Все описанные ниже действия, мы приводим на примере телефона модели Xiaomi и его фирменной оболочки MIUI. На других устройствах (например, Samsung, Sony, LG и т. д.) и прошивках процесс происходит похожим образом. Отличаются лишь некоторые названия пунктов и, иногда, их положение.
- Для начала сдвиньте строку уведомлений вниз и тапните по иконке настроек. В более ранних версиях Андроид найти их можно в меню приложений.
- Затем прокручиваем содержимое немного ниже и выбираем пункт «Хранилище».
- Далее нам потребуется раздел очистки. Жмем по обозначенному на скриншоте элементу.
- Выбираем пункт форматирования нашей карты памяти.
- Видим предупреждение и, несмотря ни на что, продолжаем.
- Идет процесс форматирования флешки.
На этом все. Нам остается лишь тапнуть по «Готово».
Данный способ быстр и удобен, однако есть у него значительный недостаток. Дело в том, что он не предусматривает полное форматирование, а лишь обновляет таблицу разделов. Это никак не может решить проблему сбойного сектора. А вот компьютер вполне способен справиться с такой задачей.
Форматирование на ПК
На компьютере существует несколько утилит, включая системные возможности, которые могут произвести полное форматирование накопителя и в большинстве случаев восстановить его файловую систему, даже когда устройство не определяется. Двигайтесь по приведенной ниже инструкции, применяя способы последовательно. Если первый не решит проблему, пробуйте следующий и так далее.
Средствами Windows
Изначально рассмотрим форматирование карты памяти средствами самой операционной системы.
- Откройте проводник, найдите там нашу флешку и сделайте по ней правый клик мыши. Из открывшегося контекстного меню выберите пункт, отмеченный на скриншоте.
- Далее настраиваем способ форматирования. Указываем файловую систему, назначаем метку тома и убираем флажок с пункта «Быстрое форматирование». Затем жмем «Начать».
- Система предупредит нас о том, что все данные на накопителе будет безвозвратно утеряны. Мы уже пытались их восстановить и сделали все что могли – жмем «ОК».
- Идет форматирование. Ждем окончания процесса.
Готово. Жмите «ОК» и проверяйте работоспособность своей флешки.
Командная строка и Chkdsk
Далее произведем очистку и восстановление нашего накопителя при помощи командной строки Windows. Сложного тут ничего нет, внимательно читайте инструкцию и неукоснительно следуйте каждому ее шагу.
- Естественно, подразумевается, что ваша карта памяти уже установлена в ПК. Запускаем командную строку, прописав ее название в поиске. Когда нужный пункт появится в выдаче, кликаем по нему правой кнопкой мыши и выбираем запуск от имени администратора.
Пример инструкции приведен на базе Windows 10, в других операционных системах процесс проходит похожим образом.
- Откроется окно командного интерпретатора. Нам нужно будет ввести в него оператор и нажать [knopka]Enter[/knopka].
[kod]chkdsk E: /f /r[/kod]
- После этого начнется само форматирование. Его ход будет отображаться в процентах.
Если флешка будет занята каким-либо процессом, программа предложит отключить том. Это нужно сделать, введя латинскую букву «Y».
- Успешное окончание форматирования будет выглядеть так:
Переходим к работе со сторонним софтом. Используем полностью бесплатные приложения.
SDformatter
Первой программой, которую мы рассмотрим, будет SDformatter. Скачать ее можно на официальном сайте. Ниже приведена инструкция по установке и работе с ПО.
- После запуска установочного дистрибутива дожидаемся его первоначальной распаковки.
- Далее жмем кнопку «Next».
- Указываем установочный путь и снова кликаем по «Next».
- Для запуска инсталляции жмем «Install». Обратите внимание на иконку щита на кнопке. Она означает, что для работы приложения нужны полномочия администратора.
- Началась установка. Ждем ее завершения.
- На этом инсталляция закончена. Остается лишь нажать отмеченную кнопку.
После того как мы установили программу, можно переходить к работе с нею. Делается это следующим образом:
- В открывшемся окне жмем «Option».
- Выбираем отмеченный режим работы и жмем «ОК».
- Выбираем диск, который будет очищен и восстановлен, после чего жмем «Format».
- Появится предупреждение об утере всех находящихся на накопителе данных. Жмем «ОК».
- Затем начнется само форматирование. Его ход, как и в случае с командной строкой, отображается в процентах.
- Процесс завершен. Нам покажут основную информацию об устройстве. Заканчиваем, закрыв окно.
HDD Low Level Format Tool
Рассмотрим еще одну программу, которая в отличие от предыдущей, производит более полное форматирование и «нарезает» файловую таблицу полностью и заново в тех случаях, когда другим программам не удается завершить форматирование. Называется утилита HDD Low Level Format Tool и скачать ее последнюю версию можно на официальном сайте. К сожалению, русского языка, тут нет, однако благодаря нашей инструкции вы без труда разберетесь как тут работать.
Когда программа будет загружена, запустите установочный файл. Откроется стандартное окно с общей информацией. Продолжаем установку.
- При помощи кнопки «Browse» можно указать установочный путь. Конечно, если это необходимо. Затем жмем «Next».
- Все готово к установке, жмем «Install».
- Инсталляция происходит настолько быстро, что мы даже не успели сделать скриншот. Так или иначе, жмем «Finish».
- После запуска программы мы должны принять лицензию, кликнув по кнопке «Agree».
- Выбираем отмеченный пункт.
- Указываем накопитель, с которым будем работать, и жмем «Continue».
- Переключаемся на вкладку «LOW-LEWEL FORMAT», что означает «низкоуровневое форматирование», и снимаем галочку, отмеченную цифрой «2». Далее жмем «FORMAT THIS DEVICE».
- Как и в других случаях, подтверждаем свои намерения кнопкой «Да».
Начнется форматирование. Так как оно идет в полном режиме, может потребоваться много времени. Ждем завершения процесса.
После успешного завершения мы увидим среднюю скорость доступа, общее количество секторов и другую важную информацию. Теперь окно можно закрыть.
Существует ряд других программ с похожим функционалом. Это, например, Smart Data Recovery, BadCopyPro, DiskDigger и т. д. Они обладают похожими возможностями, поэтому рассматривать все программы нет смысла.
Если ваша карта памяти подключена к ПК через SD-переходник, и вы видите сообщение о том, что она защищена от записи, снять защиту можно передвинув защелку с надписью «Lock».
Итоги и комментарии
На этом наша статья окончена. Вопрос восстановления поврежденной SD-карты на Андроид раскрыт полностью. Надеемся, работа была проделана не напрасно и вам удалось решить проблему с ошибкой. Так или иначе, пишите свои впечатления, вопросы или замечания в комментариях. Мы по мере возможности постараемся ответить каждому.
Видеоинструкция
Для полноты картины и наглядности приведенного выше материала предлагаем ознакомиться с тематическим видеороликом и самостоятельно произвести ремонт карты памяти.
Большинство смартфонов на Android по-прежнему оснащают слотом для карт памяти: это самый простой способ увеличить объем памяти в смартфоне. Уже давно появились облачные хранилища — более гибкий способ хранить свои данные и не переживать за то, что с ними что-то случится. Того же нельзя сказать про карты памяти: они часто ломаются или смартфон перестает попросту ее не видит. Если с их недолговечностью уже ничего не поделать, то проблему карточки, которую не видит смартфон, решить вполне реально. Так что, если ваша MicroSD не отображается в телефоне, не спешите отправляться в магазин за новой — попробуйте устранить ошибку собственными силами.
Что делать, если карта памяти не отображается в телефоне?
Содержание
- 1 Почему не отображается карта памяти
- 2 Как выбрать карту памяти
- 3 Как форматировать карту памяти на телефоне
- 4 Карта памяти вышла из строя
Почему не отображается карта памяти
Ситуация, по которой смартфон не видит карту памяти, случается достаточно часто и происходит по самым разным причинам. Это может быть сбой в работе ПО, смартфона, попадание влаги или падение устройства с большой высоты, в результате чего произошло повреждение. Возможно, произошла поломка самого накопителя. Конечно, можно сразу отправиться за новой флэшкой, но лучше попробовать кое-что сделать.
Почему карта памяти может не отображаться в смартфоне?
- Перезагрузите смартфон. Лучше всего отключить его на пару минут, а уже потом включать. Это самый простой способ избавиться от внутреннего сбоя Android.
- Достаньте карту памяти из смартфона и вставьте обратно. Возможно, контакты плохо прилегают друг к другу.
- Сбросьте параметры смартфона до заводских настроек.
- Попробуйте вставить свою MicroSD в другое устройство. Если оно не обнаружит карту, значит, все дело именно в ней.
Читайте также: Что такое Smart Lock на телефоне
Как выбрать карту памяти
Некоторые объемы и форматы карт памяти некорректно работают в смартфонах
Нам хочется, чтобы MicroSD стоила недорого и вмещала как можно больше данных. К сожалению, это редко совпадает с реальным положением вещей. Многие производители устанавливают ограничение на используемый объем внешних накопителей, из-за чего происходит сбой в работе.
Например, когда устанавливаете карту на 512 Гб в смартфон, поддерживающий лишь 256 Гб. Также у недорогих смартфонов на Android есть ограничение на объем MicroSD, например, 64 Гб и ниже. Эту информацию можно проверить на сайте производителя.
Перед покупкой обязательно уточните, какой формат карты памяти в вашем смартфоне: microSD, SDHC или SDXC. Они отличаются между собой скоростью записи и, соответственно, долговечностью. Не все смартфоны работают корректно с разными форматами.
Не забудьте подписаться на наш Яндекс.Дзен: еще больше лайфхаков по управлению смартфоном!
Как форматировать карту памяти на телефоне
Иногда помогает форматирование карты памяти. Это сотрет все данные, но вернет необходимые конфигурации файловой системы. Сделать это можно с помощью ПК или смартфона. Как это сделать с компьютера?
Форматируйте карту памяти прямо на ПК. Обычно этот способ работает лучше остальных
- Вставьте MicroSD в картридер и установите в ПК
- После обнаружения нажмите правой кнопкой мышки на название накопителя и выберите «Форматировать».
- В появившемся окошке нажмите «Начать».
- После окончания форматирования вставьте карту в смартфон.
Форматирование можно провести и с помощью встроенных инструментов Android сразу двумя способами. Вот как это можно сделать прямо в смартфоне.
Самый просто способ форматировать MicroSD. Но и он не всегда работает
- Зайдите в Настройки, выберите «Память».
- Нажмите Форматировать SD («Очистить SD»).
Если не смогли форматировать карту памяти на смартфоне этим способом, то попробуйте сделать это с помощью Recovery Menu.
Форматировать MicroSD можно через Recovery Menu
- Выключите ваш телефон и зажмите кнопку питания и увеличения громкости.
- С помощью кнопок громкости выберите строку «wipe cache partition»
- Нажмите кнопку включения, чтобы выбрать пункт.
Теперь сброс произойдет после перезагрузки.
Чем Самсунг А отличается от М. Тут всё, что нужно знать
Карта памяти вышла из строя
Иногда карты памяти попросту выходят из строя из-за перегрева или механического повреждения. Именно из-за этого смартфон не видит флэшку. Если видимых повреждений нет, то можете попробовать почистить карту памяти: окислившиеся или загрязненные контакты могут стать причиной того, что она не отображается в телефоне.
Часто там скапливается пыль, например, если MicroSD долгое время лежала в столе без упаковки или была установлена в смартфоне. Почистить контакты можно ластиком, влажной спиртовой салфеткой или ушной палочкой.
Причиной могут быть окислившиеся контакты на карте памяти
Кроме того, всему виной могут быть поддельные карты памяти, которые продаются за копейки. Контрафакт приобретается в магазинах и содержит в себе на порядок меньше памяти, чем это заявлено на упаковке: на ПК или смартфоне вы сразу увидите, что заветных ГБ не хватает. Этот обман производится благодаря прошивке — по этой причине ваш смартфон не видит карту памяти.
А какие методы помогают вам разобраться с этой проблемой? Поделитесь с другими читателями в нашем Telegram-чате.