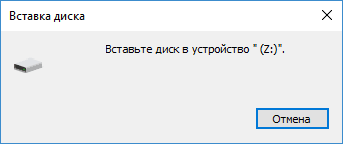Появление ошибки «Вставьте диск в устройство USB накопитель» при попытке открыть флешку или внешний жесткий диск связано с повреждением флешки по ряду причин и, к сожалению, не всегда это исправляется простыми способами. Чаще всего не получается спасти данные на флешке, но есть шансы хотя бы вернуть к жизни устройство.
Попробуйте все варианты, предложенные мной ниже. Потому что сам я уже сталкивался с данной проблемой неоднократно пока работал в техникуме в IT отделе и накопил уже собственную базу решений, а также от своих коллег, как можно вернуть работоспособность накопителя и сейчас поделюсь с вами.
Как восстановить работоспособность флешки с ошибкой «Вставьте диск в устройство USB накопитель»
Начну с самого банального, но как показывает практика — оно имеет место быть. Не сочтите за глупый вопрос 😊 А точно ли в USB разъем вставляется именно флешка?
А то есть случаи, когда пользователи подключают обычный USB картридер, который с виду как флеш-накопитель. Но только в него нужно вставлять карту памяти SD или иного формата, а без этого при попытке открыть устройство на ПК как раз появится ошибка «Вставьте диск в устройство USB накопитель».

Также, если еще не проверяли флешку на другом компьютере / ноутбуке, обязательно попробуйте. Это исключит вариант, что проблема кроется именно в настройках Windows, а диск ваш на самом деле жив и здоров.
Ну а если эти случаи точно не ваши, идем далее…
Если важны данные на съемном диске и нужно их вернуть
Восстановление возможно сделать далеко не всегда, в зависимости от причины поломки USB накопителя. На моей практике 50 на 50, то есть нужно быть готовым, что вероятность потерять данные высока. В крайнем случае, если совсем уж супер важная информация (на будущее не советую вам хранить ее на флешках), то в специализированных центрах вам с большей вероятностью восстановят информацию за деньги.
1. Команда ChkDsk в Windows для исправления ошибок файловой системы
Первое, что пробуем сделать — выполнить команду проверки жесткого диска на ошибки диска chkdsk. При некоторых проблемах (например, когда Windows видит файловую систему как RAW) это позволит сразу вернуть USB устройство к жизни.
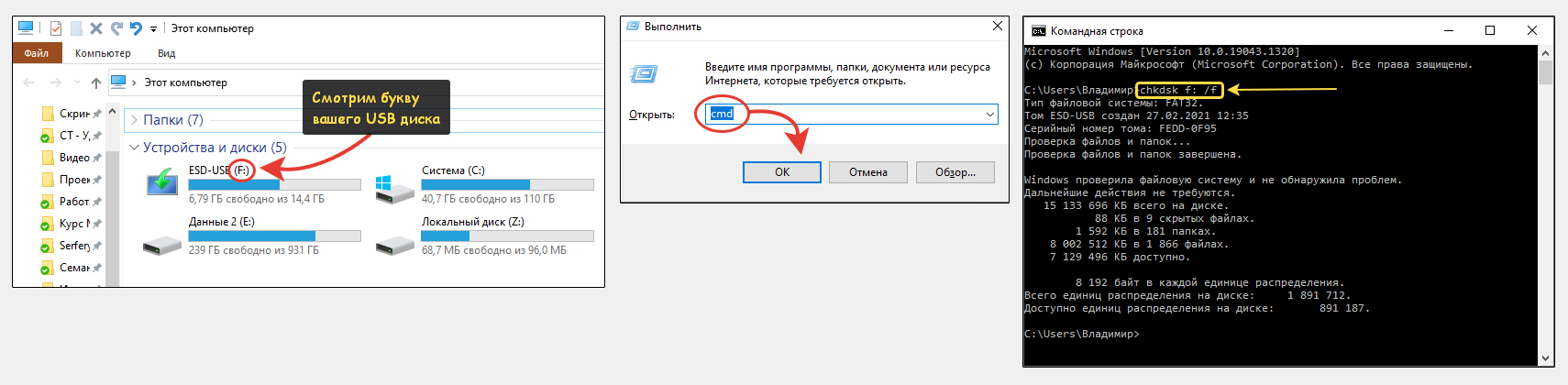
- Открываем команду «Выполнить», зажав комбинацию клавиш Win+R (Win — кнопка слева внизу клавиатуры, имеющая значок Windows). Вводим там «cmd» и нажимаем «ОК». Если не получается таким способом открыть, то можете через поиск системы набрать «командная строка» и запустить найденную утилиту.
- Копируем отсюда команду
chkdsk e: /fи через сочетание Ctrl+V вставляем в открывшееся черное окно. Вместо «e» вам нужно указать букву, которая присвоена в системе для вашей флешки. Вы можете посмотреть ее через раздел «Компьютер» (проводник). Указав правильную букву, нажимаем Enter для запуска и ожидаем окончания. Это команда, которая проверяет файловую систему указанного диска на наличие ошибок и исправляет их.
Если появится история проверки как в моем примере выше, скорее всего ваша флешка цела и вы теперь можете как обычно открыть ее через проводник системы (окно «Этот компьютер») и увидеть всю информацию на ней в целости и сохранности.
Если же вы получите ошибку «CHKDSK недопустим для дисков RAW», то ситуация по восстановлению данных усложняется. Тогда переходим ко 2 этапу.
2. Пытаемся восстановить информацию USB накопителя в программе DMDE
Кстати она позволяет восстанавливать не только USB диски, но и разделы на жестких (HDD) и SSD накопителях.
Загрузить утилиту можно с официального сайта. Далее распаковываем архив и запускаем установочный файл dmde.exe. Если вдруг флешка не подключена к ПК, сейчас сразу подключите.
Установка состоит только из выбора языка, после чего отметьте пункт принятия соглашения.
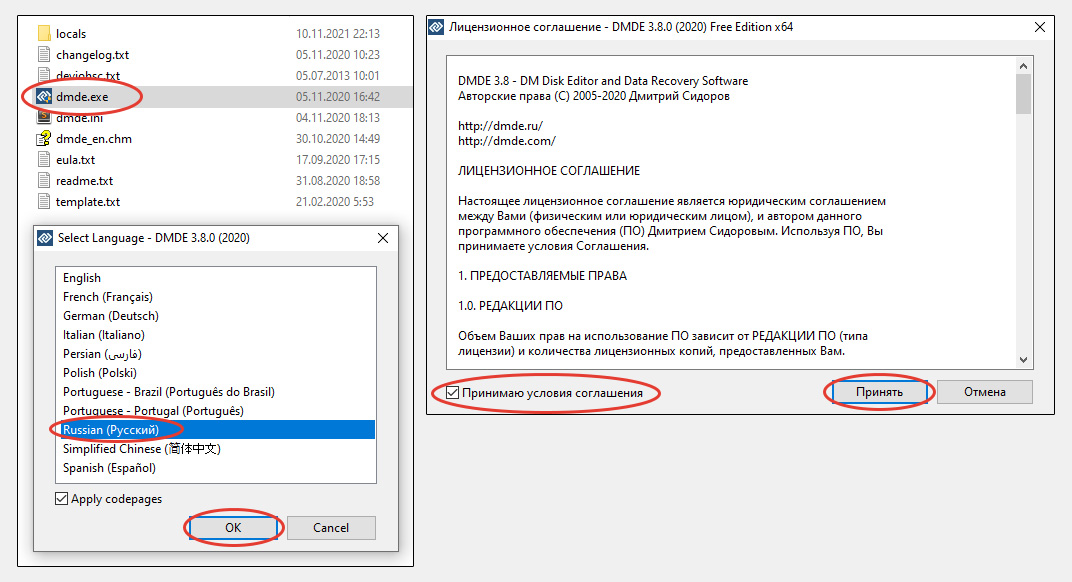
Далее откроется первое окно. Что удобно, в программе вы всегда будете видеть понятные подсказки, нажимая на «?». Сначала нужно отметить»Физические устройства», там выбрать ваш USB накопитель и нажать «ОК».
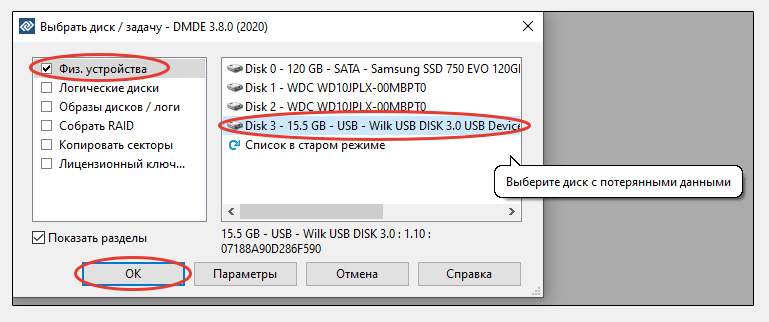
Вероятнее всего программа уже сразу найдет потерянный ранее раздел, который может называться как угодно («новый том», например) и иметь перечеркнутую иконку. Выделите его и нажмите «Открыть том». Если же такой раздел не отобразился, нажимаем «Полное сканирование», а в следующем окне оставляем только RAW для ускорения и кликаем «Сканирование». А затем в окне выбираем найденный раздел и нажимаем ту же кнопку «Открыть том», а если он так и не был найден, то программа должна найти RAW по типам файлов и вам нужно открыть этот вариант и в нем любую папку для анализа удаленных данных.

Если на предыдущем этапе вы открыли целый раздел (перечеркнутый), то в следующем окне проверяйте, то ли это? То есть соответствуют ли данные в окне тому, что у вас было на флешке. При этом может отображаться много системных файлов, которых вы никогда не видели — это нормально.
Если вы понимаете, что открытый раздел — это ваша флешка с потерянной информацией, то вверху нажимаем кнопку «Показать разделы», выбираем тот же самый «том», нажимаем «Восстановить», подтверждаем операцию, кликаем по кнопке «Применить» и указываем удобное расположение на жестком диске для сохранения данных для возможного возврата в случае сбоя.
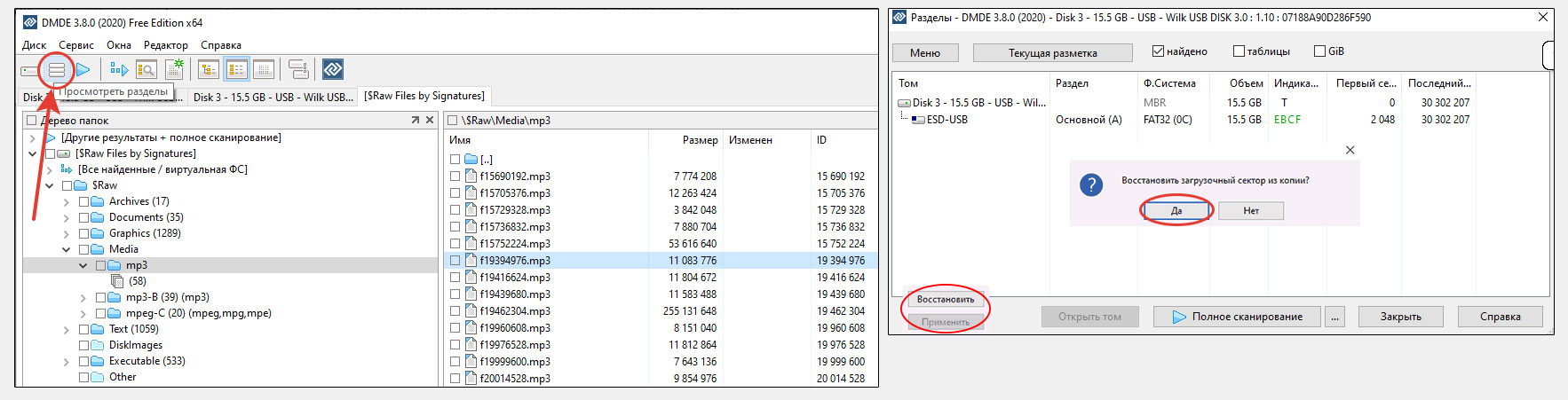
Если операция пройдет корректно, то через несколько минут ваш USB накопитель, выдававший ошибку «Вставьте диск», должен отобразиться в проводнике и нормально открываться вместе с имеющимися на нем данными.
Если же в вашем случае раздела не было найдено и оставалось только просматривать отдельные RAW файлы для проверки, то вы можете в окне программы их и восстанавливать, а флешку затем отформатировать по инструкциям в главах ниже.
К сожалению оригинальных наименований файлов может не отображаться и приходится гадать, ваш файл или нет (как в моем примере на картинке ниже — музыкальный трек оказался мой, но называется как попало). Для изображений хотя бы есть предпросмотр и сразу можно увидеть, что за файл. Для остальных вариант только один — восстанавливать либо по очереди, либо выделить все сразу и восстановить.
Для восстановления отмечаем нужные файлы / папки, нажимаем вверху кнопку со знаком галочки, выбираем папку, в которую будет все восстановлено и «ОК».
Ни в коем случае не выбирайте тот же диск, который пытаетесь восстановить, выберите папку на своем компьютере, но не то же самое USB устройство, иначе данные окончательно могут удалиться!
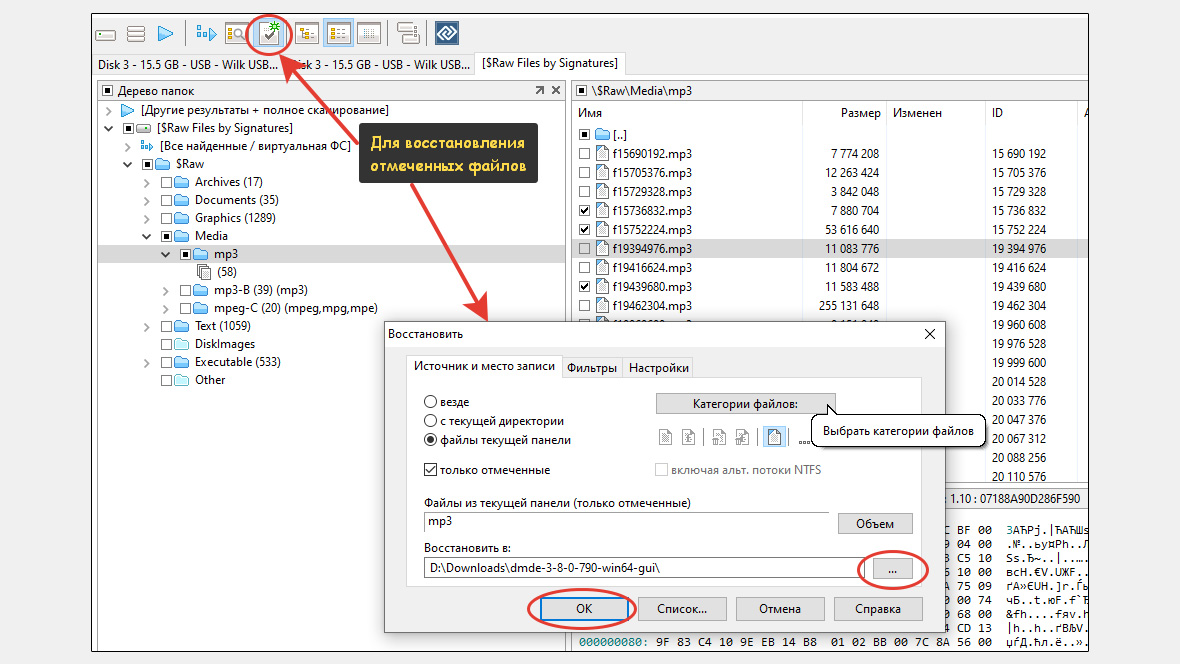
Помимо данного способа восстановления есть еще ряд других, но более сложных, как правило. Некоторыми мне пользоваться совсем не приходилось, с некоторыми сталкивался разово, поэтому не предлагаю возможность выбора. Если что, пишите в комментарии ваш случай, посмотрим еще вариант, как можно попробовать вернуть данные.
Варианты ремонта флешки без восстановления файлов
При помощи вариантов ниже вы можете попытаться вернуть флешку к жизни, но содержимое на ней будет полностью удалено. Если проблема не физического характера, то вы имеете хорошие шансы снова получить работающий накопитель.
Идем от простого к сложному.
1. Обычное форматирование съемного носителя в ОС Windows
Самое простое, что можно сразу попробовать сделать с флешкой — отформатировать. Это удалит на ней все данные и есть шанс, что устройство оживет.
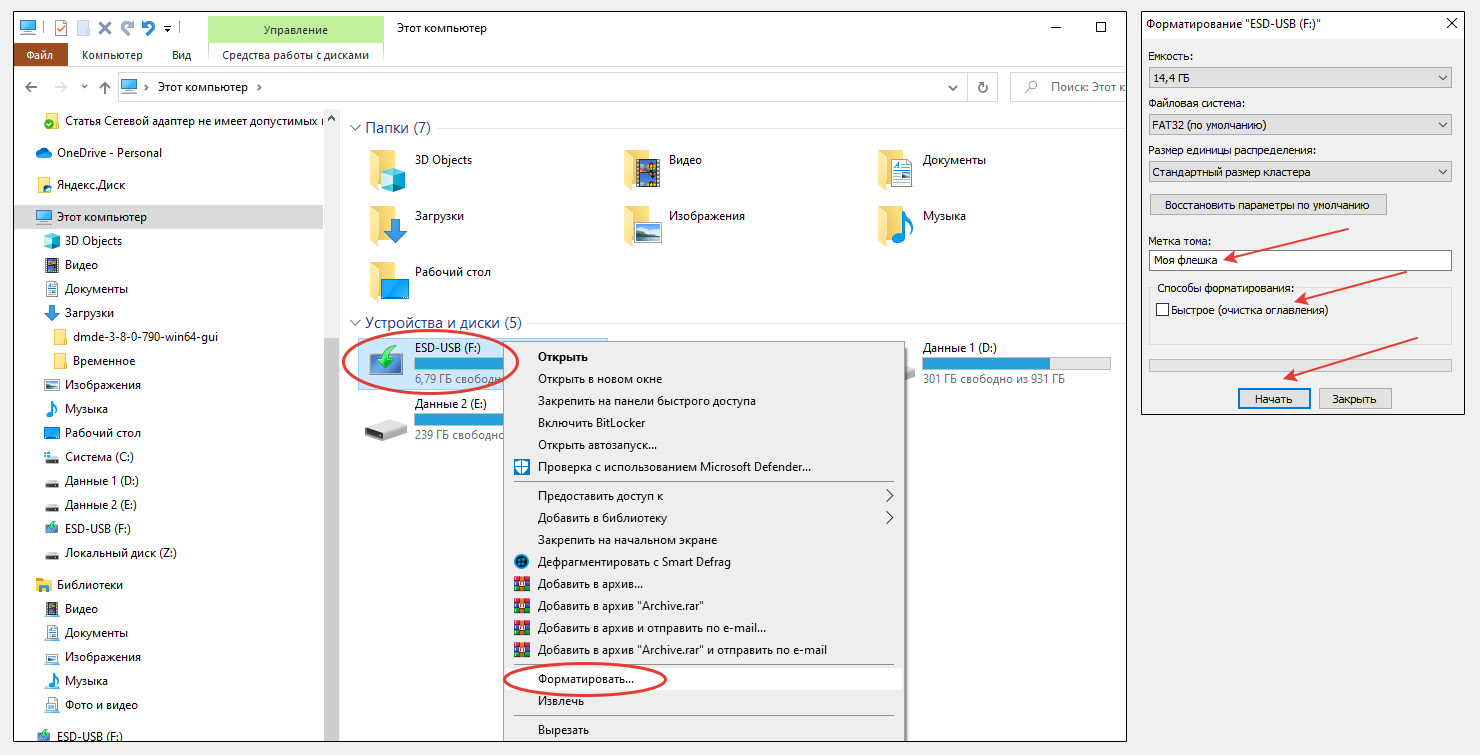
- Переходим в раздел «Компьютер» (проводник), кликаем правой кнопкой мыши по флешке и выбираем «Форматировать».
- В открывшемся окне, если не указана метка тома, укажите название диска, которые будет отображаться на компьютерах, например, «Моя флешка». Отключите опцию «Быстрое (очистка оглавления)» и нажмите «Начать».
- Соглашаемся на предупреждение системы о том, что процедура уничтожит все данные на носителе и ожидаем окончание операции.
Если в конце появится сообщение «Форматирование завершено», можно радоваться. Нажмите «ОК» и проверьте, как поживает теперь ваша флешка, должна отображаться и нормально работать.
Но часто бывает иной результат с ошибкой «Windows не удается завершить форматирование». Тогда пробуем следующие варианты.
2. Настройка раздела флешки через стандартную утилиту «Управление дисками»
В некоторых случаях ошибка «Вставьте диск в устройство USB накопитель» может возникать, когда на флешке просто не создано ни одного логического раздела, причиной чему мог быть обычный сбой файловой системы.
Проверяем по инструкции:
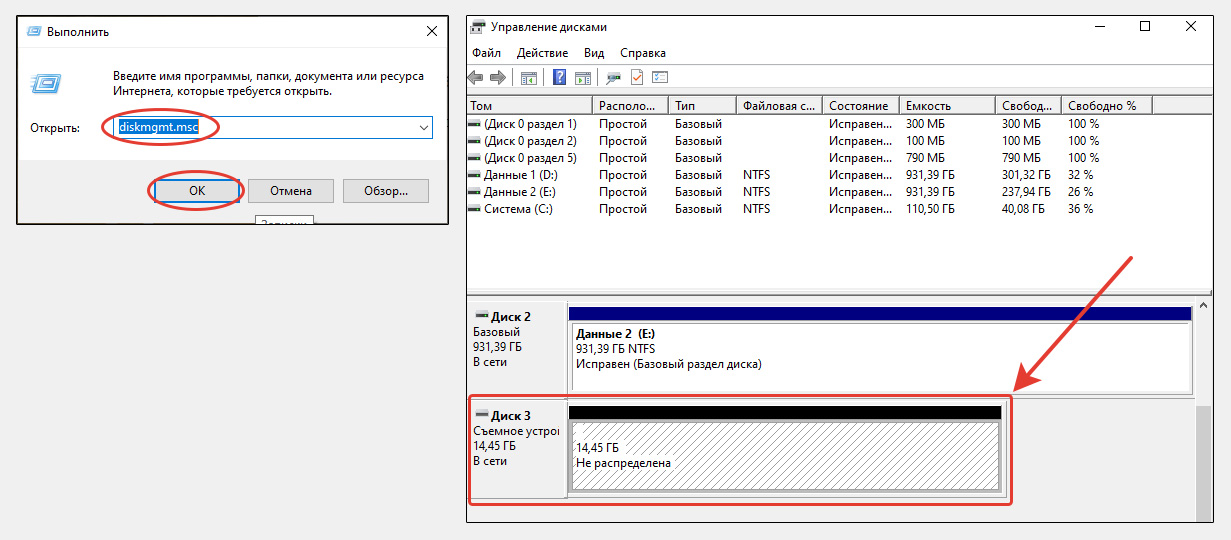
- Открываем команду «Выполнить», зажав сочетание Win+R, вводим команду
diskmgmt.mscи нажимаем «ОК». Откроется утилита «управление дисками». Ее можно можно найти и по поиску Windows, введя запрос «Управление компьютер» и через него открыв уже инструмент «Управление дисками». - Находим в нижней части окна среди дисков свой накопитель и смотрим, создан ли на нем раздел. Не перепутайте с другими дисками и разделами, например, «С», где хранится система. Под номером диска будет указан тип, например, «Съемное устройство» и его размер. Съемное — значит флешка или внешний жесткий диск, значит ваш вариант. А если тип «Базовый», это основные разделы Windows, их трогать нельзя.
Теперь может быть 2 ответвления наших дальнейших действий, в зависимости от того, что отображается на месте раздела у выбранного съемного диска:
- Если видим, что раздел на съемном диске создан, то есть указано «Исправен, активен, основной», то это не наш случай и переходим сразу к следующему варианту решения (низкоуровневое форматирование).
- На месте раздела указано «Не распределена» (как на изображении выше) или «RAW».
В последнем случае скорее всего произошел какой-то сбой и файловая система флешки разрушилась. Но не беда, как правило в этом случае оживить ее вполне реально.
В случае «Не распределена» проделываем следующие шаги:
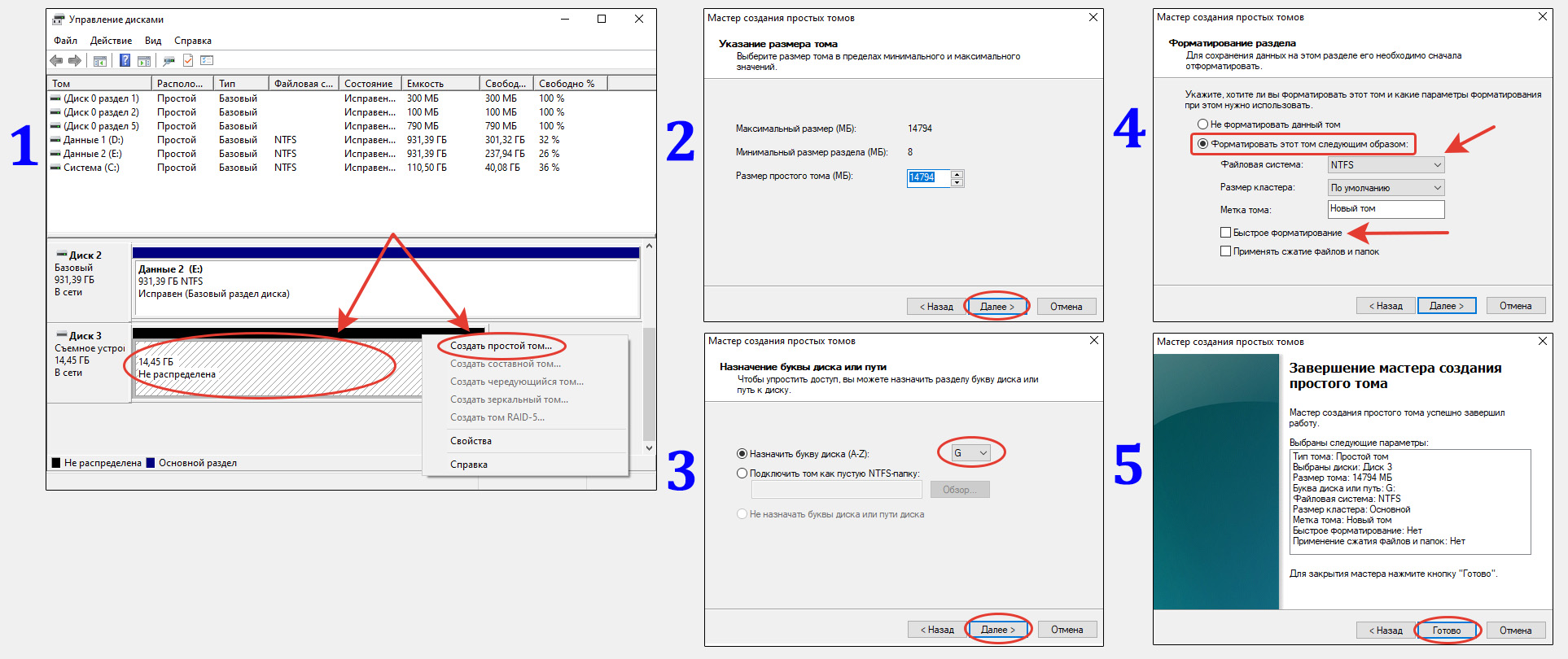
- Кликаем правой кнопкой мыши по найденной области и выбираем «Создать простой том» и нажимаем «Далее» в первом открывшемся окне мастер настройки.
- На следующем шаге не меняем значение параметра «Размер простого тома», оставляем как есть и нажимаем «Далее».
- Далее проверяем, чтобы была выбрана любая буква диска и продолжаем.
- Отмечаем пункт «Форматировать раздел», ставим любую файловую систему, предложенную автоматически (например, NTFS). Даже если вам затем по каким-то причинам понадобится другая, вы сможете еще раз отформатировать флешку. Сейчас же главное чтобы она вообще заработала. Также отключаем опцию быстрого форматирования и нажимаем «Далее».
- В последнем окне просто кликаем «Готово» и проверяем, видна ли флешка теперь в проводнике Windows.
В случае если было указано RAW, порядок действий аналогичный вышеуказанному, кроме первого пункта. Сначала нужно удалить том, кликнув правой кнопкой мыши и выбрав соответствующий пункт. А затем уже создаем также как показано выше.
Действия выше еще можно выполнить через командную строку (консоль), введя 10 команд. Найти ее можно через поиск Windows, набрав «Командная строка».
Когда это имеет смысл делать? Пожалуй только в одном — когда программа «Управление дисками» по каким-то причинам не работает нормально.
На всякий случай, вот список команд (первая вводится в командной строке CMD, а следующая уже в новом открывшемся окне).
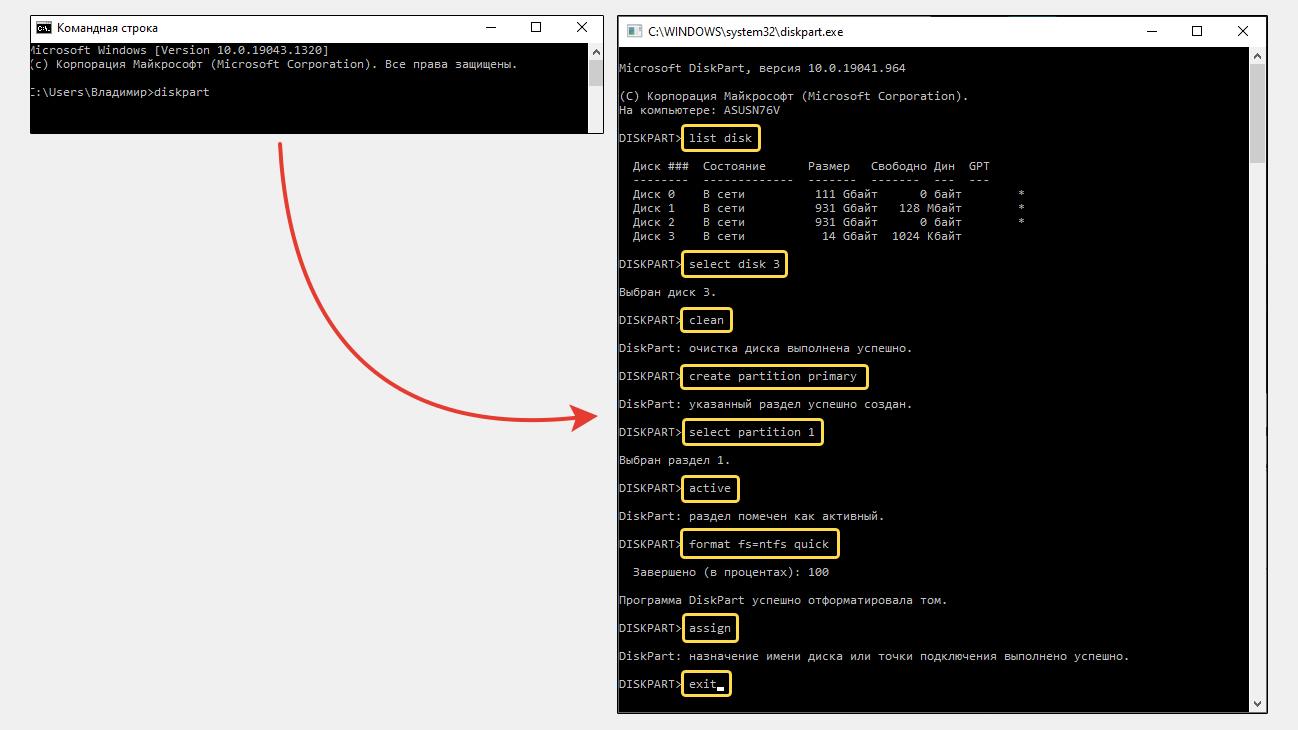
diskpart(переходим в утилиту для управления дисками DiskPart)list diskselect disk 3(здесь вместо «3» нужно указывать номер вашего диска с флешкой. Сам номер вы увидите после команды listdisk).cleancreate partition primaryselect partition 1activeformat fs=fat32 quick(флешка отформатируется в файловой системе FAT32).assignexit
3. Низкоуровневое форматирование USB накопителя
Низкоуровневое форматирование — это физическая разбивка диска на треки и сектора, что делается еще на этапе изготовления накопителя на заводе.
Проделать такую операцию стандартными средствами Windows мы не сможем, но помочь могут программы сторонних разработчиков. Одна из них — бесплатная утилита HDD Low Level Format Tool (прямая ссылка на скачивание с сайта разработчика HDDGuru).
Далее запускаем установку из скачанного файла и просто переходим из окна в окно, ничего не настраивая. На последнем этапе нужно не перепутать и нажать «Agree» (принимаем лицензионное соглашение), а в следующем окне «Continue for Free», чтобы работать с бесплатной версией.
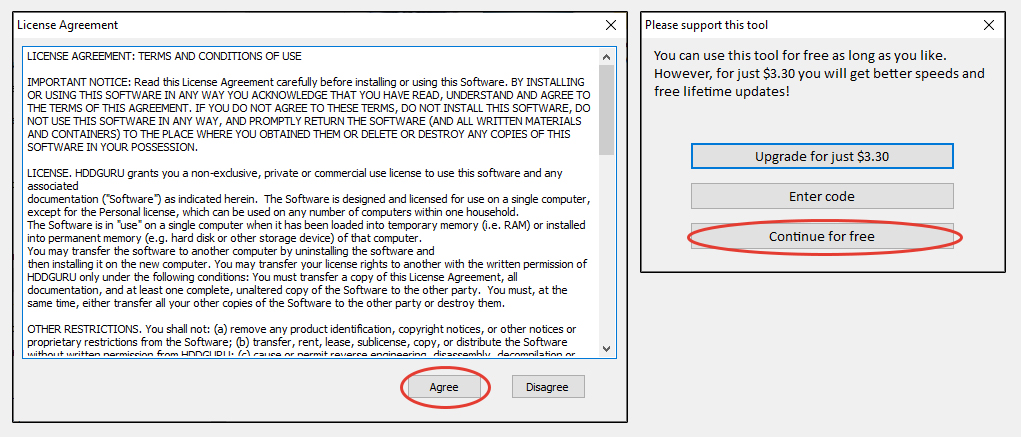
Платная версия отличается большей скоростью работы с USB накопителями. Я форматировал в бесплатном режиме флешку объемом 16 гб и на это ушло всего минут 30, что считаю вполне нормально. Можно же другие дела на компьютере поделать в это время 😊
Далее идем по простым шагам безо всяких настроек:
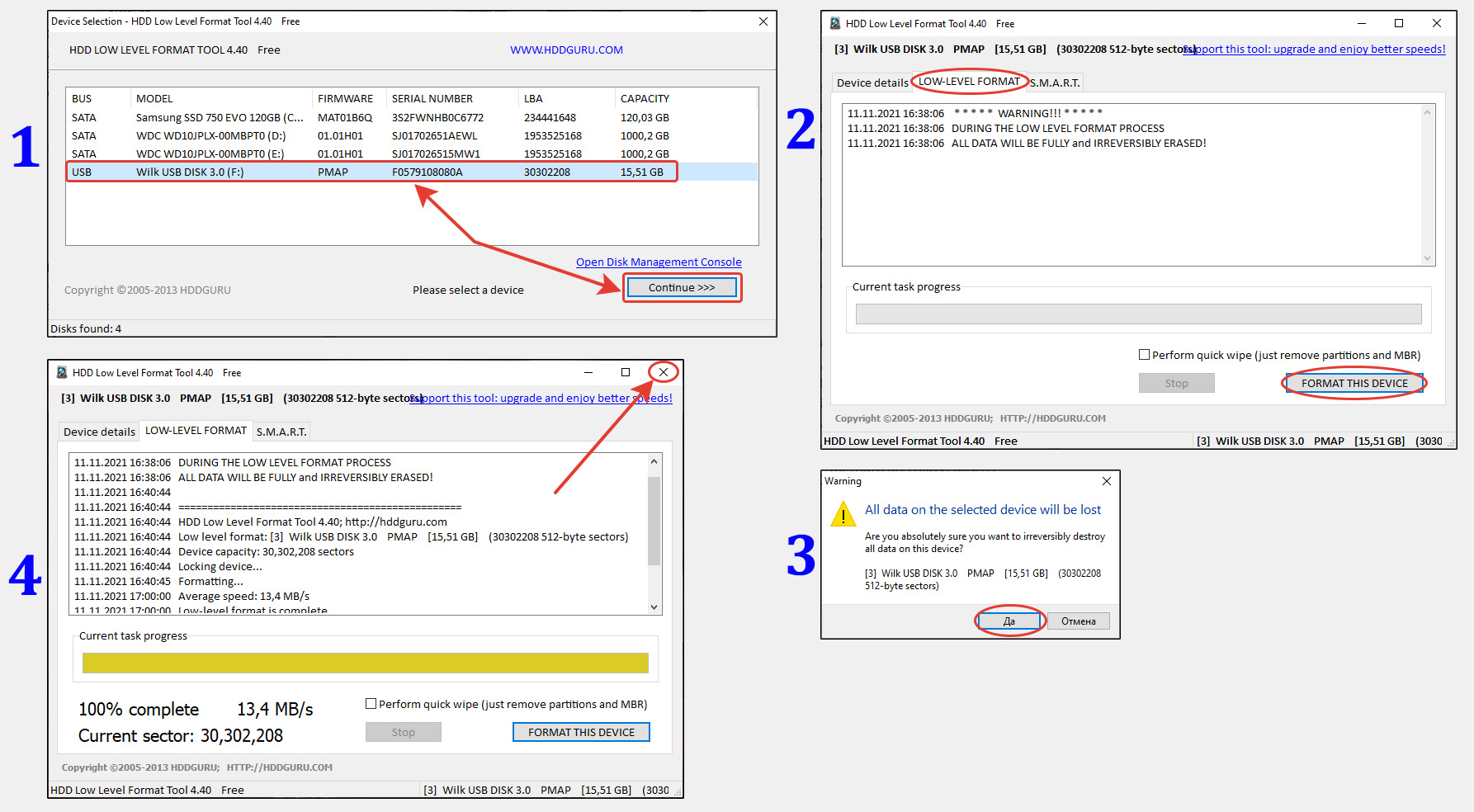
- В первом окне выбираем флешку и нажимаем Continue. Не ошибись здесь! Иначе навсегда удалите данные с какого-нибудь другого диска.
- В новом окошке на вкладке Device details появится информация о выбранном устройстве. Переходим на вторую вкладку Low Level Format и внизу нажимаем Format this device.
- Отвечаем «Да» в предупреждающем окне, что вся информация будет удалена безвозвратно.
- Дожидаемся окончания процедуры (появится 100%) и просто закрываем окно.
Если ошибок в процессе не возникло, есть высокая вероятность, что флешка оживет. Но на данный момент ее открыть в любом случае нельзя через проводник, ведь для нее теперь нужно сделать еще обычное (высокоуровневое) форматирование уже в Windows, чтобы логически разметить диск и работать с ним.
Выше в соответствующей главе про форматирование я уже рассказывал как это делается. Кто не знает, пролистайте выше.
Специальные утилиты от производителя Flash памяти для ремонта неисправностей
Последний способ, который я предложу и которым пользовался сам для ремонта флешек с ошибками «Вставьте диск» связан с восстановлением устройства через специализированную утилиту от производителя.
У многих компаний, изготавливающих свои USB-флэш накопители есть подобные утилиты и очень часто — это последний шанс оживить диск.
Поскольку и производителей много и их программы отличаются друг от друга, инструкцию сейчас по каждой приводить не буду, но поясню как вам действовать:
- У компании Transcend есть отличное ПО для собственных флешек, но которое работает даже с некоторыми другими накопителями. Называется JetFlash Online Recovery. Даже если у вас USB-накопитель не от Трансенда, скачайте ее, запустите и попробуйте восстановить флешку. Работает она только при подключении к интернету. Хуже вы уже точно не сделаете 😁
- Если у вас диск другого производителя и пункт 1 не помог, то попробуйте найти аналогичную утилиту для своего накопителя. Алгоритм таков: в поиске интернета пишете имя производителя и таким образом находите официальный сайт. И уже на нем либо через раздел «Поддержка», либо «Загрузка», смотрим, есть ли приложение для восстановления флешек. Если есть, загружаем и пробуем. Например, я находил еще для флэшек фирмы ADATA (вкладка «Онлайн восстановление USB накопителе») и Silicon Power (SL)
Программы друг на друга похожи и очень простые. Как правило состоят из пары кнопок.
Причины, от чего происходят ошибки флешек и выводы
Будем надеяться, что одно из предложенных мной решений помогло вам оживить флешку. А если еще и данные восстановили — идеальный случай!
Почему же в целом может происходить такая шляпа с флешками и другими съемными накопителями:
- Физическая (аппаратная) проблема. Например, уронили, утопили, ударили и т.д.
- Подхватили жесткий вирус, последствия которого теперь разгребаете. Но в этом случае один из способов выше в 99.9% случаев помогает! Только возможно проделать его нужно будет на другом компьютере, если ваша ОС заражена.
- Программные ошибки файловой системы, драйверов флешки. Такое часто происходит из-за внезапного отключения питания устройства (например, если отключить случайно USB диск от ПК) и если в это время выполнялась какая-то операция, например, копирование. Именно так у меня однажды сдох внешний USB жесткий диск на 1.5 терабайта, но восстановить его не удалось. Но это даже хорошо, мне по гарантии Seagate выдали новый.
- Вышел из строя модуль памяти, что часто приводит именно к ошибке «Вставьте диск в устройство usb накопитель» при попытке открыть флешку. Но такой ремонт можно сделать лишь в специализированных центрах.
Вообще в некоторых случаях не обойтись без механического ремонта, стоимость которого обойдется чаще всего дороже новой флешки. Поэтому, если по методам выше вы не смогли исправить свой съемный диск, однозначно проще будет приобрести новое устройство.
Если вам удавалось восстановить флешку или даже данные на ней после подобной ошибки, пожалуйста, опишите свой метод восстановления ниже в комментариях. Тем самым вы поможете накапливать базу случаев, из которых я буду регулярно обновлять данный материал и смогу помочь большему числу пользователей 😊
USB накопитель, вполне возможно, является наиболее часто используемым разделом для сохранения файлов, фотографий, аудио и записей в зависимости от размера USB-накопителя. Также нельзя отрицать, что USB накопитель уязвим для различных ошибок. При использовании USB вы можете часто получать сообщение об ошибке «Вставьте диск на съемный диск». Проблема «Вставьте диск в устройство usb накопитель» всегда возникает на нечитаемом, непригодном для использования или недоступном USB-накопителе, флэш-накопителе или SD-карте. В случае, если вы расстроены этой проблемой, следуйте инструкциям, чтобы узнать, как устранить проблему и возобновить работу.
Часть 1: Причины вставьте диск в съемный диск
В тот момент, когда вы получаете уведомление «Вставьте диск на съемный диск» при попытке открыть гаджет, это, вероятно, потому что:
- Вы неправильно подключили съемный диск
- Ваш компьютер не может прочитать ваш USB накопитель
- Устройство, которое вы используете, нечитаемо
Что Происходит, Когда Возникает ошибка «Вставьте диск на съемный диск»?
- При попытке открыть USB накопитель вы получите всплывающее окно с сообщением об ошибке «Вставьте диск на съемный диск».
- При проверке его свойств USB накопитель показывает 0 используемых байт и 0 доступных байт.
- USB накопитель не может быть отформатирован, поскольку «Windows не удалось завершить форматирование».
- В разделе Управление дисками USB накопитель указан как «Без носителя».
Предполагая, что вы не знаете о конкретной причине ошибки, мы предлагаем вам ознакомиться с исправлениями, которые мы привели ниже.
Если вы попытаетесь исправить ошибку «Вставьте диск в съемный диск E», вы вернете свой диск «наполовину» к жизни. Это означает, что вы не исправили его полностью, но все же намного лучше, чем его первоначальное состояние. Если вы хотите восстановить данные с вашего недоступного USB-накопителя до устранения проблемы, вы можете использовать Tenorshare 4DDiG Data Recovery. Это продвинутый инструмент восстановления данных, который может восстановить ваши носители и восстановить все виды файлов в несколько кликов.
- Восстановление данных с недоступных/неопознанных/необнаруженных дисков.
- Восстановление файлов с Windows, Mac, USB-накопителя, SD-карты, внешних устройств, цифровой камеры и т. д.
- Поддержка более 1000 типов данных, включая фотографии, видео, аудио, документы и многое другое.
- Поддержка различных сценариев потери, таких как удаление, форматирование, повреждение, RAW и т. д.
- Более высокий показатель успеха, чем у конкурентов.
- Легкие и простые шаги.
- Шаг 1: Подключите поврежденный USB-порт
После установки Tenorshare 4DDiG Data Recovery на свой ПК запустите программное обеспечение и подключите поврежденный USB накопитель. После обнаружения диска выберите его и нажмите кнопку Пуск, чтобы продолжить.
- Шаг 2: Сканируйте USB накопитель
- Шаг 3: Предварительный просмотр и восстановление файлов с диска
4DDiG немедленно сканирует ваш диск со всех сторон, чтобы обнаружить потерянные данные и предоставить вам доступ к существующим файлам. Затем вы можете увидеть результат сканирования, который показывает количество найденных документов. Вы можете нажать кнопку «Глубокое сканирование», чтобы получить результат углубленного сканирования.
4DDiG просматривает и восстанавливает различные типы записей, такие как фотографии, записи, аудио, отчеты и многое другое. Вы можете нажать на кнопку «Восстановить», чтобы получить их обратно с вашего жесткого диска и сохранить в уникальном месте.
Часть 3: Как исправить флэш-накопитель с надписью «Вставить диск»?
После восстановления данных с USB-накопителя с помощью 4DDiG, теперь вы можете приступить к устранению проблемы без каких-либо проблем.
Исправление 1: Измените порт USB
В большинстве случаев вы подключаете USB к компьютеру через один из передних USB-портов. Поскольку передние USB-порты подключены к материнской плате с помощью кабеля, в то время как задние USB-порты подключаются непосредственно к материнской плате, задние USB-порты более стабильны по сравнению с передними. Следовательно, подключите USB накопитель к компьютеру через задние USB-порты и проверьте, существует ли проблема.
Исправление 2: Попробуйте разогреть или охладить диск вручную
Вставьте USB накопитель в ПК и нагрейте USB накопитель с помощью фена.
Подождите некоторое время, а затем извлеките и снова вставьте USB накопитель. Посмотрите, может ли ваш компьютер получить доступ к вашим данным теперь.
Если этот метод не работает, извлеките и охладите USB накопитель в течение некоторого времени, а затем попробуйте подключить его еще несколько раз. Проверьте, работает ли это на этот раз.
Если вышеуказанные меры не помогли устранить ошибку «Вставьте диск в устройство usb накопитель Windows 10», не волнуйтесь, так как вы можете положиться на Tenorshare 4DDiG для восстановления ваших важных данных на нем.
Исправление 3: Назначьте новую букву диска
В случае, если буква диска вашего USB-накопителя совпадает с буквой диска одного из разделов вашего компьютера, вы получите сообщение «В накопителе нет диска. Вставьте диск в дисковод» ошибка. Чтобы вручную назначить другую букву диска вашему USB-накопителю:
Войдите в систему с учетной записью администратора на вашем компьютере и нажмите Windows + X, чтобы открыть Управление дисками.
Щелкните правой кнопкой мыши раздел вашего съемного диска и в разделе Управление дисками измените букву диска и пути к нему.
Измените букву диска на уникальную букву диска.
Исправление 4: Сканирование Изменений оборудования
Функция «Проверка на наличие изменений в оборудовании» используется для проверки и загрузки изменений, внесенных вами в ваше оборудование. Выполнение этой операции также полезно для устранения проблемы «Вставьте диск в дисковод D».
С этого компьютера перейдите в меню «Управление» и откройте «Диспетчер устройств».
Найдите и щелкните правой кнопкой мыши свой USB накопитель, затем в этот момент выберите «Обновить конфигурацию оборудования».
После сканирования еще раз проверьте, правильно ли работает ваш диск.
Исправление 5: Обновление драйвера
Предполагая, что у вас возникла проблема с устройством, вам следует рассмотреть возможность обновления драйвера. Драйверы — это то, что обеспечивает взаимодействие между вашим компьютером и аппаратным устройством. Для обновления драйверов:
С этого компьютера перейдите в меню «Управление» и откройте «Диспетчер устройств».
Найдите и щелкните правой кнопкой мыши свой USB накопитель, затем в этот момент выберите «Обновить драйверы».
Проверьте, снова ли ваш диск начал работать должным образом.
Исправление 6: Исправьте Недоступный USB Накопитель С Помощью Diskpart
В поле поиска меню «Пуск» введите cmd для командной строки. Щелкните правой кнопкой мыши и запустите командную строку от имени администратора. В окне командной строки введите прилагаемые данные, перечисленные ниже, и нажмите «Ввод» после каждой команды:
Diskpart> list disk
Diskpart> select disk A (A — это номер диска, присвоенный вашему USB)
Diskpart> clean
Diskpart> create partition primary
Diskpart> active
Diskpart> Select partition 1
Diskpart> format fs=fat32
Исправление 7: Попробуйте Средство устранения неполадок оборудования и устройств
Перейдите в приложение «Настройки» и откройте «Обновления и безопасность».
Перейдите в раздел Устранение неполадок и нажмите опцию «Дополнительные средства устранения неполадок».
Выберите Оборудование и устройства, запустите средство устранения неполадок и подождите.
Следуйте инструкциям, указанным на экране вашего компьютера, и перезагрузите компьютер.
Исправление 8: Удалите раздел и создайте новый
Чтобы стереть раздел, вам необходимо открыть Управление дисками. Здесь найдите свой диск и щелкните по нему правой кнопкой мыши, чтобы удалить вкладку тома. После этого создайте другой том и щелкните правой кнопкой мыши свой диск. В раскрывающемся списке выберите «Новый простой том». Настройте основные параметры (размер, букву диска и т.д.) для диска и нажмите «ОК». В настоящее время перезагрузите компьютер и повторно подключите USB накопитель. Проблема «Вставьте диск в дисковод Windows 10» должна исчезнуть.
Исправление 9: Восстановите диск путем форматирования
Щелкните правой кнопкой мыши «Мой компьютер» и откройте «Управление дисками» в меню «Управление».
Щелкните правой кнопкой мыши на жестком диске, USB/SD-карте и выберите «форматировать «.
Сбросьте файловую систему (NTFS/FAT32) и переименуйте гаджет.
Нажмите «Готово», чтобы завершить ремонт гаджета с ошибкой «SD-карта, вставьте диск».
Часто задаваемые вопросы
1. Как исправить вставьте диск 1?
Вы можете устранить ошибку «Вставьте диск 1», используя функцию Diskpart из командной строки. Мы уже упоминали выше метод, который вы можете использовать, чтобы избавиться от этой проблемы.
2. Как исправить ошибку отсутствия диска в приводе?
Шаг 1: Нажмите Window + R, чтобы открыть окно Запуска.
Шаг 2: Разверните раздел Дисковые накопители и щелкните правой кнопкой мыши нужный жесткий диск, USB или SD-карту, чтобы отключить его.
Шаг 3: Перезагрузите компьютер, и проблема «на диске Windows 10 нет диска», скорее всего, будет решена.
Заключение:
Мы предоставили возможные исправления для проблемы «Windows 10, вставьте диск в дисковод». Честно говоря, если какой-либо из этих методов не устраняет проблему «Вставьте диск в устройство usb накопитель», почти наверняка на вашем диске есть аппаратные проблемы. В таком случае вы можете потерять свои данные. А вот и 4DDiG для вашего спасения. Чтобы вернуть свои данные, вы можете использовать программное обеспечение для восстановления данных Tenorshare 4DDiG.
Вам Также Может Понравиться
-
Home>>
- USB >>
- Как исправить Вставьте диск в устройство usb накопитель?
Вставьте диск в устройство при открытии флешки — что делать?

В этой инструкции — подробно о возможных причинах того, что флешка ведет себя таким образом, а сообщение Windows просит вставить диск, хотя съемный накопитель уже подключен и о способах исправить ситуацию, которые должны подойти для Windows 11, Windows 10, 8.1 и 7.
Проблемы со структурой разделов на флешке или ошибки файловой системы — простые варианты решения
Одна из распространенных причин такого поведения USB флешки или карты памяти — испорченная структура разделов или ошибки файловой системы на накопителе.
Поскольку Windows не обнаруживает пригодных к работе разделов на флешке, вы видите сообщение о том, что требуется вставить диск.
Произойти это может в результате неправильного извлечения накопителя (например, в то время, когда с ним производятся операции чтения-записи) или сбоя питания. В некоторых случаях причиной может оказаться и аппаратная неисправность накопителя.
Простые способы исправить ошибку «Вставьте диск в устройство» включают в себя:
- Если на флешке нет важных данных — попробовать отформатировать её стандартными средствами Windows (правый клик по флешке — форматировать, при этом не обращайте внимание на «емкость неизвестна» в диалоге форматирования и используйте параметры по умолчанию).
- В ситуации, когда простое форматирование выполнить невозможно, запустите командную строку, Терминал Windows или PowerShell от имени администратора и по порядку используйте следующие команды для очистки и повторного создания разделов на флешке (данные будут удалены, будьте внимательны при указании номера диска):
diskpart list disk select disk N (N меняем на номер флешки) clean create partition primary format fs=fat32 quick (или ntfs вместо fat32) exit
- Если на флешке перед произошедшим находились важные файлы, которые требуется сохранить, попробуйте способы, описанные в отдельной инструкции Как восстановить диск RAW (может сработать даже если в управлении дисками раздел на флешке отображается иначе, чем в файловой системе RAW). В частности, может помочь восстановление потерянного раздела в DMDE.
Также ошибка может возникнуть, если полностью удалить все разделы на съемном накопителе и не создать нового основного раздела. В этом случае для решения проблемы вы можете зайти в управление дисками Windows, нажав клавиши Win+R и введя diskmgmt.msc, затем в нижней части окна найти флешку, нажать правой кнопкой мыши по области «не распределена», выбрать пункт «Создать простой том» и далее следовать указаниям мастера создания томов. Хотя сработает и простое форматирование, из пункта 1 выше. Также может пригодиться: Флешка пишет диск защищен от записи.
Примечание: иногда проблема может оказаться в ваших USB разъемах или драйверах USB. Прежде чем приступать к следующим шагам, по возможности проверьте работоспособность флешки на другом компьютере, а если такой возможности нет — использовать другие разъемы USB на вашем компьютере.
В том случае, если описанные простые способы не приводят ни к какому результату, то попробовать оживить флешку можно следующими методами:
- Если USB-накопитель исправно читается на других устройствах, попробуйте установить оригинальные драйверы чипсета и, при наличии, драйверы USB с сайта производителя вашей материнской платы (для ПК) или ноутбука.
- Программы для ремонта флешек — речь идет о «программном» ремонте, особое внимание обратите на последний раздел статьи, в котором описывается способ найти ПО конкретно для вашего накопителя. Также, именно в контексте «Вставьте диск» для флешки часто помогает приведенная там же программа JetFlash Online Recovery (она для Transcend, но работает со многими другими накопителями).
- Низкоуровневое форматирование флешки — полное удаление всей информации с накопителя и очистка секторов памяти, включая загрузочные сектора и таблицы файловых систем.
Видео инструкция
И, наконец, если никакие из предлагаемых вариантов не помогают, а найти дополнительные способы исправить ошибку «вставьте диск в устройство» (при этом работающие) не удается — возможно, накопитель придется заменить. Заодно может пригодиться: Бесплатные программы для восстановления данных (можно попробовать вернуть информацию, которая была на флешке, но в случае аппаратных неисправностей, вероятнее всего, не получится).
Флешки давно стали самым популярным способом для хранения или переноса данных между различными устройствами. Однако, как и любое другое технически сложное устройство – флэш-накопители не лишены проблем, с которыми мы постоянно сталкиваемся. Одна из таких: при вставленной флешке пишет вставьте диск и не открывается.
🔥 Лучшее в телеграм: Флешка определяется как съемный диск, но не открывается… Присоединиться!
Когда вы вставляете флешку в компьютер или ноутбук – операционная система автоматически определяет ее подключение и присваивает букву (например Съемный диск F). После этого, вы как обычно, переходите в проводник Windows и получаете доступ к данным на ней.
Содержание
- Компьютер видит флешку как съемный диск и не открывает – распространенные причины
- Что делать, если флешка пишет вставьте диск в дисковод
- Пользовательский опыт
Компьютер видит флешку как съемный диск и не открывает – распространенные причины
Существует несколько известных проблем с накопителями. Вопреки заверениям, по моему личному опыту – флешки не отличаются надежностью и причин этому может быть великое множество.
Ошибки файловой системы: Помните раньше говорили что нужно делать безопасное извлечение флешки, прежде чем отключать от USB порта на компьютере? Вот это не миф – такое редко, но бывает. Наверняка создать проблему может извлечение накопителя в процессе копирования на него данных или отключение питания. В этой ситуации могут возникнуть ошибки файловой системой и система не сможет прочитать содержимое флеш-накопителя.
Вирусы или вредоносное ПО: Как бы это банально не прозвучало – обычный вирус может сделать вашу флешку нечитаемой. Не так давно огромное количество компьютеров были заражены вирусом, который скрывал содержимое папок на накопителе и создавал копии себя для дальнейшего распространения!
Физическое повреждение: Есть вероятность что флешка просто сломалась – отсюда и проблемы. Нередко их роняют, задевают когда они подключены к компьютеру – это может привести к механическим повреждениям и компьютер не может корректно прочитать содержимое такой флешки.
Несовместимая файловая система: Случай редкий, но в реальной жизни встречается – возможно ваша операционная система не может работать с файловой системой, в которой отформатирован ваш накопитель. В таких случаях компьютер поймет, что вы подключили внешний носитель, но не сможет прочитать данные на нем.
Что делать, если флешка пишет вставьте диск в дисковод
Если ваш компьютер видит флешку как съемный диск, но не может ее открыть – выполните следующие рекомендации:
Шаг 1. Попробуйте подключить накопитель к другому USB порту (желательно к разъему на материнской плате) или другому компьютеру. Если на соседнем компьютере все работает нормально – проблема в USB вашего ПК (частая проблема на ноутбуках).
Шаг 2. Откройте диспетчер задач и проверьте, определился ли накопитель в системе. Возможно стоит переустановить драйвера материнской платы, которые отвечают за работу USB портов.
Шаг 3. Проверьте диск на вирусы и вредоносные программы. Если сканирование показало наличие таковых – удалите их и повторите попытку.
Шаг 4. Если проблемы с файловой системой – запустите проверку флешки, чтобы исправить ошибки.
Шаг 5. Если проверка файловой системы не дала результат – необходимо отформатировать флешку. Обратите внимание, что все данные на ней будут удалены без возможности восстановления. Данный способ подходит только в том случае, когда данные на накопители не важны.
Пользовательский опыт
Принцип его работы заключался в смене атрибутов файлов и папок на “Скрытый”, а на место пользовательских данных он создавал копии себя с именами присутствующих каталогов на флешке. Просто “пролечив” флешку мы удаляли вирус, но все равно не видели наших данных – для этого необходимо было изменить атрибут обратно убрав галочку “Скрытый”. Часто пользователи не знали как включить отображение скрытых папок и файлов и думали что вместе с вредоносным ПО удалились и файлы на накопителе.
Самое главное, вы теперь знаете причины, почему в управлении дисками пишет “нет носителя” на флешке и что делать с этим делать. В любом случае – всегда существует риск потерять данные на диске, поэтому если не уверены в свих действиях, то лучше отдайте ее специалисту!

В этой инструкции — подробно о возможных причинах того, что флешка ведет себя таким образом, а сообщение Windows просит вставить диск, хотя съемный накопитель уже подключен и о способах исправить ситуацию, которые должны подойти для Windows 10, 8 и Windows 7.
Проблемы со структурой разделов на флешке или ошибки файловой системы
Одна из распространенных причин такого поведения USB флешки или карты памяти — испорченная структура разделов или ошибки файловой системы на накопителе.
Поскольку Windows не обнаруживает пригодных к работе разделов на флешке, вы видите сообщение о том, что требуется вставить диск.
Произойти это может в результате неправильного извлечения накопителя (например, в то время, когда с ним производятся операции чтения-записи) или сбои питания.
Простые способы исправить ошибку «Вставьте диск в устройство» включают в себя:
- Если на флешке нет важных данных — либо отформатировать её стандартными средствами Windows (правый клик по флешке — форматировать, при этом не обращайте внимание на «емкость неизвестна» в диалоге форматирования и используйте параметры по умолчанию), либо, если простое форматирование не сработает, попробовать удалить с накопителя все разделы и отформатировать в Diskpart, подробнее об этом способе — Как удалить разделы с флешки (откроется в новой вкладке).
- Если на флешке перед произошедшим находились важные файлы, которые требуется сохранить, попробуйте способы, описанные в отдельной инструкции Как восстановить диск RAW (может сработать даже если в управлении дисками раздел на флешке отображается иначе, чем в файловой системе RAW).
Также ошибка может возникнуть, если полностью удалить все разделы на съемном накопителе и не создать нового основного раздела.
В этом случае для решения проблемы вы можете зайти в управление дисками Windows, нажав клавиши Win+R и введя diskmgmt.msc , затем в нижней части окна найти флешку, нажать правой кнопкой мыши по области «не распределена», выбрать пункт «Создать простой том» и далее следовать указаниям мастера создания томов. Хотя сработает и простое форматирование, из пункта 1 выше. Также может пригодиться: Флешка пишет диск защищен от записи .
Примечание: иногда проблема может оказаться в ваших USB разъемах или драйверах USB. Прежде чем приступать к следующим шагам, по возможности проверьте работоспособность флешки на другом компьютере.
Другие способы исправить ошибку «вставьте диск в устройство» при подключении флешки
В том случае, если описанные простые способы не приводят ни к какому результату, то попробовать оживить флешку можно следующими методами:
- Программы для ремонта флешек — речь идет о «программном» ремонте, особое внимание обратите на последний раздел статьи, в котором описывается способ найти ПО конкретно для вашего накопителя. Также, именно в контексте «Вставьте диск» для флешки часто помогает приведенная там же программа JetFlash Online Recovery (она для Transcend, но работает со многими другими накопителями).
- Низкоуровневое форматирование флешки — полное удаление всей информации с накопителя и очистка секторов памяти, включая загрузочные сектора и таблицы файловых систем.
И, наконец, если никакие из предлагаемых вариантов не помогают, а найти дополнительные способы исправить ошибку «вставьте диск в устройство» (при этом работающие) не удается — возможно, накопитель придется заменить. Заодно может пригодиться: Бесплатные программы для восстановления данных (можно попробовать вернуть информацию, которая была на флешке, но в случае аппаратных неисправностей, вероятнее всего, не получится).