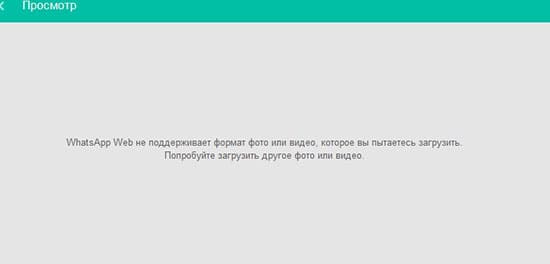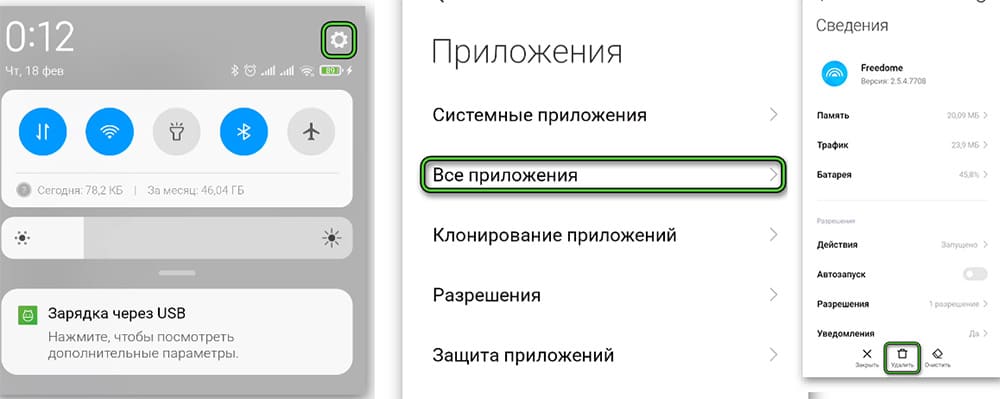Проблема
При попытке воспроизведения файла с помощью проигрывателя Windows Media появляется одно из следующих сообщений об ошибке:
Недопустимый формат файла. (Код ошибки=8004022F)
-или-
Не удается воспроизвести файл. «Не удается воспроизвести файл. Формат не поддерживается. (Код ошибки=80040265)
-или-
Не удается воспроизвести поток видео: не найдена соответствующая программа сжатия. (Код ошибки=80040255)
-или-
Не удается найти комбинацию фильтров для просмотра потока. (Код ошибки=80040218)
-или-
Фильтр источника для этого файла не может быть загружен. (Код ошибки=80040241)
-или-
Не удается открыть файл. Проверьте путь и имя файла, затем повторите попытку (Код ошибки=8007000D).
Причина
Подобная ошибка наблюдается в следующих случаях:
-
Проигрыватель Windows Media не поддерживает формат или кодек для данного файла.
-
Некоторые файлы проигрывателя Windows Media отсутствуют или повреждены.
-
Файл мультимедиа поврежден.
-
Не установлен кодек, необходимый для обработки файла мультимедиа.
-
Операционная система не поддерживает воспроизведение аудиофайлов по одной из следующих причин. Например:
-
На компьютере не установлено звуковое устройство.
-
Отсутствует или отключен драйвер звукового устройства.
-
Используются Windows NT и Windows 2000 Terminal (в такой конфигурации воспроизведение звука не предусмотрено).
-
В Windows XP Terminal отключена поддержка воспроизведения звука.
-
Решение
Для решения проблемы воспользуйтесь описанными ниже способами (выполняя действия в указанном порядке). После выполнения каждого из действий проверяйте, не была ли устранена неполадка.
Внимание! Проигрыватель Windows Media поддерживает воспроизведение наиболее распространенных типов файлов мультимедиа. Убедитесь, что файл относится к одному из этих типов. В противном случае не используйте описанные ниже способы (кроме первого). Обратитесь к поставщику содержимого файла за сведениями о программе для его воспроизведения.
Дополнительные сведения о соответствующем сообщении об ошибке см. в следующих статьях базы знаний Майкрософт.
156286 Сообщение об ошибке «Не удается воспроизвести поток видео»
195880 Сообщение «Не удается найти комбинацию фильтров для просмотра…» в Microsoft Windows 95/98
Способ 1. Проверка наличия поддержки файлов определенного формата
Проигрыватель Windows Media обеспечивает воспроизведение файлов следующих форматов.
-
Файлы Windows Media (файлы с расширениями ASF, ASX, AVI, WAV, WAX, WMA, WM, WMV).
Примечание. Проигрыватель Windows Media версий 6.4 и более поздней поддерживает формат WMV.
-
Файлы группы MPEG (файлы с расширениями M3U, MP2V, MPG, MPEG, M1V, MP2, MP3, MPA, MPE, MPV2).
-
Файлы интерфейса MIDI (файлы с расширениями MID, MIDI, RMI).
-
Файлы Apple QuickTime, Macintosh AIFF Resource (файлы с расширениями QT, AIF, AIFC, AIFF, MOV).
-
Файлы Unix (файлы с расширениями AU, SND).
Примечание. Проигрыватель Windows Media поддерживает файлы, созданные с помощью Apple QuickTime версий 1 и 2. Файлы с расширениями RA, RM, RAM теперь не поддерживаются.
Способ 2. Проверка целостности воспроизводимого файла
Попробуйте воспроизвести с помощью проигрывателя Windows Media другой файл с таким же расширением. Отсутствие в этом случае сообщения об ошибке свидетельствует о возможном повреждении первого файла. Если сообщение об ошибке появляется при попытке запуска всех файлов данного типа, воспользуйтесь следующим способом.
Дополнительные сведения о типах файлов, которые поддерживаются проигрывателем Windows Media 7, см. в следующей статье базы знаний Майкрософт:
316992 Форматы файлов мультимедиа проигрывателя Windows Media
Способ 3. Переустановка проигрывателя Windows Media
Удалите проигрыватель Windows Media и после перезагрузки компьютера установите повторно.
Примечание. Используйте проигрыватель Windows Media последней версии. Для получения последней версии проигрывателя Windows Media обратитесь на следующий веб-узел корпорации Майкрософт:
http://www.microsoft.com/windows/windowsmedia/download/default.asp
Способ 4. Установка последней версии Microsoft DirectX
Дополнительные сведения об устранении проблем и использовании Microsoft DirectX см. в следующих статьях базы знаний Майкрософт:
179113 Загрузка и установка DirectX
157730 Как определить версию DirectX с помощью средства диагностики DirectX
Способ 5. Проверка наличия соответствующего кодека
Дополнительные сведения об установке аудиокодеков, определении их версий и решении возникающих проблем см. в следующих статьях базы знаний Майкрософт:
141801 Устранение неполадок с аудио- и видеокодеками в Windows 95 и Windows 98
191533 Проигрыватель Windows Media не воспроизводит сжатые с помощью кодека Indeo 4.x файлы с расширением AVI
221831 Сообщение об ошибке «Не удается загрузить соответствующую программу сжатия»
Дополнительная информация
Дополнительные сведения о проигрывателе Windows Media см. на веб-узле корпорации Майкрософт по следующему адресу:
http://www.microsoft.com/windows/windowsmedia/player/faq/default.mspxУпомянутые в данной статье сторонние продукты производятся компаниями, независимыми от корпорации Майкрософт. Корпорация Майкрософт не дает никаких гарантий и обязательств относительно корректной работы или надежности этих продуктов.
Нужна дополнительная помощь?
Нужны дополнительные параметры?
Изучите преимущества подписки, просмотрите учебные курсы, узнайте, как защитить свое устройство и т. д.
В сообществах можно задавать вопросы и отвечать на них, отправлять отзывы и консультироваться с экспертами разных профилей.
Содержание
- Сообщение о недопустимом формате файла при воспроизведении с помощью проигрывателя Windows Media
- Проблема
- Причина
- Решение
- Способ 1. Проверка наличия поддержки файлов определенного формата
- Способ 2. Проверка целостности воспроизводимого файла
- Способ 3. Переустановка проигрывателя Windows Media
- Способ 4. Установка последней версии Microsoft DirectX
- Способ 5. Проверка наличия соответствующего кодека
- Дополнительная информация
- Сообщение об ошибке «Не удается воспроизвести файл. Формат не поддерживается (ошибка=80040265)» при попытке воспроизведения файла мультимедиа с помощью проигрывателя Windows Media
- Аннотация
- Причина
- Решение
- Как исправить неподдерживаемый формат файла?
- Как мне исправить неподдерживаемый файл?
- Что это значит, когда говорится, что этот формат файла не поддерживается?
- Как исправить неподдерживаемые файлы на Android?
- Какой формат файла не поддерживает слои?
- Что означает неподдерживаемый?
- Что означает неподдерживаемый контент?
- Как мне скачать неподдерживаемый файл на Android?
- Как исправить неподдерживаемый формат видео на Android?
- Как загрузить неподдерживаемое приложение на Android?
- PNG является многослойным файлом?
- Какой формат нельзя использовать в Photoshop?
- Поддерживает ли PNG 16 бит?
- Что это значит, если формат не поддерживается?
- Как исправить неподдерживаемый формат?
- Почему отображается неподдерживаемый формат файла?
- Что означает неподдерживаемый файл?
- Как исправить неподдерживаемый формат видео на телевизоре?
- Как исправить неподдерживаемый формат видео на iPhone?
- Что означает неподдерживаемый?
- Как преобразовать неподдерживаемые видеофайлы в поддерживаемые?
- Почему формат KineMaster не поддерживается?
- В каком формате должен быть USB для ТВ?
- Какой формат видео лучше всего подходит для телевидения?
- Какие типы файлов можно воспроизводить на USB-телевизоре?
- Как воспроизвести неподдерживаемый формат видео в Windows 10
- Содержание:
- Установите другой видеоплеер
- 1. VLC Media Player
- 2. MPV
- 3. POTPLAYER
- Изменение видеопроигрывателя по умолчанию
- Установите дополнительные видео кодеки
- Конвертировать в другой видеоформат
Сообщение о недопустимом формате файла при воспроизведении с помощью проигрывателя Windows Media
Проблема
При попытке воспроизведения файла с помощью проигрывателя Windows Media появляется одно из следующих сообщений об ошибке:
Недопустимый формат файла. (Код ошибки=8004022F)
Не удается воспроизвести файл. «Не удается воспроизвести файл. Формат не поддерживается. (Код ошибки=80040265)
Не удается воспроизвести поток видео: не найдена соответствующая программа сжатия. (Код ошибки=80040255)
Не удается найти комбинацию фильтров для просмотра потока. (Код ошибки=80040218)
Фильтр источника для этого файла не может быть загружен. (Код ошибки=80040241)
Не удается открыть файл. Проверьте путь и имя файла, затем повторите попытку (Код ошибки=8007000D).
Причина
Подобная ошибка наблюдается в следующих случаях:
Проигрыватель Windows Media не поддерживает формат или кодек для данного файла.
Некоторые файлы проигрывателя Windows Media отсутствуют или повреждены.
Файл мультимедиа поврежден.
Не установлен кодек, необходимый для обработки файла мультимедиа.
Операционная система не поддерживает воспроизведение аудиофайлов по одной из следующих причин. Например:
На компьютере не установлено звуковое устройство.
Отсутствует или отключен драйвер звукового устройства.
Используются Windows NT и Windows 2000 Terminal (в такой конфигурации воспроизведение звука не предусмотрено).
В Windows XP Terminal отключена поддержка воспроизведения звука.
Решение
Для решения проблемы воспользуйтесь описанными ниже способами (выполняя действия в указанном порядке). После выполнения каждого из действий проверяйте, не была ли устранена неполадка.
Внимание! Проигрыватель Windows Media поддерживает воспроизведение наиболее распространенных типов файлов мультимедиа. Убедитесь, что файл относится к одному из этих типов. В противном случае не используйте описанные ниже способы (кроме первого). Обратитесь к поставщику содержимого файла за сведениями о программе для его воспроизведения.
Дополнительные сведения о соответствующем сообщении об ошибке см. в следующих статьях базы знаний Майкрософт.
156286 Сообщение об ошибке «Не удается воспроизвести поток видео»
195880 Сообщение «Не удается найти комбинацию фильтров для просмотра. » в Microsoft Windows 95/98
Способ 1. Проверка наличия поддержки файлов определенного формата
Проигрыватель Windows Media обеспечивает воспроизведение файлов следующих форматов.
Файлы Windows Media (файлы с расширениями ASF, ASX, AVI, WAV, WAX, WMA, WM, WMV).
Примечание. Проигрыватель Windows Media версий 6.4 и более поздней поддерживает формат WMV.
Файлы группы MPEG (файлы с расширениями M3U, MP2V, MPG, MPEG, M1V, MP2, MP3, MPA, MPE, MPV2).
Файлы интерфейса MIDI (файлы с расширениями MID, MIDI, RMI).
Файлы Apple QuickTime, Macintosh AIFF Resource (файлы с расширениями QT, AIF, AIFC, AIFF, MOV).
Файлы Unix (файлы с расширениями AU, SND).
Примечание. Проигрыватель Windows Media поддерживает файлы, созданные с помощью Apple QuickTime версий 1 и 2. Файлы с расширениями RA, RM, RAM теперь не поддерживаются.
Способ 2. Проверка целостности воспроизводимого файла
Попробуйте воспроизвести с помощью проигрывателя Windows Media другой файл с таким же расширением. Отсутствие в этом случае сообщения об ошибке свидетельствует о возможном повреждении первого файла. Если сообщение об ошибке появляется при попытке запуска всех файлов данного типа, воспользуйтесь следующим способом.
Дополнительные сведения о типах файлов, которые поддерживаются проигрывателем Windows Media 7, см. в следующей статье базы знаний Майкрософт:
316992 Форматы файлов мультимедиа проигрывателя Windows Media
Способ 3. Переустановка проигрывателя Windows Media
Удалите проигрыватель Windows Media и после перезагрузки компьютера установите повторно.
Примечание. Используйте проигрыватель Windows Media последней версии. Для получения последней версии проигрывателя Windows Media обратитесь на следующий веб-узел корпорации Майкрософт:
Способ 4. Установка последней версии Microsoft DirectX
Дополнительные сведения об устранении проблем и использовании Microsoft DirectX см. в следующих статьях базы знаний Майкрософт:
179113 Загрузка и установка DirectX
157730 Как определить версию DirectX с помощью средства диагностики DirectX
Способ 5. Проверка наличия соответствующего кодека
Дополнительные сведения об установке аудиокодеков, определении их версий и решении возникающих проблем см. в следующих статьях базы знаний Майкрософт:
141801 Устранение неполадок с аудио- и видеокодеками в Windows 95 и Windows 98
191533 Проигрыватель Windows Media не воспроизводит сжатые с помощью кодека Indeo 4.x файлы с расширением AVI
221831 Сообщение об ошибке «Не удается загрузить соответствующую программу сжатия»
Дополнительная информация
Дополнительные сведения о проигрывателе Windows Media см. на веб-узле корпорации Майкрософт по следующему адресу:
Источник
Сообщение об ошибке «Не удается воспроизвести файл. Формат не поддерживается (ошибка=80040265)» при попытке воспроизведения файла мультимедиа с помощью проигрывателя Windows Media
Аннотация
При попытке воспроизведения файла мультимедиа с помощью проигрывателя Microsoft Windows Media появляется следующее сообщение об ошибке:
Не удается воспроизвести файл. Формат не поддерживается (ошибка=80040265)
Причина
Такое поведение возможно в следующих случаях.
Один или несколько файлов проигрывателя Windows Media отсутствуют или повреждены.
Вы пытаетесь воспроизвести файл мультимедиа, формат которого не поддерживается проигрывателем Windows Media. Например, вы пытаетесь воспроизвести VIV-файл. Проигрыватель Windows Media не поддерживает такие файлы.
Файл мультимедиа поврежден.
Не установлен кодек, необходимый для обработки файла мультимедиа.
Проигрыватель Windows Media не поддерживает кодек, необходимый для обработки файла мультимедиа.
Решение
Чтобы решить проблему, выполните описанные ниже действия. После выполнения каждого действия проверьте, устранена ли проблема.
Примечание. Проигрыватель Windows Media поддерживает наиболее распространенные форматы файлов мультимедиа. Однако он не поддерживает все доступные форматы. В шаге 1 проверьте, что проигрыватель Windows Media поддерживает формат файла, который вы пытаетесь воспроизвести. Если проигрыватель Windows Media не поддерживает его, не выполняйте дальнейшие действия. Вместо этого свяжитесь с распространителем файла и узнайте о наличии подходящего проигрывателя.
Примечание. Приведенные ниже действия могут отличаться в зависимости от версии установленной на компьютере операционной системы Microsoft Windows. В этом случае для выполнения этих действий см. документацию к продукту.
Убедитесь, что проигрыватель Windows Media поддерживает формат воспроизводимого файла. Проигрыватель Windows Media поддерживает следующие форматы файлов:
Форматы Windows Media: ASF, ASX, AVI, WAV, WAX, WMA, WM, WMV.
Форматы MPEG (Moving Pictures Experts Group): M3U, MP2V, MPG, MPEG, M1V, MP2, MP3, MPA, MPE, MPV2.
Форматы MIDI (Musical Instrument Digital Interface): MID, MIDI, RMI.
Форматы UNIX: AU, SND.
Примечание. Проигрыватель Windows Media не поддерживает воспроизведение AVI-файлов, созданных с помощью кодека Microsoft MPEG4v3. Продукты Майкрософт поддерживают файлы MPEG4v3 только в потоковом формате ASF. В формате AVI такие файлы не поддерживаются. Чтобы воспроизвести файл, его нужно закодировать заново из исходных материалов в один из поддерживаемых форматов, например WMV. Для этого можно воспользоваться кодировщиком Windows Media. Для получения дополнительных сведений перейдите на следующий веб-сайт Майкрософт, а затем выберите Windows Media Encoder (Кодировщик Windows Media) в списке Select Download (Выберите скачиваемый файл):
http://www.microsoft.com/windows/windowsmedia/download При наличии доступа к исходному файлу обратитесь к создателям этого файла и попросите их преобразовать файл в формат, поддерживаемый проигрывателем Windows Media.
Убедитесь, что вам удается воспроизвести другие файлы с таким же расширением, что и у файла, вызвавшего ошибку.
Чтобы ознакомиться с описаниями и примерами для форматов файлов, поддерживаемых проигрывателем Windows Media, щелкните следующий номер статьи базы знаний Майкрософт:
316992 Форматы файлов мультимедиа для проигрывателя Windows Media
Если другие файлы этого формата воспроизводятся правильно, то, возможно, поврежден файл, вызывающий ошибку. Если сообщение об ошибке появляется при попытке воспроизведения всех файлов этого формата, переходите к выполнению следующего действия.
Удалите проигрыватель Windows Media и после перезагрузки компьютера установите его повторно.
Чтобы удалить проигрыватель Windows Media, выполните следующие действия.
В меню Пуск выберите пункт Панель управления и щелкните элемент Установка и удаление программ.
В списке Установленные программы выберите Проигрыватель Microsoft Windows Media и нажмите кнопку Заменить/Удалить.
При отображении запроса на подтверждение удаления нажмите кнопку
Да.
Примечание. Этим способом вы не можете удалить встроенную версию проигрывателя Windows Media. Дополнительные сведения об удалении проигрывателя Windows Media 9 Series см. на веб-сайте корпорации Майкрософт по следующему адресу:
Для получения последней версии проигрывателя Windows Media обратитесь на следующий веб-сайт корпорации Майкрософт:
Переустановите последнюю версию Microsoft DirectX.
Дополнительные сведения об устранении неполадок и установке DirectX см. в следующих статьях базы знаний Майкрософт:
179113 Скачивание и установка DirectX
157730 Определение версии DirectX с помощью средства диагностики DirectX
Убедитесь, что для воспроизводимого файла используется подходящий кодек.
Для получения дополнительных сведений об установке аудиокодеков, определении их версий и устранении возникающих ошибок щелкните следующие номера статей базы знаний Майкрософт:
142731 Как установить и удалить кодеки и устройства управления мультимедиа в Windows
141801 Устранение неполадок с аудио- и видеокодеками в Windows 95 и Windows 98
191533 Проигрыватель Windows Media не воспроизводит AVI-файлы, сжатые с помощью кодека Indeo 4.x
221831 Не удается загрузить соответствующую программу распаковки
Откройте редактор реестра и проверьте наличие следующих подразделов реестра и их значений. Чтобы открыть редактор реестра, щелкните Пуск, Выполнить, введите
regedit и нажмите кнопку ОК.
Внимание! В этом разделе, описании метода или задачи содержатся сведения об изменении реестра. Однако неправильное его изменение может привести к серьезным проблемам. Поэтому такие действия следует выполнять очень внимательно. Чтобы обеспечить дополнительную защиту, создайте резервную копию реестра. Это позволит восстановить реестр при возникновении неполадок. Дополнительные сведения о создании резервной копии и восстановлении реестра см. в следующей статье базы знаний Майкрософт:
322756 Как создать резервную копию и восстановить реестр в Windows
Подраздел реестра:
HKEY_CLASSES_ROOTCLSID\Instance Соответствующие записи и их значения:
Источник
Как исправить неподдерживаемый формат файла?
Как мне исправить неподдерживаемый файл?
Исправление Android «Файл не поддерживается»
Что это значит, когда говорится, что этот формат файла не поддерживается?
В большинстве случаев причина, по которой вы получаете сообщение об ошибке при попытке воспроизвести видеофайл на устройстве Android, заключается в том, что кодек вашего медиафайла не поддерживается вашим медиаплеером. Другая возможная причина — неподдерживаемый аудиокодек.
Как исправить неподдерживаемые файлы на Android?
Вы не можете открывать неподдерживаемые изображения на устройстве Android. Поэтому лучший способ — преобразовать тип файла изображения в формат, поддерживаемый маркой и моделью вашего мобильного телефона. В случае, если, несмотря на наличие поддерживаемого типа файла изображения, изображение не открывается в Android, попробуйте перезагрузить телефон или уменьшить размер изображения.
Какой формат файла не поддерживает слои?
Он не поддерживает прозрачность, альфа-каналы или слои. В отличие от формата GIF, JPEG сохраняет всю цветовую информацию в изображении RGB, но сжимает размер файла, выборочно отбрасывая данные. Изображение JPEG автоматически распаковывается при открытии.
Что означает неподдерживаемый?
: не поддерживается: например. а: неподтвержденное или подтвержденное необоснованное обвинение мнение, не подкрепленное доказательствами.
Что означает неподдерживаемый контент?
Это означает, что файл или веб-сайт, который вы пытаетесь просмотреть, несовместимы с браузером вашего телефона. … Если веб-сервер настроен неправильно, телефон не распознает тип файла и не будет знать, что с ним делать.
Как мне скачать неподдерживаемый файл на Android?
Если вы хотите, чтобы ваш браузер Android мог загружать файлы неподдерживаемых форматов, вы можете сделать это с помощью приложения. Читайте дальше, чтобы узнать, что и как. На вашем устройстве должно быть установлено приложение под названием ASTRO File Manager. Просто зайдите в Android Market, найдите приложение, а затем загрузите и установите его.
Как исправить неподдерживаемый формат видео на Android?
Ошибка неподдерживаемого Android видео или аудиокодека может быть легко исправлена путем преобразования формата видеофайла в MP4 или воспроизведения видео в проигрывателе VLC Media Player с открытым исходным кодом с широким форматом видео и поддержкой кодеков.
Как загрузить неподдерживаемое приложение на Android?
Перезагрузите устройство Android, подключитесь к VPN, расположенной в соответствующей стране, а затем откройте приложение Google Play. Надеемся, что теперь ваше устройство должно находиться в другой стране, что позволит вам загружать приложения, доступные в стране VPN.
PNG является многослойным файлом?
При экспорте в формате PNG все слои растрируются. Этот формат не является векторным и не поддерживает слои. Только Adobe Fireworks (отклонено) может сохранять. png со всеми слоями, но читаются только сами по себе.
Какой формат нельзя использовать в Photoshop?
Photoshop использует форматы EPS TIFF и EPS PICT, чтобы вы могли открывать изображения, сохраненные в форматах файлов, которые создают предварительный просмотр, но не поддерживаются Photoshop (например, QuarkXPress).
Поддерживает ли PNG 16 бит?
Формат PNG, вероятно, второй по популярности в мире. Это формат без потерь, который поддерживает до 16 бит на канал. Он также поддерживает прозрачность, что означает, что вы можете изолировать объекты от их фона. Все файлы PNG имеют формат RGB, поскольку они не поддерживают цветовую модель CMYK.
Источник
Что это значит, если формат не поддерживается?
Один или несколько файлов проигрывателя Windows Media отсутствуют или повреждены. Вы пытаетесь воспроизвести мультимедийный файл, формат файла которого не поддерживается проигрывателем Windows Media. Например, вы пытаетесь воспроизвести файл. … В медиа-файле используется кодек, который не установлен.
Как исправить неподдерживаемый формат?
Если на вашем компьютере отсутствует кодек, подходящий для вашего формата видеофайла, видео не загрузится. Если вы получаете сообщение об ошибке «формат не поддерживается», вы можете попробовать загрузить и установить сторонние видеокодеки на свой компьютер, чтобы обойти проблему. Что касается того, какой видеокодек вы можете использовать, я рекомендую вам K-Lite Codec Pack.
Почему отображается неподдерживаемый формат файла?
Если вы не можете отправлять фотографии, видео или другие файлы через WhatsApp, возможно, этот формат действительно не поддерживается. Это также может быть временный сбой, вызванный запуском устаревшей версии приложения или неправильными настройками даты и времени.
Что означает неподдерживаемый файл?
3. Загрузка неподдерживаемого файла. … Если ваш тип файла не поддерживается, это означает, что файл нельзя преобразовать в документ Google и просмотреть его в программе просмотра документов Google. Однако неподдерживаемые файлы могут храниться на Google Диске в исходном формате и открываться с помощью стороннего расширения или локального приложения.
Как исправить неподдерживаемый формат видео на телевизоре?
Устранено: ошибка «Неподдерживаемый формат видео».
Как исправить неподдерживаемый формат видео на iPhone?
Решение 1. Перезагрузите iPhone, чтобы исправить ошибку неподдерживаемого формата видео. Сначала закройте все приложения, которые работают в фоновом режиме вашего устройства. Затем перезагрузите устройство после полного закрытия всех приложений. После того, как ваше устройство перезагрузится, теперь воспроизводите видео в обычном режиме и ждите, если они начнут воспроизводиться.
Что означает неподдерживаемый?
: не поддерживается: например. a: неподтвержденное или подтвержденное необоснованное обвинение мнение, не подкрепленное доказательствами.
Как преобразовать неподдерживаемые видеофайлы в поддерживаемые?
Установите Android-конвертер видео из Google Play Store на свое мобильное устройство. После установки откройте приложение и следуйте инструкциям по преобразованию видеофайла, хранящегося в галерее вашего телефона, в формат MP4 или 3GP. Вы также можете конвертировать Android-видео в формат MP4 на рабочем столе.
Почему формат KineMaster не поддерживается?
Эта ошибка также связана с неподдерживаемым форматом. Приложение может неправильно определять разрешение вашего телефона, и оно может быть несовместимо с редактируемым вами видео. … Перезагрузите телефон. Запустите приложение KineMaster и откройте Настройки.
В каком формате должен быть USB для ТВ?
Примечание. Это отформатирует USB-накопитель или жесткий диск в файловой системе FAT32. Если вы будете хранить видео размером более 4 ГБ, используйте компьютер для форматирования USB-накопителя или жесткого диска в файловой системе NTFS или exFAT.
Какой формат видео лучше всего подходит для телевидения?
Давайте кратко рассмотрим и разберемся с распространенными на рынке форматами и их особенностями.
Какие типы файлов можно воспроизводить на USB-телевизоре?
Файловые системы, поддерживаемые USB, — это FAT12, FAT16, FAT32 и exFAT. Файлы размером более 4 ГБ поддерживаются только при использовании файловой системы exFAT. Ниже описано, как отформатировать запоминающее устройство USB в другой файловой системе.
Источник
Как воспроизвести неподдерживаемый формат видео в Windows 10
Содержание:
Приложения «Кино и ТВ» и Windows Media Player способны воспроизводить только некоторые видео-форматы. Чтобы посмотреть такой ролик, придется установить другой видеоплеер или конвертировать исходный файл.
Проверить поддерживают ли приложения Windows нужный формат проще простого. Для этого нужно попробовать воспроизвести видеофайл через «Кино и ТВ» или проигрыватель Windows Media. Если выпадет сообщение «Формат не поддерживается», то стоит воспользоваться одной из наших подсказок.
Установите другой видеоплеер
Создается впечатление, что Microsoft не заинтересованы в продвижении своего продукта по воспроизведению видео. Приложение «Кино и ТВ» поддерживает только MOV, AVI и MP4. Проигрыватель Windows Media Player воспроизводит другие типы файлов, но софт не обновлялся в течение десяти лет. Поэтому самый простой способ посмотреть новинки кино или свежий выпуск любимых роликов – это установить сторонний видеоплеер. Такой подход избавит вас от мучений с настройками и конвертацией. А еще позволит сразу наслаждаться фильмом или сериалом.
После установки программы у вас больше не возникнет проблем с воспроизведением файлов. Софт может открывать видео из папок на компьютере, из сети, с флешек, дисков и других внешних накопителей. А интерфейс программы будет понятен даже ребенку.
2. MPV
MPV – простейший кроссплатформенный видеопроигрыватель, поддерживающий максимальное количество форматов.
MPV практически лишен графического интерфейса, в нем нет дополнительных настроек. Управление происходит при помощи «горячих» клавиш на клавиатуре. Они позволяют сделать перемотку видео, настроить громкость, изменить яркость, контрастность и насыщенность цвета.
Программа настолько минималистична, что ее можно запустить даже с USB-накопителя.
Чтобы начать просмотр фильма, надо просто перетащить файл в открытый интерфейс MPV.
3. POTPLAYER
Интерфейс по умолчанию полностью черный. Благодаря встроенным темам и цветовым схемам его можно менять.
Для того, чтобы открыть фильм, щелкните правой кнопкой мыши внутри открытого интерфейса или нажмите кнопку PotPlayer в левом верхнем углу. Перейдите на вкладку «Открыть файл. « и выберите нужный из корневого каталога.
Изменение видеопроигрывателя по умолчанию
Если вам нравится смотреть видео в установленном на компьютере видеопроигрывателе, можно сделать его программой для воспроизведения по умолчанию.
Делается это через меню Пуск. Зайдите в «Параметры» и выберите пункт «Приложения», затем вкладка «Приложения по умолчанию».
Скорее всего, по умолчанию тут будет стоять «Кино и ТВ». Вы можете ее заменить.
Для этого щелкните на вкладку и выберите сторонний медиаплеер из выпадающего списка. После этого Windows будет открывать все видеофайлы в этом проигрывателе.
Установите дополнительные видео кодеки
Но стоит быть острожными. На сайтах с низкой репутацией часто размещаются загрузочные файлы с вредоносным программным обеспечением. Этого можно избежать, используя один из самых популярных комплектов видеокодеков K-Lite Codec Pack. В нем содержится поддержка большого количества медиафайлов, включая FLV и WebM.
Установка K-Lite добавит дополнительную поддержку видеоформатов в проигрыватель Windows Media и другие установленные на компьютер программы. Но не сработает на стандартном приложении «Кино и ТВ».
Для начала загрузите K-Lite Codec Pack и запустите программу установки. По умолчанию программа предложит «Normal» режим установки с предустановленными настройками. Если вы его хотите поменять, измените выбор на «Advanced».
Нажмите Next, чтобы перейти к следующему этапу.
Вам нужно будет выбрать предпочитаемый видеоплеер. По умолчанию будет установлен K-Lite. Измените его, если это необходимо.
Если вы используете приложение «Кино и ТВ», то установщик сообщит вам об ошибке.
Если вы предпочитаете VLC, то появится похожее предупреждение. В VLC интегрирован собственный набор видеокодеков.
В этих случаях, если вы все же хотите установить кодеки, нужно выбрать прилагаемый K-Lite Media Player Classic, проигрыватель Windows Media или любой другой сторонний видеоплеер. Подтвердите остальные параметры установки и нажмите «Next».
Следующие несколько этапов появятся, если вы выбрали опцию «Install MPC-HC as a Secondary Player» на предыдущем экране.
Подтвердите настройки проигрывателя K-Lite Media Player Classic нажмите «Next», чтобы перейти к следующему экрану.
Если вы не хотите изменять параметры аппаратного ускорения для K-Lite Media Player Classic, нажмите «Next», чтобы продолжить.
Измените параметры для субтитров и подписей на следующем этапе. Выберите основной, второстепенный, дополнительный языки из выпадающих списков. Когда вы будете готовы, жмите «Next».
Выберите предпочитаемую аудио-конфигурацию в следующем меню. Все параметры уже заданы автоматически, стоит только подтвердить. Для этого нажмите «Next».
Если вам не нужны дополнительные функции программного обеспечения, нажмите «Cancel» на следующем экране.
На последнем этапе дважды проверьте параметры установки K-Lite, убедитесь, что все верно. Затем нажмите кнопку «Install», чтобы начать процесс.
После завершения установки нажмите кнопку «Finish».
Теперь выбранный вами медиаплеер должен воспроизводить форматы видеофайлов, включенных в пакет.
Конвертировать в другой видеоформат
Вы используете приложение «Кино и ТВ» и не хотите его менять? Тогда ваш единственный вариант посмотреть неподдерживаемый видеофайл, это конвертировать его.
Есть несколько способов сделать это. Существуют онлайн-сайты, которые будут автоматически конвертировать видеофайлы в другие форматы. Например, поиск по «FLV в MP4» предоставит вам целый список сайтов для конвертации. Но этот способ всегда сопряжен с риском подхватить вирус.
Лучшим вариантом будет преобразование файла при помощи программы VLC.
VLC имеет встроенное меню преобразования для пользователей, которые хотят преобразовать видео-, аудио-файлы в форматы, которые поддерживает Windows, такие как MOV, AVI, MP4 и другие.
После того, как VLC преобразует файлы в формат, совместимый с Windows, вы можете открыть их в приложении «Кино и ТВ» для воспроизведения.
Источник
Встроенное приложение «Фотографии» в Windows 10 поддерживает большинство популярных форматов изображений, включая широко используемые JPEG, JPG, GIF, PNG и BMP.
Однако иногда при попытке открыть файл изображения с помощью приложения «Фотографии» вы можете увидеть сообщение об ошибке «Мы не можем открыть этот файл» или «Формат файла не поддерживается».
Если вы также получаете сообщение об ошибке при попытке открыть изображение, вы можете попробовать следующие решения, чтобы попытаться устранить проблему.
Проверьте, не поврежден ли файл изображения.
Чаще всего приложение «Фотографии» отображает ошибку, когда файл изображения, который вы пытаетесь открыть, поврежден. Чтобы убедиться, что файл изображения не поврежден, кликните на нем правой кнопкой мыши и нажмите «Открыть с помощью», выберите из списка «Paint».
Если файл изображения открывается без каких-либо проблем в программе Paint, это означает, что проблема именно с приложением «Фотографии».
Проверьте, поддерживается ли формат файла изображения приложением «Фотографии».
Перед восстановлением, сбросом или переустановкой приложения «Фотографии» важно убедиться, что приложение поддерживает формат файла изображения, который вы пытаетесь открыть. Если формат файла относительно новый, вам, возможно, придется попробовать стороннюю программу просмотра изображений. Если формат файла HEIC, обратитесь к инструкции по просмотру изображений HEIC в нашем руководстве по Windows 10.
Восстановить и сбросить приложение «Фотографии».
Windows 10 позволяет восстанавливать и сбрасывать приложение «Фотографии», чтобы можно было решать любые проблемы с приложением без необходимости переустанавливать его. Вот как можно восстановить и сбросить приложение Фотографии.
Шаг 1: Выберите «Параметры» → «Приложения» → «Приложения и возможности».
Шаг 2: В списке приложений найдите и нажмите на приложение «Фотографии»
Шаг 3: В открывшимся окне нажмите кнопку «Сбросить».
Подробнее в нашем руководстве: Что делать если приложение Фотографии Не открывается.
Переустановите приложение «Фотографии» вручную.
Если приведенные выше решения не смогли исправить ошибку приложения «Фотографии», попробуйте переустановить его вручную. Поскольку приложение нельзя удалить с помощью приложения «Параметры», для его удаления необходимо использовать PowerShell. Вот как это сделать.
- Запустите PowerShell от имени Администратора (в противном случае выполнение команды потерпит неудачу).
- Введите или скопируйте вставьте следующую команду:
Get-AppxPackage *Photos* | Remove-AppxPackage
- Дождитесь выполнения команды, закройте PowerShell и перейдите по ссылке: https://www.microsoft.com/ru-ru/p/microsoft-photos/9wzdncrfjbh4 в магазин и установите приложение «Фотографии».
Включить классический просмотрщик фотографий Windows
Классический просмотрщик фотографий (Windows Photo Viewer) по умолчанию отключен в Windows 10. Вы можете включить его и использовать по умолчанию, если у вас есть проблемы с приложением «Фотографии».
Вы можете включить Классическую программу просмотра Фотографии в Windows 10, которая была установлена по умолчанию в Windows 7 и предыдущих версиях. Вам просто нужно сделать небольшое изменение в реестре Windows 10, чтобы включить его.
Все! Надеюсь информация будет полезной.
Формат фала изображения JPG может не открываться в Windows 10 для просмотра, что очень раздражает, ведь JPG это мировой формат, который работает на всех платформах.
Файлы JPG в Windows 10 могут не открываться из-за сбоя ассоциации файлов, повреждения системных файлов, вирусы в системе или устаревшие обновления. Разберем, что делать и как исправить, когда файлы JPG не работают и не открываются на компьютере или ноутбуке с Windows 10.
Содержание
- 1. Вредоносное ПО
- 2. Выбор приложения по умолчанию
- 3. Ассоциация формата JPG
- 4. Сброс приложения
- 5. Поврежденные системные файлы
- Почему не открывается JPG файл в Windows 10?
- Настройка сопоставления типов файлов
- Обновление системы
- Сброс настроек приложения «Фотографии»
- Переустановка приложения «Фотографии»
- Установка стороннего приложения
- Исправлено: Windows 10 не может открывать файлы JPG
- Windows 10 не может открыть файлы JPG
- 1] Сбросить приложение “Фотографии”
- 2] Переустановите приложение Фотографии
- 3] Выберите Photo Viewer по умолчанию, если это еще не сделано
- 6 вещей, которые нужно сделать, когда Windows 10 не откроет файлы JPG
- Что я могу сделать, если Windows 10 не открывает файлы JPG?
- Решение 1. Установите программу по умолчанию для открытия файлов JPG
- Загрузите этот инструмент, мы настоятельно рекомендуем
- Решение 2. Запустите DISM ScanHealth
- Решение 3. Запустите сканирование SFC
- Решение 4. Установите и обновите драйверы в Windows 10
- Решение 5. Установите стороннюю программу просмотра
- Решение 6. Удалите устаревшие ключи реестра
- Windows 10: мы не можем открыть этот файл ошибка в приложении Фотографии
- Проверьте, не поврежден ли файл изображения.
- Проверьте, поддерживается ли формат файла изображения приложением «Фотографии».
- Восстановить и сбросить приложение «Фотографии».
- Переустановите приложение «Фотографии» вручную.
- Включить классический просмотрщик фотографий Windows
1. Вредоносное ПО
Если в системе Windows 10 имеется вредоносное ПО (вирус), то он может сбить ассоциации файлов для заданных программ и jpg не будет открываться в Windows 10. Это касается и системных файлов, когда вирус поражает их. Чтобы исключить вирусы из виновников, воспользуйтесь именно антивирусным сканером как Zemana или DrWeb.
2. Выбор приложения по умолчанию
Откройте (Win+i) «Параметры» > «Приложения» > «Приложения по умолчанию» > справа найдите пункт «Просмотр фотографий» и укажите приложение «Фотографии» в качестве просмотра по умолчанию.
3. Ассоциация формата JPG
Проверим, какая стоит программа по умолчанию для формата JPG. Хочу заметить, если вы открываете через стороннюю программу, то она может быть не поддерживать данный формат, так как не указана в ассоциации.
4. Сброс приложения
Откройте «Параметры» > «Приложения» > «Приложения и возможности» > найдите справа в списке приложение «Фотографии» и нажмите «Дополнительные параметры«. Далее в новом окне нажмите по порядку «Завершить» > «Исправить» > «Сброс«, после чего приложение восстановится по умолчанию.
Если выше сброс не помогает или не выполняется, то откройте PowrShell от имени администратора и введите следующий апплет, который удалит приложение и второй командой переустановить:
5. Поврежденные системные файлы
Если имеются поврежденные системные файлы, то формат изображения jpg может не открываться в Windows 10. Откройте командную строку от имени администратора и введите ниже команды по очереди, что проверить, имеются ли поврежденные системные файлы, и если имеются, то они автоматически восстановятся.
Источник
Почему не открывается JPG файл в Windows 10?
Формат JPEG широко используется на хранения изображений. Это самый используемый формат файлов цифровыми камерами и мобильными телефонами, который достигает сжатия 10:1 с небольшой видимой потерей качества.
Есть много случаев, особенно после обновления, когда Windows 10 не открывает файлы JPG. При этом сталкиваемся с ошибкой или вообще после нажатия не возникает никакой реакции. Такое поведение вызвано тем, что приложение обработчика по умолчанию для JPEG не задано или другие сторонние средства просмотра неправильно настроены.
Настройка сопоставления типов файлов
Проверьте, правильно ли установлены сопоставления типов файлов JPG. Многие сторонние программы автоматически изменяют сопоставление под себя при установке и, следовательно, если они не работают, то JPG вообще не будут открываться. Попробуйте изменить настройки на просмотр изображений по умолчанию и посмотрите, решена ли проблема.
Откройте Панель управления командой control из окна «Выполнить»(Windows + R).
В правом верхнем углу переключите просмотр на крупные значки и перейдите в раздел «Программы по умолчанию».
Выберите второй вариант сопоставления типов файла или протоколов.
Нажмите на расширения jpg и выберите программу из всплывающего окна.
Перезагрузите компьютер, чтобы назначения могли обновиться и посмотрите, открывает ли Windows этот формат.
Обновление системы
Майкрософт постоянно обновляет Windows с целью улучшения безопасности и устранения выявленных проблем. Были случаи, когда после обновления система не открывает некоторые типы файлов, несмотря на то, что им назначены правильные приложения.
Проверьте, что Windows обновлена до последней версии. Для этого откройте строку системного поиска комбинацией клавиш Win + S, наберите «обновления» и под найденным результатом щелкните на «Открыть».
Проверьте наличие ожидающих обновлений. Загрузите их при наличии.
Перезагрузите компьютер. Посмотрите, открывается ли формат JPG.
Сброс настроек приложения «Фотографии»
Другим путем решения проблемы является сброс приложения «Фотографии». Этот параметр сбрасывает все конфигурации и пользовательские данные, связанные с изображениями, и переводит приложение в состояние, которое было сразу после установки.
Разверните меню Пуск, щелкните на значок шестеренки для входа в Параметры Windows. Перейдите в раздел «Приложения».
Прокрутите список, пока не найдете «Фотографии» и щелкните на кнопку «Дополнительные параметры».
Нажмите на кнопку «Сбросить». В новом окне будет указано, что все настройки и информация о входе будут потеряны. Подтвердите сброс.
Перезагрузите компьютер и проверьте, решена ли проблема с открытием JPG.
Переустановка приложения «Фотографии»
Если «Фотографии» по-прежнему не открывают JPG, попробуйте его переустановить. Для этого способа требуются администраторские права, поэтому войдите в систему с учетной записью администратора.
Наберите в строке системного поиска «PowerShell», под найденным результатом кликните на кнопку «Запуск от имени администратора».
В консоли выполните команду:
Get-AppxPackage * photos * Remove-AppxPackage
Если удаление завершено успешно, выполните следующую команду:
Процесс может занять продолжительное время, поэтому дождитесь его завершения. Не отменяйте его ни на каком этапе.
Примечание: Эта команда установит все приложения по умолчанию. Это значит, что если намеренно удалили приложение Майкрософт, оно будет установлено снова с помощью этого метода.
После завершения установки проверьте, открывает ли приложение формат JPG
Установка стороннего приложения
Если Windows 10 по-прежнему не открывает файлы с расширением JPG, попробуйте установить стороннюю программу для просмотра изображений вместо того, чтобы полагаться на «Фотографии».
В интернете доступно много просмотрщиков изображений JPG. Среди популярных:
Источник
Исправлено: Windows 10 не может открывать файлы JPG
Что раздражает в этой проблеме, так это то, что многие пользователи Windows 10 ежедневно работают с фотографиями. Если сделать какую-то простую задачу бесполезной, то это может раздражать, мягко говоря, но не беспокойтесь, есть способы вернуть все в нужное русло.
Windows 10 не может открыть файлы JPG
Хорошо, давайте рассмотрим несколько вариантов, которые могут решить проблему, связанную с тем, что Windows 10 не может открывать JPG.
1] Сбросить приложение “Фотографии”
Для завершения процесса может потребоваться несколько минут, и ваше приложение Windows Store будет сброшено к настройкам по умолчанию.
2] Переустановите приложение Фотографии
Скорее всего, причина невозможности открыть файлы JPEG может быть связана с ошибкой в приложении Photos. Мы рекомендуем переустановить приложение UWP и посмотреть, поможет ли это.
Вы также можете использовать CCleaner для удаления приложения одним щелчком мыши.
3] Выберите Photo Viewer по умолчанию, если это еще не сделано
По сравнению с приложением Photo Photo Viewer работает быстрее, хотя в нем нет некоторых интересных функций. Тем не менее, если вы уже не являетесь поклонником приложения «Фото», этого достаточно.
Нам нужно восстановить Photo Viewer. Он был доступен в предыдущих версиях Windows, но с Windows 10 Microsoft предпочла опустить его в пользу приложения Photo.
Выполните эту манипуляцию с реестром, чтобы восстановить Windows Photo Viewer в Windows 10, или воспользуйтесь нашим UltimateWindows Tweaker, чтобы включить его одним щелчком мыши.
Сделать Photo Viewer программой по умолчанию для открытия JPEG и всех видов изображений на вашем компьютере. Просто откройте приложение «Настройки», затем выберите «Система»> «Приложения по умолчанию»> «Просмотр фотографий»> «Фотографии».
Наконец, выберите Windows Photo Viewer из списка и оттуда все должно работать как положено.
Если ничего не помогает, возможно, пришло время загрузить альтернативный просмотрщик фотографий из Интернета.
Источник
6 вещей, которые нужно сделать, когда Windows 10 не откроет файлы JPG
Вы когда-нибудь делали действительно отличные фотографии и хранили их на своем компьютере, чтобы они не открывались при попытке их просмотра?
Это может быть очень неприятно, особенно если вы хотите внести некоторые изменения или проверить их, прежде чем делиться ими с друзьями или коллегами в социальных сетях.
Когда Windows 10 не открывает файлы JPG, это может быть связано с повреждением файлов или отсутствием обновлений на компьютере.
Одна из самых быстрых вещей, которую можно попробовать, если Windows 10 вашего компьютера не открывает файлы JPG, – это установка каких-либо ожидающих обновлений и последних обновлений Windows, а также запуск средства устранения неполадок приложений и проверки, помогает ли это с этой проблемой.
Если они не дают желаемых результатов, попробуйте другие решения, перечисленные ниже.
Что я могу сделать, если Windows 10 не открывает файлы JPG?
Решение 1. Установите программу по умолчанию для открытия файлов JPG
Вы не можете открыть панель управления в Windows 10? Посмотрите на это пошаговое руководство, чтобы найти решение.
Если вы не можете установить программу по умолчанию для открытия файлов JPG, ознакомьтесь с этим пошаговым руководством, чтобы решить эту проблему.
Загрузите этот инструмент, мы настоятельно рекомендуем
Решение 2. Запустите DISM ScanHealth
DISM ScanHealth сканирует образ на наличие повреждений хранилища любых компонентов, а RestoreHealth автоматически выполняет операцию восстановления, а затем записывает их в файл журнала. Выполните оба сканирования, чтобы решить проблему.
После завершения восстановления перезагрузите компьютер и проверьте, сохраняется ли проблема, после чего вы можете запустить сканирование SFC, как описано в следующем решении.
Примечание. Инструмент DISM обычно длится 15 минут или дольше, поэтому не отменяйте его во время работы.
Если у вас возникли проблемы с доступом к командной строке от имени администратора, то вам лучше ознакомиться с этим руководством.
Кажется, что все теряется при сбое DISM в Windows 10? Посмотрите это краткое руководство и избавьтесь от забот.
Решение 3. Запустите сканирование SFC
Это сканирование проверяет, есть ли на вашем компьютере сломанные компоненты Windows, когда Windows 10 не открывает файлы JPG.
Перезагрузите компьютер и проверьте, открываются ли файлы JPG. Если нет, попробуйте следующее решение.
Команда сканирования теперь остановлена до завершения процесса? Не волнуйтесь, у нас есть простое решение для вас.
Решение 4. Установите и обновите драйверы в Windows 10
Большинство программ, созданных для более ранних версий Windows, могут работать плохо или не работать вообще, поэтому вы можете установить и обновить драйверы в Windows 10 и посмотреть, поможет ли это.
Кроме того, запуск средства устранения неполадок совместимости программ позволит обнаружить и устранить некоторые из этих проблем. Если средство устранения неполадок останавливается до завершения процесса, исправьте его с помощью этого полного руководства.
Знаете ли вы, что большинство пользователей Windows 10 имеют устаревшие драйверы? Будьте на шаг впереди, используя это руководство.
Решение 5. Установите стороннюю программу просмотра
Вы можете попробовать установить стороннюю программу просмотра фотографий, если она не работает по умолчанию, а затем связать ее с форматами изображений, такими как JPG, PNG и другими.
Мы составили специальный список для просмотра фотографий, в котором вы можете выбрать инструмент, который определенно вам поможет. Мы рекомендуем следующие программы:
Решение 6. Удалите устаревшие ключи реестра
Иногда Windows 10 не открывает файлы JPG, поскольку записи реестра устарели, но вы можете восстановить его, изменив реестр и тщательно выполнив следующие действия:
Не можете получить доступ к редактору реестра? Все не так страшно, как кажется. Ознакомьтесь с этим руководством и быстро решите проблему.
Кроме того, если это слишком много работы, и вы ищете какое-то программное обеспечение для очистки реестра, вот лучшие очистители реестра, доступные прямо сейчас.
Очистите свой реестр как эксперт с помощью этого удивительного руководства, написанного … как вы уже догадались, эксперты!
Помогло ли какое-либо из этих решений решить проблему с открытыми файлами JPG в Windows 10? Дайте нам знать, поделившись своим комментарием в разделе ниже.
Оставьте там любые другие предложения или вопросы.
Источник
Windows 10: мы не можем открыть этот файл ошибка в приложении Фотографии
Публикация: 2 December 2019 Обновлено: 2 December 2019
Встроенное приложение «Фотографии» в Windows 10 поддерживает большинство популярных форматов изображений, включая широко используемые JPEG, JPG, GIF, PNG и BMP.
Однако иногда при попытке открыть файл изображения с помощью приложения «Фотографии» вы можете увидеть сообщение об ошибке «Мы не можем открыть этот файл» или «Формат файла не поддерживается».
Если вы также получаете сообщение об ошибке при попытке открыть изображение, вы можете попробовать следующие решения, чтобы попытаться устранить проблему.
Проверьте, не поврежден ли файл изображения.
Чаще всего приложение «Фотографии» отображает ошибку, когда файл изображения, который вы пытаетесь открыть, поврежден. Чтобы убедиться, что файл изображения не поврежден, кликните на нем правой кнопкой мыши и нажмите «Открыть с помощью», выберите из списка «Paint».
Если файл изображения открывается без каких-либо проблем в программе Paint, это означает, что проблема именно с приложением «Фотографии».
Проверьте, поддерживается ли формат файла изображения приложением «Фотографии».
Перед восстановлением, сбросом или переустановкой приложения «Фотографии» важно убедиться, что приложение поддерживает формат файла изображения, который вы пытаетесь открыть. Если формат файла относительно новый, вам, возможно, придется попробовать стороннюю программу просмотра изображений. Если формат файла HEIC, обратитесь к инструкции по просмотру изображений HEIC в нашем руководстве по Windows 10.
Восстановить и сбросить приложение «Фотографии».
Windows 10 позволяет восстанавливать и сбрасывать приложение «Фотографии», чтобы можно было решать любые проблемы с приложением без необходимости переустанавливать его. Вот как можно восстановить и сбросить приложение Фотографии.
Шаг 1: Выберите «Параметры» → «Приложения» → «Приложения и возможности».
Шаг 2: В списке приложений найдите и нажмите на приложение «Фотографии»
Шаг 3: В открывшимся окне нажмите кнопку «Сбросить».
Переустановите приложение «Фотографии» вручную.
Если приведенные выше решения не смогли исправить ошибку приложения «Фотографии», попробуйте переустановить его вручную. Поскольку приложение нельзя удалить с помощью приложения «Параметры», для его удаления необходимо использовать PowerShell. Вот как это сделать.
Включить классический просмотрщик фотографий Windows
Классический просмотрщик фотографий (Windows Photo Viewer) по умолчанию отключен в Windows 10. Вы можете включить его и использовать по умолчанию, если у вас есть проблемы с приложением «Фотографии».
Вы можете включить Классическую программу просмотра Фотографии в Windows 10, которая была установлена по умолчанию в Windows 7 и предыдущих версиях. Вам просто нужно сделать небольшое изменение в реестре Windows 10, чтобы включить его.
Все! Надеюсь информация будет полезной.
Источник
Способы отправить медиафайлы в «Ватсапе», формат которых не поддерживается
На чтение 4 мин Просмотров 7.6к.
Иногда при отправке данных появляется ошибка «Формат файла не поддерживается WhatsApp», что делает передачу информации невозможной. В этом случае у пользователя есть 2 варианта: воспользоваться сторонними сервисами либо устранить проблему путем изменения документа.
Иногда применяется, например, конвертация изображений в другой формат для уменьшения размера. Изредка появление ошибки может быть связано с общими системными неполадками.
Содержание
- Почему возникает проблема при отправке медиафайлов в WhatsApp
- Доступные форматы и ограничения в мессенджере
- Способы отправить медиафайл, формат которого не поддерживается
- Обзор
Чаще всего проблема свидетельствует об использовании недопустимого формата файла. «Ватсап» поддерживает большинство широко распространенных расширений видео, аудио и изображений. Однако программа не работает с файлами узкоспециализированных форматов.
Ошибка может появиться при попытке передать слишком большой объем данных.
WhatsApp не является файлообменником, поэтому разработчики частично ограничили его функциональность. Это сделано для оптимизации работы мессенджера и снижения нагрузки на серверы.
Иногда появление ошибки связано с:
- Использованием устаревшей версии WhatsApp. Алгоритмы работы программы меняются с каждым обновлением. Отдельные фрагменты кода в старых версиях могут функционировать некорректно. Чтобы исправить проблему, обновите или переустановите приложение через маркет программ для своей операционной системы.
- Конфликтом приложений. Если в памяти смартфона установлено много программ, они могут препятствовать корректной работе друг друга. Особенно это касается тех случаев, когда приложения запущены одновременно. Часто источником проблемы становятся антивирусы. В первую очередь попробуйте просто перезагрузить смартфон. Если это не помогло, закройте лишние программы через менеджер, по возможности удалите часть приложений.
- Нехваткой памяти. Для корректной работы мессенджеру требуется небольшой свободный объем. В него программа записывает медиафайлы, которые вы передаете или получаете. Если памяти не хватает, в работе приложения появляются сбои. По этой причине следите за количеством свободного пространства, регулярно проводите чистки, старайтесь распределять файлы между внутренним и внешним хранилищами.
Доступные форматы и ограничения в мессенджере
WhatsApp поддерживает передачу файлов следующих расширений:
- SWF;
- RAM;
- RM;
- RA;
- HD;
- AVI;
- WMV;
- MOV;
- MKV;
- 3GP и т. д.
Файлы с расширением MPEG удается передать не всегда. Это связано с особенностями кодирования данных. Ролики, снятые на телефон, чаще всего удается отправить без проблем. Для передачи других видео иногда требуется дополнительная конвертация.
В WhatsApp нельзя отправить медиафайлы, объем которых превышает 16 Мб. Ошибка может появиться при передаче видео продолжительностью более 90 секунд.
Если при отправке данных у вас появляется ошибка, в первую очередь попробуйте изменить само расширение. Для этого воспользуйтесь программами или специальными сервисами для конвертации. Выбирайте самые распространенные форматы, если ошибка сохраняется – экспериментируйте.
Если невозможность передачи файлов связана с нарушением ограничений по продолжительности или объему, попробуйте обрезать их. Например, выделите в видеоредакторе наиболее важные фрагменты, которые хотите показать собеседнику.
Альтернативный вариант – разбивка одного ролика на несколько коротких. Фотографии можно обрезать либо пожертвовать их качеством. Аудиофайлы, как и видео, разбивают на отдельные части.
При сохранении ошибки «Формат файла не поддерживается WhatsApp», что делает невозможной передачу данных внутри мессенджера, используют внешние обменники.
На них загружают информацию и передают ссылку на скачивание собеседнику. Файлообменники в большинстве случаев не имеют ограничений по расширению. Иногда они препятствуют загрузке слишком объемных документов, но лимит в таких сервисах выше, чем в WhatsApp.
Если вы хотите отправить человеку длинный ролик в хорошем качестве, лучше загрузить файл сразу на видеохостинг. На большинстве подобных сервисов можно включить доступ только по ссылке, что предотвратит нежелательные сторонние просмотры.
Благодаря такому подходу отправителю не придется долго загружать видео и выделять большой объем памяти на своем устройстве, собеседник сможет сразу перейти к просмотру.
Обзор