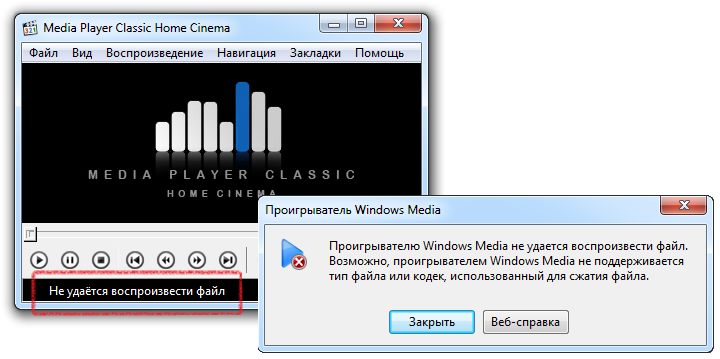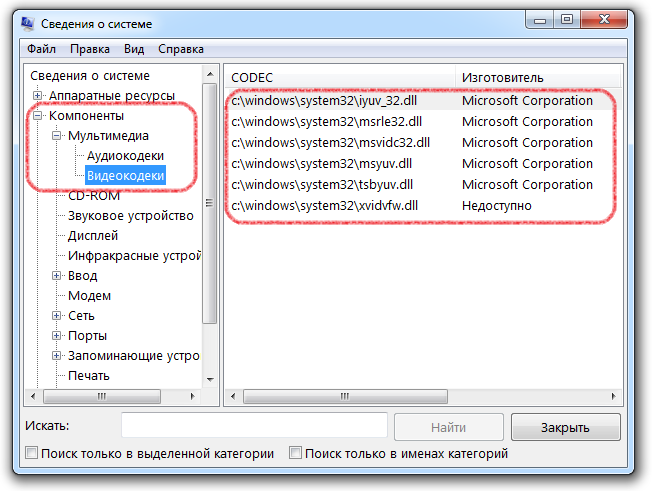Проблема
При попытке воспроизведения файла с помощью проигрывателя Windows Media появляется одно из следующих сообщений об ошибке:
Недопустимый формат файла. (Код ошибки=8004022F)
-или-
Не удается воспроизвести файл. «Не удается воспроизвести файл. Формат не поддерживается. (Код ошибки=80040265)
-или-
Не удается воспроизвести поток видео: не найдена соответствующая программа сжатия. (Код ошибки=80040255)
-или-
Не удается найти комбинацию фильтров для просмотра потока. (Код ошибки=80040218)
-или-
Фильтр источника для этого файла не может быть загружен. (Код ошибки=80040241)
-или-
Не удается открыть файл. Проверьте путь и имя файла, затем повторите попытку (Код ошибки=8007000D).
Причина
Подобная ошибка наблюдается в следующих случаях:
-
Проигрыватель Windows Media не поддерживает формат или кодек для данного файла.
-
Некоторые файлы проигрывателя Windows Media отсутствуют или повреждены.
-
Файл мультимедиа поврежден.
-
Не установлен кодек, необходимый для обработки файла мультимедиа.
-
Операционная система не поддерживает воспроизведение аудиофайлов по одной из следующих причин. Например:
-
На компьютере не установлено звуковое устройство.
-
Отсутствует или отключен драйвер звукового устройства.
-
Используются Windows NT и Windows 2000 Terminal (в такой конфигурации воспроизведение звука не предусмотрено).
-
В Windows XP Terminal отключена поддержка воспроизведения звука.
-
Решение
Для решения проблемы воспользуйтесь описанными ниже способами (выполняя действия в указанном порядке). После выполнения каждого из действий проверяйте, не была ли устранена неполадка.
Внимание! Проигрыватель Windows Media поддерживает воспроизведение наиболее распространенных типов файлов мультимедиа. Убедитесь, что файл относится к одному из этих типов. В противном случае не используйте описанные ниже способы (кроме первого). Обратитесь к поставщику содержимого файла за сведениями о программе для его воспроизведения.
Дополнительные сведения о соответствующем сообщении об ошибке см. в следующих статьях базы знаний Майкрософт.
156286 Сообщение об ошибке «Не удается воспроизвести поток видео»
195880 Сообщение «Не удается найти комбинацию фильтров для просмотра…» в Microsoft Windows 95/98
Способ 1. Проверка наличия поддержки файлов определенного формата
Проигрыватель Windows Media обеспечивает воспроизведение файлов следующих форматов.
-
Файлы Windows Media (файлы с расширениями ASF, ASX, AVI, WAV, WAX, WMA, WM, WMV).
Примечание. Проигрыватель Windows Media версий 6.4 и более поздней поддерживает формат WMV.
-
Файлы группы MPEG (файлы с расширениями M3U, MP2V, MPG, MPEG, M1V, MP2, MP3, MPA, MPE, MPV2).
-
Файлы интерфейса MIDI (файлы с расширениями MID, MIDI, RMI).
-
Файлы Apple QuickTime, Macintosh AIFF Resource (файлы с расширениями QT, AIF, AIFC, AIFF, MOV).
-
Файлы Unix (файлы с расширениями AU, SND).
Примечание. Проигрыватель Windows Media поддерживает файлы, созданные с помощью Apple QuickTime версий 1 и 2. Файлы с расширениями RA, RM, RAM теперь не поддерживаются.
Способ 2. Проверка целостности воспроизводимого файла
Попробуйте воспроизвести с помощью проигрывателя Windows Media другой файл с таким же расширением. Отсутствие в этом случае сообщения об ошибке свидетельствует о возможном повреждении первого файла. Если сообщение об ошибке появляется при попытке запуска всех файлов данного типа, воспользуйтесь следующим способом.
Дополнительные сведения о типах файлов, которые поддерживаются проигрывателем Windows Media 7, см. в следующей статье базы знаний Майкрософт:
316992 Форматы файлов мультимедиа проигрывателя Windows Media
Способ 3. Переустановка проигрывателя Windows Media
Удалите проигрыватель Windows Media и после перезагрузки компьютера установите повторно.
Примечание. Используйте проигрыватель Windows Media последней версии. Для получения последней версии проигрывателя Windows Media обратитесь на следующий веб-узел корпорации Майкрософт:
http://www.microsoft.com/windows/windowsmedia/download/default.asp
Способ 4. Установка последней версии Microsoft DirectX
Дополнительные сведения об устранении проблем и использовании Microsoft DirectX см. в следующих статьях базы знаний Майкрософт:
179113 Загрузка и установка DirectX
157730 Как определить версию DirectX с помощью средства диагностики DirectX
Способ 5. Проверка наличия соответствующего кодека
Дополнительные сведения об установке аудиокодеков, определении их версий и решении возникающих проблем см. в следующих статьях базы знаний Майкрософт:
141801 Устранение неполадок с аудио- и видеокодеками в Windows 95 и Windows 98
191533 Проигрыватель Windows Media не воспроизводит сжатые с помощью кодека Indeo 4.x файлы с расширением AVI
221831 Сообщение об ошибке «Не удается загрузить соответствующую программу сжатия»
Дополнительная информация
Дополнительные сведения о проигрывателе Windows Media см. на веб-узле корпорации Майкрософт по следующему адресу:
http://www.microsoft.com/windows/windowsmedia/player/faq/default.mspxУпомянутые в данной статье сторонние продукты производятся компаниями, независимыми от корпорации Майкрософт. Корпорация Майкрософт не дает никаких гарантий и обязательств относительно корректной работы или надежности этих продуктов.
Нужна дополнительная помощь?
Нужны дополнительные параметры?
Изучите преимущества подписки, просмотрите учебные курсы, узнайте, как защитить свое устройство и т. д.
В сообществах можно задавать вопросы и отвечать на них, отправлять отзывы и консультироваться с экспертами разных профилей.
Такое сообщение может возникать не только на телевизорах, но и на телефонах и планшетах. Чаще всего эта ошибка связанна с отсутствием DRM-формата, либо отсутствием необходимого программного обеспечения для корректной работы приложения. На мобильных устройствах такое сообщение может отображаться, если официальная прошивка устройства была модифицирована. Может возникать после обновления приложения для мобильных устройств.
Для нашего контента используется DRM-защита. DRM — это технические средства защиты авторских прав. Не все устройства поддерживают этот формат. Как проверить есть ли поддержка DRM?
- Для проверки необходимо запустить фильм «Синяя бездна 2». Это бесплатный фильм с использованием DRM-защиты. Если фильм запустился, значит на устройстве есть поддержка DRM-формата.
- Фильм «Синяя бездна 2» не запустился, появилась ошибка, тогда вам необходимо запустить мультфильм «Непоседа» . Это бесплатный мультфильм, но без DRM-защиты. Если мультфильм запустился, на устройстве ограниченная поддержка приложения.
В приложении для Android встроена проверка возможности воспроизвести DRM, и если устройство не поддерживает проигрывание DRM, то на карточке контента вместо кнопки смотрения/покупки будет надпись «Просмотр недоступен».
На Android TV в разделе «Техническая информация» указана поддержка DRM-шифрования.
Важно понимать, что есть сертифицированные устройства ANDROID-TV, которые поддерживают DRM, а есть не сертифицированные устройства, у которых, возможно, отсутствует поддержка DRM-шифрования. Сертифицированные устройства:
- Xiaomi Mi Box
- Xiaomi Mi TV
- Sony Android TV
- Philips Android TV
- Nvidia Shield
- TCL Android TV
- Panasonic Android TV
Содержание
- Сообщение о недопустимом формате файла при воспроизведении с помощью проигрывателя Windows Media
- Проблема
- Причина
- Решение
- Способ 1. Проверка наличия поддержки файлов определенного формата
- Способ 2. Проверка целостности воспроизводимого файла
- Способ 3. Переустановка проигрывателя Windows Media
- Способ 4. Установка последней версии Microsoft DirectX
- Способ 5. Проверка наличия соответствующего кодека
- Дополнительная информация
- Сообщение об ошибке «Не удается воспроизвести файл. Формат не поддерживается (ошибка=80040265)» при попытке воспроизведения файла мультимедиа с помощью проигрывателя Windows Media
- Аннотация
- Причина
- Решение
- Как исправить неподдерживаемый формат файла?
- Как мне исправить неподдерживаемый файл?
- Что это значит, когда говорится, что этот формат файла не поддерживается?
- Как исправить неподдерживаемые файлы на Android?
- Какой формат файла не поддерживает слои?
- Что означает неподдерживаемый?
- Что означает неподдерживаемый контент?
- Как мне скачать неподдерживаемый файл на Android?
- Как исправить неподдерживаемый формат видео на Android?
- Как загрузить неподдерживаемое приложение на Android?
- PNG является многослойным файлом?
- Какой формат нельзя использовать в Photoshop?
- Поддерживает ли PNG 16 бит?
- Что это значит, если формат не поддерживается?
- Как исправить неподдерживаемый формат?
- Почему отображается неподдерживаемый формат файла?
- Что означает неподдерживаемый файл?
- Как исправить неподдерживаемый формат видео на телевизоре?
- Как исправить неподдерживаемый формат видео на iPhone?
- Что означает неподдерживаемый?
- Как преобразовать неподдерживаемые видеофайлы в поддерживаемые?
- Почему формат KineMaster не поддерживается?
- В каком формате должен быть USB для ТВ?
- Какой формат видео лучше всего подходит для телевидения?
- Какие типы файлов можно воспроизводить на USB-телевизоре?
- Как воспроизвести неподдерживаемый формат видео в Windows 10
- Содержание:
- Установите другой видеоплеер
- 1. VLC Media Player
- 2. MPV
- 3. POTPLAYER
- Изменение видеопроигрывателя по умолчанию
- Установите дополнительные видео кодеки
- Конвертировать в другой видеоформат
Сообщение о недопустимом формате файла при воспроизведении с помощью проигрывателя Windows Media
Проблема
При попытке воспроизведения файла с помощью проигрывателя Windows Media появляется одно из следующих сообщений об ошибке:
Недопустимый формат файла. (Код ошибки=8004022F)
Не удается воспроизвести файл. «Не удается воспроизвести файл. Формат не поддерживается. (Код ошибки=80040265)
Не удается воспроизвести поток видео: не найдена соответствующая программа сжатия. (Код ошибки=80040255)
Не удается найти комбинацию фильтров для просмотра потока. (Код ошибки=80040218)
Фильтр источника для этого файла не может быть загружен. (Код ошибки=80040241)
Не удается открыть файл. Проверьте путь и имя файла, затем повторите попытку (Код ошибки=8007000D).
Причина
Подобная ошибка наблюдается в следующих случаях:
Проигрыватель Windows Media не поддерживает формат или кодек для данного файла.
Некоторые файлы проигрывателя Windows Media отсутствуют или повреждены.
Файл мультимедиа поврежден.
Не установлен кодек, необходимый для обработки файла мультимедиа.
Операционная система не поддерживает воспроизведение аудиофайлов по одной из следующих причин. Например:
На компьютере не установлено звуковое устройство.
Отсутствует или отключен драйвер звукового устройства.
Используются Windows NT и Windows 2000 Terminal (в такой конфигурации воспроизведение звука не предусмотрено).
В Windows XP Terminal отключена поддержка воспроизведения звука.
Решение
Для решения проблемы воспользуйтесь описанными ниже способами (выполняя действия в указанном порядке). После выполнения каждого из действий проверяйте, не была ли устранена неполадка.
Внимание! Проигрыватель Windows Media поддерживает воспроизведение наиболее распространенных типов файлов мультимедиа. Убедитесь, что файл относится к одному из этих типов. В противном случае не используйте описанные ниже способы (кроме первого). Обратитесь к поставщику содержимого файла за сведениями о программе для его воспроизведения.
Дополнительные сведения о соответствующем сообщении об ошибке см. в следующих статьях базы знаний Майкрософт.
156286 Сообщение об ошибке «Не удается воспроизвести поток видео»
195880 Сообщение «Не удается найти комбинацию фильтров для просмотра. » в Microsoft Windows 95/98
Способ 1. Проверка наличия поддержки файлов определенного формата
Проигрыватель Windows Media обеспечивает воспроизведение файлов следующих форматов.
Файлы Windows Media (файлы с расширениями ASF, ASX, AVI, WAV, WAX, WMA, WM, WMV).
Примечание. Проигрыватель Windows Media версий 6.4 и более поздней поддерживает формат WMV.
Файлы группы MPEG (файлы с расширениями M3U, MP2V, MPG, MPEG, M1V, MP2, MP3, MPA, MPE, MPV2).
Файлы интерфейса MIDI (файлы с расширениями MID, MIDI, RMI).
Файлы Apple QuickTime, Macintosh AIFF Resource (файлы с расширениями QT, AIF, AIFC, AIFF, MOV).
Файлы Unix (файлы с расширениями AU, SND).
Примечание. Проигрыватель Windows Media поддерживает файлы, созданные с помощью Apple QuickTime версий 1 и 2. Файлы с расширениями RA, RM, RAM теперь не поддерживаются.
Способ 2. Проверка целостности воспроизводимого файла
Попробуйте воспроизвести с помощью проигрывателя Windows Media другой файл с таким же расширением. Отсутствие в этом случае сообщения об ошибке свидетельствует о возможном повреждении первого файла. Если сообщение об ошибке появляется при попытке запуска всех файлов данного типа, воспользуйтесь следующим способом.
Дополнительные сведения о типах файлов, которые поддерживаются проигрывателем Windows Media 7, см. в следующей статье базы знаний Майкрософт:
316992 Форматы файлов мультимедиа проигрывателя Windows Media
Способ 3. Переустановка проигрывателя Windows Media
Удалите проигрыватель Windows Media и после перезагрузки компьютера установите повторно.
Примечание. Используйте проигрыватель Windows Media последней версии. Для получения последней версии проигрывателя Windows Media обратитесь на следующий веб-узел корпорации Майкрософт:
Способ 4. Установка последней версии Microsoft DirectX
Дополнительные сведения об устранении проблем и использовании Microsoft DirectX см. в следующих статьях базы знаний Майкрософт:
179113 Загрузка и установка DirectX
157730 Как определить версию DirectX с помощью средства диагностики DirectX
Способ 5. Проверка наличия соответствующего кодека
Дополнительные сведения об установке аудиокодеков, определении их версий и решении возникающих проблем см. в следующих статьях базы знаний Майкрософт:
141801 Устранение неполадок с аудио- и видеокодеками в Windows 95 и Windows 98
191533 Проигрыватель Windows Media не воспроизводит сжатые с помощью кодека Indeo 4.x файлы с расширением AVI
221831 Сообщение об ошибке «Не удается загрузить соответствующую программу сжатия»
Дополнительная информация
Дополнительные сведения о проигрывателе Windows Media см. на веб-узле корпорации Майкрософт по следующему адресу:
Источник
Сообщение об ошибке «Не удается воспроизвести файл. Формат не поддерживается (ошибка=80040265)» при попытке воспроизведения файла мультимедиа с помощью проигрывателя Windows Media
Аннотация
При попытке воспроизведения файла мультимедиа с помощью проигрывателя Microsoft Windows Media появляется следующее сообщение об ошибке:
Не удается воспроизвести файл. Формат не поддерживается (ошибка=80040265)
Причина
Такое поведение возможно в следующих случаях.
Один или несколько файлов проигрывателя Windows Media отсутствуют или повреждены.
Вы пытаетесь воспроизвести файл мультимедиа, формат которого не поддерживается проигрывателем Windows Media. Например, вы пытаетесь воспроизвести VIV-файл. Проигрыватель Windows Media не поддерживает такие файлы.
Файл мультимедиа поврежден.
Не установлен кодек, необходимый для обработки файла мультимедиа.
Проигрыватель Windows Media не поддерживает кодек, необходимый для обработки файла мультимедиа.
Решение
Чтобы решить проблему, выполните описанные ниже действия. После выполнения каждого действия проверьте, устранена ли проблема.
Примечание. Проигрыватель Windows Media поддерживает наиболее распространенные форматы файлов мультимедиа. Однако он не поддерживает все доступные форматы. В шаге 1 проверьте, что проигрыватель Windows Media поддерживает формат файла, который вы пытаетесь воспроизвести. Если проигрыватель Windows Media не поддерживает его, не выполняйте дальнейшие действия. Вместо этого свяжитесь с распространителем файла и узнайте о наличии подходящего проигрывателя.
Примечание. Приведенные ниже действия могут отличаться в зависимости от версии установленной на компьютере операционной системы Microsoft Windows. В этом случае для выполнения этих действий см. документацию к продукту.
Убедитесь, что проигрыватель Windows Media поддерживает формат воспроизводимого файла. Проигрыватель Windows Media поддерживает следующие форматы файлов:
Форматы Windows Media: ASF, ASX, AVI, WAV, WAX, WMA, WM, WMV.
Форматы MPEG (Moving Pictures Experts Group): M3U, MP2V, MPG, MPEG, M1V, MP2, MP3, MPA, MPE, MPV2.
Форматы MIDI (Musical Instrument Digital Interface): MID, MIDI, RMI.
Форматы UNIX: AU, SND.
Примечание. Проигрыватель Windows Media не поддерживает воспроизведение AVI-файлов, созданных с помощью кодека Microsoft MPEG4v3. Продукты Майкрософт поддерживают файлы MPEG4v3 только в потоковом формате ASF. В формате AVI такие файлы не поддерживаются. Чтобы воспроизвести файл, его нужно закодировать заново из исходных материалов в один из поддерживаемых форматов, например WMV. Для этого можно воспользоваться кодировщиком Windows Media. Для получения дополнительных сведений перейдите на следующий веб-сайт Майкрософт, а затем выберите Windows Media Encoder (Кодировщик Windows Media) в списке Select Download (Выберите скачиваемый файл):
http://www.microsoft.com/windows/windowsmedia/download При наличии доступа к исходному файлу обратитесь к создателям этого файла и попросите их преобразовать файл в формат, поддерживаемый проигрывателем Windows Media.
Убедитесь, что вам удается воспроизвести другие файлы с таким же расширением, что и у файла, вызвавшего ошибку.
Чтобы ознакомиться с описаниями и примерами для форматов файлов, поддерживаемых проигрывателем Windows Media, щелкните следующий номер статьи базы знаний Майкрософт:
316992 Форматы файлов мультимедиа для проигрывателя Windows Media
Если другие файлы этого формата воспроизводятся правильно, то, возможно, поврежден файл, вызывающий ошибку. Если сообщение об ошибке появляется при попытке воспроизведения всех файлов этого формата, переходите к выполнению следующего действия.
Удалите проигрыватель Windows Media и после перезагрузки компьютера установите его повторно.
Чтобы удалить проигрыватель Windows Media, выполните следующие действия.
В меню Пуск выберите пункт Панель управления и щелкните элемент Установка и удаление программ.
В списке Установленные программы выберите Проигрыватель Microsoft Windows Media и нажмите кнопку Заменить/Удалить.
При отображении запроса на подтверждение удаления нажмите кнопку
Да.
Примечание. Этим способом вы не можете удалить встроенную версию проигрывателя Windows Media. Дополнительные сведения об удалении проигрывателя Windows Media 9 Series см. на веб-сайте корпорации Майкрософт по следующему адресу:
Для получения последней версии проигрывателя Windows Media обратитесь на следующий веб-сайт корпорации Майкрософт:
Переустановите последнюю версию Microsoft DirectX.
Дополнительные сведения об устранении неполадок и установке DirectX см. в следующих статьях базы знаний Майкрософт:
179113 Скачивание и установка DirectX
157730 Определение версии DirectX с помощью средства диагностики DirectX
Убедитесь, что для воспроизводимого файла используется подходящий кодек.
Для получения дополнительных сведений об установке аудиокодеков, определении их версий и устранении возникающих ошибок щелкните следующие номера статей базы знаний Майкрософт:
142731 Как установить и удалить кодеки и устройства управления мультимедиа в Windows
141801 Устранение неполадок с аудио- и видеокодеками в Windows 95 и Windows 98
191533 Проигрыватель Windows Media не воспроизводит AVI-файлы, сжатые с помощью кодека Indeo 4.x
221831 Не удается загрузить соответствующую программу распаковки
Откройте редактор реестра и проверьте наличие следующих подразделов реестра и их значений. Чтобы открыть редактор реестра, щелкните Пуск, Выполнить, введите
regedit и нажмите кнопку ОК.
Внимание! В этом разделе, описании метода или задачи содержатся сведения об изменении реестра. Однако неправильное его изменение может привести к серьезным проблемам. Поэтому такие действия следует выполнять очень внимательно. Чтобы обеспечить дополнительную защиту, создайте резервную копию реестра. Это позволит восстановить реестр при возникновении неполадок. Дополнительные сведения о создании резервной копии и восстановлении реестра см. в следующей статье базы знаний Майкрософт:
322756 Как создать резервную копию и восстановить реестр в Windows
Подраздел реестра:
HKEY_CLASSES_ROOTCLSID\Instance Соответствующие записи и их значения:
Источник
Как исправить неподдерживаемый формат файла?
Как мне исправить неподдерживаемый файл?
Исправление Android «Файл не поддерживается»
Что это значит, когда говорится, что этот формат файла не поддерживается?
В большинстве случаев причина, по которой вы получаете сообщение об ошибке при попытке воспроизвести видеофайл на устройстве Android, заключается в том, что кодек вашего медиафайла не поддерживается вашим медиаплеером. Другая возможная причина — неподдерживаемый аудиокодек.
Как исправить неподдерживаемые файлы на Android?
Вы не можете открывать неподдерживаемые изображения на устройстве Android. Поэтому лучший способ — преобразовать тип файла изображения в формат, поддерживаемый маркой и моделью вашего мобильного телефона. В случае, если, несмотря на наличие поддерживаемого типа файла изображения, изображение не открывается в Android, попробуйте перезагрузить телефон или уменьшить размер изображения.
Какой формат файла не поддерживает слои?
Он не поддерживает прозрачность, альфа-каналы или слои. В отличие от формата GIF, JPEG сохраняет всю цветовую информацию в изображении RGB, но сжимает размер файла, выборочно отбрасывая данные. Изображение JPEG автоматически распаковывается при открытии.
Что означает неподдерживаемый?
: не поддерживается: например. а: неподтвержденное или подтвержденное необоснованное обвинение мнение, не подкрепленное доказательствами.
Что означает неподдерживаемый контент?
Это означает, что файл или веб-сайт, который вы пытаетесь просмотреть, несовместимы с браузером вашего телефона. … Если веб-сервер настроен неправильно, телефон не распознает тип файла и не будет знать, что с ним делать.
Как мне скачать неподдерживаемый файл на Android?
Если вы хотите, чтобы ваш браузер Android мог загружать файлы неподдерживаемых форматов, вы можете сделать это с помощью приложения. Читайте дальше, чтобы узнать, что и как. На вашем устройстве должно быть установлено приложение под названием ASTRO File Manager. Просто зайдите в Android Market, найдите приложение, а затем загрузите и установите его.
Как исправить неподдерживаемый формат видео на Android?
Ошибка неподдерживаемого Android видео или аудиокодека может быть легко исправлена путем преобразования формата видеофайла в MP4 или воспроизведения видео в проигрывателе VLC Media Player с открытым исходным кодом с широким форматом видео и поддержкой кодеков.
Как загрузить неподдерживаемое приложение на Android?
Перезагрузите устройство Android, подключитесь к VPN, расположенной в соответствующей стране, а затем откройте приложение Google Play. Надеемся, что теперь ваше устройство должно находиться в другой стране, что позволит вам загружать приложения, доступные в стране VPN.
PNG является многослойным файлом?
При экспорте в формате PNG все слои растрируются. Этот формат не является векторным и не поддерживает слои. Только Adobe Fireworks (отклонено) может сохранять. png со всеми слоями, но читаются только сами по себе.
Какой формат нельзя использовать в Photoshop?
Photoshop использует форматы EPS TIFF и EPS PICT, чтобы вы могли открывать изображения, сохраненные в форматах файлов, которые создают предварительный просмотр, но не поддерживаются Photoshop (например, QuarkXPress).
Поддерживает ли PNG 16 бит?
Формат PNG, вероятно, второй по популярности в мире. Это формат без потерь, который поддерживает до 16 бит на канал. Он также поддерживает прозрачность, что означает, что вы можете изолировать объекты от их фона. Все файлы PNG имеют формат RGB, поскольку они не поддерживают цветовую модель CMYK.
Источник
Что это значит, если формат не поддерживается?
Один или несколько файлов проигрывателя Windows Media отсутствуют или повреждены. Вы пытаетесь воспроизвести мультимедийный файл, формат файла которого не поддерживается проигрывателем Windows Media. Например, вы пытаетесь воспроизвести файл. … В медиа-файле используется кодек, который не установлен.
Как исправить неподдерживаемый формат?
Если на вашем компьютере отсутствует кодек, подходящий для вашего формата видеофайла, видео не загрузится. Если вы получаете сообщение об ошибке «формат не поддерживается», вы можете попробовать загрузить и установить сторонние видеокодеки на свой компьютер, чтобы обойти проблему. Что касается того, какой видеокодек вы можете использовать, я рекомендую вам K-Lite Codec Pack.
Почему отображается неподдерживаемый формат файла?
Если вы не можете отправлять фотографии, видео или другие файлы через WhatsApp, возможно, этот формат действительно не поддерживается. Это также может быть временный сбой, вызванный запуском устаревшей версии приложения или неправильными настройками даты и времени.
Что означает неподдерживаемый файл?
3. Загрузка неподдерживаемого файла. … Если ваш тип файла не поддерживается, это означает, что файл нельзя преобразовать в документ Google и просмотреть его в программе просмотра документов Google. Однако неподдерживаемые файлы могут храниться на Google Диске в исходном формате и открываться с помощью стороннего расширения или локального приложения.
Как исправить неподдерживаемый формат видео на телевизоре?
Устранено: ошибка «Неподдерживаемый формат видео».
Как исправить неподдерживаемый формат видео на iPhone?
Решение 1. Перезагрузите iPhone, чтобы исправить ошибку неподдерживаемого формата видео. Сначала закройте все приложения, которые работают в фоновом режиме вашего устройства. Затем перезагрузите устройство после полного закрытия всех приложений. После того, как ваше устройство перезагрузится, теперь воспроизводите видео в обычном режиме и ждите, если они начнут воспроизводиться.
Что означает неподдерживаемый?
: не поддерживается: например. a: неподтвержденное или подтвержденное необоснованное обвинение мнение, не подкрепленное доказательствами.
Как преобразовать неподдерживаемые видеофайлы в поддерживаемые?
Установите Android-конвертер видео из Google Play Store на свое мобильное устройство. После установки откройте приложение и следуйте инструкциям по преобразованию видеофайла, хранящегося в галерее вашего телефона, в формат MP4 или 3GP. Вы также можете конвертировать Android-видео в формат MP4 на рабочем столе.
Почему формат KineMaster не поддерживается?
Эта ошибка также связана с неподдерживаемым форматом. Приложение может неправильно определять разрешение вашего телефона, и оно может быть несовместимо с редактируемым вами видео. … Перезагрузите телефон. Запустите приложение KineMaster и откройте Настройки.
В каком формате должен быть USB для ТВ?
Примечание. Это отформатирует USB-накопитель или жесткий диск в файловой системе FAT32. Если вы будете хранить видео размером более 4 ГБ, используйте компьютер для форматирования USB-накопителя или жесткого диска в файловой системе NTFS или exFAT.
Какой формат видео лучше всего подходит для телевидения?
Давайте кратко рассмотрим и разберемся с распространенными на рынке форматами и их особенностями.
Какие типы файлов можно воспроизводить на USB-телевизоре?
Файловые системы, поддерживаемые USB, — это FAT12, FAT16, FAT32 и exFAT. Файлы размером более 4 ГБ поддерживаются только при использовании файловой системы exFAT. Ниже описано, как отформатировать запоминающее устройство USB в другой файловой системе.
Источник
Как воспроизвести неподдерживаемый формат видео в Windows 10
Содержание:
Приложения «Кино и ТВ» и Windows Media Player способны воспроизводить только некоторые видео-форматы. Чтобы посмотреть такой ролик, придется установить другой видеоплеер или конвертировать исходный файл.
Проверить поддерживают ли приложения Windows нужный формат проще простого. Для этого нужно попробовать воспроизвести видеофайл через «Кино и ТВ» или проигрыватель Windows Media. Если выпадет сообщение «Формат не поддерживается», то стоит воспользоваться одной из наших подсказок.
Установите другой видеоплеер
Создается впечатление, что Microsoft не заинтересованы в продвижении своего продукта по воспроизведению видео. Приложение «Кино и ТВ» поддерживает только MOV, AVI и MP4. Проигрыватель Windows Media Player воспроизводит другие типы файлов, но софт не обновлялся в течение десяти лет. Поэтому самый простой способ посмотреть новинки кино или свежий выпуск любимых роликов – это установить сторонний видеоплеер. Такой подход избавит вас от мучений с настройками и конвертацией. А еще позволит сразу наслаждаться фильмом или сериалом.
После установки программы у вас больше не возникнет проблем с воспроизведением файлов. Софт может открывать видео из папок на компьютере, из сети, с флешек, дисков и других внешних накопителей. А интерфейс программы будет понятен даже ребенку.
2. MPV
MPV – простейший кроссплатформенный видеопроигрыватель, поддерживающий максимальное количество форматов.
MPV практически лишен графического интерфейса, в нем нет дополнительных настроек. Управление происходит при помощи «горячих» клавиш на клавиатуре. Они позволяют сделать перемотку видео, настроить громкость, изменить яркость, контрастность и насыщенность цвета.
Программа настолько минималистична, что ее можно запустить даже с USB-накопителя.
Чтобы начать просмотр фильма, надо просто перетащить файл в открытый интерфейс MPV.
3. POTPLAYER
Интерфейс по умолчанию полностью черный. Благодаря встроенным темам и цветовым схемам его можно менять.
Для того, чтобы открыть фильм, щелкните правой кнопкой мыши внутри открытого интерфейса или нажмите кнопку PotPlayer в левом верхнем углу. Перейдите на вкладку «Открыть файл. « и выберите нужный из корневого каталога.
Изменение видеопроигрывателя по умолчанию
Если вам нравится смотреть видео в установленном на компьютере видеопроигрывателе, можно сделать его программой для воспроизведения по умолчанию.
Делается это через меню Пуск. Зайдите в «Параметры» и выберите пункт «Приложения», затем вкладка «Приложения по умолчанию».
Скорее всего, по умолчанию тут будет стоять «Кино и ТВ». Вы можете ее заменить.
Для этого щелкните на вкладку и выберите сторонний медиаплеер из выпадающего списка. После этого Windows будет открывать все видеофайлы в этом проигрывателе.
Установите дополнительные видео кодеки
Но стоит быть острожными. На сайтах с низкой репутацией часто размещаются загрузочные файлы с вредоносным программным обеспечением. Этого можно избежать, используя один из самых популярных комплектов видеокодеков K-Lite Codec Pack. В нем содержится поддержка большого количества медиафайлов, включая FLV и WebM.
Установка K-Lite добавит дополнительную поддержку видеоформатов в проигрыватель Windows Media и другие установленные на компьютер программы. Но не сработает на стандартном приложении «Кино и ТВ».
Для начала загрузите K-Lite Codec Pack и запустите программу установки. По умолчанию программа предложит «Normal» режим установки с предустановленными настройками. Если вы его хотите поменять, измените выбор на «Advanced».
Нажмите Next, чтобы перейти к следующему этапу.
Вам нужно будет выбрать предпочитаемый видеоплеер. По умолчанию будет установлен K-Lite. Измените его, если это необходимо.
Если вы используете приложение «Кино и ТВ», то установщик сообщит вам об ошибке.
Если вы предпочитаете VLC, то появится похожее предупреждение. В VLC интегрирован собственный набор видеокодеков.
В этих случаях, если вы все же хотите установить кодеки, нужно выбрать прилагаемый K-Lite Media Player Classic, проигрыватель Windows Media или любой другой сторонний видеоплеер. Подтвердите остальные параметры установки и нажмите «Next».
Следующие несколько этапов появятся, если вы выбрали опцию «Install MPC-HC as a Secondary Player» на предыдущем экране.
Подтвердите настройки проигрывателя K-Lite Media Player Classic нажмите «Next», чтобы перейти к следующему экрану.
Если вы не хотите изменять параметры аппаратного ускорения для K-Lite Media Player Classic, нажмите «Next», чтобы продолжить.
Измените параметры для субтитров и подписей на следующем этапе. Выберите основной, второстепенный, дополнительный языки из выпадающих списков. Когда вы будете готовы, жмите «Next».
Выберите предпочитаемую аудио-конфигурацию в следующем меню. Все параметры уже заданы автоматически, стоит только подтвердить. Для этого нажмите «Next».
Если вам не нужны дополнительные функции программного обеспечения, нажмите «Cancel» на следующем экране.
На последнем этапе дважды проверьте параметры установки K-Lite, убедитесь, что все верно. Затем нажмите кнопку «Install», чтобы начать процесс.
После завершения установки нажмите кнопку «Finish».
Теперь выбранный вами медиаплеер должен воспроизводить форматы видеофайлов, включенных в пакет.
Конвертировать в другой видеоформат
Вы используете приложение «Кино и ТВ» и не хотите его менять? Тогда ваш единственный вариант посмотреть неподдерживаемый видеофайл, это конвертировать его.
Есть несколько способов сделать это. Существуют онлайн-сайты, которые будут автоматически конвертировать видеофайлы в другие форматы. Например, поиск по «FLV в MP4» предоставит вам целый список сайтов для конвертации. Но этот способ всегда сопряжен с риском подхватить вирус.
Лучшим вариантом будет преобразование файла при помощи программы VLC.
VLC имеет встроенное меню преобразования для пользователей, которые хотят преобразовать видео-, аудио-файлы в форматы, которые поддерживает Windows, такие как MOV, AVI, MP4 и другие.
После того, как VLC преобразует файлы в формат, совместимый с Windows, вы можете открыть их в приложении «Кино и ТВ» для воспроизведения.
Источник
что это значит, когда телевизор говорит, что формат не поддерживается?
На чтение 5 мин. Просмотров 810 Опубликовано 30.07.2022
Краткий ответ
- Это сообщение об ошибке обычно появляется, когда вы пытаетесь просмотреть видеофайл, который не поддерживает ваш телевизор.
- Разные телевизоры поддерживают разные форматы видео, поэтому, если видео, которое вы пытаетесь посмотреть, не относится к одному из форматов, поддерживаемых вашим телевизором, вы увидите это сообщение об ошибке.
Как воспроизвести неподдерживаемое видео на телевизоре | Формат видеофайла не поддерживается на телевизоре
Как исправить неподдерживаемый формат файла и отсутствующие файлы на Smart TV (2020)
Как исправить неподдерживаемый формат на моем телевизоре?
Есть несколько вещей, которые вы можете попробовать. Во-первых, убедитесь, что ваш телевизор подключен к сети и включен. Затем проверьте, установлен ли источник входного сигнала на правильный порт. Если это так, попробуйте нажать кнопку входа или источника на пульте телевизора, чтобы просмотреть различные варианты. Если это не сработает, возможно, вам придется сбросить телевизор до заводских настроек.
Что означает неподдерживаемый формат на телевизоре?
Неподдерживаемый формат означает, что телевизор несовместим с типом передаваемого на него сигнала. Это может быть связано с тем, что телевизор не настроен на прием сигнала определенного типа или сигнал передается в формате, который телевизор не понимает.
Как это сделать? Я исправляю свой телевизор Samsung, когда он говорит, что не поддерживается?
Есть несколько вещей, которые вы можете попробовать, если ваш телевизор Samsung не поддерживается. Во-первых, убедитесь, что ваш телевизор подключен к правильному входу. Если это так, попробуйте отключить его на несколько минут и снова подключить. Если это не сработает, вам может потребоваться перезагрузить телевизор. Для этого нажмите и удерживайте кнопку питания на телевизоре в течение 10 секунд.
Как изменить неподдерживаемый формат файла?
Если вы пытаетесь открыть файл, который не распознается вашим компьютером, вы можете изменить формат файла, чтобы ваш компьютер мог его открыть.
Чтобы сделать это, Вам нужно найти программу, которая может преобразовать формат файла для вас. Существует множество доступных программ, которые могут это сделать, поэтому быстро найдите в Интернете ту, которая подойдет именно вам.
Как мне изменить разрешение на моем телевизоре?
Есть несколько способов изменить разрешение на вашем телевизоре. Один из способов — зайти в настройки телевизора и изменить там разрешение. Другой способ — зайти в настройки своего компьютера или устройства и изменить там разрешение. Наконец, вы также можете использовать кабель HDMI для подключения компьютера или устройства к телевизору и таким образом изменить разрешение.
Как восстановить заводские настройки телевизора Samsung?
Чтобы восстановить заводские настройки телевизора Samsung:
Отсоедините телевизор от электрической розетки.
Выньте батарейки из пульта дистанционного управления..
Снова подключите телевизор и подождите, пока он включится.
Нажмите и удерживайте кнопку “Меню” на пульте дистанционного управления, пока на экране не появится меню.
Прокрутите вниз и выберите “Поддержка”. > Сброс > Заводские настройки.
Введите 4-значный PIN-код, если будет предложено.
Как изменить разрешение на внешнем телевизоре Samsung?
Чтобы изменить разрешение на внешнем телевизоре Samsung, вам нужно нажать кнопку “Меню” на пульте дистанционного управления и перейти в меню “Настройки изображения”. Оттуда вы можете выбрать разрешение, которое лучше всего соответствует вашим потребностям.
Какое приложение открывает неподдерживаемые файлы?
На этот вопрос нет универсального ответа, так как приложение, открывающее неподдерживаемые файлы, зависит от типа рассматриваемого файла. Однако некоторые часто используемые приложения, которые открывают неподдерживаемые файлы, включают Adobe Reader, Microsoft Word и Google Chrome.
Как мне исправить разрешение на моем телевизоре HDMI?
Чтобы изменить разрешение на внешнем телевизоре Samsung, вам нужно будет нажать кнопку “Меню” на пульте дистанционного управления и перейти на вкладку “Настройки”. Оттуда вы можете выбрать разрешение, которое хотите использовать.
Как изменить разрешение HDMI?
Чтобы изменить разрешение HDMI, вам необходимо получить доступ к меню настроек вашего телевизора. Оттуда вы можете выбрать разрешение, которое наилучшим образом соответствует вашим потребностям.
Какое разрешение лучше всего подходит для телевизора?
На этот вопрос нет однозначного ответа, так как он зависит от личных предпочтений. Некоторые люди предпочитают более высокое разрешение для получения более четкого изображения, в то время как другие считают, что им не нужна или не нужна дополнительная детализация, и предпочитают более низкие разрешения для более спокойного просмотра. В конечном счете, каждый сам решает, какое разрешение лучше для него.
Есть ли на телевизоре Samsung кнопка сброса?
Да, в телевизорах Samsung есть кнопка сброса. Его можно найти на задней панели телевизора, рядом со шнуром питания. Нажатие кнопки сброса вернет телевизор к заводским настройкам по умолчанию.
Как разблокировать телевизор Samsung?
Есть несколько способов разблокировать телевизор Samsung. Первый заключается в использовании пульта дистанционного управления. Для этого нажмите и удерживайте кнопку “Меню” на пульте дистанционного управления в течение трех секунд. Затем выберите “Настройки” > “Экран блокировки” > “Разблокировать телевизор”.
Еще один способ разблокировать телевизор Samsung — использовать Samsung Smart Control. Для этого нажмите и удерживайте кнопку “Домой” на Samsung Smart Control в течение трех секунд. Затем выберите “Настройки” > “Экран блокировки” > “Разблокировать телевизор”.
Как изменить формат изображения?
Есть несколько способов изменить формат изображения. Один из способов — использовать онлайн-редакторы фотографий, такие как PicMonkey или Fotor. Другой способ — использовать настольный фоторедактор, такой как Photoshop или GIMP..
Как исправить разрешение экрана?
Есть несколько способов исправить разрешение экрана. Один из способов — зайти в настройки вашего компьютера и изменить разрешение оттуда. Другой способ — загрузить программу, которая изменит разрешение за вас.
Если вы довольно долго пользуетесь операционной системой Windows, то наверняка вы уже не первый раз сталкиваетесь с проблемой, когда проигрыватель Windows Media не воспроизводит музыкальные или видео файлы. Чаще всего возникает сообщение «Проигрывателю Windows Media не удается воспроизвести файл» при переустановке системы или замене ее на другую версию. Как сделать, чтобы плеер вновь работал – об этом я расскажу вам далее в этой статье.

Ошибка в Windows Media может иметь различные причины:
- Файл, который вы пытаетесь воспроизвести поврежден.
- Файл не поддерживается проигрывателем Windows Media. Например, файлы VIV нельзя открывать плеером, он не понимает их. Поэтому будет возникать подобная ошибка.
- В вашей операционной системе нет нужного кодека, который необходим для воспроизведения видео данного формата.
- Файл отсутствует на диске. Такое иногда случается, например, когда ярлык файла находится на рабочем столе, но сам файл был удален ранее.
- Проигрыватель не поддерживает данный кодек, который нужен для воспроизведения музыкального или видео файла.
Среди всех перечисленных причин чаще всего ошибка «Проигрывателю Виндовс Медиа не удается воспроизвести файл» возникает по причине отсутствия того или иного кодека. Чтобы не устанавливать различные пакеты кодеков и другое ПО вслепую, необходимо знать какие именно форматы поддерживает проигрыватель. Возможно вы просто пытаетесь воспроизвести не поддерживаемый формат файла.
Плеер поддерживает следующие форматы:
- MPE, MPG, M3U, MPEG (Moving Picture Experts Group), MPV2, MPA, MP3, M1V.
- Следующие форматы: WAV, WAX, WM, ASF, ASX, WMV, WMA.
- MIDI форматы (цифровой интерфейс музыкальных инструментов) RMI, MIDI, MID.
- Форматы UNIX – SND и AU.
Проигрыватель не поддерживает AVI-файлы, которые были созданы с помощью MPEG4v3. Эти файлы поддерживаются лишь в потоковом формате ASF. Есть только один способ воспроизвести файл – это перекодировать его в один из поддерживающих форматов. Это можно сделать при помощи кодировщика Windows Media.
Устраняем ошибку проигрывателя при воспроизведении видео
Чтобы убедиться в том, что файл не поврежден, попробуйте воспроизвести другой файл с таким же расширением. Если другие файлы воспроизводятся – значит файл, который вызывает ошибку поврежден. Если другие файлы тоже вызывают ошибку «Проигрывателю Windows Media не удается воспроизвести файл», попробуйте переустановить проигрыватель.
Если переустановка не дала результата, вам понадобиться установить пакет специальных кодеков. Для этого перейдите на сайт https://www.codecguide.com/download_kl.htm и выберите нужный пакет из списка. Лучше всего скачайте самый полный пакет кодеков (Full), он весит около 56 Мб. Для этого прокрутите главную страницу в самый низ и выберите ссылку «Download Full».

Если же вы не хотите этого делать вручную, можно установить в настройках плеера, чтобы он самостоятельно загружал все необходимые кодеки из Интернета. Для этого запустите проигрыватель, обычно он находится в меню «Пуск», в списке «Все программы».

-
Нажмите на проигрывателе «Проигрывается» и выберите «Дополнительные параметры».


Что такое кодек?
Кодек – это специальная программа, которая умеет преобразовывать сигналы и данные. Для того, чтобы передать или зашифровать любой поток или количество данных, его кодируют при помощи кодека, а для воспроизведения или преобразования – декодируют. Чаще всего кодеки задействованы в области цифрового видео и звука.
При преобразовании данных в кодеке могут быть использованы 2 вида сжатия – без потерь данных и с потерями. Практически все аудио- и видео кодеки используют способ с потерями данных при сжатии. Это дает возможность уменьшить объем конечного файла, что является положительным моментом для хранения этих данных. Но все же такой способ ведет к потере качества при воспроизведении. У аудио кодеков есть хорошее свойство – их можно настраивать таким образом, что потеря качества практически не распознается человеческим слухом. Это нужно знать для исправления «Проигрывателю Windows Media не удается воспроизвести файл».
Если неприемлема потеря качества, используют другой способ сжатия – без потерь. Это может применяться в случаях, когда планируется последующее редактирования файла, иначе с потерями качество первичного файла будет значительно ухудшаться при каждом сохранении.
Если говорить о кодеках простым языком – то это программы-посредники между нами и компьютером. Если вы столкнулись с проблемой, когда проигрыватель Windows Media не воспроизводит файлы, то в первую очередь попробуйте установить пакет кодеков.
Довольно обидно увидеть ошибку «не удается открыть файл» или «неподдерживаемый аудиокодек», особенно, когда вы скинули фильм дома, а пытаетесь посмотреть его в поезде. Так как же исправить ошибку неподдерживаемого видеофайла? Читайте дальше, и мы покажем решение.
Что такое кодек?
Кодек на самом деле является аббревиатурой кодер-декодер. Название на самом деле говорит само за себя: это метод для кодирования и декодирования данных, в частности сжатых данных. Кодеки принимают данные (в данном случае видеоданные) и либо сжимают, чтобы его можно было сохранить, либо распаковывают, чтобы его можно было просмотреть.
Однако кодеки отличаются от контейнеров и форматов файлов. Например, AVI часто ошибочно принимают за кодек, когда речь идет просто о типе видеофайла.
Что такое контейнер?
Обычно контейнер также называется форматом файла. Он заботится о хранении, транспортировке и представлении (пока кодек готовит файл для этих действий). Контейнеры позаботятся о синхронизации аудио и видео. Контейнер является частью файла, который определяет тип файла. Проще говоря — если у вас есть файл mrandroid.mp4, MP4 является контейнером.
Почему мое видео не воспроизводится?
В большинстве случаев причина появления сообщения об ошибке при попытке воспроизведения видеофайла на устройстве Android заключается в том, что кодек мультимедийного файла не поддерживается медиаплеером. Другая возможная причина заключается в том, что аудиокодек не поддерживается. Вы можете подумать, что ваш медиаплеер произвольно решает воспроизводить и не воспроизводить файлы одного и того же типа, но контейнер может содержать несколько кодеков, которые ваш телефон может не поддерживать.
Как упоминалось выше, одна из наиболее вероятных причин, по которым вы получаете «не удается открыть файл», «неподдерживаемый аудиокодек» или «ошибка неподдерживаемого видеофайла», заключается в том, что текущий медиаплеер не поддерживает кодек вашего видео. Самым простым решением является переключение с видео-плеера по умолчанию и загрузка нового. Вот два наиболее универсальных проигрывателя Android, которые мы рекомендуем:
VLC для Android
Если вы когда-либо использовали VLC на своем ПК, вы знаете, что это один из самых удобных и надежных медиаплееров. То же самое относится и к приложению VLC для Android. Он включает в себя все кодеки без необходимости дополнительных загрузок. Он обеспечивает поддержку сжатого видео DivX и XviD, а также различных форматов — MKV, MP4, AVI, MOV, Ogg, FLAC, TS, M2TS, Wv и AAC. Для тех, кто любит смотреть иностранные фильмы или аниме, вы будете рады узнать, что VLC также поддерживает многодорожечный звук и субтитры. Мало того, приложение легкое, бесплатное и не имеет противной рекламы. Это один из лучших, если не самый лучший, медиаплеер для Android.
MX Player
Это еще один легкий и простой в использовании мультимедийный проигрыватель Android. Так же, как VLC, MX Player поддерживает несколько файлов (.avi, mpeg, mp4, wmv, divx, xvid и другие), а также различные форматы субтитров, включая .txt, .sub, .srt, .idx и другие. Он также предлагает элементы управления жестами, такие как пролистывание вниз для уменьшения яркости, прокрутка назад и вперед, перемещение текста субтитров и многое другое. Интерфейс приложения довольно простой, и для некоторых это огромный плюс. В бесплатной версии MX Player есть реклама, но если вы можете с этим смириться, это отличный плеер, который поддерживает большинство форматов видеофайлов, о которых вы только можете подумать. Если нет, есть также версия без рекламы, доступная за 5,99 $.
Какой ваш любимый видеоплеер? Дайте нам знать об этом в комментариях.
Современный компьютер, это не только вычислительная машина для решения сложных задач, но и цифровой центр развлечений. Игрушки, музыка, фильмы, социальные сети и ещё много-много разных интересных штук, без которых мы уже не мыслим наш домашний компьютер.
Ну и, конечно же, становится обидно, когда одну из развлекательных функций, в силу каких-то причин, компьютер выполнять отказывается.
Для начала давайте разберемся с причинами, по которым видеофайл не воспроизводится, а уже затем перейдем к решению этой проблемы.
Почему не воспроизводится видеофайл?
Вы, наверное, уже замечали, что у видеофайлов встречаются разные расширения: avi, mpg, mkv, flv и т.д. и т.п. Так же есть ещё одна примечательная особенность мультимедийных файлов – их размер порой совсем не говорит о качестве картинки. Так, например, размер видеофайлов с фотоаппарата занимает намного больше места на жёстком диске, чем видеофайлы скаченные с интернета, хотя и продолжительность их гораздо меньше.
Причина этих отличий в том, что видеофайлы подвергаются сжатию, наподобие тому, как это осуществляется при архивировании файлов. Понятно, что чем меньше файл, тем лучше он сжат. Так, например, из видеоролика снятого на фотоаппарат и занимающего один гигабайт места на диске, используя различные алгоритмы сжатия можно получить файл размером в десятки раз меньше исходного, при этом качество картинки практически не пострадает.
Так же следует заметить, что в отличие от архивирования файлов, при сжатии видео страдает качество картинки.
Алгоритм сжатия видеофайлов постоянного совершенствуется, появляются новые решения, вследствие чего уменьшаются размеры и качество мультимедийных материалов.
Теперь, обладая этими знаниями, мы можем ответить на наш вопрос – видеофайл не воспроизводится по той причине, что медиаплеер просто не знает алгоритма его распаковки.
Как заставить плеер проиграть видеофайл
В предыдущей главе мы узнали, что для того чтобы видеофайл был воспроизведен на компьютере, плеер должен знать алгоритм распаковки или если говорить правильнее – алгоритм кодирования видеопотока. И тут возникает вопрос: откуда плеер берет эти самые алгоритмы копирования? Все просто, в операционной системе windows существует специальное хранилище для этих кодировщиков. Плеер, открывая видеофайл, узнает тип кодировщика, которым упакован файл, затем ищет его в хранилище, и если находит, начинает воспроизведение файла. А если не находит, то показывает примерно такие окна:
Кстати, список поддерживаемых видео кодеков можно посмотреть так:
Для Windows XP
Пуск > Панель управления > Система и безопасность > Диспетчер устройств. Затем найдите пункт «Звуковые, игровые, видеоустройства», откройте его и вы увидите вкладки «Аудио кодеки», «Видео кодеки».
Для Windows 7 и Vista.
Выбираем Пуск > Все программы > Стандартные > Служебные > Сведения о системе. Появится вот такое окно:
Выбираем Компоненты > Мультимедиа. Раскрываем список и смотрим установленные на нашем компьютере видео кодеки.
Ну и теперь главное – Для того чтобы на компьютере проигрывались видеоролики необходимо установить специальные кодеки.
Установка видеокодеков.
Расскажу только о двух основных способах установки видеокодеков на наш домашний компьютер.
Способ 1 – набор кодеков K-Lite Codec Pack
K-Lite Codec Pack – универсальный набор кодеков, утилит и всякой всячины на все случаи жизни. Для того чтобы ваш видеофайл все-таки воспроизвелся, вам достаточно скачать этот набор кодеков и установить его на компьютер.
Существует несколько версий K-Lite Codec Pack: Basic, Standard, Full, Mega.
Я всегда устанавливаю версию K-Lite Codec Pack Standard, т.к. в ней присутствует плеер «Media Player Classic Home Cinema», который мне наиболее симпатичен. Если вы сомневаетесь, какую версию выбрать вам, выбирайте – Standard, не ошибетесь.
Способ 2. Видеоплеер со встроенным кодеком.
На сегодня большинство программ для воспроизведения видео файлов, снабжены встроенными (вшитыми) кодеками. Эти программы являются самодостаточными и не требуют установку каких-либо других утилит. Несмотря на это, многие из них не лишены недостатков, таких как притормаживание, помехи при воспроизведении файлов, рассинхрон звука и видео и т.п.
Приведу названия таких программ, дабы вам легче было их искать:
GOM Player, KM Player, Media Player Classic – Home Cinema, SMPlayer, VLC
Обязательно скачивайте только с официальных сайтов, иначе рискуете наткнуться на вирус.
Надеюсь, я помог вам решить проблему с воспроизведением видеофайлов. Удачи!