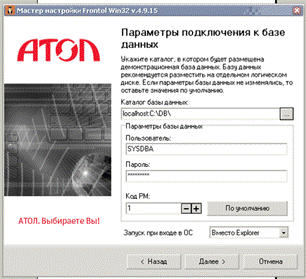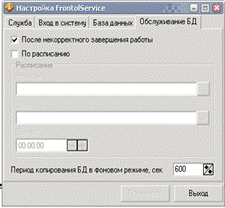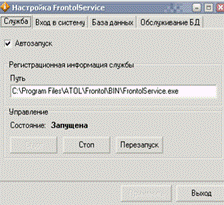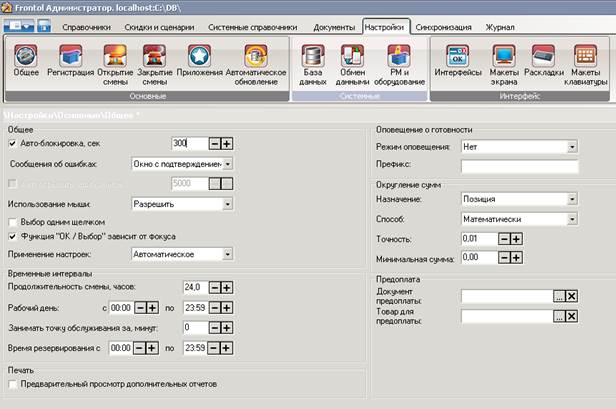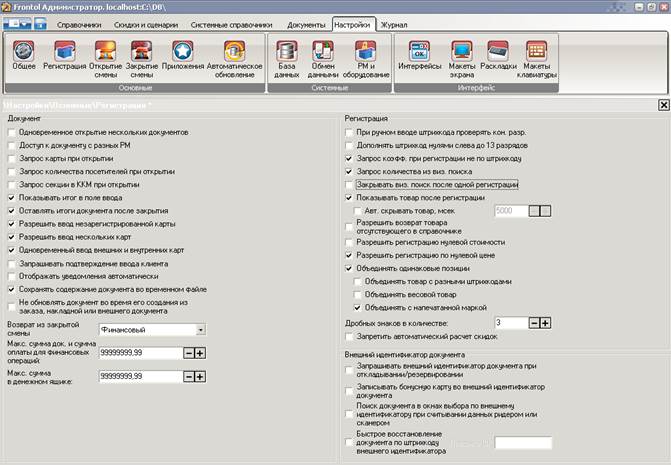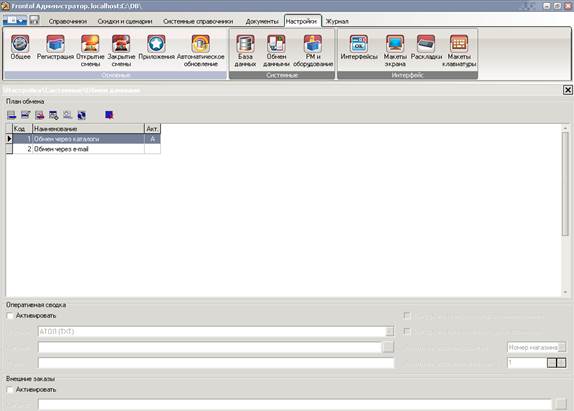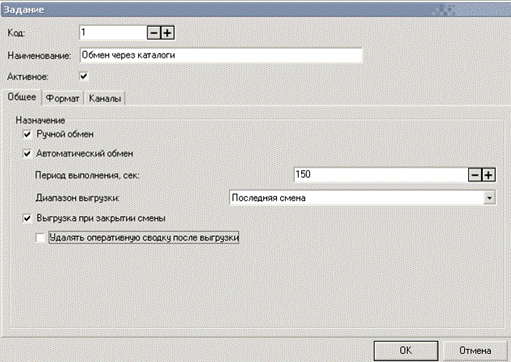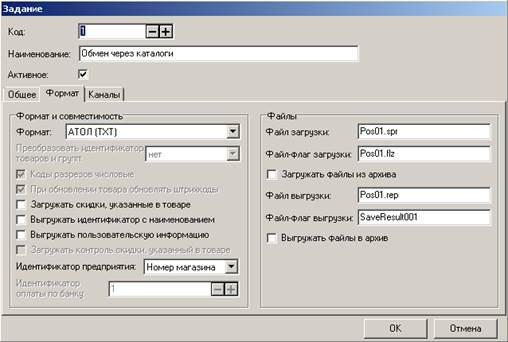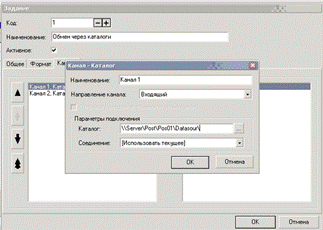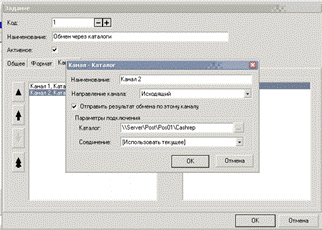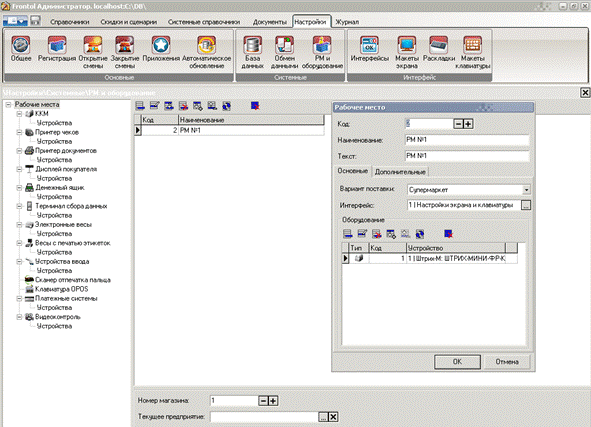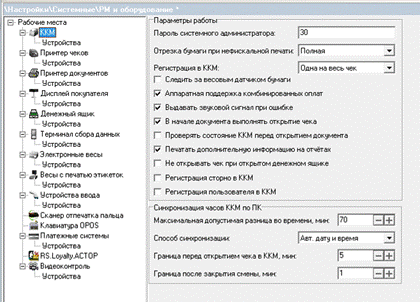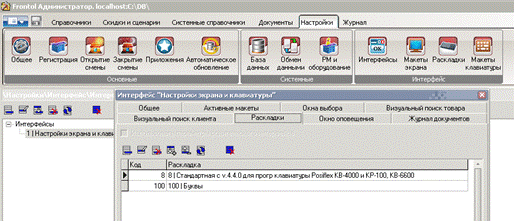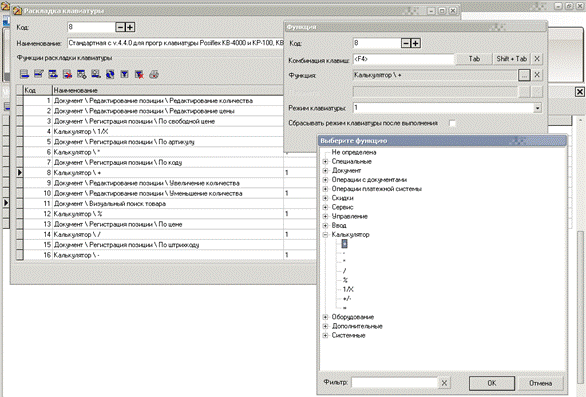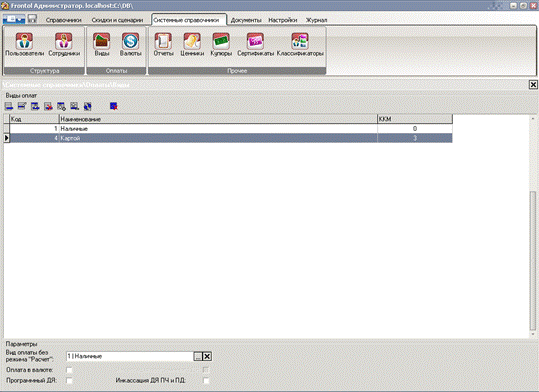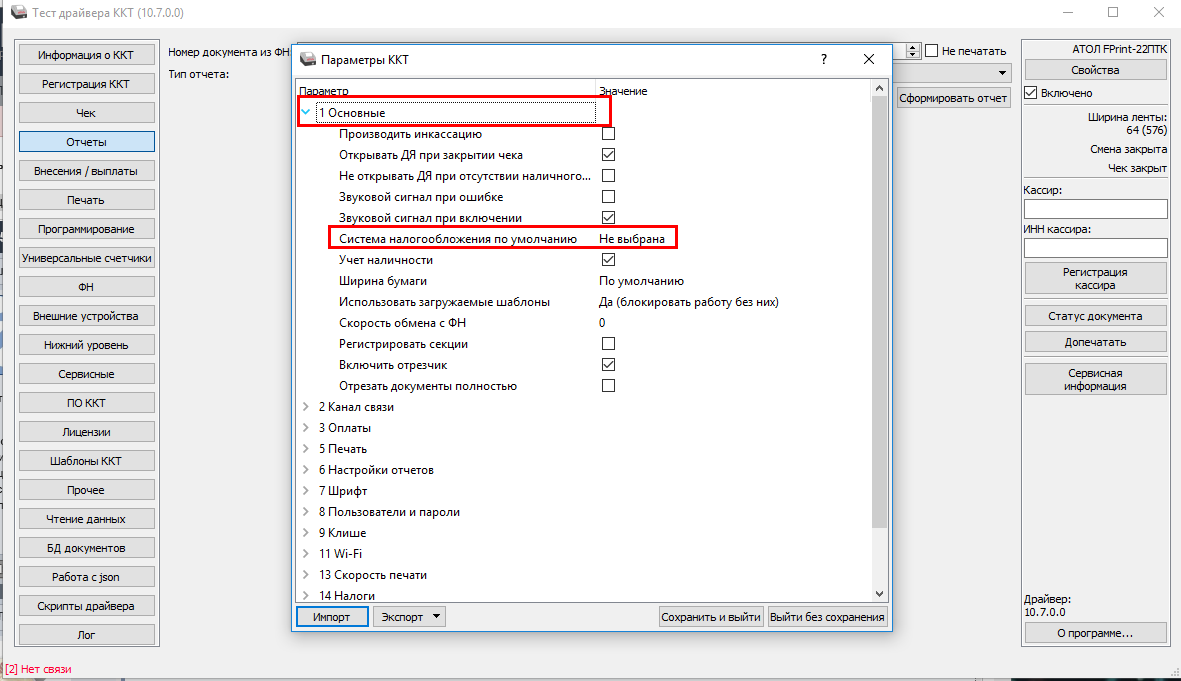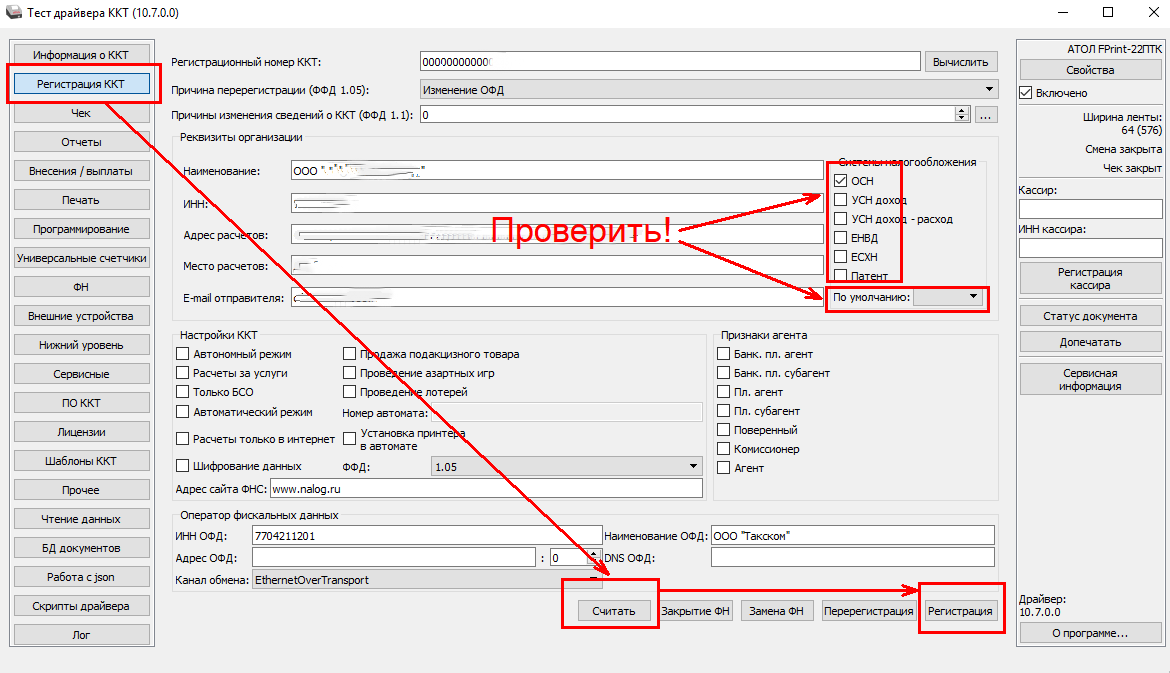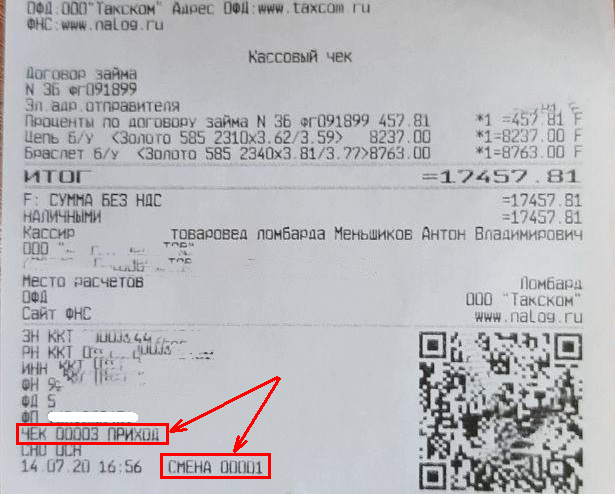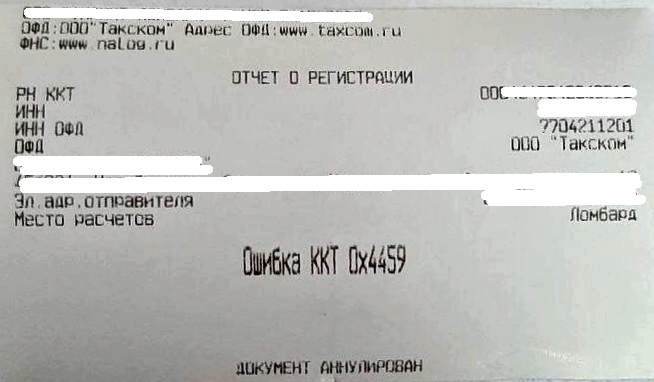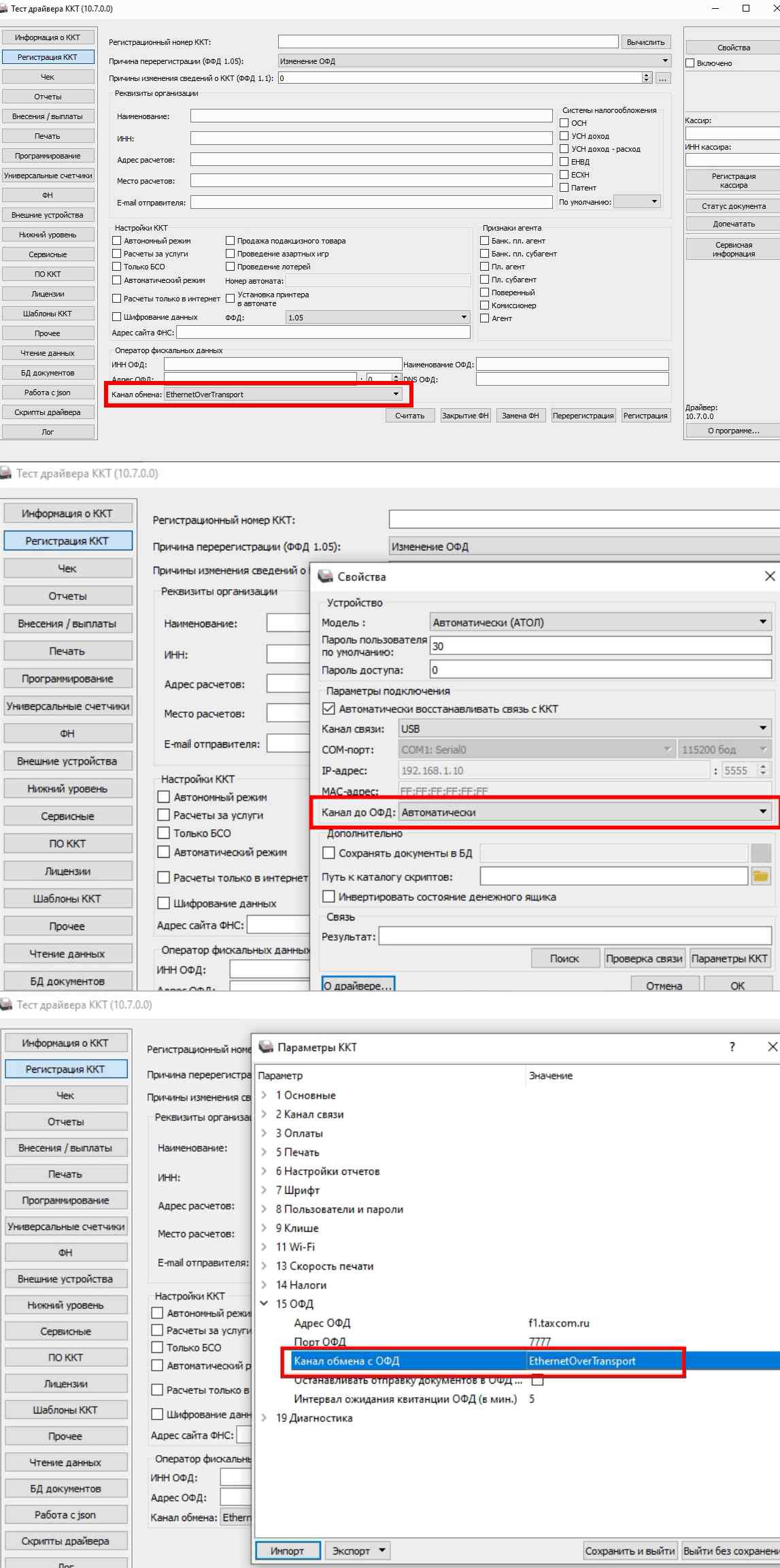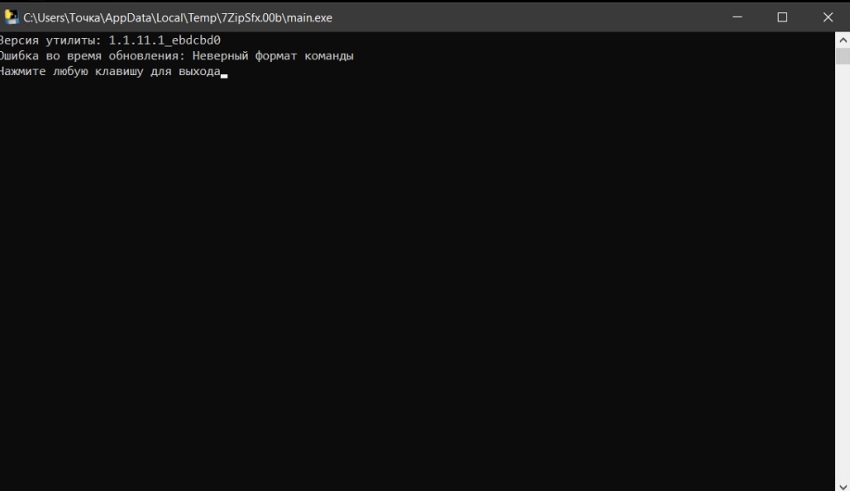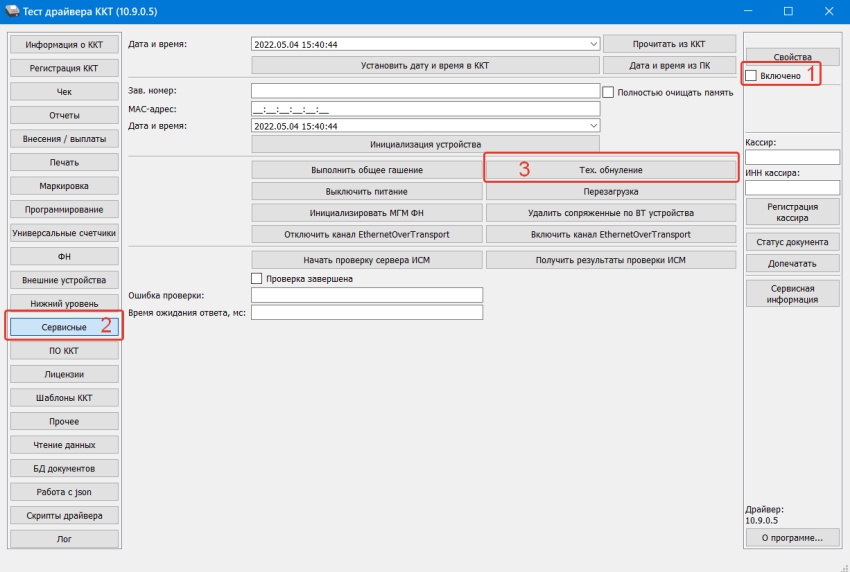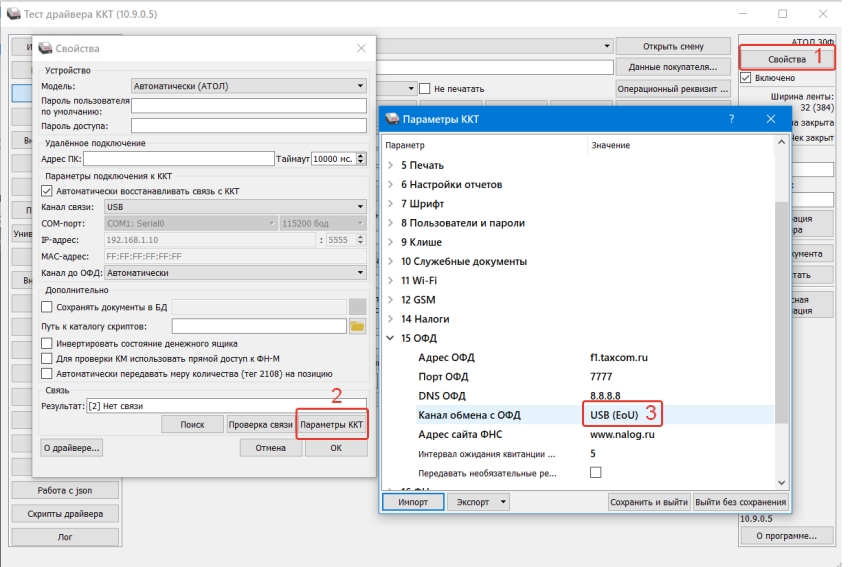АТОЛ FPrint-22ПТК(АТОЛ 22ф), АТОЛ 11Ф, АТОЛ 30Ф, АТОЛ 77Ф, АТОЛ 25Ф, АТОЛ 55Ф
Не работает сканер, весы, ККТ и эквайринг, оставляйте заявку в комментариях, либо
— Пишите в
WhatsApp +7(987)-268-84-37
1. Открытие смены
Показания часов ПК и ККМ отличаются более чем на 1мин.! — зайдите в Сервис и нажмите Синхронизировать время с ПК.
Разблокировать кассу атол фронтол 5.24.0.
Не найдена группа печати с ID=0
2. Сканирование товара.
Не найден штрих-код
Товар со штрихкодом 2200494030813 не найден! — нужно проверить выгрузку товаров.
Приходится нажимать F8 при сканировании штрих-кода — нужно во Фронтоле настроить сканер.
Фронтол 5 не видит сканер
Frontol 5 часто отключается 2D сканер
При сканировании товара сразу пробивается чек
После сканирования предлагает выбрать товар
Frontol. Ошибка при сканировании ШК, фронтол переходит в режим оплаты. — нужно настроить cканер штрих-кода
Функция не доступна при закрытом документе! — Настройте сканер в Настройках РМ. Пропишите суффикс в сканере в соответствии с поиском оборудования.
Не найдена налоговая группа для регистрируемой позиции! — нужно в группе печати указать СНО и налоговую ставку.
Фронтол. Долго выходит первая позиция.
2.2. Маркировка.
Для регистрации маркированной позиции с дробным (весовым) количеством необходима ККМ с ФН ФФД 1.2! — нужно обновить ПО ККТ до актуальной версии и перерегистрировать ККТ на ФФД 1.2.
Проверка штрихкода маркировки не завершена: Запрос о коде маркировки не был отправлен в ОИСМ. Зарегистрировать товар?
Результат проверки штрихкода маркировки: [М-] Проверка КП выполнена с отрицательным результатом, статус у ОИСМ некорректен. Зарегистрировать товар? — нужно проверить связь с ОИСМ и настройки сканера.
Считайте штрихкод маркировки товара
Недостаточно прав доступа для выполнения операции Документ продажи: без ввода штрихкода маркировки.
ШК маркировки не соответствует товару! Недостаточно прав для его добавления в документ!³ — установите права для пользователя в настройках.
Считанный штрихкод не является штрихкодом маркировки для типа номенклатуры…
Работа с маркированной продукцией отключена в настройках! Информация из штрихкода маркировки не будет передаваться в ККТ. — нужно проверить параметры регистрации ККТ.
Тип номенклатуры товара не совпадает со считанной маркой. — в карточке товара нет признака маркировки.
148 Ошибка программирования реквизита 1162 — Нужно обновить прошивку ККТ.
Ошибка ККМ : Код 402 Ошибка соединения с сервером!
Ошибка ККМ : Код 409 Некорректный код маркировки! Невозможно закрыть чек! Требуется повторная проверка штрихкодов маркировки в ККТ. Выполнить? — проверить и настроить параметры ОИСМ. Повторить операцию.
Ошибка ККМ : Код 411 Ошибка при отправке запроса о КМ в ИСМ! — проверьте адрес и порт ИСМ, возможно введутся технические работы на сайте ИСМ.
Ошибка ККМ : Код 421 Истек таймаут проверки КМ! — проверьте Интернет. Нет связи с сервером Честного знака.
3. Операции продажи
Ошибка ККМ. Чек оплачен не полностью.
В документе присутствует безналичная оплата! — попробуйте отменить оплату, если не получается, то отложите.
Не хватает денег в денежном ящике — сделайте внесение наличности.
Фронтол пишет документ закрыт — неверные действия кассира.
В налоговой ставке необходимо задать значение налога в ККМ отличное от <<По умолчанию>>!¹ — нужно выбрать в Драйвере ККТ СНО.
Фронтол 5.26 убрать из чека НДС
Фронтол, атол 11ф печатает НДС вместо Без НДС
— Пишите в
WhatsApp +7(987)-268-84-37
Фронтол отменить чек в документе присутствует безналичная оплата.
Функция не доступна при открытом документе! — отмените документ, повторите операцию.
Документ уже полностью оплачен!
Как вводить ИНН Кассира — Видео инструкция
Не найден вид оплаты с кодом 4! — укажите код оплаты на раскладке клавиатуры.
Фронтол. Не задан признак способа расчета
Не задан признак предмета расчета! — проверить в карточке товара, должен быть выбран предмет расчета. Возможно учетная программа не передает этот параметр или есть ошибки в файле загрузки. Решил проблему обновлением Фронтол с версии 5.23.0.1 на версию 5.26.05.
Как отменить чек атол фронтол — зайдите с правами администратора и выберите функцию «Отмена чека».
Работа с онлайн касса возможно только с минимальной денежной единицей 0,01 во фронтол как отключить
Ошибка. Количество должно быть кратно 1
Касса Фронтол ХРОС нажимается сразу несколько кнопок.
Пропала запятая на клавиатуре во Фронтоле
— Пишите в
WhatsApp +7(987)-268-84-37
Ошибка. В документе есть закрытые позиции отмена невозможна².
Ошибка Не удалось начислить оплату бонусом².
Выполняемое действие несовместимо с существующими в документе оплатами!²
Введены платежи!²
У товара не задана группа печати!
Ошибка нет групп печати для выбора Фронтол 5
Для группы печати не найдено устройство с шаблоном из группы шаблонов Шаблон чека со всеми свойствами — нужно создать группу печати.
Нет активных маркетинговых акций для начисления — нужно проверить или настроить маркетинговую
4. Ошибка ККМ
Ошибка ККМ: Код 65 Переполнение буфера ЭЖ — аннулируйте чек и повторите операцию.
Ошибка ККМ: Код 142 Неверная разница во времени между двумя операциями ФН! — нужно проверить дату и время ККТ.
Ошибка ККМ: Код 179 Сбой часов! — требуется диагностика ккт.
Ошибка ККМ: Исчерпан ресурс КС ФН! — требуется замена ФН.
Ошибка ККМ: Не поддерживается в данной версии!
Ошибка ккм заводской номер уже задан
Ошибка при попытке восстановить документ из файла: Устройства ККМ отключены из-за возникших неполадок!
Frontol XPOS. Ошибка при инициализации устройств: Ошибка при работе с устройством: Устройство печати ККМ: [-3] Порт недоступен.
Ошибка ККМ АТОЛ 55Ф: Код 4 Порт недоступен!
Ошибка ККМ kkm: Порт недоступен (System Error. Code:31. Присоединенное к системе устройство не работает)! — Выключите ККТ и компьютер. Включите в этой же последовательности.
Ошибка ККМ: Код 12 Не поддерживается в данном режиме! Категорически запрещается выключать питание ПК, так как это может привести к потери данных!Попытайтесь выключить и затем включить питание устройства печати или обратитесь к специалисту.
5. Закрытие смены.
Выполнение команды невозможно. Повторите попытку позже. — перезагрузите ПК, проверьте службу FrontolSynchro и повторите операцию.
Создайте необходимый вид документа для операции Закр. смен плат. систем! — Настройки Документы Виды Закр. смен плат. систем.
Во Фронтол не закрывается смена — нужно уточнить характер неисправности.
Как распечатать z отчет, если смена закрыта на Фронтол — закрыть Фронтол, распечатать через драйвер.
Ошибка при работе с устройством ккт: [-3822] Смена превысила 24 часа.
Фронтол, смена превысила 24 часа — закройте смену. Если не закрывается, оставляйте заявку в комментариях, либо
— Пишите в
WhatsApp +7(987)-268-84-37
Frontol не закрывается смена есть открытые документы — проверьте отложенные чеки, завершите или отмените их. Повторите операцию Закрытие смены. — Видео инструкция
6. Службы ОФД и УТМ
АТОЛ Frontol XPOS 2.5 настройка ОФД
Служба FrontolService не установлено.
FrontolService недоступен!
Фронтол, горит красным ОФД — нужно проверить связь с ОФД, сделать диагностику соединения с ОФД. Возможно связь есть, а данные не уходят в ОФД. Проверьте ОФД.
Данные не уходят в ОФД
— Пишите в
WhatsApp +7(987)-268-84-37
Фронтол, горит красным УТМ — нужно проверить связь с УТМ, проверить службы, Интернет, локальную сеть.
Для регистрации алкогольной продукции не найдена организация!⁴ — настройте организацию во Фронтоле в разделе ЕГАИС.
Обмен недоступен! — сбой в локальной сети или неисправный Интернет.
ОФД не отвечает — если с ККТ не отправлялись данные более 5 дней в ФН устанавливается информационный флаг «ОФД не отвечает». В дальнейшем флаг ФНа не cбрасывается, даже если все документы будут успешно отправлены в ОФД.
Ошибка не критичная, если документы передаются в ОФД. В следующих версиях ФН обещают исправить данную проблему и обеспечить возможность сброса флага.
7. Ошибки с базой
Не удается подключиться к базе данных.
Фронтол смена долго закрывается и обмен через каталоги — требуется проверка базы и диагностика pos системы
Frontol 5 тестирование и исправление базы.
— Пишите в
WhatsApp +7(987)-268-84-37
Ошибка работы с базой! internal gds software consistency check (can’t continue after bugcheck) (335544333) — повреждение базы, требуется восстановление.
8. Иные ошибки
Недостаточно прав доступа! — нужно настроить права пользователю.
frontol 6 не отображаются продажи — проверьте, формируется ли файл выгрузки.
Фронтол 6 в файле goods товар есть а на кассе ошибка товар с штрих кодом не найден.
frontol 5 ресторан не видит файл загрузки — скорее всего не правильно указан путь к файлу или неверный формат файла.
Ошибка при сохранении документа во временный файл! System Error. Code:112. Недостаточно места на диске. — нужно освободить место на жестком диске.
Ошибка при обращении к файлу выгрузки (код ошибки 112) — файл выгрузки не создается. Либо нет места в памяти ПК, либо программа пытается создать файл по несуществующему пути.
Айтида. Не удалось создать файл для выгрузки данных — проверьте доступ к РМК и Интернет. Нет связи с РМК.
Сбиваются налоговые ставки frontol.
Получите временную лицензию на сайте https://trial.frontol.ru/ и активируйте в Менеджере лицензий.
Не найдена лицензия или подписка на обновление!
Фронтол. Есть файл лицензии, но программа его не видит.
Frontol XPOS При попытке сделать внесение или выплату выводит ошибку Дальнейшая работа приведет к расхождению с Z-отчетом! Обратитесь к администратору! — Снимите в настройках xPOS выдавать звуковой сигнал при ошибках.
Frontol некорректное число — неправильная раскладка клавиатуры. Поменяйте значение точки на запятую.
Настройка онлайн касс
Автор: Нуруллин И.Н. Дата: 2017-10-02
Содержание
- Установка Frontol 6
- Активация лицензии
1 Установка на ПК
Для повышения надёжности работы Frontol 6 предварительно разделите жёсткий диск ПК так, как показано на рисунке:
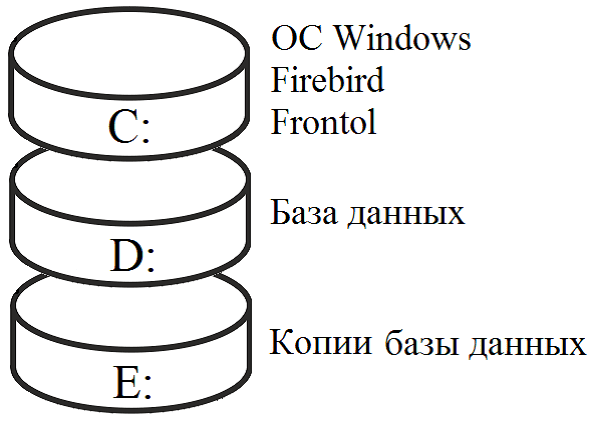
Рабочую БД необходимо создавать только на ОТДЕЛЬНОМ логическом диске. Расположение БД на одном диске с ОС может отрицательно сказаться на скорости работы Frontol и надёжности хранения данных БД. Каталог архивирования и резервирования БД также необходимо располагать на ОТДЕЛЬНОМ логическом диске. Причём этот диск должен быть отличным от дисков, на которых располагается ОС и БД. Также необходимо настроить операционную систему для работы с Frontol 6.
Дистрибутив Frontol 6 может быть загружен с центра загрузок ООО «ЦРИ».
Установить Frontol 6 может только администратор или пользователь с правами администратора (такими, как запись в папку «system32», доступ к реестру). Для осуществления установки необходимо запустить файл Frontol_<Версия продукта>_Full.EXE и следовать указаниям мастера.
Перед установкой Frontol 6 рекомендуется удалить Frontol 5, так как иначе при удалении Frontol 5 с уже установленным Frontol 6 службы последнего будут остановлены и разрегистрированы, а сервер Firebird будет удалён. В этом случае для восстановления работоспособности необходимо установить дистрибутив Frontol 6 в режиме восстановления.
Если при первой установке обнаруживаются настройки от Frontol 5, то они копируются в каталог для Frontol 6, путь в автозапуске заменяется на путь к Frontol 6.
После запуска установочного файла Frontol_<Версия продукта>_Full.EXE следуйте указаниям мастера установки:
На экране появится окно мастера установки. Ознакомьтесь с рекомендациями по установке Frontol.
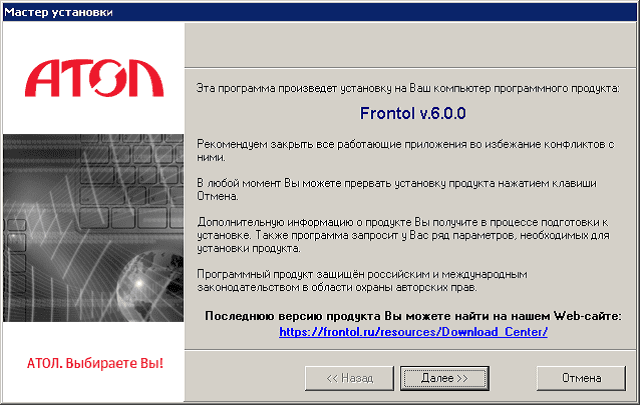
Внимательно читайте все сообщения, выдаваемые программой. Это позволит избежать досадных ошибок.
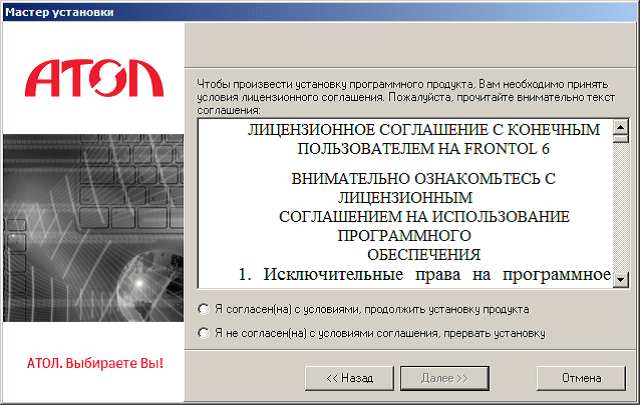
Укажите директорию установки Frontol. Нажмите на кнопку «По умолчанию» для установки в папку «C:Program FilesATOL» для 32х-битных ОС или «C:Program FilesATOL» для 64х-битных ОС.
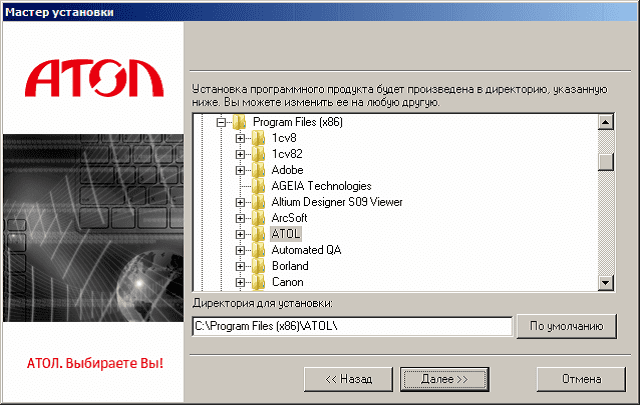
Укажите программную группу главного меню, в которую следует поместить ярлыки программ и документов устанавливаемого программного продукта.
Выберите, кому из пользователей будут доступны создаваемые ярлыки: только текущему пользователю — пункт «Устанавливать ярлыки только для текущего пользователя»; всем пользователям — пункт «Устанавливать ярлыки для всех пользователей».
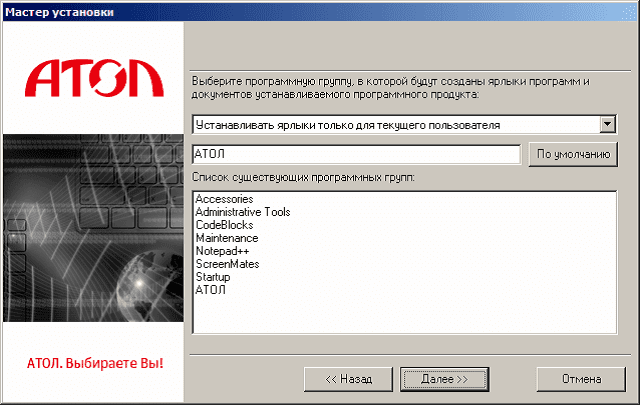
Выберите вариант установки. Для установки на кассовое место рекомендуется выбрать пункт «Минимальная установка». При этом будут установлены только исполняемые файлы (без документации, примеров и т.д.).
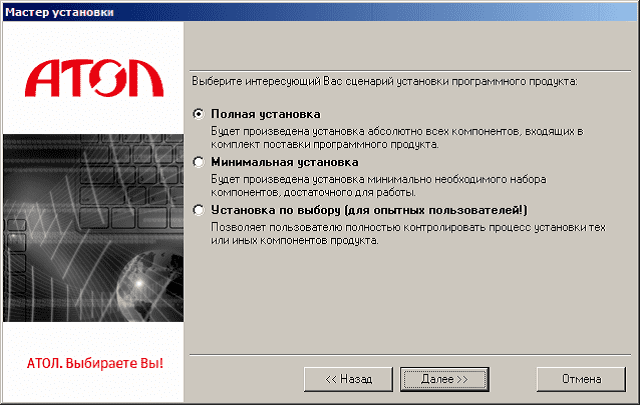
Ознакомьтесь с изменениями, внесенными в продукт . Нажмите кнопку «Открыть историю», если необходимо открыть файл истории.
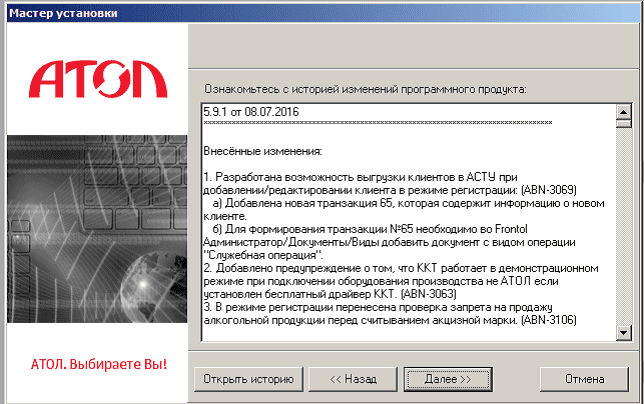
Если выбран пункт «Установка по выбору», то появится диалог выбора устанавливаемых компонент.
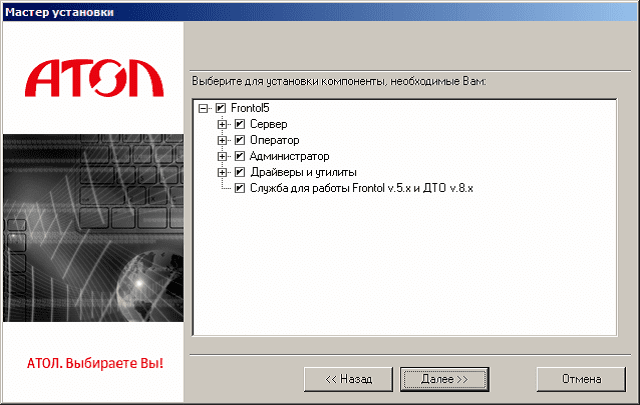
Для работы некоторых компонент необходимы другие модули. При выборе установки первых вторые автоматически выбираются для установки. При отключении вторых первые отключаются автоматически.
После копирования программы на жесткий диск и осуществления необходимых регистраций отобразится окно, сообщающее об успешном завершении установки, а в меню «Пуск Программы» появится группа «АТОЛ Frontol 6», в которую входят все компоненты программы и необходимая документация.Если после завершения установки Вы решите настроить Frontol, то нужно запустить мастер настройки. Для того, чтобы запустить мастер настройки, возведите соответствующий флаг и нажмите кнопку «Завершить» для окончания процесса установки.
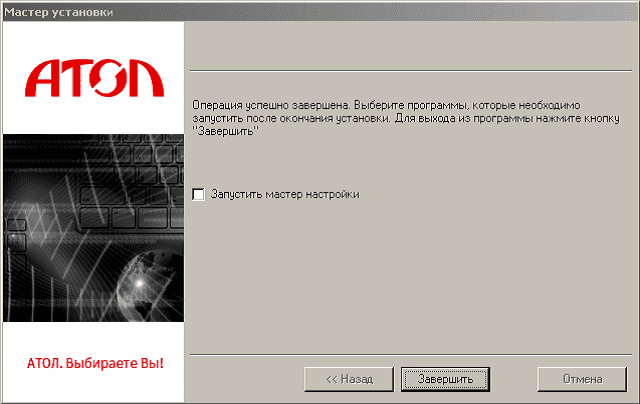
Если на ПК уже есть установленный сервер Firebird x64, после установки либо обновления Frontol 6 следует вручную скопировать файл UFDAtolUnicode.dll из каталога «<директория установки Frontol >Frontol6UDFWin64» в каталог «директория установки Firebird>UDF», т.к. в ходе установки это не производится.
Ошибки и неполадки, возникшие в ходе установки Frontol, записываются в лог-файл, соответствующий устанавливаемой версии продукта. Такой лог-файл с именем вида Frontol_<Версия продукта>_Full.log. хранится в каталоге %programdata%ATOLDRIVERS.
2 Активация лицензии
Все лицензии являются электронными и отгружаются в электронном виде. При активации лицензии она может быть привязана к компьютеру, на котором установлено ПО Frontol или к USB-ключу АТОЛ (USB-ключ АТОЛ необходимо приобрести отдельно).
Менеджер лицензий и служба лицензирования входят в дистрибутив Frontol. При последующей отдельной установке службы лицензирования и менеджера лицензий вручную необходимо учитывать требование к минимальной версии службы лицензирования, которая должна быть не ниже 2.12.0.
После установки программы на ПК она может работать только в демонстрационном режиме. Для полноценной работы программы необходимо приобрести и активировать лицензию. При покупке лицензии, в стоимость входит год подписки на обновления Frontol 6. После истечения срока действия подписки необходимо будет приобрести лицензию продления подписки.
Если отсутствует лицензия на Frontol, на платный модуль (например, на работу с протоколом Frontol API для систем видеоконтроля), а также подписка на обновление ПО, вариант поставки из карточки РМ (о настройках РМ смотрите в разделе «Рабочие места») не соответствует найденным лицензиям, и так далее, то при первом запуске программы будет предложено получить временную лицензию. Примеры некоторых возможных сообщений приведены ниже:

или

Для ознакомления с продуктом есть возможность получения триальной лицензии со сроком действия 45 дней.
Укажите доступный вариант поставки в карточке РМ, продлите подписку на ПО (если срок действия подписки истёк), отключите платные модули, если нет необходимости в их использовании или нажмите кнопку «Получить» (если необходимо получить временную лицензию), а затем − «Получить и активировать»:

В браузере автоматически откроется страница сайта получения trial лицензий. Чтобы получить триальную лицензию, зайдите на страницу http:// trial.frontol. ru/ (или для ОС Windows запустите ярлык на рабочем столе «Получение триальных лицензий»). Выберите наименование продукта и следуйте дальнейшим указаниям по получению и активации лицензии.
Пробная лицензия на 45 дней доступна не для всех вариантов поставки, актуальный список можно посмотреть на странице получения триальной лицензии.
Управление лицензиями на Frontol, на драйверы Frontol Driver Unit и другие продукты Frontol осуществляется с помощью приложения «Менеджер лицензий», которое входит в дистрибутив. Приложение позволяет добавлять и конвертировать лицензии, просматривать информацию об активных, неактивных и некорректных лицензиях, продлевать подписки на продукты, управлять лицензиями на удалённом компьютере, просматривать информацию по подключенным к компьютеру USB ключам.
Для запуска менеджера лицензий воспользуйтесь одним из трёх способов:
1 Нажмите на ярлык на рабочем столе (только для ПК с ОС Windows, Ubuntu и для УТМ АТОЛ HUB-19).
2 Перейдите по адресу «Пуск Все программы АТОЛ Менеджер лицензий 2 Менеджер лицензий».
3 Запустите файл LicenseManager.exe, находящийся внутри каталога установки программы (для ОС Windows: «…:Program Files (x86)ATOLLicManager», для ОС Linux: «…/usr/bin/»).
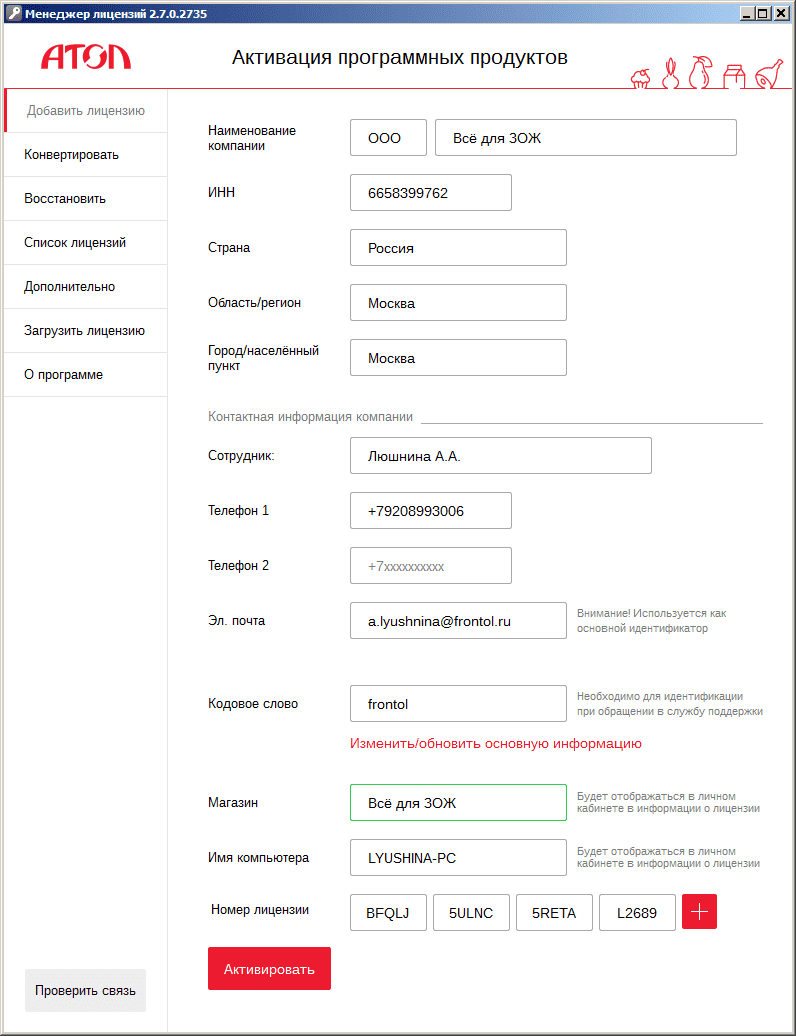
Если у вас есть номер не активированной электронной лицензии, введите его в поле «Номер лицензии», заполните информацию о компании и нажмите кнопку «Активировать». При успешной активации лицензия отобразится в списке активных лицензий (раздел «Список лицензийАктивные»):
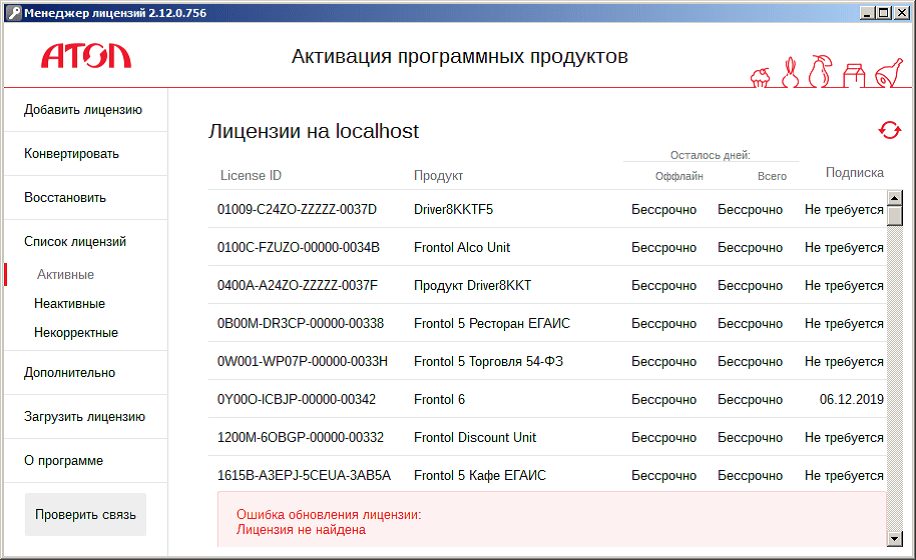
Для активации старой лицензии нажмите кнопку «Активировать старый LicenseID» в Мастере настройки, откроется старый Менеджер лицензий, в левой части окна которого должна быть активна кнопка «Управление лицензиями». Перейдите на вкладку «ДТО-8/Frontol-5»:
В окне отображаются обнаруженные лицензии и ключи:
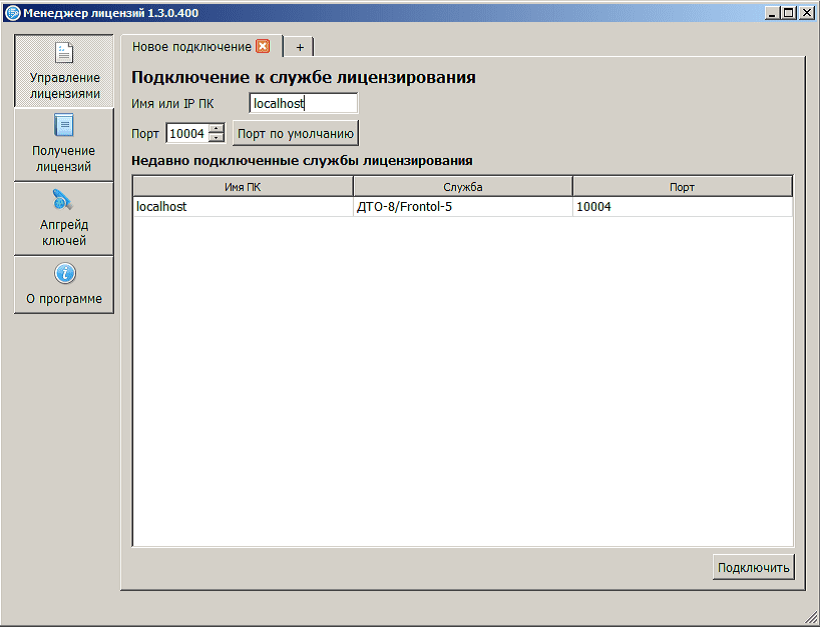
Для отображения в окне установленных ключей поставьте флаг «Искать однопользовательские аппаратные ключи» и нажмите кнопку «Обновить список».
Для активации старой лицензии, нажмите кнопку «Добавить лицензию», и в появившемся окне укажите путь к файлу лицензии на ПК. Лицензия отобразится в списке активных лицензий.
В случае обновления ПО с версии, работавшей со старой системой лицензирования, на новую необходимо сконвертировать старые лицензии. Для этого нажмите кнопку «Конвертировать» в Мастере настройки, откроется окно конвертации лицензии в новом Менеджере лицензий:
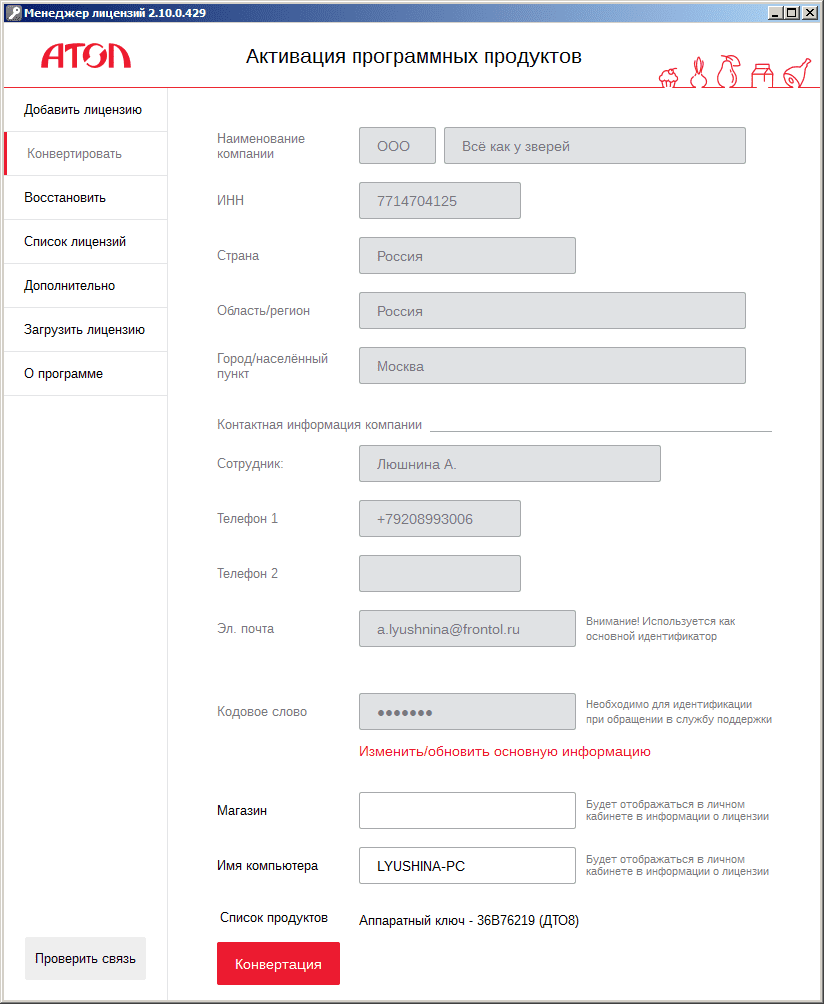
Внизу окна приведён список продуктов со старыми лицензиями. Если информация о компании не заполнялась ранее, то сделайте это сейчас до конвертации. После этого нажмите кнопку «Конвертация». Процесс конвертации аналогичен активации новой лицензии после нажатия на кнопку «Активировать». При успешной конвертации сконвертированная лицензия появится в списке активных лицензий.
Подробное руководство по работе с менеджером лицензий доступно через меню «Пуск» «Все программы АТОЛ Менеджер лицензий 2 Руководство».
Установка Frontol на ПК
Для установки Frontol на POS-терминал следует выполнить следующие действия.
1. Запустить установку Frontol’а. Установить полную версию. По окончании запустить «Мастер настройки».
2. Вставить ключ защиты.
Первичная настройка Frontol
После запуска «Мастера настроек» выполнить следующие шаги:
1. Указать вариант поставки по ключу или режим «Демо».
2. Создать новую базу с шаблоном «Супермаркет»
3. Указать каталог расположения базы. Установить «код РМ», равный номеру кассового места в магазине. Установить параметр «Запуск при входе в ОС» в положении «Нет».
4. Указать используемое оборудование
5. На последнем шаге убрать все флаги и завершить установку.
Настройка службы FrontolService
Запустить «Настройка FrontolService».Выполнить следующие действия:
1. На вкладке «Вход в систему» указать пользователя «POS» с правами на запуск службы.
2. На вкладке «База данных» проверить подключение к базе данных, по необходимости перенастроить.
3. На вкладке «Обслуживание БД» настроить на обслуживание после некорректного завершения работы.
4. На вкладке «Служба» включить параметр «Автозапуск» и запустить службу.
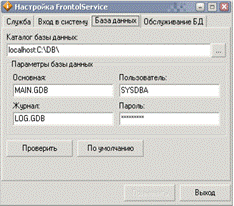
Настройка Frontol
Для настройки Frontol необходимо запустить «Frontol. Адмнистратор».
1.6.1. Раздел «Настройки»
1.6.1.1. Подраздел «Общее»
Обязательно включить параметр «Функция «ОК/Выбор» зависит от фокуса».
1.6.1.2. Подраздел «Регистрация»
Следует обратить внимание на объединение позиций с одинаковым штрих-кодом. По умолчанию весь товар считается весовым. Поэтому для объединения одинаковых штучных товаров есть два решения: включить параметр «Объединять весовой товар» или переключить параметр «Дробное количество (весовой)» на «Товар» («Справочники» — «Глобальный контроль»).
1.6.1.3. Подраздел «Открытие смены»
При установленном флаге «Документ открытия смены на ККМ» при открытии смены в Frontol будет выполнена печать документа открытия смены на всех подключенных ККМ.
Чтобы работал таймер смены необходимо делать открытие смены через меню «Сервис».
1.6.1.4. Подраздел «Закрытие смены»
Настройки остаются по умолчанию.
Следует обратить внимание. Если к подключен банковский платежный терминал в автоматическом режиме, то установить «Закрытие смены платежных систем».
1.6.1.5. Подраздел «База данных»
При настройке параметров БД установить следующие параметры:
· «Идентификатор БД» должен совпадать с номером РМ.
· «Идентификатор товара» = «Строка до 20 знаков»
· Указаны каталог резервного копирования базы данных и включен параметр «копирование БД при закрытии смены».
Если по каким-то причинам необходим «идентификатор товара» = «число до 10 разрядов». Например, для механизма синхронизации. То в настройках Универсального кассового сервера необходимо включить преобразование кодов номенклатуры (подробнее в инструкции по УКС).
1.6.1.6. Подраздел «Обмен данными»
Открыть план обмена «Обмен через каталоги», проверить наличие параметра «Активное».
На вкладке «Общее» включить следующие параметры:
· «Автоматический обмен» и указать время периода обращения к каталогу за новыми данными (рекомендуемое 30 сек),
· «Диапазон выгрузки» = «Последняя смена».
· «Выгрузка при закрытии смены».
На вкладке «Формат» установить формат «АТОЛ (ТХТ)», убрать все флаги. Параметр «Идентификатор предприятия» должен быть установлен «Номер магазина». Указать файлы загрузки/выгрузки и их флаги в следующем формате:
· Файл загрузки — POS##.spr
· Файл-флаг загрузки – POS##.flz
· Файл выгрузки – POS##.rep
· Файл-флаг выгрузки – SaveResult001.txt
Где ## = номер кассы, например «01».
Указывать загрузку из архивных файлов нельзя, т.к. не поддерживается УКС.
На вкладке «Каналы» указать каталоги обмена. Предварительно эти каталоги необходимо создать на сервере/ПК, где установлен ТКПТ, и открыть к ним доступ для пользователя «POS». Последовательность и формат имен каталогов следующий:
· Каталог POST – родительский каталог для всех каталогов касс.
· Каталог кассы POS##, где ## = номер кассы, например Pos01.
· Имя каталога для загружаемых данных в кассу – Datasour.
· Имя каталога для выгружаемых данных в ТКПТ — Cashrep.
1.6.1.7. Подраздел «РМ и оборудование»
Открыть рабочее место. Указать код РМ, равный номеру кассового места в магазине.
Проверить привязку оборудования к РМ, по необходимости добавить оборудование.
Во вкладке «Дополнительно» указать «Ожидать окончания обмена при завершении работы».
Выбрать в дереве устройств пункт «ККМ». Установить следующие настройки для касс:
Следить за весовым датчиком бумаги.Для фискальных регистраторов с весовым датчиком бумаги. При установленном флаге ведется контроль остатков чековой ленты.
Проверять состояние ККМ перед открытием документа.
Синхронизация часов ККМ по ПК. Установить Автоматически дату и время.
1.6.1.8. Подраздел «Интерфейсы»
Чтобы установить необходимую раскладку клавиатуры, необходимо открыть «Настройки экрана и клавиатуры», нажать кнопку «Редактировать», открыть вкладку «Раскладки».
1.6.1.9. Подраздел Раскладки
Предназначен для изменения функций, привязанных к кнопкам клавиатуры.
Для изменения функции раскладки клавиатуры необходимо открыть используемую в «Интерфейсах» раскладку. Назначить кнопке правильную функцию.
Раздел «Системные справочники»
1.6.1.10. Подраздел «Виды оплаты»
Удалить неиспользуемые, добавить в соответствии со справочником ТКПТ «Типы платежных карт» и кодам ККМ.
1.6.1.11. Подраздел «Пользователи»
Права пользователей и пароли назначаются по согласованию с администрацией магазина.
1.6.2. Раздел «Справочники»
1.6.2.1. Подраздел «Штрихкод»
Создать шаблон весового штрихкода. Указать используемый префикс весового товара. Длина кода 7 символов.
Операция запрещена в таблице настроек
При работе во Frontol 4/5 и работе с драйверами возможно появление ошибки «Операция запрещена в таблице настроек»

Чаще всего данная ошибка будет связана с отключенной возможностью применения команды «Печать строки»
Вариант 1
1.1 Включить в ККМ настройку применения данной команды в «Параметрах оборудования» через тест драйвера
Вариант2
Отказаться от использования команды «Печать строки» ( для Frontol проверить шаблон документов, не использоваться демо-режим и ключ/вариант поставки NFR , т.к. в данных режимах на чеке формируется уведомление о работе в данных режимах как раз методом «Печать строки» )
АТОЛ FPrint-22ПТК(АТОЛ 22ф), АТОЛ 11Ф, АТОЛ 30Ф, АТОЛ 77Ф, АТОЛ 25Ф, АТОЛ 55Ф
Оставляйте заявку в комментариях, либо пишите WhatsApp: тел.8-987-268-84-37
Frontol(Фронтол) Ошибки, неисправности
Разблокировать кассу атол фронтол 5.24.0.
Сканирование товара.
Фронтол 5 не видит сканер
Frontol 5 часто отключается 2D сканер
Frontol. Ошибка при сканировании ШК, фронтол переходит в режим оплаты. — нужно настроить сканер.
Функция не доступна при закрытом документе! — Настройте сканер в Настройках РМ. Пропишите суффикс в сканере в соответствии с поиском оборудования.
Закрытие смены.
Во Фронтол не закрывается смена — нужно уточнить характер неисправности.
Как распечатать z отчет, если смена закрыта на Фронтол — закрыть Фронтол, распечатать через драйвер.
Фронтол, смена превысила 24 часа — закройте смену. Если не закрывается, оставляйте заявку в комментариях, либо
Frontol не закрывается смена есть открытые документы — проверьте отложенные чеки, завершите или отмените их. Повторите операцию Закрытие смены. — Видео инструкция
Операции продажи
Фронтол пишет документ закрыт — не верные действия кассира.
В налоговой ставке необходимо задать значение налога в ККМ отличное от >! — нужно выбрать в Драйвере ККТ СНО.
Фронтол 5.26 убрать из чека НДС
Фронтол, атол 11ф печатает НДС вместо Без НДС
Функция не доступна при открытом документе! — отмените документ, повторите операцию.
Документ уже полностью оплачен!
Как вводить ИНН Кассира — Видео инструкция
Фронтол. Не задан признак способа расчета
Не задан признак предмета расчета
Как отменить чек атол фронтол — зайдите с правами администратора и выберите функцию «Отмена чека».
Работа с онлайн касса возможно только с минимальной денежной единицей 0,01 во фронтол как отключить
Ошибка. Количество должно быть кратно 1
Службы ОФД и УТМ
Фронтол, горит красным офд — нужно проверить связь с ОФД, сделать диагностику соединения с ОФД.
Данные не уходят в ОФД — Пишите в WhatsApp +7(987)-268-84-37
Фронтол, горит красным УТМ — нужно проверить связь с УТМ, проверить службы.
Ошибки с базой
Фронтол смена долго закрывается и обмен через каталоги — требуется проверка базы и диагностика pos системы
Frontol 5 тестирование и исправление базы
Ошибка работы с базой! internal gds software consistency check (can’t continue after bugcheck) (335544333) — повреждение базы, требуется восстановление.
Иные ошибки
Фронтол. Есть файл лицензии, но программа его не видит.
Ошибка ккм заводской номер уже задан
Ошибка при попытке восстановить документ из файла: Устройства ККМ отключены из-за возникших неполадок!
Frontol XPOS При попытке сделать внесение или выплату выводит ошибку Дальнейшая работа приведет к расхождению с Z-отчетом! Обратитесь к администратору! — Снимите в настройках xPOS выдавать звуковой сигнал при ошибках.
Категорически запрещается выключать питание ПК, так как это может привести к потери данных!Попытайтесь выключить и затем включить питание устройства печати или обратитесь к специалисту.
Frontol некорректное число — неправильная раскладка клавиатуры. Поменяйте значение точки на запятую.
Автор: Нуруллин И.Н. Дата: 2017-10-02
Добавить Ваш комментарий:
Комментарии к этому тексту:
Комментарий добавил(а): галина
Дата: 2019-01-02
ошибка3894 атол 30ф
Комментарий добавил(а): Артур
Дата: 2018-06-29
Ожидайте отправки ФД ОФД После закрытие архива ФН подождите 1 минуту и выкл. вкл. ККТ После этого вышла ошибка ФН 211 такого сообщения не было: «отправка Фд ОФД завершена»
Комментарий добавил(а): Артур
Дата: 2018-06-29
Спасибо за ответ, но подскажите пож-та, можно ли продолжать процедуру замены ФН? Ведь сообщения об отправке отчета не вышло: «отправка Фд ОФД завершена». Возможно ли как то проверить ушел отчет или нет?
|
[0х3100] |
Группа аппаратных ошибок |
|
0х3131 |
Ошибка выделения памяти |
|
0х3132 |
Ошибка проверки микросхемы |
|
0х3133 |
Ошибка обмена с микросхемой |
|
0х3134 |
Ошибка чтения микросхемы |
| 0х3135 |
Ошибка записи/стирания микросхемы |
|
0х3136 |
Ошибка часов |
|
0х3137 |
Ошибка OTP памяти |
|
0х3138 |
Ошибка логики (выделенный буфер переполнен) |
| 0х3139 |
Ошибка работы микросхемы NVRAM |
|
0х313A |
Для выполнения заданной операции отсутствует аппаратная поддержка |
|
[0х3200] |
Группа ошибок принтера |
|
0х3231 |
Нет бумаги |
|
0х3232 |
Открыта крышка |
|
0х3233 |
Температура ТПГ превышает рабочий диапазон |
|
0х3234 |
Напряжение питания превышает рабочий диапазон |
|
0х3235 |
Ошибка отрезчика |
|
0х3236 |
Аппаратная ошибка принтера |
|
[0х3300] |
Группа ошибок машины загружаемых шаблонов |
|
0х33XX |
Ошибка виртуальной машины Pawn, где ХХ – младший байт, который принимает значения от 00 до 7F |
|
0х3380 |
Неверный тип (номер) шаблона |
|
0х3381 |
Загруженные шаблоны повреждены или отсутствуют |
|
0х3382 |
Несовместимая версия загруженных шаблонов |
|
[0х3400] |
Группа ошибок фискального накопителя (ФН) |
|
Ошибки формируемые ФН |
|
|
0х3431 |
Некорректный формат или параметры команды |
|
0х3432 |
Неверное состояние ФН |
|
0х3433 |
Ошибка ФН (запросить расширенные сведения об ошибке) |
|
0х3434 |
Ошибка КС (запросить расширенные сведения об ошибке) |
|
0х3435 |
Закончен срок эксплуатации ФН |
|
0х3436 |
Архив ФН переполнен |
|
0х3437 |
Неверные дата и/или время |
|
0х3438 |
Нет запрошенных данных |
|
0х3439 |
Некорректное значение параметров команды |
|
0х343A |
Неверная команда |
|
0х343B |
Неразрешенные реквизиты |
|
0х343C |
Дублирование данных |
|
0х343D |
Отсутствуют данные, необходимые для корректного учета в ФН |
|
0х343E |
Количество позиций в документе подлежащих учету превысило разрешенный лимит |
|
0х343F |
Отсутствуют данные в команде |
|
0х3440 |
Превышение размеров TLV данных |
|
0х3441 |
Транспортное соединение отсутствует |
|
0х3442 |
Исчерпан ресурс криптопроцессора |
|
0х3444 |
Исчерпан ресурс хранения |
|
0х3445 |
Исчерпан ресурс ожидания передачи сообщения |
|
0х3446 |
Смена превысила 24 часа |
|
0х3447 |
Неверная разница во времени между двумя операциями |
|
0х3448 |
Параметры реквизита не соответствуют форматам данных |
|
0х3449 |
Признак «продажа подакцизного товара» не установлен |
|
0х3450 |
Неустановленный реквизит в товарной позиции (в товарной позиции присутствует реквизит, не определенный в документе ФФД) |
|
0х3451 |
Сообщение от ОФД не может быть принято |
|
0х3453 |
Ошибка сервиса обновления ключей проверки КМ |
|
0х3454 |
Неизвестный ответ сервиса обновления ключей проверки кодов проверки |
|
0х3460 |
Требуется повтор процедуры обновления ключей проверки КМ |
|
0х3462 |
Запрещена работа с маркированным товарами |
|
0х3463 |
Неверная последовательность команд группы Bxh |
|
0х3464 |
Работа с маркированными товарами временно заблокирована |
|
0х3465 |
Переполнена таблица проверки кодов маркировки |
|
0х346C |
В блоке TLV отсутствуют необходимые реквизиты |
|
0х346E |
В реквизите 2007 содержится КМ, который ранее не проверялся в ФН |
|
Ошибки ФН формируемые ККТ |
|
|
0х3491 |
Неверный размер возвращаемых данных |
|
0х3492 |
Ошибка интерфейса ФН |
| 0х3493 |
Ошибка интерфейса ФН при посылке команды |
|
0х3494 |
Превышен объем числовых данных для передачи в ФН |
|
0х3495 |
Ошибка чтения документа из ФН при допечати |
|
0х3496 |
В ФН есть неотправленные документы |
|
0х3497 |
Исчерпан лимит перерегистраций |
|
0х3498 |
Ожидание перезагрузки ФН |
|
0х3499 |
Получение документа из ФН прервано |
|
[0х3500] |
Группа ошибок обмена с ОФД (ошибки не возвращаются в ответе, но могут быть запрошены) |
|
0х3531 |
Отсутствует физический канал связи |
|
0х3532 |
Ошибка сетевых настроек (есть канал соединения, но соединение не устанавливается) |
|
0х3533 |
Разрыв соединения сервером при передаче документа |
|
0х3534 |
Ошибка заголовка сессионного пакета (при приеме квитанции) |
|
0х3535 |
Истек таймаут ожидания квитанции |
|
0х3536 |
Разрыв соединения при приеме квитанции |
|
0х3537 |
Превышен таймаут передачи документа на сервер |
|
0х3538 |
ОФД-процесс не инициализирован |
|
[0х3600] |
Группа ошибок при работе с маркированным товаром |
|
0х3631 |
Процедура проверки уже запущена |
|
0х3632 |
Ошибка соединения с сервером ИСМ |
|
0х3633 |
Процедура проверки прервана |
|
0х3634 |
Попытка передать данные о маркированном товаре до начала внесения товарной позиции |
|
0х3635 |
Неверное состояние процесса проверки КМ |
|
[0х4100] |
Группа ошибок транспортного протокола (нижний уровень) |
|
0х4131 |
Неизвестная версия протокола |
|
0х4132 |
Переполнение буфера физического уровня |
|
0х4133 |
Переполнение буфера транспорта |
|
0х4134 |
Ошибка CRC пакета |
|
0х4135 |
Неверный идентификатор получателя |
|
0х4136 |
Недостаточно места в буфере получателя |
|
0х4138 |
Неверный идентификатор пакета транспорта |
|
[0х4200] |
Группа общих ошибок протокола (верхний уровень) |
|
0х4231 |
Неверная длина пакета |
|
0х4232 |
Недоступный символ в числовом параметре |
|
0х4233 |
Неверная команда |
|
0х4234 |
Длина параметра не равна заданной |
|
0х4235 |
Отсутствует обязательный параметр |
|
0х4236 |
Переполнение кольцевого буфера |
|
0х4237 |
Переполнение буфера команд |
|
0х4238 |
Буфер последнего ответа на команду пустой |
|
[0Х4300] |
Группа ошибок транспортного протокола (верхний уровень) |
|
0х4331 |
Неверный ID получателя (в параметре команды) |
|
0х4332 |
Получатель уже занят другим отправителем |
|
[0х4400] |
Группа ошибок при передаче параметров (неверное значение параметра) |
|
0х4451 |
Неверный тип документа |
|
0х4452 |
Неверный номер пользовательской ячейки |
|
0х4453 |
Превышение длины реквизита |
|
0х4454 |
Неверный итог чека |
|
0х4455 |
Неверная сумма товарной позиции |
|
0х4456 |
Неверные дата и/или время |
|
0х4457 |
Синтаксическая ошибка в параметре с фиксированной точкой |
|
0х4458 |
Несуществующее поле |
|
0х4459 |
Неверное значение параметра |
|
0х445A |
Несуществующий реквизит |
|
0х445B |
Недопустимый реквизит для данного типа документа |
|
0х445C |
Некорректный РНМ или ИНН |
|
0х445D |
Недопустимое сочетание реквизитов 1002 и 1056 |
|
0х445E |
Недопустимое сочетание реквизитов 1002 и 1017 |
|
0х445F |
Невозможно записать реквизит платежного агента (реквизит 1057 не был установлен при регистрации / перерегистрации) |
|
0х4460 |
Невозможен повтор реквизита |
|
0х4461 |
Общая ошибка в параметрах |
|
0х4462 |
Общая ошибка длины параметра |
|
0х4464 |
Передана некорректная сумма налога |
|
0х4465 |
Переданная дата/время меньше даты/время последнего фискального документа |
|
0х4466 |
Количество позиций с реквизитом 1162 в автономном режиме превысило разрешенный лимит |
|
0х4467 |
В этом ФФД операция неразрешена |
|
0х4468 |
Операция невозможна, не был установлен признак ТМТ при фискализации |
|
[0х4500] |
Группа ошибок получения реквизитов |
|
0х4531 |
Слишком большой индекс массива |
|
0х4532 |
Запрошенный локальный реквизит недоступен |
|
0х4533 |
Запрошенный переменный реквизит недоступен |
|
0х4534 |
Запрошенный постоянный реквизит недоступен |
|
[0х4600] |
Группа ошибок электронного журнала |
|
0х4631 |
Копия отсутствует |
|
0х4632 |
Данные в ЭЖ повреждены |
|
0х4633 |
Превышение максимального размера документа (128 Кб) |
|
0х4641 |
Нет данных в хранилище |
|
0х4642 |
Функции планировщика не доступны |
|
0х4643 |
Неизвестный тип задания |
|
[0х4700] |
Группа ошибок команд работы с внешними устройствами |
|
0х4731 |
Общая ошибка |
|
0х4732 |
Переполнение буфера внешнего устройства |
|
[0х4800] |
Группа пользовательских ошибок, возвращаемых из шаблонов |
|
[0х5000] |
Группа ошибок штрих-кодов |
|
0х5031 |
Критическое утверждение не прошло проверкуОбщие ошибки |
|
0х5032 |
Недопустимый входной параметр |
|
0х5033 |
Указатель ссылается в недопустимое место памяти |
|
0х5034 |
Ресурс занят |
|
0х5035 |
Недостаточно памяти |
|
0х5036 |
Переполнение |
|
0х5037 |
Запрашиваемый штрихкод недоступен |
|
Ошибки, специфичные для QR-кода |
|
|
0х5040 |
Недопустимая версия |
|
0х5041 |
Неподдерживаемый или неверный режим |
|
0х5042 |
Недопустимый уровень коррекции ошибок |
|
Ошибки, специфичные для линейных кодов |
|
|
0х5061 |
Неверный тип линейного штрих-кода |
|
0х5062 |
Передан неверный размер/длина для данной операции |
|
[0х6100] |
Группа ошибок состояния ККТ |
|
0х6131 |
Фатальная ошибка, расшифровка в бите статуса фатальных ошибок |
|
0х6132 |
Не выполнена идентификация кассира |
|
0х6133 |
Документ открыт |
|
0х6134 |
Документ закрыт |
|
0х6135 |
Смена превысила 24 часа |
|
0х6136 |
Смена закрыта |
|
0х6137 |
Смена открыта |
|
0х6138 |
Нефискальный режим |
|
0х6139 |
Архив ФН закрыт |
|
0х613A |
Нужно выполнить регистрацию/перерегистрацию |
|
0х613B |
Данная операция по документу запрещена (см. биты разрешенных операций по чеку) |
|
0х613C |
Данная операция разрешена только при включенном переключателе MODE |
|
0х613D |
В ФН есть неотправленные документы. Операция невозможна |
|
0х613E |
ФН не обнаружен. Операция невозможна |
|
0х6141 |
Произошла критичная ошибка, документ необходимо отменить |
|
0х6142 |
Регистры ККТ еще не инициализированы |
|
0х6143 |
Команда недоступна в текущем состоянии инициализации |
|
0х6144 |
Нет данных на отправку |
|
0х6145 |
Нет маркированных позиций в чеке |
|
0х6146 |
Необходимо отправить все уведомления |
|
[0х6200] |
Группа ошибок операций ККТ |
|
0х6231 |
Ошибка переполнения |
|
0х6232 |
Отрицательный результат (не достаточно наличных в ДЯ) |
|
0х6233 |
Оплата безналичными превышает сумму чека |
|
0х6241 |
Ошибка цифровой подписи |
|
0х6242 |
Ошибка проверки файла с ПО контейнера |
|
[0х6300] |
Группа ошибок настроек |
|
0х6331 |
Данный канал сети Интернет отсутствует в ККТ |
|
[0х6400] |
Группа ошибок коммуникационных интерфейсов |
|
0х6431 |
Данный аппаратный канал отсутствует, выключен и еще не проинициализирован |
|
0х6432 |
Данный сетевой интерфейс не подключен, или на нём не получен IPадрес |
|
0х6433 |
Данный сетевой интерфейс занят, или запрошенная операция уже выполняется |
|
[0x6500] |
Группа ошибок лицензирования |
|
0x6531 |
Нет подходящей лицензии |
|
0x6532 |
Нет свободного места для сохранения лицензии |
|
0x6533 |
Аппаратная ошибка при сохранении лицензии |
|
0x6534 |
Попытка ввода лицензии с некорректной подписью |
|
0x6535 |
Попытка ввода лицензии с некорректным ЗН ККТ |
|
0x6536 |
Попытка ввода истекшей лицензии |
|
[0х7000] |
Группа ошибок ввода реквизитов |
|
0х70ХХ |
Номер реквизита, на котором возникла ошибка, где ХХ – младший байт, равный значению: <Тег реквизита> – 1000 Например, если возникла ошибка в реквизите 1226 (ИНН поставщика), то младший байт будет содержать значение 1226–1000=226 |
|
[0х7100] |
Резерв |
|
[0х7200] |
Группа ошибок работы с универсальными счетчиками |
|
0х7231 |
Неверный тег для универсальных счетчиков |
|
0х7232 |
Неверный индекс для универсальных счетчиков |
|
0х7233 |
Неверный размер универсального счетчика |
|
0х7234 |
Неверная конфигурация универсальных счетчиков |
|
[0х7300] |
Группа ошибок работы с базой товаров |
|
0х7331 |
Общая ошибка базы товаров |
|
0х7332 |
Некорректный тег |
|
0х7333 |
Некорректный размер тега |
|
0х7334 |
Недопустимый номер позиция |
|
0х7335 |
Произошла аппаратная ошибка |
|
0х7336 |
Нет данных запрошенных по тегу |
|
0х7337 |
Перебор окончен без найденных данных |
|
0х7338 |
Нет места в динамической области |
|
[0х7400] |
Группа ввода реквизитов маркировка |
|
0х74ХХ |
Номер реквизита, на котором возникла ошибка, где ХХ – младший байт, равный значению: <Тег реквизита> – 2000 Например, если возникла ошибка в реквизите 2106 (результат проверки сведений о товаре), то младший байт будет содержать значение 2106–2000=106 |
|
[0х7500] |
Группа ошибок уровня minipos |
|
0х7531 |
Отсутствие позиции оплаты |
|
0х7532 |
Таймаут выполнения команды истек |
|
0х7533 |
Неверный режим работы |
1.После перехода на 5-ю платформу (прошивка 5.7.0) при формировании чека возникает ошибка — «Неверная СНО».
Формально ошибка не связана с переходом на 5 платформу, с таким же успехом ее можно получить и на платформе 2.5 — проблема неправильного выбора СНО в верхнем ПО, например 1С. Устраняется так же как и на платформе 2.5.
1. Более сложный (рекомендуется, но помогает только в 80% случаев). В окне параметры оборудования, на первой вкладке — «Основные» установить требуемое СНО по умолчанию.
Настраиваем СНО по умолчанию
2. Более простой (не рекомендуется, но помогает в 100% случаев). При закрытой смене заходим на вкладку регистрация нажимаем считать, проверяем системы НО и самое главное какое СНО стоит по умолчанию, нажимаем клавишу «Регистрация» (Важно! Не путать с клавишей «Перерегистрация»)
Устраняем ошибку «Неверная СНО»
2. После перехода на 5-ю платформу (прошивка 5.7.0) ККТ стал печатать номер смены и номер чека в смене, что запрещено после 1 марта 2020 года, на платформе 2.5 номер смены и номер чека в смене не печатался.
После перехода на 5 платформу ККТ «вспомнил » старые требования к оформлению чека.
В инструкции по переходу на 5 платформу этот момент указан неявно — кроме перехода на 5 платформу требуется установить шаблоны, в которых отключена печать номера смены, номера чека в смене. Для платформы 5.7.0 шаблоны без номера чека и без номера смены: сжатый шрифт 80 мм — ATEC3012.con и стандартный шрифт 80 мм — ATCP3010.con .
Шаблоны загружаются через драйвер на вкладке ПО ККТ, в параметрах ККТ проверяем галочку работы с шаблонами.
3.После перехода на 5 платформу (прошивка 5.7.0-5.7.10) ККТ переходит в режим светофора, при возврате на платформу 2.5 ККТ восстанавливает работоспособность.
На данный момент проблема решается только чисткой флешки и то только в двух случаях из трех. Тех. поддержка обещает исправить проблему в прошивке 5.7.20
Пока решение только одно, дошивать, обнулять и заливать лицензии вручную:
-дошиваем файлом 0xx_upgrade.con (где 0xx — номер материнской платы до документации Атол, она же 3-4 цифра заводского номера ККТ) со вкладки ПО ККТ в ДТО10
— заводим вручную заводской номер и MAC -адрес, если номер отсутствует
— обнуляем — перемычку устанавливать не надо, нажимаем тех.обнуление выключаем-включаем ККТ после того как он замигает
— лицензии берем из файла licenses.xml и вводим их поочередно.
4. ККТ не добавляется в ЛК АС для формирования файла миграции на 5 платформу.
На ККТ установлена старая прошивка ниже 4139 или неправильно указан адрес ЛК в ККТ. В параметрах ККТ на вкладке Диагностика устанавливаем адрес и порт ЛК (service.atol.ru и 80 соотвественно).
Условия для формирования файла миграции для перехода на 5 платформу
— Прошивка 4139 или выше
— ИНН фискализации равен ИНН клиента
— Настроен и работает канал обмена с ОФД
— Есть доступ к АС по 80 порту:
— Открываем доступ к IP адресу 5.188.186.134 и 5.188.186.133
— Не сбиты настройки в Таблице 19
Настройки таблицы 19 АТОЛ Сервис для Платформы 2.5. В ДТО 10 запрограммировать следующие поля 19 таблицы
Т19Р1П9:
73 65 72 76 69 63 65 2E 61 74 6F 6C 2E 72 75 00 2F 6B 6B 74 20 20 20 20 20 20 20 20 20 20 20 20 20 20 20 20 20 20 20 20 20 20 20 20 20 20 20 20 20 20 20 20 20 20 20 20 20 20 20 20 20 20 20 20
Т19Р1П10:
00 50
5. ККТ не смог обновится на 5 платформу, требуется откатится на платформу 2.5 на прошивку 8541, а в ЛК АС пропала возможность скачать файлы платформы 2.5.
Запрограммировать образ 7942 и настроить параметры ЛК (см п.4) и передать данные о прошивке установленной на ККТ — файлы платформы 2.5 появятся вновь.
6. На 5 платформе (прошивка 5.7.0) при регистрации ККТ выдается ошибка «Ошибка ККТ 0x4459».
Данная ошибка есть и платформе 2.5, но там она имеет обратный смысл.
На 5 платформе (прошивка 5.7.10) подобная ошибка возникает если неправильно введен реквизит регистрации. Реальный пример, вместо www.nalog.ru был введен <пробел>www.nalog.ru
В разрезе 5 платформы (прошивка 5.7.0) и в переводе на русский язык — ККТ можно зарегистрировать только на канал обмена ОФД EoT. Возможно в дальнейшем эту проблему уберут зарегистрировать можно будет на любой интерфейс, но на прошивке 5.7.0 можно только на EoT.
Данная ошибка при правильности все введенных регистрационных данных говорит о том, что выбран канал обмена с ОФД не EoT.
Для устранения ошибки устанавливаем в трех местах канал EoT и делаем регистрацию(перерегистрацию).
Устанавливаем во всех трех вкладках канал EoT
7.При переходе на 5 платформу (прошивка 5.7.0-5.7.10) ККТ «окирпичился» и горит только красным светодиодом, на клавиши протяжки ленты не реагирует, при подключении к компьютеру в диспетчере устройств не появляется ни каких новых устройств.
Довольно редкая ошибка при миграции на 5 платформу, поэтому может ввести в заблуждение даже опытного специалиста. Проблему можно устранить двумя способами — не разбирая ККТ и разбирая ККТ. Если не разбирать ККТ, то надо отсоединить все (!!!) кабеля и подождать 3-5 часов, чтобы конденсаторы разрядились. Если нет времени для ожидания, то требуется разобрать ККТ и принудительно разрядить все конденсаторы на системной плате. После включения получаем ошибку быстрый светофор — далее по стандартному пути:
— Из мигратора выдергиваем файл соответствующий материнской плате файл Upgrade
— Вкладка ПО ККТ, выбираем файл Upgrade, проверяем Состав контейнера, Загрузить ПО ККТ
— ККТ уходит в двойной светофор
— Заводской номер, MAC-адрес, инициализация ККМ
— Устанавливаем все лицензии вручную
— Тех. обнуление, выкл-вкл ККТ
— Выпускаем чек информация ККТ, вверху проверяем MAC-адрес и лицензии, внизу проверяем отсутствие ошибок на чеке
— Открываем, закрываем смену
Все.
8.При переходе на 5 платформу (прошивка 5.7.0-5.7.10) ККТ перестал печатать, точнее печатает все в одну линию. При откате назад, на платформу 2.5 принтер печатает нормально.
Ошибка довольно неприятная, указывающая на то, что 2.5 и 5.0 платформы по разному используют принтер. Требуется замена шестерен принтера или самого принтера в сборе, если шестерен на складе нет. В качестве временной меры, рекомендуется залить дефолтный шаблон, если шестерни не сильно изношенные, то принтер некоторое время проживет.
Содержание
- 0x4459 атол 26 неверный формат команды
- Атол 27Ф: Как исправить ошибку ККТ 0х4459 Чек коррекции [27] (или [26]) неверный формат команды
- При попытке открыть чек коррекции выдает эту ошибку, как исправить?
- Причина возникновения ошибки:
- Чтобы исправить:
- Когда еще может появиться такая ошибка
- 0x4459 атол 26 неверный формат команды
- Атол 27Ф: Как исправить ошибку ККТ 0х4459 Чек коррекции [27] (или [26]) неверный формат команды
- При попытке открыть чек коррекции выдает эту ошибку, как исправить?
- Причина возникновения ошибки:
- Чтобы исправить:
- Когда еще может появиться такая ошибка
- 0x4459 атол 26 неверный формат команды
0x4459 атол 26 неверный формат команды
При попытке фискализации МГМ выходит ошибка [26]Неверный формат команы
Драйвер пробовал 10.6.1 и 10.8
Прошивка ФР 5.7.10
в чем может быть пробелма
2020.09.10 17:19:26.972 T:00000A2C ERROR [FiscalPrinter] Код ошибки ККТ — 4459h
2020.09.10 17:19:26.972 T:00000A2C INFO [FiscalPrinter] output > 01
2020.09.10 17:19:26.972 T:00000A2C INFO [Transport] send fiscal (58) 58 40 30 31 (4 bytes total)
2020.09.10 17:19:26.973 T:00000A2C INFO [Transport] recv fiscal (58) 58 30 30 30 3B 33 33 3B 31 30 33 31 3B 32 3B 30 3B (17 bytes total)
2020.09.10 17:19:26.973 T:00000A2C INFO [FiscalPrinter] input a1
2020.09.10 17:19:26.973 T:00000A2C INFO [Transport] send fiscal (59) 59 40 61 31 (4 bytes total)
2020.09.10 17:19:27.763 T:00000A2C INFO [Transport] recv fiscal (59) 59 30 30 (3 bytes total)
2020.09.10 17:19:27.763 T:00000A2C INFO [FiscalPrinter] input 01
2020.09.10 17:19:27.763 T:00000A2C INFO [Transport] send fiscal (5A) 5A 40 30 31 (4 bytes total)
2020.09.10 17:19:27.764 T:00000A2C INFO [Transport] recv fiscal (5A) 5A 30 30 30 3B 33 33 3B 30 3B 30 3B 30 3B (14 bytes total)
2020.09.10 17:19:27.764 T:00000A2C INFO [FiscalPrinter] input 40
2020.09.10 17:19:27.764 T:00000A2C INFO [Transport] send fiscal (5B) 5B 40 34 30 (4 bytes total)
2020.09.10 17:19:27.874 T:00000A2C INFO [Transport] recv fiscal (5B) 5B 30 30 01 00 00 00 00 00 00 00 00 00 39 39 39 39 30 37 38 39 30 32 30 30 36 34 32 36 00 00 00 00 3B (34 bytes total)
2020.09.10 17:19:27.874 T:00000A2C INFO [FiscalPrinter] input 1009 (1009) = «73-Ульяновская область,432002,г Ульяновск,,ул
Урицкого,д100″
скорее всего откуда-то копипастили и попал не печатаемый символ а-ля «перевод строки»
перенаберите вручную значение
ошибка в реквизите
2020.09.10 17:19:26.514 T:00000A2C INFO [FiscalPrinter] > 1009 (1009) = «73-Ульяновская область,432002,г Ульяновск,,ул
Урицкого,д100″
скорее всего откуда-то копипастили и попал не печатаемый символ а-ля «перевод строки»
Источник
Атол 27Ф: Как исправить ошибку ККТ 0х4459 Чек коррекции [27] (или [26]) неверный формат команды
При попытке открыть чек коррекции выдает эту ошибку, как исправить?
Причина возникновения ошибки:
Чтобы исправить:
Когда еще может появиться такая ошибка
Во время регистрации кассы у вас также может возникнуть ошибка «неверный формат команды».
В основном, так происходит, если вы копируете данные из какого-нибудь файла и вставляете эти данные в Атол Драйвер ККТ. Бывает, что скопированные данный копируются вместе с пробелом до или после.
В данном случае, чтобы исправить эту ошибку, необходимо проверить все заполненные поля на наличие пробелов и убрать их, если они все-таки есть или ввести внимательно данные вручную.я
Источник
0x4459 атол 26 неверный формат команды
Участник
Группа: Пользователи
Сообщений: 166
Регистрация: 26.10.2017
Пользователь №: 152 668

При попытке фискализации МГМ выходит ошибка [26]Неверный формат команы
Драйвер пробовал 10.6.1 и 10.8
Прошивка ФР 5.7.10
в чем может быть пробелма
2020.09.10 17:19:26.972 T:00000A2C ERROR [FiscalPrinter] Код ошибки ККТ — 4459h
2020.09.10 17:19:26.972 T:00000A2C INFO [FiscalPrinter] output > 01
2020.09.10 17:19:26.972 T:00000A2C INFO [Transport] send fiscal (58) 58 40 30 31 (4 bytes total)
2020.09.10 17:19:26.973 T:00000A2C INFO [Transport] recv fiscal (58) 58 30 30 30 3B 33 33 3B 31 30 33 31 3B 32 3B 30 3B (17 bytes total)
2020.09.10 17:19:26.973 T:00000A2C INFO [FiscalPrinter] input a1
2020.09.10 17:19:26.973 T:00000A2C INFO [Transport] send fiscal (59) 59 40 61 31 (4 bytes total)
2020.09.10 17:19:27.763 T:00000A2C INFO [Transport] recv fiscal (59) 59 30 30 (3 bytes total)
2020.09.10 17:19:27.763 T:00000A2C INFO [FiscalPrinter] input 01
2020.09.10 17:19:27.763 T:00000A2C INFO [Transport] send fiscal (5A) 5A 40 30 31 (4 bytes total)
2020.09.10 17:19:27.764 T:00000A2C INFO [Transport] recv fiscal (5A) 5A 30 30 30 3B 33 33 3B 30 3B 30 3B 30 3B (14 bytes total)
2020.09.10 17:19:27.764 T:00000A2C INFO [FiscalPrinter] input 40
2020.09.10 17:19:27.764 T:00000A2C INFO [Transport] send fiscal (5B) 5B 40 34 30 (4 bytes total)
2020.09.10 17:19:27.874 T:00000A2C INFO [Transport] recv fiscal (5B) 5B 30 30 01 00 00 00 00 00 00 00 00 00 39 39 39 39 30 37 38 39 30 32 30 30 36 34 32 36 00 00 00 00 3B (34 bytes total)
2020.09.10 17:19:27.874 T:00000A2C INFO [FiscalPrinter] input Сообщение отредактировал Ринат Мустафин — 10.9.2020, 16:20
Тех.поддержка
Группа: Администраторы
Сообщений: 58 047
Регистрация: 25.9.2008
Из: Москва
Пользователь №: 14 717

прикладываем скрин с ошибкой
лог драйвера
чек информации о ККТ
или же выгрузку сервисной информации
https://bit.ly/3fN73aa
Участник
Группа: Пользователи
Сообщений: 166
Регистрация: 26.10.2017
Пользователь №: 152 668

Тех.поддержка
Группа: Администраторы
Сообщений: 58 047
Регистрация: 25.9.2008
Из: Москва
Пользователь №: 14 717

ошибка в реквизите
2020.09.10 17:19:26.514 T:00000A2C INFO [FiscalPrinter] > 1009 (1009) = «73-Ульяновская область,432002,г Ульяновск,,ул
Урицкого,д100″
скорее всего откуда-то копипастили и попал не печатаемый символ а-ля «перевод строки»
Источник
Атол 27Ф: Как исправить ошибку ККТ 0х4459 Чек коррекции [27] (или [26]) неверный формат команды
При попытке открыть чек коррекции выдает эту ошибку, как исправить?
Причина возникновения ошибки:
Чтобы исправить:
Когда еще может появиться такая ошибка
Во время регистрации кассы у вас также может возникнуть ошибка «неверный формат команды».
В основном, так происходит, если вы копируете данные из какого-нибудь файла и вставляете эти данные в Атол Драйвер ККТ. Бывает, что скопированные данный копируются вместе с пробелом до или после.
В данном случае, чтобы исправить эту ошибку, необходимо проверить все заполненные поля на наличие пробелов и убрать их, если они все-таки есть или ввести внимательно данные вручную.я
Источник
0x4459 атол 26 неверный формат команды
С 3 августа 2017 восстановление лицензий производится ТОЛЬКО через СервисДеск
Просьба обращаться к партнерам компании для оформления заявок в СД
Группа: Партнеры
Сообщений: 38
Регистрация: 22.10.2007
Пользователь №: 11 992

Здравствуйте. При пробитии чека стала появляться ошибка 4459. Аппарат Атол 1Ф версия 5817 ФФД 1.05 автономный режим. 4 января было пробита 2 чека, после этого чеки перестали биться.
кусок лога (полный лог во вложении)
2022.01.10 11:10:37.567 T:00003E88 INFO [FiscalPrinter] output > aA╦[04h]5[00h]ИП Ногиев Ярослав Владимирович, магазин «Саша Катыд»[FFh];0;
2022.01.10 11:10:37.567 T:00003E88 INFO [Transport] send fiscal (C6) C6 40 61 41 CB 04 35 00 88 8F 20 8D AE A3 A8 A5 A2 20 9F E0 AE E1 AB A0 A2 20 82 AB A0 A4 A8 AC A8 E0 AE A2 A8 E7 2C 20 AC A0 A3 A0 A7 A8 AD 20 22 91 A0 E8 A0 20 8A A0 E2 EB A4 22 FF 3B 30 3B (64 bytes total)
2022.01.10 11:10:37.864 T:00003E88 INFO [Transport] recv fiscal (C6) C6 59 44 (3 bytes total)
2022.01.10 11:10:37.865 T:00003E88 ERROR [FiscalPrinter] Код ошибки ККТ — 4459h
2022.01.10 11:10:37.865 T:00003E88 INFO [FiscalPrinter] output > a1
2022.01.10 11:10:37.865 T:00003E88 INFO [Transport] send fiscal (C7) C7 40 61 31 (4 bytes total)
2022.01.10 11:10:38.303 T:00003E88 INFO [Transport] recv fiscal (C7) C7 30 30 (3 bytes total)
2022.01.10 11:10:38.303 T:00003E88 INFO [FiscalPrinter] input 01
2022.01.10 11:10:38.304 T:00003E88 INFO [Transport] send fiscal (C8) C8 40 30 31 (4 bytes total)
2022.01.10 11:10:38.305 T:00003E88 INFO [Transport] recv fiscal (C8) C8 30 30 30 3B 37 3B 30 3B 30 3B 30 3B (13 bytes total)
2022.01.10 11:10:38.306 T:00003E88 INFO [FiscalPrinter] input a1
2022.01.10 11:10:38.306 T:00003E88 INFO [Transport] send fiscal (C9) C9 40 61 31 (4 bytes total)
2022.01.10 11:10:38.307 T:00003E88 INFO [Transport] recv fiscal (C9) C9 3B 61 (3 bytes total)
2022.01.10 11:10:38.307 T:00003E88 ERROR [FiscalPrinter] Код ошибки ККТ — 613Bh
2022.01.10 11:10:38.308 T:00003E88 INFO [FiscalPrinter] output > 01
2022.01.10 11:10:38.308 T:00003E88 INFO [Transport] send fiscal (CA) CA 40 30 31 (4 bytes total)
2022.01.10 11:10:38.309 T:00003E88 INFO [Transport] recv fiscal (CA) CA 30 30 30 3B 37 3B 30 3B 30 3B 30 3B (13 bytes total)
2022.01.10 11:10:38.309 T:00003E88 INFO [FiscalPrinter] input Прикрепленные файлы
Тех.поддержка
Группа: Администраторы
Сообщений: 58 047
Регистрация: 25.9.2008
Из: Москва
Пользователь №: 14 717

лишний символ FF уберите в конце
2022.01.10 11:10:37.352 T:00003E88 INFO [FiscalPrinter] > 1227 (1227) = «ИП Ногиев Ярослав Владимирович, магазин «Саша Катыд» «
2022.01.10 11:10:37.567 T:00003E88 INFO [FiscalPrinter] output > aA╦[04h]5[00h]ИП Ногиев Ярослав Владимирович, магазин «Саша Катыд»[FFh];0;
Источник
Содержание
- Установка Frontol 6
- Активация лицензии
1 Установка на ПК
Для повышения надёжности работы Frontol 6 предварительно разделите жёсткий диск ПК так, как показано на рисунке:
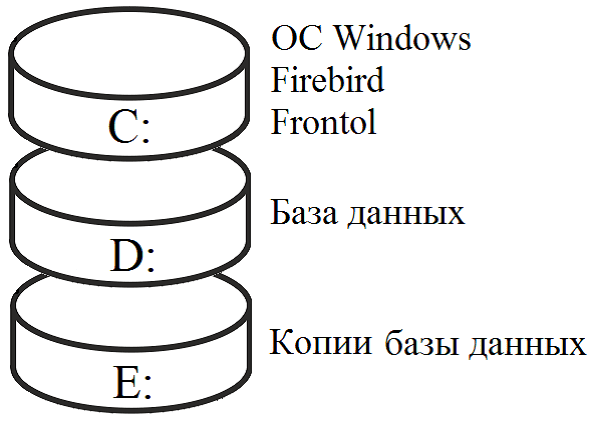
Рабочую БД необходимо создавать только на ОТДЕЛЬНОМ логическом диске. Расположение БД на одном диске с ОС может отрицательно сказаться на скорости работы Frontol и надёжности хранения данных БД. Каталог архивирования и резервирования БД также необходимо располагать на ОТДЕЛЬНОМ логическом диске. Причём этот диск должен быть отличным от дисков, на которых располагается ОС и БД. Также необходимо настроить операционную систему для работы с Frontol 6.
Дистрибутив Frontol 6 может быть загружен с центра загрузок ООО «ЦРИ».
Установить Frontol 6 может только администратор или пользователь с правами администратора (такими, как запись в папку «system32», доступ к реестру). Для осуществления установки необходимо запустить файл Frontol_<Версия продукта>_Full.EXE и следовать указаниям мастера.
Перед установкой Frontol 6 рекомендуется удалить Frontol 5, так как иначе при удалении Frontol 5 с уже установленным Frontol 6 службы последнего будут остановлены и разрегистрированы, а сервер Firebird будет удалён. В этом случае для восстановления работоспособности необходимо установить дистрибутив Frontol 6 в режиме восстановления.
Если при первой установке обнаруживаются настройки от Frontol 5, то они копируются в каталог для Frontol 6, путь в автозапуске заменяется на путь к Frontol 6.
После запуска установочного файла Frontol_<Версия продукта>_Full.EXE следуйте указаниям мастера установки:
На экране появится окно мастера установки. Ознакомьтесь с рекомендациями по установке Frontol.
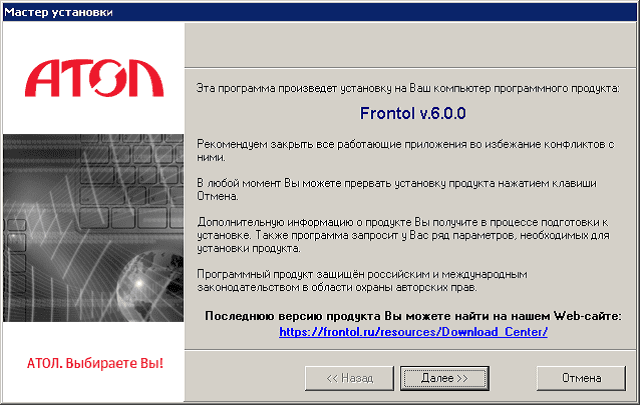
Внимательно читайте все сообщения, выдаваемые программой. Это позволит избежать досадных ошибок.
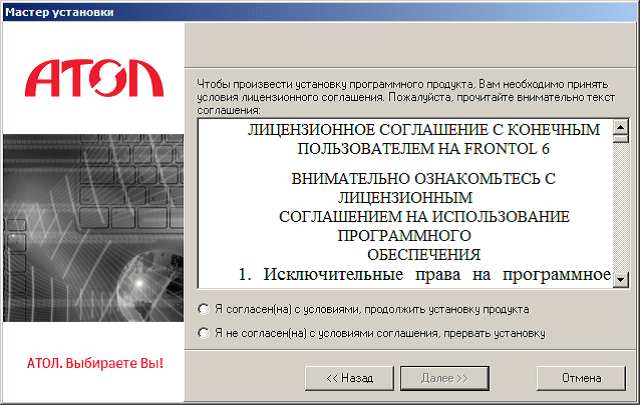
Укажите директорию установки Frontol. Нажмите на кнопку «По умолчанию» для установки в папку «C:Program FilesATOL» для 32х-битных ОС или «C:Program FilesATOL» для 64х-битных ОС.
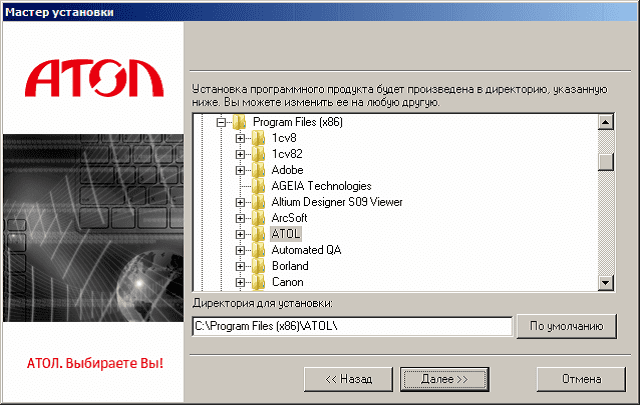
Укажите программную группу главного меню, в которую следует поместить ярлыки программ и документов устанавливаемого программного продукта.
Выберите, кому из пользователей будут доступны создаваемые ярлыки: только текущему пользователю — пункт «Устанавливать ярлыки только для текущего пользователя»; всем пользователям — пункт «Устанавливать ярлыки для всех пользователей».
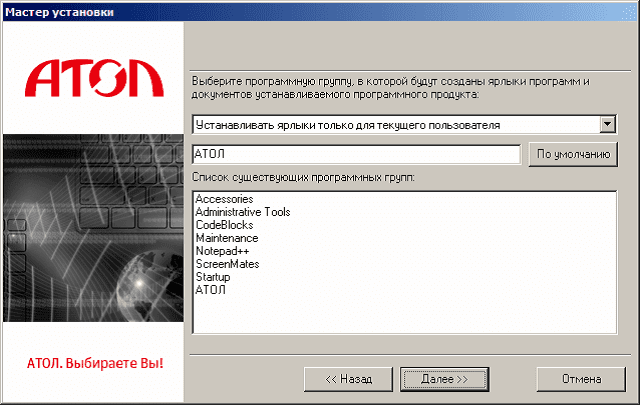
Выберите вариант установки. Для установки на кассовое место рекомендуется выбрать пункт «Минимальная установка». При этом будут установлены только исполняемые файлы (без документации, примеров и т.д.).
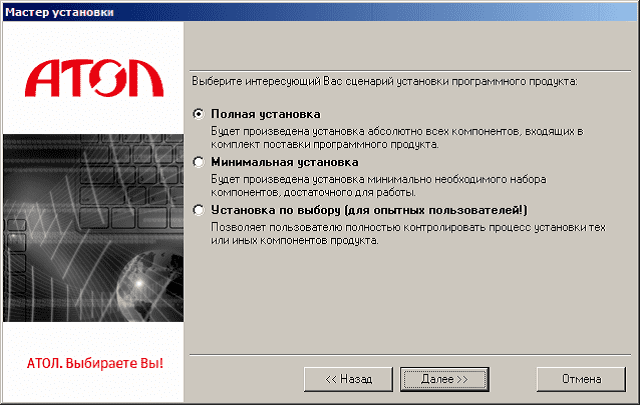
Ознакомьтесь с изменениями, внесенными в продукт . Нажмите кнопку «Открыть историю», если необходимо открыть файл истории.
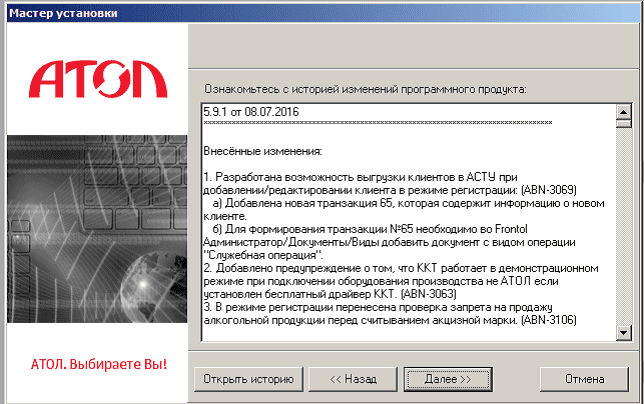
Если выбран пункт «Установка по выбору», то появится диалог выбора устанавливаемых компонент.
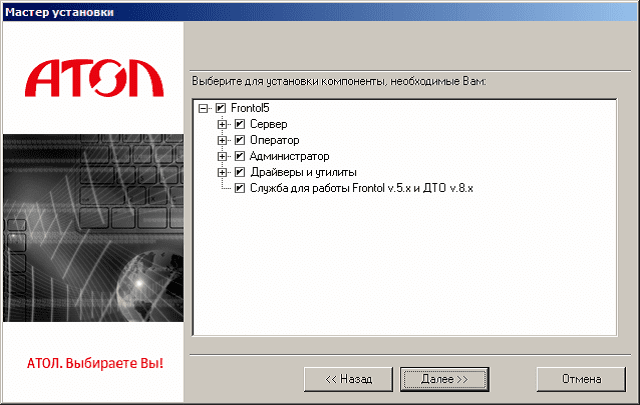
Для работы некоторых компонент необходимы другие модули. При выборе установки первых вторые автоматически выбираются для установки. При отключении вторых первые отключаются автоматически.
После копирования программы на жесткий диск и осуществления необходимых регистраций отобразится окно, сообщающее об успешном завершении установки, а в меню «Пуск Программы» появится группа «АТОЛ Frontol 6», в которую входят все компоненты программы и необходимая документация.Если после завершения установки Вы решите настроить Frontol, то нужно запустить мастер настройки. Для того, чтобы запустить мастер настройки, возведите соответствующий флаг и нажмите кнопку «Завершить» для окончания процесса установки.
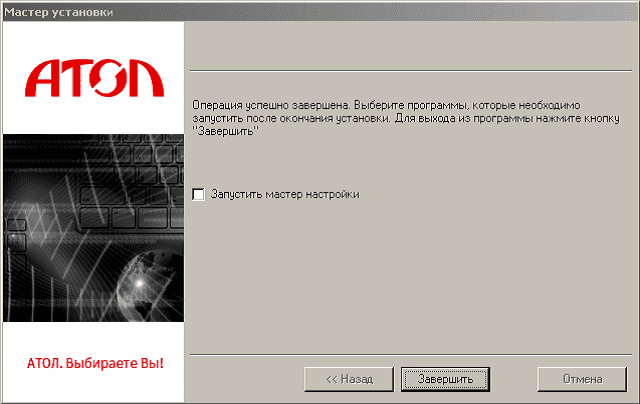
Если на ПК уже есть установленный сервер Firebird x64, после установки либо обновления Frontol 6 следует вручную скопировать файл UFDAtolUnicode.dll из каталога «<директория установки Frontol >Frontol6UDFWin64» в каталог «директория установки Firebird>UDF», т.к. в ходе установки это не производится.
Ошибки и неполадки, возникшие в ходе установки Frontol, записываются в лог-файл, соответствующий устанавливаемой версии продукта. Такой лог-файл с именем вида Frontol_<Версия продукта>_Full.log. хранится в каталоге %programdata%ATOLDRIVERS.
2 Активация лицензии
Все лицензии являются электронными и отгружаются в электронном виде. При активации лицензии она может быть привязана к компьютеру, на котором установлено ПО Frontol или к USB-ключу АТОЛ (USB-ключ АТОЛ необходимо приобрести отдельно).
Менеджер лицензий и служба лицензирования входят в дистрибутив Frontol. При последующей отдельной установке службы лицензирования и менеджера лицензий вручную необходимо учитывать требование к минимальной версии службы лицензирования, которая должна быть не ниже 2.12.0.
После установки программы на ПК она может работать только в демонстрационном режиме. Для полноценной работы программы необходимо приобрести и активировать лицензию. При покупке лицензии, в стоимость входит год подписки на обновления Frontol 6. После истечения срока действия подписки необходимо будет приобрести лицензию продления подписки.
Если отсутствует лицензия на Frontol, на платный модуль (например, на работу с протоколом Frontol API для систем видеоконтроля), а также подписка на обновление ПО, вариант поставки из карточки РМ (о настройках РМ смотрите в разделе «Рабочие места») не соответствует найденным лицензиям, и так далее, то при первом запуске программы будет предложено получить временную лицензию. Примеры некоторых возможных сообщений приведены ниже:

или

Для ознакомления с продуктом есть возможность получения триальной лицензии со сроком действия 45 дней.
Укажите доступный вариант поставки в карточке РМ, продлите подписку на ПО (если срок действия подписки истёк), отключите платные модули, если нет необходимости в их использовании или нажмите кнопку «Получить» (если необходимо получить временную лицензию), а затем − «Получить и активировать»:

В браузере автоматически откроется страница сайта получения trial лицензий. Чтобы получить триальную лицензию, зайдите на страницу http:// trial.frontol. ru/ (или для ОС Windows запустите ярлык на рабочем столе «Получение триальных лицензий»). Выберите наименование продукта и следуйте дальнейшим указаниям по получению и активации лицензии.
Пробная лицензия на 45 дней доступна не для всех вариантов поставки, актуальный список можно посмотреть на странице получения триальной лицензии.
Управление лицензиями на Frontol, на драйверы Frontol Driver Unit и другие продукты Frontol осуществляется с помощью приложения «Менеджер лицензий», которое входит в дистрибутив. Приложение позволяет добавлять и конвертировать лицензии, просматривать информацию об активных, неактивных и некорректных лицензиях, продлевать подписки на продукты, управлять лицензиями на удалённом компьютере, просматривать информацию по подключенным к компьютеру USB ключам.
Для запуска менеджера лицензий воспользуйтесь одним из трёх способов:
1 Нажмите на ярлык на рабочем столе (только для ПК с ОС Windows, Ubuntu и для УТМ АТОЛ HUB-19).
2 Перейдите по адресу «Пуск Все программы АТОЛ Менеджер лицензий 2 Менеджер лицензий».
3 Запустите файл LicenseManager.exe, находящийся внутри каталога установки программы (для ОС Windows: «…:Program Files (x86)ATOLLicManager», для ОС Linux: «…/usr/bin/»).
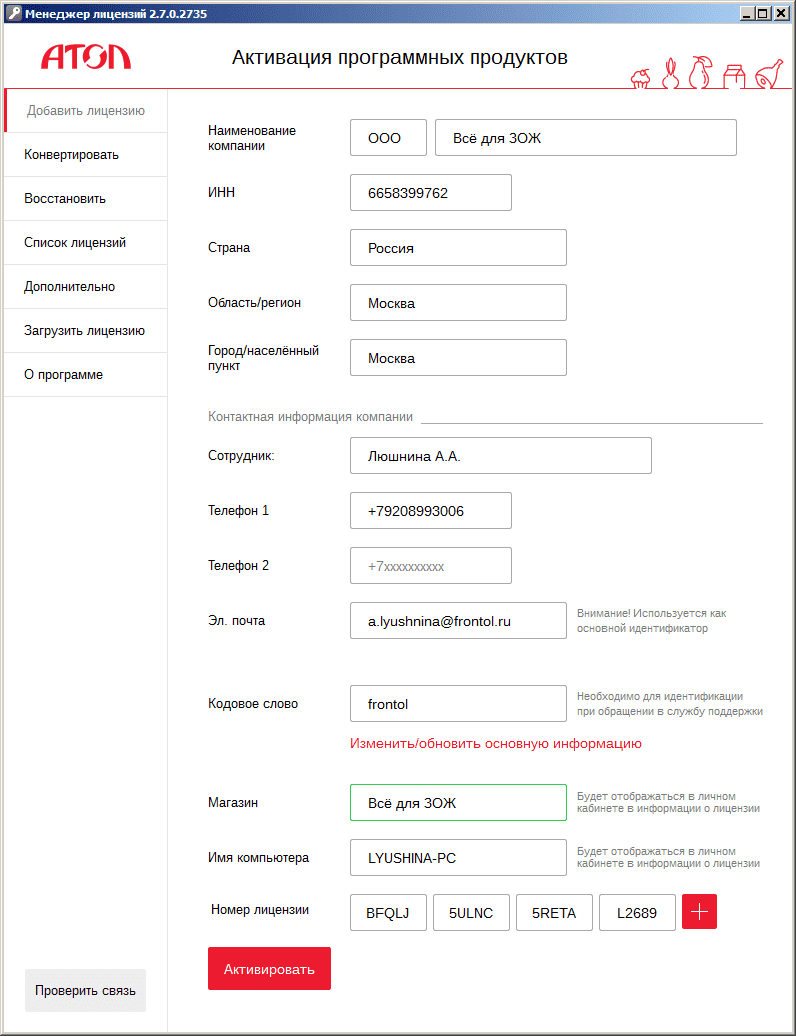
Если у вас есть номер не активированной электронной лицензии, введите его в поле «Номер лицензии», заполните информацию о компании и нажмите кнопку «Активировать». При успешной активации лицензия отобразится в списке активных лицензий (раздел «Список лицензийАктивные»):
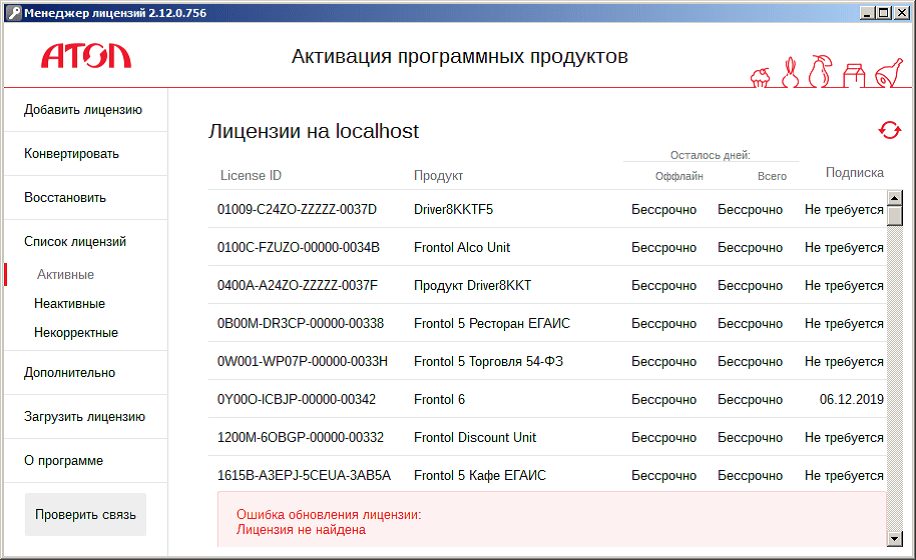
Для активации старой лицензии нажмите кнопку «Активировать старый LicenseID» в Мастере настройки, откроется старый Менеджер лицензий, в левой части окна которого должна быть активна кнопка «Управление лицензиями». Перейдите на вкладку «ДТО-8/Frontol-5»:
В окне отображаются обнаруженные лицензии и ключи:
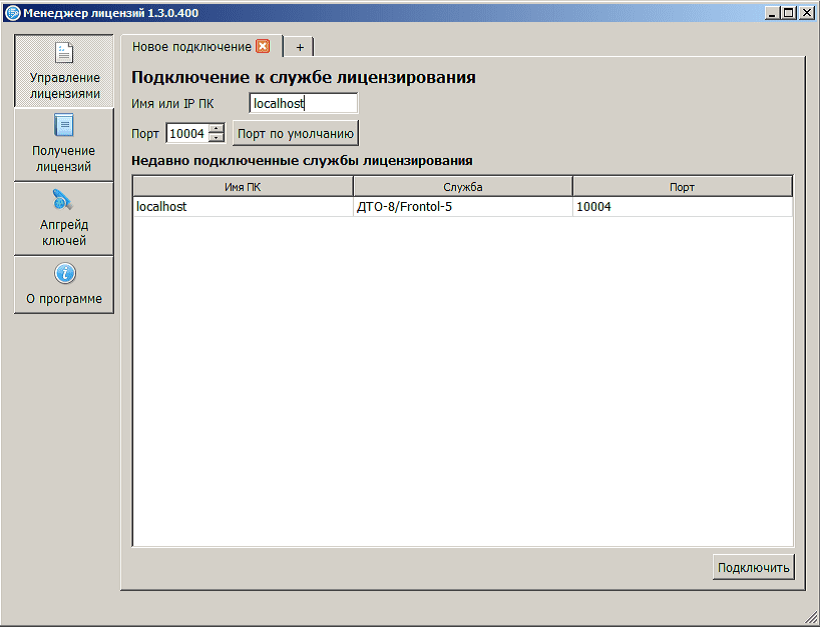
Для отображения в окне установленных ключей поставьте флаг «Искать однопользовательские аппаратные ключи» и нажмите кнопку «Обновить список».
Для активации старой лицензии, нажмите кнопку «Добавить лицензию», и в появившемся окне укажите путь к файлу лицензии на ПК. Лицензия отобразится в списке активных лицензий.
В случае обновления ПО с версии, работавшей со старой системой лицензирования, на новую необходимо сконвертировать старые лицензии. Для этого нажмите кнопку «Конвертировать» в Мастере настройки, откроется окно конвертации лицензии в новом Менеджере лицензий:
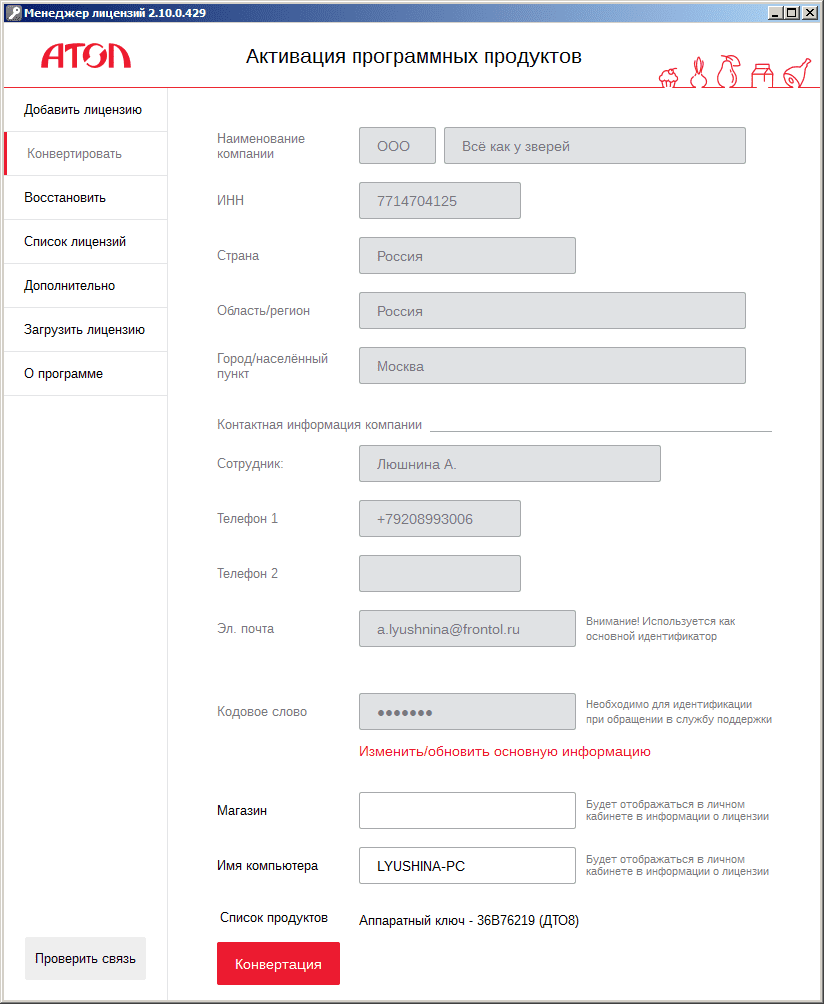
Внизу окна приведён список продуктов со старыми лицензиями. Если информация о компании не заполнялась ранее, то сделайте это сейчас до конвертации. После этого нажмите кнопку «Конвертация». Процесс конвертации аналогичен активации новой лицензии после нажатия на кнопку «Активировать». При успешной конвертации сконвертированная лицензия появится в списке активных лицензий.
Подробное руководство по работе с менеджером лицензий доступно через меню «Пуск» «Все программы АТОЛ Менеджер лицензий 2 Руководство».
|
|||
| Олдж
26.01.22 — 11:20 |
БП обновлена до последнего релиза 3.0.106.101 Последовательность действий: На основании реализации — счет на оплату — На основании счета на оплату — поступление наличных. Так вот, если покупатель ООО, то чек пробивается без ошибок на ККМ. А если покупатель ИП, то выдается ошибка «Чек аннулирован» на ККМ. В логах драйвера АТОЛ при этом: *** 2022.01.26 10:28:50.362 T:00003AF0 INFO [FiscalPrinter] > 1055 (1055) = 1 2022.01.26 10:28:50.363 T:00003AF0 INFO [FiscalPrinter] > 1227 (1227) = «ИП Лер Е.А. » 2022.01.26 10:28:50.363 T:00003AF0 INFO [FiscalPrinter] > 1228 (1228) = «480802429727» *** 2022.01.26 10:28:51.850 T:00003AF0 INFO [FiscalPrinter] < LIBFPTR_PARAM_ERROR_TAG_NUMBER (65617) = 1227 2022.01.26 10:28:51.850 T:00003AF0 ERROR [FiscalPrinter] Объекту 0x0966DDA0 присвоен код ошибки 26 [Неверный формат команды] Эта ошибка выходит на любое ИП, а любое ООО пробивается корректно. Что ж, этой ККМ не нравится в теге 1227. Никаких непечатаемых символов нет точно, проверял через Notepad++ |
||
| Олдж
1 — 26.01.22 — 11:26 |
Единственное отличие в логах, в теге 1227 между ООО и ИП, это то, что в ИП в конце добавляется пробел |
||
| Олдж
2 — 26.01.22 — 12:26 |
Дело действительно было в этом пробеле. Если покупатель ИП, то отрабатывается следующая строка, то в конце добавляются какие-то ПерсональныеДанные, а так как в базе никаких данных нет, то добавлялся пробел |
||
| andervers2005
3 — 02.02.22 — 12:59 |
(2) И как победили? у меня бухгалтерия 3.0 не редактируется. |
||
| rom4eg
4 — 02.02.22 — 13:42 |
Такая же проблема на последнем релизе БП 3.0. Пришлось удалить ИНН в карточке контрагента, и пробить чек как на физ.лицо, что не есть хорошо. Обновил драйвер Атола на 10.9.1, ждем клиента именно ИП, что бы проверить. Что делать и где с этим пробелом? |
||
| andervers2005
5 — 03.02.22 — 05:24 |
(4) Я в код залез и через расширение исправил ошибку. Там достаточно убрать пробелы по краям. |
||
| KVB
6 — 10.02.22 — 13:29 |
Подскажите в каком модуле и в каой строке изменили код У меня такая же ошибка |
||
| andervers2005
7 — 12.02.22 — 07:11 |
(6) Общий модуль — ОборудованиеЧекопечатающиеУстройстваВызовСервера Процедура — СформироватьXMLПакетДляФискализацияЧека Там есть строка — Получатель = Получатель + Символы.НПП + ПерсональныеДанные.ДанныеДокумента Я сделал так Получатель = СокрЛП(Получатель + Символы.НПП + ПерсональныеДанные.ДанныеДокумента); Я сделал через расширение. Можно спокойно делать эту процедуру Вместо |
||
| Loos_1
8 — 31.03.22 — 18:03 |
2022.03.30 17:31:21.091 T:000016A8 INFO [FiscalPrinter] > 1230 (1230) = «NL» »» 2022.03.30 16:37:28.324 T:00001F08 ERROR [FiscalPrinter] Код ошибки ККТ — 4459h 2022.03.30 16:37:28.325 T:00001F08 INFO [FiscalPrinter] < LIBFPTR_PARAM_ERROR_TAG_NUMBER (65617) = 1230 2022.03.30 16:37:28.325 T:00001F08 ERROR [FiscalPrinter] Объекту 0x25565430 присвоен код ошибки 26 [Неверное значение параметра] Подскажите, почему здесь ошибка? На другом ККТ на другом компе такое же значение NL, ошибки нет |
||
|
alezander 9 — 09.06.22 — 18:48 |
(8)У меня такая же проблема была. Для ФФД 1.2 тэг 1230 должен быть цифровым (код страны) У вас строка. https://www.nalog.gov.ru/rn77/about_fts/docs/10020801/ ВЕРСИЯ ККТ 5.8.1 такое значение не принимает. На другом ККТ на другом компе скорее всего вторая версия ккт, поэтому ошибки нет. |
 |
|
Компьютер — устройство разработанное для ускорения и автоматизации человеческих ошибок. |
ВНИМАНИЕ! Если вы потеряли окно ввода сообщения, нажмите Ctrl-F5 или Ctrl-R или кнопку «Обновить» в браузере.
Тема не обновлялась длительное время, и была помечена как архивная. Добавление сообщений невозможно.
Но вы можете создать новую ветку и вам обязательно ответят!
Каждый час на Волшебном форуме бывает более 2000 человек.
1.После перехода на 5-ю платформу (прошивка 5.7.0) при формировании чека возникает ошибка — «Неверная СНО».
Формально ошибка не связана с переходом на 5 платформу, с таким же успехом ее можно получить и на платформе 2.5 — проблема неправильного выбора СНО в верхнем ПО, например 1С. Устраняется так же как и на платформе 2.5.
1. Более сложный (рекомендуется, но помогает только в 80% случаев). В окне параметры оборудования, на первой вкладке — «Основные» установить требуемое СНО по умолчанию.
Настраиваем СНО по умолчанию
2. Более простой (не рекомендуется, но помогает в 100% случаев). При закрытой смене заходим на вкладку регистрация нажимаем считать, проверяем системы НО и самое главное какое СНО стоит по умолчанию, нажимаем клавишу «Регистрация» (Важно! Не путать с клавишей «Перерегистрация»)
Устраняем ошибку «Неверная СНО»
2. После перехода на 5-ю платформу (прошивка 5.7.0) ККТ стал печатать номер смены и номер чека в смене, что запрещено после 1 марта 2020 года, на платформе 2.5 номер смены и номер чека в смене не печатался.
После перехода на 5 платформу ККТ «вспомнил » старые требования к оформлению чека.
В инструкции по переходу на 5 платформу этот момент указан неявно — кроме перехода на 5 платформу требуется установить шаблоны, в которых отключена печать номера смены, номера чека в смене. Для платформы 5.7.0 шаблоны без номера чека и без номера смены: сжатый шрифт 80 мм — ATEC3012.con и стандартный шрифт 80 мм — ATCP3010.con .
Шаблоны загружаются через драйвер на вкладке ПО ККТ, в параметрах ККТ проверяем галочку работы с шаблонами.
3.После перехода на 5 платформу (прошивка 5.7.0-5.7.10) ККТ переходит в режим светофора, при возврате на платформу 2.5 ККТ восстанавливает работоспособность.
На данный момент проблема решается только чисткой флешки и то только в двух случаях из трех. Тех. поддержка обещает исправить проблему в прошивке 5.7.20
Пока решение только одно, дошивать, обнулять и заливать лицензии вручную:
-дошиваем файлом 0xx_upgrade.con (где 0xx — номер материнской платы до документации Атол, она же 3-4 цифра заводского номера ККТ) со вкладки ПО ККТ в ДТО10
— заводим вручную заводской номер и MAC -адрес, если номер отсутствует
— обнуляем — перемычку устанавливать не надо, нажимаем тех.обнуление выключаем-включаем ККТ после того как он замигает
— лицензии берем из файла licenses.xml и вводим их поочередно.
4. ККТ не добавляется в ЛК АС для формирования файла миграции на 5 платформу.
На ККТ установлена старая прошивка ниже 4139 или неправильно указан адрес ЛК в ККТ. В параметрах ККТ на вкладке Диагностика устанавливаем адрес и порт ЛК (service.atol.ru и 80 соотвественно).
Условия для формирования файла миграции для перехода на 5 платформу
— Прошивка 4139 или выше
— ИНН фискализации равен ИНН клиента
— Настроен и работает канал обмена с ОФД
— Есть доступ к АС по 80 порту:
— Открываем доступ к IP адресу 5.188.186.134 и 5.188.186.133
— Не сбиты настройки в Таблице 19
Настройки таблицы 19 АТОЛ Сервис для Платформы 2.5. В ДТО 10 запрограммировать следующие поля 19 таблицы
Т19Р1П9:
73 65 72 76 69 63 65 2E 61 74 6F 6C 2E 72 75 00 2F 6B 6B 74 20 20 20 20 20 20 20 20 20 20 20 20 20 20 20 20 20 20 20 20 20 20 20 20 20 20 20 20 20 20 20 20 20 20 20 20 20 20 20 20 20 20 20 20
Т19Р1П10:
00 50
5. ККТ не смог обновится на 5 платформу, требуется откатится на платформу 2.5 на прошивку 8541, а в ЛК АС пропала возможность скачать файлы платформы 2.5.
Запрограммировать образ 7942 и настроить параметры ЛК (см п.4) и передать данные о прошивке установленной на ККТ — файлы платформы 2.5 появятся вновь.
6. На 5 платформе (прошивка 5.7.0) при регистрации ККТ выдается ошибка «Ошибка ККТ 0x4459».
Данная ошибка есть и платформе 2.5, но там она имеет обратный смысл.
На 5 платформе (прошивка 5.7.10) подобная ошибка возникает если неправильно введен реквизит регистрации. Реальный пример, вместо www.nalog.ru был введен <пробел>www.nalog.ru
В разрезе 5 платформы (прошивка 5.7.0) и в переводе на русский язык — ККТ можно зарегистрировать только на канал обмена ОФД EoT. Возможно в дальнейшем эту проблему уберут зарегистрировать можно будет на любой интерфейс, но на прошивке 5.7.0 можно только на EoT.
Данная ошибка при правильности все введенных регистрационных данных говорит о том, что выбран канал обмена с ОФД не EoT.
Для устранения ошибки устанавливаем в трех местах канал EoT и делаем регистрацию(перерегистрацию).
Устанавливаем во всех трех вкладках канал EoT
7.При переходе на 5 платформу (прошивка 5.7.0-5.7.10) ККТ «окирпичился» и горит только красным светодиодом, на клавиши протяжки ленты не реагирует, при подключении к компьютеру в диспетчере устройств не появляется ни каких новых устройств.
Довольно редкая ошибка при миграции на 5 платформу, поэтому может ввести в заблуждение даже опытного специалиста. Проблему можно устранить двумя способами — не разбирая ККТ и разбирая ККТ. Если не разбирать ККТ, то надо отсоединить все (!!!) кабеля и подождать 3-5 часов, чтобы конденсаторы разрядились. Если нет времени для ожидания, то требуется разобрать ККТ и принудительно разрядить все конденсаторы на системной плате. После включения получаем ошибку быстрый светофор — далее по стандартному пути:
— Из мигратора выдергиваем файл соответствующий материнской плате файл Upgrade
— Вкладка ПО ККТ, выбираем файл Upgrade, проверяем Состав контейнера, Загрузить ПО ККТ
— ККТ уходит в двойной светофор
— Заводской номер, MAC-адрес, инициализация ККМ
— Устанавливаем все лицензии вручную
— Тех. обнуление, выкл-вкл ККТ
— Выпускаем чек информация ККТ, вверху проверяем MAC-адрес и лицензии, внизу проверяем отсутствие ошибок на чеке
— Открываем, закрываем смену
Все.
8.При переходе на 5 платформу (прошивка 5.7.0-5.7.10) ККТ перестал печатать, точнее печатает все в одну линию. При откате назад, на платформу 2.5 принтер печатает нормально.
Ошибка довольно неприятная, указывающая на то, что 2.5 и 5.0 платформы по разному используют принтер. Требуется замена шестерен принтера или самого принтера в сборе, если шестерен на складе нет. В качестве временной меры, рекомендуется залить дефолтный шаблон, если шестерни не сильно изношенные, то принтер некоторое время проживет.
Обновление прошивки на кассах Атол не всегда идет по плану. Что делать, если при обновлении локальной утилитой миграции выходит ошибка «Ошибка во время обновления: Не удалось выйти из режима обновления — некорректный режим»?
Первым делом нужно попробовать сделать технологическое обнуление. Для этого нужно в Тест драйвера ККТ выбрать раздел «Сервисные» и нажать «Тех. обнуление».
Перейти в «Свойства» → «Параметры ККТ» → «ОФД» и проверить «Канал обмена ККТ». Если стоит значение «EthernetOverTransport», то выбрать «USB (EoU)» и нажать «Сохранить и выйти».
После этого пробуем обновить прошивку через утилиту.
Если же проблема осталась, то пробуем обновить напрямую через .con файл.
Подробнее про то как это сделать в статье Обновление прошивки через Тест драйвера ККТ на кассах Атол.
Атол. Печать через веб-сервер. Не печатает. |
Я |
27.10.21 — 11:32
Поставил драйвера 10.9.0.9
Тыкнул галку веб-сервер.
Зашел http://127.0.0.1:16732/#/devices/
Добавил девайс с идентификатором «12345»
Настроил подключение к ККТ по TCP/IP
Отправил запрос:
{
«uuid»: «27102021162448»,
«request»: [{
«type»: «reportX»
},
{
«name»: «алыодаоыоаыдо»
}
]
}
В ответ словил код состояния: 201
И заголовки:
«Content-Length» «0»
«Date» «Wed, 27 Oct 2021 08:24:00 GMT»
Заглянул в http://127.0.0.1:16732/#/devices/12345 вижу, что количество завершенных заданий добавилось.
Но млин. Из ККТ ничего не выкатилось. Как так-то?
1 — 27.10.21 — 11:45
2 — 27.10.21 — 12:06
Похоже чего-то я не доделал.
{«error»:{«code»:505,»description»:»Задание с UUID [{27102021170442}] для устройства [12345] не найдено»}}
3 — 27.10.21 — 12:16
(2) эээ ты недопонял API
4 — 27.10.21 — 12:21
для начала «uuid»: «27102021162448» не уверен что корректный вид uuid
ибо:
string($uuid)
example: 0cbe9ff6-5f85-11ea-bc06-bbffd2fd5315
5 — 27.10.21 — 12:33
Есть такое же (0) но для штриха?
6 — 27.10.21 — 12:37
(5) не проблема написать самому
…
микросервис на go

7 — 27.10.21 — 12:41
(6) Так и готовые платные есть. А так вот из коробки. Атол конечно далеко впереди штриха в плане софта и интеграций.
В свое время на предприятии понапокупали штрихов, теперь мучаемся.
8 — 27.10.21 — 12:46
(7) как я понял штрих-м сильно экономит на программистах
у них до сих пор древняя криводописанная версия драйверов
где в мануале черт ногу сломит с кучей старых нерабочих и новых типа рабочих методов
9 — 27.10.21 — 12:48
(0)
1.снести 9 вэб сервер, он не работает. Эта версия только для 1с ком драйвера.
2.поставить 10.8.0.1
3.на сайте интеграции атола посмотреть json задание
4.писать надо, через api v2, там передавать ид устройства
10 — 27.10.21 — 12:50
Пример запроса, могу кинуть, как до компа дойду, емли нннадо
11 — 27.10.21 — 13:04
Да. Поправил. И все равно:
{
«results»: [{
«error»: {
«code»: 11,
«description»: «Не поддерживается в данной версии»
},
«status»: «error»,
«result»: null
}, {
«error»: {
«code»: 502,
«description»: «Выполнение прервано из-за предыдущих ошибок»
},
«status»: «interrupted»,
«result»: null
}]
}
12 — 27.10.21 — 13:05
(9) А, понял. У меня просто не рабочая версия. А-а-а!
13 — 27.10.21 — 13:06
(10) Было бы неплохо. Спасибо.
Модератор
14 — 27.10.21 — 13:12
(10) вот если не сложно. а то мне надо будет делать
15 — 27.10.21 — 13:24
Тоже предстоит, касса уже вторую неделю пылится 
Модератор
16 — 27.10.21 — 13:25
(15) у меня 150 магазинов ждут
17 — 27.10.21 — 14:01
(16) А зачем через вебсервер? Стандартные варианты ком, усб неподходят?
18 — 27.10.21 — 14:23
(17) по сети несколько мест на одну физическую ККТ в магазине чтобы
Модератор
19 — 27.10.21 — 14:25
(18) + 100.
20 — 27.10.21 — 14:32
(13) Лови, тут создание базы на вэб сервере, потом только ip прописать ну и некоторые запросы..
Это для обычного клиента для Уф, муторно код выдирать.
https://cloud.mail.ru/public/oh2v/piu5JW3HN
21 — 27.10.21 — 14:35
(17) как тебе сказать, по ком/tcp — извечный она@низм с дровами и прочее.
А на вэбсрервере пофик, сколько у тебя касс будет. Все их прописал на вэбсервере и лови события в 1с-ине.
22 — 27.10.21 — 14:37
(13) саму кассу перевел в режим работы по tcp/ip ?..
Она должна быть активна на вэбсервер, если на вэбморду зайдешь..
23 — 27.10.21 — 15:43
(20) А там еще базу надо создавать? Я думал можно просто по IP кассы (если она через езернет подключена) слать пакеты с данными.
24 — 27.10.21 — 15:54
Обновил чутка, добавил управляемую форму
https://cloud.mail.ru/public/npZR/j4ajfTCdt
(23) просто на самом вэбсервере ууказываешь настройки базы (это и есть создание) — там в отдельной табличке будет ip адресс кассы, порт , наименование и код базы
Если че, все данные атол вэбсервер хранит в базе sqllite, и там примитив — табличка насттроек, табличка запросов, табличка ответов..
25 — 28.10.21 — 05:24
(20) (24) Биг зенкс! Щас затестю.
26 — 28.10.21 — 06:25
(25) + Спасибо. Полезная штука.
27 — 28.10.21 — 09:44
(26) заработало хоть?)
Писалось на коленке жеш.
28 — 28.10.21 — 10:26
(27) Видимо коленка нужно системы. 
29 — 28.10.21 — 10:47
(28) при операциях, ставь только кассира своего
30 — 01.11.21 — 12:54
Коллеги, спасибо чеки нормально пробиваются. Но, насколько я понимаю на ФФД 1.1.
Поэтому возник вопрос, когда же будут драйвера под 1.2?
Или на не виндовых драйверах 10.9-х, веб-сервер таки работает?
31 — 01.11.21 — 13:16
(30) 10.9.0.5
«Схемы интеграции под ФФД 1.2»
http://fs.atol.ru/ — Программное обеспечение — ДТО — 10.x
32 — 01.11.21 — 13:20
(31) Изменения в версии драйверов Атол 10.9.0.0 от 22.07.2021
Релиз ревью:
…
Ограничения функционала:
…
2. Дистрибутивы Windows драйвера содержат Web-сервер версии 10.8.1.0, не совместимый с драйвером ККТ (10.9.0.0)
Ну и у меня не получилось подключить ККТ к веб-сервису на драйвере 10.9.0.5
33 — 01.11.21 — 13:21
(32) Отсюда кстати вопрос. А как там дела с дистрибутивами не на Windows?
34 — 01.11.21 — 13:36
(33) в пакетах под линукс там 10.9.0.5 в названии
Имя: fptr10-web-server_10.9.0.5_amd64.deb
35 — 01.11.21 — 13:44
(34) Спасибо.
36 — 02.11.21 — 11:36
Хорошая новость. ЦТО-шники передали мой запрос в Атол.
Атольцы ответили, что драйвер с веб-сервером с поддержкой ФФД 1.2 ожидается со дня на день.
37 — 02.11.21 — 11:44
(36) реально очень странная ситуация с технической точки зрения
может там маркетинг вмешался
38 — 02.11.21 — 11:44
Как и выпуск отдельных версий «чисто под 1С» изврат какой то
39 — 02.11.21 — 11:50
(37) Может бывшие одинэсники драйвер пишут. 
40 — 02.11.21 — 13:51
(39) Очень может быть
У них проблемы с прошивкой ККМ (по крайней мере с Атол30Ф), перешел на 5 платформу, периодически ККМ отваливается. Помогает выклвкл ККМ.
41 — 02.11.21 — 13:59
(36) Царьков Роман обещал в конце октября..
Такие вещи лучше смотреть на форуме атола
42 — 02.11.21 — 14:00
Нет, просто с 1.2 там слишком много надо переписывать в части маркировки, ведь сама ккм теперь должна посылатиь и принимать ответы.
43 — 02.11.21 — 14:00
поэтому и такой стопркран с задержкой выхода вэбсервера для 1.2
44 — 02.11.21 — 14:44
(43) «Дистрибутивы Windows драйвера содержат Web-сервер версии 10.8.1.0, не совместимый с драйвером ККТ (10.9.0.0)»
Windows! Типа в Linux все ок
Хотя там вроде же на java написан веб-сервер
45 — 03.11.21 — 05:26
(41) Ага. Мне скинули ветку, где релизы выкладывают.
46 — 03.11.21 — 06:51
(17) Еще «Удаленный сервер» есть.
47 — 03.11.21 — 13:14
(46) в чем отличие?
48 — 03.11.21 — 13:15
Кстати — через вэб сервер при работе по рдп решается вопрос скорости работы? Тормоза открытия смены, пробития чека уходят?
49 — 03.11.21 — 14:22
50 — 03.11.21 — 14:24
Если коротко, то через удаленный сервер, ты используешь все методы работы с ккт через методы его драйвера, а вот в вэб сервере — используя http запросы к вэбсерверу
51 — 11.11.21 — 10:16
52 — 15.11.21 — 07:21
(51) Драйвер ККТ 10.9.1.0 вышел таки в пятницу.
— Web-сервер
1. Внесено ограничение на одновременное подключение и работу ККТ (не более 5 штук).
2. Добавлен механизм монопольного доступа к ККТ для работы с ЕГАИС.
3. Актуализированы схемы запросов согласно ФФД 1.2.
4. Введена лицензия 12 для ККТ версий 5.X, необходимая для работы с Web-сервером.
Но что это за п. 4.? На сайте Атола не нашел.
53 — 15.11.21 — 07:21
А на данный момент веб-сервер показывает фигу в виде:
Cостояние очереди заданий
Неизвестная ошибка
96 Отсутствует лицензия на работу с Web-сервером
54 — 25.11.21 — 22:02
(53) Освоил web-server ? :))
Смотрю уже атоловцев докучаешь.
Лень ставить последний релиз вэбсервера, ставил ? работает ?
55 — 25.11.21 — 22:09
И.. где там Царьков предлагал лицензию то скачать ?
56 — 26.11.21 — 10:08
(55) у Царькова-Царюкова корона уже в стратосфере, ему оттуда на нас даже плевать в падлу.
57 — 26.11.21 — 10:50
(56) есть такое, ну ничего, я его тоже там потролил чутка.
Но он упорный, не хочет делать нужные вещи, хотя и понимает, что не прав.
58 — 22.12.21 — 14:50
4. Введена лицензия 12 для ККТ версий 5.X, необходимая для работы с Web-сервером.
Ни у кого случайно не появилось ответа что это за лицензия 12.
Поставили дрова 10.9.1.0 и веб-сервер пишет ошибку 96 Отсутствует лицензия на работу с Web-сервером
59 — 23.12.21 — 06:22
(54) Ага, спасибо. Но не всегда понятно, это мой косяк или мануал невнятный или железка тупит. 
А так, даже прикольно JSON-чики туда-сюда бегают…
Все работает. Лицензию правда просит. Но она бесплатная до 5 ККТ на web-сервер.
(58) Лицензия ставиться на ККТ. Закладка «лицензии».
Бесплатная. Фиг знают где берут. Мне ЦТО-шники подогнали.
60 — 24.12.21 — 10:46
(59) вот, про лицензию хоть понятно. Я еще не ставил последний, лень..
61 — 14.02.22 — 18:27
Оставлю тут памятку как пройти этот квест на лицензирование.
1. Зайти на https://ac.atol.ru/
2. Залогиниться под client@atol.ru пароль client
3. Справа в меню выбрать Восстановить лицензии
4. Ввести серийник ККТ и в следующем окне выбрать тип восстановления Web-ДККТ
5. Сгенерится файл license_web_dkkt.json который и нужно скачать.
6. Через атоловский Тест драйвера вводим лицензию из файла. Как описано в (59)
7. В панели веб-сервера соединяемся с кассой и проверяем доступность лицензии.
62 — 14.02.22 — 21:22
(61) спасибо.
63 — 15.02.22 — 14:46
(61) странно. Установил 10.9.2.0 (ставил только webserver, остальные галки поснимал), завелось и так, лицензии не просит, чеки пробивает.
Правда у нас все кассы 1.05
64 — 15.02.22 — 14:46
на всякий json сгенерил, но никуда не засовывал, ибо на серваке тока вэбсервер поднят атоловский, без драйвера и теста ккм
65 — 15.02.22 — 15:13
(63) Я сервер вместе с драйвером ставил на несколько компов и везде писало Недоступен, если нет связи с кассой или связь есть, но в кассе нет нужной лицензии.
Надо будет тоже попробовать поставить отдельно Веб сервер. Может так действительно будет проще.
66 — 15.02.22 — 15:25
(65) я ставил только вебсервер, сами кассы по езернету воткнуты просто в свичи в разных местах.
Работает, как ни странно. Чеки бьются.
Правда, все кассы на 1.05, может, если перепрошить их потом на 1.2 и попросят лицензию ? хз, чего там атоловцы намудрили.
67 — 16.02.22 — 23:52
(61) На сайте ввел заводской номер ККТ, скачал лицензию. Далее в Тест драйвера на вкладке Лицензии выбрал номер лицензии 12 и выбрал файл license_web_dkkt.json и нажал Ввести лицензии.
В строке состояния вышла ошибка [189] Подходящие лицензии не найдены.
Подскажите, что делаю не так?
При запросе 127.0.0.1:16732/api/v2/operations/queryDeviceInfo так же получаю
{«error»:{«code»:96,»description»:»Отсутствует лицензия на работу с Web-сервером»}}
68 — 17.02.22 — 10:21
(67) Честно говоря, я даже не знаю на что влияет номер лицензии. Номер я не менял (стоит 1). Выбираю Лицензии: Из файла, выбираю файл лицензии и нажимаю Ввести лицензии.
После этого в веб интерфейсе управления Веб сервером Атола выключаю и включаю ползунок Работа с ККТ (выкл./вкл.). Статус соединения у кассы становится Доступен.
69 — 17.02.22 — 11:18
(68) а формат касс какой у вас ? 1.05 или 1.2 ?
70 — 17.02.22 — 13:11
У меня 1.05
71 — 17.02.22 — 13:17
(70) см (63) .
Если печать только через вэбсервер. то у меня никакой лицензии никто не просит и всё работает
72 — 17.02.22 — 13:17
4 кассы
73 — 17.02.22 — 13:58
(69) ФФД 1.2 . Для маркировки он же теперь обязателен с 01.02.2022 . Если бы не это, так и сидел бы на старом веб-сервере Атола.
Ёпрст
74 — 17.02.22 — 14:06
(73) не все торгуют г..ом от честного знака.
У нас алкашка, и переходить на 1.2 пока не обязательно
Обновлено: 05.06.2023
— выполните загрузку этого файла через «настройки» — «обмен данными» — «обмен через каталоги» «файл –загрузки:» укажите созданный вами файл, на закладке «каналы» — задайте входящий канал (укажите папку где лежит файл), после чего выберите главное меню – «операции» «загрузка данных».
Для этого вы можете воспользоваться встроенным во Frontol 5 редактором отчетов FastReport. В нём вы можете загрузить шаблон из примеров (C:Program Files (x86)ATOLFrontol5DocumentsОтчеты), отредактировать его под свои нужды или создать необходимый для вас отчет самостоятельно.
При просмотре данных отчетов во Frontol становится доступным инструмент Export в разные форматы, в том числе и в Excel
1. Можно ли загрузить номенклатуру товаров из файла? Какого формата должен быть файл?
Товарные номенклатуры можно загрузить из файла формата csv
(описано тут Быстрый старт глава «Формат Frontol Simple»).
А документ прихода можно загрузить через формат ТОРГ-12.
Примеры файлов загрузки для Frontol Simple можно скачать здесь:
В операционной системе Windows 10 происходит критическая ошибка, проявляющаяся в цикличной перезагрузке. Что делать?
В программе Frontol 5/ Frontol 6 возникает ошибка «System Error. Code 665». Что делать?
Данные проблемы возникают иногда из-за проблемы с жестким диском.
но чаще на кассах Frontol с маленькими SSD накопителями.
Для решения в первом случае рекомендуем воспользоваться командой chkdsk /x /f /r
Во втором желательно создать отдельный раздел c другим форматом файловой системы для Базы данных Frontol (БД).
например:
создайте новый раздел, например с форматом файловой системы ReFS для Windows 10
или
любой другой для предыдущих версий Windows, и переместите туда файлы БД.
Далее для корректной работы измените для Frontol пути подключения к БД в приложениях
“Настройка Frontol” и “Настройка FrontolService”.
либо изменить размер кластера диска с помощью программы Acronis или Norton Partition Magic
В программе Frontol xPOS печатается чек с итоговой ценой = 0. Что делать?
В программе настройки перейдите на вкладку “Оборудование” — “Устройство печати” — “Подключение”.
Далее в настройках ФР включите работу по новому порядку ФЗ-54.
Во Frontol 5/ Frontol 6 после настройки «Платежной системы» оплата по банковской карте приводит к ошибке «Платежная система не найдена». Что делать?
При настройках эквайринга поле «Вид платежной системы» в карточке платежной системы должно быть пустым.
В актуальной версии Frontol 5 при заполнении этого поля будет выдано специальное оповещение:
Поле «Вид платежной системы» необходимо использовать только при использовании функции «Расчёт видом оплаты», с подробностями использования поля «Вид платежной системы» можете ознакомиться в «Руководство Администратора» к Frontol 5.
Во Frontol 5/ Frontol 6 при закрытии чека или редактировании шаблона чека появляется ошибка «An object with the given name has already been added». Что делать?
Данная ошибка появляется если в операционной системе не установлен «net framework 3.5».
Дополнительно к этому, на старых системах под управлением winXPPOSReady, необходимо установить пакет обновлений системы SP3.
Где хранится база данных, логи и бэкапы Simple / Trade?
Путь где находятся база данных, логи следующий:
Для ОС Windows: C:ProgramDataATOLfs
Для ОС Linux: /var/lib/fs
Файл fs-back.db – БД Frontol Simple Office
Файл fs-front.db — БД Frontol Simple Sales
Файл fs-back.txt – лог Frontol Simple Office
Файл fs-front.txt – лог Frontol Simple Sales
По этому же пути сохраняются бэкапы БД по умолчанию.
Использование Frontol Alco Unit на планшете, в том числе и под управлением android.
Подключив к планшету сканер через переходник, в программе Frontol Alco Unit можно осуществлять операции приёмки, инвентаризации, списания и постановки на баланс алкогольной продукции.
Как настроить автозапуск Frontol xPOS при старте кассового терминала?
Ответ: для этого можете воспользоваться средствами операционной системы. Запустите «выполнить» нажав на клавиатуре WIN + R и в отрывшейся строке наберите команду shell:startup и нажмите «OK», далее в открывшееся окно поместите ярлык программы Frontol xPOS. При настройке автозапуска Frontol xPOS советуем настроить задержку открытия данного приложения, чтобы успели запуститься необходимые для работы службы. Настроить задержку необходимо через командный файл.
Для операционной системы Windows, откройте программу блокнот и сохраните документ с примерно таким содержимым:
TIMEOUT /T 25 /NOBREAK
cd «C:Program Files (x86)ATOLFrontol xPOS»
start POS.exe
Сохраняя этот файл, укажите в имени файла xPOS.bat
Поместите этот файл в автозагрузку.
Для операционной системы UBUNTU документ должен быть примерно с таким содержимым:
sh -c «sleep 25 && /opt/ATOL/FrontolxPOS/POS.sh
В этих примерах цифра 25 — это время задержки запуска программы в секундах. Для своего оборудования этот параметр вам, возможно, необходимо будет подобрать самостоятельно, увеличивая его, пока автозапуск не отработает корректно.
Как настроить во Frontol 5/ Frontol 6 и Frontol xPOS оформление документов по разным системам налогообложения (СНО)
Для настройки работы ККМ, работающими с разными СНО, в Frontol5 и в Frontol xPOS необходимо использовать разделение по «группам печати» (ГП).
Необходимые действия для Frontol5:
Зайдите в настройки Frontol5 – закладка «Документы» — раздел «Группы печати» — выберите «Создать»,
далее введите наименование ГП, выберите необходимую СНО , и выставите параметр «Чек», для использования данной ГП при печати чека.
Так же в настройках соответствующего фискального регистратора укажите соответствующей СНО ГП.
Необходимые действия для Frontol xPOS:
Зайдите в настройки Frontol xPOS — «Справочники» — «Документы» — «Разделение по устройствам печати» — «Группы печати»:
нажмите «Создать», введите наименование ГП и задайте необходимую СНО
выберите ККМ (закладка «устройство») на котором будет оформляться данная ГП.
Общие настройки для Frontol5 и Frontol xPOS:
Для каждой из СНО необходимо создать свою ГП, каждая из групп будет работать со своим списком товаров
Чтобы ГП привязались к товарам при загрузке, необходимо настроить созданные ГП в товаро-учётной системе и прогрузить их во Frontol.
Как настроить и оформить чек коррекции в Frontol 5/ Frontol 6 и Frontol xPOS?
Документ коррекции предназначен для корректировки выявленных несоответствий в расчетах. Например, это может быть оприходование выявленных в кассе излишков/недостачи.
Для корректировки расчётов в программах Frontol 5 и Frontol xPOS должен быть заведен соответствующий документ (в шаблонах чистых БД он уже есть, если вы используете БД от старых версий, создайте документ вручную на примере существующего шаблона). Для этого необходимо:
Для Frontol5: Зайдите в настройки – закладка «документы» — раздел «Виды» — создать новые документы с наименованиями «Коррекция прихода» (оформляется в случае излишков) и «Коррекция расхода» (оформляется в случае недостачи). Далее выбрать в пункте «операция» этих документов «Коррекция прихода» или «Коррекция расхода». Далее — «создать» шаблон чека в каждом из документов (операция «закрытие», действие «закрытие чека», группа шаблонов «пустой») и сохранить документ.
Для Frontol xPOS: Зайдите в настройки — «справочники» — «документы» — «Виды документов». В документе «Документ прихода» — «операция» задать «Приход», В документе «Документ расхода» — «операция» задать «Расход». Далее — в «шаблонах ВД» задать шаблон «Инвентаризация» на операцию «закрытие», действие «Закрытие чека»
Далее в режиме регистрации необходимо оформить нужный документ коррекции, указав: тип коррекции, дату и номер документа, наименование основания.
Добавить в документ позицию по свободной цене, после чего выполнить расчёт и закрытие документа коррекции.
для настройки работы двух ФР, работающих с разными ЮЛ в Frontol5 и в Frontol xPOS необходимо использовать разделение по «группам печати» (ГП).
Необходимые действия для Frontol5:
Зайдите в настройки программы– закладка «документы» — раздел «Группы печати» — выберите создать, далее введите наименование ГП, а так же выставьте параметр «Чек» для использования данной ГП при печати чека. Затем в настройках соответствующего фискального регистратора необходимо указать соответствующую организации ГП
Необходимые действия для Frontol xPOS:
Для этого зайдите в настройки программы — «справочники» — «документы» — «разделение по устройствам печати» — «группы печати». Выберите «создать», далее введите наименование ГП и выберите ККМ (на закладке «устройство»), на котором будет оформляться данная ГП
Общие настройки для Frontol5 и Frontol xPOS:
Для каждого из ЮЛ в программе необходимо создать свою ГП, каждая из групп будет работать со своим списком товаров
Чтобы ГП привязались к номенклатурам товаров, необходимо настроить созданные ГП в товаро-учётной системе и прогрузить их во Frontol.
Как определяется ставка НДС при продаже товара по свободной цене в Frontol xPOS?
Ответ: в зависимости от параметров в справочнике налоговых групп возможно несколько вариантов:
· во Frontol xPOS отсутствуют налоговые группы – тогда при оформлении продажи товара по свободной цене в ККМ уходит код налога 0 (при этом в разных ККМ коду 0 может соответствовать различный НДС, подробности см в настройках ККМ).
· во Frontol xPOS настроена одна налоговая группа с одной ставкой – тогда по умолчанию подставляется именно она и в ККМ уходит тот код налога что проставлен в этой налоговой ставке.
· во Frontol xPOS настроено несколько налоговых групп – тогда при оформлении продажи предлагается выбор из настроенных в ПО.
При наличии нескольких налоговых групп сделать НДС по умолчанию для товара по свободной цене в самой программе невозможно, так как в xPOS (см актуальный релиз) появилась настройка для одновременной работы по двум системам налогообложения, к которым могут применяться разные ставки НДС. Поэтому рекомендуем: если неудобно каждый раз выбирать ставку НДС, то можно завести товары с нулевой ценой с названием, например, «товар по свободной цене, НДС 18%». В свойствах таких товаров необходимо поставить опции «не объединять в чеке», «запрашивать цену» и явно указать ставку НДС в карточке данной номенклатуры. Продажу таких товаров можно привязать к клавиатурным функциям (назначить комбинацию клавиш), либо присвоить и распечатать штрихкоды таких товаров (карточка со штрихкодами будет под рукой у кассира), либо, при использовании интерфейса для работы с сенсорным экраном, разместить на экране кнопки, соответствующие этим товарам.
Как оформить возврат алкогольной продукции в программном обеспечении Frontol 5/ Frontol 6, Frontol xPOS?
Согласно Федеральному Закону «О защите прав потребителей», продовольственные товары не подлежат обмену или возврату, если они надлежащего качества.
(Алкоголь – вид товарной продукции, которая принадлежит к группе продовольствия.) Продовольственные товары относятся к группе невозвратных товаров, поэтому произвести обмен или возврат такой продукции можно лишь при наличии заводского брака или существенного недостатка, например, истекший срок годности, или нарушение целостности упаковки и т.д. После возврата можно будет оформить только списание и, если применимо, возврат поставщику.
Как оформить оплату в Simple электронным видом оплаты (если банковский терминал автономный и не подключен к программе)?
Необходимо в настройках Simple Sales включить эмулятор банковского терминала:
и при «выборе оплаты» указать «Банковская карта»
Слипы в таком случае должен печатать банк терминал
Как перенести лицензию с одного компьютера на другой?
Для переноса лицензии с одного ПК на другой необходимо, для начала, определится,
в каком формате ваша лицензия (6 блоков по 5 цифр – старый формат, 4 блока по 5 цифр – новый)
и каков её вид (электронная или USB).
Далее, в зависимости от типа лицензии:
1. Лицензия старая и на USB ключе – просто перенесите ключ на новую машину и установите на ней старый дистрибутив программного обеспечения, работающий на старой системе лицензирования. Вы также можете проапгрейдить своё программное обеспечение до версии, работающей на новой системе лицензирования, затем в новом менеджере лицензий сконвертировать старую лицензию в лицензию нового образца (подробнее о процессе конвертации можно прочитать в детальном руководстве по системе лицензирования), после чего вы сможете перенести её на новый компьютер, как указано в п.4.
2. Лицензия старая и электронная, установлена на работающем компьютере. Вам нужно скачать свежий дистрибутив и обновить свой программный продукт на актуальный релиз, после чего в новом менеджере лицензий сконвертировать старую лицензию в лицензию нового образца (подробнее о процессе конвертации можно прочитать в детальном руководстве по системе лицензирования). Перенос лицензии нового образца – см. п. 5 данной инструкции.
3. Лицензия старая и электронная, но компьютер, на котором она стояла, неисправен. Вам необходимо обратиться к партнёру, у которого вы приобретали программное обеспечение и предоставить ему доказательства, что вы легально приобретали данное программное обеспечение? А также предоставить номер лицензии и новый DID (device ID нового компьютера). При наличии таких доказательств партнёр через сервис-деск АТОЛ Software обратится за перевыпуском лицензии. ВНИМАНИЕ! АТОЛ Software оставляет за собой право отказать в перевыпуске лицензии, если не будет представлены достаточные доказательства того, что она была приобретена легально.
4. Лицензия новая и привязана к USB ключу – необходимо скачать новый релиз из центра загрузок (он также входит в состав последних версий фронтол). Убедитесь, что служба лицензирования имеет версию не ниже версии 1.6.0. Если это не так – скачайте свежую версию службы лицензирования отдельно. Вставьте USB ключ в новый компьютер, установите на него актуальную версию ПО и активируйте менеджер лицензий – при наличии связи с сервером лицензирования все лицензии, привязанные к этому USB ключу, автоматически установятся на новый компьютер.
5. Лицензия новая и электронная – необходимо «отвязать лицензию» в личном кабинет пользователя (ЛК), и после активировать её на новом ПК
предварительно для выполнения процедуры отвязки вам понадобиться зарегистрироваться в ЛК и добавить в него лицензию.
Так же необходимо учесть, что отвязка доступна только ДВА раза в год.
Если вам необходимо выполнить отвязку третий и более раза, то придётся обратитесь к партнёру, у которого вы приобретали программное обеспечение, объяснить причину переноса и сообщить ему контрольную информацию, указанной вами при первичной активации продукта (20-значный номер лицензии, E-mail, кодовое слово).
Как удалить кассу во Frontol Simple, если она больше не используется?
Функционала удаления кассы в программе Frontol Simple нет, так как при удалении кассы удалятся и все документы (чеки, возвраты), которые были проведены на ней, а это исказит данные вашего учёта. Поэтому, если вы больше не используете какую-то кассу, необходимо зайти в меню «настройки» — «кассы», выбрать нужную кассу, дважды кликнув по ней в списке касс, установить флажок «касса не используется», а затем нажать «сохранить».
После этого в расширенных настройках необходимо удалить лицензию на подключение этой кассы.
Задача перепривязать к другому компьютеру лицензию программного обеспечения FRONTOL может возникнуть у любого пользователя. В данной статье мы расскажем о том, как быстро и без особых усилий можно решить данную задачу, не обращаясь за оказанием платных услуг специалистов по автоматизации кассовых рабочих мест.
Шаг 2. Добавление лицензий в личный кабинет.
На вкладке «Запрос на добавление» нажимаем кнопку «Добавить лицензии».
Далее необходимо ввести в поле личного кабинета LID (License ID), который можно взять в менеджере лицензий.
Итак, открываем менеджер лицензий, выбираем лицензию и копируем номер лицензии.
Вставляем скопированный LID (License ID) в личный кабинет.
Нажимаем «Проверить лицензии».
После того, как лицензия определиться, нажимаем «Добавить лицензии».
После этого на адрес электронной почты, к которой была привязана лицензия (речь об адресе, который указан в менеджере лицензий), будет отправлено письмо со ссылкой.
Чтобы подтвердить действие по добавлении лицензии в личный кабинет, нужно перейти по полученной ссылке,.
В личном кабинете отобразятся все лицензии, которые были привязаны на адрес электронной почты, указанный в менеджере лицензий.
Шаг 3. Перепривязка лицензии.
Чтобы отвязать лицензию от компьютера, необходимо перейти в нужную лицензию и нажать «Отвязать лицензию».
Появляется предупреждение, что отвязка может производиться не чаще 2 раз в год. Нажимаем кнопку «Отвязать».
После этого лицензию можно привязать к любому компьютеру.
Открываем менеджер лицензий на компьютере и привязываем лицензию к нужному компьютеру.
Программный продукт Frontol Driver Unit поставляется только с помощью электронной отгрузки.
Frontol Driver Unit работает под управлением Windows XP, Vista, 7, 8, 10.
В комплект поставки «Frontol Driver Unit» входит лицензия.Дистрибутив программы доступен к скачиванию на сайте разработчика.
Дистрибутив включает в себя:
1 Драйверы:
- АТОЛ: Драйвер устройств ввода;
- АТОЛ: Драйвер принтеров чеков;
- АТОЛ: Драйвер дисплеев покупателя;
- АТОЛ: Драйвер терминалов сбора данных;
- АТОЛ: Драйвер весов с печатью этикеток;
- АТОЛ: Драйвер электронных весов;
- АТОЛ: Драйвер платежных систем;
- АТОЛ: Драйвер коммутаторов.
3 Примеры использования каждого драйвера для программ:
- 1С:ПРЕДПРИЯТИЕ v.7.7;
- 1С:ПРЕДПРИЯТИЕ v.8.х;
- Borland Delphi 3 и выше.
4 Примеры использования драйверов для:
5 Комплект документации «Frontol Driver Unit».
2 Активация лицензии
Все лицензии являются электронными и отгружаются в электронном виде. При активации лицензии она может быть привязана к компьютеру, на котором установлено ПО Frontol или к USB-ключу АТОЛ (USB-ключ АТОЛ необходимо приобрести отдельно).
Менеджер лицензий и служба лицензирования входят в дистрибутив Frontol. При последующей отдельной установке службы лицензирования и менеджера лицензий вручную необходимо учитывать требование к минимальной версии службы лицензирования, которая должна быть не ниже 2.12.0.
После установки программы на ПК она может работать только в демонстрационном режиме. Для полноценной работы программы необходимо приобрести и активировать лицензию. При покупке лицензии, в стоимость входит год подписки на обновления Frontol 6. После истечения срока действия подписки необходимо будет приобрести лицензию продления подписки.
Для ознакомления с продуктом есть возможность получения триальной лицензии со сроком действия 45 дней.
Укажите доступный вариант поставки в карточке РМ, продлите подписку на ПО (если срок действия подписки истёк), отключите платные модули, если нет необходимости в их использовании или нажмите кнопку «Получить» (если необходимо получить временную лицензию), а затем − «Получить и активировать»:
Пробная лицензия на 45 дней доступна не для всех вариантов поставки, актуальный список можно посмотреть на странице получения триальной лицензии.
Управление лицензиями на Frontol, на драйверы Frontol Driver Unit и другие продукты Frontol осуществляется с помощью приложения «Менеджер лицензий», которое входит в дистрибутив. Приложение позволяет добавлять и конвертировать лицензии, просматривать информацию об активных, неактивных и некорректных лицензиях, продлевать подписки на продукты, управлять лицензиями на удалённом компьютере, просматривать информацию по подключенным к компьютеру USB ключам.
Для запуска менеджера лицензий воспользуйтесь одним из трёх способов:
1 Нажмите на ярлык на рабочем столе (только для ПК с ОС Windows, Ubuntu и для УТМ АТОЛ HUB-19).
2 Перейдите по адресу «Пуск Все программы АТОЛ Менеджер лицензий 2 Менеджер лицензий».
3 Запустите файл LicenseManager.exe, находящийся внутри каталога установки программы (для ОС Windows: «…:Program Files (x86)ATOLLicManager», для ОС Linux: «…/usr/bin/»).
Если у вас есть номер не активированной электронной лицензии, введите его в поле «Номер лицензии», заполните информацию о компании и нажмите кнопку «Активировать». При успешной активации лицензия отобразится в списке активных лицензий (раздел «Список лицензийАктивные»):
Для активации старой лицензии нажмите кнопку «Активировать старый LicenseID» в Мастере настройки, откроется старый Менеджер лицензий, в левой части окна которого должна быть активна кнопка «Управление лицензиями». Перейдите на вкладку «ДТО-8/Frontol-5»:
В окне отображаются обнаруженные лицензии и ключи:
Для отображения в окне установленных ключей поставьте флаг «Искать однопользовательские аппаратные ключи» и нажмите кнопку «Обновить список».
Для активации старой лицензии, нажмите кнопку «Добавить лицензию», и в появившемся окне укажите путь к файлу лицензии на ПК. Лицензия отобразится в списке активных лицензий.
В случае обновления ПО с версии, работавшей со старой системой лицензирования, на новую необходимо сконвертировать старые лицензии. Для этого нажмите кнопку «Конвертировать» в Мастере настройки, откроется окно конвертации лицензии в новом Менеджере лицензий:
Внизу окна приведён список продуктов со старыми лицензиями. Если информация о компании не заполнялась ранее, то сделайте это сейчас до конвертации. После этого нажмите кнопку «Конвертация». Процесс конвертации аналогичен активации новой лицензии после нажатия на кнопку «Активировать». При успешной конвертации сконвертированная лицензия появится в списке активных лицензий.
Подробное руководство по работе с менеджером лицензий доступно через меню «Пуск» «Все программы АТОЛ Менеджер лицензий 2 Руководство».
Лицензирование
Работа с драйвера оборудования возможна только при наличии лицензии. Для ознакомления с драйверами есть возможность приобретения лицензии с ограниченным сроком действия (trial лицензия).
Драйверы Frontol Driver Unit версии 8 работают с аппаратными ключами, как с однопользовательскими, так и с многопользовательскими (сетевыми). Для локального использования и для сетевого реализованы два варианта поставки Frontol Driver Unit соответственно. В случае использования аппаратного ключа необходимо не только установить сам драйвер, но также подключить электронный ключ и установить его драйвер (входит в дистрибутив).
Работа с многопользовательским (сетевым) ключом возможна только в терминальной сессии.
Лицензирование работы в терминальной сессии
Для работы в терминальной сессии должна быть активирована лицензия для сетевой работы. Аналогично и для работы в режиме удалённого рабочего стола Windows. Сетевая лицензия должна быть размещена на терминальном сервере. Лицензия для работы по сети разрешает неограниченное количество подключений комплекта драйверов.
Для работы драйверов в терминальной сессии серверной операционной системы (Windows Server 2003 и другие) при использовании аппаратных ключей необходима исключительно сетевая версия лицензии.
Управление лицензиями
Управление лицензиями на драйверы Frontol Driver Unit v.8 осуществляется с помощью приложения «Менеджер лицензий 2», входящего в дистрибутив.
Приложение позволяет добавлять лицензии на продукты, просматривать информацию об активных, неактивных и некорректных лицензиях, управлять лицензиями на удалённом компьютере и просматривать информацию по подключенным к компьютеру USB ключам. Для запуска менеджера лицензий воспользуйтесь одним из следующих способов:
Для повышения надёжности работы Frontol 6 предварительно разделите жёсткий диск ПК так, как показано на рисунке:
Рабочую БД необходимо создавать только на ОТДЕЛЬНОМ логическом диске. Расположение БД на одном диске с ОС может отрицательно сказаться на скорости работы Frontol и надёжности хранения данных БД. Каталог архивирования и резервирования БД также необходимо располагать на ОТДЕЛЬНОМ логическом диске. Причём этот диск должен быть отличным от дисков, на которых располагается ОС и БД. Также необходимо настроить операционную систему для работы с Frontol 6.
Дистрибутив Frontol 6 может быть загружен с центра загрузок ООО «ЦРИ».
Установить Frontol 6 может только администратор или пользователь с правами администратора (такими, как запись в папку «system32», доступ к реестру). Для осуществления установки необходимо запустить файл Frontol_<Версия продукта>_Full.EXE и следовать указаниям мастера.
Перед установкой Frontol 6 рекомендуется удалить Frontol 5, так как иначе при удалении Frontol 5 с уже установленным Frontol 6 службы последнего будут остановлены и разрегистрированы, а сервер Firebird будет удалён. В этом случае для восстановления работоспособности необходимо установить дистрибутив Frontol 6 в режиме восстановления.
Если при первой установке обнаруживаются настройки от Frontol 5, то они копируются в каталог для Frontol 6, путь в автозапуске заменяется на путь к Frontol 6.
После запуска установочного файла Frontol_<Версия продукта>_Full.EXE следуйте указаниям мастера установки:
На экране появится окно мастера установки. Ознакомьтесь с рекомендациями по установке Frontol.
Укажите директорию установки Frontol. Нажмите на кнопку «По умолчанию» для установки в папку «C:Program FilesATOL» для 32х-битных ОС или «C:Program FilesATOL» для 64х-битных ОС.
Укажите программную группу главного меню, в которую следует поместить ярлыки программ и документов устанавливаемого программного продукта.
Выберите, кому из пользователей будут доступны создаваемые ярлыки: только текущему пользователю — пункт «Устанавливать ярлыки только для текущего пользователя»; всем пользователям — пункт «Устанавливать ярлыки для всех пользователей».
Выберите вариант установки. Для установки на кассовое место рекомендуется выбрать пункт «Минимальная установка». При этом будут установлены только исполняемые файлы (без документации, примеров и т.д.).
Если выбран пункт «Установка по выбору», то появится диалог выбора устанавливаемых компонент.
Для работы некоторых компонент необходимы другие модули. При выборе установки первых вторые автоматически выбираются для установки. При отключении вторых первые отключаются автоматически.
После копирования программы на жесткий диск и осуществления необходимых регистраций отобразится окно, сообщающее об успешном завершении установки, а в меню «Пуск Программы» появится группа «АТОЛ Frontol 6», в которую входят все компоненты программы и необходимая документация.Если после завершения установки Вы решите настроить Frontol, то нужно запустить мастер настройки. Для того, чтобы запустить мастер настройки, возведите соответствующий флаг и нажмите кнопку «Завершить» для окончания процесса установки.
Если на ПК уже есть установленный сервер Firebird x64, после установки либо обновления Frontol 6 следует вручную скопировать файл UFDAtolUnicode.dll из каталога «<директория установки Frontol >Frontol6UDFWin64» в каталог «директория установки Firebird>UDF», т.к. в ходе установки это не производится.
Ошибки и неполадки, возникшие в ходе установки Frontol, записываются в лог-файл, соответствующий устанавливаемой версии продукта. Такой лог-файл с именем вида Frontol_<Версия продукта>_Full.log. хранится в каталоге %programdata%ATOLDRIVERS.
Шаг 1. Создание учетной записи.
Для регистрации указываем адрес электронной почты. Ставим галочку о согласии с пользовательским соглашением. Нажимаем кнопку «Зарегистрироваться».
Нажимаем кнопку «Зарегистрироваться», придумываем пароль. Нажимаем «Завершить регистрацию».
Переходим к указанному почтовому ящику, контролируем поступления письма с подтверждением регистрации.
Открываем письмо и переходим по ссылке.
Вводим наши учетные данные (адрес электронной почты и пароль) и нажимаем «Войти».
Открывается страница личного кабинета.
Личный кабинет создан.
Читайте также:
- Создать место обитания лягушек фоллаут 76
- Escape символы xml
- Fallout 76 нужна ли подписка
- Stalker sgm список оружия
- Ведьмак 3 доспехи вранов