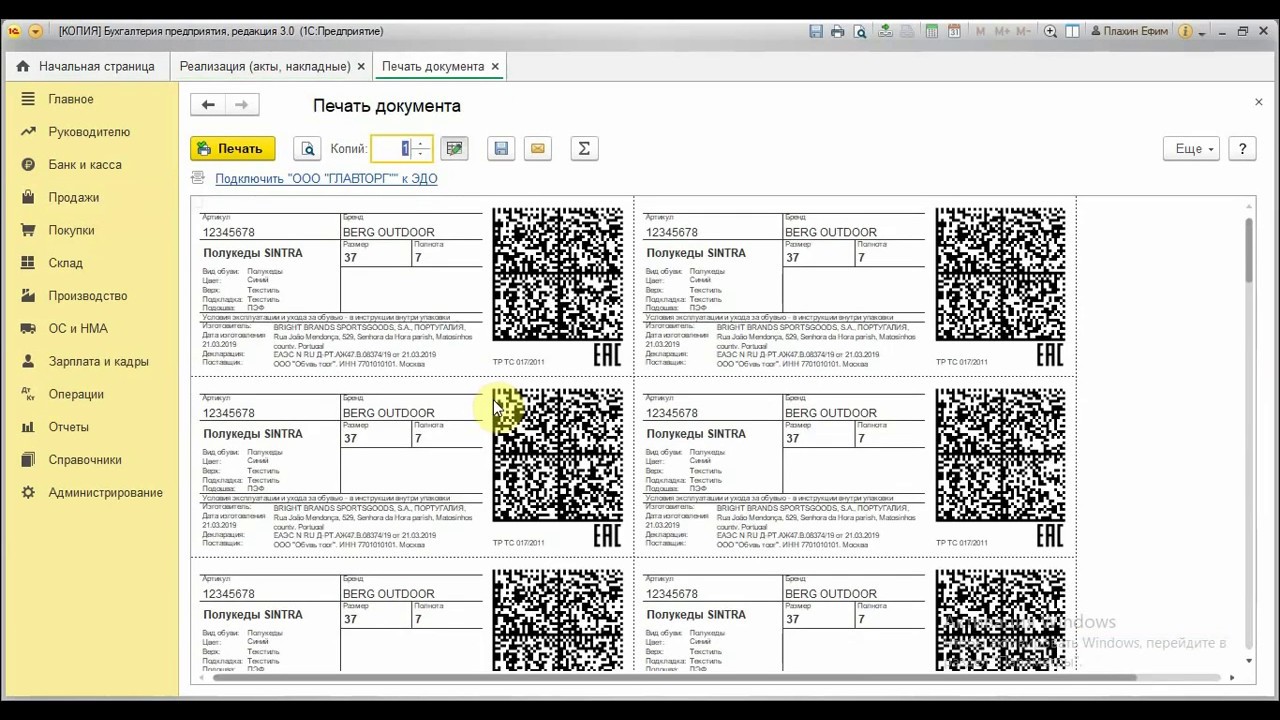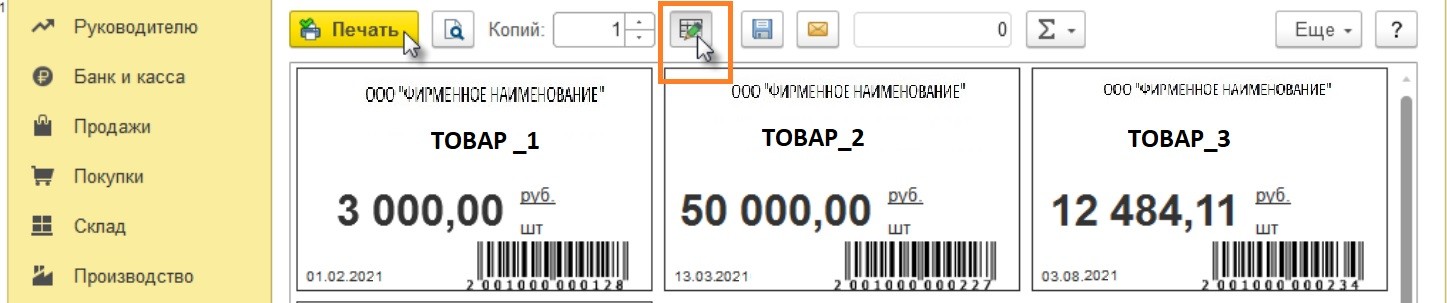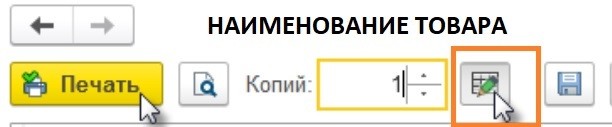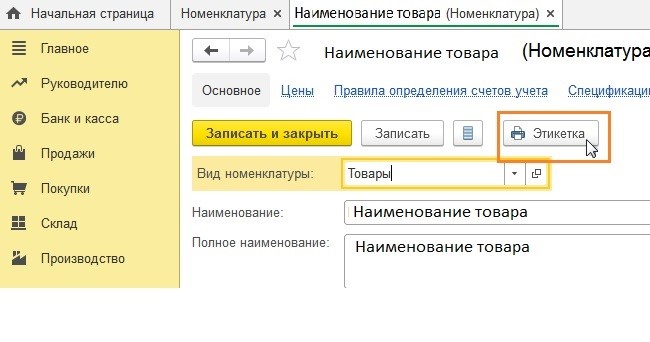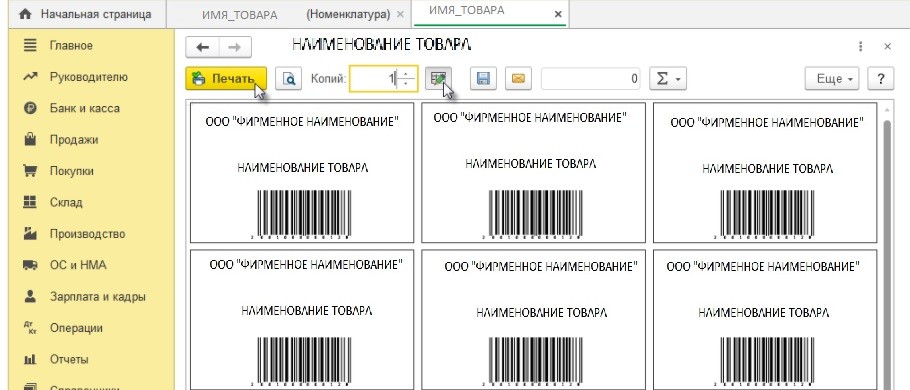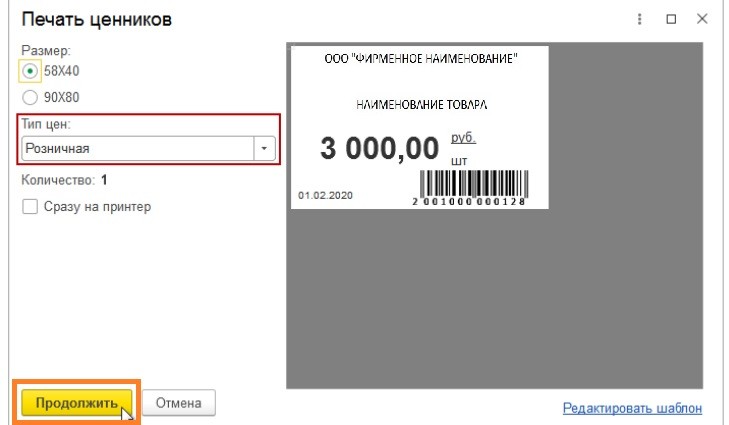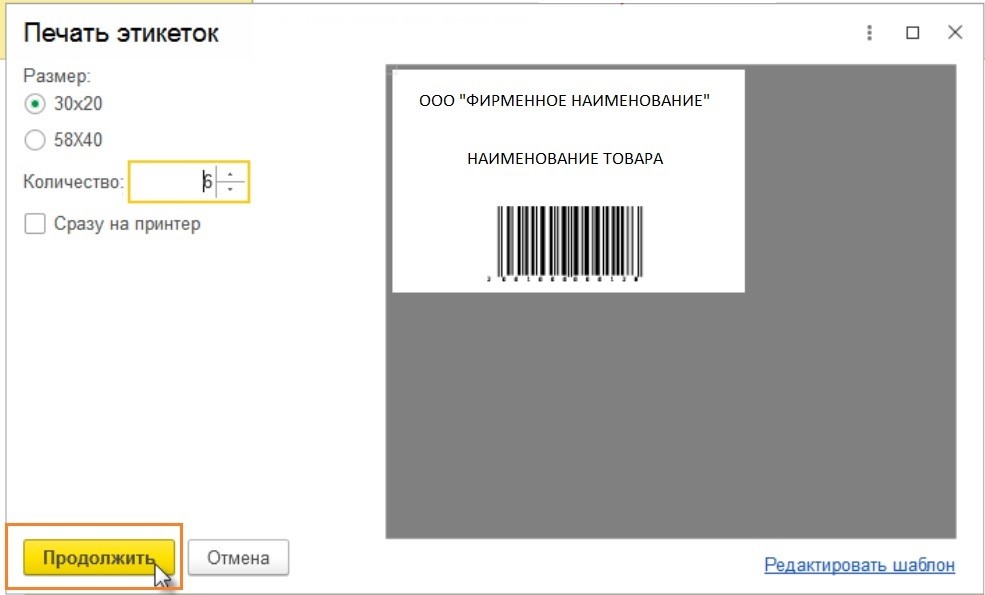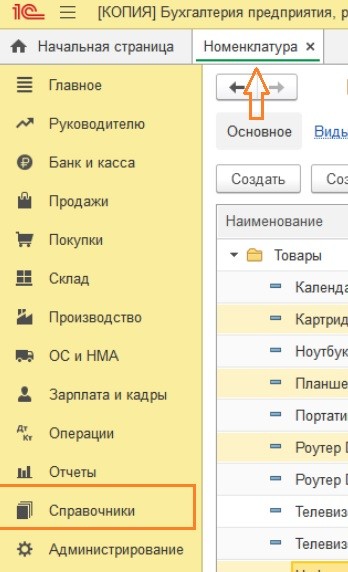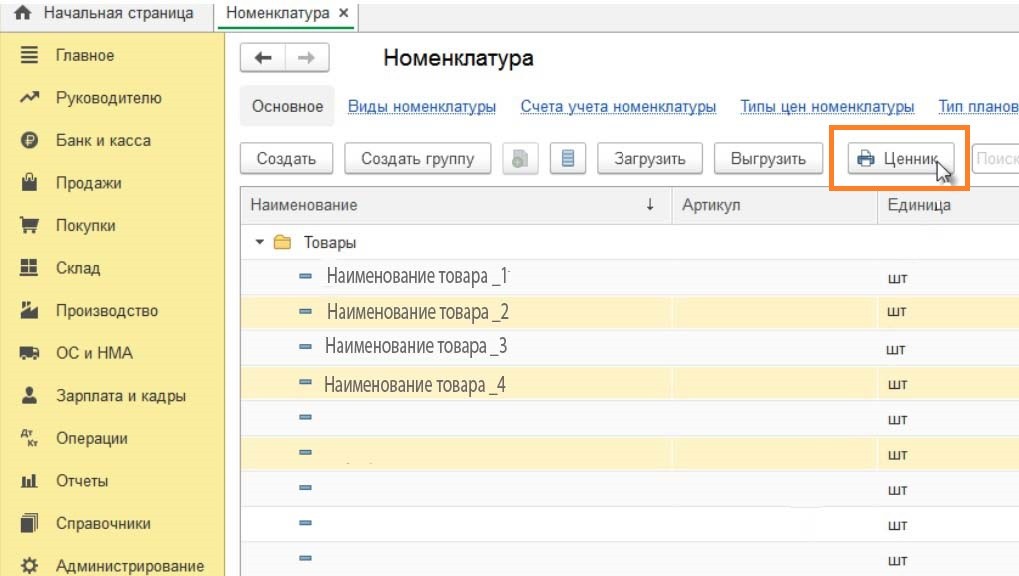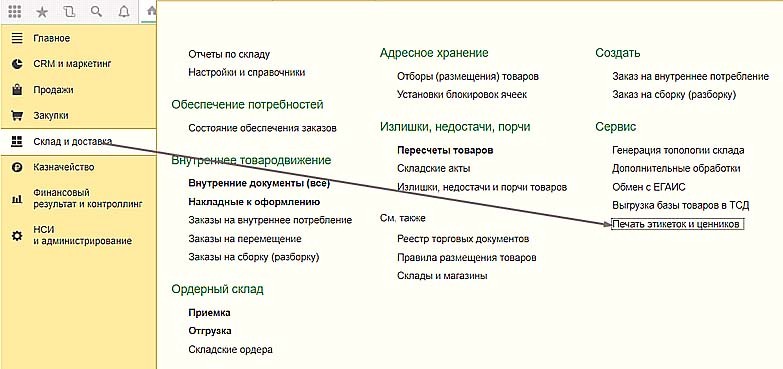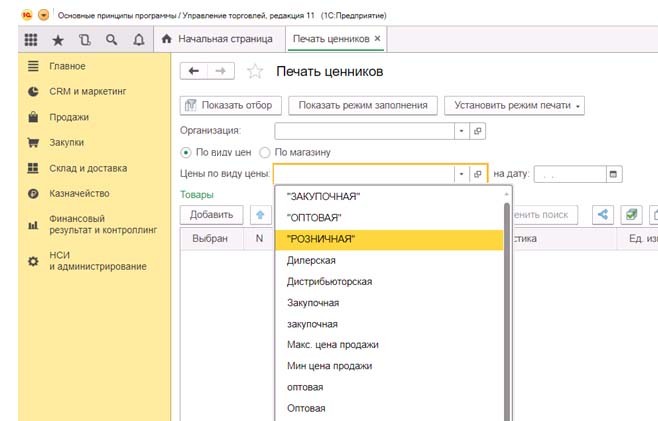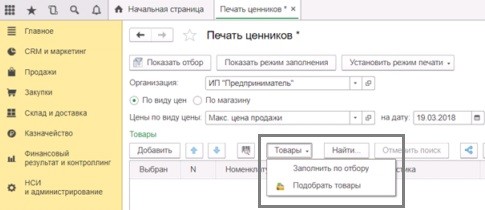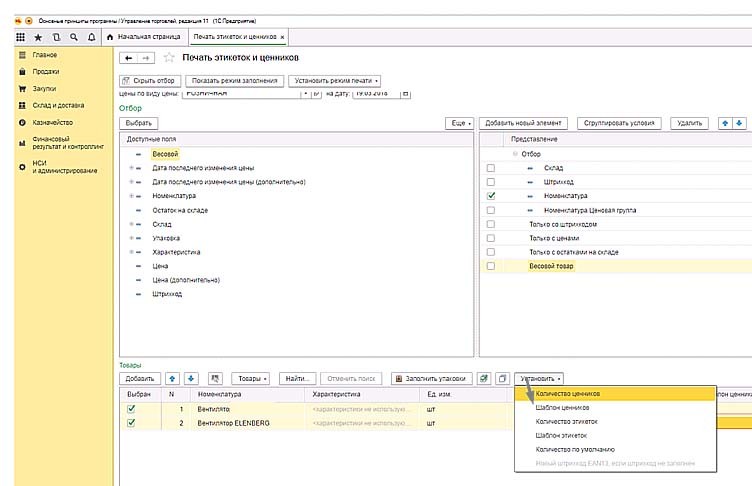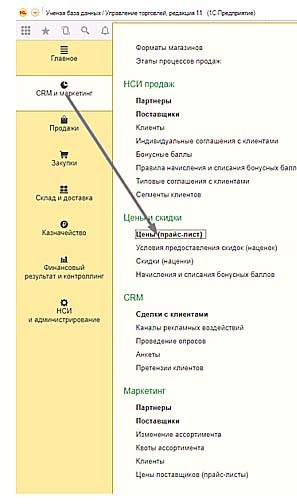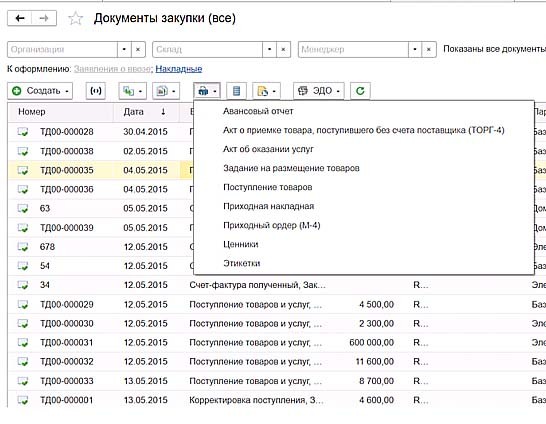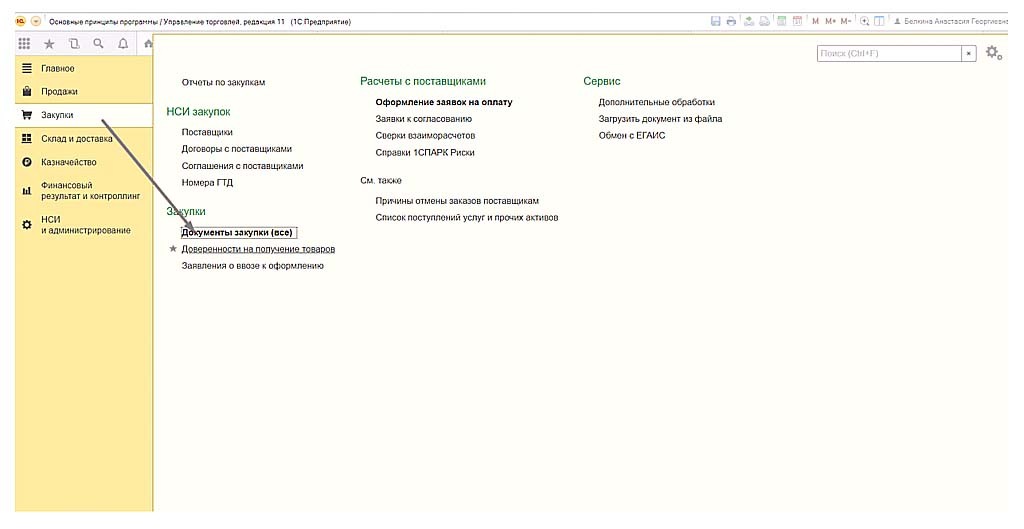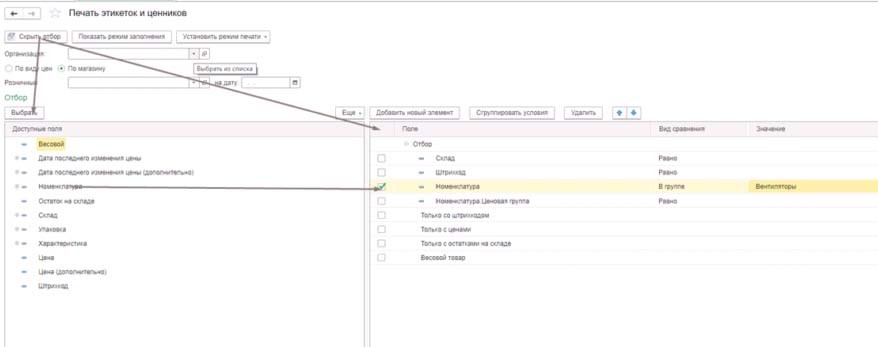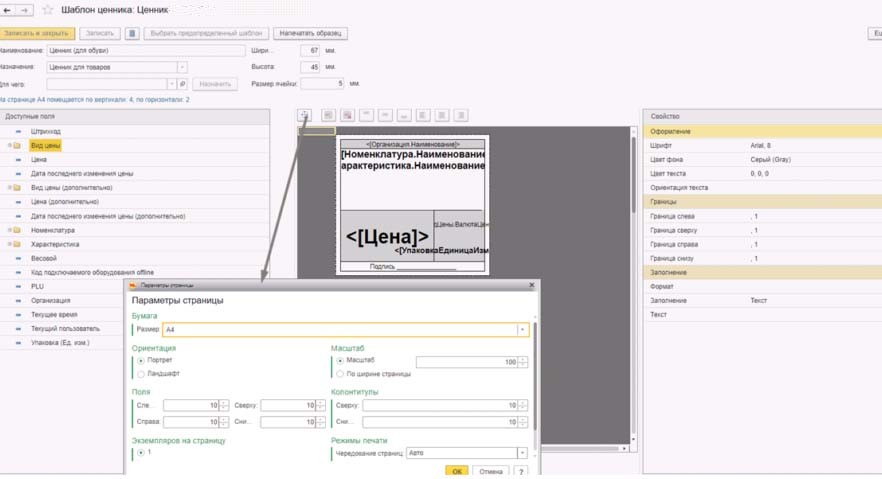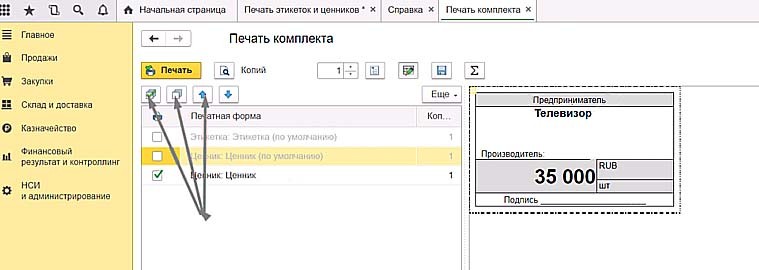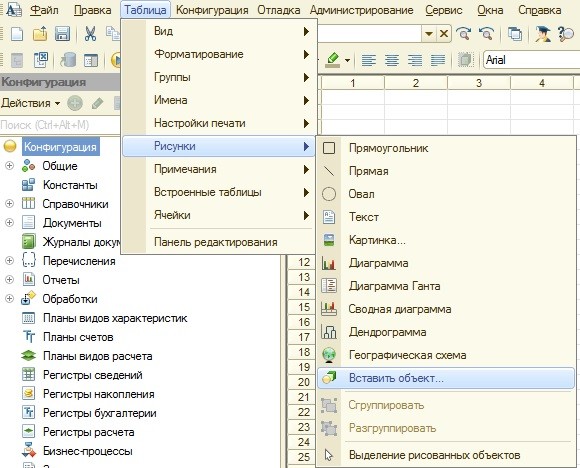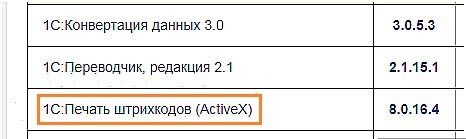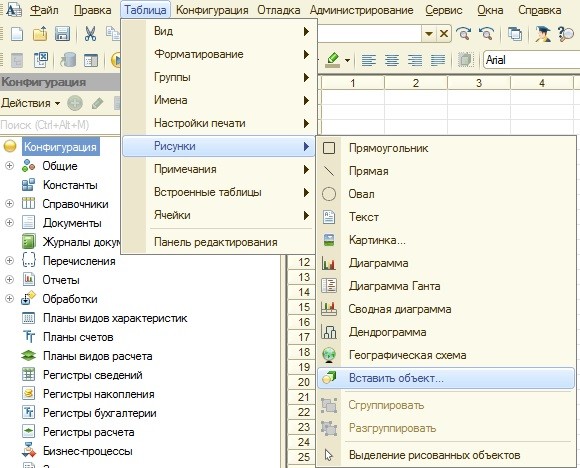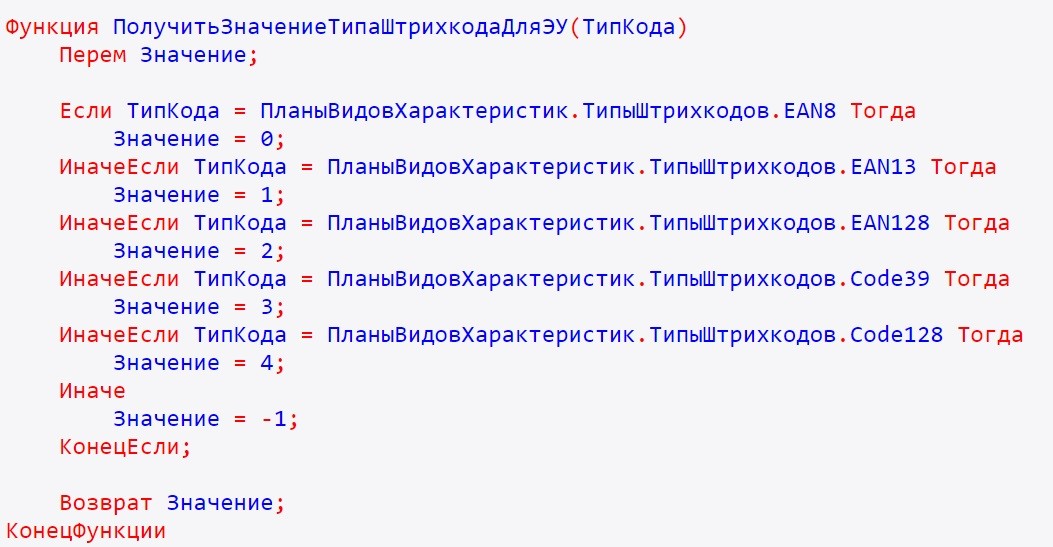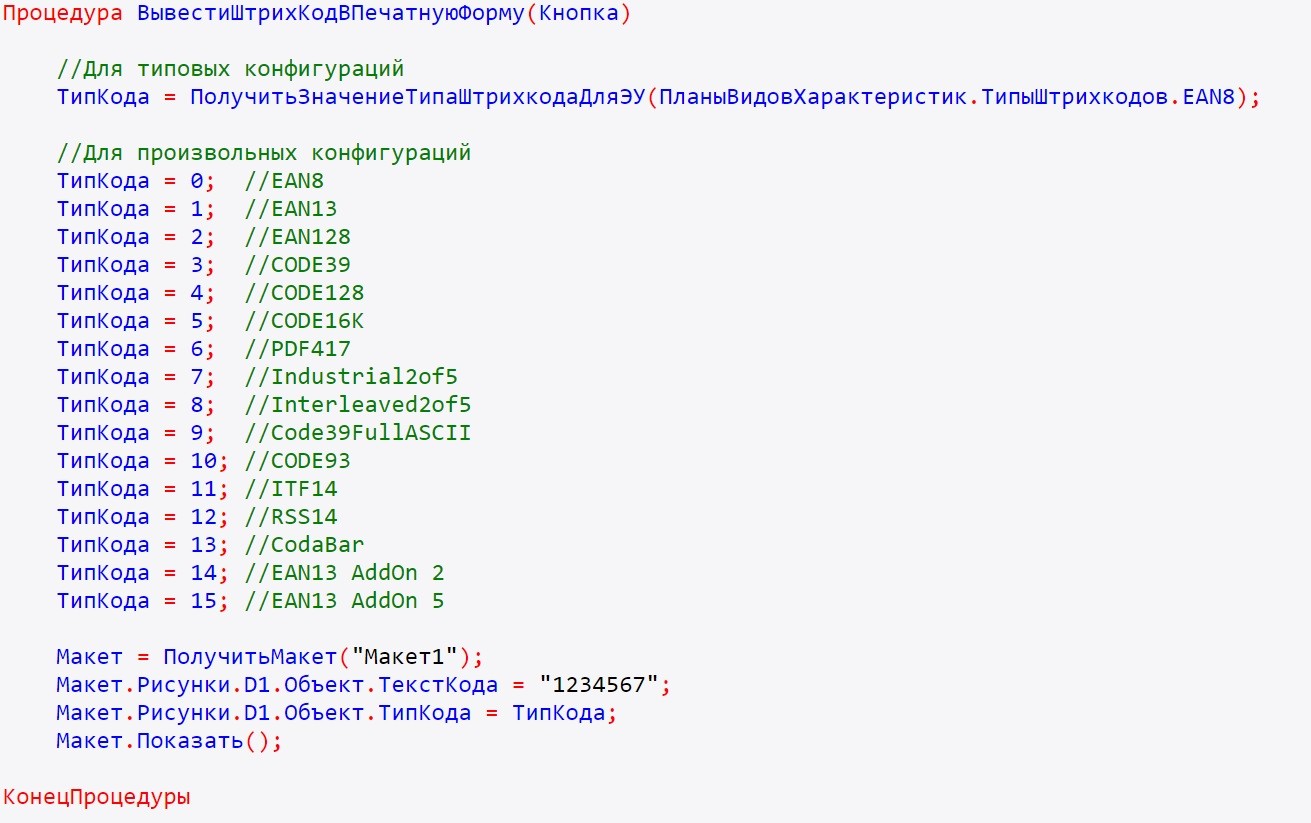Настройка параметров для печати этикеток (ценников) на формате А4
Выбираем принтер, на котором будут печататься этикетки/ценники, указываем размер бумаги и нажимаем «ОК».

Если ваш принтер предоставляет вам возможность печати без полей, то для использования всего места на листе формата А4, в «Параметры страницы» можно очистить «Поля».

В данном случае при нажатии клавиши «ОК», 1С предложит автоматически рассчитать поля (вернет значение полей в исходное состояние). Нажимаем «Нет».

Вот так будет выглядеть область печати если поля оставить с исходным значением (10):

И, соответственно, область печати со значением полей «0»:

Остается настроить размещение этикеток по горизонтали и вертикали на листе формата А4.
Для этого на правой части экрана, в настройке «Количество на странице», укажем то количество этикеток, которое будет у нас размещено по горизонтали вертикали на листе.

Если указанное количество не помещается на листе, программа сообщит об этом и укажет какое максимальное количество по горизонтали или вертикали (в зависимости от того, где мы превысили количество), мы можем разместить.
Пример
Предположим, что мы будем печатать ценники на формате А4 по стандартному шаблону «Ценник». Разместим по горизонтали 2 ценника, по вертикали 4. При печати ценников из документа поступления, мы получим следующий результат:

Настройка параметров для печати этикеток/ценников на принтере этикеток
Выбираем принтер, на котором будут печататься этикетки/ценники, указываем размер бумаги.
Далее очищаем «Поля», так как размеры этикеток не велики и поля в 1 см, могут съедать до большую часть этикетки/ценника.

В данном случае при нажатии клавиши «ОК», 1С предложит автоматически рассчитать поля (вернет значение полей в исходное состояние). Нажимаем «Нет».
Чем мы можем помочь?
Специалисты компании «Легасофт» помогут Вам выбрать необходимое программное обеспечение и современное торговое оборудование, которое будет отвечать всем потребностям Вашего бизнеса. Торговая автоматизация помогает вести учет и контроль товара, гарантирует улучшение уровня обслуживания покупателей и повышает скорость работы персонала! Чтобы получить бесплатную консультацию по автоматизации своего бизнеса Вы можете пообщаться с нашими специалистами в офисе компании или позвонив по телефону: 8-800-707-01-02.
Мне нужна консультация
Наш специалист

Специалист отдела сопровождения
Специалист по розничным решениям 1С и торговому оборудованию
Чем мы можем быть вам полезны?
Главная -> Статьи информационные 3 ->


Печать этикеток и ценников в «1С:Бухгалтерия 8»

Как распечатать этикетки на товар






Как распечатать ценники на товары


Как исправить ошибки печати этикеток в 1С:Бухгалтерия 8

- проверить настройки драйвера печатающего устройства размер этикетки указан верно (если сам принтер транслирует некорректный размер ленты, то в самой программе «1С» нельзя настроить ценник/этикетку);
- если настройки правильные, то следует обратиться к макету и прежде всего убедиться в том, что размеры макета в драйвере и программе «1С» одинаковы. Если нет, то макет следует перенастроить. Убедиться в том, что все получилось, помогает режим предварительного просмотра.

Печать этикеток и ценников из программы 1С:УПРАВЛЕНИЕ ТОРГОВЛЕЙ РЕД. 11


Изготовить этикетировочную продукцию или ценники по уже принятому к учету товару можно
- в разделе «Склад и доставка»;
- в разделе «Прайс-листе» (после того, как проведен приход или же в период корректировки цен).


- по виду цен (розничные, оптовые, дилерские, закупочные и т.п.)
- по магазину (в этом случае мы делаем ценники для конкретной торговой точки и (или) склада).

- «Заполнить по отбору» — выбрав ее, мы получаем возможность выбирать товарные группы;
- «Подобрать товары» — осуществляется выбор по каждому из наименований).









Как напечатать ценник из приходного документа?



- выделяете все поле с классическим способом («Ctrl» + левая клавиша мыши);
- выбираете шаблон;
- проверяете результат, в случае ошибок – корректируете;
- отправляете на принтер.

Выбрать режим заполнения количества этикеток можно, отметив один из флажков:
- «Заполнять по остаткам на складе» — количество будет определяться по остаткам на дату формирования документа;
- «Формировать по количеству в документе» — сведения будут совпадать с указанными в приходе.

Как напечатать ценники из раздела «CRM и маркетинг»?


В заключение отметим, что печать ценников и этикеток в «1С: Управление торговлей» (ред. 11.0) возможна из любой операции, которая связана с корректировкой цен. Этикетки и ценники можно дорабатывать, изменяя размеры ячеек, шрифты, высоту надписей и т.п., а также, создав несколько шаблонов, выбирать нужные по мере необходимости.
ПЕЧАТЬ ШТРИХКОДОВ ДЛЯ «1С:ПРЕДПРИЯТИЕ 8. WMS ЛОГИСТИКА. УПРАВЛЕНИЕ СКЛАДОМ»

Что такое «1С:Печать штрихкодов»?

Какие типы штрихкодов можно генерировать?

- шрифт
- положение текста, располагая его вверху или внизу;
- цвет текста, фона (в т.ч. делать его прозрачным), полос штрихкода;
- угол поворота штрихкода и текста;
- расположение текста (по центру, по левому и правому краю, по ширине и т.п.)

Как установить «1С:Печать штрихкодов»?


Как напечатать штрихкоды в «1С»



Примеры черно-белой печати

Похожие статьи:
- Печать этикеток из MS Word
- Печать этикеток из MS Excel
- Печать этикеток из PDF
- Печать этикеток из 1С Предприятие
- Как печатать этикетки со штрих кодом из 1С:8
-
добрый день
конфа 10.3.38.1 платформа 8.2.19.130
у одного пользователя при попытке печати этикетки стала появляться ошибка «ошибка формата объекта настроек по причине ошибка формата»(если мне не изменяет память). Другим пользователем с этого компа печать этикеток проходит. думаю что это как то связано именно с профилем пользователя. перерыл все настройки пользователя, ничего не нашел. Где еще искать? как обнулить/удалить сохраненные настройки печати этикеток? -
Offline
nomad_irk
Гуру в 1С- Регистрация:
- 20 окт 2008
- Сообщения:
- 9.878
- Симпатии:
- 1.027
- Баллы:
- 204
-
если вы про AppDataLocal1C и еще одна такая же папка, то там чистил.
-
Offline
nsk1C
Профессионал в 1С- Регистрация:
- 25 май 2016
- Сообщения:
- 2.151
- Симпатии:
- 195
- Баллы:
- 104
При печати используется не только (и не столько) кэш базы, но служебные и временные файлы, и не только 1С
А для кэша базы 1С важно не столько очистить его, сколько прервать некорректную связь (например, с компонентами какой-нить другой, предыдущей версии 1С)
Поэтомк, я бы просто снёс все версии 1С, почистил реестр Виндовс и установилодну (используемую) 1С заново

Всем привет! Помогите, пожалуйста, разобраться с проблемой, связанной с печатью ценников и этикеток. Используется 1С Розница, версия конфигурации 1.0.3.7 (если это важно). После запуска обработки Печать этикеток и ценников и нажатия кнопки Заполнить (список наименований к печати), появляется окно с ошибкой: Ошибка получения информации набора данных. Нажимаю Подробнее, там выходит следующее:
{ОбщийМодуль.УправлениеШаблонами(703)}: Ошибка при вызове конструктора (ИсточникДоступныхНастроекКомпоновкиДанных): Ошибка получения информации набора данных
Компоновщик.Инициализировать(Новый ИсточникДоступныхНастроекКомпоновкиДанных(СхемаСКД));
по причине:
Ошибка получения информации набора данных
по причине:
Ошибка в запросе набора данных
по причине:
{(144, 2)}: Синтаксическая ошибка «ЕСТЬNULL(ШтрихКоды.ТипШтрихкода,»
<<?>>ЕСТЬNULL(ШтрихКоды.ТипШтрихкода, «») КАК ТипШтрихкода,
Я только начал осваивать 1С, поэтому сильно не пинайте если что, ладно? Помогите, очень вас всех прошу.
Ошибка формата потока 1С Предприятие — одна из самых распространенных ошибок, возникающих при работе с 1С программами. Из публикации вы узнаете, как исправляется ошибка формата потока 1С Предприятие 8.3 без обращения к администраторам или партнерам 1С, проверенными на практике способами.
Работаешь в программе 1С, все замечательно, а тут неизвестно из-за чего появилась небольшая форма с уведомлением «Ошибка формата потока» и с вариантами «Завершить работу» в программе или «Перезапустить» программу. Перезапуск, естественно, ни к чему не приводит, ошибка появляется снова…
Я описал ваш случай? Не огорчайтесь! Вы не первый пользователь 1С у кого эта ошибка появилась, и, уверен, что не последний. За время работы с 1С программами выработался алгоритм исправления этой ошибки, которым я хочу поделиться в этой публикации. Поэтому, читайте и исправляйте эту 1С «занозу»! Итак…
…из публикации вы узнаете:
- Почему возникает ошибка формата потока 1С Предприятие 8.3
- Эффективный способ исправить ошибку файловых баз 1С Предприятие 8.3
- Стандартные шаги по исправлению ошибки формата потока 1С Предприятие 8.3
- Нестандартные способы исправить ошибку формата потока 1С Предприятие 8.3
- Ещё пара способов исправить ошибку формата потока 1С Предприятие 8.3
Ошибка формата потока 1С Предприятие 8.3 — одна из самых распространенных в работе 1С:Предприятие и при этом одна из самых не информативных. Вылетает окошко с сообщением об ошибке и никакой дополнительной информации, что и где сломалось и как починить. Поэтому, исправление ошибки формата потока 1С начнем с вычисления причин появления этой ошибки, что бы лучше знать «врага» в лицо.
Почему возникает ошибка формата потока 1С Предприятие 8.3
Что бы выяснить причины появления ошибки формата потока 1С 8.3 необходимо рассмотреть область данных 1С платформы. Тут хотелось бы отметить, что платформа 1С во время работы использует:
- жесткий диск, на который во время работы платформы 1С сохраняются временные файлы настроек, логи, сервисная и пользовательская информация;
- сеть (в случае сетевой работы), по средствам которой происходит обмен пакетами данных с другими компьютерами или серверами сети (в случае клиент-серверного варианта работы 1С Предприятие).
Причем, платформа 1С Предприятие использует указанные ресурсы постоянно.
А теперь представьте, что произошел скачек электричества, поэтому часть сетевого пакета исказилась и была записана в некорректной форме или отключили электричество и данные, которые писались в кеш 1С записались частично, что в этом случае произойдет?
Правильно! При попытке прочитать эти данные и их обработать, 1С не сможет их «прожевать» и выплюнет с «ошибкой формата потока». Вот такой «верблюд» получился и у вас. Давайте рассмотрим, что можно с этим сделать.
Первым делом необходимо сделать копию информационной базы 1С на случай порчи рабочей базы при её исправлении.
Эффективный способ исправить ошибку формата потока 1С Предприятие 8.3 для файловых баз данных 1С
Если вы работая в файловой версии 1С Предприятие, стали жертвой этой напасти, то хочу предложить способ от её избавления, работающий в 78% случаев.
- Для этого необходимо зайти в каталог, где хранится база данных 1С Предприятие 8.3 и удалить все файлы и папки, КРОМЕ ФАЙЛА ДАННЫХ 1Cv8.CD. Операция требует сноровки, поэтому будьте осторожны, не переборщите с удалением! 🙂
Путь до каталога базы данных 1С Предприятие 8.3 вы можете посмотреть при запуске программы — он будет расположен внизу окна запуска 1С Предприятие 8.3.
По поводу удаленных файлов не переживайте — это все служебные файлы, которые будут созданы заново в правильном формате при следующем запуске 1С Предприятие 8.3.
- Если предложенный способ не помог, то для исправления файловых баз в 1С Предприятие 8.3 предусмотрена утилита chdbfl.exe. Проверьте структуру вашей базы, воспользовавшись этой утилитой.
Ошибка формата потока 1С 8.3 не исчезла? Плохо! Читаем дальше.
Стандартные шаги по исправлению ошибки формата потока 1С Предприятие 8.3
Если указанные выше рекомендации не помогли в исправлении ошибки формата потока 1С или если у вас клиент-серверная база данных 1С, то следующими шагами исправления будут стандартные операции, возникающие при любых ошибках:
- Очистка кеша 1С Предприятие 8.3
- Тестирование и исправление информационной базы 1С Предприятие 8.3
На эти темы были написаны подробные публикации, поэтому тут мне добавить нечего. Читайте статьи и делайте всё в точности по написанному.
Если после проделанных с базой манипуляций «ошибка формата потока» все равно появляется, в этом случае пробуйте ещё один проверенный способ:
- выгрузите вашу базу с файл *.dt, создайте пустую базу 1С и загрузите в неё выгруженный до этого файл *.dt. В выполнении этой операции вам поможет статья про резервное копирование базы 1С Предприятие 8.3.
На этом шаге исправить ошибку формата потока 1С Предприятие 8.3 получается в 94% случаев. Но что делать есть не спало???
Нестандартные способы исправить ошибку формата потока 1С Предприятие 8.3
До этого были проделаны все стандартные операции по исправлению данной ошибки, и если до этого момента ошибка не устранена, значит придется заняться «творчеством». Ещё этот процесс называют «танцами с бубнами» или «шаманством»… Поэтому, если до этого вы не «танцевали», то ошибка формата потока 1С Предприятие 8.3 может вам составить отличную пару. Итак, продолжим:
- Пробуйте загрузить файл *.dt в новой базе данных, созданной на другом компьютере. Этим вы исключите вероятность некорректно работающего железа или программ компьютера, где находится база.
- Удалите (именно УДАЛИТЕ через Установку и удаление программ) платформу 1С и установите заново, желательно новейшую версию. Исключаем некорректно работающие исполняемые файлы платформы, которые могли быть подпорчены вирусами или «посыпавшимися» секторами жесткого диска или другими способами.
- Обновите конфигурацию на следующий релиз или загрузите текущую конфигурацию из файла *.cf с полным замещением объектов.
- Отключите брандмауэр и антивирусы. Существует вероятность, что исполняемый файл был замечен в подозрительной активности антивирусом и помещен в карантин или остался под жестким контролем с блокировкой «опасных» действий. В любом случае — исключаем вариант карантина антивирусов.
- Удалите временные файлы на компьютере. Они находятся в нескольких местах:
- В профиле пользователя, для поиска введите %Temp% в адресной строке проводника.
- В папке C:WindowsTemp
- Иногда на диске C:Temp
- Ещё один способ был однажды применен, когда ничто не помогало — создали полный начальный образ базы данных и потом отвязали его от РИБ, сделав независимым. Получили ту же базу, пропустив начальную через механизмы РИБ (как через мясорубку 🙂 ) .
Ещё пара способов исправить ошибку формата потока 1С Предприятие 8.3
Есть ещё пара способов с хакерским подходом:
- загрузить файл *.dt в клиент-серверную базу данных (если база с ошибкой формата потока клиент-серверная, то делаем на ней, предварительно сделав копию) и очистить файл от всех записей в таблице «configsave» через программную консоль.
- в утилите Tool_1CD есть проверка формата потока. Скачайте эту утилиту и проверяйте поток.
Описанные в публикации способы исправления ошибки формата потока были проверены на практике — работают!
Надеюсь, что ничего не забыл. Если вдруг всплывет в памяти что-то ещё, то обязательно дополню публикацию.
Всем читателям отличного настроения! Пусть ошибка формата потока вас обходит стороной!!! 😉
Если вам что-то не понятно в вопросе как исправляется ошибка формата потока 1С:Предприятие 8.3, то вы можете задать вопрос в комментариях к статье или на форуме сайта.
Что бы не потерять статью в просторах интернета — сохраните её к себе в социальные сети или в закладки.
Настройка параметров для печати этикеток (ценников) на формате А4
Выбираем принтер, на котором будут печататься этикетки/ценники, указываем размер бумаги и нажимаем «ОК».

Если ваш принтер предоставляет вам возможность печати без полей, то для использования всего места на листе формата А4, в «Параметры страницы» можно очистить «Поля».

В данном случае при нажатии клавиши «ОК», 1С предложит автоматически рассчитать поля (вернет значение полей в исходное состояние). Нажимаем «Нет».

Вот так будет выглядеть область печати если поля оставить с исходным значением (10):

И, соответственно, область печати со значением полей «0»:

Остается настроить размещение этикеток по горизонтали и вертикали на листе формата А4.
Для этого на правой части экрана, в настройке «Количество на странице», укажем то количество этикеток, которое будет у нас размещено по горизонтали вертикали на листе.

Если указанное количество не помещается на листе, программа сообщит об этом и укажет какое максимальное количество по горизонтали или вертикали (в зависимости от того, где мы превысили количество), мы можем разместить.
Пример
Предположим, что мы будем печатать ценники на формате А4 по стандартному шаблону «Ценник». Разместим по горизонтали 2 ценника, по вертикали 4. При печати ценников из документа поступления, мы получим следующий результат:

Настройка параметров для печати этикеток/ценников на принтере этикеток
Выбираем принтер, на котором будут печататься этикетки/ценники, указываем размер бумаги.
Далее очищаем «Поля», так как размеры этикеток не велики и поля в 1 см, могут съедать до большую часть этикетки/ценника.

В данном случае при нажатии клавиши «ОК», 1С предложит автоматически рассчитать поля (вернет значение полей в исходное состояние). Нажимаем «Нет».
Чем мы можем помочь?
Специалисты компании «Легасофт» помогут Вам выбрать необходимое программное обеспечение и современное торговое оборудование, которое будет отвечать всем потребностям Вашего бизнеса. Торговая автоматизация помогает вести учет и контроль товара, гарантирует улучшение уровня обслуживания покупателей и повышает скорость работы персонала! Чтобы получить бесплатную консультацию по автоматизации своего бизнеса Вы можете пообщаться с нашими специалистами в офисе компании или позвонив по телефону: 8-800-707-01-02.
Мне нужна консультация
Наш специалист

Специалист отдела сопровождения
Специалист по розничным решениям 1С и торговому оборудованию
Чем мы можем быть вам полезны?