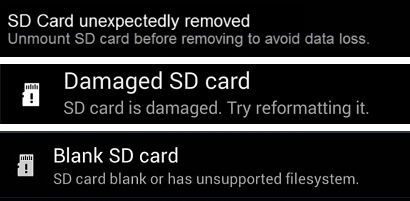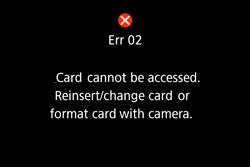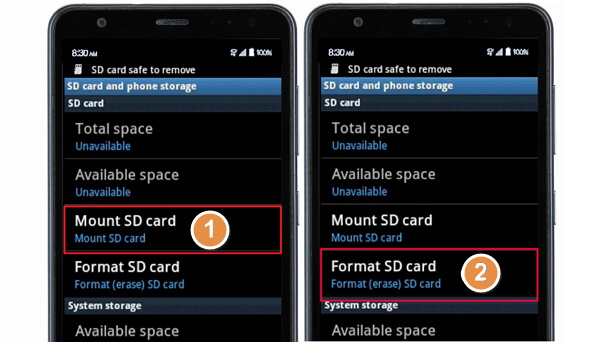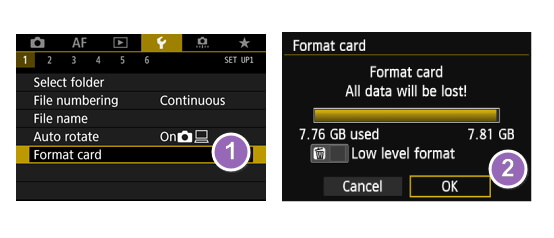SD-карта может вести себя не менее капризно, чем стандартные флешки. Особенно при попытке очистить ее полностью от данных, что за время эксплуатации на ней накопились. В рамках этой статьи рассмотрено – что делать, если не форматируется SD-карта. Советую читать очень внимательно, так как я буду по ходу разбирать дополнительные проблемы. Поехали!
Содержание
- Почему нужно делать форматирование
- Почему SD-карта может не форматироваться?
- Обычное форматирование
- Командная строка
- Программы
- D-Soft Flash Doctor
- USB Disk Storage Format Tool
- EzRecover
- SDFormated
- Низкоуровневое форматирование
- Задать вопрос автору статьи
Почему нужно делать форматирование
Функция «форматирования» разрешает быстро очистить микро-СД от файлов, определить возможные повреждения и устранить их.
Если данные на карте важны, сделайте их дубликат на жесткий диск компьютера или любой другой носитель.
Есть несколько причин, почему SD-карта не форматируется:
- Забыли переставить переключатель на карте в положение OFF. Этот переключатель выполняет защитную функцию, которая не разрешает удалять данные с накопителя до тех пор, пока не переключить в верное положение.
- Активен антивирус. К подключенным к компьютеру устройствам антивирус всегда проявляет пристальное внимание. А именно, сканирует накопитель на наличие вредоносного кода. Когда происходит сканирование, программа читает информацию с СД-карты, а во время чтения никакие файлы не могут быть стерты. Перед проведением операции рекомендуется отключить на время антивирус.
- Операционная система. Ее сканеры тоже могут читать информацию с флешки. Перед очисткой данных рекомендуется завершить процессы, в которых используется SD-накопитель.
- Неисправность СД-карты. Есть вероятность, что она попросту пришла в негодность.
Обычное форматирование
На компьютере можно использовать стандартную функцию, разрешающую стереть данные:
- Зайдите в «Этот Компьютер» и найдите подключенную к нему SD-карту.
- Нажмите ПКМ и из подтянувшегося меню выберите «Форматировать».
- Выберите тип файловой системы, в которую преобразуется карта памяти. Задайте имя и выберите между быстрым и медленным форматированием. Жмите «Начать».
- Дождитесь завершения (медленное форматирование восстанавливает носитель лучше, но и занимает больше времени).
Какую файловую систему выбирать для micro-SD зависит от ее размера. Выставляйте FAT32 для карт с ёмкостью пространства для записи в 32 ГБ. Для накопителей с 64 ГБ и более рекомендуется выставлять exFAT. Если же карта памяти не форматируется стандартным способом, можно реализовать для усложнившейся задачи альтернативные методы.
Командная строка
Рекомендуется проводить данную команду в безопасном режиме во избежание влияний с боку других программ или служб самой ОС. Для этого нажмите в строке «Выполнить» (клавиши и R) жмите «msconfig», а в открывшейся «Конфигурация системы» выставите птичку напротив «Безопасного режима». Параметр желательно задать «Минимальная», его будет достаточно. Последующая перезагрузка ПК будет выполнена в «Safe Mode» Windows 10.
Благодаря системной утилите «diskpart.exe» можно просто сбросить данные и восстановить работоспособность накопителя:
- Нажмите + R и введите «diskpart».
- Пропишите последовательность команд, как указано на скриншоте:
List disk – показывает все накопители, подвязанные в данный момент к ПК. Сориентируйтесь, что является вашей SD-картой по размеру.
Select disk – допишите ту цифру, которой соответствует нужный накопитель. Тут главное не ошибиться и поотключать лишнее с одинаковым количеством памяти. Иначе можно попросту форматировать не тот накопитель.
Attributes disk clear readonly – карта сбросит защитные атрибуты и подготовится к дальнейшим операциям.
Clean – очистка выбранного диска от размещенной на нем информации.
- И ещё несколько команд:
Create partition primary – диск обретет новый раздел.
Select partition 1 – разрешает выбрать этот раздел.
Active – запускает этот раздел в работу.
Format fs=fat32 quick – назначает SD-карте файловую систему FAT
Assign – последняя команда, задающее SD-карте название.
- После этого открывается съемный диск в проводнике, и с ним можно проводить любые операции.
Если же не получается вернуть к жизни MicroSD, прошерстите дополнительные программы, попробуйте утилиты от производителя или проведите низкоуровневое форматирование.
Программы
Есть комплекс программ для работы со съемными носителями информации. Выбирайте, ориентируясь на производителя, возможности и удобство работы.
D-Soft Flash Doctor
Незамысловатый интерфейс ПО разрешает: сканировать микро-SD на ошибки, восстанавливать работоспособность, создавать образ (полную копию носителя со всем содержимым). Для работы:
- Установите клиент программы на ПК.
- Активируйте ее и кликните «Восстановить носитель».
- По окончании операции попросту жмите «Готово».
Утилита самостоятельно проделывает операции по выявлению проблемных мест и лечит их, если это возможно.
USB Disk Storage Format Tool
Утилита от HP для работы с фирменными съемными накопителями. Разрешает принудительно форматировать данные с карты памяти, создавать загрузочные диски и выявлять ошибки во время проверки:
- Установите и откройте утилиту на компьютере.
- Выберите устройство из списка, соответствующее SD карте.
- Укажите требуемую файловую систему.
- Для форматирования выберите опцию Quick (быстрое) или Verbose (полное и безвозвратное).
- В строке Volume Label можно переименовать название карты.
- В конце всех выставлений параметров жмите «Format Disk».
- Но, а если данные не удаляются, с помощью «Check Disk» – проведите сканирование.
- «Check if dirty» – вернет видимость диска в проводнике и прочих утилит.
- «Scan drive» – скан всей памяти.
- «Correct errors» – исправление ошибок, что нашлись во время сканирования.
EzRecover
Программное обеспечение с минималистическим дизайном. Запустив ее, она автоматически опознает SD-накопитель, соединенный с компьютером.
В поле Disk Size введите размер SD-карты в мегабайтах, а затем клацните «Recover».
SDFormated
Для работы с утилитой:
- Установите ее на ПК, запустите, выберите букву диска, которой помечен SD-носитель. Жмите «Option» для изменения типа форматирования и прочих опций.
- Опция «Format Type» разрешает провести:
- Quick – быстрое.
- Full Eraze – удаление как файловую таблицу, так и записанные данные.
- OverWrite – удаление с последующей перезаписью и удалением, чтобы было невозможно (или очень тяжело) восстановить потертые файлы.
- После выставление настроек жмите «Format».
Если данные не удаляются, а SD или SDHC-карта попросту не реагирует практически ни на что, остается последний пункт , чтобы ее реанимировать.
Низкоуровневое форматирование
Благодаря утилите HDD Low Level Format Tool можно постараться вернуть к жизни SD-носитель после критических сбоев и ошибок.
Данная функция проделывает операцию стирания памяти в обход операционной системы, то есть на «уровень ниже». С ее помощью удаляются все данные с носителя и заполняет его нулями. Эта операция может спасти носитель, вернув его в строй, но при этом полностью уничтожает данные, которые на нем находились.
Для работы с программой:
- Установите ее и запустите, из списка выберите нужную карту.
- Кликните среднюю вкладку «Низкоуровневое форматирование».
- Далее жмите «Форматировать» и ожидайте.
Утилита сделает всю операцию самостоятельно. В самом конце носитель вернется к жизни.
Не форматируется MicroSD? Решаем проблему
Несмотря на все попытки, вам не удается отформатировать карту памяти? Не спешите отправлять её в мусорный ящик.
Наши советы гарантировано помогут вам совершить задуманное с минимальной затратой времени и усилий. Поехали.
Важно!
Форматирование внешнего носителя предназначено для того, чтобы сменить имеющийся формат, или же оперативно удалить из него всю информацию. Перед началом форматирования убедитесь, что на микро-SD не осталось важных для вас данных, и только после этого приступайте к очистке.
Форматирование с помощью средств Windows
Форматирование внешнего носителя предназначено для того, чтобы сменить имеющийся формат, или же оперативно удалить из него всю информацию.
Перед началом форматирования убедитесь, что на микро SD не осталось важных для вас данных, и только после этого приступайте к очистке.
Для начала рассмотрим способы, которые предоставляет нам операционная система.
Для них не нужно ничего скачивать или устанавливать, в пару кликов вы добьетесь нужного результата.
Итак, следуем следующему алгоритму действий:
Заходим в меню Пуск и выбираем пункт «Панель управления».

Доступ к панели управления
Находясь в панели управления, выберете режим просмотра «Мелкие значки», как показано на скриншоте:
Изменение режима просмотра
В появившемся списке, выберите пункт «Администрирование».
Администрирование
Далее переходите на «Управление компьютером», а после в «Управление дисками».
Управление компьютером
Перед вами откроется список подключённых дисков.
В нём найдите карту памяти и кликните по ней правой кнопкой мыши:
Меню карты памяти
Важно! В строке «Состояние», находящейся напротив названия вашей карты, обязательно должен стоять статус «Исправен».
В появившемся меня кликаем на пункт «Форматирование», как показано на скриншоте выше.
Если всё пройдёт успешно, то на этом форматирование карты завершено.
В случае если в состоянии карты высвечивается надпись «Не распределён», выберете действие «Создать новый том».
Вы выполнили все пункты без ошибок, но Windows упрямо не желает форматировать карту, значит, ваша ОС использует данный накопитель и блокирует доступ к файловой системе.
В таком случае нужно будет воспользоваться дополнительными утилитами, которые мы распишем ниже.
к оглавлению ↑
Форматирование при помощи командной строки
Перед началом работы, нужно перезагрузить компьютер в безопасном режиме.
Для этого вызываем командную строку с помощью одновременного нажатия клавиш Win + R.
В ней прописываем команду
msconfigа затем нажимаем Ок.
Командная строка
Перед нами откроется меню конфигурации системы.
Выбираем вкладку «Загрузка» и ставим галочку напротив «Безопасный режим».
После этого можете смело перезагружать компьютер.
Конфигурация системы
После этого снова вызываем командную строку и вписываем в неё команду
format nгде «n» буква, отвечающая за название карты памяти.
Если всё сделано правильно, форматирование пройдёт успешно.
Если же нет, переходим к следующим пунктам.
к оглавлению ↑
Форматирование с помощью утилиты D-Soft Flash Doctor
Microsd не форматируется при помощи инструментов системы? Значит нужно воспользоваться дополнительными утилитами.
Воспользовавшись поисковиком, скачайте и установите программу D-Soft Flash Doctor.
С её помощью можно монтировать образ диска, проверять состояние диска и восстановить функции носителя.
Открываем программу и выделяем нужный диск (который отвечает за наш носитель) и выбираем функцию «Восстановить носитель»:
Интерфейс программы
В зависимости от размера карты памяти, операция по восстановлению может занять до 15 минут.
Терпеливо дожидаемся завершения и нажимаем Готово
Процесс восстановления
На этом процесс форматирования завершён.
Скачать
к оглавлению ↑
Эта утилита способна принудительно отформатировать носитель, создать новый (с функционалом загрузочного) и проверить состояние диска.
Скачайте и установите HP USB Disk Storage Format Tool.
После процесса инсталляции открываем программу.
В верхней строке выбираем нужный нам диск:
Выбор носителя
В строке «File System» выбираем нужный нам тип файловой системы из допустимых: «FAT», «FAT32», «exFAT» или «NTFS».
Выбор файловой системы
Далее вам предстоит выбрать тип очистки из предлагаемых «Quick Format» (быстрое форматирование) или «Verbose» (глубокое форматирование).
Примечание: быстрая очистка сэкономит ваше время, однако не гарантирует полного результата.
Варианты очистки
Строка «Volume Label» позволяет изменить имя носителя на любое другое.
Смена имени карты памяти
После заполнения всех полей нажмите кнопку «Format Disk», чтобы запустить процесс очистки.
Скачать
к оглавлению ↑
Программа EzRecover
Особенность этой утилиты в том, что совершенно не нужно указывать путь и имя накопителя, ведь она сама распознает его.
Схема всё та же — скачиваете и устанавливаете программу. Запускаете её.
Первое, что мы увидим — сообщение об ошибке, но ничего страшного в этом нет, просто переподключите MicroSD, оставив программу включённой.
Предупреждение
После повторного подключения, утилита распознает вашу накопительную карту памяти.
Интерфейс EzRecover
Если поле «Disk size» пустует, укажите в нём полный объём SD-карты.
Для завершения нажимаем на кнопку Recover.
Скачать
к оглавлению ↑
Очистка при помощи SD Formatter
Скачиваем и открываем программу. Весит она очень мало, так что этот процесс займёт у вас несколько минут.
Совет: вставляйте внешний носитель после запуска программы, либо нажмите на кнопку Refresh.
Нажимаем на Drive и выбираем диск, нуждающийся в форматировании (в данном примере выбран F:).
Интерфейс утилиты для очистки
Если нужно изменить тип форматирования, зайдите в опции программы с помощью кнопки Option.
Раздел опций
В «Fomat Type» мы можем выбрать следующие типы:
- «Quick» — быстрое форматирование;
- «Full (Erase)» — изменяет тип носителя и стирает с него все данные;
- «Full (OverWrite)» — полная очистка;
- «Format size adjustment» — меняет размер кластера, на указанный.
После всех операций нажимаем заветную кнопку Format.
Скачать
к оглавлению ↑
Выводы
Решаем проблему
В этом статье мы постарались детально описать все методы форматирования MicroSD карт.
Надеемся, вы нашли среди них подходящий.

В большинстве случаев проблема возникает после того, как карта памяти или флешка была извлечена из какого-то устройства (фотоаппарат, телефон, планшет и подобного), при использовании программ для работы с разделами дисков, в случаях внезапного отключения накопителя от компьютера во время выполнения операций с ним, при сбоях в питании или же при использовании накопителя какими-либо программами.
В этой инструкции — подробно о различных способах исправить ошибку «не удается завершить форматирование» в Windows 10, 8 и Windows 7 и вернуть возможность очистки и использования флешки или карты памяти.
Полное форматирование флешки или карты памяти в управлении дисками Windows
Прежде всего при возникновении ошибок с форматированием рекомендую попробовать два самых простых и безопасных, но не всегда работающих способа с использованием встроенной утилиты Windows «Управление дисками».
- Запустите «Управление дисками», для этого нажмите Win+R на клавиатуре и введите diskmgmt.msc
- В списке накопителей выберите вашу флешку или карту памяти, нажмите по ней правой кнопкой мыши и выберите «Форматировать».
- Рекомендую выбрать формат FAT32 и обязательно снимите отметку «Быстрое форматирование» (хотя процесс форматирования в данном случае может занять продолжительное время).
Возможно, в этот раз USB накопитель или карта SD будут отформатированы без ошибок (но не исключено, что снова появится сообщение о том, что системе не удается завершить форматирование). См. также: Чем отличается быстрое и полное форматирование.
Примечание: используя Управление дисками обратите внимание на то, как ваша флешка или карта памяти отображается в нижней части окна
Форматирование накопителя в безопасном режиме
Иногда проблема с невозможностью завершить форматирование бывает вызвана тем, что в работающей системе накопитель «занят» антивирусом, службами Windows или какими-либо программами. В этой ситуации помогает форматирование в безопасном режиме.
- Загрузите компьютер в безопасном режиме (Как запустить безопасный режим Windows 10, Безопасный режим Windows 7)
- Отформатируйте флешку или карту памяти с помощью стандартных средств системы или в управлении дисками, как это было описано выше.
Также вы можете загрузить «безопасный режим с поддержкой командной строки» а затем использовать её для форматирования накопителя:
format E: /FS:FAT32 /Q (где E: — буква накопителя который нужно отформатировать).
Очистка и форматирование USB накопителя или карты памяти в DISKPART
Способ с использованием DISKPART для очистки диска может помочь в тех случаях, когда на флешке или карте памяти была испорчена структура разделов или же какое-то устройство, к которому был подключен накопитель создало разделы на нем (в Windows могут быть проблемы, если на съемном накопителе есть несколько разделов).
- Запустите командную строку от имени администратора (как это сделать), затем по порядку используйте следующие команды.
- diskpart
- list disk (в результате выполнения этой команды запомните номер накопителя, который нужно отформатировать, далее — N)
- select disk N
- clean
- create partition primary
- format fs=fat32 quick (или fs=ntfs quick)
- Если после выполнения команды под пунктом 7 по завершении форматирования накопитель не появится в проводнике Windows, используйте пункт 9, иначе пропустите его.
- assign letter=Z (где Z — желаемая буква флешки или карты памяти).
- exit
После этого можно закрыть командную строку. Подробнее на тему: Как удалить разделы с флешки.
Если флешка или карта памяти все так же не форматируются
Если ни один из предлагаемых способов не помог, это может говорить о том, что накопитель вышел из строя (но не обязательно). В этом случае можно попробовать следующие инструменты, есть вероятность, что они смогут помочь (но в теории могут и усугубить ситуацию):
- Специальные программы для «ремонта» флешек
- Также могут помочь статьи: Карта памяти или флешка защищена от записи, Как отформатировать флешку, защищенную от записи
- HDDGURU Low Level Format Tool (низкоуровневое форматирование флешки)
На этом завершаю и надеюсь, что проблема связанная с тем, что Windows не удается завершить форматирование была решена.
Don’t worry if you can’t format SD card on phone, camera, or Windows PC. On this page, you’ll learn why you can’t format SD card, how to fix this error, and successfully format SD card on your devices.
SD card, as a type of memory card in portable electronic devices, is widely used on Android phones, tablets, cameras, and some media players. The SD card also works as extended storage for you to save or back up files. To make use of a brand new SD card or set SD card for some specific usage, you’ll need to format the SD card.
However, sometimes, due to some unknown errors, you may not be able to format the SD card. Check out the reasons why you can’t format the SD card and learn how to fix this issue from the following parts.
Why Can’t I Format an SD Card
To help you fully resolve the SD card cannot format issues, it’s a wise choice to get to know the reasons behind this error. Usually, reasons for can’t format SD card error on different devices are dissimilar.
Check the exact causes of why you can’t format an SD card on your phone, camera, or computer:
On an Android phone:
- SD card unexpectedly removed or unmounted.
- SD card is damaged. Try reformatting it.
- Blank SD card or has an unsupported file system.
On a camera:
- Card cannot be accessed. Reinsert/change the card or format card with camera.
On a PC:
- Windows was unable to complete the format.
- SD is locked, encrypted, or write-protected.
- SD card is corrupted.
- SD contains an invalid file system (RAW) or file system is unsupported on Windows.
How Can I Fix Can’t Format SD Card Error (On Phone, Camera, PC)
So how do I fix an SD card that won’t format or SD card cannot format? This is what we’re going to discuss and you are also suggested to take the tips as follows:
1. Pick Up a Proper Way
As the ways to fix SD card cannot format error are distinctive, we suggest you take the specific fixes that apply to your situation:
- #1. Fix Can’t Format SD Card on Android Phone
- #2. Fix SD Card Can’t Format Issue on Camera
- #3. Fix SD Cannot Format on Windows PC
2. Back Up Essential SD Card Files in Advance
In order to avoid unnecessary file loss issue, and if you can still access the SD card, please back up all vital data from the SD card to another secure location.
If your SD card is inaccessible, don’t worry. You can first fix this error with the suggested method as presented in the next 3 parts and then turn to reliable EaseUS Data Recovery Wizard such as EaseUS Data Recovery Wizard to restore your valuable SD card files.
Part 1. Fix Can’t Format SD Card on Android Phone
When you can’t format SD card on an Android phone, you can first try the steps to make it work again:
Step 1. Remove and reconnect the SD card to your phone.
Step 2. Restart the Android phone and go to Settings.
Step 3. Tap «Storage», locate the SD card, and tap on «Mount SD Card».
Step 4. Then tap on «Format SD Card» to start formatting it on your phone.
If it doesn’t work, move the SD card, connect it to your PC via an SD card reader, and format it on your PC.
After this, insert the SD card back and restart your phone, you should be able to use the card as extended storage to save music, photos, and other data by now.
Also Read: SD Won’t Mount on Android or PC
Note that if the presented method doesn’t work, it’s highly possible that the SD card is corrupted or has an unsupported file system. You need to take the card out of your phone and connect it to a computer. Then turn to the fixes in Part 3 for help.
Part 2. Fix SD Can’t Format on Camera
Mostly, when you are unable to format the SD card, you can remove and reinsert the card. And reformat the SD card again. Here are the steps to fix SD card can’t format issue on your Camera:
Step 1. Take the SD card out of your camera.
Step 2. Unlock the SD card by changing its switch.
Step 3. Replace a new SD card if it’s damaged.
Step 4. Insert SD card to the camera, restart it and go to Settings.
Step 5. Select SD card and select «Format Card», click «OK»
Wait for the formatting to finish. If you still can’t format it, move the card and connect it to your PC, format it on your computer instead. If you can’t format the SD card on your computer, refer to the fixes in the next part to resolve this error with ease.
When you can’t format SD card on Windows PC or mobile phone, camera, it’s probably that your card is containing internal errors, such as file system corruption, write-protected, unsupported file system, etc.
Here we collected * methods that you can try them one by one to fix this error and format your SD card successfully:
- #1. Remove Write Protection from SD Card
- #2. Check and Repair SD Card Error
- #3. Format SD Card with Best SD Card Formatter
Remove Write Protection from SD Card
Mostly, when you see Windows warning that it was unable to complete the format on your SD card, the first thing we suggest you do is to check if the SD card is write-protected.
Check SD Card
Step 1. Connect SD card to PC and open File Explorer.
Step 2. Check if the SD card:
- Format SD, it will pop up with the «Disk is write protected» error message.
- If the SD card is encrypted, it will be marked with a lock icon.
- If the SD card is read-only, it will show as read-only in its Properties setting.
Remove Write Protection with DiskPart Command
Step 1. Connect SD card to PC.
Step 2. Press Windows + R, type cmd and hit Enter.
Step 3. Type the command lines below and hit Enter each time:
- dispart
- list disk
- select disk # (Replace # with the disk number of your SD card.)
- attributes disk clear readonly
Step 4. Type exit to close DiskPart when the process completes.
Write Protection Removal Tool
If you don’t consider yourself a pro-computer user and you’re not familiar with command-lines, don’t worry. There are graphical-based solutions to help you remove write-protection from your hard drives, USB drives, and even SD cards.
EaseUS CleanGenius is one of these tools that helps you fix aforementioned issues on your drives without knowing a thing about command-line.
Here’s an easy-to-follow guide on how to use this tool to get your issues sorted:
Step 1: DOWNLOAD and install EaseUS CleanGenius (free) on your computer.
Step 2: Run EaseUS CleanGenius on your PC, select Optimization and choose the Write Protection mode.
Step 3: Select the device that is write-protected and click Disable to remove the protection.
Note: If your SD card is locked by encryption software or it’s encrypted by BitLocker, see also: How to Remove Write Protection from SD Card.
Check and Repair SD Card Errors (Bad Sectors, File System Error)
As listed in the causes at the beginning of this page, bad sectors, invalid or corrupted file systems, etc., can lead to SD cards cannot format error.
The best way is to check and repair internal SD card errors with the CHKDSK command:
Step 1. Insert SD card to your PC.
Step 2. Press Windows + X keys and select «Command Prompt (Admin)».
Step 3. Type CHKDSK F: /f /r hit Enter.
(Replace F with the drive letter of your SD card.)
Usually, it will spend 3-4 hours. Wait for the process to complete and then all bad sectors and the corrupted file systems will be fixed by this command.
Format SD card to FAT32/NTFS
Now that you can retry to use Disk Management to format the SD card to a supported file system like FAT32 or NTFS on your computer again:
Step 1. Connect the SD card to your computer.
Step 2. Press Windows + R keys and type diskmgmt.msc and hit Enter.
Step 3. On Disk Management, right-click on SD card, and choose «Format Volume…».
Step 4. Reset the file system on your SD card into FAT32 or NTFS and click OK to confirm.
You May Also Like:
- Format SD Card using CMD
- Top 5 SD Card Formatter
Bonus Tip: Recover Lost Data from Formatted SD Card
As we know, that sometimes, when the SD card is inaccessible, you’ll have to format it first. As a result, data loss is inevitable.
In this case, you’ll need to recover data after formatting the SD card. The sooner you take action, the better chance you have for SD card format recovery.
You have two options: 1. Use SD Card Recovery Software; 2. Customize Data Recovery Service.
Option 1. Use SD Card File Recovery Software
Turning to a reliable SD card EaseUS Data Recovery Wizard is a wise choice. Here, you can try EaseUS Data Recovery Wizard that enables you to fully restore all missing and hidden files from inaccessible SD card, USB, or even external hard drive with a few simple clicks.
Just download and install it on your PC and try to recover data with the guide here.
Step 1. Connect the SD card, memory card, or CF Card to your computer and launch EaseUS memory card recovery software on your PC. The SD card will be listed under the Devices section. Choose the SD card and click «Scan» to start looking for your lost data.
Step 2. The software will start a scan automatically. The scan is powerful enough to find all lost files that even lost file names. After the scanning process, you can find deleted items from the tree-view panel on the left. Then, click «Filter» if you are looking for a specific file type, like photos, documents, videos or emails.
Step 3. You can directly double-click the files to preview the content. After this, you can choose wanted files and click «Recover» to restore them to a secure location on your PC or other external storage devices.
Option 2. Customize Data Recovery Service
Consult with EaseUS Data Recovery Experts for one-on-one manual recovery service. We could offer the following services after FREE diagnosis:
- Repair corrupted RAID structure, unbootable Windows OS and corrupted virtual disk file (.vmdk, .vhd, .vhdx, etc.)
- Recover/repair lost partition and re-partitioned drive
- Unformat hard drive and repair raw drive (BitLocker encrypted drive)
- Fix disks that become GPT-protected partitions
Conclusion
On this page, we explained why can’t an SD card be formatted and the complete process of fixing the «Can’t format SD card» error on your phone, camera, or computer.
Note that if your SD card is accessible, don’t forget to back up all important files first. Otherwise, you’ll need to turn to data recovery software like EaseUS Data Recovery Wizard for help after formatting the SD card.
If you have a further question related to SD card can’t format, don’t worry. Check the questions and answers here. You may find a satisfying answer.
People Also Ask
1. Why can’t I format my SD card as internal storage?
To turn to an SD card as internal storage, you must check if the card is blank. If your SD card is not blank, it must be the reason why you can’t format it as internal storage.
Follow the steps here for help:
- 1. Empty the SD card on your computer.
- 2. Insert the SD card to your Android phone.
- 3. Go to Settings, select «Storage».
- 4. Select the SD card, tap the three dots, and select «Settings»
- 5. Select «Format as internal», then select «Erase & Format».
- 6. Reboot your phone.
2. How do I fix a corrupted SD card?
When your SD Card is corrupted, turn to the steps here for a quick fix:
- 1. Reconnect the SD card to your PC or a new one.
- 2. Assign a new drive letter to the card.
- 3. Show hidden files on the SD.
- 4. Run CHKDSK to fix file system error.
- 5. Update SD card driver.
- 6. Format SD card to FAT32, exFAT, etc.
3. Can’t format/erase SD card on Mac, Help!
According to most Mac users, Disk Utility can’t format or erase SD card due to some reasons. Here are some practical fixes that you can try:
- 1. Unlock the SD card.
- 2. If the SD card contains Mac unsupported file system, format it on Windows.
- 3. Turn to a third-party SD card formatting tool.
- 4. Clear read-only from SD card and format it again.
Нередко мы вместо ручного удаления файлов с флешки выполнятем альтернативное действие — форматирование. Но что делать, когда не удается отформатировать microsd карту и сам процесс не завершается до конца или его вовсе невозможно проделать ?
В таких случаях возникает распространённая ошибка о неудавшемся форматировании “ Windows не удалось…”.
Почему же не удается отформатировать microsd карту и какие есть варианты решения такой проблемы?
В большинстве случаев возникновение ошибки не связано с неполадками самой карты памяти и решить ее можно прибегая к использованию штатных компонентов ОС Windows. Но прежде стоит убедится, что в вашей флешке не включена защита от внесения любых изменений и при необходимости снять ее.
Вот как это сделать :
Самый простой способ — это переключить специальную механическую защелку на картридере которым вы пытаете открыть флешку. Она могла включится если вы зацепили устройство рукой или о что то. На ней есть два положения “Lock” (если переключатель стоит на нем, значит включена защита) и “Unlock” (обычный режим в котором разрешено копировать файлы).
Характерная ошибка появляется при раскладе, когда вы начинаете копировать на карту файлы и видите окно “Флешка защищена от записи”. Если такового нет — значит проблема кроется глубже.
- Используем стандартный софт от Microsoft.
- Открываем стандартную утилиту “Управление дисками” таким образом:
- Пуск — Выполнить — команда diskmgmt.msc
В списке ищем свою карту памяти и смотрим на строку “Состояние” рядом с ней. Тут может быть два варианта — “Исправен” и “Не распределен” ну или устройство вовсе не будет отображаться.
В случае с исправным состоянием кликаем по тому своей флешки правой кнопкой мыши и в контекстном меню выбираем “Форматировать”. Если же состояние не распределенное, то в этом же меню кликаем на “Создать простой том” и выполняем дальнейшие указания.
Как отформатировать microsd с помощью командной строки:
Для начала перезапустите систему в безопасном режиме и запустите командную строку кликом правой кнопки мыши по Пуску в контекстном меню.
Прописываем команду format e: , где “E:” — автоматически присваиваемая картам памяти буква в наименовании тома. Возможно, на разных компьютерах она будет отличаться, но суть вы поняли.
Происходит форматирование Micro SD карточки, которое в безопасном режиме в большинстве случаев заканчивается удачно.
Форматирование SD карточки может не удаться из-за определенных процессов, которые нужно выключать самостоятельно через диспетчер задач. В большинстве случаев они появляются из-за вирусов, поэтому стоит своевременно принимать соответствующие меры по их профилактике и устранению. Если для вас сложно забираться во всех этих процессах, то читаем дальше.
Что же касается постороннего софта.
Если вам не помогли вышеуказанные этапы форматирования стандартным Майкрософтовским софтом, то вполне разумно будет прибегнуть к стороннему.
Итак, вашему вниманию предлагается несколько полезных утилит для форматирования карт памяти. Использовать их конечно же вы будете на свой страх и риск.
Первая хорошая программка — JetFlash Online Recovery , она пожалуй и самая популярная а главное — бесплатная. Помимо стандартного форматирования способна исправить различные аппаратные ошибки, возникшие в проверяемой карте памяти, при этом сохранив данные которые на ней имеются.
Еще одна, не менее полезная софтина — D-Soft Flash Doctor. Она на русском языке и полностью бесплатна. Ее особенность заключается в том, что при использовании метода низкоуровневого форматирования MicroSD карточек да и вообще любых съемных и жестких дисков может восстановить их за считанные мгновения.
EzRecover — до предела простой, но оттого не менее эффективный помощник для работы с дисками и флешками. Очень полезна в тех ситуациях, когда после подключения USB накопителя и попытке его форматировать вам выдает ошибку или же показывает, что суммарный объем сохраняемой информации равен 0 килобайт. После запуска мы видим небольшое окно в котором сразу же появится название нашей флешки с предполагаемым объемом хранимой информации и останется лишь нажать “RECOVER” для начала восстановления Micro SD.
И вдобавок — Flashnu. Это такая же незамысловатая утилита, способная определить всевозможные аппаратные ошибки и успешно их устранять.
Официальных сайтов у представленного выше списка программ не имеется, поэтому при скачке их с просторов интернета проверяйте их хорошим антивирусом. В этом и заключалась опасность использования этого софта. В большей части их разрабатывают народные умельцы и выкладывают на различных форумах, откуда они и распространяются по всему миру. Проблемы форматирования карт памяти не распространенная, но все таки происходят периодически.
Если вовсе не один метод не помог вам отформатировать Micro SD карту памяти, то это верный признак, что нужно обратится к нам. Мы команда опытных специалистов и знаем как решить вашу проблему за короткий срок. Приемлемые цены и качественный сервис — вот что выделяет нас на фоне остальных. Мы успешно диагностируем неисправность и и с таким же успехом справимся с ней. По всем интересующим вас вопросам о восстановлении данных в Москве, вы можете получить консультацию у менеджеров нашего сервиса «Data-911».
30.01.2018 13:52:24
0
9956