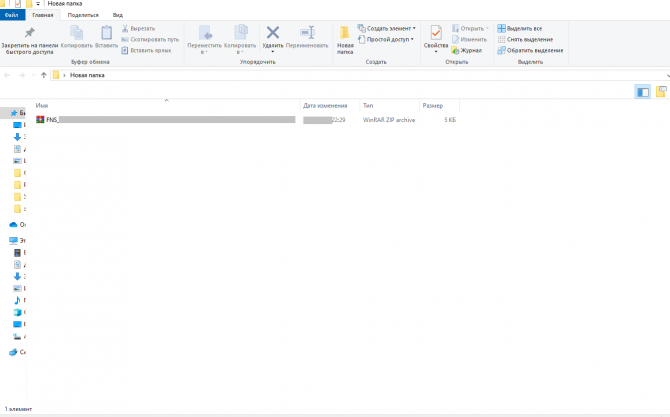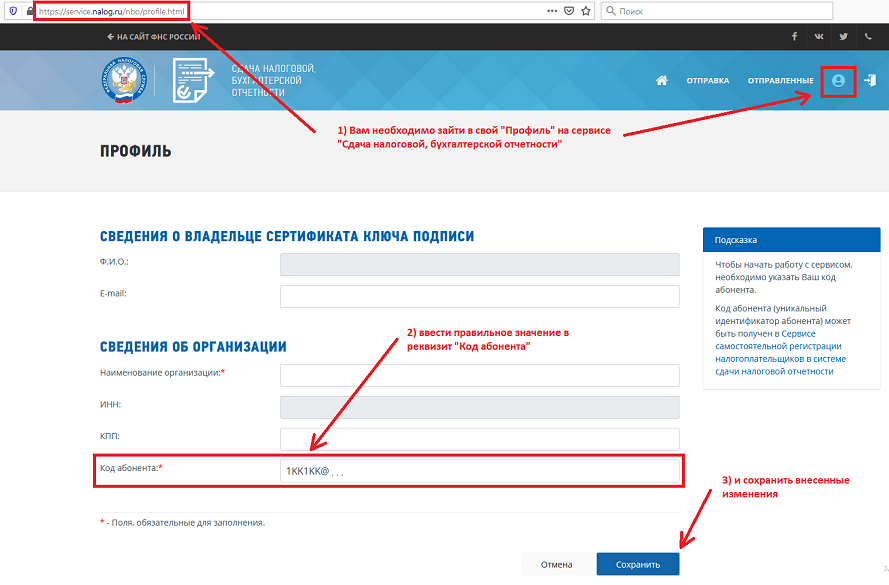Инструкция по использованию электронной подписи на сайте Федеральной налоговой службы
Оглавление
- Формирование транспортного контейнера в программе «Налогоплательщик ЮЛ»
- Получение идентификатора налогоплательщика
- Представление отчетности в ФНС
- Установка открытого ключа ФНС
- Установка корневого сертификата
- Установка списка отозванных сертификатов
Внимание! В соответствии с пунктом 3 статьи 80 и с пунктом 5 статьи 174 Налогового кодекса Российской Федерации налоговые декларации по налогу на добавленную стоимость через сервис ФНС не принимаются. Также, согласно пункту 10 статьи 431 Налогового кодекса Российской Федерации расчеты по страховым взносам через настоящий сервис не принимаются.
Установка Программы «Налогоплательщик ЮЛ»
На сайте ФНС https://www.nalog.ru/rn77/program/5961229/ скачать файл с последней версией программы и запустить установку двойным кликом мыши:
После распаковки и подготовки файлов к установке откроется окно установки программы, в котором необходимо нажать «Далее»:
Прочитать лицензионное соглашение и принять его условия, нажать «Далее»:
Выбрать «Полную» установку и нажать «Далее»:
Если необходимо, можно изменить папку установки программы, нажав «Изменить…».
Далее нажать «Далее»:
Для начала установки нажать «Установить»:
Для завершения установки программы нажать «Готово»:
После успешной установки на рабочем столе появится ярлык «Налогоплательщик ЮЛ». Также в системном меню WINDOWS Пуск – Программы появится подпункт «Налогоплательщик ЮЛ», содержащий ссылки на исполняемую программу и руководство пользователя.
При первом запуске программы после установки версии будет показано окно с описанием версии, далее выполнится конвертация программы, переиндексация, после чего появится запрос на прием отчетных форм. Затем произойдет прием описаний в выбранном варианте. После этого программа будет готова к работе. Работа в программе Налогоплательщик описана в файле «Руководство пользователя.doc» Пуск – Программы – Налогоплательщик ЮЛ – Руководство пользователя.
Формирование транспортного контейнера в программе «Налогоплательщик ЮЛ»
После формирования декларации или загрузки существующей, необходимо ее выгрузить для формирования транспортного контейнера. Для выгрузки документа нужно правым кликом мыши кликнуть на отчет. При этом если помечен документ или группа документов, то будут выгружены помеченные документы. Если нет помеченных документов, то будет выгружен документ, на котором установлен курсор.
В выпадающем меню выбрать «Передача по Интернет».
Откроется список отмеченных для выгрузки документов:
Нажать «ОК».
Откроется окно со служебной информацией:
В нем необходимо заполнить код ИФНС, в которую отправляется отчетность. И подтвердить введенные данные нажатием кнопки «ОК».
Если заполнены все необходимые поля, отчетность будет выгружена.
После нажатия кнопки «ОК» откроется окно формирования транспортного контейнера:
В нем необходимо указать папку, в которой будет размещен файл с транспортным контейнером, идентификатор налогоплательщика, сертификат ключа подписи, которым будет подписан передаваемый файл отчетности и нажать кнопку «Сформировать».
Для подписания отчетности будет запрошен пароль на контейнер:
После ввода пароля и нажатия кнопки «ОК» будет сформирован контейнер:
Получение идентификатора налогоплательщика
Для самостоятельной регистрации налогоплательщиков в системе сдачи налоговой отчетности и получения идентификатора необходимо пройти регистрацию в сервисе: https://service.nalog.ru/reg/Account/Registry:
Для регистрации необходимо ввести Логин, Пароль, Подтверждение пароля и E-mail:
После нажатия кнопки «Зарегистрировать» на электронную почту будет выслано письмо с ссылкой для подтверждения регистрации:
После подтверждения электронной почты и входа в личный кабинет появится сообщение о необходимости зарегистрировать сертификат и получить идентификатор:
После нажатия на кнопку «Зарегистрировать сертификат» откроется форма для загрузки сертификата:
После выбора файла сертификата откроется окно со сведениями об организации, в котором необходимо будет заполнить пустые поля (КПП и Код налогового органа):
Затем нажать кнопку «Передать на регистрацию». Страница обновится и отобразится статус заявки на регистрацию сертификата:
Когда сертификат пройдет регистрацию и будет присвоен идентификатор, на почту (указанную при регистрации) придет сообщение об успешной регистрации и о присвоении идентификатора.
После обновления страницы изменится статус регистрации сертификата
Для представления отчетности необходимо использовать «Сервис сдачи налоговой и бухгалтерской отчетности».
Представление отчетности в ФНС
Внимание! В соответствии с пунктом 3 статьи 80 и с пунктом 5 статьи 174 Налогового кодекса Российской Федерации налоговые декларации по налогу на добавленную стоимость через сервис ФНС не принимаются. Также, согласно пункту 10 статьи 431 Налогового кодекса Российской Федерации расчеты по страховым взносам через настоящий сервис не принимаются.
Для представления налоговой и бухгалтерской отчетности в электронном виде нужно зайти на страницу: http://nalog.ru/rn77/service/pred_elv/:
Далее необходимо установить Сертификат открытого ключа подписи МИ ФНС России по ЦОД, корневой сертификат ФНС России и список отозванных сертификатов.
Установка открытого ключа ФНС
Для установки сертификата открытого ключа подписи МИ ФНС России по ЦОД нужно его сохранить и запустить установку двойным кликом мыши.
На вкладке «Общие» нажать кнопку «Установить сертификат…»:
Откроется «Мастер импорта сертификатов»:
После нажатия кнопки «Далее» откроется окно выбора хранилища сертификатов.
Необходимо отметить «Автоматически выбрать хранилище на основе типа сертификата», нажать «Далее»:
Для завершения работы «Мастера импорта сертификатов» нажать кнопку «Готово»:
В окне сообщения об успешном импорте сертификата нажать кнопку «ОК»:
Сертификат открытого ключа подписи МИ ФНС России по ЦОД установлен.
Установка корневого сертификата
Для установки корневого сертификата ФНС необходимо перейти по ссылке: http://www.nalog.ru/rn77/about_fts/uc_fns/, скачать корневой сертификат УЦ ФНС России и двойным кликом мыши открыть его, для этого в окне открытия файла нажать кнопку «Открыть»:
На вкладке «Общие» нажать кнопку «Установить сертификат…»:
Откроется «Мастер импорта сертификатов»:
После нажатия кнопки «Далее» откроется окно выбора хранилища сертификатов:
Необходимо выбрать «Поместить все сертификаты в следующее хранилище», нажать кнопку «Обзор» и выбрать хранилище «Доверенные корневые центры сертификации» и нажать «ОК»:
После выбора хранилища сертификатов нажать «Далее»:
Для завершения работы «Мастера импорта сертификатов» нажать кнопку «Готово»:
В окне сообщения об успешном импорте сертификата нажать кнопку «ОК»:
Корневой сертификат установлен.
Установка списка отозванных сертификатов
Для установки списка отзыва нужно сохранить его на компьютер, кликнуть по нему правой кнопкой мыши и выбрать «Установить список отзыва (CRL)». В открывающихся окнах последовательно нажимать «Далее» – «Далее» – «Готово», не меняя настройки по умолчанию.
После установки сертификатов и списка отзыва нажать «Перейти в «Сервис сдачи налоговой и бухгалтерской отчетности».
Ознакомиться с технологией приема и обработки деклараций (расчетов) и перейти к проверке условий, нажав «Проверить выполнение условий»:
Убедиться, что все условия выполнены, и нажать «Выполнить проверки»:
На четвертом шаге проверки будет предложение выбрать цифровой сертификат.
После выбора необходимого сертификата нажать «ОК»:
После проверки сертификата ключа подписи нажать «Начать работу с сервисом»:
В открывшемся окне:
Нужно заполнить пустые поля (Код абонента, КПП) и нажать «Сохранить»:
После сохранения введенных данных перейти в раздел «Загрузка файла»:
Нажать «Обзор» и выбрать контейнер, подготовленный с помощью программы «Налогоплательщик ЮЛ».
После выбора файла нажать кнопку «Отправить».
После передачи файла произойдет автоматический переход на страницу проверки статуса обработки:
После завершения документооборота состояние изменится на «Завершено»:
Посмотреть отправленный файл и историю документооборота можно, перейдя по ссылке в графе «Состояние» – «Завершено (успешно)»:
В «Истории документооборота» можно посмотреть или скачать все регламентные документы.
В дальнейшем можно в любое время зайти в данный сервис (https://service.nalog.ru/nbo/) и просмотреть отправленные ранее декларации (расчеты).
Содержание
- Сдача налоговой отчетности удаленно с использованием электронной цифровой подписи
- Устанавливаем программу «Налогоплательщик ЮЛ»
- Подача декларации по уплате налога по УСН
- Формирование транспортного контейнера
- Вход в ЛК с ключом электронной подписи
- Инструкция по формированию транспортного контейнера в программе Налогоплательщик ЮЛ
- Компания решила отчитываться через сайт ФНС www.nalog.ru
- Подача документов на государственную регистрацию в электронном виде
- Подача документов на государственную регистрацию в электронном виде с использованием ЭЦП #
- Подготовка документов для государственной регистрации #
- Создание транспортного контейнера #
- Прикрепляем и подписываем электронной подписью документы #
- Отправляем транспортный контейнер в Налоговый орган #
Сдача налоговой отчетности удаленно с использованием электронной цифровой подписи
С развитием цифровизации появляется все больше возможностей работать удаленно. Теперь для сдачи отчетности в ФНС совсем не обязательно личное присутствие, все можно сделать не выходя из дома с использованием электонной цифровой подписи.Расскажем пошагово на примере подачи декларации ИП по уплате налога УСН.
Устанавливаем программу «Налогоплательщик ЮЛ»
Подразумевается, что есть ЭЦП, установлена программа КриптоПро, и плагин КриптоПро ЭЦП Browser plugin
Установите программу «Налогоплательщик ЮЛ».
- для автоматизации процесса подготовки юридическими и физическими лицами документов налоговой и бухгалтерской отчётности,
- расчета страховых взносов, справок о доходах физических лиц (форма №2-НДФЛ),
- специальных деклараций (декларирование активов и счетов),
- документов по регистрации ККТ и др.
Для этого на сайте ФНС https://www.nalog.ru/rn24/program/5961229/ скачайте последнюю версию программы «Налогоплательщик ЮЛ».
Также скачайте и руководствуйтесь инструкцией по установке, она очень подробная. После успешной установки на рабочем столе появится ярлык «Налогоплательщик ЮЛ».
Подача декларации по уплате налога по УСН
После формирования декларации, необходимо ее выгрузить для формирования транспортного контейнера. Транспортный контейнер представляет собой архив zip.
Отмечаем документ, который хотим выгружать и нажимаем кнопку «Выгрузить ТК для портала».
Просматриваем информацию и, если чего-нибудь не достает, заполняем. Нажимаем «ОК». После этого появляется окно «Формирование транспортного контейнера».
Здесь надо ввести идентификатор налогоплательщика. Где его взять, смотрите в статье «Активация ЭЦП для сдачи налоговой отчетности»
Формирование транспортного контейнера
Копируем идентификатор в вставляем в окне «Формирование транспортного контейнера» программы Налогоплательщик ЮЛ и нажимаем кнопку «Сформировать».
Для представления отчетности используем «Сервис сдачи налоговой и бухгалтерской отчетности».
Вход в ЛК с ключом электронной подписи
Рекомендую предварительно, чтобы не было проблем с ЭЦП при работе с этим сервисом отработать в ЛК ИП вход с ключом электронной подписи. Как это сделать:
войдите в личный кабинет (ЛК) ИП
Выберите «Войти с ключом электронной подписи» кнопка «Войти».
Откроется окно «Пошаговая инструкция предоставления доступа к сервису «Личный кабинет индивидуального предпринимателя» с помощью КСКПЭП»
Выберите третий пункт «Выполните проверку условий подключения к «Личному кабинету индивидуального предпринимателя».
Откроется окно «Проверка выполнения условий доступа к личному кабинету».
Выполните все пункты и нажмите кнопку «Начать проверку»
В ходе проверки у Вас будет запрошено подтверждение доступа, выбираем «Да». После этого Вам будет предложено выбрать доступные сертификаты, нажимаем «Выбрать».
Проверка завершена успешно, если все пункты отмечены зеленой галочкой.
Можете войти в личный кабинет или вернуться в сервис «Сервис сдача налоговой и бухгалтерской отчетности».
Источник
Инструкция по формированию транспортного контейнера в программе Налогоплательщик ЮЛ
Инструкция по формированию транспортного контейнера в программе Налогоплательщик ЮЛ.
Для передачи Вашей налоговой и бухгалтерской отчетности через сайт ФНС России, Вам необходимо подготовить файл транспортного контейнера с помощью Налогоплательщик ЮЛ. Разберем ситуацию, если у Вас уже есть выгруженный файл с помощью таких программ, как «Смета» или 1С.
1. Запускаем программу Налогоплательщик ЮЛ. Заходим в пункт меню Документы – Налоговая отчетность.
2. Откроется список введенных документов, где нажимаем кнопку Загрузить в панели инструментов.
3. Будет открыто окно приема отчетности, где мы указываем путь к файлу, выгруженного нами файла, например, из «Сметы», после чего нажимаем кнопку Продолжить.
3. После операции выгрузки, файл с нашим отчетом будет отображен в списке документов, после чего отмечаем его и нажмимаем кнопку Выгрузить в панели инструментов.
4. После чего, файл попадет в реестр выгруженных файлов. Выделяем нужный нам отчет и нажимаем кнопку Сформировать транспортный контейнер в панели инструментов.
5. Программа предложит выбрать следующие атрибуты:
- Папка в которую будет произведена выгрузка готового контейнера Код абонента, который был выдан Вам удостоверяющим центром ГБУ РК «ЦБИ» В сертификате ключа подписи, выбираем файл личного сертификата, выданного Вам ГБУ РК «ЦБИ».
После указания всех атрибутов, нажимаем кнопку Сформировать.
Если Вы производите заполнение отчетности в программе Налогоплательщик ЮЛ, правила работы можно узнать в инструкции к программе Налогоплательщик ЮЛ.
Источник
Компания решила отчитываться через сайт ФНС www.nalog.ru
У компаний появилась возможность сдавать электронную отчетность не только через спецоператоров, но и напрямую через портал ФНС России. Пока это пилотный проект, но, по заверению налоговой службы, к концу сентября сервис заработает в полную силу. И через него можно будет представлять декларации за третий квартал (девять месяцев). А сейчас можно потренироваться на «уточненках». Алгоритм действий следующий.
1 . Получить электронную подпись и идентификатор абонента
Через сайт ФНС можно сдать декларацию, подписанную только законным представителем, то есть директором, но не главбухом. Компании, которые уже отчитываются через спецоператоров, могут воспользоваться имеющейся электронной подписью. А вот тем, кто прежде отчитывался только на бумаге, понадобится сначала приобрести сертификат в любом удостоверяющем центре, включенном в сеть ДУЦ ФНС России (список есть на сайте www.nalog.ru). В среднем это 6–10 тыс. рублей.
Надо поставить в известность спецоператора, что компания собирается отчитываться через сайт. Только тогда спецоператор зарегистрирует компанию на портале ФНС России и сообщит идентификатор абонента (уникальный код, без которого не отправить отчетность).
2 . Установить специализированную программу
Для составления декларации и выгрузки файла необходима программа «Налогоплательщик ЮЛ». Скачать ее можно бесплатно на сайте www.nalog.ru в разделе «Программные средства для юридических и физических лиц». Не обязательно вбивать все данные отчетности снова, можно импортировать ее со своего компьютера из бухгалтерской программы или флешки («Сервис» > «Прием отчетности с магнитного носителя»). Успешно подготовленный и выгруженный файл попадет в «Реестр выгруженных файлов» (кнопка «Сервис»).
3 . Сформировать транспортный контейнер с декларацией
Прежде чем отправить файл, его вместе с ЭЦП и идентификатором «упаковывают» в транспортный контейнер. Для этого потребуется зайти в «Реестр выгруженных файлов», выбрать файл с декларацией и нажать на панели инструментов кнопку «Сформировать транспортный контейнер».
4. Передать отчетность через портал налоговой службы
Для сдачи отчетности надо зайти на www.nalog.ru в раздел «Представление налоговой и бухгалтерской отчетности в ЭВ». Но перед этим лучше убедиться, что программное обеспечение отвечает требованиям портала (например, операционная система должна быть Microsoft Windows XP, Vista или 7, а браузер – Microsoft Internet Explorer 6.0 и выше или Safari 4.0 или выше). Для этого надо нажать ссылку «Выполнить проверку условий». После успешной проверки можно выгружать транспортный контейнер и отправлять его в инспекцию.
5 . Проконтролировать, что отчетность сдана в инспекцию
Спецоператором при отправке отчетности через портал выступает Межрегиональная инспекция по централизованной обработке данных. В подтверждение приема декларации она отправляет квитанцию. Днем представления декларации будет дата, которая в квитанции значится как дата отправки отчетности (п. 4 ст. 80 НК РФ). Однако если отчетность не пройдет форматно-логический контроль, компании сообщат об отказе в ее приеме и причинах. Устранив их, отчетность можно направить заново.
Статья напечатана в газете «УНП» № 30,
Откройте доступ к закрытой части «Клерка» с подпиской «Премиум». Получите сотни вебинаров и онлайн-курсов, безлимитные консультации и другой закрытый контент для бухгалтеров.
Успейте подписаться со скидкой 20% до 15.10.2021. Подробнее про «Премиум» тут.
Источник
Подача документов на государственную регистрацию в электронном виде
Подача документов на государственную регистрацию в электронном виде с использованием ЭЦП #
Процедуру подачи документов на государственную регистрацию или на внесение изменений в учредительные документы можно условно разделить на несколько этапов:
- Оформление электронной подписи на юридическое лицо или ИП. Она позволит подать подготовленные электронные документы в регистрирующий орган Налогового органа. Купить ЭЦП для подачи в налоговую вы можете на нашем сайте.
- После получения электронной подписи, необходимо подготовить рабочее место для работы с ней. Настроить компьютер для работы с ЭЦП вы можете по нашим инструкциям пройдя по ссылке.
- Скачать с сайта налоговой и установить бесплатную программу «Подготовка документов для государственной регистрации«. В программе реализована возможность заполнить нужные формы заявлений. Которые можно сохранить или распечатать, или подготовить Транспортный контейнер подписанный электронной подписью, для электронной подачи сведений в Налоговый орган. На который возложены функции регистрации ЮЛ и ИП.
Первые два пункта у нас уже рассмотрены на сайте, поэтому подробно рассмотрим 3 пункт.
Подготовка документов для государственной регистрации #
- Скачиваем и устанавливаем программу по ссылке указанной выше.
- Запускаем программу, переходим в настройки и там нажимаем обновить БД (Кладр) и обновить БД (СПРО1). Ждём когда программа обновится.
- После обновления программы, нажимаем на пункт меню Новый документ. Откроется выбор вида заявления. Где выбираем нужное нам заявление, в зависимости от типа вносимых изменений.
- После выбора вида заявления заполняем необходимые листы заявления. Первоначально заполняется страница Форма, где необходимо указать ИНН, ОГРН и Наименование вашей организации. После этого вы сможете заполнить остальные листы заявления.
- Когда заявление будет заполнено, необходимо будет его сохранить. Для этого в меню нажимаем кнопку Сохранить и выбираем место для сохранения на вашем компьютере.
Заявление будет сохранено на компьютере или USB носителе в формате, который требуется для подачи документов в электронном виде.
Примечание: Сохраненное заявление можно так же распечатать для подачи его в налоговый орган или МФЦ в печатном виде. В этом случаем подпись заявителя необходимо заверить у нотариуса.
Создание транспортного контейнера #
В программе нажимаем на значок «Письма»-Формирование транспортного контейнера.
- Здесь проверяем проверяем правильность указания Вида Заявления.
- В 2 пункте выбираем как вы хотите получить документы.
- В 3 пункте указываем код вашей налоговой.
- И в пункте 4 необходимо заполнить сведения о заявителе.
- Здесь необходимо загрузить документы.
Обратите внимание: если к подаваемому заявлению требуется прикрепить дополнительные документы (устав, решения, протокол и др.), то предварительно эти документы следует отсканировать.
К сканированным документам устанавливаются требования к формату и качеству.
- формат сканируемого изображения соответствует: BW (black-white, чёрно-белый);
- разрешение при сканирование должно быть: 300*300 dpi;
- глубина цвета: 1 бит;
- конечныйформат файла: многостраничный TIF.
Документы, состоящие из несколько страниц, сканируются в один файл.
Прикрепляем и подписываем электронной подписью документы #
После того как от сканировали документы, которые необходимо прикрепить для формирования транспортного контейнера. Нужно выбрать ЭЦП, которой будет подписывать документы.
- Нажимаем Выбрать ЭЦП.
- В строке Сертификат Ключа подписи, нажимаем на выпадающий список и выбираем подпись.
- После выбора нажимаем Применить.
В первой строке выбираем сохраненное сформированное заявление и нажимаем Подписать. В строке подписи появится подпись вашей организации. Выполняем эту последовательность для каждого прикрепляемого документа.
После добавления и подписания всех необходимых документов нажимаем на кнопку Сформировать, в верхнем левом углу программы. Все подгруженные документы, включая файлы с содержимым ЭЦП заявителя добавляются в zip-архив (транспортный контейнер).
Отправляем транспортный контейнер в Налоговый орган #
Переходим на сайт налоговой nalog.ru. Заходим в личный кабинет юридического лица или индивидуального предпринимателя. Перед входом в кабинет необходимо будет пройти диагностику подключения. После её прохождения сможем зайти в личный кабинет. В личном кабинет выбираем в меню «Подача заявлений — Сведения о юридическом лице — Комплект документов на государственную регистрацию»
На следующей странице нажимаем «Обзор» и выбираем сохранённый файл — транспортный контейнер и нажимаем отправить.
После того как вы отправили документы в электронном виде, на электронный адрес заявителя, который был указан при отправке документов будет отправлено сообщение — подтверждение. В нём будет указан уникальный код, который подтверждает получение электронных документов.
В срок не превышающий 3 — 5 рабочих дней ( в зависимости от вида поданного заявления на регистрацию). На электронную почту заявителя указанную в транспортном контейнере придёт ответ от налогового органа, подписанный ЭЦП НО.
Источник
Инструкция по использованию электронной подписи на сайте Федеральной налоговой службы
Оглавление
- Формирование транспортного контейнера в программе «Налогоплательщик ЮЛ»
- Получение идентификатора налогоплательщика
- Представление отчетности в ФНС
- Установка открытого ключа ФНС
- Установка корневого сертификата
- Установка списка отозванных сертификатов
Внимание! В соответствии с пунктом 3 статьи 80 и с пунктом 5 статьи 174 Налогового кодекса Российской Федерации налоговые декларации по налогу на добавленную стоимость через сервис ФНС не принимаются. Также, согласно пункту 10 статьи 431 Налогового кодекса Российской Федерации расчеты по страховым взносам через настоящий сервис не принимаются.
Установка Программы «Налогоплательщик ЮЛ»
На сайте ФНС https://www.nalog.ru/rn77/program/5961229/ скачать файл с последней версией программы и запустить установку двойным кликом мыши:
После распаковки и подготовки файлов к установке откроется окно установки программы, в котором необходимо нажать «Далее»:
Прочитать лицензионное соглашение и принять его условия, нажать «Далее»:
Выбрать «Полную» установку и нажать «Далее»:
Если необходимо, можно изменить папку установки программы, нажав «Изменить…».
Далее нажать «Далее»:
Для начала установки нажать «Установить»:
Для завершения установки программы нажать «Готово»:
После успешной установки на рабочем столе появится ярлык «Налогоплательщик ЮЛ». Также в системном меню WINDOWS Пуск – Программы появится подпункт «Налогоплательщик ЮЛ», содержащий ссылки на исполняемую программу и руководство пользователя.
При первом запуске программы после установки версии будет показано окно с описанием версии, далее выполнится конвертация программы, переиндексация, после чего появится запрос на прием отчетных форм. Затем произойдет прием описаний в выбранном варианте. После этого программа будет готова к работе. Работа в программе Налогоплательщик описана в файле «Руководство пользователя.doc» Пуск – Программы – Налогоплательщик ЮЛ – Руководство пользователя.
Формирование транспортного контейнера в программе «Налогоплательщик ЮЛ»
После формирования декларации или загрузки существующей, необходимо ее выгрузить для формирования транспортного контейнера. Для выгрузки документа нужно правым кликом мыши кликнуть на отчет. При этом если помечен документ или группа документов, то будут выгружены помеченные документы. Если нет помеченных документов, то будет выгружен документ, на котором установлен курсор.
В выпадающем меню выбрать «Передача по Интернет».
Откроется список отмеченных для выгрузки документов:
Нажать «ОК».
Откроется окно со служебной информацией:
В нем необходимо заполнить код ИФНС, в которую отправляется отчетность. И подтвердить введенные данные нажатием кнопки «ОК».
Если заполнены все необходимые поля, отчетность будет выгружена.
После нажатия кнопки «ОК» откроется окно формирования транспортного контейнера:
В нем необходимо указать папку, в которой будет размещен файл с транспортным контейнером, идентификатор налогоплательщика, сертификат ключа подписи, которым будет подписан передаваемый файл отчетности и нажать кнопку «Сформировать».
Для подписания отчетности будет запрошен пароль на контейнер:
После ввода пароля и нажатия кнопки «ОК» будет сформирован контейнер:
Получение идентификатора налогоплательщика
Для самостоятельной регистрации налогоплательщиков в системе сдачи налоговой отчетности и получения идентификатора необходимо пройти регистрацию в сервисе: https://service.nalog.ru/reg/Account/Registry:
Для регистрации необходимо ввести Логин, Пароль, Подтверждение пароля и E-mail:
После нажатия кнопки «Зарегистрировать» на электронную почту будет выслано письмо с ссылкой для подтверждения регистрации:
После подтверждения электронной почты и входа в личный кабинет появится сообщение о необходимости зарегистрировать сертификат и получить идентификатор:
После нажатия на кнопку «Зарегистрировать сертификат» откроется форма для загрузки сертификата:
После выбора файла сертификата откроется окно со сведениями об организации, в котором необходимо будет заполнить пустые поля (КПП и Код налогового органа):
Затем нажать кнопку «Передать на регистрацию». Страница обновится и отобразится статус заявки на регистрацию сертификата:
Когда сертификат пройдет регистрацию и будет присвоен идентификатор, на почту (указанную при регистрации) придет сообщение об успешной регистрации и о присвоении идентификатора.
После обновления страницы изменится статус регистрации сертификата
Для представления отчетности необходимо использовать «Сервис сдачи налоговой и бухгалтерской отчетности».
Представление отчетности в ФНС
Внимание! В соответствии с пунктом 3 статьи 80 и с пунктом 5 статьи 174 Налогового кодекса Российской Федерации налоговые декларации по налогу на добавленную стоимость через сервис ФНС не принимаются. Также, согласно пункту 10 статьи 431 Налогового кодекса Российской Федерации расчеты по страховым взносам через настоящий сервис не принимаются.
Для представления налоговой и бухгалтерской отчетности в электронном виде нужно зайти на страницу: http://nalog.ru/rn77/service/pred_elv/:
Далее необходимо установить Сертификат открытого ключа подписи МИ ФНС России по ЦОД, корневой сертификат ФНС России и список отозванных сертификатов.
Установка открытого ключа ФНС
Для установки сертификата открытого ключа подписи МИ ФНС России по ЦОД нужно его сохранить и запустить установку двойным кликом мыши.
На вкладке «Общие» нажать кнопку «Установить сертификат…»:
Откроется «Мастер импорта сертификатов»:
После нажатия кнопки «Далее» откроется окно выбора хранилища сертификатов.
Необходимо отметить «Автоматически выбрать хранилище на основе типа сертификата», нажать «Далее»:
Для завершения работы «Мастера импорта сертификатов» нажать кнопку «Готово»:
В окне сообщения об успешном импорте сертификата нажать кнопку «ОК»:
Сертификат открытого ключа подписи МИ ФНС России по ЦОД установлен.
Установка корневого сертификата
Для установки корневого сертификата ФНС необходимо перейти по ссылке: http://www.nalog.ru/rn77/about_fts/uc_fns/, скачать корневой сертификат УЦ ФНС России и двойным кликом мыши открыть его, для этого в окне открытия файла нажать кнопку «Открыть»:
На вкладке «Общие» нажать кнопку «Установить сертификат…»:
Откроется «Мастер импорта сертификатов»:
После нажатия кнопки «Далее» откроется окно выбора хранилища сертификатов:
Необходимо выбрать «Поместить все сертификаты в следующее хранилище», нажать кнопку «Обзор» и выбрать хранилище «Доверенные корневые центры сертификации» и нажать «ОК»:
После выбора хранилища сертификатов нажать «Далее»:
Для завершения работы «Мастера импорта сертификатов» нажать кнопку «Готово»:
В окне сообщения об успешном импорте сертификата нажать кнопку «ОК»:
Корневой сертификат установлен.
Установка списка отозванных сертификатов
Для установки списка отзыва нужно сохранить его на компьютер, кликнуть по нему правой кнопкой мыши и выбрать «Установить список отзыва (CRL)». В открывающихся окнах последовательно нажимать «Далее» – «Далее» – «Готово», не меняя настройки по умолчанию.
После установки сертификатов и списка отзыва нажать «Перейти в «Сервис сдачи налоговой и бухгалтерской отчетности».
Ознакомиться с технологией приема и обработки деклараций (расчетов) и перейти к проверке условий, нажав «Проверить выполнение условий»:
Убедиться, что все условия выполнены, и нажать «Выполнить проверки»:
На четвертом шаге проверки будет предложение выбрать цифровой сертификат.
После выбора необходимого сертификата нажать «ОК»:
После проверки сертификата ключа подписи нажать «Начать работу с сервисом»:
В открывшемся окне:
Нужно заполнить пустые поля (Код абонента, КПП) и нажать «Сохранить»:
После сохранения введенных данных перейти в раздел «Загрузка файла»:
Нажать «Обзор» и выбрать контейнер, подготовленный с помощью программы «Налогоплательщик ЮЛ».
После выбора файла нажать кнопку «Отправить».
После передачи файла произойдет автоматический переход на страницу проверки статуса обработки:
После завершения документооборота состояние изменится на «Завершено»:
Посмотреть отправленный файл и историю документооборота можно, перейдя по ссылке в графе «Состояние» – «Завершено (успешно)»:
В «Истории документооборота» можно посмотреть или скачать все регламентные документы.
В дальнейшем можно в любое время зайти в данный сервис (https://service.nalog.ru/nbo/) и просмотреть отправленные ранее декларации (расчеты).
#1
Djenni.68
-
- Пользователи
-
- 1 сообщений
Новичок
- Защита от ботов:3468-7797-54-913
Отправлено 22 March 2023 — 12:48
Здравствуйте, уважаемые форумчане.
Возникла необходимость воспользоваться впервые программой налогоплательщик ЮЛ 4.81.
Сделала отчеты. Начала выгружать, программа запрашивает идентификатор налогоплательщика (код абонента). Я ввожу свой код, например 33. программа выдает: Введен неверный код абонента. и предлагает помощь. Воспользовалась помощью. Меня перебрасывает в сервис самостоятельной регистрации налогоплательщиков в системе сдачи налоговой отчетности. Там имеются все данные ООО и идентификатор, например 44. Больше никакого идентификатора нет.
Я ввожу 44 и ТК выгружается спокойно, однако когда на сайте я пытаюсь загрузить ТК, сайт мне выдает : Неправильно заполнено поле «Транспортный контейнер» — код отправителя в имени файла (например 44) не соответствует Вашему коду абонента (например 33).
То есть, я понимаю, что я ввожу правильный код абонента, но тогда ТК не формируется.
Помогите разобраться. Нужно срочно. Сегодня впервые пользуюсь этой программой
Заранее спасибо
- Наверх
#2
ADV
ADV
-
- Модераторы
-
- 104 сообщений
Продвинутый пользователь
Отправлено 22 March 2023 — 12:59
Здравствуйте, уважаемые форумчане.
Возникла необходимость воспользоваться впервые программой налогоплательщик ЮЛ 4.81.
Сделала отчеты. Начала выгружать, программа запрашивает идентификатор налогоплательщика (код абонента). Я ввожу свой код, например 33. программа выдает: Введен неверный код абонента. и предлагает помощь. Воспользовалась помощью. Меня перебрасывает в сервис самостоятельной регистрации налогоплательщиков в системе сдачи налоговой отчетности. Там имеются все данные ООО и идентификатор, например 44. Больше никакого идентификатора нет.
Я ввожу 44 и ТК выгружается спокойно, однако когда на сайте я пытаюсь загрузить ТК, сайт мне выдает : Неправильно заполнено поле «Транспортный контейнер» — код отправителя в имени файла (например 44) не соответствует Вашему коду абонента (например 33).
То есть, я понимаю, что я ввожу правильный код абонента, но тогда ТК не формируется.
Помогите разобраться. Нужно срочно. Сегодня впервые пользуюсь этой программой
Заранее спасибо
код абонента должен иметь вид 1KK и дальше буквы латинского алфавита a-z, цифры 0-9, символы «@», «.» и «-«
пример кода: 1KK1KK@616130678792.1000067345
если бы вы написали свои инн, кпп (если вы ЮЛ), код абонента который вам дали. мы бы вам сразу сказали что делать
все эти данные несекретны
- Наверх
#3
SMY
SMY
-
- Модераторы
-
- 68 сообщений
Продвинутый пользователь
- ГородЧебоксары
Отправлено 22 March 2023 — 13:19
по формату кода абонента вас проконсультировали
в итоге, корректный код абонента у вас должен фигурировать в имени отправляемого ТК и в вашем профиле на «Сервисе сдачи налоговой и бухгалтерской отчетности»
если эти значения отличаются, то возникает описанная вами ошибка
- Наверх
#4
marinavp
marinavp
-
- Пользователи
-
- 1 сообщений
Новичок
- Защита от ботов:3468-7797-54-913
Отправлено 24 March 2023 — 23:01
по формату кода абонента вас проконсультировали
в итоге, корректный код абонента у вас должен фигурировать в имени отправляемого ТК и в вашем профиле на «Сервисе сдачи налоговой и бухгалтерской отчетности»
если эти значения отличаются, то возникает описанная вами ошибка
Здравствуйте. У меня тоже не формирует ТК, пишет «введен неверный код абонента». Подскажите, пожалуйста, я должна скопировать этот код из письма сервиса самостоятельной регистрации? или это другой код, тогда где его взять
- Наверх
#5
ADV
ADV
-
- Модераторы
-
- 104 сообщений
Продвинутый пользователь
Отправлено 27 March 2023 — 05:37
по формату кода абонента вас проконсультировали
в итоге, корректный код абонента у вас должен фигурировать в имени отправляемого ТК и в вашем профиле на «Сервисе сдачи налоговой и бухгалтерской отчетности»
если эти значения отличаются, то возникает описанная вами ошибка
Здравствуйте. У меня тоже не формирует ТК, пишет «введен неверный код абонента». Подскажите, пожалуйста, я должна скопировать этот код из письма сервиса самостоятельной регистрации? или это другой код, тогда где его взять
код абонента для создания ТК в НПЮЛ должен начинаться на 1KK или 1RT
пример кода: 1KK1KK@005011003186.1000158379
если вам прислали подобное, то да. вводите его
если что-то другое — напишите нам свой ИНН(КПП, если вы ЮЛ) — мы найдем ваш код
- Наверх
#6
ТЕРРА
ТЕРРА
-
- Пользователи
-
- 4 сообщений
Новичок
- Защита от ботов:3468-7797-54-913
Отправлено 13 April 2023 — 11:19
Здравствуйте! Такая же проблема: при формировании транспортного контейнера, указываю Идентификатор налогоплательщика (код абонента), который получила в налоговой в Сервисе самостоятельной регистрации пишет «Введен неверный код абонента» Подскажите,что делать?
- Наверх
#7
SMY
SMY
-
- Модераторы
-
- 68 сообщений
Продвинутый пользователь
- ГородЧебоксары
Отправлено 13 April 2023 — 11:49
Подскажите,что делать?
ознакомиться с предыдущим ответом
ваш идентификатор соответствует формату 1KK1KK@123456789012.1234567890 ?
если да, то подробнее опишите ситуацию и прежде всего сообщите, кто вам пишет «Введен неверный код абонента»
если нет, то сообщите свои ИНН/КПП, подскажем вам ваш код абонента
- Наверх
#8
zamir07
zamir07
-
- Пользователи
-
- 2 сообщений
Новичок
- Защита от ботов:3468-7797-54-913
Отправлено 13 April 2023 — 12:03
Добрый день, такая проблема, Программа не видит сертификат ключа при выгрузке, поле пустое, хотя в сертификатах- личное все есть. В налоговой сдачи отчетности сертификат загружен, код абонента верно установлен, в чем может быть причина? в прошлом году отправлял с другим сертификатом, все нормально было. Версия программы 4.76
- Наверх
#9
ТЕРРА
ТЕРРА
-
- Пользователи
-
- 4 сообщений
Новичок
- Защита от ботов:3468-7797-54-913
Отправлено 13 April 2023 — 12:15
ИНН 441500719105 Информация «Введен неверный код абонента» появляется при нажатии «Сформировать»
- Наверх
#10
SMY
SMY
-
- Модераторы
-
- 68 сообщений
Продвинутый пользователь
- ГородЧебоксары
Отправлено 13 April 2023 — 12:18
Добрый день, такая проблема, Программа не видит сертификат ключа при выгрузке, поле пустое, хотя в сертификатах- личное все есть. В налоговой сдачи отчетности сертификат загружен, код абонента верно установлен, в чем может быть причина? в прошлом году отправлял с другим сертификатом, все нормально было. Версия программы 4.76
сначала обязательно обновите программу до актуальной версии — 4.81:
https://gnivc.ru/sof…po/taxpayer_ul/
также не лишним будет попробовать удалить сертификат из личного хранилища и установить повторно
если ошибочная ситуация не устранится, то, пожалуйста, сформируйте архив с протоколами работы программы (режим «Сервис — Разное — Создание архива с протоколами работы программы») и пришлите нам для изучения (адрес в режиме программы — «Помощь — О программе»); в качестве описания ситуации, укажите в письме ссылку на данную тему форума
- Наверх
#11
SMY
SMY
-
- Модераторы
-
- 68 сообщений
Продвинутый пользователь
- ГородЧебоксары
Отправлено 13 April 2023 — 12:30
ИНН 441500719105 Информация «Введен неверный код абонента» появляется при нажатии «Сформировать»
ваш код абонента для документооборота с налоговым органом через «Сервис сдачи налоговой и бухгалтерской отчетности»:
1KK1KK@441500719105.1000219650
именно его нужно указать в экранной форме формирования ТК (в программе «Налогоплательщик ЮЛ»), а также на самом сервисе:
- Наверх
#12
zamir07
zamir07
-
- Пользователи
-
- 2 сообщений
Новичок
- Защита от ботов:3468-7797-54-913
Отправлено 13 April 2023 — 12:37
Добрый день, такая проблема, Программа не видит сертификат ключа при выгрузке, поле пустое, хотя в сертификатах- личное все есть. В налоговой сдачи отчетности сертификат загружен, код абонента верно установлен, в чем может быть причина? в прошлом году отправлял с другим сертификатом, все нормально было. Версия программы 4.76
сначала обязательно обновите программу до актуальной версии — 4.81:
https://gnivc.ru/sof…po/taxpayer_ul/
также не лишним будет попробовать удалить сертификат из личного хранилища и установить повторно
если ошибочная ситуация не устранится, то, пожалуйста, сформируйте архив с протоколами работы программы (режим «Сервис — Разное — Создание архива с протоколами работы программы») и пришлите нам для изучения (адрес в режиме программы — «Помощь — О программе»); в качестве описания ситуации, укажите в письме ссылку на данную тему форума
с обновлением заработало, спасибо)
- Наверх
#13
ТЕРРА
ТЕРРА
-
- Пользователи
-
- 4 сообщений
Новичок
- Защита от ботов:3468-7797-54-913
Отправлено 13 April 2023 — 13:18
Файл сформировала,пытаюсь отправить через Сервис налоговой ,при отправке опять ошибка — «Неправильно заполнено поле «Транспортный контейнер» — код отправителя в имени файла (1KK1KK@441500719105.1000219650) не соответствует Вашему коду абонента (BA1B21AE402E3100B748D7A611ACE350B622F7E8).»
- Наверх
#14
ADV
ADV
-
- Модераторы
-
- 104 сообщений
Продвинутый пользователь
Отправлено 13 April 2023 — 13:32
Файл сформировала,пытаюсь отправить через Сервис налоговой ,при отправке опять ошибка — «Неправильно заполнено поле «Транспортный контейнер» — код отправителя в имени файла (1KK1KK@441500719105.1000219650) не соответствует Вашему коду абонента (BA1B21AE402E3100B748D7A611ACE350B622F7E8).»
вам надо ввести корректный код как показано на картинке:
https://npupdate.gni…bo_prof_nbo.png
- Наверх
#15
ТЕРРА
ТЕРРА
-
- Пользователи
-
- 4 сообщений
Новичок
- Защита от ботов:3468-7797-54-913
Отправлено 13 April 2023 — 13:38
Файл сформировала,пытаюсь отправить через Сервис налоговой ,при отправке опять ошибка — «Неправильно заполнено поле «Транспортный контейнер» — код отправителя в имени файла (1KK1KK@441500719105.1000219650) не соответствует Вашему коду абонента (BA1B21AE402E3100B748D7A611ACE350B622F7E8).»
вам надо ввести корректный код как показано на картинке:
https://npupdate.gni…bo_prof_nbo.png
Спасибо,да я ввела не тот код,сейчас пытаюсь отправить!
- Наверх
#16
Гульнара
Гульнара
-
- Пользователи
-
- 1 сообщений
Новичок
- Защита от ботов:3468-7797-54-913
Отправлено 17 April 2023 — 06:43
Здравствуйте, у меня такая же проблема с транспортным контейнером: Неправильно заполнено поле «Транспортный контейнер» — код отправителя в имени файла (1KK1KK@381706345375.1000222063) не соответствует Вашему коду абонента (MAGRYCHEV89@BK.RU).
код абонента сверила , все верно , налогоплательщика обновила до версии 4.81.3
проблему решила , спасибо )))
- Наверх
#17
SMY
SMY
-
- Модераторы
-
- 68 сообщений
Продвинутый пользователь
- ГородЧебоксары
Отправлено 17 April 2023 — 08:13
еще раз визуализируем режим редактирования профиля абонента на «Сервисе сдачи налоговой и бухгалтерской отчетности»
- Наверх
#18
alexei_loskutov
alexei_loskutov
-
- Пользователи
-
- 1 сообщений
Новичок
- Защита от ботов:3468-7797-54-913
Отправлено 18 April 2023 — 08:40
еще раз визуализируем режим редактирования профиля абонента на «Сервисе сдачи налоговой и бухгалтерской отчетности»
Здравствуйте. Аналогичная ситуация. Сделал так же, как на картинке, все равно выдал ошибку. ИНН 420550836610.
Идентификатор:
2a543bf92a904d0ebc600e540d1d018b
Напишите, пожалуйста, мой код абонента
- Наверх
#19
SMY
SMY
-
- Модераторы
-
- 68 сообщений
Продвинутый пользователь
- ГородЧебоксары
Отправлено 18 April 2023 — 09:10
Здравствуйте. Аналогичная ситуация. Сделал так же, как на картинке, все равно выдал ошибку. ИНН 420550836610.
Идентификатор: 2a543bf92a904d0ebc600e540d1d018b
Напишите, пожалуйста, мой код абонента
у вас есть только код абонента выданный Ростелеком’ом = 1RTEPGU@420550836610.1000001288
он предназначен для документооборота через Единый портал государственных и муниципальных услуг (ЕПГУ / «Госуслуги»), но ранее «Сервис сдачи налоговой и бухгалтерской отчетности» его принимал, как сейчас не знаем — можете попробовать его (программа «Налогоплательщик ЮЛ» такие идентификаторы пропускает)
если не получится, то нужно зарегистрироваться на Сервисе самостоятельной регистрации налогоплательщиков
и получить код абонента конкретно для «Сервиса сдачи налоговой и бухгалтерской отчетности» (с префиксом 1KK1KK@…)
- Наверх
#20
ИринаС
ИринаС
-
- Пользователи
-
- 1 сообщений
Новичок
- Защита от ботов:3468-7797-54-913
Отправлено 19 April 2023 — 03:44
Добрый день.
Программа «Налогоплательщик ЮЛ» 4.81.3. Не формируется транспортный контейнер для выгрузки ТК для портала ФНС, Госуслуг :»Отчет об операциях в товарами, подлежащими прослеживаемости» за 1 кв 2023г. Сообщение: «Транспортный контейнер формируется только для документов налоговой и бухгалтерской отчетности».
Что нужно сделать дополнительно или действительно этот Отчет невозможно отправить из Программы «Налогоплательщик ЮЛ».
Спасибо.
- Наверх
|
Balk128 |
|
|
Статус: Новичок Группы: Участники
|
Добрый день, при формировании транспортного контейнера в программе Налогоплательщик ЮЛ 4.60 вылезла ошибка SfoFnsPackage535. Отредактировано пользователем 25 марта 2019 г. 23:27:36(UTC) |
 |
|
|
Матыс Александр |
|
|
Статус: Активный участник Группы: Участники Поблагодарили: 2 раз в 2 постах |
Добрый день. |
 |
|
|
Balk128 |
|
|
Статус: Новичок Группы: Участники
|
Автор: Матыс Александр Добрый день. Добрый день |
 |
|
|
Матыс Александр |
|
|
Статус: Активный участник Группы: Участники Поблагодарили: 2 раз в 2 постах |
Попробуйте обновиться до последней сборки CSP 4.0 — https://www.cryptopro.ru…csp/40/9969/CSPSetup.exe |
 |
|
|
Balk128 |
|
|
Статус: Новичок Группы: Участники
|
Автор: Матыс Александр Попробуйте обновиться до последней сборки CSP 4.0 — https://www.cryptopro.ru…csp/40/9969/CSPSetup.exe Обновился, всё равно та же самая ошибка вылазит( |
 |
|
|
Balk128 |
|
|
Статус: Новичок Группы: Участники
|
Автор: Balk128 Автор: Матыс Александр Попробуйте обновиться до последней сборки CSP 4.0 — https://www.cryptopro.ru…csp/40/9969/CSPSetup.exe Обновился, всё равно та же самая ошибка вылазит( В итоге данную проблему удалось победить обновлением Налогоплательщика до версии 4.61.3 |
 |
|
|
Матыс Александр |
|
|
Статус: Активный участник Группы: Участники Поблагодарили: 2 раз в 2 постах |
Рад был помочь! |
 |
|
| Пользователи, просматривающие эту тему |
|
Guest |
Быстрый переход
Вы не можете создавать новые темы в этом форуме.
Вы не можете отвечать в этом форуме.
Вы не можете удалять Ваши сообщения в этом форуме.
Вы не можете редактировать Ваши сообщения в этом форуме.
Вы не можете создавать опросы в этом форуме.
Вы не можете голосовать в этом форуме.
Здравствуйте Леонид. Стоит обратиться к Приказу ФНС России от 15.07.2011 N ММВ-7-6/443@ «О проведении пилотного проекта по организации услуги представления налоговой и бухгалтерской отчетности в электронном виде на официальном сайте Федеральной налоговой службы в сети Интернет» (вместе с «Планом мероприятий по организации и проведению пилотного проекта по эксплуатации программного обеспечения, обеспечивающего представление налоговой и бухгалтерской отчетности в электронном виде через Интернет-сайт ФНС России», «Порядком представления налоговой и бухгалтерской отчетности в электронном виде через Интернет-сайт ФНС России»)
Раздел 4
4.1. Запустить программу «Налогоплательщик ЮЛ» и войти в режим «Сервис — Реестр выгруженных файлов».
Инструкции о том, как сформировать транспортный контейнер и загрузить его в сервис, есть в разд. 4 Порядка представления налоговой и бухгалтерской отчетности в электронном виде через Интернет-сайт ФНС России, а также в методических рекомендациях на сайте ФНС России https://www.nalog.gov.ru/rn77/service/pred_elv/.
Также стоит обратить внимание на следующее: Приказом МНС РФ от 02.04.2002 N БГ-3-32/169 «Об утверждении порядка представления налоговой декларации в электронном виде по телекоммуникационным каналам связи» установлено, что представление налоговой декларации в электронном виде осуществляется по инициативе налогоплательщика и при наличии у него и налогового органа совместимых технических средств и возможностей для ее приема и обработки в соответствии со стандартами, форматами и процедурами, утвержденными Министерством Российской Федерации по налогам и сборам.
Для 6-НДФЛ действуют форматы предоставления Файлов XML — Версия 5.01 — Версия 5.03 (см. Приказ ФНС России от 15.10.2020 N ЕД-7-11/753@).
Возможно формат и версии файлов не соответствуют между сторонней программой и Налогоплательщик ЮЛ.
С уважением, Евгений