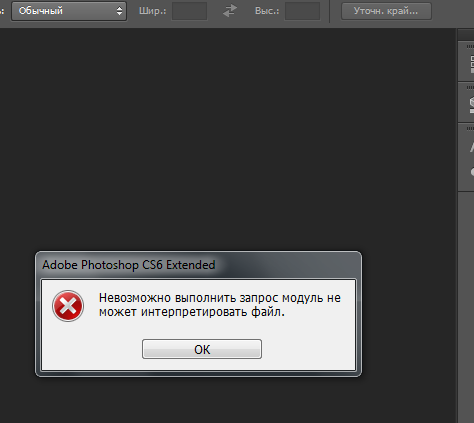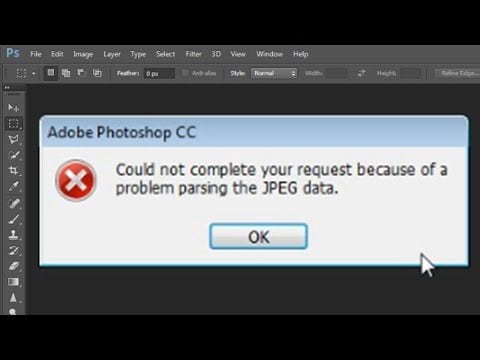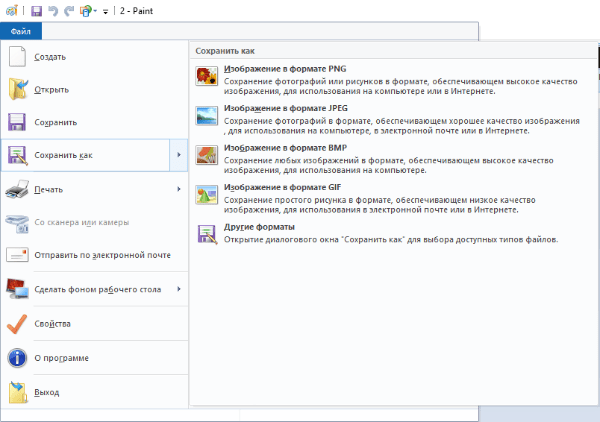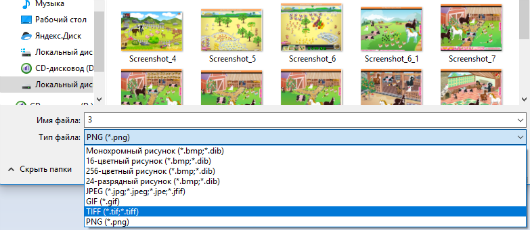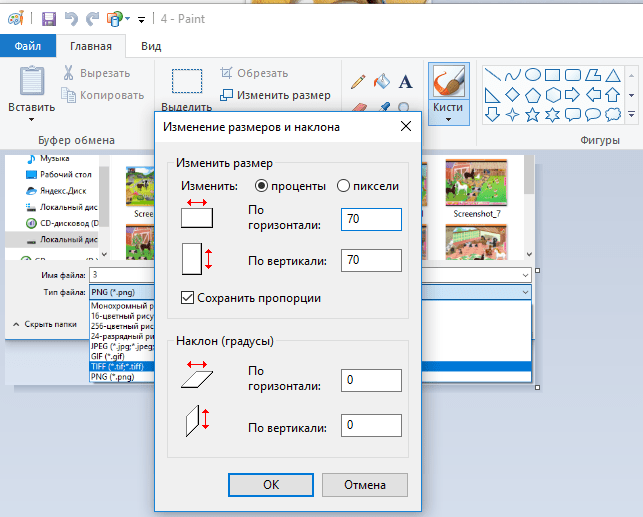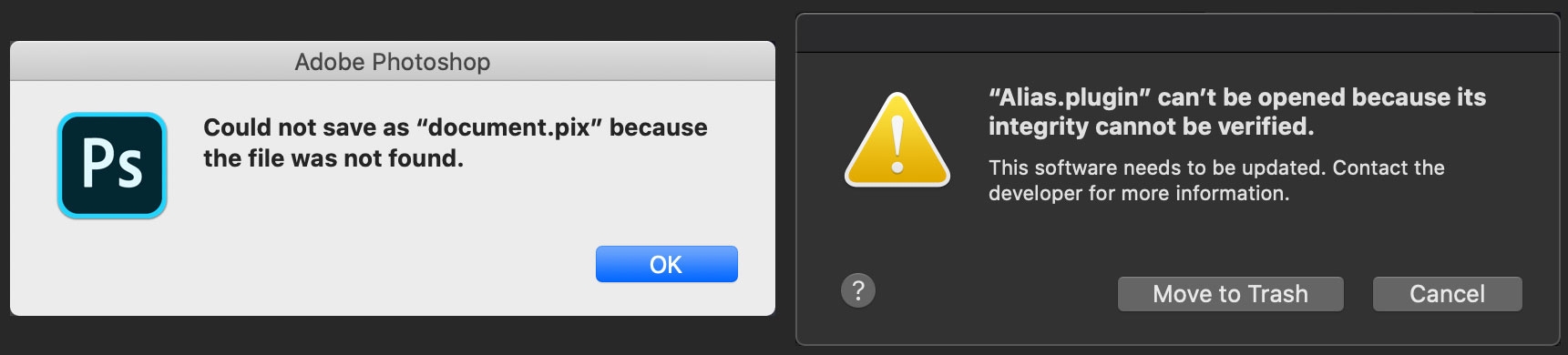Adobe Photoshop поддерживает множество входных графических форматов, однако это не означает, что изображение поддерживаемого формата непременно откроется редактором. В момент открытия файла вы можете получить ошибку «…модуль не может интерпретировать файл» или похожее по смыслу сообщение. Чаще всего с этой ошибкой приходится сталкиваться при открытии файлов PSD, и это тем более кажется странным, ибо для Adobe Photoshop PSD является родным форматом.
Почему файл не может быть интерпретирован
Сообщение о невозможности интерпретировать или проанализировать файл имеет три основных причины:
- Самой распространенной является повреждение файла, его заголовка либо же самих данных. Файл может быть поврежден при скачивании, в результате сбоя на компьютере, а также при записи в область диска секторами, содержащими ошибки.
- Расширение файла не соответствует его формату. К сожалению, скачивая шаблоны из свободных источников, иногда приходится сталкиваться с подменой, когда файл PSD оказывается вовсе не PSD, а PNG или BMP. В той же мере это касается других форматов.
- Файл содержит неподдерживаемые редактором данные либо файл имеет размер или разрешение, превышающие лимиты на эти свойства в Photoshop вашей версии. Например, Photoshop не сможет открыть файл PSD, если его размер превышает 2 Гб.
Что делать при получении ошибки
Если файл скачан с Интернета, убедитесь, что его расширение действительно соответствует его формату. Как это сделать, мы уже разбирали в статье «Как определить тип файла без расширения», с которой вы можете ознакомиться, перейдя по адресу www.white-windows.ru/kak-opredelit-tip-fajla-bez-rasshireniya. А вот с повреждением открываемого файла все сложнее, особенно если повреждены сами данные, а не только заголовок. В таких случаях есть смысл поискать другой источник, также можно попробовать воспользоваться специализированной программой для восстановления поврежденных файлов PSD, например, PSD Repair Kit.
Загрузка…
При открытии файла .png , фотошоп пишет : «Модуль не может интерпретировать файл», т.е. он вообще не может с png работать, кто знает как решить эту проблему?
-
Вопрос заданболее трёх лет назад
-
25929 просмотров
Пригласить эксперта
Можно решить изменением расширения файла в .jpg .
Изменение расширения не всегда помогает. У меня была схожая проблема, были битые изображения и помогло конвертирование.
Прямо не меняя расширение прогнал фото в https://cloudconvert.com и сохранив получил уже изображение, которое читает photoshop
-
Показать ещё
Загружается…
06 июн. 2023, в 10:33
5000 руб./за проект
06 июн. 2023, в 10:25
200000 руб./за проект
06 июн. 2023, в 10:23
190000 руб./за проект
Минуточку внимания
-
-
February 27 2007, 21:08
Listens: rjd2
уважаемые!!
помогите пожалуйста!!!!!!!надо в фотошопе открыть файл .eps!!!но он говорит что «невозможно выполнить запрос. Модуль интерпретатора не может интерпретировать файл»!!!!!Переустановила фотошоп пару раз….даже нашла другую версию и поставила ее…безрезультатно(..как быть??
так же пробовала через илюстратор но качество линий существенно отличается так что этот вариант неприемлем…
заранее спасибо..
Наверняка многие из нас, работая в программе Adobe PhotoShop, сталкивались с сообщением о невозможности выполнить запроса по причине возникших проблем с интерпретацией jpeg-данных. Это возникает при обработке фотографий. Вы пытаетесь открыть изображение, скачанное из Интернета или взятое с жесткого диска, в фотошопе, и видите перед глазами выскакивающее сообщение о данной ошибке. В этой статье речь пойдет о том, почему нельзя осуществить запрос, из-за чего возникают проблемы с трактовкой jpeg-данных, и что нужно сделать, чтобы избавиться от этой ошибки.
Содержание
- Почему возникает ошибка в Фотошоп?
- Невозможно выполнить запрос — способы устранения ошибки
- Что делать при проблеме воспроизведения картинки
- Способ сжатия изображения
Почему возникает ошибка в Фотошоп?
Среди возможных причин вылета ошибки при выполнении запроса из-за проблем с интерпретацией jpeg-данных находятся:
- повреждение изображения в результате вирусной атаки, которое видит только фотошоп, обладая более совершенным методом проверки файлов на целостность;
- ошибка в модуле Adobe PhotoShop, который загружает фото в формате jpeg в память – он может некорректно считывать данные либо не учитывать какие-нибудь нюансы;
- слишком большое разрешение файла в формате jpeg.
Не зная истинной причины вылета ошибки с сообщением об отказе выполнить запрос, необходимо предпринять нижеописанные шаги, чтобы исчезли проблемы с интерпретацией jpeg-данных. На каком-либо этапе ошибка должна исправиться. Как результат – нужный файл корректно откроется и с ним можно будет продолжать работу.
Невозможно выполнить запрос — способы устранения ошибки
Если файл повредился в результате атаки вирусов, то поможет сканирование системы установленной антивирусной программой, которая найдет и обезвредит зловредный код. Сам антивирус желательно поставить в режим регулярного сканирования, но при вылете каких-либо ошибок необходимо включать и экстренную проверку.
Чаще всего невозможно выполнить запрос по причине возникновения проблем с jpeg при обработке фото именно в указанном формате в Adobe PhotoShop.
Что делать при проблеме воспроизведения картинки
Если вы загружаете в редактор изображение, и с ним нельзя работать далее, то необходимо предпринять следующее:
- открыть фото в более простом редакторе, предъявляющем минимальные требования к качеству изображения (к примеру, в системном Paint);
- пересохранить фото в другом формате – для этого нужно нажать на слово “Файл” в левом верхнем углу редактора, навести курсор на “Сохранить как” и выбрать расширения png, jpeg, bmp, gif или другие;
- можно не наводить курсор, а нажать на “Сохранить как”, тогда выйдет меню сохранения, где в выпадающем списке выбирается тип файла;
- затем снова нужно зайти в фотошоп и открыть сохраненное изображение.
Если проблема интерпретации jpeg-данных возникла на данном этапе, то с помощью этого способа она будет решена.
Способ сжатия изображения
Также можно попробовать сжать изображение с сохранением его качества. Это делается при помощи таких онлайн-сервисов, как Web Resizer, Image Optimizer, PunyPNG и других удобных инструментов, и программ – Paint и Adobe PhotoShop.
Рассмотрим пример на стандартном Paint:
- откройте изображение в редакторе;
- нажмите “Изменить размер”;
- по умолчанию будут выделены поля “Проценты” и “Сохранить пропорции”;
- в поле “Проценты” введите требуемое число (в нашем случае 70%).
- нажмите ОК – фото в нужном размере готово.
Как вариант, попробуйте переустановить Adobe PhotoShop или обновить его до последней версии. Возможно, устаревшая версия программы не справляется с функциями и служит причиной ошибки при выполнении запроса из-за проблем с интерпретацией jpeg-данных.
Опубликовано 06 ноября 2017 Обновлено 01 октября 2020

столкнулся впервые с такой проблемой(хотя такие работы делаю не первый раз) при ротоскопии одного героя мультфильма после редактирования (вырезания героя) и сохранения его с альфа каналом фотошоп при импорте файлов на шкалу времени выдал следующие: модуль не может интерпретировать файл формат файлов как в оригинале PNG т.е. в папке вывода все файлы одного формата(проверил каждый с помощью программы медиа инфо)
в общем нашёл я этот файл(и номер ,,интересный,, 00113) все программы для просмотра фотографий установленные на пк открывают без проблем и монтажная программа ,,видит,, его правильно т.е. с альфа каналом а фотошоп выдаёт ошибку
хотелось бы узнать в чем может быть проблема? как понимаю файл уже битым не считается если его видят другие программы
Страницы 1
Чтобы отправить ответ, вы должны войти или зарегистрироваться
1 22.05.2020 14:59:30
- Зарегистрирован: 22.05.2020
- Сообщений: 2
- Спасибо: 0
Тема: Не открываются файлы «DNG»
При попытке открыть файл»DNG», Photoshop выдаёт сообщение:
Открытие документа «Img____.DNG»невозможно: модуль не может интерпретировать файл.
Adobe DNG конвертер в Статусе преобразования отображаетстатус:
Произошла ошибка при обработке файла
Adobe Photoshop: 21.1.1 20200312.r.121 2020/03/12:c839971b587 x64
Camera Raw 12.2.0.386
Adobe DNG конвертер 8.1.0.43
Пробовал Photoshop разных версий, с 18, кажется.Полностью переинсталлировал Винду. Ничего не меняется.
Файлы «DNG» — от довольно старого смартфонаBlackview BV6000.
Эти же файлы спокойно открываются и обрабатываются вACDSee.
При этом, файлы «CR2» от разных Кэнонов в Photoshopоткрываются.
Adobe DNG успешно конвертирует «CR2» от Canon EOS7D (правда, от Canon EOS 6D Mark II и Canon PowerShot SX60 HS — вообще не
видит).
Может есть какие-нибудь идеи, как заставить Photoshopоткрыть эти «DNG»?
2 Ответ от Евгений Карташов 22.05.2020 16:38:01
- Зарегистрирован: 10.03.2012
- Сообщений: 4,930
Re: Не открываются файлы «DNG»
Lesnoj_Inok
Может есть какие-нибудь идеи, как заставить Photoshopоткрыть эти «DNG»?
Скорее всего, Photoshop не поддерживает файлы именно с этого смартфона. Следовательно, никак.
Мои камеры : Sony A7III, Sony A7R Mark II, Canon EOS 5D Mark IV
Мои объективы : Sigma 135 f/1.8 Art, Sigma 85 f/1.4 Art, Canon EF 24-70L f/2.8 II, Canon EF70-200L f/2.8
3 Ответ от Lesnoj_Inok 23.05.2020 22:07:57
- Зарегистрирован: 22.05.2020
- Сообщений: 2
- Спасибо: 0
Re: Не открываются файлы «DNG»
Евгений Карташов
Скорее всего, Photoshop не поддерживает файлы именно с этого смартфона.
У меня создалось именно такое впечатление.
Но, как же быть с тем, что это «универсальный» формат и никак не зависит от модели камеры? По крайней мере, Adobe о нём пишет именно так!
Ну и, может быть, существует ещё какой-то конвертер?
Дело в том, что в ACDSee можно только обработать снимок и сохранить его уже не в RAW.
4 Ответ от Евгений Карташов 24.05.2020 00:41:08 (24.05.2020 00:42:36 отредактировано Евгений Карташов)
- Зарегистрирован: 10.03.2012
- Сообщений: 4,930
Re: Не открываются файлы «DNG»
Lesnoj_Inok
Но, как же быть с тем, что это «универсальный» формат и никак не зависит от модели камеры? По крайней мере, Adobe о нём пишет именно так!
Обращайтесь в техподдержку Adobe. Я,конечно, кое-что знаю, но про разные телефоны увы, знать не обязан.
Мои камеры : Sony A7III, Sony A7R Mark II, Canon EOS 5D Mark IV
Мои объективы : Sigma 135 f/1.8 Art, Sigma 85 f/1.4 Art, Canon EF 24-70L f/2.8 II, Canon EF70-200L f/2.8
Страницы 1
Чтобы отправить ответ, вы должны войти или зарегистрироваться
Обновлено: 05.06.2023
столкнулся впервые с такой проблемой(хотя такие работы делаю не первый раз) при ротоскопии одного героя мультфильма после редактирования (вырезания героя) и сохранения его с альфа каналом фотошоп при импорте файлов на шкалу времени выдал следующие: модуль не может интерпретировать файл формат файлов как в оригинале PNG т.е. в папке вывода все файлы одного формата(проверил каждый с помощью программы медиа инфо)
в общем нашёл я этот файл(и номер ,,интересный,, 00113) все программы для просмотра фотографий установленные на пк открывают без проблем и монтажная программа ,,видит,, его правильно т.е. с альфа каналом а фотошоп выдаёт ошибку
хотелось бы узнать в чем может быть проблема? как понимаю файл уже битым не считается если его видят другие программы
Как интерпретировать файл в объект
Всем привет. Ребят, подскажите плз, с центрального банка хочу забрать курс валют на разные даты.
На ноутбуке стоит модуль памяти DDR 200 контактов, а может ли подойти модуль DDR 2 200 контактов?
Подскажите пожалуйста, у меня на ноутбуке стоит модуль памяти DDR 200 контактов, а может ли подойти.
Модуль комплексного числа может быть отрицательным
Если принять фи за угол поворота относительно положительного направления оси абсцисс, то смысл.
Node.js пишет, что не может найти модуль
Для программы нужно работать с модулем Node.js sqlite3 для работы с БД. Модуль установил. Сделал.
может ли модуль без привязки появиться на сайте?
По алгоритму джумлы, надо создать что-то(материал, пункт меню и т.д.), а затем при создании модуля.
Может ли модуль ejb использоваться в качестве вебсервиса?
есть JBoss — как апп.сервер. под ним крутятся бины(EJB) — entity и session. вся логика храниться.
Модуль не видит атрибут. В чем может быть проблема?
Модуль matplotlib не видит атрибут задающий диапазон frange. В чем может быть проблема?Пробовал код.
Поиск и устранение неполадок в работе внешних модулей для Photoshop.
Если у вас возникли следующие проблемы, причина может заключаться в дефектном или несовместимом внешнем модуле:
- Необъяснимое зависание или аварийное завершение работы при запуске или использовании Photoshop
- Пустые диалоговые окна фильтров
- Ошибка «Не удалось загрузить [название внешнего модуля], так как необходима другая версия программы Photoshop»
- Отсутствующие форматы файлов в диалоговом окне «Сохранить» или «Сохранить как»
- Проблемы визуализации изображения после запуска внешнего модуля
- Снижение производительности при запуске или при использовании Photoshop
- Команды внешнего модуля отображаются неправильно в меню Photoshop
- Сбой рендеринга видео
- Ошибки при установке сторонних внешних модулей
Неполадки в работе внешних модулей в Photoshop могут возникнуть по одной из следующих причин:
- Внешний модуль был разработан для другой версии Photoshop и не совместим с текущей версией вашего приложения
- Внешний модуль был установлен не полностью или неправильно
- Одновременная установка нескольких версий одного и того же внешнего модуля
- Повреждение файла внешнего модуля
Adobe Camera Raw и Photoshop по-прежнему не распознают вашу камеру?
Внешний модуль Camera Raw не обновляется?
Ознакомьтесь с общими рекомендациями по устранению неполадок в работе внешних модулей сторонних разработчиков:
- Никогда не перетаскивайте вручную внешние модули из папки внешних модулей предыдущей версии Photoshop в папку внешних модулей текущей версии Photoshop.
- Всегда проверяйте наличие более новой версии внешнего модуля на веб-сайте разработчика. Загрузка обновленной версии внешнего модуля зачастую позволяет устранить возникшие неисправности.
- Всегда используйте программу для установки, предоставленную разработчиком внешних модулей, для установки (или повторной установки) соответствующих внешних модулей.
За справкой по установке или удалению сторонних внешних модулей обратитесь к их поставщику.
В прошлом сторонние внешние модули, имеющие собственный механизм установки, не переносились и не синхронизировались автоматически между основными версиями Photoshop.
Чтобы избежать необходимости переустановки при выходе очередной основной версии, мы попросили разработчиков начать устанавливать модули в общую папку Creative Cloud. Переустановите или обновите свои сторонние внешние модули для использования общей папки Creative Cloud, и тогда при выходе очередной основной версии они будут загружаться автоматически.
Убедитесь в наличии последних обновлений для внешних модулей
-
модуля и проверьте наличие более новой версии. Загрузка обновленной версии внешнего модуля зачастую позволяет устранить возникшие неисправности.
- Используйте программу для установки, предоставленную разработчиком внешних модулей, для установки (или повторной установки) соответствующих внешних модулей.
Внешние модули, которые не были заверены, будут загружаться в macOS 10.15 Catalina с ошибками. Решения и обходные пути см. в разделе Photoshop и macOS Catalina (10.15): не удается найти или проверить модули.
32-разрядные внешние модули не поддерживаются в текущих версиях Photoshop.
Обратитесь к поставщику сторонних модулей для получения новой 64-разрядной версии внешнего модуля.
Выберите проблемный внешний модуль
Чтобы оперативно определить, загружает ли Photoshop проблемный необязательный внешний модуль и проблемный внешний модуль стороннего разработчика, выполните следующие действия:
Закройте Photoshop.
Запустите Photoshop, удерживая нажатой клавишу Shift. При запуске отобразится диалоговое окно с запросом Пропустить загрузку дополнительных и сторонних подключаемых модулей?
Выберите Да, и загрузка дополнительных и сторонних модулей будет пропущена.
Это позволяет отменить загрузку необязательных внешних модулей и внешних модулей сторонних разработчиков только для текущего сеанса работы. Если вы закроете и перезапустите приложение Photoshop не удерживая клавишу Shift, то загрузка необязательных внешних модулей и внешних модулей сторонних разработчиков будет снова активирована.
Попробуйте воспроизвести неполадку.
Если проблема возникает снова, установленный необязательный внешний модуль или внешний модуль стороннего разработчика не является причиной проблемы. Закройте Photoshop, перезапустите его без удержания клавиши Shift для того чтобы включить все необязательные внешние модули или внешние модули сторонних разработчиков. Пропустите остальные шаги в этом разделе.
Если проблема не возникает снова, установленный необязательный внешний модуль или внешний модуль стороннего разработчика является причиной проблемы. Чтобы определить конкретные проблемные внешние модули:
Закройте Photoshop.
Переместите один внешний модуль из дополнительной папки для внешних модулей Photoshop во временную папку (например, новую папку на рабочем столе).
Обратитесь к разделу «Определение местоположения папок с внешними модулями» для определения местоположения папок внешних модулей в приложении Photoshop.
Запустите Photoshop и попробуйте воспроизвести неполадку.
Выполните одно из следующих действий.
- Если проблема возникает снова, повторите шаги с 1 по 3.
- Если проблема не возникает снова, внешний модуль, который вы переместили, является причиной проблемы. Удалите или бессрочно отключите этот внешний модуль и обратитесь к его издателю для получения поддержки или информации об обновленной версии внешнего модуля. Верните на место или включите остальные необязательные внешние модули и внешние модули сторонних производителей, которые ранее были перемещены или отключены.
Запустите Photoshop и попробуйте воспроизвести неполадку.
Бессрочно отключите этот проблемный внешний модуль
Чтобы бессрочно отключить внешний модуль, используйте один или несколько из следующих способов:
- Следуйте инструкциям по удалению от вашего поставщика сторонних внешних модулей.
- Переместите соответствующий внешний модуль из папки внешних модулей Photoshop во временную папку за пределами папки внешних модулей Photoshop (например, в новую папку на рабочем столе).
- Переименуйте каждый из таких проблемных файлов таким образом, чтобы имя файла начиналось с тильды (
Новым в mac 10.15 (Catalina) является то, что модули, помещенные в карантин, будут выдавать ошибку в Photoshop, что «файл не был найден», или ошибку ОС о том, что модуль «нельзя открыть, потому что его целостность не может быть проверена».
Это происходит с модулями, которые не заверены, загружаются из Интернета или устанавливаются другими способами, например перетаскиванием.
Решение
При получении обновленных модулей, заверенных для macOS 10.15. Photoshop у сторонних разработчиков, произойдет загрузка модулей, заверенных Apple.
Дополнительная информация
Клиенты, которые уже установили модули и затем обновили MacOS 10.15, не должны сталкиваться с этой проблемой.
Клиенты, которые выполнили обновление до macOS 10.15, а затем попытались загрузить и установить модуль, могут столкнуться со сбоями в работе.
Наличие внешнего модуля в карантине
Вы можете легко определить, помещен ли внешний модуль в карантин, используя терминал.
Например, если модуль находится в папке внешних модулей приложения Photoshop:
Другой пример — если модуль находится в общей папке Creative Cloud:
Это приведет к следующему результату:
«com.apple.quarantine 22» означает, что модуль помещен в карантин.
Примечание. См. раздел Определение местоположения папок с внешними модулями для определения местоположения папок с внешними модулями.
Внешние модули сторонних разработчиков и дополнительные модули можно устанавливать в одно из следующих местоположений:
- Расположение для конкретных версий. Будет загружен установленный внешний модуль только для конкретной версии Photoshop (например, Photoshop 2020).
- Общая папка Creative Cloud. Внешний модуль будет загружен для всех установленных версий Photoshop. Переустанавливать модуль не требуется.
Расположение для конкретных версий
Если внешний модуль установлен в расположение для конкретной версии Photoshop, то папка внешних модулей Photoshop находится по следующему пути:
(Жесткий диск)/Applications/[номер версии Photoshop]/Plug-ins
Если внешний модуль установлен в расположение для конкретной версии Photoshop, то папка внешних модулей Photoshop находится по следующему пути:
(Жесткий диск)Program FilesAdobe[версия Photoshop]Plug-ins
Расположение общей папки Creative Cloud
Если внешний модуль установлен в общей папке Creative Cloud, то папка внешних модулей расположена по следующему пути:
(Жесткий диск)/Library/Application Support/Adobe/Plug-Ins/CC
Кроме того, внешний модуль Camera Raw расположен в общей папке внешних модулей, которая совместно используется приложениями Photoshop, Adobe Bridge и Photoshop Elements:
(Жесткий диск)/Library/Application Support/Adobe/Plug-Ins/[номер версии Photoshop]/File Formats.
Если внешний модуль установлен в общей папке Creative Cloud, то папка внешних модулей расположена по следующему пути:
(Жесткий диск)Program FilesCommon FilesAdobePlug-InsCC
Кроме того, внешний модуль Camera Raw расположен в общей папке внешних модулей, которая совместно используется приложениями Photoshop, Adobe Bridge и Photoshop Elements:
(Жесткий диск)Program FilesCommon FilesAdobePlug-Ins[номер версии Photoshop]
- «Невозможно выполнить запрос: это некорректный тип документа».
- «Невозможно выполнить запрос, так как Photoshop не распознает этот тип файлов».
- «Невозможно открыть [имя файла], так как это некорректный тип файла».
- «Формат не поддерживается или файл поврежден».
Выполните приведенные ниже инструкции по порядку. Если инструкция отсылает вас к конкретному решению, откройте ссылку на это решение и выполните указанные в нем действия.
1. Выясните версию установленного у вас модуля Camera Raw в Photoshop или Photoshop Elements.
Модуль Photoshop Camera Raw позволяет открывать изображения в необработанном формате и редактировать их без ущерба для качества. При установке Photoshop или Photoshop Elements модуль Camera Raw устанавливается автоматически.
Время от времени Adobe выпускает новые версии модуля Camera Raw, в которые добавляет поддержку новых моделей цифровых камер. На данный момент последней версией модуля Camera Raw является версия 8.1.
Прежде всего следует выяснить, какая версия Camera Raw установлена в вашем продукте Photoshop или Photoshop Elements. Откройте Photoshop или Photoshop Elements и выполните любое из следующих действий:
- Photoshop в Mac OS: выберите «Photoshop» > «О внешнем модуле».
- Photoshop в Windows: выберите «Справка» > «О внешнем модуле».
- Photoshop Elements в Mac OS: выберите «Photoshop Elements» > «О внешнем модуле».
- Photoshop Elements в Windows: откройте редактор Photoshop Elements и выберите «Справка» > «О внешнем модуле».
В подменю раздела «О внешнем модуле» найдите Camera Raw. (Все модули перечислены по алфавиту). Выполните одно из следующих действий:
- Если модуля Camera Raw нет в списке подменю «О внешнем модуле», перейдите к Решению 1.
- Если модуль Camera Raw указан несколько раз, перейдите к Решению 2.
- Если модуль Camera Raw указан один раз, выберите его. Откроется окно, в котором будет указан номер версии модуля. Щелкните в любом месте окна, чтобы закрыть его, и перейдите к шагу 2.
2. Определите минимальную версию модуля Camera Raw, необходимую для поддержки вашей камеры.
- Если ваша камера не указана в Поддерживаемых камерах, перейдите к Решению 5.
- Если ваша камера есть в Поддерживаемых камерах, запишите минимальную версию внешнего модуля Camera Raw, в котором она поддерживается. Затем выполните одно из следующих действий:
- Если ваша версия Camera Raw совпадает с минимальной требуемой версией или превышает ее, перейдите к Решению 2.
- Если ваша версия Camera Raw старше, чем минимально требуемая версия, перейдите к шагу 3.
3. Выясните, совместим ли ваш продукт Adobe с требуемой версией внешнего модуля Camera Raw.
Убедитесь, что ваш продукт Adobe совместим с требуемой версией внешнего модуля Camera Raw. Для получения дополнительной информации см. раздел Приложения Adobe, совместимые с Camera Raw.
- Если ваш продукт Adobe совместим с необходимой версией внешнего модуля Camera Raw, перейдите к Решению 1.
- Если ваш продукт Adobe не совместим с версией внешнего модуля Camera Raw, перейдите к Решению 3.
Решение 1: установите последнюю версию внешнего модуля Camera Raw, совместимую с вашим продуктом Adobe.
Установите последнюю версию внешнего модуля Camera Raw, совместимую с установленной на вашем компьютере версией Photoshop или Photoshop Elements. (См. разделПриложения Adobe, совместимые с Camera Raw, при необходимости.) Например, если ваша версия Photoshop совместима с Camera Raw версий до 4.6, то установите версию 4.6. Рекомендуется устанавливать последнюю версию, даже если для вашей камеры достаточно версии 4.3.
Примечание: Как правило, каждая следующая версия внешнего модуля Camera Raw базируется на камерах, поддерживаемых в предыдущих версиях. Например, Camera Raw версии 4.4 поддерживает все камеры, которые поддерживались в версии 4.3, и несколько новых. Версия 4.3 поддерживает все камеры, поддерживаемые в версии 4.2, и несколько новых, и т. д.
В продуктах последних версий обновление Camera Raw до последней версии можно выполнить автоматически с помощью Adobe Updater или Adobe Application Manager (версия CS5 и более поздняя). В Photoshop или Photoshop Elements выберите «Справка» > «Обновления».
Если вам по-прежнему не удается открыть фотографии со своей камеры, перейдите к Решению 2.
Решение 2: удалите и переустановите Photoshop или Photoshop Elements.
Если Photoshop или Photoshop Elements загружает несколько экземпляров внешнего модуля Camera Raw, то между ними могут возникать конфликты. Для устранения этой неполадки рекомендуется удалить и переустановить Photoshop или Photoshop Elements.
Внимание: перед удалением программного обеспечения убедитесь, что у вас есть носитель с установочным пакетом для его повторной установки. Для более ранних версий программного обеспечения Adobe не существует средств для повторной установки.
Существует множество потенциальных причин повреждения файла:
- Внезапное отключение электроэнергии
- Компьютер аварийно отключается при сохранении файла
- Photoshop зависает или аварийно завершает работу при сохранении файла
- Проблемы с подключением к сети
- Проблемы с оборудованием, включая повреждение кабелей, отказ жестких дисков или модулей оперативной памяти
Тем не менее повреждения случаются редко. Если вы обнаружили, что один или несколько файлов повреждены, определите причину этого, чтобы предотвратить возникновение проблем в будущем при попытке восстановления файлов.
Если изображение выглядит искаженным на экране и повреждение не сохраняется в экспортированном файле или на отпечатке, вероятно, проблема связана с графической платой или драйвером.
Определите причину
Во-первых, следует определить, ограничено ли повреждение одним файлом или распространяется на несколько, чтобы снизить потенциальный ущерб данных.
Если поврежден только один файл, возможно, на компьютере произошел сбой, который вы не заметили или решили, что он не связан с данным файлом.
Если повреждено несколько файлов, ищите определенные закономерности:
- Распространяется ли повреждение только на файлы в одном местоположении (папка, жесткий диск, сеть или съемный носитель)?
- Были ли файлы созданы или изменены примерно в одно и то же время?
- Были ли какие-либо изменения в компьютере во время последнего изменения файлов?
Если вы видите закономерность, которая указывает на то, что файлы связаны с общим оборудованием, проверьте кабели, попробуйте другой разъем или используйте другой жесткий диск, или же попробуйте применить жесткий диск вместо сетевого.
Если файлы были повреждены недавно и не имеют ограничений по времени, возможно, модуль ОЗУ функционирует неправильно.
Если вы добавили на компьютер программное обеспечение примерно в то же время, в которое произошло повреждение изображений, возможно, имеется проблема с приложением или обновлением. Проверьте наличие обновлений для программного обеспечения или наоборот проверьте, не были ли приложения недавно обновлены, или отключите конкретные приложения. Изредка случается так, что антивирусное программное обеспечение, программы для резервного копирования или приложения для управления шрифтами вносят изменения в файлы до их сохранения, что вызывает повреждение.
Читайте также:
- Изменить размер таблицы 1с
- Перенос данных из таблицы excel в шаблон excel
- Cv338h t42 прошивка usb
- Как прошить ми бэнд 2 через компьютер
- 1с в параметре неопределено