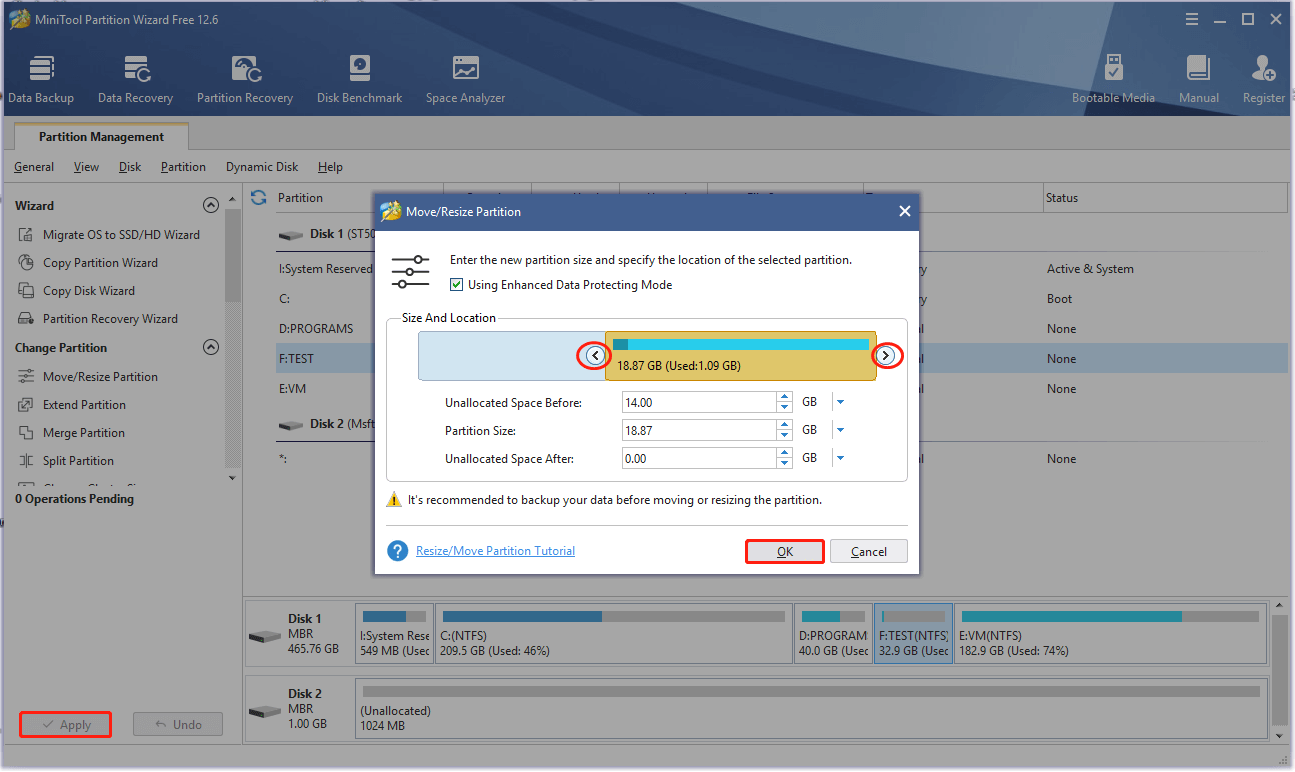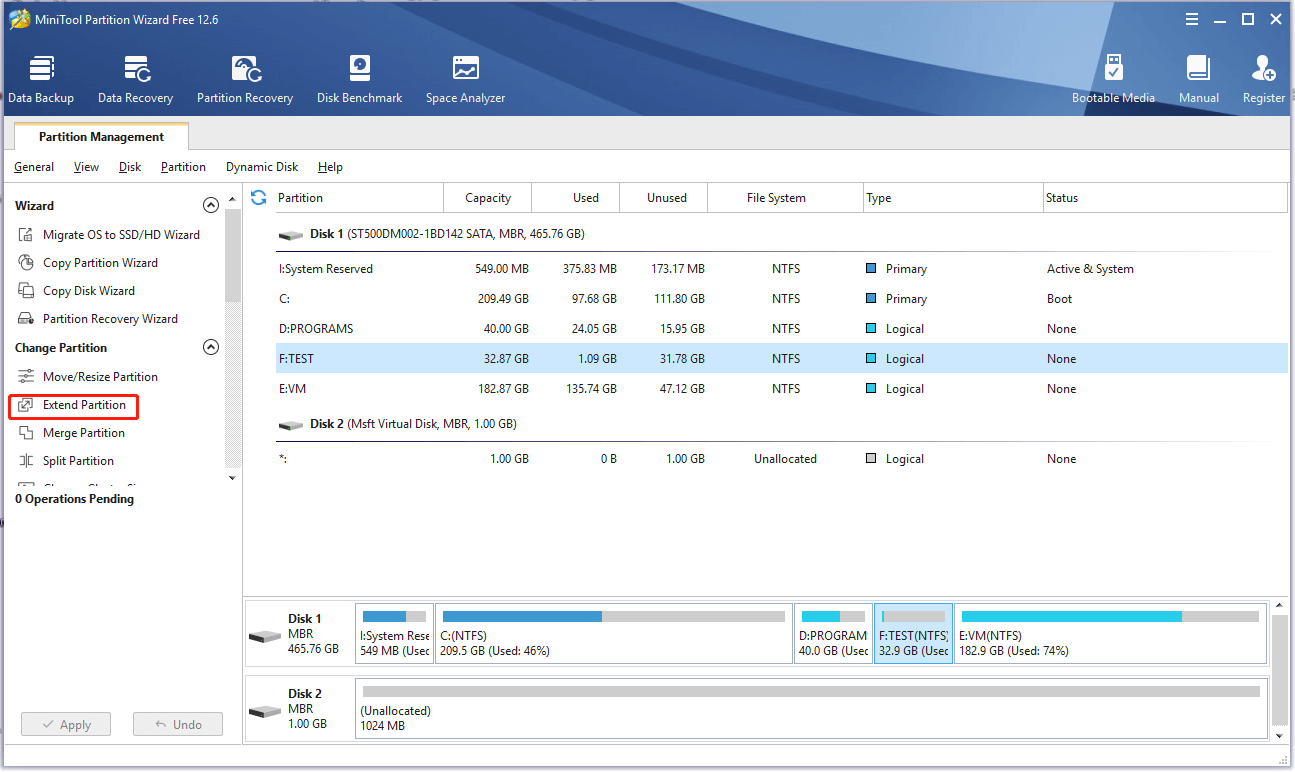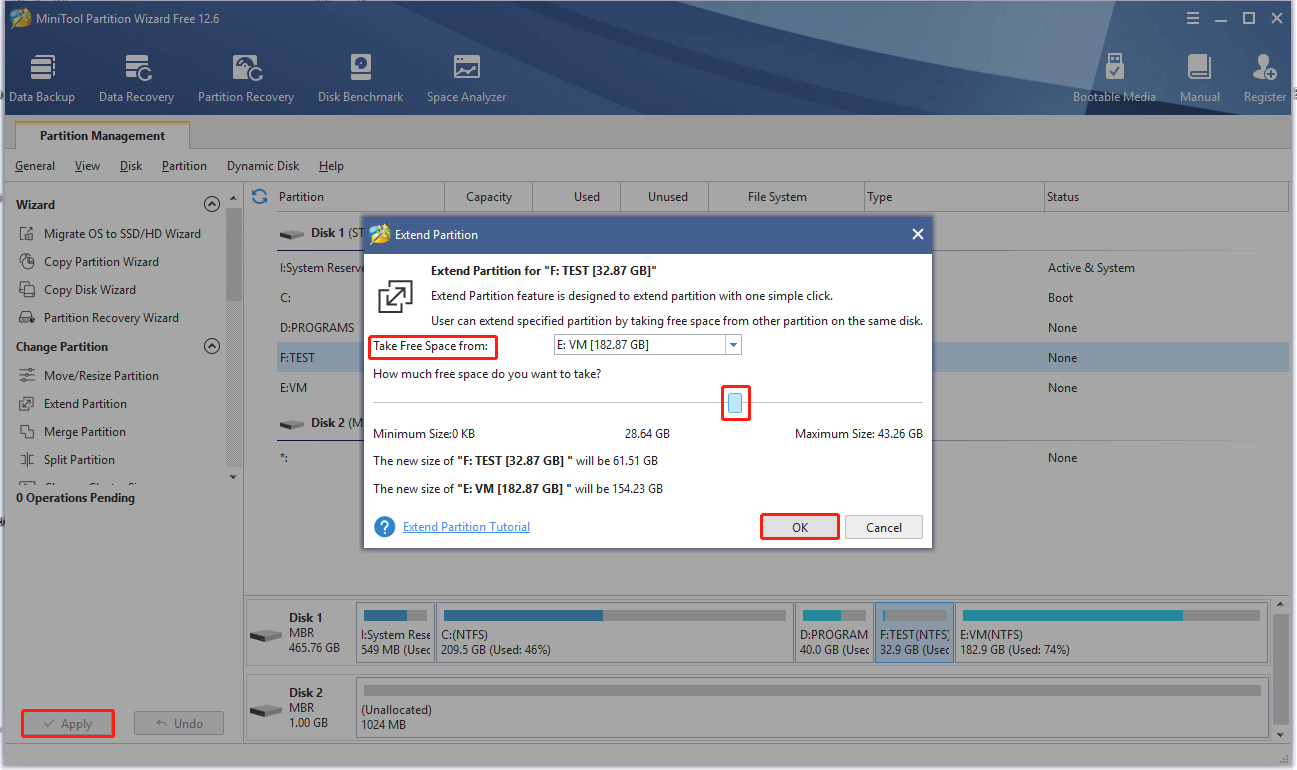This post mainly focuses on the unexpected end of file Photoshop error, including its causes, fixes, and precautions. In addition, MiniTool summarizes some unexpected end of file error cases and general fixes.
About Unexpected End of File Photoshop Error
Adobe Photoshop is an image processing program. It can edit any format of image files and save those pictures in .psd file extension. It offers powerful features such as image editing, a better mask adjustment panel, smoother zooming, cropping, slicing, etc.
If you make mistakes while editing images and they affect the PSD file heavily, you will receive error messages like “xxx.psd end of file”, “could not complete your request because an unexpected end-of-file was encountered”, or “failed error loading PSD file unexpected end of file”.
Sometimes, you will see the “could not complete your request because an unexpected end-of-file was encountered” message when you open the Photoshop document. After the unexpected end of file Photoshop error occurs, the file will be inaccessible. That’s terrible!
Therefore, it is necessary to execute an unexpected end of file Photoshop fix immediately. To solve the error successfully, you should know the possible reasons behind it. What triggers the error? Keep reading the post!
What Causes Photoshop Unexpected End of File Error
Various factors can result in the unexpected end of file Photoshop error. The primary reason for it is that Photoshop fails to save the header and footer information of the file. Due to incorrect file extensions, you will receive the error too.
The error could also occur because of file corruption or damage. The Photoshop file might be corrupted due to an application crash, sudden system shutdown while editing Photoshop file, etc. The file possibly gets damaged because of external threats like spyware, malware, or virus.
The incompatible Photoshop version leads to the unexpected end of file Photoshop issue too. If the PSD file created on a new Photoshop version is opened in an older version, the message “could not complete your request because an unexpected end-of-file was encountered” may prompt.
When the storage space for the .psd file is not enough, the Photoshop unexpected end of file error may pop up. Besides, the error can be caused by an incomplete installation of Adobe Photoshop, accidental termination of the software, improper running, hardware crash, interrupted downloads due to network error, and so forth.
Based on the above analysis, some unexpected end of file Photoshop fixes are provided in the post.
Also read: 6 Solutions to Remove the Checksum Error WinRAR [New Update]
Photoshop Unexpected End of File Fixes
In this section, four unexpected end of file Photoshop fixes are offered. You can try them one by one until the error is solved.
Method 1: Change the File Extension
A simple way to fix the Photoshop end of file error is to change the file extension of the PSD file. You can try this method if you fail to save the Photoshop file correctly. To do that, please refer to steps below.
Tip: If the PSD file is damaged severely, this method won’t work. You need to use a PSD file fixer to fix the file.
Step 1: Access the temp file location of the PSD file.
- Open the Run window by holding Windows and R keys.
- Input %LocalAppData%Temp in the Run window and hit Enter.
Step 2: Find the target temp file in the prompted window. You can find it through its created date and time.
Step 3: After finding the target PSD file, click on it and press F2, and then rename the file with the .psd extension.
Also read: How to Change File Extensions in Windows 10 Correctly
Method 2: Increase Disk Space
Enough disk space is required when you execute various operations. Otherwise, you will receive errors like feature update to Windows 10 version 20H2 not installing, runtime error, Fallout 4 crashing, and so on.
There’s no exception for the PSD file saving. If the storage space is insufficient, you may receive the “could not complete your request because an unexpected end-of-file was encountered” message.
If so, you should try your best to increase disk space. With Move/Resize Partition and Extend Partition features, MiniTool Partition Wizard enables you to obtain more disk space with ease. Both of the two features are free to use. More importantly, you don’t have to delete any data.
Pick one feature based on your situation to add disk space.
Steps for Moving/Resizing Partitions
Download and install MiniTool Partition Wizard by clicking the button below.
Free Download
Step 1: Launch MiniTool Partition Wizard to go to its main interface.
Step 2: Right-click on the partition to enlarge and click the Move/Resize option from the context menu.
Step 3: In the prompted window, drag the arrows to change the location and size of the selected partition. To be specific, you can change the location of the chosen partition from the front to the middle or the end of the hard drive. You are allowed to type the expected partition size behind the corresponding form. After that, click OK to save changes.
Step 4: Click Apply to carry out the operation.
Steps for Extending Partitions
To use the Extend Partition feature, use the following steps.
Free Download
Step 1: Double-click the icon of MiniTool Partition Wizard on the desktop to run it.
Step 2: After you enter the main interface of the program, highlight the target partition and click Extend Partition in the left panel.
Step 3: In the elevated window, choose a place from the drop-down menu behind the Take Free Space From section and then move the blue block to decide the amount of space you are going to take. Then tap OK to save the changes you’ve made.
Step 4: Finally, click Apply to execute the pending operation.
Further reading:
If you don’t mind paying the extra cost or deleting some unused files, consider upgrading to a larger hard drive or freeing up disk space. To upgrade the hard drive without data loss, you can copy the original disk to the new one. As for freeing up space, you are recommended to utilize a disk space analyzer to find what’s taking up space first and then remove unnecessary files.
Fixed: Initialize the Disk Before Logical Disk Manager Access It
Method 3: Enable Photoshop Backward Compatibility
As mentioned earlier, the unexpected end of file Photoshop error would occur because of the incompatibility issue with Photoshop versions. In this case, enable the Photoshop backward compatibility to fix the issue.
Step 1: Open the Photoshop program to enter its main interface.
Step 2: Click Edit > Preferences > file handling.
Step 3: At the bottom of the file handling window, find the maximize PSD and PSB file compatibility option.
Step 4: Click on the down arrow of the option to open its drop-down menu and then click the Always option. Finally, click OK to save the changes.
Step 5: Now, the backward compatibility of Photoshop is enabled. Then you can open PSD files created on older versions of Photoshop without errors.
Diskpart Clean vs Clean All: Choose a Way to Wipe Disks
Method 4: Use a PSD Repair Tool
In addition to the above methods, you can fix the unexpected end of file error on Photoshop via a professional PSD repair tool. For example, you are able to use programs like Yup Tools Fix PSD software and Remo Repair PSD to fix PSD errors.
Download and install the software from the official website. Then run it and repair the broken PSD files by following the on-screen instructions. For instance, if you run Remo Repair PSD, please refer to these steps.
Step 1: After launching the program, click browse from the main interface.
Step 2: Find the damaged PSD file and click Open.
Step 3: In the next window, click Repair to start the process.
Bonus Tips for Preventing the Error
To avoid the unexpected end of file Photoshop issue, you can take the following precautions.
- Save all the elements of the Photoshop file in one drive.
- Do not press the Reset button during the PSD file saving process.
- Don’t close or restart the system without saving the created PSD file.
- Check if there is sufficient space/bad sector before storing a Photoshop file.
Tip:
The Space Analyzer and Surface Test features of MiniTool Partition Wizard enable you to find your hard disk space usage and bad sectors on the disk. You can have a try!
Free Download
Unexpected End of File Error Cases
Actually, the unexpected end of file error could appear on other applications except for Adobe Photoshop. For instance, it could occur on localhost applications like xampp, mamp, and so on. It can also be found in WordPress.
The unexpected end of file error even might happen to PHP or other similar coding languages. In addition to the above situations, you could also meet the following unexpected end of file error cases.
- Parse error: syntax error, unexpected end of file
- Bash unexpected of file
- Gzip unexpected end of file
- Unexpected end of file Linux
- Unexpected end of file C++
General Fixes for the Unexpected End of File Error
To fix the unexpected end of file error, you can try these general methods.
- Crosscheck your code: Check if there are missing braces, colons, and all other important details in the codes. By doing so, ensure that the code doesn’t have any errors. If you fix this error in WordPress, you can fix the code manually.
- PHP configured properly: When using the localhost server, make sure that the PHP file is configured properly.
- Cross the file & its format: You should check that the PSD file is not corrupted and the format of the file is supported by the application while using Photoshop.
What to do when the unexpected end of file Photoshop occurs? This post provides you with some available methods. Try them to fix the issue now! Besides, you can obtain some extra information about the unexpected end of file error.Click to Tweet
Bottom Line
The possible reasons, fixes, and precautions for the unexpected end of file error on Photoshop have been illustrated in this post. Additionally, it lists some other unexpected end of file error cases and general fixes. To sum up, this is a full unexpected end of file Photoshop fix guide.
If you have other solutions to the unexpected end of file Photoshop error, please leave your words in the following comment area for sharing. For any questions about the MiniTool software, contact us directly via [email protected].
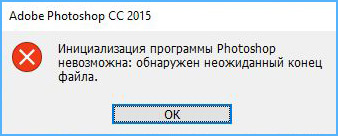
На самом деле не так уж это и вдруг случилось. Завершая предыдущий сеанс работы с фотошопом, я поторопилась и, видимо, промахнулась, тыкнула не на крестик, а куда, сама не поняла, но программа закрылась не как обычно. Я, правда, этому значения не придала.
Ну а, когда открыть программу не смогла, поискала в интернете, что пишут про ошибку «инициализация программы Photoshop невозможна: обнаружен неожиданный конец файла». И вот именно про ошибку с такой формулировкой есть всего одно видео. Посмотрела его, автор показал, как добраться до папки в компьютере, из которой нужно удалить все файлы.
Локальный диск (С:)Users%USERNAME%AppdataRoamingAdobeAdobe Phooshop Cs6 Adobe Photoshop CS6 Settings.
Но я не нашла на своём локальном диске папок с такими названиями. Переоткрывала все папки – нет Appdata, Roaming, Adobe и т.д. «Наверное потому что у меня косячная программа», – подумала я. И сказала себе, как Скарлет О’Хара: «Я подумаю об этом завтра».
На завтра попробовала снова открыть фотошоп, а вдруг произойдёт чудо. Но чуда не произошло – «неожиданный конец» никуда не делся. Сын попробовал по новой установить программу Photoshop CC 2015, которая у меня была и к которой я привыкла. Не получилось, наверное, потому что старую не удалили. Поспрашивала у знакомых совета, дали ссылку на это же видео. В общем решение проблемы я снова отложила на завтра и занялась изучением возможности редактирования изображения в стандартном приложении Windows 10 «Фотографии».
За неимением фотошопа в приложении «Фотографии» можно:
— повернуть фото, выровнять горизонт, перевернуть зеркально,
— кадрировать (обрезать) изображение, изменить пропорции,
— корректировать насыщенность цвета, яркость, ясность (чёткость), есть функция виньетирования, устранения эффекта красных глаз и точечное исправление (удаление пятен и дефектов), наподобие инструмента фотошопа «точечная восстанавливающая кисть».
— есть разные фильтры и автоматическое улучшение фото,
— изменить размер.
Конечно это всё мизер в сравнении с возможностями Photoshop.
А пока не могла придумать решения проблемы с инициализацией программы Photoshop и, оттягивая время кардинального удаления с компа нерабочей программы, занялась монтажом видео из старых фотографий одного луга или поля, что рядом с нашим садом. Задумка такая у меня давно родилась, но всё времени не было, а в самоизоляцию всё как раз сложилось: и время есть, и новых путешествий нет. Видео опубликовано в следующей статье «Времена года одного луга».
Но суть этой статьи всё же в том, как я решила задачку «инициализация программы Photoshop невозможна: обнаружен неожиданный конец файла». А всё оказалось очень просто. Вчера дочка по скайпу посмотрела на папки в диске С и подсказала нажать «вид» в верхней строке окна и в выпадающем меню поставить галочку в квадратике «скрытые элементы».
Скриншот с экрана.
И вуаля, необходимые папки появились. По пути указанному в видео, дошла до нужной папки, из которой нужно было все файлы удалить. Вот так выглядит путь в моём компьютере:
C:UsersПользовательAppDataRoamingAdobeAdobe Photoshop CC 2015Adobe Photoshop CC 2015 Settings
«А ларчик просто открывался».
Сразу удалять файлы побоялась. Я их вырезала и сохранила в новой папке просто на рабочем столе. На всякий случай. Когда все файлы из Adobe Photoshop CC 2015 Settings, были удалены, фотошоп открылся. Ура! Ура!
Правда, интерфейс стал в стандартном виде, как будто программа только что установлена, то есть удалились все настройки. Я быстро вернула окна и цвета и шрифты рабочей зоны, которые мне удобны. Ну а файлы, сохранённые в новую папку, мне не понадобились. Как же я рада, что не поспешила удалять саму программу, а отложила решение на потом.
И кстати, когда я стала писать этот пост, снова заглянула на YouTube и обнаружила под тем видео, автор упоминает о скрытых папках. А я этого сразу не заметила.
Коротко повторю алгоритм действия для решения проблемы «инициализация программы Photoshop невозможна: обнаружен неожиданный конец файла». Вдруг, кто-то так же плавает в компьютерах и программах. Может это кому-то пригодится.
- На локальном диске находим папку по следующему пути: C:UsersПользовательAppDataRoamingAdobeAdobe Photoshop CC 2015Adobe Photoshop CC 2015 Settings.
- Если не находите папку AppData, то нужно открыть скрытые папки. Для этого в верхней строке нажимаете «вид» и в выпадающем меню ставите галочку в квадратике «скрытые элементы».
- Доходите до папки Adobe Photoshop CC 2015 Settings (у вас фотошоп может быть другой версии, но папка должна заканчиваться словом Settings). Здесь автоматически сохраняются все настройки программы Adobe Photoshop, которые вы делали.
- Если вам не важны настройки, которые вы делали в программе, можете смело удалить все файлы из папки Adobe Photoshop CC 2015 Settings. Если вам важны настройки, то прежде чем удалить все файлы скопируйте их в отдельную папку, так сказать резервная копия будет.
- Теперь можете открывать свой фотошоп и работать, при необходимости из резервной копии нужные настройки скопируете обратно в Settings.
Вот такое решение проблемы «инициализация программы Photoshop невозможна: обнаружен неожиданный конец файла». Всё оказалось очень просто. Рада, если кому-то статья пригодится. Удачи!
Понравилась статья? Расскажи об этом своим друзьям!!!
Перепечатка материалов сайта, в том числе и фотографий, без разрешения автора сайта и без сылки на статьи запрещена.
С уважением, автор сайта
«Истоки. Путешествие по России»
Валентина Гриценко
Для подписки на обновления в блоге, введите Ваш электронный адрес:
*Нажимая на кнопку, я даю согласие на рассылку, хранение персональных данных и соглашаюсь с политикой конфиденциальности
Содержание
- — Как мне исправить неожиданный конец файла?
- — Можно ли восстановить несохраненные файлы Photoshop?
- — Как восстановить историю Photoshop?
- — Где хранятся последние файлы Photoshop?
- — Что означает неожиданный EOF?
- — Как закрыть файл Prolog?
- — Почему моя папка автосохранения пуста в Photoshop?
- — Photoshop делает резервные копии файлов?
- — Как можно временно сделать слой невидимым?
- — Почему в Photoshop можно отменить только один раз?
- — Почему Photoshop не показывает последние файлы?
- — Как просмотреть все файлы в Photoshop?
Выберите нужный временный файл, перейдите в свойства временного файла. Переименуйте файл с расширением. psd и восстановите несохраненный файл PSD на свой рабочий стол. Это может исправить ошибку конца файла из-за неполного сохранения файла PSD.
Как мне исправить неожиданный конец файла?
Чтобы исправить эту ошибку, вы должны сначала определить файл, вызывающий ее.
…
Вариант 2. Исправьте файл
- Загрузите и откройте резервную копию локально.
- Восстановите старую версию веб-сайта в другой среде.
- Если вы не можете найти его в своих резервных копиях, попробуйте загрузить версию темы или плагина по умолчанию.
Просто вам нужно перейти в этот каталог C: Users *** AppData Roaming Adobe Adobe Photoshop CC 2015 AutoRecover где находится папка автоматического восстановления. … Вы найдете последний использованный файл в папке автоматического восстановления в. psb, который можно открыть, чтобы вернуться к конкретному несохраненному файлу.
Как восстановить историю Photoshop?
Восстановить часть изображения до его ранее сохраненной версии
- Используйте инструмент «Кисть истории» для рисования с выбранным состоянием или снимком на панели «История».
- Используйте инструмент «Ластик» с выбранной опцией «Стереть в историю».
- Выделите область, которую хотите восстановить, и выберите «Правка»> «Заливка». Для использования выберите «История» и нажмите «ОК».
Где хранятся последние файлы Photoshop?
Есть два разных способа найти ваши недавние файлы в Photoshop. Первый способ переходим в File> Open Recent, где появится список ваших последних файлов. Вы можете щелкнуть любой из этих файлов, чтобы открыть документ, независимо от того, где он сохранен. Второй способ — с начального экрана Photoshop.
Что означает неожиданный EOF?
Ошибка «SyntaxError: неожиданный EOF при синтаксическом анализе» возникает, когда конец исходного кода достигается до того, как весь код будет выполнен. Это происходит, когда вы ошибаетесь в структуре или синтаксисе своего кода. EOF означает конец Файл. Это последний символ в программе Python.
Как закрыть файл Prolog?
Если вы хотите выйти из SWI-Prolog, введите команду halt. Или просто введите CTRL-d в командной строке SWI-Prolog.
Почему моя папка автосохранения пуста в Photoshop?
забудь, автовосстановление папка всегда пуста, когда нам это нужно… Если ваш компьютер неожиданно выходит из строя / выключается, Photoshop откроется при следующем запуске с восстановленной версией открытого вами файла. При правильном завершении работы файл восстановления удаляется, потому что он вам не понадобится. Вы его уже сохранили.
Photoshop делает резервные копии файлов?
Вторая и еще более впечатляющая новая функция Photoshop CS6: Автосохранение. … Автосохранение позволяет Photoshop сохранять резервную копию нашей работы через регулярные промежутки времени, чтобы в случае сбоя Photoshop мы могли восстановить файл и продолжить работу с того места, на котором остановились!
Как можно временно сделать слой невидимым?
Удерживайте «Alt» (Win) / «Option» (Mac) и щелкните значок «Видимость слоя», чтобы временно скрыть все остальные слои.
Почему в Photoshop можно отменить только один раз?
По умолчанию Photoshop настроен только на одну отмену, Ctrl + Z работает только один раз. Чтобы изменить это, вам нужно отредактировать сочетания клавиш. Зайдите в Edit / Keyboard Shortcuts. … Ctrl + Z нужно назначить для «Шаг назад» вместо «Отменить / Вернуть».
Почему Photoshop не показывает последние файлы?
Как включить рабочую область недавних файлов. Перейдите в меню «Правка» (Win) / «Настройки» (Mac)> «Настройки»> «Общие». Выбор «Показывать рабочую область« Последние файлы »при открытии файла». Перейдите в Файл> Выход (Win) / Файл> Выйти из Photoshop CC (Mac).
Как просмотреть все файлы в Photoshop?
Выбирать Окно> Упорядочить> Плитка. Выполните одно из следующих действий: Выберите «Окно»> «Упорядочить»> «Сопоставить местоположение». Выберите инструмент «Рука», выберите «Прокрутить все окна» на панели параметров, а затем перетащите, чтобы просмотреть другую область на одном из изображений.
Интересные материалы:
Как получить больше полей в поселке?
Как получить больше просмотров в Periscope?
Как получить большую скидку на AliExpress?
Как получить бонус атаки в Forge of Empires?
Как получить бонусные коды в World of Tanks Blitz?
Как получить бумагу у кладбища?
Как получить быструю реакцию?
Как получить быстрые смайлы в WhatsApp?
Как получить быстрых собак на Sleeping Dogs?
Как получить частоту 120 Гц на iPad Pro?
This post mainly focuses on the unexpected end of file Photoshop error, including its causes, fixes, and precautions. In addition, MiniTool summarizes some unexpected end of file error cases and general fixes.
About Unexpected End of File Photoshop Error
Adobe Photoshop is an image processing program. It can edit any format of image files and save those pictures in .psd file extension. It offers powerful features such as image editing, a better mask adjustment panel, smoother zooming, cropping, slicing, etc.
If you make mistakes while editing images and they affect the PSD file heavily, you will receive error messages like “xxx.psd end of file”, “could not complete your request because an unexpected end-of-file was encountered”, or “failed error loading PSD file unexpected end of file”.
Sometimes, you will see the “could not complete your request because an unexpected end-of-file was encountered” message when you open the Photoshop document. After the unexpected end of file Photoshop error occurs, the file will be inaccessible. That’s terrible!
Therefore, it is necessary to execute an unexpected end of file Photoshop fix immediately. To solve the error successfully, you should know the possible reasons behind it. What triggers the error? Keep reading the post!
What Causes Photoshop Unexpected End of File Error
Various factors can result in the unexpected end of file Photoshop error. The primary reason for it is that Photoshop fails to save the header and footer information of the file. Due to incorrect file extensions, you will receive the error too.
The error could also occur because of file corruption or damage. The Photoshop file might be corrupted due to an application crash, sudden system shutdown while editing Photoshop file, etc. The file possibly gets damaged because of external threats like spyware, malware, or virus.
The incompatible Photoshop version leads to the unexpected end of file Photoshop issue too. If the PSD file created on a new Photoshop version is opened in an older version, the message “could not complete your request because an unexpected end-of-file was encountered” may prompt.
When the storage space for the .psd file is not enough, the Photoshop unexpected end of file error may pop up. Besides, the error can be caused by an incomplete installation of Adobe Photoshop, accidental termination of the software, improper running, hardware crash, interrupted downloads due to network error, and so forth.
Based on the above analysis, some unexpected end of file Photoshop fixes are provided in the post.
Also read: 6 Solutions to Remove the Checksum Error WinRAR [New Update]
Photoshop Unexpected End of File Fixes
In this section, four unexpected end of file Photoshop fixes are offered. You can try them one by one until the error is solved.
Method 1: Change the File Extension
A simple way to fix the Photoshop end of file error is to change the file extension of the PSD file. You can try this method if you fail to save the Photoshop file correctly. To do that, please refer to steps below.
Tip: If the PSD file is damaged severely, this method won’t work. You need to use a PSD file fixer to fix the file.
Step 1: Access the temp file location of the PSD file.
- Open the Run window by holding Windows and R keys.
- Input %LocalAppData%Temp in the Run window and hit Enter.
Step 2: Find the target temp file in the prompted window. You can find it through its created date and time.
Step 3: After finding the target PSD file, click on it and press F2, and then rename the file with the .psd extension.
Also read: How to Change File Extensions in Windows 10 Correctly
Method 2: Increase Disk Space
Enough disk space is required when you execute various operations. Otherwise, you will receive errors like feature update to Windows 10 version 20H2 not installing, runtime error, Fallout 4 crashing, and so on.
There’s no exception for the PSD file saving. If the storage space is insufficient, you may receive the “could not complete your request because an unexpected end-of-file was encountered” message.
If so, you should try your best to increase disk space. With Move/Resize Partition and Extend Partition features, MiniTool Partition Wizard enables you to obtain more disk space with ease. Both of the two features are free to use. More importantly, you don’t have to delete any data.
Pick one feature based on your situation to add disk space.
Steps for Moving/Resizing Partitions
Download and install MiniTool Partition Wizard by clicking the button below.
Free Download
Step 1: Launch MiniTool Partition Wizard to go to its main interface.
Step 2: Right-click on the partition to enlarge and click the Move/Resize option from the context menu.
Step 3: In the prompted window, drag the arrows to change the location and size of the selected partition. To be specific, you can change the location of the chosen partition from the front to the middle or the end of the hard drive. You are allowed to type the expected partition size behind the corresponding form. After that, click OK to save changes.
Step 4: Click Apply to carry out the operation.
Steps for Extending Partitions
To use the Extend Partition feature, use the following steps.
Free Download
Step 1: Double-click the icon of MiniTool Partition Wizard on the desktop to run it.
Step 2: After you enter the main interface of the program, highlight the target partition and click Extend Partition in the left panel.
Step 3: In the elevated window, choose a place from the drop-down menu behind the Take Free Space From section and then move the blue block to decide the amount of space you are going to take. Then tap OK to save the changes you’ve made.
Step 4: Finally, click Apply to execute the pending operation.
Further reading:
If you don’t mind paying the extra cost or deleting some unused files, consider upgrading to a larger hard drive or freeing up disk space. To upgrade the hard drive without data loss, you can copy the original disk to the new one. As for freeing up space, you are recommended to utilize a disk space analyzer to find what’s taking up space first and then remove unnecessary files.
Fixed: Initialize the Disk Before Logical Disk Manager Access It
Method 3: Enable Photoshop Backward Compatibility
As mentioned earlier, the unexpected end of file Photoshop error would occur because of the incompatibility issue with Photoshop versions. In this case, enable the Photoshop backward compatibility to fix the issue.
Step 1: Open the Photoshop program to enter its main interface.
Step 2: Click Edit > Preferences > file handling.
Step 3: At the bottom of the file handling window, find the maximize PSD and PSB file compatibility option.
Step 4: Click on the down arrow of the option to open its drop-down menu and then click the Always option. Finally, click OK to save the changes.
Step 5: Now, the backward compatibility of Photoshop is enabled. Then you can open PSD files created on older versions of Photoshop without errors.
Diskpart Clean vs Clean All: Choose a Way to Wipe Disks
Method 4: Use a PSD Repair Tool
In addition to the above methods, you can fix the unexpected end of file error on Photoshop via a professional PSD repair tool. For example, you are able to use programs like Yup Tools Fix PSD software and Remo Repair PSD to fix PSD errors.
Download and install the software from the official website. Then run it and repair the broken PSD files by following the on-screen instructions. For instance, if you run Remo Repair PSD, please refer to these steps.
Step 1: After launching the program, click browse from the main interface.
Step 2: Find the damaged PSD file and click Open.
Step 3: In the next window, click Repair to start the process.
Bonus Tips for Preventing the Error
To avoid the unexpected end of file Photoshop issue, you can take the following precautions.
- Save all the elements of the Photoshop file in one drive.
- Do not press the Reset button during the PSD file saving process.
- Don’t close or restart the system without saving the created PSD file.
- Check if there is sufficient space/bad sector before storing a Photoshop file.
Tip:
The Space Analyzer and Surface Test features of MiniTool Partition Wizard enable you to find your hard disk space usage and bad sectors on the disk. You can have a try!
Free Download
Unexpected End of File Error Cases
Actually, the unexpected end of file error could appear on other applications except for Adobe Photoshop. For instance, it could occur on localhost applications like xampp, mamp, and so on. It can also be found in WordPress.
The unexpected end of file error even might happen to PHP or other similar coding languages. In addition to the above situations, you could also meet the following unexpected end of file error cases.
- Parse error: syntax error, unexpected end of file
- Bash unexpected of file
- Gzip unexpected end of file
- Unexpected end of file Linux
- Unexpected end of file C++
General Fixes for the Unexpected End of File Error
To fix the unexpected end of file error, you can try these general methods.
- Crosscheck your code: Check if there are missing braces, colons, and all other important details in the codes. By doing so, ensure that the code doesn’t have any errors. If you fix this error in WordPress, you can fix the code manually.
- PHP configured properly: When using the localhost server, make sure that the PHP file is configured properly.
- Cross the file & its format: You should check that the PSD file is not corrupted and the format of the file is supported by the application while using Photoshop.
What to do when the unexpected end of file Photoshop occurs? This post provides you with some available methods. Try them to fix the issue now! Besides, you can obtain some extra information about the unexpected end of file error.Click to Tweet
Bottom Line
The possible reasons, fixes, and precautions for the unexpected end of file error on Photoshop have been illustrated in this post. Additionally, it lists some other unexpected end of file error cases and general fixes. To sum up, this is a full unexpected end of file Photoshop fix guide.
If you have other solutions to the unexpected end of file Photoshop error, please leave your words in the following comment area for sharing. For any questions about the MiniTool software, contact us directly via [email protected].
This post mainly focuses on the unexpected end of file Photoshop error, including its causes, fixes, and precautions. In addition, MiniTool summarizes some unexpected end of file error cases and general fixes.
About Unexpected End of File Photoshop Error
Adobe Photoshop is an image processing program. It can edit any format of image files and save those pictures in .psd file extension. It offers powerful features such as image editing, a better mask adjustment panel, smoother zooming, cropping, slicing, etc.
If you make mistakes while editing images and they affect the PSD file heavily, you will receive error messages like “xxx.psd end of file”, “could not complete your request because an unexpected end-of-file was encountered”, or “failed error loading PSD file unexpected end of file”.
Sometimes, you will see the “could not complete your request because an unexpected end-of-file was encountered” message when you open the Photoshop document. After the unexpected end of file Photoshop error occurs, the file will be inaccessible. That’s terrible!
Therefore, it is necessary to execute an unexpected end of file Photoshop fix immediately. To solve the error successfully, you should know the possible reasons behind it. What triggers the error? Keep reading the post!
What Causes Photoshop Unexpected End of File Error
Various factors can result in the unexpected end of file Photoshop error. The primary reason for it is that Photoshop fails to save the header and footer information of the file. Due to incorrect file extensions, you will receive the error too.
The error could also occur because of file corruption or damage. The Photoshop file might be corrupted due to an application crash, sudden system shutdown while editing Photoshop file, etc. The file possibly gets damaged because of external threats like spyware, malware, or virus.
The incompatible Photoshop version leads to the unexpected end of file Photoshop issue too. If the PSD file created on a new Photoshop version is opened in an older version, the message “could not complete your request because an unexpected end-of-file was encountered” may prompt.
When the storage space for the .psd file is not enough, the Photoshop unexpected end of file error may pop up. Besides, the error can be caused by an incomplete installation of Adobe Photoshop, accidental termination of the software, improper running, hardware crash, interrupted downloads due to network error, and so forth.
Based on the above analysis, some unexpected end of file Photoshop fixes are provided in the post.
Also read: 6 Solutions to Remove the Checksum Error WinRAR [New Update]
Photoshop Unexpected End of File Fixes
In this section, four unexpected end of file Photoshop fixes are offered. You can try them one by one until the error is solved.
Method 1: Change the File Extension
A simple way to fix the Photoshop end of file error is to change the file extension of the PSD file. You can try this method if you fail to save the Photoshop file correctly. To do that, please refer to steps below.
Tip: If the PSD file is damaged severely, this method won’t work. You need to use a PSD file fixer to fix the file.
Step 1: Access the temp file location of the PSD file.
- Open the Run window by holding Windows and R keys.
- Input %LocalAppData%Temp in the Run window and hit Enter.
Step 2: Find the target temp file in the prompted window. You can find it through its created date and time.
Step 3: After finding the target PSD file, click on it and press F2, and then rename the file with the .psd extension.
Also read: How to Change File Extensions in Windows 10 Correctly
Method 2: Increase Disk Space
Enough disk space is required when you execute various operations. Otherwise, you will receive errors like feature update to Windows 10 version 20H2 not installing, runtime error, Fallout 4 crashing, and so on.
There’s no exception for the PSD file saving. If the storage space is insufficient, you may receive the “could not complete your request because an unexpected end-of-file was encountered” message.
If so, you should try your best to increase disk space. With Move/Resize Partition and Extend Partition features, MiniTool Partition Wizard enables you to obtain more disk space with ease. Both of the two features are free to use. More importantly, you don’t have to delete any data.
Pick one feature based on your situation to add disk space.
Steps for Moving/Resizing Partitions
Download and install MiniTool Partition Wizard by clicking the button below.
Free Download
Step 1: Launch MiniTool Partition Wizard to go to its main interface.
Step 2: Right-click on the partition to enlarge and click the Move/Resize option from the context menu.
Step 3: In the prompted window, drag the arrows to change the location and size of the selected partition. To be specific, you can change the location of the chosen partition from the front to the middle or the end of the hard drive. You are allowed to type the expected partition size behind the corresponding form. After that, click OK to save changes.
Step 4: Click Apply to carry out the operation.
Steps for Extending Partitions
To use the Extend Partition feature, use the following steps.
Free Download
Step 1: Double-click the icon of MiniTool Partition Wizard on the desktop to run it.
Step 2: After you enter the main interface of the program, highlight the target partition and click Extend Partition in the left panel.
Step 3: In the elevated window, choose a place from the drop-down menu behind the Take Free Space From section and then move the blue block to decide the amount of space you are going to take. Then tap OK to save the changes you’ve made.
Step 4: Finally, click Apply to execute the pending operation.
Further reading:
If you don’t mind paying the extra cost or deleting some unused files, consider upgrading to a larger hard drive or freeing up disk space. To upgrade the hard drive without data loss, you can copy the original disk to the new one. As for freeing up space, you are recommended to utilize a disk space analyzer to find what’s taking up space first and then remove unnecessary files.
Fixed: Initialize the Disk Before Logical Disk Manager Access It
Method 3: Enable Photoshop Backward Compatibility
As mentioned earlier, the unexpected end of file Photoshop error would occur because of the incompatibility issue with Photoshop versions. In this case, enable the Photoshop backward compatibility to fix the issue.
Step 1: Open the Photoshop program to enter its main interface.
Step 2: Click Edit > Preferences > file handling.
Step 3: At the bottom of the file handling window, find the maximize PSD and PSB file compatibility option.
Step 4: Click on the down arrow of the option to open its drop-down menu and then click the Always option. Finally, click OK to save the changes.
Step 5: Now, the backward compatibility of Photoshop is enabled. Then you can open PSD files created on older versions of Photoshop without errors.
Diskpart Clean vs Clean All: Choose a Way to Wipe Disks
Method 4: Use a PSD Repair Tool
In addition to the above methods, you can fix the unexpected end of file error on Photoshop via a professional PSD repair tool. For example, you are able to use programs like Yup Tools Fix PSD software and Remo Repair PSD to fix PSD errors.
Download and install the software from the official website. Then run it and repair the broken PSD files by following the on-screen instructions. For instance, if you run Remo Repair PSD, please refer to these steps.
Step 1: After launching the program, click browse from the main interface.
Step 2: Find the damaged PSD file and click Open.
Step 3: In the next window, click Repair to start the process.
Bonus Tips for Preventing the Error
To avoid the unexpected end of file Photoshop issue, you can take the following precautions.
- Save all the elements of the Photoshop file in one drive.
- Do not press the Reset button during the PSD file saving process.
- Don’t close or restart the system without saving the created PSD file.
- Check if there is sufficient space/bad sector before storing a Photoshop file.
Tip:
The Space Analyzer and Surface Test features of MiniTool Partition Wizard enable you to find your hard disk space usage and bad sectors on the disk. You can have a try!
Free Download
Unexpected End of File Error Cases
Actually, the unexpected end of file error could appear on other applications except for Adobe Photoshop. For instance, it could occur on localhost applications like xampp, mamp, and so on. It can also be found in WordPress.
The unexpected end of file error even might happen to PHP or other similar coding languages. In addition to the above situations, you could also meet the following unexpected end of file error cases.
- Parse error: syntax error, unexpected end of file
- Bash unexpected of file
- Gzip unexpected end of file
- Unexpected end of file Linux
- Unexpected end of file C++
General Fixes for the Unexpected End of File Error
To fix the unexpected end of file error, you can try these general methods.
- Crosscheck your code: Check if there are missing braces, colons, and all other important details in the codes. By doing so, ensure that the code doesn’t have any errors. If you fix this error in WordPress, you can fix the code manually.
- PHP configured properly: When using the localhost server, make sure that the PHP file is configured properly.
- Cross the file & its format: You should check that the PSD file is not corrupted and the format of the file is supported by the application while using Photoshop.
What to do when the unexpected end of file Photoshop occurs? This post provides you with some available methods. Try them to fix the issue now! Besides, you can obtain some extra information about the unexpected end of file error.Click to Tweet
Bottom Line
The possible reasons, fixes, and precautions for the unexpected end of file error on Photoshop have been illustrated in this post. Additionally, it lists some other unexpected end of file error cases and general fixes. To sum up, this is a full unexpected end of file Photoshop fix guide.
If you have other solutions to the unexpected end of file Photoshop error, please leave your words in the following comment area for sharing. For any questions about the MiniTool software, contact us directly via [email protected].
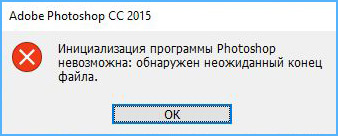
На самом деле не так уж это и вдруг случилось. Завершая предыдущий сеанс работы с фотошопом, я поторопилась и, видимо, промахнулась, тыкнула не на крестик, а куда, сама не поняла, но программа закрылась не как обычно. Я, правда, этому значения не придала.
Ну а, когда открыть программу не смогла, поискала в интернете, что пишут про ошибку «инициализация программы Photoshop невозможна: обнаружен неожиданный конец файла». И вот именно про ошибку с такой формулировкой есть всего одно видео. Посмотрела его, автор показал, как добраться до папки в компьютере, из которой нужно удалить все файлы.
Локальный диск (С:)Users%USERNAME%AppdataRoamingAdobeAdobe Phooshop Cs6 Adobe Photoshop CS6 Settings.
Но я не нашла на своём локальном диске папок с такими названиями. Переоткрывала все папки – нет Appdata, Roaming, Adobe и т.д. «Наверное потому что у меня косячная программа», – подумала я. И сказала себе, как Скарлет О’Хара: «Я подумаю об этом завтра».
На завтра попробовала снова открыть фотошоп, а вдруг произойдёт чудо. Но чуда не произошло – «неожиданный конец» никуда не делся. Сын попробовал по новой установить программу Photoshop CC 2015, которая у меня была и к которой я привыкла. Не получилось, наверное, потому что старую не удалили. Поспрашивала у знакомых совета, дали ссылку на это же видео. В общем решение проблемы я снова отложила на завтра и занялась изучением возможности редактирования изображения в стандартном приложении Windows 10 «Фотографии».
За неимением фотошопа в приложении «Фотографии» можно:
— повернуть фото, выровнять горизонт, перевернуть зеркально,
— кадрировать (обрезать) изображение, изменить пропорции,
— корректировать насыщенность цвета, яркость, ясность (чёткость), есть функция виньетирования, устранения эффекта красных глаз и точечное исправление (удаление пятен и дефектов), наподобие инструмента фотошопа «точечная восстанавливающая кисть».
— есть разные фильтры и автоматическое улучшение фото,
— изменить размер.
Конечно это всё мизер в сравнении с возможностями Photoshop.
А пока не могла придумать решения проблемы с инициализацией программы Photoshop и, оттягивая время кардинального удаления с компа нерабочей программы, занялась монтажом видео из старых фотографий одного луга или поля, что рядом с нашим садом. Задумка такая у меня давно родилась, но всё времени не было, а в самоизоляцию всё как раз сложилось: и время есть, и новых путешествий нет. Видео опубликовано в следующей статье «Времена года одного луга».
Но суть этой статьи всё же в том, как я решила задачку «инициализация программы Photoshop невозможна: обнаружен неожиданный конец файла». А всё оказалось очень просто. Вчера дочка по скайпу посмотрела на папки в диске С и подсказала нажать «вид» в верхней строке окна и в выпадающем меню поставить галочку в квадратике «скрытые элементы».
Скриншот с экрана.
И вуаля, необходимые папки появились. По пути указанному в видео, дошла до нужной папки, из которой нужно было все файлы удалить. Вот так выглядит путь в моём компьютере:
C:UsersПользовательAppDataRoamingAdobeAdobe Photoshop CC 2015Adobe Photoshop CC 2015 Settings
«А ларчик просто открывался».
Сразу удалять файлы побоялась. Я их вырезала и сохранила в новой папке просто на рабочем столе. На всякий случай. Когда все файлы из Adobe Photoshop CC 2015 Settings, были удалены, фотошоп открылся. Ура! Ура!
Правда, интерфейс стал в стандартном виде, как будто программа только что установлена, то есть удалились все настройки. Я быстро вернула окна и цвета и шрифты рабочей зоны, которые мне удобны. Ну а файлы, сохранённые в новую папку, мне не понадобились. Как же я рада, что не поспешила удалять саму программу, а отложила решение на потом.
И кстати, когда я стала писать этот пост, снова заглянула на YouTube и обнаружила под тем видео, автор упоминает о скрытых папках. А я этого сразу не заметила.
Коротко повторю алгоритм действия для решения проблемы «инициализация программы Photoshop невозможна: обнаружен неожиданный конец файла». Вдруг, кто-то так же плавает в компьютерах и программах. Может это кому-то пригодится.
- На локальном диске находим папку по следующему пути: C:UsersПользовательAppDataRoamingAdobeAdobe Photoshop CC 2015Adobe Photoshop CC 2015 Settings.
- Если не находите папку AppData, то нужно открыть скрытые папки. Для этого в верхней строке нажимаете «вид» и в выпадающем меню ставите галочку в квадратике «скрытые элементы».
- Доходите до папки Adobe Photoshop CC 2015 Settings (у вас фотошоп может быть другой версии, но папка должна заканчиваться словом Settings). Здесь автоматически сохраняются все настройки программы Adobe Photoshop, которые вы делали.
- Если вам не важны настройки, которые вы делали в программе, можете смело удалить все файлы из папки Adobe Photoshop CC 2015 Settings. Если вам важны настройки, то прежде чем удалить все файлы скопируйте их в отдельную папку, так сказать резервная копия будет.
- Теперь можете открывать свой фотошоп и работать, при необходимости из резервной копии нужные настройки скопируете обратно в Settings.
Вот такое решение проблемы «инициализация программы Photoshop невозможна: обнаружен неожиданный конец файла». Всё оказалось очень просто. Рада, если кому-то статья пригодится. Удачи!
Понравилась статья? Расскажи об этом своим друзьям!!!
Перепечатка материалов сайта, в том числе и фотографий, без разрешения автора сайта и без сылки на статьи запрещена.
С уважением, автор сайта
«Истоки. Путешествие по России»
Валентина Гриценко
Для подписки на обновления в блоге, введите Ваш электронный адрес:
*Нажимая на кнопку, я даю согласие на рассылку, хранение персональных данных и соглашаюсь с политикой конфиденциальности
Выберите нужный временный файл, перейдите в свойства временного файла. Переименуйте файл с расширением. psd и восстановите несохраненный файл PSD на свой рабочий стол. Это может исправить ошибку конца файла из-за неполного сохранения файла PSD.
Простые шаги, чтобы исправить ошибку конца файла PSD
- Шаг 1: Используя опцию «Обзор», вы можете выбрать поврежденный или поврежденный файл Photoshop (PSD или PDD).
- Шаг 2: Теперь нажмите «Восстановить», программа начнет сканирование и восстановление выбранного файла Photoshop.
30.07.2020
Как исправить неожиданный конец файла?
Как исправить непредвиденную ошибку конца архива WinRAR???
- Шаг 1: Запустите программу WinRAR и перейдите к диску или папке, где находится поврежденный файл RAR.
- Шаг 2: Выберите файл RAR и нажмите кнопку «Восстановить» на панели инструментов.
- Шаг 3: Во всплывающем окне выберите опцию «Рассматривать поврежденный архив как RAR».
29.06.2020
Как восстановить перезаписанный файл в Photoshop?
Щелкните правой кнопкой мыши файл PSD и выберите «Восстановить предыдущую версию». В списке найдите нужный файл и нажмите кнопку Восстановить. Теперь перейдите в Photoshop и найдите здесь восстановленный файл PSD. Обязательно сохраните его.
Не удалось открыть из-за неожиданного конца файла?
Файл поврежден. Вы написали, что работаете на Mac. Если у вас есть Time Machine, вы можете восстановить более раннюю версию своей работы. Если нет, попробуйте открыть файл в браузере или другом приложении.
Что такое неожиданный конец файла в Photoshop?
Обычно это означает, что файл был поврежден на диске, хотя иногда это означает, что файл имеет неправильное расширение и не может быть правильно прочитан. В вашем случае похоже, что файл был поврежден какой-то системной ошибкой. В большинстве случаев файлы восстановить невозможно.
Где находятся временные файлы Photoshop?
Он находится в папке C:UsersUserAppDataLocalTemp. Чтобы получить к нему доступ, вы можете ввести %LocalAppData%Temp в поле «Пуск» > «Выполнить». Найдите список файлов «Photoshop Temp».
Что вызывает неожиданный конец файла?
Непредвиденные ошибки конца файла могут возникать, когда файл не имеет надлежащих закрывающих тегов. Иногда эта ошибка может представлять собой белый экран смерти или ошибку 500.
Что вызывает неожиданный конец архива?
«Неожиданный конец архива» означает. rar или. zip-файл, который вы пытались загрузить, неполон или поврежден. Иногда вы можете столкнуться с этим сообщением об ошибке при открытии или сжатии файлов с помощью WinRar.
Не удается открыть файл как архив 7z неожиданный конец данных?
Если вы попытаетесь открыть или распаковать архив и увидите сообщение «Не удается открыть файл» a. 7z «как архив», это означает, что 7-Zip не может открыть какой-либо заголовок ни с начала, ни с конца архива. … Затем попробуйте открыть архив, если вы можете открыть и видите список файлов, попробуйте команду Test или Extract.
Что такое временный файл Photoshop?
Что такое временные файлы? Photoshop — это программа, которая работает с большим количеством данных одновременно, и не все эти данные могут храниться только в памяти вашего компьютера. Таким образом, Photoshop сохраняет большую часть вашей работы в локальных «черных» файлах. … Некоторые пользователи могут заполнить весь свой жесткий диск временными файлами, даже не подозревая об этом.
Как восстановить предыдущую версию файла Illustrator?
В зависимости от браузера, который вы используете: вы можете щелкнуть файл, и он откроется в браузере, или вы можете щелкнуть правой кнопкой мыши и выбрать опцию «Просмотр в Интернете». Выберите маленький значок часов (Временная шкала) на правой боковой панели, и вы увидите историю версий. В правом верхнем углу вы также можете найти опцию «Загрузить».
Не удается завершить из-за ошибки программы?
Сообщение об ошибке «Photoshop не может выполнить ваш запрос из-за ошибки программы» часто вызывается подключаемым модулем генератора или настройками Photoshop вместе с расширением файлов изображений. … Это может относиться к настройкам приложения или, возможно, даже к повреждению файла изображения.
Есть ли в фотошопе автосохранение?
Второй и еще более впечатляющей новой функцией Photoshop CS6 является автоматическое сохранение. Автосохранение позволяет Photoshop сохранять резервную копию нашей работы через регулярные промежутки времени, чтобы в случае сбоя Photoshop мы могли восстановить файл и продолжить с того места, на котором остановились! …
Как я могу открыть файлы PSD онлайн?
Как просматривать файлы PSD онлайн
- Щелкните внутри области перетаскивания файла, чтобы загрузить PSD-файл, или перетащите PSD-файл.
- После завершения загрузки вы будете перенаправлены в приложение просмотра.
- Прокрутите вниз или используйте меню для перехода между страницами.
- Увеличение или уменьшение масштаба просмотра страницы.
- Загрузите страницы исходного файла в формате PNG или PDF.
Содержание
- — Как мне исправить неожиданный конец файла?
- — Можно ли восстановить несохраненные файлы Photoshop?
- — Как восстановить историю Photoshop?
- — Где хранятся последние файлы Photoshop?
- — Что означает неожиданный EOF?
- — Как закрыть файл Prolog?
- — Почему моя папка автосохранения пуста в Photoshop?
- — Photoshop делает резервные копии файлов?
- — Как можно временно сделать слой невидимым?
- — Почему в Photoshop можно отменить только один раз?
- — Почему Photoshop не показывает последние файлы?
- — Как просмотреть все файлы в Photoshop?
Выберите нужный временный файл, перейдите в свойства временного файла. Переименуйте файл с расширением. psd и восстановите несохраненный файл PSD на свой рабочий стол. Это может исправить ошибку конца файла из-за неполного сохранения файла PSD.
Как мне исправить неожиданный конец файла?
Чтобы исправить эту ошибку, вы должны сначала определить файл, вызывающий ее.
…
Вариант 2. Исправьте файл
- Загрузите и откройте резервную копию локально.
- Восстановите старую версию веб-сайта в другой среде.
- Если вы не можете найти его в своих резервных копиях, попробуйте загрузить версию темы или плагина по умолчанию.
Просто вам нужно перейти в этот каталог C: Users *** AppData Roaming Adobe Adobe Photoshop CC 2015 AutoRecover где находится папка автоматического восстановления. … Вы найдете последний использованный файл в папке автоматического восстановления в. psb, который можно открыть, чтобы вернуться к конкретному несохраненному файлу.
Как восстановить историю Photoshop?
Восстановить часть изображения до его ранее сохраненной версии
- Используйте инструмент «Кисть истории» для рисования с выбранным состоянием или снимком на панели «История».
- Используйте инструмент «Ластик» с выбранной опцией «Стереть в историю».
- Выделите область, которую хотите восстановить, и выберите «Правка»> «Заливка». Для использования выберите «История» и нажмите «ОК».
Где хранятся последние файлы Photoshop?
Есть два разных способа найти ваши недавние файлы в Photoshop. Первый способ переходим в File> Open Recent, где появится список ваших последних файлов. Вы можете щелкнуть любой из этих файлов, чтобы открыть документ, независимо от того, где он сохранен. Второй способ — с начального экрана Photoshop.
Что означает неожиданный EOF?
Ошибка «SyntaxError: неожиданный EOF при синтаксическом анализе» возникает, когда конец исходного кода достигается до того, как весь код будет выполнен. Это происходит, когда вы ошибаетесь в структуре или синтаксисе своего кода. EOF означает конец Файл. Это последний символ в программе Python.
Как закрыть файл Prolog?
Если вы хотите выйти из SWI-Prolog, введите команду halt. Или просто введите CTRL-d в командной строке SWI-Prolog.
Почему моя папка автосохранения пуста в Photoshop?
забудь, автовосстановление папка всегда пуста, когда нам это нужно… Если ваш компьютер неожиданно выходит из строя / выключается, Photoshop откроется при следующем запуске с восстановленной версией открытого вами файла. При правильном завершении работы файл восстановления удаляется, потому что он вам не понадобится. Вы его уже сохранили.
Photoshop делает резервные копии файлов?
Вторая и еще более впечатляющая новая функция Photoshop CS6: Автосохранение. … Автосохранение позволяет Photoshop сохранять резервную копию нашей работы через регулярные промежутки времени, чтобы в случае сбоя Photoshop мы могли восстановить файл и продолжить работу с того места, на котором остановились!
Как можно временно сделать слой невидимым?
Удерживайте «Alt» (Win) / «Option» (Mac) и щелкните значок «Видимость слоя», чтобы временно скрыть все остальные слои.
Почему в Photoshop можно отменить только один раз?
По умолчанию Photoshop настроен только на одну отмену, Ctrl + Z работает только один раз. Чтобы изменить это, вам нужно отредактировать сочетания клавиш. Зайдите в Edit / Keyboard Shortcuts. … Ctrl + Z нужно назначить для «Шаг назад» вместо «Отменить / Вернуть».
Почему Photoshop не показывает последние файлы?
Как включить рабочую область недавних файлов. Перейдите в меню «Правка» (Win) / «Настройки» (Mac)> «Настройки»> «Общие». Выбор «Показывать рабочую область« Последние файлы »при открытии файла». Перейдите в Файл> Выход (Win) / Файл> Выйти из Photoshop CC (Mac).
Как просмотреть все файлы в Photoshop?
Выбирать Окно> Упорядочить> Плитка. Выполните одно из следующих действий: Выберите «Окно»> «Упорядочить»> «Сопоставить местоположение». Выберите инструмент «Рука», выберите «Прокрутить все окна» на панели параметров, а затем перетащите, чтобы просмотреть другую область на одном из изображений.
Интересные материалы:
Как получить больше полей в поселке?
Как получить больше просмотров в Periscope?
Как получить большую скидку на AliExpress?
Как получить бонус атаки в Forge of Empires?
Как получить бонусные коды в World of Tanks Blitz?
Как получить бумагу у кладбища?
Как получить быструю реакцию?
Как получить быстрые смайлы в WhatsApp?
Как получить быстрых собак на Sleeping Dogs?
Как получить частоту 120 Гц на iPad Pro?
Приветствую. Фотошоп (СС-2017) прекратил работу из-за неизвестной ошибки. Запустил, попытался открыть документ над которым работал, получил сообщение «Невозможно выполнить запрос неожиданный конец файла». Чем воспользоваться для восстановления файла? Желательно бесплатно.
-
Вопрос заданболее трёх лет назад
-
6453 просмотра
-
#1
Подскажите, что делать.
При открытии файла, Шоп ругается, что типа неожиданный конец файла.
Как-то это можно исправить?
-
#2
А на других машинах пробовал открыть?
-
#3
Попробовать открыть другими редакторами, понимающими PSD (CorelPhotoPainr, Corel Painter, в крайнем случае попробоват конвертнуть в другой формат всякими смотрелками типа ACDSee) Но, IMHO, если файл битый — врядли поможет
-
#4
Пробовал.
И то и другое..
Не помогает..
Но превью у файла есть.
-
#5
Старая проблема -(
В принципе её уже и решить-то нельзя…
По всей вероятности ты работаешь на РС, дык вот Шоп на РС имеет свойство свапится в 3 места, мозги, винт, и как не пародоксально внешний КЭШ на мазере. После сохранения файла он из КЭШа не всегда подтягивает инфу, вот и получается что либо файло потом битое либо в каком-нибудь канале нехватает куска изображения. Отключи внешний КЭШ в Биосе компа и таких проблем больше не будет. А поднять файл по-моему уже нельзя -(
-
#6
2Щорс
>Отключи внешний КЭШ в Биосе компа и таких проблем больше не будет
«Внешний КЭШ» — это кеш второго уровня? Тогда появятся другие проблемы — с быстродействием
-
#7
2Burn
Ну, тут придётся выбирать между быстродействием тазика и глюками Шопа -(
На самом деле отсутствие 512К (или чуть больше) сказывается не сильно, и если машина достаточно мощная для граф.редакторов, то разницы практически не чувствуется, а подобных глюков по-другому избежать по-моему невозможно -(
Прогулки по Одессе
1 месяц назад
Спасибо! Все получилось!
Рома Залов
1 месяц назад
Не помогло
Darya Sergevna (igraetsa)
2 месяца назад
всем помогло, а у меня не только файл не заработал, так ещё и настры фш снеслись хд
Timofey Klassen
4 месяца назад
боже , храни тебя
актуально в 2023
CALVIN
5 месяцев назад
Спасибо большое, а то мой компьютер был уже на грани встречи с моим кулаком 😂
nagelview
7 месяцев назад
Спасибо! Реально уже хотел сносить фотошоп и переустанавливать! Помогло!
kpanat
8 месяцев назад
Нет, не помогло… Всё равно не запускается… Этот фотошоп запускается только один раз сразу после установки. А потом уже нет… Почему не знаю…
Marina Lukyanova
1 год назад
Спасибо большое! Помогло!!! Ура!!!
Милена Эберт
1 год назад
не помогло
Youtube Keeper
1 год назад
орущий кусок слизи
Anatony Firmen
1 год назад
Респектище !!! Все гениальное просто!!!
Anastasia Chernotkach
1 год назад
Можно ещё проще сделать
Одновременно с запуском фотошоп зажмите ctrl + alt + shift, в появившемся окне нажимаете «да». Все, программа работает
Roaling
1 год назад
Ты гений. ) Спастбос gracias, colega.
popl
2 года назад
нихуа не помогло. чушь
Мультики
2 года назад
У меня макбук что как сделать
Mikołaj Bytsko
2 года назад
Помогло. Спасибо 
Photo shoper
2 года назад
Благодарю, пригодилось в 2021
Анастасия Фадеева
2 года назад
Спасибо большое! Очень помогли
Центр -Дозвілля- СумПДЮ
2 года назад
Спасибо! Я, кстати, сделал копию настроек на всякий случай.
Артём Виноградов
2 года назад
лучший брооо, живи долго и счасливо
This post mainly focuses on the unexpected end of file Photoshop error, including its causes, fixes, and precautions. In addition, MiniTool summarizes some unexpected end of file error cases and general fixes.
About Unexpected End of File Photoshop Error
Adobe Photoshop is an image processing program. It can edit any format of image files and save those pictures in .psd file extension. It offers powerful features such as image editing, a better mask adjustment panel, smoother zooming, cropping, slicing, etc.
If you make mistakes while editing images and they affect the PSD file heavily, you will receive error messages like “xxx.psd end of file”, “could not complete your request because an unexpected end-of-file was encountered”, or “failed error loading PSD file unexpected end of file”.
Sometimes, you will see the “could not complete your request because an unexpected end-of-file was encountered” message when you open the Photoshop document. After the unexpected end of file Photoshop error occurs, the file will be inaccessible. That’s terrible!
Therefore, it is necessary to execute an unexpected end of file Photoshop fix immediately. To solve the error successfully, you should know the possible reasons behind it. What triggers the error? Keep reading the post!
What Causes Photoshop Unexpected End of File Error
Various factors can result in the unexpected end of file Photoshop error. The primary reason for it is that Photoshop fails to save the header and footer information of the file. Due to incorrect file extensions, you will receive the error too.
The error could also occur because of file corruption or damage. The Photoshop file might be corrupted due to an application crash, sudden system shutdown while editing Photoshop file, etc. The file possibly gets damaged because of external threats like spyware, malware, or virus.
The incompatible Photoshop version leads to the unexpected end of file Photoshop issue too. If the PSD file created on a new Photoshop version is opened in an older version, the message “could not complete your request because an unexpected end-of-file was encountered” may prompt.
When the storage space for the .psd file is not enough, the Photoshop unexpected end of file error may pop up. Besides, the error can be caused by an incomplete installation of Adobe Photoshop, accidental termination of the software, improper running, hardware crash, interrupted downloads due to network error, and so forth.
Based on the above analysis, some unexpected end of file Photoshop fixes are provided in the post.
Also read: 6 Solutions to Remove the Checksum Error WinRAR [New Update]
Photoshop Unexpected End of File Fixes
In this section, four unexpected end of file Photoshop fixes are offered. You can try them one by one until the error is solved.
Method 1: Change the File Extension
A simple way to fix the Photoshop end of file error is to change the file extension of the PSD file. You can try this method if you fail to save the Photoshop file correctly. To do that, please refer to steps below.
Tip: If the PSD file is damaged severely, this method won’t work. You need to use a PSD file fixer to fix the file.
Step 1: Access the temp file location of the PSD file.
- Open the Run window by holding Windows and R keys.
- Input %LocalAppData%Temp in the Run window and hit Enter.
Step 2: Find the target temp file in the prompted window. You can find it through its created date and time.
Step 3: After finding the target PSD file, click on it and press F2, and then rename the file with the .psd extension.
Also read: How to Change File Extensions in Windows 10 Correctly
Method 2: Increase Disk Space
Enough disk space is required when you execute various operations. Otherwise, you will receive errors like feature update to Windows 10 version 20H2 not installing, runtime error, Fallout 4 crashing, and so on.
There’s no exception for the PSD file saving. If the storage space is insufficient, you may receive the “could not complete your request because an unexpected end-of-file was encountered” message.
If so, you should try your best to increase disk space. With Move/Resize Partition and Extend Partition features, MiniTool Partition Wizard enables you to obtain more disk space with ease. Both of the two features are free to use. More importantly, you don’t have to delete any data.
Pick one feature based on your situation to add disk space.
Steps for Moving/Resizing Partitions
Download and install MiniTool Partition Wizard by clicking the button below.
Free Download
Step 1: Launch MiniTool Partition Wizard to go to its main interface.
Step 2: Right-click on the partition to enlarge and click the Move/Resize option from the context menu.
Step 3: In the prompted window, drag the arrows to change the location and size of the selected partition. To be specific, you can change the location of the chosen partition from the front to the middle or the end of the hard drive. You are allowed to type the expected partition size behind the corresponding form. After that, click OK to save changes.
Step 4: Click Apply to carry out the operation.
Steps for Extending Partitions
To use the Extend Partition feature, use the following steps.
Free Download
Step 1: Double-click the icon of MiniTool Partition Wizard on the desktop to run it.
Step 2: After you enter the main interface of the program, highlight the target partition and click Extend Partition in the left panel.
Step 3: In the elevated window, choose a place from the drop-down menu behind the Take Free Space From section and then move the blue block to decide the amount of space you are going to take. Then tap OK to save the changes you’ve made.
Step 4: Finally, click Apply to execute the pending operation.
Further reading:
If you don’t mind paying the extra cost or deleting some unused files, consider upgrading to a larger hard drive or freeing up disk space. To upgrade the hard drive without data loss, you can copy the original disk to the new one. As for freeing up space, you are recommended to utilize a disk space analyzer to find what’s taking up space first and then remove unnecessary files.
Fixed: Initialize the Disk Before Logical Disk Manager Access It
Method 3: Enable Photoshop Backward Compatibility
As mentioned earlier, the unexpected end of file Photoshop error would occur because of the incompatibility issue with Photoshop versions. In this case, enable the Photoshop backward compatibility to fix the issue.
Step 1: Open the Photoshop program to enter its main interface.
Step 2: Click Edit > Preferences > file handling.
Step 3: At the bottom of the file handling window, find the maximize PSD and PSB file compatibility option.
Step 4: Click on the down arrow of the option to open its drop-down menu and then click the Always option. Finally, click OK to save the changes.
Step 5: Now, the backward compatibility of Photoshop is enabled. Then you can open PSD files created on older versions of Photoshop without errors.
Diskpart Clean vs Clean All: Choose a Way to Wipe Disks
Method 4: Use a PSD Repair Tool
In addition to the above methods, you can fix the unexpected end of file error on Photoshop via a professional PSD repair tool. For example, you are able to use programs like Yup Tools Fix PSD software and Remo Repair PSD to fix PSD errors.
Download and install the software from the official website. Then run it and repair the broken PSD files by following the on-screen instructions. For instance, if you run Remo Repair PSD, please refer to these steps.
Step 1: After launching the program, click browse from the main interface.
Step 2: Find the damaged PSD file and click Open.
Step 3: In the next window, click Repair to start the process.
Bonus Tips for Preventing the Error
To avoid the unexpected end of file Photoshop issue, you can take the following precautions.
- Save all the elements of the Photoshop file in one drive.
- Do not press the Reset button during the PSD file saving process.
- Don’t close or restart the system without saving the created PSD file.
- Check if there is sufficient space/bad sector before storing a Photoshop file.
Tip:
The Space Analyzer and Surface Test features of MiniTool Partition Wizard enable you to find your hard disk space usage and bad sectors on the disk. You can have a try!
Free Download
Unexpected End of File Error Cases
Actually, the unexpected end of file error could appear on other applications except for Adobe Photoshop. For instance, it could occur on localhost applications like xampp, mamp, and so on. It can also be found in WordPress.
The unexpected end of file error even might happen to PHP or other similar coding languages. In addition to the above situations, you could also meet the following unexpected end of file error cases.
- Parse error: syntax error, unexpected end of file
- Bash unexpected of file
- Gzip unexpected end of file
- Unexpected end of file Linux
- Unexpected end of file C++
General Fixes for the Unexpected End of File Error
To fix the unexpected end of file error, you can try these general methods.
- Crosscheck your code: Check if there are missing braces, colons, and all other important details in the codes. By doing so, ensure that the code doesn’t have any errors. If you fix this error in WordPress, you can fix the code manually.
- PHP configured properly: When using the localhost server, make sure that the PHP file is configured properly.
- Cross the file & its format: You should check that the PSD file is not corrupted and the format of the file is supported by the application while using Photoshop.
What to do when the unexpected end of file Photoshop occurs? This post provides you with some available methods. Try them to fix the issue now! Besides, you can obtain some extra information about the unexpected end of file error.Click to Tweet
Bottom Line
The possible reasons, fixes, and precautions for the unexpected end of file error on Photoshop have been illustrated in this post. Additionally, it lists some other unexpected end of file error cases and general fixes. To sum up, this is a full unexpected end of file Photoshop fix guide.
If you have other solutions to the unexpected end of file Photoshop error, please leave your words in the following comment area for sharing. For any questions about the MiniTool software, contact us directly via [email protected].
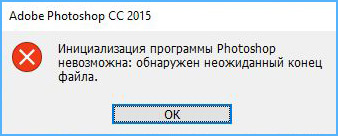
На самом деле не так уж это и вдруг случилось. Завершая предыдущий сеанс работы с фотошопом, я поторопилась и, видимо, промахнулась, тыкнула не на крестик, а куда, сама не поняла, но программа закрылась не как обычно. Я, правда, этому значения не придала.
Ну а, когда открыть программу не смогла, поискала в интернете, что пишут про ошибку «инициализация программы Photoshop невозможна: обнаружен неожиданный конец файла». И вот именно про ошибку с такой формулировкой есть всего одно видео. Посмотрела его, автор показал, как добраться до папки в компьютере, из которой нужно удалить все файлы.
Локальный диск (С:)Users%USERNAME%AppdataRoamingAdobeAdobe Phooshop Cs6 Adobe Photoshop CS6 Settings.
Но я не нашла на своём локальном диске папок с такими названиями. Переоткрывала все папки – нет Appdata, Roaming, Adobe и т.д. «Наверное потому что у меня косячная программа», – подумала я. И сказала себе, как Скарлет О’Хара: «Я подумаю об этом завтра».
На завтра попробовала снова открыть фотошоп, а вдруг произойдёт чудо. Но чуда не произошло – «неожиданный конец» никуда не делся. Сын попробовал по новой установить программу Photoshop CC 2015, которая у меня была и к которой я привыкла. Не получилось, наверное, потому что старую не удалили. Поспрашивала у знакомых совета, дали ссылку на это же видео. В общем решение проблемы я снова отложила на завтра и занялась изучением возможности редактирования изображения в стандартном приложении Windows 10 «Фотографии».
За неимением фотошопа в приложении «Фотографии» можно:
— повернуть фото, выровнять горизонт, перевернуть зеркально,
— кадрировать (обрезать) изображение, изменить пропорции,
— корректировать насыщенность цвета, яркость, ясность (чёткость), есть функция виньетирования, устранения эффекта красных глаз и точечное исправление (удаление пятен и дефектов), наподобие инструмента фотошопа «точечная восстанавливающая кисть».
— есть разные фильтры и автоматическое улучшение фото,
— изменить размер.
Конечно это всё мизер в сравнении с возможностями Photoshop.
А пока не могла придумать решения проблемы с инициализацией программы Photoshop и, оттягивая время кардинального удаления с компа нерабочей программы, занялась монтажом видео из старых фотографий одного луга или поля, что рядом с нашим садом. Задумка такая у меня давно родилась, но всё времени не было, а в самоизоляцию всё как раз сложилось: и время есть, и новых путешествий нет. Видео опубликовано в следующей статье «Времена года одного луга».
Но суть этой статьи всё же в том, как я решила задачку «инициализация программы Photoshop невозможна: обнаружен неожиданный конец файла». А всё оказалось очень просто. Вчера дочка по скайпу посмотрела на папки в диске С и подсказала нажать «вид» в верхней строке окна и в выпадающем меню поставить галочку в квадратике «скрытые элементы».
Скриншот с экрана.
И вуаля, необходимые папки появились. По пути указанному в видео, дошла до нужной папки, из которой нужно было все файлы удалить. Вот так выглядит путь в моём компьютере:
C:UsersПользовательAppDataRoamingAdobeAdobe Photoshop CC 2015Adobe Photoshop CC 2015 Settings
«А ларчик просто открывался».
Сразу удалять файлы побоялась. Я их вырезала и сохранила в новой папке просто на рабочем столе. На всякий случай. Когда все файлы из Adobe Photoshop CC 2015 Settings, были удалены, фотошоп открылся. Ура! Ура!
Правда, интерфейс стал в стандартном виде, как будто программа только что установлена, то есть удалились все настройки. Я быстро вернула окна и цвета и шрифты рабочей зоны, которые мне удобны. Ну а файлы, сохранённые в новую папку, мне не понадобились. Как же я рада, что не поспешила удалять саму программу, а отложила решение на потом.
И кстати, когда я стала писать этот пост, снова заглянула на YouTube и обнаружила под тем видео, автор упоминает о скрытых папках. А я этого сразу не заметила.
Коротко повторю алгоритм действия для решения проблемы «инициализация программы Photoshop невозможна: обнаружен неожиданный конец файла». Вдруг, кто-то так же плавает в компьютерах и программах. Может это кому-то пригодится.
- На локальном диске находим папку по следующему пути: C:UsersПользовательAppDataRoamingAdobeAdobe Photoshop CC 2015Adobe Photoshop CC 2015 Settings.
- Если не находите папку AppData, то нужно открыть скрытые папки. Для этого в верхней строке нажимаете «вид» и в выпадающем меню ставите галочку в квадратике «скрытые элементы».
- Доходите до папки Adobe Photoshop CC 2015 Settings (у вас фотошоп может быть другой версии, но папка должна заканчиваться словом Settings). Здесь автоматически сохраняются все настройки программы Adobe Photoshop, которые вы делали.
- Если вам не важны настройки, которые вы делали в программе, можете смело удалить все файлы из папки Adobe Photoshop CC 2015 Settings. Если вам важны настройки, то прежде чем удалить все файлы скопируйте их в отдельную папку, так сказать резервная копия будет.
- Теперь можете открывать свой фотошоп и работать, при необходимости из резервной копии нужные настройки скопируете обратно в Settings.
Вот такое решение проблемы «инициализация программы Photoshop невозможна: обнаружен неожиданный конец файла». Всё оказалось очень просто. Рада, если кому-то статья пригодится. Удачи!
Понравилась статья? Расскажи об этом своим друзьям!!!
Перепечатка материалов сайта, в том числе и фотографий, без разрешения автора сайта и без сылки на статьи запрещена.
С уважением, автор сайта
«Истоки. Путешествие по России»
Валентина Гриценко
Для подписки на обновления в блоге, введите Ваш электронный адрес:
*Нажимая на кнопку, я даю согласие на рассылку, хранение персональных данных и соглашаюсь с политикой конфиденциальности
This post mainly focuses on the unexpected end of file Photoshop error, including its causes, fixes, and precautions. In addition, MiniTool summarizes some unexpected end of file error cases and general fixes.
About Unexpected End of File Photoshop Error
Adobe Photoshop is an image processing program. It can edit any format of image files and save those pictures in .psd file extension. It offers powerful features such as image editing, a better mask adjustment panel, smoother zooming, cropping, slicing, etc.
If you make mistakes while editing images and they affect the PSD file heavily, you will receive error messages like “xxx.psd end of file”, “could not complete your request because an unexpected end-of-file was encountered”, or “failed error loading PSD file unexpected end of file”.
Sometimes, you will see the “could not complete your request because an unexpected end-of-file was encountered” message when you open the Photoshop document. After the unexpected end of file Photoshop error occurs, the file will be inaccessible. That’s terrible!
Therefore, it is necessary to execute an unexpected end of file Photoshop fix immediately. To solve the error successfully, you should know the possible reasons behind it. What triggers the error? Keep reading the post!
What Causes Photoshop Unexpected End of File Error
Various factors can result in the unexpected end of file Photoshop error. The primary reason for it is that Photoshop fails to save the header and footer information of the file. Due to incorrect file extensions, you will receive the error too.
The error could also occur because of file corruption or damage. The Photoshop file might be corrupted due to an application crash, sudden system shutdown while editing Photoshop file, etc. The file possibly gets damaged because of external threats like spyware, malware, or virus.
The incompatible Photoshop version leads to the unexpected end of file Photoshop issue too. If the PSD file created on a new Photoshop version is opened in an older version, the message “could not complete your request because an unexpected end-of-file was encountered” may prompt.
When the storage space for the .psd file is not enough, the Photoshop unexpected end of file error may pop up. Besides, the error can be caused by an incomplete installation of Adobe Photoshop, accidental termination of the software, improper running, hardware crash, interrupted downloads due to network error, and so forth.
Based on the above analysis, some unexpected end of file Photoshop fixes are provided in the post.
Also read: 6 Solutions to Remove the Checksum Error WinRAR [New Update]
Photoshop Unexpected End of File Fixes
In this section, four unexpected end of file Photoshop fixes are offered. You can try them one by one until the error is solved.
Method 1: Change the File Extension
A simple way to fix the Photoshop end of file error is to change the file extension of the PSD file. You can try this method if you fail to save the Photoshop file correctly. To do that, please refer to steps below.
Tip: If the PSD file is damaged severely, this method won’t work. You need to use a PSD file fixer to fix the file.
Step 1: Access the temp file location of the PSD file.
- Open the Run window by holding Windows and R keys.
- Input %LocalAppData%Temp in the Run window and hit Enter.
Step 2: Find the target temp file in the prompted window. You can find it through its created date and time.
Step 3: After finding the target PSD file, click on it and press F2, and then rename the file with the .psd extension.
Also read: How to Change File Extensions in Windows 10 Correctly
Method 2: Increase Disk Space
Enough disk space is required when you execute various operations. Otherwise, you will receive errors like feature update to Windows 10 version 20H2 not installing, runtime error, Fallout 4 crashing, and so on.
There’s no exception for the PSD file saving. If the storage space is insufficient, you may receive the “could not complete your request because an unexpected end-of-file was encountered” message.
If so, you should try your best to increase disk space. With Move/Resize Partition and Extend Partition features, MiniTool Partition Wizard enables you to obtain more disk space with ease. Both of the two features are free to use. More importantly, you don’t have to delete any data.
Pick one feature based on your situation to add disk space.
Steps for Moving/Resizing Partitions
Download and install MiniTool Partition Wizard by clicking the button below.
Free Download
Step 1: Launch MiniTool Partition Wizard to go to its main interface.
Step 2: Right-click on the partition to enlarge and click the Move/Resize option from the context menu.
Step 3: In the prompted window, drag the arrows to change the location and size of the selected partition. To be specific, you can change the location of the chosen partition from the front to the middle or the end of the hard drive. You are allowed to type the expected partition size behind the corresponding form. After that, click OK to save changes.
Step 4: Click Apply to carry out the operation.
Steps for Extending Partitions
To use the Extend Partition feature, use the following steps.
Free Download
Step 1: Double-click the icon of MiniTool Partition Wizard on the desktop to run it.
Step 2: After you enter the main interface of the program, highlight the target partition and click Extend Partition in the left panel.
Step 3: In the elevated window, choose a place from the drop-down menu behind the Take Free Space From section and then move the blue block to decide the amount of space you are going to take. Then tap OK to save the changes you’ve made.
Step 4: Finally, click Apply to execute the pending operation.
Further reading:
If you don’t mind paying the extra cost or deleting some unused files, consider upgrading to a larger hard drive or freeing up disk space. To upgrade the hard drive without data loss, you can copy the original disk to the new one. As for freeing up space, you are recommended to utilize a disk space analyzer to find what’s taking up space first and then remove unnecessary files.
Fixed: Initialize the Disk Before Logical Disk Manager Access It
Method 3: Enable Photoshop Backward Compatibility
As mentioned earlier, the unexpected end of file Photoshop error would occur because of the incompatibility issue with Photoshop versions. In this case, enable the Photoshop backward compatibility to fix the issue.
Step 1: Open the Photoshop program to enter its main interface.
Step 2: Click Edit > Preferences > file handling.
Step 3: At the bottom of the file handling window, find the maximize PSD and PSB file compatibility option.
Step 4: Click on the down arrow of the option to open its drop-down menu and then click the Always option. Finally, click OK to save the changes.
Step 5: Now, the backward compatibility of Photoshop is enabled. Then you can open PSD files created on older versions of Photoshop without errors.
Diskpart Clean vs Clean All: Choose a Way to Wipe Disks
Method 4: Use a PSD Repair Tool
In addition to the above methods, you can fix the unexpected end of file error on Photoshop via a professional PSD repair tool. For example, you are able to use programs like Yup Tools Fix PSD software and Remo Repair PSD to fix PSD errors.
Download and install the software from the official website. Then run it and repair the broken PSD files by following the on-screen instructions. For instance, if you run Remo Repair PSD, please refer to these steps.
Step 1: After launching the program, click browse from the main interface.
Step 2: Find the damaged PSD file and click Open.
Step 3: In the next window, click Repair to start the process.
Bonus Tips for Preventing the Error
To avoid the unexpected end of file Photoshop issue, you can take the following precautions.
- Save all the elements of the Photoshop file in one drive.
- Do not press the Reset button during the PSD file saving process.
- Don’t close or restart the system without saving the created PSD file.
- Check if there is sufficient space/bad sector before storing a Photoshop file.
Tip:
The Space Analyzer and Surface Test features of MiniTool Partition Wizard enable you to find your hard disk space usage and bad sectors on the disk. You can have a try!
Free Download
Unexpected End of File Error Cases
Actually, the unexpected end of file error could appear on other applications except for Adobe Photoshop. For instance, it could occur on localhost applications like xampp, mamp, and so on. It can also be found in WordPress.
The unexpected end of file error even might happen to PHP or other similar coding languages. In addition to the above situations, you could also meet the following unexpected end of file error cases.
- Parse error: syntax error, unexpected end of file
- Bash unexpected of file
- Gzip unexpected end of file
- Unexpected end of file Linux
- Unexpected end of file C++
General Fixes for the Unexpected End of File Error
To fix the unexpected end of file error, you can try these general methods.
- Crosscheck your code: Check if there are missing braces, colons, and all other important details in the codes. By doing so, ensure that the code doesn’t have any errors. If you fix this error in WordPress, you can fix the code manually.
- PHP configured properly: When using the localhost server, make sure that the PHP file is configured properly.
- Cross the file & its format: You should check that the PSD file is not corrupted and the format of the file is supported by the application while using Photoshop.
What to do when the unexpected end of file Photoshop occurs? This post provides you with some available methods. Try them to fix the issue now! Besides, you can obtain some extra information about the unexpected end of file error.Click to Tweet
Bottom Line
The possible reasons, fixes, and precautions for the unexpected end of file error on Photoshop have been illustrated in this post. Additionally, it lists some other unexpected end of file error cases and general fixes. To sum up, this is a full unexpected end of file Photoshop fix guide.
If you have other solutions to the unexpected end of file Photoshop error, please leave your words in the following comment area for sharing. For any questions about the MiniTool software, contact us directly via [email protected].
This post mainly focuses on the unexpected end of file Photoshop error, including its causes, fixes, and precautions. In addition, MiniTool summarizes some unexpected end of file error cases and general fixes.
About Unexpected End of File Photoshop Error
Adobe Photoshop is an image processing program. It can edit any format of image files and save those pictures in .psd file extension. It offers powerful features such as image editing, a better mask adjustment panel, smoother zooming, cropping, slicing, etc.
If you make mistakes while editing images and they affect the PSD file heavily, you will receive error messages like “xxx.psd end of file”, “could not complete your request because an unexpected end-of-file was encountered”, or “failed error loading PSD file unexpected end of file”.
Sometimes, you will see the “could not complete your request because an unexpected end-of-file was encountered” message when you open the Photoshop document. After the unexpected end of file Photoshop error occurs, the file will be inaccessible. That’s terrible!
Therefore, it is necessary to execute an unexpected end of file Photoshop fix immediately. To solve the error successfully, you should know the possible reasons behind it. What triggers the error? Keep reading the post!
What Causes Photoshop Unexpected End of File Error
Various factors can result in the unexpected end of file Photoshop error. The primary reason for it is that Photoshop fails to save the header and footer information of the file. Due to incorrect file extensions, you will receive the error too.
The error could also occur because of file corruption or damage. The Photoshop file might be corrupted due to an application crash, sudden system shutdown while editing Photoshop file, etc. The file possibly gets damaged because of external threats like spyware, malware, or virus.
The incompatible Photoshop version leads to the unexpected end of file Photoshop issue too. If the PSD file created on a new Photoshop version is opened in an older version, the message “could not complete your request because an unexpected end-of-file was encountered” may prompt.
When the storage space for the .psd file is not enough, the Photoshop unexpected end of file error may pop up. Besides, the error can be caused by an incomplete installation of Adobe Photoshop, accidental termination of the software, improper running, hardware crash, interrupted downloads due to network error, and so forth.
Based on the above analysis, some unexpected end of file Photoshop fixes are provided in the post.
Also read: 6 Solutions to Remove the Checksum Error WinRAR [New Update]
Photoshop Unexpected End of File Fixes
In this section, four unexpected end of file Photoshop fixes are offered. You can try them one by one until the error is solved.
Method 1: Change the File Extension
A simple way to fix the Photoshop end of file error is to change the file extension of the PSD file. You can try this method if you fail to save the Photoshop file correctly. To do that, please refer to steps below.
Tip: If the PSD file is damaged severely, this method won’t work. You need to use a PSD file fixer to fix the file.
Step 1: Access the temp file location of the PSD file.
- Open the Run window by holding Windows and R keys.
- Input %LocalAppData%Temp in the Run window and hit Enter.
Step 2: Find the target temp file in the prompted window. You can find it through its created date and time.
Step 3: After finding the target PSD file, click on it and press F2, and then rename the file with the .psd extension.
Also read: How to Change File Extensions in Windows 10 Correctly
Method 2: Increase Disk Space
Enough disk space is required when you execute various operations. Otherwise, you will receive errors like feature update to Windows 10 version 20H2 not installing, runtime error, Fallout 4 crashing, and so on.
There’s no exception for the PSD file saving. If the storage space is insufficient, you may receive the “could not complete your request because an unexpected end-of-file was encountered” message.
If so, you should try your best to increase disk space. With Move/Resize Partition and Extend Partition features, MiniTool Partition Wizard enables you to obtain more disk space with ease. Both of the two features are free to use. More importantly, you don’t have to delete any data.
Pick one feature based on your situation to add disk space.
Steps for Moving/Resizing Partitions
Download and install MiniTool Partition Wizard by clicking the button below.
Free Download
Step 1: Launch MiniTool Partition Wizard to go to its main interface.
Step 2: Right-click on the partition to enlarge and click the Move/Resize option from the context menu.
Step 3: In the prompted window, drag the arrows to change the location and size of the selected partition. To be specific, you can change the location of the chosen partition from the front to the middle or the end of the hard drive. You are allowed to type the expected partition size behind the corresponding form. After that, click OK to save changes.
Step 4: Click Apply to carry out the operation.
Steps for Extending Partitions
To use the Extend Partition feature, use the following steps.
Free Download
Step 1: Double-click the icon of MiniTool Partition Wizard on the desktop to run it.
Step 2: After you enter the main interface of the program, highlight the target partition and click Extend Partition in the left panel.
Step 3: In the elevated window, choose a place from the drop-down menu behind the Take Free Space From section and then move the blue block to decide the amount of space you are going to take. Then tap OK to save the changes you’ve made.
Step 4: Finally, click Apply to execute the pending operation.
Further reading:
If you don’t mind paying the extra cost or deleting some unused files, consider upgrading to a larger hard drive or freeing up disk space. To upgrade the hard drive without data loss, you can copy the original disk to the new one. As for freeing up space, you are recommended to utilize a disk space analyzer to find what’s taking up space first and then remove unnecessary files.
Fixed: Initialize the Disk Before Logical Disk Manager Access It
Method 3: Enable Photoshop Backward Compatibility
As mentioned earlier, the unexpected end of file Photoshop error would occur because of the incompatibility issue with Photoshop versions. In this case, enable the Photoshop backward compatibility to fix the issue.
Step 1: Open the Photoshop program to enter its main interface.
Step 2: Click Edit > Preferences > file handling.
Step 3: At the bottom of the file handling window, find the maximize PSD and PSB file compatibility option.
Step 4: Click on the down arrow of the option to open its drop-down menu and then click the Always option. Finally, click OK to save the changes.
Step 5: Now, the backward compatibility of Photoshop is enabled. Then you can open PSD files created on older versions of Photoshop without errors.
Diskpart Clean vs Clean All: Choose a Way to Wipe Disks
Method 4: Use a PSD Repair Tool
In addition to the above methods, you can fix the unexpected end of file error on Photoshop via a professional PSD repair tool. For example, you are able to use programs like Yup Tools Fix PSD software and Remo Repair PSD to fix PSD errors.
Download and install the software from the official website. Then run it and repair the broken PSD files by following the on-screen instructions. For instance, if you run Remo Repair PSD, please refer to these steps.
Step 1: After launching the program, click browse from the main interface.
Step 2: Find the damaged PSD file and click Open.
Step 3: In the next window, click Repair to start the process.
Bonus Tips for Preventing the Error
To avoid the unexpected end of file Photoshop issue, you can take the following precautions.
- Save all the elements of the Photoshop file in one drive.
- Do not press the Reset button during the PSD file saving process.
- Don’t close or restart the system without saving the created PSD file.
- Check if there is sufficient space/bad sector before storing a Photoshop file.
Tip:
The Space Analyzer and Surface Test features of MiniTool Partition Wizard enable you to find your hard disk space usage and bad sectors on the disk. You can have a try!
Free Download
Unexpected End of File Error Cases
Actually, the unexpected end of file error could appear on other applications except for Adobe Photoshop. For instance, it could occur on localhost applications like xampp, mamp, and so on. It can also be found in WordPress.
The unexpected end of file error even might happen to PHP or other similar coding languages. In addition to the above situations, you could also meet the following unexpected end of file error cases.
- Parse error: syntax error, unexpected end of file
- Bash unexpected of file
- Gzip unexpected end of file
- Unexpected end of file Linux
- Unexpected end of file C++
General Fixes for the Unexpected End of File Error
To fix the unexpected end of file error, you can try these general methods.
- Crosscheck your code: Check if there are missing braces, colons, and all other important details in the codes. By doing so, ensure that the code doesn’t have any errors. If you fix this error in WordPress, you can fix the code manually.
- PHP configured properly: When using the localhost server, make sure that the PHP file is configured properly.
- Cross the file & its format: You should check that the PSD file is not corrupted and the format of the file is supported by the application while using Photoshop.
What to do when the unexpected end of file Photoshop occurs? This post provides you with some available methods. Try them to fix the issue now! Besides, you can obtain some extra information about the unexpected end of file error.Click to Tweet
Bottom Line
The possible reasons, fixes, and precautions for the unexpected end of file error on Photoshop have been illustrated in this post. Additionally, it lists some other unexpected end of file error cases and general fixes. To sum up, this is a full unexpected end of file Photoshop fix guide.
If you have other solutions to the unexpected end of file Photoshop error, please leave your words in the following comment area for sharing. For any questions about the MiniTool software, contact us directly via [email protected].
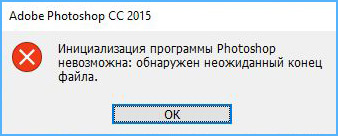
На самом деле не так уж это и вдруг случилось. Завершая предыдущий сеанс работы с фотошопом, я поторопилась и, видимо, промахнулась, тыкнула не на крестик, а куда, сама не поняла, но программа закрылась не как обычно. Я, правда, этому значения не придала.
Ну а, когда открыть программу не смогла, поискала в интернете, что пишут про ошибку «инициализация программы Photoshop невозможна: обнаружен неожиданный конец файла». И вот именно про ошибку с такой формулировкой есть всего одно видео. Посмотрела его, автор показал, как добраться до папки в компьютере, из которой нужно удалить все файлы.
Локальный диск (С:)Users%USERNAME%AppdataRoamingAdobeAdobe Phooshop Cs6 Adobe Photoshop CS6 Settings.
Но я не нашла на своём локальном диске папок с такими названиями. Переоткрывала все папки – нет Appdata, Roaming, Adobe и т.д. «Наверное потому что у меня косячная программа», – подумала я. И сказала себе, как Скарлет О’Хара: «Я подумаю об этом завтра».
На завтра попробовала снова открыть фотошоп, а вдруг произойдёт чудо. Но чуда не произошло – «неожиданный конец» никуда не делся. Сын попробовал по новой установить программу Photoshop CC 2015, которая у меня была и к которой я привыкла. Не получилось, наверное, потому что старую не удалили. Поспрашивала у знакомых совета, дали ссылку на это же видео. В общем решение проблемы я снова отложила на завтра и занялась изучением возможности редактирования изображения в стандартном приложении Windows 10 «Фотографии».
За неимением фотошопа в приложении «Фотографии» можно:
— повернуть фото, выровнять горизонт, перевернуть зеркально,
— кадрировать (обрезать) изображение, изменить пропорции,
— корректировать насыщенность цвета, яркость, ясность (чёткость), есть функция виньетирования, устранения эффекта красных глаз и точечное исправление (удаление пятен и дефектов), наподобие инструмента фотошопа «точечная восстанавливающая кисть».
— есть разные фильтры и автоматическое улучшение фото,
— изменить размер.
Конечно это всё мизер в сравнении с возможностями Photoshop.
А пока не могла придумать решения проблемы с инициализацией программы Photoshop и, оттягивая время кардинального удаления с компа нерабочей программы, занялась монтажом видео из старых фотографий одного луга или поля, что рядом с нашим садом. Задумка такая у меня давно родилась, но всё времени не было, а в самоизоляцию всё как раз сложилось: и время есть, и новых путешествий нет. Видео опубликовано в следующей статье «Времена года одного луга».
Но суть этой статьи всё же в том, как я решила задачку «инициализация программы Photoshop невозможна: обнаружен неожиданный конец файла». А всё оказалось очень просто. Вчера дочка по скайпу посмотрела на папки в диске С и подсказала нажать «вид» в верхней строке окна и в выпадающем меню поставить галочку в квадратике «скрытые элементы».
Скриншот с экрана.
И вуаля, необходимые папки появились. По пути указанному в видео, дошла до нужной папки, из которой нужно было все файлы удалить. Вот так выглядит путь в моём компьютере:
C:UsersПользовательAppDataRoamingAdobeAdobe Photoshop CC 2015Adobe Photoshop CC 2015 Settings
«А ларчик просто открывался».
Сразу удалять файлы побоялась. Я их вырезала и сохранила в новой папке просто на рабочем столе. На всякий случай. Когда все файлы из Adobe Photoshop CC 2015 Settings, были удалены, фотошоп открылся. Ура! Ура!
Правда, интерфейс стал в стандартном виде, как будто программа только что установлена, то есть удалились все настройки. Я быстро вернула окна и цвета и шрифты рабочей зоны, которые мне удобны. Ну а файлы, сохранённые в новую папку, мне не понадобились. Как же я рада, что не поспешила удалять саму программу, а отложила решение на потом.
И кстати, когда я стала писать этот пост, снова заглянула на YouTube и обнаружила под тем видео, автор упоминает о скрытых папках. А я этого сразу не заметила.
Коротко повторю алгоритм действия для решения проблемы «инициализация программы Photoshop невозможна: обнаружен неожиданный конец файла». Вдруг, кто-то так же плавает в компьютерах и программах. Может это кому-то пригодится.
- На локальном диске находим папку по следующему пути: C:UsersПользовательAppDataRoamingAdobeAdobe Photoshop CC 2015Adobe Photoshop CC 2015 Settings.
- Если не находите папку AppData, то нужно открыть скрытые папки. Для этого в верхней строке нажимаете «вид» и в выпадающем меню ставите галочку в квадратике «скрытые элементы».
- Доходите до папки Adobe Photoshop CC 2015 Settings (у вас фотошоп может быть другой версии, но папка должна заканчиваться словом Settings). Здесь автоматически сохраняются все настройки программы Adobe Photoshop, которые вы делали.
- Если вам не важны настройки, которые вы делали в программе, можете смело удалить все файлы из папки Adobe Photoshop CC 2015 Settings. Если вам важны настройки, то прежде чем удалить все файлы скопируйте их в отдельную папку, так сказать резервная копия будет.
- Теперь можете открывать свой фотошоп и работать, при необходимости из резервной копии нужные настройки скопируете обратно в Settings.
Вот такое решение проблемы «инициализация программы Photoshop невозможна: обнаружен неожиданный конец файла». Всё оказалось очень просто. Рада, если кому-то статья пригодится. Удачи!
Понравилась статья? Расскажи об этом своим друзьям!!!
Перепечатка материалов сайта, в том числе и фотографий, без разрешения автора сайта и без сылки на статьи запрещена.
С уважением, автор сайта
«Истоки. Путешествие по России»
Валентина Гриценко
Для подписки на обновления в блоге, введите Ваш электронный адрес:
*Нажимая на кнопку, я даю согласие на рассылку, хранение персональных данных и соглашаюсь с политикой конфиденциальности
Выберите нужный временный файл, перейдите в свойства временного файла. Переименуйте файл с расширением. psd и восстановите несохраненный файл PSD на свой рабочий стол. Это может исправить ошибку конца файла из-за неполного сохранения файла PSD.
Простые шаги, чтобы исправить ошибку конца файла PSD
- Шаг 1: Используя опцию «Обзор», вы можете выбрать поврежденный или поврежденный файл Photoshop (PSD или PDD).
- Шаг 2: Теперь нажмите «Восстановить», программа начнет сканирование и восстановление выбранного файла Photoshop.
30.07.2020
Как исправить неожиданный конец файла?
Как исправить непредвиденную ошибку конца архива WinRAR???
- Шаг 1: Запустите программу WinRAR и перейдите к диску или папке, где находится поврежденный файл RAR.
- Шаг 2: Выберите файл RAR и нажмите кнопку «Восстановить» на панели инструментов.
- Шаг 3: Во всплывающем окне выберите опцию «Рассматривать поврежденный архив как RAR».
29.06.2020
Как восстановить перезаписанный файл в Photoshop?
Щелкните правой кнопкой мыши файл PSD и выберите «Восстановить предыдущую версию». В списке найдите нужный файл и нажмите кнопку Восстановить. Теперь перейдите в Photoshop и найдите здесь восстановленный файл PSD. Обязательно сохраните его.
Не удалось открыть из-за неожиданного конца файла?
Файл поврежден. Вы написали, что работаете на Mac. Если у вас есть Time Machine, вы можете восстановить более раннюю версию своей работы. Если нет, попробуйте открыть файл в браузере или другом приложении.
Что такое неожиданный конец файла в Photoshop?
Обычно это означает, что файл был поврежден на диске, хотя иногда это означает, что файл имеет неправильное расширение и не может быть правильно прочитан. В вашем случае похоже, что файл был поврежден какой-то системной ошибкой. В большинстве случаев файлы восстановить невозможно.
Где находятся временные файлы Photoshop?
Он находится в папке C:UsersUserAppDataLocalTemp. Чтобы получить к нему доступ, вы можете ввести %LocalAppData%Temp в поле «Пуск» > «Выполнить». Найдите список файлов «Photoshop Temp».
Что вызывает неожиданный конец файла?
Непредвиденные ошибки конца файла могут возникать, когда файл не имеет надлежащих закрывающих тегов. Иногда эта ошибка может представлять собой белый экран смерти или ошибку 500.
Что вызывает неожиданный конец архива?
«Неожиданный конец архива» означает. rar или. zip-файл, который вы пытались загрузить, неполон или поврежден. Иногда вы можете столкнуться с этим сообщением об ошибке при открытии или сжатии файлов с помощью WinRar.
Не удается открыть файл как архив 7z неожиданный конец данных?
Если вы попытаетесь открыть или распаковать архив и увидите сообщение «Не удается открыть файл» a. 7z «как архив», это означает, что 7-Zip не может открыть какой-либо заголовок ни с начала, ни с конца архива. … Затем попробуйте открыть архив, если вы можете открыть и видите список файлов, попробуйте команду Test или Extract.
Что такое временный файл Photoshop?
Что такое временные файлы? Photoshop — это программа, которая работает с большим количеством данных одновременно, и не все эти данные могут храниться только в памяти вашего компьютера. Таким образом, Photoshop сохраняет большую часть вашей работы в локальных «черных» файлах. … Некоторые пользователи могут заполнить весь свой жесткий диск временными файлами, даже не подозревая об этом.
Как восстановить предыдущую версию файла Illustrator?
В зависимости от браузера, который вы используете: вы можете щелкнуть файл, и он откроется в браузере, или вы можете щелкнуть правой кнопкой мыши и выбрать опцию «Просмотр в Интернете». Выберите маленький значок часов (Временная шкала) на правой боковой панели, и вы увидите историю версий. В правом верхнем углу вы также можете найти опцию «Загрузить».
Не удается завершить из-за ошибки программы?
Сообщение об ошибке «Photoshop не может выполнить ваш запрос из-за ошибки программы» часто вызывается подключаемым модулем генератора или настройками Photoshop вместе с расширением файлов изображений. … Это может относиться к настройкам приложения или, возможно, даже к повреждению файла изображения.
Есть ли в фотошопе автосохранение?
Второй и еще более впечатляющей новой функцией Photoshop CS6 является автоматическое сохранение. Автосохранение позволяет Photoshop сохранять резервную копию нашей работы через регулярные промежутки времени, чтобы в случае сбоя Photoshop мы могли восстановить файл и продолжить с того места, на котором остановились! …
Как я могу открыть файлы PSD онлайн?
Как просматривать файлы PSD онлайн
- Щелкните внутри области перетаскивания файла, чтобы загрузить PSD-файл, или перетащите PSD-файл.
- После завершения загрузки вы будете перенаправлены в приложение просмотра.
- Прокрутите вниз или используйте меню для перехода между страницами.
- Увеличение или уменьшение масштаба просмотра страницы.
- Загрузите страницы исходного файла в формате PNG или PDF.
Содержание
- — Как мне исправить неожиданный конец файла?
- — Можно ли восстановить несохраненные файлы Photoshop?
- — Как восстановить историю Photoshop?
- — Где хранятся последние файлы Photoshop?
- — Что означает неожиданный EOF?
- — Как закрыть файл Prolog?
- — Почему моя папка автосохранения пуста в Photoshop?
- — Photoshop делает резервные копии файлов?
- — Как можно временно сделать слой невидимым?
- — Почему в Photoshop можно отменить только один раз?
- — Почему Photoshop не показывает последние файлы?
- — Как просмотреть все файлы в Photoshop?
Выберите нужный временный файл, перейдите в свойства временного файла. Переименуйте файл с расширением. psd и восстановите несохраненный файл PSD на свой рабочий стол. Это может исправить ошибку конца файла из-за неполного сохранения файла PSD.
Как мне исправить неожиданный конец файла?
Чтобы исправить эту ошибку, вы должны сначала определить файл, вызывающий ее.
…
Вариант 2. Исправьте файл
- Загрузите и откройте резервную копию локально.
- Восстановите старую версию веб-сайта в другой среде.
- Если вы не можете найти его в своих резервных копиях, попробуйте загрузить версию темы или плагина по умолчанию.
Просто вам нужно перейти в этот каталог C: Users *** AppData Roaming Adobe Adobe Photoshop CC 2015 AutoRecover где находится папка автоматического восстановления. … Вы найдете последний использованный файл в папке автоматического восстановления в. psb, который можно открыть, чтобы вернуться к конкретному несохраненному файлу.
Как восстановить историю Photoshop?
Восстановить часть изображения до его ранее сохраненной версии
- Используйте инструмент «Кисть истории» для рисования с выбранным состоянием или снимком на панели «История».
- Используйте инструмент «Ластик» с выбранной опцией «Стереть в историю».
- Выделите область, которую хотите восстановить, и выберите «Правка»> «Заливка». Для использования выберите «История» и нажмите «ОК».
Где хранятся последние файлы Photoshop?
Есть два разных способа найти ваши недавние файлы в Photoshop. Первый способ переходим в File> Open Recent, где появится список ваших последних файлов. Вы можете щелкнуть любой из этих файлов, чтобы открыть документ, независимо от того, где он сохранен. Второй способ — с начального экрана Photoshop.
Что означает неожиданный EOF?
Ошибка «SyntaxError: неожиданный EOF при синтаксическом анализе» возникает, когда конец исходного кода достигается до того, как весь код будет выполнен. Это происходит, когда вы ошибаетесь в структуре или синтаксисе своего кода. EOF означает конец Файл. Это последний символ в программе Python.
Как закрыть файл Prolog?
Если вы хотите выйти из SWI-Prolog, введите команду halt. Или просто введите CTRL-d в командной строке SWI-Prolog.
Почему моя папка автосохранения пуста в Photoshop?
забудь, автовосстановление папка всегда пуста, когда нам это нужно… Если ваш компьютер неожиданно выходит из строя / выключается, Photoshop откроется при следующем запуске с восстановленной версией открытого вами файла. При правильном завершении работы файл восстановления удаляется, потому что он вам не понадобится. Вы его уже сохранили.
Photoshop делает резервные копии файлов?
Вторая и еще более впечатляющая новая функция Photoshop CS6: Автосохранение. … Автосохранение позволяет Photoshop сохранять резервную копию нашей работы через регулярные промежутки времени, чтобы в случае сбоя Photoshop мы могли восстановить файл и продолжить работу с того места, на котором остановились!
Как можно временно сделать слой невидимым?
Удерживайте «Alt» (Win) / «Option» (Mac) и щелкните значок «Видимость слоя», чтобы временно скрыть все остальные слои.
Почему в Photoshop можно отменить только один раз?
По умолчанию Photoshop настроен только на одну отмену, Ctrl + Z работает только один раз. Чтобы изменить это, вам нужно отредактировать сочетания клавиш. Зайдите в Edit / Keyboard Shortcuts. … Ctrl + Z нужно назначить для «Шаг назад» вместо «Отменить / Вернуть».
Почему Photoshop не показывает последние файлы?
Как включить рабочую область недавних файлов. Перейдите в меню «Правка» (Win) / «Настройки» (Mac)> «Настройки»> «Общие». Выбор «Показывать рабочую область« Последние файлы »при открытии файла». Перейдите в Файл> Выход (Win) / Файл> Выйти из Photoshop CC (Mac).
Как просмотреть все файлы в Photoshop?
Выбирать Окно> Упорядочить> Плитка. Выполните одно из следующих действий: Выберите «Окно»> «Упорядочить»> «Сопоставить местоположение». Выберите инструмент «Рука», выберите «Прокрутить все окна» на панели параметров, а затем перетащите, чтобы просмотреть другую область на одном из изображений.
Интересные материалы:
Как получить больше полей в поселке?
Как получить больше просмотров в Periscope?
Как получить большую скидку на AliExpress?
Как получить бонус атаки в Forge of Empires?
Как получить бонусные коды в World of Tanks Blitz?
Как получить бумагу у кладбища?
Как получить быструю реакцию?
Как получить быстрые смайлы в WhatsApp?
Как получить быстрых собак на Sleeping Dogs?
Как получить частоту 120 Гц на iPad Pro?