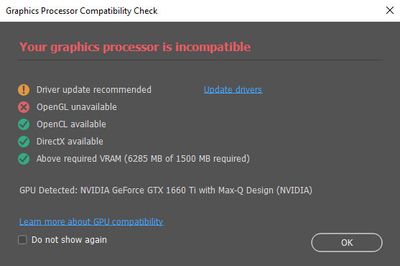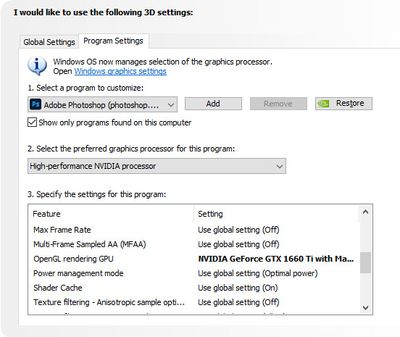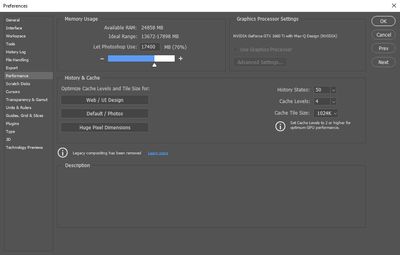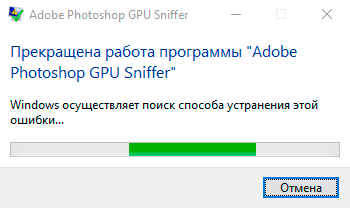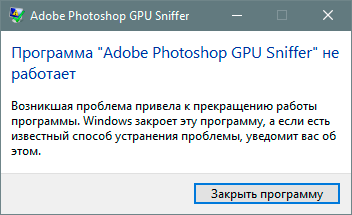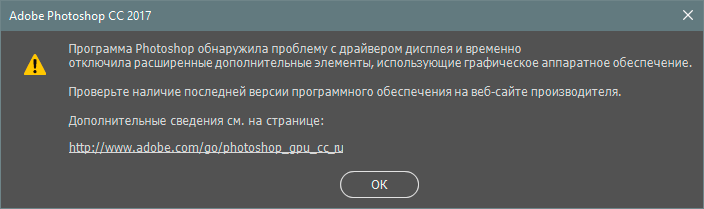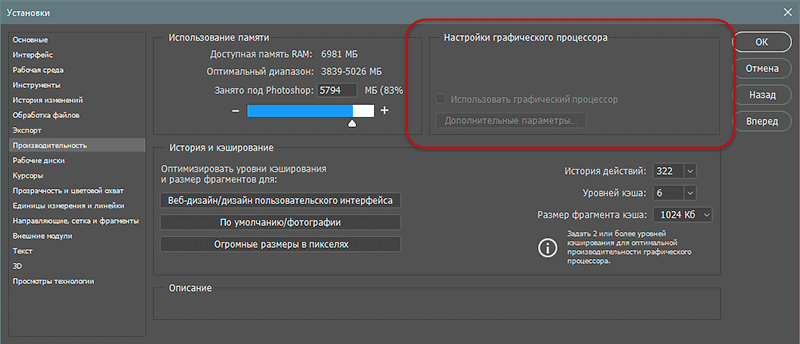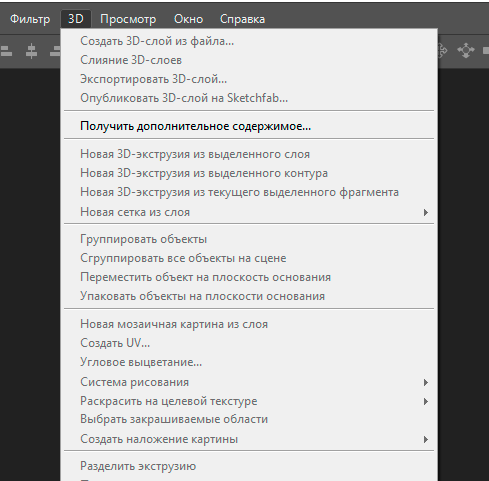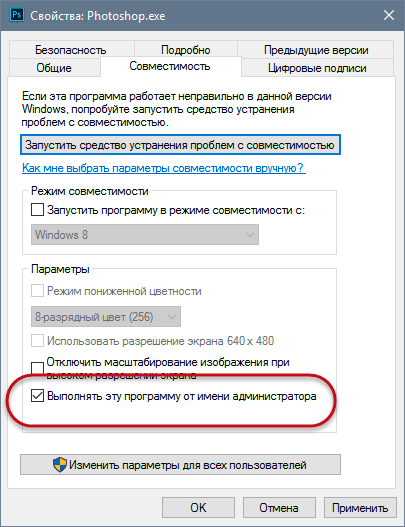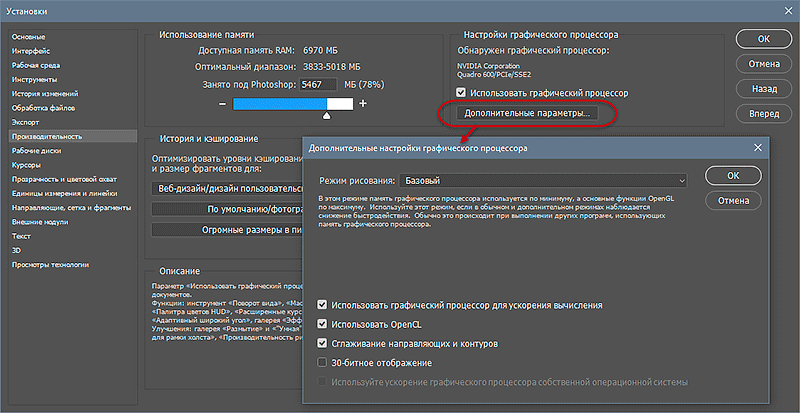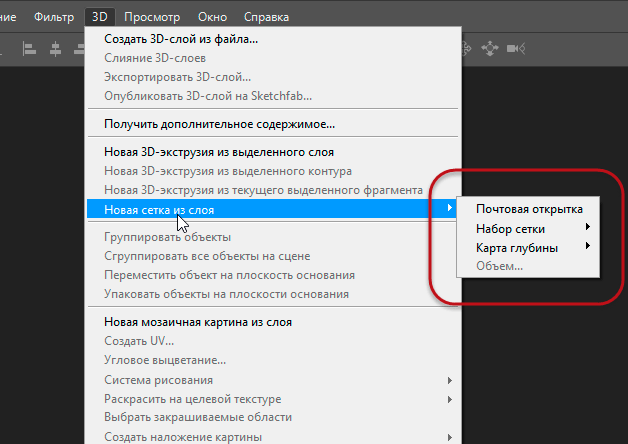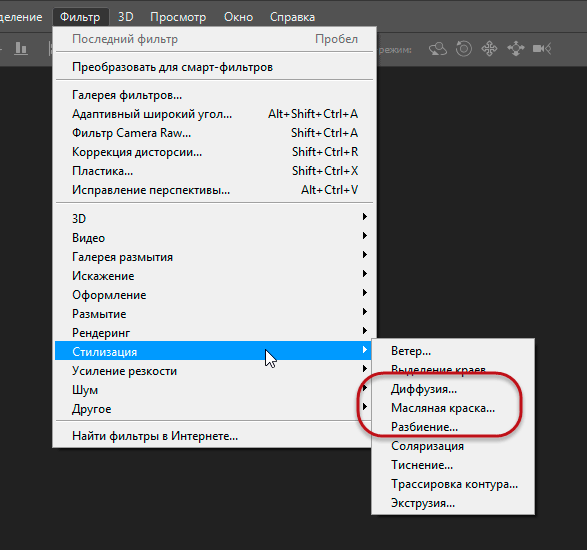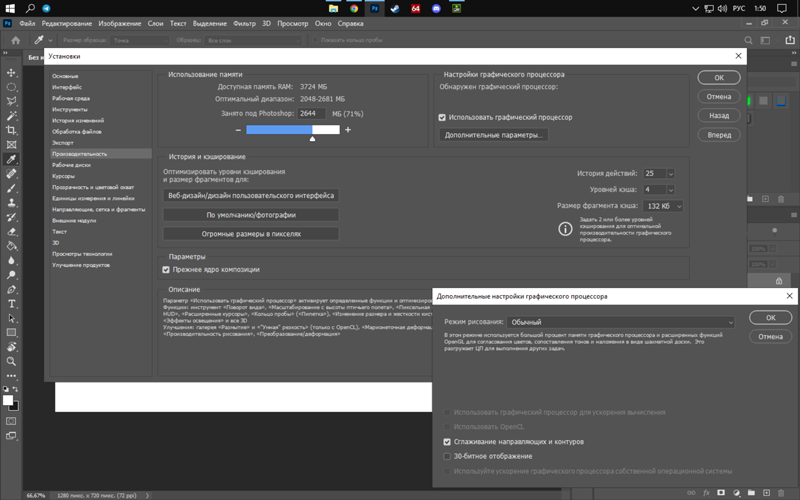Решение проблем, вызванных неисправным, неподдерживаемым или несовместимым ГП или графическим драйвером
Проверка совместимости графического процессора
В выпуске Photoshop 23.0 можно запустить проверку совместимости графического процессора, чтобы убедиться в его совместимости. Для этого в справку > совместимость с графическим процессором и просмотрите открывшееся диалоговое окно отчета.
Проверьте, вызывает ли графический процессор проблемы с Photoshop
Не уверены, что ваш графический процессор или драйвер является причиной проблемы, с которой вы сталкиваетесь с Photoshop? Отключение ускорения графического процессора поможет вам сузить причину проблемы.
Для этого перейдите в раздел «Редактировать > установки > «Производительность» (Windows) или «Настройки > Photoshop» > производительности (macOS) и снимите флажок «Использовать графический процессор». Затем перезапустите Photoshop.Дополнительные сведения о настройках Photoshop см. в разделе Настройка установок в Photoshop.
Если проблема не устранена, продолжите устранение неполадок, выполнив действияпо устранению
неполадок графического процессора и графического драйвера, как описано ниже.
Шаги по устранению неполадок в работе графического процессора (ГП) и графического драйвера
Если установка графического процессора отключена и вы не можете ее включить, убедитесь, что монитор подключен к мощному графическому процессору, а не к встроенному порту на компьютере.
Выполните следующие действия по поиску и устранению неполадок:
-
Обновите графический драйвер.
Обновление графического драйвера может исправить многие проблемы, например сбой в работе, неправильную визуализацию изображений, проблемы производительности. Получите новые версии драйвера непосредственно у производителя вашей видеокарты:
macOS: Графические драйверы обновляются через обновления операционной системы.
- См. раздел Своевременное обновление программного обеспечения компьютера Mac.
Windows: Обновление Windows не всегда предоставляет вам самые последние и лучшие драйверы. Необходимо перейти непосредственно на веб-сайт производителя карты, чтобы проверить наличие обновлений драйвера:
- Драйверы NVIDIA: Nvidia предоставляет выбор между драйверами, готовыми к работе со студией и игрой. Желательно использовать драйверы Studio .
- Драйверы AMD
- Драйверы Intel
- Обязательно выберите необходимый драйвер. Названия драйверов для ноутбуков иногда отличаются от названий аналогичных драйверов для настольных ПК.
- Если во время работы в Photoshop начинается мерцание и зависание, при этом ваш графический процессор поддерживает G-Sync, отключите G-Sync для Photoshop с помощью панели управления NVIDIA.
- В случае использования видеоадаптеров некоторых производителей необходимо выполнить обновление дополнительного ПО помимо драйвера видеокарты. Внимательно прочтите инструкции по обновлению, а если инструкции не понятны, обратитесь напрямую к производителю видеоадаптера.
-
Проверьте настроенные уровни кэша.
Если вы установили значение 1 для параметра «Уровень кэша» в установках Photoshop, то могут возникнуть проблемы с производительностью функций, которые используют графический процессор.
Восстановите значение параметра Уровень кэша по умолчанию, то есть 4:
- Выберите Правка > Настройки > Производительность (Windows) или Photoshop > Настройки > Производительность (macOS).
- Установите для параметра Уровень кэша значение 4.
- Закройте и перезапустите Photoshop.
После перезапуска Photoshop повторите действия, которые вызвали ошибку.
-
Выполните сброс установок.
При сбросе установок выполняется возврат к параметрам графического процессора по умолчанию.
См. раздел Восстановление файлов настроек по умолчанию.
После восстановления установок запустите Photoshop и повторите действия, которые вызвали ошибку.
-
Измените дополнительные настройки для Open CL.
a. Откройте меню Правка > Настройки > Производительность (Windows) или Photoshop > Настройки > Производительность (macOS).
b. На панели Производительность нажмите кнопку Дополнительные параметры.
c. Отключите Open CL.
d. Закройте и перезапустите Photoshop.
Если для устранения неполадки изменяются установки производительности, необходимо перезапускать Photoshop после каждого изменения.
В выпуске за август 2021 г. (версия 22.5) удален селектор расширенного режима рисования. Если используются более ранние версии, установите для параметра «Режим рисования» значение «Базовый» в шаге c (см. выше).
-
(Необязательно) Только для пользователей Windows: выберите режим старой версии графического процессора (до 2016 года) в разделе «Установки» > «Предварительный просмотр технологий», чтобы переключить Photoshop на альтернативный механизм рендеринга. Чтобы изменения вступили в силу, выполните перезапуск. Хотя это рекомендуется для старых версий графического процессора, иногда более новые графические процессоры работают стабильнее при выборе этого параметра.
-
Настройка компьютеров с несколькими видеокартами.
В сверхлегких ноутбуках и бюджетных ПК часто используется встроенная видеокарта, которая потребляет меньше энергии для экономии заряда аккумулятора и использует память совместно с процессором.
Более дорогие компьютеры часто имеют отдельную дискретную видеокарту, которая использует собственную память (VRAM), обладает большей вычислительной мощностью и не расходует оперативную память.
Более дорогие ноутбуки часто используют две видеокарты: встроенную при работе от батареи, а дискретную при питании от сети.
Если в вашей системе более одной графической карты, для оптимальной работы убедитесь в том, что для Photoshop назначена графическая карта повышенной производительности, а не встроенная графическая карта или карта, работа которой направлена на энергосбережение. Изменение этих настроек на ноутбуках увеличивает расход заряда батареи.
Windows
NVIDIA
а) щелкните правой кнопкой мыши в любой области рабочего стола и выберите Панель управления NVIDIA;
б) нажмите Управление настройками 3D;
в) выберите Настройки программы и добавьте Photoshop.exe и sniffer.exe.В качестве приоритетного графического процессора выберите Высокопроизводительный графический процессор NVIDIA.
AMD:
а) щелкните правой кнопкой мыши в любой области рабочего стола и выберите AMD Catalyst Control Center или Настройки переключаемой графики;
б) нажмите кнопку «Обзор» и выберите Высокая производительность вместо Энергосбережение.
macOS
Выберите Системные настройки > Экономия энергии и снимите флажок Автоматическое переключение графики.
-
Отключите менее мощную видеокарту.
Если в результате выполнения вышеуказанного шага не удается решить проблему при использовании нескольких графических карт, попробуйте отключить одну из карт.Перед отключением встроенной видеокарты убедитесь, что видеовыход монитора подключен к выделенной видеокарте.
Чтобы отключить графическую карту, используйте диспетчер устройств Windows. В диспетчере устройств щелкните правой кнопкой мыши имя карты и выберите Отключить.
- Соблюдайте осторожность и имейте в виду, что отключение графических карт может привести к нестабильной работе системы.
- Внимательно прочитайте инструкции и обратитесь напрямую к производителю видеоадаптера, если инструкции непонятны.
После выполнения описанных выше действий по устранению неполадок можно подтвердить результаты, включив параметр Использовать графический процессор на панели «Установки > производительность » и повторив действия, вызвавшие проблему.
Дополнительная информация
Распространенные проблемы
Вызываемые неисправным, неподдерживаемым или несовместимым графическим процессором (также называемым графической платой, видеокартой или ГП):
- В Windows может появиться сообщение об ошибке «Ваш графический процессор являетсянесовместимым», если у вас установлен пакет обеспечения совместимости Microsoft OpenCL/OpenGL.
- В Photoshop возникают сбои или проблемы с производительностью, неправильная визуализация окон и объектов, мерцание холста или артефакты.
- Происходит сбой или зависание Photoshop при запуске.
- Холст изображения мигает или мерцает.
- Панель меню Photoshop отсутствует.
См. раздел Устранение неполадок, связанных с графическим процессором (ГП).
Сообщения об ошибках графического оборудования
При первом запуске Photoshop могут появиться некоторые сообщения об ошибках оборудования:
См. раздел Графическое оборудование не поддерживает технологию 3D.
См. раздел В Photoshop обнаружена проблема с драйвером дисплея.
Проблемы с Camera Raw
Adobe Camera Raw использует графический процессор не так, как Photoshop. Если при открытии файлов в Adobe Camera Raw происходит аварийное завершение работы, возникают проблемы с производительностью, неправильная визуализация окон и объектов, проблемы с перерисовкой или артефакты.
См. раздел «Часто задаваемые вопросы по графическому процессору (ГП) Camera Raw».
I am operating a Surface Book 3 with Windows 10 Pro 64-bit.
I began experiencing issues with Photoshop CC 2021 locking up whenever I tried to open any kind of file, so I updated to Photoshop CC 2022, and after the installation, upon starting up the software I received the following message.
I checked my driver settings and saw that there were new drivers available, I downloaded and installed the new drivers but I still received the same error upon startup. I have tried the newest versions of both the Game Ready and Studio drivers to no avail.
I launched the NVIDIA Control Panel and have changed the preferred graphic processor for both Photoshop and sniffer.exe to «High-performance NVIDIA processor» and I continue to receive the same message.
In Edit > Preferences I have ensured my Cache Levels are set to 4, but the «Use Graphics Processor» check box remains greyed out.
I reinstalled Photoshop 2021 but, the load issue persists. I tried rolling back my video card driver to an older version encase an incompatibility issue between the driver and Photoshop was causing the problem, and I still am experiencing both issues. So I currently have two versions of Photoshop installed on my machine, one that doesn’t work at all and one that loads but will not allow me to use all the features because my «…graphics processor is incompatible.»
I need some help resolving one of these issues. I appreciate any assistance you can provide. Thanks in advance.
Прогресс не остановить, вот и я стал его жертвой — всё-таки заменил старую, добрую, годами отшлифованную сборку «семёрки» на таинственный Windows 10. И, что было ожидаемо, на новой операционке начались проблемы со вновь установленными приложениями. Надо сказать, что по роду деятельности я использую весьма сложные CAM и CAD программы, несколько тяжёлых видеоредакторов и т.п.
Здесь я хочу рассказать о проблеме, с которой я столкнулся после установки Adobe Photoshop 2015. Необходимо отметить, что на Windows 7 эта сборка работала просто прекрасно.
Т.к. на этот момент вышла новая сборка Adobe Photoshop 2017, я удалил версию 2015, почистил реестр и оставшиеся файлы, а затем установил версию Photoshop 2017. Проблема осталась!
Ниже я рассказываю о методах решения проблемы. Краткое содержание статьи:
- Выявление ошибки запуска графического процессора (GPU)
- Определение отсутствия поддержки OpenGL и сопутствующих проблем
- Методы устранения проблем
- Проверка поддержки OpenGL, нормальной работы инструментов 3D и фильтров
- Важное примечание для исправления проблемы на слабых компьютерах
Итак, после стандартной установки Photoshop на свежую Windows 10 (до этого я инсталлировал Kompas-3D V16 и SolidWorks 2016, хотя, теперь думаю, что установка этих приложений не имеет значения для проблемы с Photoshop) был произведён запуск программы и первым делом открылось это окно:
Сообщение об ошибке программы GPU Sniffer.exe сразу после запуска Photoshop.
Photoshop продолжал запускаться, первое окно закрылось и открылось это:
Сообщение об остановке программы Sniffer.exe в процессе загрузки Photoshop.
Далее Photoshop запустился, открылось рабочее окно. Уже было понятно, что начались проблемы с графическим процессором. И следующее сообщение это подтвердило:
Программа Photoshop обнаружила проблему с драйвером дисплея и временно
отключила дополнительные элементы, использующие графическое аппаратное обеспечение.
Переход по указанной в сообщении ссылке особо ничего не дал — на этой страничке помощи рекомендовано установить актуальные драйвера дисплея для вашей видеокарты.
Надо казать, что три года назад мой компьютер по возможностям смело подходил под определение «графическая станция» и я очень удивился этим неполадкам. Но драйвер дисплея я всё-таки скачал и установил. В качестве графических процессоров использую исключительно NVIDIA, вот их официальная страничка на русском языке, где вы можете скачать актуальные драйвера.
Как и ожидалось, обновление драйвера ни к чему не привели. Я открыл вкладку Редактирование —> Настройки —> Производительность (Edit —> Preferences —> Performance) и убедился, что вкладка настроек графического процессора не активна, следовательно, отсутствует поддержка спецификации OpenGL и других полезных вещей:
Вкладка настроек графического процессора (GPU) не активна.
Если кто не знает, без GPU и OpenGL не будут работать многие инструменты и функции Photoshop, например, все инструменты 3D, некоторые фильтры («Масляная краска» (Oil Paint)), фильтры галереи размытия, многие инструменты Camera Raw и т.п. Скрин ниже был сделан при открытом Photoshop-документе в режиме RGB:
Не активны все инструменты 3D, единственная активная строка «Получить дополнительное содержимое» — ссылка на ресурсы сайта www.photoshop.com.
Пришлось пойти дальше и узнать, что же это за загадочный Sniffer.exe и что ему вообще нужно. Кстати, английское слово Sniffer переводится как «перехватчик», но есть и другие варианты, например, «наркоша» и что-то вроде «бухнуть», «принять на грудь». Такие названия используются для вирусных скриптов.
Недолгий серфинг по просторам наших и не наших интернетов дал ответ на этот вопрос. Вот что пишут про него производители:
The GPU Sniffer
Adobe uses a program call the GPU Sniffer (actually the program name is sniffer_gpu.exe), to test the GPU and drivers and Photoshop CS6 uses information to enable or disable the Use Graphics Hardware feature.If the GPU Sniffer fails the first time it is run, Photoshop will display an error message stating it has detected a problem with the GPU.
After that, the error message will not appear unless you reset the Photoshop CS6 preferences.
If you correct the problem, by either replacing the video card or by updating the video card driver, the next time you launch Photoshop CS6, the GPU sniffer should pass the tests and the Use Graphics Hardware checkbox will be enabled.
Кто не понимает английского, краткий смысл этого — Sniffer.exe определяет графический процессор и драйвера в компьютере, и, если ему чего-то не нравится — отключает поддержку графического процессора (GPU).
Ну слава Буратино, теперь всё понятно. Мне лично запуск программы Sniffer.exe абсолютно не нужен и из этой проблемы существует два выхода:
- Повысить приоритет файла Photoshop.exe
- Отменить запуск Sniffer.exe
Для повышения приоритета Photoshop.exe делаем его запуск от имени администратора по умолчанию. Идём в папку C:Program FilesAdobeAdobe Photoshop CC 2015, кликаем правой клавишей мыши по файлу Photoshop.exe, в открывшимся контекстном меню нажимаем на строку «Свойства», выбираем вкладку «Совместимость», ставим галку у «Выполнить эту программу от имени администратора», ОК:
Запуск Photoshop по умолчанию от имени администратора
Всё, проблема решена. Но данный способ по ряду причин мне совсем не нравится.
Поэтому я предпочитаю метод номер два — просто отключение Sniffer.exe, расположенного в папке C:Program FilesAdobeAdobe Photoshop CC 2015. Можно его просто удалить, но лучше в начале имени добавить символ «~», название файла теперь ~Sniffer.exe и Photoshop при запуске его просто не увидит.
Далее запускаем (или перезапускаем) Photoshop, идём Редактирование —> Настройки —> Производительность (Edit —> Preferences —> Performance) и включаем
Теперь проверяю работоспособность программы. Открываем любое изображение в Photoshop, проверяю режим документа — обязательно должен быть RGB, нажимаю вкладку 3D и вижу:
Проверки исправления проблемы: графический процессор и OpenGL включены.
При необходимости ставим галку у «Использовать Open GL».
Важно!
Важное примечание! Я писал это материал на маломощном компьютере с оперативной памятью 8,00 Гб и средненькой видеокартой Quadro 600. Опытным путём установил, что способ №2 на таких компьютерах работает не в полной мере — отсутствует Open GL. Поэтому для них следует применять способ №1.
P.S. Проверяем работу 3D и фильтров:
Фильтр «Масляная краска» (Oil Paint) активен.
“Кручу, Верчу – Арбуз порезать хочу”…
Здравствуйте! Сегодня я вам расскажу про вот эту ошибку (чтобы не забыть, напишу сразу – это нужно для поворотов рабочего листа на 360 градусов. Эта новая функция была введена в версии CS4 и выше)
Could not complete your request because it only works with OpenGL enabled documents windows
Если вы уже встречали ее у себя, то это значит, что либо у вас не включена функция отрисовки OpenGL, либо видеокарта просто не поддерживает. Но если вы знаете, что проблема не в последнем, смотрим вот сюда “Edit – Perferences – Perfomance“. Там будет окошко с настройкой графического процессора, в котором надо поставить галочку на “Enable OpenGL Drawing”
Вот и все. Перезапускаем программу, после чего можно свободно вертеть листом как нам будет угодно 🙂
О, нет! У вас отсутствует такая опция? Не беда!
Такое происходит обычно через ошибку при определении возможностей видеокарты программой. Чтобы это исправить, нужно зайти в реестр “HKEY_CURRENT_USERSoftwareAdobePhotoshop11.0” там нужно создать 2 параметра DWORD:
- Первый с названием AllowOldGPUS и присвоить ему значение 1
- Второй DisallowOpenGLWindows со значением 0
Все, запускаем Photoshop, заходим в настройки и там должно появится наше значение. Не забудьте после включения перезапустить программу.
А главное помните, что при включённом ускорении OpenGL размер и количество редактируемых изображений будут ограничены объемом видеопамяти!
В общем крутим в свое удовольствие =)
А чтобы не упустить ни одной свеженькой новости, подпишитесь на RSS!
Удачи и успехов Вам 😉
Захотел воспользоваться функцией «Переворот Вида» в фотошопе 2020г вижу ошибку «Невозможно выполнить запростак как поддерживает только окно с включённым OpenGL» пошёл смотреть ролики на YouTube, перепробовал ВСЕ способы которые были, и с документом которой нужно было кидать в корень фотошопа, а иммено «opengl32» и рылся в RegEdit, поменял драйвера, видеокарта поддерживает OpenGL чтобы его использовать в фотошопе. Помогите решить эту проблему, если нужно какие-та скрины, приложу.
Дополнено (1).

16.07.2022
Всм не работает? Не активен чекбокс где она включается?

16.07.2022
Был уже такой вопрос
Из Сети
1. Глюк.
Правка реестра:
HKCUSoftwareAdobePhotoshop21.0
Ключ (если нет создать) AllowOldGPUS (DWORD) — значение 0.
Ключ (если нет создать) DisallowOpenGLWindows (DWORD) — значение 1.
2. Тестировщику видеокарты PS (выполняется при каждом запуске), что не нравится.
Либо запускать PS от администратора, либо прибить тесты (удалить Sniffer.exe из папки PS).
3. Кривой установщик.
Удалить программу.
Почистить хвосты — helpx.adobe.com/ru/creative-cloud/kb/cc-cleaner-tool-installation-problems.html
Скачать другой и установить.
- Почему граждане российской федерации считают, что ненормально использовать Windows XP в 2020 году? А если у меня ПК 2Ghz и 2Gb? Windows 7 — корыто неподвижное. Я привык к XP, всё летает, доступно, понятно.
- Если я продолжу использовать ОС Windows 7 после 14 января 2020 года, то есть вероятность что Майкрософт посадят меня в тюрьму за использование устаревшей винды?
- На телефоне есть функция: Очистить данные, Есть ли такая функция на Windows 7? Вот на телефоне есть функция: «Очистить данные», то есть данные приложения удаляются, но самое приложение нет. Есть ли такая функция на Windows 7?
- Не работает функция Использование данных в windows 10 В «параметрах сети и интернет» нажимаю на вкладку «использование данных» она начитает прогружаться и тут же закрывается вкладка параметров. Знает что к чему вообще?
Добавить комментарий
Программа Photoshop обнаружила проблему с драйвером дисплея и временно
отключила дополнительные элементы, использующие графическое аппаратное обеспечение.
Переход по указанной в сообщении ссылке особо ничего не дал — на этой страничке помощи рекомендовано установить актуальные драйвера дисплея для вашей видеокарты.
Надо казать, что три года назад мой компьютер по возможностям смело подходил под определение «графическая станция» и я очень удивился этим неполадкам. Но драйвер дисплея я всё-таки скачал и установил. В качестве графических процессоров использую исключительно NVIDIA, вот их официальная страничка на русском языке, где вы можете скачать актуальные драйвера.
Как и ожидалось, обновление драйвера ни к чему не привели. Я открыл вкладку Редактирование —> Настройки —> Производительность (Edit —> Preferences —> Performance) и убедился, что вкладка настроек графического процессора не активна, следовательно, отсутствует поддержка спецификации OpenGL и других полезных вещей:
Вкладка настроек графического процессора (GPU) не активна.
Если кто не знает, без GPU и OpenGL не будут работать многие инструменты и функции Photoshop, например, все инструменты 3D, некоторые фильтры («Масляная краска» (Oil Paint)), фильтры галереи размытия, многие инструменты Camera Raw и т.п. Скрин ниже был сделан при открытом Photoshop-документе в режиме RGB:
Не активны все инструменты 3D, единственная активная строка «Получить дополнительное содержимое» — ссылка на ресурсы сайта www.photoshop.com.
Пришлось пойти дальше и узнать, что же это за загадочный Sniffer.exe и что ему вообще нужно. Кстати, английское слово Sniffer
переводится как «перехватчик»
, но есть и другие варианты, например, «наркоша»
и что-то вроде «бухнуть»
, «принять на грудь»
. Такие названия используются для вирусных скриптов.
Недолгий серфинг по просторам наших и не наших интернетов дал ответ на этот вопрос. Вот что пишут про него производители:
The GPU Sniffer
Adobe uses a program call the GPU Sniffer (actually the program name is sniffer_gpu.exe), to test the GPU and drivers and Photoshop CS6 uses information to enable or disable the Use Graphics Hardware feature.If the GPU Sniffer fails the first time it is run, Photoshop will display an error message stating it has detected a problem with the GPU.
After that, the error message will not appear unless you reset the Photoshop CS6 preferences.
If you correct the problem, by either replacing the video card or by updating the video card driver, the next time you launch Photoshop CS6, the GPU sniffer should pass the tests and the Use Graphics Hardware checkbox will be enabled.
Кто не понимает английского, краткий смысл этого — Sniffer.exe определяет графический процессор и драйвера в компьютере, и, если ему чего-то не нравится — отключает поддержку графического процессора (GPU).
Ну слава Буратино, теперь всё понятно. Мне лично запуск программы Sniffer.exe абсолютно не нужен и из этой проблемы существует два выхода:
- Повысить приоритет файла Photoshop.exe
- Отменить запуск Sniffer.exe
Для повышения приоритета Photoshop.exe делаем его запуск от имени администратора по умолчанию. Идём в папку , кликаем правой клавишей мыши по файлу Photoshop.exe, в открывшимся контекстном меню нажимаем на строку «Свойства», выбираем вкладку «Совместимость», ставим галку у «Выполнить эту программу от имени администратора»
, ОК:
Запуск Photoshop по умолчанию от имени администратора
Всё, проблема решена. Но данный способ по ряду причин мне совсем не нравится.
Поэтому я предпочитаю метод номер два — просто отключение Sniffer.exe
, расположенного в папке C:Program FilesAdobeAdobe Photoshop CC 2015
. Можно его просто удалить, но лучше в начале имени добавить символ «~», название файла теперь ~Sniffer.exe
и Photoshop при запуске его просто не увидит.
Теперь проверяю работоспособность программы. Открываем любое изображение в Photoshop, проверяю режим документа — обязательно должен быть RGB, нажимаю вкладку 3D и вижу:
Проверки исправления проблемы: графический процессор и OpenGL включены.
При необходимости ставим галку у «Использовать Open GL».
Важно!
Важное примечание!
Я писал это материал на маломощном компьютере с оперативной памятью 8,00 Гб и средненькой видеокартой Quadro 600. Опытным путём установил, что способ №2 на таких компьютерах работает не в полной мере — отсутствует Open GL. Поэтому для них следует применять способ №1.
P.S. Проверяем работу 3D и фильтров:
Фильтр «Масляная краска» (Oil Paint) активен.
Для решения возникающих проблем выполните указанные в данном разделе действия по устранению неполадок.
1. Снимите флажок “Включить отрисовку OpenGL”.
При возникновении проблем, перечисленных в разделе Выявленные неполадки ниже, или других проблем, связанных с драйвером видеокарты, снимите флажок “Включить отрисовку OpenGL” в меню Photoshop > “Установки” > “Производительность” (Mac OS) или “Редактирование” > “Установки” > “Производительность” (Windows), затем выполните ту же функцию. Если проблема больше не возникает, обновите драйвер видеокарты и см. дополнительные сведения в описании конкретной проблемы. Если проблема остается, возможно, ее причиной не является драйвер видеокарты.
2. Сбросьте установки Photoshop.
Следующим шагом по устранению неполадок является сброс установок путем нажатия сочетания клавиш Shift + Option + Command (Mac OS) или Shift + Ctrl + Alt (Windows) сразу после перезапуска Photoshop. Нажмите “Да” при запросе на удаление файла настроек Adobe Photoshop и повторно выполните функцию, которая привела к проблеме. Дополнительную информацию об удалении файла установок Photoshop см. в “functions, names, and locations of preferences files in Photoshop CS4″ (Техническая записка kb405012*).
3. Обновите драйверы ГП и установите флажок “Включить отрисовку OpenGL”.
Если программа Photoshop завершает работу в аварийном режиме или исчезает из-за проблемы с ГП, она снимает флажок “Включить отрисовку OpenGL” и создает флаговый файл с именем GPUinitcrashed в папке установок. При следующем открытии программы Photoshop отображается предупреждение “Photoshop обнаружил проблему с драйвером дисплея и временно отключил расширения графического процессора (ГП). Попробуйте загрузить последнюю версию ПО видеокарты с веб-сайта производителя. Расширения ГП могут быть включены с панели “Производительность” в окне установок”.
Загрузите последнюю версию драйвера дисплея с сайта производителя видеокарты (Windows) или проверьте наличие обновлений операционной системы (Mac OS).
Внимание!
Если установить флажок “Включить отрисовку OpenGL” до обновления драйвера, Photoshop будет снова использовать старую версию. Если не обновить драйвер, в работе Photoshop снова произойдет сбой. Если не установить флажок “Включить отрисовку OpenGL”, то доступ к ГП не осуществляется и Photoshop будет работать без сбоев.
4. Если для уровня кэш-памяти установлено значение меньшее, чем значение по умолчанию, выполните его сброс до уровня 4, являющегося уровнем по умолчанию.
Уровни кэша ниже 4-го могут повлиять на производительность ГП.
5. Снимите флажки со всех дополнительных параметров и перезагрузите Photoshop.
Включение каких-либо дополнительных параметров, которые были отключены при запуске Photoshop, может привести к замедлению работы программы вследствие отсутствия поддержки соответствующих функций в видеокарте вашего компьютера. Если включение каких-либо дополнительных параметров приводит к проблемам ГП, отключите их. Пользователь может протестировать дополнительные параметры, вызывающие замедление работы программы, включив только один дополнительный параметр, перезапустив Photoshop и проверив производительность программы.
6. При наличии основного монитора переместите на него все окна изображений (только для Windows XP).
Работа в Windows XP с двумя мониторами может привести к возникновению известных проблем при использовании некоторых драйверов дисплеев.
7. Устраните выявленные неполадки ГП.
См. раздел Выявленные неполадки данного документа для получения сведений о проблемах, относящихся к конкретной операционной системе и конкретному ГП.
8. Отключите Windows Aero (только для Windows Vista).
См. “Disable Windows Aero (Windows Vista)” (техническая записка kb404886*).
9. Выполните дополнительные действия по устранению неполадок.
Существует два дополнительных внешних модуля ГП, которые могут помочь в случае, если ваш ГП устарел, если при запуске Photoshop возникают проблемы или вы не можете использовать функции OpenGL. Описание этих внешних модулей приводится в “Crashes occur, Photoshop CS4 won’t open, or some features are slow and OpenGL is unavailable” (Техническая записка kb405064*).
Отказ от обязательств.
Adobe не поддерживает данные внешние модули ГП для Photoshop CS4 и предоставляет информацию по их использованию в порядке любезности.
Если информация, представленная в данном документе, оказалась недостаточной для разрешения проблемы, то эта проблема может иметь другие причины. Дополнительную информацию по устранению неполадок Photoshop см. в следующей технической документации по устранению неполадок:
- Устранение системных ошибок или “зависаний” Photoshop CS4 в Mac OS (Техническая записка kb404895*)
- Устранение системных ошибок или “зависаний” Photoshop CS4 в Windows XP (Техническая записка kb404896*)
- Устранение системных ошибок или “зависаний” Photoshop CS4 в Windows Vista (Техническая записка kb404897*)
Выявленные неполадки
Photoshop CS4 11.0.1
После выпуска Photoshop CS4 была выявлена проблема замедления работы программы, связанная с функциональностью ГП, в Windows XP и Vista. Эта проблема исправлена в Photoshop CS4 11.0.1.
Если наблюдается замедление работы кистей, возможно, имеет место проблема, не исправленная в Photoshop 11.0.1.
При наличии одной из этих проблем обновите программу до версии 11.0.1, которую можно найти на веб-сайте ресурсов загрузки .
Общие вопросы, связанные с операционной системой
Проблема.
У вас имеется видеокарта с графическим процессором, но параметр “Дополнительная отрисовка” недоступен.
Решение.
Проверьте наличие обновлений для драйвера дисплея, а объем видео ОЗУ карты должен быть достаточным для поддержки дополнительных функций рисования. Чтобы параметр “Дополнительная отрисовка” был доступен, требуется 512 МБ ОЗУ.
Проблема.
При выборе инструмента “Поворот вида” возникает ошибка: “Невозможно выполнить запрос. Он действует только для окон документов OpenGL”.
Решение.
Выполните одно из следующих действий:
- Обновите драйвер дисплея, затем установите флажок “Включить отрисовку OpenGL” в меню Photoshop > “Установки” > “Производительность” (Mac OS) или “Редактирование” > “Установки” >
Проблема.
При перерисовке экрана некоторые области изображения отрисовываются сначала с низким, потом с высоким разрешением.
Причина.
Как правило, перерисовка экрана происходит в Photoshop так быстро, что ее трудно увидеть.
Решение.
Более мощная видеокарта не вызывает таких проблем.
Проблема.
Ограничительная рамка трансформирования трудно различима.
Решение.
Щелкните мышью в углу ограничительной рамки. Она должна стать более различимой.
Windows XP
Видеокарта:
Все
Проблема:
Размер больших курсоров отображается неправильно.
Решение 1:
Если вы используете видеокарту NVIDIA, обновите драйвер до версии 181.20. Для основного монитора эта проблема исправлена в данном драйвере. Для вспомогательного монитора (при его наличии) проблема пока не решена.
Решение 2:
Выполняйте работу на основном мониторе, а на вспомогательном мониторе размещайте палитры.
Решение 3:
Решение 4:
Используйте один монитор.
Видеокарта:
Все
Проблема:
При использовании двух мониторов в среде Windows XP работа Photoshop замедляется.
Решение 1:
При использовании видеокарты NVIDIA проблему можно обойти, выбрав режим совместимости на панели управления NVIDIA “Дополнительно” (Advanced).
Решение 2:
Используйте один монитор.
Решение 3:
Отключите параметр “Включить отрисовку OpenGL”.
Видеокарта: NVIDIA GeForce 9800 GTX
Проблема.
При открытии многочисленных изображений (около 30) и использовании двойных мониторов Photoshop прекращает использование ГП и может завершить работу.
Решение.
Выполните перечисленные ниже действия в указанном порядке.
Решение 1. Отключите параметр “Дополнительная отрисовка”.
- Выберите меню Photoshop > “Установки” > “Производительность” (Mac OS) или “Редактирование” > “Установки” > “Производительность” (Windows).
- Выберите “Дополнительные параметры”.
- Снимите флажок “Дополнительная отрисовка”.
Решение 2 (только для Mac OS). В Photoshop выберите “Окно” и снимите флажок “Рамка приложения”.
Решение 3. Используйте только один монитор.
Проблема.
При перерисовке экрана Photoshop рисует мозаику из черных квадратов.
Причина.
Возможно, на видеокарте недостаточно памяти для ГП. Windows XP не может виртуализировать видео ОЗУ, поэтому, когда объем видео ОЗУ исчерпан, Photoshop больше не может рисовать изображение и заменяет его черной мозаикой. Чем больше объем ОЗУ на видеокарте, тем реже будут возникать подобные проблемы.
Решение.
Закройте все другие приложения, использующие ГП, на время работы в Photoshop CS4 или работайте с меньшим количеством открытых окон изображений в Photoshop.
Видеокарты: все
Проблема.
Меню мерцают при выборе, когда открыта панель “Слои”.
Решение.
Игнорируйте мерцание или снимите флажок “Включить отрисовку OpenGL”.
Видеокарта: все карты ATI
Проблема.
При перетаскивании изображения на второй монитор фон просвечивает через окно изображения.
Решение.
Обновите драйвер дисплея.
Видеокарта: разные
Проблема.
Окно второго изображения на вторичном мониторе отображается неправильно.
В случае с картами ATI через второе изображение просвечивает рабочий стол, но после перетаскивания оно отображается без проблем.
В случае с картами NVIDIA изображение на втором мониторе содержит артефакты. После завершения перетаскивания второго изображения поверх первого артефакты продолжают отображаться.
Решение.
Проблема.
Изображения мерцают при перетаскивании.
Решение.
Отключите параметр “Включить отрисовку OpenGL”.
Видеокарта: NVIDIA
Проблема.
Кнопки Диспетчера рабочего стола NVIDIA и другие экранные объекты отрисовываются неправильно.
Решение.
Обновите драйвер дисплея или отключите параметр “Включить отрисовку OpenGL”.
Дополнительная информация: это конфликт между драйвером дисплея NVIDIA и способом отрисовки меню программой Photoshop CS4.
Видеокарта: NVIDIA GeForce 6800
Проблема.
Изображения двоятся при перетаскивании. По завершении перерисовки изображение-дубликат не отображается.
Решение.
Отключите параметр “Включить отрисовку OpenGL” или обновите драйвер дисплея.
Видеокарта: разные
Проблема:
При перетаскивании в Photoshop второго окна на второй монитор, изображение отображается черным цветом/с искажением (карты NVIDIA) или с прозрачным фоном (карты ATI).
Решение.
Отключите параметр “Включить отрисовку OpenGL”.
Обходной путь: (только для NVIDIA)
Примечание.
Этот обходной путь позволит использовать ГП, но скажется на производительности.
- Выберите “Пуск” > “Панель управления” > NVIDIA > “Дополнительно”.
- Выберите вкладку GeForce или Quadro и нажмите “Запустить панель управления NVIDIA”.
- Выберите Advanced Settings (Дополнительные параметры) > Manage 3D Settings (Управление параметрами 3D) > Multi-display (GeForce) or Mixed-GPU(Quadro) acceleration (Ускорение нескольких экранов (GeForce) или Ускорение смешанных ГП (Quadro)).
- Выберите значение Compatibility Performance mode (Режим совместимости).
Windows Vista 64-разрядная
Проблема.
Ошибка “Несоответствие компонентов драйвера. Возможно только завершение работы приложения.” возникает при открытии Photoshop CS4.
Уточнение.
При проверке данных о видеокарте ее название включает в себя фразу “Microsoft Corporation — WDDM).
Решение.
Установите последнюю версию драйвера дисплея, предоставленную производителем видеокарты. Фраза “Microsoft Corporation — WDDM” означает, что используется версия драйвера дисплея от компании Microsoft, а не обновленная версия драйвера от производителя.
Видеокарты: различные карты и драйверы ATI
Проблема.
При применении инструмента “Выделение” к изображению оно становится черным при нажатии кнопки мыши.
Решение.
Проверьте наличие обновлений драйвера.
Видеокарта: ATI Radeon HD 2600 XT
Проблема.
Изображения отображаются частями и с линиями.
Решение.
Отключите параметр “Включить отрисовку OpenGL”.
Windows Vista 32-разрядная
Видеокарта: NVIDIA GeForce 8800 GTX
Проблема.
При многократном увеличении и уменьшении масштаба большого изображения Photoshop перестает обращаться к ГП.
Решение.
Уменьшите размер окна приложения Photoshop.
Видеокарта: ATI Radeon XRad1600
Проблема.
Изображение отображается с многочисленными артефактами и имеет неправильный цвет.
Уточнение.
Вы работаете с Bootcamp.
Решение.
Обновите драйвер дисплея.
Проблема.
Во время перемещения повернутого изображения оно возвращается к исходной ориентации, но по завершении перетаскивания снова поворачивается, как нужно.
Решение.
Так и должно быть.
Mac OS — Intel
Проблема.
При максимальном масштабе сетка пикселов и направляющие слегка смещены относительно меток линейки.
Уточнение.
Такая проблема возникает только при использовании системы Mac на базе процессора Intel с европейскими языковыми версиями Mac OS и Photoshop.
Решение.
Отключите параметр “Включить отрисовку OpenGL” на время работы с сетками и направляющими.
Проблема.
При открытии файлов объемом примерно 500 МБ возникает ошибка “Невозможно выполнить команду “Открыть”. Недостаточно памяти (ОЗУ)”.
Решение 1.
Выберите “Окно” и снимите флажок “Рамка приложения”.
Решение 2.
Откройте меньшее количество окон изображений.
Дополнительная информация.
Эта ошибка может возникнуть, если флажок “Включить отрисовку OpenGL” также не установлен.
Видеокарта: ATI 3870 для Mac Pro
Проблема.
Область под курсором не перерисовывается. Область под курсором может иметь вид прозрачной шахматной доски и не перерисовывается с данными изображения.
Решение.
Обновите экран вручную. Один из способов сделать это — увеличить или уменьшить масштаб.
Проблема.
При использовании большого аэрографа с пером отображение всего штриха кисти занимает много времени, штрих отображается частями.
Решение.
Проверьте наличие обновлений драйвера дисплея, используйте мышь или отключите параметр “Включить отрисовку OpenGL” на время рисования пером и использования больших размеров кисти.
Проблема.
Перекрестие указателя выборки инструмента клонирования не отображается.
Решение.
Отключите параметр “Включить отрисовку OpenGL”.
Видеокарта: NVIDIA Geforce 7300GT
Проблема.
При изменении размера кисти новый размер не отображается во время изменения.
Решение.
Обновите драйвер дисплея или отключите параметр “Дополнительная отрисовка”.
Дополнительная информация.
Параметр “Дополнительная отрисовка” для этой карты отключен по умолчанию. Установка внешнего модуля AllowOldGPU позволяет включить параметр “Дополнительная отрисовка”, что может повлечь за собой возникновение этой проблемы.
Видеокарта: NVIDIA GeForce 7300GT
Проблема.
При изменении размера окна с использованием клавиатурных сокращений происходит аварийное завершение работы программы Photoshop.
Решение.
Отключите параметр “Включить отрисовку OpenGL” и убедитесь, что используется последняя версия драйвера дисплея.
Проблема.
Photoshop зависает при увеличении масштаба изображения и попытке переместить его.
Решение.
Проверьте наличие обновлений драйвера дисплея или отключите параметр “Включить отрисовку OpenGL”.
Mac OS — PowerPC
Видеокарта: NIVIDA GeForce 7300GT
Проблема.
Не удается выполнить просмотр результата рисования 3D-моделей или просмотр выполняется не полностью, пока не будет отпущена кнопка мыши.
Решение.
Отключите параметр “Ускорение интерактивного 3D” в меню Photoshop > “Установки” > “Производительность” > “Дополнительные параметры”.
Как улучшить производительность в программе Adobe Photoshop CS6 / CC: можно использовать GPU ускорение, что сделает работу более отзывчивой и быстрой. Использование графического движка Mercury Graphics Engine (MGE) и поддержка 64-битной архитектуры позволяет ускорить создание и обработку изображений, а также быстрее работать с большими изображениями. Mercury Graphics Engine это моментальное отображение результатов на холсте при использовании важнейших инструментов редактирования, таких, как «пластика»(Liquify) и «марионеточная деформация»(Puppet Warp), создании 3D-графики и работе с дорисовкой подложек и другими большими файлами. Значительное повышение производительности при работе с 3D-объектами, можно просматривать тени и отражения во всех режимах редактирования, быстро визуализировать конечный проект в режиме Adobe RayTrace при помощи механизма Mercury Graphics Engine. Встроенный модуль галереи эффектов освещения (Lighting Effects) использует механизм Mercury Graphics Engine для работы в реальном времени. Требования к видеокарте: OpenGL 2.0 и минимальный объем бортовой памяти 256Мбайт, плюс надо учитывать, что некоторые функции ускорения GPU не поддерживаются на операционной системе Windows XP. Поддерживается интегрированная графика в процессоры Intel: Intel HD Graphics, Intel HD Graphics P3000, Intel HD Graphics P4000. MGE движок в Photoshop CS6, использует: OpenGL и OpenCL frameworks, и не использует CUDA framework, поэтому имеет широкую совместимость с различными видеокартами. Например при использовании AMD Trinity APU — Blur Gallery работает в 10 раз быстрее за счет использования интегрированного графического ядра и OpenCL. Весь список поддерживаемых видеокарт:
Nvidia GeForce 8000, 9000, 100, 200, 300, 400, 500, 600 серии.
Nvidia Quadro 400, 600, 2000, 4000 (Mac & Win), CX, 5000, 6000, K600, K2000, K4000, K5000 (Windows и Mac OS).
AMD / ATI Radeon 2000, 3000, 4000, 5000, 6000, 7000, 7950 (Mac OS).
AMD / ATI FirePro 3800, 4800, 5800, 7800, 8800, 9800, 3900, 4900, 5900, 7900.
Intel HD Graphics, Intel HD Graphics P3000, Intel HD Graphics P4000 (только P4000 GPU поддерживает OCL в CS6), Intel HD Graphics P4600/P4700.
*Видеокарты ATI серии X1000 и NVidia карт серии 7000 уже официально не поддерживается в Adobe Photoshop CS6 – но некоторые базовые функции OpenGL могут быть доступны для этих видеокарт.
*AMD/ATI 1000, 2000, 3000, 4000 серии, nVidia GeForce 7000, 8000, 9000, 100, 200, 300 серий и Intel HD Graphics (первого поколения) — больше не проходит испытания и официально не поддерживаются в версии Adobe Photoshop CC. Некоторые функции OpenGL доступны для этих видеокарт, но вполне возможно, что новые функции уже не будут работать.
GPU функции которые не будут работать без рекомендованной видеокарты и драйверов:
1.Adaptive Wide Angle Filter, адаптивный широкий угол (совместимая видеокарта обязательно).
2.Liquify (рекомендованная видеокарта с 512Мб VRAM памяти, GPU mode недоступен на Windows XP).
3.Фильтр Oil Paint, масляная краска (совместимая видеокарта обязательно).
4.Warp и Puppet Warp (рекомендованная видеокарта, GPU mode недоступен на Windows XP).
5.Field Blur, Iris Blur, и Tilt/Shift (рекомендованная видеокарта с поддержкой OpenCL 1.1 и выше, GPU mode недоступен на Windows XP).
6.Lighting Effects Gallery (рекомендованная видеокарта с 512Мб VRAM памяти, GPU mode недоступен на Windows XP).
7. Новые 3D усовершенствования (Для 3D-функции требуется рекомендованная видеокарта с 512Мб VRAM памяти, GPU mode недоступен на Windows XP): Draggable Shadows, Ground plane reflections, Roughness, On-canvas UI controls, Ground plane, Liqht widgets on edge of canvas, IBL (image based light) controller.
Для OpenGL ускорения требуется поддержка OpenGL v2.0 и Shader Model 3.0 (и выше), для OpenCL ускорения требуется поддержка OpenCL v1.1 и выше.
*Все 3D-функции недоступны на Windows XP в Photoshop CS6.
GPU функции доступные в предыдущих версиях фотошопа: Scrubby Zoom, Heads Up Display (HUD) color picker, Color sampling ring, Brush dynamic resize and hardness control (изменение размера и жесткости кисти на холсте), Bristle Brush tip previews, Rule of thirds crop grid overlay, Zoom enhancements, Animated transitions for one-stop zoom, Flick-panning, Rotate the canvas (поворот вида), View nonsquare pixel images, Pixel grid (пиксельная сетка), Adobe Color Engine (ACE), Draw Brush tip cursors (расширенные курсоры).
Выполняем: Редактирование > Установки > Производительность (Edit > Preferences). Вместо пункта: Включить отрисовку OpenGL
(Enable OpenGL Drawing) теперь есть пункт: Использовать графический процессор
.
Итак, в разделе: Настройки графического процессора, ставим галку перед пунктом Использовать графический процессор, тем самым активируем определенный функции и оптимизированный интерфейс. Данный параметр не включает OpenGL, для уже открытых документов. Нажимаем на кнопку: Дополнительные параметры (Advanced Settings)…
В выпадающем списке окна: Доплнительные настройки графического процессора, доступны три режима рисования: базовый, обычный и расширенный.
Расширенный (Advanced): в этом режиме ресурсы видеокарты используются наиболее интенсивно. Используется тот же объем памяти, что и в обычном режиме, но при этом разрешено использование расширенных приемов для улучшения отрисовки. Если в этом режиме наблюдается снижение быстродействия, попробуйте переключиться на режимы: базовый или обычный.
Использовать графический процессор для ускорения вычисления (Use Graphics Processor to Accelerate Computation) – соответственно тут включаем GPU ускорение.
Использование OpenCL (Use OpenCL) – включаем использование OpenCL ускорения для новых фильтров размытия (Field Blur, Iris Blur, и Tilt-Shift).
Сглаживание направляющих и контуров (Anti-Alias Guides And Paths) – позволяет аппаратно сгладить края направляющих и пути.
30-битное отображение (30 Bit Display) – данная опция с поддержкой 10-бит на цвет работает только для Windows и для видеокарт NVIDIA Quadro и AMD FirePro.
Поддерживаемые в Adobe Bridge CS6 GPU функции: Preview panel, Full-screen preview, Review mode.
При проблемах работы фотошопа: артефакты, ошибки прорисовки, можно обновить драйвера видеокарты, попробовать отключить GPU ускорение, изменяем режим OpenGL на базовый (Basic), так как он использует минимальное количество памяти и только основной набор функций GPU, использование несколько видеокарт в системе не повышает производительность фотошопа (он не поддерживает более одной видеокарты), поэтому надо подключить все мониторы к одной видеокарте, либо удалить другие видеокарты.
Для проблем с видеокартами, можно увеличить кэш уровня настройки до значения 4, либо нажать на кнопку: Средние (по умолчанию). Для оптимальной производительности графического процессора, рекомендуется задать 2 или более уровней кэширования.
Чтобы сбросить все настройки, при загрузке программы необходимо удерживать комбинации клавиш: Shift+Ctrl+Alt (Windows) или Shift+Option+Command (Mac OS). И нажимаем на кнопку Да, отвечая на вопрос: Удалить файл настроек Adobe Photoshop?
Для нормального функционирования видеокарты, при каждом запуске фотошопа, автоматически запускается утилита GPU Sniffer, она тестирует видеокарту и текущие драйвера. Анализатор проводит элементарные испытания GPU и сообщает о результатах Photoshop.
*Все последующие функции обновлений Photoshop специально для пользователей Creative Cloud будут требовать не менее 512 МБайт видеопамяти, для того чтобы использовать 3D-функции, доступные в версии программы Photoshop CS6 Extended.
Пользователи использующие компьютеры, которые не имеют 512 МБайт бортовой выделенной памяти, увидят следующее диалоговое окно, если они попытаются получить доступ к 3D-функциям в будущих обновлениях для Photoshop Creative Cloud:
*Обновленная информация о использовании GPU видеокарт в программе : при использовании совместимого графического процессора (также называемого графической картой, видеокартой или ГП/GPU) с Photoshop обеспечивается наилучшая производительность и больше функций. Для Photoshop требуется совместимый графический процессор на компьютере для работы и (или) ускорения следующих функций: Монтажные области, Camera Raw, 3D, Масштабирование перетаскиванием, Вид птичьего полета, Быстрое панорамирование, Удобные средства изменения размера кисти, Размер изображения – сохранение детализации, Выбор фокуса, Галерея размытия — Размытие по полю, Размытие по диафрагме, наклон-смещение, Размытие контура, вращение запачкает (с ускорением OpenCL), Умная резкость (уменьшение шума – с ускорением OpenCL), Масляная краска (с ускорением OpenCL), Преобразование – пламя, картинная рама, дерево, Деформация перспективы.
Если графический процессор не поддерживается или драйвер поврежден, то эти функции будут недоступны. Кроме того, некоторые проблемы, связанные с отображением, производительностью, ошибки или сбои могут возникать, если графический процессор компьютера или его драйвер не совместим с Photoshop.
Какие графические карты были протестированы?
Компания Adobe протестировала следующие карты графического процессора (GPU) перед выпуском Photoshop CC 2015.5. В этом документе карты перечислены по сериям. Минимальный объем видеопамяти графического процессора, поддерживаемый для Photoshop, — 512 МБ (рекомендуется использовать видеопамять 2 ГБ или больше).
Важная информация. Документ обновляется по мере тестирования новых видеокарт. Тем не менее, компания Adobe не имеет возможности оперативно проверить все видеокарты. Если карты нет в списке, она соответствует минимальным требованиям, но была выпущена после мая 2013 года, то можно предположить, что она будет работать с Adobe Photoshop CC 2015.5.
Компания Adobe протестировала модели следующих видеокарт для ноутбуков и стационарных компьютеров. Не забудьте загрузить последнюю версию драйвера для вашей конкретной модели (версии видеокарт для ноутбуков и стационарных компьютеров имеют несколько отличающиеся названия).
nVidia GeForce: серии 400, 500, 600, 700.
nVidia Quadro: 2000, 4000 (Windows и Mac OS), CX, 5000, 6000, K600, K2000, K4000, K5000 (Windows и Mac OS), M4000, M5000.
nVidia GRID K1, K2.
AMD/ATI: Radeon серии 5000, 6000, 7000, R7, R9, 7950 для Mac OS.
AMD/ATI FireGL: W5000, W7000, W8000.
Intel HD Graphics: P530, 5000.
Intel Iris Pro Graphics: P5200, P6300, P580.
Примечание. AMD/ATI серии 1000, 2000, 3000, 4000; nVidia GeForce серии 7000, 8000, 9000, 100, 200, 300; более старые карты Intel HD Graphics (например: серии 2000, 3000, 4000) больше не тестируются и официально не поддерживаются в Photoshop. Некоторые функции GL доступны для таких карт, но более новые функции могут не работать.
Каковы минимальные требования к графическому процессору и отображению?
Отображение 1024×768 (рекомендуется 1280×800) с 16-битным цветом и 512 МБ видеопамяти (рекомендуется использовать видеопамять 2 ГБ или больше).
Чтобы использовать аппаратное ускорение OpenGL, ваша система должна поддерживать технологии OpenGL v2.0 и Shader Model 3.0 или более поздние версии.
Чтобы использовать аппаратное ускорение, ваша система должна поддерживать технологию OpenCL v1.1
или более позднюю версию.
Выбираем меню «Редактирование» > «Установки» > «Производительность» (Windows) или Photoshop > «Установки» > «Производительность» (Mac OS). На панели «Производительность» проверяем, чтобы в настройках графического процессора выбрана опция «Использовать графический процессор».
Нажимаем на кнопку: «Дополнительные параметры» и указываем следующие параметры:
Режим рисования:
— Базовый: используется минимальный объем памяти графической карты и включаются основные функции графического процессора.
— Нормальный: используется больше памяти графической карты и включаются настройки цветов, сопоставление тонов и наложение в виде шахматной доски на базе графического процессора.
— Улучшенный: обеспечивает преимущества нормального режима и новые дополнительные функции на базе графического процессора, которые могут способствовать улучшенной производительности.
Использовать графический процессор для ускорения расчета: позволяет ускорить интерактивность просмотра с деформацией и с кукольной деформацией.
Использовать OpenCL: позволяет ускорить новые фильтры галереи, такие как размытие, умная резкость, выбор области фокуса или выбор размера изображения с сохранением выбранных деталей (Примечание: OpenCL доступна только при использовании новых графических карт, которые поддерживают OpenCL версии 1.1 или более поздней версии).
Сглаживание направляющих и контуров: позволяет графическому процессору сглаживать края отрисованных направляющих и контуров.
30-битное отображение (только для Windows): позволяет отображать 30-битные данные в приложении Photoshop непосредственно на экране с помощью поддерживаемых видеокарт. Примечание: 30-битные дисплеи функционируют не правильно с текущими драйверами. Adobe работает над устранением этой проблемы.
Photoshop использует несколько графических процессоров или графических карт?
В данный момент Photoshop не может использовать несколько графических процессоров. Использование двух графических карт (режим Multi-GPU) не улучшает производительность Photoshop.
При использовании нескольких графических карт с конфликтующими драйверами могут возникать проблемы с функциями Photoshop на графическом ускорителе.
Для получения наилучших результатов подключите два (или более) монитора к одной графической карте.
Если необходимо использовать несколько графических карт, они должны быть одной марки и модели. В противном случае в Photoshop могут возникать сбои и другие проблемы.
Функции, для которых требуется графический процессор, будут работать на виртуальной машине (ВМ)?
Работа Photoshop на виртуальных машинах (ВМ) не подвергалась обширному тестированию и официально не поддерживается из-за выявленных неполадок с функциями, основанными на графическом процессоре, в среде ВМ.
*Наибольшая разница в производительности, между интегрированной видеокартой и дискретной, это операции ресайза (масштабирования).
*Для версии программы Adobe Photoshop CC 2018 обновился список поддерживаемых видеокарт. Компания Adobe протестировала версии для ноутбука и настольного компьютера следующих серий карт графического процессора:
nVidia GeForce серии 400, 500, 600, 700 серии.
nVidia GeForce GTX 965M & 980M.
nVidia Quadro: 2000, 4000 (Windows и Mac OS), CX, 5000, 6000, K600, K2000, K4000, K5000 (Windows и Mac OS), M4000, M5000, P2000, P4000, P5000.
nVidia GRID K1, K2.
AMD/ATI: Radeon серии 5000, 6000, 7000, 7950, R7, R9 (Mac OS).
AMD/ATI FirePro: 3800, 4800, 5800, 7800, 8800, 9800, 3900, 4900, 5900, 7900, W8100, W9100, D300, D500, D700.
AMD/ATI FireGL: W5000, W7000, W8000.
Дискретная видеокарта AMD Radeon RX 480 .
Дискретная видеокарта nVidia GeForce GTX 1080 .
Intel HD Graphics: P530, P630, 5000 и Intel Iris Pro Graphics: P5200, P6300, P580.
Протестированные графические процессоры могут не соответствовать минимальным требованиям для использования всех функций программы. Некоторые функции Photoshop, в особенности те, которые используют API типа OpenCL, требуют большей пропускной способности, памяти или вычислительных ресурсов, чем другие. Выполнение этих требований может оказаться затруднительным при использовании современных видеокарт на устаревших компьютерах с маломощными материнскими платами или компьютерах, в которых единственный модуль памяти DIMM задействован для работы системной памяти, что фактически вдвое снижает пропускную способность между системной памятью и памятью графического процессора.
Соответствующие тесты выполняются при запуске Photoshop. Мощность графического процессора на компьютерах, с трудом соответствующих требованиям, может оказаться недостаточной из-за ее расходования на другие запущенные программы. В некоторых случаях ошибки на видеокартах, которые раньше работали, могут быть вызваны установленными исправлениями и обновлениями операционной системы, а также обновлениями драйверов.
Для задействования всех возможностей графического процессора в Photoshop рекомендуется использовать самое последнее аппаратное обеспечение и видеокарты.
Убедитесь в том, что установлена последняя версия драйвера для имеющегося графического процессора. Наименования версий графического процессора для ноутбука и настольного компьютера немного различаются.
Приведенный выше список карт графического процессора обновляется по мере тестирования новых видеокарт. Тем не менее, компания Adobe не имеет возможности оперативно проверить все видеокарты. Если ваша видеокарта отсутствует в вышеприведенном списке, но соответствует следующим требованиям, то можно предположить, что она будет работать с последней версией Photoshop CC:
— Карта была выпущена в 2014 году или позже.
— Она имеет минимальный объем видеопамяти, необходимый для Photoshop (512 Мбайт). Рекомендуемый объем видеопамяти составляет 2 Гбайт или более.
Неподдерживаемые линейки видеокарт
. Следующие серии видеокарт больше не тестируются и официально не поддерживаются в Photoshop:
AMD/ATI серий 100, 200, 3000 и 4000.
nVidia GeForce серий 7000, 8000, 9000, 100, 200, 300.
Более старые видеоплаты Intel® HD Graphics (например, серии 2000, 3000, 4000).
Некоторые функции GL могут быть доступны для таких карт, но более новые функции работать не будут.
use the GPU when the installed video card supports the OpenGL
standard and has at least 512MB of video RAM. The advantages of using a compatible video card with Photoshop
are that you can experience better performance and a lot more fancy features.
Problems can occur if you have an older video card with limited video RAM or if you use other programs that use the GPU at the same time as Photoshop.
Most basic models sold by leading computer manufacturers today meet the minimum requirements, but the simplest way to verify is to check the area of the “Performance”
panel. If Photoshop
detects a compatible video card, it will be displayed, and the “Use Graphics Processor”
option will be activated.
Now what is to be done if you know that your graphic card meets the minimum requirements, but the “Graphics Processor Settings”
section is greyed out with the message: “Graphics hardware acceleration is unavailable
” or “No GPU options available with Photoshop Standard
“?
1. Make sure that you’re using the latest update of Photoshop.
2. Update the display driver.
Updates fix bugs and issues so you should try to do this first. If these steps don’t make a difference and you still cannot activate OpenGL
for Photoshop
, there’s one more thing to be done.
3. Make a registry tweak to force the OpenGL settings to be on
1. Click the Start button, click Run, and type REGEDIT
. Click OK
2. In the Registry Editor
, open HKEY_CURRENT_USER
3. Open Software
4. Open Adobe
5. Open Photoshop
6. Now there’s a number wich may vary. In my case, the number is 60.0. You may see something different there – don’t worry
, that’s all right. Right-click on the number, select New -> DWORD Value
and name it AllowOldGPUS
.
7. Now you have a new DWORD
Value named AllowOldGPUS
. Double click on it and set Value Data
to 1.
Restart Photoshop
and you’re done. Now you can go to “Preferences”
-> “Performance”
and enable OpenGL
.