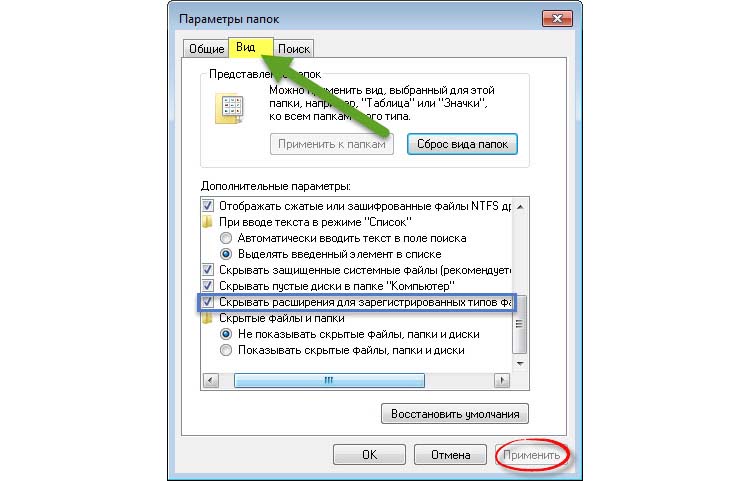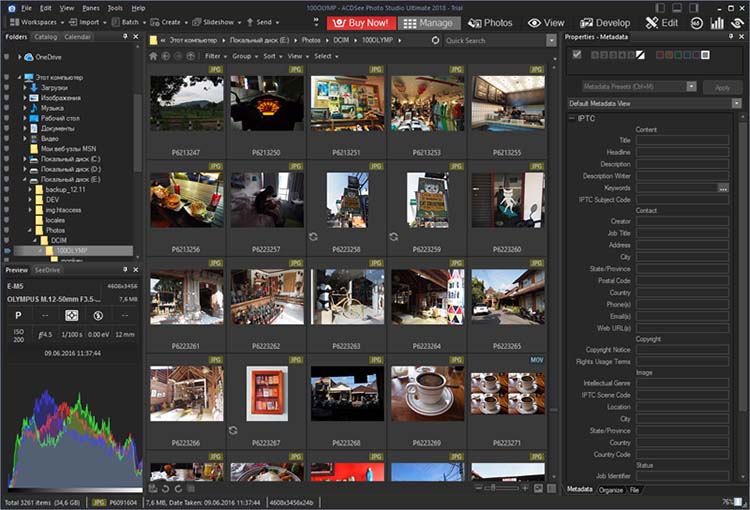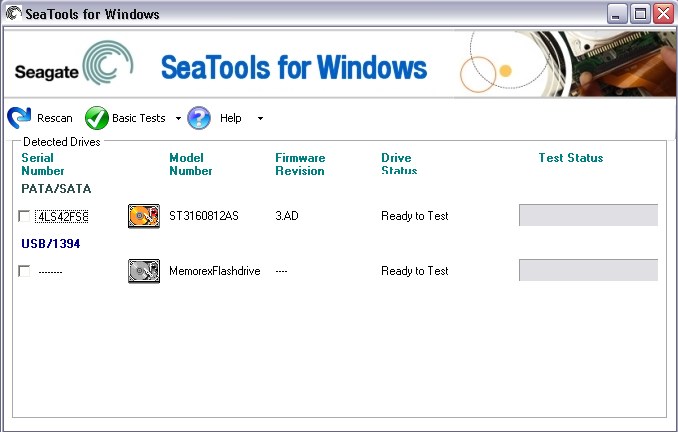При попытке открыть какую-либо картинку формата JPEG в редакторе «Photoshop» пользователь может получить сообщение «Невозможно выполнить запрос перед маркером JPEG SOS отсутствует маркер SOFn, DQT или DHT JPEG». Обычно это связано с повреждением самого графического файла, или его неверным расширением (например, вместо pdf пользователь выбрал jpg). Ниже разберём имеющиеся причины данной ошибки, а также выясним, как исправить ошибку «Невозможно выполнить запрос перед маркером JPEG SOS» на вашем ПК.
Содержание
- Суть и причины дисфункции отсутствия маркера JPEG SOS
- Как исправить ошибку «Невозможно выполнить запрос перед маркером JPEG»
- Используйте программу Paint
- Используйте стандартный просмотрщик фотографий Виндовс
- Убедитесь, что файл имеет корректное расширение
- Включите отображение расширений
- Заключение
Суть и причины дисфункции отсутствия маркера JPEG SOS
Рассматриваемая ошибка обычно появляется в ситуации невозможности получения доступа к графическому файлу формата JPEG. Это может быть вызвано следующими причинами:
- Хранимые JPEG-фото были заражены вирусной программой;
- Файлы JPEG были модифицированы каким-либо ПО;
- Расширение JPEG-файла было изменено на некорректное;
- На диске с JPEG-файлами имеются плохие (битые) сектора;
- Несоответствующий (незавершённый) процесс сканирования JPEG;
- Осуществлялась работа с устройством с хранящемся на нём JPEG-файлами при фактическом разряде его батареи.
После выявления причин перейдём к вариантам исправления дисфункции.
Как исправить ошибку «Невозможно выполнить запрос перед маркером JPEG»
Давайте разберёмся со способами, позволющими избавиться от ошибки «Отсутствует маркер JPEG SOS»:
Используйте программу Paint
Наиболее простым способом, позволяющим решить проблему отсутствия маркера JPEG SOS, является использование программы Paint. Выполните следующее:
- Запустите Проводник, и перейдите в папку, где находится проблемное фото;
- Наведите на него курсор, нажмите на мышке правую клавишу, выберите «Открыть с помощью..» — «Paint». Фото откроется;
- Теперь выбираем опцию «Файл» — «Сохранить как», выбираем тип файла – JPEG, даём файлу какое-либо название, и сохраняем в директорию, отличную от предыдущей.
- Пробуем запустить наш сохранённый файл в Фотошоп. Обычно он открывается без каких-либо проблем.
Используйте стандартный просмотрщик фотографий Виндовс
- Запустите фотографию стандартным вьювером фото Виндовс;
- На фото кликните ПКМ, в появившемся меню выберите «Свойства»;
- В открывшемся окне свойств перейдите на вкладку «Подробно», и просмотрите значение параметра «Разрешение»;
- Вернитесь к вьюверу, наведите курсор мыши на фото, нажмите ПКМ, выберите «Копировать»;
- Откройте «Фотошоп», нажмите Ctrl+N, и введите значение параметра «Разрешение» в строки высоты и ширины создаваемого фото, после чего кликните на «Ок»;
- Нажмите на Ctrl+V для вставки картинки.
Убедитесь, что файл имеет корректное расширение
Некоторые нерадивые пользователи сохраняют файл сразу с двумя расширениями, типа example.pdf.jpg. Удалите лишнее расширение для приведения файла к корректному состоянию.
Также можете просто попробовать просто переименовать проблемный файл, выбрав ему расширение jpeg.
Включите отображение расширений
По умолчанию расширения обычно скрыты, что затрудняет идентификацию таких файлов. Для включения отображения расширений выполните следующее:
- Запустите Проводник (нажмите Win+E);
- Выберите вверху вкладку «Вид» — «Параметры»;
- Откроется окно параметров папок, перейдите там на вкладку «Вид»;
- Снимите галочку с опции «Скрывать расширения известных (зарегистрированных) типов файлов».
Деактивируйте указанную опцию
Заключение
Ошибка «Невозможно выполнить запрос перед маркером JPEG SOS отсутствует маркер» обычно вызвана некорректным расширением графического файла, а также его модификацией со стороны пользователя или сторонних программ. Наиболее простым способом решить ошибку «Отсутствует маркер JPEG SOS» является использование программы «Paint» для открытия и сохранения проблемного файла, после чего ошибка JPEG SOS будет устранена.
Опубликовано 09.08.2018 Обновлено 26.11.2020
Adobe Photoshop – универсальная программа для обработки фотографий, открывающая новые возможности в сфере профессиональной фотографии, модельного бизнеса, а также отлично подходит для домашнего использования.
Однако, многие недооценивают современные утилиты, считая их максимально упрощёнными для использования даже неопытными пользователями – новейшие функции требуют знаний и умений. Их ввод нередко немного усложняет остальной функционал.
Данный материал расскажет об ошибке «Невозможно выполнить запрос перед маркером JPEG SOS отсутствует маркер SOFn, DQT или DHT JPEG» в Photoshop и даст простые инструкции для быстрого устранения бага.
Содержание
- Что это такое?
- Некорректный формат изображения
- Конвертируем через Paint
- Программы для конвертации изображений
- Причина №2 — нелицензированная версия
- Включение обновлений
- Ошибка маркера JPEG SOS не исчезла
Что это такое?
Ошибка возникает при попытке загрузки фотографии для дальнейшей обработки в редактор. Назойливое окно вылезает после выбора снимка с диска компьютера или накопителя. Чаще всего корень проблемы связан с форматом изображения, его неправильном конвертировании, случайной смены в свойствах файла.
Среди других причин появления ошибки:
- JPEG-картинка имеет битые сектора. Такие могут появиться при копировании или использовании сбойного USB-накопителя (флешка, телефон)
- На компьютере присутствуют вирусы, «съедающие» корректное отображение JPEG.
- У картинки была ранее некорректная конвертация с неизвестным форматом.
Некорректный формат изображения
Начнем с главного и почти 100% решения проблемы. Большинство пользователей указывают, что ошибка «Невозможно выполнить запрос перед маркером JPEG SOS» появляется при использовании сомнительных файлов из сторонних источников.
По факту, к таким можно отнести практически все изображения, скачанные из поиска, малых баз картинок, социальных сетей. Всё дело в «битом» формате и файле в целом.
Простым языком – автор выложенного материала решил сменить формат картинки на .png вместо .jpeg. Очевидно, на отображении в интернете это не повлияло, но программа не может квалифицировать файл в изменённом формате и блокирует его.
Решение – исправляем баг сервиса скачки/автора материала:
- Находим файл, кликаем правой кнопкой мыши.
- Ищем графу «Свойства», переходим к ней.
- Здесь прописываем прямо в графе с именем нужный формат, удаляем старый.
Пример – делаем из «фото.png» правильные «фото.jpeg». Данный способ работает не всегда и актуален для Windows 7, XP. – в таком случае придётся заморочиться.
Конвертируем через Paint
Здесь всё просто – открываем файл через Paint:
- Правой кнопкой мыши по картинке, «Открыть с помощью…», выбираем Paint.
- Запускаем программу, выбираем «Файл».
- Далее – переходим всё в тоже меню, ищем пункт «Сохранить как». Выбираем нужный формат.
Важно – гарантировать идеальное качество после такой процедуры не можем. Если требуется сохранить первозданные пиксели, обращаемся к следующей инструкции.
Если смена блокируется, то нажмите по файлу картинки правой кнопкой и откройте «Свойства», ниже будет кнопка «Разблокировать».
Программы для конвертации изображений
Помимо классического Paint сменить изображение можно при помощи других редакторов. Таких в сети стало более чем предостаточно – рекомендуем следующие (проверенные):
- FastStone Image Viewer
- Movavi Редактор Фото.
- AVS Image Converter.
- XnConvert
- CoolUtils
- Zamzar
- Adapter
Некоторые из них работают онлайн, находятся простым вводом названия в поисковике. Каждый имеет собственный набор функций, легко воспринимается даже неопытными пользователями. Краткая инструкция – на каждом из сайтов, все располагаются по первой ссылке из Google, Yandex-поисков.
Причина №2 — нелицензированная версия
Пиратство в наше время достигло невиданных масштабов – доходит до того, что лицензированное ПО можно увидеть только в государственных организациях, учреждениях образования, отделениях здравоохранения.
Естественно, «пиратки» ничем не отличаются от оригинальных программ, но в конце концов могут привести к неудобствам. В частности, спровоцировать выпад окна «Невозможно выполнить запрос перед маркером JPEG SOS».
Решение – покупаем утилиту официально. Да, дорого, но зато с технической поддержкой, постоянными обновлениями, бесперебойной работой.
Включение обновлений
Постоянные обновления – конечно очень раздражающая вещь, но именно она позволяет избежать ошибок подобного плана.
Формат изображений и их структура меняется с каждым днём, и разработчики ФШ стараются добавить поддержку всех известных форматов для редактирования в собственной утилите.
Для неопытных пользователей – обновление приложения становится неким «апгрейтом» возможностей, позволяя выжать максимальное количество полезных бонусов из привычной программы.
Как включить автообновление? Всё просто!
- Запускаем Photoshop.
- Не спешим закрывать всплывающее окно Adobe Creator – его мы и искали.
- Разрешаем автообновление программы и нажимаем кнопку «Ок/Принять».
- Перезагружаем программу, ожидаем загрузки/установки всех необходимых файлов.
После выполнения нехитрых функций рекомендуется перезагрузить ПК.
Ошибка маркера JPEG SOS не исчезла
Если наши инструкции не помогли вам забыть о том, что такое ошибка «Невозможно выполнить запрос перед маркером JPEG SOS» — обратитесь к разработчикам AdPhotoshop с расширенным письмом.
В нём можно указать скриншоты, краткое описание проблемы, контактные данные для ответа. Важно – «пиратам» помогать никто не будет, вы должны иметь лицензированную копию ПО, доступ к ней, введённые личные данные.
Надеемся, эта статья помогла вам немного глубже разобраться в специфике Фотошопа и его мелких багах – удачного использования!
Часто при открытии в Photoshop jpeg-файлов, пересланных через WhatsApp, возникает следующая ошибка – «Невозможно выполнить запрос, перед маркером JPEG SOS отсутствует маркер SOFn, DQT или DHT JPEG». Можно попытаться разобраться в этой китайской грамоте и стать чуть более просвещенным, но проблему открытия изображений это не решит. Если у вас есть возможность повлиять на того, кто отправляет вам файлы – предложите ему отправить вложения, прикрепив их как документы, а не как фото.
Во-первых, полученный файл будет обладать лучшими характеристиками – он не подвергнется сжатию и не произойдет искажения цвета. Во-вторых, файл передастся в формате jpg, который в Photoshop откроется безо всяких проблем.
Если же приходится работать с тем, что есть, то поможет пересохранение файлов. То есть изображение нужно открыть в любом доступном редакторе и сохранить его заново. Простой, действенный и относительно быстрый способ, когда в работе один-два файла. А вот если их 100, 200 и ещё больше?
Можно, конечно, открывать каждый файл в Paint и пересохранять его. Но для этого нужны куча времени и ангельское терпение. Если вы не можете похвастаться подобным набором опций, есть схема, позволяющая значительно сэкономить и время, и нервные клетки.
Для преобразования файлов понадобится программа ACDSee.
1. Скачайте изображения в отдельную папку.
2. Откройте любой файл при помощи ACDSee и перейдите в «Режим управления».
3. Вы увидите превью всех расположенных в этой папке файлов. Выделите всё (Ctrl+A), затем перейдите в пункт «Пакетная обработка». В выпадающем меню выберите «Преобразовать формат».
4. Затем укажите нужный формат файла (в нашем случае – JPG) и нажмите «Далее».
5. Если хотите перезаписать файлы без сохранения исходных изображений, отметьте галочкой пункт «Удалять оригинальные файлы». Снова нажмите «Далее».
6. Затем программа выдаст вам еще одно окно, где можно выбрать параметры многостраничного файла на выходе. При работе с jpeg-файлами эти настройки особой роли не играют, поэтому не углубляйтесь в прочтение и смело запускайте преобразование.
7. Процесс форматирования происходит довольно быстро. Однако, если среди файлов попадутся те, которые уже имеют нужное расширение, программа остановится и спросит, что же ей с ним делать. После получения ответа, действие продолжится. По окончании нажмите «Готово».
Теперь можно открывать изображения и работать с файлами в Photoshop без проблем.
Загрузка…
Weird to note that it’s happening:
a. with Whatsapp images i receive on my phone, which then I email myself to open on iMac.
b. Images emailed directly to me from colleague’s phone.
In both cases i dropped, as usual, the pics into Bridge, which then gave that same message when opening in Photoshop.
In all cases, dropping the images onto the desktop and opening with Finder, is ok, so the images are not corrupted per se.
On the other hand, I emailed a pic i took with my phone, to myself as above, and all went well (no third party smart phone & no whatsapp involved).
Not sure whether there is any correlation. Maybe most of this info is irrelevant, however trying to provide as much details as possible maybe someone with deeper knowledge can help us get to the bottom of this
Adobe Photoshop — уникальная программа для работы с графическими файлами. Это наиболее профессиональный продукт на сегодняшний день в профессиональном фото, а также в создании различной графики. Его используют для создания фильмов, рекламных билбордов. Редактор также часто используется в домашних целях. Иногда при сохранении файла пользователи сталкиваются с ошибкой: невозможно выполнить запрос перед маркером JPEG SOS отсутствует маркер. Рассмотрим, что необходимо сделать, чтобы устранить проблему и успешно сохранить графический файл.
Причины появления ошибки «Невозможно выполнить запрос»
Каждый файл в операционной системе имеет свое расширение. Оно указывает системе как следует с ним работать и какие дополнительные программы для этого следует задействовать. Если вы не видите расширения того или иного файла, это не значит, что его нет. Просто по умолчанию в операционной системе Windows расширения скрываются, а пользователь видит только название файла.
При сохранении расширение (символы после названия через точку, например, photo.gif) нужно указывать правильно, если вы его задаете вручную. Иногда пользователь приписывает расширение самостоятельно. Получается, что файл получил второе расширение, поэтому может возникать ошибка. Не исключено, что ошибка возникает по причине сбоя самого графического редактора Adobe Photoshop или даже операционной системы.
Для начала нам необходимо убедиться, что это именно JPEG формат и что файл не имеет дополнительных расширений, которые могли быть добавлены пользователем по ошибке. Для этого:
- откройте на своем компьютере проводник, это можно сделать при помощи горячих клавиш WIN+E;
- если в окне не отображается меню, то выберите вверху вкладку «Упорядочить», далее выберите пункт «Представление» и нажмите «Строка меню», пункты могут называться иначе в зависимости от версии Windows;
- выберите из меню вкладку «Сервис» и нажмите «Параметры папок»;
- здесь найдите вкладку «Вид» и нажмите на нее;
- теперь отыщите в списке пункт «Скрывать расширения известных типов» и снимите галочку с этого пункта;
- после этого нажмите внизу окна кнопку «Применить» и «Ок».
Теперь расширение изображения должны отображаться. Если они не видны — перезагрузите компьютер. Теперь найдите расположение файла на своем диске и просмотрите нет ли в нем дополнительных расширений. Если файл после точки имеет больше одного расширения, например, leto.jpeg.png, значит удалите последнее, чтобы файл выглядел следующим образом leto.jpeg. После этого попробуйте открыть его графическим редактором. Если это ваш случай — ошибка «Нельзя выполнить запрос перед JPEG маркером SOS отсутствует нужный маркер» должна исчезнуть.
Открыть файл JPEG с помощью другой программы
Чтобы проверить и точно знать, что именно вызывает ошибку — файл или программа Adobe Photoshop, нужно попробовать открыть его другой программой и попытаться изменить его формат снова в JPEG. Это делается в тех случаях, когда файл был создан в аварийных ситуациях. Могло случиться так, что при съемке фото из мобильного устройства в момент формирования файла села батарея и какие-то процессы не были завершены. Другой программой мы попытаемся исправить это.
Для этой цели отлично подойдет универсальный органайзер ACDSee. Скачать вы сможете его на этой странице http://www.softportal.com/get-51-acdsee.html. Он способен работать с большинством графических файлов, умеет менять формат изображений без потери качества, а также обладает максимальной степенью сжатия файла, что способствует значительному уменьшению его размера. Сохранить файл в формате JPEG несложно, в этом разберется даже неопытный пользователь.
- Скачайте и установите утилиту ACDSee. Запустите ее.
- Затем нажмите кнопку «Файл», после «Открыть» и найдите файл с ошибкой на диске компьютера. Выберите его и нажмите «Ок» в проводнике.
- Теперь снова нажимает на вкладку «Файл» и выбираем «Сохранить как». Ниже строки имени находится список расширений, выберите среди них JPEG и подтвердите выбор.
- Закройте программу и снова откройте файл через Photoshop. Проверьте наличие ошибки «Нет возможности создать запрос перед маркером JPEG, отсутствует маркер SOS».
Если ошибка снова появляется, попробуйте открыть файл с таким же расширением в Adobe Photoshop. Возможно ошибку вызывает именно графический редактор.
Может оказаться актуальным для вас: Не удалось обнаружить устройство Direct3D
Проверка жесткого диска на битые сектора
Если файлы разместились на жестком диске с битыми секторами, то скорее всего операционная система не сможет его правильно прочитать или прочитать вообще. В этом случае ошибки будут различными. Нам нужно убедиться, что с жестким диском компьютера все в порядке. Для этого существует много сторонних программ. Все они эффективны. Есть специальные утилиты, разработанные компанией, которая выпускает эти жесткие диски. Такой программой является Seagate Seatools. Если у вас жесткий диск от этой компании, то эта утилита лучше всего подойдет для проверки.
Можно вообще не использовать сторонние программы, а воспользоваться встроенной утилитой chkdsk. Ее можно запустить через командную строку (ввести команду chkdsk C: f) или в оконном режиме.
- Нажмите сочетание клавиш WIN+E для вызова проводника, выберите один из локальных дисков провой кнопкой мыши и нажмите «Свойства».
- Здесь сделайте клик по вкладку «Сервис» и нажмите кнопку в первом блоке «Выполнить проверку».
- В небольшом окне появится запрос на запуск процесса сканирования. Выше находится 2 пункта: «Автоматически исправлять ошибки» и «Восстанавливать поврежденные сектора». На всех установите флажок и нажмите кнопку «Запуск».
В процессе операционная система самостоятельно будет находить ошибки в файлах, которые хранятся на винчестере, а также исправлять поврежденные сектора диска. По завершению вы будете оповещены сообщением и получите отчет о проделанной работе утилиты. После этого попробуйте снова открыть файл при помощи графического редактора Adobe Photoshop. Ошибка «нет возможности сделать запрос перед маркером файла JPEG отсутствует SOS маркер» больше не должна вас беспокоить.
Summary
Article Name
Невозможно выполнить запрос перед маркером jpeg sos отсутствует маркер
Description
Adobe Photoshop — уникальная программа для работы с графическими файлами. Это наиболее профессиональный продукт на сегодняшний день в профессиональном фото, а также в создании различной графики. Его используют для создания фильмов, рекламных билбордов. Редактор также часто используется в домашних целях. Иногда при сохранении файла пользователи сталкиваются с ошибкой: невозможно выполнить запрос перед маркером JPEG SOS отсутствует маркер. Рассмотрим, что необходимо сделать, чтобы устранить проблему и успешно сохранить графический файл.
Author
Publisher Name
Игорь
Publisher Logo
- Руководство пользователя Photoshop
- Введение в Photoshop
- Мечтайте об этом. Сделайте это.
- Новые возможности Photoshop
- Редактирование первой фотографии
- Создание документов
- Photoshop | Часто задаваемые вопросы
- Системные требования Photoshop
- Перенос наборов настроек, операций и настроек
- Знакомство с Photoshop
- Photoshop и другие продукты и услуги Adobe
- Работа с графическим объектом Illustrator в Photoshop
- Работа с файлами Photoshop в InDesign
- Материалы Substance 3D для Photoshop
- Photoshop и Adobe Stock
- Работа со встроенным расширением Capture в Photoshop
- Библиотеки Creative Cloud Libraries
- Библиотеки Creative Cloud в Photoshop
- Работа в Photoshop с использованием Touch Bar
- Сетка и направляющие
- Создание операций
- Отмена и история операций
- Photoshop на iPad
- Photoshop на iPad | Общие вопросы
- Знакомство с рабочей средой
- Системные требования | Photoshop на iPad
- Создание, открытие и экспорт документов
- Добавление фотографий
- Работа со слоями
- Рисование и раскрашивание кистями
- Выделение участков и добавление масок
- Ретуширование композиций
- Работа с корректирующими слоями
- Настройка тональности композиции с помощью слоя «Кривые»
- Применение операций трансформирования
- Обрезка и поворот композиций
- Поворот, панорамирование, масштабирование и восстановление холста
- Работа с текстовыми слоями
- Работа с Photoshop и Lightroom
- Получение отсутствующих шрифтов в Photoshop на iPad
- Японский текст в Photoshop на iPad
- Управление параметрами приложения
- Сенсорные ярлыки и жесты
- Комбинации клавиш
- Изменение размера изображения
- Прямая трансляция творческого процесса в Photoshop на iPad
- Исправление недостатков с помощью восстанавливающей кисти
- Создание кистей в Capture и их использование в Photoshop
- Работа с файлами Camera Raw
- Создание и использование смарт-объектов
- Коррекция экспозиции изображений с помощью инструментов «Осветлитель» и «Затемнитель»
- Бета-версия веб-приложения Photoshop
- Часто задаваемые вопросы | Бета-версия веб-приложения Photoshop
- Общие сведения о рабочей среде
- Системные требования | Бета-версия веб-приложения Photoshop
- Комбинации клавиш | Бета-версия веб-приложения Photoshop
- Поддерживаемые форматы файлов | Бета-вервия веб-приложения Photoshop
- Открытие облачных документов и работа с ними
- Ограниченные возможности редактирования облачных документов
- Совместная работа с заинтересованными сторонами
- Облачные документы
- Облачные документы Photoshop | Часто задаваемые вопросы
- Облачные документы Photoshop | Вопросы о рабочем процессе
- Работа с облачными документами и управление ими в Photoshop
- Обновление облачного хранилища для Photoshop
- Не удается создать или сохранить облачный документ
- Устранение ошибок с облачными документами Photoshop
- Сбор журналов синхронизации облачных документов
- Общий доступ к облачным документам и их редактирование
- Общий доступ к файлам и комментирование в приложении
- Рабочая среда
- Основные сведения о рабочей среде
- Установки
- Более быстрое обучение благодаря панели «Новые возможности» в Photoshop
- Создание документов
- Помещение файлов
- Комбинации клавиш по умолчанию
- Настройка комбинаций клавиш
- Галерея инструментов
- Установки производительности
- Использование инструментов
- Наборы настроек
- Сетка и направляющие
- Сенсорные жесты
- Работа в Photoshop с использованием Touch Bar
- Возможности работы с сенсорными жестами и настраиваемые рабочие среды
- Обзорные версии технологии
- Метаданные и комментарии
- Возможности работы с сенсорными жестами и настраиваемые рабочие среды
- Помещение изображений Photoshop в другие приложения
- Линейки
- Отображение или скрытие непечатных вспомогательных элементов
- Указание колонок для изображения
- Отмена и история операций
- Панели и меню
- Позиционирование элементов с привязкой
- Позиционирование с помощью инструмента «Линейка»
- Разработка содержимого для Интернета, экрана и приложений
- Photoshop для дизайна
- Монтажные области
- Просмотр на устройстве
- Копирование CSS из слоев
- Разделение веб-страниц на фрагменты
- Параметры HTML для фрагментов
- Изменение компоновки фрагментов
- Работа с веб-графикой
- Создание веб-фотогалерей
- Основные сведения об изображениях и работе с цветом
- Изменение размера изображений
- Работа с растровыми и векторными изображениями
- Размер и разрешение изображения
- Импорт изображений из камер и сканеров
- Создание, открытие и импорт изображений
- Просмотр изображений
- Ошибка «Недопустимый маркер JPEG» | Открытие изображений
- Просмотр нескольких изображений
- Настройка палитр цветов и образцов цвета
- HDR-изображения
- Подбор цветов на изображении
- Преобразование между цветовыми режимами
- Цветовые режимы
- Стирание фрагментов изображения
- Режимы наложения
- Выбор цветов
- Внесение изменений в таблицы индексированных цветов
- Информация об изображениях
- Фильтры искажения недоступны
- Сведения о цвете
- Цветные и монохромные коррекции с помощью каналов
- Выбор цветов на панелях «Цвет» и «Образцы»
- Образец
- Цветовой режим (или режим изображения)
- Цветовой оттенок
- Добавление изменения цветового режима в операцию
- Добавление образцов из CSS- и SVG-файлов HTML
- Битовая глубина и установки
- Слои
- Основные сведения о слоях
- Обратимое редактирование
- Создание слоев и групп и управление ими
- Выделение, группировка и связывание слоев
- Помещение изображений в кадры
- Непрозрачность и наложение слоев
- Слои-маски
- Применение смарт-фильтров
- Композиции слоев
- Перемещение, упорядочение и блокировка слоев
- Маскирование слоев при помощи векторных масок
- Управление слоями и группами
- Эффекты и стили слоев
- Редактирование слоев-масок
- Извлечение ресурсов
- Отображение слоев с помощью обтравочных масок
- Формирование графических ресурсов из слоев
- Работа со смарт-объектами
- Режимы наложения
- Объединение нескольких фрагментов в одно изображение
- Объединение изображений с помощью функции «Автоналожение слоев»
- Выравнивание и распределение слоев
- Копирование CSS из слоев
- Загрузка выделенных областей на основе границ слоя или слоя-маски
- Просвечивание для отображения содержимого других слоев
- Выделенные области
- Начало работы с выделенными областями
- Выделение областей в композициях
- Рабочая среда «Выделение и маска»
- Выделение при помощи инструментов группы «Область»
- Выделение при помощи инструментов группы «Лассо»
- Настройка выделения пикселей
- Перемещение, копирование и удаление выделенных пикселей
- Создание временной быстрой маски
- Выбор цветового диапазона в изображении
- Преобразование между контурами и границами выделенной области
- Основы работы с каналами
- Сохранение выделенных областей и масок альфа-каналов
- Выбор областей фокусировки в изображении
- Дублирование, разделение и объединение каналов
- Вычисление каналов
- Коррекция изображений
- Замена цветов объекта
- Деформация перспективы
- Уменьшение размытия в результате движения камеры
- Примеры использования инструмента «Восстанавливающая кисть»
- Экспорт таблиц поиска цвета
- Корректировка резкости и размытия изображения
- Общие сведения о цветокоррекции
- Применение настройки «Яркость/Контрастность»
- Коррекция деталей в тенях и на светлых участках
- Корректировка «Уровни»
- Коррекция тона и насыщенности
- Коррекция сочности
- Настройка насыщенности цвета в областях изображения
- Быстрая коррекция тона
- Применение специальных цветовых эффектов к изображениям
- Улучшение изображения при помощи корректировки цветового баланса
- HDR-изображения
- Просмотр гистограмм и значений пикселей
- Подбор цветов на изображении
- Кадрирование и выравнивание фотографий
- Преобразование цветного изображения в черно-белое
- Корректирующие слои и слои-заливки
- Корректировка «Кривые»
- Режимы наложения
- Целевая подготовка изображений для печатной машины
- Коррекция цвета и тона с помощью пипеток «Уровни» и «Кривые»
- Коррекция экспозиции и тонирования HDR
- Осветление или затемнение областей изображения
- Избирательная корректировка цвета
- Adobe Camera Raw
- Системные требования Camera Raw
- Новые возможности Camera Raw
- Введение в Camera Raw
- Создание панорам
- Поддерживаемые объективы
- Виньетирование, зернистость и удаление дымки в Camera Raw
- Комбинации клавиш по умолчанию
- Автоматическая коррекция перспективы в Camera Raw
- Инструмент «Радиальный фильтр» в Camera Raw
- Управление настройками Camera Raw
- Обработка, сохранение и открытие изображений в Camera Raw
- Совершенствование изображений с улучшенным инструментом «Удаление точек» в Camera Raw
- Поворот, обрезка и изменение изображений
- Корректировка цветопередачи в Camera Raw
- Версии обработки в Camera Raw
- Внесение локальных корректировок в Camera Raw
- Исправление и восстановление изображений
- Удаление объектов с фотографий с помощью функции «Заливка с учетом содержимого»
- Заплатка и перемещение с учетом содержимого
- Ретуширование и исправление фотографий
- Коррекция искажений изображения и шума
- Основные этапы устранения неполадок для решения большинства проблем
- Улучшение и преобразование изображения
- Замена неба на изображениях
- Трансформирование объектов
- Настройка кадрирования, поворотов и холста
- Кадрирование и выпрямление фотографий
- Создание и редактирование панорамных изображений
- Деформация изображений, фигур и контуров
- Перспектива
- Масштаб с учетом содержимого
- Трансформирование изображений, фигур и контуров
- Рисование и живопись
- Рисование симметричных орнаментов
- Варианты рисования прямоугольника и изменения обводки
- Сведения о рисовании
- Рисование и редактирование фигур
- Инструменты рисования красками
- Создание и изменение кистей
- Режимы наложения
- Добавление цвета в контуры
- Редактирование контуров
- Рисование с помощью микс-кисти
- Наборы настроек кистей
- Градиенты
- Градиентная интерполяция
- Заливка и обводка выделенных областей, слоев и контуров
- Рисование с помощью группы инструментов «Перо»
- Создание узоров
- Создание узора с помощью фильтра «Конструктор узоров»
- Управление контурами
- Управление библиотеками узоров и наборами настроек
- Рисование при помощи графического планшета
- Создание текстурированных кистей
- Добавление динамических элементов к кистям
- Градиент
- Рисование стилизованных обводок с помощью архивной художественной кисти
- Рисование с помощью узора
- Синхронизация наборов настроек на нескольких устройствах
- Текст
- Добавление и редактирование текста
- Универсальный текстовый редактор
- Работа со шрифтами OpenType SVG
- Форматирование символов
- Форматирование абзацев
- Создание эффектов текста
- Редактирование текста
- Интерлиньяж и межбуквенные интервалы
- Шрифт для арабского языка и иврита
- Шрифты
- Поиск и устранение неполадок, связанных со шрифтами
- Азиатский текст
- Создание текста
- Фильтры и эффекты
- Использование фильтра «Пластика»
- Использование эффектов группы «Галерея размытия»
- Основные сведения о фильтрах
- Справочник по эффектам фильтров
- Добавление эффектов освещения
- Использование фильтра «Адаптивный широкий угол»
- Фильтр «Масляная краска»
- Использование фильтра «Пластика»
- Эффекты и стили слоев
- Применение определенных фильтров
- Растушевка областей изображения
- Сохранение и экспорт
- Сохранение файлов в Photoshop
- Экспорт файлов в Photoshop
- Поддерживаемые форматы файлов
- Сохранение файлов в других графических форматах
- Перемещение проектов между Photoshop и Illustrator
- Сохранение и экспорт видео и анимации
- Сохранение файлов PDF
- Защита авторских прав Digimarc
- Управление цветом
- Основные сведения об управлении цветом
- Обеспечение точной цветопередачи
- Настройки цвета
- Дуплексы
- Работа с цветовыми профилями
- Управление цветом документов для просмотра в Интернете
- Управление цветом при печати документов
- Управление цветом импортированных изображений
- Выполнение цветопробы
- Разработка содержимого для Интернета, экрана и приложений
- Photoshop для дизайна
- Монтажные области
- Просмотр на устройстве
- Копирование CSS из слоев
- Разделение веб-страниц на фрагменты
- Параметры HTML для фрагментов
- Изменение компоновки фрагментов
- Работа с веб-графикой
- Создание веб-фотогалерей
- Видео и анимация
- Видеомонтаж в Photoshop
- Редактирование слоев видео и анимации
- Общие сведения о видео и анимации
- Предварительный просмотр видео и анимации
- Рисование кадров в видеослоях
- Импорт видеофайлов и последовательностей изображений
- Создание анимации кадров
- 3D-анимация Creative Cloud (предварительная версия)
- Создание анимаций по временной шкале
- Создание изображений для видео
- Печать
- Печать 3D-объектов
- Печать через Photoshop
- Печать и управление цветом
- Контрольные листы и PDF-презентации
- Печать фотографий в новом макете раскладки изображений
- Печать плашечных цветов
- Печать изображений на печатной машине
- Улучшение цветной печати в Photoshop
- Устранение неполадок при печати | Photoshop
- Автоматизация
- Создание операций
- Создание изображений, управляемых данными
- Сценарии
- Обработка пакета файлов
- Воспроизведение операций и управление ими
- Добавление условных операций
- Сведения об операциях и панели «Операции»
- Запись инструментов в операциях
- Добавление изменения цветового режима в операцию
- Набор средств разработки пользовательского интерфейса Photoshop для внешних модулей и сценариев
- Подлинность контента
- Подробнее об учетных данных для содержимого
- Идентичность и происхождение токенов NFT
- Подключение учетных записей для творческой атрибуции
- Photoshop 3D
- 3D в Photoshop | Распространенные вопросы об упраздненных 3D-функциях
Проблема
При открытии изображения в Photoshop возникла одна из следующих ошибок:
- Не удалось выполнить запрос, поскольку документ не является допустимым документом Photoshop.
- Не удалось выполнить запрос, так как обнаружен неизвестный или некорректный тип маркера JPEG.
- Не удалось выполнить запрос, так как модулю файлового формата не удается проанализировать файл.
- Этот файл не является корректным документом в формате Portable Document File (PDF). Документ не может быть открыт.
Решения
Решение 1. Убедитесь в том, что расширение файла соответствует типу данного файла.
Убедитесь в том, что добавляемое к имени файла расширение согласуется с форматом данного изображения. При выборе формата во всплывающем меню в диалоговом окне «Сохранить как» правильное расширение добавляется автоматически. Если расширение введено вручную, оно может не соответствовать формату этого файла.
Расширения файлов по умолчанию скрыты. Чтобы включить их, выполните следующие действия:
Mac OS
- В Finder выберите Finder > «Установки Finder» > «Дополнительно».
- Выберите «Показать все расширения файлов».
Windows
-
Откройте Проводник Windows.
-
Если вы не видите меню, выберите «Упорядочить» > «Макет» > «Строка меню».
-
Выберите «Инструменты» > «Свойства папки» > «Вид».
-
Снимите флажок «Скрывать расширения известных типов файлов».
-
Нажмите кнопку «Применить», а затем кнопку «OK».
Решение 2. Убедитесь в том, что файл имеет только одно расширение.
Включите расширения файлов, как описано в Решении 1, и просмотрите свои изображения в программе Finder или в Проводнике Windows. Затем проверьте, нет в именах файлов двух расширений. Если у изображений имеются два расширения, например:
filename.pdf.jpg
Удалите последнее расширение, чтобы имя файла выглядело следующим образом:
filename.pdf
Решение 3. Откройте файл в другом приложении для работы с фотографиями и сохраните его в формате JPEG
Откройте проблемное изображение в приложении для работы с фотографиями, например Preview (в macOS) или «Фотографии» (в ОС Windows). Затем в этом приложении сохраните файл еще раз в формате JPEG. Попробуйте снова открыть его в Photoshop.
Решение 4. Убедитесь в том, что аппаратное обеспечение не повреждено.
Протестируйте оборудование, чтобы убедиться в отсутствии проблем в работе оборудования, например внешнего жесткого диска или сети.
Photoshop поддерживает практически все популярные и несколько малоизвестных форматов файлов изображений. Для файлов, которые Photoshop не может открывать или редактировать, Adobe разработала Illustrator. Между этими двумя приложениями вам будет сложно найти изображение, которое нельзя открыть и отредактировать. Дело в том, что файл должен открыться, чтобы вы его редактировали. Photoshop иногда не может открыть файлы PNG, JPG или GIF и выдает ошибку «неизвестный или недопустимый маркер». Эта ошибка появляется для совершенно обычных файлов, которые без проблем открываются в вашем браузере. Ошибка «Неизвестный или недействительный маркер» вызвана неправильным расширением файла, используемым с изображением. Само по себе сообщение об ошибке не предлагает особой помощи, но исправить очень просто; исправьте расширение файла.
Я лично заметил, что эта ошибка чаще появляется для изображений, загруженных из Интернета. В редких случаях кто-то может отправить вам изображение, которое генерирует ошибку «Неизвестный или недействительный маркер».
Исправить просто; изменить расширение файла. Файл может иметь расширение JPG, но на самом деле это файл PNG. Браузеры будут настраивать это на лету, когда вы открываете изображение с ними, а Photoshop — нет. Вам нужно исправить расширение файла, что довольно просто; изменить расширение через переименование файла. Сложность заключается в том, чтобы узнать, какое расширение использовать правильно.
Обмен PNG и JPG
Если у вас есть JPG, измените его на PNG. Если у вас PNG, измените его на JPG. Это решит большинство проблем, но не все. Для изображений, которые не являются ни JPG, ни PNG, у вас нет времени попробовать все существующие расширения файлов изображений.
Использовать приложение
Что вам нужно сделать, так это загрузить и установить IrfanView. Это очень мощный и бесплатный просмотрщик изображений. Откройте проблемное изображение с помощью IrfanView, и он автоматически сообщит вам о проблеме с файлом. Он также обнаружит правильное расширение, и вам нужно только подтвердить изменение.
Как только IrfanView исправит проблему, снова откройте изображение в Photoshop. Ошибка «Неизвестный или недопустимый маркер» исчезнет.
Скачать IrfanView