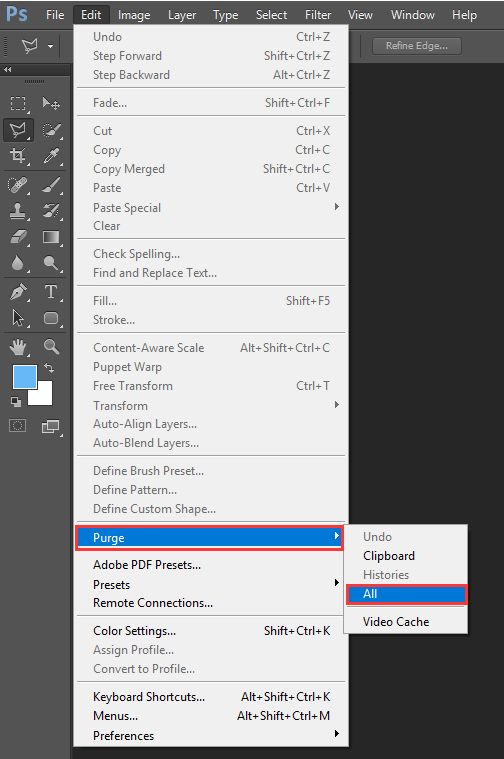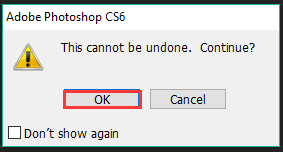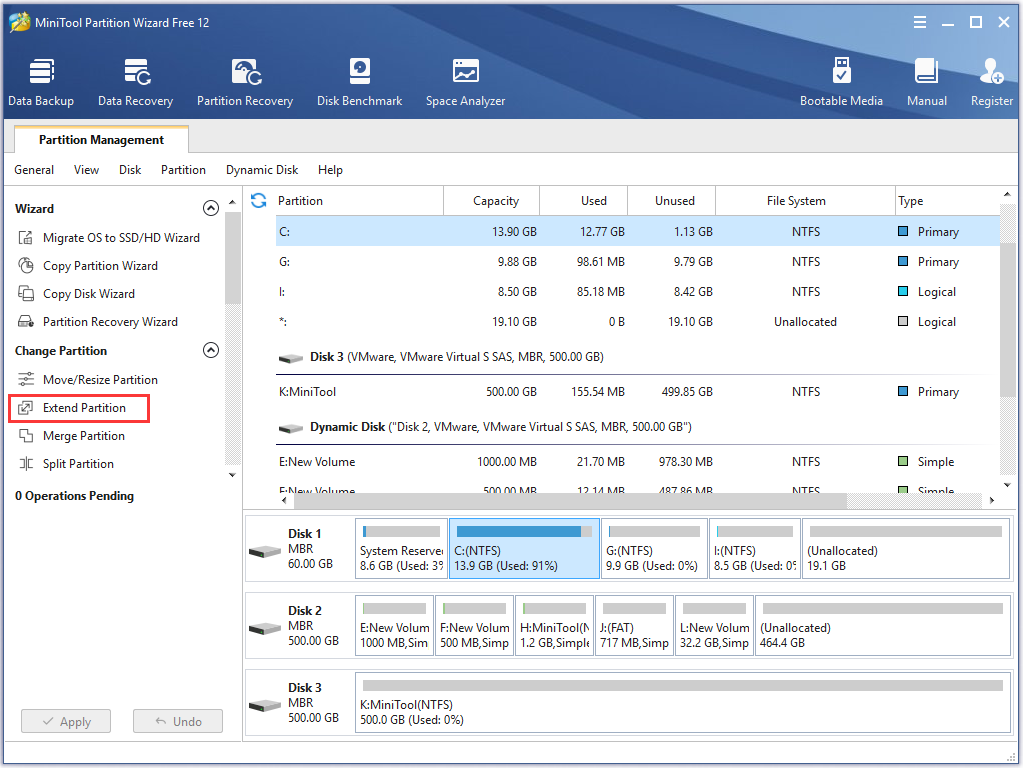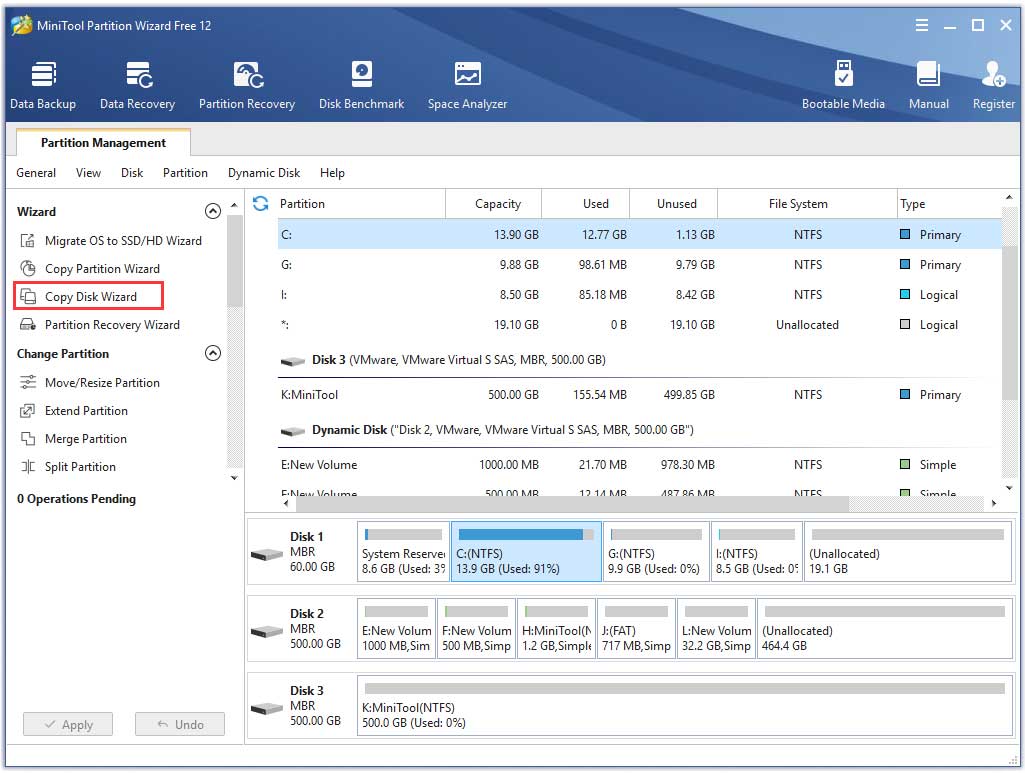Узнайте, как быстро устранить ошибку «Рабочий диск заполнен» в Photoshop
Если появляется ошибка «Рабочий диск переполнен», это часто означает, что на жестком диске или нескольких дисках, используемых в качестве рабочих, заканчивается место для хранения, необходимо для выполнения задачи.
Проблема: ошибка «Рабочий диск заполнен»
Решение
Для устранения ошибок «Рабочий диск заполнен» выполните одно из перечисленных действий.
Освобождение дополнительного места на диске
Рекомендуется иметь минимум 50 ГБ свободного места на жестком диске с ОС во время работы с Photoshop. Может потребоваться дополнительное свободное место, в зависимости от типа файла, с которым вы работаете. Дополнительные сведения см. в разделе «Системные требования Photoshop».
Чтобы освободить место на диске, удалите ненужные файлы с рабочего диска или перенесите нужные файлы с рабочего диска в другое место хранения.
Например, если в качестве рабочего диска на компьютере Windows назначен диск C:, можно просто очистить и удалить файлы, которые больше не нужны. Также можно переместить файлы в новое место на компьютере, допустим на диск D:. Это позволит очистить место на диске C: и дальше использовать его в качестве рабочего диска.
Аналогичным образом, если в качестве рабочего диска на компьютере macOS назначен диск Macintosh HD, можно просто очистить и удалить файлы, которые больше не нужны. Также можно переместить файлы на внешний диск, если есть необходимость.
Правильный выбор рабочих дисков
По умолчанию Photoshop использует в качестве рабочего диска внутренний диск ОС в.Если имеется несколько дисков или разделов, выберите в качестве рабочих самые быстрые диски, на которых больше всего свободного места. Также можно предотвратить появление ошибки «Рабочий диск переполнен», выбрав дополнительные диски для использования в качестве рабочих.
Удерживайте клавиши Cmd + Option (macOS) или Ctrl + Alt (Windows) при запуске приложения и настройте новый рабочий диск для своей системы в открывшемся диалоговом окне Установки рабочих дисков.
Поддерживаемые форматы диска для рабочих дисков
- macOS: APFS, macOS Extended (с ведением журнала)
- Windows: NTFS, exFAT, FAT32
Для получения дополнительных сведений см. Настройка установок в Photoshop.
Установка правильных единиц при создании документа или изменении его размера
Иногда ошибка «Рабочий диск заполнен» может появляться из-за несоответствий в единицах документа. Для предотвращения таких случаев необходимо задать правильные единицы при создании документа или изменении его размера. Кроме того, необходимо проверять настройки единиц при обрезке документов или изменении размера холста.
Оптимизация пространства, используемое программой Photoshop
- Отключение сохранения для автовосстановления: Отключите параметр «Автоматически сохранять информацию для восстановления» («Редактирование» (Win) / Photoshop (Mac) > «Установки» > «Обработка файлов» > «Автоматически сохранять информацию для восстановления каждые [N минут]», чтобы уменьшить размер временного (рабочего) файла Photoshop, однако после этого автовосстановление может стать невозможным.
- Ограничение количества состояний в истории: Photoshop может сохранять до 1 000 шагов истории состояний; значение по умолчанию – 50. Чтобы уменьшить это значение, перейдите к диалоговому окну «Параметры производительности». В разделе «История» и кэш установите меньшее значение для параметра «Промежуточные состояния».
Для получения дополнительных сведения о том, как настроить функции Photoshop для оптимальной производительности, см. раздел Оптимизация производительности Photoshop.
Сброс установок Photoshop
В редких случаях аварийное завершение работы Photoshop или системы может приводить к повреждению файла установок Photoshop, что может повлиять на обработку рабочих дисков приложением Photoshop. Сброс установок Photoshop и последующая повторная настройка рабочих дисков могут устранить ошибку «Рабочий диск переполнен».
Для получения дополнительных сведений см. Сброс установок в Photoshop.
Ошибка «царапины на дисках заполнены» в Photoshop обычно происходит, когда на вашем компьютере недостаточно места для хранения временных файлов Photoshop. Когда появляется эта ошибка, Photoshop либо вылетает, либо не загружается вообще.
Есть несколько вещей, которые вы можете сделать, чтобы исправить эту ошибку в Photoshop. Это включает в себя разрешение Photoshop использовать больше оперативной памяти и удаление временных файлов, чтобы восстановить пространство памяти.
Свободное пространство на вашем компьютере
Когда вышеупомянутая ошибка происходит, первое, что нужно сделать, это очистить все ненужные файлы с вашего компьютера. Это освободит пространство памяти, которое Photoshop сможет использовать для хранения временных файлов.
Проверьте свое хранилище в Windows
- Откройте приложение «Настройки».
- Нажмите Система на следующем экране.
- Выберите «Хранилище», чтобы просмотреть сведения о хранилище вашего компьютера.
- Вы увидите, что занимает объем памяти. Это поможет вам решить, что удалять.
Проверьте свое хранилище на Mac
- Нажмите логотип Apple в верхнем левом углу и выберите «Об этом Mac».
- Нажмите Storage вверху и выберите Manage.
- Он покажет, какой контент использует какой объем пространства, а также предложит рекомендации по освобождению памяти.
Photoshop создает и хранит временные файлы в вашем хранилище. Эти файлы можно безопасно удалить после закрытия Photoshop. Это поможет вам восстановить часть памяти.
- Одновременно нажмите клавиши Windows + R, чтобы открыть «Выполнить», введите в него следующее и нажмите Enter.% Temp%
- Когда временная папка откроется, найдите файлы с именем Photoshop или PST.
- Щелкните правой кнопкой мыши эти файлы и выберите «Удалить».
- Щелкните правой кнопкой мыши Корзину на рабочем столе и выберите «Очистить корзину».
- На Mac используйте Spotlight для поиска временных файлов и их удаления.
Поменяйте рабочий диск при запуске
Если вы назначили несколько чистых дисков в Photoshop, вы можете переключаться между ними при запуске Photoshop. Это решение прекрасно работает, когда Photoshop не открывается из-за ошибки «чистые диски заполнены».
- В Windows запустите Photoshop, одновременно нажмите и удерживайте клавиши Ctrl и Alt.
- На Mac откройте Photoshop и одновременно нажмите и удерживайте клавиши «Command» и «Option».
- Выберите новый рабочий диск из выпадающего меню «Пуск» и нажмите «ОК».
Измените скретч-диск в фотошопе
По умолчанию Photoshop использует только диск операционной системы в качестве рабочего диска. Если у вас есть несколько дисков или разделов, вы можете заставить их использовать Photoshop и избежать ошибки «чистые диски заполнены».
- Запустите Photoshop на вашем компьютере.
- Нажмите меню Photoshop вверху, выберите «Настройки» и выберите «Производительность».
- Включите и отключите чистые диски в разделе Scratch Disks.
Отключить функцию автоматического восстановления в Photoshop
Photoshop автоматически сохраняет ваши файлы при работе с ними, но это увеличивает объем памяти, который он использует на вашем компьютере. Если автоматическое восстановление, сохранение он вам не очень полезен, вы можете отключить его, чтобы сэкономить место на своих рабочих дисках.
- Запустите Photoshop на своей машине.
- Нажмите Photoshop вверху, выберите «Настройки» и выберите «Обработка файлов».
- Снимите флажок «Автоматически сохранять информацию для восстановления каждые.
Пусть Photoshop использует больше оперативной памяти
Один из способов исправить проблемы с рабочим диском в Photoshop — разрешить Photoshop использовать больше оперативной памяти. Это позволит ему хранить больше временных файлов в оперативной памяти на рабочих дисках.
- Откройте Photoshop на вашем компьютере.
- Нажмите опцию Photoshop вверху, выберите «Настройки» и выберите «Производительность».
- В правой части окна вы увидите поле с надписью «Использовать Photoshop». В поле рядом с этим параметром введите объем оперативной памяти, который вы хотите использовать в Photoshop. Затем нажмите ОК.
Удалить файлы кеша Photoshop
Каждый раз, когда вы вносите изменения в изображение в Photoshop, старая неизмененная версия вашего изображения сохраняется в виде файла кэша на вашем компьютере. Эти файлы со временем растут и начинают занимать слишком много места в памяти.
Вы можете очистить эти файлы кэша, чтобы, возможно, исправить ошибку «чистых дисков», но за счет невозможности отменить изменения для вашего образа.
- Получите доступ к Photoshop на своем компьютере.
- Нажмите меню «Редактировать» вверху, выберите «Очистить» и выберите «Все». Это приведет к удалению всех файлов кэша Photoshop.
Сбросить значения для инструмента Crop
Инструмент обрезки в Photoshop позволяет вам обрезать ваши фотографии по указанному вами размеру, Если вы укажете неправильные единицы при указании размера, скажем, выбрав сантиметры вместо пикселей, вы в конечном итоге сделаете ваше изображение очень большим.
Этот образ занимает большой объем памяти, что приводит к ошибке «чистые диски переполнены» в Photoshop.
- Откройте инструмент кадрирования в Photoshop и удалите все значения из указанных полей.
- Когда вы вводите какие-либо значения, всегда используйте пиксели в качестве единицы измерения.
Дефрагментируйте свой жесткий диск
Это стоит дефрагментация вашего рабочего диска в Windows чтобы получить некоторое пространство памяти для использования Photoshop. Это должно помочь вам избавиться от ошибки скретч-дисков в приложении.
- Найдите Defrag в меню «Пуск» и нажмите «Дефрагментировать и оптимизировать диски».
- Вы увидите разделы жесткого диска, перечисленные на следующем экране. Выберите тот, который вы используете в качестве рабочего диска, и нажмите кнопку «Оптимизировать».
Сброс настроек Photoshop
Если вы внесли множество изменений в настройки Photoshop, одна или несколько из этих опций могут быть причиной проблемы. Сброс настроек Photoshop к настройкам по умолчанию должен исправить это для вас.
- Выйдите из Photoshop на вашем компьютере.
- Нажмите и удерживайте Shift + Ctrl + Alt (Windows) или Shift + Command + Option (Mac) и запустите Photoshop.
- Вы получите запрос на удаление файла настроек Photoshop. Нажмите Да, чтобы удалить файлы.
Как вы исправили ошибку «царапины на дисках заполнены» в Photoshop? Дайте нам и нашим читателям знать в комментариях ниже.
Скретч-диск Photoshop — это ваш жесткий диск. Photoshop использует жесткий диск в качестве временного пространства подкачки или виртуальной памяти, когда в вашей системе недостаточно оперативной памяти для выполнения операции. Если у вас есть только один жесткий диск или раздел на вашем компьютере, рабочий диск — это диск, на котором установлена операционная система (диск C: в системе Windows ).
Как исправить ошибки Photoshop Scratch Disk Full
Выполните следующие действия в указанном порядке, чтобы устранить ошибку, связанную с полным заполнением диска:
-
Чтобы изменить расположение рабочего диска и установить дополнительные рабочие диски из настроек Photoshop:
- В Windows выберите « Редактирование» > « Установки» > « Чистые диски» .
- В macOS выберите « Меню Photoshop CC» > « Настройки» > « Чистые диски» .
Не используйте тот же диск, на котором установлена операционная система и где хранятся файлы, которые вы редактируете. Кроме того, не используйте сетевой или съемный диск. Если на вашем компьютере установлен быстрый твердотельный накопитель (SSD), используйте SSD в качестве рабочего диска, даже если это системный диск.
-
Удалите временные файлы Photoshop . Если Photoshop неправильно завершает работу или вылетает в середине сеанса редактирования, это неправильное завершение может привести к тому, что на временном диске появятся большие временные файлы. Временные файлы Photoshop обычно называются ~ PST ####. Tmp в Windows и Temp #### в Macintosh, где #### — серия чисел. Это безопасно удалить.
-
Очистить место на диске . Если вы получаете сообщение об ошибке, что рабочий диск заполнен, очистите некоторое место на диске, который определен как рабочий диск в настройках Photoshop, или добавьте дополнительные диски для Photoshop, чтобы использовать его в качестве рабочего пространства.
-
Дефрагментируйте жесткий диск . Возможно получить ошибку «Scratch Disk Full», даже если на диске есть свободное место. Это связано с тем, что Photoshop требует непрерывного, не фрагментированного свободного места на чистом диске. Если вы получили сообщение об ошибке Scratch Disk Full и на чистом диске достаточно свободного места, запустите утилиту дефрагментации диска .
-
Очистить значения инструмента Обрезка . Если при кадрировании изображения появляется ошибка «Scratch Disk Full», значения размера и разрешения могут быть введены на панели параметров инструмента «Обрезка» или значения указаны не в тех единицах. Например, при вводе размеров 1200×1600, когда единицы измерения установлены в дюймах, а не в пикселях, создается большой файл, который может вызывать сообщение «Scratch Disk Full». Решение состоит в том, чтобы выбрать Очистить на панели параметров после выбора инструмента обрезки , но перед перетаскиванием выделения обрезки.
-
Переключите скретч диски . Откройте настройки Photoshop, затем выберите категорию « Скретч-диски », чтобы открыть панель настроек « Скретч-диск» . В списке дисков, подключенных к вашему компьютеру, выберите диск для переключения с текущего рабочего диска.
Или нажмите Command + Option (на Mac) или Ctrl + Alt (на ПК) при запуске Photoshop, чтобы заменить рабочий диск.
Дело не в кол-ве дисков, а в кол-ве свободной памяти в системном разделе. Если его мало, то либо увеличиваешь, либо фотошоп рестарт и вуаля диск свободен, потом опять забивается и ты опять фотошоп рестарт… И так до бесконечности, пока системный раздел не расширишь.
Сделать документ меньше или добавить оперативной памяти.
Попробуй уменьшить «глубину» истории. History states. Прочие параметры тоже можно попробовать поменять в ту или иную сторону.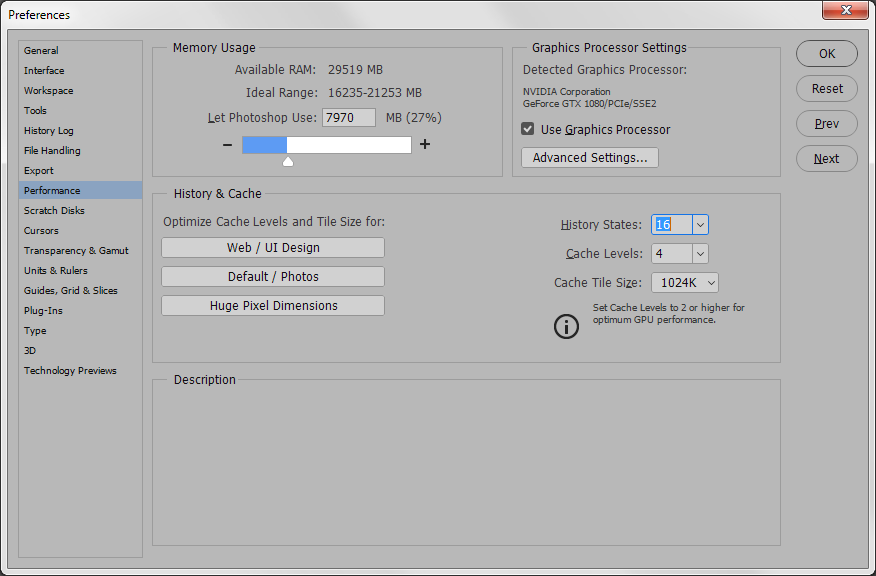
Как решилась данная проблема у меня:
По настройкам, папки TEMP и TMP находились на Рам-диске 4 Гб. Естественно, они были забиты всяким мусором и следами работы других программ. Как только в настройках поменял расположение папок на диск с большим объемом все заработало как часы.
Иногда бывает, что даже самые надежные программы выдают ошибки. В данной статье будет разобрана следующая ошибка «Could not complete your request because the scratch disks are full» и как с ней справиться. Досконально текст ошибки переводится как: “Не удалось завершить ваш запрос, потому что используемый диск заполнен”. Данная ошибка может появиться при попытке открыть фотографию для редактирования.
Из-за чего может возникнуть эта ошибка? Возникнуть она может из-за того, что Вы в фотошопе одновременно открыли большое количество фотографий или же в обрабатываемой Вами фотографии достаточно большое количество слоёв, что ведет к тому, что на локальном диске (по умолчанию тот, на котором установлена программа) становится недостаточно места. Также может быть, что у Вас попросту заполнен этот локальный диск. Вы посмотрите и скажете, что места вполне достаточно, но, если Вы откроете фотошоп и загрузите фотографию для обработки, увидите, что места на локальном диске стало меньше. “Почему?” — спросите Вы. Потому, что при редактировании фотографий Photoshop создает временный (темповский) файл, который нужен для записи промежуточных результатов (операций) осуществляемых в программе.
Как же справиться с этой ошибкой? Если Вы открываете большое количество фотографий для обработки в фотошопе, решение очень просто — обрабатывайте по одной. Если же это необходимость или же у Вас недостаточно места на локальном диске — необходимо либо его почистить (если знаете, что можно удалять, не навредив при этом системе) либо почитать отдельную статью на эту тему и воспользоваться другим способом.
Many Photoshop users complained that they encounter the issue “Photoshop scratch disks full”. There are a few solutions you can search for on Google, yet these solutions are not so comprehensive. In today’s article, MiniTool Solution will share you with several all-round solutions to fix the “scratch disks are full” issue both on Windows and Mac.
Typical Cases for the Photoshop Scratch Disks Full Error
If you often work in Adobe Photoshop on your computer, probably you have encountered this vexing problem “scratch disks are full”. This problem is a common problem on both Windows and Mac PC.
- Could not complete the command because the scratch disks are full.
- Could not initialize Photoshop because the scratch disks are full.
- Could not complete your request because the scratch disks are full.
Possible Causes for Photoshop Scratch Disks Full Error
Scratch disk can be used to store certain program files like Adobe Photoshop. What causes the scratch disks are full error are? According to the reports we gathered and investigated, there are several possible causes that are responsible for Photoshop scratch disks full issue.
- Lack of enough space: If there is not enough space on RAM memory, Photoshop will use hard drive space (usually C drive) as a temporary virtual storage holder, which may cause “scratch disks are full” problem.
- Too many temporary files: Some users close their Photoshop without giving it enough time to properly close down. This behavior will bring a large chunk of temporary files occupying too much scratch space.
- Too much Photoshop cache: If your program cannot delete the caches automatically, the cache will grow and take up lots of scratch space, which may lead to the error “Could not complete the command because the scratch disks are full”.
So how to fix scratch disks are full Photoshop? Let’s begin!
Solution 1. Free up Enough Scratch Disk Space
Usually, the C drive will be automatically set as the scratch disk if you don’t set it yourself. To free up enough disk space, you can follow the detailed steps below. Let’s start with Windows. (Here we take Photoshop CS6 on Windows 10 for example)
Step 1. Open your Adobe Photoshop to get its main interface. Then navigate to Edit (Win) > Preferences and double-click Performance…
Step 2. In the pop-up window, you will see which partition is your scratch disk and make sure there is at least 40GB free space. If it does not, you can remove some parts of undesired files to another drive like a USB drive to free up enough space.
After that, you can restart your Photoshop to check if the “could not initialize Photoshop because the scratch disks are full” issue is resolved.
If your Photoshop fails to open, you can follow these steps instead. Press Ctrl + Alt keys to call out the Preference window. Then you can find which hard drive is your scratch disk and decide to free up enough space.
If you run this program on Mac, just press Command and Options keys instead to call out the Scratch Disks Preferences window and free up enough space.
Solution 2. Delete Your Temp Files
A large chunk of temp files is also responsible for Photoshop scratch disks full error. Here you can follow the steps to delete Photoshop temp files on Windows.
Step 1. Press Win + R keys to open the Run dialog box. Type appdata and hit Enter.
Step 2. Navigate to Local > Temp. Then you can find the files with ~PST or Photoshop Temp.
Step 3. Then select all the temp files by holding Ctrl key and press Del key to delete all.
Step 4. Restart your Photoshop to see if the Photoshop scratch disks are full error still persists.
If you are run Photoshop on Mac, you can type the file extension that begins with “pst” or “Photoshop Temp” in the search box and delete these files when all the files appear. This process will take some time.
If the method fails to fix the problem “could not initialize Photoshop because the scratch disks are full”, just move on to the following methods.
Solution 3. Change Your Scratch Disk Location
Changing your scratch disk location is another effective way to fix the issue “Photoshop scratch disks are full”. Here is how to that:
Step 1. Open your Photoshop. Then navigate to Edit > Preferences and click on Performance.
Step 2. Select another hard drive near the First option and click OK. Then Photoshop will set the new hard drive as the scratch disk after you restart your Photoshop.
Note: It is recommended that you choose the fastest drive with most free space as your scratch disk.
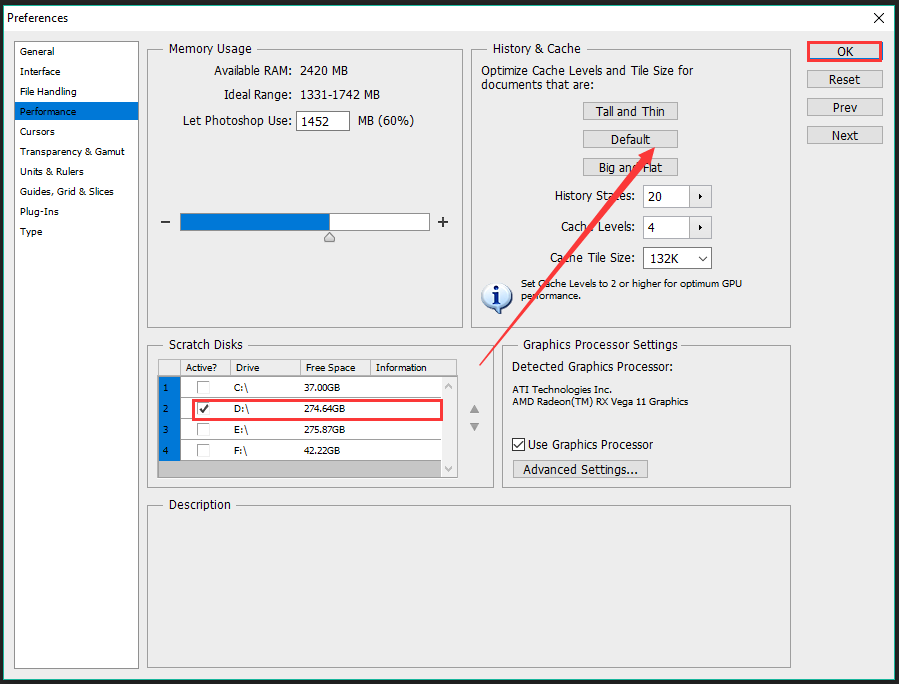
If you are on Mac, you can follow these steps.
Step 1. Open Photoshop. Then go to Photoshop, Preferences and select Scratch Disks from the left pane.
Step 2. In the new window, uncheck a hard drive that you don’t want to set it as a scratch disk and click OK. Then restart your Photoshop.
Now, check if the issue “Could not complete your request because the scratch disks are full” is gone away.
Solution 4. Allow Photoshop More RAM Memory Usage
As mentioned above, RAM memory is important to store Photoshop files. Usually, Photoshop is set to take up 60% of your total RAM by default. In fact, In fact, you can fix the problem “could not complete the command because the scratch disks are full” by allowing it more RAM memory. Here is how:
Step 1. Launch this program, then go to Edit > Preferences and click on Performance.
Step 2. Inside the Preference window, you can adjust the Memory Usage to increase the RAM memory by pulling the triangle handle right towards.
Note: Do not set it more than the 80% threshold, since it will make your PC run slower.
After allowing more RAM usage, you can restart your Photoshop to see if the error “scratch disks are full” is fixed.
If you are a Mac user, you need to choose Photoshop > Preferences> Scratch Disk, and then adjust the RAM memory space by the prompts.
Solution 5. Disable Auto-Recovery Saving
To avoid an unexpected Photoshop exit such as a crash or computer reboot, this program will try to auto-recover your document. But this process also takes up some parts of your hard drive space.
So, disabling the auto-recovery saving may solve the scratch disks are full Photoshop issue. Here are the detailed steps:
Step 1. Open your Photoshop. Then navigate to the Edit (Win) or Photoshop (Mac) > Preferences and click on File Handling.
Step 2. In the pop-up window, uncheck Automatically Save Recovery Information Every [N Minutes]. Then click OK to apply this change. After that, the size of your Photoshop temp files will be reduced. This might resolve the “Could not complete your request because the scratch disks are full” issue.
Note: This change may cost you at the risk of having no auto-recovery. So, please save your document timely in case of any data loss.
Solution 6. Clear the Photoshop Caches
The issue “could not initialize Photoshop because the scratch disks are full” still persist? You may check if there is too much Photoshop cache on your scratch disk, which will also lead to the problem. You can follow the steps to clear the caches.
Step 1. Select Edit (Win) or Photoshop (Mac) and go to Purge.
Step 2. Click on All from the 4 different options. If the item is greyed out, that means the caches have been deleted.
Step 3. Then you will receive a warning message saying “This cannot be undone. Continue?” If you don’t need a previous version of these documents, click OK.
In fact, this process won’t remove the Photoshop caches completely in system folders. To prevent Photoshop caches from piling up, you may try to run a regular disk cleanup.
In a word, the Photoshop scratch disks full issue happens because there is not enough free space on your RAM memory and hard disk. We explored the above 6 solutions from the perspective of lacking RAM space and Photoshop itself.
So, the following 3 methods take the hard disk space into consideration. If Photoshop plays an important role in your daily work, the better choice is to consider buying a larger SSD or extend the partition so that you can run Photoshop faster and save more files.
In the following 3 solutions, the operating steps are performed on Windows.
Solution 7. Extend Your Scratch Disk Space
You may have found all above 6 methods are related to free up more scratch disk space. In addition to these methods, there is another very simple way that can help you create more scratch disk space. MiniTool Partition Wizard provides you with an easy solution to extend the partition that you save the Photoshop files.
After extending the scratch disk space, you can restart your Photoshop to check if this problem is resolved.
Solution 8. Upgrade Your Hard Disk
Well, MiniTool Partition Wizard can help you upgrade your hard disk easily. You can copy the entire hard disk to a new larger hard disk without reinstalling OS. (If your computer can only install a hard disk)
You can follow the 15% rule. It means that you need to keep at least 15% of your disk space free at all times. If your hard disk is 300 GB, you should keep at least 45 GB free.
Solution 9. Defragment Your Hard Disk
If you don’t want to buy a new SSD, probably hard disk defragment is another good choice for you. Sometimes the “scratch disks are full Photoshop” error also happens even if the scratch disk has enough free space.
This is because Photoshop requires unfragmented, contiguous free space on the scratch disk drive. So, you may need to run a disk defragment if your scratch disk drive shows enough free space.
Click to Tweet
Final Words
In today’s article, we provide several troubleshooting methods to fix the error “Photoshop scratch disks full” both on Windows and Mac. I hope these solutions can help you fix the vexing problem.
Welcome to leave your ideas in the comment area or you can send us an email via [email protected] if you have any questions. Much appreciated!
Scratch Disks Are Full FAQ
How to Fix Scratch Disks Are Full in Photoshop?
To fix the scratch disks are full issue, you can try the several methods below.
- Free up your scratch disk space.
- Delete some temporary files.
- Allow Photoshop more RAM usage.
- Change the scratch disk location.
- Disable the Auto-Recovery Saving feature.
- Delete the Photoshop caches.
- Extend the scratch disk space or upgrade your hard drive.
- Defragment your hard drive.
How to change the scratch disk?
- Open your Photoshop and go to the Performance tab and select Scratch Disk.
- Tick the checkbox to select a drive as the scratch disk or remove a drive.
- Click on OK to save the change and restart Photoshop.
How much free space of my scratch disk?
- Open your Photoshop and check which hard drive is selected as the scratch disk.
- Navigate to Preferences > Performance in order.
- Then you can check which drive is using and how much free space it has under the Scratch Disks section.
How to delete the temporary files?
- Press the Win + R keys to open the Run dialog box, and then type %temp% in it and hit Enter.
- Press Ctrl + A keys to select all temp files or you can select some certain.
- Press delete key and click on Yes to confirm this operation.
Troubleshooting steps and fast fixes to free up space for photo editing
Updated on January 22, 2022
Sometimes when you try to perform an action in Adobe Photoshop, you might get an error message that reads, «Could not complete your request because the scratch disk is full.»
To prevent the Photoshop scratch disk is full error, you need to change how Photoshop uses your computer’s memory.
Information in this article applies to Adobe Photoshop CC for Windows and macOS.
What Causes the Photoshop Scratch Disk Is Full Error?
The Photoshop scratch disk refers to your hard drive. Photoshop uses the hard drive as temporary swap space, or virtual memory, when your system doesn’t have enough RAM to perform an operation. If you only have one hard drive or partition in your computer, the scratch disk is the drive where the operating system is installed (for example, the C: drive on a Windows system).
When that drive runs out of space, it prevents Photoshop from working properly. For example, if Photoshop crashes in the middle of an editing session, this improper shutdown may leave large temporary files on the scratch disk. Consequently, Photoshop may not be able to reopen, so you must perform some troubleshooting on the hard drive.
For more on how Photoshop CC uses RAM and scratch disk space, search for assigning scratch disks in the online help for your version of Photoshop.
How to Fix the Photoshop Scratch Disk Full Error
Follow these steps in the order presented to troubleshoot the scratch disk is full error in Photoshop:
-
Free up disk space. Clear some space on the Mac or Windows drive that is defined as the scratch disk in Photoshop Preferences. For best results, use a free disk space analyzer tool like Disk Cleanup.
-
Delete Photoshop temporary files. You can safely delete temporary files associated with Photoshop to free up scratch disk space. Photoshop temp files are typically named ~PST####.tmp on Windows and Temp#### on Mac (where #### is a series of numbers).
-
Defragment the hard disk. It’s possible to get the scratch disk is full error when the scratch disk drive has free space. This is because Photoshop requires contiguous, unfragmented free space on the scratch disk drive. If you get the error message when the scratch disk drive shows a good amount of free space, run a disk defragmentation utility.
-
Clear the Photoshop cache. If you can open Photoshop, delete temporary files from within the program by going to Edit > Purge > All (on Windows) or Photoshop CC > Purge > All (on Mac).
Purging the cache prevents you from undoing recent changes you made to images.
-
Clear Crop tool values. If you get the error when cropping an image in Photoshop, it could be because the values in the options bar for the Crop tool are in the wrong units. For example, entering dimensions of 1200×1600 when the units are set to inches instead of pixels creates a large file that could trigger the scratch disk is full message. To prevent this problem, select Clear in the options bar after you select the Crop tool.
-
Change the Photoshop performance settings. Go to Edit > Preferences > Performance (on Windows) or Photoshop CC > Preferences > Performance (on Mac), then adjust the sliders under Memory Usage to increase the amount of RAM that Photoshop is allowed to utilize.
Setting the memory usage above 80% can cause the computer to run slow.
-
Change or add additional scratch disks. If possible, create a new hard drive partition for the Photoshop scratch disk. Although Photoshop functions with a single scratch disk on the system partition, you can improve performance by setting the scratch disk to be the fastest drive in your system.
To change the scratch disk location and establish additional scratch disks from Photoshop Preferences:
- On Windows, select Edit > Preferences > Scratch Disks, or press Ctrl+Alt.
- On macOS, select Photoshop CC > Preferences > Scratch Disks, or press Command+Option.
If your computer has a fast solid-state disk drive (SSD), use the SSD as the scratch disk. Don’t use the same hard disk drive (HDD) where the operating system is installed or where the files you edit are stored. Also, don’t use a network or removable drive.
FAQ
-
How do I remove a background from a photo in Photoshop?
To remove the background, first, unlock the primary layer of the image. Use the Magic Wand, Lasso, or Quick Mask tool to select the background > Delete. Or use Magic Eraser to remove large sections of the background with a similar color or use Background Eraser to manually remove the background.
-
How do I resize an image in Photoshop?
The easiest way to resize an image is to go to Image > Image Size and enter your desired dimensions. Or select the image layer then press Ctrl/Command+T and drag the handles to resize. You can also crop your image by dragging the Crop tool and pressing Enter to remove unwanted space.
Thanks for letting us know!
Get the Latest Tech News Delivered Every Day
Subscribe
Photoshop is an incredibly powerful application. Even if you’re a die-hard fan of Corel Draw, you’ll probably admit that some Photoshop features are simply superior. But while the UI of Photoshop is overly intuitive, the same cannot be said about dealing with Photoshop errors.
By far, the most common Photoshop error is “scratch disk is full“. Some users get it when they try to start Photoshop, others when trying to complete a certain action. But why does this happen and how can we fix this issue?
What causes the Scratch Disk Error?
Before we get to the potential fixes that will remove photoshop scratch disk full error, it’s important to understand what a scratch disk actually is.
All Adobe programs like Photoshop or After Effects need a working space to store temporary project files. If Photoshop, (or another program) doesn’t have enough RAM memory to store something temporarily, it uses hard drive space as a temporary virtual memory holder. This hard drive space is referred to as a scratch disk.
Photoshop is more than capable of creating a mountain of temp files if you’re working with large elements, so don’t be quick to put the blame on your computer. If both the RAM and the scratch disk become full with temporary files, you will get a “Scratch Disk is full” error which might also prevent you from creating new files.
If you get “scratch disk is full” errors when you start Photoshop or when performing certain actions, there are a few potential fixes that proved to be effective. Below you have a collection of methods that proved to be effective in removing the “scratch disk is full” error. Please follow each guide in order until you find a fix that works in your situation.
Before You Continue: Make sure that you don’t set the blank page/image resolution to something unreasonable like 1920×1080 inches. Sometimes users confuse inches and pixels and set the resolution in inches instead of setting it in pixels which is a very unreasonable length. Make sure to set the resolution in pixels and not in inches.
1. Free up enough disk space
Before you do anything else, make sure that you have enough space in the drive partition where the scratch disk is located. The most common cause of the “scratch disk is full” error is the lack of free space in the drive that accommodates the scratch disk. If you don’t set it yourself, the C:/ drive is automatically chosen to serve as a scratch disk. If you’re unsure which drive is used as a scratch disk, open Photoshop and go to Edit > Preferences >Scratch disks.
Once you’re into the Preferences menu, confirm which storage drives serve as a scratch disk and make sure it has at least 40 GB of free space. If it doesn’t, access your drive and start removing unwanted files until you free enough space.
2. Delete temporary files
If you have the habit of force-closing Photoshop without giving it enough time to properly close down projects, it will leave a large chunk of temporary files behind. If you do this enough times, your temp folder will become full of Photoshop related files.
The good news is, Photoshop files can be easily identified and deleted. Usually, their name starts with ~PST or Photoshop Temp (in newer versions). You can delete them safely without any risk of affecting your system. Your temp folder is located in C:/ > Users > “YourUser” > AppData > Local > Temp.
3. Changing the scratch disk location
In the event that your photoshop shows you, the “scratch disk is full” error before you manage to get into the settings, there’s a neat shortcut that you can use to change Scratch Disk Preferences. To use it, launch Photoshop and as soon as the window pops up press and hold CTRL + Alt or press Cmd + OPT on a Mac. You will shortly see a Scratch Disk Preferences menu.
Select another partition from the drop-down menu near First and hit Ok. Your Photoshop should know restart without showing the “scratch disk is full” error.
4. Increasing the RAM allowed by Photoshop
Another fix that might make the error message go away is to allow Photoshop more RAM. By default, Photoshop is programmed to draw 60% of your total RAM, but you can make it use even more. Here’s how:
- Open Photoshop and go to Edit > Preferences and click on Performance.
- Once you’re in the performance menu, adjust the sliders in Memory Usage to increase the RAM memory that Photoshop is allowed to access. Do not set it about the 80% threshold, as it can make your PC run slower.
5. Adjusting your scratch disks
Experienced “photoshopers” will sometimes set up a dedicated hard drive partition specifically to prevent an issue like this from happening. Although Photoshop is capable of functioning perfectly well with the default scratch disk configuration, you might get rid of the error by allowing Photoshop to use other partitions.
By default, only your C:/ drive is selected to serve as a scratch disk, but you can allow all your partitions to share this burden. To do this, go to Edit > Preferences and click on Scratch Disks.
Once you reach the Scratch Disks tab, check the box near each partition to enable them as scratch disks. Then click Ok and restart Photoshop.
6. Purging Cache
While working on projects you might have added a lot of layers to an image or done a lot of editing, as we all know you can easily undo your previous steps and experiment with the image. But the storage of these steps that you perform takes up a lot of space on the scratch disks and if you are working with a huge project these steps can take up gigabytes of space. Therefore, in this step, we will be purging this cache but keep in mind that the undo steps will be gone and you won’t be able to revert back to an older version of the image. In order to do that, follow the steps below.
- Open the Photoshop window in which you are currently working.
- In the top tray, click on the “Edit” option and select the “Purge” button.
Clicking on the “Purge” button - There are a couple of options here. These are explained as follows.
Undo: Clears the record of your changes and by deleting you won't be able to undo your changes. Clipboard: Clears the clipboard of the things that you might have copied. You won't be able to paste anything that you have copied so far if you clear this. History: Deletes the history of your changes to the image. The changes stay but you won't be able to lookup the changes that you have made to an image. All: Deletes all cache. Video Cache: Deletes all video cache that you might have in store. Deleting this won't allow you to revert changes made to a video.
- Click on the option which you want to clear and confirm the warning prompt.
- Check to see if the issue persists.
7. Creating Partition for Scratch Disks
Creating a partition has also been reported by users as a possible workaround. Please follow this method only if you are already familiar with the functioning of disk management. Incorrectly, removing or creating a partition may result in data loss.
1. Open Run by Pressing the “Windows + R” keys together.
2. Once Run is opened type “diskmgmt.msc” and press enter.
3. Now select a disk that you were using as a Scratch Disk before. Right-click on it and press Shrink Volume.
4. Now Select the Size you want your Scratch Disk to be.
5. After creating a new partition, Open Photoshop and press “CTRL + ALT” then select the new Partition you just created.




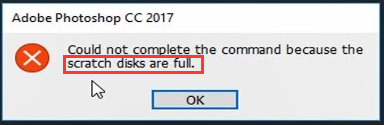
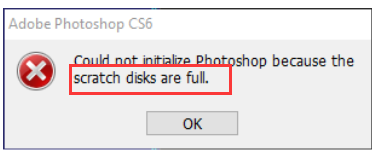
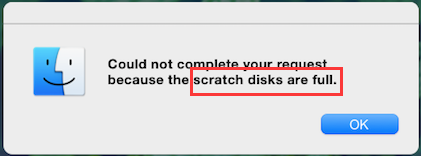
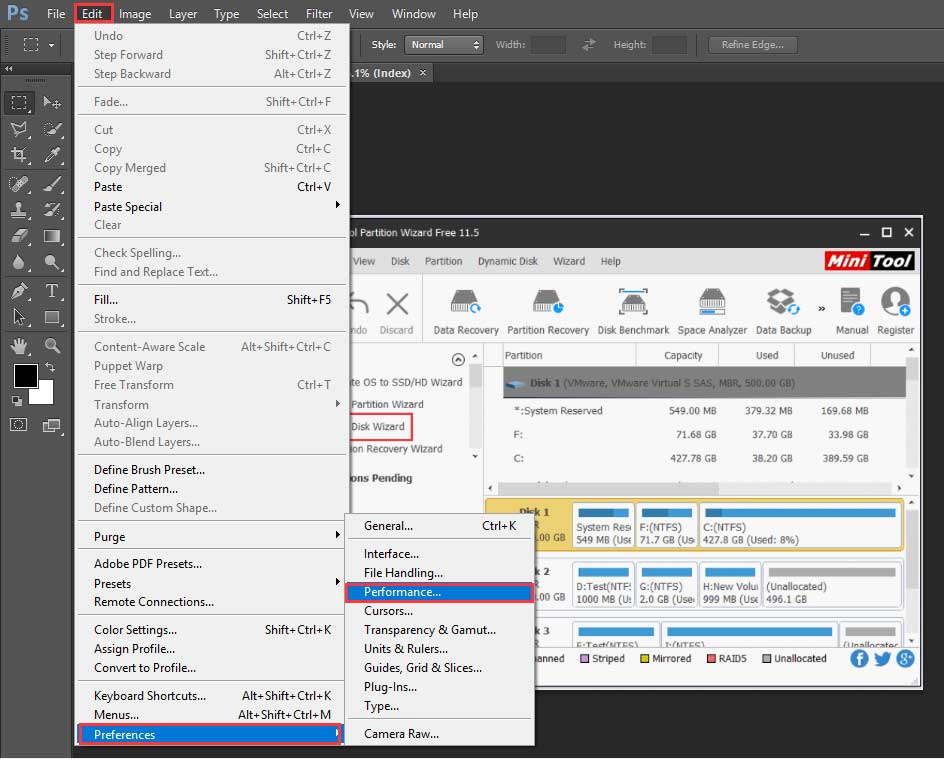
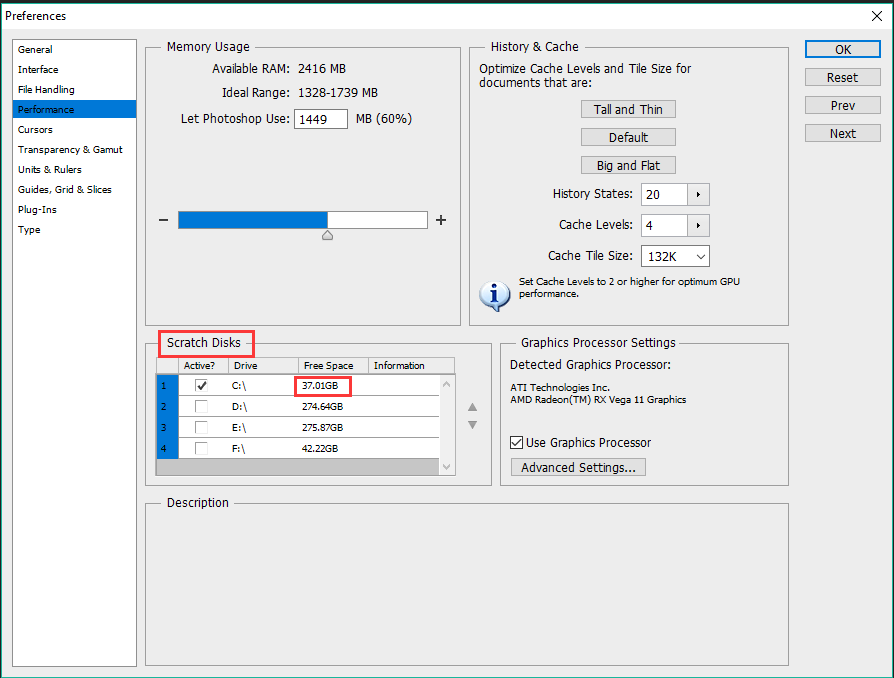
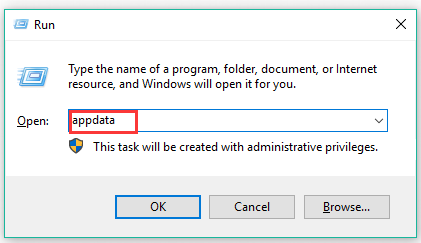
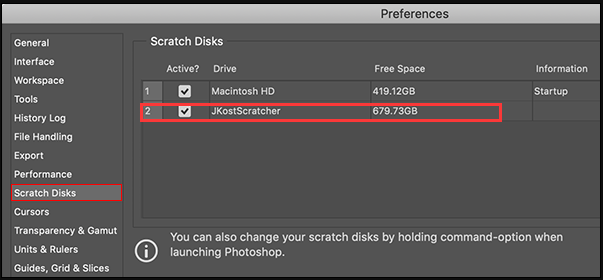
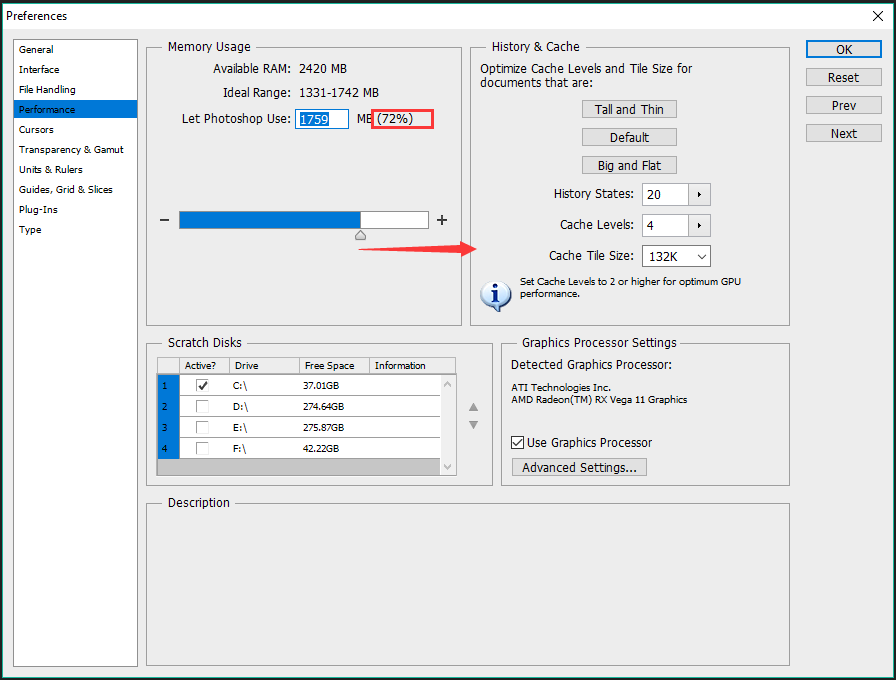
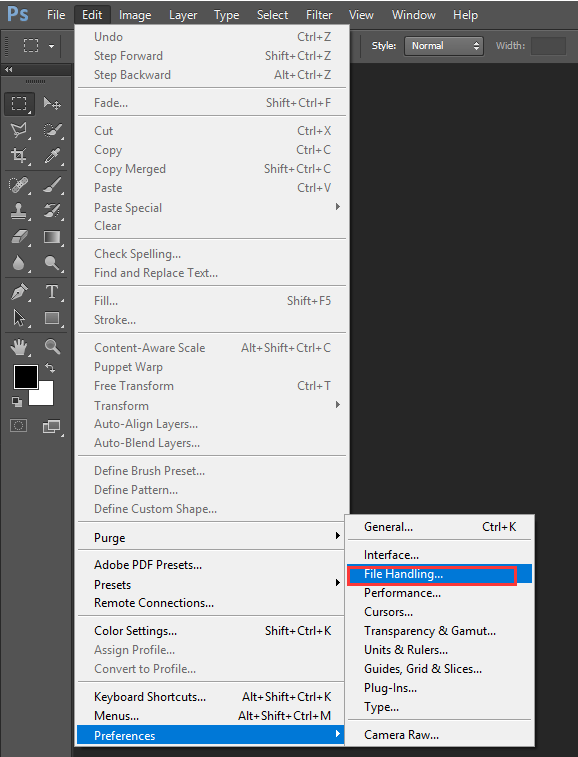
![uncheck Automatically Save Recovery Information Every [N Minutes]](https://www.partitionwizard.com/images/uploads/articles/2019/09/scratch-disks-are-full/scratch-disks-are-full-11.png)