1
0
29.01.2012 15:36
Какая ошибка? Что пишется в ней конкретно?
2
0
03.02.2012 12:58
mikef..у меня ошибку выдает при загрузке проги(т.е. ставлю устанавливаться а она мне ошибку) , что то типа приносим извинения установка не может быть….бла бла …..До этого у меня уже стояла эта прога,все было отлично, но после переустановки вин началось такое горе((( кстати вин7…если сможешь чем то помочь напиши на
zona_nikita@mail.ru
, буду благодарен!!
0
2
03.02.2012 13:30
0
0
28.03.2012 19:43
Доброго времени суток.Программа удобная,самое главное наглядная.Пришлось разок снести,давала подвисание мышки.При повторной установке в её процессе выдает критическую ошибку error 17.В чём дело? Винда ХР.Заранее спасибо.
0
0
29.03.2012 09:35
3
0
29.06.2012 15:15
я скачал mediaget 2 с оф.сайта и мне выдает ошибку
3
0
10.07.2012 20:41
Ага…..
0
0
10.07.2012 20:42
Блинн бесит
0
0
08.06.2013 08:29
у меня пишет такую ошибку процес не может получить доступ к файлу,так как этот файл занят другим процессором помогите пожалуйста
зарание спасибо
0
0
21.07.2013 10:31
У меня такай проблема, у меня была винда 7, медиа гет работал нормально, после переустановки винды начала вот такая проблема,установил Media Get, захожу в неё выдаёт ошибку «Запуск программы невозможен, так как на компьютере отсутствует libvlc.dll. Попробуйте переустановить программу.
libvlc.dll. я пытался установить самостоятельно, установил, перезагрузил, открый медиагет и вылазиет такаеже табличка.
1
0
22.07.2013 08:44
Системная ошибка появляется, поскольку ваш антивирус удаляет эту библиотеку (libvlc.dll) при установке MediaGet. Вам необходимо добавить установочный файл MediaGet в исключения вашего антивируса и запустить программу снова. Инструкции размещены здесь:
http://forum.mediaget.com/index.php?showforum=18
0
0
14.10.2013 18:23
При установке мне пишет
Прекращена работа программы «MediaGet installer»
Windows может провести поиск способа устранения этой ошибки в Интернете.
->Искать решение проблемы в Интернете и закрыть программу
->Закрыть программу
И там и там Она проста закроется и не какого решение не ищет! что делать скайп malik-201
0
0
15.10.2013 13:26
Здравствуйте! Попробуйте внести в исключения антивируса установщик медиагета.
Для удобства, можно воспользоваться инструкцией на нашем форуме (
http://forum.mediaget.com/index.php?showforum=18
).
Также эта проблема может быть вызвана некорректной настройкой браузера Internet Explorer на вашем компьютере. Даже если вы пользуетесь другим браузером, для устранения проблемы вам необходимо сделать следующее:
— отключить в Internet Explorer режим «Работать автономно» (для этого запустите IE, щелкните правой кнопкой мыши по серому пространству вверху и в появившемся меню выберите пункт «Командная строка». Далее, в появившейся строке во вкладке «Сервис» снимите галочку напротив строки «Работать автономно»);
— выйти из IE и открыть его снова, чтобы проверить наличие этой галочки;
— закрыть IE и открываете диспетчер задач, чтобы убедиться, что установщик MediaGet не запущен еще;
— запустить установщик MediaGet.
Или же если у Вас не установлен браузер по умолчанию. Надо выбрать таковым один из тех, которым Вы пользуйтесь.
0
0
02.06.2014 20:59
Останавливается на 90%,потом прдолжает установку до 163%,потом снова скидывает до 90%,потом снова грузится до 163% и т.д. и так несколько раз.При установке от 90%до 163% цп загружается до 100%.Вин ХР 2ядра по 2.1 гб и 3 гб RAM
0
0
29.06.2014 15:28
Помогите у меня проблема error 17
0
0
30.06.2014 07:41
Похоже, что у Вас повреждён дистрибутив программы. Необходимо скачать его заново.
0
0
02.07.2014 19:10
мне очень нравится эта прога….но не могу установить постоянно ошибка 0×0000001d….помогите плиз
0
0
03.07.2014 04:54
Если данная ошибка возникает в операционной системе Windows XP, то для её решения Вам необходимо установить пакет обновлений
Windows XP Service Pack 3
.
1
0
20.09.2014 14:00
При установке MediaGet-системная ошибка.Как добавить установочный файл MediaGet в исключения антивируса 360 total security? Заранее благодарен.
0
0
22.09.2014 09:49
Для IE 11 не актуально отключить «Работать автономно». У меня получилось просто отключить антивирус и установить
0
0
24.11.2014 14:41
Раньше прога работала норм., а потом в один момент перестала. Выдает ошибку 0xc000001d. Пробовал переустанавливать и прогу и винду (win7) — не помогает. Помогите плиз.
Сигнатура проблемы:
Имя события проблемы: APPCRASH
Имя приложения: mediaget.exe
Версия приложения: 2.1.0.0
Отметка времени приложения: 546f5262
Имя модуля с ошибкой: Qt5Core.dll
Версия модуля с ошибкой: 5.3.2.0
Отметка времени модуля с ошибкой: 5411b748
Код исключения: c000001d
Смещение исключения: 0000ea90
Версия ОС: 6.1.7601.2.1.0.768.3
Код языка: 1049
0
0
25.11.2014 23:14
Возможно, проблема в аппаратной несовместимости. Приведите конфигурацию своей системы.
0
0
25.12.2014 22:12
у меня похожая проблема только пишет:
«Приносим извинения, в процессе установки произошла критическая ошибка.
Описание ошибки:
Error while unpacking libs to C:UserAlexAppDataLocalMadiaGet2-Error 8
FalCnt: 0
Memory
Size:0
Sha1:da39a3ee5e6b4b0d3255bfef95601890afd80709
Вот чего делать? до этого выдаёт: can’t sent internet request: 2
подскажите если знаете в чём проблема!!!
0
0
25.12.2014 22:25
вот
0
0
25.12.2014 22:26
вот скрин:
1
0
29.01.2012, 15:36
Какая ошибка? Что пишется в ней конкретно?
2
0
03.02.2012, 12:58
mikef..у меня ошибку выдает при загрузке проги(т.е. ставлю устанавливаться а она мне ошибку) , что то типа приносим извинения установка не может быть….бла бла …..До этого у меня уже стояла эта прога,все было отлично, но после переустановки вин началось такое горе((( кстати вин7…если сможешь чем то помочь напиши на
zona_nikita@mail.ru
, буду благодарен!!
0
2
03.02.2012, 13:30
0
0
28.03.2012, 19:43
Доброго времени суток.Программа удобная,самое главное наглядная.Пришлось разок снести,давала подвисание мышки.При повторной установке в её процессе выдает критическую ошибку error 17.В чём дело? Винда ХР.Заранее спасибо.
0
0
29.03.2012, 09:35
3
0
29.06.2012, 15:15
я скачал mediaget 2 с оф.сайта и мне выдает ошибку
3
0
10.07.2012, 20:41
Ага…..
0
0
10.07.2012, 20:42
Блинн бесит
0
0
08.06.2013, 08:29
у меня пишет такую ошибку процес не может получить доступ к файлу,так как этот файл занят другим процессором помогите пожалуйста
зарание спасибо
0
0
21.07.2013, 10:31
У меня такай проблема, у меня была винда 7, медиа гет работал нормально, после переустановки винды начала вот такая проблема,установил Media Get, захожу в неё выдаёт ошибку «Запуск программы невозможен, так как на компьютере отсутствует libvlc.dll. Попробуйте переустановить программу.
libvlc.dll. я пытался установить самостоятельно, установил, перезагрузил, открый медиагет и вылазиет такаеже табличка.
1
0
22.07.2013, 08:44
Системная ошибка появляется, поскольку ваш антивирус удаляет эту библиотеку (libvlc.dll) при установке MediaGet. Вам необходимо добавить установочный файл MediaGet в исключения вашего антивируса и запустить программу снова. Инструкции размещены здесь:
http://forum.mediaget.com/index.php?showforum=18
0
0
14.10.2013, 18:23
При установке мне пишет
Прекращена работа программы «MediaGet installer»
Windows может провести поиск способа устранения этой ошибки в Интернете.
->Искать решение проблемы в Интернете и закрыть программу
->Закрыть программу
И там и там Она проста закроется и не какого решение не ищет! что делать скайп malik-201
0
0
15.10.2013, 13:26
Здравствуйте! Попробуйте внести в исключения антивируса установщик медиагета.
Для удобства, можно воспользоваться инструкцией на нашем форуме (
http://forum.mediaget.com/index.php?showforum=18
).
Также эта проблема может быть вызвана некорректной настройкой браузера Internet Explorer на вашем компьютере. Даже если вы пользуетесь другим браузером, для устранения проблемы вам необходимо сделать следующее:
— отключить в Internet Explorer режим «Работать автономно» (для этого запустите IE, щелкните правой кнопкой мыши по серому пространству вверху и в появившемся меню выберите пункт «Командная строка». Далее, в появившейся строке во вкладке «Сервис» снимите галочку напротив строки «Работать автономно»);
— выйти из IE и открыть его снова, чтобы проверить наличие этой галочки;
— закрыть IE и открываете диспетчер задач, чтобы убедиться, что установщик MediaGet не запущен еще;
— запустить установщик MediaGet.
Или же если у Вас не установлен браузер по умолчанию. Надо выбрать таковым один из тех, которым Вы пользуйтесь.
0
0
02.06.2014, 20:59
Останавливается на 90%,потом прдолжает установку до 163%,потом снова скидывает до 90%,потом снова грузится до 163% и т.д. и так несколько раз.При установке от 90%до 163% цп загружается до 100%.Вин ХР 2ядра по 2.1 гб и 3 гб RAM
0
0
29.06.2014, 15:28
Помогите у меня проблема error 17
0
0
30.06.2014, 07:41
Похоже, что у Вас повреждён дистрибутив программы. Необходимо скачать его заново.
0
0
02.07.2014, 19:10
мне очень нравится эта прога….но не могу установить постоянно ошибка 0×0000001d….помогите плиз
0
0
03.07.2014, 04:54
Если данная ошибка возникает в операционной системе Windows XP, то для её решения Вам необходимо установить пакет обновлений
Windows XP Service Pack 3
.
1
0
20.09.2014, 14:00
При установке MediaGet-системная ошибка.Как добавить установочный файл MediaGet в исключения антивируса 360 total security? Заранее благодарен.
0
0
22.09.2014, 09:49
Для IE 11 не актуально отключить «Работать автономно». У меня получилось просто отключить антивирус и установить
0
0
24.11.2014, 14:41
Раньше прога работала норм., а потом в один момент перестала. Выдает ошибку 0xc000001d. Пробовал переустанавливать и прогу и винду (win7) — не помогает. Помогите плиз.
Сигнатура проблемы:
Имя события проблемы: APPCRASH
Имя приложения: mediaget.exe
Версия приложения: 2.1.0.0
Отметка времени приложения: 546f5262
Имя модуля с ошибкой: Qt5Core.dll
Версия модуля с ошибкой: 5.3.2.0
Отметка времени модуля с ошибкой: 5411b748
Код исключения: c000001d
Смещение исключения: 0000ea90
Версия ОС: 6.1.7601.2.1.0.768.3
Код языка: 1049
0
0
25.11.2014, 23:14
Возможно, проблема в аппаратной несовместимости. Приведите конфигурацию своей системы.
0
0
25.12.2014, 22:12
у меня похожая проблема только пишет:
«Приносим извинения, в процессе установки произошла критическая ошибка.
Описание ошибки:
Error while unpacking libs to C:UserAlexAppDataLocalMadiaGet2-Error 8
FalCnt: 0
Memory
Size:0
Sha1:da39a3ee5e6b4b0d3255bfef95601890afd80709
Вот чего делать? до этого выдаёт: can’t sent internet request: 2
подскажите если знаете в чём проблема!!!
0
0
25.12.2014, 22:25
вот
0
0
25.12.2014, 22:26
вот скрин:
Программа МедиаГет может не скачиваться по разным причинам, почему так происходит и как решить эту проблему? Также вы узнаете, что делать, если даже со скачанным установщиком невозможно установить программу.
Почему MediaGet не скачивается на компьютер
Если торрент-клиент MediaGet не качается на компьютер, надо проверить следующее:
- сайт-источник, откуда загружается установочный пакет;
- интернет-соединение и его скорость;
- не начинает ли антивирусное программное обеспечение блокировать загрузку установщика;
- браузер, через который загружается файл.
Также убедитесь, что ваш интернет-канал не перегружен. К примеру, через браузер не качается слишком много других файлов: видео с youtube, фильм, игра и прочее.
Ниже написаны инструкции, помогающие решить каждый пункт из этого списка.
Проблема с сайтом, откуда качается файл
Советуем скачивать МедиаГет с нашего сайта, чтобы загружать проверенный установочный файл бесплатно. Файл по ссылке обновляется, поэтому там всегда находится последняя версия.
Или скачайте установщик с официального сайта программы.
Срабатывание антивируса
Чтобы антивирус не кидал файл загрузчика МедиаГет в карантин, нужно добавить установочные данные в исключения. Если вы сомневаетесь, вирус MediaGet или нет, читайте об этом в отдельной статье.
Инструкция ниже покажет, как это сделать, используя антивирусное программное обеспечение от Avast.
Во вкладке «Общие» в пункте «Исключения» выберите раздел «URL-адреса».
После этого нажмите «Добавить» и «ОК». Готово, попробуйте закачать установщик на компьютер ещё раз.
Подключение к сети
Загрузка может быть очень медленной или отсутствовать вообще только из-за проблем со стороны пользователя.
Убедитесь, что у вас нормально грузятся другие веб-ресурсы и корректно скачиваются файлы. В противном случае обратитесь в поддержку интернет-провайдера.
Если вы успешно скачали и запустили МедиаГет, но он не качает файлы, обратитесь к нашим инструкциям по исправлению проблемы.
Браузер
Чтобы понять, есть ли проблема с браузером, попробуйте скачать что-нибудь ещё через него. Если веб-обозреватель не в состоянии загружать контент, обновите его до последней версии или установите другую программу для выхода в интернет.
Почему Медиа Гет не устанавливается
Причин, почему MediaGet не устанавливается на компьютер достаточно, и список того, что можно с этим делать, тоже обширен. Перечислим возможные проблемы:
- возникает системная ошибка, связанная с mediaget.exe, которую не получается убрать;
- во время установки выскакивает код ошибки 5;
- программа-антивирус блокирует установку;
- настройки программы Windows «Брандмауэр» блокируют установку;
- у пользователя недостаточные права за компьютером;
- браузер повредил файлы установочного пакета МедаГет (обратитесь к пункту «Браузер» предыдущего заголовка);
- установщик не может нормально запуститься из-за того, что какой-нибудь драйвер несовместим с системой.
Руководства ниже подойдут пользователям MediaGet, если она не устанавливается на современных версиях этой операционной системы – начиная с Windows 7.
Антивирус блокирует установку MediaGet
В случае со срабатыванием антивируса, нужно добавить установщик в список исключений. Системная ошибка в приложении под кодом 5 тоже решается добавлением файлов в исключения антивируса.
Делается это так (в примере использован антивирус Аваст). Повторите первые два пункта инструкции «Срабатывание антивируса» в первой части статьи – не переходите в раздел «URL-адреса», останьтесь в разделе «Пути к файлам».
В окне «Проводника» укажите путь к установочному файлу МедиаГет.
Недостаточные права пользователя
С этим всё просто. Запустите программу с администраторскими правами. Чтобы сделать это, нажмите ПКМ по установщику, затем кликните опцию «Запуск от имени администратора».
Проблемы с совместимостью
Чтобы решить это, выполните инструкцию ниже. Нажмите по установщику правой кнопкой мыши и выберите пункт «Исправление проблем с совместимостью».
Подобрав настройки для запуска, утилита предложит запустить программу.
Закройте открывшуюся программу или даже не открывшуюся, и нажмите «Далее».
Если MediaGet отказалась запускаться, выберите «Нет, попытаться использовать другие параметры» и продолжайте, пока не найдете нужные параметры, или обратитесь к решению другой проблемы.
Узнайте, что делать, если Медиа Гет не запускается после установки.
«Брандмауэр» Windows
Фаерволл тоже может блокировать интернет-активность и не давать МедиаГет установиться. Чтобы добавить MediaGet в исключения «Брандмауэра», проделайте следующее:
- Нажмите кнопку «Windows» на клавиатуре или откройте меню «Пуск» на «Панели задач». Введите слово «Брандмауэр», выберите первый результат в поисковой выдаче «Поиска». Он называется «Брандмауэр Защитника Windows».
- Откройте вкладку «Разрешение взаимодействия с приложением или компонентом в Брандмауэре Защитника Windows».
- Нажмите «Разрешить другое приложение».
- В меню «Добавление приложения» кликните «Обзор».
- В «Проводнике» выберите установщик, кликните «Открыть».
- Откроется предыдущее окно, в нём кликните «Добавить».
- В «Разрешения программ» кликните «ОК».
Видео
Видео: Почему не устанавливаются программы на ПК и как это исправить.
Если ни одно решение не подошло или есть вопросы – напишите в комментарии, мы попытаемся помочь. Также можно обратиться в техническую поддержку MediaGet.
Я установил себе все версии программы МедиаГет и изучил все функции. Если у вас есть вопрос, смело задавайте его в комментариях.
Программа МедиаГет может не скачиваться по разным причинам, почему так происходит и как решить эту проблему? Также вы узнаете, что делать, если даже со скачанным установщиком невозможно установить программу.
Если торрент-клиент MediaGet не качается на компьютер, надо проверить следующее:
Также убедитесь, что ваш интернет-канал не перегружен. К примеру, через браузер не качается слишком много других файлов: видео с youtube, фильм, игра и прочее.
Ниже написаны инструкции, помогающие решить каждый пункт из этого списка.
Проблема с сайтом, откуда качается файл
Советуем скачивать МедиаГет с нашего сайта, чтобы загружать проверенный установочный файл бесплатно. Файл по ссылке обновляется, поэтому там всегда находится последняя версия.
Или скачайте установщик с официального сайта программы.
Срабатывание антивируса
Чтобы антивирус не кидал файл загрузчика МедиаГет в карантин, нужно добавить установочные данные в исключения. Если вы сомневаетесь, вирус MediaGet или нет, читайте об этом в отдельной статье.
Инструкция ниже покажет, как это сделать, используя антивирусное программное обеспечение от Avast.
Во вкладке «Общие» в пункте «Исключения» выберите раздел «URL-адреса».
После этого нажмите «Добавить» и «ОК». Готово, попробуйте закачать установщик на компьютер ещё раз.
Подключение к сети
Загрузка может быть очень медленной или отсутствовать вообще только из-за проблем со стороны пользователя.
Убедитесь, что у вас нормально грузятся другие веб-ресурсы и корректно скачиваются файлы. В противном случае обратитесь в поддержку интернет-провайдера.
Если вы успешно скачали и запустили МедиаГет, но он не качает файлы, обратитесь к нашим инструкциям по исправлению проблемы.
Браузер
Чтобы понять, есть ли проблема с браузером, попробуйте скачать что-нибудь ещё через него. Если веб-обозреватель не в состоянии загружать контент, обновите его до последней версии или установите другую программу для выхода в интернет.
Причин, почему MediaGet не устанавливается на компьютер достаточно, и список того, что можно с этим делать, тоже обширен. Перечислим возможные проблемы:
Руководства ниже подойдут пользователям MediaGet, если она не устанавливается на современных версиях этой операционной системы – начиная с Windows 7.
Антивирус блокирует установку MediaGet
В случае со срабатыванием антивируса, нужно добавить установщик в список исключений. Системная ошибка в приложении под кодом 5 тоже решается добавлением файлов в исключения антивируса.
Делается это так (в примере использован антивирус Аваст). Повторите первые два пункта инструкции «Срабатывание антивируса» в первой части статьи – не переходите в раздел «URL-адреса», останьтесь в разделе «Пути к файлам».
Нажмите кнопку «Обзор».
В окне «Проводника» укажите путь к установочному файлу МедиаГет.
Выбрав папку/файл, нажмите «ОК».
Недостаточные права пользователя
С этим всё просто. Запустите программу с администраторскими правами. Чтобы сделать это, нажмите ПКМ по установщику, затем кликните опцию «Запуск от имени администратора».
Проблемы с совместимостью
Чтобы решить это, выполните инструкцию ниже. Нажмите по установщику правой кнопкой мыши и выберите пункт «Исправление проблем с совместимостью».


Подобрав настройки для запуска, утилита предложит запустить программу.
Нажмите «Проверить программу…»
Закройте открывшуюся программу или даже не открывшуюся, и нажмите «Далее».
Если запуск удачен, выберите «Да, сохранить эти параметры для программы».
Если MediaGet отказалась запускаться, выберите «Нет, попытаться использовать другие параметры» и продолжайте, пока не найдете нужные параметры, или обратитесь к решению другой проблемы.
Узнайте, что делать, если Медиа Гет не запускается после установки.
«Брандмауэр» Windows
Фаерволл тоже может блокировать интернет-активность и не давать МедиаГет установиться. Чтобы добавить MediaGet в исключения «Брандмауэра», проделайте следующее:
Видео
Видео: Почему не устанавливаются программы на ПК и как это исправить.
Если ни одно решение не подошло или есть вопросы – напишите в комментарии, мы попытаемся помочь. Также можно обратиться в техническую поддержку MediaGet.
Если MediaGet не устанавливается на Windows 10, 8, 7 или на предыдущие версии этой операционной системы, значит что-то блокирует его установку. По статистике, собранной редакцией сайта mediaget-2.ru из информации на профильных форумам, чаще всего виноват в этом антивирус, который либо блокирует установку, либо во время нее может удалить одну из DLL библиотек программы, без которой она не сможет работать.
Более подробно узнать, почему это происходит и что делать, можно в статье «Почему антивирус блокирует MediaGet».
Также, иногда MediaGet при установке выдает ошибку из-за того, что брандмауэр Windows не предложил добавить его в свои исключения и не выпускает программу в сеть. Так как «Медиа Гет» занимается скачиванием файлов, без доступа к сети он работать не будет. Чтобы проверить, в этом ли причина, временно отключите брандмауэр или сбросьте его настройки, вернув их к значениям по умолчанию.
После этого попробуйте заново установить MediaGet.
Среди множества программ для скачивания файлов из Сети многие пользователи выбирают такой сервис, как MediaGet. Объяснение его популярности простое — широкий функционал, простой дружелюбный интерфейс, а также возможность легкого и моментального поиска файлов без необходимости задействования других программ. Однако бывают ситуации, когда не устанавливается Media Get. Для начала давайте разберемся, что это за программа и рассмотрим ее функционал в полном объеме, а также ее плюсы и минусы.
Преимущества и недостатки
Первое и самое главное преимущество — это то, что эта программа с большим функционалом абсолютно бесплатна. Ее может установить практически каждый пользователь, за исключением некоторых случаев. Однако это далеко не все факторы, которые выделяют эту программу среди общей массы.
Вот еще некоторые преимущества:
Каким бы ни был продукт, у него всегда есть недостатки, MediaGet — не исключение, ей присущи следующие недостатки:
Как устанавливается программа
В установке программы нет ничего сложного, весь процесс заключается в следующих действиях:
Проблемы, которые могут возникнуть при установке
При загрузке программы установщик выдает ошибку с кодом wininet 2 — это самая распространенная причина, почему не устанавливается MediaGet. Такая проблема возникает в связи с неправильной настройкой браузера Internet Explorer (IE). Что нужно сделать:
Еще одна причина, по которой не устанавливается Mediaget на Windows 7 — это конфликт с антивирусом Avira, для устранения проблемы:
Программа МедиаГет может не скачиваться по разным причинам, почему так происходит и как решить эту проблему? Также вы узнаете, что делать, если даже со скачанным установщиком невозможно установить программу.
Если торрент-клиент MediaGet не качается на компьютер, надо проверить следующее:
Также убедитесь, что ваш интернет-канал не перегружен. К примеру, через браузер не качается слишком много других файлов: видео с youtube, фильм, игра и прочее.
Ниже написаны инструкции, помогающие решить каждый пункт из этого списка.
Проблема с сайтом, откуда качается файл
Советуем скачивать МедиаГет с нашего сайта, чтобы загружать проверенный установочный файл бесплатно. Файл по ссылке обновляется, поэтому там всегда находится последняя версия.
Или скачайте установщик с официального сайта программы.
Срабатывание антивируса
Чтобы антивирус не кидал файл загрузчика МедиаГет в карантин, нужно добавить установочные данные в исключения. Если вы сомневаетесь, вирус MediaGet или нет, читайте об этом в отдельной статье.
Инструкция ниже покажет, как это сделать, используя антивирусное программное обеспечение от Avast.

Во вкладке «Общие» в пункте «Исключения» выберите раздел «URL-адреса».

После этого нажмите «Добавить» и «ОК». Готово, попробуйте закачать установщик на компьютер ещё раз.
Подключение к сети
Загрузка может быть очень медленной или отсутствовать вообще только из-за проблем со стороны пользователя.
Убедитесь, что у вас нормально грузятся другие веб-ресурсы и корректно скачиваются файлы. В противном случае обратитесь в поддержку интернет-провайдера.
Если вы успешно скачали и запустили МедиаГет, но он не качает файлы, обратитесь к нашим инструкциям по исправлению проблемы.
Браузер
Чтобы понять, есть ли проблема с браузером, попробуйте скачать что-нибудь ещё через него. Если веб-обозреватель не в состоянии загружать контент, обновите его до последней версии или установите другую программу для выхода в интернет.
Причин, почему MediaGet не устанавливается на компьютер достаточно, и список того, что можно с этим делать, тоже обширен. Перечислим возможные проблемы:
Руководства ниже подойдут пользователям MediaGet, если она не устанавливается на современных версиях этой операционной системы – начиная с Windows 7.
Антивирус блокирует установку MediaGet
В случае со срабатыванием антивируса, нужно добавить установщик в список исключений. Системная ошибка в приложении под кодом 5 тоже решается добавлением файлов в исключения антивируса.
Делается это так (в примере использован антивирус Аваст). Повторите первые два пункта инструкции «Срабатывание антивируса» в первой части статьи — не переходите в раздел «URL-адреса», останьтесь в разделе «Пути к файлам».

В окне «Проводника» укажите путь к установочному файлу МедиаГет.


Недостаточные права пользователя
С этим всё просто. Запустите программу с администраторскими правами. Чтобы сделать это, нажмите ПКМ по установщику, затем кликните опцию «Запуск от имени администратора».
Проблемы с совместимостью
Чтобы решить это, выполните инструкцию ниже. Нажмите по установщику правой кнопкой мыши и выберите пункт «Исправление проблем с совместимостью».


Подобрав настройки для запуска, утилита предложит запустить программу.

Закройте открывшуюся программу или даже не открывшуюся, и нажмите «Далее».

Если MediaGet отказалась запускаться, выберите «Нет, попытаться использовать другие параметры» и продолжайте, пока не найдете нужные параметры, или обратитесь к решению другой проблемы.
Узнайте, что делать, если Медиа Гет не запускается после установки.
«Брандмауэр» Windows
Фаерволл тоже может блокировать интернет-активность и не давать МедиаГет установиться. Чтобы добавить MediaGet в исключения «Брандмауэра», проделайте следующее:
Видео
Видео: Почему не устанавливаются программы на ПК и как это исправить.
Если ни одно решение не подошло или есть вопросы – напишите в комментарии, мы попытаемся помочь. Также можно обратиться в техническую поддержку MediaGet.
Исправление «Ошибки 5: отказано в доступе» в Windows 7
Исправляем «Ошибку 5: отказано в доступе»
Чаще всего эта проблемная ситуация возникает из-за механизма по контролю учетных записей (user access control — UAC). В нём возникают ошибки, и система блокирует доступ к определённым данным и директориям. Встречаются случаи, когда отсутствуют права доступа на конкретное приложение или службу. Сторонние программные решения (вирусное ПО и некорректно установленные приложения) также служат причиной появление неполадки. Далее приведем несколько способов по устранению «Ошибки 5».
Способ 1: Запуск от имени администратора
Представим ситуацию, что юзер начинает инсталляцию компьютерной игры и видит сообщение, в котором написано: «Ошибка 5: Отказано в доступе».
Самое простое и быстрое решение – это произвести запуск инсталлятора игры от имени администратора. Необходимо выполнить простые действия:
Выполнив эти шаги, программное решение успешно запуститься.
Хочется отметить, что существует софт, которому для запуска необходимы права администратора. Иконка такого объекта будет иметь пиктограмму щита.
Способ 2: Доступ к папке
Пример, который был приведен выше, показывает, что причина неисправности кроется в отсутствующем доступе к директории временных данных. Программное решение хочет воспользоваться временной папкой и не может получить к ней доступ. Так как изменить приложение нет возможности, то необходимо открыть доступ на уровне файловой системы.
После нажатия на кнопку «Проверить имена» произойдет процесс поиска наименования данной записи и установка достоверного и полного пути к ней. Закрываем окно, нажимая по кнопке «ОК».
Процедура по применению прав занимает несколько минут. После её завершения все окна, в которых были выполнены действия по настройке, необходимо закрыть. После выполнения шагов, описанных выше, «Ошибка 5» должна исчезнуть.
Способ 3: Учетные записи пользователей
Проблема может быть устранена изменением параметров учетной записи. Для этого необходимо выполнить следующие шаги:
Должно выглядеть вот так.
После выполнения несложных операций, изложенных выше, «Ошибка 5: Отказано в доступе» будет устранена. Метод, изложенный в первом способе, является временной мерой, так что если вы хотите полностью искоренить проблему, придётся углубиться в настройки Windows 7. Дополнительно необходимо регулярно сканировать систему на вирусы, ведь они тоже могут служить причиной «Ошибки 5».
Мы рады, что смогли помочь Вам в решении проблемы.
Помимо этой статьи, на сайте еще 11939 инструкций.
Добавьте сайт Lumpics. ru в закладки (CTRL+D) и мы точно еще пригодимся вам.
Отблагодарите автора, поделитесь статьей в социальных сетях.
Опишите, что у вас не получилось. Наши специалисты постараются ответить максимально быстро.
Источники:
https://mediagetonline. ru/faq/ne-skachivaetsya-ne-ustanavlivaetsya
https://dzd54.ru/pochemu-ne-mogu-ustanovit-media-get/
https://lumpics. ru/error-5-access-is-denied-in-windows-7/
Содержание
- Почему не работает Медиа Гет
- Почему не открывается Медиа Гет
- Причина 1: Антивирус
- Причина 2: Старая версия
- Причина 3: Недостаточно прав
- Причина 4: Вирусы
- Помогла ли вам эта статья?
- Поделиться статьей в социальных сетях:
- Еще статьи по данной теме:
- Медиа Гет не работает — что делать?
- Почему MediaGet не запускается
- Как открыть Медиа Гет
- Причина 1: блокировка антивирусом
- Причина 2: отсутствие прав
- Причина 3: старая версия программы
- MediaGet скачать бесплатно — версия 2021 года
- Плюсы и минусы Медиа Гет
- Особенности интерфейса и использования MediaGet
- Про каталог
- Про загрузки Media Get
- Про Медиаплеер
- Настройки
- Скачать Медиа Гет
- Обзор MediaGet
- Особенности
- Огромная медиатека
- Удобная структура
- Встроенный проигрыватель
- Подписки
- Загрузка торрентов
- Организация медиасервера
- MediaGet в рейтинге «Торрент-клиенты»
- Скачать Медиа Гет бесплатно
- Скачать MediaGet для Windows 7, 8, 10, XP
- Почему MediaGet не скачивается и не устанавливается – решение проблем установки
- Почему MediaGet не скачивается на компьютер
- Проблема с сайтом, откуда качается файл
- Срабатывание антивируса
- Подключение к сети
- Браузер
- Почему Медиа Гет не устанавливается
- Антивирус блокирует установку MediaGet
- Недостаточные права пользователя
- Проблемы с совместимостью
- «Брандмауэр» Windows
- Видео
Медиа Гет уже очень давно занимает лидирующее место среди торрент-клиентов. Он функционален и очень производителен. Однако, с этой программой, как и с любой другой, могут возникать кое-какие трудности. В этой статье мы разберемся, из-за чего не запускается или не работает Медиа Гет.
На самом деле, причин, по которым может не работать та или иная программа, достаточно много, и все они не уместились бы в этой статье, но мы попробуем разобраться с наиболее встречающимися, и с теми, которые относятся непосредственно к этой программе.
Причина 1: Антивирус
Это наиболее распространенная из причин. Очень часто программы, которые были созданы для защиты нашего компьютера, идут нам во вред.
Чтобы проверить, что виноват антивирус, необходимо выключить его полностью. Для этого необходимо нажать на значке антивируса в трее правой кнопкой мыши, и нажать на «Выход» в появившемся списке. Либо, можно временно приостановить защиту, однако, не во всех антивирусных программах имеется такая возможность. Также можно добавить Медиа Гет в исключения антивируса, что тоже доступно не во всех антивирусных программах.
Причина 2: Старая версия
Эта причина возможна в том случае, если вы в настройках отключили автообновление. Программа сама знает когда ей обновляться, если, конечно же, автообновление включено. Если же нет, то стоит его включить (1), что рекомендуют и сами разработчики. Если же вы не хотите, чтобы программа сама проверяла наличие обновлений и обновлялась, то вы можете зайти в настройки программы и нажать на кнопку «Проверить обновления» (2).
Однако, как чаще всего бывает, если программа не запускается вообще, то вам следует перейти на сайт разработчика (ссылка имеет вверху), и скачать последнюю версию с официального источника.
Причина 3: Недостаточно прав
Эта проблема возникает обычно у пользователей, которые не являются администраторами ПК, и просто не имеют права запускать эту программу. Если это действительно так, то программу нужно запустить от имени администратора, нажав на иконке приложения правой кнопкой, и, если потребуется, ввести пароль (конечно, если администратор вам его даст).
Причина 4: Вирусы
Эта проблема, как ни странно, тоже мешает запуститься программе. Причем, если проблема в этом, то программа появляется в Диспетчере задач на несколько секунд, а потом пропадает. Если бы была другая причина, то Медиа Гет бы вообще не появился в Диспетчере задач.
Решить проблему просто — скачайте антивирус, если его у вас нет, и проведите проверку на вирусы, после чего антивирус сделает все за вас.
Вот мы и рассмотрели четыре наиболее встречающихся причины, по которым может не включаться или не работать MediGet. Повторюсь, причин, по которым программы не хотят запускаться, много, но в этой статье размещены только те, которые больше подходят именно для Медиа Гет. Если вы знаете как еще можно исправить эту проблему, пишите в комментариях.
Помимо этой статьи, на сайте еще 12333 инструкций.
Добавьте сайт Lumpics.ru в закладки (CTRL+D) и мы точно еще пригодимся вам.
Отблагодарите автора, поделитесь статьей в социальных сетях.
Помогла ли вам эта статья?
Поделиться статьей в социальных сетях:
Еще статьи по данной теме:
акак быть если хочеца скячать какойнибудь игрушку а прав нет? всмысле их вообще нет идаже не палучается запустить от имени администрацыи. просто у моей учетки есть ограничения по правам, а скачать через торент я ничегонемогу хотя скаячивал музыку и фильмы через обыячный браузер.. юторрент кстати тоже не хочет каячать никакие файлы
Права администратора нужны. Хотя бы не для того, чтобы загрузить игру на компьютер, а элементарно установить ее. Как вариант, владелец учетно записи администратора может выполнить загрузку и установку желаемых игр на ваш компьютер.
Попробуйте щелкнуть по ярлыку программы правой кнопкой мыши и в отобразившемся контекстном меню выбрать пункт «Свойства». Перейдите ко вкладке «Совместимость». Активируйте режим совместимости Windows XP (пакет обновления 3). Сохраните изменения и попробуйте выполнить запуск программы.
Еще как вариант попробуйте удалить программу с компьютера, загрузить свежий дистрибутив, отключить на время работу антивируса. запустить установщик программы, а затем открыть меню антивируса и добавить Медиа Гет в исключения. После этого можно включать антивирус.
не раскрывается торент на рабочем столе значок в панели задач появляется перезагружал несколько раз отключал анти вирус в свойства войти не могу т.как не вижу от имени администратора тоже полный ноль
Правильно ли я понимаю, что к вас загружен торрент-файл на рабочий стол, и он не открывается по двойному клику мыши?
Если вы хотите разместить на рабочем столе иконку программы, то правильно, на рабочем столе будет создан только ярлык.
ярлык есть программы нет, ярлык не открывает программу
Попробуйте ещё раз открыть папку с программой, кликнуть по исполнительному файлу правой кнопкой мыши и выбрать «Отправить» — «На рабочий стол (создать ярлык)». Либо же откройте поиск Windows, найдите программу, кликните по результату правой кнопкой мыши и выберите «Показать расположение файла». Отправьте отобразившийся результат на рабочий стол.
Здравствуйте! Не могу загрузить игру, пишет что слабый сигнал сети, на WiFi сигнал отличный. Что делать?
Здравствуйте. Почему половину загрузки качает с очень хорошей скоростью, а потом скорость падает до одного килобита?
Здравствуйте! Подскажите, пожалуйста, что делать, если у меня при попытке открыть mediaget появляется окно:
«Не удается получить доступ к объекту, на который ссылается этот ярлык. Возможно, отсутствуют необходимые разрешения.»?
Добрый день. Есть несколько причин, по которым может появляться подобная ошибка.
1)Проверьте карантин своего антивируса. Возможно, во время установки приложения антивирусный софт «съел» некоторые файлы, из-за чего программа не может запуститься. Также попробуйте удалить МедиаГет, отключить на время антивирус и установить это приложение заново.
2)Попробуйте запустить ярлык от имени администратора.
3)Нажмите на папку с МедиаГет правой кнопкой мыши, далее «Свойства». Во вкладке «Безопасность» отметьте галочку полного доступа для текущего пользователя Windows и попробуйте запустить приложение.
4)Проверьте ваш Защитник Windows. Погуглите как зайти в него для вашей операционной системы. В общем, нас интересует вкладка «Карантин». Проверьте ее, удаленные файлы могли оказаться и там. В этом же защитнике можно добавить файлы в «Исключения». Как это сделать — опять же посмотрите в интернете в зависимости от вашей ОС.
5)МедиаГет можно добавить в исключения и в брандмауэре Windows. «Панель управления» — поставьте мелкие значки и там найдите «Брандмауэр Windows». Слева в колонке найдите пункт «Разрешить запуск программы или компонента через брандмауэр Windows». В открывшемся меню нажмите «Разрешить другую программу», после чего найдите в списке Mediaget и подтвердите выбор.
Какой-то из этих способов должен помочь, если что — пишите.
Источник
Медиа Гет не функционирует либо совсем не открывается, появляется вопрос: почему? Из статьи вы узнаете, почему это происходит. Пошаговые инструкции помогут с решением проблем.
Медиа Гет не отвечает на запросы пользователя, если блокируется антивирусным ПО. Касперский, Sophos и Comodo относят МедиаГет к потенциально опасному обеспечению. Ошибка ясна – установщик больше не распространяется как вирусы, без согласия пользователя.
Антивирусное ПО из перечня выше – не единственная проблема, из-за которой приложение нормально не функционирует. Программа виснет, если недоступны права администратора при запуске.
Разработчики обновляют программу, и это также одна из причин, почему не открывается старая версия MediaGet.
Если Медиа Гет не открывается, руководство далее поможет понять, как нужно действовать.
Причина 1: блокировка антивирусом
Если защитное ПО не позволяет скачать MediaGet, а после открыть, следует сделать исключение для исполняемого файла программы.
На примере программы «Аваст»:
1. Кликните правой кнопкой мыши AVAST на панели задач и нажмите «Открыть интерфейс пользователя Avast».
2. В главном окне кликните на шестеренку. Вы зайдете в настройки.
3. Пролистайте раздел «Общие» до конца и откройте «Исключения». Там кликните «Обзор».
4. Отметьте галкой папку с Медиа Гет и нажмите «ОК».
Теперь, если запустить Медиа Гет, он откроется. Попробуйте данный метод, если приложение виснет при запуске либо имеются проблемы со скачиванием.
Причина 2: отсутствие прав
ОС ограничивает подозрительную активность, защищая ПК. Чтобы система случайно не блокировала работу пользовательских программ, запускать необходимо с правами администратора.
Откройте вкладку «Свойства» ярлыка MediaGet на рабочем столе.
Повторите действия на скриншоте.
Выполните руководство выше, и программа будет открываться с административными правами всегда.
Причина 3: старая версия программы
Своевременно обновить приложение — означает решить проблемы предыдущей версии. Если они появились, то официальный сайт разработчиков и настройки внутри программы позволят их решить.
Если обновления есть, то они установятся автоматически.
Во вкладке «Основное» в пункте «Обновления программы» поставьте галку напротив «Обновлять автоматически».
Кликните «Проверить обновления».
Если в программу зайти невозможно, проделайте следующее:
Кликните на кнопку «Скачать» и переустановите приложение. Предварительно удалите прошлую версию с ПК.
Источник
Медиа Гет – это бесплатное приложение для скачивания на ПК торрент-файлов. Занимается сбором данных о файлах, хранимых популярными торрент-трекерами и формирует мультимедийный каталог. Юзер может отыскать и загрузить игры, фильмы, музыку, книги, программы с комфортной скоростью. Каталог оснащён фильтрами по алфавиту, уровню популярности, жанрам и у каждого файла присутствуют обложка и подробное описание. Программа MediaGet может похвастаться встроенным медиапроигрывателем для воспроизведения аудио/видео. Для того, чтобы скачать себе Медиа Гет бесплатно (на русском), пролистайте страницу вниз и выберите нужную версию.
↓ Чтобы скачать программу MediaGet выберите свою операционную систему внизу статьи ↓
У MediaGet весьма спорное положение среди торрент-клиентов: одни пользователи считают программу удобной, другие – наоборот.
Главный плюс – удобно оформленный каталог. Поговорим о других достоинствах:
Основной минус, вызывающий пользовательские нарекания, это плохое отношение антивирусов к данному приложению. Разработчики говорят о безвредности своего детища по отношению к операционным системам. Для опровержения данных об опасности Медиаджет они заказывали детальное тестирование в независимом центре AntiMalware. В результате не было обнаружено никакой активности, похожей на поведение вредоносного ПО.
Для начала установки необходимо скачать и открыть инсталлятор. В появившемся окне кликните «Старт», потом выберите нужные опции и кликните «Старт» повторно. После запуска появляется главное окно с вкладками слева, имеющими названия «Каталог», «Загрузки», «Медиаплеер». Вверху окна располагается поисковая строка.
Про каталог
Основные категории – это фильмы, сериалы, софт, игры, книги. В рамках категорий файлы отсортированы по жанрам. Файлы можно сортировать по размеру, популярности или алфавиту.
Щелчок по названию файла приводит к отображению соответствующей информации. Например, описание фильма, обложка, качество воспроизведения. Для приложений – описание и требования.
Чтобы скачать файл нужно кликнуть по зеленой кнопке «Скачать». Программа перед сохранением спросит, куда именно (путь).
Про загрузки Media Get
В одноименном окне выводится перечень загружаемых файлов. При помощи верхнего меню Media Get можно добавить торрент для загрузки, предварительно добытый на стороннем ресурсе. Контролируются загрузки кнопками «Запуск», «Возобновление», «Пауза», «Удалить».
Возможность ограничивать скорости – полезная функция. Если загрузка файла осуществляется на предельной скорости, то это замедляет работу Интернета в целом, страницы открываются медленно. Вы можете снизить скорость искусственно, кликнув правой клавишей мыши по загрузке и воспользоваться пунктом «ограничить скорость».
Про Медиаплеер
Позволяет смотреть фильмы и клипы, слушать музыку из каталога (в том числе недокачанные файлы). Управляется при помощи кнопок «Play» и «Stop». Присутствуют регулятор громкости и возможность создания списков воспроизведения. Также в очередь воспроизведения плеера можно добавить файл с жёсткого диска.
Настройки
В Медиа Гет можно настраивать список торрент-трекеров (для поиска на них файлов), автозагрузку, скорость закачки. Веб-интерфейс для Андроид – любопытная настройка. Активизация предоставляет онлайн-доступ к скачиваемым файлам. Ниже вы можете бесплатно скачать новую версию торрент-клиента Медиа Гет на русском языке.
Через торрент-трекер удобно загружать большие файлы, которые с большими сложностями скачиваются с файлообменных сервисов (из-за постоянных обрывов связи). Приятное и дружественное графическое оформление программы помогает в ориентации по разделам, а скорость загрузки приятно удивляет.
Источник
Обзор MediaGet
В отличие от классических менеджеров торрентов вроде uTorrent, MediaGet не только позволяет загружать файлы с внешних источников по Bittorrent-протоколу, но и содержит встроенный каталог контента. Все мультимедийные файлы в библиотеке логично структурированы по тематическим разделам. Каждый из блоков тоже имеет свои подразделы. Например, если вы выберете в каталоге пункт «Фильмы», то все предложенные в нем файлы будут разделены по жанрам. Просматривать видео или слушать музыку можно без загрузки объектов на компьютер. Для этого в приложении есть мощный медиапроигрыватель, который также можно применять для воспроизведения локальных мультимедийных файлов.
Кроме базовых функций для обмена объектами, встроенный торрент-клиент позволяет загружать файлы по расписанию, открывает доступ к статистике обработанных данных и поддерживает Magnet-ссылки.
MediaGet скачать можно абсолютно бесплатно для различных операционных систем – новые версии программы на русском языке доступны для Windows, MacOS и Android.
Особенности
Многофункциональный торрент-клиент со встроенной медиатекой. После скачивания Медиа Гет на компьютер вы бесплатно получаете доступ к огромному каталогу разнообразного контента на русском языке и без вирусов. Множество музыкальных произведений, новинки киноиндустрии, отдельная библиотека программ – все это можно найти в интегрированной коллекции. Смотреть видео и слушать музыку можно даже без предварительной загрузки.
Огромная медиатека
Бесплатный доступ к каталогам фильмов, музыкальных треков, игр и приложений
Удобная структура
Все файлы разделены на тематические блоки, есть возможность быстрого поиска по разным критериям
Встроенный проигрыватель
Воспроизведение мультимедийных файлов без предварительной загрузки на ПК
Подписки
Отправка уведомлений при выходе новых серий любимого сериала или новинок жанра
Загрузка торрентов
MediaGet можно использовать для скачивания торрентов с разных сайтов
Организация медиасервера
Трансляция изображения на телевизор через сетевое подключение
MediaGet в рейтинге «Торрент-клиенты»
Скачать MediaGet для Windows 7, 8, 10, XP
Бесплатная версия: 3.01.4001
| Рекомендуем! InstallPack | Стандартный установщик |
|---|---|
| Официальный дистрибутив MediaGet | |
| Тихая установка без диалоговых окон | |
| Рекомендации по установке необходимых программ | |
| Пакетная установка нескольких программ |
SoftOK рекомендует InstallPack, с его помощью вы сможете быстро установить программы на компьютер, подробнее на сайте.
Источник
Программа МедиаГет может не скачиваться по разным причинам, почему так происходит и как решить эту проблему? Также вы узнаете, что делать, если даже со скачанным установщиком невозможно установить программу.
Если торрент-клиент MediaGet не качается на компьютер, надо проверить следующее:
Также убедитесь, что ваш интернет-канал не перегружен. К примеру, через браузер не качается слишком много других файлов: видео с youtube, фильм, игра и прочее.
Ниже написаны инструкции, помогающие решить каждый пункт из этого списка.
Проблема с сайтом, откуда качается файл
Советуем скачивать МедиаГет с нашего сайта, чтобы загружать проверенный установочный файл бесплатно. Файл по ссылке обновляется, поэтому там всегда находится последняя версия.
Или скачайте установщик с официального сайта программы.
Срабатывание антивируса
Чтобы антивирус не кидал файл загрузчика МедиаГет в карантин, нужно добавить установочные данные в исключения. Если вы сомневаетесь, вирус MediaGet или нет, читайте об этом в отдельной статье.
Инструкция ниже покажет, как это сделать, используя антивирусное программное обеспечение от Avast.
Во вкладке «Общие» в пункте «Исключения» выберите раздел «URL-адреса».
После этого нажмите «Добавить» и «ОК». Готово, попробуйте закачать установщик на компьютер ещё раз.
Подключение к сети
Загрузка может быть очень медленной или отсутствовать вообще только из-за проблем со стороны пользователя.
Убедитесь, что у вас нормально грузятся другие веб-ресурсы и корректно скачиваются файлы. В противном случае обратитесь в поддержку интернет-провайдера.
Если вы успешно скачали и запустили МедиаГет, но он не качает файлы, обратитесь к нашим инструкциям по исправлению проблемы.
Браузер
Чтобы понять, есть ли проблема с браузером, попробуйте скачать что-нибудь ещё через него. Если веб-обозреватель не в состоянии загружать контент, обновите его до последней версии или установите другую программу для выхода в интернет.
Причин, почему MediaGet не устанавливается на компьютер достаточно, и список того, что можно с этим делать, тоже обширен. Перечислим возможные проблемы:
Руководства ниже подойдут пользователям MediaGet, если она не устанавливается на современных версиях этой операционной системы – начиная с Windows 7.
Антивирус блокирует установку MediaGet
В случае со срабатыванием антивируса, нужно добавить установщик в список исключений. Системная ошибка в приложении под кодом 5 тоже решается добавлением файлов в исключения антивируса.
Делается это так (в примере использован антивирус Аваст). Повторите первые два пункта инструкции «Срабатывание антивируса» в первой части статьи – не переходите в раздел «URL-адреса», останьтесь в разделе «Пути к файлам».
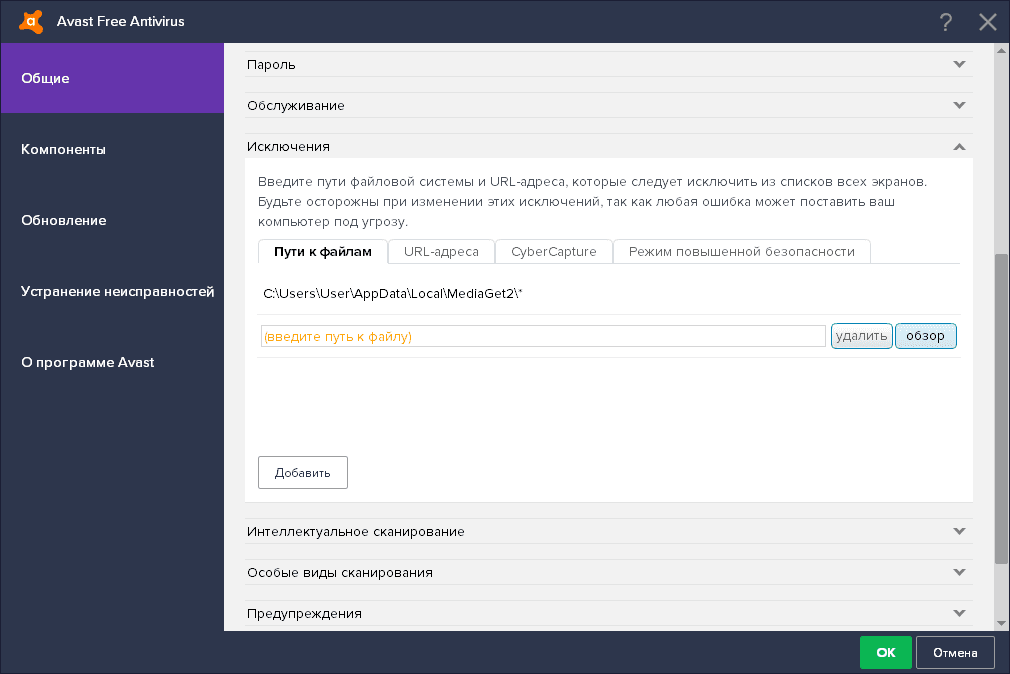
В окне «Проводника» укажите путь к установочному файлу МедиаГет.
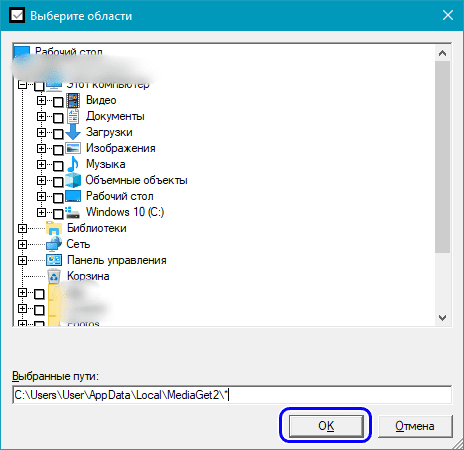
Недостаточные права пользователя
С этим всё просто. Запустите программу с администраторскими правами. Чтобы сделать это, нажмите ПКМ по установщику, затем кликните опцию «Запуск от имени администратора».
Проблемы с совместимостью
Чтобы решить это, выполните инструкцию ниже. Нажмите по установщику правой кнопкой мыши и выберите пункт «Исправление проблем с совместимостью».
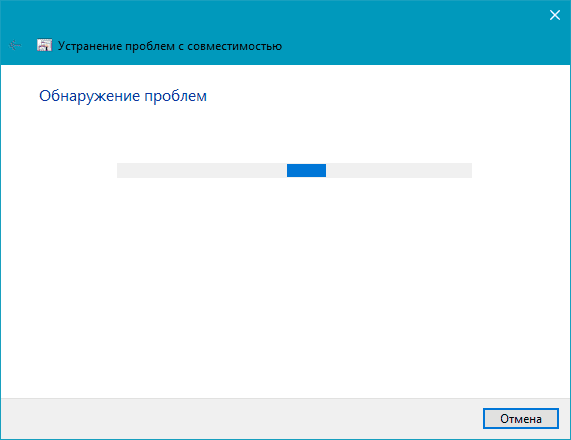
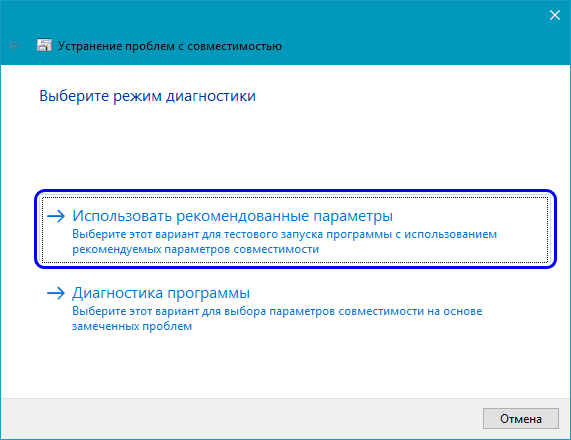
Подобрав настройки для запуска, утилита предложит запустить программу.
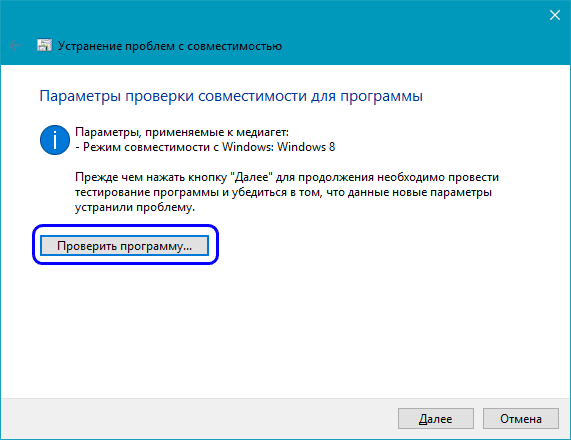
Закройте открывшуюся программу или даже не открывшуюся, и нажмите «Далее».
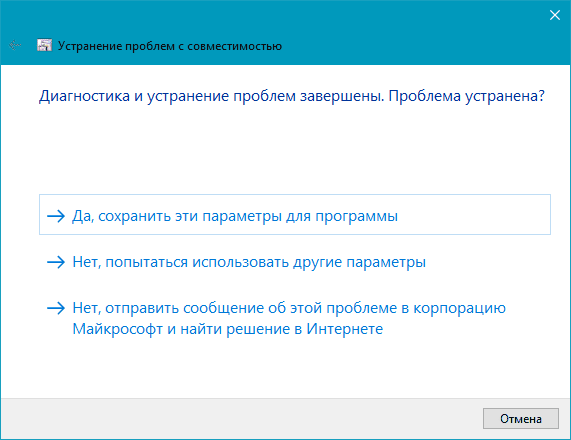
Если MediaGet отказалась запускаться, выберите «Нет, попытаться использовать другие параметры» и продолжайте, пока не найдете нужные параметры, или обратитесь к решению другой проблемы.
Узнайте, что делать, если Медиа Гет не запускается после установки.
«Брандмауэр» Windows
Фаерволл тоже может блокировать интернет-активность и не давать МедиаГет установиться. Чтобы добавить MediaGet в исключения «Брандмауэра», проделайте следующее:
Видео
Видео: Почему не устанавливаются программы на ПК и как это исправить.
Если ни одно решение не подошло или есть вопросы – напишите в комментарии, мы попытаемся помочь. Также можно обратиться в техническую поддержку MediaGet.
Источник
Приложение МедиаГет может не загружаться по различным причинам, почему так случается и как решать данную проблему? В статье мы расскажем, что делать, если даже с загруженным установщиком программа не устанавливается.
Почему MediaGet не скачивается на компьютер
Если программа MediaGet для компьюетера не загружается, следует проверить:
- сайт-источник, с которого вы скачиваете установщик;
- соединение с интернетом и скорость;
- не блокирует ли ваш антивирусник скачивание пакета установки;
- браузер, через который скачивается файл.
Еще нужно проверить, не перегружен ли у вас интернет. Скажем, через браузер не загружается чрезмерно большое количество других файлов.
Далее приведены инструкции для решения каждой из возможных проблем.
Проблема с сайтом, откуда загружается файл
Рекомендуем загружать приложение с нашего портала, чтобы скачивать проверенный установщик бесплатно. Файл по ссылке обновляется, и по ней всегда загружена последняя версия.
Либо загрузите установочный файл с официального сайта приложения.
Срабатывание антивируса
Чтобы антивирусное программное обеспечение не отправляло установщик МедиаГет в карантин, необходимо добавить его в исключения.
Инструкция продемонстрирует, как это сделать, применяя антивирусное ПО Avast.
Откройте антивирус Аваст. В правом верхнем углу кликните на «Меню», потом «Настройки».
Во вкладке «Общие» в пункте «Исключения» зайдите в раздел «URL-адреса».
Введите в поле текста без кавычек «http://mediaget.com/download.php?os=windows».
Затем кликните «Добавить» и «ОК». После этого попробуйте загрузить пакет установки еще раз.
Подключение к сети
Закачка может быть слишком медленной либо не идти вовсе исключительно из-за проблем у пользователя.
Убедитесь, что у вас корректно загружаются прочие веб-ресурсы и загружаются файлы. Если нет, то обратитесь в службу поддержки своего провайдера.
Если у вас получилось загрузить и запустить приложение, однако оно не загружает файлы, то посмотрите наши инструкции по решению проблемы.
Браузер
Для понимания того, имеется ли проблема с браузером, попытайтесь загрузить что-либо еще. Если браузер не может скачивать файлы, обновите его до последней версии либо установите иной обозреватель.
Почему Медиа Гет не устанавливается
Проблем, из-за которых MediaGet не устанавливается на компьютер, может быть много, и перечень их следующий:
- появляется системная ошибка, связанная с mediaget.exe, и от нее не выходит избавиться;
- при установке появляется код ошибки 5;
- антивирусное ПО блокирует установку;
- настройки брандмауэра блокируют установку;
- у пользователя недостаточно прав за ПК;
- интернет-обозреватель повредил файлы установщика (посмотрите пункт «Браузер»);
- установочный пакет не может корректно открыться, поскольку какой-либо из драйверов несовместим с системой.
Инструкции далее подходят пользователям приложения, если оно не устанавливается на версиях ОС начиная с Windows 7.
Антивирус блокирует установку MediaGet
При срабатывании антивирусника следует добавить установочный пакет в исключения. Системная ошибка в программе под кодом 5 также устраняется путем добавления установщика в исключения антивируса.
Делается это так (на примере антивируса Аваст). Повторите первые 2 пункта руководства «Срабатывание антивируса» из первой части статьи — не заходите в раздел «URL-адреса», будьте в разделе «Пути к файлам».
Нажмите кнопку «Обзор».
В окне «Проводника» впишите путь к установщику приложения МедиаГет.
Выбрав папку/файл, кликните «ОК».
В меню Аваста кликните «ОК».
Недостаточные права пользователя
Здесь будет легко. Откройте программу с правами администратора — кликните ПКМ по файлу установки, после этого нажмите на «Запуск от имени администратора».
Проблемы с совместимостью
Для решения выполните действия из руководства ниже.
- Кликните на установочный файл правой кнопкой мыши и зайдите в «Исправление проблем с совместимостью».
- Утилита начнет диагностику, которая отнимет несколько секунд.
- Выберите «Использовать рекомендованные параметры».
- Выбрав настройки для запуска, утилита предложит открыть программу.
- Кликните «Проверить программу…»
- Закройте программу и кликните «Далее».
- Если запуск получился, выберите «Да, сохранить эти параметры для программы».
- Если же запустить программу не получилось, выберите «Нет, попытаться использовать другие параметры» и продолжите, пока не подберете подходящие параметры либо попробуйте решить проблему по-другому.
«Брандмауэр» Windows
Брандмауэр также может блокировать установку программы МедиаГет. Для добавления приложения в исключения «Брандмауэра», сделайте такие действия:
- Нажмите кнопку «Windows» на клавиатуре либо откройте меню «Пуск» на «Панели задач». Напишите «Брандмауэр», выберите первый результат в поиске -«Брандмауэр Защитника Windows».
- Откройте «Разрешение взаимодействия с приложением или компонентом в Брандмауэре Защитника Windows».
- Кликните «Разрешить другое приложение».
- В меню «Добавление приложения» нажмите «Обзор».
- В «Проводнике» выберите установщик, нажмите «Открыть».
- Откроется предыдущее окно, в нем нажмите «Добавить».
- В «Разрешения программ» нажмите «ОК».
Почему MediaGet не скачивается и не устанавливается
Приложение МедиаГет может не загружаться по различным причинам, почему так случается и как решать данную проблему? В статье мы расскажем, что делать, если даже с загруженным установщиком программа не устанавливается.
Почему MediaGet не скачивается на компьютер
Если программа MediaGet для компьюетера не загружается, следует проверить:
- сайт-источник, с которого вы скачиваете установщик;
- соединение с интернетом и скорость;
- не блокирует ли ваш антивирусник скачивание пакета установки;
- браузер, через который скачивается файл.
Еще нужно проверить, не перегружен ли у вас интернет. Скажем, через браузер не загружается чрезмерно большое количество других файлов.
Далее приведены инструкции для решения каждой из возможных проблем.
Проблема с сайтом, откуда загружается файл
Рекомендуем загружать приложение с нашего портала, чтобы скачивать проверенный установщик бесплатно. Файл по ссылке обновляется, и по ней всегда загружена последняя версия.
Либо загрузите установочный файл с официального сайта приложения.
Срабатывание антивируса
Чтобы антивирусное программное обеспечение не отправляло установщик МедиаГет в карантин, необходимо добавить его в исключения.
Инструкция продемонстрирует, как это сделать, применяя антивирусное ПО Avast.
Откройте антивирус Аваст. В правом верхнем углу кликните на «Меню», потом «Настройки».
Во вкладке «Общие» в пункте «Исключения» зайдите в раздел «URL-адреса».
Затем кликните «Добавить» и «ОК». После этого попробуйте загрузить пакет установки еще раз.
Подключение к сети
Закачка может быть слишком медленной либо не идти вовсе исключительно из-за проблем у пользователя.
Убедитесь, что у вас корректно загружаются прочие веб-ресурсы и загружаются файлы. Если нет, то обратитесь в службу поддержки своего провайдера.
Если у вас получилось загрузить и запустить приложение, однако оно не загружает файлы, то посмотрите наши инструкции по решению проблемы.
Браузер
Для понимания того, имеется ли проблема с браузером, попытайтесь загрузить что-либо еще. Если браузер не может скачивать файлы, обновите его до последней версии либо установите иной обозреватель.
Почему Медиа Гет не устанавливается
Проблем, из-за которых MediaGet не устанавливается на компьютер, может быть много, и перечень их следующий:
- появляется системная ошибка, связанная с mediaget.exe, и от нее не выходит избавиться;
- при установке появляется код ошибки 5;
- антивирусное ПО блокирует установку;
- настройки брандмауэра блокируют установку;
- у пользователя недостаточно прав за ПК;
- интернет-обозреватель повредил файлы установщика (посмотрите пункт «Браузер»);
- установочный пакет не может корректно открыться, поскольку какой-либо из драйверов несовместим с системой.
Инструкции далее подходят пользователям приложения, если оно не устанавливается на версиях ОС начиная с Windows 7.
Антивирус блокирует установку MediaGet
При срабатывании антивирусника следует добавить установочный пакет в исключения. Системная ошибка в программе под кодом 5 также устраняется путем добавления установщика в исключения антивируса.
Делается это так (на примере антивируса Аваст). Повторите первые 2 пункта руководства «Срабатывание антивируса» из первой части статьи — не заходите в раздел «URL-адреса», будьте в разделе «Пути к файлам».
Нажмите кнопку «Обзор».
В окне «Проводника» впишите путь к установщику приложения МедиаГет.
Выбрав папку/файл, кликните «ОК».
В меню Аваста кликните «ОК».
Недостаточные права пользователя
Здесь будет легко. Откройте программу с правами администратора — кликните ПКМ по файлу установки, после этого нажмите на «Запуск от имени администратора».
Проблемы с совместимостью
Для решения выполните действия из руководства ниже.
- Кликните на установочный файл правой кнопкой мыши и зайдите в «Исправление проблем с совместимостью».
- Утилита начнет диагностику, которая отнимет несколько секунд.
- Выберите «Использовать рекомендованные параметры».
- Выбрав настройки для запуска, утилита предложит открыть программу.
- Кликните «Проверить программу…»
- Закройте программу и кликните «Далее».
- Если запуск получился, выберите «Да, сохранить эти параметры для программы».
- Если же запустить программу не получилось, выберите «Нет, попытаться использовать другие параметры» и продолжите, пока не подберете подходящие параметры либо попробуйте решить проблему по-другому.
«Брандмауэр» Windows
Брандмауэр также может блокировать установку программы МедиаГет. Для добавления приложения в исключения «Брандмауэра», сделайте такие действия:
- Нажмите кнопку «Windows» на клавиатуре либо откройте меню «Пуск» на «Панели задач». Напишите «Брандмауэр», выберите первый результат в поиске -«Брандмауэр Защитника Windows».
- Откройте «Разрешение взаимодействия с приложением или компонентом в Брандмауэре Защитника Windows».
- Кликните «Разрешить другое приложение».
- В меню «Добавление приложения» нажмите «Обзор».
- В «Проводнике» выберите установщик, нажмите «Открыть».
- Откроется предыдущее окно, в нем нажмите «Добавить».
- В «Разрешения программ» нажмите «ОК».
Источник
Медиа Гет не работает — что делать?
Медиа Гет не функционирует либо совсем не открывается, появляется вопрос: почему? Из статьи вы узнаете, почему это происходит. Пошаговые инструкции помогут с решением проблем.
Почему MediaGet не запускается
Медиа Гет не отвечает на запросы пользователя, если блокируется антивирусным ПО. Касперский, Sophos и Comodo относят МедиаГет к потенциально опасному обеспечению. Ошибка ясна – установщик больше не распространяется как вирусы, без согласия пользователя.
Антивирусное ПО из перечня выше – не единственная проблема, из-за которой приложение нормально не функционирует. Программа виснет, если недоступны права администратора при запуске.
Разработчики обновляют программу, и это также одна из причин, почему не открывается старая версия MediaGet.
Как открыть Медиа Гет
Если Медиа Гет не открывается, руководство далее поможет понять, как нужно действовать.
Причина 1: блокировка антивирусом
Если защитное ПО не позволяет скачать MediaGet, а после открыть, следует сделать исключение для исполняемого файла программы.
На примере программы «Аваст»:
1. Кликните правой кнопкой мыши AVAST на панели задач и нажмите «Открыть интерфейс пользователя Avast».
2. В главном окне кликните на шестеренку. Вы зайдете в настройки.
3. Пролистайте раздел «Общие» до конца и откройте «Исключения». Там кликните «Обзор».
4. Отметьте галкой папку с Медиа Гет и нажмите «ОК».
Теперь, если запустить Медиа Гет, он откроется. Попробуйте данный метод, если приложение виснет при запуске либо имеются проблемы со скачиванием.
Причина 2: отсутствие прав
ОС ограничивает подозрительную активность, защищая ПК. Чтобы система случайно не блокировала работу пользовательских программ, запускать необходимо с правами администратора.
Откройте вкладку «Свойства» ярлыка MediaGet на рабочем столе.
Повторите действия на скриншоте.
Выполните руководство выше, и программа будет открываться с административными правами всегда.
Причина 3: старая версия программы
Своевременно обновить приложение — означает решить проблемы предыдущей версии. Если они появились, то официальный сайт разработчиков и настройки внутри программы позволят их решить.
Если обновления есть, то они установятся автоматически.
Во вкладке «Основное» в пункте «Обновления программы» поставьте галку напротив «Обновлять автоматически».
Кликните «Проверить обновления».
Если в программу зайти невозможно, проделайте следующее:
Кликните на кнопку «Скачать» и переустановите приложение. Предварительно удалите прошлую версию с ПК.
Источник
Почему не удается установить MediaGet?
Среди множества программ для скачивания файлов из Сети многие пользователи выбирают такой сервис, как MediaGet. Объяснение его популярности простое — широкий функционал, простой дружелюбный интерфейс, а также возможность легкого и моментального поиска файлов без необходимости задействования других программ. Однако бывают ситуации, когда не устанавливается Media Get. Для начала давайте разберемся, что это за программа и рассмотрим ее функционал в полном объеме, а также ее плюсы и минусы.
Преимущества и недостатки
Первое и самое главное преимущество — это то, что эта программа с большим функционалом абсолютно бесплатна. Ее может установить практически каждый пользователь, за исключением некоторых случаев. Однако это далеко не все факторы, которые выделяют эту программу среди общей массы.
Вот еще некоторые преимущества:
- Встроенный плеер — удобная функция, которая дает возможность не нагружать компьютер ненужными программами;
- Высокая скорость загрузки файлов;
- Возможность регулировки скорости скачивания;
- Возможность скачивания без регистрации на торрент-трекерах;
- Постоянное обновление баз для поиска файлов;
- Возможность описаний каждого файла, которая позволяет не искать его функционал и характеристики.
Каким бы ни был продукт, у него всегда есть недостатки, MediaGet — не исключение, ей присущи следующие недостатки:
- Отсутствие возможности выбора папки для скачивания файлов, они отправляются в папку по умолчанию;
- Программа не всегда стабильна, иной раз можно встретить проблему, когда MediaGet по не определенной причине не отвечает;
- Блокировка некоторыми антивирусными программами, но об этом чуть позже.
Как устанавливается программа
В установке программы нет ничего сложного, весь процесс заключается в следующих действиях:
- Зайти на официальный сайт программы и скачать оттуда установщик;
- Начать установку;
- Дождаться окончания установки;
- Решить, требуются ли вам партнерские программы, которые предлагает MediaGet;
- На этом все, установка окончена.
Проблемы, которые могут возникнуть при установке
При загрузке программы установщик выдает ошибку с кодом wininet 2 — это самая распространенная причина, почему не устанавливается MediaGet. Такая проблема возникает в связи с неправильной настройкой браузера Internet Explorer (IE). Что нужно сделать:
- Отключить в браузере функцию “Автономная работа”. Для этого вам необходимо его запустить и нажать правой кнопкой мыши на серое пространство выше основного рабочего окна, здесь выбираем пункт “Командная строка”, переходим во вкладку “Сервис” и там находим “Работать автономно”, снимаем галочку.
- Перезапускаем браузер, проверяем, пропала галочка или нет;
- Теперь снова запускаем установщик, проблема устранена.
Еще одна причина, по которой не устанавливается Mediaget на Windows 7 — это конфликт с антивирусом Avira, для устранения проблемы:
- Нажать на значок антивируса правой кнопкой мыши, в появившемся меню нужно нажать настройки;
- В левой части экрана есть зеленая кнопка “Экспертный режим” нажмите ее;
- Далее откройте бок безопасность компьютера, там раскройте опцию System Skaner, здесь жмем, проверка, теперь Исключения;
- Нажмите на кнопку с тремя точками, откроется каталог, в нм найдите папку в которую вы скачали установщик Media Get;
- Выберите этот каталог и нажмите добавить;
- Если программа установлена, можно добавить и папку с программой, таким образом, вы избавитесь от проверки скачиваемых файлов и увеличите скорость загрузки файлов на компьютер.
Источник
Содержание
- Исправление ошибки 32
- Файл занят другим процессом
- Доступ к недопустимой папке
- Ошибка имени папки
- Проблема с антивирусом
- Вопросы и ответы
Медиа Гет является самым простым и лучшим приложением для поиска и скачивания файлов в интернете, но программа, как и любая другая, иногда может давать сбой. Ошибки могут быть самыми разными, но самой распространенной из них считает «Ошибка 32», и в этой статье мы решим эту проблему.
Ошибка закачки mediaget ошибка записи файла 32 не всегда проявляется себя сразу после установки программы. Иногда она может возникнуть просто так, спустя долго время нормального пользования программой. Ниже мы попробуем разобраться с тем, что же это за ошибка и как от нее избавиться.
Скачать последнюю версию MediaGet
Ошибка может возникать по нескольким причинам, и для того, чтобы решить проблему, нужно узнать по какой же причина ошибка выскочила у вас. Для этого можно перебрать все предложенные ниже решения.
Файл занят другим процессом
Проблема:
Это значит, что загружаемый вами файл используется другим приложением. Например воспроизведен в проигрывателе.
Решение:
Откройте «Диспетчер задач», нажатием сочетания клавиш «Ctrl+Shift+Esc», и завершите все процессы, которые могут использовать этот файл (системные процессы лучше не трогать).
Доступ к недопустимой папке
Проблема:
Скорее всего, программа пытается получить доступ к системной или закрытой вами папке. Например, в папку «Program Files».
Решения:
1) Создайте в другой директории папку для загрузок и скачивайте туда. Либо скачивайте на другой локальный диск.
2) Запустите программу от имени администратора. Для этого кликните правой кнопкой мыши на иконке программы и выберите этот пункт в подменю. (Перед этим необходимо, чтобы программа была закрыта).
Ошибка имени папки
Проблема:
Это одна из самых редких причин появления ошибки 32. Возникает в том случае, если вы изменили название папки, в которую качался файл, либо оно просто не подходит из-за наличия в нем символов кириллицы.
Решения:
1) Запустить закачку заново с указанием папки, где уже имеются закачанные файлы этой раздачи. Нужно открыть файл с расширение *.torrent еще раз и указать папку, куда вы качали файлы.
2) Изменить название папки обратно.
3) Изменить название папки, убрав оттуда русские буквы, и выполнить первый пункт.
Проблема с антивирусом
Проблема:
Антивирусы всегда мешают жить пользователям так, как им хочется, и в этом случае они тоже могут стать причиной всех проблем.
Решение:
Приостановить защиту либо выключить антивирус на время скачивания файлв. (Будьте осторожны и убедитесь, что вы действительно качаете безопасные файлы).
Вот и все причины, по которым может возникнуть «Ошибка 32», и один из этих способов вам точно поможет решить эту проблему. Однако, стоит быть аккуратным с Диспетчером задач и антивирусом, будьте внимательны при завершении задач в Диспетчере, а также убедитесь в том, что ваш антивирус действительно принимает безопасный файл за опасный.
Еще статьи по данной теме:
Помогла ли Вам статья?
Содержание
- Почему MediaGet не скачивается и не устанавливается
- Почему MediaGet не скачивается на компьютер
- Проблема с сайтом, откуда загружается файл
- Срабатывание антивируса
- Подключение к сети
- Браузер
- Почему Медиа Гет не устанавливается
- Антивирус блокирует установку MediaGet
- Недостаточные права пользователя
- Проблемы с совместимостью
- «Брандмауэр» Windows
- Почему MediaGet не скачивается и не устанавливается – решение проблем установки
- Почему MediaGet не скачивается на компьютер
- Проблема с сайтом, откуда качается файл
- Срабатывание антивируса
- Подключение к сети
- Браузер
- Почему Медиа Гет не устанавливается
- Антивирус блокирует установку MediaGet
- Недостаточные права пользователя
- Проблемы с совместимостью
- «Брандмауэр» Windows
- Видео
- Почему MediaGet не качает?
- Почему не идёт загрузка
- Что делать, если MediaGet не качает
- Настройки вкладки «Соединения»
- Инструкция по исправлению:
- Блокировка антивирусом
- Пустая раздача
- Устаревшая версия
- Медиа Гет не качает файлы: как устранить проблемы с закачкой
- Почему «Медиа Гет» не качает игры или любые другие файлы?
- Что делать, если «Медиа Гет» не качает файлы?
- Устранение проблем с файрволом
- Исключения антивируса
- Настройки программы
- Вопросы и ответы по MediaGet (Медиа Гет)
- Как установить MediaGet на компьютер?
- Нужна ли дополнительная настройка программы?
- Как использовать каталог программы?
- Почему скачанный фильм не воспроизводится?
- Антивирусник определяет софт как потенциально опасный и не дает его установить.
- Проблемы с нахождением файла
- Во время попытки установки или открытия программы появляется надпись: «windows не удается получить доступ…»
- Требуется пароль от rutracker.org. Это нормально?
- Что такое таймер загрузок?
- В Google Play появилась версия программы, а для каких устройств она подходит?
- Позволяет ли MediaGet смотреть сериалы?
- Что такое подписки?
- Что произошло в разделе «Подборки фильмов»?
- Что такое индикатор загрузок?
- Что делать если загрузка никак не начинается?!
- Пытаюсь скачать файл, а у меня показывается маленькая скорость
- Почему-то при включенном MediaGet у меня страницы в браузере открываются очень медленно, хотя на скорость интернета не жалуюсь. С чем это связано?
- Можно ли скачать файл, но не раздавать его?
- Если файл был удален из списка загрузок, можно ли возобновить его закачку?
- Как сделать так, чтобы компьютер сам выключился после загрузки файла?
- Неожиданно файл перестал загружаться?
- У меня вполне мощный компьютер, но MediaGet нагружает систему. Как снизить потребление системных ресурсов.
Приложение МедиаГет может не загружаться по различным причинам, почему так случается и как решать данную проблему? В статье мы расскажем, что делать, если даже с загруженным установщиком программа не устанавливается.
Если программа MediaGet для компьюетера не загружается, следует проверить:
Еще нужно проверить, не перегружен ли у вас интернет. Скажем, через браузер не загружается чрезмерно большое количество других файлов.
Далее приведены инструкции для решения каждой из возможных проблем.
Проблема с сайтом, откуда загружается файл
Рекомендуем загружать приложение с нашего портала, чтобы скачивать проверенный установщик бесплатно. Файл по ссылке обновляется, и по ней всегда загружена последняя версия.
Либо загрузите установочный файл с официального сайта приложения.
Срабатывание антивируса
Чтобы антивирусное программное обеспечение не отправляло установщик МедиаГет в карантин, необходимо добавить его в исключения.
Инструкция продемонстрирует, как это сделать, применяя антивирусное ПО Avast.
Откройте антивирус Аваст. В правом верхнем углу кликните на «Меню», потом «Настройки».
Во вкладке «Общие» в пункте «Исключения» зайдите в раздел «URL-адреса».
Затем кликните «Добавить» и «ОК». После этого попробуйте загрузить пакет установки еще раз.
Подключение к сети
Закачка может быть слишком медленной либо не идти вовсе исключительно из-за проблем у пользователя.
Убедитесь, что у вас корректно загружаются прочие веб-ресурсы и загружаются файлы. Если нет, то обратитесь в службу поддержки своего провайдера.
Если у вас получилось загрузить и запустить приложение, однако оно не загружает файлы, то посмотрите наши инструкции по решению проблемы.
Браузер
Для понимания того, имеется ли проблема с браузером, попытайтесь загрузить что-либо еще. Если браузер не может скачивать файлы, обновите его до последней версии либо установите иной обозреватель.
Проблем, из-за которых MediaGet не устанавливается на компьютер, может быть много, и перечень их следующий:
Инструкции далее подходят пользователям приложения, если оно не устанавливается на версиях ОС начиная с Windows 7.
При срабатывании антивирусника следует добавить установочный пакет в исключения. Системная ошибка в программе под кодом 5 также устраняется путем добавления установщика в исключения антивируса.
Делается это так (на примере антивируса Аваст). Повторите первые 2 пункта руководства «Срабатывание антивируса» из первой части статьи — не заходите в раздел «URL-адреса», будьте в разделе «Пути к файлам».
Нажмите кнопку «Обзор».
В окне «Проводника» впишите путь к установщику приложения МедиаГет.
Выбрав папку/файл, кликните «ОК».
В меню Аваста кликните «ОК».
Недостаточные права пользователя
Здесь будет легко. Откройте программу с правами администратора — кликните ПКМ по файлу установки, после этого нажмите на «Запуск от имени администратора».
Проблемы с совместимостью
Для решения выполните действия из руководства ниже.
«Брандмауэр» Windows
Брандмауэр также может блокировать установку программы МедиаГет. Для добавления приложения в исключения «Брандмауэра», сделайте такие действия:
Источник
Программа МедиаГет может не скачиваться по разным причинам, почему так происходит и как решить эту проблему? Также вы узнаете, что делать, если даже со скачанным установщиком невозможно установить программу.
Если торрент-клиент MediaGet не качается на компьютер, надо проверить следующее:
Также убедитесь, что ваш интернет-канал не перегружен. К примеру, через браузер не качается слишком много других файлов: видео с youtube, фильм, игра и прочее.
Ниже написаны инструкции, помогающие решить каждый пункт из этого списка.
Проблема с сайтом, откуда качается файл
Советуем скачивать МедиаГет с нашего сайта, чтобы загружать проверенный установочный файл бесплатно. Файл по ссылке обновляется, поэтому там всегда находится последняя версия.
Или скачайте установщик с официального сайта программы.
Срабатывание антивируса
Чтобы антивирус не кидал файл загрузчика МедиаГет в карантин, нужно добавить установочные данные в исключения. Если вы сомневаетесь, вирус MediaGet или нет, читайте об этом в отдельной статье.
Инструкция ниже покажет, как это сделать, используя антивирусное программное обеспечение от Avast.
Во вкладке «Общие» в пункте «Исключения» выберите раздел «URL-адреса».
После этого нажмите «Добавить» и «ОК». Готово, попробуйте закачать установщик на компьютер ещё раз.
Подключение к сети
Загрузка может быть очень медленной или отсутствовать вообще только из-за проблем со стороны пользователя.
Убедитесь, что у вас нормально грузятся другие веб-ресурсы и корректно скачиваются файлы. В противном случае обратитесь в поддержку интернет-провайдера.
Если вы успешно скачали и запустили МедиаГет, но он не качает файлы, обратитесь к нашим инструкциям по исправлению проблемы.
Браузер
Чтобы понять, есть ли проблема с браузером, попробуйте скачать что-нибудь ещё через него. Если веб-обозреватель не в состоянии загружать контент, обновите его до последней версии или установите другую программу для выхода в интернет.
Причин, почему MediaGet не устанавливается на компьютер достаточно, и список того, что можно с этим делать, тоже обширен. Перечислим возможные проблемы:
Руководства ниже подойдут пользователям MediaGet, если она не устанавливается на современных версиях этой операционной системы – начиная с Windows 7.
Антивирус блокирует установку MediaGet
В случае со срабатыванием антивируса, нужно добавить установщик в список исключений. Системная ошибка в приложении под кодом 5 тоже решается добавлением файлов в исключения антивируса.
Делается это так (в примере использован антивирус Аваст). Повторите первые два пункта инструкции «Срабатывание антивируса» в первой части статьи – не переходите в раздел «URL-адреса», останьтесь в разделе «Пути к файлам».
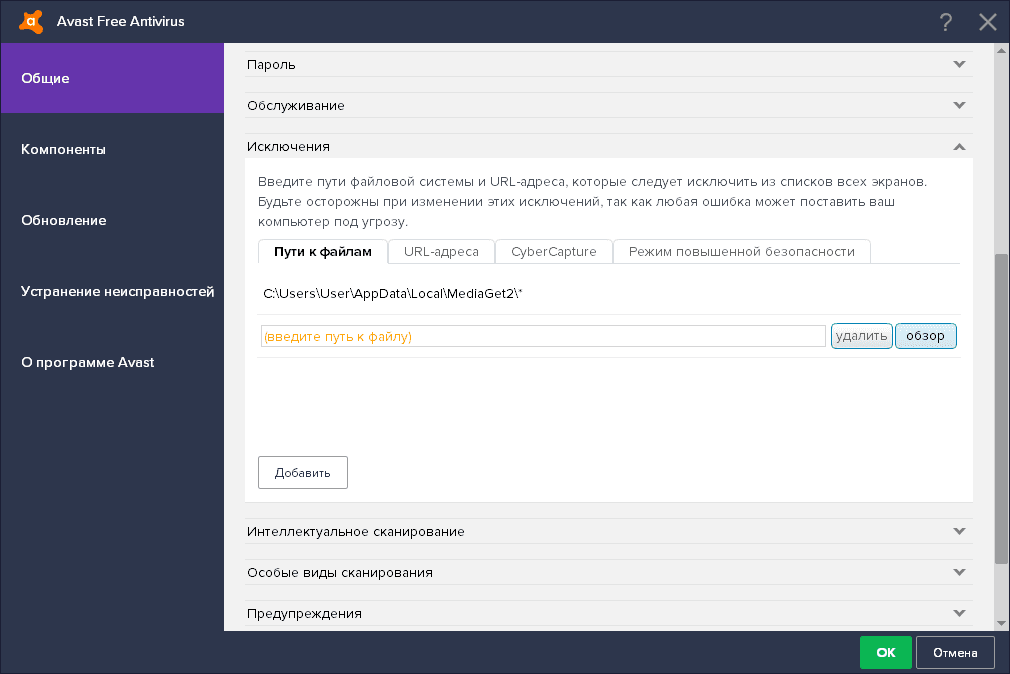
В окне «Проводника» укажите путь к установочному файлу МедиаГет.
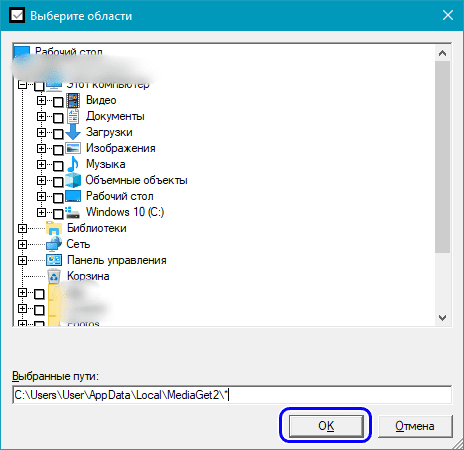
Недостаточные права пользователя
С этим всё просто. Запустите программу с администраторскими правами. Чтобы сделать это, нажмите ПКМ по установщику, затем кликните опцию «Запуск от имени администратора».
Проблемы с совместимостью
Чтобы решить это, выполните инструкцию ниже. Нажмите по установщику правой кнопкой мыши и выберите пункт «Исправление проблем с совместимостью».
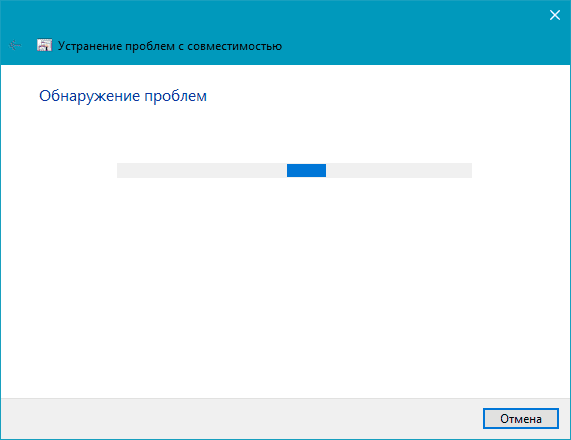
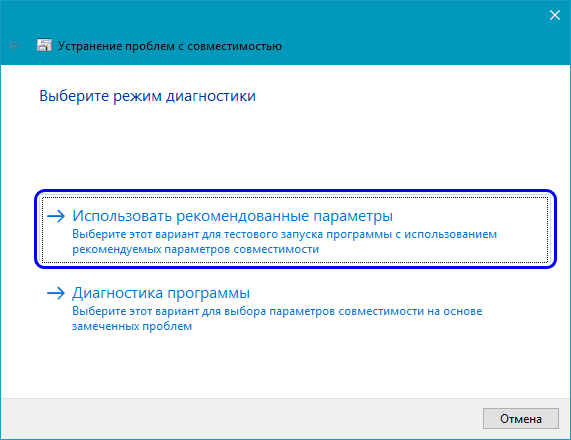
Подобрав настройки для запуска, утилита предложит запустить программу.
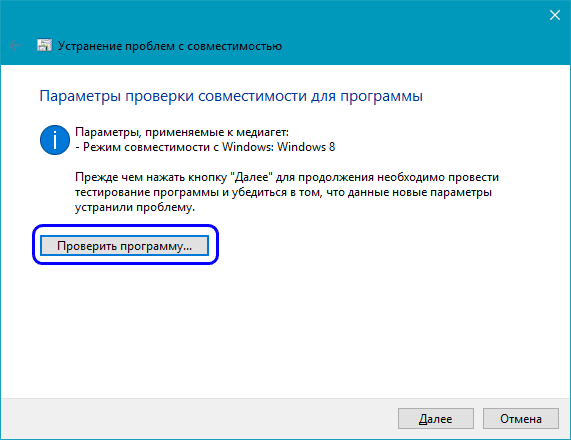
Закройте открывшуюся программу или даже не открывшуюся, и нажмите «Далее».
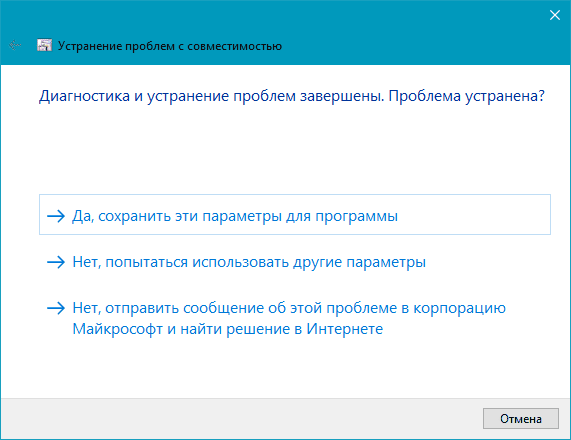
Если MediaGet отказалась запускаться, выберите «Нет, попытаться использовать другие параметры» и продолжайте, пока не найдете нужные параметры, или обратитесь к решению другой проблемы.
Узнайте, что делать, если Медиа Гет не запускается после установки.
«Брандмауэр» Windows
Фаерволл тоже может блокировать интернет-активность и не давать МедиаГет установиться. Чтобы добавить MediaGet в исключения «Брандмауэра», проделайте следующее:
Видео
Видео: Почему не устанавливаются программы на ПК и как это исправить.
Если ни одно решение не подошло или есть вопросы – напишите в комментарии, мы попытаемся помочь. Также можно обратиться в техническую поддержку MediaGet.
Источник
MediaGet создан для скачивания медиаконтента при помощи торрент-файлов. МедиаГет может не качать файлы из-за проблем в работе: почему это происходит и как это исправить, рассказывается в этой статье.
Почему не идёт загрузка
Выдавая ошибки закачки, торрент-клиент MediaGet мог столкнуться с одной из перечисленных ниже проблем. Их список помогает ответить на вопрос, почему MediaGet не скачивает файлы:
Если МедиаГет перестал качать файлы, воспользуйтесь инструкциями ниже. Они помогают устранить причины проблем и сами проблемы со скачиванием в MediaGet.
Настройки вкладки «Соединения»
Если пользователь ненароком изменил настройки, то приложение могло перестать работать из-за этого.
Инструкция по исправлению:
Важно! Убедитесь, что все пункты и значения у вас такие же, как на последнем скриншоте.
Блокировка антивирусом
Чтобы исправить проблему, следуйте инструкции «Как добавить MediaGet в исключения антивируса» (якорная ссылка).
Антивирусные программы «Аваст» или «Касперский» блокируют и не дают торрент-клиенту загружать файлы. Они расценивают его как вирус. Подробнее об этом рассказывается в материале по ссылке выше.
Пустая раздача
Эта ошибка определяется по такому признаку – скорость закачки стоит на отметке в 0 байт, а в списке сидеров – пустота. Решение: найдите другой торрент-файл или воспользуйтесь внутренним поиском в библиотеке файлов МедиаГет.
Устаревшая версия
Последняя версия приложения содержит меньше ошибок, поэтому работать с такой программой проще.
Наш сайт, помимо прочего, специализируется на размещении ссылок на установочные файлы. Чтобы скачать MediaGet, перейдите на главную страницу. Установить программу, следуя инструкции, несложно.
Приложение обновляется, и ошибки, которые вызывают остановку всех закачек, могут находиться в старой версии, но быть исправленными в следующей сборке.
Видео: Что делать, если MediaGet перестал качать файлы.
MediaGet может не качать по ряду таких причин: блокировка антивирусом, никто не раздаёт файлы, неправильные настройки соединения, устаревшая версия клиента.
Если проблема возникает вновь, обратитесь в официальную техническую поддержку разработчиков приложения в соцсетях.
Источник
Существует множество программ для скачивания файлов с различных сайтов, одна из них MediaGet, но что делать если программа Медиа Гет не качает файлы, разбираемся с причинами и решением проблемы скачки файлов.
Что касается основных причин такого поведения программы, в каждом конкретном случае сбои могут зависеть от множества факторов. Однако принято считать, что «Медиа Гет» не качает игры или любой другой контент исключительно в следующих ситуациях:
Исходя из выше приведенного списка, приступим к поиску наиболее действенных решений для каждой ситуации.
Прежде всего проверьте собственное подключение к интернету. В частности, речь идет о том, что на компьютерах иконка соединения может отображаться в системном трее в виде активного значка, но на самом деле подключение отсутствует как таковое. Просто откройте какой-нибудь сайт в интернете через браузер и удостоверьтесь, что с соединением все в порядке.
В случае с беспроводными сетями на основе Wi-Fi иногда бывает необходимо полностью перезагрузить маршрутизатор (роутер или ADSL-модем, работающий в режиме раздачи), обесточив его секунд на 10-15, после чего снова включив в электросеть.
В случае с отсутствием раздающих компьютеров, увы, никакие действия вам не помогут. В такой ситуации, если вы видите, что «Медиа Гет» не качает файлы, просто загрузите с трекера другой торрент-файл, для которого в списке отображается достаточное количество сидов и пиров.
Устранение проблем с файрволом
Однако наиболее часто встречающиеся проблемы обычно связаны с тем, что в Windows-системах этот программный клиент блокируется встроенными средствами защиты.
Именно поэтому сразу же после установки, если со стороны операционной системы при первом старте приложения предупреждение о доверительном отношении выдано не было, программу потребуется внести в список исключений.
Но если «Медиа Гет» не качает именно по причине блокировки со стороны файрвола, убедитесь, что это действительно так. Для начала просто отключите брандмауэр в соответствующем разделе «Панели управления». Если после деактивации все заработает, но файрвол вам в работе крайне необходим, откройте его настройки и добавьте «Медиа Гет» в список разрешенных приложений.
Если не сработает и это, придется создать для программы два новых правила (для входящего и исходящего соединения) в дополнительных настройках файрвола, указать путь к исполняемому файлу старта, после чего сохранить изменения, на всякий случай полностью перезагрузив компьютер.
Исключения антивируса
То же самое касается и некоторых антивирусных приложений. В этом случае технология практически та же. Сначала отключите и сам антивирус, и его встроенный файрвол, который теоретически может блокировать часть трафика. Если клиент заработает, внесите «Медиа Гет» в список исключений самого антивируса. Такие действия в разных антивирусах выполняются практически одинаково, а разниться могут только разделы, в которых находятся отвечающие за это настройки и параметры.
Настройки программы
Наконец, бывает и так, что «Медиа Гет» не качает только по той причине, что в самом приложении выставлены неправильные опции, касающиеся соединения и лимитов загрузки или отдачи.
В этой ситуации обратите внимание на изображение, приведенное выше, и выставьте именно те опции, которые на нем показаны.
Примечание: особое внимание обратите на выбор предпочитаемого порта. В некоторых случаях может потребоваться в файрволе создать правило и для него.
Наконец, если ничем из выше перечисленного проблему невозможности загрузки решить не удалось, удалите установленную у вас версию клиента, используя для этого приложения-деинсталляторы вроде iObit Uninstaller, скачайте с официального сайта разработчика установочный дистрибутив самой последней модификации программы и инсталлируйте ее на свой компьютер заново, запустив файл инсталлятора от имени администратора.
ВАЖНО! При осуществлении скачивания дистрибутива на время загрузки может потребоваться полностью отключить антивирус или всевозможные защитные программы-оптимизаторы, которые могут распознавать «Медиа Гет» в качестве потенциально опасного или нежелательного ПО (иногда после загрузки они просто самопроизвольно удаляют файл установки или блокируют его).
Источник
Ничего сложного в этом нет. Прежде всего вам потребуется скачать установочный файл и сохранить его на компьютер. Далее запустите его и выполните инструкции установщика. Они представлены на русском языке, так что проблем с этим не будет. Сама установка может занять несколько минут. После чего запуск произойдет автоматически.
Нужна ли дополнительная настройка программы?
Для удобства пользователя программа уже идет с оптимальными настройками. Так что вы можете ничего здесь не менять. Если вы считаете, что вам надо что-то изменить, то в программе есть для этого все возможности.
Как использовать каталог программы?
Каталог поделен на пять категорий. Это музыка, фильмы, игры, программы и все.
Для того, чтобы найти то, что вам требуется, вы можете выбрать нужный вам раздел. Например, если вам требуется кино, то достаточно выйти в раздел «Видео». Если вы ищите контент, который нельзя отнести к конкретной категории, то откройте вкладку «Все».
Данный каталог — это библиотека. Здесь представлены обложки и описания контента. После того, как вы найдете нужное, кликните по нему и лишь тогда вы сможете начать загрузку или просмотр контента.
Почему скачанный фильм не воспроизводится?
Часто для того, чтобы иметь возможность посмотреть фильм, требуются дополнительные кодеки. Проверьте их наличие.
Также может быть отключен звук. Посмотрите, не отключена ли у вас звуковая дорожка. Для этого достаточно правой клавишей мыши кликнуть на изображение. Если же там не представлены звуковые дорожки, то попробуйте открыть файл в другом плеере.
Если и этот вариант не помогает, тогда проверьте свою звуковую карту, колонки и системную громкость. Если же проблемы со звуком только у этого файла, то попробуйте скачать другую раздачу. Возможно тот файл, что скачали вы, оказался поврежден.
Антивирусник определяет софт как потенциально опасный и не дает его установить.
Несмотря на то, что официальный файл с программой не имеет вирусов, червей, троянов или иного вредоносного кода, некоторые антивирусные программы (в частности, DrWeb, NOD 32, Касперский) идентифицируют его как «Потенциально нежелательное программное обеспечение». Связано это с тем, что программы перестраховываются, ведь данная утилита с подачи пользователя может скачать из сети вирусы. Но чтобы этого не допустить, мы все же рекомендуем своим пользователям скачивать контент с проверенных сайтов.
Для того, чтобы дать возможность антивирусникам запустить установку утилиты, вам надо внести ее в список исключений. Как это делать — вы можете узнать из инструкций к каждому конкретно антивируснику. Также на официальном сайте размещен ряд рекомендаций для отдельных программ, стоящих на страже безопасности вашей системы.
Если же антивирусник позволил вам установить программу, но вместо нее перед вами — чистый лист, то скорее всего дело в браузере Internet Explorer, которые некорректно визуализирует страницы. В этом случае вам достаточно обновить версию веб-обозревателя.
Проблемы с нахождением файла
Если такие проблемы возникли, то попробуйте поискать его на всех серверах.
Также могут такие ситуации появиться, если произошла ошибка в написании вами названия файла. Например, наличие посторонних символов может осложнить поиск.
Обратите внимание на указанные в настройках программы трекеры в разделе «поиск». Порой тот или иной трекер может быть недоступен. Поэтому выберете все, что есть в настройках, и попробуйте еще раз совершить поиск.
Еще одни причина отрицательного поиска может быть связана с работой антивирусной программы. Внесите MediaGet в исключения антивирусника и еще раз поищите нужный файл.
Если же вы выполнили все эти указания, а файл так и не был найдет, то, видимо, его стоит признать уникальным, а значит, его пока в сети нет.
Во время попытки установки или открытия программы появляется надпись: «windows не удается получить доступ…»
Данная ошибка вылезает, если есть проблемы в работе ОС. Это может быть:
Требуется пароль от rutracker.org. Это нормально?
Данный трекер является закрытым и им можно пользоваться лишь после авторизации. Так что если вы хотите получить к нему доступ, то пройдите несложную регистрацию на сайте трекера.
Если же вы там уже авторизованы, но все равно видите окно ввода логина и пароля, то убедитесь, что у вас данный сайт не открыт в браузере. Если это так, то советуем вам закрыть его, а в окне поиска программы указать реквизиты для входа. После чего можно вновь повторить поиск нужного вам файла.
Что такое таймер загрузок?
Подобная функция появилась в последних версиях MediaGet. И она оказалась самой ожидаемой. Благодаря ей можно скачивать по расписанию.
Например, вам при загрузке достаточно указать период, в течение которого будет проходить скачивание. И даже установить конкретное время для данного действия.
Для того, чтобы совершить подобные настройки, надо зайти во вкладку «Загрузки».
В Google Play появилась версия программы, а для каких устройств она подходит?
Утилита будет работать на устройствах с версией выше Android 2.2.
Конечно. Мало того, появилась новая категория, которая так и обозначена — «Сериалы». Здесь вы можете найти любимые телешоу. Кроме того, здесь же для поиска можно использовать фильтр, так как мы разделили сериалы на «Новые», «По жанрам», «Популярные». Также можете воспользоваться поиском по алфавиту. Пока еще возможность скачивать сериалы только разрабатывается, но если вам надо просто посмотреть их, то программа вам в этом поможет.
Что такое подписки?
Это возможность получать уведомления о появлении новых версий ваших любимых сериалов или ожидаемых кинопремьер. Как только они появятся — вы будете оповещены об этом.
Что произошло в разделе «Подборки фильмов»?
Чтобы вам удобнее было искать фильмы, они объединены по темам и настроению.
Что такое индикатор загрузок?
С помощью данного индикатора вы будете видеть, сколько файлов у вас закачивается в данный момент. То есть если раньше для этих целей вам приходилось переходить на вкладку «Загрузки», то теперь индикатор демонстрирует вам эту информации. Сам он размещается на вкладке «Загрузки» (саму вкладку при этом открывать не надо), а также в трее.
Что делать если загрузка никак не начинается?!
Как правило, такое может случиться по ряду причин. Поэтому проверьте наличие у вас интернет-подключения. Далее посмотрите в информации к файлу наличие сидов (раздач). Если их нет, то, следовательно, и скачивания не будет. Возможен вариант, когда вы ненароком изменили настройки программы или поставили ограничения на скорость скачивания.
Пытаюсь скачать файл, а у меня показывается маленькая скорость
Такое может быть, если у вас скорость интернета менее 5 Мбит/с. Если это так, то вам стоит подумать о смене провайдера. Также проблема может быть в некорректной работе самой программы. В этом случае мы советуем вам ее удалить и установить еще раз, оставив те настройки, которые идут по умолчанию.
При поиске файлов учитывайте и количество их раздающих. Чем их больше — тем выше будет ваша скорость.
Скорее всего у вас превышен установленный лимит полуоткрытых соединений. Чтобы решить данную проблему, достаточно скачать и загрузить специальные патчи, которые распространяется бесплатно.
Можно ли скачать файл, но не раздавать его?
Конечно, можно. Для этого вам надо после скачивания файла перейти в раздел «Загрузки». Кликните правой кнопкой мыши по файлу. В списке выберите вариант «Удалить» – «Удалить закачку из списка».
Если вы хотите просто приостановить раздачу, но при этом не хотите удалять файл из списка, то можно кликнуть по файлу и выбрать вариант «Приостановить».
Если файл был удален из списка загрузок, можно ли возобновить его закачку?
Да. Для этого надо начать скачивать файл заново. Тогда программа найдет недокачанный файл и продолжит работу с ним. Так же можно в загрузках браузера найти временный файл и открыть его.
Как сделать так, чтобы компьютер сам выключился после загрузки файла?
Для этого надо кликнуть правой кнопкой мыши по значку программы, который находится в трее, и в выпавшем меню выбрать вариант «Выключение ПК». Там как раз есть пункт выключения после закачки.
Неожиданно файл перестал загружаться?
Проверьте сначала наличие интернет-соединения. Если другие программы, которые работают через сеть, функционируют, тогда зайдите во вкладку «Загрузки» и посмотрите графу С/П (Сиды/пиары). Если там нет сидов, значит, файл раздавать некому. Поэтому вам придется подождать, когда появятся раздающие.
Мы советуем вам на официальном сайте скачать последнюю версию программы, в которой решена данная проблема.
Источник
Содержание
- Почему MediaGet не скачивается и не устанавливается
- Почему MediaGet не скачивается на компьютер
- Проблема с сайтом, откуда загружается файл
- Срабатывание антивируса
- Подключение к сети
- Браузер
- Почему Медиа Гет не устанавливается
- Антивирус блокирует установку MediaGet
- Недостаточные права пользователя
- Проблемы с совместимостью
- «Брандмауэр» Windows
- Почему MediaGet не качает файлы
- Причина №1
- Причина №2
- MediaGet: Не идет загрузка
- Почему в Медиа Гет скорость загрузки 0
- Проблема с интернет-соединением
- Проблема с раздачей
- Прочие причины
- Что делать если в Mediaget не идет загрузка или низкая скорость загрузки
- Низкая скорость закачки – что делать?
- Причина: интернет-соединение
- Причина: ограничение загрузки провайдером
- Причина: проблема с раздачей
- Причина: антивирус блокирует MediaGet
- Причины: некорректное функционирование программы
- Другие причины
- Видео: Увеличиваем скорость закачки в MediaGet
Приложение МедиаГет может не загружаться по различным причинам, почему так случается и как решать данную проблему? В статье мы расскажем, что делать, если даже с загруженным установщиком программа не устанавливается.
Если программа MediaGet для компьюетера не загружается, следует проверить:
- сайт-источник, с которого вы скачиваете установщик;
- соединение с интернетом и скорость;
- не блокирует ли ваш антивирусник скачивание пакета установки;
- браузер, через который скачивается файл.
Еще нужно проверить, не перегружен ли у вас интернет. Скажем, через браузер не загружается чрезмерно большое количество других файлов.
Далее приведены инструкции для решения каждой из возможных проблем.
Проблема с сайтом, откуда загружается файл
Рекомендуем загружать приложение с нашего портала, чтобы скачивать проверенный установщик бесплатно. Файл по ссылке обновляется, и по ней всегда загружена последняя версия.
Либо загрузите установочный файл с официального сайта приложения.
Срабатывание антивируса
Чтобы антивирусное программное обеспечение не отправляло установщик МедиаГет в карантин, необходимо добавить его в исключения.
Инструкция продемонстрирует, как это сделать, применяя антивирусное ПО Avast.
Откройте антивирус Аваст. В правом верхнем углу кликните на «Меню», потом «Настройки».
Во вкладке «Общие» в пункте «Исключения» зайдите в раздел «URL-адреса».
Затем кликните «Добавить» и «ОК». После этого попробуйте загрузить пакет установки еще раз.
Подключение к сети
Закачка может быть слишком медленной либо не идти вовсе исключительно из-за проблем у пользователя.
Убедитесь, что у вас корректно загружаются прочие веб-ресурсы и загружаются файлы. Если нет, то обратитесь в службу поддержки своего провайдера.
Если у вас получилось загрузить и запустить приложение, однако оно не загружает файлы, то посмотрите наши инструкции по решению проблемы.
Браузер
Для понимания того, имеется ли проблема с браузером, попытайтесь загрузить что-либо еще. Если браузер не может скачивать файлы, обновите его до последней версии либо установите иной обозреватель.
Проблем, из-за которых MediaGet не устанавливается на компьютер, может быть много, и перечень их следующий:
- появляется системная ошибка, связанная с mediaget.exe, и от нее не выходит избавиться;
- при установке появляется код ошибки 5;
- антивирусное ПО блокирует установку;
- настройки брандмауэра блокируют установку;
- у пользователя недостаточно прав за ПК;
- интернет-обозреватель повредил файлы установщика (посмотрите пункт «Браузер»);
- установочный пакет не может корректно открыться, поскольку какой-либо из драйверов несовместим с системой.
Инструкции далее подходят пользователям приложения, если оно не устанавливается на версиях ОС начиная с Windows 7.
При срабатывании антивирусника следует добавить установочный пакет в исключения. Системная ошибка в программе под кодом 5 также устраняется путем добавления установщика в исключения антивируса.
Делается это так (на примере антивируса Аваст). Повторите первые 2 пункта руководства «Срабатывание антивируса» из первой части статьи — не заходите в раздел «URL-адреса», будьте в разделе «Пути к файлам».
Нажмите кнопку «Обзор».
В окне «Проводника» впишите путь к установщику приложения МедиаГет.
Выбрав папку/файл, кликните «ОК».
В меню Аваста кликните «ОК».
Недостаточные права пользователя
Здесь будет легко. Откройте программу с правами администратора — кликните ПКМ по файлу установки, после этого нажмите на «Запуск от имени администратора».
Проблемы с совместимостью
Для решения выполните действия из руководства ниже.
- Кликните на установочный файл правой кнопкой мыши и зайдите в «Исправление проблем с совместимостью».
- Утилита начнет диагностику, которая отнимет несколько секунд.
- Выберите «Использовать рекомендованные параметры».
- Выбрав настройки для запуска, утилита предложит открыть программу.
- Кликните «Проверить программу…»
- Закройте программу и кликните «Далее».
- Если запуск получился, выберите «Да, сохранить эти параметры для программы».
- Если же запустить программу не получилось, выберите «Нет, попытаться использовать другие параметры» и продолжите, пока не подберете подходящие параметры либо попробуйте решить проблему по-другому.
«Брандмауэр» Windows
Брандмауэр также может блокировать установку программы МедиаГет. Для добавления приложения в исключения «Брандмауэра», сделайте такие действия:
- Нажмите кнопку «Windows» на клавиатуре либо откройте меню «Пуск» на «Панели задач». Напишите «Брандмауэр», выберите первый результат в поиске -«Брандмауэр Защитника Windows».
- Откройте «Разрешение взаимодействия с приложением или компонентом в Брандмауэре Защитника Windows».
- Кликните «Разрешить другое приложение».
- В меню «Добавление приложения» нажмите «Обзор».
- В «Проводнике» выберите установщик, нажмите «Открыть».
- Откроется предыдущее окно, в нем нажмите «Добавить».
- В «Разрешения программ» нажмите «ОК».
Если ваш MediaGet не качает файлы, значит либо ему кто-то мешает, либо качать ему не от кого. Разберемся подробнее.
Причина №1
Доступ в интернет программе может блокировать брандмауэр. Чаще всего тот, который встроен в Windows или идущий в комплекте с вашим антивирусом, реже – тот, который установлен в роутере (если он у вас есть).
Медиа Гет нужно обязательно добавить в исключения брандмауэра, чтобы его трафик не блокировался. Обычно он туда добавляется во время установки или при первом запуске – появляется окошко с предложением добавить программу в исключения один раз или создать правило, чтобы ее никогда не блокировало. Точный текст предложения меняется в зависимости от того, какой брандмауэр у вас установлен.
Нужно, чтобы он никогда не блокировал MediaGet, поэтому добавляют его в исключения на постоянной основе, т.е. создают для него правило, разрешающее выход в сеть при всех последующих запусках.
Но прежде чем настраивать брандмауэр, просто отключите его и проверьте, качает ли в этом случае MediaGet? Быть может дело и не в нем вовсе.
Причина №2
Еще одной причиной, почему MediaGet не скачивает некоторые файлы, является отсутствие раздающих. У каждого файла в каталоге есть информация о том, сколько человек его сейчас качает и сколько его разадает.
Чем больше раздающих (их называют «сиды»), тем больше будет скорость скачивания, но если их нет совсем, то скорость будет нулевая, т.е. MediaGet качать не будет.
Можно подождать, пока сидеры появятся (проснутся, к примеру, и включат компьютер) или поискать другой, более популярный среди пользователей файл.
Очень часто можно наткнуться в Медиа Гет на такую ошибку, как «Скорость закачки слишком низкая». Это ошибка означает либо то, что файл никто не раздает, либо то, что вы зря платите своему провайдеру за интернет. Но мы научимся исправлять в этой статье.
В большинстве случаев ошибка связано именно с раздачей, а не с вашим компьютером, хотя может быть и так, что скорость вашего интернета не позволяет качать данный файл через торрент. Так как же решить эту проблему?
Ошибка выглядит так:
Причин может быть две, и в одной виновата принимающая сторона, а в другой отдающая.
Проблема с интернет-соединением
Чтобы проверить, что причина действительно лежит в этом, достаточно просто открыть любой сайт. Если скорость открытия сайта ниже нормального, то скорее всего у вас проблема с интернетом и нужно обратиться к интернет-провайдеру. Также можно проверить ее на каком-либо сайте для проверки скорости.
Проблема с раздачей
Если файл, который вы качаете, никто не раздает (то есть, отсутствуют сиды), то скорости, естественно, не будет, ведь MediaGet — это торрент-клиент, а это значит, что вы можете качать только то, что раздают другие.
Решение в этом случае одно — найти другой торрент-файл в интернете или прямо в программе в строке поиска.
Вводите в это поле название желаемого файла, и выбираете из списка подходящий.
Прочие причины
Есть и другие причины, почему в Медиа Гет скорость загрузки 0, но они встречаются крайне редко.
Возможно, что вы могли изменить настройки программы. Убедитесь, что у вас настройки соединения выставлены именно так, как на изображении ниже.
Либо, вы могли установить ограничения на скорость скачивания и забыли об этом. Убедитесь, чтобы полоса была на максимальной позиции.
Вот мы и разобрали все причины, почему Медиа Гет не качает файлы. Одно из этих решений обязательно поможет вам справиться с этой проблемой, и вы сможете дальше наслаждаться функциями этой удобной программы.
Низкая скорость закачки – что делать?
Какие проблемы могут возникнуть с загрузкой. Рассмотрим основные проблемы.
Причина: интернет-соединение
Одной из причин того, что программа очень медленно скачивает файлы либо не скачивает их совсем, может являться низкая скорость Интернет-соединения. Например, если у вас скорость передачи данных менее 5 Мбит/с, то не стоит рассчитывать на корректную работу торрент-клиента вообще и MediaGet в частности. В этом случае есть только одно решение проблемы — смена тарифа или провайдера.
В Интернете иногда предлагается скачать утилиты, которые ускоряют загрузку файлов через MediaGet, но, как правило, все подобные программы носят рекламный или даже вирусный характер и не приносят никакой пользы. Если у вас стабильное интернет-соединение с высокой скоростью, возможно проблема в том, что на вашем устройстве запущено много процессов (в том числе фонов, например, системные и программные обновления), расходующих трафик. В этом случае бывает достаточно просто отключить не используемые элементы.
Причина: ограничение загрузки провайдером
Некоторые провайдеры ограничивают скорость скачивания файлов через торрент-клиенты. Иногда это делается только в дневное время с целью снизить нагрузку на сети, и чаще касается пользователей мобильного интернета или использующих Wi-Fi – роутер. В этом случае возможно лишь перенести скачивание файлов через торренты на ночное время, сменить способ выхода в Интернет или провайдера.
Причина: проблема с раздачей
Доступность файла и скорость его скачивания во многом зависит от количества пользователей, которые раздают данный файл. Соответственно, если таких пользователей мало или нет вовсе, то и загрузка может длиться очень долго или так и не начаться. В этом случае советуем найти другой вариант искомого файла и попробовать скачать из другого источника.
Любой торрент-файл — это всегда пиратский контент, и некоторые антивирусы воспринимают его как потенциально опасный. Ещё на этапе установки MediaGet предлагается внести программу в исключения встроенного брандмауэра, и вполне возможно, что проблемы с закачиванием файлов связана с работой вашего антивируса. Чтобы исключить данную проблему, следует открыть настройки антивируса, найти список исключений и внести в него все компоненты MediaGet.
Причины: некорректное функционирование программы
Если программа или какие-то отдельные её элементы работают некорректно, то, скорее всего, в самой программе имеются какие-то сбои. Возможно у вас старая версия программы, не совместимая с новыми протоколами действий и схемами процессов. В этом случае лучшим способом решения проблемы является переустановка программы. Следует удалить утилиту и все её компоненты. Желательно воспользоваться специальной программой, которая найдёт все связанные компоненты и скрытые элементы в разных участках системы вашего устройства
Другие причины
Кроме перечисленных выше, причиной сбоев в работе программы MediaGet может являться вирусная активность на вашем устройстве. В этом случае необходимо просканировать систему на наличие вирусов любым установленным у вас антивирусным программным обеспечением. В случае выявления вирусной угрозы, следует очистить систему от вредоносных программ и перезагрузить компьютер. Однако скорее всего деятельность торрент-клиента MediaGet уже была нарушена деятельностью вирусов и лучшим решением проблемы будет полное удаление всех элементов программы и переустановка последней версии из надёжных источников.
Ещё одна причина некорректной работы программы может крыться в неправильных настройках. Возможно, что изучая интерфейс программы, вы ненамеренно изменили настройки таким образом, что сами указали минимальную скорость скачивания или запретили использование своего стабильного Интернет-соединения или нарушили работу программы ещё в каком-либо пункте настроек.
Код ошибки 35 — Что это?
Код ошибки 35 — это типичная ошибка диспетчера устройств. Он указывает на отсутствие информации для правильной настройки вашего устройства. Код ошибки 35 обычно отображается в следующем формате:
«Системная прошивка вашего компьютера не содержит достаточно информации для правильной настройки и использования этого устройства. Чтобы использовать это устройство, обратитесь к производителю компьютера, чтобы получить обновление микропрограммы или BIOS. Код 35”
Решения
 Причины ошибок
Причины ошибок
2 распространенных причины появления кода ошибки диспетчера устройств 35:
- Устаревший BIOS
- Неправильно настроенные, поврежденные или устаревшие драйверы
Независимо от причины, рекомендуется решить проблему немедленно, без задержки, иначе вы не сможете использовать свое аппаратное устройство.
Дополнительная информация и ручной ремонт
Ниже приведен список наиболее эффективных и простых в исполнении решений для устранения кода ошибки 35 на вашем ПК. Эти решения не требуют каких-либо технических знаний или понимания. Просто следуйте инструкциям, чтобы устранить этот код ошибки.
Способ 1 — обновить БИОС
BIOS (базовая система ввода / вывода) — это встроенное программное обеспечение на материнской плате компьютера.
Хотя не все ПК имеют один и тот же производитель BIOS, но шаги по обновлению BIOS одинаковы для всех версий.
Прежде чем начать процесс обновления, сначала определите текущую версию BIOS.
- Для этого перейдите в меню «Пуск», введите msinfo32 и нажмите «Ввод».
- Теперь нажмите «Сводка системы» для просмотра версии BIOS. Здесь вы увидите номер версии и дату.
- Теперь посетите веб-сайт производителя материнской платы вашего ПК, чтобы загрузить обновление BIOS для вашей модели. Также скачайте все файлы Read Me и документацию. Они содержат рекомендации и меры предосторожности, которые вам следует знать перед обновлением.
- Сделайте резервную копию всех ваших данных и существующего BIOS перед обновлением версии BIOS. Это защитит ваши данные в случае неудачной попытки обновить BIOS.
- Кроме того, при обновлении обязательно используйте источник бесперебойного питания. Помните, что отключение питания или даже небольшое колебание питания может привести к повреждению BIOS, чего вы не хотите.
- Теперь пришло время выполнить обновление. Запустите загруженный установщик программного обеспечения для обновления BIOS. Дважды щелкните по исполняемому файлу.
- Найдите кнопки с названиями «Обновить», «Вспышка» или «Выполнить».
- Нажмите на нее, чтобы начать обновление новой версии
- После завершения обновления ваш компьютер автоматически перезагрузится.
Это, надеюсь, решит проблему. Однако, если ошибка все еще сохраняется, есть вероятность, что код ошибки связан с устаревшими драйверами. Чтобы решить, попробуйте способ 2.
Способ 2. Загрузите Driver Assist для автоматического обновления драйверов
Обновите драйверы, чтобы исправить код ошибки 35 на вашем компьютере, просто загрузив драйверFIX. Это передовая программа, развернутая с помощью интеллектуальной системы программирования.
Он совместим со всеми версиями Windows.
Он сканирует ваш компьютер на наличие проблемных драйверов и обновляет их до последних и совместимых версий автоматически и в течение нескольких секунд, тем самым восстанавливая все коды ошибок диспетчера устройств, включая код ошибки 35, сгенерированный из-за устаревших / поврежденных драйверов.
В дополнение к этому, он регулярно обновляет все драйверы устройств, поэтому вам не нужно беспокоиться и следить за тем, какие драйверы на вашем компьютере и когда нужно обновлять.
Открыть скачать драйверFIX чтобы разрешить код ошибки диспетчера устройств 35 сегодня!
Вам нужна помощь с вашим устройством?
Наша команда экспертов может помочь
Специалисты Troubleshoot.Tech всегда готовы помочь вам!
Замените поврежденные файлы
Восстановить производительность
Удалить вредоносные программы
ПОЛУЧИТЬ ПОМОЩЬ
Специалисты Troubleshoot.Tech работают со всеми версиями Microsoft Windows, включая Windows 11, с Android, Mac и другими.
Поделиться этой статьей:
Вас также может заинтересовать
Как вы знаете, как и другие веб-браузеры, Google Chrome предлагает режим инкогнито или приватный просмотр, который вы можете использовать, чтобы убедиться, что ваши действия в Интернете не отслеживаются никакими посещаемыми вами веб-сайтами, а также блокирует целевую рекламу. С другой стороны, вход на веб-сайт, даже в режиме инкогнито, — это другое дело, поскольку этот веб-сайт может отслеживать ваши действия в Интернете. Таким образом, режим инкогнито по-прежнему полезен, особенно если вы хотите безопасно просматривать веб-страницы и не подвергаться отслеживанию, за исключением случаев, когда вы входите на какой-либо сайт. Однако недавно появились сообщения о том, что режим инкогнито отсутствует в Chrome, и пользователи понятия не имеют, как и почему это произошло. Если вы один из них, не беспокойтесь, этот пост расскажет вам, что вы можете сделать, если на вашем компьютере с Windows 10 нет режима инкогнито в Chrome. Это необычная и странная проблема, поскольку режим инкогнито в Chrome доступен по умолчанию, и вам не нужно ничего делать, чтобы включить его. Вполне возможно, что в реестре Windows может быть повреждение, которое привело к исчезновению режима инкогнито, не беспокойтесь, хотя есть некоторые настройки, которые вы можете применить для восстановления отсутствующего режима инкогнито. Чтобы применить эти настройки, вам нужно сначала создать точку восстановления системы, а затем, когда вы закончите, внимательно следовать приведенным ниже инструкциям.
Шаг 1: Нажмите клавиши Win + R, чтобы открыть диалоговое окно «Выполнить», введите в поле «Regedit» и нажмите Enter, чтобы открыть редактор реестра.
Шаг 2: Затем после открытия редактора реестра перейдите по этому пути — ComputerHKEY_LOCAL_MACHINESOFTWAREPolicies
Шаг 3: Оттуда найдите ChromePolicies, найдите DWORD с именем «IncognitoModeAvailability» и дважды щелкните по нему.
Шаг 4: Измените значение DWORD «IncognitoModeAvailability», изменив его значение с 1 на 0, чтобы можно было включить режим инкогнито в Chrome.
Шаг 5: После этого выйдите из редактора реестра и перезагрузите компьютер, а затем проверьте, видите ли вы теперь режим инкогнито в Chrome. С другой стороны, есть еще один вариант, позволяющий принудительно открыть браузер Chrome в режиме инкогнито. Все, что вам нужно сделать, это установить значение ключа «IncognitoModeAvailability» на «2» вместо 0. Это может быть полезно, особенно если вы всегда просматриваете Интернет в этом режиме. Но вы должны помнить, что после этого вы не сможете вернуться в обычный режим. Вот что на самом деле означают значения DWORD IncognitoModeAvailability:
- 0 — Режим инкогнито включен по умолчанию
- 1 — Режим инкогнито отключен
- 2 — Chrome всегда открывается в режиме инкогнито.
Узнать больше
Как вы знаете, Microsoft Windows Media Creation Tool — полезный инструмент, который поможет вам загрузить и установить последнюю версию операционной системы Windows 10. Однако бывают случаи, когда в процессе обновления могут возникнуть проблемы. Одна из этих программ — это следующее сообщение об ошибке:
«0x8007001F-0x20006, установка не удалась в фазе SAFE_OS с ошибкой во время операции REPLICATE_OC».
Ошибка указала на «фазу безопасной ОС». Это этап, который инициируется для установки всех необходимых обновлений Windows. Таким образом, возможная причина этой ошибки может быть связана с прерванной загрузкой, подключением к Интернету и многим другим. Хотя эта ошибка может быть вызвана множеством факторов, исправить ее не должно быть так сложно. Вы можете попробовать сбросить компоненты Центра обновления Windows или удалить кеш Центра обновления Windows. Вы также можете временно отключить брандмауэр и антивирусную программу или запустить Центр обновления Windows в состоянии чистой загрузки, а также запустить средство устранения неполадок Центра обновления Windows. Чтобы приступить к устранению ошибки, следуйте каждому из предложений, приведенных ниже.
Вариант 1. Попробуйте сбросить компоненты Центра обновления Windows.
Сброс компонентов Центра обновления Windows может помочь устранить ошибку Центра обновления Windows 0x8007001f — 0x20006. Как? Обратитесь к следующим шагам:
- Откройте командную строку с правами администратора.
- После этого введите каждую из следующих команд и нажмите Enter после ввода одной за другой.
- net stop wuauserv
- net stop cryptsvc
- чистые стоповые бит
- net stop msiserver
Примечание: Введенные вами команды остановят компоненты Центра обновления Windows, такие как служба Центра обновления Windows, Криптографические службы, BITS и установщик MSI.
- После отключения компонентов WU необходимо переименовать папки SoftwareDistribution и Catroot2. Для этого введите каждую из следующих команд ниже и не забудьте нажать Enter после ввода одной команды за другой.
- ren C: WindowsSoftwareDistribution SoftwareDistribution.old
- ren C: WindowsSystem32catroot2 Catroot2.old
- Теперь перезапустите службы, которые вы остановили, введя другую серию команд. Не забудьте нажать Enter после ввода одной команды за другой.
- net start wuauserv
- net start cryptsvc
- чистые стартовые биты
- net start msiserver
- Выйдите из командной строки и перезагрузите компьютер.
Вариант 2. Попробуйте удалить кэш Центра обновления Windows.
Вы также можете удалить кеш Центра обновления Windows, поскольку в некоторых случаях существующие поврежденные или неполные файлы Центра обновления Windows могут вызвать проблемы при загрузке и установке обновлений Windows. Для этого просто удалите на своем компьютере папки «$ Windows. ~ BT» и «$ Windows. ~ WS». Как только вы закончите, попробуйте снова запустить Центр обновления Windows и посмотрите, исправлена ли ошибка.
Вариант 3. Попробуйте временно отключить антивирус и брандмауэр Защитника Windows.
Как уже упоминалось, ошибка может быть связана с антивирусной программой или брандмауэром Защитника Windows, установленным на вашем компьютере. Таким образом, отключение их или любого программного обеспечения безопасности, установленного на вашем компьютере, — это всегда хорошая идея, которую вы можете попробовать, когда у вас нет доступа к общему диску на вашем компьютере. Бывают случаи, когда вы сталкиваетесь с такими проблемами, как ошибка 0x8007001f — 0x20006 из-за вмешательства антивируса или программ безопасности. Таким образом, вы должны на время отключить антивирусную программу и брандмауэр Защитника Windows и проверить, исправляет ли он ошибку или нет.
Вариант 4. Запустите Центр обновления Windows в состоянии чистой загрузки.
Возможно, что какое-то стороннее приложение является причиной проблемы, поэтому лучше всего перевести свой компьютер в состояние чистой загрузки. В этом состоянии вы можете запустить систему с минимальным количеством драйверов и программ запуска, которые наверняка помогут вам определить основную причину проблемы.
- Войдите на свой компьютер как администратор.
- Введите MSConfig в Начальном поиске, чтобы открыть утилиту конфигурации системы.
- Оттуда перейдите на вкладку Общие и нажмите «Выборочный запуск».
- Снимите флажок «Загрузить элементы запуска» и убедитесь, что установлены флажки «Загрузить системные службы» и «Использовать исходную конфигурацию загрузки».
- Затем щелкните вкладку «Службы» и установите флажок «Скрыть все службы Microsoft».
- Нажмите Отключить все.
- Нажмите Apply / OK и перезагрузите компьютер. (Это переведет ваш компьютер в состояние чистой загрузки. И настройте Windows на обычный запуск, просто отмените изменения.)
- После этого попробуйте снова запустить Центр обновления Windows.
Примечание: Если вы можете установить приложение без каких-либо проблем, это означает, что ошибка вызвана каким-то сторонним приложением на вашем компьютере. Вам нужно найти виновника и удалить его, как только вы его нашли.
Вариант 5. Запустите средство устранения неполадок Центра обновления Windows.
Возможно, вы также захотите запустить средство устранения неполадок Центра обновления Windows, поскольку это также может помочь в исправлении ошибки 0x8007001f — 0x20006. Чтобы запустить его, перейдите в «Настройки», а затем выберите «Устранение неполадок» в настройках. Оттуда нажмите Центр обновления Windows, а затем нажмите кнопку «Запустить средство устранения неполадок». После этого следуйте следующим инструкциям на экране, и все будет хорошо.
Узнать больше
Код ошибки 0xc00007b — Что это?
Код ошибки 0xc00007b обычно проявляется в невозможности правильно запустить приложение. Это может произойти, когда пользователи пытаются запустить игру или другие программы на своем компьютере. В таком случае приложение не запустится, и появится окно с сообщением о том, что произошел код ошибки 0xc00007b. Код ошибки может возникать, когда пользователи пытаются запустить программу с неправильным или неподходящим битом. Например, если вы попытаетесь загрузить 32-битное местоположение с 64-битным местоположением.
Решения
 Причины ошибок
Причины ошибок
Код ошибки 0xc00007b влияет на различные версии операционной системы Windows, включая Windows 7, 8, 8.1 и Windows 10. В случае кода ошибки 0xc00007b для Windows 10 ошибка может быть вызвана проблемами, связанными с программным обеспечением, которое вы установили. ваша машина. Это может вызвать конфликт программного обеспечения, что приведет к необходимости установки таких программ, как DirectX. Если флажок не установлен, код ошибки 0xc00007b может вызвать другие коды ошибок в Windows 10, например код ошибки 0xc004f034.
Дополнительная информация и ручной ремонт
Чтобы исправить код ошибки 0xc00007b для устройств Windows 10, пользователям необходимо будет выполнить хотя бы одну процедуру восстановления вручную. Методы ручного ремонта эффективны в борьбе с этими проблемами, поскольку они могут в первую очередь решить проблемы, вызывающие ошибку, и тем самым устранить проблему.
Процедуры ручного ремонта для исправления кода ошибки 0xc00007b очень просты и могут быть реализованы с небольшими техническими знаниями. Тем не менее, вам может потребоваться обратиться к специалисту по ремонту Windows, если у вас возникли проблемы с исправлением кода ошибки после выполнения приведенных ниже способов восстановления вручную.
Способ первый: установить Microsoft DirectX
Microsoft DirectX — это приложение, обычно включаемое в операционную систему Microsoft. Это позволяет пользователям получать доступ к высокоскоростным играм и мультимедиа на своем ПК. Последняя версия этой технологии Windows доступна на официальном сайте Microsoft.
Посетите веб-сайт Microsoft и выполните поиск DirectX End-User Runtime Web Installer. Как только вы нашли последняя версия программы, выберите предпочтительный язык, на котором будет работать DirectX, а затем нажмите «Загрузить». Запустите программу, затем обязательно перезагрузите компьютер.
Обратите внимание, что это решение следует применять, только если у вас есть проблемы с запуском или отображением игрового или мультимедийного приложения. Как только вы правильно установили последнюю версию DirectX, она сможет исправить основные проблемы, которые могут вызывать ошибку с кодом 0xc00007b. Однако, если вы по-прежнему не можете запускать приложения после выполнения этой процедуры восстановления вручную, вам потребуется применить другой метод для исправления кода ошибки 0xc00007b для Windows 10.
Способ второй: установить последнюю версию .NET Framework
Платформа .NET Framework, разработанная Microsoft, предоставляет решения для пользователей, которые могут иметь проблемы с приложениями. Чтобы загрузить последнюю версию .NET Framework, выполните действия, перечисленные ниже.
- Шаг первый: откройте ваш любимый веб-браузер
- Шаг второй: введите www.microsoft.com/net
- Шаг третий: Нажмите «Загрузки»
- Шаг четвертый: выберите последнюю версию .NET Framework, щелкнув платформу вверху списка. (В настоящее время последней версией является .NET Framework 4.6.2.)
- Шаг пятый: Выберите предпочитаемый язык, затем загрузите
- Шаг шестой: Запустите программное обеспечение.
Чтобы убедиться, что вы успешно загрузили последнюю версию .NET Framework, убедитесь, что ваш компьютер правильно подключен к Интернету во время загрузки программного обеспечения. Также следуйте инструкциям на веб-сайте Microsoft.
После завершения процесса загрузки перезагрузите компьютер, а затем проверьте, успешно ли решен код ошибки 0xc00007b для Windows 10. Если этот метод ручного восстановления окажется успешным, вы сможете получить доступ к своим игровым и мультимедийным программам. В противном случае окно сообщения с кодом ошибки будет повторяться, сообщая, что на вашем устройстве присутствует код ошибки приложения. Примените следующую процедуру ручного ремонта, чтобы исправить код ошибки, если это повторяется.
Способ третий: установить обновления Windows
В некоторых случаях коды ошибок приложения, такие как код ошибки 0xc00007b, влияют на пользователей ПК, которые не могут установить самые последние обновления Windows на свое устройство. Вот почему важно проверить вашу систему и убедиться, что вы установили все последние обновления.
Обновления, если таковые имеются, будут автоматически установлены на вашем компьютере, как только вы откроете Центр обновления Windows в Настройках. Перезагрузите компьютер, затем проверьте, можете ли вы запускать программы, которые ранее не открывались из-за кода ошибки 0xc00007b. Если проблемы не исчезают, что приводит к повторному появлению кода ошибки, переустановите приложения, которые вы не можете открыть, или обратитесь за помощью к специалисту по ремонту Windows.
Метод четвертый: скачать автоматический инструмент
Если вы хотите всегда иметь в своем распоряжении утилиту для исправления этих Windows 8 и других связанных с ними проблем, когда они возникают, Загрузить и установить мощный автоматизированный инструмент.
Узнать больше
0x800ccc7d — что это?
0x800ccc7d — это код сообщения об ошибке SSL (Secure Sockets Layer), который возникает в таких приложениях, как Microsoft Outlook или Outlook Express. Сообщение об ошибке отображается как: «неизвестная ошибка 0x800ccc7d-уровень защищенных сокетов». Многие офисы используют Microsoft Outlook для связи по электронной почте и отправки мгновенных сообщений внутри офиса. Это очень функциональное приложение, которое позволяет пользователям эффективно взаимодействовать с коллегами, управлять контактами, журналами и напоминаниями. Однако ошибка 0x800ccc7d может помешать вам эффективно отправлять и получать электронные письма. Поэтому желательно отремонтировать его сразу.
Решения
 Причины ошибок
Причины ошибок
Ошибка 0x800ccc7d вызвана следующими причинами:
- Поврежденный профиль в Outlook
- Неверные настройки учетной записи электронной почты
- Установка Outlook повреждена и повреждена. Обычно это происходит из-за проблем с жестким диском.
- Исходящий SMTP-сервер не поддерживает безопасные соединения
Дополнительная информация и ручной ремонт
Если вы сталкиваетесь с кодом ошибки 0800ccc7d при использовании Microsoft Перспективы или Outlook Express, тогда не волнуйтесь! Эта проблема может быть легко решена. На самом деле ремонт настолько прост, что вы можете сделать это самостоятельно, даже если вы не являетесь техническим специалистом. Вот несколько способов исправить ошибку 0800ccc7d SSL Outlook:
Решение 1. Используйте Scanpst.exe
Возможно, вы этого не знаете, но Microsoft предлагает встроенный инструмент восстановления Outlook. Этот инструмент технически известен как Scanpst.exe, Этот инструмент полезен, когда вам нужно исправить повреждение основного заголовка. Тем не менее, это может быть не лучшим выбором, если проблема большая и сложная.
Решение 2. Сброс настроек Outlook
Иногда это сообщение об ошибке может появляться, когда сервер STMP требует аутентификации или не распознает адреса электронной почты отправителей. В этом случае вам следует проверить настройки Outlook, чтобы убедиться, что ваше имя пользователя и сервер STMP указаны правильно. Для этого выполните следующую процедуру:
- Перейдите в Tools
меню, а затем нажмите на Учетные записи - Теперь нажмите на свой адрес электронной почты, затем проверьте его свойства
- Нажмите Генеральная и убедитесь, что ваш адрес электронной почты создан в панели управления вашей учетной записи. Если нет, то редактируйте и создавайте.
- Затем нажмите серверы и посмотрите, есть ли в поле рядом с опцией Мой сервер требует аутентификации проверено или нет. Если нет, проверьте его, чтобы устранить ошибку.
Решение 3. Отключите любой антивирус
Другой способ устранить эту ошибку — отключить любой антивирус или брандмауэр, установленный на вашем компьютере. После того, как вы отключите его, попробуйте отправить или получить электронное письмо еще раз. Обычно это работает.
Решение 4: Загрузите 0x800ccc7d Repair Tool
Четвертое решение, доступное для решения этой проблемы, — загрузка инструмента восстановления 0x800ccc7d. Хотя он похож на встроенный в Microsoft Outlook инструмент scanpst.exe, но по сравнению с ним инструмент восстановления 0x800ccc7d является очень функциональным инструментом. Существует много инструментов для восстановления 0x800ccc7d, но мы рекомендуем вам Ресторо. Этот инструмент является сторонним инструментом, который может быстро обрабатывать, сканировать и исправлять ошибку 0x800cc7d. Что делает этот инструмент восстановления отличным выбором, так это то, что он может восстанавливать все поврежденные файлы PST и электронные письма, восстанавливать элементы Outlook, извлекать удаленные файлы, восстанавливать данные, защищенные паролем, разделять файлы для восстановления файлов PST большого размера и многое другое. Чтобы получить доступ и установить инструмент восстановления 0x800ccc7d, все, что вам нужно сделать, это загрузить его. здесь и установите его на свой ПК. Теперь запустите его для сканирования ошибок. После сканирования ошибок перейдите на вкладку «Исправить», чтобы устранить их. Итак, в следующий раз, когда вы столкнетесь с ошибкой 0x800ccc7d, попробуйте использовать эти решения, чтобы сразу решить проблему!
Узнать больше
Код 42 — Что это?
Ошибка кода 42 упоминается как Диспетчер устройств Код ошибки, Прежде чем объяснить, что обозначает этот код, важно понять, что такое «Диспетчер устройств» и его функции.
Диспетчер устройств — это в основном инструмент Windows, который помогает управлять устройствами, подключенными к системе, такими как принтер, сканер и USB-устройство. Код ошибки диспетчера устройств 42 возникает при обнаружении дублирующего устройства.
Код ошибки 42 отображается в следующем формате:
«Windows не может загрузить драйвер устройства для этого оборудования, поскольку в системе уже запущено дублирующее устройство. Код 42 ”
Решения
 Причины ошибок
Причины ошибок
Сужение до одной конкретной причины для кода ошибки 42 практически невозможно, потому что оно может быть вызвано многими причинами. К ним относятся:
- Когда драйвер шины неправильно генерирует и создает 2 устройства с одинаковыми именами
- Когда устройство с серийным номером найдено в новом месте без удаления из исходного местоположения
- Неправильно настроенные драйверы
Независимо от причины этого кода ошибки, во избежание неудобств и для обеспечения надлежащей производительности оборудования, рекомендуется исправить это сразу же без каких-либо задержек.
Дополнительная информация и ручной ремонт
Если вы технически не здоровы, сообщение с кодом 42 может вас напугать. Но не волнуйтесь, сообщение об ошибке звучит сложно, но исправить это довольно легко.
Чтобы разрешить код 42 за несколько минут, просто попробуйте методы, приведенные ниже. Эти методы просты в исполнении, эффективны и, что более важно, не требуют технических знаний.
Способ 1 — перезагрузите систему
Код 42 может появиться из-за временного сбоя в диспетчере устройств. Эту проблему можно решить, просто перезагрузив компьютер.
Поэтому, обо всем по порядку, перезагрузите вашу систему. Однако, если это не сработает, попробуйте другие методы.
Способ 2 — запустить мастер устранения неполадок
Запустите мастер устранения неполадок, чтобы найти основную проблему и решить ее соответствующим образом. Для этого выполните следующие действия:
- Перейти в меню «Пуск»
- Введите Диспетчер устройств в строке поиска и нажмите Enter
- Теперь нажмите на вкладку «Общие»
- Затем нажмите «Устранение неполадок», чтобы запустить мастер устранения неполадок.
- После этого следуйте инструкциям в этом мастере, чтобы диагностировать проблему и решить ее.
Способ 3 — восстановить предыдущее состояние компьютера
Еще один способ исправить код 42 — использовать инструмент «Восстановление системы», чтобы вернуть ваш ПК в предыдущее рабочее состояние до появления ошибки. Сделать это,
- Перейти в меню «Пуск»
- Введите Восстановление системы в строке поиска и нажмите Enter
- Теперь нажмите «Восстановить мой компьютер раньше», а затем нажмите «Далее».
- После этого выберите точку восстановления в списке точек восстановления и подтвердите настройки.
- Перезагрузите компьютер, чтобы активировать изменения
- Перед восстановлением вашего ПК до предыдущего состояния создайте резервную копию. Создавая резервную копию данных, вы можете избежать проблем с потерей данных, которые могут возникнуть во время этого процесса.
Создание резервной копии вручную может занять много времени и быть кропотливой задачей. Лучший способ создать резервную копию и восстановить ваш компьютер до нормального состояния — это загрузить драйвер.FIX.
Это удобное программное обеспечение для управления драйверами устройств, которое помогает автоматически создавать резервные копии данных и одновременно возвращает ваш компьютер в нормальное рабочее состояние за несколько секунд.
Это программное обеспечение совместимо со всеми версиями Windows.
Открыть скачать драйверFIX в вашей системе, чтобы устранить код ошибки 42.
Узнать больше
InboxAce — это расширение браузера для Google Chrome, разработанное Mindspark, которое предоставляет пользователям легкий доступ к наиболее популярным почтовым клиентам всего в 1 клик. Это расширение изменяет вашу поисковую систему по умолчанию, а также вашу домашнюю страницу на MyWay.com. Некоторые антивирусные сканеры пометили это расширение как Browser Hijacker из-за его характера сбора информации.
При установке этого расширения отслеживает активность пользователей в браузере. Он регистрирует веб-сайт, который вы посещаете, ссылки, которые вы нажимаете, продукты, которые вы покупаете, в основном все, что вы делаете в браузере. Эта информация позже используется для отображения нежелательных целевых объявлений, которые вставляются в результаты поиска.
О браузере угонщиков
Взлом браузера означает, что вредоносный код имеет власть и изменяет настройки вашего интернет-браузера без вашего согласия. Вредоносные программы-угонщики браузеров созданы по разным причинам. Как правило, он будет направлять пользователей на определенные веб-сайты, которые хотят увеличить доход от своей рекламной кампании. Многие люди считают, что такие сайты являются законными и безвредными, но это неверно. Почти каждый угонщик браузера представляет реальную угрозу вашей безопасности в Интернете, и очень важно отнести их к категории рисков для конфиденциальности. Злоумышленники также могут позволить другим вредоносным программам без вашего ведома нанести дальнейший ущерб компьютеру.
Как определить, был ли ваш браузер взломан
Признаки взлома интернет-браузера включают: неожиданное изменение домашней страницы соответствующего браузера; вы наблюдаете за добавлением новых нежелательных избранных или закладок, обычно направленных на сайты с рекламой или порнографией; изменена поисковая система по умолчанию; найти новые панели инструментов, которые вы не добавляли; непрекращающийся поток всплывающих рекламных объявлений появляется на экране вашего компьютера; ваш браузер работает медленно, глючит, очень часто дает сбой; Невозможность перехода к определенным сайтам, особенно сайтам защиты от вредоносных программ, а также другим сайтам с программным обеспечением безопасности.
Как это заражает ваш компьютер
Угонщики браузера могут использовать загрузку с диска, веб-сайты для обмена файлами или вложение электронной почты, чтобы добраться до целевого компьютера. Они также поступают из дополнительных приложений, также известных как вспомогательные объекты браузера (BHO), расширения браузера или панели инструментов. В других случаях вы могли непреднамеренно принять угонщик браузера как часть пакета программного обеспечения (обычно бесплатного или условно-бесплатного). Хорошим примером некоторых печально известных угонщиков браузера являются Conduit, Anyprotect, Babylon, DefaultTab, SweetPage, Delta Search и RocketTab, но названия постоянно меняются. Угонщики браузера могут значительно нарушить работу пользователя в Интернете, записать посещаемые пользователями веб-сайты и украсть личную информацию, вызвать проблемы с подключением к Интернету, а затем, наконец, создать проблемы со стабильностью, вызывая сбой приложений и систем.
Советы о том, как избавиться от угонщиков браузера
Некоторые типы угонщиков браузера можно легко удалить с вашего ПК, удалив вредоносные программы или любые другие недавно установленные бесплатные программы. Но большинство угонщиков чрезвычайно живучи и нуждаются в специализированных приложениях для их устранения. И нельзя отрицать тот факт, что методы ручного ремонта и удаления могут быть сложной задачей для начинающего пользователя ПК. Кроме того, существует множество рисков, связанных с изменением файлов системного реестра. Программное обеспечение для защиты от вредоносных программ очень эффективно в отношении обнаружения и устранения угонщиков браузера, которые обычное антивирусное приложение упускает из виду. SafeBytes Anti-Malware противостоит постоянным угонщикам браузера и обеспечивает защиту компьютера в режиме реального времени от всех типов вредоносных программ. В дополнение к защите от вредоносных программ программа оптимизатора системы, похожая на Total System Care, может помочь вам исправить ошибки реестра Windows, избавиться от нежелательных панелей инструментов, защитить вашу конфиденциальность в Интернете и повысить общую производительность компьютера.
Узнайте, как установить Safebytes Anti-Malware на зараженный компьютер
Вредоносные программы могут причинить всевозможные повреждения, вторгаясь в ваш компьютер, начиная от кражи ваших личных данных и заканчивая удалением файлов в вашей компьютерной системе. Некоторые вредоносные программы делают все возможное, чтобы помешать вам установить что-либо в вашу компьютерную систему, особенно антивирусные программы. Если вы читаете это, скорее всего, вы застряли с заражением вредоносным ПО, которое не позволяет загрузить или установить программу Safebytes Anti-Malware на ваш компьютер. Есть несколько исправлений, которые вы можете попытаться обойти с этой конкретной проблемой.
Удалить вирусы в безопасном режиме
Если какой-либо вирус настроен на автоматический запуск при запуске Windows, переход в безопасный режим вполне может заблокировать эту попытку. Когда вы запускаете компьютер в безопасном режиме, загружается минимум необходимых программ и служб. Ниже приведены шаги, которые необходимо выполнить для загрузки компьютеров с Windows XP, Vista или 7 в безопасном режиме (инструкции для компьютеров с Windows 8 и 10 см. На веб-сайте Microsoft).
1) При включении / запуске нажимайте клавишу F8 с интервалом в 1 секунду. Это вызовет меню дополнительных параметров загрузки.
2) С помощью клавиш со стрелками выберите Безопасный режим с сетевым подключением и нажмите ENTER.
3) Когда вы перейдете в этот режим, вы должны снова иметь доступ к сети. Теперь используйте ваш браузер в обычном режиме и перейдите по адресу https://safebytes.com/products/anti-malware/, чтобы загрузить и установить Safebytes Anti-Malware.
4) После установки выполните полную проверку и дайте программе устранить обнаруженные угрозы.
Переключитесь на альтернативный веб-браузер
Некоторые вирусы могут быть нацелены на уязвимости определенного веб-браузера, которые блокируют процесс загрузки. Если вы не можете загрузить программное обеспечение безопасности с помощью Internet Explorer, это означает, что вредоносное ПО может быть нацелено на уязвимости IE. Здесь вы должны переключиться на другой браузер, например Firefox или Chrome, чтобы загрузить программное обеспечение Safebytes.
Создайте загрузочный USB-антивирус
Другой вариант — сохранить программу защиты от вредоносных программ и управлять ею полностью с флэш-накопителя. Примите эти меры, чтобы запустить антивирус на зараженном компьютере.
1) На чистом компьютере установите Safebytes Anti-Malware.
2) Подключите флэш-накопитель к чистому компьютеру.
3) Дважды щелкните exe-файл, чтобы открыть мастер установки.
4) При появлении запроса выберите расположение USB-накопителя в качестве места, куда вы хотите поместить файлы программного обеспечения. Следуйте инструкциям по активации.
5) Отключите перьевой привод. Теперь вы можете использовать этот портативный антивирус на зараженной компьютерной системе.
6) Дважды щелкните файл EXE, чтобы открыть инструмент Safebytes прямо с дисковода.
7) Просто нажмите «Сканировать сейчас», чтобы запустить полное сканирование зараженного компьютера на вирусы.
Взгляните на лучшую программу защиты от вредоносных программ
Если вы хотите загрузить программу защиты от вредоносных программ для своего ПК, на рынке есть различные инструменты, но вы просто не можете слепо доверять кому-либо, независимо от того, платная это программа или бесплатная. Некоторые из них очень хороши, некоторые — нормального типа, а некоторые — просто поддельные антивирусные программы, которые сами могут испортить ваш компьютер! Вы должны выбрать тот, который надежен, практичен и имеет хорошую репутацию в отношении защиты от источников вредоносных программ. При рассмотрении вариантов коммерческих инструментов для защиты от вредоносных программ многие люди выбирают известные бренды, такие как SafeBytes, и они вполне довольны этим. SafeBytes — это мощное приложение для защиты от вредоносных программ в режиме реального времени, предназначенное для помощи обычному конечному пользователю компьютера в защите своего компьютера от вредоносных интернет-угроз. Когда вы установите это программное обеспечение, современная система защиты SafeByte позаботится о том, чтобы никакие вирусы или вредоносные программы не могли проникнуть через ваш персональный компьютер.
Защита от вредоносных программ SafeBytes выводит защиту ПК на совершенно новый уровень благодаря своим расширенным функциям. Вот некоторые функции, которые вам понравятся в SafeBytes.
Защита от вредоносных программ мирового класса. Созданное на основе широко известного антивирусного ядра, это приложение для удаления вредоносных программ может обнаруживать и удалять многочисленные упрямые угрозы, такие как угонщики браузера, щенки и вымогатели, которые пропускают другие типичные антивирусные программы.
Активная защита: SafeBytes обеспечивает круглосуточную защиту вашего компьютера, мгновенно ограничивая вторжение вредоносных программ. Это программное обеспечение будет постоянно отслеживать ваш компьютер на предмет подозрительной активности и постоянно обновляться, чтобы быть в курсе постоянно меняющегося ландшафта угроз.
Чрезвычайно быстрое сканирование: Механизм поиска вирусов SafeBytes — один из самых быстрых и эффективных в отрасли. Его целевое сканирование значительно увеличивает вероятность обнаружения вредоносных программ, встроенных в различные компьютерные файлы.
Безопасный просмотр веб-страниц: SafeBytes проверяет и присваивает уникальный рейтинг безопасности каждому веб-сайту, который вы посещаете, и блокирует доступ к веб-страницам, которые считаются фишинговыми, тем самым защищая вас от кражи личных данных или заведомо содержащих вредоносное ПО.
Легкий: SafeBytes обеспечивает полную защиту от онлайн-угроз при небольшой нагрузке на ЦП благодаря передовому механизму и алгоритмам обнаружения.
Премиум поддержка: Квалифицированные специалисты к вашим услугам 24/7! Они оперативно решат любые технические проблемы, которые могут возникнуть у вас с программным обеспечением безопасности. В целом SafeBytes Anti-Malware — это надежная программа, поскольку она имеет множество функций и может обнаруживать и удалять любые потенциальные угрозы. Вы можете быть уверены, что ваш компьютер будет защищен в режиме реального времени, как только вы воспользуетесь этим инструментом. Вы получите наилучшую всестороннюю защиту за деньги, которые вы потратите на подписку SafeBytes на защиту от вредоносных программ, в этом нет никаких сомнений.
Технические детали и удаление вручную (для опытных пользователей)
Если вы хотите вручную избавиться от InboxAce без использования автоматизированного инструмента, на самом деле это можно сделать, удалив программу из меню «Установка и удаление программ» Microsoft Windows или в случае подключаемых модулей веб-браузера. , перейдя в диспетчер дополнений/расширений браузера и удалив его. Также настоятельно рекомендуется сбросить настройки браузера до заводских. Если вы решите вручную удалить системные файлы и записи реестра, используйте следующий список, чтобы убедиться, что вы точно знаете, какие файлы нужно удалить, прежде чем выполнять какие-либо действия. Но имейте в виду, что это может быть сложной задачей, и только компьютерные профессионалы могут выполнить ее безопасно. Кроме того, некоторые вредоносные программы способны воспроизводить себя или предотвращать удаление. Вам настоятельно рекомендуется выполнить этот процесс в безопасном режиме.
файлы:
Search and Delete:
1gauxstb.dll
1gbar.dll
1gbarsvc.exe
1gbprtct.dll
1gbrmon.exe
1gbrstub.dll
1gdatact.dll
1gdlghk.dll
1gdyn.dll
1gfeedmg.dll
1ghighin.exe
1ghkstub.dll
1ghtmlmu.dll
1ghttpct.dll
1gidle.dll
1gieovr.dll
1gimpipe.exe
1gmedint.exe
1gmlbtn.dll
1gmsg.dll
1gPlugin.dll
1gradio.dll
1gregfft.dll
1greghk.dll
1gregiet.dll
1gscript.dll
1gskin.dll
1gsknlcr.dll
1gskplay.exe
1gSrcAs.dll
1gSrchMn.exe
1gtpinst.dll
1guabtn.dll
AppIntegrator64.exe
AppIntegratorStub64.dll
BOOTSTRAP.JS
chromegffxtbr.jar
CHROME.MANIFEST
CREXT.DLL
CrExtP1g.exe
DPNMNGR.DLL
EXEMANAGER.DLL
Hpg64.dll
INSTALL.RDF
installKeys.js
LOGO.BMP
NP1gStub.dll
T8EXTEX.DLL
T8EXTPEX.DLL
T8HTML.DLL
T8RES.DLL
T8TICKER.DLL
VERIFY.DLL
s_pid.dat
1gEIPlug.dll
1gEZSETP.dll
NP1gEISb.dll
000653A1.exe
Папки:
%APPDATA%InboxAce_1g %PROGRAMFILES%InboxAce_1g %PROGRAMFILES%InboxAce_1gEI
Реестр:
Key HKLMSOFTWAREClassesInboxAce_1g.DynamicBarButton
Key HKLMSOFTWAREClassesInboxAce_1g.DynamicBarButtonCLSID
Key HKLMSOFTWAREClassesInboxAce_1g.DynamicBarButtonCurVer
Key HKLMSOFTWAREClassesInboxAce_1g.DynamicBarButton.1
Key HKLMSOFTWAREClassesInboxAce_1g.DynamicBarButton.1CLSID
Key HKLMSOFTWAREClassesInboxAce_1g.FeedManager
Key HKLMSOFTWAREClassesInboxAce_1g.FeedManagerCLSID
Key HKLMSOFTWAREClassesInboxAce_1g.FeedManagerCurVer
Key HKLMSOFTWAREClassesInboxAce_1g.FeedManager.1
Key HKLMSOFTWAREClassesInboxAce_1g.FeedManager.1CLSID
Key HKLMSOFTWAREClassesInboxAce_1g.HTMLMenu
Key HKLMSOFTWAREClassesInboxAce_1g.HTMLMenuCLSID
Key HKLMSOFTWAREClassesInboxAce_1g.HTMLMenuCurVer
Key HKLMSOFTWAREClassesInboxAce_1g.HTMLMenu.1
Key HKLMSOFTWAREClassesInboxAce_1g.HTMLMenu.1CLSID
Key HKLMSOFTWAREClassesInboxAce_1g.HTMLPanel
Key HKLMSOFTWAREClassesInboxAce_1g.HTMLPanelCLSID
Key HKLMSOFTWAREClassesInboxAce_1g.HTMLPanelCurVer
Key HKLMSOFTWAREClassesInboxAce_1g.HTMLPanel.1
Key HKLMSOFTWAREClassesInboxAce_1g.HTMLPanel.1CLSID
Key HKLMSOFTWAREClassesInboxAce_1g.MultipleButton
Key HKLMSOFTWAREClassesInboxAce_1g.MultipleButtonCLSID
Key HKLMSOFTWAREClassesInboxAce_1g.MultipleButtonCurVer
Key HKLMSOFTWAREClassesInboxAce_1g.MultipleButton.1
Key HKLMSOFTWAREClassesInboxAce_1g.MultipleButton.1CLSID
Key HKLMSOFTWAREClassesInboxAce_1g.PseudoTransparentPlugin
Key HKLMSOFTWAREClassesInboxAce_1g.PseudoTransparentPluginCLSID
Key HKLMSOFTWAREClassesInboxAce_1g.PseudoTransparentPluginCurVer
Key HKLMSOFTWAREClassesInboxAce_1g.PseudoTransparentPlugin.1
Key HKLMSOFTWAREClassesInboxAce_1g.PseudoTransparentPlugin.1CLSID
Key HKLMSOFTWAREClassesInboxAce_1g.Radio
Key HKLMSOFTWAREClassesInboxAce_1g.RadioCLSID
Key HKLMSOFTWAREClassesInboxAce_1g.RadioCurVer
Key HKLMSOFTWAREClassesInboxAce_1g.Radio.1
Key HKLMSOFTWAREClassesInboxAce_1g.Radio.1CLSID
Key HKLMSOFTWAREClassesInboxAce_1g.RadioSettings
Key HKLMSOFTWAREClassesInboxAce_1g.RadioSettingsCLSID
Key HKLMSOFTWAREClassesInboxAce_1g.RadioSettingsCurVer
Key HKLMSOFTWAREClassesInboxAce_1g.RadioSettings.1
Key HKLMSOFTWAREClassesInboxAce_1g.RadioSettings.1CLSID
Key HKLMSOFTWAREClassesInboxAce_1g.ScriptButton
Key HKLMSOFTWAREClassesInboxAce_1g.ScriptButtonCLSID
Key HKLMSOFTWAREClassesInboxAce_1g.ScriptButtonCurVer
Key HKLMSOFTWAREClassesInboxAce_1g.ScriptButton.1
Key HKLMSOFTWAREClassesInboxAce_1g.ScriptButton.1CLSID
Key HKLMSOFTWAREClassesInboxAce_1g.SettingsPlugin
Key HKLMSOFTWAREClassesInboxAce_1g.SettingsPluginCLSID
Key HKLMSOFTWAREClassesInboxAce_1g.SettingsPluginCurVer
Key HKLMSOFTWAREClassesInboxAce_1g.SettingsPlugin.1
Key HKLMSOFTWAREClassesInboxAce_1g.SettingsPlugin.1CLSID
Key HKLMSOFTWAREClassesInboxAce_1g.SkinLauncher
Key HKLMSOFTWAREClassesInboxAce_1g.SkinLauncherCLSID
Key HKLMSOFTWAREClassesInboxAce_1g.SkinLauncherCurVer
Key HKLMSOFTWAREClassesInboxAce_1g.SkinLauncher.1
Key HKLMSOFTWAREClassesInboxAce_1g.SkinLauncher.1CLSID
Key HKLMSOFTWAREClassesInboxAce_1g.SkinLauncherSettings
Key HKLMSOFTWAREClassesInboxAce_1g.SkinLauncherSettingsCLSID
Key HKLMSOFTWAREClassesInboxAce_1g.SkinLauncherSettingsCurVer
Key HKLMSOFTWAREClassesInboxAce_1g.SkinLauncherSettings.1
Key HKLMSOFTWAREClassesInboxAce_1g.SkinLauncherSettings.1CLSID
Key HKLMSOFTWAREClassesInboxAce_1g.ThirdPartyInstaller
Key HKLMSOFTWAREClassesInboxAce_1g.ThirdPartyInstallerCLSID
Key HKLMSOFTWAREClassesInboxAce_1g.ThirdPartyInstallerCurVer
Key HKLMSOFTWAREClassesInboxAce_1g.ThirdPartyInstaller.1
Key HKLMSOFTWAREClassesInboxAce_1g.ThirdPartyInstaller.1CLSID
Key HKLMSOFTWAREClassesInboxAce_1g.ToolbarProtector
Key HKLMSOFTWAREClassesInboxAce_1g.ToolbarProtectorCLSID
Key HKLMSOFTWAREClassesInboxAce_1g.ToolbarProtectorCurVer
Key HKLMSOFTWAREClassesInboxAce_1g.ToolbarProtector.1
Key HKLMSOFTWAREClassesInboxAce_1g.ToolbarProtector.1CLSID
Key HKLMSOFTWAREClassesInboxAce_1g.UrlAlertButton
Key HKLMSOFTWAREClassesInboxAce_1g.UrlAlertButtonCLSID
Key HKLMSOFTWAREClassesInboxAce_1g.UrlAlertButtonCurVer
Key HKLMSOFTWAREClassesInboxAce_1g.UrlAlertButton.1
Key HKLMSOFTWAREClassesInboxAce_1g.UrlAlertButton.1CLSID
Key HKLMSOFTWAREClassesInboxAce_1g.XMLSessionPlugin
Key HKLMSOFTWAREClassesInboxAce_1g.XMLSessionPluginCLSID
Key HKLMSOFTWAREClassesInboxAce_1g.XMLSessionPluginCurVer
Key HKLMSOFTWAREClassesInboxAce_1g.XMLSessionPlugin.1
Key HKLMSOFTWAREClassesInboxAce_1g.XMLSessionPlugin.1CLSID
Key HKLMSOFTWAREMozillaPlugins@InboxAce_1g.com/Plugin
Key HKLMSOFTWAREInboxAce_1g
Key HKLMSYSTEMCurrentControlSetEnumRootLEGACY_INBOXACE_1GSERVICE
Key HKLMSYSTEMCurrentControlSetEnumRootLEGACY_INBOXACE_1GSERVICE%#MANIFEST#%00
Key HKLMSYSTEMCurrentControlSetEnumRootLEGACY_INBOXACE_1GSERVICE%#MANIFEST#%00Control
Key HKLMSYSTEMCurrentControlSetServicesInboxAce_1gService
Key HKLMSYSTEMCurrentControlSetServicesInboxAce_1gServiceSecurity
Key HKLMSYSTEMCurrentControlSetServicesInboxAce_1gServiceEnum
Key HKCUSoftwareInboxAce_1g
Key HKLMSOFTWAREMicrosoftWindowsCurrentVersionRun Value: InboxAce Search Scope Monitor Data: C:PROGRA~1INBOXA~2bar.bingsrchmn.exe /m=2 /w /h
Key HKLMSOFTWAREMicrosoftWindowsCurrentVersionRun Value: InboxAce_1g Browser Plugin Loader Data: C:PROGRA~1INBOXA~2bar.bingbrmon.exe00Control
Key HKLMSYSTEMCurrentControlSetServicesInboxAce_1gService
Key HKLMSYSTEMCurrentControlSetServicesInboxAce_1gServiceSecurity
Key HKLMSYSTEMCurrentControlSetServicesInboxAce_1gServiceEnum
Key HKCUSoftwareInboxAce_1g
Key HKLMSOFTWAREMicrosoftWindowsCurrentVersionRun Value: InboxAce Search Scope Monitor Data: C:PROGRA~1INBOXA~2bar.bingsrchmn.exe /m=2 /w /h
Key HKLMSOFTWAREMicrosoftWindowsCurrentVersionRun Value: InboxAce_1g Browser Plugin Loader Data: C:PROGRA~1INBOXA~2bar.bingbrmon.exe
Узнать больше
Одним из преимуществ Windows 11 была возможность изначально запускать в ней приложения Android без необходимости использования какого-либо стороннего программного обеспечения. Неудивительно, что даже после выпуска Microsoft продолжает развивать и расширять Windows 11 и ее функции.

В настоящее время Microsoft выпускает обновление для подсистемы Windows для Android на канале разработчиков программы Windows Insiders. Новая версия обновляет базовую операционную систему с Android 11 до Android 12.1 (также известную как Android 12L), что означает, что новые функции системы и приложений в Android 12 и 12.1 теперь впервые доступны в Windows. Однако новые функции в этих обновлениях не применяются к модифицированной версии, работающей поверх Windows. Например, одним из основных улучшений в 12.1 была панель уведомлений с двумя панелями для больших экранов, но уведомления приложений Android в Windows просто отображаются на панели уведомлений Windows.
Обновление также улучшает интеграцию приложений Android в Windows. На панели задач Windows теперь будет отображаться, какие приложения Android в настоящее время используют микрофон, местоположение и другие системные службы — аналогично многим родным приложениям Windows. Всплывающие сообщения (небольшие всплывающие окна, которые некоторые приложения используют для временных сообщений) теперь отображаются как уведомления Windows, а в строке заголовка приложений Android будет использоваться имя текущего действия для заголовка.
Полный журнал изменений
- Подсистема Windows для Android обновлена до Android 12.1
- Расширенная сеть включена по умолчанию для более новых сборок x64 Windows.
- Обновленная подсистема Windows для приложения «Настройки Android»: добавлен переработанный пользовательский интерфейс и средство просмотра диагностических данных.
- Запись профилировщика процессора Simpleperf теперь работает с подсистемой Windows для Android
- Панель задач Windows теперь показывает, какие приложения Android используют микрофон и местоположение
- Улучшения в уведомлениях приложений Android, которые отображаются как уведомления Windows.
- Уменьшено мерцание при восстановлении приложений из свернутого состояния.
- Приложения не перезапускаются, когда устройства выходят из режима ожидания с подключением в последних сборках Windows.
- Новое аппаратное декодирование видео (VP8 и VP9)
- Исправления для экранной клавиатуры в приложениях
- Исправления для полноэкранных приложений Android и автоматически скрытой панели задач Windows.
- Подсистема Windows для Android обновлена с помощью Chromium WebView 100
- Добавлена поддержка Android NetworkLocationProvider в дополнение к GpsLocationProvider.
- Улучшена общая стабильность, производительность и надежность
На данный момент новое обновление предназначено только для участников программы предварительной оценки Windows, но как только Microsoft исправит все ошибки, оно должно начать распространяться на всех пользователей Windows 11, у которых включена подсистема Android.
Узнать больше

Загрузить ISO
- Перейдите на страницу Windows Insider Downloads. Вам нужно будет войти в систему с учетной записью Microsoft, зарегистрированной в программе предварительной оценки.
- Прокрутите вниз до Выберите вариант и выберите сборку, которую хотите загрузить. Скорее всего, вам понадобится тот, который находится вверху от канала разработчика, поскольку именно здесь Windows 11 должна появиться в первую очередь. Пока доступны только сборки Windows 10. Нажмите подтвердить.
- Выберите желаемый язык. Не все языки, доступные для Windows, совместимы с программой предварительной оценки, поэтому вам, возможно, придется остановиться в зависимости от того, откуда вы.
- Нажмите кнопку загрузки, и файл ISO начнет загрузку.
- Это определенно более простой способ, но, к сожалению, он пока недоступен. Мы обновим эту статью, когда будут доступны ISO-образы Windows Insider. Позже, когда 11-разрядная версия Windows 64 станет доступной для всех, вы также сможете загрузить стабильную сборку Windows 11 iso. Microsoft предлагает Media Creation Tool и Upgrade Assistant, которые обычно делают именно это. Пройдет некоторое время, прежде чем будут доступны версии инструментов для Windows 11, так как операционная система только приближается к этому празднику.
Узнать больше
DRIVER_IRQL_NOT_LESS_OR_EQUAL приведет к тому, что ваш компьютер перейдет на синий экран смерти, но не беспокойтесь, есть решения по этому поводу, и мы здесь, чтобы проинструктировать вас, как решить эту проблему.
-
Удалите и установите сетевые драйверы
DRIVER_IRQL_NOT_LESS_OR_EQUAL чаще всего связан с плохими сетевыми драйверами, будь то повреждение файлов драйверов или их несовместимость. Поэтому первым делом нужно проверить, так ли это. нажимать ⊞ ОКНА + X чтобы открыть скрытое меню в Windows и нажмите Диспетчер устройств.
В диспетчере устройств расширять Сетевые адаптеры, выберите адаптер, щелкните правой кнопкой мыши на нем и выберите Удалить.
Установите последнюю версию драйвера или перезагрузите компьютер, чтобы Windows установила драйвер автоматически. -
Обновить драйвер
Если вы не хотите переустанавливать драйвер или не можете по какой-либо причине, обновление драйвера может помочь. Чтобы обновить драйвер: нажмите ⊞ ОКНА + X чтобы открыть скрытое меню в Windows и нажмите Диспетчер устройств.
В диспетчере устройств расширять Сетевые адаптеры, выберите адаптер, щелкните правой кнопкой мыши на нем и выберите Обновить драйвер. -
Исправить через командную строку
Если оба вышеупомянутых решения не работают, попробуйте запустить командная строка и исправьте проблему оттуда. нажимать ⊞ ОКНА + X чтобы открыть скрытое меню в Windows и нажать Командная строка (администратор)
В командной строке введите следующую строку и нажмите ENTERDEL /F /S /Q /A «C:WindowsSystem32driversmfewfpk.sys Перезагрузка система -
Сканировать ваш компьютер на наличие вредоносных программ
Иногда повреждение системы вызвано вредоносным ПО, сканированием вашей системы на наличие вредоносных программ, вирусов и т. Д.
-
Проверьте соединения или другие проблемы с оборудованием
Если все методы не помогли, откройте корпус компьютера и проверьте, правильно ли подключены и надежны ли соединения. Очистите свой компьютер и включите его снова
-
Использовать восстановление системы
Если что-то не удается, воспользуйтесь функцией восстановления системы Windows и верните компьютер в состояние, при котором все работает нормально.
Узнать больше
В последней статье мы рассмотрели различные преимущества оборудования Apple по сравнению с ПК с Windows, однако у ПК также есть свои сильные стороны и преимущества перед MAC. Присоединяйтесь к нам, чтобы узнать, почему вы предпочитаете ПК с Windows, а не MAC.
Настройка оборудования
Если вам нравится настраивать и создавать собственное оборудование и настраивать существующий компьютер, то MAC-адреса не подходят, с другой стороны, компьютеры на базе операционной системы Windows гораздо более гибки с точки зрения настройки.
В то время как оборудование Apple заблокировано и позволяет вносить в него только небольшие изменения, компьютеры, работающие под управлением Windows, бесплатны и открыты для различных обновлений и модификаций, поэтому, если вам нравится играть с оборудованием, Windows — ваша платформа.
Игры
Игры на MAC правда есть, но их количество не идет ни в какое сравнение с играми, доступными для платформы Windows. Вдобавок ко всему, самое новейшее и лучшее игровое оборудование даже недоступно на платформах Apple, поэтому, если вы планируете играть в игры с высоким разрешением и играть в новейшие игры, у вас действительно нет другого выбора, кроме Windows.
Платформы Windows также имеют несколько эмуляторов, которые вы можете использовать для игр с других старых платформ, а у Microsoft, поскольку она владеет Xbox, есть отличные планы для игр как для ПК, так и для Xbox.
Обратная совместимость программного обеспечения
С момента появления новой MAC OS X Apple действительно потеряла обратную совместимость многих приложений, и многие старые устаревшие программы не могут быть запущены на современных компьютерах Apple. С другой стороны, Windows всегда старалась и преуспела в обеспечении максимальной совместимости со старым и устаревшим программным обеспечением.
Также на платформе Windows старое и устаревшее программное обеспечение активно поддерживается сообществом, поэтому, даже если оно официально не поддерживается, оно поддерживается сообществом.
Вариативность программного обеспечения
С точки зрения того, где можно найти самое разное программное обеспечение, вам не нужно искать дальше платформы Windows. Как сама Windows обладает отличной обратной совместимостью, и многие разработчики используют ее для создания нового программного обеспечения благодаря Visual Studio и .NET. Windows зарекомендовала себя как платформа с наиболее доступным программным обеспечением.
Популярность Windows как домашней операционной системы и игровой платформы сделала ее весьма интересной в глазах различных разработчиков, и для нее ежедневно создаются тонны небольших приложений. Windows 11 также привнесла в него встроенную поддержку Android, что только расширило и без того впечатляющий каталог приложений.
Свобода выбора
В целом ПК с Windows наиболее привлекателен для пользователей, которым нравится иметь возможность выбирать все, от аппаратных компонентов до программного обеспечения, которое они хотели бы использовать. Никакая другая платформа не даст вам большей свободы выбора и лучших возможностей персонализации.
Узнать больше
Авторское право © 2023, ErrorTools, Все права защищены
Товарный знак: логотипы Microsoft Windows являются зарегистрированными товарными знаками Microsoft. Отказ от ответственности: ErrorTools.com не имеет отношения к Microsoft и не претендует на прямую связь.
Информация на этой странице предоставлена исключительно в информационных целях.
«Назад
Read in:
English
Эта ошибка означает, что установочный MSI-файл находится не в C:UsersUser nameAppDataLocalTemp, и процесс установки не может найти его. Нужно проверить, находится ли MSI-файл в папке C:Temp вместо требуемого расположения:
- Перейдите в C:Temp
- Скопируйте MSI-файл в C:UsersUser nameAppDataLocalTemp
- Запустите установку заново.
Частные
Помогла ли Вам эта статья в поиске решения?
Loading…
When debugging using gdb, an error appears when adrress: 621, length: 2.
I set the break point on line 1217 of dynamixel_driver.cpp and checked the value.
It seems to be an error in the execution of the following line.
sdk_error.dxl_getdata_result = syncReadHandler_[index].groupSyncRead->isAvailable(id[i], address, length);
... logging to /home/kitajima/.ros/log/3db22f10-4ef6-11e9-ab60-d46d6d3132ab/roslaunch-kitajima-P51-24872.log
Checking log directory for disk usage. This may take awhile.
Press Ctrl-C to interrupt
Done checking log file disk usage. Usage is <1GB.
started roslaunch server http://192.168.1.117:40729/
SUMMARY
========
PARAMETERS
* /dynamixel_info: /home/kitajima/ca...
* /dynamixel_workbench/dxl_read_period: 0.01
* /dynamixel_workbench/dxl_write_period: 0.01
* /dynamixel_workbench/mobile_robot_config/radius_of_wheel: 0.033
* /dynamixel_workbench/mobile_robot_config/seperation_between_wheels: 0.16
* /dynamixel_workbench/publish_period: 0.01
* /dynamixel_workbench/use_cmd_vel_topic: False
* /dynamixel_workbench/use_joint_states_topic: True
* /dynamixel_workbench/use_moveit: False
* /rosdistro: kinetic
* /rosversion: 1.12.14
NODES
/
dynamixel_workbench (dynamixel_workbench_controllers/dynamixel_workbench_controllers)
auto-starting new master
process[master]: started with pid [24882]
ROS_MASTER_URI=http://192.168.1.117:11311/
setting /run_id to 3db22f10-4ef6-11e9-ab60-d46d6d3132ab
process[rosout-1]: started with pid [24895]
started core service [/rosout]
process[dynamixel_workbench-2]: started with pid [24906]
GNU gdb (Ubuntu 7.11.1-0ubuntu1~16.5) 7.11.1
Copyright (C) 2016 Free Software Foundation, Inc.
License GPLv3+: GNU GPL version 3 or later <http://gnu.org/licenses/gpl.html>
This is free software: you are free to change and redistribute it.
There is NO WARRANTY, to the extent permitted by law. Type "show copying"
and "show warranty" for details.
This GDB was configured as "x86_64-linux-gnu".
Type "show configuration" for configuration details.
For bug reporting instructions, please see:
<http://www.gnu.org/software/gdb/bugs/>.
Find the GDB manual and other documentation resources online at:
<http://www.gnu.org/software/gdb/documentation/>.
For help, type "help".
Type "apropos word" to search for commands related to "word"...
Reading symbols from /home/kitajima/catkin_ws/devel/lib/dynamixel_workbench_controllers/dynamixel_workbench_controllers...done.
(gdb) b dynamixel_driver.cpp:1217
No source file named dynamixel_driver.cpp.
Make breakpoint pending on future shared library load? (y or [n]) y
Breakpoint 1 (dynamixel_driver.cpp:1217) pending.
(gdb) r
Starting program: /home/kitajima/catkin_ws/devel/lib/dynamixel_workbench_controllers/dynamixel_workbench_controllers /dev/ttyUSB0 57600 __name:=dynamixel_workbench __log:=/home/kitajima/.ros/log/3db22f10-4ef6-11e9-ab60-d46d6d3132ab/dynamixel_workbench-2.log
[tcsetpgrp failed in terminal_inferior: デバイスに対する不適切なioctlです]
[tcsetpgrp failed in terminal_inferior: デバイスに対する不適切なioctlです]
[Thread debugging using libthread_db enabled]
Using host libthread_db library "/lib/x86_64-linux-gnu/libthread_db.so.1".
[tcsetpgrp failed in terminal_inferior: デバイスに対する不適切なioctlです]
[New Thread 0x7ffff13a9700 (LWP 24925)]
[New Thread 0x7ffff0ba8700 (LWP 24926)]
[New Thread 0x7fffebfff700 (LWP 24927)]
[New Thread 0x7fffeb7fe700 (LWP 24932)]
[ INFO] [1553515539.193762203]: Name : pan, ID : 1, Model Number : 51200
[ INFO] [1553515539.233719418]: Name : tilt, ID : 2, Model Number : 54024
[ INFO] [1553515539.323814519]: [DynamixelDriver] Succeeded to add sync write handler
[ INFO] [1553515539.323869421]: [DynamixelDriver] Succeeded to add sync write handler
[New Thread 0x7fffeaffd700 (LWP 24956)]
Thread 1 "dynamixel_workb" hit Breakpoint 1, DynamixelDriver::getSyncReadData (this=0x878720, index=0 '00', id=0x7fffffffc370 "0102377377377177",
id_num=2 '02', address=621, length=2, data=0x7fffffffc3a0, log=0x7fffffffc508)
at /home/kitajima/catkin_ws/src/dynamixel-workbench/dynamixel_workbench_toolbox/src/dynamixel_workbench_toolbox/dynamixel_driver.cpp:1217
1217 if (log != NULL) *log = "groupSyncRead getdata failed";
(gdb) l
1212 sdk_error.dxl_getdata_result = syncReadHandler_[index].groupSyncRead->isAvailable(id[i],
1213 address,
1214 length);
1215 if (sdk_error.dxl_getdata_result != true)
1216 {
1217 if (log != NULL) *log = "groupSyncRead getdata failed";
1218 return false;
1219 }
1220 else
1221 {
(gdb) p sdk_error.dxl_getdata_result
$1 = false
(gdb) p id[i]
$2 = 1 '01'
(gdb) p address
$3 = 621
(gdb) p length
$4 = 2
(gdb)

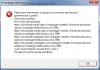
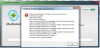
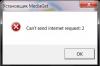
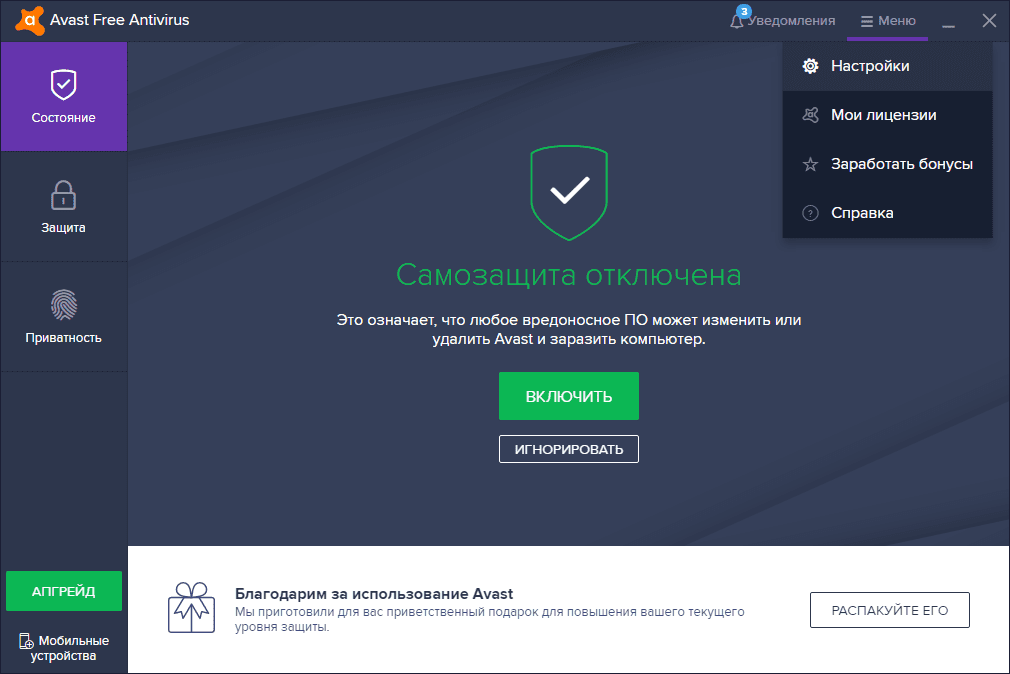
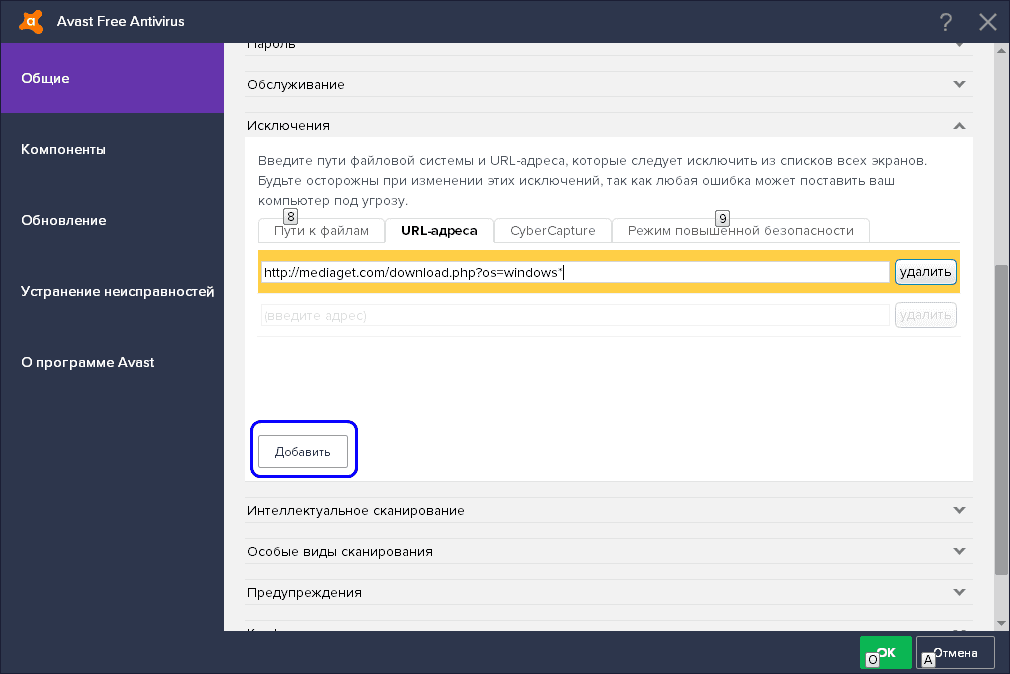
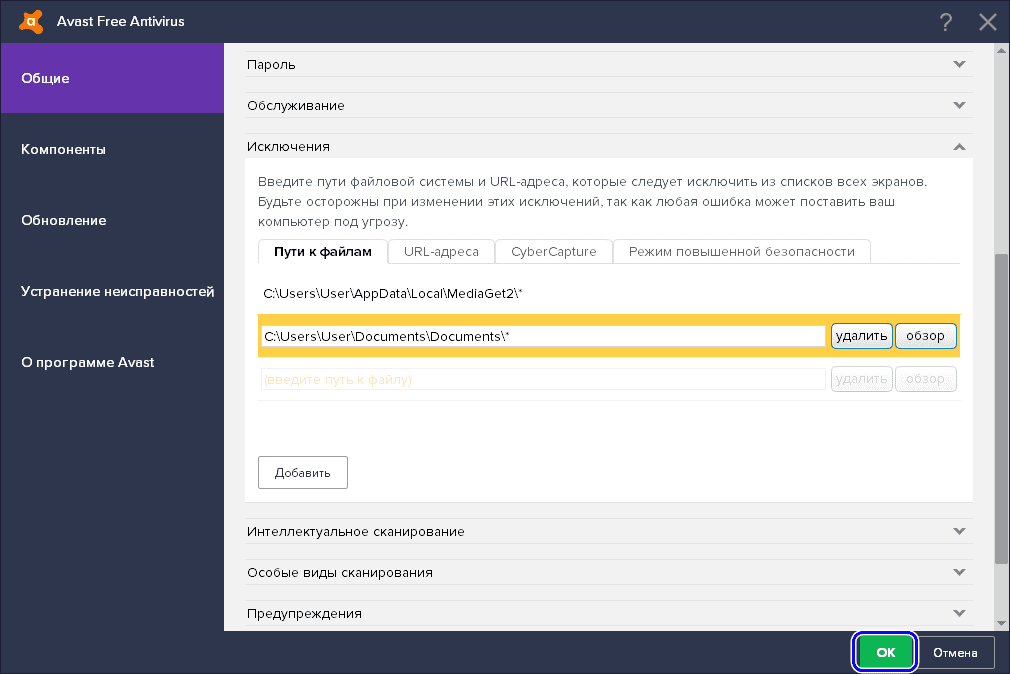





















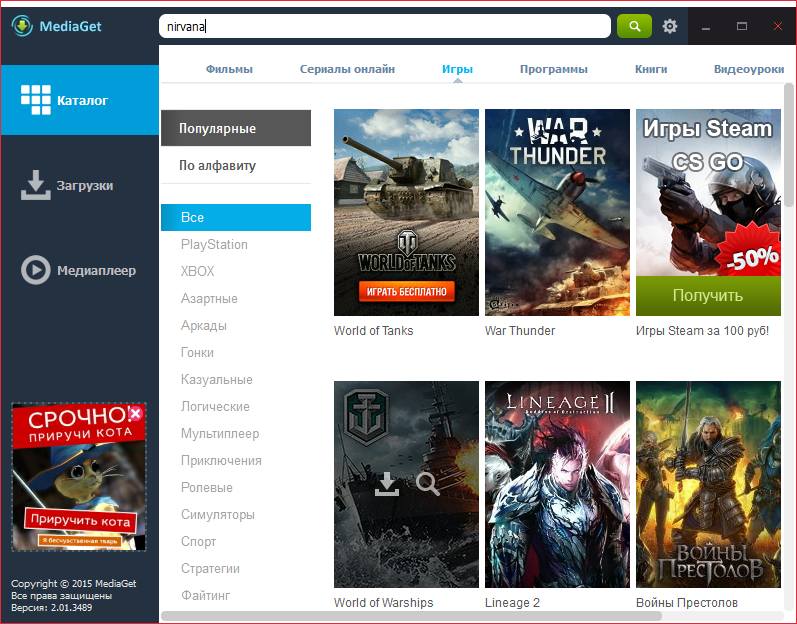
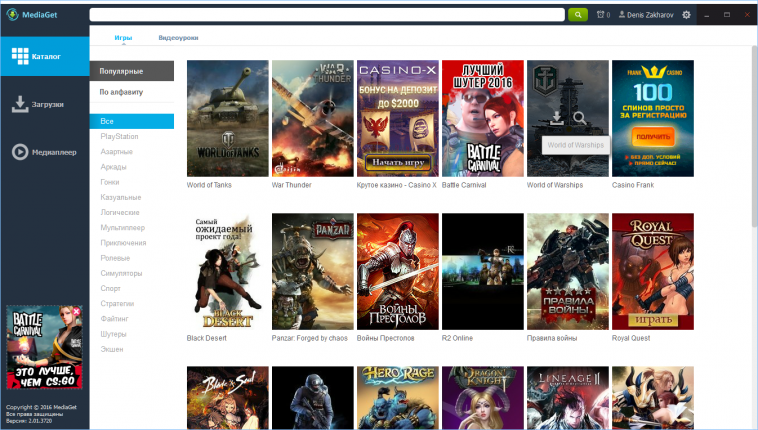
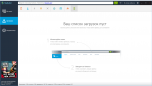
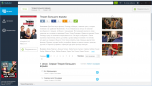
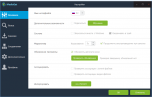








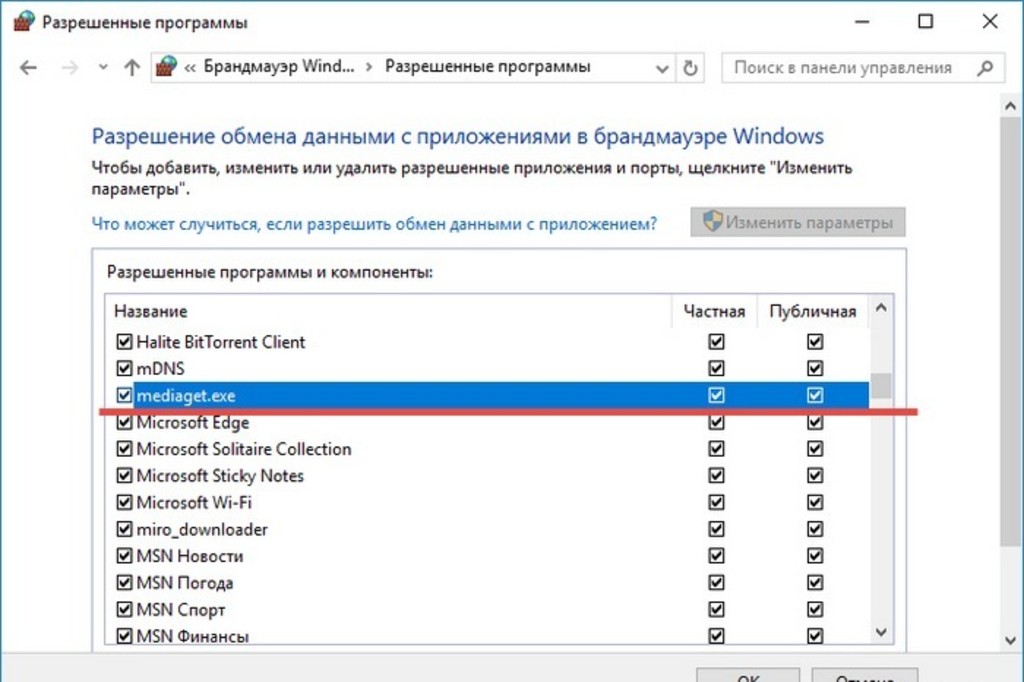
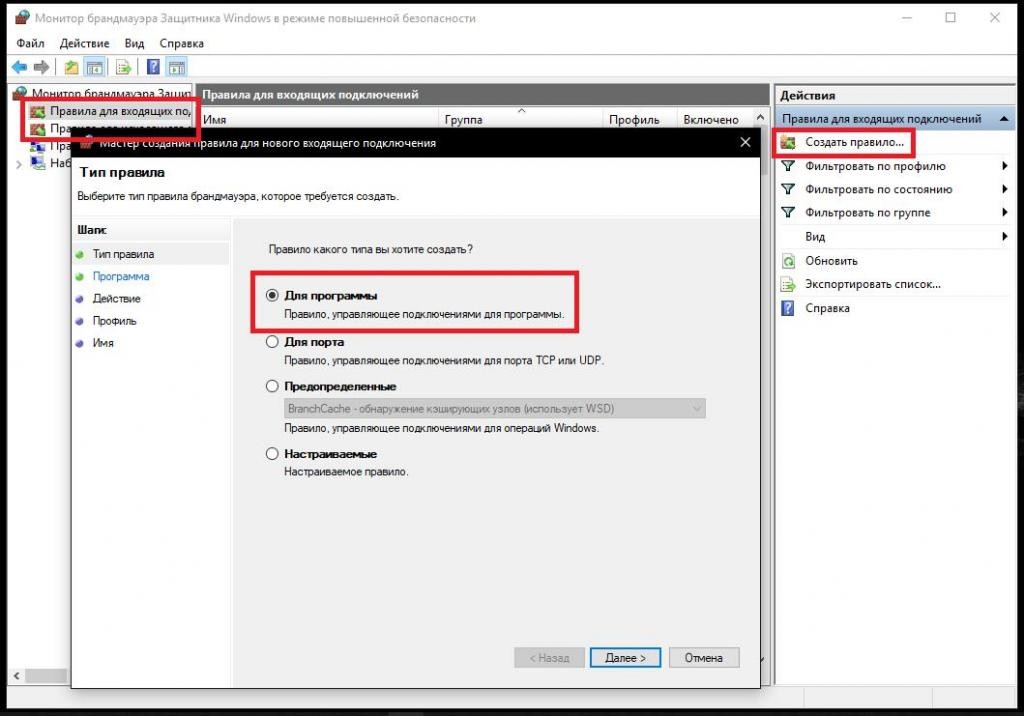
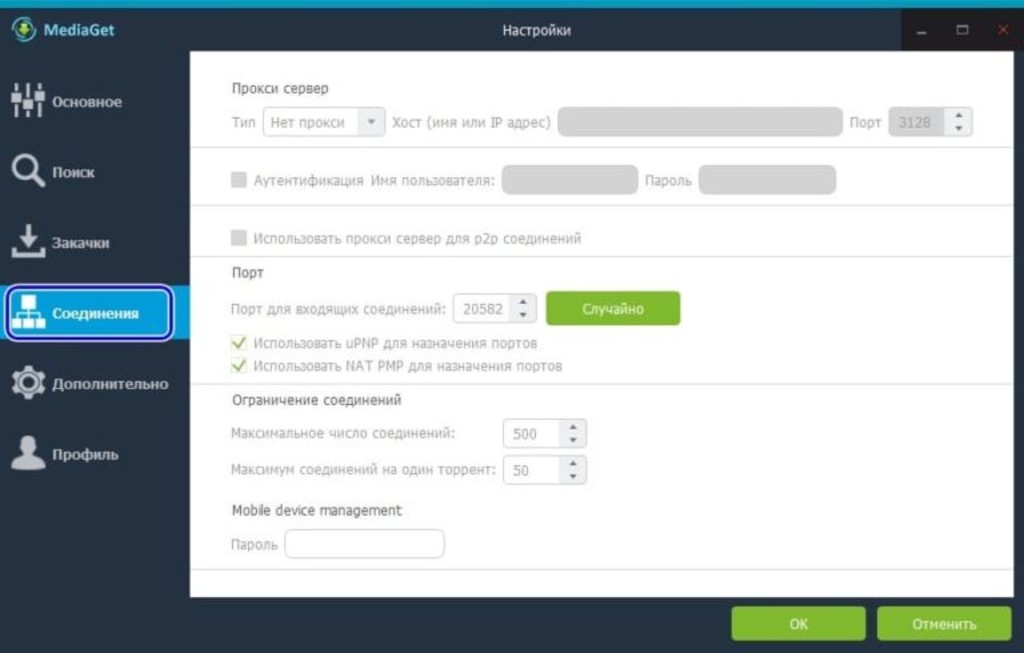













 Причины ошибок
Причины ошибок
 Причины ошибок
Причины ошибок






