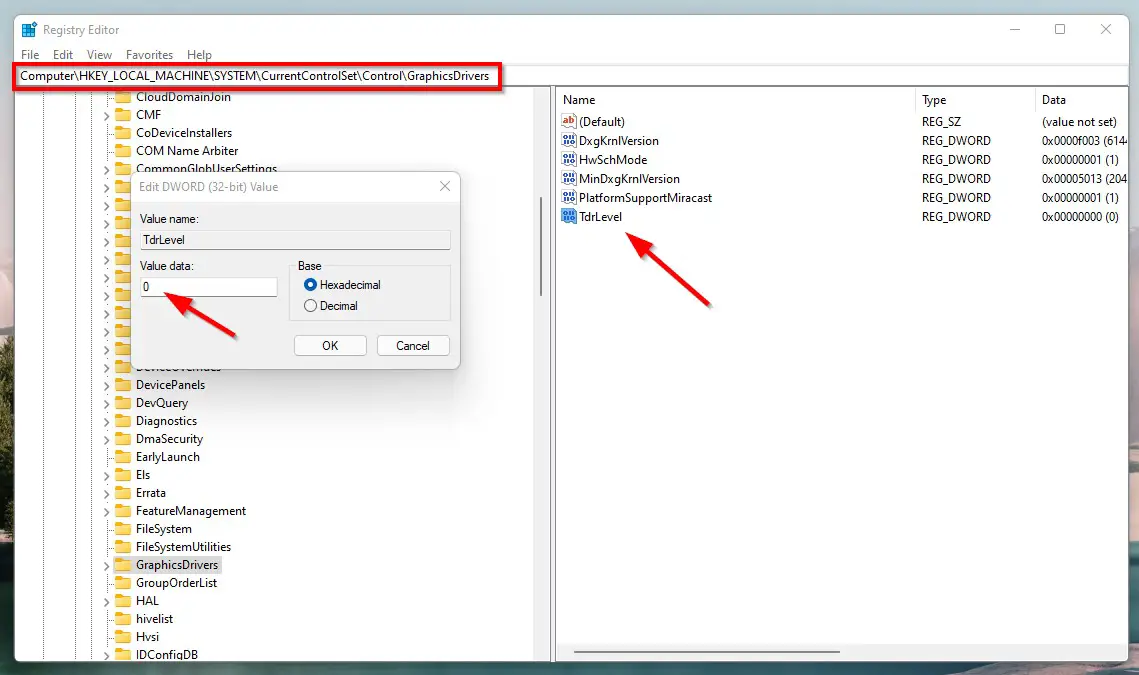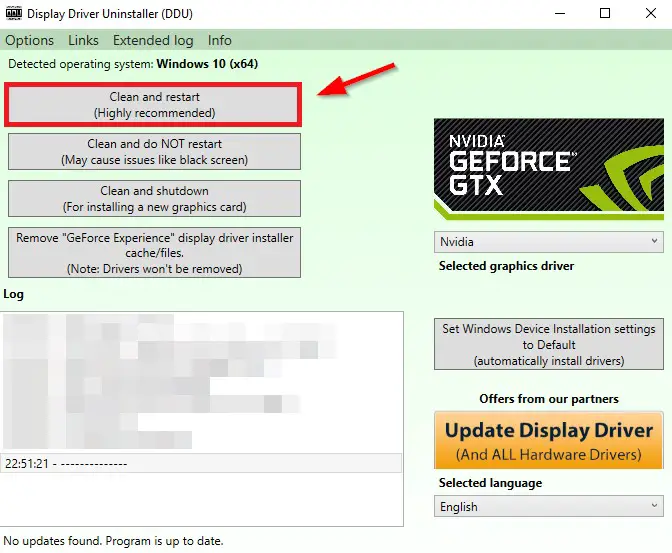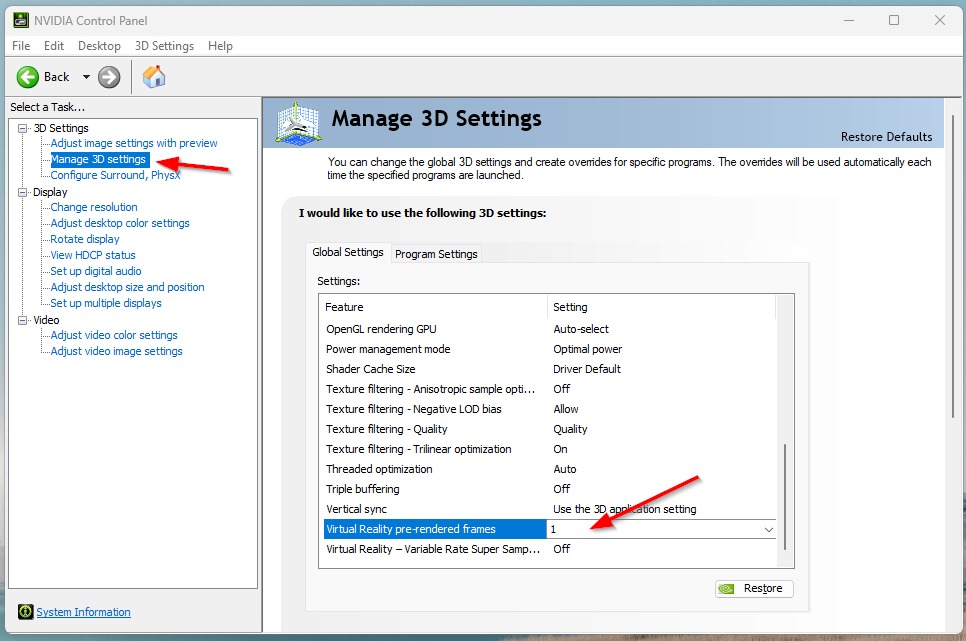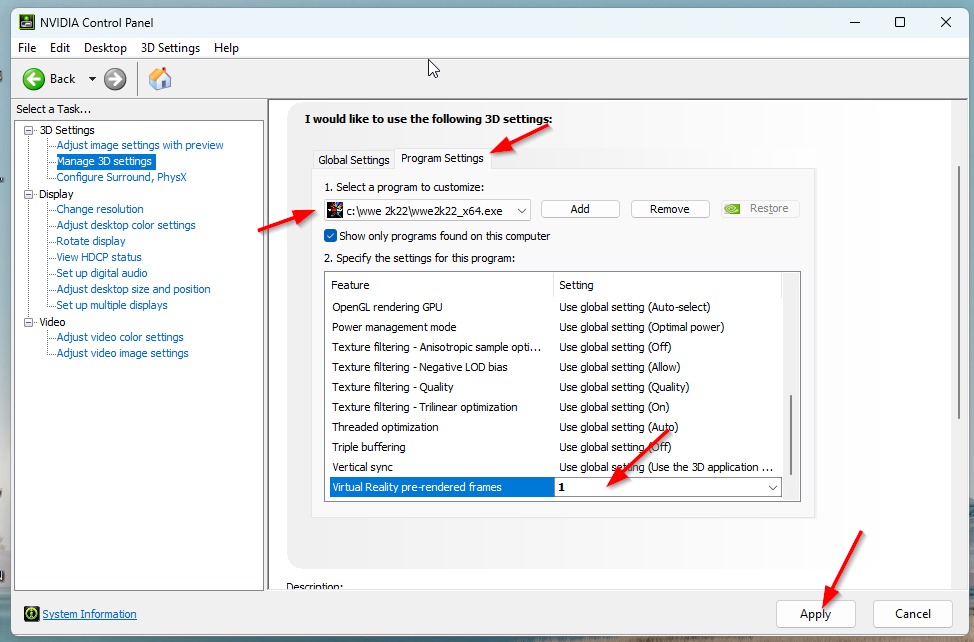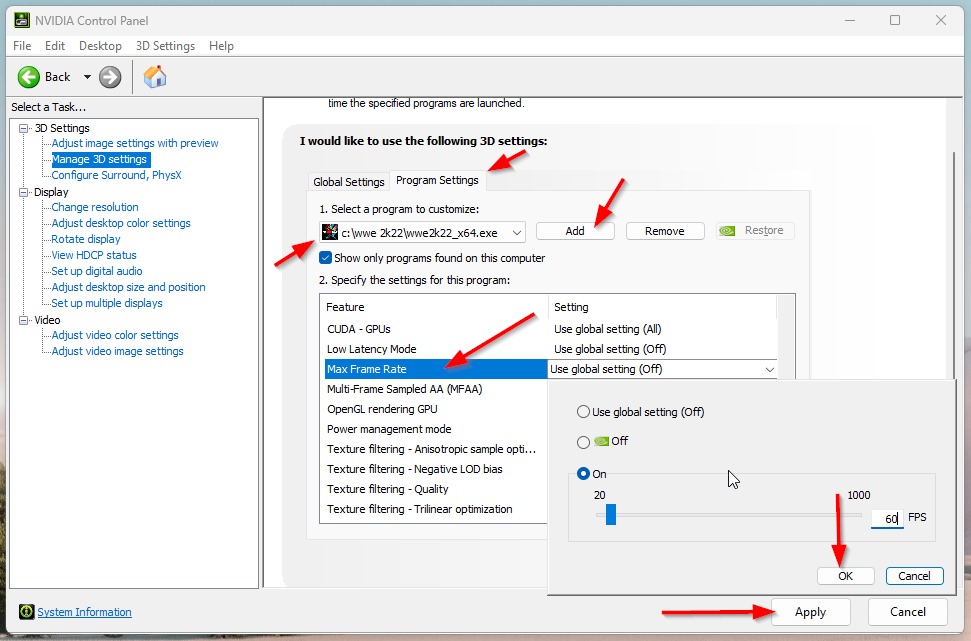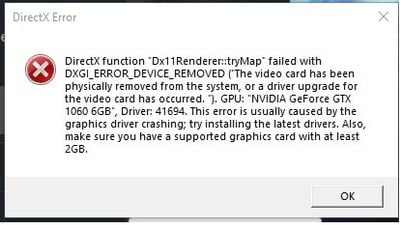В этой инструкции подробно о возможных причинах появления такой ошибки и способах её исправить в Windows 10, 8.1 или Windows 7.
Причины ошибки
В большинстве случаев ошибка DirectX Error DXGI_ERROR_DEVICE_REMOVED не связана с конкретной игрой, в которую вы играете, а имеет отношение к драйверу видеокарты или к самой видеокарте.
При этом, сам текст ошибки обычно расшифровывает этот код ошибки: «The video card has been physically removed from the system, or a driver upgrade for the video card has occurred», что в переводе будет «Видеокарта была физически удалена из системы или произошло обновление драйвера».
И если первый вариант (физическое удаление видеокарты) во время игры маловероятен, то второе вполне может оказаться одной из причин: иногда драйверы видеокарт NVIDIA GeForce или AMD Radeon могут обновляться «сами» и, если это произойдет во время игры вы получите рассматриваемую ошибку, которая впоследствии должна пропасть сама.
Если же ошибка возникает постоянно, можно предположить, что причина более сложная. Наиболее распространенные причины, вызывающие ошибку DXGI_ERROR_DEVICE_REMOVED приведены далее:
- Неправильная работа конкретной версии драйверов видеокарты
- Недостаток питания видеокарты
- Разгон видеокарты
- Проблемы с физическим подключением видеокарты
Это не все возможные варианты, но наиболее часто встречающиеся. Некоторые дополнительные, более редкие случаи, будут также рассмотрены далее в руководстве.
Исправление ошибки DXGI_ERROR_DEVICE_REMOVED
Для того, чтобы исправить ошибку для начала рекомендую по порядку выполнить следующие действия:
- Если вы недавно вынимали (или устанавливали) видеокарту, проверить, что она плотно подключена, контакты на ней не окислены, дополнительное питание подключено.
- Если есть возможность, проверить эту же видеокарту на другом компьютере с той же игрой с теми же параметрами графики, чтобы исключить неисправность самой видеокарты.
- Попробовать установить другую версию драйверов (в том числе более старую, если недавно произошло обновление до последней версии драйверов), предварительно полностью удалив имеющиеся драйверы: Как удалить драйверы видеокарты NVIDIA или AMD.
- Для того, чтобы исключить влияние недавно установленных сторонних программ (иногда они также могут вызывать ошибку), выполните чистую загрузку Windows, а затем проверьте, будет ли проявлять себя ошибка в вашей игре.
- Попробуйте выполнить действия, описанные в отдельной инструкции Видеодрайвер перестал отвечать и был остановлен — они могут сработать.
- Попробуйте в схеме электропитания (Панель управления — Электропитание) выбрать «Высокая производительность», а затем в «Изменить дополнительные параметры электропитания» в разделе «PCI Express» — «Управление питанием состояния связи» установите «Откл.»
- Попробуйте снизить настройки качества графики в игре.
- Скачайте и запустите веб-установщик DirectX, если он найден поврежденные библиотеки, они будут автоматически заменены, см. Как скачать DirectX.
Обычно, что-то из перечисленного помогает решить проблему за исключением случая, когда причиной является недостаток питания со стороны блока питания во время пиковых нагрузок на видеокарту (хотя и в этом случае может сработать снижением параметров графики).
Дополнительные методы исправления ошибки
Если ничто из вышеописанного не помогло, обратите внимание на несколько дополнительных нюансов, которые могут иметь связь с описываемой ошибкой:
- В параметрах графики игры попробуйте включить VSYNC (особенно если это игра от EA, например, Battlefield).
- Если вы изменяли параметры файла подкачки, попробуйте включить автоматическое определение его размера или увеличить (8 Гб обычно достаточно).
- В некоторых случаях избавиться от ошибки помогает ограничение максимального энергопотребления видеокарты на уровне 70-80% в MSI Afterburner.
И, наконец, не исключен вариант, что виновата конкретная игра с багами, особенно если вы её приобрели не из официальных источников (при условии, что ошибка появляется только в какой-то конкретной игре).
Hi Guys, Today I am Going to tell you How to Fix WWE 2K22 Graphics Device Removed Error Easily?
Check Out This: How to Fix “Some of these settings are hidden or managed by your organization” in Windows 10 & 11?
Are you Looking for the Commonly Searched Term “How to Fix WWE 2K22 Graphics Device Removed Error Easily?” (or) “How to Fix Graphics_Device_Removed: The GPU will not Respond to More Commands, most likely because of an invalid command passed by the calling application in Windows 7,8,8.1,10 & 11?”.
You are at the Right Place to Get Your Answers & Solve the Issue/Error.
Let’s See About it.
Steps For How to Fix WWE 2K22 Graphics Device Removed Error Easily?
Method 1: Using Registry Editor
Step 1: First of all Goto Search Bar and Search for Regedit and Open your Registry Editor.
Step 2: Navigate to the Following Location or Just Copy-Paste the Below Address to Registry Editor Address Bar.
ComputerHKEY_LOCAL_MACHINESYSTEMCurrentControlSetControlGraphicsDrivers
Step 3: Now Add the Dword (32-Bit) Value and Rename it as TdrLevel and Double Click On it and Enter the Values as 0.
Step 4: Restart Your PC.
Method 2: Uninstall Graphics Driver Using DDU (Display Driver Uninstaller)
Step 1: Download & Install Display Driver Uninstaller from the Below Link.
https://www.wagnardsoft.com/forums/viewforum.php?f=5
Step 2: Now Select the Clean and Restart Option and Wait for the Process to Complete.
Step 3: After Restarting, Reinstall the Latest Graphics Driver.
Method 3: Update the Graphics Card Drivers to Latest Version
Step 1: First of all Download the Latest Version of Your Graphics Card Driver Via the Link Given Below.
Nvidia – https://www.nvidia.com/Download/Find.aspx
Amd – https://www.amd.com/en/support
(Or)
Step 1: Download & Update Graphics Card Driver Via the Geforce Experience.
Geforce Experience – https://www.nvidia.com/en-us/geforce/geforce-experience
Step 2: After Downloading the Drivers Just Install them and Restart your PC.
Method 4: Using Nvidia Control Panel
Step 1: Go to Nvidia Control Panel and Navigate to Manage 3D Settings.
Step 2: Under Global Settings, Change the Virtual Reality Pre-Rendered Frames Value to 1.
Step 3: Navigate to Program Settings, Just Add the WWE 2K22 Game and Change the Virtual Reality Pre-Rendered Frames Value to 1.
Step 4: Navigate to Max Frame Rate Options, and Turn it On. Now Select 60 FPS and Press Ok and then Click Apply to Save the Changes.
Step 5: Restart Your PC.
Method 5: Try to Lower the texture and graphics quality
Step 1: Go to Options, Click on Extras then select Graphics Settings.
Step 2: Now Turn OFF the Shadows, Anti-Alias, Depth of Field, and Motion Blur Options.
Step 3: Now Set Low for Shadow & Shader Quality Options and Set Audience Density to 50.
Step 4: Now Click Accept Button to Save the Changes.
Method 6: Try Windowed Mode
Go to Options, Click on Extras, select Graphics Settings, and Turn the Windowed Mode Option to Yes.
Method 7: Disable Hardware Accelerated GPU Scheduling
Try to Disable Hardware Accelerated Gpu Scheduling, If You Enabled it Before.
Method 8: Turned off XMP (Xtreme Memory Profile)
Goto BIOS Menu and Turn Off XMP (Xtreme Memory Profile) If it is Enabled
Method 9: Update Your DirectX Software
Download & Install the Latest DirectX From the Below Link.
https://www.microsoft.com/en-in/download/details.aspx?id=35
Method 10: Change Power Plan Options
Step 1: Goto Power Plan Options and Change it from Balanced or Power Saving to High Performance.
Step 2: Restart Your PC.
Method 11: Upgrade your Hardware (Graphics Card)
Try to Upgrade Your PC or Buy Some Good Graphics Card to Avoid the Errors.
Method 12: Contact Customer 2K Support
Try to Contact 2k Customer Support and Explain the Problem to them. They Will Sort out the Issue Quickly.
Link – https://support.2k.com/hc/en-us
That’s It. You’re Done. Have a Nice Day.
@@@ Leave Comments @@@
##Stay Safe Guys And Live Happily ##
Basically an Instrumentation Engineer But Very much Interested in Blogging. I’m a Passionate Blogger and an Expert in Search Engine Optimization And Always Looking Forward to Learn New Things. I Would Fix & Provide Solution to the Most Common Issues Related to PC,Laptops,Mobiles,OS, Hardwares and Softwares.
DXGI_ERROR_DEVICE_REMOVED — это ошибка, которая возникает при запуске или работе игр/программ, использующих ресурсы видеокарты. Пользователи отмечают, что эта ошибка может также появляться в случайные моменты при работе компьютера.
В некоторых случаях к ошибке DXGI_ERROR_DEVICE_REMOVED прилагается достаточно объемное сообщение, в котором утверждает, что видеодрайвер был обновлен либо видеокарта была отключена от системы.
Содержание
- Причины DXGI_ERROR_DEVICE_REMOVED
- Решение DXGI_ERROR_DEVICE_REMOVED
- Решение №1 Обновление DirectX
- Решение №2 Отключение ShadowPlay
- Решение №3 Увеличение файла подкачки
- Решение №4 Переустановка видеодрайвера
- Решение №5 Удаление недавно установленного ПО
- Решение №6 Корректировка параметров электропитания
- Решение №7 Проверка видеокарты и ее подключения
- Решение №8 Изменение графических настроек в игре
Причины DXGI_ERROR_DEVICE_REMOVED
- Видеодрайвер начал работать некорректно.
- Не самый удачный разгон видеокарты.
- Видеокарта была неправильно подключена к материнской плате.
- Видеокарте не хватает питания.
- Нормальной работе видеодрайвера мешает стороннее ПО.
Решение DXGI_ERROR_DEVICE_REMOVED
Решение №1 Обновление DirectX
Первое, что вы должны сделать — это обновить DirectX. Этот API упоминается в сообщении ошибки: в вашей системе может не хватать каких-то библиотек DirectX, которые необходимы для нормальной работы запускаемой игры/программы. Перейдите по этой ссылке, чтобы загрузить веб-установщик DirectX с официального сайта Майкрософт. Запустите файл dxwebsetup.exe и следуйте инструкциям на экране. Как только DirectX будет обновлен, перезагрузите ПК и проверьте наличие ошибки DXGI_ERROR_DEVICE_REMOVED.
Решение №2 Отключение ShadowPlay
Владельцы видеокарт Nvidia утверждают, что им в борьбе с ошибкой помогло отключение ShadowPlay. Последний мог начать конфликтовать с запускаемой видеоигрой. Деактивировать запись игрового процесса можно через панель управления видеокарты GeForce Experience. Для большей надежности еще можно отключить такие службы, как NVIDIA Display Driver Service, NVIDIA GeForce Experience Service, NVIDIA Stereoscopic 3D Driver Service и NVIDIA Streamer Service.
Решение №3 Увеличение файла подкачки
Еще в Интернете появлялись сообщения, будто эту неполадку можно исправить, увеличив файл подкачки. Работает такое решение не для всех, но попытаться стоит. Увеличить файл подкачки можно следующим образом (на Windows 10):
- нажмите Win+S;
- пропишите запрос «Система» и выберите найденный результат;
- кликните на строчку «Дополнительные параметры системы»;
- в новом окошке перейдите во вкладку «Дополнительно»;
- нажмите на «Параметры…» в разделе быстродействия;
- еще раз перейдите во вкладку «Дополнительно», но только в новом окошке;
- в разделе виртуальной памяти нажмите на «Изменить…»;
- уберите галочку с опции «Автоматически выбирать объем файла подкачки»;
- задайте исходный и максимальный размер (зависит от количества RAM и ваших задач!), после чего нажмите «Задать»;
- закройте все окна и перезагрузите компьютер.
Запустите нужную вам игрушку и посмотрите, покажется ли ошибка DXGI_ERROR_DEVICE_REMOVED на этот раз.
Решение №4 Переустановка видеодрайвера
Переустановка видеодрайвера — надежное решение для многих проблем, возникающих при запуске ресурсоемких приложений. В процесс удаления драйвера входит следующее:
- удаление видеодрайвера через DDU;
- загрузка новой версии драйвера;
- установка драйвера.
Все действительно так просто. Но что такое DDU? Display Driver Uninstaller (или DDU) — это особая утилита, которая в момент удалит с вашего ПК проблемный видеодрайвер. После этого останется только перейти на сайт производителя ГП (Nvidia, AMD или Intel), скачать новый драйвер и установить его.
Скачать DDU можно по этой ссылке на официальном сайте разработчиков. Дважды кликните ЛКМ на DDU v18.0.2.2.exe и следуйте инструкциям на экране, чтобы установить DDU. После установки загрузитесь в Windows в безопасном режиме (это важно!) и запустите Display Driver Uninstaller. Перед вами покажется следующее окошко:
Выберите производителя ГП и нажмите «Удалить и перезагрузить (настоятельно рекомендуется». Ожидайте завершения чистки компьютера, а затем установите новую версию видеодрайвера. Еще раз перезагрузите ПК и проверьте наличие DXGI_ERROR_DEVICE_REMOVED.
Решение №5 Удаление недавно установленного ПО
Перед появлением ошибки устанавливали новые программы? Именно они и могли стать катализатором появления проблемы. Избавьтесь от этого ПО и протестируйте нужную игру/приложение. Также не стоит забывать, что некоторые сторонние службы могут конфликтовать с драйвером для видеокарты.
Чтобы это проверить, вам нужно выполнить безопасную загрузку.
- Нажмите Win+R;
- напишите msconfig и нажмите Enter;
- перейдите во вкладку «Службы»;
- поставьте галочку возле «Не отображать службы Майкрософт»;
- нажмите на «Отключить все»;
- теперь пройдите во вкладку «Автозагрузка» и кликните «Открыть диспетчер задач»;
- отключите всё ПО в списке и перезагрузите ПК.
По входу в систему проверьте наличие DXGI_ERROR_DEVICE_REMOVED. Если ошибка исчезла, то одна из отключенных служб несомненно ее вызывала. Дальше нужно поочередно включать службы, чтобы найти «виновника».
Решение №6 Корректировка параметров электропитания
Также вы можете попробовать избавиться от этой неполадки через изменение некоторых параметров электропитания. Ничего опасного в этих действиях нет — не переживайте!
- Нажмите Win+S;
- напишите «Панель управления» и выберите найденный результат;
- выберите крупные значки в режиме просмотра;
- откройте раздел «Электропитание»;
- выберите схему «Высокая производительность» и нажмите возле нее на «Настройка схемы электропитания»;
- кликните на строчку «Изменить дополнительные параметры питания»;
- раскройте «PCI Express»→«Управление питанием состояния связи»;
- в строчке значения задайте «Откл.» и нажмите «Применить»;
- перезагрузите ПК.
Решение №7 Проверка видеокарты и ее подключения
Ошибка DXGI_ERROR_DEVICE_REMOVED стала возникать сразу после установки видеокарты? Вам нужно проверить несколько вещей: стоит ли видеокарта в правильном PCI-E, подключено ли к ней дополнительное питание (при наличии такового), все ли нормально с самой видеокартой, например, не окислились ли ее контакты, и так далее. Если же все нормально, то попробуйте переподключить видеокарту.
Решение №8 Изменение графических настроек в игре
А не пробовали ли вы понизить графические настройки в игре? Некоторые пользователи утверждают, что им удалось избавиться от ошибки DXGI_ERROR_DEVICE_REMOVED, понизив качество графики. Сглаживание, качество теней, освещения и текстур, дальность прорисовки деталей и другое — попробуйте понизить качество самых ресурсоемких настроек и посмотрите, изменится ли ситуация.
If you are an avid gamer, you should know about DXGI_ERROR_DEVICE_REMOVED error. It often appears out of nowhere, causing your game to crash.
A DXGI error is a DirectX mainly caused by drivers, system specification, and graphic card issues. However, there are many ways to resolve this error. In this article, we shall teach you how to fix DXGI_ERROR_DEVICE_REMOVED on Windows 10/11.
What Is DXGI_ERROR_DEVICE_REMOVED?
The DXGI_ERROR_DEVICE_REMOVED is a DirectX relating to your graphic card. It occurs when the graphic card loses contact with your computer.
There can be plenty of reasons for this error. When a computer is overclocking, the graphic card heats up. The card disables with computer, resulting in DXGI error. Similarly, an incompatible graphic card can induce this flaw. The outdated drivers can also force your system to display the DXGI_ERROR_DEVICE_REMOVED error.
To play games like Arma, Battlefield, and GeForce experience, you should keep a check on your graphic card, drivers, and system specifications to avoid this error.
How to Fix DXGI_ERROR_DEVICE_REMOVED?
If you are struggling to get rid of DXGI_ERROR_DEVICE_REMOVED problem, don’t go away. We shall teach you 5 ideal ways to fix this error to give you an uninterrupted gaming experience. They are:
- Fix 1. Turn Off the Shadow Play
- Fix 2. Change the Registry
- Fix 3. Turn Off the Anti-Aliasing Feature
- Fix 4. Uninstall and Reinstall the Graphics Drivers
- Fix 5. Roll Back Driver Updates
1. Turn Off the Shadow Play
In games like GeForce Experience, shadow play is a hardware acceleration feature useful for screen recording. You can remove the DXGI error by simply disabling this feature.
That’s you can do it.
Step 1. Click the «GeForce Experience» shortcut on your laptop and choose Run as administrator
Step 2. Visit the «General» tab present on the left panel and turn off the «In-Game Overlay» or «Share» features.
Step 3. Select «Apply» and save the changes on your computer.
Step 4. Reboot the computer and see that the error has been removed.
2. Change the Registry
The fatal error direct3d driver returned the error code, which is a message for DXGI error, can be cleared by making the right adjustment in the registry key.
You can do it by following these steps.
Step 1. Type Window+ R on your home screen to open the Run Dialog Box
Step 2. Write «Regedit» in the dialog box and press the «Enter»
Step 3. Search for the «Register Editor», and find the below path in the left panel
ComputerHKEY_LOCAL_MACHINESYSTEMCurrentControlSetControlGraphicsDrivers
Step 4. After selecting the «GraphicsDrivers», right-click the blank space and choose «New > DWORD (32-bit) Value»
Step 5. Give the name «TDR Level» to DWORD with its value being 0.
Step 6. Save the changes and restart your computer. The error will be removed.
3. Turn Off the Anti-Aliasing Feature
The anti-aliasing feature of graphic software improves the quality of the output display. However, it can result in DXGI error. If you find such situation, you should turn it off from your NVidia Control Panel.
Step 1. Right-click on your desktop and select the Nvidia Control Panel from the options.
Step 2. Choose «Manage 3-D settings» of the control panel. After that, go to «Global Settings» to find «Anti-Aliasing Feature».
Step 3. Turn all these settings to «Off». Click on «apply and save the changes». Check that the error has been removed.
4. Uninstall and Reinstall the Graphics Drivers
The drivers are the main reason for this error. So, to cope with you can simply uninstall the drivers and let Windows install its own. The system will automatically find compatible drivers for the smooth functioning of your program file.
The process is quite simple for this.
Step 1. Search «Device Manager» on your home screen. It will show your PC name and the list of all installed devices.
Step 2. Find the affected device and select its «properties»
Step 3. Click on the «Driver» and then select «Update Driver»
Step 4. Choose «Search Automatically for updated Driver».
Step 5. The windows will find and install it. Restart your computer, the DXGI will not appear again.
5. Roll Back Driver Updates
The DGXI can occur due to driver updates as well. If the updated driver isn’t compatible with your gaming software, you need to remove the update and get back the initial version. This will solve the error.
This is the procedure to remove any driver update
Step 1. Visit «Device Manager» of your PC and find the recently updated software.
Step 2. Press the Right-click to see its «Properties».
Step 3. In the properties window, go to «Driver» settings and select «Roll Back Driver»
Step 4. Restart the system, DXGI error isn’t there.
The Bottom Line
For any quality gaming experience, consistency is the key. The unforced interruptions in the display kill the charm. The DXGI error can crash your gaming graphics resulting in either the loss of your progress or the complete shutdown. The error can occur due to the graphic card, drivers, and overclocking of your PC.
In this article, we have presented five ways to remove DXGI error. All these methods are workable with Windows 10-11. You can choose any method based upon your system requirements and personal preference.
Do let us know your thoughts about the article.
Многие пользователи сообщают, что столкнулись с проблемой WWE 2K22 GRAPHICS DEVICE REMOVED GPU, которая не отвечает в Windows 11/10. Сообщение об ошибке указывает на проблему с установленной видеокартой. Проблема начала возникать после загрузки последнего патча. Итак, если вы также боретесь с той же проблемой, продолжайте использовать это руководство по устранению неполадок, чтобы избавиться от проблемы.
Ниже приведен список всех эффективных обходных путей, которые вы можете попробовать, чтобы исправить WWE 2K22 GRAPHICS DEVICE REMOVED GPU, который не отвечает в Windows 11/10.
- Перезапустите игру и ПК
- Отключить разгон процессора (если применимо)
- Уменьшить внутриигровые текстуры и качество графики.
- Установите ограничение FPS
- Запустите игру в оконном режиме
- Обновите графический драйвер
- Переустановите игру
- Обратитесь в службу поддержки 2K
Теперь давайте подробно рассмотрим все эти решения.
1]Перезапустите игру и ПК.
Самое первое, что вы должны сделать, это перезапустить игру. Как оказалось, проблема с графикой может быть вызвана временным сбоем, и в этом случае перезапуск — лучшее, что вы можете сделать. Итак, перезапустите игру и проверьте, есть ли разница. Кроме того, если перезапуск игры не решает проблему, перезагрузите систему и запустите игру. Проверьте, сохраняется ли проблема; если да, попробуйте следующее решение.
2]Отключить разгон процессора (если применимо)
В этом решении вам придется прекратить разгон вашего процессора. С одной стороны, вы можете запустить более медленную дешевую систему с более высокой скоростью, разогнав процессор. Но в то же время это также может быть основной причиной, по которой вы сталкиваетесь с упомянутой проблемой. Итак, если вы разогнали свою систему, отмените изменения, сделанные с помощью используемого вами программного обеспечения для разгона. Для этого просто откройте программное обеспечение и найдите параметр отключения разгона. Как только вы закончите процесс, перезагрузите систему и проверьте, решена ли проблема или нет.
3]Уменьшить игровые текстуры и качество графики.
Следующее, что вы можете попробовать, это уменьшить качество текстуры и графики. Как оказалось, WWE 2K22 — игра, ориентированная на графику, но если вы пытаетесь запустить ее на слабом устройстве с максимальными настройками, то, скорее всего, столкнетесь с упомянутой проблемой. Вам придется уменьшить внутриигровую текстуру и качество графики, чтобы решить эту проблему. Вот как это делается.
- Запустите Steam на ПК с Windows.
- Перейдите к опции «Библиотека».
- Выберите WWE 2K22 из списка доступных игр и нажмите «Играть», чтобы запустить игру.
- Перейдите в меню «Настройки», а затем выберите «Настройки графики».
- Теперь выберите качество текстуры и графики в соответствии со спецификацией вашего устройства.
- Как только вы нашли правильное совпадение, сохраните настройки и перезапустите игру.
Проверьте, сохраняется ли проблема. Если да, попробуйте следующее решение.
4]Установите ограничение FPS
Еще одна вещь, которая может вызвать упомянутую проблему, — это количество кадров в секунду (FPS). Опять же, если вы запускаете игру на слабом устройстве без ограничения FPS, неудивительно, что вы столкнулись с проблемой. В качестве решения ограничьте FPS, зайдя в настройки игры. Кроме того, вы также можете использовать панель управления Nvidia (если применимо), чтобы выполнить работу. Хотя количество кадров в секунду зависит от спецификации устройства, мы рекомендуем ограничить его до 60 кадров в секунду, чтобы получить максимальную производительность.
5]Запустите игру в оконном режиме.
Запуск игры в оконном режиме — еще одно эффективное решение, которое вы можете попробовать. Чтобы запустить игру в режиме Windows, следуйте инструкциям окна.
- Запустите Steam и откройте библиотеку.
- Выберите WWE 2K22 из списка установленных игр и нажмите «Играть».
- Зайдите в настройки игры и выберите Настройки графики.
- Измените оконный режим на Да.
Теперь нажмите клавишу пробела (в зависимости от настроенных клавиш), чтобы запустить игру в оконном режиме. Посмотрите, устранена ли проблема или нет.
6]Обновите графический драйвер
Из самого сообщения об ошибке совершенно ясно, что проблема связана с установленным графическим драйвером. Таким образом, для решения проблемы вам придется загрузить последнее обновление графического драйвера. Вот как это делается.
- Проверьте наличие обновлений драйверов через Центр обновления Windows, чтобы обновить драйверы.
- Перейдите на сайт производителя, чтобы загрузить драйверы.
- Вы можете использовать бесплатное программное обеспечение для обновления драйверов
- Если у вас уже есть файл драйвера INF на вашем компьютере, то:
-
- Откройте Диспетчер устройств.
- Щелкните категорию драйвера, чтобы развернуть меню.
- Затем выберите соответствующий драйвер и щелкните его правой кнопкой мыши.
- Выберите Обновить драйвер.
- Следуйте указаниям мастера на экране, чтобы завершить обновление графических драйверов.
Перезагрузите систему после установки обновления. Запустите игру и проверьте, сохраняется ли проблема.
7]Переустановите игру
Во время установки могут возникнуть некоторые проблемы, из-за которых графический процессор WWE 2K22 GRAPHICS DEVICE REMOVED не отвечает на вашем ПК с Windows. В этом случае вы можете пройти процесс переустановки, чтобы решить проблему. Но убедитесь, что вы выполняете этот шаг только в том случае, если ни одно из приведенных выше решений не помогло.
Читайте: Исправление WWE 2K22 продолжает падать на ПК после запуска
8]Обратитесь в службу поддержки 2K.
Последнее, что вы можете попробовать, это обратитесь в службу поддержки 2К. Может возникнуть проблема с копией игры, которая у вас есть. В этом случае вы ничего не можете сделать, кроме как связаться со службой поддержки клиентов. Свяжитесь с ними и попросите их решить проблему.
Читать : исправить проблему с белым экраном WWE 2K22 на ПК с Windows
Почему WWE 2K22 так тормозит?
Может быть несколько причин, по которым вы сталкиваетесь с задержками в WWE 2K22. Но среди всего прочего главным виновником могут быть устаревшие графические драйверы. Наряду с этим проблема также может возникнуть, если вы не загрузили последнее обновление Windows, разогнали процессор, у вас отсутствуют или повреждены игровые файлы. Решить проблему с задержкой WWE 2K22 очень просто.
Почему мой WWE 2K22 продолжает падать?
Если есть проблема с установленным DirectX, WWE 2K22 будет продолжать падать в вашей системе. Вам нужно будет загрузить последнюю версию DirectX, посетив страницу веб-установки Microsoft DirectX End-user Runtime, чтобы решить эту проблему.
Читать далее: исправить ошибку WWE 2K22. В настоящее время невозможно связаться с сервером.