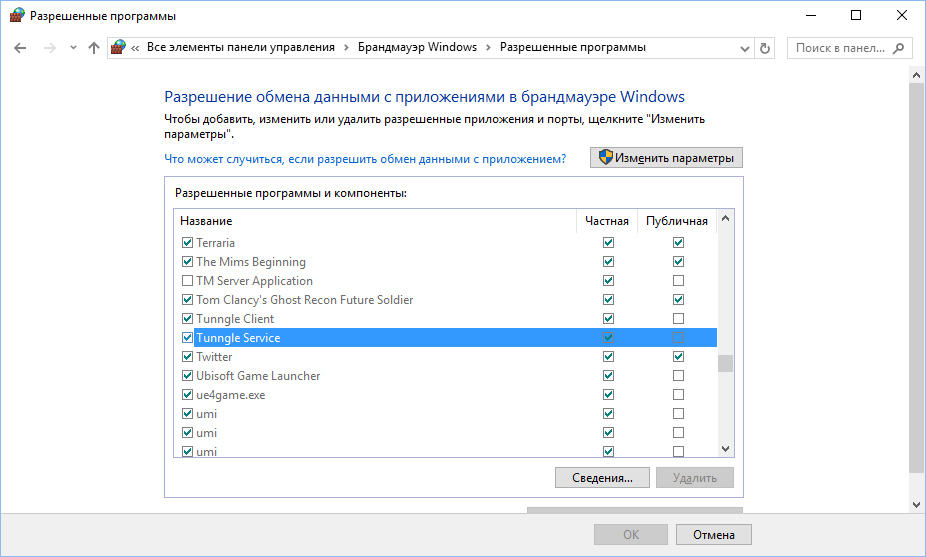С помощью данной инструкции вы сможете исправить проблему с туннелем в Hamachi, из-за которой не получается соединиться с другими участниками вашей сети. Данная проблема означает невозможность установить прямой канал (туннель) между вами и другим подключенным компьютером из-за блокировок на одной из сторон или неправильной настройки клиента, сетевого подключения, брандмауэра или антивируса.
Чтобы решить проблему с туннелем в Хамачи, выполните следующие шаги:
Шаг 1
Откройте настройки параметров сетевого адаптера Hamachi. В Windows 10 это можно сделать щелкнув в правом нижнем углу панели задач (рядом с часами) на значок сети и нажать на «Сетевые параметры». При подключении через Wi-Fi значок выглядит так:
В открывшемся окне нажмите на надпись «Настройка параметров адаптера».
Шаг 2
Выберите адаптер «Hamachi», щелкните на нем правой кнопкой мыши и откройте «Свойства».
В открывшемся окне выберите «IP версии 4», как показано на скриншоте ниже, и нажмите на кнопку «Свойства».
Здесь щелкните на кнопку «Дополнительно».
В дополнительных параметрах удалите прописанный шлюз, выбрав его и нажав кнопку «Удалить».
Здесь же в метрике интерфейса пропишите значение «10» и нажмите «ОК».
Шаг 3
Перечисленных выше действий иногда достаточно, для того, чтобы убрать проблему с туннелем в Hamachi. Если проблема не исчезла, откройте в самой программе через меню «Система» — «Параметры» окно с настройками и зайдите там в третью вкладку «Параметры». Для опций шифрования и сжатия выберите значение «любой», как показано на скриншоте:
Затем откройте «Дополнительные настройки»:
В открывшемся списке в секции «Подключение к серверу» выберите опцию «Использовать прокси-сервер» и отключите ее, установив переключатель в значение «Нет».
В секции «Соединения с одноранговым узлом» переключите в значение «Да» опцию «Включить разрешение имен по протоколу mDNS».
Здесь же для опции «Фильтрация трафика» установите значение «разрешить все».
В секции «Присутствие в сети» для опции «Включить» установите значение «Да» и нажмите кнопку «ОК».
После проделанных настроек перезапустите Hamachi с помощью кнопки включения:
Шаг 4
Иногда сделать прямой туннель в Хамачи мешает ошибка «Статус VPN». Как ее исправить – читайте эту инструкцию.
Шаг 5
Отключите брандмауэр Windows и антивирус, который установлен на вашем компьютере и перезапустите Hamachi. Если проблема после этого исчезла, значит нужно добавить Hamachi в исключения системного или антивирусного брандмауэра (firewall).
Если ничего не помогло и у вас по-прежнему в Хамачи пишет «проблема с туннелем», расскажите подробности в комментариях, попробуем настроить прямой туннель вместе.
Смотрите также инструкции:
- Исправляем туннель через ретранслятор
- Как убрать желтый треугольник в Hamachi
- Как открыть порты через Hamachi
Содержание
- Исправляем проблему с туннелем в Hamachi
- Способ 1: Проверка настроек Hamachi
- Способ 2: Настройка параметров виртуального адаптера
- Способ 3: Добавление Hamachi в исключения брандмауэра и антивируса
- Способ 4: Переустановка программы
- Вопросы и ответы
Иногда пользователи сталкиваются с необходимостью создания собственной защищенной виртуальной сети, в которую бы входило несколько компьютеров. Организовать подобное подключение можно только с помощью специального программного обеспечения. Одна из самых частых проблем, возникающих при попытке наладить соединение через Hamachi, сопровождается уведомлением «Проблема с туннелем» и свидетельствует о том, что установить VPN-подключение не удается.
Существует несколько факторов, вызывающих подобную неполадку. В большинстве случаев они заключаются в неправильных настройках виртуального подключения Ethernet или конфигурации самой Hamachi. В таком случае пользователю потребуется вручную проверить все параметры, изменить их значения и убедиться в том, что неисправность успешно устранилась.
Способ 1: Проверка настроек Hamachi
Сперва потребуется обратиться к меню «Параметры» в используемой программе, поскольку по умолчанию некоторые настройки не соответствуют требованиям для успешного соединения, что на определенных компьютерах и приводит к проблемам с туннелем. Вам понадобится поочередно выполнить такие действия:
- Запустите Хамачи и через вкладку «Система» перейдите в раздел «Hamachi».
- Здесь на панели слева разверните категорию «Параметры».
- Нажмите на ссылку «Дополнительные настройки».
- Начните просматривать список описаний и значений. Отыщите там «Шифрование» и установите его в состояние «Отключено».
- В пункте «Фильтрация трафика» выставьте значение «Разрешить все».
- Отключите использование прокси-сервера, отметив соответствующий пункт маркером.
- Включите разрешение имен по протоколу mDNS.
- Опуститесь в категорию «Присутствие в сети» и включите его, так же поставив точку возле слова «Да».
- Приведенных выше параметров достаточно для того, чтобы исправить возможные проблемы с туннелем, однако если это не помогло, дополнительно поставьте значение «Режим IP-протокола» в состояние «Только IPv4».
- Примените все изменения, а затем перезапустите программу, чтобы они вступили в силу.

Данный метод будет максимально эффективен в той ситуации, когда в самой операционной системе выставлены правильные настройки подключения виртуальной сети. Если вдруг окажется, что это не так, потребуется дополнительно использовать следующий метод.
Способ 2: Настройка параметров виртуального адаптера
Как известно, во время установки Хамачи добавляет в ОС отдельный драйвер, который идентифицируется как подключение Ethernet. Оно и используется для наладки дальнейших соединений. Когда какие-то настройки сбиваются или изначально установились неправильно, может возникнуть рассматриваемая неполадка.
- Откройте «Пуск» и перейдите в «Параметры», нажав на соответствующую иконку в виде шестеренки.
- Переместитесь в раздел «Сеть и Интернет», дважды щелкнув по нему левой кнопкой мыши.
- Через панель слева перейдите в «Ethernet».
- В категории «Сопутствующие параметры» кликните по надписи «Настройка параметров адаптера».
- Отыщите там «Hamachi», нажмите на это соединение ПКМ и выберите пункт «Свойства».
- Здесь в разделе «Сеть» выделите «IP версии 4 (TCP/IPv4)» и щелкните по кнопке «Свойства».
- Перейдите в меню «Дополнительно».
- При наличии основного шлюза удалите его, предварительно выделив.
- Метрику интерфейса установите в состояние «10».

После этого опять же нужно перезапустить Хамачи или лучше всю операционную систему, чтобы внесенные изменения точно вступили в силу. Желательно обновить и работу службы программного обеспечения:
- Через меню «Пуск» в поиске отыщите «Службы» и запустите это приложение.
- В открывшемся окне отыщите строку «LogMeIn Hamachi Tunneling Engine» и дважды щелкните по ней ЛКМ.
- В главной вкладке остановите службу, а потом повторно запустите, чтобы обновить ее работу.

Если и этот вариант не принес никакого результата, скорее всего, неполадка заключается не в настройках.
Способ 3: Добавление Hamachi в исключения брандмауэра и антивируса
Hamachi считается дружелюбным софтом, однако некоторые антивирусы и стандартный межсетевой экран Windows могут поместить данное ПО в карантин. Связано это чаще всего с банальными сбоями и неправильным функционированием защитных инструментов, что и приводит к появлению проблем с туннелем. Решается неполадка достаточно просто — вы добавляете Хамачи в исключения установленного антивируса и стандартного брандмауэра. Все необходимые инструкции по этой теме вы найдете в других наших материалах, перейдя по указанным ниже ссылкам.
Подробнее:
Добавляем программу в исключения в брандмауэре Windows 10
Добавление программы в исключения антивируса
Способ 4: Переустановка программы
Перед выполнением этого способа обязательно проверьте на эффективность первые три, поскольку этот является достаточно радикальным. Хамачи по своей природе — достаточно сложное ПО, которое устанавливает в операционную систему множество дополнительных файлов и параметров реестра. Иногда эта операция проходит не совсем успешно, что и приводит к проблемам с работой софта. Решается это только полным удалением и повторной инсталляцией. В большинстве случаев здесь не поможет стандартная деинсталляция, понадобится дополнительно очистить все существующие «хвосты». Более детально об этом читайте в статье далее.
Подробнее: Полное удаление программы Hamachi
После этого уже загрузите последнюю версию обеспечения с официального сайта и инсталлируйте стандартным образом, следуя инструкциям, которые будут отображаться в мастере. В критических ситуациях мы дополнительно можем порекомендовать восстановить ОС и системные файлы, поскольку из-за этого тоже возникают проблемы со стабильной работой софта.
Подробнее: Варианты восстановления ОС Windows
На этом наша статья подходит к своему логическому завершению. Приведенные выше руководства должны помочь разобраться с возникшей трудностью при попытке взаимодействия с Hamachi. После успешного возобновления работы софта можно смело переходить к его использованию. Если вы только собираетесь освоить Хамачи, советуем ознакомиться с соответствующими уроками, где объясняются базовые принципы управления присутствующими инструментами.
Читайте также: Использование программы Hamachi
Проблема с туннелем в Hamachi возникает достаточно часто, причем по разным причинам. В некоторых случаях на появление ошибки влияет использование динамического IP-адреса, однако на практике пользователи попросту активируют неправильные настройки. Также не стоит забывать про антивирус, по умолчанию встроенный в операционную систему Windows 10, – он также может блокировать корректное соединение. Но мы тщательно изучили информацию, поэтому готовы предоставить вам пошаговые инструкции для решения проблемы.
И первым делом нужно понять, что туннель через ретранслятор в Hamachi – это установление связи с другим компьютером не напрямую, а посредством чужих серверов. В этом случае могут наблюдаться серьёзные проблемы с передачей данных, а также потери пакетов и высокий PING. А еще пользователи жалуются, что ухудшается качество картинки игры и появляются непонятные задержки.
Если вы перейдете в список с подключенными компьютерами в Hamachi, то увидите там пользователей, возле которых находится синяя точка. Это и есть индикатор, указывающий на создание туннеля через ретранслятор. И причин, почему передача данных вдруг изменилась, огромное множество. Например, блокировка сигнала антивирусом, некорректная настройка интернета, проблемы на стороне провайдера и даже неполадки со службой LogMeIn Hamachi Tunneling Engine.
Как убрать туннель через ретранслятор?
В принципе, вариантов настроить прямой туннель в Hamachi достаточно много, и все они сводятся к устранению причины проблемы. К примеру, если во всем виноват встроенный в Виндовс 7 или 10 брандмауэр, то его необходимо отключить. А если наблюдаются проблемы со службами, то перезапустить их. Рекомендуем ознакомиться с каждым способом, представленным дальше.
Способ 1: исключения антивируса
И если вы интересуетесь, как сделать прямой туннель в Хамачи через ретранслятор, то первым делом рекомендуем временно отключить антивирус. Проблема исчезла и установилось правильное подключение? Значит следует добавить программу в перечень исключений брандмауэра, воспользовавшись инструкцией:
- Открываем «Панель управления» и переходим в раздел «Безопасность Windows».
- Нажимаем по пункту «Брандмауэр и защита сети», а затем – «Разрешить работу с приложениями…».
- Кликаем «Изменить параметры», после чего отмечаем «Разрешить другое приложение».
- Указываем путь к Hamachi, воспользовавшись стандартным проводником Windows.
- Сохраняем изменения.
Как результат – проблема с туннелем через ретранслятор будет решена.
Способ 2: правильная настройка программы
Нередко проблемы с туннелем в Hamachi наблюдаются из-за неправильных настроек самой программы. По умолчанию многие необходимые опции уже включены, однако для стабильной работы требуется немного изменить параметры. Для этого выполните следующее:
- Переходим в «Параметры» Hamachi.
- Открываем дополнительные настройки.
- Возле пункта «Использовать прокси-сервер» выбираем «Нет».
- Сохраняем изменения.
И после внесения правок рекомендуем перезапустить приложение, воспользовавшись специальной кнопкой на главной странице (включить/выключить). Вам известен еще один метод, как исправить туннель через ретранслятор в Hamachi.
Способ 3: перезапуск службы
Еще один вариант решить проблему с туннелем – перезапустить службу, отвечающую за корректную работу программу. Это делается не через интерфейс приложения, а посредством встроенных возможностей Windows. Чтобы не допустить ошибок, предлагаем обратиться к структурированному руководству:
- Нажимаем по значку лупы в нижней панели Windows, а затем вводим запрос «Службы».
- Запускаем предложенную утилиту и в списке находим LogMeIn Hamachi Tunneling Engine.
- Кликаем по ней ЛКМ, в выпадающем меню «Тип запуска» выставляем значение «Автоматически», после чего нажимаем «Остановить».
- Перезагружаем компьютер, а затем заново активируем службу Hamachi.
В большинстве случаев такой вариант помогает решить проблему с туннелем, но ошибка может возникнуть в будущем. Чтобы этого избежать, в предыдущем окошке откройте вкладку «Восстановление» и активируйте автоматический перезапуск служб. Теперь, если возникнет сбой, программа самостоятельно его устранит.
Способ 4: изменение настроек сетевого адаптера
Если предыдущие способы не помогли решить проблему с туннелем, то остался последний вариант – проверка настроек сетевого адаптера. Вам потребуется удалить основной шлюз, а также изменить значение метрики интерфейса. Для понимания сути обратите внимание на инструкцию – в ней все подробно объясняется:
- Переходим в раздел «Сетевое подключение» (нужная вкладку находится в подкатегории «Центр управления сетями и общим доступом») и кликаем ПКМ по Hamachi.
- В появившемся меню отмечаем вариант «Свойства».
- Ставим галочку возле строки «IP версии 4», а затем еще раз переходим в «Свойства».
- Кликаем «Дополнительно» и удаляем созданный автоматически шлюз (25.0.0.1).
- В поле «Метрика интерфейса» вводим цифру 10 и сохраняем изменения.
Таким образом, мы рассмотрели порядок действий, если прямой туннель в Hamachi заблокирован. Использовать подключение через ретранслятор мы вам крайне не рекомендуем – будет слишком высокий PING и огромные задержки. Лучше исправить проблему и комфортно проходить любимые игры с друзьями. Есть вопросы? Спускайтесь в комментарии и задавайте их!
Решаем проблему с туннелем в Хамачи
Если у вас имеются проблемы с туннелем в Hamachi, данная инструкция поможет их исправить. Это может служить ощутимым препятствием в соединении с вашими друзьями, которые также участвуют в сети. При этом прямой канал (туннель) между всеми участниками сети не устанавливается. Причиной является блокировка какой-либо стороны, неверная клиентская настройка с подключением блокирующих (антивирусных) средств.
Решение проблемы с туннелем в Hamachi
Для начала настройте параметры адаптера Hamachi в сети
Создайте щелчок на панели задач по значку сети и нажмите на «Сетевые параметры». В отношении Wi-Fi настройки будут несколько иными.
Перед вами откроется окно, в котором нужно будет нажать на надпись «Настройка параметров адаптера».
После выбора адаптера «Hamachi» нужно будет щелкнуть по нему правой кнопкой мыши, после чего открыть «Свойства».
В данном окне потребуется выбрать «IP версии 4», как на скриншоте, после чего осуществить нажатие на кнопку «Свойства». Здесь потребуется нажать на кнопку «Дополнительно».
Обратите внимание параметры, представленные дополнительно, и удалите шлюз, который прописан. Для этого следует выбрать шлюз, после чего нажать на кнопку «Удалить». В метрике интерфейса прописывается «10» и нажимается «ОК».
Вышеперечисленных действий достаточно для устранения проблем.
Если программа так и не исчезнет, потребуется открыть окно с настройками при помощи меню «Система», затем «Параметры» и «Параметры». Сжатие и шифрование маркируется значением «любой».
Далее потребуется открыть «Дополнительные настройки»:
Перед вами откроется список, где в секции под названием «Подключение к серверу» потребуется сделать выбор опции «Использовать прокси-сервер». Данную опцию следует отключить и установить переключатель на значение «Нет».
Секция «Соединения с одноранговым узлом» требует переключения опции «Включить разрешение имён по протоколу mDNS» в режим «Да». Значение, называемое «Разрешить всё» предназначается для опции «Фильтрация трафика».
Значение 2 следует установить в секции под названием «Присутствие в сети» в рамках акции «Включить», а затем «Да». По окончания этих действия нужно нажать кнопку «ОК».
После того, как вы осуществите все вышеприведенные настройки, потребуется перезапустить Hamachi, нажав на кнопку включения.
Создание прямого туннеля Hamachi может быть помехой и ошибкой под названием «Статус VPN».
Для исправления следует ознакомиться с определённой инструкцией.
Следует отключить антивирус и брандмауэр Windows
после чего перезапустить Hamachi. При разрешении проблемы потребуется добавить систему в исключения брандмауэра (firewall) или антивирусного ПО.
Если проблема по-прежнему не разрешена и не помогает ни один из выше приведённых способов, а Hamachi упорно продолжает сообщать о проблемах с туннелем, поделитесь своим мнением.
Всегда пользовались популярностью. В тех же случаях, когда протянуть провод не представляется возможным (например, ваш партнёр в другом городе), пригодится такая программа, как Hamachi. Она создаёт виртуальную локальную сеть, которая позволяет наслаждаться прохождением кооперативных кампаний.
Правда, людей, решивших воспользоваться таким способом, может подстерегать неприятная проблема — туннель через ретранслятор. Это значит, что по каким-либо причинам доступ напрямую к другому компьютеру невозможен, и связь идёт через серверы программы. Это серьёзно снижает качество связи и зачастую приводит к невозможности игры по сети.
Проблема распространённая, но, к счастью, в большинстве случаев решаемая. Типичный признак того, что связь не прямая и создан тунель через ретранслятор, — синий индикатор напротив имени члена сети. В идеале индикатор должен гореть зелёным. В новых версиях программы появилась возможность пропинговать контакты в списке сети. Если пинг не проходит, то появятся сообщения о превышении времени запроса — это явный признак проблемы.
Прежде всего проверьте антивирусы на обоих компьютерах, встроенные в них фаерволлы нуждаются в постоянном контроле, иначе имеют привычку блокировать Hamachi. Ретранслятор деактивируется, как только вы получите устойчивое соединение с партнёром по сети. Попробуйте отключить защиту, если и после этого связь нестабильна, переходим к настройке программы.
В найдите «Свойства сети» и отключите «Шифрование». Кроме того, запускайте программу только от имени администратора (как и игру). Тогда с большой долей вероятности программа не станет создавать туннель через ретранслятор. Вообще, Hamachi — довольно капризная программа, потому иногда создает туннель даже в том случае, когда связь может быть установлена напрямую. Обычно такое бывает при медленном соединении у одного из участников сети.

При этом не всегда туннель через ретранслятор — плохо, т.к. некоторым играм хватает и того качества, что предоставляет сервер Hamachi. Если связь вас устраивает, то зачем что-то менять? Если же проблема никак не устраняется: ни вашими усилиями, ни силами провайдера, то, как вариант, смените компанию, предоставляющую вам интернет-услуги. Конечно, это доставит вам некоторые неудобства поначалу, но качественная связь того стоит.

Внимание, только СЕГОДНЯ!
Все интересное
Hamachi – это программа, с помощью которой можно создавать частную локальную сеть поверх интернета. Чаще всего она используется геймерами. Благодаря hamachi появляется возможность играть в старые игры, серверы которых давно закрыты, по сети, а также…
Minecraft — одна из самых популярных игр в мире. Hamachi — сервис создания пользовательских локальных сетей поверх интернета. Совместное использование Minecraft и Hamachi может облегчить игровой процесс, упростить многопользовательскую игру. …
Существует множество интересных игр, в которые хочется поиграть с друзьями по интернету. Для этого почти в любой игре присутствует пункт «Играть по локальной сети». С помощью программы Hamachi это сделать легко. Вам понадобится-…
Если вы хотите поиграть со знакомыми по сети, переслать некоторые файлы или скачать важные документы у коллеги, не пользуясь при этом стандартными средствами интернета, то с помощью специальных программ между вашими компьютерами можно создать…
Зачастую при игре в Rome Total War возникает желание сыграть в нее вместе со своими товарищами. Однако для большинства начинающих геймеров игра по сети вызывает затруднения. Поэтому для проведение сетевых сражений, необходимо иметь несколько…
Войти в локальную сеть через интернет позволит специализированная утилита Hamachi. Это позволит использовать всевозможные программы в сети, передавать и принимать файлы от других пользователей и даже играть в многопользовательские игры. Вам…
Локальная сеть дает неоспоримые преимущества для совместной работы над файлами, а также доступа к ресурсам и технике. Связать между собой можно не только компьютеры, находящиеся в одном помещении, но и на достаточно большом расстоянии друг от друга…
Если вам хочется поиграть со знакомыми по сети, передать некоторые файлы с одного компьютера на другой или скачать важные документы у коллеги при этом не пользуясь стандартными средствами Интернета, то с помощью специального софта между вашими…
Хамачи — программа, которая позволяет создавать виртуальные локальные сети между любыми пользователями интернета. Вам понадобится- программа Hamachi- доступ в интернетИнструкция1Все игроки должны скачать одинаковые версии программы хамачи и…
Hamachi — это специальная программа, задача которой заключается в создании виртуальной локальной сети через интернет. Это значит, что несколько пользователей, расположенных, возможно, в различных уголках планеты и связанных между собой через…
Хамачи (Hamachi) – это программа, которая создает виртуальные локальные сети через интернет. При верной настройке программа позволяет играть в практически любые компьютерные игры по сети LAN (если они поддерживают данный режим игры), а также…
Hamachi это популярная программа, которую используют геймеры и другие пользователи интернета. Программа помогает установить соединение по локальной сети между любыми двумя компьютерами. Мы расскажем, как скачать Hamachi. ШагиМетод 1 из 2: Скачайте…
C появлением беспроводного интернета WiFi возникла необходимость в устройствах, расширяющих зону распространения WiFi-сигнала. Беспроводной интернет необходим для работы различных мобильных устройств (ноутбуков, нетбуков, смартфонов, планшетов,…
Многие считают, что играть в нелицензионные игры по интернету или в компании нескольких друзей кроме как на пиратских серверах или Game Spy невозможно. Но это неправда! Можно использовать программу-эмулятор локальной сети, называемую Хамачи. Как…
Поговорим о том, как выполняется настройка Hamachi Windows 7. После того как вы ее установите и запустите, перейдите в настройки приложения, где выберите вход в существующую сеть. Там необходимо ввести пароль с логином. Когда вы попадете в сеть,…
Hamachi — это специальная программа для создания локальной сети через Интернет, очень популярная у геймеров. Одна из самых распространенных ошибок в Хамачи — проблема с туннелем
. В окне программы появляется восклицательный знак и сообщение: проблема с подключением однорангового узла. Очень часто это случается при возникновении неполадок с доступом в Интернет у одной из сторон vpn-канала и решается проверкой настроек роутера либо звонком в техподдержку провайдера.
Но бывают случаи, когда оператор связи не причём, а причиной появления проблемы с туннелем через Хамачи послужили неправильные настройки. Да, несмотря на то, что это программа из разряда «поставил и пользуйся» всё равно возникают случаи, когда необходимо сделать дополнительную настройку программы.
Запускаем Hamachi и заходим сначала в «Параметры», а оттуда — по ссылке «Дополнительные параметры». Здесь надо изменить следующие настройки:
1. Отключаем шифрование:
2. Отключаем Фильтрацию трафика — ставим значение «Разрешить всё».
3. В разделе «Подключение к серверу» параметру «Использовать прокси-сервер» ставим значение «Нет».
4. Пробуем включить разрешение имен по протоколу mDNS — ставим значение — «Да».
5. Присутствие в сети — «Включить» ставим «Да».
После донастройки, программу надо перезапустить. После этого проблема с туннелем Хамачи не должна больше появляться.
Если вдруг и после приведенных выше действий эта ошибка появляется снова попробуйте параметру Режим ІP-протокола поставить значение «только IPv4».
Если возле ника игрового напарника в Хамачи появляется синий кружок, ничего хорошего это не сулит. Это свидетельство того, что прямой туннель создать не удалось, соответственно для передачи данных задействован дополнительный ретранслятор, и пинг (задержка) оставит желать лучшего.
Что же делать в таком случае? Есть ряд незамысловатых способов диагностики и исправления.
Проверка блокировки сети
В большинстве случаев исправление проблемы сводится к банальной проверке блокировки передачи данных. Если точнее, то очень часто работе программы мешает встроенная защита Windows (Брандмауэр, Фаерволл). Если у вас имеется дополнительный антивирус с сетевым экраном, то добавьте программу Hamachi в исключения в настройках либо попробуйте полностью отключить фаерволл.
Что касается базовой защиты Windows, то нужно проверить настройки брандмауэра. Зайдите в «Панель управления > Все элементы панели управления > Брандмауэр Windows» и нажмите слева «Разрешение взаимодействия с приложением…»
Теперь найдите в списке нужную программу и убедитесь, что возле названия, а также справа стоят галочки. Стоит сразу проверить и ограничения для каких-то конкретных игр.
Кроме всего прочего, желательно пометить сеть Hamachi, как «частную», но это может отрицательно сказаться на безопасности. Сделать это можно при первом запуске программы.
Проверка своего IP
Есть такое понятие, как «белый» и «серый» IP. Для использования Хамачи строго необходим «белый». Большинство провайдеров его выдает, однако, некоторые экономят на адресах и делают NAT подсети с внутренними IP, которые не позволяют отдельному компьютеру полноценно выбираться в открытый интернет. В таком случае стоит обратиться к провайдеру и заказать услугу «белого» IP. Узнать тип вашего адреса также можно в деталях тарифного плана или по телефону технической поддержки.
Проверка порта
Если для подключения к интернету вы используете роутер, то возможна проблема с маршрутизацией портов. Убедитесь, что в настройках роутера включена функция «UPnP», а в настройках Hamachi стоит «Отключить UPnP — нет».
Как проверить наличие проблемы с портами: подключить провод интернета напрямую к сетевой карте ПК и подключиться к интернету с вводом имени и пароля. Если даже в таком случае туннель не становится прямым, и ненавистный синий кружок не пропадает, то лучше тоже обратиться к провайдеру. Быть может, порты закрыты где-то на удаленном оборудовании. Если же все становится хорошо, придется покопаться в настройках роутера.
Отключение проксирования
В программе нажимаем «Система > Параметры».
На вкладке «Параметры» выбираем «дополнительные настройки».
Здесь ищем подгруппу «Подключение к серверу» и возле «использовать прокси-сервер» ставим «Нет». Теперь Hamachi всегда будет пытаться создавать прямой туннель без посредников.
Рекомендуется также отключить шифрование (это может исправить проблему с желтыми треугольниками, но об этом подробнее в отдельной статье).