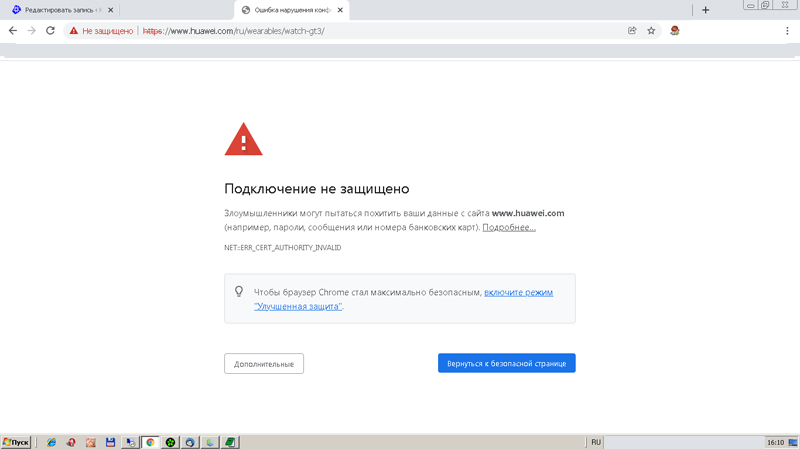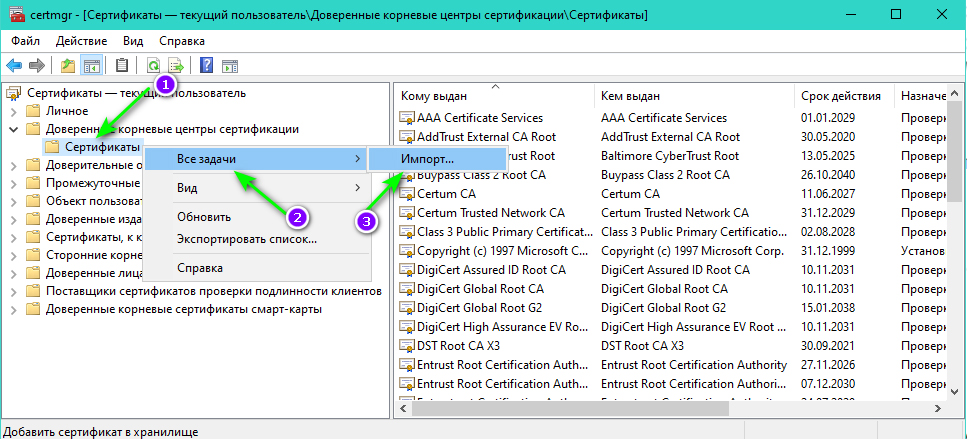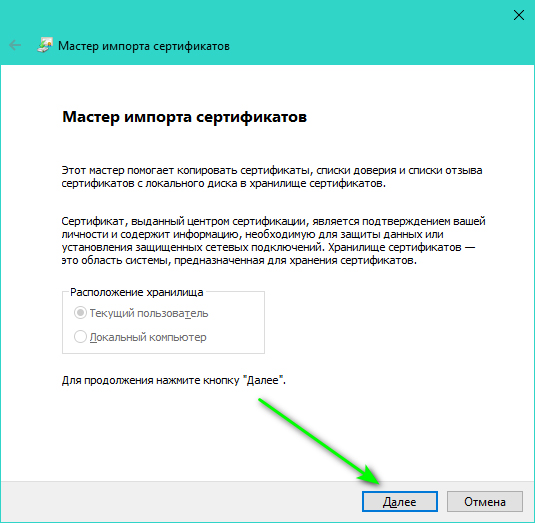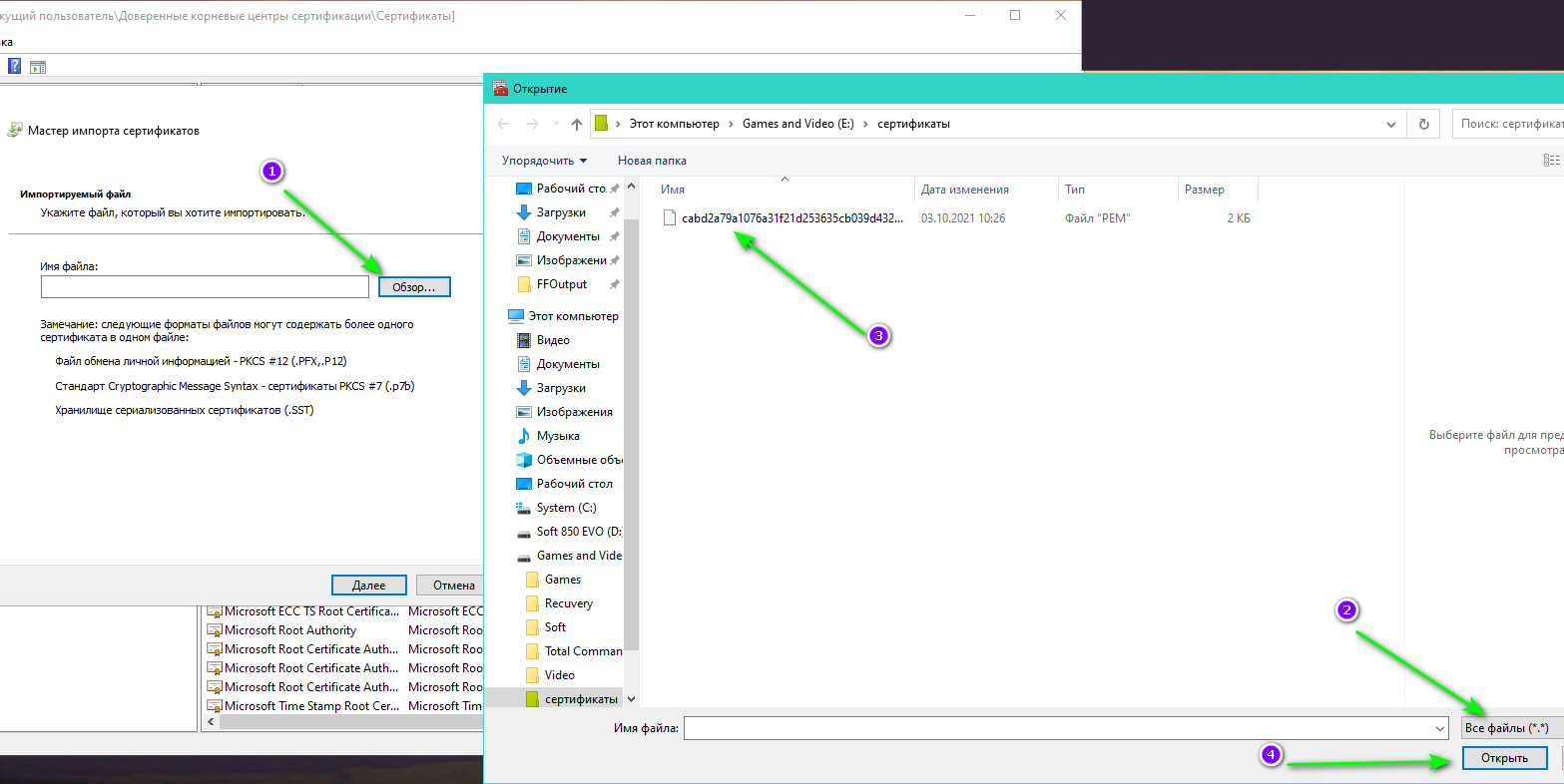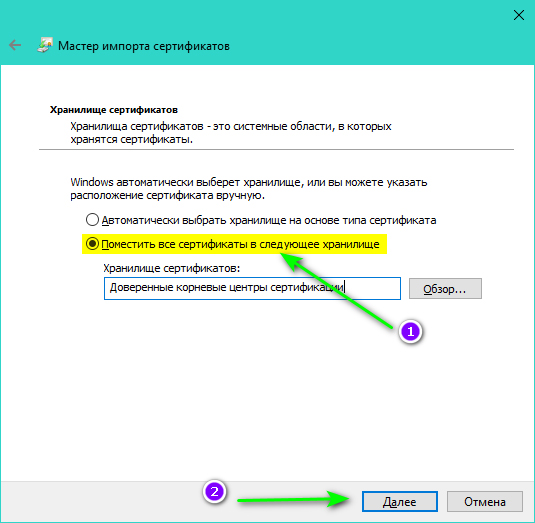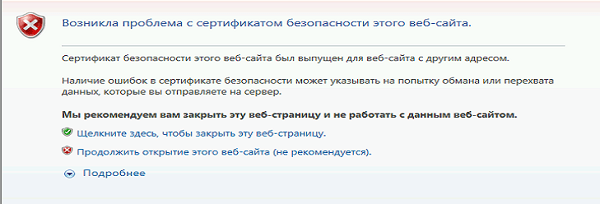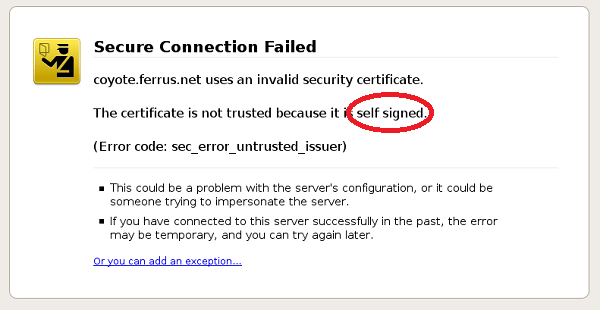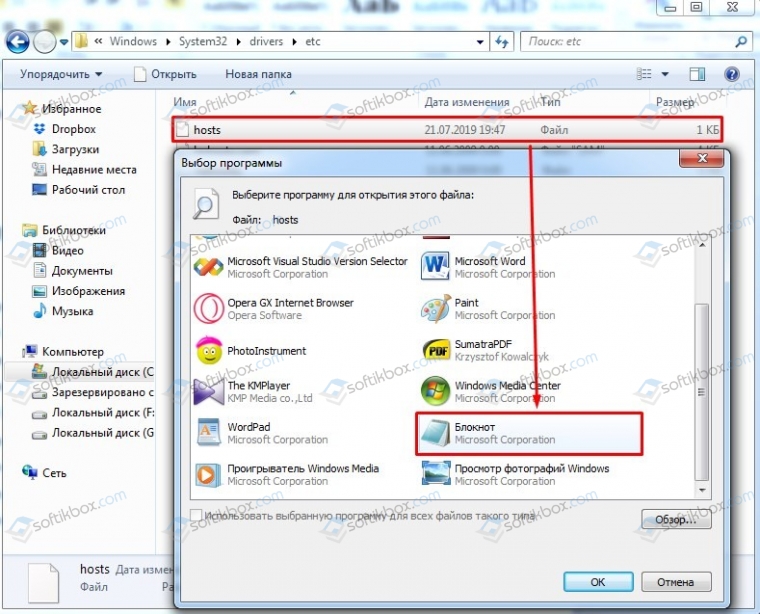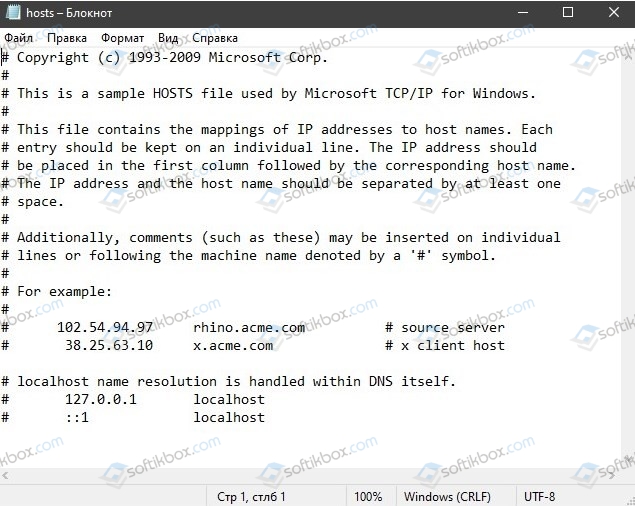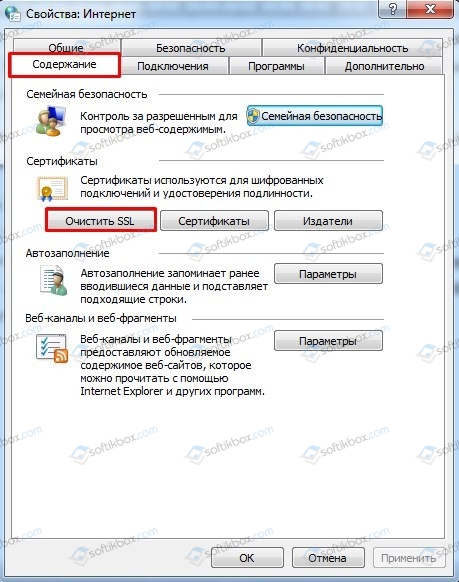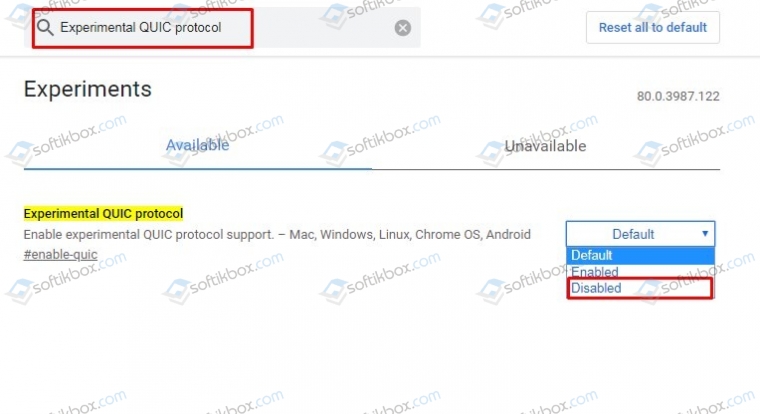В начале октября многие пользователи Windows 7 начали сталкиваться с проблемой, которая заключается в том, что некоторые сайты не открываются по соображениям безопасности. Ошибка касается не всех браузеров, но проявляется в большинстве.
Я расскажу, с чем это связано, а также продемонстрирую 4 способа исправить данную ошибку.
Причина появления проблем с сайтами в Windows 7
30 сентября истек срок корневого сертификата безопасности Let’s Encrypt в Windows 7, что привело к проблемам с открытием некоторых сайтов у пользователей этой ОС, а также старых версий Android и iOS. Встречается это и на компьютерах под управлением Linux, но для них пока известно только одно решение – установка приложения для подмены времени. То есть нужно поставить дату раньше 30 сентября.
Что касается мобильных операционных систем, то в этом случае ничего кроме обновления не поможет, поэтому пропустим детальное рассмотрение этого случая, а остановимся именно на Windows 7. Предлагаю начать с самых эффективных методов и закончить «Костылями».
Комьюнити теперь в Телеграм
Подпишитесь и будьте в курсе последних IT-новостей
Подписаться
Способ 1: Установка недостающих обновлений Windows 7
Сначала рекомендую проверить, установлены ли на компьютере обновления, связанные с этим самым сертификатом безопасности. Необходимо скачать два разных пакета, в общей сумме занимающих 500 Мб пространства. Займет это не так много времени, а осуществляется следующим образом:
-
Откройте каталог центра обновления Microsoft или просто введите в поисковике название обновления – KB3020369. Выберите версию для своей разрядности ОС и начните загрузку.
-
Если взаимодействие происходит с каталогом, появится новое окно, в котором нужно нажать по ссылке.
-
В некоторых браузерах содержимое отображается некорректно, поэтому предпочтительно открыть Internet Explorer и запустить загрузку оттуда.
-
Откройте полученный исполняемый файл и дожидайтесь завершения поиска обновлений. Если пакет KB3020369 уже установлен, вы получите соответствующее уведомление.
-
Точно так же найдите и загрузите KB3125574, установив версию, соответствующую вашей разрядности ОС.
Уточню, что не на всех компьютерах работает скачивание с каталога обновлений Microsoft, поэтому я не оставляю конкретных ссылок. Вы можете ввести название обновления в браузере или на сайте разработчика, чтобы открыть официальную страницу для загрузки пакета. В этом нет ничего сложного, главное – не использовать подозрительные сайты.
По завершении установки достаточно перезагрузить компьютер и проверить работоспособность ранее недоступных сайтов. На этот раз все должно открыться корректно.
Способ 2: Ручная установка корневого сертификата
Иногда проблема с открытием сайтов возникает и на компьютерах, где уже установлены упомянутые обновления. В таком случае понадобится вручную установить корневой сертификат. Если ранее вы не сталкивались с подобным действием, процесс может показаться сложным, но вам достаточно ознакомиться со следующей инструкцией, чтобы быстро справиться с поставленной задачей.
-
Откройте страницу https://letsencrypt.org/certificates/ и отыщите сертификат SRG Root X1 (RSA 4096, O = Internet Security Research Group, CN = ISRG Root X1). Используйте поиск по странице (Ctrl + F), вставив название в поле, чтобы быстрее отыскать необходимую строку.
-
Выберите формат DER и нажмите по ссылке для начала загрузки.
-
Ожидайте окончания скачивания сертификата и переходите к следующему шагу. Не забудьте, в какую именно папку вы его загрузили.
-
Откройте утилиту «Выполнить», используя сочетание клавиш Win + R, введите там mmc и нажмите Enter для перехода к оснастке.
-
В новом окне вызовите меню «Файл» и щелкните по строке «Добавить или удалить оснастку».
-
Выделите строку «Сертификаты» и нажмите «Добавить» для ее переноса на панель справа.
-
В появившемся меню оставьте значение по умолчанию и кликните по «Готово».
-
Выйдите из предыдущего окна, чтобы снова оказаться в корне консоли. Разверните «Сертификаты» и выберите папку «Доверенные корневые центры сертификации».
-
На панели справа щелкните ПКМ по папке «Сертификаты», наведите курсор на «Все задачи» и выберите пункт «Импорт».
-
Отобразится окно Мастера импорта, в котором сразу переходите к следующему шагу.
-
Напротив поля «Имя файла» нажмите «Обзор».
-
Отыщите тот самый файл Let’s encrypt, выбрав фильтр «Все файлы». Дважды щелкните по нему левой кнопкой мыши.
-
Отметьте маркером пункт «Поместить все сертификаты в следующее хранилище» и нажмите «Обзор».
-
Активируйте отображение физических хранилищ, разверните папку с доверенными центрами сертификации и укажите каталог «Локальный компьютер», если хотите установить сертификат для всех пользователей. Для текущей учетной записи выберите «Реестр».
-
Остается только нажать «Готово», завершив процесс импорта.
-
Вы будете уведомлены о его успешном завершении. Перезагрузите компьютер и откройте ранее недоступные сайты.
Способ 3: Переход на Mozilla Firefox
Пользователи заметили, что проблема с истечением срока корневых сертификатов безопасности не относится к браузеру Mozilla Firefox, и все сайты открываются корректно. Если вы не хотите устанавливать файлы самостоятельно или два описанных выше метода не принесли должного результата, скачайте этот веб-обозреватель, перенесите свои настройки и используйте его на постоянной основе или только в некоторых случаях.
Способ 4: Установка фейкового времени
В начале этой статьи я уже говорил о том, что подмена времени работает в Linux. В Windows 7 вы можете провернуть ту же операцию, переведя дату на 29 сентября или еще раньше. Используйте встроенные настройки или скачайте специальный софт, чтобы осуществить задуманное. Расписывать детально этот метод я не буду, поскольку он является своего рода «костылем» и подходит далеко не всем юзерам.
Хотя бы один из перечисленных методов должен помочь вам исправить ситуацию с открытием сайтов. В идеале – как можно быстрее обновиться на более новую версию Windows, поскольку со временем похожих проблем будет больше. Если же у вас нет такой возможности, остается лишь решать проблемы по мере их появления.
С начала октября 2021 Microsoft прекратила поддержку корневых сертификатов ISRG Root X1 в Windows 7 и большинство пользователей столкнулись с проблемой не возможностью открыть в браузере сайты по протоколу https. На запрос браузер выдает сообщения об ошибки подключение не защищено.
Как исправить, скачать HTTPS сертификат?
Скачайте и разархивируйте файл сертификата по ссылке.
Нажимаем сочетание клавиш WIN+R вставляем команду:
certmgr.msc
и нажимаем Enter.
в открывшемся окне выбираем:
Доверенные корневые центры сертификации, нажимаем правой кнопкой мыши по сертификаты, все задачи, импорт, в открывшемся окне нажимаем далее:
в следующем окне нажимаем обзор, переходим по пути куда ранее сохранили файл скаченный с нашего сайта, что бы увидеть свой файл ставим все файлы и нажимаем открыть:
после этого нажимаем далее.
В следующем окне ставим точку на Поместить все сертификаты в следующее хранилище:
нажимаем далее.
на последнем окне нажимаем готово:
Затем нажимаем ok и перегружаем компьютер, ноутбук. Далее проверяем сайты которые ранее у Вас не открывались.
Спасибо что зашли на наш сайт
и удачи Вам в настройке.
Как устранить ошибку: «Этот сайт не может обеспечить безопасное соединение»?!
В жизни довольно часто встречаются ситуации, когда хочешь зайти на какой-нибудь сайт, а в ответ видишь белый экран с надписью: «Этот сайт не может обеспечить безопасное соединение». И все тупик, несмотря на то, что вы уверены в безопасности сайта.
Например, не так давно я столкнулся с данной ошибкой при попытке перейти по ссылке на сайт Яндекс.Диск для того, чтобы скачать документ, который выслала мне моя знакомая. То есть я уверен, что сайт и документ не содержат вредоносных кодов, а вот мой компьютер в этом видимо сомневался.
Значит будем его переубеждать! Для этого существует несколько способов. А вот какой поможет исправить ошибку именно вам никто сказать не сможет, поэтому придется потратить немного времени на решение данной проблемы.
Но, для начала я вам советую попробовать перейти по ссылке с другого браузера и даже устройства. Это необходимо для того, чтобы убедиться в том, что проблема кроется именно в настройках компьютера, а не в настройках браузера или неисправности сервера сайта.
Если на смартфоне ссылка открывается без проблем, то тогда начнем экспериментировать на компьютере:
1) Полностью о чищаем кэш и куки браузера, а также SSL кэш.
Кэш и куки вашего браузера могут стать причиной возникновения ошибок с сертификатами типа SSL.
Если вы используете браузер Google Chrome, то тогда достаточно просто на клавиатуре нажать сочетание клавиш «Ctrl» + «Shift» + «Delete» и моментально в новой вкладке браузера откроется пункт «Очистить историю» из меню «Настройки».
Вам остается только установить промежуток времени «Все время» и нажать кнопку «Удалить данные».
Перезагружаем браузер и пробуем снова перейти по нужной ссылке.
Если снова в доступе отказано, тогда пробуем очистить SSL кэш в самой операционной системе Windows:
- Заходим в меню «Пуск» и находим пункт «Панель управления». Нажимаем на него один раз левой кнопкой мыши.
- В окне «Панель управления» находим «Свойства обозревателя».
- Стандартно открывается вкладка «Общие», а вам нужно переключиться на вкладку «Содержание». Там и находится кнопка «Очистить SSL».
- После выполнения операции компьютер выдаст всплывающее окно с сообщением, что SSL-кэш успешно очищен.
- Снова перезагружаем браузер и пытаемся перейти по ссылке.
2) Отключаем (удаляем) все расширения в браузере.
Одной из причин возникновения ошибки ERR_SSL_PROTOCOL_ERROR могут стать дополнительно установленные расширения в браузере, которые вмешиваются в прохождение трафика до конечного веб-ресурса.
В браузере Google Chrome посмотреть список расширений и отключить (удалить) ненужные можно:
- Путем ввода команды chrome://extensions/ в адресную строку браузера и нажатия клавиши Enter .
- В правом верхнем углу браузера кликаем на значок с изображением трех вертикальных точек. Во всплывающем меню находим пункт «Дополнительные инструменты», затем подпункт «Расширения».
Если расширение активно, то переключатель горит синим цветом, а если нет — серым. Чтобы включить или выключить то или иное расширение, достаточно один раз левой кнопкой мыши нажать на переключатель. Для удаления расширения достаточно нажать на кнопку «Удалить».
После зачистки снова перезагружаем браузер и пытаемся зайти на нужный сайт.
3) Изменение настроек антивирусной программы.
Если на вашем компьютере установлена антивирусная программа, то она также может являться причиной отказа в доступе к сайту.
Самый простой способ проверить причастность антивируса — это отключить его на время полностью или все его компоненты защиты. Перезагружаем браузер и пытаемся снова зайти на сайт.
4) Проверяем правильность времени и даты на компьютере.
Если у вас на компьютере дата и время установлены неправильно, то сайт также может не загрузиться, так как при выполнении аутентификации система проверяет срок создания и дату истечения сертификата сайта и вышестоящего центра сертификации.
5) Отключаем поддержку протокола QUIC ( Quick UDP Internet Connections).
Протокол QUIC позволяет системе намного быстрее открывать соединение и согласовать параметры TLS (HTTPs) при подключении к определенному сайту. То есть протокол обеспечивает более скоростное подключение к сайтам, но иногда именно он может стать причиной возникновения проблем с SSL сертификатами.
Для того, чтобы его отключить необходимо:
- В адресную строку браузера ввести команду: chrome://flags/ #enable-quic и нажать кнопку Enter.
- В строку поиска вводим фразу: Experimental QUIC protocol
- Изменяем значение опции Default на Disabled .
6) Включаем поддержку протоколов TLS и SSL.
TSL и SSL считаются устаревшими сертификатами, поэтому их поддержка может быть просто отключена в настройках операционной системы Windows. Таким образом, разработчик увеличивает уровень безопасности системы, так как старые сертификаты имеют много уязвимостей.
Для того, чтобы включить поддержку устаревших версий сертификатов необходимо:
- В меню «Пуск» находим пункт «Панель управления» и кликаем на нем один раз левой кнопкой мыши.
- В диалоговом окне «Панель управления» нужно найти «Свойства обозревателя».
- Стандартно открывается вкладка «Общие», а вам нужно переключиться на вкладку «Дополнительно».
- Ставим галочки напротив пунктов «TLS 1.0″, » Использовать TLS 1.1″, «Использовать TLS 1.2», «SSL 3.0» и «SSL 2.0».
- Нажимаем сначала кнопку «Применить», а потом кнопку «Ок».
- Перезагружаем браузер и делаем очередную попытку перехода на сайт.
7) Понижаем уровень безопасности системы.
У операционной системы есть несколько уровней безопасности и если в настройках системы выбран высокий уровень, то некоторые SSL соединения могут блокироваться браузером.
Для того, чтобы это проверить нужно:
- Снова через меню «Пуск» зайти в «Панель управления», затем в «Свойства обозревателя».
- Вкладку «Общие» меняем на вкладку «Безопасность».
- Если у вас стоит «Высокий», то необходимо передвинуть бегунок на «Выше среднего».
- Нажимаем сначала кнопку «Применить», а потом «Ок».
- Снова перезагружаем браузер и делаем попытку захода на сайт.
Сегодня мы с вами рассмотрели не все способы исправления ошибки «этот сайт не может обеспечить безопасное соединение», но зато самые основные. И я уверен, что один из них обязательно поможет вам при возникновении проблемы.
Спасибо за внимание, надеюсь статья была вам полезна.
Не забываем подписаться на канал « У дяди Васи » и нажимать «Палец вверх». Поверьте, у меня для вас есть еще масса интересного.
Источник
Ошибка «Этот сайт не может обеспечить безопасное соединение» в Chrome, Opera и Яндекс Браузер
У меня почему-то перестали открываться некоторые HTTPS сайты (не все!). При попытке открыть такой сайт в браузере появляется окно с ошибкой «Этот сайт не может обеспечить безопасное соединение». Сайты не отображаются как в Google Chrome, так и в Opera и в Яндекс Браузере. Без HTTPS некоторые сайты открываются, но не все, только те, у которых страницы доступны и по протоколу HTTPS и по протоколу HTTP.В Google Chrome ошибка при открытии HTTPS сайт выглядит так:
В Opera и Яндекс Браузер ошибка выглядит примерно также. Как мне открыть такие сайты?
Ответ
Как вы уже вероятно поняли, проблема связана с проблемами при SSL взаимодействии между вашим компьютеров и HTTPS сайтом. Причины такой ошибки могут быть довольно разные. В этой статье я попробовал собрать все методы исправления ошибки «Этот сайт не может обеспечить безопасное соединение» (This site can’t provide a secure connection, ERR_SSL_PROTOCOL_ERROR) в различных браузерах.
Сразу хочется отметить, что несмотря на то, что браузеры Google Chrome, Opera и Яндекс Браузер выпускаются разными компаниями, на самом деле все эти браузеры основаны на одном и том же движке — Chrome и проблема с ошибками открытия HTTPS сайтов в них решается одинаково.
В первую очередь нужно убедиться, что проблема не на стороне самого HTTPS сайта. Попробуйте открыть его с других устройств (телефон, планшет, домашний/рабочий компьютер и т.д.). Также проверьте, открывается ли в других браузерах, например, IE/Edge или Mozilla Firefox. В Firefox похожая ошибка обсуждалась в статье Ошибка при установлении защищённого соединения в Mozilla Firefox.
Очистите кэш и куки браузера, SSL кэш
Кэш и куки браузера могут быть частой причиной возникновения ошибок с SSL сертификатами. Рекомендуем сначала очистить в браузере кэш и куки. В Chrome нужно нажать сочетание клавиш Ctrl + Shift + Delete, выберите промежуток времени (Все время) и нажмите кнопку очистки данных (Удалить данные / Clear Data).
Чтобы очистить SSL кэш в Windows:
- Перейдите в раздел Панель управления ->Свойства браузера;
- Щелкните по вкладке Содержание;
- Нажмите на кнопку Очистить SSL (Clear SSL State);
- Должно появится сообщение “SSL-кэш успешно очищен”;
- Осталось перезапустить браузер и проверить, осталась ли ошибка ERR_SSL_PROTOCOL_ERROR.
Отключите сторонние расширения в браузере
Рекомендуем отключить (удалить) сторонние расширения браузера, особенно всякие анонимайзеры, прокси, VPN, расширения антивируса и другие подобные Addon-ы, которые могут вмешиваться в прохождение трафика до целевого сайта. Посмотреть список включенных расширения в Chrome можно, перейдя в Настройки -> Дополнительные инструменты -> Расширения, или перейдя на страницу chrome://extensions/. Отключите все подозрительные расширения.
Проверьте настройки антивируса и файрвола
Если на вашем компьютере установлены антивирусная программа или межсетевой экран (часто он встроен в антивирус), возможно доступ к сайту блокируется именно ими. Чтобы понять, ограничивают ли доступ к сайту антивирусы или файрволы, попробуйте на время приостановить их работу.
Во многих современных антивирусах по-умолчанию присутствует модуль проверки SST/TLS сертификатов сайтов. Если антивирус обнаружит, что сайт использует недостаточно защищенный (или самоподписанный) сертификат или устаревшую версию протокола SSL (тот же SSL v3 или ниже), доступ к пользователя к такому сайту может быть ограничен. Попробуйте отключить сканирование HTTP/HTTPS трафика и SSL сертификатов. Как вы понимает, все зависит от того, какой антивирус и вас установлен. Например:
Проверьте настройки даты и времени
Неправильная дата и время (и часового пояса) на компьютере также может быть причиной ошибки при установке защищенного соединения с HTTPS сайтами. Ведь при выполнении аутентификации система проверяет срок создания и дату истечения сертификата сайта и вышестоящего центра сертификации.
Проверьте что у вас установлено правильно время и часовой пояс. Если время постоянно сбивается – смотри статью “Сбивается время на компьютере при выключении: что делать?”.
Обновите корневые сертификаты Windows
Если ваш компьютер находится в изолированном сегменте, давно не обновлялся или на нем совсем отключена служба автоматического обновления, на вашем компьютере могут отсутствовать новые корневые доверенные сертификаты (TrustedRootCA). Рекомендуем выполнить обновление системы: установить последние обновления безопасности, в случае с Windows 7 – обязательно установить SP1 (KB976932) и обновления часовых поясов (KB2998527).
Вы можете вручную обновить корневые сертификаты по статье: Как вручную обновить корневые сертификаты в Windows (так же рекомендуем проверить хранилище сертификатов на предмет недоверенных сертификатов, это позволит предотвратить перехват вашего HTTPs трафика и ряд других проблем).
Отключите поддержку протокола QUIC
Проверьте, не включена ли в Chrome поддержка протокола QUIC (Quick UDP Internet Connections). Протокол QUIC позволяет гораздо быстрее открыть соединение и согласовать все параметры TLS (HTTPs) при подключении к сайту. Однако в некоторых случая он может вызывать проблемы с SSL подключениями. Попробуйте отключить QUIC:
- Перейдите на страницу: chrome://flags/#enable-quic;
- Найдите опцию Experimental QUIC protocol;
- Измените значение опции Default на Disabled;
- Перезапустите Chrome.
Включите поддержку протоколов TLS и SSL
И самый последний пункт – скорее всего для решения проблемы вам достаточно будет включить поддержку старых версий протоколов TLS и SSL. В большинстве случае он окажется самым эффективным, но я намеренно перенес его в конец статьи. Объясню почему.
Старые версии протоколов TLS и SSL отключены не по простой прихоти разработчиков, а в связи с наличием большого количества уязвимостей, которые позволяют злоумышленникам перехватить ваши данные в HTTPS трафике и даже видоизменить их. Бездумное включение старых протоколов существенно снижает вашу безопасность в Интернете, поэтому к этому способу нужно прибегать в последнюю очередь, если все другое точно не помогло.
Современные браузеры и ОС уже давно отказались от поддержки устаревших и уязвимых протоколов SSL/TLS (SSL 2.0, SSL 3.0 и TLS 1.1). Стандартном сейчас считаются TLS 1.2 и TLS 1.3
Если на стороне сайта используется меньшая версия протокола SSL/TLS, чем поддерживается клиентом/браузером, пользователь видит ошибку установки безопасного подключения.
Чтобы включить старые версии протоколов SSL/TLS (еще раз отмечаю – это небезопасно):
- Откройте Панель Управления ->Свойства браузера;
- Перейдите на вкладку Дополнительно;
- Включите опции TLS 1.0, TLS 1.1 и TLS 1.2 (если не помогло, включите также SSL 3.0,2.0).
- Перезапустите браузер.
Если все рассмотренные способы не помогли избавиться от ошибки «Этот сайт не может обеспечить безопасное соединение» также попробуйте:
-
- Проверить, что в файле C:WindowsSystem32driversetchosts отсутствуют статические записи;
- Попробуйте использовать публичные DNS сервера, например – DNS сервер Google. В настройках сетевого подключения в качестве предпочитаемого DNS сервера укажите IP адрес 8.8.8.8;
- В Панели управления -> свойства браузера, убедитесь, что для зоны Интернет выбрана уровень безопасности Выше среднего или Средний. Если выбрана зона Высокий, некоторые SSL подключения могут блокироваться браузером.
- Возможно проблема связана с сертификатом сайта – проверьте его с помощью онлайн утилит SSL Checker;
- В Chrome проверьте, включен ли протокол TLS 1.3:
- В адресной строке перейдите в раздел настроек chrome://flags;
- С помощью поиска найдите параметр TLS 1.3;
- Убедитесь, что он включен (Enabled) или находится в состоянии Default. Если отключен – его нужно включить.
Источник
Содержание
- Почему возникают ошибки SSL-соединения и как их исправить?
- Причины возникновения ошибок SSL-соединения
- Проблемы с датой и временем
- Ненадежный SSL-сертификат
- Брандмауэр или антивирус, блокирующие сайт
- Включенный экспериментальный протокол QUIC
- Отсутствие обновлений операционной системы
- Использование SSL-сертификата версии 3.0
- Ошибки «Invalid CSR» при генерации сертификата из панели управления облачного провайдера
- Подключение не защищено или срок действия корневого сертификата истек
- Ошибки сертификата безопасности веб-узла: что это и что с этим делать?
- Возникла проблема с сертификатом безопасности этого веб-сайта — причины дисфункции
- Как исправить ошибку «Сертификат безопасности сайта не является доверенным»
- Заключение
Почему возникают ошибки SSL-соединения и как их исправить?
Зачастую после установки SSL-сертификатов многие пользователи сталкиваются с ошибками, которые препятствуют корректной работе защищенного протокола HTTPS.
Предлагаем в данной статье разобраться с видами и со способами устранения подобных ошибок.
Что такое SSL? SSL (Secure Socket Layer) — это интернет-протокол для создания зашифрованного соединения между пользователем и сервером, который гарантирует безопасную передачу данных.
Когда пользователь заходит на сайт, браузер запрашивает у сервера информацию о наличии сертификата. Если сертификат установлен, сервер отвечает положительно и отправляет копию SSL-сертификата браузеру. Затем браузер проверяет сертификат, название которого должно совпадать с именем сайта, срок действия сертификата и наличие корневого сертификата, выданного центром сертификации.
Причины возникновения ошибок SSL-соединения
Когда сертификат работает корректно, адресная строка браузера выглядит примерно так:
Но при наличии ошибок она выглядит несколько иначе:
Существует множество причин возникновения таких ошибок. К числу основных можно отнести:
Давайте рассмотрим каждую из них подробнее.
Проблемы с датой и временем
Если на устройстве установлены некорректные дата и время, ошибка SSL-соединения неизбежна, ведь при проверке сертификата происходит проверка срока его действия. Современные браузеры умеют определять такую ошибку самостоятельно и выводят сообщение о неправильно установленной дате или времени.
Для исправления этой ошибки достаточно установить на устройстве актуальное время. После этого необходимо перезагрузить страницу или браузер.
Ненадежный SSL-сертификат
Иногда при переходе на сайт, защищенный протоколом HTTPS, появляется ошибка «SSL-сертификат сайта не заслуживает доверия».
Одной из причин появления такой ошибки, как и в предыдущем случае, может стать неправильное время. Однако есть и вторая причина — браузеру не удается проверить цепочку доверия сертификата, потому что не хватает корневого сертификата. Для избавления от такой ошибки необходимо скачать специальный пакет GeoTrust Primary Certification Authority, содержащий корневые сертификаты. После скачивания переходим к установке. Для этого:
После вышеперечисленных действий можно перезагрузить устройство и проверить отображение сайта в браузере.
Брандмауэр или антивирус, блокирующие сайт
Некоторые сайты блокируются брандмауэром Windows. Для проверки можно отключить брандмауэр и попробовать зайти на нужный сайт. Если SSL-сертификат начал работать корректно, значит дело в брандмауэре. В браузере Internet Explorer вы можете внести некорректно работающий сайт в список надежных и проблема исчезнет. Однако таким образом вы снизите безопасность своего устройства, так как содержимое сайта может быть небезопасным, а контроль сайта теперь отключен.
Также SSL может блокировать антивирусная программа. Попробуйте отключить в антивирусе проверку протоколов SSL и HTTPS и зайти на сайт. При необходимости добавьте сайт в список исключений антивируса.
Включенный экспериментальный протокол QUIC
QUIC — это новый экспериментальный протокол, который нужен для быстрого подключения к интернету. Основная задача протокола QUIC состоит в поддержке нескольких соединений. Вы можете отключить этот протокол в конфигурации вашего браузера.
Показываем как отключить QUIC на примере браузера Google Chrome:
Этот способ работает и в Windows и в Mac OS.
Отсутствие обновлений операционной системы
Проблемы с SSL-сертификатами могут возникать и из-за того, что на вашей операционной системе давно не устанавливались обновлений. Особенно это касается устаревших версий Windows (7, Vista, XP и более ранние). Установите последние обновления и проверьте работу SSL.
Использование SSL-сертификата версии 3.0
Некоторые сайты используют устаревший SSL-протокол версии 3.0, который не поддерживают браузеры. По крайней мере, по умолчанию. Чтобы браузер поддерживал устаревший SSL необходимо сделать следующее (на примере браузера Google Chrome):
Ошибки «Invalid CSR» при генерации сертификата из панели управления облачного провайдера
В процессе активации сертификата можно столкнуться с ошибкой «Invalid CSR». Такая ошибка возникает по следующим причинам:
Источник
Подключение не защищено или срок действия корневого сертификата истек
У миллионов смартфонов и ноутбуков 30 сентября возникли проблемы с интернетом из-за окончания действия цифрового сертификата DST Root CA X3, который используется для шифрования данных при обмене между сайтами и устройствами. Пользователи не могли зайти на многие сайты. Лично у меня проблемы начались 30 сентября вечером, когда я с ноутбука даже на пикабу не смог попасть. Появлялась та самая надпись «Подключение не защищено. » и так далее. При этом, со смартфона всё было ок. 1 октября та же проблема появилась на рабочем ПК. Сначала думал, что хобота с последними обновлениями хрома, но нет.
Пришлось шерстить инет:
— в попытке разобраться, что произошло;
— в попытке найти способы решения;
— в поиске сертификата;
— в поиске алгоритма добавления сертификата.
Так, как специальных знаний в области компов у меня нет, пришлось для себя разбираться с этим вопросом с нуля. Для начала я наткнулся на десятки, если не сотни статей о том, что 30.09.21 прекращает своё действие какой-то там сертификат шифрования и миллионы пользователей не смогут попасть в сеть. Ок, я не один, уже хорошо, значит о нас знают и нас спасут.
Далее, я начал искать, как этот вопрос решить. Хорошо, что способ решения описывался прямо в некоторых статьях. Нужно заменить сертификат, срок действия которого вышел DST Root CA X3, на другой сертификат ISRG Root X1, срок действия которого продлится вроде как до 2024 года.
Ок, начал искать сертификат ISRG Root X1. Пришлось идти на сайт разработчика ибо все запросы в поисковике «скачать сертификат такой-то» выводили на статьи, коими был забит весь инет, о судном дне для сертификатов шифрования 30 сентября 2022 года.
На сайте разработчика (я думаю, что это разработчик, ибо я не спец вообще) я прочесал пару страниц и нашел сертификат ISRG Root X1, качнул его. Далее, пришлось искать статью о том, как этот сертификат засунуть куда нужно и сделать это как нужно, а не копировать/вставить. Статью я нашел толковую и путём простого выполнения приведенного в ней алгоритма всё сделал.
Доступ к сайтам был восстановлен. Ну и я решил написать на пикабу, вдруг кто сейчас сидит и не знает, как решить. В некоторых статьях предлагались такие радикальные способы, как переустановка ОС и т.д. Всё оказалось намного проще.
Источник
Ошибки сертификата безопасности веб-узла: что это и что с этим делать?
Иногда при попытке зайти на сайт можно увидеть в браузере предупреждение о том, что сайт небезопасный. Формулировки могут быть разными, но говорят об одном – возникли проблемы с сертификатом сайта. Разберемся, что это такое, почему возникают такие ситуации и что с этим делать.
Скорее всего, вы замечали, что адреса сайтов могут начинаться с http и https – это один и тот же протокол передачи данных между пользователем и сервером сайта (HyperText Transfer Protocol), но буква «s» означает, что соединение Secure – то есть безопасно.
Кратко механику протоколов можно объяснить так:
И когда браузер сообщает о проблемах с сертификатом безопасности, речь идет именно о SSL-сертификате.
Понять, что соединение не защищено, можно и по специальным значкам в адресной строке. Если на них кликнуть, появляется окошко с дополнительной информацией.
Браузеры блокируют доступ не ко всем сайтам с незащищенным соединением. По сути, если пользование веб-ресурсом не предполагает ввод конфиденциальной информации, особых рисков при просмотре его страниц нет. Но если вы переходите по ссылкам, надо быть внимательным – вредоносный код может изменить адрес ссылки, и вы попадете на похожий, но фейковый сайт.
Если же на сайте принимаются платежи, нужна регистрация с вводом данных – наличие SSL-сертификата обязательно. Также поисковые системы лучше ранжируют безопасные для пользователей ресурсы.
Важно! Не всегда предупреждение браузера действительно говорит о том, что соединение небезопасно. Проблема может быть на стороне пользователя или сервера, но рисков это не несет. Рассказываем, почему так получается и что нужно делать.
Если время на ПК сбилось и не соответствует времени на сервере, сертификат не может пройти проверку. После установки правильного времени компьютер нужно перезагрузить. Если проблема повторяется, возможно, стоит заменить батарейку на материнской плате.
Проверка проходит в несколько уровней, и если отсутствуют «главные» корневые сертификаты, то сертификаты сайтов система не распознает. Если у вас отключено автоматическое обновление ПО, то и новые сертификаты вы могли не получить. Обновить их можно, скачав с официальных сайтов производителя вашей операционной системы (скачивание со сторонних ресурсов – небезопасно!).
Важно! Используйте этот метод, только если вы полностью доверяете сайту.
Антивирусные программы оценивают безопасность соединения по многим критериям, и иногда могут блокировать доступ к вполне трастовым ресурсам. Попробуйте отключить защиту и зайти на сайт. Но вводить там свои данные можно, только если вы полностью доверяете ресурсу. И, возможно, стоит задуматься о смене антивирусного ПО.
В Интернете можно найти и другие способы решения проблемы с сертификатом сайта – добавление ресурса в список трастовых (доверенных) сайтов, отключение самой проверки, установка пакета собранных автором поста сертификатов и т.д. Используя такие подходы, вы должны понимать, что это высокорисковые решения, и ответственность за сохранность ваших данных полностью ложится на вас.
Для начала определитесь, какой именно сертификат нужен вашему сайту:
Есть еще самоподписанные сертификаты – это «техническое» решение, которое используют для тестирования или во внутренней сети (с установкой на все машины). Для сайтов в Интернете они не пользуются.
Важно! Большинство сертификатов выдаются на один конкретный домен (поддомен также считается отдельным доменом). Поэтому, если поддоменов много, есть смысл получить сертификат из категории Wildcard (распространяется на домен и все поддомены одного уровня) или SAN (обеспечивает защиту до сотни доменов, причем они могут быть размещены на разных серверах).
Для получения OV и EV сертификата нужно предоставить удостоверяющему центру пакет документов, выпуск займет от 3-5 дней.
Процесс установки сертификата может отличаться в зависимости от хостинга и ПО сайта, но обычно подробную информацию можно найти в разделах помощи. Самый простой вариант – заказать услугу установки сертификата. Например, такая возможность есть на сайте RU-CENTER.
Если ваш сайт создан на CMS, отредактировать информацию необходимо и в ее панели управления. Как это сделать – смотрите в документации к CMS. Например, в WordPress нужно указать новый адрес сайта с https, а в Joomla есть возможность включить SSL автоматически.
Если вы установили сертификат на уже существующий сайт, но браузеры так и продолжают сообщать о небезопасном соединении, то проблема может быть в смешанном контенте. Например, если картинки вставлялись по полному адресу http://site.ru/media/photo.jpg, то после смены на https адрес картинки останется прежним. И браузер не сможет подтвердить, что все элементы гарантируют безопасное соединение.
В случае с популярными CMS это решается плагинами, для сайта без CMS или на CMS собственной разработки будет необходим специальный скрипт.
SSL-сертификаты выдаются сроком на 1 год. Когда это время истечет, сертификат будет считаться недействительным – его нужно перевыпустить.
Если все установлено правильно, но проблема наблюдается – обратитесь в службу поддержки хостинга. Иначе посетители вашего сайта будут получать столь неприятное сообщение о небезопасности вашего ресурса.
Источник
При попытке войти на какой-либо сайт некоторые из пользователей могут столкнуться с сообщением «Возникла проблема с сертификатом безопасности этого веб-сайта». В большинстве случаев причиной данной ошибки является сбой даты-времени на компьютере пользователя, а также самопроизвольная работа с сертификатами некоторых сайтов. В этой статье я расскажу, что это за проблема с сертификатом безопасности сайта, какие причины её вызывают, и как это исправить.
Возникла проблема с сертификатом безопасности этого веб-сайта — причины дисфункции
Рассматриваемое сообщение о проблемах с сертификатом сайта появляется при попытке входа на сайт, на котором установлен какой-либо сертификат безопасности, но при этом указанный сертификат не может быть проверен браузером. Обычно в тексте ошибки содержится сообщение о том, что издатель сертификата не известен, сертификат самоподписан (self signed) и другие подобные причины (особенно часто дифференцирует данную проблему браузер Mozilla Firefox).
Обычно популярные браузеры содержат встроенный список доверенных поставщиков сертификатов (например, DigiCert). При этом поставщик сертификатов для некоторых сайтов может не входить в данный список, и в таком случае браузер предупредит вас, что не стоит доверять Центру Сертификации, выдавшему сертификат данному сайту.
Среди других причин возникновения проблемы с сертификатом безопасности сайта можно отметить следующие:
Как исправить ошибку «Сертификат безопасности сайта не является доверенным»
Довольно часто текст данной ошибки с формулировкой «сертификат безопасности не является доверенным» встречается именно на браузере Internet Explorer. На других же браузерах (например, Мозилла) текст данной ошибки часто видоизменяется на «сертификат является самоподписанным», «издатель сертификата не известен» и так далее.
Для того, чтобы исправить данную ошибку необходимо выполнить следующее:
Заключение
Выше мной были рассмотрена ошибка «Возникла проблема с сертификатом безопасности этого веб-сайта». Весьма часто причиной появления данной проблемы является некорректно установленные дата и время, а также отсутствие доверенного сертификата у какого-либо отдельного сайта. Для избавления от данной проблемы выполните весь комплекс перечисленных мною советов, один из них обязательно окажется для вас наиболее действенным и эффективным.
Источник
28.02.2020
Просмотров: 10672
При попытке открыть страницу в сети через браузер Google Chrome или Яндекс пользователи могут столкнуться с ошибкой ERR_SSL_PROTOCOL_ERROR и сообщением «Этот сайт не может обеспечить безопасное соединение» и далее «Сайт отправил недействительный ответ». Также ошибка ERR_SSL_PROTOCOL_ERROR может сопровождаться такими сообщениями, как «Ошибка подключения SSL» или «Не удается создать безопасное соединение с сервером, код 107». Поскольку вариантов трактовки ошибки много, рассмотрим причины и методы её решения.
Читайте также: Как исправить ошибку 0x00000037: FLOPPY INTERNAL ERROR на Windows 7?
Причины появления ошибки ERR_SSL_PROTOCOL_ERROR
Причины ошибки ERR SSL PROTOCOL ERROR в браузерах Яндекс и Google могут быть следующими:
- Неполадки с сервером, на котором расположен сам сайт;
- Использование небезопасного протокола;
- Слетел SSL сертификат или владелец сайта забыл его продлить;
- Сайт находится в черном списке.
В случае если вы посещаете безопасный сайт, но он не открывается в браузере, предлагаем рассмотреть следующие методы решения проблемы.
Методы решения ошибки ERR_SSL_PROTOCOL_ERROR в браузере Google Chrome и Яндекс
Если вы столкнулись с ошибкой ERR SSL PROTOCOL ERROR в Google Chrome или Яндекс.Браузере, то стоит испробовать следующие рекомендации:
- Стоит проверить систему на вирусы, так как те могут изменить системный файл hosts, который отвечает за перевод доменных имен в IP-адреса, а поэтому может блокировать некоторые ресурсы. Для проверки системы на вирусы нужно использовать любой антивирус с актуальными вирусными базами или лечащую утилиту Dr. Web Curelt.
- Далее нужно обратить внимание на файл hosts. Он расположен по адресу C:WindowsSystem32driversetc. Файл hosts нужно открыть с помощью Блокнота. Для этого нужно дважды нажать на нем. Появится перечень программ, которые можно использовать для открытия файла.
- Оригинальный файл hosts имеет следующее содержание.
- Если оно у вас не такое, то нужно зайти на сайт Майкрософт и скопировать там текст. Вставить его в очищенный Блокнот и нажать кнопку «Сохранить».
- Перезагружаем систему, чтобы изменения вступили в силу.
Решить ошибку подключения SSL можно путем очистки состояния SSL для этого выполняем следующие действия:
- Жмем «Win+R» и вводим «inetcpl.cpl».
- Откроется окно «Свойства: Интернет». Необходимо перейти во вкладку «Содержание» и нажать на кнопку «Очистить SSL». Кликаем «ОК».
- Теперь нужно перезагрузить Windows, чтобы изменения вступили в силу.
На отечественных форумах указано, что для установления связи между двумя точками через UDP нужен протокол QUIC Protocol. Если на одном из протоколов возникают проблемы, то может появиться ошибка ERR SSL PROTOCOL ERROR в браузере. Чтобы решить такую проблему, нужно открыть браузер и ввести в адресную строку chrome://flags/. Далее в поисковой строке вводим «Experimental QUIC protocol» и задаем для найденной функции значение «Disabled».
Перезапускаем браузер, чтобы изменения были применены к программе.
Также ошибка «Сайт отправил недействительный ответ» может появляться из-за неверно установленных даты и времени. В данном случае проверяем эти параметры.
Если же исправить ошибку вышеуказанными методами не удалось, то рекомендуем на время запуска браузера и открытия нужной страницы отключить антивирус, отключить все расширения браузера, попробовать перезапустить роутер. Если ошибка осталась, то нужно подождать несколько дней, возможно, проблема находится на стороне самого сайта. Если же не отрывается ни единый сайт, то сбросьте настройки браузера к начальным или откатите Windows до более раннего состояния.