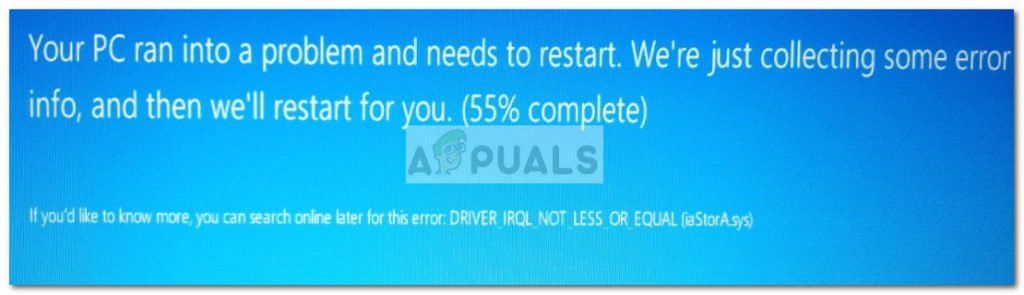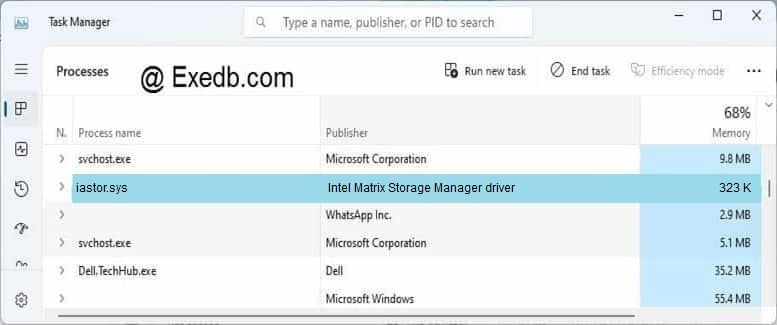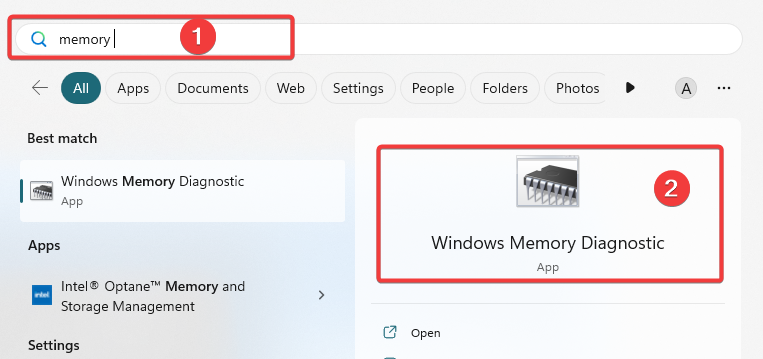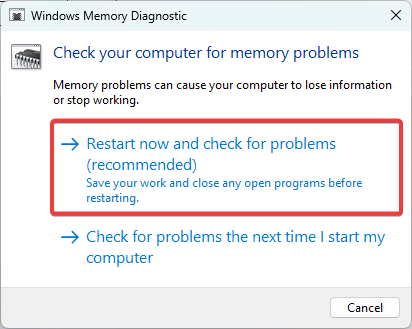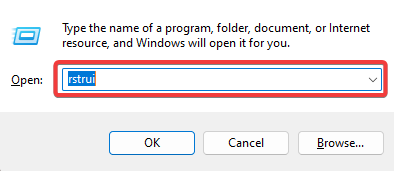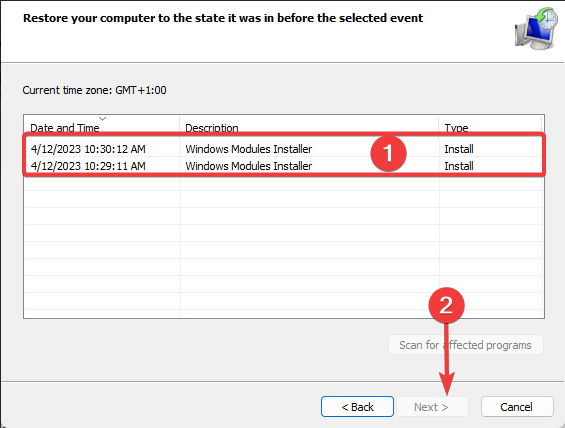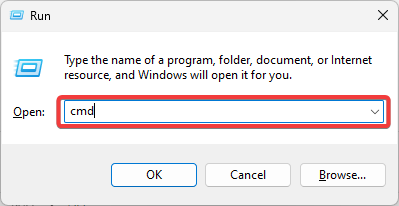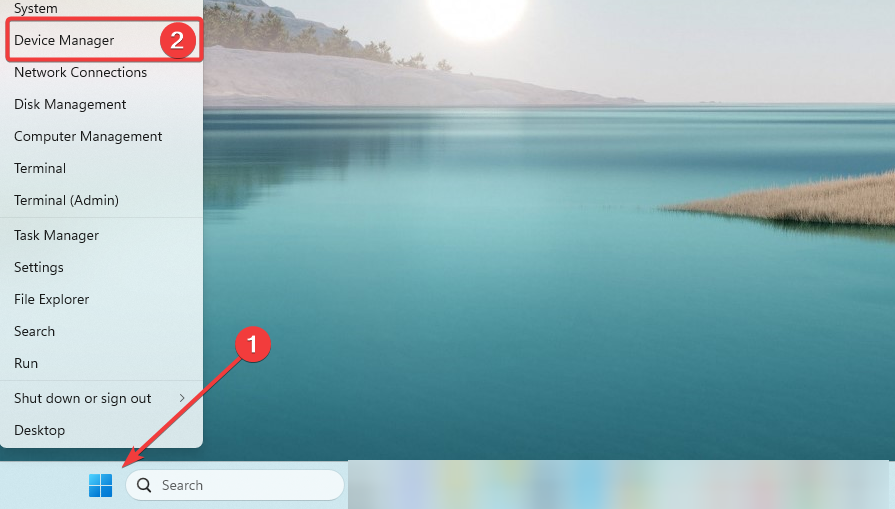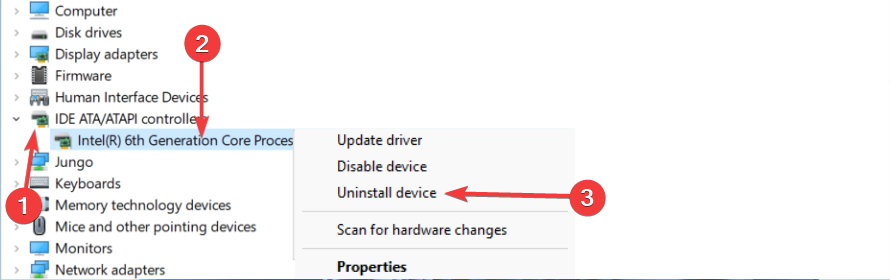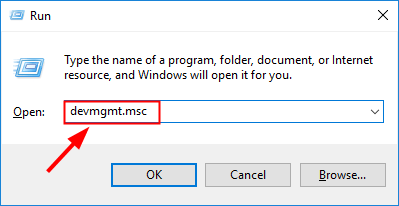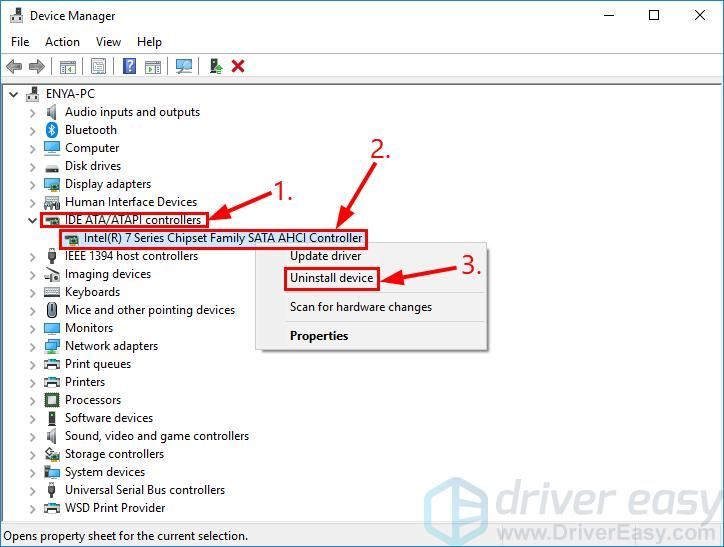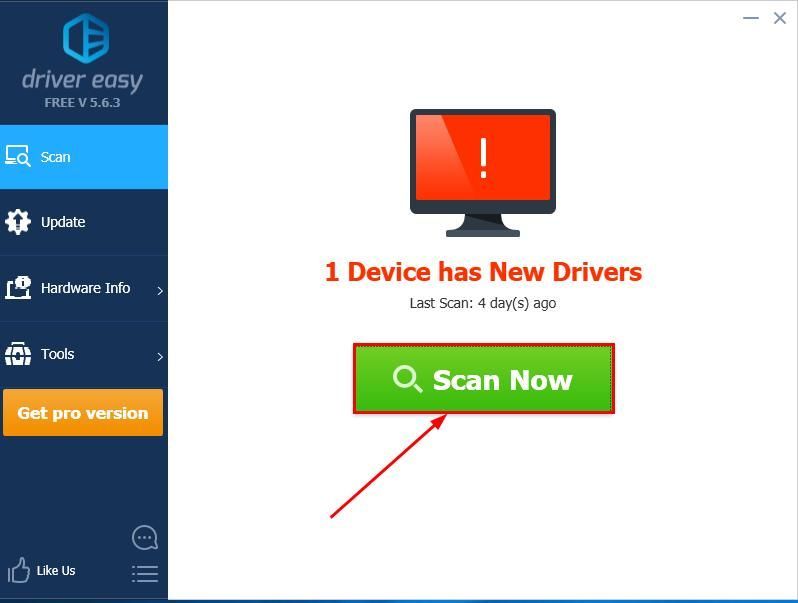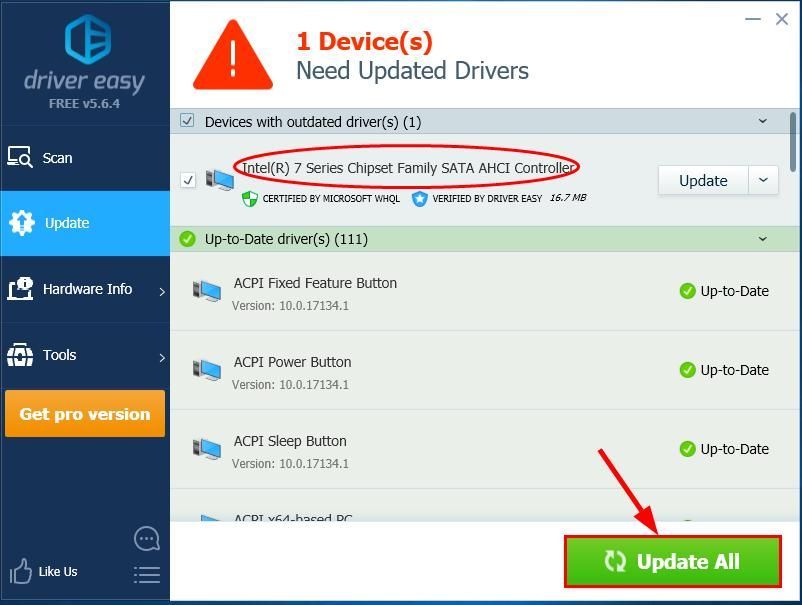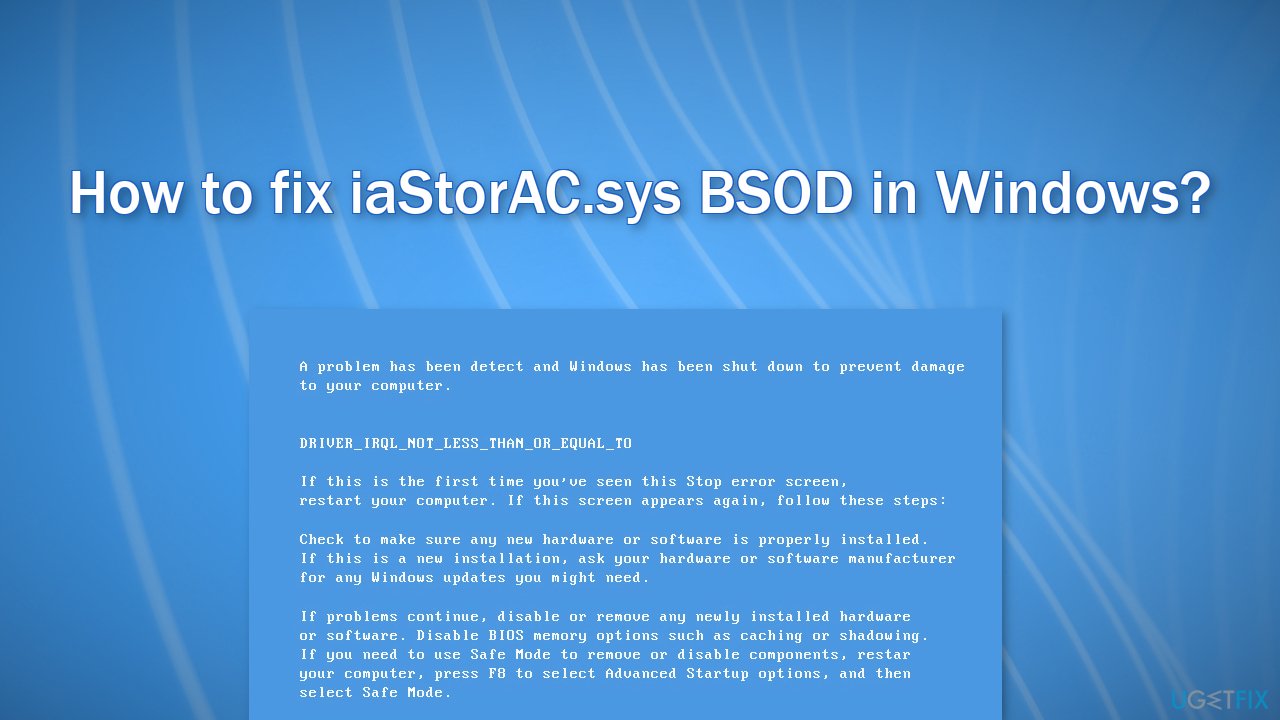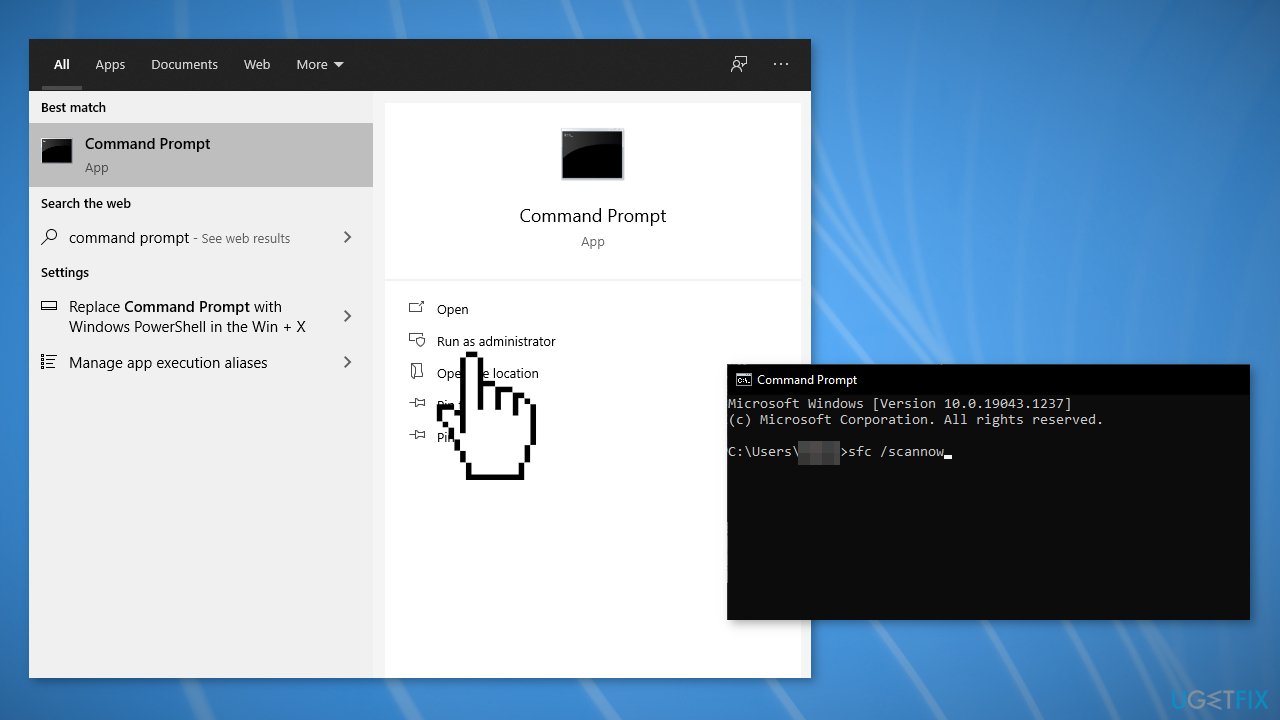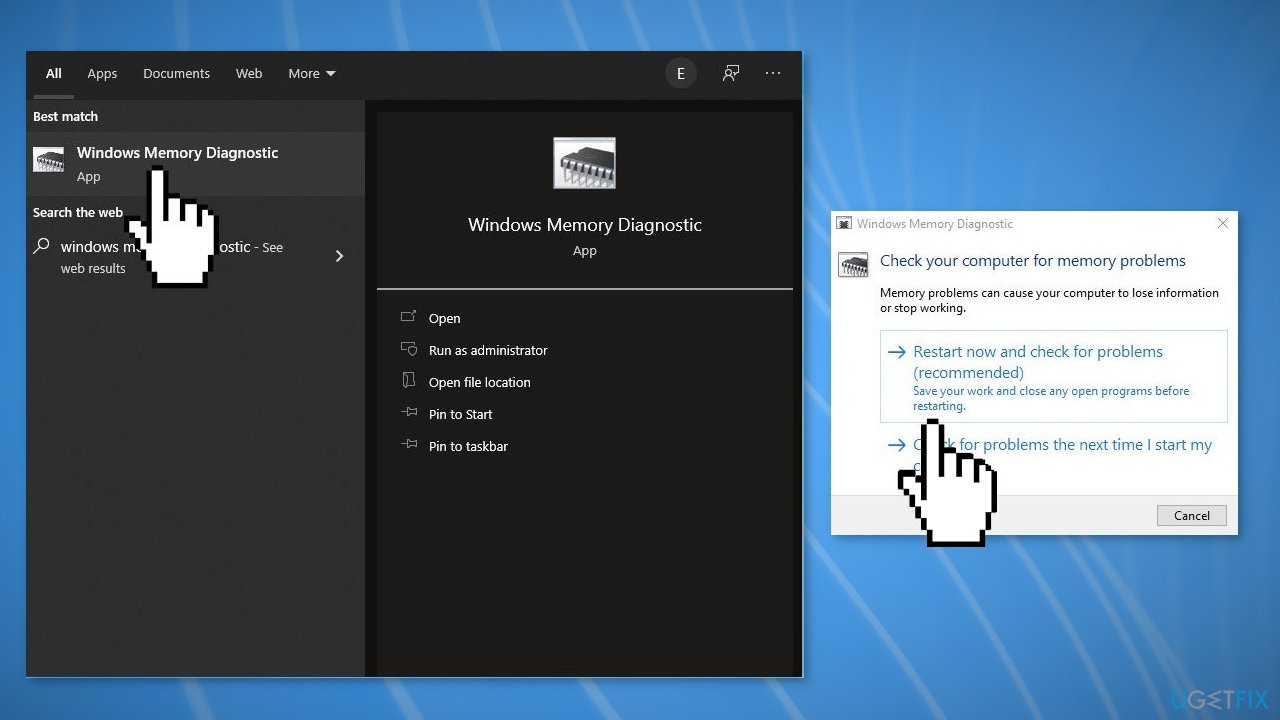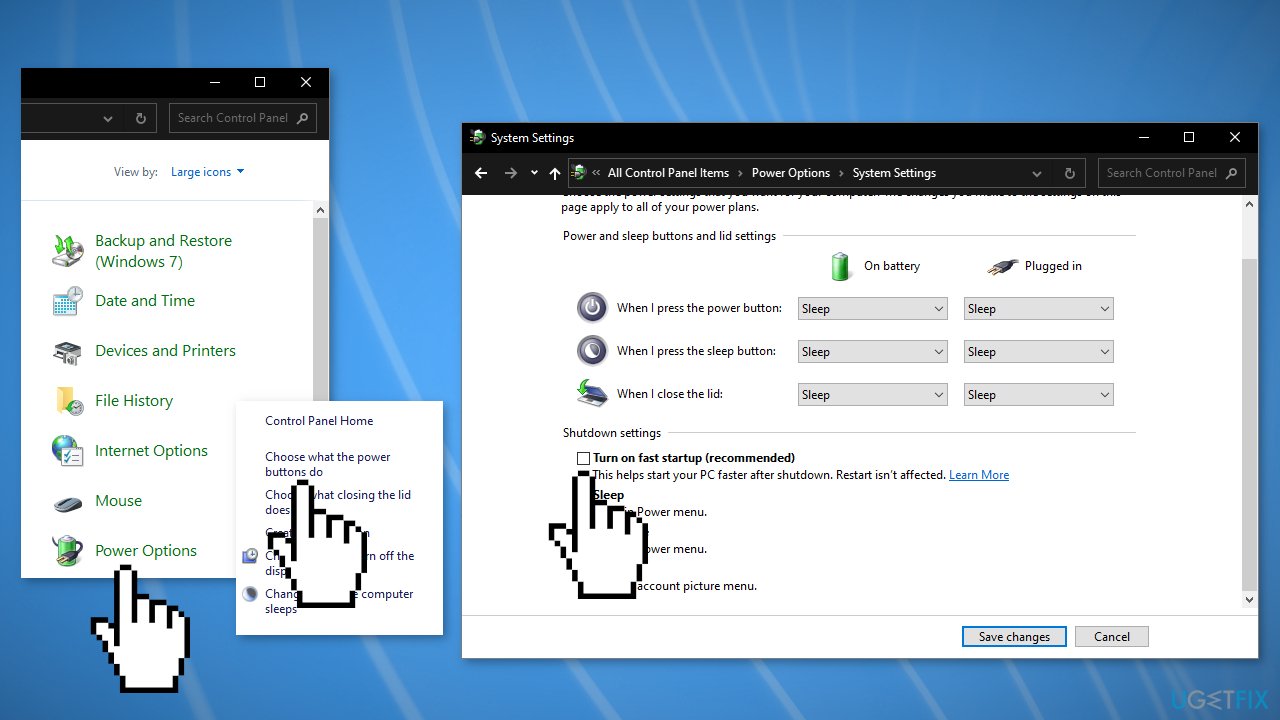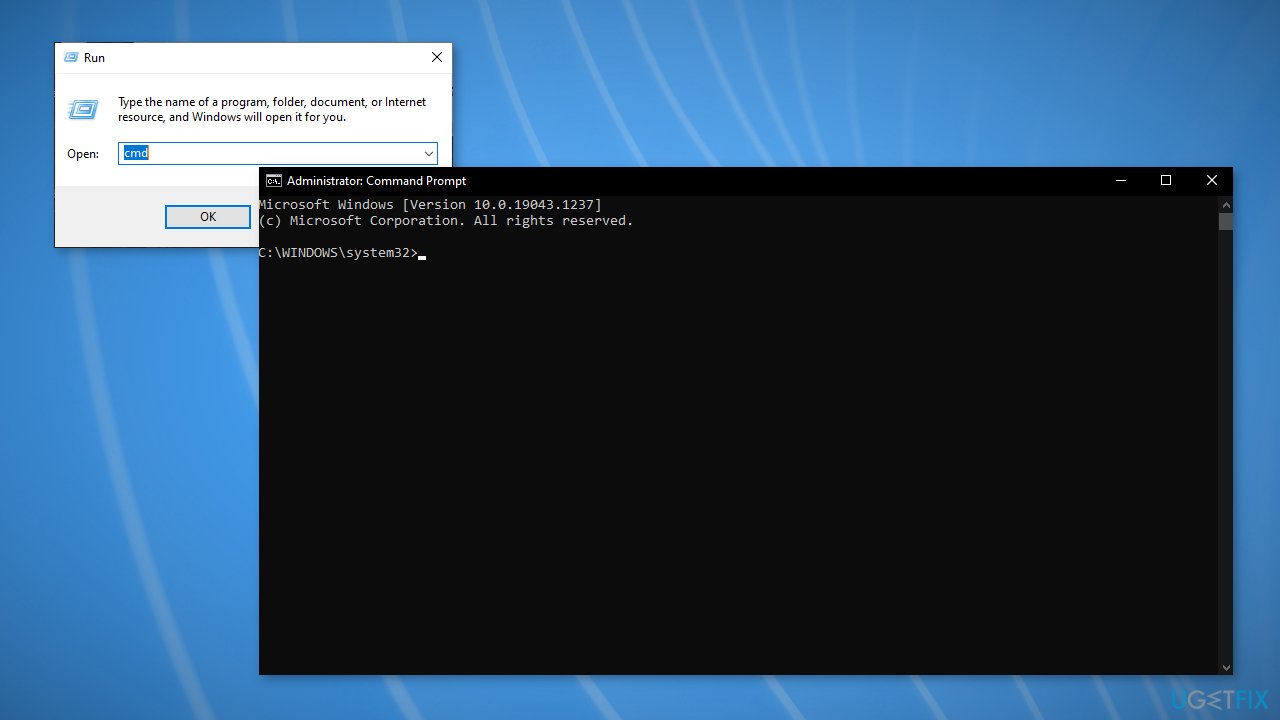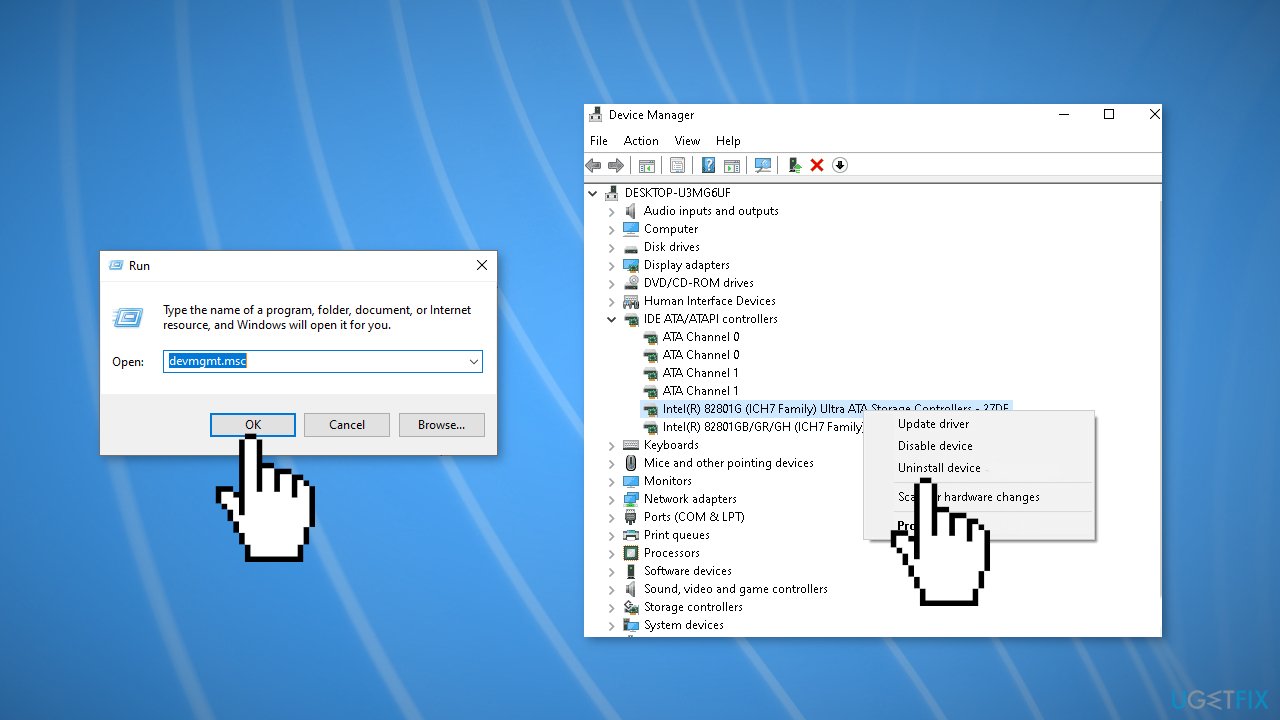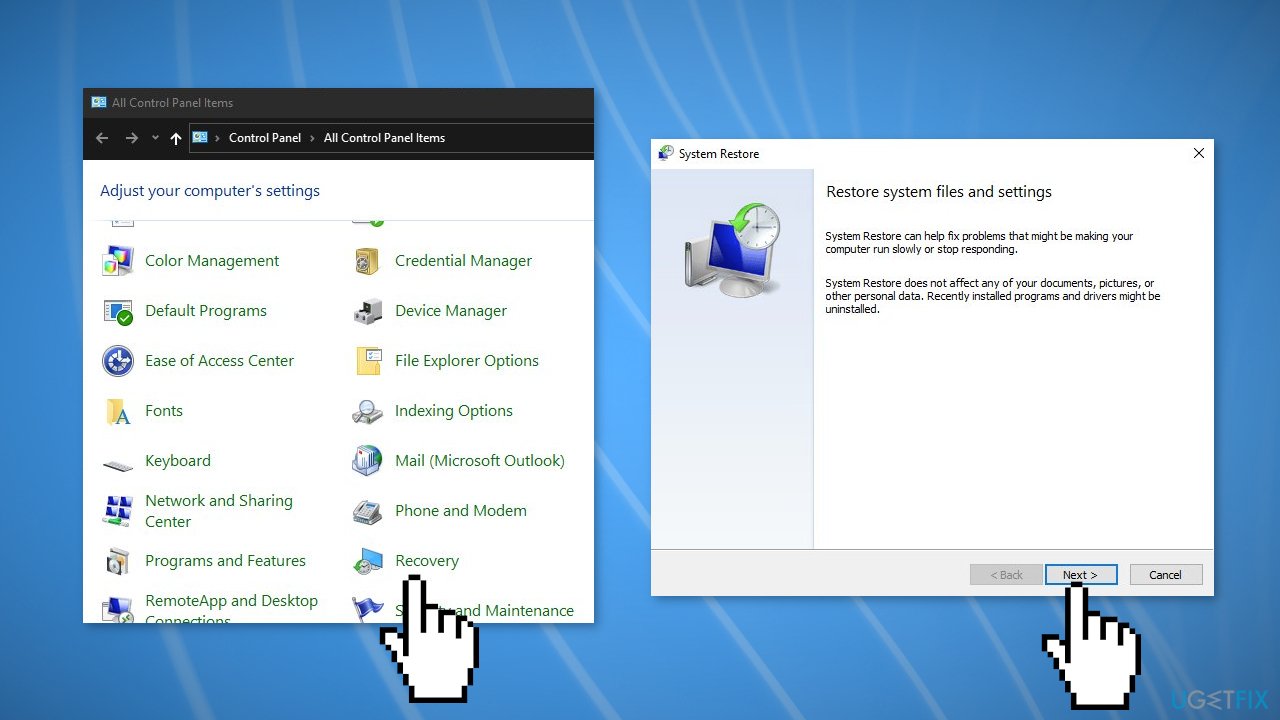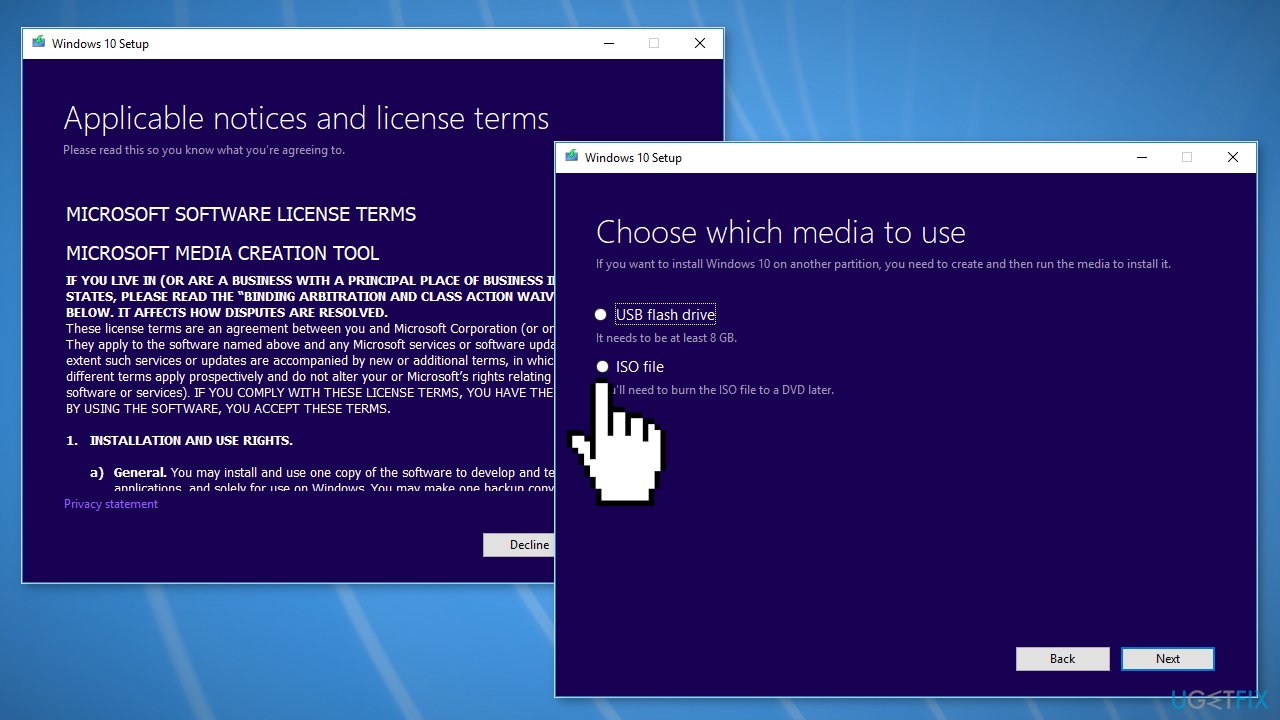Вопрос
Проблема: Как исправить BSOD iaStorAC.sys в Windows?
Привет. Я обнаружил ошибку «синий экран смерти» iaStorAC.sys на своем компьютере с Windows 10. ПК относительно новый, как его можно починить?
Решенный ответ
Видеть BSOD (синий экран смерти)[1] ошибка может быть очень пугающей. Он появляется как бы из ниоткуда и прерывает работу пользователей. К сожалению, если они не сохранили прогресс, то он, скорее всего, пропал. Еще одна причина, по которой это так страшно, заключается в том, что это часто вызвано проблемами с аппаратным обеспечением компьютера или проблемами с программным драйвером. Хотя многие не захотят это слышать, есть большая вероятность, что вам придется заменить некоторые детали.
Особой ошибкой, с которой в последнее время сталкиваются пользователи, является BSOD iaStorAC.sys. Это может быть вызвано многими вещами, включая оперативную память.[2] провал, но давайте не будем спешить с выводами. На этом экране может появиться много «стоп-ошибок», и некоторые из них:
- SYSTEM_THREAD_EXCEPTION_NOT_HANDLED
- IRQL_NOT_LESS_OR_EQUAL
- ATTEMPTED_WRITEN_TO_READONLY_MEMORY
- SYSTEM_SERVICE_EXCEPTION
- KMODE_EXCEPTION_NOT_HANDLED
Как вы понимаете, тысячи компонентов, работающих в фоновом режиме, отвечают за бесперебойную работу системы. поэтому вам не следует беспокоиться о покупке и замене компонентов вашего ПК, не ознакомившись с нашим руководством по устранению неполадок. первый. Простые шаги, такие как сканирование системных файлов, могут решить проблему за вас.
Однако процесс устранения неполадок может занять некоторое время, поэтому вы можете использовать инструмент восстановления, такой как ПереизображениеСтиральная машина Mac X9 который может исправить различные системные ошибки (включая BSOD), поврежденные файлы и реестр[3] вопросы. В противном случае вы можете начать с приведенных ниже шагов, если хотите попытаться исправить BSOD iaStorAC.sys в Windows самостоятельно.

Решение 1. Исправить поврежденные системные файлы
Исправить это сейчас!Исправить это сейчас!
Для восстановления поврежденной системы необходимо приобрести лицензионную версию Переизображение Переизображение.
Используйте команды командной строки для восстановления поврежденных системных файлов:
- Открытым Командная строка от имени администратора
- Используйте следующую команду и нажмите Входить:
sfc/scannow
- Перезагрузить ваша система
- Если SFC вернул ошибку, используйте следующие командные строки, нажав Входить после каждого:
DISM/Онлайн/Cleanup-Image/CheckHealth
DISM /Online /Cleanup-Image /ScanHealth
DISM/Онлайн/Cleanup-Image/RestoreHealth
Решение 2. Запустите средство диагностики памяти Windows
Исправить это сейчас!Исправить это сейчас!
Для восстановления поврежденной системы необходимо приобрести лицензионную версию Переизображение Переизображение.
В Windows есть встроенный инструмент для тестирования оперативной памяти. Он включен в Windows 10, Windows 11, Windows 7 и все другие современные версии Windows.
- Откройте меню «Пуск», введите Диагностика памяти Windowsи нажмите Входить
- Нажмите Перезапустите сейчас и проверьте наличие проблем (рекомендуется)
- Теперь ваш компьютер перезагрузится

- Проверка может занять несколько минут. Вы увидите индикатор выполнения и Статус сообщение сообщит вам, если какие-либо проблемы были обнаружены во время процесса
Решение 3. Отключить быстрый запуск
Исправить это сейчас!Исправить это сейчас!
Для восстановления поврежденной системы необходимо приобрести лицензионную версию Переизображение Переизображение.
- Ищи Панель управления в строке поиска Windows
- Нажмите Параметры питания
- В меню слева выберите Выберите, что делают кнопки питания
- При появлении запроса выберите Изменить доступные в данный момент настройки
- Снимите флажок, который говорит Включите быстрый запуск
- Нажмите Сохранить изменения
Решение 4. Удалить папку Windows.old
Исправить это сейчас!Исправить это сейчас!
Для восстановления поврежденной системы необходимо приобрести лицензионную версию Переизображение Переизображение.
- Нажмите Ключ Windows+ Р открыть Бегать коробка
- Тип команда и одновременно ударить Ctrl+Shift и Входить ключи
- Выполните следующие команды, нажав Входить после каждого:
атрибут -r -a -s -h C: Windows.old /S /D
РД /S /Q %SystemDrive%windows.old

- Начать сначала ваша система
Решение 5. Переустановите драйверы IRST
Исправить это сейчас!Исправить это сейчас!
Для восстановления поврежденной системы необходимо приобрести лицензионную версию Переизображение Переизображение.
- Нажмите Ключ Windows+ Р открыть Бегать коробка
- Тип devmgmt.msc и нажмите Входить.
- Дважды щелкните по IDE АТА/АТАПИ, затем щелкните правой кнопкой мыши каждый предмет ниже и нажмите Удалить устройство
- Начать сначала ваш компьютер, драйвера будут загружены автоматически после перезагрузки
Решение 6. Использовать точку восстановления системы
Исправить это сейчас!Исправить это сейчас!
Для восстановления поврежденной системы необходимо приобрести лицензионную версию Переизображение Переизображение.
Восстановление системы может откатить систему до предыдущей точки, когда ошибки не было. Воспользуйтесь этой утилитой и выберите точку восстановления до появления ошибки.
- Ищи Панель управления на панели задач
- Измените режим просмотра на Большие иконки
- Нажмите на Восстановление, тогда Откройте восстановление системы
- Если будет предложено, введите своего пользователя пароль
- Следовать на экране инструкции и подождите, пока мастер завершит восстановление
- Начать сначала твой компьютер
Решение 7. Чистая установка Windows
Исправить это сейчас!Исправить это сейчас!
Для восстановления поврежденной системы необходимо приобрести лицензионную версию Переизображение Переизображение.
Выполнение чистой установки стирает данные с ПК, поэтому перед продолжением создайте резервные копии.
- Скачать в ISO-файл
- Выбирать Создайте установочный носитель для другого ПК и нажмите Следующий
- Выбирать ISO-файл и нажмите Следующий
- Нажмите Заканчивать
- Открыть ISO-файл Windows вы скачали
- Открытым Настраивать и нажмите Следующий
- Нажмите Принимать (Будьте готовы ждать; эта следующая часть может занять некоторое время)
- Нажмите Установить
- Подождите, пока ваша система перезагрузится и установите Окна
Исправьте свои ошибки автоматически
Команда ugetfix.com делает все возможное, чтобы помочь пользователям найти лучшие решения для устранения их ошибок. Если вы не хотите возиться с методами ручного ремонта, используйте автоматическое программное обеспечение. Все рекомендуемые продукты были протестированы и одобрены нашими специалистами. Инструменты, которые вы можете использовать для исправления вашей ошибки, перечислены ниже:
Предложение
сделай это сейчас!
Скачать исправление
Счастье
Гарантия
сделай это сейчас!
Скачать исправление
Счастье
Гарантия
Совместим с Майкрософт ВиндоусСовместим с ОС Х Все еще есть проблемы?
Если вам не удалось исправить ошибку с помощью Reimage, обратитесь за помощью в нашу службу поддержки. Пожалуйста, сообщите нам все детали, которые, по вашему мнению, мы должны знать о вашей проблеме.
Reimage — запатентованная специализированная программа восстановления Windows. Он продиагностирует ваш поврежденный компьютер. Он будет сканировать все системные файлы, библиотеки DLL и ключи реестра, которые были повреждены угрозами безопасности.Reimage — запатентованная специализированная программа восстановления Mac OS X. Он продиагностирует ваш поврежденный компьютер. Он будет сканировать все системные файлы и ключи реестра, которые были повреждены угрозами безопасности.
Этот запатентованный процесс восстановления использует базу данных из 25 миллионов компонентов, которые могут заменить любой поврежденный или отсутствующий файл на компьютере пользователя.
Для восстановления поврежденной системы необходимо приобрести лицензионную версию Переизображение инструмент для удаления вредоносных программ.
Нажмите
Условия использования Reimage | Политика конфиденциальности Reimage | Политика возврата товара | Нажмите
Получите доступ к видеоконтенту с географическим ограничением с помощью VPN
Частный доступ в Интернет это VPN, которая может помешать вашему интернет-провайдеру, правительство, и третьих лиц от отслеживания вашего онлайн и позволяет вам оставаться полностью анонимным. Программное обеспечение предоставляет выделенные серверы для торрентов и потоковой передачи, обеспечивая оптимальную производительность и не замедляя работу. Вы также можете обойти географические ограничения и просматривать такие сервисы, как Netflix, BBC, Disney+ и другие популярные потоковые сервисы без ограничений, независимо от того, где вы находитесь.
Не платите авторам программ-вымогателей — используйте альтернативные варианты восстановления данных
Атаки вредоносных программ, особенно программ-вымогателей, представляют наибольшую опасность для ваших фотографий, видео, рабочих или учебных файлов. Поскольку киберпреступники используют надежный алгоритм шифрования для блокировки данных, его больше нельзя использовать, пока не будет выплачен выкуп в биткойнах. Вместо того, чтобы платить хакерам, вы должны сначала попробовать использовать альтернативные восстановление методы, которые могли бы помочь вам восстановить хотя бы часть потерянных данных. В противном случае вы также можете потерять свои деньги вместе с файлами. Один из лучших инструментов, который смог бы восстановить хотя бы часть зашифрованных файлов — Восстановление Данных Про.
Содержание
- Как исправить ошибки типа синий экран? (IaStorA.sys)
- IaStorA.sys
- Исправлено: синий экран iaStorA.sys —
- Способ 1: удаление драйверов IRST
- Способ 2. Обновите драйверы технологии Intel Rapid Storage.
- Способ 3: чистая установка / сброс Windows
- DRIVER_IRQL_NOT_LESS_OR_EQUAL Стоп Ошибка в Windows 10
- DRIVER_IRQL_NOT_LESS_OR_EQUAL
- filecheck .ru
- Вот так, вы сможете исправить ошибки, связанные с iaStorA.sys
- Информация о файле iaStorA.sys
- Комментарий пользователя
- Лучшие практики для исправления проблем с iaStorA
- iaStorA сканер
- 3 простых шага по исправлению ошибок IASTOR.SYS
- 1- Очистите мусорные файлы, чтобы исправить iastor.sys, которое перестало работать из-за ошибки.
- 2- Очистите реестр, чтобы исправить iastor.sys, которое перестало работать из-за ошибки.
- 3- Настройка Windows для исправления критических ошибок iastor.sys:
- Как вы поступите с файлом iastor.sys?
- Некоторые сообщения об ошибках, которые вы можете получить в связи с iastor.sys файлом
- IASTOR.SYS
- процессов:
Как исправить ошибки типа синий экран? (IaStorA.sys)
Проблемы iaStorA.sys типа «синий экран смерти» обычно возникают из-за повреждения драйвера для Intel Rapid Storage Technology Driver and Management Console или из-за неисправности оборудования соответствующего устройства. Как правило, любую проблему, связанную с файлом SYS, можно решить посредством замены файла на новую копию. Мы также рекомендуем запустить обновление драйверов, чтобы обеспечить актуальность всех драйверов, связанных с iaStorA.sys.
Windows System File форматы, классифицируемые в качестве Системные файлы, чаще всего имеют расширение SYS. IaStorA.sys для %%os%% и почти для всех версий операционной системы Windows можно скачать ниже. Если у нас нет необходимой копии версии iaStorA.sys, вы можете просто нажать кнопку Request (Запрос), чтобы её запросить. В нашей обширной базе представлены не все версии файлов; в этом случае вам следует обратиться к Dell Inc..
Несмотря на то, что в большинстве случаев после размещения файла iaStorA.sys в надлежащем месте на жёстком диске, сообщения об ошибках, связанных с этим файлом, больше не выводятся, следует выполнить быструю проверку, чтобы окончательно в этом убедиться. Повторно запустите Intel Rapid Storage Technology Driver and Management Console, чтобы убедиться в успешном решении проблемы.
| iaStorA.sys Описание файла | |
|---|---|
| Формат файла: | SYS |
| Тип приложения: | Drivers |
| Program: | Intel Rapid Storage Technology Driver and Management Console |
| Версия выпуска: | Nov. 30, 2016 |
| Разработчик: | Dell Inc. |
| Имя: | iaStorA.sys Запрос |
| Байт: | 1993736 |
| SHA-1: | 691a4ccc0c820045f4349c1f6a804cb76564a853 |
| MD5: | 7d9f9b65e98e3365a434442e89bb864c |
| CRC32: | e9e61b8e |
Идентификатор статьи: 375949
IaStorA.sys
Выберите программное обеспечение
Источник
Исправлено: синий экран iaStorA.sys —
Некоторые пользователи сообщают о сбоях BSOD (синий экран смерти), которые указывают на iaStorA.sys как виновник. В большинстве случаев сообщаемый код ошибки, связанный с падением BSOD, DRIVER_IRQL_NOT_LESS_OR_EQUAL (iaStorA.sys) или SYSTEM_SERVICE_EXCEPTION (iaStorA.sys).
Этот конкретный код ошибки сигнализирует о том, что нарушение произошло в iaStorA.sys, которая является частью Intel RST (технология быстрого хранения). Обычно это показатель того, что драйвер режима ядра пытался получить доступ к доступной памяти в процессе IRQL, который был слишком высок. Как правило, эта ошибка вызвана драйверами, которые используют неправильные адреса — в нашем случае, сушилка Intel Rapid Storage Technology.
Если вы в настоящее время боретесь с DRIVER_IRQL_NOT_LESS_OR_EQUAL (iaStorA.sys) или же SYSTEM_SERVICE_EXCEPTION (iaStorA.sys), описанные ниже методы, скорее всего, помогут вам решить проблему. Имейте в виду, что все личные исправления, представленные ниже, подтверждаются как минимум одним пользователем. Пожалуйста, следуйте каждому методу, чтобы избежать сбоя BSOD в вашей конкретной ситуации. Давай начнем
Способ 1: удаление драйверов IRST
Большинству пользователей удалось решить проблему после окончательного решения об удалении IRST (технология быстрого хранения данных Intel) водители. Функция IRST в Windows имеет сильную и болезненную историю проблем и часто совершенно не нужна (в Windows 8 и Windows 10).
Если вы часто сталкиваетесь со сбоями BSOD, вызванными iaSTORA.sys и первый метод не решил проблему , следуйте инструкциям ниже, чтобы удалить драйверы IRST с вашего компьютера.
Один из способов сделать это — удалить IRST из диспетчера устройств. Вот краткое руководство для этого:
Замечания: Это предпочтительный подход для этого через контроллеры IDE ATA / ATAPI, но некоторые пользователи сообщают, что это не применимо. Некоторые пользователи сообщают, что не удалось удалить контроллеры IDE / ATAPI, поскольку контроллер IDE не заполнил диспетчер устройств. Если описанные выше шаги не сработали для вас, перейдите к Способ 2 заменить неисправные драйверы IRST на новые версии.
Способ 2. Обновите драйверы технологии Intel Rapid Storage.
Если вам не удалось удалить драйверы IRST с помощью Способ 1, обновление Технология Intel Rapid Storage драйвер для более новой версии, скорее всего, перезапишет старую.
Некоторым пользователям, которые не смогли удалить драйверы IRST из диспетчера устройств, удалось решить проблему путем загрузки установка последней версии драйвера ISRT с официального сайта Intel. Вот как это сделать:
Если вас все еще беспокоит тот же сбой BSOD (DRIVER_IRQL_NOT_LESS_OR_EQUAL (iaStorA.sys), перейдите к последнему методу.
Способ 3: чистая установка / сброс Windows
Если два вышеуказанных метода не позволяют устранить непредвиденные сбои BSOD, чистая установка или сброс, вероятно, пока являются единственной возможностью. Если у вас Windows 10, лучшим вариантом будет сброс Windows, который позволит вам сохранить ваши личные файлы. Следуйте этой статье (здесь), чтобы перезагрузить компьютер с Windows 10.
Если обнуление невозможно, у вас нет другого выбора, кроме как выполнить чистую установку — вот краткое руководство (Вот) о том, как это сделать в Windows 10.
Источник
DRIVER_IRQL_NOT_LESS_OR_EQUAL Стоп Ошибка в Windows 10
DRIVER_IRQL_NOT_LESS_OR_EQUAL
Файл iaStorA.sys представляет собой программный компонент, связанный с технологией Intel Rapid Storage от Intel. Это программное решение, поддерживаемое технологией Intel Smart Response. Это позволяет компьютеру обмениваться данными с оборудованием или любыми другими подключенными внешними устройствами. Технология Intel Rapid Storage обеспечивает поддержку хранения данных PCIe или периферийных компонентов Interconnect Express, поддержку последовательного ATA RAID или резервного массива независимых дисков 0, 1, 5 и 10, а также включение питания в режиме ожидания (PUIS).
1. Удалить драйверы IRST или Intel Rapid Storage Technology
Теперь вам нужно исправить драйвер WiFi или драйвер Ethernet на вашем компьютере. Стоит отметить, что этот метод работает для всех выпусков Windows 10, включая Windows 10 Home.
Затем щелкните правой кнопкой мыши все записи драйвера, помеченные соответствующим образом, и нажмите Удалить устройство .
Перезагрузите компьютер, чтобы проверить, устранена ли проблема.
2. Обновите драйверы технологии IRST или Intel Rapid Storage
Если даже после удаления драйвера проблема с «голубым экраном» из-за iaStorA.sys не устранена, причиной может быть тот факт, что драйверы повреждены или несовместимы с используемой версией операционной системы. Следовательно, чтобы это исправить, вам придется обновить драйверы.
Для этого вы можете зайти на сайт вашего OEM-производителя. А в разделе «Драйверы» найдите последнюю версию для своего устройства и попробуйте перезаписать ее.
Затем щелкните правой кнопкой мыши все записи драйвера, помеченные соответствующим образом, и нажмите Обновить драйвер .
Перезагрузите компьютер, чтобы проверить, устранена ли проблема.
Кроме того, вы можете использовать Обновления Windows из приложения Настройки, чтобы проверить, доступно ли какое-либо новое обновление.
Источник
filecheck .ru
Вот так, вы сможете исправить ошибки, связанные с iaStorA.sys
Информация о файле iaStorA.sys
Важно: Некоторые вредоносные программы маскируют себя как iaStorA.sys. Таким образом, вы должны проверить файл iaStorA.sys на вашем ПК, чтобы убедиться, что это угроза. Мы рекомендуем Security Task Manager для проверки безопасности вашего компьютера.
Комментарий пользователя
Лучшие практики для исправления проблем с iaStorA
Если у вас актуальные проблемы, попробуйте вспомнить, что вы делали в последнее время, или последнюю программу, которую вы устанавливали перед тем, как появилась впервые проблема. Используйте команду resmon, чтобы определить процесс, который вызывает проблемы. Даже если у вас серьезные проблемы с компьютером, прежде чем переустанавливать Windows, лучше попробуйте восстановить целостность установки ОС или для Windows 8 и более поздних версий Windows выполнить команду DISM.exe /Online /Cleanup-image /Restorehealth. Это позволит восстановить операционную систему без потери данных.
iaStorA сканер
Security Task Manager показывает все запущенные сервисы Windows, включая внедренные скрытые приложения (например, мониторинг клавиатуры или браузера, авто вход). Уникальный рейтинг надежности указывает на вероятность того, что процесс потенциально может быть вредоносной программой-шпионом, кейлоггером или трояном.
Бесплатный aнтивирус находит и удаляет неактивные программы-шпионы, рекламу, трояны, кейлоггеры, вредоносные и следящие программы с вашего жесткого диска. Идеальное дополнение к Security Task Manager.
Reimage бесплатное сканирование, очистка, восстановление и оптимизация вашей системы.
Источник
3 простых шага по исправлению ошибок IASTOR.SYS
В вашей системе запущено много процессов, которые потребляют ресурсы процессора и памяти. Некоторые из этих процессов, кажется, являются вредоносными файлами, атакующими ваш компьютер.
Чтобы исправить критические ошибки iastor.sys,скачайте программу Asmwsoft PC Optimizer и установите ее на своем компьютере
1- Очистите мусорные файлы, чтобы исправить iastor.sys, которое перестало работать из-за ошибки.
2- Очистите реестр, чтобы исправить iastor.sys, которое перестало работать из-за ошибки.
3- Настройка Windows для исправления критических ошибок iastor.sys:
Всего голосов ( 182 ), 115 говорят, что не будут удалять, а 67 говорят, что удалят его с компьютера.
Как вы поступите с файлом iastor.sys?
Некоторые сообщения об ошибках, которые вы можете получить в связи с iastor.sys файлом
(iastor.sys) столкнулся с проблемой и должен быть закрыт. Просим прощения за неудобство.
(iastor.sys) перестал работать.
iastor.sys. Эта программа не отвечает.
(iastor.sys) — Ошибка приложения: the instruction at 0xXXXXXX referenced memory error, the memory could not be read. Нажмитие OK, чтобы завершить программу.
(iastor.sys) не является ошибкой действительного windows-приложения.
(iastor.sys) отсутствует или не обнаружен.
IASTOR.SYS
Проверьте процессы, запущенные на вашем ПК, используя базу данных онлайн-безопасности. Можно использовать любой тип сканирования для проверки вашего ПК на вирусы, трояны, шпионские и другие вредоносные программы.
процессов:
Cookies help us deliver our services. By using our services, you agree to our use of cookies.
Источник
Outdated IRST drivers are the most common cause
by Afam Onyimadu
Afam is a geek and the go-to among his peers for computer solutions. He has a wealth of experience with Windows operating systems, dating back to his introduction… read more
Updated on April 28, 2023
Reviewed by
Alex Serban
After moving away from the corporate work-style, Alex has found rewards in a lifestyle of constant analysis, team coordination and pestering his colleagues. Holding an MCSA Windows Server… read more
- The iaStorAC.sys BSoD is related to the Intel Rapid Storage Technology (RST), responsible for managing storage devices.
- As a last resort, you may consider a fresh Windows installation, but you may experience a loss of data during the process.
XINSTALL BY CLICKING THE DOWNLOAD FILE
Fortect is a tool that checks your Windows OS for bad or corrupted system files. Once found, it can replace these versions with a fresh one from its repository with original Windows System files. Thus, it will restore your system to a fully functional state.Here is how to do it in 3 easy steps:
- Download and Install Fortect on your PC
- Launch the tool and Start scanning to find broken files that are causing the problems
- Right-click on Start Repair to fix issues affecting your computer’s security and performance
- Fortect has been downloaded by 0 readers this month.
BSoD on Windows is scary for many users. While several elements can trigger it, the iaStorAC.sys is one that readers have complained of recently.
Sometimes the crash comes with the notification DRIVER_IRQL_NOT_LESS_OR_EQUAL, Kmode_exception_not_handled. So we explored it and will show you some practical solutions.
What causes the iaStorAC.sys BSoD error?
From our interaction with readers, we gather that any of the following may trigger the BSoD:
- Corrupted system files – This is one of the primary causes for most users, and repairing the affected files comes in handy.
- Driver-related issues – We have outdated or corrupted device drivers at the top of this list. These trigger multiple issues, including iaStorAC.sys-related BSoD errors.
- Hardware issues – Hardware failure, such as a failing hard drive, may also cause this BSoD; in most cases, only a replacement will fix it.
- Memory issues – If you have faulty or insufficient RAM, there are chances that you will encounter this BSoD. We recommend using the optimal RAMs for Windows.
How do I fix the iaStorAC.sys BSoD error?
1. Run the Windows Memory Diagnostic tool
- Press the Windows key, type memory, and select the Windows Memory Diagnostic tool.
- Click on Restart now and check for problems.
- Wait for the check to be over. It may take several minutes.
2. Restore the computer
- Press Windows + R, type rstrui, and hit Enter.
- Select Choose a different restore point and click Next.
- Choose a restore point from the options, then hit Next.
- Finally, wait for the process to complete. Your computer will restart along the way.
Now you may verify if the iaStorAC.sys BSoD has successfully been resolved.
- A Service Installation Section in This INF Is Invalid [Error Fix]
- Bindflt.sys Blue Screen: How to Fix It in 5 Steps
- What is Runtime Error 216 & How to Quickly Fix it
- What is Runtime Error 339 & How to Quickly Fix it
3. Run a file scan
- Press Windows + R, type cmd, and hit Ctrl + Shift + Enter.
- Type the script below and hit Enter.
sfc /scannow - Wait for the scan to complete and restart the computer.
4. Uninstall the IRST drivers
- Right-click the Start menu and select Device Manager.
- Expand IDE ATA/ATAPI controllers, right-click the driver, and select Uninstall device.
- Confirm your choice and restart the computer.
After your computer boots, confirm if the iaStorAC.sys has been successfully fixed.
5. Update IRST drivers
- Right-click the Start menu and select Device Manager.
- Expand IDE ATA/ATAPI controllers, right-click the driver, and select Update driver.
- Select Search automatically for drivers.
- Let the computer search for the best driver, then see if the error repeats.
6. Delete the old Windows folder
- Press Windows + R, type cmd, and hit Ctrl + Shift + Enter.
- Input the scripts below in the elevated Command Prompt and hit Enter after each to delete the Windows.old folder.
attrib -r -a -s -h C:Windows.old /S /DRD /S /Q %SystemDrive%windows.old - Restart your computer.
That is all there is to know. You should pick any solutions that seem the most appropriate to your situation.
In extreme cases, you may have to reinstall the operating system, but you must note that a reinstallation may make you lose important data.
Tell us if you have been able to fix the iaStorAC.sys crashes, and also mention the fixes that worked for you.
Still experiencing issues?
SPONSORED
If the above suggestions have not solved your problem, your computer may experience more severe Windows troubles. We suggest choosing an all-in-one solution like Fortect to fix problems efficiently. After installation, just click the View&Fix button and then press Start Repair.
Попробуйте наш инструмент устранения неполадок
Выберите операционную систему
Выберите язык програмирования (опционально)
‘>
Если вы продолжаете получать случайные синие экраны с iaStorA.sys (с кодом остановки DRIVER_IRQL_NOT_LESS_OR_EQUAL , Kmode_exception_not_handled и т.п.) в последнее время вы не одиноки. Многие пользователи сообщили то же самое. К счастью, это легко исправить…
Оба исправления ниже работают для Windows 10 , 8.1 и 7 . Возможно, вам не придется пробовать оба; просто работайте, пока не избавитесь от этого iaStorA.sys не удалось синий экран смерти проблема.
- Удалите драйверы IRST
- Обновите драйверы IRST
Исправление 1. Удалите драйверы IRST.
Этот Ошибка iaStorA.sys проблема в основном связана с Intel RST (технология быстрого хранения) , приложение для Windows для повышения производительности компьютера (в частности, неправильное использование драйверов IRST). Итак, сначала мы можем попробовать удалить их, чтобы посмотреть, поможет ли это решить проблему.
Для этого:
- На клавиатуре нажмите клавиша с логотипом Windows и р в то же время, затем введите devmgmt.msc в коробку и нажмите Войти .
- Дважды щелкните на IDE ATA / ATAPI . Затем щелкните правой кнопкой мыши на КАЖДЫЙ ПУНКТ ниже и нажмите Удалить устройство .
- Перезагрузите компьютер и посмотрите, iaStorA.sys проблема была исправлена. Если да, то поздравляю! Но если проблема не исчезнет, попробуйте Исправить 2 , ниже.
Исправление 2: Обновите драйверы IRST
Эта проблема также может возникнуть, если на вашем компьютере установлены неправильные или устаревшие драйверы IRST. Поэтому вам следует обновить драйверы IRST, чтобы увидеть, решит ли он проблему.Если у вас нет времени, терпения или навыков работы с компьютером для обновления драйверов вручную, вместо этого вы можете сделать это автоматически с помощью Водитель Easy .
Driver Easy автоматически распознает вашу систему и найдет для нее подходящие драйверы.Вам не нужно точно знать, на какой системе работает ваш компьютер, вам не нужно рисковать, загружая и устанавливая неправильный драйвер, и вам не нужно беспокоиться о том, чтобы сделать ошибку при установке. Driver Easy справится со всем .
Вы можете автоматически обновлять драйверы с помощью СВОБОДНЫЙ или Pro версия Driver Easy. Но с версией Pro требуется всего 2 клика (и вы получаете полную поддержку и 30-дневную гарантию возврата денег):
1) Скачать и установите Driver Easy.
2) Запустите Driver Easy и нажмите Сканировать сейчас кнопка. Driver Easy просканирует ваш компьютер и обнаружит проблемы с драйверами.
3) Нажмите Обновить все для автоматической загрузки и установки правильной версии всех драйверов, которые отсутствуют или устарели в вашей системе (для этого требуется Pro версия — вам будет предложено выполнить обновление, когда вы нажмете «Обновить все»).
4) Перезагрузите компьютер и, надеюсь, проблема с iaStorA.sys решена.
Вот и все — два простых способа избавиться от мерзкого синего экрана смерти ( iaStorA.sys не удалось) проблема. Надеюсь, что статья соответствует своей цели, и не стесняйтесь оставлять нам комментарии ниже, если у вас есть дополнительные вопросы или идеи, которыми вы можете поделиться с нами. 🙂
Question
Issue: How to fix iaStorAC.sys BSOD in Windows?
Hello. I encountered an iaStorAC.sys Blue Screen of Death error on my Windows 10 computer. The PC is relatively new, how can it be fixed?
Solved Answer
Witnessing a BSOD (Blue Screen of Death)[1] error can be very intimidating. It appears seemingly out of nowhere and interrupts users’ work. Unfortunately, if they have not saved the progress, it is most likely gone. Another reason why it is so scary is that it is often caused by problems with the computer’s hardware or issues with its driver software. Although many will not want to hear it, there is a big chance you might have to replace some parts.
A particular error that users have been experiencing lately is the iaStorAC.sys BSOD. It can be caused by many things, including RAM[2] failure but let’s not jump to conclusions. There are many “Stop Errors” that can come with that screen, and some of them are:
- SYSTEM_THREAD_EXCEPTION_NOT_HANDLED
- IRQL_NOT_LESS_OR_EQUAL
- ATTEMPTED_WRITEN_TO_READONLY_MEMORY
- SYSTEM_SERVICE_EXCEPTION
- KMODE_EXCEPTION_NOT_HANDLED
As you can imagine, thousands of components running in the background are responsible for keeping the system working smoothly, so you should not start to worry about buying and replacing parts of your PC without completing our troubleshooting guide first. Simple steps like a system file scan could be able to fix the issue for you.
However, the troubleshooting process could take a while, so you can use a repair tool like RestoroMac Washing Machine X9 that can fix various system errors (including BSODs), corrupted files, and registry[3] issues. Otherwise, you can start with the steps below if you want to try to fix iaStorAC.sys BSOD in Windows yourself.
Solution 1. Fix Corrupted System Files
Fix it now!
Fix it now!
To repair damaged system, you have to purchase the licensed version of Restoro Mac Washing Machine X9.
Use Command Prompt commands to repair system file corruption:
- Open Command Prompt as administrator
- Use the following command and press Enter:
sfc /scannow
- Reboot your system
- If SFC returned an error, then use the following command lines, pressing Enter after each:
DISM /Online /Cleanup-Image /CheckHealth
DISM /Online /Cleanup-Image /ScanHealth
DISM /Online /Cleanup-Image /RestoreHealth
Solution 2. Run Windows Memory Diagnostic Tool
Fix it now!
Fix it now!
To repair damaged system, you have to purchase the licensed version of Restoro Mac Washing Machine X9.
Windows has a built-in RAM testing tool. It’s included on Windows 10, Windows 11, Windows 7, and all other modern versions of Windows.
- Open the Start menu, type Windows Memory Diagnostic, and press Enter
- Click Restart now and check for problems (recommended)
- Your computer will now restart
- The test may take several minutes. You will see a progress bar and a Status message will inform you if any problems have been detected during the process
Solution 3. Disable Fast Startup
Fix it now!
Fix it now!
To repair damaged system, you have to purchase the licensed version of Restoro Mac Washing Machine X9.
- Search for Control Panel in the Windows search bar
- Click Power Options
- On the left-hand menu, select Choose what the power buttons do
- If prompted, select the Change settings that are currently available
- Untick the box that says Turn on Fast Startup
- Click Save changes
Solution 4. Delete Windows.old folder
Fix it now!
Fix it now!
To repair damaged system, you have to purchase the licensed version of Restoro Mac Washing Machine X9.
- Press Windows key + R to open the Run box
- Type cmd and simultaneously hit Ctrl+Shift and Enter keys
- Execute the following commands by pressing Enter after each one:
attrib -r -a -s -h C:Windows.old /S /D
RD /S /Q %SystemDrive%windows.old
- Restart your system
Solution 5. Reinstall IRST Drivers
Fix it now!
Fix it now!
To repair damaged system, you have to purchase the licensed version of Restoro Mac Washing Machine X9.
- Press Windows key + R to open the Run box
- Type devmgmt.msc and press Enter.
- Double-click on IDE ATA/ATAPI, then right-click on every item below and click Uninstall device
- Restart your computer, drivers will be downloaded automatically upon reboot
Solution 6. Use System Restore Point
Fix it now!
Fix it now!
To repair damaged system, you have to purchase the licensed version of Restoro Mac Washing Machine X9.
System Restore can roll back the system back to a previous point when the error was not present. Use this utility and choose a restore point before the error started appearing.
- Search for Control Panel in your taskbar
- Change the view mode to Large icons
- Click on Recovery, then Open System Restore
- If prompted, enter your user password
- Follow the on-screen instructions and wait for the wizard to complete the restoration
- Restart your computer
Solution 7. Clean Install Windows
Fix it now!
Fix it now!
To repair damaged system, you have to purchase the licensed version of Restoro Mac Washing Machine X9.
Performing a clean install wipes out data from the PC, so please create backups before you proceed.
- Download the ISO file
- Select Create installation media for another PC and click Next
- Select ISO file and click Next
- Click Finish
- Open the Windows ISO file you downloaded
- Open Setup and click Next
- Click Accept (Be prepared to wait; this next part may take a while)
- Click Install
- Wait for your system to restart and install Windows
Repair your Errors automatically
ugetfix.com team is trying to do its best to help users find the best solutions for eliminating their errors. If you don’t want to struggle with manual repair techniques, please use the automatic software. All recommended products have been tested and approved by our professionals. Tools that you can use to fix your error are listed bellow:
do it now!
Download Fix
Happiness
Guarantee
do it now!
Download Fix
Happiness
Guarantee
Compatible with Microsoft Windows
Compatible with OS X
Still having problems?
If you failed to fix your error using RestoroMac Washing Machine X9, reach our support team for help. Please, let us know all details that you think we should know about your problem.
Restoro — a patented specialized Windows repair program. It will diagnose your damaged PC. It will scan all System Files, DLLs and Registry Keys that have been damaged by security threats.Mac Washing Machine X9 — a patented specialized Mac OS X repair program. It will diagnose your damaged computer. It will scan all System Files and Registry Keys that have been damaged by security threats.
This patented repair process uses a database of 25 million components that can replace any damaged or missing file on user’s computer.
To repair damaged system, you have to purchase the licensed version of Restoro malware removal tool.To repair damaged system, you have to purchase the licensed version of Mac Washing Machine X9 malware removal tool.
Private Internet Access is a VPN that can prevent your Internet Service Provider, the government, and third-parties from tracking your online and allow you to stay completely anonymous. The software provides dedicated servers for torrenting and streaming, ensuring optimal performance and not slowing you down. You can also bypass geo-restrictions and view such services as Netflix, BBC, Disney+, and other popular streaming services without limitations, regardless of where you are.
Malware attacks, particularly ransomware, are by far the biggest danger to your pictures, videos, work, or school files. Since cybercriminals use a robust encryption algorithm to lock data, it can no longer be used until a ransom in bitcoin is paid. Instead of paying hackers, you should first try to use alternative recovery methods that could help you to retrieve at least some portion of the lost data. Otherwise, you could also lose your money, along with the files. One of the best tools that could restore at least some of the encrypted files – Data Recovery Pro.