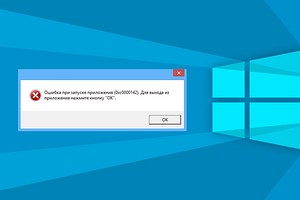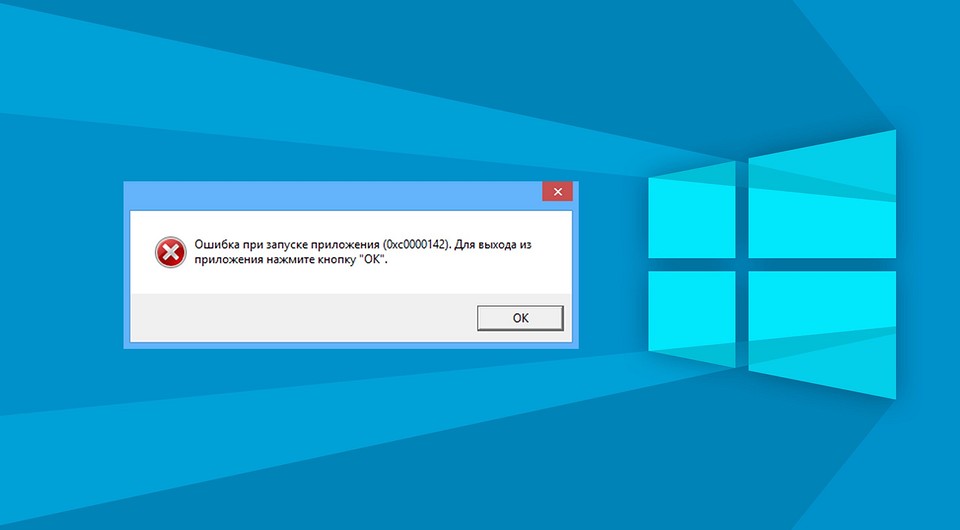Здравствуйте, уважаемые господа.
Мне установили новый харддиск взамен сгоревшего.
И вот, не припомню, сразу ли, при выключении / перезагрузке всплывает окно «программа WMS Idle закрывается» с бегущей строкой. Однако, когда эта строка заполняется зелеными квадратиками, пояляется уведомление «Данная программа не отвечает». И далее — две опции: 1) «закрыть сейчас», тогда что-то несохраненное пропадет либо 2) «отмена», без угроз.
Что это за WMS Idle ? Помогите понять и, если это просто помеха, как устранить ее.
Большинство антивирусных программ распознает Idle.exe как вирус, в частности, Kaspersky определяет файл как not-a-virus:HEUR:RiskTool.Win32.BitMiner.gen, и Microsoft определяет файл как Trojan:Win32/Tilken.A!cl.
Бесплатный форум с информацией о файлах поможет вам найти информацию, как удалить файл. Если вы знаете что-нибудь об этом файле, пожалуйста, оставьте комментарий для других пользователей.
Вот так, вы сможете исправить ошибки, связанные с Idle.exe
- Используйте программу Настройщик Windows, чтобы найти причину проблем, в том числе и медленной работы компьютера.
- Обновите программу System Process. Обновление можно найти на сайте производителя (ссылка приведена ниже).
- В следующих пунктах предоставлено описание работы Idle.exe.
Информация о файле Idle.exe
Описание: Idle.exe не является важным для Windows и часто вызывает проблемы. Idle.exe находится в подпапках «C:UsersUSERNAME». Известны следующие размеры файла для Windows 10/8/7/XP 839,680 байт (85% всех случаев) или 829,952 байт.
Процесс слушает или шлет данные на открытые порты в сети или по интернету. Приложение не видно пользователям. Это не системный процесс Windows. Idle.exe способен мониторить приложения. Поэтому технический рейтинг надежности 87% опасности.
Это позволяет удалить соответствующую программу (Пуск > Панель управления > Установка и удаление программ > Idle).
Если Idle.exe находится в подпапках «C:Program Files», тогда рейтинг надежности 96% опасности. Размер файла 331,171 байт. Процесс начинает работу при запуске Windows (Смотрите ключ реестра: MACHINEUser Shell Folders , TaskScheduler , Run ). Нет описания файла. Это не файл Windows. Idle.exe способен манипулировать другими программами, записывать ввод данных и мониторить приложения.
Важно: Вы должны проверить файл Idle.exe на вашем компьютере, чтобы убедится, что это вредоносный процесс. Мы рекомендуем Security Task Manager для безопасности вашего компьютера.
Комментарий пользователя
Лучшие практики для исправления проблем с Idle
Следующие программы так же полезны для грубокого анализа: Security Task Manager исследует активный процесс Idle на вашем компьютере и явно говорит, что он делает. Malwarebytes’ — популярная антивирусная утилита, которая сообщает вам, если Idle.exe на вашем компьютере отображает назойливую рекламу, замедляя быстродействие компьютера. Этот тип нежелательной рекламы не рассматривается некоторыми антивирусными программами в качестве вируса и таким образом не удаляется при лечении.
Чистый и аккуратный компьютер является ключевым требованием для избежания проблем с ПК. Это означает: проверка на наличие вредоносных программ, очистка жесткого диска, используя cleanmgr и sfc /scannow, удаление программ, которые вам больше не нужны, проверка Автозагрузки (используя msconfig) и активация Автоматического обновления Windows. Всегда помните о создании периодических бэкапов, или как минимум о создании точек восстановления.
Если у вас актуальная проблема, попытайтесь вспомнить последнее, что вы сделали, или последнюю программу, которую вы установили, прежде чем проблема появилась первый раз. Используйте resmon команду, чтобы определить процесс, который вызывает у вас проблему. Даже если у вас серьезные проблемы с компьютером, прежде чем переустанавливать Windows, лучше попробуйте восстановить целостность установки ОС или для Windows 8 и более поздних версий Windows выполнить команду DISM.exe /Online /Cleanup-image /Restorehealth. Это позволит восстановить операционную систему без потери данных.
Idle сканер
Security Task Manager показывает все запущенные сервисы Windows, включая внедренные скрытые приложения (например, мониторинг клавиатуры или браузера, авто вход). Уникальный рейтинг надежности указывает на вероятность того, что процесс потенциально может быть вредоносной программой-шпионом, кейлоггером или трояном.
Бесплатный aнтивирус находит и удаляет неактивные программы-шпионы, рекламу, трояны, кейлоггеры, вредоносные и следящие программы с вашего жесткого диска. Идеальное дополнение к Security Task Manager.
Reimage бесплатное сканирование, очистка, восстановление и оптимизация вашей системы.
Как удалить idle.exe
idle.exe редиректы происходят из-за рекламной поддержкой программного обеспечения на вашем компьютере. Если вы видите всплывающие окна или объявлений, размещенных на этой странице, вы, возможно, установили бесплатную программу и не обращать внимание на процесс, который уполномочен объявлени поддержанная программа, чтобы прибыть в вашем устройстве. Не все пользователи будут в курсе руководство рекламного инфекции, поэтому они могут быть сбиты с толку о том, что происходит. Рекламного не принесет о прямой опасности для вашей машины, как это не вредоносные, но это будет сделать большое количество объявлений бомбардируют экран. Однако, это не значит, что AD Поддерживаемые программы не может наносить урон на всех, это может привести к гораздо более опасной угрозой, если вы были перенаправлены на вредных доменов. Мы настоятельно рекомендуем Вам устранить idle.exe, прежде чем он может принести больше вреда.
Как рекламной поддержкой программного обеспечения работать
Поскольку пользователи не охотно установить его, чтобы использовать бесплатные программы для проникновения в вашу систему. Они не хотели установок происходят так часто потому, что не каждый знает, бесплатные программы, поставляется вместе с ненужными предложениями. Таких как AD Поддерживаемые приложения, браузер угонщиков и других, наверное, ненужных программ (ПНП). Настройки по умолчанию не будет уведомлять Вас о любых прилегали предложения, и элементы будут установлены без вашего разрешения. Мы рекомендуем выбирать вместо передовой или пользовательском. Эти параметры в отличие от дефолта, уполномочиваем вас, чтобы проверить и снимите все. Это не сложный и много времени, чтобы использовать эти параметры, поэтому у вас нет оправданий, чтобы не использовать их.
Вы сможете узнать, когда объявлени поддержанная программа настроена, потому что объявления начнут появляться. Большинство ведущих браузеров будут затронуты, в том числе Internet Explorer, Google Chrome и Mozilla Firefox. Поэтому какой бы браузер вы предпочитаете, Вы не сможете избежать рекламы, они исчезнут лишь в том случае, если вы отменить idle.exe. Не будут шокированы, чтобы столкнуться с большим количеством рекламы, это как Adware сделать прибыль.Объявлени поддержанная программного обеспечения может иногда показывать вам всплывающее поощряя вас получить некоторый Тип программы но что бы вы ни делали, никогда не приобрести что-нибудь из таких сомнительных веб-сайтов.Не получить программы или обновления из странных объявлений, и придерживаться надежной страниц. Полученные файлы могут содержать зловредные инфекции, так что вы должны уклоняться от них. Реклама поддерживает программное обеспечение также может быть причиной вашей вялой компьютер и сбой браузера. Мы настоятельно рекомендуем Вам отменить idle.exe, как он будет только беспокоить вас.
Удаление idle.exe
В зависимости от вашей операционной системой знаний, вы можете удалить idle.exe двумя способами либо вручную, либо автоматически. Для самый быстрый способ idle.exe прекращение, мы рекомендуем удаления шпионского программного обеспечения. Это также можно устранить idle.exe вручную, но вам нужно, чтобы обнаружить и избавиться от него, и все связанные с ней программное обеспечение самостоятельно.
Узнайте, как удалить idle.exe из вашего компьютера
Шаг 1. Как удалить idle.exe от Windows?
a) Удалите приложение idle.exe от Windows ХР
- Нажмите кнопку Пуск
- Выберите Панель Управления
- Выберите добавить или удалить программы
- Нажмите на соответствующее программное обеспечение idle.exe
- Нажмите Кнопку Удалить
b) Удалить программу idle.exe от Windows 7 и Vista
- Откройте меню Пуск
- Нажмите на панели управления
- Перейти к удалить программу
- Выберите соответствующее приложение idle.exe
- Нажмите Кнопку Удалить
c) Удалить связанные приложения idle.exe от Windows 8
- Нажмите Win+C, чтобы открыть необычный бар
- Выберите параметры и откройте Панель управления
- Выберите удалить программу
- Выберите программы idle.exe
- Нажмите Кнопку Удалить
d) Удалить idle.exe из системы Mac OS X
- Выберите приложения из меню перейти.
- В приложение, вам нужно найти всех подозрительных программ, в том числе idle.exe. Щелкните правой кнопкой мыши на них и выберите переместить в корзину. Вы также можете перетащить их на значок корзины на скамье подсудимых.
Шаг 2. Как удалить idle.exe из веб-браузеров?
a) Стереть idle.exe от Internet Explorer
- Откройте ваш браузер и нажмите клавиши Alt + X
- Нажмите на управление надстройками
- Выберите панели инструментов и расширения
- Удаление нежелательных расширений
- Перейти к поставщиков поиска
- Стереть idle.exe и выбрать новый двигатель
- Нажмите клавиши Alt + x еще раз и нажмите на свойства обозревателя
- Изменение домашней страницы на вкладке Общие
- Нажмите кнопку ОК, чтобы сохранить внесенные изменения.ОК
b) Устранение idle.exe от Mozilla Firefox
- Откройте Mozilla и нажмите на меню
- Выберите дополнения и перейти к расширений
- Выбирать и удалять нежелательные расширения
- Снова нажмите меню и выберите параметры
- На вкладке Общие заменить вашу домашнюю страницу
- Перейдите на вкладку Поиск и устранение idle.exe
- Выберите поставщика поиска по умолчанию
c) Удалить idle.exe из Google Chrome
- Запустите Google Chrome и откройте меню
- Выберите дополнительные инструменты и перейти к расширения
- Прекратить расширения нежелательных браузера
- Перейти к настройкам (под расширения)
- Щелкните Задать страницу в разделе Запуск On
- Заменить вашу домашнюю страницу
- Перейдите к разделу Поиск и нажмите кнопку Управление поисковых систем
- Прекратить idle.exe и выберите новый поставщик
d) Удалить idle.exe из Edge
- Запуск Microsoft Edge и выберите более (три точки в правом верхнем углу экрана).
- Параметры → выбрать, что для очистки (расположен под очистить Просмотр данных вариант)
- Выберите все, что вы хотите избавиться от и нажмите кнопку Очистить.
- Щелкните правой кнопкой мыши на кнопку Пуск и выберите пункт Диспетчер задач.
- Найти Microsoft Edge на вкладке процессы.
- Щелкните правой кнопкой мыши на нем и выберите команду Перейти к деталям.
- Посмотрите на всех Microsoft Edge связанных записей, щелкните правой кнопкой мыши на них и выберите завершить задачу.
Шаг 3. Как сбросить ваш веб-браузеры?
a) Сброс Internet Explorer
- Откройте ваш браузер и нажмите на значок шестеренки
- Выберите Свойства обозревателя
- Перейти на вкладку Дополнительно и нажмите кнопку Сброс
- Чтобы удалить личные настройки
- Нажмите кнопку Сброс
- Перезапустить Internet Explorer
b) Сброс Mozilla Firefox
- Запустите Mozilla и откройте меню
- Нажмите кнопку справки (вопросительный знак)
- Выберите сведения об устранении неполадок
- Нажмите на кнопку Обновить Firefox
- Выберите Обновить Firefox
c) Сброс Google Chrome
- Открыть Chrome и нажмите на меню
- Выберите параметры и нажмите кнопку Показать дополнительные параметры
- Нажмите Сброс настроек
- Выберите Сброс
d) Сброс Safari
- Запустите браузер Safari
- Нажмите на Safari параметры (верхний правый угол)
- Выберите Сброс Safari.
- Появится диалоговое окно с предварительно выбранных элементов
- Убедитесь, что выбраны все элементы, которые нужно удалить
- Нажмите на сброс
- Safari будет автоматически перезагружен
* SpyHunter сканер, опубликованные на этом сайте, предназначен для использования только в качестве средства обнаружения. более подробная информация о SpyHunter. Чтобы использовать функцию удаления, необходимо приобрести полную версию SpyHunter. Если вы хотите удалить SpyHunter, нажмите здесь.
idle.exe: что это? и как его убрать
Файл idle.exe из unknown company является частью unknown product. idle.exe, расположенный в c:windows installer idle .exe с размером файла 19790 байт, версия файла Unknown version, подпись 79fb3436099fe00487bc874fd0313d13.
В вашей системе запущено много процессов, которые потребляют ресурсы процессора и памяти. Некоторые из этих процессов, кажется, являются вредоносными файлами, атакующими ваш компьютер.
Чтобы исправить критические ошибки idle.exe,скачайте программу Asmwsoft PC Optimizer и установите ее на своем компьютере
Всего голосов ( 200 ), 124 говорят, что не будут удалять, а 76 говорят, что удалят его с компьютера.
Go to techsupport
r/techsupport
r/techsupport
Stumped on a Tech problem? Ask the tech support reddit, and try to help others with their problems as well.
Be sure to check out the Discord server, too!
https://rtech.support/discord
Members
Online
•
by
JeritHD
idle_report.exe has stopped working when attempting to shutdown PC?
Recently, every time I attempt to shutdown my PC the popup of idle_report.exe would stop working. It doesn’t stop the shutting down process.I just wanna know if it’s a safe application or not.
- На главную
- Категории
- Операционные системы
- Windows
- Ошибка 0xc0000142
Многие пользователи при запуске exe-приложений сталкиваются с ошибкой 0xc0000142, из-за которой системные и сторонние программы могут неправильно работать или вовсе не запускаться.
2020-10-16 02:07:43219

Многие пользователи при запуске exe-приложений сталкиваются с ошибкой 0xc0000142, из-за которой системные и сторонние программы могут неправильно работать или вовсе не запускаться. Существует несколько способов решения проблемы, каждый из которых прост и понятен в реализации.
Ошибка 0xc0000142 обычно возникает, когда пользователь пытается запустить устаревшую или поврежденную программу. В других случаях проблема может быть вызвана вирусным заражением, проблемными драйверами видеокарты, поврежденными системными файлами, несовместимостью с ОС или некорректной установкой обновления Windows.
Данная ошибка может возникнуть в любой версии Windows, включая 10, 8 и 7.
Возможные решения проблемы
Прежде всего, необходимо попробовать банальный способ – проверить систему на наличие вирусов и перезагрузить компьютер. Когда система завершит текущие процессы, а все системные файлы будут закрыты, есть вероятность, что программа запустится без проблем. Также в большинстве случаев необходимо просто удалить и повторно установить или обновить приложение, в котором возникает ошибка.
Еще один вариант – посмотреть путь к программе или игре, и при наличии русских символов изменить их на английские.
Если эти способы не сработали, следует перейти к следующему пункту.
Использовать средство проверки системных файлов
Поврежденные или отсутствующие системные файлы затрагивают некоторые приложения, а те, в свою очередь, выдают сообщение с кодом 0xc0000142. Необходимо запустить инструмент проверки SFC, который сканирует все защищенные системные файлы и автоматически исправляет ошибки:
- Открыть командную строку от имени Администратора. Для этого нажать Win+R, в поисковую строку вставить команду cmd и одновременно зажать клавиши Ctrl+Shift+Enter.
- Чтобы разрешить инструменту вносить изменения на этом компьютере, кликнуть по кнопке «Да».
- Вставить команду sfc /scannow и нажать «Enter».
- Процесс проверки системы на наличие поврежденных файлов займет до 15 минут. Нельзя закрывать окно, пока на экране не отобразится 100%-ный результат.
- Инструмент автоматически восстановит поврежденные файлы.
Перезагрузить компьютер и проверить, будет ли возникать ошибка.
Запустить неработающую программу в режиме совместимости
Возможно, приложение просто несовместимо с системой. В этом случае можно изменить его свойства:
- Щелкнуть правой кнопкой мыши по иконке программы, которая выдает ошибку, и в выпадающем меню выбрать «Свойства».
- Перейти во вкладку «Совместимость».
- Отметить галочкой пункт «Запустить программу в режиме совместимости». Выбрать предыдущую версию Windows, например, 8 или 7.
- Нажать по очереди кнопки «Применить» и «Ок».
Теперь следует проверить, запускается ПО или нет.
Проверить настройки реестра
Следует убедиться, то реестр не был изменен другой программой:
- Нажать Win+R, вставить команду regedit, кликнуть по кнопке «Ок».
- Откроется редактор реестра, где нужно перейти по пути HKEY_LOCAL_MACHINE – SOFTWARE – Microsoft – Windows NT – CurrentVersion – Windows.
- Справа в списке найти файл «LoadAppInit_DLLs» и дважды кликнуть по нему.
- Установить значение «0». Подтвердить изменение нажатием на «Ок».
Важно! Даже если и было установлено значение «0», нужно клацнуть по «Ок» и осуществить ребут системы.
Выполнить чистый запуск Windows
Если запустить ОС в состоянии чистой загрузки, можно исправить проблемы с системой, вызванные неправильной работой драйверов, служб, ПО и их конфликтами. Необходимо сделать следующее:
- В поисковую строку окна «Выполнить» вписать команду msconfig, нажать «Enter».
- Откроется средство настройки системы.
- Перейти во вкладку «Службы». Отметить галочкой пункт «Не отображать службы…».
- Кликнуть по кнопке «Отключить все», чтобы запретить запуск всех сервисов, отличных от Microsoft, при включении ПК.
- Перейти во вкладку «Автозагрузка». В версиях Windows 10 и 8 необходимо дополнительно открыть «Диспетчер», клацнув по соответствующей кнопке.
- Отключить автозапуск всех программ.
- Выйти из «Диспетчера», нажать по очереди кнопки «Применить» и «Ок».
- Перезагрузить компьютер.
После того как ПК включится, нужно попробовать запустить приложение, которое отображает ошибку 0xC0000142. Если проблема устранена, снова запустить инструмент настройки системы и включать один за другим все отключенные элементы (и перезагружать систему), пока не найдется тот, который вызывает проблему.
Важно! Чтобы выйти из состояния чистой загрузки, следует запустить утилиту настройки системы, на вкладке «Общие» отметить пункт «Обычный запуск».
Обновить графический драйвер
Если драйверы графической карты устарели или не подходят, при запуске современной игры возникает ошибка 0xC0000142. Некоторым пользователям удается решить проблему, просто обновив драйверы:
- Кликнуть правой кнопкой мышки по значку «Пуск» и выбрать инструмент «Диспетчер устройств». Или с помощью клавиш Win+R вызвать окно «Выполнить», вставить команду devmgmt.msc и нажать «Ок».
- В списке найти нужный драйвер, клацнуть по нему правой кнопкой мышки и открыть его «Свойства».
- Перейти на вкладку «Драйвер». Нажать кнопку «Обновить».
- Система предложит 2 варианта – автоматический поиск последней версии (на компьютере и в интернете) и поиск только на компьютере (в этом случае нужно указать папку расположения драйвера).
- Выбрать автоматический поиск и следовать инструкциям на экране.
Если это не помогло, рекомендуется вручную скачать с официального сайта актуальную версию драйвера и установить его.
Восстановить Windows в предыдущее рабочее состояние
Благодаря этой опции возможно восстановить систему до предыдущей даты или рабочего состояния, не затрагивая текущие настройки и файлы:
- Win+R – команда rstrui – «Ок».
- Откроется окно восстановления, нажать кнопку «Далее», чтобы начать процесс восстановления.
- В следующем окне выбрать точку восстановления. Повторно нажать кнопку «Далее». Подтвердить действие.
Удалить обновления
В Windows 10 обновления устанавливаются автоматически в фоновом режиме для повышения стабильности и безопасности системы. Но иногда Microsoft выпускает «плохие» обновления, которые вызывают много проблем, включая ошибки с кодом 0xc0000142.
Чтобы удалить обновления через параметры системы, необходимо:
- Используя клавиши Win+I, открыть раздел «Обновление и безопасность».
- Перейти во вкладку «Центр обновления». Теперь нужно просмотреть историю, кликнув по соответствующей кнопке.
- Выбрать пункт «Удалить обновления». В новом окне выделить проблемный компонент и удалить его.
Выявить проблему с помощью сторонней программы
Если ни один из вышеописанных методов (хотя это маловероятно) не помог, рекомендуется скачать и установить утилиту Dependency Walker, которая просканирует неработающее ПО.
Однако данный способ подходит только для опытных пользователей – придется самостоятельно анализировать результат сканирования, поскольку каждый случай возникновения ошибки 0xc0000142 индивидуален.

Ваш покорный слуга — компьютерщик широкого профиля: системный администратор, вебмастер, интернет-маркетолог и много чего кто. Вместе с Вами, если Вы конечно не против, разовьем из обычного блога крутой технический комплекс.
Содержание
- Ошибка при запуске приложения 0xc0000142 — как исправить
- Что это значит
- Проблемы с совместимостью
- Не достаточно прав для использования
- Ошибка в реестре
- Вирусы
- Не хватает обновлений
- Повреждение системных файлов
- Временные файлы
- Ошибка драйверов
- Ошибка при установке
- Причина в железе
- Итоги
- Ошибка 0xc0000142
- Что такое 0xc0000142?
- Возможные решения проблемы
- Использовать средство проверки системных файлов
- Запустить неработающую программу в режиме совместимости
- Проверить настройки реестра
- Выполнить чистый запуск Windows
- Обновить графический драйвер
- Восстановить Windows в предыдущее рабочее состояние
- Удалить обновления
- Выявить проблему с помощью сторонней программы
- Как исправить ошибку 0xc0000142?
- Исправляем ошибку 0xc0000142 на Windows 7/8/8.1/10
- Запуск от имени Администратора
- Эксперименты с совместимостью Windows
- Установка обновлений Windows
- Установка библиотек необходимого ПО
- Обновление графического драйвера
- System File Checker
- Очистка папки Temp
- Как исправить ошибку 0xc0000142: при запуске программы, приложения или игры
- Причины появления
- Способы устранения ошибки
- Несовместимость с текущей операционной системой
- Запуск блокирует сторонний софт
- Компонент отсутствует
- Локальные причины ошибки 0xc0000142
- Нет российской локализации
- Для компонента установлены права администратора
- Проблема после переустановки утилиты
- Запуск на пиратской операционной системе
- 0xc0000142
- Метод 1
- Метод 2
- Метод 3
- Метод 4
- Метод 5
- Метод 6
- Особый метод
- Итоги проделанной работы
Ошибка при запуске приложения 0xc0000142 — как исправить
Все порой сталкиваются с проблемами в самый неподходящий момент. Одна из них – ошибка при запуске приложения 0xc0000142 – появляется тогда, когда вы хотите поиграть в игру или запустить программу для работы. Возникновение подобной проблемы всегда неприятно, но, к счастью, решение есть. Способов исправить эту ситуацию довольно много, и в этой статье вы узнаете обо всех.
Что это значит
Ошибка с кодом 0xc0000142 возникает из-за отсутствия или повреждения системного файла, необходимого для запуска конкретного приложения. Также причина может скрываться в проблемах с совместимости программы и вашей версии Windows или в нарушении структуры некоторых библиотек. Все это решается довольно просто, однако первое, что вы должны попробовать, это банальная перезагрузка компьютера. Довольно часто такие проблемы решаются простым «выключить-включить». Если же не помогло, приступайте к инструкциям, описанным ниже.

Проблемы с совместимостью
При попытке запустить приложение, которое создавалось для Windows 10, на более старой операционной системе, вы можете получить ошибку 0xc0000142. Причина в том, что данное ПО просто не совместимо с вашей версией ОС.
Решение довольно простое – нужно лишь запустить программу в режиме совместимости, соответствующем вашей системе или более старой. Для этого нажмите значок этой самой программы или игры ПКМ и выберите «Свойства». Перейдите на вкладку совместимости и выберите нужный вам режим. Если он не подошел, можете попробовать более старые.

Не достаточно прав для использования
Если у вашей учетной записи нет доступа к этой программе, то ошибка 0xc0000142 – вполне закономерное явление.
Откройте нужное вам ПО от имени администратора, нажав по нем ПКМ и выбрав нужный пункт из меню. Если это не помогло, войдите под учетной записью администратора этого компьютера.
Ошибка в реестре
Если ключ реестра был неправильно изменен, исправить ситуацию с ошибкой 0xc0000142 можно следующим образом:
Все, что вам нужно сделать для решения, это обновить их или скачать заново.
Вирусы
Эти ребята частенько являются причиной многих проблем на компьютере. Ошибка 0xc0000142 тоже может возникать из-за них.
Просто проверьте систему на наличие вирусов. Можете использовать любой удобный вам антивирус или защитник, встроенный в Windows 10.
Не хватает обновлений
Если вы давно не обновляли свою операционную систему, то при запуске какого-либо приложения может возникнуть данная ошибка.
Проверьте наличие обновлений и скачайте их, если таковые имеются.
Повреждение системных файлов
Многие думают, что поврежденные системные файлы не восстановить, но это не так. Если причина в этом, то решение есть и не самое сложное.
Вам нужно запустить компьютер в безопасном режиме. Сделать это можно двумя способами:
Далее система начнет сканирование, выявит все ошибки и исправит их, в том числе и 0xc0000142. Если это не поможет, попробуйте использовать точку восстановления для отката системы к тому времени, когда все важные файлы были целы.
Временные файлы
Весь кэш и прочий мусор лучше иногда чистить, даже если ошибки не возникают. Просто зайдите в C:WindowsTemp и удалите все оттуда.
Ошибка драйверов
0xc0000142 может появляться и в том случае, если вы давно не обновляли драйвера своей видеокарты. Особенно часто такой проблемой страдают устройства Nvidia.
Выход – зайти на официальный сайт производителя и скачать нужные драйверы. Если на вашем ПК установлена специальная утилита от производителя, наподобие Nvidia GeForce Experience, попробуйте обновить драйверы с их помощью.

Ошибка при установке
Если вы неправильно установили игру или программу, можете получить ошибку 0xc0000142. Исправить это поможет банальная переустановка.
Причина в железе
Возможно, какой-то компонент компьютера не работает или работает неправильно. Может, для запуска игры не хватает объема оперативной памяти. Жесткий диск может быть поврежден.
Причин огромное множество и на их перечисление уйдет уйма времени. Вам нужно проверить, что именно неисправно в компьютере и заменить это либо починить. Лучше обратиться за этим к специалистам.
Итоги
Ошибка при запуске приложения 0xc0000142 может появиться практически из-за чего угодно. Причин действительно много, и к каждой из них нужен свой подход. Однако, как вы уже убедились, ничего сложного в этом нет, и одно из приведенных выше решений определенно должно помочь.
Источник
Ошибка 0xc0000142
Многие пользователи при запуске exe-приложений сталкиваются с ошибкой 0xc0000142, из-за которой системные и сторонние программы могут неправильно работать или вовсе не запускаться. Существует несколько способов решения проблемы, каждый из которых прост и понятен в реализации.
Многие пользователи при запуске exe-приложений сталкиваются с ошибкой 0xc0000142, из-за которой системные и сторонние программы могут неправильно работать или вовсе не запускаться. Существует несколько способов решения проблемы, каждый из которых прост и понятен в реализации.
Что такое 0xc0000142?
Данная ошибка может возникнуть в любой версии Windows, включая 10, 8 и 7.
Возможные решения проблемы
Еще один вариант – посмотреть путь к программе или игре, и при наличии русских символов изменить их на английские.
Если эти способы не сработали, следует перейти к следующему пункту.
Использовать средство проверки системных файлов
Запустить неработающую программу в режиме совместимости
Проверить настройки реестра
Выполнить чистый запуск Windows
Важно! Чтобы выйти из состояния чистой загрузки, следует запустить утилиту настройки системы, на вкладке «Общие» отметить пункт «Обычный запуск».
Обновить графический драйвер
Восстановить Windows в предыдущее рабочее состояние
Удалить обновления
Выявить проблему с помощью сторонней программы
Однако данный способ подходит только для опытных пользователей – придется самостоятельно анализировать результат сканирования, поскольку каждый случай возникновения ошибки 0xc0000142 индивидуален.
Источник
Как исправить ошибку 0xc0000142?
Встретиться с ошибкой 0xc0000142 вы можете во время очередного запуска программы или видеоигры. Не имеет значения, какая версия Windows стоит у вас на компьютере – данная ошибка способна появляться практически на всех версиях операционной системы от Майкрософт.
Проявляется ошибка 0xc0000142 в большинстве случаев из-за некоторых проблем совместимости запускаемого приложения с вашей ОС Windows. Также к возможным причинам можно добавить повреждения файлов приложения, системных файлов или же библиотек программного обеспечения, жизненно необходимых для работы и запуска приложения.
Вместе с ошибкой также появляется и небольшое сообщение, но оно содержит крайне минимальный набор полезной информации:
Ошибка при запуске приложения (0x0000142). Для выхода из приложения нажмите на кнопку “OK”.
Ошибка, конечно, крайне неприятная, тем не менее довольно проста в своем решении. В данной статье мы вам покажем, как исправить ошибку 0xc0000142, причем довольно простыми методами и в самые кратчайшие сроки.
Исправляем ошибку 0xc0000142 на Windows 7/8/8.1/10
Запуск от имени Администратора
Давайте для начала попробуем что-то простое, но эффективное. Возможно, требуемая вам программа или игра требует для своего запуска прав учетной записи Администратора. Мы рекомендуем вам попробовать запустить приложения от имени Администратора.
Как это сделать? Для начала вам понадобится добраться до папки, в которой установлено приложение. Как только вы войдете в нужную папку, найдите исполнительный файл приложения. Например, Skype.exe или Steam.exe. Нажмите на этот файл правой кнопкой мыши и выберите «Запустить от имени Администратора». Возможно, на этот раз ошибки 0xc0000142 не возникнет.
Эксперименты с совместимостью Windows
Основной причиной ошибки 0xc0000142 являются проблемы с совместимостью запускаемого приложения с версией операционной системы Windows. Чтобы попытаться исправить это, попробуйте поэкспериментировать с настройками режима совместимости.
Для этого вам потребуется найти в папке приложения его исполнительный файл(EXE, помните?). Нажмите на него правой кнопкой мыши и выберите «Свойства». Перейдите во вкладку «Совместимость» и поочередно выставляйте режимы совместимости с различными версиями Windows. Например, некоторые далеко не самые старые программы или игры охотно запускаются при совместимости с Windows 95/97. Старые, в свою же очередь, могут, по какой-то причине, запуститься в совместимости с Windows 7 или даже Windows 8.
Поэкспериментируйте с совместимостью, попробуйте запустить нужное вам приложение при различных режимах и посмотрите, удастся ли вам обойти ошибку 0xc0000142. Как правило, большинству пользователей удается избавиться от ошибки именно благодаря подбору нужной совместимости.
Установка обновлений Windows
Возможно, ошибка 0xc0000142 была вызвана тем, что приложению необходимо какое-то определенное обновление для ОС Windows. Вам нужно убедиться, нет ли у вас отложенного обновления для системы в Центре обновления Windows. Выполнить проверку предельно просто, и сейчас мы рассмотрим небольшой пример для пользователей Windows 10.
Если же система все-таки обнаружила наличие новых обновлений(и удачно их установила) – вернитесь к приложению. Возможно, что отложенные обновления, которые вы сейчас установили, – это именно то, чего не хватало для вашего приложения. Запустите его и проверьте наличие ошибки 0xc0000142.
Установка библиотек необходимого ПО
Обновление графического драйвера
Отмечается, что ошибка 0xc0000142 может появиться из-за устаревшего драйвера для графического ускорителя. Мы рекомендуем вам проверить, установлен ли у вас в системе драйвер последней версии. Если же нет, то пройдите на официальный сайт разработчика ГП(nVidia, AMD или Intel) и загрузите последнюю версию драйвера. Установив последнюю версию, попробуйте снова запустить приложение и проверьте, появляется ли ошибка 0xc0000142.
System File Checker
Как говорилось ранее, в самом начале статьи, ошибка 0xc0000142 могла быть вызвана повреждениями системных файлов. Если они действительно были повреждены – переживать не стоит, так как существует системная утилита System File Checker, предназначение которой заключается в проверке целостности системных файлов и их восстановлении. Давайте же посмотрим, как ею пользоваться.
Итак, нажмите правой кнопкой мыши на Пуск и выберите «Командная строка(Администратор)». Также вы можете получить доступ к ней с помощью поисковика системы(Win+S). Открыв строку, пропишите в ней команду sfc /scannow, а затем нажмите Enter. Перед вами начнется процесс по сканированию системных файлов. Программа попытается устранить найденные повреждения, если они действительно имели место быть.
Как только все закончится, закройте Командную строку, после чего перезагрузите свой компьютер, а затем попытайтесь запустить приложение, которое испытывало появление ошибки 0xc0000142. Возможно, ошибка появлялась именно из-за неполадок с системными файлами, и теперь она была исправлена.
Очистка папки Temp
В операционной системе Windows существует особая папка под названием Temp. В данной папке аккумулируются все временные файлы, которые создаются самой системой, приложениями в ней, процессами установки и т.д и т.п. Эти файлы могут создавать время от времени некоторые проблемы для пользователя системы, например, ошибка 0xc0000142 тоже могла возникнуть из-за них. Попробуйте очистить эту папку от файлов в ней. Пройдите в директорию C:WindowsTemp и удалите абсолютно все папки и файлы, которые вы обнаружите там(нажмите Ctrl+A и Shift+Delete). Очистив папку Temp, перезагрузите компьютер и проверьте наличие ошибки 0xc0000142.
Разумеется, существует вероятность, что все вышеуказанные меры не помогли вам избавиться от оговариваемой проблемы. Что делать в таком случае? К сожалению, у вас остается только два варианта: точка восстановления или переустановка операционной системы Windows. Это две крайние меры, которые практически на 100% избавят вас от ошибки 0xc0000142.
Источник
Как исправить ошибку 0xc0000142: при запуске программы, приложения или игры
Пользователи Windows нередко сталкиваются с ошибкой 0xc0000142 при запуске игр и программ. Рассказываем, как разобраться с этим сбоем и не сталкиваться с ним вновь.
Причины появления
Рассматриваемая ошибка проявляется при открытии программы или игры и сопровождается сообщением «Ошибка при запуске приложения (0xc0000142). Для выхода из приложения нажмите кнопку ОК». Она актуальна для всех версий операционной системы Windows от XP до 10.
Как правило, утилита не запускается из-за неработоспособности одного из исполнительных файлов, которые представлены DLL-библиотеками. Когда у нас отсутствует один из системных файлов, невозможен запуск Windows, или спустя некоторое время на мониторе появляется синий «экран смерти». В данном случае аналогичная ситуация, но в рамках конкретного приложения.
Ошибка 0xc0000142 при запуске программы или игры может возникнуть по многим причинам:
При этом проблемой может быть не только компьютер пользователя, но и само приложение. Если игра или другая утилита является фан-проектом, пиратской сборкой или бета-версией, она вполне может быть недоработанной. Именно это и стоит выяснить: изучить отзывы ранее скачавших программу пользователей, посмотреть обзоры на нее на других ресурсах и т.д.
Способы устранения ошибки
Если выясняется, что игра выдает ошибку 0xc0000142 на многих компьютерах и ноутбуках — она «сырая» и еще не готова для использования. Можно даже не пытаться ее запустить. Когда же большинство пользователей высказываются об успешном запуске — ошибка на стороне пользователя.
Несовместимость с текущей операционной системой
Многие игры и приложения выпускаются с поддержкой мультиверсии и разным набором компонентов под каждую Windows. При этом по умолчанию в ее настройках установлена конкретная версия. Она может не совпасть с используемой на ПК ОС, в результате при запуске подгружаются неподходящие библиотеки.
В этом случае избавиться от ошибки можно очень быстро:
После этого повторите попытку запуска. Если игра или программа заработала — проблема была именно в несовместимых настройках, и она решена.
Запуск блокирует сторонний софт
Один из компонентов игры или приложения фильтруется защитным ПО — это может быть «родной» файервол или антивирус. Обычно при этом Защитник выдает оповещение о нахождении потенциальной угрозы. Ошибка 0xc0000142 из-за фильтрации защитным софтом чаще происходит с онлайн-клиентами игр. Антивирус попросту считает неизвестный источник ненадежным, блокируя трафик с сети и сам компонент, который его принимает.
Как поступить в данной ситуации? Зависит от надежности используемой утилиты:
Обратите особое внимание на блокировку компонентов при использовании оффлайн утилит. Они не предусматривают выхода в сеть и даже синхронизацию с удаленным сервером (для обновления, загрузки дополнений и т.д.). И если защитный софт фильтрует компонент недавно закачанной программы (игры) — вероятнее всего она является вредоносным ПО.
Компонент отсутствует
Здесь все просто — для запуска игры или программы не хватает исполняемых файлов. В этом случае параллельно появляется еще одно окно, прямо указывающее на отсутствие конкретного файла или пакета обновлений.
При указании на отсутствии конкретного компонента, его можно скачать на сайте dll.ru. В поисковой строке введите полное название библиотеки (как в окне при запуске утилиты) и загрузите ее. Обязательно прочтите описание к файлу, т.к. его необходимо сохранить в определенном месте.
Если речь идет о целом пакете компонентов, вероятнее всего вы давно не обновляли свой Виндовс — именно это сделайте. Когда такая проблема возникает и после — установите сам пакет дополнений. Практически всегда от вас потребуют установить новую версию DirectX, OpenGL (драйвера видеокарт для игр) или NET Framework (служба для работы программ). Их можно найти на сайте Майкрософт.
Локальные причины ошибки 0xc0000142
Выше были рассмотрены универсальные случаи, которые возникают и решаются у всех одинаково. Но бывают и отдельные ситуации, вызывающие ошибку 0xc0000142 в частном порядке.
Нет российской локализации
Некоторые непопулярные в регионе игры (и реже программы) могут поддерживать лишь несколько языков. И если среди них только латиница — можно и не запустить утилиту. Это из-за кириллицы в названиях папок, которую она не распознает. В результате приложение ошибается в пути к компоненту и не понимает его. Обычно параллельно с основной ошибкой выдается сообщение об отсутствии нужного файла по конкретному трею. На самом деле он там есть, но обратите внимание — часть пути отобразится некорректно в виде иероглифов. Нередко она проявляется и при использовании мультиязычных приложений — ошибка 0xc0000142 при запуске Microsoft Office или Flash Player тоже встречается.
Есть два решения такой проблемы:
Если после переименования папок выйдет такая же ошибка с отображением иероглифов в пути — перезагрузите компьютер и запустите утилиту заново.
Для компонента установлены права администратора
Иногда доступ к отдельным библиотекам может быть закрыт доступ для обычных пользователей. Решается проблема просто — запустите софт от имени администратора. Если у текущего пользователя нет соответствующих прав, открыть игру или приложение не получится.
Проблема после переустановки утилиты
Вы только что удалили утилиту и заново загрузили ее, но появилась ошибка при запуске приложения 0xc0000142 — как исправить ее? Проблема в том, что приложения стирается не полностью и на компьютере остаются некоторые файлы от него (в реестре и временных папках). При повторной установки новой версии эти самые папки могут быть проигнорированы (т.к. они уже есть в памяти) и оставлены без изменения. Но их содержимое у одной утилиты разных версий может отличаться. В результате заново установленное ПО использует компоненты старой версии и из-за их нехватки может ответить ошибкой.
Эту проблему можно решить двумя способами:
Запуск на пиратской операционной системе
Появление ошибки 0xc0000142 при запуске игры на Windows 10 без лицензии со временем закономерно. Причина проста — вы не получаете обновлений и все компоненты устаревают. А при попытке поставить тот же NET Framework может ничего не выйти.
Тут можно посоветовать разве что перейти на «светлую сторону» и установить лицензионное ПО.
Как видите, у ошибки 0xc0000142 есть множество причин. Надеемся, вне зависимости от них вам удалось с ними разобраться с помощью нашего гида. Можно поступить кардинально и переустановить Windows: как это правильно сделать мы тоже рассказывали.
Источник
0xc0000142
Столкнувшись с ошибкой 0xc0000142 при запуске программы или игры, большинство людей начинают искать ответы в интернете. Не вся найденная информация оказывается полезной, и пользователю приходится самостоятельно, методом проб и ошибок, находить работающий вариант.
При подготовке статьи были учтены недочеты других источников, отсеяны все варианты, не способствующие решению. С уверенностью можно говорить о том, что информация о причинах, следствиях и решениях ошибки представлена в наиболее понятном и простом виде.
Ошибка проявляется на различных версиях Windows 7, Windows 8, Windows 10. После прочтения пользователь ПК сможет самостоятельно разобраться с проблемой, не теряя времени на поиск других статей, видео, людей, способных решить вопрос. И не пойдет, потеряв надежду, в сервисный центр, где нужно будет еще и заплатить. Каждый метод подходит для решения проблемы на каждой из версий.
Вопрос сложный, но чтобы определить вариант решения, нужно разобраться с фактором, из-за которого возникла эта ошибка. Ошибка 0xc0000142 при запуске игры или программы сообщает о нарушении инициализации библиотек dll, но что повлекло эти нарушения?
Детальный анализ проблемы принес свои плоды. Причин выяснилось несколько. Они могут проявляться, как в совокупности, так и каждая в отдельности. Итак, полный список причин:
О проблеме пользователь узнает из системного сообщения, которое появляется либо сразу после запуска Windows, либо при запуске приложения. Окно даст нам необходимую информацию о том, в результате запуска какого файла происходит сбой. Когда будет известна программа, запуск которой не удается, можно приступать к следующему шагу.
Порядок действий не ограничивается одним способом. В зависимости от фактора, который обуславливает возникновение ошибки, определяется и дальнейший порядок действий. Разберем все по полочкам.
Метод 1
Запуск программы или игры от имени администратора. Банальный метод, который работает. Точные причины выяснить не удалось. Вшитое ли требование для запуска в саму программу, либо издержки ОС, остается только гадать.
Метод 2
Переустановить игру или программу, удалив ее с ПК и запустив процесс установки заново. Симптомы ошибки: прерывание, ошибки установки; битая сборка. Если простая переустановка не помогает, найдите другой источник для скачивания. Лучше подойдет официальный.
Метод 3
Запустить программу или игру в режиме совместимости с другой версией Windows. Возможно, приложение рассчитано на более раннюю версию, из-за чего и возникает конфликт.
Метод 4
Переустановка или обновление драйверов оборудования. Возможен сбой в работе, который влияет на целостность всей системы. Обновление или переустановка драйверов поможет исправить ситуацию. Посетите сайт производителя или используйте диск, который прилагается к ПК или ноутбуку. Чаще всего это драйвера видео карты
Метод 5
Метод 6
Особый метод
Итоги проделанной работы
Если у Вас остались вопросы, можете задавать их в форме комментариев чуть ниже
Источник
Ошибка 0xc0000142 относится к проблемам с открытием некоторых приложений в Windows 11. Хотя эта ошибка может стать неожиданным явлением для многих пользователей, перешедших на Windows 11, аналогичные проблемы возникали и в предыдущих версиях Windows. Это связано с одним и тем же корнем возникновения — чаще всего поврежденными или отсутствующими файлами .dll. Такие файлы предназначены для хранения инструкций, которые используются другими программами для совершения определенных действий. Если такой файл не работает правильно, у программы попросту не будет надлежащей инструкции, чтобы запуститься и работать как нужно. В результате пользователи сталкиваются с сообщением «Ошибка при запуске приложения (0xc0000142). Для выхода из приложения нажмите кнопку «OK»». Иногда такие ошибки, как 0xc0000142, вызваны несовместимым ПО, которое вызывает конфликт внутри операционной системы. Что бы то ни было на самом деле, применение каждого метода в приведенной ниже последовательности должно привести к успешному устранению ошибки 0xc0000142 в конечном итоге.
Ошибка приложения esrv.exe 0xc0000142
Ошибка приложения Inventor.exe 0xc0000142
P.S. Наша команда также знает о проблемах некоторых пользователей с открытием самого Microsoft Office. Если это ваш случай, перейдите на Microsoft страницу для получения более подробных инструкций, посвященных решению проблем с Office.
Скачать средство восстановления Windows
Скачать средство восстановления Windows
Существуют специальные утилиты для восстановления Windows, которые могут решить проблемы, связанные с повреждением реестра, неисправностью файловой системы, нестабильностью драйверов Windows. Мы рекомендуем вам использовать Advanced System Repair Pro для исправления «ошибки приложения 0xc0000142» в Windows 11, Windows 10, Windows 8, Windows 7, Vista или XP.
1. Установите свежие обновления
Первое и самое главное в нашем списке возможных решений — убедиться, что ваша Windows обновлена. Операционная система является новой, поэтому есть причины полагать о возможных внутренних багах, ведущие непосредственно к повреждению DLL-файлов. Возможно, у вас висит новое обновление Windows, содержащее то самое исправление для восстановления отсутствующих или поврежденных элементов. Проверка не займет много времени — просто выполните следующие действия:
- Нажмите на Начать кнопку в нижней части рабочего стола и выберите Настройки.
- Затем перейдите в Центр обновления Windows и нажмите Проверка наличия обновлений.
- Если обновления уже найдены, просто Скачайте и установите их.
После этого перезагрузите компьютер и проверьте, появляется ошибка еще раз. Если новых обновлений пока что не найдено, переходите к другим решениям ниже.
2. Запустите команды восстановления файлов
SFC (System File Checker) и DISM (Deployment Image Servicing and Management) — очень полезные системные утилиты, позволяющие проверять файловые библиотеки на наличие повреждений и соответственно исправлять их в случае обнаружения. Мы советуем попробовать выполнить эти команды, используя приведенную ниже инструкцию — они могут исправить проблемы с файлами, которые вызывают ошибку.
С помощью SFC
- Откройте Командная строка , введя
cmdв поиск рядом с Меню Пуск кнопку. - Щелкните правой кнопкой мыши по Командная строка , а затем выберите Запуск от имени администратора.
- После открытия консоли введите
sfc /scannowкоманду и нажмите Enter. - Когда процесс восстановления будет завершен, перезагрузите компьютер.
С помощью DISM
- Откройте Командная строка как мы это делали на предыдущем шаге.
- Скопируйте и вставьте эту команду
DISM.exe /Online /Cleanup-image /Restorehealth. - Нажмите Enter и подождите, пока Windows закончит сканирование и исправление.
- После этого перезагрузите компьютер и попробуйте открыть проблемную программу снова.
После выполнения обоих этих сканирований попробуйте снова загрузить приложение, с которым были проблемы. Если это не сработает, переходите к другим решениям ниже.
3. Измените настройки совместимости
Во всех версиях Windows предусмотрена специальная опция для устранения проблем совместимости. Так называемый режим совместимости позволяет разработчикам оптимизировать свои приложения для будущих релизов ОС. Поскольку Windows 11 система достаточно новая, возможно, что некоторые приложения еще не полностью оптимизированы под нее. Таким образом, включение этого режима может решить проблему. Сделайте это:
- Щелкните правой кнопкой мыши по приложению, которое не удается открыть, и выберите Объявления.
- Затем перейдите в «Совместимость» и нажмите Запустить программу в режиме совместимости с.
- Разверните раскрывающийся список прямо под включенной функцией и выберите более старую ОС, например Windows 10, 8 или 7.
- Нажмите Применить и OK для сохранения изменений.
Теперь перезагрузите систему и попробуйте снова запустить то же приложение. Хотя шанс успешности этого решения и минимален, все стоит попробовать.
4. Перерегистрируйте DLL файлы вручную
Windows позволяет своим пользователям переустанавливать многие компоненты, используя ручные команды в командной консоли. Именно это мы и собираемся делать в этом шаге. Давайте проверим, повреждены или отсутствуют ли файлы .dll из-за какого-то бага в системы. Следуйте этим инструкциям:
- Откройте Командная строка как мы делали на предыдущем шаге.
- Скопируйте-вставьте эту команду
for %1 in (*.dll) do regsvr32 /s %1и нажмите Enter. - Процесс может занять пару секунд. После этого перезагрузите компьютер и проверьте удается ли наконец открыть проблемное ПО.
5. Переустановите Visual C++ Redistributables.
Ошибки DLL часто связаны с проблемами в Microsoft Visual Studio. Поэтому, более чем разумно предположить, что ошибка 0xc0000142 появляется из-за поврежденных или отсутствующих пакетов Redistributable. Сначала мы рекомендуем попробовать восстановить распространяемый пакет Microsoft Visual C++, выполнив следующие действия. Если это не решит проблему, вы также можете переустановить данное ПО.
- Откройте эту страницу Visual Studio.
- Нажмите на ссылки для скачивания vc_redist.x86.exe и vc_redist.x64.exe.
- Откройте оба этих файла и запустите процесс, нажав Установить. Если Visual Studio у вас уже установлена, программа установки предложит либо Исправить or Удалить пакеты C++. Выберите Исправить и закройте окно после завершения.
- Если какие-то распространяемые файлы Visual C++ не установлены, программа установки предложит вам это сделать.
- Следуйте инструкциям на экране и завершите установку.
5. Просканируйте вашу систему на наличие вредоносных программ
Иногда люди могут находиться в неведении относительно того, заражена их система или нет. Некоторые вредоносные и нежелательные программы не имеют ярко выраженных симптомов, но все же способны нанести единовременный ущерб основным сегментам Windows. Именно поэтому стоит провести полномасштабное сканирование вашего ПК. Вы можете использовать встроенный Защитник Windows или установить более продвинутое антивирусное ПО для борьбы с угрозами на основе более широких алгоритмов и баз данных. Мы однозначно рекомендуем Malwarebytes — антивирус, разработанный надежной и талантливой группой экспертов, постоянно улучшающих свое программное обеспечение для борьбы как с мелкими, так и с глобальными угрозами. Теперь он доступен и для Windows 11. Вы можете загрузить его по ссылке ниже и попробовать 14-дневную пробную версию антивируса бесплатно.
Главное окно Malwarebytes
Настройки Malwarebytes
Результаты сканирования Malwarebytes
Скачать Malwarebytes
Заключение
Надеемся, что ошибка 0xc0000142 больше не является головной болью. Ранее неработающие приложение теперь можно открыть и использовать как вам угодно. Если что-то еще начнет беспокоить вас в работе Windows, попробуйте найти название возникшей проблемы на нашем веб-сайте. Наша команда публикует множество новых статей, посвященных различным темам, касательно ПК угроз и ошибок.
Ошибка с кодовым номером 0xc0000142 бывает в любой версии Windows. Обычно она появляется, когда у приложения не получается правильно инициализироваться. Ошибка 0xc0000142 достаточно распространённая и встречается во многих популярных Windows-приложениях. При попытке запуска приложения появляется диалоговое окно:
- Не удалось правильно запустить приложение (0xc0000142). Нажмите OK, чтобы закрыть приложение.
Причины ошибки 0xc0000142
Ошибка 0xc0000142 вызвана неисправностью запускаемой программы. Многие сообщают об этой ошибке при попытке запустить окно командной строки «cmd.exe». Ошибка не указывает на источник проблемы, но можно попробовать устранить её стандартным методом.
Обычно причина ошибки 0xc0000142 заключается в повреждении файлов приложения. Эти файлы необходимы для работы компьютера. Если они повреждены, появляются подобные ошибки.
Рекомендуемые решения:
- Удалить программы «Search Protect» или «SW booster».
- Установить правильное значение ключа реестра.
- Обновить или переустановить драйверы Nvidia.
- Переустановить C++.
- Установить DirectX 11.
- Установить Microsoft .NET Framework.
- Отключить антивирус.
Исправление ошибки 0xc0000142
Обязательно создайте точку восстановления на случай возникновения новых проблем. Испытав каждый метод, проверяйте, исчезла ошибка 0xc0000142 или нет.
Метод 1: удаление неизвестных программ
Удалите «Search Protect», «SW Booster» или «Performance Optimizer».
- Откройте панель управления Windows.
- Просмотрите список установленных программ.
- Выберите и удалите «Search Protect». Проверьте, исчезла ли ошибка 0xc0000142 или нет.
Метод 2: изменения значения LoadAppInit_DLLs
- Откройте команду «Выполнить» сочетанием клавиш Win + R, введите «Regedit».
- Перейдите в редакторе реестра по следующему адресу:
HKEY_LOCAL_MACHINESOFTWAREMicrosoftWindows NTCurrentVersionWindowsLoadAppInit_DLLs
- Дважды нажмите на LoadAppInit_DLLs и измените значение с 1 на 0.
- Нажмите OK для подтверждения и выхода. Проверьте, исчезла ли ошибка.
Метод 3: обновление драйверов видеокарты
Можно поставить последнюю версию драйверов для видеокарты с сайта Nvidia или с сайта производителя вашей карты.
Иногда обновление драйвера видеокарты исправляет ошибку 0xc0000142. В противном случае попробуйте другие методы.
Метод 4: установка последних версий C++, DirectX и .NET Framework
Если возникает ошибка в работе C++, удалите модули C++ из операционной системы и установите заново. Установите DirectX 12 и последнюю версию Microsoft .NET Framework.
Скачайте С++.
Скачайте DirectX 12.
Скачайте .NET Framework.
Скачайте установщик среды выполнения DirectX для конечных пользователей.
Метод 5: скачивание всех сред выполнения в одном (AIO)
Скачайте и установите AIO.
Это расширение содержит все важные и современные среды выполнения в одном пакете и предлагает выбор из компонентов для установки. Сюда входят все версии .NET Framework, включая исправления.
Метод 6: запуск приложений в режиме совместимости
Запустите приложение в режиме совместимости и всегда запускайте приложения от имени администратора.
- Нажмите правой кнопкой мыши по файлу приложения, выдающего ошибку 0xc0000142.
- Нажмите «Свойства», откройте вкладку «Совместимость».
- Нажмите «Запуск средства устранения проблем с совместимостью» и сохраните настройки, если ошибка исчезла. Если нет, продолжайте.
- Поставьте галочку «Запустить программу в режиме совместимости с».
- Выберите операционную систему, для которой есть драйвер.
- Установите флажок «Запускать эту программу от имени администратора» в разделе «Параметры».
- Нажмите «Применить» и выйдите. Проверьте наличие ошибки 0xc0000142.
Метод 7: запуск SFC (проверки системных файлов)
Запустите команду sfc /scannow для сканирования защищённых системных файлов и замены повреждённых версий целыми.
- Нажмите на кнопку «Пуск».
- Наберите cmd и нажмите на ввод.
- Введите команду sfc /scannow и дождитесь завершения процесса.
Евгений Тарасов
Автор, новостной редактор.
Главная » Уроки и статьи » Windows
Пользователи нередко сталкиваются с ошибкой 0xc0000142 в Windows 10. Возникает она по разным причинам, поэтому способов решения существует множество. К счастью, многие из них очень просты и не требуют больших временных затрат.
Почему возникает
Появляется ошибка 0xc0000142 при запуске программ, а также при входе в систему. Чаще всего люди отмечают подобное явление у недавно установленных приложений. Особенно распространена ошибка среди нелицензионных утилит. Если проблема связана с каким-либо приложением, причиной ее возникновения могут стать:
- антивирус;
- неподходящее место установки (в пути к папке присутствует кириллица);
- некорректная работа приложения с вашей версией операционной системы.
Во втором случае ошибка обычно тоже связана с приложениями. Невозможность входа в систему также может быть обусловлена неправильной работой служб.
Как убрать ошибку при запуске приложений
В первую очередь нужно обратить внимание на то, где расположена программа. Сделать это можно, нажав ПКМ по ярлыку. В открывшемся меню нужно выбрать либо «Расположение файла» (второй пункт), либо «Свойства». Если в пути присутствуют русские буквы, то это легко может стать причиной ошибки. В таком случае рекомендуется переустановить приложение, выбрав адрес, не содержащий кириллицу.
Антивирус
С подобной проблемой, вопреки распространенному мнению, сталкиваются не только владельцы нелицензионных утилит. Иногда защитники неправильно оценивают приложение и принимают его за вредоносное ПО, что приводит к нестабильной работе и ошибкам. Следует сразу отметить, что встроенный брандмауэр такого негативного эффекта обычно не оказывает.
Если у вас есть сторонние антивирусы – необходимо их временно отключить и проверить, осталась ли ошибка. Также можно попробовать добавить проблемную программу в исключения. В некоторых случаях помогает только удаление антивируса и последующая переустановка программы (последняя может быть повреждена защитником, из-за чего и появляется ошибка).
Удалить любое приложение можно, используя панель управления (вызывается совместным нажатием Win и R с последующим вводом команды «control»).
В открывшейся утилите нужно найти раздел, который отвечает за программы и их компоненты. Его расположение можно увидеть на изображении ниже:
Далее требуется лишь найти нужную программу и кликнуть по кнопке «Удалить». Важно отметить, что, в отличие от удаления вручную, такой способ поможет наверняка избавиться от компонентов приложения, имеющих иное расположение.
Совместимость и права
Иногда приложения плохо работают с определенными версиями ОС. Причем подобное возникает даже тогда, когда программа официально поддерживает используемую версию. Кроме того, влияние могут оказывать права администратора: в редких случаях ошибка вызвана нехваткой прав для запуска утилиты. Чтобы исключить оба варианта, нужно выполнить всего лишь три простых шага:
- Открыть «Свойства» приложения. Для этого нужно кликнуть ПКМ по его ярлыку, а затем выбрать пункт с соответствующим названием (располагается в самом низу).
- Перейти во вкладку, которая называется «Совместимость» (третья по счету).
- Найти пункт, отвечающий за совместимость, включить его и выбрать версию системы, которая, по-вашему мнению, должна быть наиболее подходящей. Ниже также поставить галочку напротив пункта, связанного с правами администратора.
Перезагружать ПК не нужно: все изменения вступят в силу сразу после нажатия на кнопки «ОК» или «Применить».
Что делать, если ошибка возникает при входе в систему
Как уже упоминалось ранее, причина в большинстве случаев в приложениях, а именно в автозагрузке. Решается данная проблема довольно легко, т. к. название программы указывается в заголовке. Если оно вам незнакомо, можно попытаться ввести его в интернете: обычно найти «виновника» не составляет труда. Далее требуется сделать следующее:
- Вызвать диспетчер задач. Для этого нужно нажать ПКМ по панели задач и выбрать пункт с соответствующим названием.
- Перейти во вкладку «Автозагрузка».
- Нажать по нужному пункту, а затем по кнопке «Отключить» в правом нижнем углу.
- Перезагрузить устройство.
Чаще всего уже этого достаточно для решения проблемы. Если она осталась, то проблема, вероятно, вызвана службами, которые связаны с этой программой. В таком случае их тоже следует отключить:
- Для начала требуется открыть специализированную утилиту «Службы» (относится к числу встроенных). Ее можно найти с помощью поиска на панели задач. В дополнение она есть в меню «Пуск» в папке «Средства администрирования».
- Нужно найти в списке службы, связанные с данным приложением и дважды кликнуть по ним ЛКМ, чтобы открыть настройки.
- В свойствах присутствует пункт «Тип запуска». Следует выбрать «Отключена».
- По окончанию процедуры важно не забыть нажать на «ОК» для применения изменений и перезагрузить устройство.
Другие возможные причины и способы их решения
Иногда проблема возникает не только из-за наличия кириллицы в пути к папке приложения, но и из-за ее наличия в адресе пользователя. Т. е. подобное сообщение появляется, когда учетная запись названа на русском. В таком случае можно просто создать другого пользователя и проверить, повлияло ли это на ошибку.
Также рекомендуется убедиться, что системные файлы не повреждены. Сделать это можно, используя командную строку. Ярлык последней, в свою очередь, можно найти в меню «Пуск» в папке «Служебные». Открывать строку следует только от имени администратора (ПКМ по ярлыку, затем перейти в «Дополнительно» и выбрать нужный пункт). В утилиту следует ввести следующую команду:
После завершения процедуры появятся результаты. Если повреждение файлов действительно имеет право быть, в строке это обязательно будет указано. Некоторые проблемы система может исправить сама, а другие придется решать пользователю.
Параметр реестра
В редких случаях ошибка может быть связана с реестром, а точнее с одним определенным параметром, который можно изменить. Чтобы это сделать, необходимо сначала открыть редактор. Последний быстрее всего найти с помощью поиска на панели задач.
Далее нужно перейти по адресу, который обведен красным на скриншоте. Следует предупредить, что таковой раздел может отсутствовать – это совершенно нормально и не должно вызывать беспокойство.
Если он есть, то потребуется изменить один параметр (также обведен красным). Для этого необходимо дважды кликнуть по нему ЛКМ. В единственной доступной строке, именуемой «Значение», требуется поставить 0 вместо 1.
Применив новое значение, следует перезагрузить компьютер.
Драйвера
Еще один возможный вариант – устаревшее или некорректно работающее ПО. Возникает ошибка при этом в большинстве случаев во время запуска программ, и связана она с драйверами видеокарты.
Рекомендуется переустановить последние вручную, без использования специальных утилит (относится как к встроенному Диспетчеру устройств, так и сторонним программам). Причина это кроется в том, что подобного рода приложения нередко пропускают вышедшие обновления, а иногда вовсе не правильно устанавливают их, приводя к сбоям.
Скачивать ПО необходимо исключительно с официального сайта производителя: в противном случае никто не сможет гарантировать вам безопасность и стабильную работу системы.
Visual C++
Для корректной работы основной массы приложений потребуются данные пакеты, причем все. Многие начинающие пользователи устанавливают только самые новые из них. Также есть еще одна очень распространенная ошибка – установка только X64 версии для систем, имеющих соответствующую разрядность. При наличии такой битности важно установить и X86.
Как и в предыдущем случае, не стоит скачивать пакеты с неизвестных сайтов. Найти их можно на официальном сайте Microsoft:
Необходимо обратить внимание, что для версий 2008, 2010 и 2013 годов есть отдельные страницы со ссылками на скачивание установщика. В комплект, который указан на изображении выше, они не входят.
Итак, данная ошибка чаще всего возникает из-за неправильной работы программ. Последнее же часто становится следствием отсутствия драйверов или прав. Еще важно не забывать про антивирус. Если сообщение появляется при загрузке системы, приложение можно просто удалить: такой радикальный способ позволяет решить проблему в кратчайшие сроки.
Понравилось? Поделись с друзьями!
Дата: 14.02.2022
Автор/Переводчик: Wolf

В этой инструкции подробно о различных причинах проблемы и о способах исправить ошибку при запуске приложения 0xc0000142 в Windows 11, Windows 10 и предыдущих версиях ОС как при включении компьютера или ноутбука, так и при запуске игр и программ.
Способы исправить ошибку 0xc0000142 при запуске игры или программы
Самая распространенная ситуация — ошибка при запуске приложения 0xc0000142 возникает при запуске какой-либо игры или программы, чаще всего — недавно установленной, а также, в наших реалиях — не обязательно лицензионной, хотя этот фактор может и отсутствовать.
Ниже — способы, которые чаще всего помогают исправить ошибку 0xc0000142 в описанной ситуации, а если они не помогут, перейдите к разделу про дополнительные методы: в нем перечислены реже срабатывающие решения, которые, тем не менее, могут оказаться верными в вашем сценарии.
- Если на вашем компьютере установлен сторонний антивирус, отключите его (а лучше удалить, хотя бы временно) и попробуйте выполнить запуск игры или программы снова. При повторении ошибки, и условии, что программу вы установили недавно и она не является лицензионной, попробуйте удалить её (через Панель управления — Программы и компоненты), а затем, не включая антивирус — снова установить её, причем обратите внимание, чтобы в пути к папке установки не было кириллицы (русских букв).
- Если игра или программа была установлена в папки, пути к которым содержат кириллицу (это можно узнать, открыв свойства ярлыка программы и посмотрев путь), попробуйте переустановить её в папку, путь к которой не содержит русских букв.
- В ситуации, когда на компьютере отключен файл подкачки или его размер задан вручную, некоторые программы могут сообщать об ошибке 0xc0000142 при запуске. Попробуйте включить автоматическое определение размера файла подкачки, подробнее: Настройка файла подкачки в Windows.
- Попробуйте выполнить запуск игры в режиме совместимости с предыдущей версией ОС (правый клик по ярлыку — свойства — вкладка «Совместимость»), а также от имени администратора, что настраивается в том же разделе параметров.
- Выполните чистую загрузку Windows 11, 10, 8.1 или Windows 7. Если ошибка пропадет, это означает, что какая-то служба или сторонняя программа вызывает появление ошибки при запуске нужной программы. Чаще всего речь идет о различном ПО для защиты компьютера. Задача — найти, какая именно.
- Если ошибка возникла недавно, при этом тот же экземпляр программы на компьютере исправно работал до этого, можно использовать точки восстановления на дату, когда проблема не возникала: Точки восстановления Windows 11, Точки восстановления Windows 10.
Это не все возможные методы исправить ошибку при запуске приложения, но чаще других срабатывающие в рассмотренном случае. Если же ошибка 0xc0000142 продолжает возникать, более изощренные способы решения вы найдете далее в инструкции.
Ошибка 0xc0000142 при запуске и входе в систему Windows 11 и Windows 10, 8.1 и 7
Если ошибка возникает, когда вы входите в систему, то есть при запуске Windows вы видите окно «Ошибка при запуске приложения 0xc0000142», причина почти точно в какой-то программе в автозагрузке или службе, один из распространенных вариантов я описывал в отдельном материале про эту ошибку, вызываемую esrv.exe. Общий же порядок действий для данного сценария выглядит следующим образом:
- Обратите внимание на название exe файла в заголовке сообщения об ошибке. Если вам известно, что это за программа — переходим к пункту 2. Если нет — выясните это с помощью поиска в Интернете.
- Если эта программа не является важной, попробуйте просто удалить её в панели управления. Иначе — убрать из автозагрузки (как это сделать в Windows 11 и в Windows 10), а также зайти в службы (Win+R — services.msc) и, если там присутствуют соответствующие этой программе службы, отключить их (двойной клик по службе, тип запуска — «Отключена»).
- После этого перезагрузить компьютер.
Как и в предыдущем случае, если описанное не помогло справиться с ошибкой, переходим к следующему разделу.
Если до этого момента ошибка 0xc0000142 не была исправлена, попробуйте следующие методы решения:
- Если путь к папке вашего пользователя содержит кириллицу, причем «Пользователи» не в счет (C:ПользователиКириллическое_имя), попробуйте создать нового локального пользователя с именем на латинице, зайти под ним и запустить программу. Может потребоваться переустановка программы под новым пользователем, особенно если речь идет о какой-либо среде разработки и компиляторах, интерпретаторах.
- Если ошибка возникает при запуске ПО, работающего с графикой (игры, редакторы), вручную установите последние драйверы видеокарты с сайтов NVIDIA, AMD, Intel. Причем, если у вас есть интегрированная и дискретная видеокарты — установите драйверы и для той и для другой.
- Выполните проверку целостности системных файлов Windows с помощью sfc /scannow. Подробнее о процедуре в статьях: Восстановление целостности системных файлов Windows 11 и Восстановление целостности системных файлов Windows 10.
- Установите все распространяемые пакеты Visual C++, сделать это проще всего автоматически (сразу полный набор) с помощью последнего способа из инструкции Как скачать Visual C++ всех версий Redistributable x64 и x86.
- При наличии раздела реестра
HKEY_LOCAL_MACHINESOFTWAREMicrosoftWindows NTCurrentVersionWindows
и параметра LoadAppinit_DLLs в нем, измените значение этого параметра с 1 на 0 (для этого дважды нажмите по имени параметра), примените настройки и перезагрузите компьютер.
- По некоторым отзывам, сбой может вызывать «Служба Microsoft Office Нажми и работай».
Как исправить ошибку 0xc0000142 — видео инструкция
И, наконец в случае, если проблема все еще не решена, выполнить поиск вредоносного ПО на вашем компьютере, например, с помощью AdwCleaner или других средств удаления вредоносных программ.
Process Detail
What is idle_report.exe ?
idle_report.exe is known as lum_sdk and it is developed by Luminati Networks Ltd. , it is also developed by Bright Data Ltd. BrightData Ltd.. We have seen about 100 different instances of idle_report.exe in different location. So far we haven’t seen any alert about this product. If you think there is a virus or malware with this product, please submit your feedback at the bottom.
Something wrong with idle_report.exe ?
Is idle_report.exe using too much CPU or memory ? It’s probably your file has been infected with a virus. Let try the program named DriverIdentifier to see if it helps.
How to remove idle_report.exe
If you encounter difficulties with idle_report.exe , you can uninstall the associated program (Start > Control Panel > Add/Remove programs
What can you do to fix idle_report.exe ?
Let try to run a system scan with Speed Up My PC to see any error, then you can do some other troubleshooting steps.
If you think this is a driver issue, please try DriverDouble.com
Where do we see idle_report.exe ?
Here is the list of instances that we see for the process: idle_report.exe
| Path | Product Name | Vendor | Version | Size | MD5 | |
| 1 | C:Program FilesHolaappluminatiidle_report.exe | lum_sdk | Luminati Networks Ltd. | 1.220.638 | 26328 | 9C9D29E1FAEDA061736BF6C6D6C19F6D |
| 2 | C:Program FilesHolaappluminatiidle_report.exe | Bright SDK | Bright Data Ltd. | 1.243.658 | 26456 | 20F0AED4A43F4898DB0BF0BBE61FA393 |
| 3 | C:Program Filesholaappluminatiidle_report.exe | Bright SDK | Bright Data Ltd. | 1.247.388 | 26456 | 866116F004684EDFCAC2757905A41C67 |
| 4 | C:Program FilesViddly YouTube Downloaderluminatiidle_report.exe | Bright SDK | Bright Data Ltd. | 1.247.388 | 26456 | 866116F004684EDFCAC2757905A41C67 |
| 5 | C:Program FilesEagleGetluminatiidle_report.exe | Bright SDK | Bright Data Ltd. | 1.249.897 | 27480 | 993A327200941D583088755E3C8EAF9C |
| 6 | C:Program Files (x86)EagleGetluminatiidle_report.exe | Bright SDK | Bright Data Ltd. | 1.249.897 | 27480 | 993A327200941D583088755E3C8EAF9C |
| 7 | C:UsersusernameMediaGet2Luminati-mluminatiidle_report.exe | Bright SDK | Bright Data Ltd. | 1.249.897 | 27480 | 993A327200941D583088755E3C8EAF9C |
| 8 | C:UsersusernameMediaGet2Luminati-mluminatiidle_report.exe | Bright SDK | Bright Data Ltd. | 1.251.351 | 27480 | AA96AF8644B262502B7BC9EA47E6F273 |
| 9 | C:Program FilesHolaappluminatiidle_report.exe | Bright SDK | Bright Data Ltd. | 1.251.351 | 27480 | AA96AF8644B262502B7BC9EA47E6F273 |
| 10 | C:Program Files (x86)Aresluminatiidle_report.exe | Bright SDK | Bright Data Ltd. | 1.252.870 | 27480 | 6AC0C5660E9F7E33D1134BABDC970548 |
| 11 | C:UsersusernameAppDataRoamingFree PDF ReaderAppluminatiidle_report.exe | Bright SDK | Bright Data Ltd. | 1.254.283 | 27480 | D0BE54852E47C7E1A5F0563C840500C4 |
| 12 | C:Program FilesHolaappluminatiidle_report.exe | Bright SDK | Bright Data Ltd. | 1.254.283 | 27480 | D0BE54852E47C7E1A5F0563C840500C4 |
| 13 | C:Program Files (x86)EagleGetluminatiidle_report.exe | Bright SDK | Bright Data Ltd. | 1.254.283 | 27480 | D0BE54852E47C7E1A5F0563C840500C4 |
| 14 | C:Program FilesAlcohol SoftAlcohol 120lumsdkluminatiidle_report.exe | Bright SDK | Bright Data Ltd. | 1.254.283 | 27480 | D0BE54852E47C7E1A5F0563C840500C4 |
| 15 | C:Program FilesViddly YouTube Downloaderluminatiidle_report.exe | Bright SDK | Bright Data Ltd. | 1.254.283 | 27480 | D0BE54852E47C7E1A5F0563C840500C4 |
| 16 | C:Program Files (x86)EagleGetluminatiidle_report.exe | Bright SDK | Bright Data Ltd. | 1.260.260 | 27480 | CBAB3AC4781B7F0ABDC0FECAECC1DBB6 |
| 17 | C:UsersusernameMediaGet2Luminati-mluminatiidle_report.exe | Bright SDK | Bright Data Ltd. | 1.260.260 | 27480 | CBAB3AC4781B7F0ABDC0FECAECC1DBB6 |
| 18 | C:Program Files (x86)Mouse Serverluminatiidle_report.exe | Bright SDK | Bright Data Ltd. | 1.260.260 | 27480 | CBAB3AC4781B7F0ABDC0FECAECC1DBB6 |
| 19 | C:UsersusernameAppDataRoamingFree Snipping ToolAppluminatiidle_report.exe | Bright SDK | Bright Data Ltd. | 1.260.260 | 27480 | CBAB3AC4781B7F0ABDC0FECAECC1DBB6 |
| 20 | C:Program Files (x86)EagleGetluminatiidle_report.exe | Bright SDK | Bright Data Ltd. | 1.265.382 | 27480 | F549BF5EAA70735EAF4DCE32122ACA1D |
| 21 | C:Program FilesHolaappluminatiidle_report.exe | Bright SDK | Bright Data Ltd. | 1.265.382 | 27480 | F549BF5EAA70735EAF4DCE32122ACA1D |
| 22 | C:Program Files (x86)Mouse Serverluminatiidle_report.exe | Bright SDK | Bright Data Ltd. | 1.265.382 | 27480 | F549BF5EAA70735EAF4DCE32122ACA1D |
| 23 | C:UsersusernameAppDataLocalTorchApplicationluminatiidle_report.exe | Bright SDK | Bright Data Ltd. | 1.265.382 | 27480 | F549BF5EAA70735EAF4DCE32122ACA1D |
| 24 | E:Hard Disk Sentinelluminatiidle_report.exe | Bright SDK | Bright Data Ltd. | 1.265.382 | 27480 | F549BF5EAA70735EAF4DCE32122ACA1D |
| 25 | C:Program Files (x86)FormatFactoryluminatiidle_report.exe | Bright SDK | Bright Data Ltd. | 1.260.260 | 27480 | CBAB3AC4781B7F0ABDC0FECAECC1DBB6 |
| 26 | C:UsersusernameMediaGet2Luminati-mluminatiidle_report.exe | Bright SDK | Bright Data Ltd. | 1.265.382 | 27480 | F549BF5EAA70735EAF4DCE32122ACA1D |
| 27 | C:Program Files (x86)FormatFactoryluminatiidle_report.exe | Bright SDK | Bright Data Ltd. | 1.265.382 | 27480 | F549BF5EAA70735EAF4DCE32122ACA1D |
| 28 | C:UsersusernameAppDataRoamingFree PDF ReaderAppluminatiidle_report.exe | Bright SDK | Bright Data Ltd. | 1.270.958 | 27480 | ABB0225031D92685A5F25BE6518C25BD |
| 29 | C:Program Files (x86)FormatFactoryluminatiidle_report.exe | Bright SDK | Bright Data Ltd. | 1.270.958 | 27480 | ABB0225031D92685A5F25BE6518C25BD |
| 30 | C:UsersusernameMediaGet2Luminati-mluminatiidle_report.exe | Bright SDK | Bright Data Ltd. | 1.270.958 | 27480 | ABB0225031D92685A5F25BE6518C25BD |
| 31 | C:UsersusernameMediaGet2Luminati-mluminatiidle_report.exe | Bright SDK | Bright Data Ltd. | 1.273.731 | 27480 | FFF3255A5A5B08F30DF7C947466BA3B9 |
| 32 | C:Program FilesHolaappluminatiidle_report.exe | Bright SDK | Bright Data Ltd. | 1.273.731 | 27480 | FFF3255A5A5B08F30DF7C947466BA3B9 |
| 33 | C:Program FilesViddly YouTube Downloaderluminatiidle_report.exe | Bright SDK | Bright Data Ltd. | 1.273.731 | 27480 | FFF3255A5A5B08F30DF7C947466BA3B9 |
| 34 | C:Program FilesHolaappluminatiidle_report.exe | Bright SDK | Bright Data Ltd. | 1.276.947 | 27480 | 30AADC19D713F1A3AC5167DD8A7AEAEB |
| 35 | C:UsersusernameAppDataRoamingFree PDF ReaderAppluminatiidle_report.exe | Bright SDK | Bright Data Ltd. | 1.276.947 | 27480 | 30AADC19D713F1A3AC5167DD8A7AEAEB |
| 36 | C:UsersusernameMediaGet2Luminati-mluminatiidle_report.exe | Bright SDK | Bright Data Ltd. | 1.276.947 | 27480 | 30AADC19D713F1A3AC5167DD8A7AEAEB |
| 37 | C:Program FilesFormatFactoryluminatiidle_report.exe | Bright SDK | Bright Data Ltd. | 1.280.766 | 26832 | 3FCBE18D80D829C0D70212D8F8823046 |
| 38 | C:UsersusernameMediaGet2Luminati-mluminatiidle_report.exe | Bright SDK | Bright Data Ltd. | 1.281.640 | 26832 | E5AE32015E6BCDF8BA9FFDEE88C98025 |
| 39 | C:Program Files (x86)FormatFactoryluminatiidle_report.exe | Bright SDK | Bright Data Ltd. | 1.281.640 | 26832 | E5AE32015E6BCDF8BA9FFDEE88C98025 |
| 40 | C:Program FilesViddly YouTube Downloaderluminatiidle_report.exe | Bright SDK | Bright Data Ltd. | 1.281.640 | 26832 | E5AE32015E6BCDF8BA9FFDEE88C98025 |
| 41 | C:Program Files (x86)FormatFactoryluminatiidle_report.exe | Bright SDK | Bright Data Ltd. | 1.283.122 | 26832 | 61151D5176D73BD97C3B356D13901A51 |
| 42 | C:PROGRA~1EagleGetluminatiidle_report.exe | Bright SDK | Bright Data Ltd. | 1.284.775 | 26832 | 59F8577A79C867027D5507AF7BF4AD4B |
| 43 | C:UsersusernameAppDataRoamingFree PDF ReaderAppluminatiidle_report.exe | Bright SDK | Bright Data Ltd. | 1.283.122 | 26832 | 61151D5176D73BD97C3B356D13901A51 |
| 44 | C:UsersusernameMediaGet2Luminati-mluminatiidle_report.exe | lum_sdk | Luminati Networks Ltd. | 1.240.55 | 26424 | DA2055994D5D588F7E727257C990C8C8 |
| 45 | C:Program Files (x86)Mouse Serverluminatiidle_report.exe | Bright SDK | Bright Data Ltd. | 1.285.787 | 26832 | 00F436E13B3EE94AB7A05E8E826E72F6 |
| 46 | C:Program FilesHolaappluminatiidle_report.exe | Bright SDK | Bright Data Ltd. | 1.287.53 | 26832 | C5D0AB178D5E270064C1C8969125EB2B |
| 47 | C:UsersusernameMediaGet2Luminati-mluminatiidle_report.exe | Bright SDK | Bright Data Ltd. | 1.290.920 | 27904 | 280F304F0DFC298B7DE8A89C547DCCC4 |
| 48 | C:Program FilesHolaappluminatiidle_report.exe | Bright SDK | Bright Data Ltd. | 1.290.920 | 27904 | 280F304F0DFC298B7DE8A89C547DCCC4 |
| 49 | C:UsersusernameAppDataRoamingFree PDF ReaderAppluminatiidle_report.exe | Bright SDK | Bright Data Ltd. | 1.290.920 | 27904 | 280F304F0DFC298B7DE8A89C547DCCC4 |
| 50 | C:UsersusernameAppDataRoamingFree Snipping ToolAppluminatiidle_report.exe | Bright SDK | Bright Data Ltd. | 1.292.453 | 28984 | FDD8FC658BC0B6277A94BB5E46FDCF79 |
| 51 | C:Program FilesHolaappluminatiidle_report.exe | Bright SDK | Bright Data Ltd. | 1.292.453 | 28984 | FDD8FC658BC0B6277A94BB5E46FDCF79 |
| 52 | C:UsersusernameMediaGet2Luminati-mluminatiidle_report.exe | Bright SDK | Bright Data Ltd. | 1.294.223 | 28984 | 2DC0CFE1A5B581C6D3BC2C2D4CCE9FC0 |
| 53 | C:Program Files (x86)Alcohol SoftAlcohol 120lumsdkluminatiidle_report.exe | Bright SDK | Bright Data Ltd. | 1.295.661 | 28984 | F63ABFD33062B4D42F1E9928DFFEAEF2 |
| 54 | C:UsersusernameMediaGet2Luminati-mluminatiidle_report.exe | Bright SDK | Bright Data Ltd. | 1.295.661 | 28984 | F63ABFD33062B4D42F1E9928DFFEAEF2 |
| 55 | C:Program Files (x86)FormatFactoryluminatiidle_report.exe | Bright SDK | Bright Data Ltd. | 1.295.661 | 28984 | F63ABFD33062B4D42F1E9928DFFEAEF2 |
| 56 | C:UsersusernameAppDataRoamingFree PDF ReaderAppluminatiidle_report.exe | Bright SDK | Bright Data Ltd. | 1.295.661 | 28984 | F63ABFD33062B4D42F1E9928DFFEAEF2 |
| 57 | C:UsersusernameAppDataRoamingFree Snipping ToolAppluminatiidle_report.exe | Bright SDK | Bright Data Ltd. | 1.295.661 | 28984 | F63ABFD33062B4D42F1E9928DFFEAEF2 |
| 58 | C:Program FilesAresluminatiidle_report.exe | Bright SDK | Bright Data Ltd. | 1.295.661 | 28984 | F63ABFD33062B4D42F1E9928DFFEAEF2 |
| 59 | C:Program FilesHolaappluminatiidle_report.exe | Bright SDK | Bright Data Ltd. | 1.300.381 | 28984 | 16A390BA615A76CEC2DDC0E11D6FF08E |
| 60 | C:UsersusernameMediaGet2Luminati-mluminatiidle_report.exe | Bright SDK | Bright Data Ltd. | 1.301.264 | 28984 | 17329E2C720FA881C8B2181869F1785B |
| 61 | C:Program FilesHolaappluminatiidle_report.exe | Bright SDK | Bright Data Ltd. | 1.303.70 | 28984 | 6ADADCE7827E2DB2C0261FF76297FD36 |
| 62 | C:Program Files (x86)FormatFactoryluminatiidle_report.exe | Bright SDK | Bright Data Ltd. | 1.303.70 | 28984 | 6ADADCE7827E2DB2C0261FF76297FD36 |
| 63 | C:UsersusernameMediaGet2Luminati-mluminatiidle_report.exe | Bright SDK | Bright Data Ltd. | 1.303.70 | 28984 | 6ADADCE7827E2DB2C0261FF76297FD36 |
| 64 | C:UsersusernameMediaGet2Luminati-mluminatiidle_report.exe | Bright SDK | Bright Data Ltd. | 1.305.614 | 28984 | B318BE406F7AA6B9FF2B05C31E187604 |
| 65 | C:Program Files (x86)FormatFactoryluminatiidle_report.exe | Bright SDK | Bright Data Ltd. | 1.294.223 | 28984 | 2DC0CFE1A5B581C6D3BC2C2D4CCE9FC0 |
| 66 | C:UsersusernameMediaGet2Luminati-mluminatiidle_report.exe | Bright SDK | Bright Data Ltd. | 1.308.397 | 31904 | B8F48275FC04B97FD531D693489288ED |
| 67 | C:Program FilesHolaappluminatiidle_report.exe | Bright SDK | Bright Data Ltd. | 1.308.397 | 31904 | B8F48275FC04B97FD531D693489288ED |
| 68 | C:Program Files (x86)EagleGetluminatiidle_report.exe | Bright SDK | Bright Data Ltd. | 1.312.357 | 31904 | 1A7632B47A9B5126E2B23AD86CD92DD0 |
| 69 | C:Program Files (x86)FormatFactoryluminatiidle_report.exe | Bright SDK | Bright Data Ltd. | 1.312.357 | 31904 | 1A7632B47A9B5126E2B23AD86CD92DD0 |
| 70 | C:UsersusernameMediaGet2Luminati-mluminatiidle_report.exe | Bright SDK | Bright Data Ltd. | 1.312.357 | 31904 | 1A7632B47A9B5126E2B23AD86CD92DD0 |
| 71 | C:Program Files (x86)EagleGetluminatiidle_report.exe | Bright SDK | Bright Data Ltd. | 1.312.899 | 31904 | 7095CD2160BF066841245402B122329E |
| 72 | C:UsersusernameMediaGet2Luminati-mluminatiidle_report.exe | Bright SDK | Bright Data Ltd. | 1.312.899 | 31904 | 7095CD2160BF066841245402B122329E |
| 73 | C:UsersusernameMediaGet2Luminati-mluminatiidle_report.exe | Bright SDK | Bright Data Ltd. | 1.315.607 | 31904 | 75C71E585B7C0DC2F38BD190D2783EB8 |
| 74 | C:Program Files (x86)FormatFactoryluminatiidle_report.exe | Bright SDK | Bright Data Ltd. | 1.315.607 | 31904 | 75C71E585B7C0DC2F38BD190D2783EB8 |
| 75 | C:Program FilesHolaappluminatiidle_report.exe | Bright SDK | Bright Data Ltd. | 1.315.607 | 31904 | 75C71E585B7C0DC2F38BD190D2783EB8 |
| 76 | C:Program FilesAresluminatiidle_report.exe | Bright SDK | Bright Data Ltd. | 1.315.607 | 31904 | 75C71E585B7C0DC2F38BD190D2783EB8 |
| 77 | C:UsersusernameMediaGet2Luminati-mluminatiidle_report.exe | Bright SDK | BrightData Ltd. | 1.321.50 | 31320 | 929D032CB4A8E4570B0FFD44030431B2 |
| 78 | C:Program FilesHolaappluminatiidle_report.exe | Bright SDK | BrightData Ltd. | 1.321.50 | 31320 | 929D032CB4A8E4570B0FFD44030431B2 |
| 79 | C:UsersusernameMediaGet2Luminati-mluminatiidle_report.exe | Bright SDK | BrightData Ltd. | 1.323.197 | 31320 | 5217372A578DC7880F5365EF27F32311 |
| 80 | C:Program Files (x86)Mouse Serverluminatiidle_report.exe | Bright SDK | BrightData Ltd. | 1.323.197 | 31320 | BCE14146E39C924CBE6F5AD31C8599E0 |
| 81 | C:UsersusernameAppDataLocalMediaGet2Luminati-mluminatiidle_report.exe | Bright SDK | BrightData Ltd. | 1.323.197 | 31320 | 5217372A578DC7880F5365EF27F32311 |
| 82 | C:Program Files (x86)FormatFactoryluminatiidle_report.exe | Bright SDK | BrightData Ltd. | 1.324.391 | 31320 | D8A94AF7F182FA04D6D04F0AE7B70CAC |
| 83 | C:UsersusernameAppDataRoamingFree PDF ReaderAppluminatiidle_report.exe | Bright SDK | BrightData Ltd. | 1.324.391 | 31320 | D8A94AF7F182FA04D6D04F0AE7B70CAC |
| 84 | C:UsersusernameMediaGet2Luminati-mluminatiidle_report.exe | Bright SDK | BrightData Ltd. | 1.324.391 | 31320 | D8A94AF7F182FA04D6D04F0AE7B70CAC |
| 85 | C:Program Files (x86)DllHelperluminatiidle_report.exe | Bright SDK | BrightData Ltd. | 1.324.391 | 31320 | D8A94AF7F182FA04D6D04F0AE7B70CAC |
| 86 | C:UsersusernameMediaGet2Luminati-mluminatiidle_report.exe | Bright SDK | BrightData Ltd. | 1.327.938 | 31312 | BFA078888EEC698487D5B12273113152 |
| 87 | C:UsersusernameAppDataRoamingFree PDF ReaderAppluminatiidle_report.exe | Bright SDK | BrightData Ltd. | 1.327.938 | 31312 | BFA078888EEC698487D5B12273113152 |
| 88 | C:UsersusernameMediaGet2Luminati-mluminatiidle_report.exe | Bright SDK | BrightData Ltd. | 1.329.519 | 31312 | B558FB41DF31C31E491D99F35684D15B |
| 89 | C:Program FilesHolaappluminatiidle_report.exe | Bright SDK | BrightData Ltd. | 1.330.639 | 31312 | D04866473A96F5BD0ADACBC18A7E5326 |
| 90 | C:UsersusernameMediaGet2Luminati-mluminatiidle_report.exe | Bright SDK | BrightData Ltd. | 1.330.639 | 31312 | D04866473A96F5BD0ADACBC18A7E5326 |
| 91 | C:UsersusernameMediaGet2Luminati-mluminatiidle_report.exe | Bright SDK | BrightData Ltd. | 1.332.83 | 31312 | 6C2EC57F42868FD239A4C1F873B2086D |
| 92 | C:UsersusernameAppDataRoamingFree Snipping ToolAppluminatiidle_report.exe | Bright SDK | BrightData Ltd. | 1.332.83 | 31312 | E763C96DB25F1597328E76D64DF77C77 |
| 93 | C:UsersusernameMediaGet2Luminati-mluminatiidle_report.exe | Bright SDK | BrightData Ltd. | 1.334.822 | 31312 | 05A61F5209501E7EF2B44D73F62FE7BA |
| 94 | C:Program Files (x86)Bright VPNluminatiidle_report.exe | Bright SDK | BrightData Ltd. | 1.334.822 | 31312 | 05A61F5209501E7EF2B44D73F62FE7BA |
| 95 | C:UsersusernameMediaGet2Luminati-mluminatiidle_report.exe | Bright SDK | BrightData Ltd. | 1.335.490 | 31312 | F3B5D19E931C0ABBBE5108CEBFF3B043 |
| 96 | C:UsersusernameMediaGet2Luminati-mluminatiidle_report.exe | Bright SDK | BrightData Ltd. | 1.337.204 | 3131 | 58A54EF6DDC994C3E2FE2AF63B756C8C |
| 97 | C:UsersusernameMediaGet2Luminati-mluminatiidle_report.exe | Bright SDK | BrightData Ltd. | 1.339.765 | 31312 | 52B25B737D175BB5E5A6CFA85A253C43 |
| 98 | C:UsersusernameMediaGet2Luminati-mluminatiidle_report.exe | Bright SDK | BrightData Ltd. | 1.341.650 | 31312 | A3228F33AE3F7002F85283DCE68CDA47 |
| 99 | C:Program Files (x86)FormatFactoryluminatiidle_report.exe | Bright SDK | BrightData Ltd. | 1.341.650 | 31312 | EEE62CEAA6E05D33387EB3FE082E5C30 |
| 100 | C:UsersusernameMediaGet2Luminati-mluminatiidle_report.exe | Bright SDK | BrightData Ltd. | 1.344.20 | 31312 | DE044F9425C0F8E1ABA33FDE8EE5EA46 |
 Comments about this process:
Comments about this process:
————————————————————————————————————————————————————-
By Jamila 2022-11-07 23:08:12
jmnrfy
————————————————————————————————————————————————————-
By ???? ??????? 2022-11-28 16:49:02
? ?????? ???? ???? ???????? ?? ????????? ??? ?????? ??? ??????????? ? ??? ??????? ?????????? ??? ??? ?? ??????? ?? ????????????? ??????????? ? ???? ????????? ? ???????, ??? ?????????? ? ??? ?????? ? ????????,
??????? ??????? ?????? ?? ????? ???? idle_report.exe — ?????? ??????????: ?????????? ??????????? ??????????? ?????????? (0xe0434352) ? ?????????? ?? ?????? 0x7597812f.
————————————————————————————————————————————————————-
By Dmitriy 2022-11-28 16:52:53
I consider this file to be a virus because it occurs very often and during work, with programs and even when the computer shuts down. I know how to get rid of this software virus and when I finally get rid of this annoying virus program, I will be able to work comfortably.
Sharing your feedback about this process or ask for help
I have a deployed application which uses the ReportViewer control in Remote mode to display a report.
This report loads every time, without a problem. It works exactly as expected, except when left idle for more than 15 minutes.
After this time, the application attempts to send what looks like a keep alive request to the server, which fails, and the application throws a
«Execution ‘<guid>’ cannot be found» error.
I have seen lots of other posts on here around this error. Most of these link to John Gallardo’s blog post, but this only deals with timeouts when generating the report.
This error only ever occurs when leaving the page idle for 15 minutes, and happens every time without fail.
From reading other threads I understand this to be because the report server session has expired. Is there a way to change the timings (of the session expiry, or the keep alive request) to prevent this from happening?
Thanks in advance.
Update:
After some more investigation today, I have found the following, which may or may not be useful:
I have the application deployed onto two servers, which hit two distinct installs of SSRS.
One of these applications has the issue, the other does not. Because of this I am ruling out application problem and looking at RS configuration.
2. In the working configuration, after 9 minutes, the reportviewer control hits the server to keep the session alive. This succeeds and the page stays loaded.
3. In the erroneous configuration, the ReportViewer control waits 15 minutes before making this call, which fails, and an error is thrown.
I am hoping that if I can adjust the correct time values, this call will be made in under 10 minutes, and everything will be ok.
I am not interested in extending my session time outs to some larger time — I have a configuration which can keep itself alive indefinitely. I would like to replicate this if at all possible.
Any input greatly appreciated.
-
Edited by
Monday, June 1, 2009 4:06 PM
Содержание
- Ошибка 6008 в Windows 10: причины и методы устранения
- Причины возникновения и методы устранения
- Как откатить драйвера видеокарты
- Работа с операционной системой
- Работа с файлами и компонентами системы
- Ошибка выключения ПК с Windows 10: причины и решения
- Что делать, если компьютер с Windows не выключается
- Принудительное выключение Windows
- Проверка обновления Windows
- Используйте CMD для завершения работы Windows
- Настроить кнопки выключения Windows
- Удалить недавние приложения
- Сканирование компьютера на наличие вредоносных программ
- Исправление проблем с выключением компьютера на Windows 10
- Компьютер с Windows 10 не выключается
- Решение проблем с отключением компьютера
- Проблемы с процессорами компании Intel
- Удаление программы Intel RST
- Обновление драйвера Intel Management Engine Interface
- Видео: исправление проблем с выключением компьютера
- Прочие варианты решения
- Полное обновление драйверов на компьютере
- Настройка электропитания
- Сброс настроек BIOS
- Проблема с устройствами USB
- Компьютер включается после выключения
- Видео: что делать, если компьютер самопроизвольно включается
- Планшет с Windows 10 не выключается
- Синий экран в Windows 10: «На вашем ПК возникла проблема. » (а за ним перезагрузка компьютера)
- Из-за чего появляется синий экран, и что можно сделать
- При очевидной причине (установка сбойного драйвера, обновления ОС и пр.)
- Как восстановить систему
- Как откатиться к старому драйверу
- При не очевидной причине: ошибка возникла внезапно
- Если синий экран не дает загрузить Windows
- Если ошибка появляется в игре
- Диагностика: что проверить
- Температуры ЦП, видеокарты
- Стресс-тест (как себя ведет оборудование под нагрузкой)
- Тестирование планок ОЗУ
- Сбросить настройки BIOS
Ошибка 6008 в Windows 10: причины и методы устранения
Ошибка 6008 может в ОС Windows 10 при автоматическом выключении компьютера сторонней программой без участия пользователя или с помощью инструмента удаленного выключения. Сообщение может прервать выполнение важной операции в Виндовс, что приводит к закрытию приложения, самостоятельному завершению работы ПК или сеанса операционной системы, а также вызывать полное «зависание» системы. Это приводит к возникновению неудобств при работе пользователя с компьютером.
Причины возникновения и методы устранения
Код Eventlog 6008 может свидетельствовать о конфликте драйверов оборудования компьютера, сбоях в работе видеоадаптера, а также при обновлении операционной системы. Наиболее эффективные методы устранения ошибки 6008 Windows 10 следующие:
Способов устранения сообщения с кодом 6008 в Windows 10 Eventlog существует большое количество. Если ни один из способов, перечисленных выше, не исправил ситуацию, в крайнем случае можно переустановить ОС заново. Если оборудование компьютера находится в работоспособном состоянии, сообщение больше не будет высвечиваться на экране компьютера.
Как откатить драйвера видеокарты
Часто код 6008 Eventlog возникает по причине конфликта работы драйверов видеоадаптера. Это наглядно демонстрирует выключение компьютера или зависание при запуске графических приложений или графического контента. В таком случае драйвера лучше откатить до старой версии. Такую операцию делают, когда сообщение высвечивается при установке новой версии драйвера, а со старыми версиями СО работала нормально.
Для отката драйверов в виндовсе нужно зайти в Свойства системы-Диспетчер устройств, далее зайти в раздел «Видеоадаптеры», найти наименование видеокарты (например, Nvidia). Правой клавишей мыши нужно нажать на наименовании видеокарты и в контекстном меню выбрать Свойства. В окне свойств выбрать вкладку Драйвер и нажать на клавише Откатить. Это помогает избежать представленной ошибки, вызванной сбоем драйвера видеоадаптера.
Работа с операционной системой
Работа с ОС Виндовс 10, направленных на ликвидацию ошибки Eventlog, направлены на запуск тестирующих программ и манипуляции с обновлениями. Часто именно обновления Windows 10 содержат неполадки, вызывающие код 6008. В таком случае нужно подождать выхода обновления, исправляющего ошибку или удалить установленные обновления операционной системы.
Для загрузки новых обновлений нужно зайти в меню Пуск, прописать «Обновления» и зайти в соответствующий пункт. Откроется панель, где нужно нажать кнопку Проверить наличие обновлений. Если таковые имеются, система загрузит и установит их. Для удаления таких файлов следует зайти в Панель управления-Программы-Установка и удаление программ-Просмотр установленных обновлений. На установленном компоненте нужно нажать левой клавишей мыши-Удалить. Случается так, что обновление критическое, что делает невозможным его удаление.
Работа с файлами и компонентами системы
Если ошибка в Eventlog с кодом 6008 не исчезает, можно использовать различные программы-оптимизаторы внутренних файлов и реестра системы. Таковыми являются CCleanner, Auslogics BoostSpeed и подобные. Они имеют примитивный интерфейс, что позволяет пользоваться ими людям, не имеющим глубоких познаний в представленной области.
Если все манипуляции с откатом драйверов в виндовсе Eventlog, работой операционной системы, файлами, а также с тестами оборудования не привели к устранению ошибки 6008 в Eventlog, следует переустановить ОС Windows 10 заново. Сделать это можно самостоятельно, скачав нужные файлы из интернета, или обратиться за услугами квалифицированного мастера.
Источник
Ошибка выключения ПК с Windows 10: причины и решения
Мы говорим, что в большинстве случаев в Windows просто потому, что это самая распространенная операционная система, используемая в среде настольных компьютеров. Что ж, если мы столкнулись с такой ситуацией, это может представлять проблему. Это правда, что мы всегда можем принудительно завершить работу, удерживая кнопку питания компьютера в течение нескольких секунд.
Итак, мы увидим, что он выключается мгновенно, но это не рекомендуется. Причина этого в том, что Windows не закрывается должным образом, что может повредить некоторые части системы. Итак, посмотрим, что мы можем сделать, если обычное выключение из Меню Пуск системы не отвечает.
Что делать, если компьютер с Windows не выключается
Что ж, на данный момент возможных причин, по которым Windows не выключается при нажатии соответствующей кнопки, может быть несколько. С одной стороны, не исключено, что все это связано с временной блокировкой какого-либо компонента. Будь то функция Windows, какой-то внутренний процесс, запущенная программа и т. д. Это в лучшем случае, поскольку мы можем столкнуться с более серьезными проблемами.
Принудительное выключение Windows
Проверка обновления Windows
Используйте CMD для завершения работы Windows
Желательно, чтобы мы запускали это с правами администратора правой кнопкой мыши на значке запуска. Таким образом, как только появится соответствующее окно, о котором мы говорим, мы пишем следующую команду: shutdown / p / f.
Имейте в виду, что в тот момент, когда мы напишем команду и нажмем Enter, все, что у нас запущено, будет потеряно, поскольку компьютер немедленно перезагрузится.
Настроить кнопки выключения Windows
Точно так же мы должны помнить, что операционная система сам по себе позволяет нам настраивать поведение каждой из кнопок выключения. Следовательно, какой-то другой пользователь мог что-то изменить или он был неправильно настроен по какой-либо причине. Вот почему, прежде чем проблема, которую мы вам выставим, лучше всего проверить, чтобы быть уверенным. Затем нам просто нужно открыть панель управления и получить доступ к параметрам питания. Откроется новое окно, в котором мы должны нажать на опцию Выбрать поведение кнопок запуска / остановки.
Удалить недавние приложения
Есть некоторые программы, которые, не осознавая этого, изменяют некоторые внутренние параметры самой винды, поэтому перестает работать как раньше. Поэтому если мы установили несколько подозрительный заявление некоторое время назад мы удалим его немедленно. Это то, что мы можем легко сделать снова из панели управления, выбрав Удалить программу. Затем нам просто нужно найти тот, который мы недавно установили, и дважды щелкнуть по нему, чтобы удалить его с ПК.
Сканирование компьютера на наличие вредоносных программ
Это то, что мы можем найти в Обновлении и Безопасность Раздел конфигурации. Здесь, в Windows Security, мы больше не находим антивирусное решение, которое предлагается в самой операционной системе.
Источник
Исправление проблем с выключением компьютера на Windows 10
Windows 10 является довольно популярной операционной системой, на которую переходит всё больше пользователей.
Тому есть множество причин, и одна из них — сравнительно низкое число возможных ошибок при обширных средствах для их исправления.
Поэтому, если вы столкнулись с проблемами при выключении компьютера, можно самостоятельно исправить неполадки.
Компьютер с Windows 10 не выключается
Допустим, устройство работает без ошибок, но при этом никак не реагирует на попытку выключения, или же компьютер выключается не полностью. Эта не слишком частая проблема удивляет и вводит в ступор тех, кто никогда с ней не сталкивался. На самом деле её причины могут быть разные:
Решение проблем с отключением компьютера
Каждая из вариаций этой проблемы имеет свои способы решения. Рассмотрим их последовательно. Применять эти методы стоит в зависимости от указанных симптомов на вашем устройстве, а также исходя из моделей оборудования.
Проблемы с процессорами компании Intel
Компания Intel производит качественные процессоры, но проблема может возникнуть на уровне самой операционной системы — из-за программ и драйверов.
Удаление программы Intel RST
Программа Intel RST является одним из драйверов процессора. Он предназначен для организации работы системы с несколькими жёсткими дисками и абсолютно точно не нужен вам, если жёсткий диск всего один. Кроме того, драйвер может вызывать проблемы с отключением компьютера, поэтому его лучше всего удалить. Делается это так:
В меню быстрого доступа выберите раздел «Панель управления»
Среди прочих элементов «Панели управления» откройте пункт «Программы и компоненты»
Найдите и удалите программу Intel Rapid Storage Technology
Чаще всего подобная проблема возникает на ноутбуках Asus и Dell.
Обновление драйвера Intel Management Engine Interface
Неполадки в работе этого драйвера также могут приводить к ошибкам на устройстве с процессорами Intel. Осуществлять его обновление лучше самостоятельно, предварительно удалив старую версию. Выполните следующие шаги:
Скачайте драйвер Intel ME с сайта производителя вашего устройства или с официального сайта Intel
Откройте «Диспетчер устройств» через «Панель управления»
Установите Intel ME на компьютер и перезапустите устройство
После переустановки проблема с процессором Intel должна быть полностью устранена.
Видео: исправление проблем с выключением компьютера
Прочие варианты решения
Если же в вашем устройстве установлен другой процессор, можно попробовать иные действия. К ним также стоит прибегнуть, если вышеописанный способ не дал результата.
Полное обновление драйверов на компьютере
Необходимо проверить все драйверы системных устройств. Можно воспользоваться официальным решением для обновления драйверов в системе Windows 10.
Откройте диспетчер устройств любым удобным способом
Вызовите контекстное меню правой кнопкой мыши и нажмите «Обновить драйвер» на нужном устройстве
Выберите автоматический способ поиска драйверов для обновления
Дождитесь окончания поиска драйверов в сети
Дождитесь окончания загрузки
Подождите, пока драйвер устанавливается на ваш компьютер
Закройте сообщение об успешной установке драйвера
Перезагрузить компьютер можно единожды, после установки всех драйверов
Настройка электропитания
В параметрах электропитания есть ряд опций, которые могут препятствовать нормальному отключению компьютера. Поэтому стоит выполнить его настройку:
Через «Панель управления» откройте раздел «Электропитание»
Кликните на строку «Изменить дополнительне параметры питания» в выбранной схеме управления
Отключите таймер пробуждения в настройках электропитания
Отключите разрешение на самостоятельный вывод компьютера из ждущего режима
Эти действия должны исправить проблемы с выключением компьютера на ноутбуке.
Сброс настроек BIOS
В BIOS находятся самые важные настройки вашего компьютера. Любые изменения там могут привести к проблемам, поэтому стоит быть крайне внимательным. При наличии серьёзных неполадок можно сбросить настройки до стандартных. Для этого откройте BIOS при включении компьютера (в процессе запуска нажать кнопку Del или F2 в зависимости от модели устройства) и отметьте нужный пункт:
В старой версии BIOS пункт Load Fail-Safe Defaults выставляет безопасные настройки для системы
Нажмите на Load Setup Defaults для восстановления настроек по умолчанию
После этого сохраните изменения и выйдите из BIOS.
Проблема с устройствами USB
Если вы так и не смогли определить причину проблемы, а компьютер всё ещё не хочет выключаться нормально — попробуйте отключить все USB-устройства. В некоторых случаях сбой может возникать из-за определённых неполадок с ними.
Компьютер включается после выключения
Есть несколько причин, почему компьютер может включаться самостоятельно. Стоит изучить их и найти ту, которая соответствует вашей проблеме:
Если вы активно используете планировщик задач, но не хотите, чтобы он включал компьютер, то можно внести определённые ограничения:

Введите команду cmd в окно «Выполнить» для открытия командной строки


Выберите пункт «Расписание выполнения задач» среди прочих элементов «Панели управления»

Отключите возможность пробуждения компьютера для выполнения текущей задачи
Видео: что делать, если компьютер самопроизвольно включается
Планшет с Windows 10 не выключается
На планшетах подобная проблема встречается значительно реже и почти всегда не зависит от операционной системы. Обычно планшет не выключается, если:

На планшетах с Windows 10 проблема с выключением устройства встречалась в основном в тестовых версиях системы
Решением любой из этих проблем является создание специальной команды на рабочем столе. Создайте ярлык на рабочем экране планшета, а в качестве пути введите следующие команды:
Теперь при нажатии по этому ярлыку планшет будет выключаться.
Проблема с невозможностью выключить компьютер встречается редко, поэтому многие пользователи не знают, как с этим бороться. Неполадки могут быть вызваны некорректной работой драйверов или противоречием настроек устройства. Проверьте все возможные причины, и тогда вы легко устраните ошибку.
Источник
Синий экран в Windows 10: «На вашем ПК возникла проблема. » (а за ним перезагрузка компьютера)

Не могу не отметить, что подобная ошибка «коварная», т.к. не всегда просто найти ее причину (к тому же, она может возникнуть на этапе загрузки ОС и не позволить исправить ее).
Как бы там ни было, в этой заметке представлю несколько наиболее типичных причин появления синего экрана, а также способы их устранения. Заметка рассчитана на начинающих пользователей.
И так, ближе к теме.
На вашем ПК возникла проблема и его необходимо перезагрузить / Пример подобной ошибки
Из-за чего появляется синий экран, и что можно сделать
При очевидной причине (установка сбойного драйвера, обновления ОС и пр.)
Под очевидной я понимаю ту причину, которая привела к ошибке сразу же после вашего действия (и вы это заметили). Например, установили новую программу — появился синий экран ⇒ причина понятна. 👌 Кстати, в более половине случаев так и бывает (просто не все обращают на это внимание).
Стоит отметить, что наиболее часто синий экран возникает после подключения нового оборудования и установки драйвера на него. Сюда же можно отнести и обычное обновление драйверов, и ОС Windows.
Поэтому, если после установки какой-то программы/драйвера началась подобная проблема — просто удалите это ПО, или замените его на более старую версию (откатитесь к старому драйверу). Кстати, чаще всего (по моим наблюдениям) проблема возникает при обновлении драйвера видеокарты, и при установки драйвера без цифровой подписи.
Как восстановить систему
Самый надежный вариант восстановить работу ОС после установки сбойного ПО — это воспользоваться точкой восстановления (создаются они автоматически, правда, в разных версиях ОС эта опция может быть как включена, так и выключена).
Для запуска восстановления (универсальный способ):
В общем-то, если точки восстановления есть — просто откатите систему к одной из них, и проблема в большинстве случаев на этом и разрешается.
Выбор точки восстановления
Что делать, если точки восстановления нет:
Как откатиться к старому драйверу
1) Сначала необходимо открыть диспетчер устройств.
При не очевидной причине: ошибка возникла внезапно
Когда синий экран появился внезапно и нет какой-то явно-очевидной причины — разобраться с этим не всегда так просто.
Для начала я рекомендую сфотографировать (или записать) код ошибки, проблемный файл и т.д. (см. мои примеры ниже). Этот код ошибки (или конкретный проблемный файл) — могут очень существенно сузить круг проблем (а иногда и прямо указать на нее).
VIDEO TDR FAILURE (фото экрана с ошибкой)
Если вы не успели заснять ошибку, то есть спец. утилита BlueScreenView, позволяющая просмотреть дамп в Windows и найти все последние ошибки, связанные с синим экраном.
Далее, зная код ошибки, попробуйте воспользоваться специализированными сайтами и найти по нему причину проблемы:
Обратите внимание, что на том же bsodstop.ru можно получить не только вероятную причину, но и ее решение. По крайней мере, начать разбираться с проблемой рекомендую именно с этого.
Если код ошибки ничего не дал, попробуйте провести несколько шагов диагностики.
Если синий экран не дает загрузить Windows
Примечание : т.е. он появляется сразу же во время начала загрузки ОС Windows (до появления рабочего стола).
Этот вариант синего экрана наиболее коварен, т.к. у неподготовленного пользователя складывается ощущение, что «система мертва» и уже ничего нельзя поделать. 👀
Что можно посоветовать:
1) После 2-3-х неудачных загрузок с появлением критических ошибок — в большинстве случаев появляется окно с предложением восстановить работу устройства. Если причина ошибок связана с каким-нибудь недавно установленным ПО — рекомендую загрузиться в безопасном режиме и удалить его.
Также отсюда можно попробовать запустить восстановление системы (актуально, если у вас есть точка восстановления, об этом ниже).
2) Если окно восстановление не появляется, можно загрузить ПК/ноутбук с помощью установочной флешки (как ее сделать). Разумеется, идеально, если она уже у вас есть (либо есть второй ПК, на котором ее можно быстро создать).
Восстановление системы / Windows 10
После должен запуститься мастер, который поможет вам откатить систему к предыдущему работоспособному состоянию (при наличии точек восстановления).
Возможно, вам также понадобиться восстановить загрузочные записи ОС (ссылка ниже в помощь).

4) Попробуйте установить еще одну ОС Windows на диск (либо переустановить старую).
5) Если предыдущее не помогло, возможно проблема в железе. Попробуйте отключить от ПК/ноутбука всё (до минимума): принтеры, сканеры, USB-переходники, доп. мониторы и т.д.
Рекомендую также обратить внимание на ОЗУ, попробуйте оставить только одну планку (если у вас их 2/3), поочередно установите и проверьте ее работу в разных слотах (не лишним было бы протестировать ее с помощью спец. утилиты).
Если ошибка появляется в игре
1) Переустановите драйвера (в особенности на видеокарту). Загрузите их с официального сайта производителя вашего устройства.
Если есть возможность, попробуйте использовать другую ОС с более старой/новой версией видеодрайвера.
2) Проверьте файлы игры антивирусом, попробуйте ее переустановить. Измените графические настройки (отключите туман, мелкие частицы, вертикальную синхронизацию, различные фильтры и т.д.).
3) Проведите стресс-тест видеокарты, просмотрите ее температуры, проверьте не перегревается ли она.
4) Отключите (удалите) различные утилиты для ускорения игр, просмотра за FPS и т.д.
Диагностика: что проверить
Температуры ЦП, видеокарты
В играх, редакторах (и др. ресурсоемких программах) температура ЦП и видеокарты может существенно повышаться. Разумеется, если температура выходит за определенные пределы — это может приводить к различным ошибкам (в т.ч. и синему экрану).
Для просмотра температуры чаще всего используют спец. утилиты (например, AIDA 64). Разумеется, смотреть за температурой нужно в динамике: т.е. запустите утилиту сразу же после загрузки Windows, а потом приступите к своей обычной работе за ПК (время от времени поглядывая за датчиками, особенно, когда слышите нарастающий гул кулеров).
Примечание : у AIDA 64 датчики температур можно вывести в трей (рядом с часами) Windows. Таким образом вам не придется каждый раз сворачивать/разворачивать окно утилиты.
Вообще, конечно, более эффективно проверить состояние железа компьютера позволяет стресс-тест (это когда спец. программа «искусственно» создает высокую нагрузку). Об этом ниже.

Температура процессора Intel: как ее узнать; какую считать нормальной, а какую перегревом — https://ocomp.info/temperatura-protsessora-intel.html
Стресс-тест (как себя ведет оборудование под нагрузкой)
Стресс-тест позволяет узнать реальную частоту работы ЦП и видеокарты, их температуры, проверить стабильность системы, узнать обо всех слабых местах ПК/ноутбука. Нередко, стресс-тест — является единственным способом, позволяющим докопаться до причины нестабильной работы устройства.
Как выполнить стресс-тест процессора и системы в целом, держит ли он частоты, нет ли перегрева (AIDA 64) — https://ocomp.info/kak-vyipolnit-stress-test-videokartyi-noutbuka-v-aida-64.html
Частота работы ЦП / AIDA 64
Результаты теста в реальном времени / утилита OCCT

Тестирование планок ОЗУ
С памятью есть проблемы / утилита Memtest 86+
Кстати, также порекомендовал бы почистить контакты планок с помощью резинки и кисточки (разъемы на материнской плате не лишним было бы продуть). Если у вас используется несколько планок — попробуйте запустить компьютер с одной (возможно, что из-за одной из планок (или слота) и выскакивает синий экран. ).
Чистка контактов памяти резинкой и кисточкой
Сбросить настройки BIOS
В BIOS есть ряд настроек, при изменении которых компьютер может перестать стабильно работать. Например, один из вариантов — это смена режима работы накопителя (AHCI, IDE) или изменение приоритета загрузки.
Стоит отметить, что подобные параметры не всегда меняются вручную — смена может произойти из-за севшей батареи или скачка в цепях электропитания (в этом случае прошивка BIOS может «сгинуть» (вы это сразу поймете, т.к. устройство перестанет включаться вовсе!) и восстановить ее можно будет только в сервисе на программаторе).

Дополнения по теме приветствуются.
Источник
[Решено] Ошибка при запуске приложения 0xc0000142
Пользователи программного обеспечения Windows могут сталкиваться с многочисленными проблемами. Иногда на экране может появиться уведомление о возможных неполадках. При запуске приложения возникает ошибка 0xc0000142, говорящая о неспособности динамической библиотеки подкрепиться к файлу из него. Уведомляя об ошибке на русском или английском языке, компьютер предлагает просто выйти из приложения. Пользователи не знают, как справиться с проблемой, и следуют его совету. Рассмотрим истоки возникновения ошибки и методы её устранения.
Ошибка при запуске приложения 0xc0000142 — причины
Вопрос сложный, но чтобы определить вариант решения, нужно разобраться с фактором, из-за которого возникла эта ошибка. Ошибка 0xc0000142 при запуске игры или программы сообщает о нарушении инициализации библиотек dll, но что повлекло эти нарушения?
Детальный анализ проблемы принес свои плоды. Причин выяснилось несколько. Они могут проявляться, как в совокупности, так и каждая в отдельности. Итак, полный список причин:
- влияние антивируса;
- конфликт, отсутствие, повреждение файлов программы, игры;
- повреждены, отсутствуют файлы библиотек: отсутствие или повреждения DirectX или .NET Framework, Microsoft Visual C++;
- нарушение совместимости приложения и вашей версии Windows;
- повреждение драйверов для оборудования;
- проблемы с допуском пользователя к запуску приложения.
О проблеме пользователь узнает из системного сообщения, которое появляется либо сразу после запуска Windows, либо при запуске приложения. Окно даст нам необходимую информацию о том, в результате запуска какого файла происходит сбой. Когда будет известна программа, запуск которой не удается, можно приступать к следующему шагу.
Проблемы с совместимостью
При попытке запустить приложение, которое создавалось для Windows 10, на более старой операционной системе, вы можете получить ошибку 0xc0000142. Причина в том, что данное ПО просто не совместимо с вашей версией ОС.
Решение довольно простое – нужно лишь запустить программу в режиме совместимости, соответствующем вашей системе или более старой. Для этого нажмите значок этой самой программы или игры ПКМ и выберите «Свойства». Перейдите на вкладку совместимости и выберите нужный вам режим. Если он не подошел, можете попробовать более старые.
Проблемы с совместимостью
Ошибка 0xc0000142 при запуске windows. Исправляем
Самый простой способ на Windows 7, а также Windows 8, 8.1 — поменять настройку совместимости.
- Жмите правой кнопкой мыши на ярлык программы. Нужно выбрать строку «Свойства»
- После этого выберите «Совместимость», далее «Windows XP Service Pack3 (пакет обновления 3)»
- Нажмите кнопку «Применить», затем «ОК». Попробуйте зайти в приложение
Попробуйте выставить остальные варианты совместимости (Windows 95, 98, 2000). В разных ситуациях может помочь разный выбор совместимости.
2. Ошибка 0xc0000142 при запуске windows возникает из-за того, что не хватает какого-то обновления ОС. Нужно установить рекомендованные обновления, которые ждут подтверждения.
3. Чтобы поправить ошибку 0xc0000142, нам может понадобиться вход под администраторской учетной записью. Нажимайте правой кнопкой мыши на программу и далее «Запуск от имени администратора».
4. Если первые три варианта не помогли — надо проверить компьютер на вирусную угрозу. Даже если вы опытный пользователь ПК, необходимо время от времени проводить сканирование компьютера на вирусы. Если антивирусная программа нашла угрозу, удалите ее.
5. Если вы проделали первые 4 пункта, но результата нет, давайте удалим временные файлы. Можно воспользоваться специальной программой, например, CCleaner.
6. В случае, если ничего из приведенного выше не помогло, попробуйте удалить, а затем заново установить приложение, возможно установка была некорректной.
Практически все ситуации решаются одним из вышеперечисленных способов. Если ошибка Windows 0xc0000142 все равно остается и не дает вам войти в программу, нужно восстановить систему до момента, где ошибки еще не было.
↑ Ошибка 0xc0000142 при запуске приложения в Windows 10
• Повреждение файлов и библиотек, которые требуются для запуска приложения.
• Проблемы с совместимостью.
• Системный файл недоступен.
• Недостаточно прав для запуска приложения.
• ОС не соответствует требованиям игры или программы.
• Присутствие на компьютере вирусов и вредоносных приложений.
• Компоненты NetFramework и DirectX работают некорректно.
• Отсутствуют необходимые драйверы видеокарты.
• К компьютеру подключено несовместимое оборудование.
Таким образом, ошибка 0xc0000142 появляется вследствие механического повреждения компонентов компьютера или нарушений в программном обеспечении.
Дополнительные способы исправить ошибку
Если до этого момента ошибка 0xc0000142 не была исправлена, попробуйте следующие методы решения:
- Если путь к папке вашего пользователя содержит кириллицу, причем «Пользователи» не в счет (C:ПользователиКириллическое_имя), попробуйте создать нового локального пользователя с именем на латинице, зайти под ним и запустить программу. Может потребоваться переустановка программы под новым пользователем, особенно если речь идет о какой-либо среде разработки и компиляторах, интерпретаторах.
- Если ошибка возникает при запуске ПО, работающего с графикой (игры, редакторы), вручную установите последние драйверы видеокарты с сайтов NVIDIA, AMD, Intel. Причем, если у вас есть интегрированная и дискретная видеокарты — установите драйверы и для той и для другой. с помощью sfc /scannow
- Установите все распространяемые пакеты Visual C++, сделать это проще всего автоматически (сразу полный набор) с помощью последнего способа из инструкции Как скачать Visual C++ всех версий Redistributable x64 и x86.
- При наличии раздела реестраи параметра LoadAppinit_DLLs в нем, измените значение этого параметра с 1 на 0 (для этого дважды нажмите по имени параметра), примените настройки и перезагрузите компьютер.
- По некоторым отзывам, сбой может вызывать «Служба Microsoft Office Нажми и работай».
Как исправить ошибку 0xc0000142 — видео инструкция
И, наконец в случае, если проблема все еще не решена, выполнить поиск вредоносного ПО на вашем компьютере, например, с помощью AdwCleaner или других средств удаления вредоносных программ.
Наверняка многие открывали диспетчер задач и задавались вопросом, почему процесс «Бездействие системы» или «System Idle Process» грузит процессор на 96%. Вы спросите, а причем тут этих два? При том, что это одно и тоже. В английских и ранних версиях, к примеру Windows 7, этот процесс называется «System Idle Process», а в русских версиях с Windows 10, он называется «Бездействие системы». System Idle Process — Процесс простоя системы, который показывает процент времени, в течение которого ваш процессор простаивает. Если вы видите, что он сильно загружает процессор (обычно 98% и 99%), не паникуйте, так и должно быть. Не нужно пытаться завершить этот процесс, так как система Windows может зависнуть наглухо.
Дело в том, что процент в этой ситуации считается наоборот. К примеру, ваша общая нагрузка на процессор равна 10%, то бездействие системы будет 90%. Если вы запустили несколько программ и нагрузка на процессор 30%, то бездействие системы будет 70%. Понимаете? В данном случае 90% это общий показатель свободной нагрузки на процессор. Процесс работает в фоновом режиме и будет измерять объем простоя, который есть в любой момент времени. А высокий процент использования CPU указывает на то, что большое количество процессорной мощности не используется.
Нужно паниковать, когда на ПК ничего не делается, а System Idle Process грузится на 15% или когда вы точно уверены, что нагрузка распределена не правильно. К примеру, общая нагрузка на ЦП составляет 15%, а бездействие системы 96% и регулярно, непрерывно, показывает этот показатель не уменьшаясь.
Что делать, если бездействие системы грузит процессор?
Поговорим о процессе System Idle Process (или Бездействие системы), который можно наблюдать в диспетчере задач и который часто у вас грузит систему на полную Но, я бы на вашем месте не паниковал, потому что этот процесс не простой, суть его в том, что в колонке загрузки ЦП он показывает обратное — сколько процессор не загружен!
Именно поэтому многие пользователи ошибочно думают, что если мол System Idle Process грузит систему (а в диспетчере именно так оно и видно), то видимо что-то не так с компом.
Также этот процесс участвует в понижении частоты процессора (если процессор поддерживает технологию), чтобы процессор был более холодный и меньше потреблял энергии, что особенно важно для игровых компьютеров.
А еще некоторые юзеры думают что это вирус или системная ошибка в Windows, так как процесс нельзя завершить, но при этом пишут, что в системе все тупит и глючит и работать просто невозможно. Ну забавно, однако проблема может действительно быть, но просто в программах, которые медленно работают. Но самое главное, что если процесс System Idle Process сильно грузит систему — то это только хорошо, значит ваш процессор со всеми программами отлично справляется на компе!
Вот меню процесса, как видите с ним вообще ничего делать нельзя, он даже без ИД (что и логично):
Если у вас при этом все равно тормозит комп, то помимо программ попробуйте обратить внимание на процесс Системные прерывания — если он загружен хотя бы наполовину, то это плохо. Это уже аппаратная проблема, врать не стану, у меня такого не было и не знаю как бороться, но отключите все устройства от компьютера — мышку, клавиатуру, и посмотрите, прерывания снова грузят комп? Есть даже такое понятие как шторм прерываний, если что то у меня Windows 10, и никогда такого не было.
Узнал, что это может быть связанно с режимом работы жесткого диска PIO — когда диски работаю в очень медленном режиме, тогда тормозит буквально все на компе.
Второй частый случай — это ошибка в драйвере (у некоторых это например Jungo WinDriver, APIC), который постоянно запрашивает разрешение на выполнение операции, но при этом ничего не делает (это и есть штормящий драйвер), как-то так. А запрашивает то он постоянно. Проверьте что у вас в диспетчере устройств, нет ли каких-то подозрительных пунктов?
Некоторым пользователям помогло отключение контроллера LSI 1394 OHCI.
Достаточно часто многие пользователи жалуются на то, что быстродействие компьютерной системы существенно снижается из-за того, что некий процесс «Бездействие системы» SYSTEM Idle грузит процессор. Как устранить такую проблему, большинство себе просто не представляет, поскольку даже при его завершении в «Диспетчере задач» через несколько секунд процесс активируется снова. Но давайте разберемся, так ли уж все плохо.
Впервые данная служба появилась в операционной системе Windows 7 и стала активно применяться в ОС более поздних версий, так что предлагаемые решения годятся только для них.
И для начала несколько слов о явных заблуждениях пользователей насчет того, что, например, в Windows 10 процесс SYSTEM Idle грузит процессор. Почему бытует такое мнение? Да только потому, что пользователь в «Диспетчере задач» в колонке загрузки ЦП видит ужасающие значения, которые могут достигать 90-95 %. Но самое интересное состоит как раз в том, что именно для этого процесса данный показатель отражает не загрузку процессора, а объем свободных ресурсов. То есть если пользователь видит такие значения, это означает только то, что система не нагружена, а процессор прекрасно справляется со всеми возложенными на него вычислениями. Таким образом, искать причину замедления работы следует в другом. Чаще всего это касается большого количества одновременно запущенных тяжеловесных приложений, с которыми процессор в сочетании с оперативной и виртуальной памятью может не справляться. Даже ошибки в самих приложениях могут спровоцировать появление таких ситуаций.
Что делать с «Бездействием системы», если это вирус
Если процесс «Бездействие системы» грузит процессор, скорее всего, на компьютере обитают так называемые вирусы «майеры» (Miner). Созданы они для того, чтобы использовать ресурсы компьютеров для заработка криптовалюты биткойн. При помощи вируса мошенники выкачивают ресурс вашего компьютера, крадя при этом и личную информацию. Заработок биткойнов занимает выше 70% возможностей, а обычные пользователи редко используют выше 20%, этим и пользуются виртуальные преступники, превращая ваш компьютер в робота по заработку виртуальной валюты без вашего ведома. И, естественно, без какой-либо прибыли для вас. Заразить компьютер просто: достаточно случайно открыть в интернете фото или документ.
Ещё один вариант, как подцепить подобный вирус — это торрент-клиент. Часто при обновлении подобных программ к установщику прикрепляется дополнительная программа, которая проникает на компьютер или ноутбук и использует его ресурс. При этом нагружая и процессор, и видеокарту, что сказывается на скорости разрядки батареи у ноутбука, да и вызывая опасность более быстрого выхода его из строя. Так что подобные вирусы не так уж безобидны.
Самое лучшее, что делать, если «Бездействие системы» загружает ЦП, это использовать антивирус. Популярными являются Dr.Web, Eset Nod, Kaspersky Internet Security. Программе, конечно, будет сложно найти и обезвредить, уж очень хорошо майнеры умеют прятаться за системные процессы. В крайнем случае всегда остаётся вариант переустановки системы. Если стандартные антивирусные комплекты проблему не нашли и не исправили, обратитесь к специализированным противошпионским программам.
Например, SpyHunter, которую можно скачать бесплатно для обнаружения вредоносной программы, но для удаления придётся купить.
Более разумно в такой ситуации скачать Kaspersky Virus Removal Tool, которая осуществляет поиск и проверку на уже заражённом компьютере. Её преимущества:
- для запуска не требуется установка;
- программа производит резервное копирование до начала лечения;
- защищает системные файлы от удаления при проверке и лечении;
- можно запустить со съёмного диска;
- для запуска можно использовать командную строку.
Таким образом, мы отделили реальную проблему «Бездействия системы», когда она по-настоящему грузит операционную систему Windows 7 или любую другую, когда высокие значения трактуются неверно. Если вам знакомы способы диагностики и устранения вирусов, маскирующихся под процесс, делитесь вашим мнением в комментариях.
Простейший метод снижения нагрузки
Теперь несколько слов о простейшем методе снижения нагрузки. Поскольку отключение процесса в «Диспетчере задач» не дает ровным счетом ничего, следует использовать обычную перезагрузку.
В большинстве случаев, если повышение нагрузки было связано с кратковременными сбоями в самой системе, это помогает. После рестарта показатель, как правило, возвращается в норму. Если же по истечении некоторого промежутка времени нагрузка увеличивается снова, придется принимать дополнительные меры.
Оптимизация компьютерной системы
Рассмотрим ситуацию, когда причиной того, что процесс SYSTEM Idle Process грузит процессор, является компьютерный мусор в виде оставшихся после удаления программ компонентов, включая устаревшие или неправильные записи системного реестра, кэш программ и браузеров и т. д.
Заниматься очисткой компьютера вручную не стоит. Особенно сильно это касается удаления ключей реестра (сделанные изменения, кроме как восстановлением системы, вернуть будет невозможно). В этом случае оптимальным выбором станет использование инструментария всевозможных программ-оптимизаторов. Таковых сейчас разработано достаточно много, но самыми действенными, по мнению многих, являются CCleaner, Advanced SystemCare, Glary Utilities, All-in-One Toolbox и другие.
В таких приложениях необходимо запустить комплексную проверку, задействовав соответствующие модули по очистке и оптимизации системы, включая действия с реестром (оптимизация, дефрагментация). Если включено автоматическое исправление ошибок, все проблемы будут исправлены без участия пользователя. В противном случае нужно будет нажать на соответствующую кнопку.
Еще один момент, когда процесс SYSTEM Idle Process грузит процессор, связан с фрагментаций жесткого диска. Если дефрагментация не проводилась достаточно длительное время, при обращении к файлам программ, которые могут быть разбросаны по всему диску, времени на открытие приложений понадобится гораздо больше. Из-за этого многие пользователи и считают, что быстродействие снизилось.
Для выполнения дефрагментации можно воспользоваться тем же оптимизаторами (в каждой программе есть такой модуль) или применить собственный инструмент Windows. Запустить его можно на вкладке сервиса в разделе свойств, который вызывается через меню ПКМ на выбранном диске или логическом разделе. Но перед выполнением проверки и, собственно, самой дефрагментации, в окне настроек необходимо отметить все диски и разделы.
Некорректная работа драйвера
Во втором случае, когда драйвер все же установлен, могут наблюдаться те же проблемы лишь потому, что версия обновления операционной системы не соответствует версии драйвера устройства.
В таком случае его придется обновить, используя, упомянутый выше, Диспетчер устройств.
С этой целью в окне Диспетчера потребуется выделить проблемный компонент и, используя правую кнопку мыши, запустить команду Обновить драйвер .
Эта операция, как и в предыдущем варианте, вызовет мастер настройки.
В третьем случае перегрузка процессора будет связана с несовместимостью программного и аппаратного обеспечения.
Такая ситуация может быть вызвана установкой нового непроверенного оборудования либо установкой обновления операционной системы.
В таком случае корректная работа оборудования с прошлой версией ПО будет менее проблемной.
Соответственно придется принимать радикальные меры – либо возвращать старую версию ОС, либо менять или удалять модули, вызывающие ошибку, к примеру, сетевую или видео карту, что чаще всего встречается.
Но такие проблемы могут наблюдаться и в том случае, когда выше упомянутые аппаратные компоненты попросту не обслуживаются соответствующим образом.
Временное решение проблемы в этом случае – отключение питания ПК.
Оно позволяет снять статическое напряжение с устройства, но после не длительной эксплуатации проблема возвращается.
В таком случае поможет элементарная чистка от пыли внутренних компонентов.
рис. 5 – окно Диспетчера устройств в ОС Windows 7
Нейтрализация вирусов
Наконец, несколько слов о вирусах, которые тоже способны замедлять работу компьютера. Чаще всего такое воздействие проявляется не на уровне бездействия системы. В большинстве случаев в Windows 7 svchost грузит процессор. Решение проблемы состоит в том, чтобы в «Диспетчере задач» по возможности завершить все процессы (а их может быть достаточно много, и не всегда вирус можно отличить от системного процесса).
После выполнения этих действий нужно сразу же проверить компьютер на вирусы, используя для этого портативный сканер (например, Dr. Web CureIt! или KVRT). Для углубленного сканирования, включая оперативную память, лучше применить программы с общим названием Rescue Disk, которые можно записать на съемный носитель, а потом произвести загрузку еще до старта Windows.
Что такое «Бездействие системы»
В Диспетчере действительно отображается то, что может нагружать компьютер. Поэтому логична паника тех пользователей, которые увидели 90–99% возле последней строки. На самом деле процесс «Бездействие» является исключением из этого правила. Он собирает данные от всего того, что грузит центральный процессор, и представляет собой, насколько он свободен, степень времени, когда он бездействует. Т.е. если этот процесс показывает ЦП, загруженный под 96%, это значит, что память занята лишь на 4%, а на 96% свободна. Таким образом, это нормальное явление и показатель, наоборот, хорошей работы компьютера, а не его перегрузки. Поэтому вопросы типа «Как отключить «Бездействие системы» на Win 7» не корректны. Можно не отображать этот процесс, но не убрать и не отключить.
Но почему же тогда компьютер виснет при таких показателях? Ведь он должен быть свободен почти на все 100, а на самом деле не реагирует и просто умирает. Причём часто и перезагрузка не помогает. Есть здесь моменты, на которые стоит обратить внимание.
Вместо послесловия
Подводя краткие итоги, остается сказать, что пользователям всех уровней подготовки следует более внимательно относиться к процессу бездействия системы, поскольку его высокий показатель свидетельствует не о нагрузке, а о свободных ресурсах процессора, и чем они выше, тем лучше.
Доброго времени суток!
Я думаю, почти каждый пользователь, хотя бы с небольшим опытом, сталкивался с подобной проблемой: работаешь-работаешь за компьютером, а потом начинаешь замечать, что он как-то медленно реагирует на нажатие кнопок мышки, клавиатуры, тормозит…
Очень часто причиной медленной работы и тормозов — является загрузка процессора, иногда она доходит до 100%!
Решить эту проблему не всегда просто, тем более что ЦП может быть загружен и без видимой на то причины (т.е. возможно вы и не запускали никаких ресурсоемких программ: игр, видеоредакторов и пр.).
В этой статье рассмотрю последовательность действий, что можно предпринять, чтобы убрать загрузку ЦП и вернуть компьютер к нормальной производительности.
Высокая загрузка CPU процессом System (Ntoskrnl.exe) в Windows
На одном их компьютеров с только что установленной Windows 10 пользователь стал жаловаться на постоянные зависания и медленную работу ОС. В диспетчере устройств видно, что более 50% ресурсов процессора используется процесс System (ntoskrnl.exe). В этой статье я постараюсь описать основные методики диагностики высокой загрузки CPU различными процессами и методы выявления проблемного компонента Windows.
Ситуация, когда процесс System потребляет более половины процессорных ресурсов системы — это не нормально. Сам по себе файл Ntoskrnl.exe представляет собой исполняемый файл ядра ОС. Это базовый процесс системы. В рамках ядра ОС выполняется запуск системных драйверов устройств, которые скорее всего и являются источником проблемы (далеко не все драйверы соответствующим образом тестируются разработчиками оборудования).
Как правило, проблема утечки в коде драйверов и высокая нагрузка на процессор, память или диск возникает после установки нового оборудования, установки новой версии драйвера (в том числе при автоматическом обновлении драйверов, которое можно отключить) или после апгрейда Windows.
Совет. В некоторых случаях высокую нагрузки на процессор и память может вызывать процесс Система и сжатая память
Чтобы понять, какой конкретно драйвер или модуль вызывает высокую загрузку процессора можно воспользоваться бесплатной утилитой Process Explorer. Скачайте и запустите ее с правами администратора.
В списке запушенных процессов найдите процесс System, щелкните по нему ПКМ и откройте его свойства Properties.
Перейдите на вкладку Threads. Отсортируйте список модулей, загруженных ядром по степени использования процессора (столбец CPU). В строке Start Address указано имя функции или драйвера, вызывающего высокую загрузку (скриншот не с проблемной системы).
Также, чтобы выявить драйвер, который вызывает высокую загрузку CPU, можно воспользоваться бесплатной утилитой Microsoft — kernrate.exe (Kernrate Viewer). Утилита входит в состав WDK (Windows Device Kit). После установки WDK, найти утилиту можно в каталоге …ToolsOtheramd64.
Запустите утилиту kernrate.exe без аргументов и подождите некоторое время, пока идет сбор данных (10-15 минут), после чего прервите работу утилиты сочетанием клавиш Ctrl-C: Посмотрите на список модулей в секции Result for Kernel Mode.
Как вы видите, в нашем примере высокую нагрузку на CPU вызывает модуль b57nd60x. С помощью Google или утилиты sigcheck (смотри пример) можно определить, что проблему вызывает драйвер сетевой карты Broadcom NetXtream Gigabit Ethernet NDIS6.0 Driver.
Кроме того, проанализировать использование CPU при загрузки системы можно с помощью Windows Performance Toolkit (WPT). Нужно установить компонент и запустить сбор данных с помощью графической консоли Windows Perfomance Recorder (First level triangle + CPU usage -> Start)
Либо так:
xperf -on latency -stackwalk profile -buffersize 1024 -MaxFile 256 -FileMode Circular && timeout -1 && xperf -d cpuusage.etl
Совет. Этот способ удобно использовать, если после загрузки система напрочь зависает и работать в ней просто невозможно. Скорее всего вам также будет полезна статья с методикой диагностики долгой загрузки Windows.
Полученный файл нужно сохранить и открыть в WPA. Разверните стек процесса System. В этом примере видно, что высокую нагрузку на процессор вызывает драйвер
athrx.sys (Wi-Fi адаптер Atheros Wireless Network Adapter).
Для решения проблемы нужно попробовать установить более новую (или старую) версию драйвера или же совсем отключить оборудование, если проблема наблюдается со всеми версиями драйвера. Обновленный драйвер можно дополнительно проверить стресс-тестом с помощью Driver Verifier.
Что делать, если процессор загружен: советы и рекомендации
Первое, что необходимо попробовать — это определить процесс или программу, которая нагружает ЦП. Как бывает в большинстве случаев: была запущена какая-нибудь программа (или игра), затем пользователь из нее вышел, а процесс с игрой остался, который и нагружает процессор…
Каким процессом, программой загружен процессор
Самый быстрый способ определить, какая программа нагружает ЦП — это вызвать диспетчер задач (кнопки: Ctrl+Shift+Esc).
В диспетчере задач откройте вкладку «Процессы» и отсортируйте приложения по нагрузке на ЦП. На скриншоте ниже, видно, что львиную долю ЦП (
84%) съедает браузер Firefox (хотя он у меня даже не запущен… ).
Если у вас есть подобная «скрытая» программа — то тут же из диспетчера задач ее можно закрыть (достаточно нажать на нее правой кнопкой мышки…).
Диспетчер задач Windows — загрузка ЦП
Примечание
В Windows есть свой мониторинг ресурсов, который так же можно использовать для просмотра загрузки процессора, памяти, диска и сети. Чтобы его вызвать, нажмите кнопки Win+R, затем введите в строку «Открыть» команду resmon и нажмите Enter.
Мониторинг ресурсов в Windows