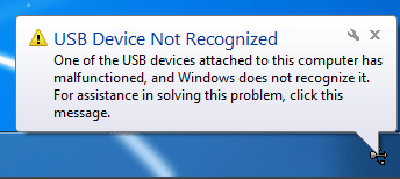Содержание
- Почему компьютер не видит геймпад и что делать?
- Убедитесь в работоспособности геймпада
- Убедитесь в работоспособности USB-портов
- Переустановите драйвер джойстика
- Где найти драйвер для геймпада?
- Если манипуляция с драйвером не помогает
- Как исправить ошибку «Устройство USB не опознано» в Windows 7, 8, 8.1, 10?
- Решаем ошибку «Устройство USB не опознано» для Windows 7, 8, 8.1, 10
- Метод №1 Удалить драйвер USB через Диспетчер устройств
- Метод №2 Обновление USB-драйвера
- Метод №3 Изменение настройки для USB
- Исправляем ошибку: USB устройство не опознано в Windows 10
- Проверка на наличие аппаратных проблем
- Драйвера USB устройств
- Устройства USB 3.0 (USB флешки и жесткие диски) не распознаются в Windows 10
- Помогаем компьютеру, если он не смог опознать USB устройство
- реклама
- реклама
- реклама
- реклама
- Устройство USB не опознано: что делать?
- Как устранить и исправить ошибку ‘Устройство USB не опознано’ в Windows 10, Windows 8.1 и Windows 7
- Шаг 1: Отсоедините устройство USB и подключите его снова в тот же порт
- Шаг 2: Отсоедините USB-накопитель и вставьте ещё раз в другой порт USB
- Шаг 3: перезагрузите компьютер, чтобы устранить проблему
- Шаг 4: проблемы с поиском в Windows диспетчере устройств и с драйверами usb
- Шаг 5: отключить USB – выборочно приостановить настройку
- Шаг 6: изменение реестра на ‘параметр enhancedpowermanagementenabled’ чтобы исправить проблему с USB устройством
- Шаг 7: Удалить существующие скрытые устройства
- Шаг 8: попробовать USB порт для устранения неполадок приложения
- Шаг 9: другие возможные средства
Почему компьютер не видит геймпад и что делать?
Многие любители компьютерных игр предпочитают альтернативный клавиатуре и мыши способ гейминга, а именно — использование в этих целях джойстика или другого типа геймпада (руль, рычаг и т.п.). Любые игровые устройства, по сути, являются внешне подключаемым к компьютеру оборудованием как, например, флешка или принтер.
Если компьютер не может распознать подключаемое устройство, это может означать наличие аппаратных либо программных неисправностей. Рассмотрим основные причина возникновения подобных неполадок и приведем инструкции для их устранения.
Убедитесь в работоспособности геймпада
Прежде чем приступать к каким-либо действиям по устранению неполадок с компьютером, желательно проверить работоспособность самого джойстика. Даже если индикатор питания джойстика загорается при подключении к ПК, это не означает, что устройство исправно — светодиод светится при подаче питания. Единственный способ проверки геймада — подключение его к другому компьютеру.
Если джойстик определяется, проблему следует искать в имеющемся ПК, в противном случае его придется ремонтировать. Если же рядом нет проверочного компьютера, переходите к следующему разделу.
Убедитесь в работоспособности USB-портов
Все современные геймпады подключаются к компьютеру посредством USB-соединения. Причем здесь может быть два варианта — либо проводное, либо беспроводное подключение. В последнем случае джойстик использует Bluetooth-соединение. Но даже беспроводное подключение потребует работоспособности USB-портов компьютера, т.к. Bluetooth-адаптер также подключается к ним.
Проверить USB-порты достаточно просто — достаточно подключить к ним любое другое устройство (флешку, например). В случае со стационарными компьютерами может возникнуть ситуация, когда не работают только передние USB-порты. Потому нужно попробовать подключать джойстик к портам, расположенным с тыльной стороны системного блока ПК.
Если имеющийся геймпад является беспроводным, возможно, из строя вышел или не определяется компьютером только адаптер Bluetooth. Все беспроводные джойстики имеют в своей конструкции USB-порт, через который осуществляется не только зарядка аккумулятора, но и соединение устройства с компьютером.
Подключите геймад к ПК, используя USB-кабель (желательно — оригинальный). Если он определится, проблему следует искать в Bluetooth-адаптере.
Переустановите драйвер джойстика
Как и в случае с любым другим USB-устройством, для возможности взаимодействия операционной системы с геймпадом потребуется специальное программное обеспечение — драйвер. Если джойстик подключается к компьютеру впервые, нужно будет установить его драйвер. Обычно он прилагается в комплекте с геймадом на диске. Драйвер можно скачать и на официальном сайте производителя устройства либо найти на просторах интернета.
Если же геймпад прекратил свою работу внезапно, это может означать наличие проблем в драйвере. В этом случае его нужно будет переустановить.
Определить, имеется ли установленный драйвер джойстика и/или находится ли он в работоспособном состоянии, можно следующим образом (на примере Windows 10):
Если компьютер вообще никак не определяет джойстик, в приложении «Диспетчер задач» можно наблюдать следующее:
«Неизвестным устройством» может являться не только геймпад, но и любое другое устройство. Чтобы проверить это, отсоедините джойстик или его Bluetooth-адаптер от компьютера. Если в «Диспетчере устройств» пропадет «Неизвестное устройство», значит, им все-таки являлся джойстик. Далее нужно будет найти, скачать и установить драйвер.
Где найти драйвер для геймпада?
Если имеющийся геймпад был выпущен одним из известных производителей компьютерной периферии, то драйвер к нему всегда можно найти на официальном сайте. Например, драйверы игровых устройств Xbox можно скачать на сайте https://support.xbox.com.
В случае с малоизвестными китайскими джойстиками — программное обеспечение для них придется искать самостоятельно. Но и это не проблема:
Далее останется открыть любую поисковую систему и выполнить поиск по скопированному ранее тексту. В первых же результатах поиска должна отобразиться страница сайта, на котором можно будет скачать драйвер для имеющегося геймпада или его Bluetooth-адаптера. Выполните установку скачанного драйвера, джойстик должен будет заработать.
Если манипуляция с драйвером не помогает
Подобное может наблюдаться в нескольких случаях. В основном — это сбои в работе операционной системы либо наличие на компьютере вирусных программ. Если было установлено, что джойстик на 100% рабочий, проблему следует искать в программном обеспечении компьютера. Первым делом его нужно проверить на вирусы.
Если это не помогает, можно попробовать полностью переустановить систему — в большинстве случаев это оказывается быстрее, чем искать и устранять программные неисправности. Но имейте в виду, что ранее сохраненные записи игр могут исчезнуть при переустановке ОС. Поэтому их следует сохранить перед процессом. О том, как именно это сделать, можно найти в интернете на одном из многочисленных игровых сайтов.
Источник
Как исправить ошибку «Устройство USB не опознано» в Windows 7, 8, 8.1, 10?
Когда вы в очередной раз будете подключать, скажем, USB-флешку к своему компьютеру или какое-то устройство с USB-интерфейсом, на вашем экране, вместо желаемого результата, может появиться ошибка «Устройство USB не опознано».
Ошибка эта представляется в виде сообщения, которое появляется в правой части Панели задач Пуск и говорится в нем следующая информация:
Одно из подключенных к этому компьютеру USB-устройств работает неправильно, и Windows не удается опознать его. Чтобы получить помощь в устранении этой проблемы, щелкните на это сообщение.
Данное сообщение появляется сразу же после подключения USB-устройства к вашему компьютеру. Эта проблема является достаточно серьезным случаем, так как многие устройства в настоящее время используют USB-интерфейс.
В большинстве случаев, ошибка «Устройство USB не опознано» появляется из-за следующих причин:
Чтобы проверить работоспособность устройства с USB-интерфейсом, его достаточно просто подключить к другому ПК. Если оно нормально будет там функционировать и никакой ошибки «Устройство USB не опознано» появляться не будет, то проблема определенно заключается в вашем компьютере и его настройках.
Решаем ошибку «Устройство USB не опознано» для Windows 7, 8, 8.1, 10
Если ваш компьютер на различает USB-устройство, но спокойно подключается к другим компьютерам, то проблема в виде ошибки «Устройство USB не опознано» заключается в вашем ПК. В этом случае, попробуйте выполнить следующие шаги:
Метод №1 Удалить драйвер USB через Диспетчер устройств
Метод №2 Обновление USB-драйвера
Для этой цели, вы можете использовать либо стороннее программное обеспечение, которое обновит ваш драйвер в автоматическом режиме, либо перейти на сайт производителя вашего устройства и скачать нужные драйвера оттуда, либо просто обновить драйвера через Диспетчер устройств, что мы сейчас и рассмотрим:
Метод №3 Изменение настройки для USB
Мы надеемся, что вышеописанные методы помогли вам справиться с ошибкой «Устройство USB не опознано».
Источник
Исправляем ошибку: USB устройство не опознано в Windows 10
Если при подключении флешки, внешнего жесткого диска или другого USB устройства в Windows 10 у вас появляется ошибка «USB устройство не опознано», то советы, собранные в этой статье должны помочь вам исправить проблему. Отметим, что данная ошибка может возникать как с устройствами USB 3.0, так и с USB 2.0.
Причины, по которым Windows не корректно распознает USB-устройства, могут быть совершенно разными, и, в общем-то, способы решения проблемы тоже бывают различными. Так что одни советы из это статьи будут работать у одних, и не будут работать у других пользователи. Я постараюсь разобрать большинство распространенных причин появления проблем с USB устройствами.
Итак, как выглядит проблема. Пользователь подключает к компьютеру новое USB устройство (это может быть флешка, клавиатура, мышь или что-то еще) и неожиданно в трее появляется всплывающее уведомление.
USB устройство не опознано
Последнее USB-устройство, подключенное к этому компьютеру, работает неправильно, и Windows не удается опознать его.
Проверка на наличие аппаратных проблем
Прежде всего вам нужно убедиться, что проблема не связана с неисправностью самого подключаемого USB устройства или аппаратными проблемами (это существенно сэкономит ваше время). Что нужно проверить:
Если один из данных советов помог, дальше читать статью не имеет смысла.
Драйвера USB устройств
В том случае, если компьютер подключен к интернету, Windows попытается найти и установить наиболее подходящий драйвер автоматически.
В том случае, если неизвестное USB устройство с восклицательным значком присутствует в списке USB контроллеров, попробуйте следующие решения:
Выберите драйвер и нажмите Далее. После переустановки драйвера USB контроллера, через который подключено неизвестное устройство, оно должно распознаться корректно.
Устройства USB 3.0 (USB флешки и жесткие диски) не распознаются в Windows 10
На ноутбуках с Windows 10 ошибка «USB устройство не распознано» довольно часто возникает при подключении внешних жестких дисков и флешек порт USB 3.0.
Надеюсь, что описанные мной методики помогут вам решить проблему с ошибкой невозможности распознать USB-устройства в Windows 10.
Источник
Помогаем компьютеру, если он не смог опознать USB устройство
Бывает, что при подключении USB 3.0 устройства, оно работает в режиме USB 2.0. Этим грешат, в частности, некоторые WiFi адаптеры с интерфейсом USB. Как решить данную проблему и заставить коварный гаджет перейти в скоростной режим USB 3.0, путем внесения изменений системный в реестр, я подробно написал здесь, поэтому повторяться не буду. Единственное, что могу добавить, если в роли «тормоза» выступает не сетевой адаптер, а внешний USB 3.0 диск, идентифицируемый как скази (SCSI) накопитель, попробуйте поковырять его настройки в этой ветке реестра: HKEY_LOCAL_MACHINESYSTEMCurrentControlSetControlClass<4d36e97b-e325-11ce-bfc1-08002be10318>0xx.
реклама
Казалось бы, ну разве может быть что-нибудь еще хуже, чем замедленная работа устройства на порту USB? Еще как может! Новехонькое устройство, воткнутое в USB порт, может не заработать вообще.
Самое удивительное, что на самом деле, это вовсе не страшно. Я как раз на днях столкнулся с подобным случаем, поэтому поделюсь впечатлениями…
Итак, воткнув только что купленный USB гаджет в свободный USB порт своего компьютера, пользователь может получить на экране сообщение:
реклама
Это сообщение свидетельствует о неработоспособности подключенного USB-устройства.
Вынув это устройство, и вставив в тот же USB-порт другое, заведомо исправное USB-устройство (мышь там, или флэшку) – пользователь получает на экран точно такое же сообщение об ошибке, а исправное устройство на порту также не работает.
Через некоторое время вышеприведенное сообщение об ошибке с рабочего стола исчезает, но в диспетчере устройств системы можно лицезреть неприглядную картину:
реклама
Некоторые пользователи, столкнувшись с такой проблемой, склонны впадать в панику, решив, что подключаемое USB устройство неисправно, и его нужно возвращать/менять по гарантии/ремонтировать, плюс «по пути» этот зловредный гаджет еще и «унес на тот свет» как минимум USB-порт на материнской плате, к которому его подключали. На самом деле нет! Все не так грустно, как кажется, и торопиться с выводами тут не стоит.
Справедливости ради уточню, что в очень редких случаях подключаемый USВ девайс действительно может оказаться неисправен. Но вероятность этого крайне низка.
С очень высокой вероятностью и само подключаемое USB устройство, и USB порт на плате исправны и абсолютно рабочие. Так почему же возникла ошибка, целенаправленно убивающая нервные клетки и добавляющая пользователям седых волос?
Причина появления данной ошибки в том, что при быстром последовательном подключении/отключении USB устройства несколько раз подряд в системе происходит сбой USB контроллера. Причина череды подключений/отключений гаджета может быть разной: вы намеренно подключили/отключили устройство несколько раз подряд; у вас просто «дрогнула рука» и при подключении в «расшатанный» порт устройство само быстро переподключилось непроизвольно; наконец вы могли совать штекер USB-кабеля в сильно запыленный USB-порт и скопившаяся в порту грязь (а также возможная коррозия на контактах разъема) привела к быстрому повторному переподключению USB-устройства. В любом случае USB контроллер воспринял этот процесс неадекватно и произошел сбой в его функционировании. Только и всего. Чтобы устранить возникшую проблему зачастую (хотя не всегда) достаточно реинициализировать (отключить и снова включить) соответствующий контроллер в диспетчере задач Windows.
реклама
Но! Обычный пользователь не всегда знает, какой именно контролер нужно реинициализировать. Скажу больше, многие даже не знают, где этот контроллер искать вообще. Поэтому побороть данную проблему лучше универсальным и наиболее надежным методом: нужно перезагрузить компьютер, чтобы произошла аппаратная реинициализация USB контроллера. А лучше выключите компьютер, выньте устройство/шнур из USB порта, очистите штекер и сам разъем USB от грязи, снова плотно вставьте USB устройство или шнур от него в порт на материнской плате и затем включите компьютер.
Источник
Устройство USB не опознано: что делать?
в Windows 7/8/10 27.12.2017 0 2,550 Просмотров
В наши дни, компьютер имеет несколько портов USB, к которым можно подключать клавиатуру, мышь, и прочие USB устройства. Вы также можете подключать к USB-порту флэшку или внешний HDD. После подключения флэш-накопителя/USB-накопителя, вы можете получать вот такое сообщение об ошибке: “Устройство USB не опознано”. В это время Windows, показывает сообщение, что устройство USB не опознано в виде всплывающих уведомлений в области панели задач Windows. Windows показывает сообщение об ошибке из-за неизвестной неисправности операционной системы Windows, из-за которой в результате USB не опознано и выходит ошибка. Что бы вы сделали в этом случае?
В Windows 8, 8.1 и Windows 10 –
Последние USB-устройство подключено к этому компьютеру неправильно, и Windows не удается опознать его.
Устройство USB не опознано или одно из подключенных USB-устройств к этому компьютеру работает неправильно, и Windows не удается опознать его. Для помощи в решении этой проблемы, щёлкните это сообщение.
Когда возникает ошибка, Windows не может показать запоминающее устройство USB в разделе ‘Мой компьютер’ в зоне проводника, и если Вы можете взглянуть на диспетчер устройств в Windows, тогда вы найдёте желтый треугольный значок оповещения возле этого устройства, которое незаметно в Windows. Желтый треугольный логотип помогает вам обнаружить устройство в списке диспетчера устройств. На фотографии ниже показано, если вы никогда не видели такую ошибку.
Ошибка очень распространенная и обсуждается всеми через веб-порталы и на форумах в течение многих лет. Неважно, какая ОС Windows и какую версию ОС (это может быть ОС Windows 7, ОС Windows 8, Windows 8.1 или Windows 10) вы используете, вы, безусловно, можете получить сообщение, что USB не опознано более чем один раз в вашей жизни, вставляя USB флешку или внешний USB-диск в ваш ПК. На самом деле, нет точной и конкретной причины для получения этого сообщения об ошибке. Итак, мы должны определить проблему такой ошибки и попытаться её исправить вручную шаг за шагом для устранения неполадок. Не всегда удаление USB устройства небезопасно и может вызывать проблемы, может также возникнуть и другая проблема, связанная с драйверами windows или аналогичные тем, которые вызывают устройство не распознаваться системой. Большую часть времени пользователи использующие USB и виртуальные операционные системы Windows, получают сообщение об ошибке, но довольно много случаев которые были у меня самого, когда я подключил USB флэш-диск непосредственно в окне Мой компьютер.
Как устранить и исправить ошибку ‘Устройство USB не опознано’ в Windows 10, Windows 8.1 и Windows 7
Есть возможно несколько причин, которые вызывают Windows, чтобы ОС не отобразила устройство и оно не распознаётся вызывая ошибку, поэтому, конечно, существует несколько возможных решений. Здесь, следуйте руководству, чтобы избавиться от этой ошибки. Это не значит, что Вы не получите ту же ошибку в ближайшее время. Так как есть множество причин, за причинение внешнему диску его не признания, таким образом, Вы можете получить те же самые ошибки Windows в любое время, когда вы подключите в USB устройство на Windows USB-порт.
Шаг 1: Отсоедините устройство USB и подключите его снова в тот же порт
После того, как вы получите уведомление об ошибке, просто извлеките устройство USB и вставьте его снова. Попробуйте этот же метод два или три раза. Если вам повезет, вы можете избавиться от ошибки Windows, которая мешает вам получить доступ к конкретному USB устройству. Если это средство работает для вас, то это может быть проблемой загрузки драйвера устройства в Windows на момент введения внешнего USB в ваш ПК.
Шаг 2: Отсоедините USB-накопитель и вставьте ещё раз в другой порт USB
Попробуйте другой USB порт, пока вы непрерывно получаете сообщение об ошибке. Может быть проблема с USB-портом. USB-порт может напроказничать или со временем может иметь механические не исправности. Поэтому, старайтесь использовать отдельный USB-порт чтобы решить проблему, если это помогло, то это наверняка проблема с USB портом. Немедленно замените USB порт, так чтобы Вы больше не получали каких-либо ошибок в ближайшем будущем по той же причине.
Шаг 3: перезагрузите компьютер, чтобы устранить проблему
Когда вы начинаете включать свой ПК, все программы, драйверы, процессы, сервисы запускаются автоматически в фоновом режиме. Но, если какой-либо важный процесс или драйвер не загружается при пуске, ваш компьютер может безобразничать и в результате может выйти ошибка “устройство USB не опознано”.
Шаг 4: проблемы с поиском в Windows диспетчере устройств и с драйверами usb
Этот шаг является самым важным. Большинство пользователей Windows, которые получают такую ошибку, могут исправить её с помощью диспетчера устройств Windows. В диспетчере устройств, вы можете найти все подключенные устройства вашего ПК, включая процессоры, принтеры, жесткие диски (внутренние и внешние) и т. д. Итак, как найти и исправить проблему распознавания подключенного внешнего USB-устройства с помощью диспетчера устройств? Выполните шаги, как описано ниже:
2. Далее нужно перейти к вкладке действия и выбрать Ваш настольный ПК. Щёлкните правой кнопкой мыши по нему и выберите “обновить конфигурацию оборудования”
Когда сканирование будет завершено, программа автоматически загрузит драйвер usb. Если устройство USB не опознано и зафиксировано, то, конечно, это проблема в синхронизации драйвера для Windows.
USB-устройство, которое не распознается Windows помечено как ‘Неизвестное устройство‘. Вы можете обновить драйвера в Windows щелкните правой кнопкой мыши в контекстном меню. Вам необходимо выбрать неизвестное или непризнанное устройство из списка в диспетчере устройств Windows и щелкните правой кнопкой мыши на нём. Выберите “Обновить драйвер“.
После успешного обновления, Вы не должны получать больше сообщение об ошибке с USB устройствами. Если ошибка не устранена, можно отключить драйвер неизвестного устройства на некоторое время и дать ему возможность обойти эту ошибку. Но, если сообщение по-прежнему есть, лучше удалите драйвер устройства и переустановите последнюю версию драйверов из интернета.
Шаг 5: отключить USB – выборочно приостановить настройку
В панели управления вашего компьютера есть различные варианты питания. Выберите “изменение плана параметров” ваших запущенных планов и нажмите на вариант “изменить дополнительные параметры питания”. Теперь прокрутите вниз до настройки USB >> USB выборочная приостановка >> Установка и заставьте его отключиться. Пользователи ноутбуков должны выбрать параметр батареи, а затем сделать отключить.
Шаг 6: изменение реестра на ‘параметр enhancedpowermanagementenabled’ чтобы исправить проблему с USB устройством
Многие пользователи ПК с ОС Windows 10, могут столкнутся с той же проблемой. Кроме того, при подключении устройства с помощью кабеля USB, устройство остается отключенным. Когда вы подключаете USB-устройство к ПК с помощью кабеля USB, устройство получает заряд от ПК. В этом случае, для пользователей Windows 10, когда вы подключаете устройство к USB-порту, устройство получает заряд, но ПК не отображает устройство в проводнике. Иногда, пользователи получают “USB не опознано” сообщение об ошибке. Ниже описана процедура устранения проблемы.
Откройте диспетчер устройств и зайдите в свойства USB-устройства, который показывает ошибки.
Переключитесь на вкладку ‘Детали‘ и в выпадающем меню выберите путь к экземпляру устройства.
Помните о соответствующем идентификаторе экземпляра.
Теперь откройте редактор реестра и перейдите по следующему пути:
В правой части параметр устройства, измените значение ‘EnhancedPowerManagementEnabled’ на ‘0’.
Перезагрузите компьютер, чтобы получить сообщение ошибка исправлена.
Шаг 7: Удалить существующие скрытые устройства
Диспетчере устройств Windows не показывает все устройства в списке. Он показывает только устройства, подключенные к ПК. Устройства, которые были ранее установлены и не подключены к ПК прямо сейчас, не отображаются в списке диспетчера устройств. Например, USB-сканер после установки на ПК и если больше не включался, то он не будет отображаться в списке диспетчера устройств. Тем не менее, некоторые скрытые устройства могут создавать проблемы для современных устройств USB и в результате будет появляться сообщение об ошибке.
Теперь, давайте посмотрим, как показать скрытые устройства и удалить их, чтобы избежать каких-либо противоречий между ними.
Откройте командную строку от имени администратора и выполните следующие команды:
После того, как Диспетчер устройств успешно загрузится, в верхней области навигации выберите вид >> показывать скрытые устройства.
Теперь, найдите и определите вручную список неиспользуемых драйверов и удалите их. Вы можете проверить неизвестные устройства, контроллеры универсальной последовательной шины USB и т. д.
Новые устройства теперь могут прекрасно работать после удаления старых устройств и драйверов. Таким образом, мы надеемся что Вы найдёте решение, чтобы исправить “USB не опознано” в Windows.
Шаг 8: попробовать USB порт для устранения неполадок приложения
DriverFinder другое стороннее приложение, которое может исправить устройства Windows которые не признаются и выходит ошибка на вашем ПК. Просто установите программное обеспечение DriverFinder и сканируйте все приложения установленные на вашем компьютере. Это полезное приложение находит все новые драйвера для вашего ПК. Таким образом, все устройства USB, включая принтеры, будут правильно признаны вашим ПК, ноутбуком и т. д.
Шаг 9: другие возможные средства
В указанных выше шагах, я упоминал все возможные решения проблемы “Устройство USB не опознано” для пользователей Windows 10, 8.1, 7. Если проблема возникает из-за программного обеспечения или проблемы с операционной системой, то, конечно, следуя выше описанным методам, можно решить проблему.
Если проблема сохраняется, то наверняка будут проблемы с оборудованием. Либо USB-устройства повреждены или порт USB может работать неправильно. Итак, сначала подключите другое USB-устройство к этому порту, чтобы убедиться, что с портом всё в порядке. Затем подключите USB-устройство к другому компьютеру и проверьте, работает ли оно или нет. Если у вас всё-таки снова появится та же ошибка, то возникает серьезная проблема в USB-накопителе. Вы можете попробовать другой разъем USB.
Подключите USB флешку к другому ПК и удалите его, если проблема возникает в результате внезапного выброса диска.
Выключите ПК и отсоедините силовой кабель полностью на 5 минут. Этот сброс USB-концентратора материнской платы может помочь решить проблему с драйвером. В случае, если вы являетесь пользователем ноутбука, то вынимайте батарею минимум на несколько минут для сброса USB-концентратора на материнской плате.
Обновите BIOS и попробуйте устранить проблемы в Windows.
Надеюсь, эта статья поможет вам исправить ошибку в Windows устройство USB не опознано и теперь вы должны работать нормально с вашим USB-устройством. Большинство ошибок – устройство USB не опознано – может быть решено одним из указанных выше решений. Если у вас есть какие-либо другие решения, или USB-проблема, которая не решается с помощью этих советов, пожалуйста, оставьте комментарий!
Источник
На чтение 9 мин. Просмотров 81.3k. Опубликовано 03.09.2019
Геймпады являются незаменимым помощником для геймеров. Они могут иметь разные названия – игровой контроллер, джойстик, геймпад – но они выполняют одну функцию: подключить игрока к игровой приставке.
Геймпад состоит из нескольких кнопок и до двух джойстиков, позволяющих пользователю управлять объектами в видеоиграх.
Хотя портативные игровые системы поставляются со встроенным геймпадом, некоторые геймпады предназначены для подключения к компьютеру через USB-соединение.
Это стало серьезной проблемой для пользователей, которые обновились до Windows 10, поскольку последняя операционная система, похоже, не распознает существующие геймпады для некоторых пользователей.
Более опытные пользователи считают, что проблема в том, что Microsoft заменила оригинальные драйверы оборудования при установке Windows 10.
Другие пользователи сообщают, что проблема связана с тем, что драйвер оборудования не имеет цифровой подписи. Тем не менее, другие столкнулись с проблемой после перехода на Windows 10, когда геймпад был подключен к компьютеру.
Другими словами, ошибку можно было бы предотвратить, если бы периферийное устройство было отключено во время выполнения обновления.
Но для тех, кто уже испытывает проблему, мы постараемся предоставить лучшие решения.
Мы уже много писали о проблемах с геймпадом. Добавьте эту страницу в закладки, если она понадобится вам позже.
Содержание
- Что делать, если USB-геймпад не распознается на ПК
- Решение 1. Запустите средство устранения неполадок оборудования и устройств.
- Решение 2 – Загрузите последнюю версию драйвера геймпада
- Решение 3 – Отключите другие устройства
- Решение 4. Не допускайте автоматического отключения подключенных устройств на компьютере.
- Решение 5 – Отключить геймпад
- Решение 6 – Измените настройки вашего плана
- Решение 7. Установите универсальные драйверы USB-концентраторов.
- Решение 8 – Переустановите ваш геймпад
- Решение 9 – Проверьте, правильно ли работает ваш контроллер
Что делать, если USB-геймпад не распознается на ПК
Многие геймеры предпочитают использовать геймпады на своих ПК, однако иногда могут возникнуть проблемы с вашим геймпадом. Говоря о проблемах геймпада, вот некоторые из распространенных проблем, о которых сообщили пользователи:
- USB-геймпад не распознается Windows 10, 8, 7 . Эта проблема может возникать в любой версии Windows, и даже если вы не используете Windows 10, вам следует попробовать некоторые из наших решений, поскольку они все совместим со старыми версиями Windows.
- Геймпад не обнаружен W indows 10 . Если ваш геймпад не обнаружен в Windows 10, скорее всего, проблема связана с драйвером. Чтобы устранить проблему, обновите драйверы геймпада и проверьте, помогает ли это.
- Обычный геймпад не распознан . Обычные геймпады могут иногда сталкиваться с этой проблемой. Чтобы устранить проблему, обязательно обновите их драйверы из диспетчера устройств.
- Геймпад для Xbox не распознается – Windows 10 совместима с контроллерами Xbox, но иногда могут возникать проблемы. Мы уже рассматривали проблемы с контроллером Xbox в Windows 10 в одной из наших предыдущих статей, поэтому обязательно ознакомьтесь с ними для получения дополнительной информации.
- Геймпад не работает в играх, ПК . Если вы столкнулись с этой проблемой, вполне вероятно, что ваш контроллер настроен неправильно. Кроме того, проблема также может быть в драйверах геймпада, поэтому держите их в курсе.
- Геймпад отсутствует в диспетчере устройств . Если геймпад отсутствует в диспетчере устройств, возможно, он не распознается вашей системой. Чтобы решить эту проблему, вам нужно найти любые неизвестные устройства в диспетчере устройств и обновить их драйверы.
Решение 1. Запустите средство устранения неполадок оборудования и устройств.
Нераспознанный геймпад в Windows 10 может возникнуть из-за конфликтующих драйверов. Чтобы устранить проблему, перезагрузите компьютер и подключите геймпад. Теперь запустите средство устранения неполадок оборудования и устройств, выполнив следующие действия:
- Нажмите Ключ Windows + I , чтобы открыть приложение Настройки . Когда откроется Приложение настроек , перейдите в раздел Обновление и безопасность .
-
Выберите «Устранение неполадок» в меню слева. Теперь на правой панели выберите Оборудование и устройства и нажмите Запустить кнопку устранения неполадок .
- Следуйте инструкциям на экране для устранения неполадок.
После устранения неполадок проверьте, устранена ли проблема.
Решение 2 – Загрузите последнюю версию драйвера геймпада
Иногда игровые планшеты могут не работать с Windows 10, поскольку был заменен старый драйвер устройства. Загрузка и установка последней версии драйвера с веб-сайта производителя может помочь решить проблему.
Если обновленный драйвер недоступен, попробуйте загрузить и установить доступный драйвер в режиме совместимости с Windows 8 или Windows 7. Этот метод запускает драйвер, используя предыдущие настройки, когда он нормально работал с Windows.
Вот пошаговая инструкция по установке последней версии драйвера в режиме совместимости:
-
Загрузите последнюю версию драйвера и щелкните правой кнопкой мыши файл установки, чтобы найти свойства .
-
На вкладке совместимости нажмите Запустить эту программу в режиме совместимости для и выберите операционную систему до обновления Windows 10 из раскрывающегося меню.
- Завершите процесс установки и перезагрузите компьютер после завершения.
Ознакомьтесь с этим полным руководством, чтобы стать экспертом по обновлению драйверов!
Автоматическое обновление драйверов (рекомендуется сторонний инструмент)
Загрузка и установка драйверов вручную – это процесс, который несет в себе риск установки неправильного драйвера, что может привести к серьезным неисправностям.
Мы настоятельно рекомендуем вам автоматически обновить драйвер с помощью инструмента Обновление драйверов Tweakbit .
Этот инструмент одобрен Microsoft и Norton Antivirus, и после нескольких тестов наша команда пришла к выводу, что это наиболее автоматизированное решение. Вот как использовать это программное обеспечение:
-
Загрузите и установите средство обновления драйверов TweakBit
-
После установки программа начнет сканирование вашего компьютера на наличие устаревших драйверов автоматически. Driver Updater проверит установленные вами версии драйверов по своей облачной базе данных последних версий и порекомендует правильные обновления. Все, что вам нужно сделать, это дождаться завершения сканирования.
-
По завершении сканирования вы получите отчет обо всех проблемных драйверах, найденных на вашем ПК. Просмотрите список и посмотрите, хотите ли вы обновить каждый драйвер по отдельности или все сразу. Чтобы обновить один драйвер за раз, нажмите ссылку «Обновить драйвер» рядом с именем драйвера. Или просто нажмите кнопку «Обновить все» внизу, чтобы автоматически установить все рекомендуемые обновления.
Примечание. Некоторые драйверы необходимо установить в несколько этапов, поэтому вам придется нажмите кнопку «Обновить» несколько раз, пока все его компоненты не будут установлены.
Отказ от ответственности : некоторые функции этого инструмента не являются бесплатными.
Решение 3 – Отключите другие устройства
Иногда Windows может не обнаружить ваш геймпад из-за перегрузки устройств, подключенных к вашей машине. Попробуйте отсоединить другие устройства plug-and-play и посмотрите, сохраняется ли проблема.
Кроме того, если вы используете USB-концентратор, обязательно отсоедините геймпад от USB-концентратора и подключите его непосредственно к компьютеру.
В некоторых редких случаях другие устройства, подключенные к вашему концентратору, могут создавать помехи вашему контроллеру, вызывая проблему.
Наконец, вы также можете попробовать подключить контроллер к другому USB-порту. Ваш контроллер не может использовать всю полосу пропускания порта USB 3.0, поэтому обязательно подключите его к порту USB 2.0 на вашем ПК.
Решение 4. Не допускайте автоматического отключения подключенных устройств на компьютере.
Если после выполнения описанных выше действий Windows по-прежнему не распознает ваш геймпад, попробуйте запретить системе автоматически отключать определенные устройства.
- Откройте Диспетчер устройств и разверните Контроллеры последовательной шины USB .
-
Щелкните правой кнопкой мыши корневой USB-концентратор и выберите Свойства -> Управление питанием и снимите все флажки, в которых указано Разрешить компьютеру выключать это устройство для экономии энергии .
Решение 5 – Отключить геймпад
Если ваш геймпад не распознается в Windows 10, вы можете решить эту проблему, просто отключив и включив контроллер. Это может заставить Windows повторно инициализировать устройство и установить необходимые драйверы.
Чтобы отключить ваше устройство, вам просто нужно сделать следующее:
- Откройте Диспетчер устройств и найдите свой геймпад.
-
Нажмите его правой кнопкой мыши и выберите в меню Отключить .
-
Откроется диалоговое окно подтверждения. Выберите Да , чтобы отключить его.
- Теперь подождите несколько секунд, снова нажмите правую кнопку мыши на отключенном геймпаде и выберите в меню Включить .
После включения геймпада Windows распознает его и попытается установить для него необходимые драйверы.
Решение 6 – Измените настройки вашего плана
По словам пользователей, иногда ваш геймпад может не распознаваться в Windows 10. В этом случае вам необходимо изменить настройки выборочной приостановки USB.
Вы можете сделать это, изменив расширенные настройки вашего плана питания.
Это не сложно, и вы можете сделать это, выполнив следующие действия:
-
Нажмите Windows Key + S и введите настройки питания . Выберите в меню Настройки питания и сна .
-
Теперь нажмите Дополнительные параметры питания .
-
Найдите выбранный тарифный план и нажмите Изменить настройки плана .
-
Теперь нажмите Изменить дополнительные параметры питания .
-
Перейдите в раздел Настройки USB> Настройка выборочной приостановки USB . Установите Отключено и нажмите Применить и ОК , чтобы сохранить изменения.
После этого проблема с вашим геймпадом должна быть решена.
План питания постоянно меняется? Решите проблему легко с нашим подробным руководством!
Решение 7. Установите универсальные драйверы USB-концентраторов.
Если ваш геймпад не распознается в Windows 10, возможно, проблема в драйверах USB-концентратора.
Ваш компьютер имеет несколько встроенных USB-концентраторов, и если у вас возникнут проблемы с драйверами, вы можете столкнуться с этой проблемой.
Однако вы можете исправить это, установив драйверы USB-концентратора. Для этого просто выполните следующие действия:
- Откройте Диспетчер устройств и найдите USB Root Hub . У вас должно быть несколько таких устройств на вашем ПК.
-
Щелкните правой кнопкой мыши устройство USB Root Hub и выберите Обновить драйвер .
-
Выберите Просмотреть мой компьютер для поиска драйверов .
-
Теперь нажмите Позвольте мне выбрать из списка доступных драйверов на моем компьютере .
-
Выберите USB Root Hub в списке и нажмите Далее .
- Теперь повторите шаги 2-5 для всех драйверов USB Root Hub .
Кроме того, вы также можете скачать необходимые драйверы от производителя вашей материнской платы и проверить, решают ли они вашу проблему.
Решение 8 – Переустановите ваш геймпад
Если у вас есть проблемы с геймпадом, попробуйте переустановить его. Иногда в вашей системе может возникать сбой, приводящий к возникновению этой и подобных проблем.
Однако вы можете решить эту проблему, просто переустановив геймпад. Для этого просто выполните следующие действия:
-
Откройте Диспетчер устройств и найдите свой геймпад в списке. Нажмите его правой кнопкой мыши и выберите Удалить устройство .
-
Когда появится диалоговое окно подтверждения, нажмите Удалить .
После удаления драйвера перезагрузите компьютер. После перезагрузки ПК Windows установит отсутствующие драйверы, и проблема должна быть решена.
Решение 9 – Проверьте, правильно ли работает ваш контроллер
Если ваш контроллер не распознается, возможно, он не работает. Иногда ваш USB-кабель может сломаться, и это может привести к этой проблеме.
Чтобы проверить, правильно ли работает ваш контроллер, мы советуем вам подключить его к другому ПК и посмотреть, работает ли он.
Если контроллер работает на другом ПК без каких-либо проблем, проблема, скорее всего, связана с вашей системой. С другой стороны, если другой компьютер не может распознать контроллер, скорее всего, проблема в самом контроллере.
Если вы можете, обязательно попробуйте контроллер на ПК с Windows 8 или 7. Если контроллер работает в этих системах, это означает, что производитель не выпустил совместимый драйвер для Windows 10.
Невозможность использовать ваш геймпад в Windows 10 может быть проблемой, но мы надеемся, что вы решили эту проблему с помощью одного из наших решений.
Примечание редактора . Этот пост был первоначально опубликован в ноябре 2016 года и с тех пор был полностью переработан и обновлен для обеспечения свежести, точности и полноты.
Ваш геймпад распознается на ПК, но не работает в играх? Несколько геймеров сообщают, что их контроллер обнаружен на их компьютере, но он просто не работает во время игры. Всякий раз, когда они нажимают на контроллер и перемещают джойстики, он не отвечает и не работает.
Теперь основная причина этой проблемы может быть разной для отдельных пользователей. Это может быть вызвано тем, что игра не поддерживает контроллер. Некоторые игры Microsoft не предлагают прямую поддержку игровых контроллеров. Следовательно, убедитесь, что игровой контроллер поддерживается игрой, с которой вы столкнулись с этой проблемой.
Кроме того, если к вашему ПК подключено несколько контроллеров, возможно, игра выбрала неправильный контроллер для игры. Итак, отключите все другие контроллеры, которые вы подключили к компьютеру. Также убедитесь, что ваш контроллер находится в надлежащем рабочем состоянии. Вы можете протестировать геймпад в Windows и убедиться, что он работает нормально.
- Откройте «Выполнить» с помощью Win+R и введите в него joy.cpl.
- Теперь выберите игровой контроллер и нажмите «Свойства».
- Перейдите на вкладку «Тест» и следуйте инструкциям, чтобы проверить геймпад.
Другой причиной той же проблемы являются устаревшие или поврежденные драйверы устройств, включая USB, Bluetooth и т. д. Кроме того, если ваш игровой лаунчер или игровой клиент не обновлены или настройки контроллера настроены неправильно, контроллер может не работать из-за проблемы несовместимости. Другими причинами этой проблемы могут быть устаревшая прошивка игрового контроллера, слишком много неиспользуемых устройств-призраков на вашем ПК и конфликты стороннего программного обеспечения.
Теперь, если вы столкнулись с этой проблемой в любом из вышеперечисленных сценариев, вы можете выполнить следующие исправления, чтобы решить эту проблему.
Контроллер обнаружен, но не работает в игре на ПК
Если ваш контроллер геймпада обнаружен, но по-прежнему не работает в играх на вашем компьютере с Windows, вот решения, которые вы можете использовать, чтобы решить эту проблему:
- Запустите средство устранения неполадок оборудования и устройств.
- Переустановите драйверы USB.
- Убедитесь, что ваш игровой клиент обновлен.
- Удалите устройства-призраки.
- Устранение неполадок в состоянии чистой загрузки.
- Обновите прошивку игрового контроллера.
- Обратитесь к производителю оборудования.
1]Запустите средство устранения неполадок оборудования и устройств.
Первый и основной шаг по устранению неполадок для решения этой проблемы — запустить средство устранения неполадок оборудования и устройств и позволить ему решить проблемы, связанные с вашим контроллером. Если есть какие-то общие проблемы, вызывающие проблему, Windows, скорее всего, обнаружит и устранит их. Итак, запустите средство устранения неполадок и проверьте, помогает ли оно.
Раньше вы могли запустить это средство устранения неполадок непосредственно из настроек Windows. Но теперь вам нужно использовать определенную команду для запуска средства устранения неполадок оборудования и устройств в более новых версиях Windows. Вот как:
Если ваш игровой контроллер по-прежнему не работает даже после обнаружения, вы можете перейти к следующему исправлению.
Связано: контроллер Xbox определяется как мышь и клавиатура на ПК с Windows.
2]Переустановите драйверы USB
Ваш контроллер USB-геймпада может быть обнаружен, но не работает должным образом. Скорее всего, проблема связана с устаревшим драйвером устройства. Итак, обновите драйвер устройства до последней версии и проверьте, устранена ли проблема. Если проблема не устранена, установка драйверов может быть ошибочной или поврежденной. Следовательно, вы можете удалить, а затем переустановить драйверы USB или драйверы контроллера, чтобы решить проблему.
Вот шаги, которые вы можете выполнить, чтобы сделать это:
- Сначала откройте приложение «Диспетчер устройств»; нажмите горячую клавишу Win + X и выберите Диспетчер устройств из ярлыков, чтобы открыть его.
- После этого найдите категорию «Контроллеры универсальной последовательной шины» и разверните эту категорию.
- Теперь щелкните правой кнопкой мыши составное USB-устройство и выберите параметр «Удалить устройство» в контекстном меню, вызываемом правой кнопкой мыши.
- В следующем приглашении нажмите кнопку «Удалить».
- После завершения процесса перезагрузите компьютер.
- Windows обнаружит отсутствующие драйверы при следующем запуске и установит их.
Точно так же вы можете переустановить драйверы контроллера из категории «Устройства интерфейса пользователя», присутствующей в диспетчере устройств. Если вы используете беспроводной контроллер, вы можете переустановить соответствующие драйверы, развернув категорию Bluetooth в диспетчере устройств и выполнив описанные выше шаги.
Когда закончите, проверьте, устранена ли проблема «контроллер обнаружен, но не работает». Если нет, мы объяснили еще несколько рабочих исправлений, чтобы решить эту проблему.
См. Исправление: контроллер Xbox One не подключается к ПК через Bluetooth.
3]Убедитесь, что ваш игровой клиент обновлен.
Если вы используете последнее устройство контроллера, но ваш игровой клиент не обновлен, проблема может быть вызвана проблемами несовместимости. Следовательно, убедитесь, что ваша программа запуска игр обновлена, а конфигурации контроллера настроены правильно. Например, если вы используете Steam, убедитесь, что вы используете последнюю версию клиента Steam.
4]Удалите устройства-призраки
Еще одно исправление, которое вы можете применить для решения этой проблемы, — удалить все фантомные устройства с вашего ПК. Устройства-призраки — это ранее подключенные устройства в Windows, но теперь они отключены и больше не используются. Однако устройства записываются и перечислены на вашем компьютере. Теперь при подключении контроллера он определяется, но может работать некорректно из-за конфликта с фантомным устройством. Следовательно, если сценарий применим, вы можете удалить такие устройства со своего ПК и посмотреть, поможет ли это.
Вот как это сделать:
Сначала откройте Диспетчер устройств и щелкните меню «Вид» в верхней строке меню. После этого включите опцию Показать скрытые устройства.
Затем вы можете удалить устройства-призраки из Устройства интерфейса пользователя, Звуковые, видео и игровые контроллеры, и Контроллеры универсальной последовательной шины категории. Вы можете развернуть категорию, щелкнуть правой кнопкой мыши устройство-призрак, выбрать параметр «Удалить устройство» и нажать «Удалить», чтобы завершить процесс.
Когда закончите, вы можете перезагрузить компьютер, а затем проверить, решена ли проблема.
Читайте: Steam Link не распознает контроллеры в игре.
5]Устранение неполадок в состоянии чистой загрузки
Стороннее программное обеспечение или службы могут конфликтовать с устройством контроллера, поэтому оно не работает должным образом в играх на вашем ПК. Таким образом, вы можете перезапустить Windows в состоянии чистой загрузки и проверить, устранена ли проблема. Вот как это сделать:
- Сначала откройте окно «Конфигурация системы». Для этого нажмите Win + R, чтобы открыть окно команды «Выполнить», и введите в нем MSConfig.
- Теперь на вкладке «Общие» выберите параметр «Выборочный запуск» и снимите флажок «Загрузить элементы запуска».
- Затем убедитесь, что установлены флажки «Использовать исходную конфигурацию загрузки» и «Загрузить системные службы».
- Затем перейдите на вкладку «Службы» и установите флажок «Скрыть все службы Microsoft».
- После этого нажмите кнопку «Отключить все» и нажмите «Применить» > «ОК», чтобы применить настройки.
Теперь вы можете перезагрузить компьютер и проверить, устранена ли проблема. Если да, вы можете начать включать сторонние службы одну за другой и анализировать программу или службу, вызывающую проблему. Если вы уверены, что программа вызывает конфликт с вашим контроллером, вы можете удалить программу-виновницу, чтобы решить проблему. Если этот метод не работает, перейдите к следующему решению, чтобы решить эту проблему.
Прочтите: Bluetooth контроллера Xbox постоянно отключается на консоли Xbox или ПК.
6]Обновите прошивку игрового контроллера.
Проблема может быть вызвана устаревшей прошивкой контроллера. Итак, следующее, что вы можете сделать, чтобы решить эту проблему, — это обновить прошивку вашего игрового контроллера. Если у вас возникла эта проблема с контроллером Xbox, обновите прошивку на геймпаде Xbox и проверьте, исчезла ли проблема.
СОВЕТ. Как откалибровать контроллер Xbox One на ПК с Windows?
7]Свяжитесь с производителем вашего оборудования
Что ж, если ни одно из вышеперечисленных решений вам не помогло, мы рекомендуем вам обратиться к производителю вашего контроллера. Просто свяжитесь с ними по поводу проблемы, с которой вы столкнулись, и следуйте общему руководству по устранению неполадок.
Вы также можете рассмотреть возможность замены контроллера, если он слишком устарел. Также может быть, что контроллер поврежден, поэтому он не работает должным образом. Так что остается только один вариант — заменить устройство.
Надеюсь, это руководство поможет.
Почему Steam определяет мой контроллер, но не работает в игре?
Если Steam распознал ваш контроллер, но он не работает или не отвечает в играх, вы можете откалибровать свой контроллер Steam. Для этого откройте Steam в режиме большого изображения, щелкните значок настроек, выберите «Настройки контроллера», выберите свой контроллер в разделе «Обнаруженные контроллеры» и нажмите «КАЛИБРОВАТЬ». Если это не сработает, измените настройки контроллера, перезапустите Steam, отключите другие контроллеры и отключите внешние оверлеи программы запуска. Вы также можете отключить конфликтующие программы, такие как программа для захвата экрана, Skype, Skypehost, MSI Afterburner и т. д.
Почему мой компьютер не видит мой контроллер?
Если ваш контроллер не распознается или не обнаруживается на вашем ПК, на это могут быть разные причины. Это может быть связано с проблемами с плохим соединением или с тем, что ваш контроллер не находится в надлежащем рабочем состоянии. Кроме того, причиной этой проблемы могут быть устаревшие драйверы устройств, ваши настройки управления питанием, несколько неиспользуемых устройств, подключенных к вашему компьютеру, несовместимый геймпад и некоторые другие факторы.
Многие любители компьютерных игр предпочитают альтернативный клавиатуре и мыши способ гейминга, а именно — использование в этих целях джойстика или другого типа геймпада (руль, рычаг и т.п.). Любые игровые устройства, по сути, являются внешне подключаемым к компьютеру оборудованием как, например, флешка или принтер.
Если компьютер не может распознать подключаемое устройство, это может означать наличие аппаратных либо программных неисправностей. Рассмотрим основные причина возникновения подобных неполадок и приведем инструкции для их устранения.
Убедитесь в работоспособности геймпада
Прежде чем приступать к каким-либо действиям по устранению неполадок с компьютером, желательно проверить работоспособность самого джойстика. Даже если индикатор питания джойстика загорается при подключении к ПК, это не означает, что устройство исправно — светодиод светится при подаче питания. Единственный способ проверки геймада — подключение его к другому компьютеру.
Если джойстик определяется, проблему следует искать в имеющемся ПК, в противном случае его придется ремонтировать. Если же рядом нет проверочного компьютера, переходите к следующему разделу.
Убедитесь в работоспособности USB-портов
Все современные геймпады подключаются к компьютеру посредством USB-соединения. Причем здесь может быть два варианта — либо проводное, либо беспроводное подключение. В последнем случае джойстик использует Bluetooth-соединение. Но даже беспроводное подключение потребует работоспособности USB-портов компьютера, т.к. Bluetooth-адаптер также подключается к ним.
Проверить USB-порты достаточно просто — достаточно подключить к ним любое другое устройство (флешку, например). В случае со стационарными компьютерами может возникнуть ситуация, когда не работают только передние USB-порты. Потому нужно попробовать подключать джойстик к портам, расположенным с тыльной стороны системного блока ПК.
Если имеющийся геймпад является беспроводным, возможно, из строя вышел или не определяется компьютером только адаптер Bluetooth. Все беспроводные джойстики имеют в своей конструкции USB-порт, через который осуществляется не только зарядка аккумулятора, но и соединение устройства с компьютером.
Подключите геймад к ПК, используя USB-кабель (желательно — оригинальный). Если он определится, проблему следует искать в Bluetooth-адаптере.
Переустановите драйвер джойстика
Как и в случае с любым другим USB-устройством, для возможности взаимодействия операционной системы с геймпадом потребуется специальное программное обеспечение — драйвер. Если джойстик подключается к компьютеру впервые, нужно будет установить его драйвер. Обычно он прилагается в комплекте с геймадом на диске. Драйвер можно скачать и на официальном сайте производителя устройства или автоматически установить через DriverHub.
Если же геймпад прекратил свою работу внезапно, это может означать наличие проблем в драйвере. В этом случае его нужно будет переустановить.
Определить, имеется ли установленный драйвер джойстика и/или находится ли он в работоспособном состоянии, можно следующим образом (на примере Windows 10):
- Перейдите последовательно: «Панель управления», «Система и безопасность», «Система».
- В левой части окна кликните по элементу «Диспетчер устройств».
- В отобразившемся списке устройств компьютера раскройте раздел «Звуковые, игровые и видеоустройства». Нужно просто посмотреть, присутствует ли в данном разделе название геймпада.
- Также джойстик может располагаться в разделе «Мыши и иные указывающие устройства», «Устройства HID» или «Контроллеры USB». Эти разделы также следует проверить.
- Если ни в одном из разделов нет названия джойстика, вероятно, в системе отсутствует его драйвер.
- Это же относится и к ситуации, когда напротив названия геймпада стоит вопросительный знак желтого цвета, который может означать как отсутствие, так и неработоспособность драйвера.
Если компьютер вообще никак не определяет джойстик, в приложении «Диспетчер задач» можно наблюдать следующее:
«Неизвестным устройством» может являться не только геймпад, но и любое другое устройство. Чтобы проверить это, отсоедините джойстик или его Bluetooth-адаптер от компьютера. Если в «Диспетчере устройств» пропадет «Неизвестное устройство», значит, им все-таки являлся джойстик. Далее нужно будет найти, скачать и установить драйвер. Опять же, автоматически это делает специальный софт, например, DriverHub.
Где найти драйвер для геймпада?
Если имеющийся геймпад был выпущен одним из известных производителей компьютерной периферии, то драйвер к нему всегда можно найти на официальном сайте. Например, драйверы игровых устройств Xbox можно скачать на сайте https://support.xbox.com.
В случае с малоизвестными китайскими джойстиками — программное обеспечение для них придется искать самостоятельно. Но и это не проблема:
- Вновь откройте «Диспетчер устройств».
- Найдите в списке название джойстика или «Неизвестное устройство».
- Два раза кликните по нему мышкой.
- Откроется небольшое окно, в котором нужно перейти во вкладку «Сведения».
- В выпадающем списке «Свойство» выберите пункт «ИД оборудования».
- В поле «Значение» скопируйте первую строку:
Далее останется открыть любую поисковую систему и выполнить поиск по скопированному ранее тексту. В первых же результатах поиска должна отобразиться страница сайта, на котором можно будет скачать драйвер для имеющегося геймпада или его Bluetooth-адаптера. Выполните установку скачанного драйвера, джойстик должен будет заработать.
Если манипуляция с драйвером не помогает
Подобное может наблюдаться в нескольких случаях. В основном — это сбои в работе операционной системы либо наличие на компьютере вирусных программ. Если было установлено, что джойстик на 100% рабочий, проблему следует искать в программном обеспечении компьютера. Первым делом его нужно проверить на вирусы.
Если это не помогает, можно попробовать полностью переустановить систему — в большинстве случаев это оказывается быстрее, чем искать и устранять программные неисправности. Но имейте в виду, что ранее сохраненные записи игр могут исчезнуть при переустановке ОС. Поэтому их следует сохранить перед процессом. О том, как именно это сделать, можно найти в интернете на одном из многочисленных игровых сайтов.
Главная » Безопасность » Это не сработало. Убедитесь, что ваше устройство Bluetooth все еще доступно для обнаружения
Почему компьютер с Windows 7, 10 не видит мышь и что делать?
Часто бывают ситуации, когда компьютер не видит мышь, в основном проблема связана с Windows 7, 8, 10, но порой касается и Mac. Причин для данной неполадки может быть очень много: от самых банальных (вроде отсутствия драйверов) до более сложных (выключенного разъема на плате, неправильной работы чипсета или проблем с блоком питания). В большинстве случаев проблема довольно просто решается, но на практике в среднем приходится проделать – 3-5 разных действий, которые помогут понять причину сбоя. Наши инструкции позволят понять род неисправности и устранить ее, при этом не запутавшись.
Сразу отметим, что ситуации, когда компьютер не видит клавиатуру и мышь – очень похожи. Они подобны и в отношении большинства других USB-устройств, поэтому те же причины применимы к флешкам, принтерам, модемам и т. п.
Почему компьютер не видит мышь:
- не работает совсем или неправильно функционирует USB-разъем;
- неактивны беспроводные технологии связи;
- разряженный аккумулятор беспроводного устройства;
- сигнал не доходит до мыши;
- перебит шнур устройства;
- несовместимость с программным обеспечением или версией порта;
- отсутствующие или битые драйвера;
- компьютер в режиме энергосбережения отключает мышь;
- настроен быстрый запуск;
- не хватает питания.
Убедитесь, что ваше устройство Bluetooth по-прежнему доступно для обнаружения
В этом случае устройство Bluetooth может быть сопряжено, но не подключено. Если Bluetooth не работает должным образом, для решения проблемы мы предлагаем вам выполнить следующие рекомендации по устранению неполадок:
- Удалите и повторно подключите устройство Bluetooth
- Выключите, а затем включите переключатель Bluetooth.
- Перезапустите службы Bluetooth.
- Запустите средство устранения неполадок Bluetooth
- Обновите драйверы Bluetooth.
1]Удалите и повторно подключите устройство Bluetooth.
Удалите устройство Bluetooth физически, а затем попробуйте подключить его снова и посмотрите, работает ли это.
Читайте: Bluetooth-наушники не работают.
2]Выключите, а затем снова включите переключатель Bluetooth.
Откройте «Настройки Windows»> «Bluetooth и устройства» и выключите переключатель Bluetooth.
Подождите несколько секунд, а затем снова включите Bluetooth.
Связанный: переключатель для включения или выключения Bluetooth отсутствует.
3]Перезапустите службы Bluetooth.
Откройте Service Manager и перезапустите службы, связанные с Bluetooth, а затем попробуйте еще раз и посмотрите. Щелкните правой кнопкой мыши и выберите Начать сначала.
В частности, эти три службы должны иметь тип запуска как Вручную (срабатывает) и они должны быть Бег:
- Служба аудиошлюза Bluetooth
- Служба поддержки Bluetooth
- Служба пользователей Bluetooth.
Читайте: Bluetooth не работает после выхода из спящего режима.
4]Запустите средство устранения неполадок Bluetooth.
На странице настроек Windows откройте и запустите средство устранения неполадок Bluetooth и посмотрите, поможет ли это вам.
Читайте: Bluetooth-динамик сопряжен, но без звука или музыки.
5]Обновите драйверы Bluetooth
Возможно, вам потребуется обновить драйверы Bluetooth.
Запустите Центр обновления Windows и найдите драйверы и дополнительные обновления. Вы можете установить обновления драйверов, если таковые предлагаются.
Кроме того, вы можете перейти на веб-сайт производителя и загрузить драйверы, а затем установить их на свой компьютер.
Не работает USB порт при подключении устройства
Если вы проделали выше описанные методы и уверены, что USB порт(ы) на самом компьютере или ноутбуке рабочие, также само подключаемое устройство работает, то ниже будут способы, которые могут решить проблему программного или системного характера.
1. Стороннее ПО
Некоторое программное обеспечение, особенно по безопасности, может блокировать подключение устройств через USB. Если установлен сторонний антивирус, брандмауэр, файервол или программы для флешек, то удалите их. Также, рекомендую просканировать систему на вирусы именно сканером , как Zemana или DrWeb.
2. Управление питанием
Система Windows 10 отключает питание порта для экономии энергии в батареи ноутбука. В некоторых ситуациях этот параметр может быть настроен неправильно и для настольных компьютеров. Проверим.
Нажмите Win+R и введите control.exe powercfg.cpl,,3 , чтобы быстро открыть параметры электропитания. Найдите и разверните графу «Параметры USB» и задайте значение «Запрещено» для временного отключения USB-порта.
3. Питание для USB-контроллера и устройства
Шаг 1. Нажмите Win+X и выберите «Диспетчер устройств«. Если вы подключаете к USB-порту компьютера устройство как Bluetooth, то нажмите по нему два раза, чтобы открыть свойства и перейдите во вкладку «Управление электропитанием«. Уберите галочку с пункта «Разрешить отключение этого устройства для экономии энергии«.
Шаг 2. Далее разверните графу «Контроллеры USB» и дважды нажимайте на все контроллеры по очереди, и снимайте галочку отключения электропитания.
4. Конфликт со старыми драйверами
Старые драйвера могут конфликтовать с текущими. Вы не увидите старые драйвера, так как они скрыты, но мы удалим их. Для этого:
- Нажмите Win+X и выберите «Диспетчер устройств«.
- Нажмите сверху на вкладку «Вид» и выберите «Показать скрытые устройства».
- Если вы подключили клавиатуру и подключение по USB порту не функционирует, то разверните графу «Клавиатуры» и удалите все, что имеет полупрозрачный вид.
- Также, разверните графу «USB контроллеры» и тоже удалите все, что имеет полупрозрачный вид.
- Перезагрузите компьютер или ноутбук, и проверьте, работает ли USB порт.
5. Переустановить драйвер
- Нажмите Win+X и выберите «Диспетчер устройств«.
- В диспетчере устройств выберите подключаемое как флешка, клавиатура или мышь.
- Нажмите по нему правой кнопкой мыши и выберите «Удалить устройство».
- Далее нажмите на вкладку «Действие» и «Обновить конфигурацию оборудования».
6. Правка фильтров для USB
Перед выполнением этого пункта, рекомендую создать точку восстановления системы. Нажмите Win+R и введите regedit, чтобы открыть редактор реестра. В реестре перейдите по пути:
- HKEY_LOCAL_MACHINESYSTEMCurrentControlSetControlClass
- Справа, если имеются два параметра UpperFilter и LowerFilters, то удалите их.
- Перезагрузите ПК, и USB порты должны работать.
7. Реестр и расширенное питание
Шаг 1. В диспетчере задач выберите устройство, которое не работает при подключении к USB порту и нажмите по нему два раза. В свойствах перейдите во вкладку «Сведения» и выберите «Путь к экземпляру устройства«. Не закрывайте окно, или запишите значение, оно нам будет нужно.
Шаг 2. Открываем редактор реестра и переходим по пути:
- HKEY_LOCAL_MACHINESYSTEMCurrentControlSetEnumUSB
- Далее вручную переходим по пути, добавляя значение из диспетчера устройств.
- В моем случае это VID_1131&PID_10016&e9bcfe3&0&12.
- Раздвигаем графу конечной папки устройства и выделяем одним нажатием папку Device Parameters.
- Справа, если есть параметр EnhancedPowerManagementEnabled, то нажимаем по нему два раза и задаем значение 0.
- Перезагружаем компьютер или ноутбук, и USB порт должен нормально инициализировать устройство.
Смотрите еще:
- Компьютер не видит телефон через USB, но заряжает
- USB подключается и снова отключается в Windows 10
- Компьютер не видит флешку через USB в Windows 10
- Как снять защиту от записи с USB флешки и карт памяти
- Телефон как веб-камера через USB, WiFi или Интернет
Канал Чат
Игровое устройство подключено неправильно убедитесь что оно связано с компьютером
Перед тем как задать вопрос с проблемой, читаем под спойлером » ✔ Способы решения «.
Кроме того, настоятельно рекомендуем ознакомиться с:
☛ Решение проблем с файлами на карте памяти ☚
☛ темой обсуждения Вашего устройства ☚
☛ Включаем отладку по USB ☚
☛ FAQ по Вашему устройству ☚
☛ FAQ по Android OS ☚
Возможно, что возникшая у Вас проблема непосредственно связана с конкретной моделью устройства,
широко известна и ее решение давно найдено.
Вероятно, он не соответствует правилам форума. Удаляется без предупреждения следующее:
1. Флуд, оффтоп (п.4.18 ПФ)
2. Провокации, оскорбления и наезды на участников темы (п.4.8-4.9 ПФ)
3. «Апы» (сообщения типа «ответьте мне, пожалуйста» и им подобные) (п.4.13 ПФ)
4. Вопросы, ответы на которые даны в шапке (кроме случаев, когда рецепт из шапки не помогает и вы явно указали это) (п.4.4 ПФ)
5. Вопросы «почему мой пост удалили» в ветке обсуждения (п.4.21 ПФ)
6. Устные благодарности (п.5.1-5.2 ПФ)
перед созданием сообщения, скопировать и заполнить то, что ниже:
-Краткое описание проблемы:
-Устройство / Модель:
-Операционная система и прошивка:
-Предпринимались действия:
Если вы хотите добавить изображение ,пожалуйста, прочитайте Как убирать изображения под спойлер.
Существует пять видов USB-разъемов:
Слева направо: micro USB, mini USB, B-type, A-type разъем, A-type коннектор
micro USB — используется в самых миниатюрных устройствах вроде плееров и мобильных телефонов;
mini USB — также часто обнаруживается на плеерах, мобильных телефонах, а заодно и на цифровых фотоаппаратах, КПК и тому подобных устройствах;
B-type — полноразмерный разъем, устанавливаемый в принтерах, сканерах и других устройствах, где размер не имеет очень принципиального значения;
A-type (приемник) — разъем, устанавливаемый в компьютерах (либо на удлинителях USB), куда подключается коннектор типа A-type;
A-type (вилка) — коннектор, подключаемый непосредственно к компьютеру в соответствующий разъем.
Разъем microUSB 3.0
Разъем USB Type-C
Подробнее про стандарт USB
1) Попробовать заменить кабель.
2) Воткнуть в другой USB-порт (желательно сзади системного блока, так как эти порты распаяны непосредственно на материнской плате).
3) Пробовать другой ПК.
4) Отключить все USB устройства(как внешние, так и внутренние(например кардридер))
Альтернативные способы подключения к ПК при помощи сторонних программ.
Внимание! Если вы никак не можете найти похожий пункт, значит у вас установлена прошивка 4.1 и выше, где он скрыт. Для доступа к нему необходимо в разделе «О телефоне»(у Вас может называться иначе) несколько раз(около 10) нажать на «Номер сборки». После этого пункт «Для разработчика» должен появиться.
Включение отладки в особо запущенных случаях.
Драйвера устройств обычно скрываются в менеджере устройств как только устройство отключится или подаст команду на скрытие (несмотря на то, что они по прежнему установлены в системе). Очень часто «одноименные» драйвера конфликтуют из-за несоответствия версий и пр.
Методика очистки списка не используемых устройств: (Уже многими опробовано и даёт хорошие результаты когда ничего уже не помогает «увидеть» работоспособное «устройство».
0. Отключите от компьютера все внешние USB-устройства.
1. Создайте переменную окружения с именем DEVMGR_SHOW_NONPRESENT_DEVICES со значением равным 1.
Для этого: 1.1. Щелкните правой кнопкой на значке «Мой компьютер» (My Computer) и выберите пункт «Свойства» (Properties).
1.2. В открывшемся диалоговом окне перейдите к вкладке «Дополнительно» (Advanced) и нажмите на кнопку «Переменные среды» (Environment Variables).
1.3. На расположенной в верхней части диалогового окна панели «Переменные среды» нажмите на кнопку «Создать» (New).
1.4. В поле «Имя переменной» наберите (лучше скопируйте отсюда) DEVMGR_SHOW_NONPRESENT_DEVICES, а в поле «Значение переменной» введите 1.
1.5. Два раза подряд нажмите на кнопку «OK».)
Созданная переменная окружения разрешит менеджеру устройств показывать все установленные в системе драйвера устройств (как скрытых, так и всех, когда-либо подключавшихся к компьютеру).
2. Вызовите менеджер/диспетчер устройств:
3. Щелкните правой кнопкой на значке «Мой компьютер» (My Computer), выберите пункт «Свойства» (Properties) и перейдите к вкладке «Оборудование» (Manage).
4. Нажмите на кнопку «Диспетчер устройств» (Device Manager), раскройте меню «Вид» (View) и выберите команду «Показать скрытые устройства» (Show Hidden Devices).
5. Начинайте «зачистку» системы от «хлама»:
5.1 Раздел «Дисковые устройства» Каждый раз, когда вы подключаете новую флешку, ставится новый драйвер. Каждый раз, когда вы подключаете ту же флешку, но к другому порту USB, ставится новый драйвер. Драйвера всех в настоящее время отключенных сменных носителей в этом разделе можно смело удалить — они сами поставятся заново при подключении флешек и прочих USB-носителей. Среди этих скрытых и неиспользуемых драйверов будет и драйвер «Вашего устройства» (возможно «неудачный» и не один). Он должен называться «Ваше устройство» USB Device, но он не всегда определяется правильно и поэтому имя может быть другое. Смело удаляйте всё, что относится к «Вашему устройству» в этом разделе. При первом же подключении «Вашего устройства» новый драйвер от текущего установится сам или попросит Вас его установить.
5.2 Раздел «Другие устройства» Здесь можно удалить все СКРЫТЫЕ (серенькие) устройства — это все ваши неудачные попытки поставить «что-то». Они вам точно не нужны.
5.3 Раздел «Тома запоминающих устройств» Здесь можно удалить СКРЫТЫЕ (серенькие) «тома запоминающих устройств» -это «буквы» ваших флешек -они вам не нужны, т.к. присвоятся заново при подключении флешки..
5.4 Раздел «Контроллеры универсальной последовательной шины USB»: Здесь можно удалить все СКРЫТЫЕ (серенькие) устройства: «Ваше устройство» Device USB Driver, Запоминающее устройство для USB, Неизвестное устройство и другие.
5.5 Перезагрузите компьютер.
6. После всех этих удалений попробуйте заново подключить «ваше устройство». Он должен обнаружиться как новое устройство и Windows установит к нему драйвера или вы их установите сами ( на некоторых устройствах нужно устанавливать драйвера без подключения по USB, т.е. подключать после установки драйвера).
6.1 Перезагрузите компьютер.
Обычно такая процедура устраняет все проблемы в конфликтных драйверах «вашего устройства».
7. спасибо за предоставленную информацию Alex_1959, :yes2:
1) Попробовать заменить кабель.
2) Воткнуть в другой USB-порт (желательно сзади системного блока, так как эти порты распаяны непосредственно на материнской плате).
3) Пробовать другой ПК.
4) Отключить все USB устройства(как внешние, так и внутренние(например кардридер))
5) Установить галку «НастройкиПодключение к ПКСпрашивать». Если установлена — снять и поставить заново.
6) Попробовать другую флеш-карту.
7) Запретить/удалить таск-киллер (если таковой установлен), либо добавить «Синхронизацию с ПК» в список исключений.

9) Установить драйвер latest_usb_driver_windows.zip ( 8.28 МБ )
Драйвера также установятся при установке программ различных производителей для синхронизации устройств с ПК (HTC Sync, Samsung Kies и т.д.). ВАЖНО: при установке драйверов обязательно отключать антивирусное ПО на ПК.
10) Cделать wipe через настройки кпк (сброс к заводским установкам) либо через рекавери (зайти в ClockworkMod recovery и выполнить wipe data/factory reset). Это удалит все установленные приложения и восстановит настройки по умолчанию.
11) Перезагрузить кпк и/или ПК.
12) Удалить на ПК установленные драйвера и соответствующее ПО (например, HTC Sync), перезагрузить ПК, установить драйвера вновь, еще раз перезагрузить ПК.
13) воспользоваться советом, указанным здесь.
14) Выключить кпк, достать аккумулятор, симку и карту памяти на 15-30 минут.
15) Почистить разъемы в аппарате Проблемы подключения по USB (Пост #19849241) и FAQ для Samsung Galaxy Ace GT-S5830i Проблемы подключения по USB (Пост #20080680).
16) Обновите Windows Media Player Проблемы подключения по USB (Пост #20228084)
17) Для владельцев Samsung: обновите KIES и в нем нажать «обновить драйвера» Проблемы подключения по USB (Пост #20192608)
18) Как подключить смартфон к UBUNTU по USB? Проблемы подключения по USB (Пост #20478060)
19) Возможные причины проблем подключения Samsung Galaxy S III (G
T-I9300) к ПК под Windows и их решение.
20) Для тех у кого комп перестал видеть планшет ( телефон) Проблемы подключения по USB (Пост #24022682)
21) Нет подключения к Kies по USB: Проблемы подключения по USB (Пост #26358851)
22) Перепрошить.
23) Поход в сервис-центр.
1) Попробовать заменить кабель. Попробовать аккуратно пошевелить кабель в разъеме смартфона.
2) Воткнуть в другой USB-порт (желательно сзади системного блока, так как эти порты распаяны непосредственно на материнской плате).
3) Пробовать другой ПК.
4) Отключить все USB устройства(как внешние, так и внутренние(например кардридер))
5) Попробовать почистить разъем
В процессе наполнения.
Перезагрузите компьютер
Первое, что нужно сделать после того, как вы увидели зловещую надпись об ошибке «Устройство USB не опознано» — перезагрузить компьютер. Предварительно стоит отключить ваш iPhone или iPad от компьютера и подключить его посредством USB уже после полного включения. Во многих случаях банальная перезагрузка исправляет проблему, однако, если в вашем случае она все так же проявляется, обратите внимание на другие рекомендации.
В этом пункте тоже все просто — запустите iTunes, перейдите в меню «Справка» и выберите пункт «Обновления». В том случае, если обновления доступны, дождитесь их загрузки и установки, после чего пробуйте подключить iPhone или iPad еще раз.
Почему компьютер не видит USB-устройство
Существует множество причин, по которым компьютер может не обнаружить накопитель данных. Лайфхакер приводит самые популярные из них вместе с простейшими способами решить проблему.
Почему компьютер не видит USB-устройство
Обычно в качестве подозреваемых в этом деле выступают сбои в работе ПО, неправильные настройки операционной системы, устаревшие драйверы, неисправности USB-портов компьютера, переходников или самих накопителей.
Купить компьютер с грамотной установкой всех необходимых драйверов что бы работа была корректной можно на нашем сайте.
В зависимости от причин в каждом случае проблема проявляет себя по-разному. Бывает, что компьютер вообще никак не реагирует на флешку или жёсткий диск. В иных ситуациях раздаётся звук подключения нового устройства, но значок накопителя так и не появляется в проводнике. А иногда компьютер просто зависает сразу после контакта с USB-девайсом.
Что делать, если компьютер с Windows не видит флешку или внешний жёсткий диск
Для начала разберитесь, с чем именно возникает проблема: с компьютером, переходником (если подключение происходит через кабель) или накопителем. Попробуйте подключить USB-устройство через другие порты. Если не поможет и вы используете кабель, попробуйте заменить его на запасной. В случае неудачи проверьте, открывается ли накопитель на прочих компьютерах.
Если на другом ПК устройство работает или у вас нет возможности это проверить
Подключите жёсткий диск или флешку к своему компьютеру и выполняйте следующие действия по порядку. Если не поможет первое, переходите к следующему и так далее.
1. Воспользуйтесь утилитой Microsoft для решения проблем с USB. Для этого скачайте программу с официального сайта компании и запустите её на компьютере. Затем следуйте подсказкам на экране, чтобы утилита проанализировала систему и попыталась устранить неполадки автоматически. По завершении переподключите накопитель.
2. Проверьте настройки накопителя в меню «Управление дисками». Сначала откройте окно командной строки (клавиши Windows + R), далее введите в нём diskmgmt.msc и нажмите Enter. Внимательно читайте все предупреждения системы, чтобы случайно не отформатировать накопитель или не изменить записанные на него данные.
Если в меню «Управление дисками» вы увидите диск без метки тома, это и может быть причиной проблемы. Тогда кликните по диску правой кнопкой и назначьте для него букву с помощью соответствующей опции в контекстном меню.
Затем перезагрузите компьютер — нужный диск наконец может отобразиться в проводнике.
3. Проверьте настройки оборудования в «Диспетчере устройств». Чтобы открыть его, наберите в командной строке devmgmt.msc и нажмите Enter. Если в диспетчере увидите неработающее устройство (со знаком вопроса или восклицания), может помочь обновление.
Кликните правой кнопкой по этому устройству и нажмите «Удалить». В верхнем меню нажмите «Действие» → «Обновить конфигурацию оборудования».
4. Установите последние обновления для Windows. Без них — особенно это касается Windows XP — в операционной системе могут отсутствовать нужные исправления для работы с современными USB-накопителями. Кроме того, не будет лишним обновить драйверы.
Если другой ПК тоже не видит накопитель или все вышеперечисленные советы не помогли
В таком случае, скорее всего, проблема в самом накопителе.
Если у вас флешка, а не жёсткий диск, вы можете воспользоваться специальными утилитами для исправления программных ошибок. Такое ПО обычно можно найти на сайте производителя. К примеру, программа JetFlash Online Recovery — для накопителей фирмы Transcend. А USB Flash Drive Online Recovery — для флешек бренда ADATA. Но учтите, что в процессе восстановления эти утилиты стирают все данные c флешек.
Если ничего из перечисленного не помогло, то, вероятно, дело в физической неисправности жёсткого диска или флешки. Тогда лучше показать устройство специалисту или вернуть в магазин по гарантии.
Что делать, если Mac не видит флешку или внешний жёсткий диск
На компьютерах Apple процедура проверки несколько иная, но происходит примерно по такому же алгоритму. Будем считать, что вы уже пробовали перезагружать компьютер, отключать и подключать флешку, а также убедились в надёжности подключения. Если это не помогло, нужно сделать следующее:
1. Проверьте накопитель в «Дисковой утилите». Откройте встроенный инструмент для работы с дисками («Программы» → «Утилиты» → «Дисковая утилита») и проверьте, отображается ли там проблемная флешка. Если накопитель всё-таки виден, попробуйте переформатировать его, нажав кнопку «Стереть», и подключите заново. Имейте в виду, что все данные с флешки будут при этом безвозвратно удалены.
2. Проверьте накопитель в «Информации о системе». Специальная программа для диагностики Mac предоставляет подробные сведения обо всех программных и аппаратных компонентах компьютера, включая USB-устройства. Откройте меню Apple, затем, удерживая клавишу Option, нажмите «Информация о системе» и перейдите в открывшемся меню в раздел USB.
Если флешка там есть, значит, проблема кроется в ПО и диск можно попробовать восстановить, обратившись к рекомендациям производителя. Если же никакой информации о флешке нет, тогда дело в физической неисправности, а вам стоит обратиться в магазин или сервисный центр, если ремонт имеет смысл.