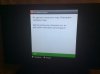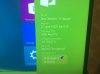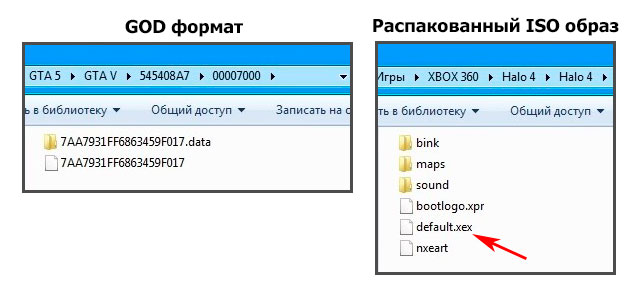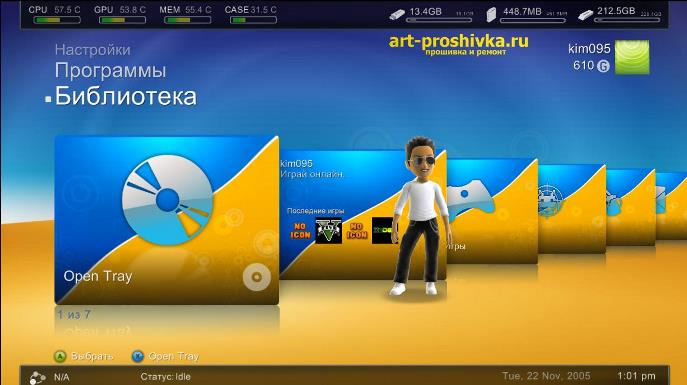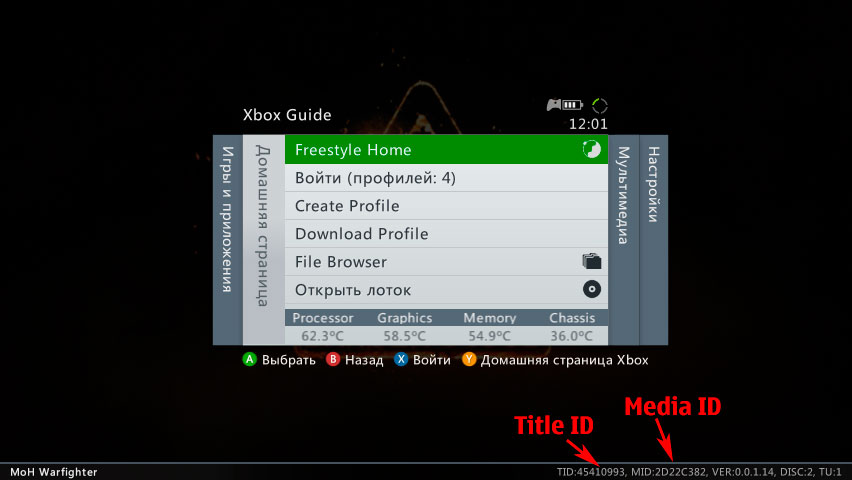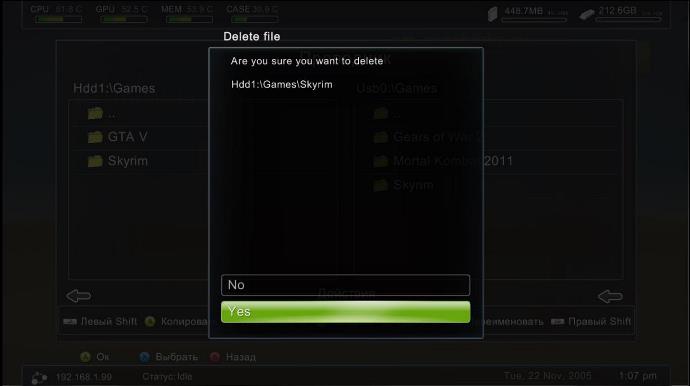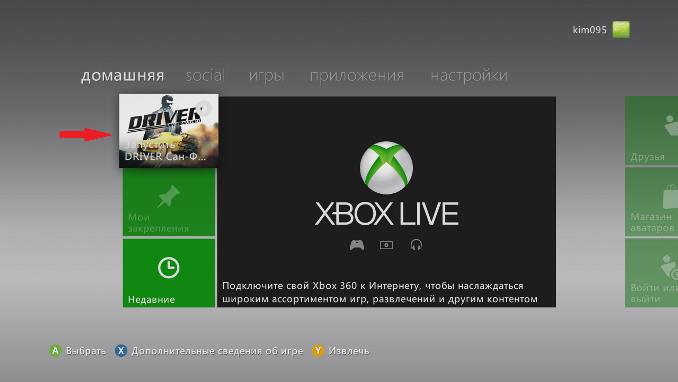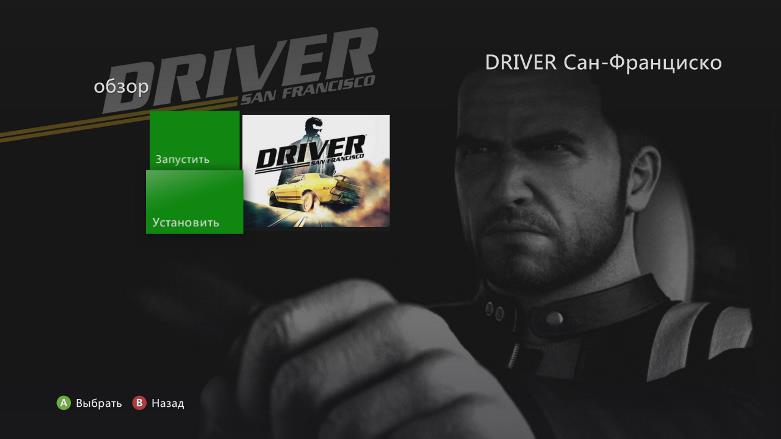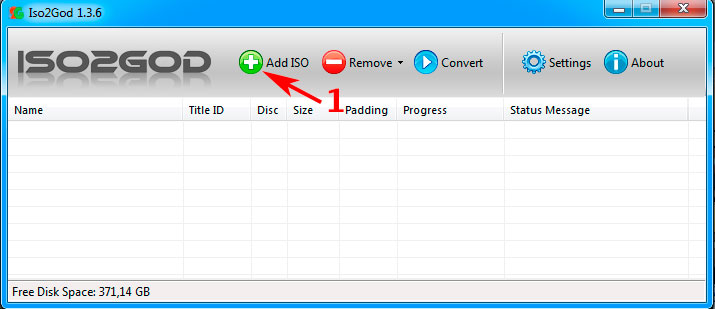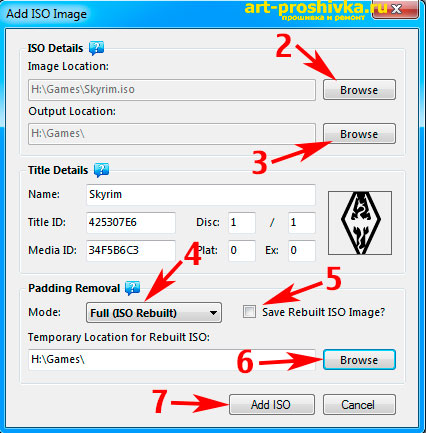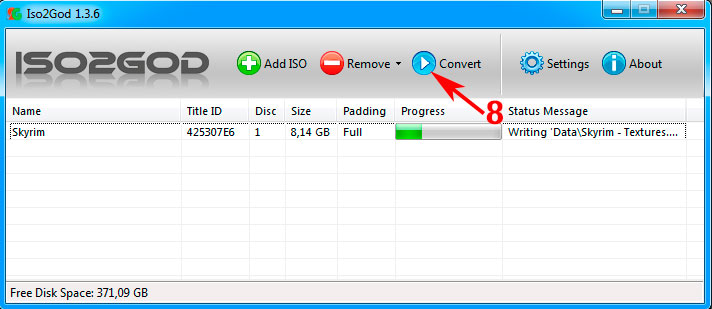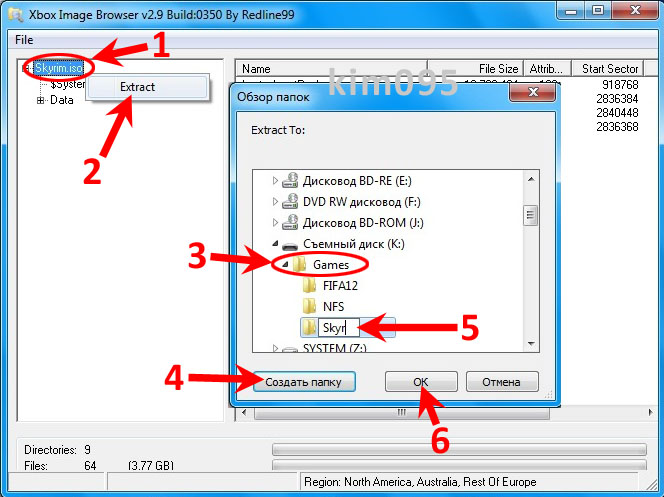На чтение 9 мин. Просмотров 7.2k. Опубликовано 03.09.2019
Играть в игры на Xbox – это здорово, но иногда могут возникать определенные ошибки, которые мешают вам наслаждаться любимыми играми.
Пользователи сообщили, что игра не может запустить ошибку Xbox на их консоли, поэтому сегодня мы собираемся показать вам, как исправить эту ошибку.
Содержание
- «Не удалось запустить игру» Ошибка Xbox, как это исправить?
- Исправлено – ошибка Xbox «Не удалось запустить игру»
- Решение 1. Удалить последнее обновление системы
- Решение 2. Установите последнее обновление Xbox
- Решение 3. Убедитесь, что вы используете официальный жесткий диск Xbox
- Решение 4 – Замените свой жесткий диск
- Решение 5. Попробуйте почистить игровой диск
- Решение 6 – Проверьте свой жесткий диск
- Решение 7. Удалите игру с жесткого диска и переустановите ее
- Решение 8 – Форматировать жесткий диск
- Решение 9 – Очистить кеш
- Решение 10. Удалите все USB-накопители.
«Не удалось запустить игру» Ошибка Xbox, как это исправить?
Исправлено – ошибка Xbox «Не удалось запустить игру»
- Удалить последнее обновление системы
- Установите последнее обновление Xbox
- Убедитесь, что вы используете официальный жесткий диск Xbox
- Замените свой жесткий диск
- Попробуйте почистить игровой диск
- Проверьте свой жесткий диск
- Удалите игру с жесткого диска и переустановите ее
- Форматировать жесткий диск
- Очистить кеш
- Удалите все флешки
Решение 1. Удалить последнее обновление системы
Пользователи сообщали об этом сообщении об ошибке при использовании функций панели мониторинга Xbox, и это обычно означает, что существует проблема с последним обновлением программного обеспечения консоли.
Чтобы решить эту проблему, вам нужно удалить последнее обновление и загрузить его снова.
Для этого выполните следующие действия:
- Перейдите в Настройки и выберите Системные настройки .
- Выберите Хранилище .
- Теперь нажмите левый бампер, правый бампер, X . Повторите этот шаг еще раз.
- Если вы выполнили предыдущий шаг правильно, вы увидите сообщение Удалить обновление системы . Выберите Да .
- Консоль теперь удалит последнее обновление и перезагрузится сама.
- После перезапуска консоли вам необходимо снова загрузить последнее обновление.
Помните, что вам не нужно загружать обновление немедленно, но вы не сможете войти в Xbox Live, пока не сделаете это.
Решение 2. Установите последнее обновление Xbox
Если вы получаете сообщение об ошибке Игра не может запуститься , вы можете попробовать обновить Xbox. Самый простой способ сделать это – подключиться к Xbox Live.
Это простой процесс, и вы можете сделать это, выполнив следующие действия:
- Нажмите кнопку Руководство на контроллере.
- Выберите Настройки> Системные настройки .
- Выберите Проводная сеть или название вашей беспроводной сети.
- Теперь выберите Проверить подключение к Xbox Live .
- Если будет предложено установить обновление, выберите Да .
- ЧИТАЙТЕ ТАКЖЕ. Что делать, если вы не можете добавить пользователя в список друзей на Xbox?
Если по какой-то причине у вас нет доступа к Xbox Live, вы можете загрузить обновление на свой ПК и перенести его на USB-накопитель. Для этого выполните следующие действия:
- Загрузите последнее обновление Xbox на свой компьютер.
- Обновление будет сохранено в файле .zip, поэтому сначала вам нужно его распаковать.
- После этого скопируйте содержимое файла .zip в корневой каталог вашего USB-накопителя.
- Подключите USB-накопитель к консоли и перезапустите его.
- После перезапуска вашей консоли процесс установки обновления должен начаться немедленно.
Если вы решили использовать флэш-накопитель USB для установки обновления, имейте в виду, что вам необходимо использовать флэш-накопитель USB с файловой системой FAT32.
Если ваш USB-накопитель не FAT32, вам необходимо переформатировать его как устройство FAT32.
Если у вас нет дополнительной USB-флешки, вы также можете загрузить обновление и записать его на DVD-диск или компакт-диск и установить его таким образом.
Процесс практически идентичен, за исключением того, что вам нужно использовать программу для записи CD/DVD.
Решение 3. Убедитесь, что вы используете официальный жесткий диск Xbox
Если вы попытаетесь играть в игры для Xbox на Xbox 360, вы можете получить сообщение об ошибке Игра не может запуститься . Чтобы исправить эту ошибку, вы должны быть уверены, что используете оригинальный жесткий диск Xbox 360.
Большинство игр для Xbox будут работать на вашем Xbox 360, если у вас есть оригинальный жесткий диск.
Если вы получаете сообщение об ошибке при попытке запустить игры Xbox на Xbox 360, возможно, игра просто не совместима с вашей консолью.
Решение 4 – Замените свой жесткий диск
Иногда эта ошибка может возникать из-за проблем с жестким диском, и в этом случае вы можете попробовать заменить жесткий диск. Для этого выполните следующие действия:
- Выключите консоль
- Расположите консоль горизонтально.
- Найдите крышку жесткого диска и откройте ее.
- Выньте свой жесткий диск.
- ЧИТАЙТЕ ТАКЖЕ: 7 лучших внешних жестких дисков с облачным доступом и дополнительным хранилищем
После извлечения жесткого диска попробуйте заменить жесткий диск другим.В таких ситуациях может быть лучше, если вы одолжите жесткий диск у друга и протестируете его на своей консоли.
Если проблема не возникает с другим жестким диском, вам придется купить новый жесткий диск для вашего Xbox.
Решение 5. Попробуйте почистить игровой диск
Игра не может запуститься может появиться ошибка, если на вашем диске есть царапины, и для решения этой проблемы рекомендуется очистить игровой диск. Для этого выполните следующие действия:
- Держите диск за края, не касаясь верхней или нижней поверхности.
- Используйте мягкую чистую слегка влажную ткань для очистки диска от центра к краям.
Вы также можете взять свой диск в магазин, в котором есть машина для полировки дисков, и попросить их отполировать ваш диск.
Если это не сработает, вы можете попросить своего друга одолжить вам свой игровой диск и проверить, работает ли он на вашей консоли.
Если другой игровой диск работает без проблем, это означает, что ваш игровой диск поврежден, и вы можете подумать о замене.
Решение 6 – Проверьте свой жесткий диск
Пользователи сообщали об этой ошибке при попытке запустить обратно совместимые игры на своей консоли.
По их мнению, проблема может быть вызвана вашим жестким диском, особенно если вы приобрели жесткий диск у стороннего производителя.
По словам пользователей, их жесткий диск работает без проблем с новыми играми, но обратно совместимые игры не могут работать на сторонних жестких дисках.
Если у вас есть сторонний жесткий диск, вам придется заменить его на оригинальный жесткий диск Xbox всякий раз, когда вы захотите поиграть в обратную совместимую игру.
- ЧИТАЙТЕ ТАКЖЕ: Исправлено: ошибка “Требуется устройство хранения данных” Xbox
Решение 7. Удалите игру с жесткого диска и переустановите ее
Пользователи сообщали об этой проблеме в некоторых играх, и для ее устранения необходимо удалить установленную игру с жесткого диска.
Чтобы сделать это на Xbox One, выполните следующие действия:
- На панели инструментов выберите Мои игры и приложения .
- Выделите игру, которую вы хотите удалить, и нажмите кнопку Меню на контроллере.
- Выберите в меню параметр Управление игрой .
- Теперь вы должны увидеть установленную игру вместе с сохраненными игровыми файлами. Выберите вариант Удалить , чтобы удалить игру с жесткого диска.
Чтобы переустановить игру на Xbox One, просто перейдите в раздел Игры и приложения . Вы увидите список Ready to install , в который входят игры, которые принадлежат вам, но вы не установили его на жесткий диск.
Выберите игру, которую вы хотите установить, и дождитесь ее установки.
Чтобы удалить игру из Xbox 360, сделайте следующее:
- Вставьте диск с игрой, которую хотите удалить.
- Выберите игру на панели задач на экране Домашняя страница и нажмите Y .
- Выберите Удалить .
Чтобы снова установить игру, сделайте следующее:
- Вставьте диск с игрой. Если игра автоматически запустится, закройте ее.
- На экране Домой выберите игру на панели задач и нажмите X на контроллере.
- Выберите вариант Установить .
- Подождите, пока игра не будет установлена на ваш жесткий диск. Имейте в виду, что процесс установки может длиться более 10 минут.
Если ваш диск поврежден, и вы не можете установить его на жесткий диск, вы можете позаимствовать диск вашего друга и использовать его для установки.
После этого вам просто нужно вставить свой игровой диск, и вы сможете без проблем запустить игру.
- ЧИТАЙТЕ ТАКЖЕ: как установить драйвер контроллера Afterglow для Xbox 360 в Windows 10
Решение 8 – Форматировать жесткий диск
По мнению пользователей, вы можете исправить ошибку Game not start на вашем Xbox, просто отформатировав жесткий диск. Для этого выполните следующие действия:
- Нажмите кнопку Руководство и выберите Настройки> Системные настройки .
- Выберите Хранилище или Память .
- Выберите устройство хранения, которое вы хотите отформатировать. Выберите параметр Формат .
- Вы должны увидеть подтверждающее сообщение на экране. Выберите Да .
- Вам может быть предложено ввести серийный номер консоли, прежде чем вы сможете отформатировать жесткий диск. Вы можете найти серийный номер консоли на задней панели консоли. После ввода серийного номера выберите Готово .
- Подождите, пока процесс форматирования не будет завершен.
Форматирование жесткого диска приведет к удалению всех файлов с вашего жесткого диска, включая установленные игры, DLC и сохраненные игры, поэтому перед форматированием жесткого диска обязательно сделайте резервную копию всех важных файлов.
Решение 9 – Очистить кеш
Иногда файлы кэша на вашем Xbox могут вызвать эту и многие другие ошибки.
Чтобы решить эту проблему, вам нужно очистить кеш, и вы можете сделать это на Xbox 360, выполнив следующие действия:
- Нажмите кнопку Руководство на контроллере и выберите Настройки> Системные настройки .
- Выберите Хранилище .
- Выделите любое запоминающее устройство и нажмите кнопку Y на контроллере.
- Выберите Очистить системный кэш . Если вы получили подтверждающее сообщение, выберите Да .
- Подождите, пока ваша консоль очистит кеш.
Чтобы очистить кэш на Xbox One, вам нужно сделать следующее:
- Нажмите и удерживайте кнопку питания на консоли, чтобы выключить ее.
- После того, как консоль выключится, отсоедините кабель питания от консоли.
- Теперь нажмите кнопку питания на консоли несколько раз, чтобы полностью разрядить аккумулятор.
- После этого подключите кабель питания к консоли.
- Подождите, пока индикатор на блоке питания не изменится с белого на оранжевый.
- Нажмите кнопку питания на консоли, чтобы снова включить ее.
После очистки кэша проверьте, устранена ли ошибка.
Решение 10. Удалите все USB-накопители.
Не удалось запустить игру . Иногда может появляться ошибка, если к вашей консоли подключен USB-накопитель.
Чтобы исправить эту ошибку, вам просто нужно удалить все внешние устройства хранения и перезагрузить консоль. После этого проверьте, решена ли проблема.
Игра не может запуститься Ошибка Xbox может помешать вам играть в вашу любимую игру на Xbox, но вы сможете исправить эту ошибку с помощью одного из наших решений.
- Статус темы:
-
Закрыта.
Страница 1 из 2
-
AlexBox
Пользователь- Регистрация:
- 09.02.2016
- Сообщения:
- 18
- Симпатии:
- 0
Всем привет. Купил на днях коробку. Чувствую себя полным нубом, поскольку столкнулся со следующими проблемами:
1) Не идут игры
Что делал: флешку в фат32, скачал с торрента игры спецом под фрибут, игры на флешку, флешку в бокс, копирую через файловый менеджер в папку контент в папку с кучей нолей. Потом запускаю сканирование иду в список игр, игра появляется в описании сказано по англ. что мол игра не была установлена вставьте диск, ковра нет ( не подключал вай фай, кстати как это сделать???) в итоге игра не запускается и выкидывает в оригинальный Даш с ошибкой. Либо вообще при запуске ничего не происходит
2) какая то бела с флешками. С одной вообще отказывается что либо копировать, на второй вообще файлов в папке не видит ..Помогите в общем кто чем может. Гуглить уже устал, везде почти одна и та же инструкция…
-
ЯРЫЙ
- Регистрация:
- 01.12.2012
- Сообщения:
- 8.587
- Симпатии:
- 1.336
А просто с флешки запускается?Без установки на диск?
-
AlexBox
Пользователь- Регистрация:
- 09.02.2016
- Сообщения:
- 18
- Симпатии:
- 0
Попробовал. Все то же самое одна игра просто не стартует (при нажатии А ничего не происходит)
Вторая прикрепил файл.
К инету подключился, Лайв просит обновиться — отклоняю.
Каверы и описания подгрузились.Вложения:
-
ЯРЫЙ
- Регистрация:
- 01.12.2012
- Сообщения:
- 8.587
- Симпатии:
- 1.336
Возможно образ игры корявый,перекачай с другого источника.Какой дашборд установлен на приставке?
-
AlexBox
Пользователь- Регистрация:
- 09.02.2016
- Сообщения:
- 18
- Симпатии:
- 0
Видимо не самый свежий, а пытался запустить Fifa 16. Версию сможешь увидеть в прикрепленке.
Вложения:
-
AlexBox
Пользователь- Регистрация:
- 09.02.2016
- Сообщения:
- 18
- Симпатии:
- 0
Ну вот resident evil 4 то почему не стартует… Может из-за того что я не менял атрибуты файла (только чтение) т
-
ЯРЫЙ
- Регистрация:
- 01.12.2012
- Сообщения:
- 8.587
- Симпатии:
- 1.336
Да,нужно обновить фрибут на актуальную версию.
Никогда с этим не морочился.
-
AlexBox
Пользователь- Регистрация:
- 09.02.2016
- Сообщения:
- 18
- Симпатии:
- 0
Так видимо надо обновлять Даш боард?
-
de_loreanSD
Пользователь- Регистрация:
- 19.09.2015
- Сообщения:
- 104
- Симпатии:
- 7
да на последний меняй 17489 только полистай инструкции перед обновлением чтоб дров не наломать
-
AlexBox
Пользователь- Регистрация:
- 09.02.2016
- Сообщения:
- 18
- Симпатии:
- 0
Уже читаю. Компа нет под рукой, так что видимо не судьба. Прочитал что можно обновить через интернет, но в general settings в update ничего не появляется.
-
AlexBox
Пользователь- Регистрация:
- 09.02.2016
- Сообщения:
- 18
- Симпатии:
- 0
Народ могу ли я
1) обновить Dashlaunch 3.14 с версии 3.04 ?
2) Обновить дашбоард просто подключив приставку и компьютер к интернету через одну сеть wi-fi?Спасибо тем кто помогает !
-
Dr_Quake
Пользователь- Регистрация:
- 26.06.2013
- Сообщения:
- 3.076
- Симпатии:
- 221
1) Кто мешает то? Через флэшку и запуск xex файловым менеджером. Только это только морда, он сам обновится в новом автобилде даша если делать через GUI того же xebuildgui/autogg.
2) БЭКАП сначала через xell. -
AlexBox
Пользователь- Регистрация:
- 09.02.2016
- Сообщения:
- 18
- Симпатии:
- 0
1) Я к тому, что многие пишут после обновления — черный экран, мб нужно по релизам обновлять последовательно.
2) Можешь поподробнее либо пруф.Спасибо!
Сегодня буду пробовать обновиться по этому алгоритму http://hackfaq.net/xbox/freeboot/start_update.shtml
Надеюсь все прокатит. -
Dr_Quake
Пользователь- Регистрация:
- 26.06.2013
- Сообщения:
- 3.076
- Симпатии:
- 221
-
AlexBox
Пользователь- Регистрация:
- 09.02.2016
- Сообщения:
- 18
- Симпатии:
- 0
Обновился. Пропал фридаш, загружается оригинальное меню. Что делать?
-
cerastes
Пользователь- Регистрация:
- 09.02.2014
- Сообщения:
- 1.092
- Симпатии:
- 164
Сливать воду
.Ставь XEX Menu,сноси свой глючный FSD,потом ставь Dashlanch 3.16 ,потом FSD или аврору по желанию,ну и ланч ини.
-
AlexBox
Пользователь- Регистрация:
- 09.02.2016
- Сообщения:
- 18
- Симпатии:
- 0
Ох. Я совершенный нуб в этом деле. Есть XeX Loader, на флешку залил fsd, через него запустился даш…Дальше не знаю что делать, на жесткий диск папка не копируется с ним, ошибка и все.
В dashlunch не открывается вкладка пути, плагины. Короче жесть. -
Dr_Quake
Пользователь- Регистрация:
- 26.06.2013
- Сообщения:
- 3.076
- Симпатии:
- 221
FSD непатченный сто лет как не качает ничего и толку с него мало. А что не работает — так криво собрал даш, а не через описанные GUI выше. Вся разница — теперь вот пора ставить dashlaunch именно с флэшки, Horizon не нужен.
Но судя по косякам то ли дашланч старый, то ли собрал криво… Какой сейчас даш и чем собирал? Выкладывай все инструменты, сначала разберёмся где накосячил.
-
AlexBox
Пользователь- Регистрация:
- 09.02.2016
- Сообщения:
- 18
- Симпатии:
- 0
сейчас даш 17489, ничего не собирал, все делал по алгаритму с этого же сайта через патч корд подцеплися к консоли и обновился через xebuild.
дашланч обновил до 14, сейчас скачал 16 — еще не ставил.
еще скачал аврору. хотел поставить ее. -
Dr_Quake
Пользователь- Регистрация:
- 26.06.2013
- Сообщения:
- 3.076
- Симпатии:
- 221
xebuild это xebuild. Он ничего сам не обновляет, только собирает патченный даш, а в GUI есть галка собирать с dashlaunch к слову.
Страница 1 из 2
- Статус темы:
-
Закрыта.
Поделиться этой страницей

Обновлено: 27.01.2023
Данная инструкция freeBoot поможет Вам разобраться во всех нюансах использования данного вида прошивки.
Предупреждение: freeBoot поддерживает только файловую систему FAT32!
Для форматирования накопителей объёмом свыше 34Гб, в файловую систему FAT32, используйте программу Guiformat.
Куда закачивать игры
1. В папку Games нужно скидывать распакованные ISO образы.
2. В папку Hdd1:Content000000000000000 можно скидывать игры только формате GOD.
Папки из пунктов 1 и 2 могут находиться в корне внутреннего Hdd1 консоли, а также внешнего Usb накопителя. При их отсутствии создайте эти папки вручную.
Игры в формате GOD имеют следующий вид: папка с ID названием игры (буквенное-цифирное название 8 знаков), которое уникально для каждой игры, а в ней папка 00007000 или 00004000(где сама игра) (для аркад — 000D0000) и, возможно, папка 00000002 (где установочный контент и DLC).
Распакованный ISO образ имеет в папке файл default.xex
После закачки игр, в FSD зайдите в Настройки -> Настройки содержимого -> Сканирование -> и нажмите кнопку Сканировать. По умолчанию, авто сканирование содержимого происходит после каждого запуска XBOX 360 (FSD).
После этого закачанные игры отобразятся в Библиотека -> XBOX 360 Игры.
Установка и настройка FreeStyle Dash (FSD)
Для автоматического запуска FSD должен быть установлен Dash Launch. Он, в большинстве случаев, устанавливается сразу вместе с freeBoot, если его делал нормальный мастер.
Скачайте и откройте в блокноте launch.ini. В Default, в начале пути, пропишите hdd — для автозапуска FSD из корня встроенного жесткого диска XBOX 360 или usb — для автозапуска FSD из корня внешнего USB-накопителя. Сохраните внесённые изменения.
Поместите папку с FSD и отредактированный launch.ini в корень внутреннего жесткого диска XBOX 360 (с помощью XeXMenu) или в корень внешнего USB-накопителя (через Мой компьютер). После перезапуска приставки, скопированный FSD запустится автоматически.
Изменение основных настроек:
Настройки -> Настройки содержимого -> Пути к содержимому -> жмите кнопку Y -> Выбрать путь -> зайдите в носитель который хотите добавить, затем в папку Content000000000000000 и жмите кнопку Y . Выставите глубину сканирования на 2 и жмите кнопку X . Тоже самое нужно сделать для папки Games (не Game. ) .
Таким образом, нужно добавить все подключённые носители, где содержаться игры, программы и т.п.
Как установить Title Update (TU)
1. Через FSD (при наличии настроенного интернета на XBOX 360).
Зайдите Библиотека -> XBOX 360 Игры, выделите нужную игру, нажмите Y , затем выберите Менеджер TU, затем ещё раз нажмите Y и подождите пока FSD всё скачает, после этого нажмите A для того, чтобы сделать его активным.
Узнать Title ID и Media ID игры можно нажав на геймпаде центральную кнопку XBOX в запущенной игре, где в нижнем правом углу увидите необходимую информацию
Скачивайте TU только самый последний, так как он уже содержит в себе все предыдущие версии!
TU существует двух видов: TU_ (в самом начале две большие буквы и нижний пробел) и tu (в самом начале две маленькие буквы без каких-либо пробелов).
tu копировать в Hdd1:Content000000000000000ID_название_игры00B0000
TU_ копировать в Hdd1:Cache
Как закачать игры по FTP
Когда запущен FSD или XM360, консоль работает как FTP сервер, что позволяет подключатся к ней почти через любой FTP клиент, например FileZilla, для закачивания, скачивания и удаления игр и другого контента.
Windows Vista/7.
Настройка компьютера. Соединение через роутер.
Жмите Пуск -> Панель управления -> Центр управления сетями и общим доступом -> Изменение параметров адаптера, затем двойным щелчком левой мыши откройте Подключение по локальной сети, далее нажмите Сведения. Запомните третью секцию (секции разделены точками) адреса IPv4 (она может иметь значение 1 или 0).
Настройка компьютера. Соединение напрямую через сетевую карту.
Жмите Пуск -> Панель управления -> Центр управления сетями и общим доступом -> Изменение параметров адаптера, затем щёлкните левой мышью на Протокол Интернета версии 4, затем нажмите Свойства. Пропишите IP-адрес и маску подсети как на картинке снизу.
Настройка сетевых параметров XBOX 360.
Выйдите из FreeStyle Dash в родной дашборд. Подключите сетевой кабель к приставке, выберете настройки -> Система -> Параметры сети -> Проводная сеть -> Настроить сеть, затем выберете ту часть списка, где есть Параметры IP, затем выберете Ручная и там пропишите IP-адрес 192.168.1.99 . Если вы подключаетесь через роутер, то третья секция IP-адреса должна содержать 1 или 0 (см. настройку соединения через роутер). Нажмите OK для сохранения изменённых параметров.
Пред тем как пробовать соединяться по FTP, убедитесь чтобы был запущен FreeStyle Dash.
Для соединения рекомендуется использовать клиент FileZilla (отключить в настройках обновление!) — скачать
Для Mac OS лучше всего Yummy FTP — скачать
Хост: IP-адрес XBOX 360
Имя пользователя и пароль: xbox
Как закачать игры из USB накопителя через проводник FSD
Вставьте USB накопитель с закаченной на него игрой в свободный USB порт XBOX 360. Зайдите в Программы -> Проводник. В левой стороне окна зайдите в папку Games, а в правой выделите папку с игрой, которую хотите закачать, далее зажмите LB на геймпаде, а затем не отпуская LB нажмите A .
Дождитесь окончания копирования и нажмите A для закрытия окна.
Таким образом можно копировать не только распакованные образы, но и игры в формате GOD, которые помещаются в папку Content000000000000000
Удаление папки происходит аналогичным образом: в левой части окна выделяется удаляемый объект, далее зажимается LB, затем не отпуская LB нажмите B , после этого появится предупреждение,
выберите крестовиной Yes и нажмите A , тем самым подтвердив удаление. Аналогично делается и для правой части окна, только используется RB.
Как скопировать игровой диск на HDD
Таким методом можно копировать все лицензионные диски и если привод прошит на 2.0/3.0, то ещё и не лицензионные под прошивки LT Plus 1.9, LT Plus 2.0 и LT Plus 3.0, но записанные корректно на 100%.
1. Через стандартный дашборд. Игра будет в GOD формате.
Вставьте игровой диск в DVD привод и выйдите из FreeStyle Dash в родной дашборд. Наведите на картинку диска и зажмите X до появления пункта обзора опций,
затем выберите крестовиной Установить и нажмите A для начала установки диска на внутренний HDD консоли.
Дождитесь окончания установки 20-40 минут.
2. Через экстрактор DVD в FSD.
Вставьте игровой диск в DVD привод и зайдите в Программы -> Распаковать DVD. В появлявшемся окне укажите путь к папке Games. Имя папки с игрой присваивается автоматически. Нажмите Старт для начала извлечения.
Дождитесь окончания распаковки 20-40 минут.
Конвертирование ISO образа в формат GOD
Конвертацию в GOD формат лучше всего делать программой Iso2God.
Не важно под какую прошивку и волну сделан конвертируемый образ, на дальнейшую работу во freeBoot это никак не влияет.
Запустив программу Iso2God следуйте следующим инструкциям:
1. Нажмите Add ISO
2. В Image Location выберите конвертируемый образ.
3. В Output Location выберите папку куда будет сохранена папка с игрой уже в формате GOD. У самой папки с игрой будет имя в виде ID названия игры (буквенное-цифирное название 8 знаков) — Title ID.
4. В Mode выберите Full (ISO Rebuilt).
5. Уберите галку с Save Rebuilt ISO Image.
6. В Temporary Location for Rebuilt ISO укажите папу с конвертируемым ISO образом.
7. Нажмите Add ISO для добавления образа в список заданий.
Таким образом можно добавить несколько образов для конвертации.
8. Добавив образы в задание, нажмите Convert для начала преобразования.
Распаковка ISO образа
Поскольку файловая система XBOX 360 аналогична FAT32, то она не может содержать файл больше 4Гб, соответственно ISO образы, которые весят 8Гб, нужно распаковывать для дальнейшей закачки.
Перед закачкой игры на внешний USB-накопитель или внутренний жесткий диск XBOX 360, необходимо извлечь содержимое из ISO-образа. Для этого понадобится программа Xbox Image Browser.
Внимание для Windows 7! Если при запуске Xbox Image Browser появляется ошибка MSCOMCTL.OCX, то запустите Instal MSCOMCTL.OCX Win 7 x86 — для 32-разрядной операционной системы, Instal MSCOMCTL.OCX Win 7 x64 — для 64-разрядной. Узнать какой у вас тип системы можно зайдя в Пуск -> Панель управления -> Система.
В верхнем левом углу программы кликайте File -> Open Image File, затем через появившееся окно откройте ISO-образ игры.
1. В левой части окна кликните правой мышью по названию ISO-образа.
2. Кликайте Extract.
3. В появившемся окошке выберите папку Games на вашем USB-накопителе. Если игра будет закачиваться на внутренний жесткий диск XBOX 360, то можно выбрать любое место на компьютере, где сможет поместиться распакованная игра.
4. Кликните Создать папку.
5. Напишите название папки куда будет распаковываться образ, только на английском.
6. Кликайте OK. Ждите.
Как попасть в родной дашборд и обратно в FSD
Выход из FSD в родной дашборд:
1. При запуске консоли, в момент появления лого XBOX зажать и держать RB.
2. В любой игре, приложении или в самом FSD нажать центральную клавишу джойстика, далее нажать Y , затем выбрать ДА ( A ) и сразу зажать RB.
Выход из родного дашборда в FSD:
Нажмите центральную клавишу на джойстике, затем нажмите Y (панель XBOX).
Что делать, если некоторые игры не запускаются, перезагружают консоль
Зайдите в FSD в Настройки -> Настройки плагинов -> Статус и нажмите кнопку Unload, которая находится на против FSD Плагин , для отключения этого плагина.
Таким образом FSD Плагин будет отключен до следующего перезапуска FSD, после чего процедуру отключения надо будет делать заново, при необходимости.
Что делать, если FSD начал сильно тормозить и зависать
Зайдите в Настройки -> Главные настройки -> Сброс настроек -> нажмите Стереть базу данных. После этого удалятся все загруженные обложки и прочая дополнительная информация, касающаяся контента FSD.
Если вышеперечисленное не помогает, воспользуйтесь файловым менеджером XeXMenu для его переустановки.
И так берем архив guiformat.rar распаковываем его и запускаем программу FAT32 Format. В программе разделе Drive выбираем нашу флешку и нажимаем кнопку Start.
Далее берем архив fsd.rar и распаковываем все папки в корневой каталог флешки.
Теперь нашу флешку можно вставить в приставку и запустить её. Если все было сделано правильно, приставка загрузиться с флешки во FreeStyleDash (Русскоязычную версию).
Идем в раздел “Программы” и выбираем “Проводник”
В проводнике с левой стороны мы выбираем наш флеш накопитель Usb0: далее заходим в папку HDD. В правой стороне проводника выбираем жесткий диск приставки Hdd1: (Корневую папку). Опять переходим в левое окно и по очерёдности копируем все папки и файл с Usb0: на Hdd1:. Копирование происходит с помощью комбинации клавиш: Зажимаем клавишу “RB” и нажимаем клавишу “A” .
После копирования переходим в правое окно на диск Hdd1: и заходим в папку dash_launch_v3.07 далее Installer и запускаем файл default.xex.
В программе DashLanch в разделе Пути далее параметр Default нам нужно поменять путь с Usb0: на Hdd1:. При выборе пути нам нужен файл default.xex из папки FSD который стоит на нашем жестком диске. Путь должен выглядеть так “Hdd:/FSD/default.xex”
Как мы выберем путь Hdd:/FSD/default.xex в параметре Default, нажимаем кнопку “RB” и переходим в настройки “Сохранение/Загрузка launch.ini”. Наводим курсор на HDD (при этом не нажимая никакие другие кнопки. ). Затем по порядку нажимаем кнопки на геймпаде “X” “A” “B” .
Если все было сделано правильно должен загрузиться FreeStyleDash (Английская версия)
Теперь остается только прописать пути к папкам. Для этого мы идем в раздел Settings – Content Settings и далее заходим в Manage Game Paths. Нажимаем на геймпаде кнопку “Y” (Добавить) затем с помощью кнопки “A” мы выбираем папку. Как только дойдем до нужной папки нажимаем опять кнопку “Y” (Пометить каталог) . Далее стрелкой вправо мы выставляем глубину санирование папок (Должна стоять на 3) и нажимаем на геймпаде кнопку “X” (Сохранить)
Пути к папкам должны выглядеть так:
Hdd1:Content (Основная папка для игр)
Hdd1:Games
После добавления путей остается просто просканировать жесткий диск. Заходим в параметр Scan Settings и нажимаем кнопку Start Manual Scan.
Все готово выходим в главное меню и заходим в нашу библиотеку игр. Смотрим что все игры были на месте.
Далее делаем последнее действие. Вытаскиваем флешку и перегружаем консоль. Приставка должна автоматически загрузиться во FreeStyleDash (Английская версия)
FreeStyle Dash (FSD) — это графический интерфейс, заменяющий стандартный дашборд Xbox 360 на приставках с фрибутом. Разработчики FSD регулярно совершенствуют эту оболочку: исправляют ошибки, добавляют новые функции и т. д. Поэтому полезно периодически обновлять ваш фрибут.
О том, как это сделать, написано в данной статье.
Внимание! В статье описано обновление кастомной оболочки FSD. Устанавливать официальные обновления компании Microsoft на Xbox 360 с freeboot НЕЛЬЗЯ!
Если ваша приставка стабильно работает и без проблем запускает все ваши игры, лучше оставить всё как есть. Но если вы скачали новую игру, а она не запускается, или прочитали о новых функциях фрибута, но вам не удалось их наладить, скорее всего, вам необходимо обновить FSD. (Обычно в раздачах игр на торрентах и в описаниях новых программ для фрибута указывается минимальная версия оболочки, которая необходима для их запуска и нормальной работы.)
Итак, включите свой Xbox, дождитесь загрузки FSD. Приступаем к обновлению.
1. Сначала верните «дефолтную» тему
Если в вашем FreeStyle Dash установлена русифицированная или другая сторонняя тема, поменяйте её на скин по умолчанию. Для этого зайдите в «настройки» FSD, затем «обложки» и выберите «default skin»
2. Очистите приставку от мусора
Откройте файловый менеджер и удалите 2 папки с внутреннего диска hdd1: $TitleUpdate и Cache:
3. Установите обновление
Зайдите в «Главные настройки» (General Settings) и включите пункт «Проверять обновления при старте» (Receive Update Notices at Startup)
Обратите внимание на пункт «Включить Бета-обновления» (Enable Beta Updates). Бета-версия является самой свежей, но при этом разработчики не гарантируют стабильной работы (программа находится в стадии тестирования). Включая этот пункт вы действуете на свой страх и риск!
После того, как вы установили все нужные галочки, перезагрузите FSD. После перезагрузки у вас должны появится уведомления о новых обновлениях. Зайдите в Главные настройки (General Settings) выберите «Обновления» (Updates) и поставьте галочки напротив всех пунктов:
Затем нажмите на геймпаде кнопку Y и выберите «Применить обновления» (Apply Selected Updates). Начнется загрузка.
Когда все обновления будут загружены, приставка предложит вам перезапустить дашборд (Please, restart dash to apply). Соглашайтесь.
После перезапуска появляется черный экран с предложением установить скачанные обновления. Соглашайтесь (нажмите Y).
В этом нет ничего страшного — всё идет по плану. Если вы увидели такое окно, вместо перезапуска выключите консоль кнопкой и снова включите её. Все обновления должны нормально установиться.
Для начала загрузимся с подходящего носителя, для этого готовим Usb флешку отформатированную в Fat32 и распаковываем на нее наш архив с Aurora для USB, далее:
- Вставляем флешку в Xbox 360 и включаем его, при включении загрузится Aurora
2. Находясь в главном меню нажмите на геймпаде кнопку Back для того чтобы попасть в System
4. Отметьте кнопкой X папку FSD и файл launch.ini
5. Выберите в левой панели пункт удалить (смотреть скриншот)
6. Для удаления нажмите кнопку А
7. Теперь вы удалили FSD и запускающий его файл
8. Теперь перекинем на HDD1 Aurora Dash и файл автозапуска, выходим в корневую папку кнопкой B
9. Выберите носитель USB0, внутри кнопкой Х отметьте папку Aurora
10. Выберите слева кнопку Копировать и нажмите её
11. Теперь перейдите во вкладку R кнопкой RB
12. Зайдите на тот носитель куда собираетесь ставить Aurora (в нашем случае это HDD1)
13. Выберите в левой вкладке кнопку Вставить и нажмите её, нажмите Да и дождитесь окончания копирования.
14. Теперь перенесем файл автозапуска, перейдите в левую вкладку кнопкой LB, зайдите в Aurora launch files и там откройте папку с носителем куда будете ставить Aurora, в нашем случае это HDD и отметьте кнопкой X файл launch.ini
15. Выберите в левой вкладке кнопку Копировать и нажмите её
16. Опять переходите в правую вкладку, заходите в ваш носитель (HDD1)
17. Выбирайте в панели кнопку Вставить, нажмите её и нажмите Да (дождитесь окончания)
Читайте также:
- Где можно починить ноутбук в рязани
- Kde connect не удалось получить файл
- Doom 3 не меняется разрешение экрана
- Для чего нужны закономерности развития компьютерных систем
- Как будет по английски в классе есть компьютер
Обновлено: 29.01.2023
Данная инструкция freeBoot поможет Вам разобраться во всех нюансах использования данного вида прошивки.
Предупреждение: freeBoot поддерживает только файловую систему FAT32!
Для форматирования накопителей объёмом свыше 34Гб, в файловую систему FAT32, используйте программу Guiformat.
Куда закачивать игры
1. В папку Games нужно скидывать распакованные ISO образы.
2. В папку Hdd1:Content000000000000000 можно скидывать игры только формате GOD.
Папки из пунктов 1 и 2 могут находиться в корне внутреннего Hdd1 консоли, а также внешнего Usb накопителя. При их отсутствии создайте эти папки вручную.
Игры в формате GOD имеют следующий вид: папка с ID названием игры (буквенное-цифирное название 8 знаков), которое уникально для каждой игры, а в ней папка 00007000 или 00004000(где сама игра) (для аркад — 000D0000) и, возможно, папка 00000002 (где установочный контент и DLC).
Распакованный ISO образ имеет в папке файл default.xex
После закачки игр, в FSD зайдите в Настройки -> Настройки содержимого -> Сканирование -> и нажмите кнопку Сканировать. По умолчанию, авто сканирование содержимого происходит после каждого запуска XBOX 360 (FSD).
После этого закачанные игры отобразятся в Библиотека -> XBOX 360 Игры.
Установка и настройка FreeStyle Dash (FSD)
Для автоматического запуска FSD должен быть установлен Dash Launch. Он, в большинстве случаев, устанавливается сразу вместе с freeBoot, если его делал нормальный мастер.
Скачайте и откройте в блокноте launch.ini. В Default, в начале пути, пропишите hdd — для автозапуска FSD из корня встроенного жесткого диска XBOX 360 или usb — для автозапуска FSD из корня внешнего USB-накопителя. Сохраните внесённые изменения.
Поместите папку с FSD и отредактированный launch.ini в корень внутреннего жесткого диска XBOX 360 (с помощью XeXMenu) или в корень внешнего USB-накопителя (через Мой компьютер). После перезапуска приставки, скопированный FSD запустится автоматически.
Изменение основных настроек:
Настройки -> Настройки содержимого -> Пути к содержимому -> жмите кнопку Y -> Выбрать путь -> зайдите в носитель который хотите добавить, затем в папку Content000000000000000 и жмите кнопку Y . Выставите глубину сканирования на 2 и жмите кнопку X . Тоже самое нужно сделать для папки Games (не Game. ) .
Таким образом, нужно добавить все подключённые носители, где содержаться игры, программы и т.п.
Как установить Title Update (TU)
1. Через FSD (при наличии настроенного интернета на XBOX 360).
Зайдите Библиотека -> XBOX 360 Игры, выделите нужную игру, нажмите Y , затем выберите Менеджер TU, затем ещё раз нажмите Y и подождите пока FSD всё скачает, после этого нажмите A для того, чтобы сделать его активным.
Узнать Title ID и Media ID игры можно нажав на геймпаде центральную кнопку XBOX в запущенной игре, где в нижнем правом углу увидите необходимую информацию
Скачивайте TU только самый последний, так как он уже содержит в себе все предыдущие версии!
TU существует двух видов: TU_ (в самом начале две большие буквы и нижний пробел) и tu (в самом начале две маленькие буквы без каких-либо пробелов).
tu копировать в Hdd1:Content000000000000000ID_название_игры00B0000
TU_ копировать в Hdd1:Cache
Как закачать игры по FTP
Когда запущен FSD или XM360, консоль работает как FTP сервер, что позволяет подключатся к ней почти через любой FTP клиент, например FileZilla, для закачивания, скачивания и удаления игр и другого контента.
Windows Vista/7.
Настройка компьютера. Соединение через роутер.
Жмите Пуск -> Панель управления -> Центр управления сетями и общим доступом -> Изменение параметров адаптера, затем двойным щелчком левой мыши откройте Подключение по локальной сети, далее нажмите Сведения. Запомните третью секцию (секции разделены точками) адреса IPv4 (она может иметь значение 1 или 0).
Настройка компьютера. Соединение напрямую через сетевую карту.
Жмите Пуск -> Панель управления -> Центр управления сетями и общим доступом -> Изменение параметров адаптера, затем щёлкните левой мышью на Протокол Интернета версии 4, затем нажмите Свойства. Пропишите IP-адрес и маску подсети как на картинке снизу.
Настройка сетевых параметров XBOX 360.
Выйдите из FreeStyle Dash в родной дашборд. Подключите сетевой кабель к приставке, выберете настройки -> Система -> Параметры сети -> Проводная сеть -> Настроить сеть, затем выберете ту часть списка, где есть Параметры IP, затем выберете Ручная и там пропишите IP-адрес 192.168.1.99 . Если вы подключаетесь через роутер, то третья секция IP-адреса должна содержать 1 или 0 (см. настройку соединения через роутер). Нажмите OK для сохранения изменённых параметров.
Пред тем как пробовать соединяться по FTP, убедитесь чтобы был запущен FreeStyle Dash.
Для соединения рекомендуется использовать клиент FileZilla (отключить в настройках обновление!) — скачать
Для Mac OS лучше всего Yummy FTP — скачать
Хост: IP-адрес XBOX 360
Имя пользователя и пароль: xbox
Как закачать игры из USB накопителя через проводник FSD
Вставьте USB накопитель с закаченной на него игрой в свободный USB порт XBOX 360. Зайдите в Программы -> Проводник. В левой стороне окна зайдите в папку Games, а в правой выделите папку с игрой, которую хотите закачать, далее зажмите LB на геймпаде, а затем не отпуская LB нажмите A .
Дождитесь окончания копирования и нажмите A для закрытия окна.
Таким образом можно копировать не только распакованные образы, но и игры в формате GOD, которые помещаются в папку Content000000000000000
Удаление папки происходит аналогичным образом: в левой части окна выделяется удаляемый объект, далее зажимается LB, затем не отпуская LB нажмите B , после этого появится предупреждение,
выберите крестовиной Yes и нажмите A , тем самым подтвердив удаление. Аналогично делается и для правой части окна, только используется RB.
Как скопировать игровой диск на HDD
Таким методом можно копировать все лицензионные диски и если привод прошит на 2.0/3.0, то ещё и не лицензионные под прошивки LT Plus 1.9, LT Plus 2.0 и LT Plus 3.0, но записанные корректно на 100%.
1. Через стандартный дашборд. Игра будет в GOD формате.
Вставьте игровой диск в DVD привод и выйдите из FreeStyle Dash в родной дашборд. Наведите на картинку диска и зажмите X до появления пункта обзора опций,
затем выберите крестовиной Установить и нажмите A для начала установки диска на внутренний HDD консоли.
Дождитесь окончания установки 20-40 минут.
2. Через экстрактор DVD в FSD.
Вставьте игровой диск в DVD привод и зайдите в Программы -> Распаковать DVD. В появлявшемся окне укажите путь к папке Games. Имя папки с игрой присваивается автоматически. Нажмите Старт для начала извлечения.
Дождитесь окончания распаковки 20-40 минут.
Конвертирование ISO образа в формат GOD
Конвертацию в GOD формат лучше всего делать программой Iso2God.
Не важно под какую прошивку и волну сделан конвертируемый образ, на дальнейшую работу во freeBoot это никак не влияет.
Запустив программу Iso2God следуйте следующим инструкциям:
1. Нажмите Add ISO
2. В Image Location выберите конвертируемый образ.
3. В Output Location выберите папку куда будет сохранена папка с игрой уже в формате GOD. У самой папки с игрой будет имя в виде ID названия игры (буквенное-цифирное название 8 знаков) — Title ID.
4. В Mode выберите Full (ISO Rebuilt).
5. Уберите галку с Save Rebuilt ISO Image.
6. В Temporary Location for Rebuilt ISO укажите папу с конвертируемым ISO образом.
7. Нажмите Add ISO для добавления образа в список заданий.
Таким образом можно добавить несколько образов для конвертации.
8. Добавив образы в задание, нажмите Convert для начала преобразования.
Распаковка ISO образа
Поскольку файловая система XBOX 360 аналогична FAT32, то она не может содержать файл больше 4Гб, соответственно ISO образы, которые весят 8Гб, нужно распаковывать для дальнейшей закачки.
Перед закачкой игры на внешний USB-накопитель или внутренний жесткий диск XBOX 360, необходимо извлечь содержимое из ISO-образа. Для этого понадобится программа Xbox Image Browser.
Внимание для Windows 7! Если при запуске Xbox Image Browser появляется ошибка MSCOMCTL.OCX, то запустите Instal MSCOMCTL.OCX Win 7 x86 — для 32-разрядной операционной системы, Instal MSCOMCTL.OCX Win 7 x64 — для 64-разрядной. Узнать какой у вас тип системы можно зайдя в Пуск -> Панель управления -> Система.
В верхнем левом углу программы кликайте File -> Open Image File, затем через появившееся окно откройте ISO-образ игры.
1. В левой части окна кликните правой мышью по названию ISO-образа.
2. Кликайте Extract.
3. В появившемся окошке выберите папку Games на вашем USB-накопителе. Если игра будет закачиваться на внутренний жесткий диск XBOX 360, то можно выбрать любое место на компьютере, где сможет поместиться распакованная игра.
4. Кликните Создать папку.
5. Напишите название папки куда будет распаковываться образ, только на английском.
6. Кликайте OK. Ждите.
Как попасть в родной дашборд и обратно в FSD
Выход из FSD в родной дашборд:
1. При запуске консоли, в момент появления лого XBOX зажать и держать RB.
2. В любой игре, приложении или в самом FSD нажать центральную клавишу джойстика, далее нажать Y , затем выбрать ДА ( A ) и сразу зажать RB.
Выход из родного дашборда в FSD:
Нажмите центральную клавишу на джойстике, затем нажмите Y (панель XBOX).
Что делать, если некоторые игры не запускаются, перезагружают консоль
Зайдите в FSD в Настройки -> Настройки плагинов -> Статус и нажмите кнопку Unload, которая находится на против FSD Плагин , для отключения этого плагина.
Таким образом FSD Плагин будет отключен до следующего перезапуска FSD, после чего процедуру отключения надо будет делать заново, при необходимости.
Что делать, если FSD начал сильно тормозить и зависать
Зайдите в Настройки -> Главные настройки -> Сброс настроек -> нажмите Стереть базу данных. После этого удалятся все загруженные обложки и прочая дополнительная информация, касающаяся контента FSD.
Если вышеперечисленное не помогает, воспользуйтесь файловым менеджером XeXMenu для его переустановки.
И так берем архив guiformat.rar распаковываем его и запускаем программу FAT32 Format. В программе разделе Drive выбираем нашу флешку и нажимаем кнопку Start.
Далее берем архив fsd.rar и распаковываем все папки в корневой каталог флешки.
Теперь нашу флешку можно вставить в приставку и запустить её. Если все было сделано правильно, приставка загрузиться с флешки во FreeStyleDash (Русскоязычную версию).
Идем в раздел “Программы” и выбираем “Проводник”
В проводнике с левой стороны мы выбираем наш флеш накопитель Usb0: далее заходим в папку HDD. В правой стороне проводника выбираем жесткий диск приставки Hdd1: (Корневую папку). Опять переходим в левое окно и по очерёдности копируем все папки и файл с Usb0: на Hdd1:. Копирование происходит с помощью комбинации клавиш: Зажимаем клавишу “RB” и нажимаем клавишу “A” .
После копирования переходим в правое окно на диск Hdd1: и заходим в папку dash_launch_v3.07 далее Installer и запускаем файл default.xex.
В программе DashLanch в разделе Пути далее параметр Default нам нужно поменять путь с Usb0: на Hdd1:. При выборе пути нам нужен файл default.xex из папки FSD который стоит на нашем жестком диске. Путь должен выглядеть так “Hdd:/FSD/default.xex”
Как мы выберем путь Hdd:/FSD/default.xex в параметре Default, нажимаем кнопку “RB” и переходим в настройки “Сохранение/Загрузка launch.ini”. Наводим курсор на HDD (при этом не нажимая никакие другие кнопки. ). Затем по порядку нажимаем кнопки на геймпаде “X” “A” “B” .
Если все было сделано правильно должен загрузиться FreeStyleDash (Английская версия)
Теперь остается только прописать пути к папкам. Для этого мы идем в раздел Settings – Content Settings и далее заходим в Manage Game Paths. Нажимаем на геймпаде кнопку “Y” (Добавить) затем с помощью кнопки “A” мы выбираем папку. Как только дойдем до нужной папки нажимаем опять кнопку “Y” (Пометить каталог) . Далее стрелкой вправо мы выставляем глубину санирование папок (Должна стоять на 3) и нажимаем на геймпаде кнопку “X” (Сохранить)
Пути к папкам должны выглядеть так:
Hdd1:Content (Основная папка для игр)
Hdd1:Games
После добавления путей остается просто просканировать жесткий диск. Заходим в параметр Scan Settings и нажимаем кнопку Start Manual Scan.
Все готово выходим в главное меню и заходим в нашу библиотеку игр. Смотрим что все игры были на месте.
Далее делаем последнее действие. Вытаскиваем флешку и перегружаем консоль. Приставка должна автоматически загрузиться во FreeStyleDash (Английская версия)
FreeStyle Dash (FSD) — это графический интерфейс, заменяющий стандартный дашборд Xbox 360 на приставках с фрибутом. Разработчики FSD регулярно совершенствуют эту оболочку: исправляют ошибки, добавляют новые функции и т. д. Поэтому полезно периодически обновлять ваш фрибут.
О том, как это сделать, написано в данной статье.
Внимание! В статье описано обновление кастомной оболочки FSD. Устанавливать официальные обновления компании Microsoft на Xbox 360 с freeboot НЕЛЬЗЯ!
Если ваша приставка стабильно работает и без проблем запускает все ваши игры, лучше оставить всё как есть. Но если вы скачали новую игру, а она не запускается, или прочитали о новых функциях фрибута, но вам не удалось их наладить, скорее всего, вам необходимо обновить FSD. (Обычно в раздачах игр на торрентах и в описаниях новых программ для фрибута указывается минимальная версия оболочки, которая необходима для их запуска и нормальной работы.)
Итак, включите свой Xbox, дождитесь загрузки FSD. Приступаем к обновлению.
1. Сначала верните «дефолтную» тему
Если в вашем FreeStyle Dash установлена русифицированная или другая сторонняя тема, поменяйте её на скин по умолчанию. Для этого зайдите в «настройки» FSD, затем «обложки» и выберите «default skin»
2. Очистите приставку от мусора
Откройте файловый менеджер и удалите 2 папки с внутреннего диска hdd1: $TitleUpdate и Cache:
3. Установите обновление
Зайдите в «Главные настройки» (General Settings) и включите пункт «Проверять обновления при старте» (Receive Update Notices at Startup)
Обратите внимание на пункт «Включить Бета-обновления» (Enable Beta Updates). Бета-версия является самой свежей, но при этом разработчики не гарантируют стабильной работы (программа находится в стадии тестирования). Включая этот пункт вы действуете на свой страх и риск!
После того, как вы установили все нужные галочки, перезагрузите FSD. После перезагрузки у вас должны появится уведомления о новых обновлениях. Зайдите в Главные настройки (General Settings) выберите «Обновления» (Updates) и поставьте галочки напротив всех пунктов:
Затем нажмите на геймпаде кнопку Y и выберите «Применить обновления» (Apply Selected Updates). Начнется загрузка.
Когда все обновления будут загружены, приставка предложит вам перезапустить дашборд (Please, restart dash to apply). Соглашайтесь.
После перезапуска появляется черный экран с предложением установить скачанные обновления. Соглашайтесь (нажмите Y).
В этом нет ничего страшного — всё идет по плану. Если вы увидели такое окно, вместо перезапуска выключите консоль кнопкой и снова включите её. Все обновления должны нормально установиться.
Для начала загрузимся с подходящего носителя, для этого готовим Usb флешку отформатированную в Fat32 и распаковываем на нее наш архив с Aurora для USB, далее:
- Вставляем флешку в Xbox 360 и включаем его, при включении загрузится Aurora
2. Находясь в главном меню нажмите на геймпаде кнопку Back для того чтобы попасть в System
4. Отметьте кнопкой X папку FSD и файл launch.ini
5. Выберите в левой панели пункт удалить (смотреть скриншот)
6. Для удаления нажмите кнопку А
7. Теперь вы удалили FSD и запускающий его файл
8. Теперь перекинем на HDD1 Aurora Dash и файл автозапуска, выходим в корневую папку кнопкой B
9. Выберите носитель USB0, внутри кнопкой Х отметьте папку Aurora
10. Выберите слева кнопку Копировать и нажмите её
11. Теперь перейдите во вкладку R кнопкой RB
12. Зайдите на тот носитель куда собираетесь ставить Aurora (в нашем случае это HDD1)
13. Выберите в левой вкладке кнопку Вставить и нажмите её, нажмите Да и дождитесь окончания копирования.
14. Теперь перенесем файл автозапуска, перейдите в левую вкладку кнопкой LB, зайдите в Aurora launch files и там откройте папку с носителем куда будете ставить Aurora, в нашем случае это HDD и отметьте кнопкой X файл launch.ini
15. Выберите в левой вкладке кнопку Копировать и нажмите её
16. Опять переходите в правую вкладку, заходите в ваш носитель (HDD1)
17. Выбирайте в панели кнопку Вставить, нажмите её и нажмите Да (дождитесь окончания)
Читайте также:
- Где можно починить ноутбук в рязани
- Kde connect не удалось получить файл
- Doom 3 не меняется разрешение экрана
- Для чего нужны закономерности развития компьютерных систем
- Как будет по английски в классе есть компьютер