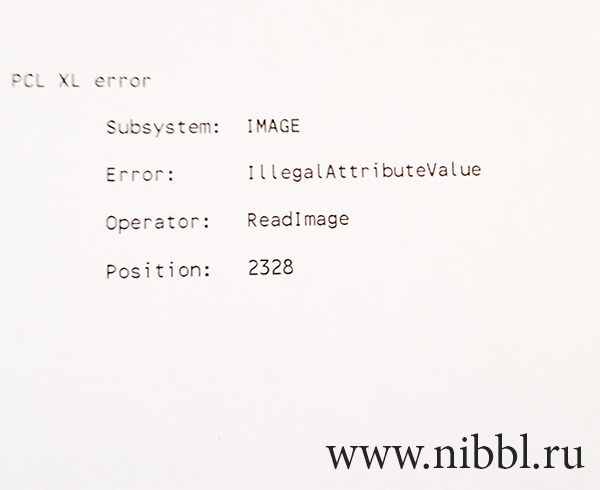При печати на принтерах и МФУ периодически возникают различного рода проблемы. Многие из них можно попытаться устранить подручными способами, не обращаясь в специализированный сервисный центр. Как правило, к таким проблемам относится и ошибка PCL XL error, возникающая у печатающих устройств HP и Kyocera. Именно о ней и пойдет речь в данной статье. Мы расскажем Вам, какие бывают варианты ошибки PCL XL error, почему они возникают у принтеров HP и Kyocera, а также, как устранить ошибки PCL XL error IMAGE illegalAttributeValue и KERNEL UnsupportedProtocol.
Как правило, ошибка PCL XL error – это программный сбой в работе ПО печатающего устройства. Поэтому появляется эта проблема только у принтеров Kyocera и HP, подключенных к персональному компьютеру. Стоит отметить, что информация о данной проблеме выводится нестандартным способом. Традиционно код ошибки выводится на дисплей устройства или в сообщении на ПК. В данном случае ошибка отпечатывается на листе бумаги. Собственно и возникает она при отправке в печать документа формата doc, docx или pdf. Однако вместо нужных материалов, на странице отпечатывается код ошибки PCL XL error, а также некоторая информация, указывающая на источник проблемы. Далее представляем таблицу, где указано значение ошибки и сам код, который отпечатывается на бумаге:
|
№ |
Значение ошибки |
Код ошибки |
|
1 |
Неподдерживаемый протокол ядра |
PCL XL error Subsystem: KERNEL ERROR: UnsupportedProtocol Operator: 0х0 Position: 0 |
|
2 |
Отсутствуют данные ядра |
PCL XL error Subsystem: KERNEL ERROR: MissingData Operator: SetColorSpace Position: 9 |
|
3 |
Недопустимое значение атрибута |
PCL XL Error Subsystem: IMAGE Error: illegalAttributeValue Operator: ReadImage Position: 2328 |
|
4 |
Закончились данные входящего потока |
PCL XL error Subsystem: xlparse ERROR: Input Stream EOF Operator: Parser Position: 2 |
|
5 |
Плохое состояние растра |
PCL XL Error Subsystem: RASTER Error: BadState Operator: VendorUnique Position: 1;10 |
Обратите внимание: Значения некоторых разделов могут меняться (например, Position) в зависимости от модели печатающего устройства и используемого программного обеспечения для печати.
Как исправить ошибку PCL XL error Kyocera и HP
При возникновении ошибки PCL XL error HP или Kyocera не стоит нести сразу же в ближайший сервисный центр. Как правило, проблему можно устранить подручными способами. При этом существует несколько вариантов устранения ошибки принтера PCL XL error:
1. Переустановить или обновить драйвер принтера
Самое первое, что стоит сделать, при появлении ошибки печати PCL XL error – это поработать с драйвером принтера. Нужно проверить наличие обновлений. Если драйвер не последней версии, то следует его обновить любым удобным способом (через диспетчер устройств или постороннее ПО, по типу Driver Easy). В свою очередь, наличие последней версии драйвера принтера, указывает на то, что проблема не в устаревании версии. Поэтому стоит попытаться полностью удалить драйвер принтера и установить его заново. Только установку драйвера принтера делайте в строгости по инструкции к печатающему устройству.
Внимание: Подключенный к локальной сети принтер может выдавать ошибку PCL XL error из-за сбоев в работе сетевого драйвера. Данное программное обеспечение также требуется обновить или переустановить.
2. Обновить или переустановить программу для печати
Не редко ошибка PCL XL error возникает у принтеров HP Color LaserJet Pro CP5225 при печати PDF-файлов из Adobe Reader или любого иного ПО, включающего функции печати (MS Office 365, Word, Exel, любой браузер и прочие программы). В таком случае, следует переустановить используемое программное обеспечение. При этом желательно установить самую последнюю версию данной программы. Если проблему так и не удалось решить, тогда можно попробовать создать отпечаток через другое ПО.
Важно: Часто программы имеют ограниченный набор функций, которые не позволяют печатать абсолютно любой материал. Лучше всего пользоваться оригинальным ПО от производителя оргтехники.
3. Изменить параметры печати
Еще один из способов решения проблемы PCL XL заключается в изменении параметров печати. Чтобы это сделать, стоит открыть на компьютере «Устройства и принтеры» любым удобным способом. Проще всего открыть «Панель управления» для Windows 7 или «Параметры» для Windows 10, перейти в раздел «Устройства», найти и открыть окно «Устройства и принтеры». Далее следует кликнуть правой кнопкой мыши по принтеру, который выдает ошибку при печати. В контекстном меню нужно выбрать «Настройки печати» и открыть «Расширенные настройки» («Дополнительно…»). Откроется окно настроек печати того или иного принтера. На первой вкладке «Advanced», в разделе «TrueType Font», нужно сменить значение на «Download as Softfont». При этом немного ниже, возле «Send True Type as Bitmap», установить «Enabled». Подтвердите смену параметров, а также перезагрузите компьютер и печатающий аппарат.
Альтернативный вариант входа в «Устройства и принтеры»: Нажать правой кнопкой мыши по значку меню «Пуск» и воспользоваться функцией «Выполнить» (или нажать комбинацию кнопок на клавиатуре Win+R). В открывшемся окне стоит ввести команду «control printers» (без кавычек). Автоматически откроется панель «Устройства и принтеры».
4. Переименовать файлы драйвера принтера
Откройте любой удобный файловый менеджер и пройдите по следующему пути: C:WindowsSystem32spooldriversx643 (актуально для Windows 10). Легче всего скопировать путь, вставить его в адресную строку проводника и нажать «Enter». Только предварительно не забудьте включить функцию «Показывать скрытые файлы и папки».
Сделайте сортировку по типу и переименуйте произвольным образом все файлы с расширением .gpd (предварительно сохраните резервные копии оригиналов). В наименовании используйте только цифры и английские буквы. Перезагрузите персональный компьютер и попробуйте что-либо напечатать.
Это интересно знать: В проводнике возле каждого раздела есть фильтр для сортировки. В данном случае, нажмите галочку возле раздела «Тип» и установите флажок напротив «Файл GPD». В проводнике останутся только файлы с выбранным расширением.
5. Распечатать документ как изображение
Если никак не удается избавиться от ошибки PCL XL error при печати PDF-файла, то попробуйте обхитрить систему. Данная ошибка обычно случается при печати документов как текст. Поэтому в меню настроек смените режим, на печать изображения. Для этого в программе (обычно Adobe Reader) необходимо нажать на меню «Файл» и перейти в раздел «Печать». Далее напротив меню выбора принтера стоит нажать кнопку «Дополнительно» и установить флажок напротив раздела «Печатать как изображение». Сохранить указанные изменения.
Важно: Также не будет лишним воспользоваться центром устранения проблем ПК. Возможно, оно поможет устранить ошибку PCL XL error HP 1536. В самом крайнем случае, можно попытаться переустановить ОС компьютера.
Ваше Имя:
Ваш вопрос:
Внимание: HTML не поддерживается! Используйте обычный текст.
Оценка:
Плохо
Хорошо
Введите код, указанный на картинке:
Some of the HP printers can give the IllegalAttributeValue error and PCL XL error when printing PDF files. This is due to the driver not being able to correctly render a PDF file during printing. Here are some ways you can get around this error to print a PDF file.
The first method to try is to print the PDF file as an image. This can be done by following these steps:
- Open the PDF file using Adobe Acrobat Reader or Adobe Standard.
- Click on File > Print. The Print dialog box will open.
- Click on the Advanced button at the bottom of the dialog box.
- Click on Print as image checkbox. Click OK.
- Click OK to print.
Screenshots for the above steps are provided below:
Your PDF file should now print normally.
Method 2: Export the PDF as an Image
The second method to avoid the IllegalAttributeValue is to export the PDF as an image and then printing it. This is suitable for PDF files which are few pages in size. Also, you will need Adobe Standard to perform the tasks. Here are the steps:
- Open the PDF file using Adobe Standard.
- Click on File > Export > Image > JPEG.
- Name the file and save it.
- Open the exported image file(s) and print.
Method 3: Convert the PDF File to a Word Document
The third method to avoid the IllegalAttributeValue error during printing a PDF file is to export the PDF file to a MS Word document. This is suitable for PDF Files which are mainly text based. Works with image files too. You will need Adobe Standard to perform the tasks. Here are the steps:
- Open the PDF File using Adobe Standard.
- Click on File > Export > Word Document.
- Name the file and save it.
- Open the exported MS Word document and print.
Method 4: Changing the Printer Driver
The error is primarily caused by the printer driver not being able to properly render a PDF file during printing. For some people, the error occurs when the printer driver is updated to the latest version, usually PCL 6. The earlier drivers, PCL 5 and below, seem to have no issues with printing PDF files. If your computer has administrative rights, follow these steps to downgrade to a working printer driver.
- Click on Windows Start button and click on Devices and Printers. For Windows 10, click on the Windows Search icon and type in Devices and Printers.
- From the list of printers installed in your computer, right click on the printer which is giving the error and select Printer Properties. Note that there is another option which is “Properties” only, do not click on that. A dialog box will open.
- Click on the Advanced tab and select an earlier Driver from the Driver drop down options. Choose a PCL 5 driver.
- Click on Apply and OK.
The PDF file should now print. If you have multiple PCL 5 drivers installed, try them out one by one until you find the driver which works.
Всем привет! Хочу поделиться маленькой заметкой о том, как решить проблему когда при печати pdf файлай на отпечатанном листке заместо нужной информации распечатывается ошибка
PCL XL Error
Subsystem: IMAGE
Error: illegalAttributeValue
Operator: ReadImage
Position: 2328
данная ошибка лечится тремя способами:
- обновить драйвера на принтере (допустим поставить с PCL6)
- обновить Ваш PDF клиент (в моем случае я использую Adobe Reader) до последней версии
- и самый быстрый способ распечатать pdf файл как изображение.
1 Вариант
Данный способ нет смысла описывать, нужно просто зайти на официальный сайт производителя Вашего принтера, найти в списке устройств вашу модель и скачать драйвера.
2 Вариант
Если Вы используете для просмотра pdf как и я программу pdf reader – то для обновления зайдите на официальный сайт Adobe http://www.adobe.com/ru/ скачайте и установите программу.
3 Вариант
Это самый лучший по моему мнению способ! Чтобы распечатать pdf файл как изображение необходим:
- нажать меню Файл
- печать
- выбрать меню Дополнительно
- отметить галкой пункт “Печать как изображение“
- Все )
- Единственный минус этого варианта, это небольшая потеря качества при печати, но я думаю если нужно быстро распечатать документ, этот способ спасет Ваши нервы!
The PCL XL Error is seen by a lot of people when they are trying to print or send multiple documents to their printers and it is mostly seen on HP Printers however, some instances have also been observed on other printers. When you send multiple documents to the printer, the printer spool gets crowded due to which the printing process can be halted. Therefore, we suggest that you try out some of the solutions that we have mentioned in this article to get out of this predicament.
What Causes the PCL XL Error on HP Printers?
After going through the set of solutions that fixed the PCL XL error Warning illegalmediasource issue for most of our users, we came to the conclusion that the following are some of the most crucial reasons behind its occurrence.
- Missing Drivers: It is possible that your computer is missing some important drivers due to which this issue is being triggered. Therefore, we recommend that you try and check for any missing drivers as we have mentioned below and check to see if doing so fixes the PCL XL Error.
- Printer Issue: In certain cases, the printer that you have installed might not have started properly or it might have acquired a glitch or a bug during its startup. Therefore, we suggest that you try and restart the printer to fix the issue as mentioned in the solution below.
- Outdated Drivers: Some Drivers can get outdated over time as new updates are revealed from the company due to which certain functions of the printer might stop working. Therefore, we suggest that you try and update your drivers and then check to see if doing so has fixed the PCL XL Error on HP Printers.
- Incorrect Settings: Certain settings on your computer might have been outdated due to which the error is being triggered. Therefore, we recommend that you try and reconfigure these settings as mentioned in the steps below.
Now that you have been taken through almost all of the mentioned triggers, we can finally start implementing the solutions.
Fixing the PCL XL Error:
Solution 1: Use PCL5 Drivers
It is possible that the PCL6 drivers might be installed on your computer which can cause some issues, therefore, we recommend that you uninstall them and shift to the PCL5 drivers instead. For that:
- Download the PCL5 drivers from the official HP Website
- Once downloaded run the “.exe” file and go through the installation wizard
- After installing the drivers on your computer, check to see if doing so fixes the PCL XL Error illegalattributevalue.
Solution 2: Refresh Printer
- Make sure to completely shut down your printer by pressing the power button.
- Remove the AC cord from the wall socket to disconnect the printer and wait for a while.
- Press and hold the Power button of the printer for 10 seconds with the AC cord disconnected.
- After that, reconnect the printer to the power and turn it on.
- Check to see if doing so fixes the PCL XL Error.
Solution 3: Configuring Paper Source to Auto
- Press “Windows + I” to launch settings and click on the “Devices” option.
- From the left side, select the “Printers and Scanners” option and click on your printer on the right side.
- From there, click on the “Manage” button and select the “Printing Preferences” option.
Clicking on the “Manage” option - Select the “Paper/Quality” tab from the window and ensure that the Paper Source and Media have been set to “Automatically Select“.
- Save your changes and close out of the Window.
- Check to see if doing so fixes the PCL XL Error on your HP Printer.
Solution 4: Use Direct IP Printing
If the printer has been shared with other computers connected to the Network, you might get this issue. Therefore, we suggest that you try the Direct IP Printing technique instead of normal printing and check to see if the issue is sorted.
Solution 5: Use Cleanspl.exe Utility
- Download the Cleanspl.exe Utility from the internet and install it on your computer.
- Run the executable and check to see if the spool is cleared.
- After clearing the spool, check to see if the issue has been fixed.
Solution 6: Install PostScript Driver for HP Printer
- Download the latest PostScript driver from the official HP site
- After downloading the software on your computer, make sure to install it by running the executable.
- After installation, check to see if the PCL XL Error is fixed.
Solution 7: Rename Printer Files
- Press “Windows + E” to launch the File Explorer and navigate through the following address.
C:WindowsSystem32spooldriversx643
- From the top, click on “View” and make sure that the “File Name Extensions” button is checked.
Checking “View File Name Extensions” option - After that, copy these files to another folder and after copying, go back to the original location and rename the files.
- Check to see if doing so has fixed the issue.
Solution 8: Updating Printer Drivers
- Press “Windows + R” to launch into the Run prompt, type in “devmgmt.msc” and press “enter” to launch into the device management window.
Typing devmgmt.msc in the Run prompt - From here, right-click on the Printer and select the “Update Driver” option.
- Now, from the next window, click on the “Search Automatically for Updated Driver Software” button.
- Wait for the installation to complete and check to see if the PCL XL Error issue is fixed.
Solution 9: Reconfigure Printer Settings
- Press “Windows + R” to launch the Run prompt, type in “Control Panel” and press “Enter” to launch into the control panel.
Open Control panel - From here, click on the “Hardware and Sound” option and then select the “Printer and Devices” option.
- From the next screen, right-click on your printer and select the “Printing Preferences” button.
- Select the “Advanced” option at the bottom right and change the “TrueType Font” to the “Download As SoftFont” option and change the “Sent True Type as Bitmap” to “Enabled”.
- After this, click on “Apply” to save your changes and then select the “OK” button.
- Try to print something and check to see if the PCL XL Error is fixed.
Solution 10: Download Microsoft Hotfix
In certain cases, it is possible that there might be some important DLL files missing from your computer due to which this particular issue is being triggered. Therefore, we recommend that you try to download the Microsoft Hotfix from the official site and run the downloaded file. Wait for the installation process to be completed and check to see if the PCL XL error is fixed completely.
If you are still getting this issue, feel free to contact us for further troubleshooting of this error.
Alan is a hardcore tech enthusiast that lives and breathes tech. When he is not indulged in playing the latest video games, he helps users with technical problems that they might run into. Alan is a Computer Science Graduate with a Masters in Data Science.
-
-
November 1 2016, 05:42
- Медицина
- Cancel
Всем привет! Хочу поделиться маленькой заметкой о том, как решить проблему когда при печати pdf файлай на отпечатанном листке заместо нужной информации распечатывается ошибка
PCL XL Error
Subsystem: IMAGE
Error: illegalAttributeValue
Operator: ReadImage
Position: 2328
данная ошибка лечится тремя способами:
- обновить драйвера на принтере (допустим поставить с PCL6)
- обновить Ваш PDF клиент (в моем случае я использую Adobe Reader) до последней версии
- и самый быстрый способ распечатать pdf файл как изображение.
1 Вариант
Данный способ нет смысла описывать, нужно просто зайти на официальный сайт производителя Вашего принтера, найти в списке устройств вашу модель и скачать драйвера.
2 Вариант
Если Вы используете для просмотра pdf как и я программу pdf reader — то для обновления зайдите на официальный сайт Adobe http://www.adobe.com/ru/ скачайте и установите программу.
3 Вариант
Это самый лучший по моему мнению способ! Чтобы распечатать pdf файл как изображение необходим:
- нажать меню Файл
- печать
- выбрать меню Дополнительно
- отметить галкой пункт «Печать как изображение«
- Все )
- Единственный минус этого варианта, это небольшая потеря качества при печати, но я думаю если нужно быстро распечатать документ, этот способ спасет Ваши нервы!
http://www.nibbl.ru/programmnoe-obespechenie/oshibki-v-po/pcl-xl-error-oshibka-pri-pechati-pdf-fajla/