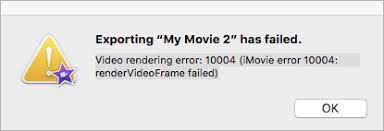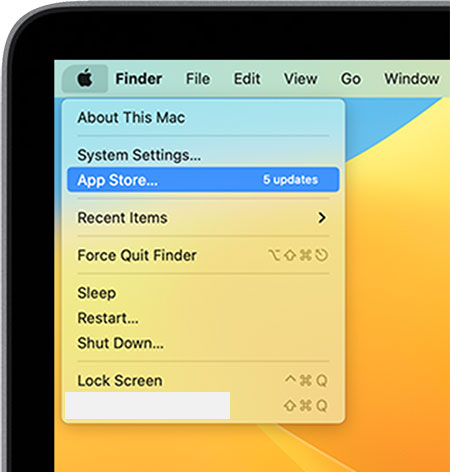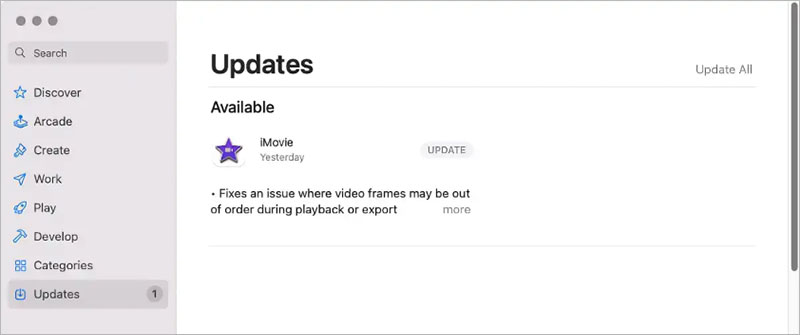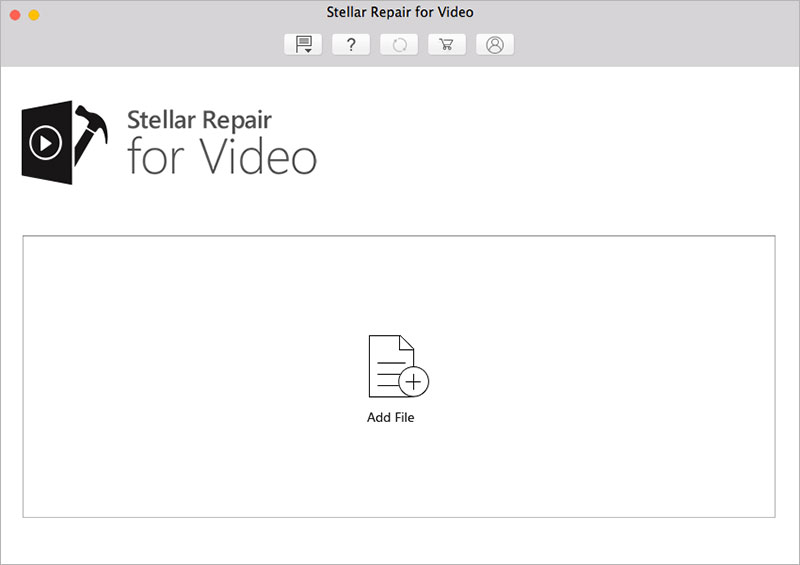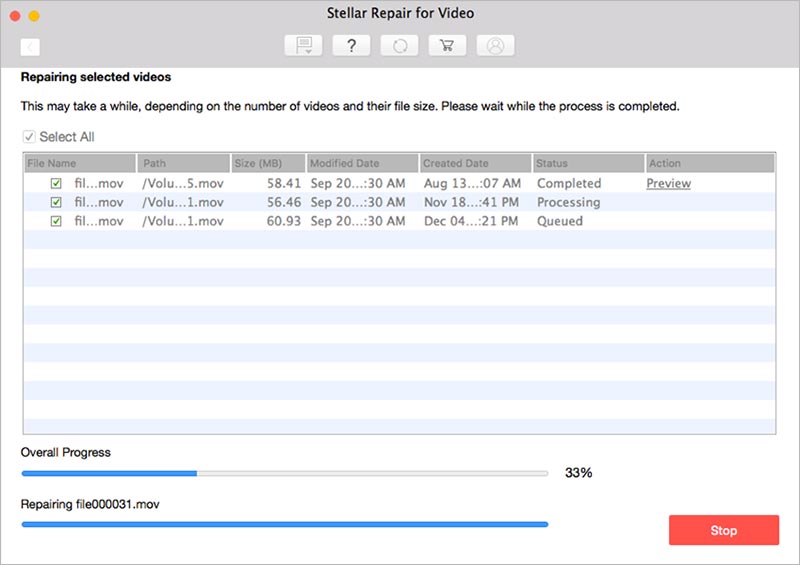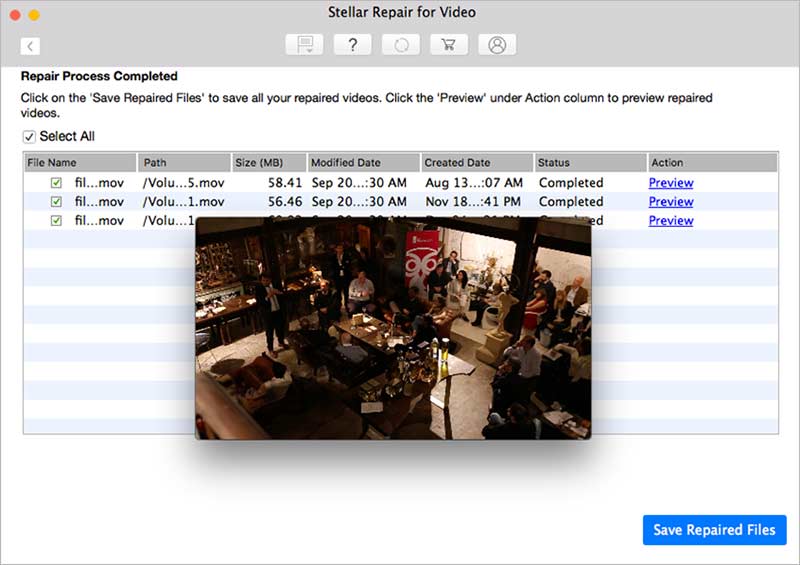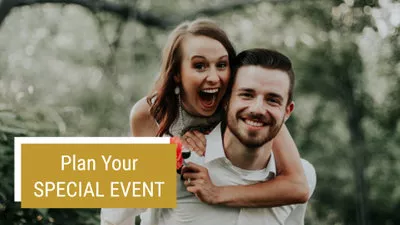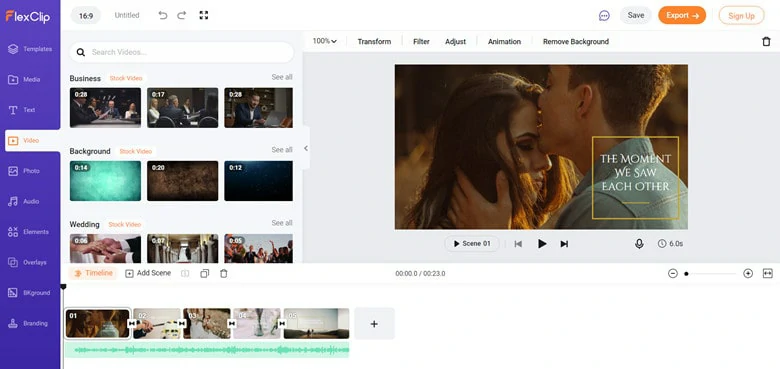This is the first time I’ve used iMovie since the new update. Every time I try to export my video as a file I get this message: Video rendering error: 10004 (iMovie error 10004: renderVideoFrame failed)
Also tried exporting to Youtube, no such luck.
I use OBS to record my display, then combine and cut up my video segments with iMovie, add some audio and export. I haven’t changed my method and had no problems before the update. Even tried exporting my old projects again, and they won’t export anymore.
I also deleted the rendered files and cleared out some old projects, changed qualities and tried both .mp4 and .mov original files and imported to imovie. Still nothing.
Any ideas I haven’t tried? I haven’t found anyone else with this particular error. Any help appreciated!
Info:
MacOS Sierra Version 10.12.6
Processor: 3.1 GHz Intel Core i5
Memory: 4 GB 1333 MHz DDR3
iMovie version 10.1.7
OBS version 20.0.1
MP4 codecs: H.264, AAC
MP4 Dimensions: 1280 x 720
При использовании видеоредактора iMovie у пользователей возникают вопросы по типовым ошибкам. Так как ПО коммерческое и зависит от правообладателей, то всевозможные выдаваемые программным продуктом проблемы зачастую уже разобраны в Сети. Ошибки, возникающие при монтаже видео в программе, распространены и имеют простые решения. Эта статья будет полезна всем, кто использует iMovie, столкнулся с ошибками программы и хочет разобраться со всеми особенностями программы.
Ошибка, возникшая в результате рендеринга видео. Код ошибки 10008
Проявляющееся уведомление после завершения проекта, говорит о том, что при монтаже видео возникли проблемы. Ими могут быть или поврежденная рамка в конце видеоролика или удаленный файл с компьютера, после его вставки в проект.
Если ошибка вызвана поврежденной рамкой, то при «покадровом» разборе видеопроекта, черная рамка будет обнаружена. При удалении такого участка ленты, проект сохранится без ошибок и может быть в дальнейшем экспортирован.
Программное обеспечение устроено таким образом, что используемые в проекте материалы обращаются к тем папкам, в которых они находятся. То есть если при экспорте части видеоролика файл находился в одном месте, а по завершении проекта был удален или перемещен, то при сохранении ролика возникнет ошибка.
Дополнительной причиной ошибки 10008 может быть неверный формат видеофайлов. Таким образом, если две предыдущие ошибки исключены, то проверка форматов всех видеофайлов поможет исправить данную ситуацию.
Добавление звуковой дорожки и регулирование звука в iMovie для iOS
Звуковое сопровождение – неотъемлемая часть видеоролика. После выбора используемого материала и его последовательного расположения, так же полезно умение вставить правильный звук. Помимо вставки саундтрека или голосовой озвучки, актуально и регулирование уровня звука. Так как при озвучке объединенный набор видеороликов становится похож на цельный фильм. В приложении есть несколько атмосферных треков и нелепых звуковых эффектов, доступных для использования. Помимо этого, можно вставить музыку из иных приложений на айфоне.
Для того чтобы вставить песню, нужно нажать «Медиа библиотека». Эта же кнопка использовалась для добавления видео на шкалу, имеющую вид кинопленки с музыкальными нотами. Вкладка «Звуки» представляет собой обширный ряд фоновой музыки. Треки, содержащиеся в Айтюнс и других сервисах, тоже доступны для использования. Но и здесь возможны затруднения, защищающие авторские права – ограничения DRM, не позволяющие добавлять песни в проект. Для вставки песни, необходимо выделить её и нажать на кнопку со стрелкой, для добавления на шкалу. Доступно и предварительное прослушивание музыки до добавления в ленту.
Программа разрешает использовать музыку из других клипов. Для этого нужно открыть ролик в приложении и, выделив только звук, вставить его в новый проект нажатием кнопки со стрелкой.
Аналогично тому, как добавляется видео в ленту, может быть вставлено и звуковое сопровождение: обрезка начала и конца с дальнейшим переносом желтых полосок. Программа разделяет звуки по цветам полосок:
- музыка с зеленой полосой – фоновая;
- с синей – звук фронтального плана;
- с фиолетовой – запись голосового повествования.
Также можно добавлять временное ограничение, позволяющее воспроизводить аудио в нужный момент или, при желании, разделить аудио. Изменение уровня громкости доступно при нажатии на кнопку динамиков в нижней части и перемещении ползунка. Дополнительно с этим может справиться функция Fade.
Пользователи отмечают, что иногда программа не открывается, зависает. Ошибка приводит к тому, что приложение перестает отвечать на команды. Данная ситуация обусловлена превышением допустимых размеров кэша браузера. Так же имеет значение и тип браузера, так как некоторые из них имеют большой объем кэша – это и приводит к затруднению в работе.
Браузеры, использующие файлы cookies, «страдают» таким отклонением. Поэтому, работая в браузерах важно удалять эти файлы. Так же важно осуществлять очистку ненужных файлов из ОС, выполняя предварительное сканирование системы.
Самой распространенной ошибкой, приводящей к тому, что iMovie не открывается и зависает – это нехватка ресурсов компьютера. Типовыми причинами могут быть нехватка оперативной памяти, переполнение файла подкачки и избыточная нагрузка на центральный процессор. Решением в данной ситуации может стать принудительное завершение работы программ, потребляющих много ресурсов с помощью «Диспетчера задач». После этого iMovie необходимо будет перезапустить.
К зависаниям и проблемам с запуском может привести вирусная атака. Вредоносное ПО отнимает много ресурсов, что приводит к проблемам при работе с iMovie. Решение проблемы – воспользоваться антивирусными утилитами, при помощи которых необходимо провести полное сканирование компьютера.
Обрезка кадра в режиме проекта
При импорте видеоматериала с цифровой камеры и использовании последнего в создании клипа, возникает проблема – при просмотре проекта на этапе создания, обрезается кадр, а при просмотре видео в режиме события – изменений не наблюдается. То есть изображение изменяется с вертикального на квадратное и как будто становится крупнее.
Для того чтобы решить проблему, необходимо:
- перейти во вкладку «Свойства проекта»;
- нажать кнопку «Время» и изменить параметр «При добавлении видео»;
- Установить галочку напротив пункта «Вместить» и убрать отметку напротив опции «По умолчанию».
После выполнения перечисленных действий, размер кадра не будет обрезаться при просмотре в режиме проекта.
После аварийного выключения компьютера, iMovie не запускается
При внезапном завершении работы системы и последующем открытии программы произошел сбой. Это может быть вызвано отключением электроснабжения или же иными причинами. При этом программа не работает, долго загружается или вовсе не загружается. При попытке открытия проектов, последние зависают. Возможным решением может послужить следующее:
- создание нового пользователя и повторный запуск приложения;
- удаление файлов из папки С://Library/Preferences/;
- если, после удаления, программа не начнет работать, переустановить iMovie.
Не импортируются файлы в iMovie
Пользователи сталкиваются ошибками при переносе файлов в программу с жесткого диска. При переносе тех же самых файлов с камеры, проблем не возникает. Дело в том, что программа поддерживает ограниченные форматы видеофайлов: *DV, *MOV, *MPEG4, *M4V, *H.264, *AIC, а остальные форматы файлов «не видит». Таким образом, если подключить к компьютеру камеру, то файлы поддерживаются, а при отключении возникает обратный эффект. Скорее всего, дело в отсутствии программ (кодеков), способных преобразовывать формат файлов в читаемый.
Решить данную ситуацию можно конвертацией файлов, записанных на камеру, в тот формат, который поддерживает компьютер. Для этого рекомендуется использовать любое бесплатное программное обеспечение. Рекомендуется также установить расширенный пакет кодеков, например, от K-Lite.
Почему файлы импортируются в iMovie без звука?
Если при воспроизведении проекта в программе нет звука, то исправить ситуацию поможет преобразование формата *mpeg в *avi в приложении VisualHub. Так же можно разделить звук и видео в локальном редакторе MpegStreamclip и наложить звуковую дорожку заново. Если же и это не помогло и звук при импорте пропадает, то имеют место быть проблемы с кодеками.
При импорте файлов в iMovie производится конвертация формата файла во внутренний. Поэтому, как и в предыдущем вопросе, необходимо проверить наличие всех необходимых кодеков, установленных на компьютере. А после обновления и установки, импортировать файлы в программу заново.
Экспорт видеопроекта из iMovie – ошибка 108
Во время экспорта проекта можно получить уведомление системы: «Не удалось экспортировать – ошибка 108». Ранее, при выгрузке файлов, таких ситуаций не возникало. Но теперь видео не скачивается.
Если есть подозрения на нехватку оперативной памяти, компьютер необходимо перезагрузить. Затем обновить программу до последней версии. Если же это не помогает, и программа вылетает, можно запустить функцию «Оптимизировать медиа» и применить 960р или 1080р.
Если после проделанных действий программа также не экспортирует видео, то проблема может быть связана с форматом файлов *H.264. Чтобы исправить ситуацию, при экспорте с помощью QuickTime и создании фильма QuickTimeMovie необходимо выполнить следующее:
- нажать кнопку «Параметры»;
- далее в разделе «Тип сжатия» выбрать «HDV720р25»;
- выбрать повторное кодирование файла Handbrake.
Таким образом, в итоге получается качественное видео за меньшее время, нежели чем при обычном экспорте H.264 в QuickTime.
Вывод
iMovie – мощный программный комплекс, который имеет хороший функционал для редактирования и конвертирования видеороликов. Все типовые ошибки, перечисленные в данной статье, как правило, имеют простую причину. Прежде чем выполнить сложные манипуляции, рекомендуется проверить все очевидные моменты.
Summary:
iMovie export error 10004 is related to using mixed file formats video in a project and corrupted video clips or frames. This post shares 6 methods to fix iMovie export error 10004. Also, learn the best ways to repair corrupt video with the help of the Stellar Repair for Video tool.


Contents
- Why does the iMovie Export Error 10004 Occur?
- Fix iMovie Export Error 10004
- Conclusion
- FAQ
“I’ve finished working on 720p video. The video is running fine in iMovie but I am unable to export it. The error message ‘video render frame failed: 10004 appears’. Please help me solve it”.
iMovie is a preinstalled video editing app in Apple devices and is widely used by Mac and iOS users. It’s a remarkable video editor used for editing or creating a customized movie. However, the iMovie application is not immune to errors and one such error is ‘iMovie export failed- error code 10004.’
Here, we have shared why iMovie export error 10004 arises and various troubleshooting methods to fix this problem.
Why does the iMovie Export Error 10004 Occur?
There iMovie export error code 10004 occurs. Some of the common reasons are:
- Merging different formats of video clips
- Outdated iMovie application
- Problem with one or more video clips in a project
- Video clips used in the projects are corrupted
- Incomplete import or change in the disk location of video clips
Fix iMovie Export Error 10004
You can try the following fixes to resolve the iMovie Export problem error 10004, such as updating the iMovie application, checking the formats of video clips used, repairing any corrupted frame, etc. Let’s check these fixes one by one.
1. Update the iMovie Application
Install the latest version of the iMovie application and restart to check if it solves the error code 10004. Running an outdated version of the application can cause a runtime error that can lead to random errors like iMovie export error.
To update the iMovie, follow these steps:
- Click on the Apple icon on the home screen > App Store > Updates.
- Here, check the updates for the iMovie, if available, click to install.
- Once the new version is installed, check if the error is solved.
2. Check the File Formats of Video Clips
The video clips you import into iMovie might be recorded by different devices and in different file formats, such as MKV, HEIC, AVI, MP4, etc. Mixed video formats can lead to video rendering errors, such as 10004, 10008, etc. To ensure that all the video clips used in an iMovie project are of the same format, convert all the video files to a common format and then import them. To export the iMovie video in MP4 or other formats, use an online video converter tool.
3. Repair the Corrupted Video
The iMovie export error code 10004 indicates corruption in the project, which occurs when corrupted videos are imported. To fix this error code, you need to first repair the corrupted videos and then merge them into your project.
For fixing corrupted video files, use advanced video repair software, such as Stellar Repair for Video. This video repair tool can fix all types of video corruption issues like black screen, video lag, stuttering, or any other video problems. It repairs corrupted MOV, MP4, and other 17+ video files format.
Steps to repair corrupt video using Stellar Repair for Video:
- Download and install Stellar Repair for Video software on your system.
- Launch the software and click on the Add File option.
- Select all the video files that are corrupted.
- Click Repair. Wait until all the videos are repaired.
- Once the repair process is completed. Preview the repaired videos.
- Next, click Save Repaired Files to save the repaired videos at your desired location.
Once, you have repaired the corrupted videos, you can go to the iMovie project, replace the corrupt videos with the repaired videos and then try exporting them.
4. Keep the location of the imported video the same
Importing the video clips in the iMovie project doesn’t mean that these clips have been saved by the application. If you delete videos from your computer after importing them, then iMovie will not be able to access the videos used in the project and consider the missed file as corrupted, resulting in various errors, such as video export error 10004. Hence, ensure that videos imported in the iMovie are saved at the same location in the system from where you imported them.
Also make sure you don’t delete or move the video clips from their location until you have edited and exported them from iMovie.
5. Remove Corrupted Video Frames
Sometimes, corrupt video frames are responsible for the video export error in iMovie. Therefore, check the videos used in the project frame by frame to identify black screen, flickering, etc. that could be corrupt frames. You can remove these corrupted video frames or replace them with new frames, and then try exporting your video.
6. Check the Name of Your iMovie Project
Ensure while exporting the iMovie project, you are not using any special characters and symbols in the file name. The iMovie application doesn’t support the use of the special character in the name when exporting an iMovie file.
Conclusion
Export error code 10004 in iMovie occurs due to corruption in the project either due to missing or deleted frames, corrupted videos or using a special character in the file name. You can troubleshoot the iMovie export error by updating the application, using video clips of the same format, removing corrupted video frames, or by simply naming the file correctly. You can even repair the corrupt iMovie videos using the Stellar Repair for Video tool. This video repair software can fix any corrupt video files of any file format in no time.
FAQ
1. How to fix iMovie video rendering error 10008?
Video rendering errors are usually caused by corrupt video clips or frames, outdated versions of iMovie, etc. Please refer to this blog to learn ways to fix iMovie video rendering error 10008.
2. How to fix iMovie won’t export error on Mac?
You can fix the iMovie won’t export error on Mac by checking the storage space, exporting the settings of iMovie, restarting, resetting, and updating iMovie, or repairing the corrupt video files using Stellar Repair for Video.
3. How to Export iMovie to MP4?
The videos created with iMovie are automatically saved in the MOV file format. So to export iMovie to MP4, read this blog.
About The Author
Vishakha Singh
Vishakha Singh is attached with Stellar® as a Senior Content Writer. She is a technology enthusiast and a Computer Science graduate who loves to share photo & video recovery and repair tutorials and DIY tips. She also has over 6+ years of experience writing content in diverse verticals. She loves exploring new technologies and aims to make her readers’ tech life easy and enjoyable.
Copyright ©
Providosiki.ru
Смотрите видео онлайн на Providosiki.ru. Смотрите сериалы бесплатно, музыкальные клипы, новости мира и кино, обзоры мобильных устройств
[email protected] — Почта для жалоб и предложений
iMovie breakdowns are often maddening. Be it the crashing issue during the process or the prevention of exporting at the last step, each of these problems can drive us crazy.
Why is iMovie so slow?
Why is my exported file’s sound out of sync?
Questions like these can be seen everywhere. Don’t worry if you need some help with editing with iMovie, as we’ve collected some of the most asked questions about iMovie here. Let’s look at 15 most common iMovie problems & solutions.
There are some stunning video templates for you:
YouTube Talking Head Video
YouTube Talking Head Video
Can’t Miss: How to Edit with iMovie Like a Pro>
Part 1. The Best Easy-to-use and Powerful Alternative to iMovie for Mac
Directly try the best iMovie alternative to iMovie — FlexClip if you want to avoid figuring out problems separately or need a free yet powerful editor like iMovie.
FlexClip has an easy-to-use interface with amazing features that everyone can create stunning videos, even for newbies. There are no incompatibility and installation issues with this program. Besides, it provides eye-catching effects that you can add to your video with free motion graphics, overlays, effects, and titles.
Editing video in FlexClip is super easy with over 4000+ stylish templates and millions of royalty-free media stock. Click on Create a Video below to start your editing journey with great ease.
Best iMovie Alternative for Mac — FlexClip
Key Features of FlexClip:
Intuitive and easy-to-use interface
No editing experience needed
Millions of royalty-free music and videos
Extensive eye-catching effects and overlays
A powerful video editor and slideshow maker
Trim, crop and split videos with ease
Part 2: Top 15 iMovie Problems and Solutions
Here we collect the top 15 most common problems reported by iMovie users. Check to see if you have any of these problems.
1.iMovie Failed to Export
Many factors may lead to this iMovie error. It might be out of memory, file conflicts, corrupted project and improper export setting.
Solution:
Check the storage space to see if it’s available on your Mac to ensure enough space for exporting.
If that is not the cause, check if something is wrong with your projects. Be it special characters in your file name or any anomalies glitches, you need to replace them with the correct ones.
2.Poor Camera Connection
It’s possible to encounter a poor camera connection problem when directly using iMovie to capture footage from the camera. This error could result from various factors, including incompatibility of the USB cable on either iMovie or camera.
Solution:
To fix this error, you can replace the USB cable with another output option like FireWire. If you’re facing this problem when using a camcorder, there’s nothing better than following the guidelines in the user manual.
3.Slow Speed
The slow speed problem is more likely to drive people crazy. This error could be a result of too many commands given out at the same time, insufficient memory or poor computer performance.
Solution:
You’d better give one command at a time to ensure that iMovie is well-rested.
You can also delete all the files that are not required in the project so that it will leave enough storage space and improve computer performance.
4.iMovie Crashing
This annoying problem usually occurs when your computer is overworked or runs with a corrupted file.
Solution:
This error can be solved by conducting the proper workload of your project. By the way, the file usually corrupts due to viruses so remember to scan your systems regularly to avoid virus invasion.
5.Distorted Files
No matter what types of resources you add to iMovie, file distortion may happen if the right exporting and importing procedures are not followed, hence generating choppy and blurred images.
Solution:
To fix this problem, you need to import or export files of the right size so that iMovie can process them without damaging any original quality. Additionally, all the editing steps should be performed in the timeline only.
6.Lack of Sound
Many factors could lead to this problem. You will get a voiceless video if you forget to add the sound that especially happens during recording. Besides, wrong preferences and incompatible formats can also be the reason for the absence of sound in iMovie.
Solution:
Firstly, record the sound with a third-party extension like Soundflower to re-record audio if you forget to capture audio. While for incompatible format issues, format conversion may help you settle this problem.
7.Sound out of Sync
Many people complain about iMovie exporting sound out of sync. Combining media from different cameras and audio with different rates plus different video formats can cause this problem.
Solution:
To get rid of this video problem, you need to check all the segments in uniformity, including codecs, formats and frame rates, as much as possible.
8.Error Creating DVDs
Many people report difficulty converting videos from iMovie into their DVDs, especially for some long-hour movies. This source of the problem may relate to an incompatible Mac system or low RAM.
Solution:
Try to improve its RAM or change your system to a friendly one. Remember to check the software’s temp file folder has enough space to store the data.
9.Error Video Effect Rendering
Most people apply video effects to enhance video quality but some of the effects will become annoying when they fail to render smoothly.
Solution:
It’s wise to follow the guidelines for each and every effect when you want to apply it to your video.
10.Annoying Blend Results
This is one of the common problems for many iMovie users. It can be poor-quality audio or video, an unfinished project or incompatible videos.
Solution:
To solve this problem, you need to follow all the outlined procedures from beginning to end without any omissions.
11.iMovie Error Code 10008
The famous iMovie 10008 error is often caused by file corruption, merging different video formats or deleting videos from the system.
Solution:
1.Check the final edited video frame-by-frame to detect and delete the corrupted black frame.
2.Be sure all the mini-clips and videos have the same format and try to render the project again.
12.Wrong with the Trailer
The ineffective trailer could be the worst problem you will experience with iMovie. This may happen even when selecting the best video and audio clips but ending up with disappointing results.
Solution:
1.Go to Fonts to activate all the fonts, then create a new account, log in and iMovie will automatically start.
2.By doing so, go to the “disk utility” button, choose “repair permission” and then “restart OSX”.
13.iMovie Error 50
Some iMovie users have encountered a notification that reads «iMovie Error 50.» This issue is often used by damage to the system files as a corrupted file can affect the normal functioning of iMovie. But sometimes, it could result in opening this app for a long time.
Solution:
Uninstall the app, then download its latest version and install it as an administrator.
14.iMovie Error 10004
This message that reads video render frame failed:10004″ may appear on your iMovie screen when you try to export the edited project. This error implies that there is a problem with one or more clips in your project.
Solution:
The first thing you can try is to skim slowly through the project looking for any anomalies such as flashes or other glitches, and after that replace the clip that has the issue.
Another option to test if you mistakenly use a corrupted file. To check this, copy this video in your timeline and paste it into a new project just in case the project is corrupted.
15.iMovie Error 260
Many people encounter this instruction during their exporting process and this is a common iMovie problem for iOS errors.
Solution:
1.Duplicate your iMovie project, remove one thing at a time, and export to find the bad files. Remember to check the audio files.
2.Remove slow-mo or time-lapse video if there is and update your iOS and iMovie to the latest version.
The Bottom Line
That’s all for the 15 most common problems and solutions in using iMovie. If you still find other problems when using iMovie, please contact us through email or Facebook. And let’s find the solutions together. Or, you can use the FlexClip for Mac to edit your footage a breeze.

Professional in video editing and video marketing, we’d love to give some constructive tips and tricks to help our users make fantastic videos.