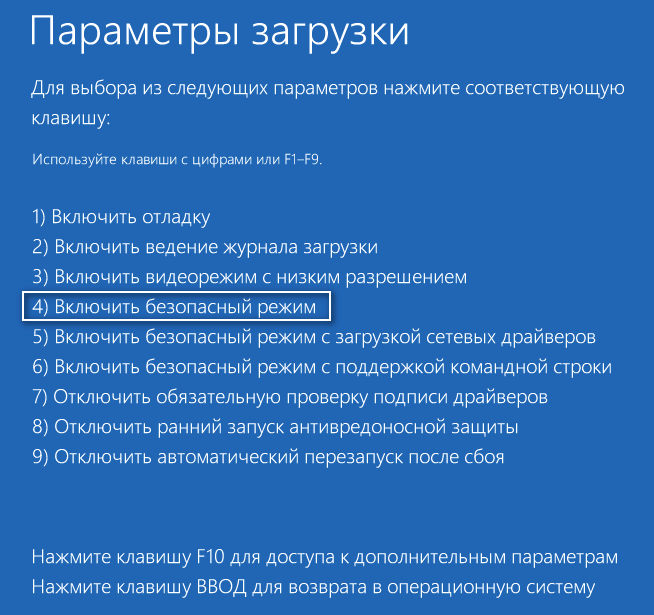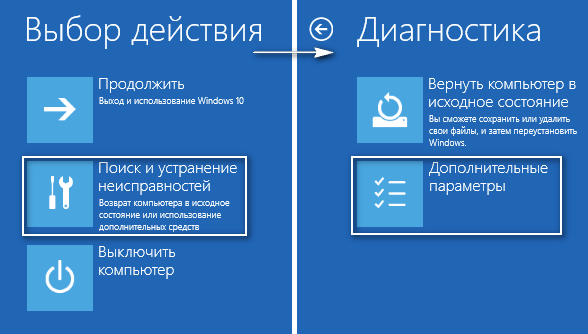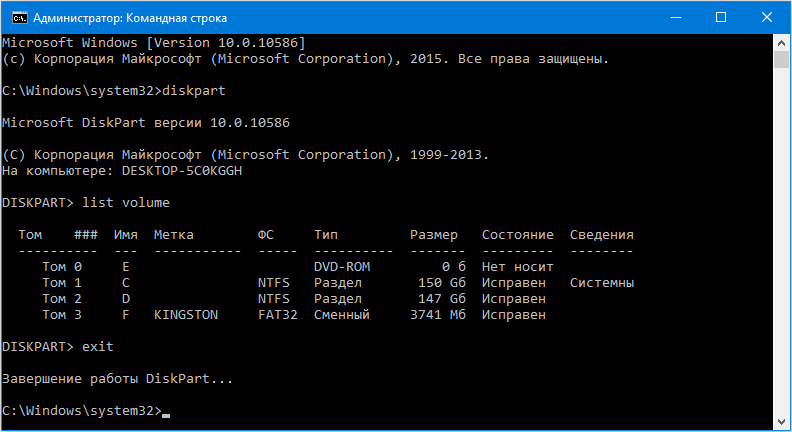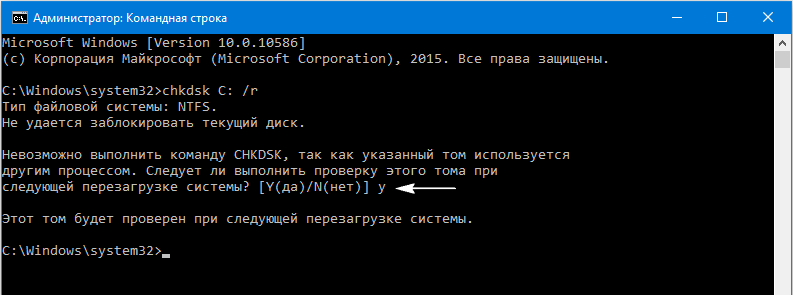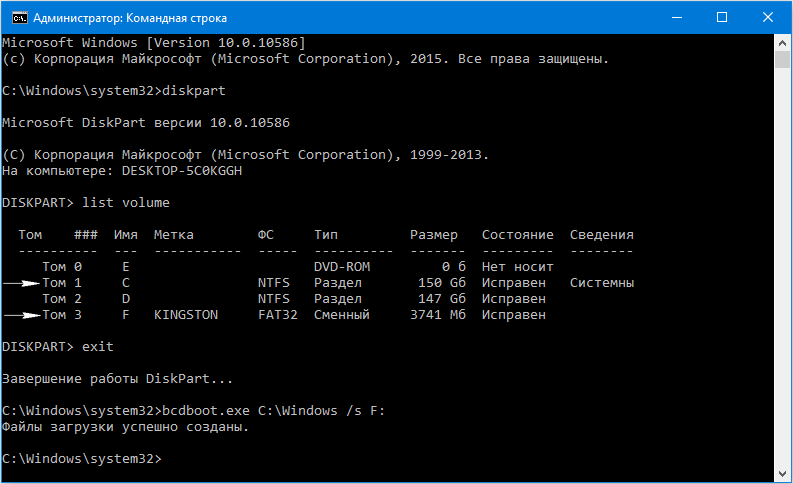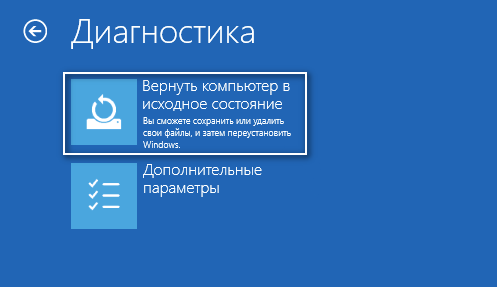Критическая ошибка «INACCESSIBLE BOOT DEVICE» вызывает синий экран и препятствует нормальной загрузке системы? Ниже мы разберем основные причины и методы устранения данной ошибки.
Содержание
- Основные причины ошибки «INACCESSIBLE_BOOT_DEVICE»
- Ошибка «INACCESSIBLE_BOOT_DEVICE» после обновления или сброса настроек системы
- Ошибка «INACCESSIBLE_BOOT_DEVICE» после настроек или обновления BIOS
- Ошибка «INACCESSIBLE_BOOT_DEVICE» после изменения логической структуры или физического повреждения носителя
- Что делать, если ничего не помогло или пропали важные данные?
Ошибка «INACCESSIBLE_BOOT_DEVICE» (недопустимое загрузочное устройство) является довольно распространенной проблемой, которая возникает у пользователей Windows во время загрузки операционной системы. Суть ошибки заключается в том, что во время старта компьютера первым делом запускается система BIOS, которая в автоматическом режиме ищет жесткий диск или другой накопитель, где установлена ОС. Если во время поиска BIOS не может обнаружить носитель с Windows или ему не удается распознать расположение системы, пользователю выдается сообщение с ошибкой «INACCESSIBLE_BOOT_DEVICE».
Основные причины ошибки «INACCESSIBLE_BOOT_DEVICE»
Ошибка «INACCESSIBLE_BOOT_DEVICE» может быть вызвана многими причинами, которые происходят из-за неправильного обновления или отката операционной системы до предыдущего состояния.
Помимо этого, синий экран с ошибкой может быть следствием:
- Неудачной установки обновления Windows
- Повреждения системы вредоносными программами.
- Неправильной установки или обновления драйверов.
- Изменения логической структуры диска.
- Неправильной активации режима AHCI для интерфейса SATA в уже установленной Windows через BIOS.
- Повреждения системных файлов и данных реестра.
- Выхода из строя компонентов жесткого диска.
Ошибка «INACCESSIBLE_BOOT_DEVICE» после обновления или сброса настроек системы
Проблемы с запуском операционной системы могут возникать после установки новых обновлений или сброса настроек системы. Данная проблема исправляется простым запуском безопасного режима или функцией восстановления при загрузке.
После нескольких неудачных попыток загрузки (как правило, среда восстановления загружается после третьей неудачной попытки загрузки), система автоматически предложит перейти в режим восстановления. Для этого достаточно после сообщения об ошибке загрузки нажать по кнопке «Дополнительные параметры», а затем в открывшемся меню необходимо выбрать пункт «Параметры загрузки».
В параметрах загрузки следует нажать кнопку «Перезагрузить», и при новой загрузке система предложит выбрать варианты работы. Для исправления ошибки понадобится вариант под номером 4 «Безопасный режим».
После загрузки в безопасном режиме можно перезагрузить компьютер из кнопки «Пуск», после чего система начнет запускаться в штатном режиме.
Если проблема не была решена, в меню восстановления «Дополнительные параметры» следует попробовать пункт «Восстановление при загрузке». Данный способ также может быть эффективным при сбоях после обновления или отката.
Ошибка «INACCESSIBLE_BOOT_DEVICE» после настроек или обновления BIOS
Многие пользователи сталкивались с ошибкой после обновления BIOS или изменения его настроек.
Стоит отметить, что самой часто причиной появления данной проблемы является изменение режимов AHCI для SATA в BIOS.
Если данный режим был изменен в BIOS с уже установленной операционной системой, то Windows не сможет правильно распознать диск и будет выдавать ошибку «INACCESSIBLE_BOOT_DEVICE».
Для исправления данной проблемы достаточно зайти в BIOS и изменить режим с AHCI на IDE или наоборот.
Как правильно это сделать, можно прочитать в соответствующей статье «Как включить режим AHCI для SATA в BIOS без переустановки Windows».
Ошибка «INACCESSIBLE_BOOT_DEVICE» после изменения логической структуры или физического повреждения носителя
Зачастую ошибки с загрузкой операционной системы могут возникать в ходе физического повреждения носителя или соединительных кабелей. Чтобы устранить такую проблему, настоятельно рекомендуется провести осмотр кабелей, портов подключения и состояния носителей.
Возможно, в процессе очистки компьютера от пыли некоторые компоненты были подключены неверно, что привело к ошибке.
После проверки подключения компонентов рекомендуется отключить все сторонние носители кроме того, где установлена система. Если ошибка повторяется, следует загрузиться при помощи загрузочного диска или загрузочной флешки для восстановления системы.
После входа в среду восстановления Windows выбираем пункт «Поиск и устранение неисправностей», затем на следующем окне переходим в «Дополнительные параметры».
В меню «Дополнительные параметры» можно произвести восстановление, откат и восстановление при загрузке операционной системы. Помимо этого, пункт «Вернуться к предыдущей сборке» позволяет восстановить предыдущую версию операционной системы с сохранением её работоспособности. Данное действие поможет эффективно исправить возникшую ошибку.
Также здесь можно выбрать режим «Командная строка» и с его помощью попробовать исправить проблемы с загрузкой системы. Подробнее ознакомиться с методами восстановления загрузчика можно в статье «Как восстановить загрузчик Windowss».
Если проблема кроется не в загрузчике, в «Дополнительные параметры» выбираем пункт командная строка и поочередно вводим команду «chkdsk C: /r» для проверки состояния носителя.
C:UserUser>chkdsk C: /r
Что делать, если ничего не помогло или пропали важные данные?
Однако чаще всего проблема кроется именно в программных сбоях и, если ничего не помогает – лучше всего извлечь ценные данные с диска и переустановить операционную систему с нуля. Однако не стоит забывать, что на рабочем столе и на системном диске тоже может хранится ценная информация.
Кроме того, проблемы с операционной системой могут также стать причиной повреждений файлов или логической структуры дисков. Дело в том, что многие модели компьютеров если не могут загрузить операционную систему, уходят в так называемую постоянную перезагрузку и плохо как для жесткого, так для SSD диска.
Поэтому, как только у вас появилась ошибка INACCESSIBLE BOOT DEVICE – немедленно извлеките важные данные в безопасное место при помощи RS Partition Recovery.
Шаг 1. Установите и запустите программу RS Partition Recovery.
Шаг 2. Выберите носитель или раздел диска, с которого необходимо восстановить данные.
Шаг 3. Выберите тип анализа.
Быстрый анализ стоит использовать, если файлы были удалены недавно. Программа проведет анализ и отобразит данные доступные для восстановления.
Полный анализ позволяет найти утерянные данные после форматирования, перераспределения диска или повреждения файловой структуры (RAW).
Шаг 4. Просмотр и выбор файлов для восстановления.
Шаг 5. Добавление файлов для сохранения в «Список Восстановления» или выбор всего раздела для восстановления.
Стоит отметить, что в качестве места для записи восстановленного файла лучше всего выбрать другой диск или раздел чтобы избежать перезаписи файла.
Часто задаваемые вопросы
Ошибка «INACCESSIBLE BOOT DEVICE» что BIOS/UEFI не смог найти загрузочное устройство или расположение операционной системы. То есть компьютер не знает, как загрузить операционную систему.
Среди главных причин можно выделить такие: неудачная установка обновления Windows, повреждения системы вирусами, изменение логической структуры диска, и многие другие. Полный перечень ошибок и способов их исправления вы сможете найти на нашем сайте.
Воспользуйтесь программой RS Partition Recovery. Она позволяет вернуть утерянные данные после случайного удаления, форматирования диска и во многих других случаях. Процесс восстановления детально описан на нашем сайте.
Если после очередного обновления Windows вы наблюдаете ошибку «INACCESSIBLE_BOOT_DEVICE», войдите в безопасный режим Windows, а затем загрузите систему в нормальном режиме. На нашем сайте вы найдете детальную инструкцию как исправить ошибку INACCESSIBLE_BOOT_DEVICE в самых разных ситуациях.
Если на системном диске нету важных данных – вы можете провести чистую установку системы. Если же важные данные присутствуют – можно подключить диск к другому компьютеру и перенести данные ы безопасное место.
Опыт разработчиков Windows 10 наряду с программой Windows Insider не помогли избежать проблем в финальной редакции новой операционной системы. В первые недели после релиза представителям Microsoft пришлось изрядно попотеть, чтобы их продукт нормально функционировал на разнообразных компьютерах пользователей.
Все возникающие с работой «десятки» проблемы с самого первого дня ее существования разработчики предлагают решать путем скачивания и установки появляющихся по мере необходимости обновлений. Порой после установки апдейтов на дисплее красуется ошибка Inaccessible boot device при загрузке Windows 10.
О ней и пойдет речь. Рассмотрим, почему появляется такое сообщение, что оно значит, как избежать проблемы в будущем, и, главное, как ее устранить, дабы продолжить работу за компьютером.
Ошибка появляется не только после обновления «десятки» (хотя это основная причина ее возникновения). Такое бывает и при перезагрузке ПК после отката операционной системы, обновления БИОСа материнской платы, разбивки жесткого/твердотельного накопителя и иных случаях.
Содержание
- Общие рекомендации
- Появление неполадки вследствие обновления Windows 10
- Причиной неполадки стали неправильное завершение работы (сбой в электросети) или пере-прошивка микросхемы BIOS
- Повреждения винчестера или изменение его логической структуры
- Напоследок
Общие рекомендации
[shortcod1]
При появлении надписи: Inaccessible boot device Windows 10 во время включения компьютера выполняем следующие действия:
- проверяем приоритетность устройств загрузки в соответствующем разделе BIOS/UEFI (жесткий диск, где установлена «десятка» должен стоять первым);
- отключаем от USB-портов все внешние накопители, в число которых входят флеш-карты, фотоаппарат, камера, смартфон, электронная книга.
Иногда после этого Windows 10 исправно загружается, но процент удачных запусков невелик.
Если непосредственно перед появлением ошибки заменялась какая-либо аппаратная часть ПК или подключение нового жесткого диска, обязательно проверяем надежность соединений, а в случае с HDD подключаем его к иному свободному шлейфу (порту SATA).
Начнем из более простых вариантов решения проблемы, когда надпись: «Inaccessible boot device» препятствует запуску системы.
Метод актуален для случаев с обновлением Windows 10 и ее полным сбросом.
1. После отображения информации об ошибке появляется меню с предложением открыть окно дополнительных параметров загрузки системы, что и делаем.
2. В нем переходим по пиктограмме «Поиск и устранение неисправностей».
3. Переходим в раздел «Параметры загрузки» и нажимаем по клавише «Перезагрузить».
После перезагрузки появится пред-загрузочное меню с предложением выбрать режим запуска операционной системы.
4. Выбираем «Безопасный режим» при помощи клавиши F4 (иногда это просто «4»).
5. После включения ПК в отладочном режиме перезагружаем его любым удобным методом.
В большинстве случаев столь простое решение выручает.
Если вариант не подошел, на третьем шаге предложенного руководства выбираем «Восстановление при загрузке». Как ни странно, предложенные Microsoft алгоритмы позволяют решить даже более серьёзные проблемы.
Причиной неполадки стали неправильное завершение работы (сбой в электросети) или пере-прошивка микросхемы BIOS
[shortcod2]
Здесь виновником «Inaccessible boot device» является параметр BIOS, отвечающий за режим работы жестких дисков, использующих интерфейс SATA (преимущественно этот стандарт и используется на современных компьютерах). После перепрограммирования (обновления программного обеспечения) BIOS в настройках режимом работы SATA-накопителя может устанавливаться IDE.
Если такое случилось, изменяем его на AHCI (порой инверсная замена режимов работы, особенно при наличии старого HDD, подключаемого по IDE, также помогает запустить Windows 10).
Режим функционирования накопителя может сбиваться также, если батарейка питания CMOS (микросхема, которая работает как ОЗУ, только в масштабах БИОСа) истощила свой заряд. В таком случае стоит приобрести новый источник питания (он выглядит как плоская таблетка) и заменить его, изменив режим функционирования SATA-накопителя после этого.
Повреждения винчестера или изменение его логической структуры
Суть сообщения «Загрузочное устройство недоступно» говорит сама за себя: BIOS во время передачи управления дальнейшим запуском компьютера загрузчику, последний не был обнаружен (или он поврежден). Причинами этому могут быть как проблемы физического уровня (повреждения винчестера), так и логического (дефекты в файловой таблице, неудачная разбивка HDD).
В любом случае, следует загрузиться в среде возобновления работы «десятки», используя «Дополнительные параметры» или внешний загрузочный накопитель с дистрибутивом Windows 10.
1. В среде восстановления переходим в раздел «Поиск/устранение неисправностей».
2. В подразделе «Диагностика» вызываем командную строку.
3. Узнаем буквенную метку системного тома.
Делается это посредством набора последовательно выполняемых команд:
- diskpart – вызов утилиты для работы с дисками и их разделами;
- list volume – визуализация данных обо всех томах и энергонезависимых носителях данных, подключенных к компьютеру (именно в таблице после вызова команды обращаем внимание на буквенное обозначение системного раздела и диска, объемом порядка 300-550 мегабайт, где располагается загрузчик операционной системы);
- exit – завершение функционирования утилиты.
4. Запускаем программу поиска повреждённых системных файлов.
Для этого выполняем команду «chkdsk c: /r», где C – метка системного раздела, а /r – аргумент запуска приложения для проверки целостности системных файлов с функцией их восстановления.
Если понадобилось выполнить запуск проверки в рабочем режиме системы, соглашаемся с запуском приложения сканирования при следующей перезагрузке компьютера.
При значительном объеме диска и/или изрядном количестве поврежденных секторов процедура сканирования и восстановления могут затянуться на несколько часов.
Если предполагаете, что инсталляция второй операционной системы или разбивка винчестера, одного из его разделов или внесение изменений в файловую систему накопителя коим-либо иным методом стало фактором появления неполадки, воспользуйтесь системным инструментом «bcdboot». Он предназначен для формирования системных разделов и восстановления загрузки Windows.
Для исправления неполадки вводим «bcdboot.exe C:Windows /s F:»:
C – системный том;
/s – аргумент, сообщающий приложению, что будут осуществляться манипуляции с системным диском;
F – буквенная метка раздела (его размер находится в пределах 300-550 Мб) с загрузчиком.
Выполнив команды, закрываем командную строку, перезагружаемся.
Напоследок
Windows 10 до сих пор не загрузилась? В таком случае рекомендуется выполнить откат операционной системы. Точку восстановления стоит выбирать ту, что была создана до возникновения проблемы. В крайнем случае, перед очередной переустановкой операционной системы, воспользуйтесь функцией полного сброса Windows 10.
Так как ПК не загружается для выполнения сброса операционной системы, воспользуемся загрузочным устройством, с которого устанавливалась «десятка», или накопителем с дистрибутивом Виндовс 10 той же сборки, что и установлена на компьютере.
1. Загружаемся с установочной флешки, воспользовавшись возможностью быстрого вызова boot-menu.
2. Добираемся до экрана с кнопкой «Установить» и нажимаем по расположенной внизу надписи: «Восстановление системы».
3. В меню среды возобновления ОС выбираем «Поиск и устранение неполадок».
4. Далее нажимаем по кнопке: «Вернуть ПК в исходное состояние».
5. Личные файлы лучше сохранить.
6. Проверяем заданные параметры и нажимаем «Сброс» для запуска отката «десятки».
При попытке сбросить Windows 10, файлы которой располагаются на системном разделе, может возникнуть проблема: программа, выполняющая откат, с большой вероятностью откажет в сохранении данных и предложит сбросить Windows 10, удалив их. В таком случае придется запуститься с загрузочного Live CD и скопировать важные файлы на иной, отличный от системного, том.
Inaccessible Boot Device (недопустимое загрузочное устройство) — это печальная ошибка или стоп-код остановки, который появляется на синем экране смерти в Windows 10. Эта проблема возникает в большинстве случаях при загрузке вашей системы. Windows не способен обнаружить и расшифровать данные, которые поступают из компонентов загрузки, и переходит к BSOD, включая сообщение об ошибке 0x0000007b. Иногда эта проблема возникает из-за ошибок в обновлениях microsoft. Что делать? Как исправить? Многие задавались этим вопросом, и мы разберем способы, как исправить ошибку Inaccessible_Boot_Device в Windows 10.
Способы решения ошибки Inaccessible Boot Device при загрузке Windows 10
Microsoft продолжает выпускать обновления для Windows 10 с целью сделать ее более продуктивной и безопасной. Ошибка Inaccessible_Boot_Device на синем экране в Windows 10 обнаружена в последнем обновлении. Причиной является выпуск кумулятивных и delta-обновлений для служб обновления Windows Server и диспетчера конфигурации системного центра. Ошибка возникает, когда система пытается установить оба обновления одновременно.
Новые ошибки всегда сложно решить, однако Microsoft уже придумала исправление. На их сайте TechNet, появились некоторые инструкции, чтобы исправить ошибку недоступного загрузочного устройства, как в windows 10 fall creator и Anniversary update. Давайте ниже разберем способы решения ошибки Inaccessible Boot Device с синим экраном и кодом 0x0000007b.
1. Удаление проблемных файлов обновлений
Шаг 1. Первое, что вам нужно сделать — это создать загрузочную флешку , чтобы попасть в среду восстановления и запустить командную строку. Можно создать на другом компьютере диск восстановления системы без копирования системных файлов. Если флешка не будет загружаться, то не забудьте поставить её на первое загрузочное место в BIOS .
Если вы создадите диск восстановления, то он запуститься сразу в настройки. Если вы создадите установочную флешку windows 10, то при установке вам нужно будет нажать «восстановление системы», чтобы попасть в параметры среды.
Шаг 2. Когда вы попали в параметры среды восстановления, то нажмите «Поиск и устранение неисправностей» > «Дополнительные параметры«.
Шаг 4. Выберите «Командная строка«.
Шаг 5. Следующая задача — это удалить ключ Exclusive из реестра SessionPending. Для этого в командную строку задайте ниже команды по очереди нажимая Enter.
- reg load HKLMtemp c:windowssystem32configsoftware
- reg delete «HKLMtempMicrosoftWindowsCurrentVersionComponent Based ServicingSessionsPending» /v Exclusive
- reg unload HKLMtemp
Введите в командную строку regedit, чтобы открыт визуальный редактор реестра. Перейдите по вышеуказанному пути в кавычках и удалите вручную Exclusive.
Шаг 6. После удаления ключей реестра, вам нужно вытащить установленные пакеты, введя нижнюю команду:
Шаг 7. В списке Packages Listing найдите элемент с надписью Installed Pending, это тот который и вызывает проблему. Теперь вам нужно создать временную папку, чтобы переместить все кривые обновления введя ниже команду:
Шаг 8. Наконец, удалите кривые обновления windows 10 введя ниже команду:
- dism /image:c: /remove-package /packagename:PACKAGEIDENTITYNAME /scratchdir:c:temppackages
После успешного удаления обновлений перезагрузите компьютер и ошибка не должна больше появляться.
2. Выполнить проверку системных файлов с функцией SFC
Для исправления ошибки Inaccessible Boot Device, в windows 10 встроена функция System File Checker для исправления поврежденных системных файлов. Полное руководство по исправлению и восстановлению системных файлов . Следуйте следующим пунктам.
Шаг 1. Запустите командную строку от имени администратора или запустите ее через среду восстановление, как описано выше способом. В командной строке задайте следующую команду sfc /scannow и нажмите Enter. Система начнет проверку поврежденных файлов, в случае обнаружения, автоматически восстановит и исправит их.
Если вы делали sfc /scannow с рабочего стола и вам выдало ошибку, что обнаружены ошибки, но система не смогла их исправить, то загрузитесь в безопасном режиме и проделайте все заново.
3. Проверка неисправного жесткого диска
Неисправный жесткий диск часто вызывает ошибку 0x0000007b или Inaccessible Boot Device на синем экране смерти.
Шаг 1. Запустите командную строку от имени администратора и введите chkdsk /f
Шаг 2. Windows предложит вам перезагрузить компьютер перед началом сканирования. Введите Y в командной строке и нажмите клавишу Enter.
Шаг 3. После перезагрузке Windows будет автоматически сканировать жесткий диск и восстанавливать на основе этого сканирования.
4. Включение режима AHCI в BIOS
Современные ПК в настоящее время имеют BIOS для инициализации, а также проверки аппаратных компонентов системы. Он также загружает загрузчик в качестве альтернативы операционной системе из устройства массовой памяти. Однако включение режима расширенного управления хост-контроллером (AHCI) в BIOS, также может привести к ошибке. Для этого вам понадобятся следующие шаги:
Шаг 1. Войдите в BIOS, обычно это кнопки F2 или Delete. Эти кнопки нужно нажать сразу при включении компьютера.
Шаг 2. После входа в БИОС, перейдите в раздел Advanced и переключите параметр AHCI Mode на Enabled. Так как bios у всех разный, то вбейте в google или yandex поиск и смотрите по картинкам, где эта настройка.
Шаг 3. В качестве дополнительного варианта вы можете переключить управление AHCI Mode Control на Auto.
Шаг 4. Нажмите сохранить, обычно это F10 и перезагрузите компьютер.
5. Обновление драйверов
Драйверы — это программы, которые позволяют ОС Windows 10 эффективно использовать оборудование. Устаревший драйвер может привести к возникновению различных ошибок, включая ошибку Inaccessible Boot Device на вашем компьютере. Обновление драйвера довольно просто. Вам просто нужно посетить веб-сайт производителя и выбрать последнюю версию драйвера. Многие участники форума TechNet сообщают, что ошибка пропала после обновления драйвера «контроллера IDE ATA / SATA«.
6. Плохо контактируемые провода
В некоторых случаях провода плохо контактируют с жестким диском или материнской платой. В таких случаях нужно их проверить и поправить, если они отошли.
Шаг 1. Выключите компьютер, и отключите блок питания от сети (розетки).
Шаг 2. Отсоедините все провода внутри компа и измените порт провода, который соединяет жесткий диск и материнскую плату.
Шаг 3. Подключите все провода в том порядке в котором отсоединили.
7. Войдите в безопасном режиме на компьютере
Стороннее несанкционированное программное обеспечение, также может вызвать ошибку BSOD Inaccessible Boot Device. Однако вход в безопасном режиме также может решить проблему. Безопасный режим означает запуск компьютера без участия стороннего программного обеспечения, включающего только базовые компоненты.
Шаг 1. Смотрите полное руководство и способы, как загрузиться в безопасном режиме windows .
Шаг 2. В автоматической среде восстановления перейдите по настройкам «Поиск и устранение неисправностей» > «Дополнительные параметры» > «Параметры загрузки» > «Перезагрузить» > нажать цифру 4.
Шаг 3. Теперь если загрузка прошла успешно, то вам стоить устранить проблемные программы или драйвера, которые вызывают ошибку. Вспомните недавно установленные программы, антивирусы и удалите их, чтобы выявить виновника. Попробуйте откатить или обновить драйверы устройств зайдя в «диспетчер устройств«.
8. Сбросить Windows 10
Если все вышеприведенные решения идут напрасно, у вас есть последняя возможность, это сбросить Windows 10 с целью устранения ошибки Inaccessible Boot Device. Не забудьте сохранить резервную копию всех необходимых элементов из раздела диска (C :), поскольку это приведет к удалению всех файлов из него. Для продолжения, необходимо иметь установочный носитель Windows 10 .
Шаг 1. Перезагрузите компьютер в автоматическом режиме восстановления (среда восстановления).
Шаг 2. При появлении нового экрана, нажмите «Устранение неполадок» и перейдите к опции «Сбросить этот компьютер» на следующей странице.
Шаг 3. Нажмите «Удалить все«. Вам будет предложено вставить установочный носитель Windows 10. Вставьте его в первую очередь.
Шаг 4. Выберите вариант: Только диск, на котором установлена Windows, а затем «Просто удалите мои файлы«.
Шаг 5. Нажмите кнопку «Сброс» для начала процесса и продолжайте следовать инструкциям на экране, пока они не будут завершены.
Inaccessible boot device — причины и решения
Inaccessible boot device это ошибка — появляется, когда недоступно загрузочное устройство. Мы зачастую забываем, что компьютер – это просто набор металла и проводов. Когда компьютер включается его базовая система ввода-вывода (БИОС) начинает искать место, где сохранена ОС. И если оно оказывается недоступным и возникает проблема, которая имеет название inaccessible boot device.
Почему возникает ошибка inaccessible boot device при загрузке Windows 10? Итак, нет привычной, радующей глаз заставки, а вы увидели грустный эмоджи. Возможная причина:
-
- Неудачно встали обновления, или был выполнен откат назад, что привело к некорректной работе. Такая причина появления inaccessible boot device признана самой распространенной.
- Вы решили разбить загрузочный диск на тома. Что-то пошло не так, и система отказывается грузиться.
- Вы делали обновление БИОС. В таком случае может произойти сбой настроек или они были указаны неправильно.
- При установке новой системы обновились далеко не все драйвера. Windows 10 еще молода и не всегда обнаруживает оборудование, особенно если оно старое.
- При настройке системы вы могли повредить реестр. Иногда и сама Windows 10 некорректно работает с реестром.
Как исправить ошибку inaccessible boot device Windows 10
Прежде всего, отключите все внешние накопители – флешки, фотокамеру, телефон – все, что может быть подключено. Вытащите диск из DVD-ROM. Зайдите в БИОС и проверьте загрузочное устройство – с какого происходит загрузка. Для этого в начале загрузки нажмите F2 или DEL и найдите меню BOOT. В качестве устройства загрузки должно быть указано HDD.
Проверьте – все ли провода на месте, особенно шлейф, идущий к винчестеру. Если вы устанавливали новый диск, или просто задели комп ногой, может быть где-то что-то отошло.
Сами разработчики рекомендуют два пути – простой, который мы рассмотрим ниже, и переустановку.
Вы увидели код остановки при загрузке «inaccessible boot device»
После синего экрана (экран смерти еще со времен Windows 95) появляется меню загрузки.
Сделайте выбор как на скриншоте. И перейдите в параметры загрузки.
Вы увидите информационное окно, в котором объясняется, с какой целью будет осуществляться перезагрузка. Нажимайте.
После того, как система начнет прогружаться, появится меню выбора загрузочных опций.
Нажимайте F4.Про безопасный режим можно почитать отдельную статью, поэтому объяснять всех тонкостей не будем. Но результат должен появиться. Считается, что таким образом избавиться от inaccessible boot device можно только если причина заключается в проблемах установки обновлений Windows 10 или после ее сброса к изначальным параметрам.
Иногда проблему кода inaccessible boot device решает выбор не безопасного режима, а восстановление системы при загрузке в Дополнительных параметрах
Что-то с жестким диском — код ошибки inaccessible boot device
Иногда сбиваются разделы при разбиении диска на тома. Или он поврежден, значит появляется inaccessible boot device. Здесь понадобится командная строка. Чтобы в нее попасть, следует выбрать в дополнительных параметрах (предварительно Выбор действия – Диагностика).
Наберите в ней команду diskpart и увидите такое окно:
Выяснили букву загрузочного диска. Если вдруг не знали.
Далее запускаем проверку диска, набирая команду : chkdsk c: /r . Это проверка диска c: (если у вас другая буква – вписывайте ее). Второй параметр (/r) означает проверку системных файлов и их восстановление).
Если диск занят и появится запрос на проверку при перезагрузке – соглашайтесь.
И перегружайтесь. Начнется сканирование. Оно может длиться долго, если диск большой и на нем много битых секторов. По окончании все должно нормализоваться и ошибка inaccessible boot device пропадет.После обновления БИОС появилась ошибка inaccessible boot device
Иногда после обновления BIOS слетает режим работы винчестера. Все современные жесткие диски имеют интерфейс (способ обмена данными) SATA. После некоторых действий он может установиться неправильно. Пробуем исправить.
Заходим в БИОС. Это нажатие F12 или DEL – смотрите внимательно на первый экран при загрузке. Внизу будет написано, какая кнопка используется. Если у вас ноутбук и такого экрана не появляется, читайте у производителя как зайти. В Lenovo существует отдельная кнопка, которая перезагружает комп в БИОС.
После входа ищите упоминание SATA. В разных версиях местонахождение может различаться. Вам надо найти нечто похожее на изображение скриншота.
IDE и AHCI – это разные способы обращения системы к винчестеру. Попробуйте поменять один на другой. Возможно, неправильно выставленный интерфейс вызывает ошибку.
Попробуйте поменять батарейку у микросхемы CMOS. Это оперативная память BIOS-а. Вытащите ее (обычная круглая и плоская) и замените на новую. Опасаетесь сами – позовите специалиста.Источники:
https://mywebpc. ru/windows/oshibka-inaccessible-boot-device-windows-10/
https://windowstips. ru/inaccessible-boot-device-prichiny-i-resheniya
Неприятная ситуация, когда при загрузке Windows 10 или 8 мы видим синий экран с кодом ошибки Inaccessible boot device. Что делает дальнейшую работу за компьютером невозможной. Исправить положение можно несколькими путями, ниже мы разберем каждый из них.
Содержание статьи
- Основные причины возникновения ошибки «Inaccessible Boot Device»
- Методы исправления ошибки «Inaccessible Boot Device»
- Безопасный режим
- Восстановление при загрузке
- Проверка файлов и жесткого диска
- Настройки биос
- Использование загрузочного носителя
- Удаление последних пакетов обновлений
- Удаление ожидающих обновления пакетов
- Вредоносное ПО
- Обновление драйверов
- Дополнительные способы
- Видео по теме:
- Комментарии пользователей
Основных причин, по которым потенциально способна возникнуть рассматриваемая ошибка, несколько:
- при установке обновления Windows произошел сбой;
- в компьютере присутствуют вирусные программы, деятельность которых привела к сбою;
- произошла ошибка при установке драйверов;
- системные файлы или часть данных реестра повреждены;
- какой-то из компонентов жесткого диска вышел из строя.
Важно! Самостоятельно определить, что послужило причиной возникновения ошибки – крайне трудоемкое занятие. Намного проще сразу приступить к применению разных способов ее устранения.
Методы исправления ошибки «Inaccessible Boot Device»
Существует ряд методов, способных эффективно справиться с возникшей ошибкой. Использовать их рекомендуется в том порядке, в каком они представлены ниже.
Безопасный режим
Довольно часто устранить проблему получается с помощью запуска в безопасном режиме.
Для этого нужно:
- Нажать на кнопку включения ПК, дождаться появления окна с логотипом Windows, зажать и не отпускать кнопку включения пока не выключится компьютер. Повторить эту процедуру 3 раза подряд. В четвертый раз дожидаемся загрузки (ничего нажимать не надо), запустится автоматическое восстановление.
- Через меню «Дополнительных параметров» переходим в «Устранение неисправностей», опять перемещаемся в «Дополнительные параметры» и жмем по «Параметры загрузки».
- В открывшемся окне отобразятся возможные варианты загрузочных опций. Если имеется только кнопка «Перезагрузить», то нажмите ее. Тогда дополнительные опции появятся после перезапуска.
- Нажимаем клавишу «F4» для выбора безопасного «safe mode».
- Дожидаемся загрузки компьютера. Если все пройдет успешно и ОС запустится, то через меню «Пуск» перезагрузите ПК в обычном режиме.
Скорее всего это исправит положение. В противном случае вернитесь в раздел «Дополнительные параметры» и воспользуйтесь опцией «Восстановление системы».
Важно! Безопасный режим хорош тем, что позволяет удалять драйвера, очищать ПК от вирусов и проводить другие операции, о которых будет рассказано ниже. Поэтому обязательно воспользуйтесь им.
Восстановление при загрузке
При использовании данного метода «лечением» системы займется она сама. Потребуется выполнить несколько последовательных действий:
- Перейти в настройки дополнительных параметров.
- Кликнуть по «Поиск и устранение неисправностей».
- Кликнуть по «Дополнительные параметры».
- Выбрать «Восстановление при загрузке».

 Проверка файлов и жесткого диска
Проверка файлов и жесткого диска
Не стоит исключать наличие повреждений на стороне системных файлов. Поэтому для исправления сбоя inaccessible boot device, следует выполнить автоматическую проверку.
Для этого:
- Откройте командную строку. Например, сделать это можно нажав «Win+R», введя в строку «cmd» и щелкнув «Enter».
- В появившемся окне введите sfc /scannow и нажмите «Enter».
- Дождитесь завершения процедуры, после чего выполните другую команду для исправления ошибок на стороне файловой системы и жесткого диска – chkdsk С: /f /r (где буква C – является разделом диска с установленной Windows).
- При появлении сообщения о выполнении проверки при перезагрузке, согласитесь, нажав «Y» и щелкнув «Enter». Сразу после этого перезапустите Пк и дождитесь окончания процедуры.
По завершению процесса, код остановки inaccessible boot device должен исчезнуть.
Дополнительно рекомендую выполнить диагностику винчестера программой «Виктория» или «MHDD». Но для SSD этого делать не нужно.
Настройки биос
Зачастую многие ошибки возникают из-за нарушений в настройках BIOS. В этом случае, войдите в биос, найдите пункт с названием «Load Optimized Defaults» или аналогичным и воспользуйтесь им. Сохраните настройки и перезапустите Пк.
Если это не исправило ситуацию, то повторно откройте биос и выполните следующее:
- Найдите параметр, отвечающий за режим работы накопителей «HDD, SSD». Обычно он имеет в своем названии слово «SATA».
- Если у него стоит значение «AHCI», то выберите «IDE» или наоборот.
- Сохраните изменения и перезагрузитесь.
Повторно проверьте наличие проблемы.
Кстати, если inaccessible boot device возникает в результате переключения спецрежимов «AHCI, IDE», то перед этой процедурой, войдите в диспетчер устройств и удалите драйвер контроллера винчестера.
Использование загрузочного носителя
Способ основан на запуске командной строки через загрузочный диск с Windows для дальнейшего восстановления работоспособности. Поэтому предварительно обязательно его создайте.
После того, как все будет сделано:
- Начните стандартную процедуру установки Windows 10, 8.
- Войдите в раздел «Восстановление системы».
- Переместитесь в «Устранение неполадок / неисправностей», затем в раздел «Дополнительных параметров» и следом активируйте «Командную строку».
- Выполните команду diskpart и следом list vol.
- Найдите том с установленной Windows. Его имя «буква» может отличаться от той, что вы помните. Поэтому рекомендуется при поиске смотреть на размер тома и метку.
- Запомните букву и выполните exit.
- Запустите проверку диска, используя команду chkdsk С: /f /r, если не делали этого ранее. Вместо буквы «C», укажите ту букву тома, на котором установлена ОС. Ее мы вычислили на предыдущем шаге.
- Выполняем команду bcdboot.exe C:Windows (Где «C» — диск с ОС). Таким образом, мы восстановим загрузчик.
Попробуйте повторно загрузить Windows 10 в обычном режиме и проверить, устранена ли ошибка inaccessible boot device.
Существуют и другие способы восстановления загрузчика.
Удаление последних пакетов обновлений
Если ошибка inaccessible boot device начала появляться после проведения обновления Windows 10, 8, то в таком случае нужно удалить все то, что было загружено в последний раз.
Как это сделать:
- При удачной загрузке системы, нажмите комбинацию «Win+X» и откройте «Параметры». Затем войдите в раздел «Обновление и безопасность» — «Восстановление» и в особых вариантах загрузки щелкните по кнопке «Перезагрузить сейчас».
- Если ОС не запускается, то воспользуйтесь способом «1 и 2» из раздела «Безопасный режим». Только теперь на последнем шаге выберите «Командная строка».
- Введите команду diskpart и нажмите «Enter».
- Следом выполните list vol.
- Найдите и запомните имя «букву» диска с ОС.
- Выполните exit.
- Введите Dism /Image:C: /Get-Packages (где «C» — буква диска с Windows, при необходимости замените ее на свою) и нажмите «Enter».
- Отобразятся все имеющиеся установленные пакеты. Ориентируясь на дату, запишите названия самых последних пакетов.
- Для удаления пакета используйте dism.exe /image:C: /remove-package /[ название пакета]. Замените [название пакета] на имя, которое вы записали на предыдущем шаге.
Осталось перезапустить компьютер и проверить результат.
Полезное видео по теме:
Удаление ожидающих обновления пакетов
Иногда обновления Windows 10 застревают в состоянии ожидания и никогда не устанавливаются. Что также способно вызывать синий экран inaccessible boot device. Исправлять положение будем путем их удаления.
Для этого нужно:
- Повторите пункты «1 или 2», а также «с 3 по 6» из предыдущего раздела.
- Поочередно выполните следующие команды, после каждой из них нужно нажать «Ентер».
- reg load HKLMtemp C:windowssystem32configsoftware
- reg delete «HKLMtempMicrosoftWindowsCurrentVersionComponent Based ServicingSessionsPending»/v Exclusive
- reg unload HKLMtemp
- Введите dism /image:C: /get-packages, чтобы получить их полный список. Запишите все с меткой Ожидание «Install Pending».
- Теперь создаем временный каталог, куда мы все это поместим MKDIR C:temppackages
- С помощью dism /image:C: /remove-package /packagename:[название пакета] /scratchdir:C:temppackages перемещаем их во временный каталог. Вместо «[название пакета]» вводим название компонента, которое мы записали на этапе «6».
Проверьте результат.
Вредоносное ПО
Нередок случай, когда компьютерные вирусы нарушают целостность важных файлов, что влечет за собой появление различного рода сбоев.
Поэтому даже если у вас имеется полноценный антивирус, запустите сканирование с помощью специальных утилит. Они не конфликтуют с антивирусами и показывают высокую эффективность.
Важно! Чтобы вирусные программы в дальнейшем не приводили к подобной ошибке, рекомендуется использовать только проверенные антивирусные программы, и проводить сканирование компьютера хотя бы раз в месяц.
Лучше всего себя зарекомендовали антивирусы «Kaspersky» (скачать с официального сайта) и «Avast» (скачать с официального интернет-ресурса).
Обновление драйверов
Возможно, причиной возникновения inaccessible boot device стал несовместимый или сбойный драйвер подключенного к устройству оборудования. Самым простым решением станет использование программ для массового обновления драйверов.
Также искать «виновника» можно с помощью «BlueScreenView». Программа считывает дампы, созданные во время ошибок, и анализирует их. В результате выдает подробную информацию о том, что стало причиной сбоя. Тогда останется 3 варианта: обновить, откатить или удалить этот конкретный драйвер.
Дополнительные способы
- Проверьте настройки загрузки. Для этого нужно войти в биос, найти меню «boot» и посмотреть, чтобы на первом месте стоял диск с ОС.
- Эффективность в решении inaccessible boot device доказал метод сброса настроек Windows 10, 8. Для этого на синем экране открываем раздел «Дополнительные параметры» и кликаем по опции «Вернуть компьютер в исходное состояние».
- Убедитесь, что накопитель и подключенные к нему кабеля не повреждены и сидят плотно в своих разъемах.
- Отключите от компьютера дополнительные устройства: флешки, телефоны, камеры, сканеры, принтеры и т.д.
- Может помочь обновление ОС до последней версии, или установка более старой.
- Убедитесь, что файловой системой является «NTFS», а не «RAW».
- Пересоздайте BCD запись, особенно если проводились какие-либо действия с системным разделом.
- Отключите проверку подписи драйверов.
- Проверьте оперативную память на дефекты. Для этого можно использовать утилиту Memtest. Единственный ее недостаток заключается в том, что она не способна определить несовместимость планок ОЗУ с материнской платой. Этот момент придется проверить отдельно, вынув одну планку (если они от разных изготовителей или имеют разный объем) или заменив на другую.
- Выполните откат с помощью точки восстановления.
- Почистите элементы автозагрузки, отключите или удалить антивирус.
К сожалению, невсегда получается исправить ошибку inaccessible boot device без переустановки Windows. Это крайний вариант решения и перед его использованием рекомендую сохранить важные данные. Для этого можно воспользоваться любым LiveCD или подключить HDD к другому устройству.
Важно! Чтобы один из методов решения проблемы сработал, надлежит четко следовать рекомендациям, не пропуская ни одного из пунктов.
Видео по теме:
Содержание
- Ошибка «INACCESSIBLE_BOOT_DEVICE»
- Способ 1: Настройка BIOS
- Способ 2: «Безопасный режим»
- Способ 3: Восстановление при загрузке
- Способ 4: Восстановление загрузочных файлов
- Ошибка «INACCESSIBLE_BOOT_DEVICE» после обновления или сброса настроек системы
- Windows 10 перестала запускаться после обновления БИОС или сбоя питания
- Удалить установленные пакеты
- Способы устранения
- Перенос и удаление кривых пакетов обновлений в виндовс 10
- Выполнение проверки файлов ОС через специальную команду
- Проверка HD и SSD на неисправности
- Активация AHCI в БИОС
- Плохой контакт проводов
- Другие возможные
- Как исправить ошибку INACCESSIBLE_BOOT_DEVICE в Windows 10
- Способ 1. Удалите установленные ранее обновления
- Способ 2. Удалите пакеты, ожидающие обновления
- Использование загрузочного носителя
- Повреждение диска или изменение его структуры
- Как проверить HDD через BIOS
- Как проверить HDD через командную строку
- Настройки биос
- Что-то с жестким диском — код ошибки inaccessible boot device
- Некорректная установка обновления
- Общие рекомендации
- Методы исправления проблемы
- Удаление проблемных файлов обновлений
- Выполнить проверку системных файлов с функцией SFC
- Использование утилиты CHKDSK
- Включение режима AHCI в BIOS
- Обновление драйверов
- Плохо контактируемые провода
- Войдите в безопасном режиме на компьютере
- Сбои, связанные с дисками в Windows
- Вы увидели код остановки при загрузке «inaccessible boot device»
- Ошибка «INACCESSIBLE_BOOT_DEVICE» после изменения логической структуры или физического повреждения носителя
- Проверить жесткий диск
- Причиной неполадки стали неправильное завершение работы (сбой в электросети) или пере-прошивка микросхемы BIOS
Ошибка «INACCESSIBLE_BOOT_DEVICE»
Эта ошибка информирует нас о том, что существует проблема с загрузочным диском и имеет несколько причин. В первую очередь, это невозможность загрузки системы из-за того, что она не нашла соответствующие файлы. Это происходит после регулярных обновлений, сброса настроек к заводским или сброса настроек, изменения структуры тома на носителе или переноса операционной системы на другой «жесткий диск» или SSD.
На это поведение в Windows влияют и другие факторы. Ниже мы дадим инструкции, как исправить эту ошибку.
Способ 1: Настройка BIOS
Первое, о чем следует подумать в такой ситуации, — это ошибка порядка загрузки в BIOS. Это наблюдается после подключения новых дисков к ПК. Система может не распознавать загрузочные файлы, если они не находятся на первом устройстве в списке. Проблема решается изменением параметров прошивки. Ниже мы дадим ссылку на статью с инструкциями, в которой описаны настройки съемного носителя. В нашем случае действия будут аналогичными, только вместо флешки будет загрузочная.
Дополнительные сведения: Настройка BIOS для загрузки с USB-накопителя
Способ 2: «Безопасный режим»
Этот самый простой метод имеет смысл использовать, если после сброса или обновления Windows произошла ошибка. После того, как экран с описанием ошибки исчезнет, появится стартовое меню, в котором необходимо выполнить следующие действия.
- Переходим к настройке дополнительных параметров.
- Переходим к устранению неполадок.
- Снова нажмите «Дополнительные параметры».
- Откройте «Параметры запуска Windows».
- На следующем экране нажмите «Перезагрузить».
- Чтобы запустить систему в «Безопасном режиме», нажмите клавишу F4.
- Входим в систему обычным способом, потом просто перезагружаем машину через кнопку «Пуск».
Если у ошибки нет серьезной причины, все будет хорошо.
Способ 3: Восстановление при загрузке
Этот метод аналогичен предыдущему. Разница в том, что об «лечении» позаботится автоматизированный системный инструмент. После появления экрана восстановления выполните шаги 1-3 предыдущих инструкций.
- Выбираем блок «Восстановление при загрузке».
- Инструмент диагностирует и применяет необходимые исправления, например, проверяет диск на наличие ошибок. Наберитесь терпения, так как процесс может быть долгим.
Если Windows не может загрузиться, продолжайте.
Способ 4: Восстановление загрузочных файлов
Сбой загрузки системы также может указывать на то, что файлы повреждены или удалены, в общем, файлы не были найдены в соответствующем разделе диска. Вы можете восстановить их, попробовать перезаписать старые или создать новые. Это делается в среде восстановления или с помощью загрузочного носителя.
Подробнее: Способы восстановления загрузчика Windows 10
Ошибка «INACCESSIBLE_BOOT_DEVICE» после обновления или сброса настроек системы
Проблемы могут возникнуть с загрузкой операционной системы после установки новых обновлений или восстановления настроек системы. Эту проблему можно исправить, просто запустив безопасный режим или воспользовавшись функцией восстановления при загрузке.
После нескольких неудачных попыток загрузки (обычно среда восстановления загружается после третьей неудачной попытки загрузки) система автоматически попросит вас перейти в режим восстановления. Для этого после сообщения об ошибке загрузки просто нажмите на кнопку «Дополнительные параметры», затем в открывшемся меню выберите пункт «Параметры запуска».
В параметрах загрузки нажмите кнопку «Перезагрузить», и при новом запуске система предложит выбрать варианты для работы. Для исправления ошибки вам потребуется вариант №4 «Безопасный режим».
После загрузки в безопасном режиме вы можете перезагрузить компьютер с помощью кнопки «Пуск», после чего система загрузится в нормальном режиме.
Если это не решит проблему, попробуйте пункт «Восстановление при загрузке» в меню восстановления «Дополнительные параметры». Этот метод также может быть эффективен в случае ошибок после обновления или отката.
Windows 10 перестала запускаться после обновления БИОС или сбоя питания
Следующая часто встречающаяся версия ошибки загрузки Windows 10 INACCESSIBLE_BOOT_DEVICE — это ошибка настроек BIOS (UEFI), связанная с режимом работы дисков SATA. Особенно это проявляется при перебоях в подаче электроэнергии или после обновления BIOS, а также в тех случаях, когда батарея материнской платы разряжена (что приводит к самопроизвольному сбросу настроек).
Если у вас есть основания полагать, что это была причина проблемы, перейдите в BIOS (см. Как получить доступ к BIOS и UEFI Windows 10) вашего компьютера или ноутбука и в разделе настроек устройства SATA попробуйте изменить режим работы. : если там установлена IDE, включите AHCI и наоборот. Затем сохраните настройки BIOS и перезагрузите компьютер.
Удалить установленные пакеты
Проблема также может быть вызвана недавно установленными пакетами обновления Windows. Пакеты устанавливаются без уведомления пользователя, если Центр обновления Windows настроен на их автоматическую установку.
Чтобы исправить ошибку, вам необходимо войти в режим «Автоматическое восстановление» и использовать команду «DISM» для их удаления.
Выполните шаги 1–5 раздела «Перейти в безопасный режим…», выбрав «Восстановить компьютер» на верхней панели.
Однако, если Windows 10 не может нормально загрузиться из-за указанной неисправности, вы можете автоматически перейти в безопасный режим.
Шаг 1. Убедитесь, что ваш компьютер выключен.
Шаг 2. Нажмите кнопку питания, чтобы включить компьютер, затем сразу нажмите и удерживайте кнопку питания, пока компьютер не выключится автоматически (примерно 5 секунд).
Нажмите кнопку питания, затем сразу нажмите и удерживайте кнопку питания, пока компьютер не выключится автоматически
Примечание! Этот шаг необходим для вызова параметров загрузки Windows. Когда ПК не может нормально загрузиться, система пытается решить проблему указанным способом.
Шаг 3. Повторите шаг 2 более двух раз, пока не появится меню параметров загрузки. Выберите «Восстановить компьютер» с помощью стрелок и нажмите «Enter».
Со стрелками выберите «Восстановить компьютер», нажмите «Enter»
Появляется сообщение «Подготовка к автоматическому ремонту»).
Запуск системы с сообщением «Подготовка к автоматическому ремонту»
Подождите, пока Windows выполнит диагностику вашего компьютера.
Компьютерный диагностический процесс
Шаг 4. Щелкните «Дополнительные параметры», чтобы открыть экран Windows RE).
Нажмите «Дополнительные параметры»
Шаг 5. На экране «Среда восстановления» щелкните Устранение неполадок»).
Нажмите «Устранение неполадок»
Шаг 6. Щелкните «Дополнительные параметры»).
Нажмите «Дополнительные параметры»
Шаг 7. Нажмите «Командная строка»).
Нажмите «Командная строка»
Шаг 8. В открывшемся окне введите команду «dir», чтобы проверить, на каком диске установлена операционная система, нажмите «Enter».
Печатаем команду «dir», нажимаем «Enter»
Примечание! Если вам известна эта информация, вы можете пропустить предыдущий шаг. В показанном выше примере система находится на диске «C».
Шаг 9. Наберите команду «Dism / Image: X: / Get-Packages», чтобы получить информацию об установленных пакетах, нажмите «Enter».
Печатаем команду «Dism / Image: X: / Get-Packages», для получения информации об установленных пакетах нажимаем «Enter»
Примечание! Вместо X следует указать букву диска, на котором установлена операционная система.
Система отобразит список пакетов, установленных на ПК. Пакет, который мог вызвать ошибку, можно определить по дате его установки. Если вы не знаете, какой из установленных пакетов является причиной ошибки, вы можете удалить несколько недавно установленных пакетов одновременно.
Список пакетов обновлений, установленных на ПК
Шаг 10. Выполните следующую команду, чтобы удалить пакет: «dism.exe / image: d: / remove-package /packagename:Package_for_KB4014329~31bf3856ad364e35~amd64~~10.0.1.0», нажмите Enter».
Копируем команду, заменяем наши данные, нажимаем «Enter»
Ссылка! «Package_for_KB4014329…» в приведенной выше команде является примером, однако, как сообщают многие пользователи Windows 10, этот пакет вызвал у них указанную ошибку.
Процесс удаления может занять несколько минут, вам нужно дождаться его завершения.
Шаг 11. Повторите «Шаг 10» для всех необходимых пакетов, перезагрузите компьютер и проверьте, решена ли проблема.
Способы устранения
Код ошибки 0xc0000098 Windows 10 — как исправить
Microsoft регулярно обновляет свой основной продукт: Windows 10. Разработчики хотят улучшить его до безопасного и стабильного состояния, но по какой-то причине одно из последних обновлений начало вызывать ошибку недоступности загрузочного устройства при загрузке Windows 10. По мнению экспертов, это может быть вызвано при попытке операционной системы одновременно установить два файла обновления.
Примечание! Регулярно возникающие проблемы не всегда легко исправить, но компания уже разместила набор инструкций на одном из своих сайтов. Описанные ниже действия применимы не только к Windows 10 Fall Creators Update, но и к Anniversary Update
Перенос и удаление кривых пакетов обновлений в виндовс 10
Для этого метода вам необходимо сначала создать загрузочный носитель. Вам необходимо получить доступ к меню и консоли восстановления операционной системы. Если диск или флешка готовы, вы можете вставить ее в свой компьютер и запустить. После входа в режим восстановления необходимо щелкнуть значок, который инициализирует запуск утилиты поиска ошибок, затем выбрать раздел для дополнительных настроек. В этом разделе запустите консоль, введите следующие команды и запустите их по очереди:
- «Зарегистрировать загрузку HKLM temp c: windows system32 config software»;
- «Reg delete» HKLM temp Microsoft Windows CurrentVersion Component Based Servicing SessionsPending «/ v Exclusive»;
- «Рег выгрузить HKLM temp».
Затем вам нужно получить несколько инсталляционных пакетов из памяти с помощью команды «DISM / image: C: / get-packages». Будет отображен список пакетов, среди которых нужно найти ожидающие установки. Осталось создать директорию для переноса файла кривой. Это делается командой «MKDIR C: temp packages». Осталось удалить файл — «dis / image: c: / remove-package / packagename: PACKAGEIDENTITYNAME / scratchdir: c: temp packages».
Проверка диска на наличие ошибок
Выполнение проверки файлов ОС через специальную команду
Для устранения ошибок и сбоев в операционной системе существует встроенная программа проверки файлов и их исправления SFC («Сканер системных файлов»). Работать с инструментом просто:
- Зайдите в командную строку так же, как описано выше.
- Скопируйте или введите команду «sfc / scannow» и нажмите клавишу «Enter».
- Дождитесь завершения проверки и исправления поврежденных данных.
Важно! Если команда выполнилась как обычно и операционная система не смогла решить проблему, рекомендуется загрузиться в безопасном режиме и проверить еще раз.
Проверка HD и SSD на неисправности
Чаще всего ошибка недоступного загрузочного устройства появляется, когда операционная система не может получить доступ к данным из-за поврежденного жесткого диска. Вы можете проверить этот факт и по возможности исправить следующим образом:
- Запустите консоль с правами администратора.
- Скопируйте или введите вручную команду «chkdsk / f».
- Перезагрузите персональный компьютер или ноутбук, нажав клавишу «Y».
- Они ждут перезагрузки ПК и завершения проверки диска, после чего будет предпринята попытка восстановления.
Активация AHCI в БИОС
Также бывает, что после обновления BIOS не загружается Windows 10. В современных версиях BIOS есть инструменты для инициализации и проверки оборудования. Я также могу активировать загрузчик вместо операционной системы. Эту проблему может вызвать работа в режиме хост-контроллера. Для ее решения вам потребуется:
- Перезагрузите компьютер и войдите в BIOS.
- Перейдите в категорию «Дополнительно» и найдите там настройку «AHCI».
- Установите его значение на «Включено»).
- Сохраните настройки и выйдите из BIOS. Ошибок быть не должно.
Вы также можете удалить ключи в «Редакторе реестра»
Плохой контакт проводов
Иногда проблемы возникают не из-за неисправного накопителя, а из-за того, что он плохо подключен. В таких случаях рекомендуется:
- выключите компьютер и отключите удлинитель от розетки;
- отключите системный диск и найдите, где жесткий диск подключен к материнской плате. Обычно он подключается к одному из 6 разъемов в правом нижнем углу;
- отсоедините кабель от материнской платы и снова подсоедините его, проверив надежность контакта проводников;
- запустить компьютер и проверить работоспособность диска.
Другие возможные
Возможно, после обновления операционной системы некоторые ее компоненты остались прежними и не поддерживают новые программные продукты. Чаще всего ошибка возникает из-за драйверов. Устаревшие компоненты могут вызывать ошибки из-за проблем с совместимостью.
Примечание! Многие пользователи на специализированных форумах сообщали, что проблема была решена обновлением драйвера «IDE ATA / SATA Controller».
Как исправить ошибку INACCESSIBLE_BOOT_DEVICE в Windows 10
Способ 1. Удалите установленные ранее обновления
Если вы уверены, что последние обновления Windows 10 вызывают недоступность загрузочного устройства, все, что вам нужно сделать для решения проблемы, — это удалить недавно установленные файлы по одному. После этого операционная система перезагрузится. Убедитесь, что вы сохранили все важные документы заранее, прежде чем использовать следующие инструкции.
А затем, если вам удалось запустить, откройте «Настройки» и действуйте в соответствии с пунктами, приведенными ниже. В противном случае после 3 неудачных попыток загрузки подряд Windows 10 сама предложит загрузиться в режиме восстановления системы. После запуска консоли восстановления станет доступен пункт «Диагностика», в котором вы можете использовать дополнительные параметры, например, командную строку (см. Пункт 3 ниже).
1. Откройте «Настройки» и перейдите в раздел «Обновление и безопасность.
2. Щелкните элемент «Восстановить» в списке слева и в открывшемся меню в разделе «Специальные параметры запуска» выберите «Перезагрузить сейчас.
3. Перед вами появится синий экран, показывающий возможные дальнейшие действия. Следуйте по пути: Устранение неполадок> Дополнительные параметры> Командная строка.
Эти шаги инициируют процесс перезагрузки системы, открывая приложение командной строки. Как только это произойдет, сделайте следующее:
- 1. Введите dir c: и нажмите Enter.
- 2. Введите Dism / Image: c: / Get-Packages.
- 3. Теперь все пакеты, установленные в вашей системе, появятся на вашем дисплее.
- 4. Введите DISM.exe / image: c: / remove-package / имя пакета, чтобы удалить обновление. Имена пакетов указаны на предыдущем шаге.
- 5. Перезагрузите систему.
Способ 2. Удалите пакеты, ожидающие обновления
Бывают ситуации, когда некоторые пакеты не обновлялись из-за плохого интернет-соединения, вируса в системе или по любой другой причине. Также желательно отключить такие обновления, потому что, даже если предыдущий метод помог вам, ошибка может повториться позже.
Чтобы удалить пакеты данных, ожидающие обновления, используйте инструкцию:
1. Откройте «Настройки» и перейдите в раздел «Обновление и безопасность.
2. Щелкните элемент «Восстановить» в списке слева и в открывшемся меню в разделе «Специальные параметры загрузки» выберите «Перезагрузить.
Как и в предыдущем методе, эти шаги приведут к запуску синего экрана, на котором показаны возможные дальнейшие действия. Следуйте по пути: Устранение неполадок> Дополнительные параметры> Командная строка.
После перезагрузки системы откроется приложение командной строки, в котором необходимо выполнить следующие действия:
- 1. Удалите раздел реестра ожидающего сеанса, выполнив три команды.
- 1) Введите reg load HKLM temp c: windows system32 config software и нажмите Enter.
- 2) Введите reg delete «HKLM temp Microsoft Windows CurrentVersion Component Based Servicing SessionsPending» / v Exclusive и нажмите Enter.
- 3) Введите reg unload HKLM temp и нажмите Enter.
- 2. Переместите пакеты, ожидающие обновлений, во временный файл. Введите DISM / image: C: / get-packages, чтобы получить список файлов, и при необходимости установите флажок Pending.
- 3. Чтобы создать временный файл, введите MKDIR C: temp packages и нажмите Enter.
- 4. После создания папки переместите в нее все пакеты, ожидающие обновления. Для этого введите DISM / image: c: / remove-package / packagename: имя пакета / scratchdir: c: temp packages. Замените «имя пакета» на то, что хотите.
Использование загрузочного носителя
Метод основан на запуске командной строки через загрузочный диск Windows для дальнейшего восстановления производительности. Поэтому обязательно сначала создайте его.
Сделав все:
- Запустите стандартную процедуру установки Windows 10, 8.
- Зайдите в раздел «Восстановление системы».
- Перейдите в раздел «Устранение неполадок / Устранение неполадок», затем в «Дополнительные параметры» и затем активируйте командную строку».
- Запустите команду diskpart, а затем list vol.
- Найдите том с установленной Windows. Его «буквенное» имя может отличаться от того, что вы помните. Поэтому рекомендуется проверять размер и метку тома при поиске.
- Запомни письмо и уходи.
- Запустите проверку диска с помощью команды chkdsk C: / f / r, если вы еще этого не сделали. Вместо буквы «C» укажите букву тома, на котором установлена операционная система. Мы рассчитали это на предыдущем шаге.
- Выполняем команду bcdboot.exe C: Windows (где «C» — диск с операционной системой). Это сбросит загрузчик.
Попробуйте перезапустить Windows 10 в обычном режиме и проверьте, устранена ли ошибка недоступности загрузочного устройства.
Есть и другие способы исправить загрузчик.
Повреждение диска или изменение его структуры
Одной из наиболее серьезных причин проблемы с загрузкой операционной системы и появления ошибки INACCESSIBLE_BOOT_DEVICE является повреждение диска или изменение его структуры. Это происходит в ряде случаев:
- Проблемы с доступом к устройству: полка переместилась;
- Физические проблемы с приводом;
- Изменение структуры файловой системы;
- И в некоторых других случаях.
Чтобы исключить или подтвердить проблемы, вам необходимо просканировать жесткий диск. Вы можете сделать это через тот же интерфейс, в котором вы запустили безопасный режим. Выберите режим командной строки при запуске. Если операционная система не загружается в этом режиме, у вас все еще есть один простой вариант: проверить жесткий диск через BIOS.
Как проверить HDD через BIOS
BIOS может быть как на русском, так и на английском языке. В этом случае интерфейс или формат меню могут сильно различаться в зависимости от производителя материнской платы. Поэтому ниже мы приведем только алгоритм действий, адаптируя его под свои реалии:
- Зайдите в BIOS. Для этого при запуске ПК нажмите клавишу F12, Del или другую клавишу, о чем ПК предупредит вас на экране.
- В BIOS перейдите в раздел «Диагностика» или «Диагностика.
- В разделе диагностики выберите «Самопроверка основного жесткого диска».
- Если у вас более 1 жесткого диска, выберите тот, который хотите протестировать.
- Запустите сканирование диска.
- Дождитесь конца и отчета.
Если с приводом все в порядке, система сообщит вам о 100% производительности в отчете. Если есть проблемы, скопируйте их данные в исследования и изучите их природу, а также найдите решения проблем. Некоторые из них предполагают замену привода.
Как проверить HDD через командную строку
Также есть второй вариант управления — через командную строку. Для этого необязательно загружать операционную систему с поддержкой командной строки. В уже известной вам среде восстановления, где вы выбрали параметры запуска, перейдите в раздел «Устранение неполадок» -> «Дополнительные параметры» -> «Командная строка».
Если вы не помните название диска, на котором расположена операционная система, можете узнать дальше. Для этого вам нужно ввести в командной строке:
- diskpart
- список томов — запомните название системного раздела.
- выход
Это еще не тест производительности жесткого диска, это просто способ узнать имя тома, на котором установлена Windows. Эта информация понадобится вам для проверки системного раздела. Если вы помните том, и он, скорее всего, имеет букву C, вы можете пропустить этот шаг и перейти непосредственно к проверке диска через командную строку. Для этого введите в командную строку следующее:
- chkdsk C: / r
Замените букву C буквой раздела, в котором установлена операционная система на вашем ПК. И нажмите клавишу Enter. Начнется системное сканирование вашего жесткого диска, которое будет проходить в 4 этапа. После каждого будет сформирован отчет. Внимательно следите за своим прогрессом, поскольку каждый отчет может содержать признаки проблемы с диском.
Не беспокойтесь о времени, будь то на проблемных или рабочих носителях, это сканирование может занять много времени, особенно если ваш жесткий диск большой и / или на нем много файлов.
Если после проверки у вас возникли проблемы, скопируйте код ошибки и найдите решение. Если вы столкнулись с проблемой из-за смены разделов на диске, что очень часто, отправьте команду:
- bcdboot.exe C: Windows / s D:
В этой команде C — правильный раздел Windows, определенный выше, а D — раздел загрузчика. Замени свои буквы. Это поможет решить проблему с разделами на диске. Наш портал бесплатно поможет вам с другими проблемами, подробности см. В разделе «Советы».
Настройки биос
Многие ошибки часто возникают из-за сбоев в настройках BIOS. В этом случае войдите в BIOS, найдите элемент с названием «Load Optimized Defaults» или аналогичный и используйте его. Сохраните настройки и перезагрузите компьютер.
Если это не помогло, повторно откройте BIOS и сделайте следующее:
- Найдите параметр, отвечающий за режим работы «HDD, SSD». Обычно в названии есть слово «SATA».
- Если он имеет значение «AHCI», выберите «IDE» или наоборот.
- Сохраните изменения и перезапустите.
Проверьте, нет ли проблемы.
Кстати, если недоступное загрузочное устройство происходит в результате переключения специальных режимов «AHCI, IDE», то перед этой процедурой зайдите в Диспетчер устройств и удалите драйвер контроллера жесткого диска.
Что-то с жестким диском — код ошибки inaccessible boot device
Разделы иногда теряются при разбиении диска на тома. Или он поврежден, то появляется недоступное загрузочное устройство. Здесь вам понадобится командная строка. Для доступа к нему необходимо выбрать дополнительные параметры (предварительный выбор действия — Диагностика).
Введите в нем команду diskpart, и вы увидите такое окно:
С буквой загрузочного диска разобрался. Если вы вдруг не узнали. Затем мы запускаем проверку диска, набрав команду: chkdsk c: / r. Это проверка диска c: (если у вас другая буква, запишите ее). Второй параметр (/ r) означает проверку системных файлов и их восстановление).
Если диск занят и вас попросят проверить перезагрузку, примите.
И позвольте себе быть ошеломленным. Сканирование начинается. Это может занять много времени, если диск большой и на нем много поврежденных секторов. В конце концов, все должно быть нормализовано и ошибка недоступного загрузочного устройства исчезнет.
Некорректная установка обновления
Появление ошибки Inaccessible Boot Device при загрузке Windows 10 часто связано с неправильной установкой обновлений системы. В большинстве случаев проблему можно успешно решить, удалив эти обновления или восстановив систему до более ранней версии. Поскольку Windows не загружается, вам нужно будет использовать установочный диск для доступа к среде восстановления. После запуска компьютера с него перейдите в Восстановление системы и выберите Устранение неполадок. В расширенных параметрах нажмите «Удалить обновления» и удалите последний патч, подтвердив действие при необходимости.
В качестве альтернативы загрузочному диску можно использовать официальный инструмент MSDaRT, который удобнее и избирательнее. Записав этот набор утилит на диск или флешку, загрузите с него ПК, выберите русскую раскладку и следуйте Диагностика — MSDaRT — Windows 10 — Удалить цепочку патчей. В открывшемся окне отметьте последнее обновление, нажмите «Далее» и подтвердите удаление компонента. Если ошибка с кодом остановки недоступного загрузочного устройства была вызвана обновлением, при перезагрузке компьютера Windows 10 запустится нормально.
Чтобы удалить так называемое основное обновление, то есть восстановить предыдущую и более стабильную версию Windows 10, в дополнительных параметрах среды загрузки выберите опцию «Вернуться к предыдущей версии» и подтвердите запуск процедура восстановления путем ввода пароля учетной записи администратора.
Вы также можете войти в загрузочную среду Windows, прервав процесс загрузки. В случае недоступного загрузочного устройства меню параметров загрузки должно появиться после двух неудачных загрузок системы. Однако использование загрузочного диска дает больше возможностей.
Общие рекомендации
- проверяем приоритет загрузочных устройств в соответствующем разделе BIOS / UEFI (жесткий диск, на котором установлена «десятка», должен быть первым);
- отсоединяем от USB-портов все внешние накопители, в том числе флешки, фотоаппарат, фотоаппарат, смартфон, электронную книгу.
Иногда после Windows 10 запускается успешно, но процент успешных запусков невелик.
Если непосредственно перед появлением ошибки была произведена замена какой-либо аппаратной части ПК или был подключен новый жесткий диск, обязательно проверяем надежность соединений и, в случае жесткого диска, подключаем его к другому свободному кабелю (SATA порт).
Методы исправления проблемы
Есть несколько способов исправить проблемы с компьютером. Иногда достаточно проверить пару настроек операционной системы, а иногда нужно полностью переустановить операционную систему. Чтобы не прибегать к кардинальным мерам, рекомендуется начинать с самых простых и очевидных вариантов.
Важный. Поскольку синий экран компьютера не позволяет устройству загружаться, вам необходимо загрузить образ Windows 10 на USB-накопитель, чтобы использовать среду восстановления, прежде чем предпринимать шаги по устранению проблемы.
Удаление проблемных файлов обновлений
Ошибка может быть исправлена без переустановки Windows 10. Но вам все равно нужно скачать образ ОС на внешний диск. В противном случае вы просто не сможете открыть командную строку, которая необходима для удаления проблемных файлов.
Если подготовительный этап завершен, переходите к инструкции:
- Включить компьютер.
- Откройте среду восстановления.
- Выберите раздел для исследования и устранения неполадок.
- Идите в КС.
После завершения перехода к интерфейсу командной строки вам потребуется ввести несколько команд для очистки журнала обновлений:
- рег загрузить HKLM temp c: windows system32 config software;
- reg delete «HKLM temp Microsoft Windows CurrentVersion Component Based Servicing SessionsPending» / v Exclusive;
- reg скачивает HKLM temp.
После ввода каждой команды необходимо нажимать клавишу «Enter». После этого осталось извлечь «проблемный» файл, затем удалить его и другие остатки обновлений. Для этого потребуется последовательный ввод еще трех команд:
- dISM / изображение: C: / получить пакеты;
- MKDIR C: temp packages;
- dISM / image: c: / remove-package / packagename: PACKAGEIDENTITYNAME / scratchdir: c: temp packages.
В примечании. Вместо символа «C» в каждой из предложенных команд можно использовать любую другую букву, на которую записан жесткий диск.
Если в процессе ввода запроса отображается ошибка, необходимо попробовать выполнить операцию вручную (команда «regedit»), затем удалить «Эксклюзивный» файл (отвечающий за очистку реестра).
Выполнить проверку системных файлов с функцией SFC
Даже после удаления обновлений перезагрузка компьютера не решает проблему. В такой ситуации велик риск, что причиной ошибки является сбой в работе системных файлов. Эти проблемы решаются через командную строку путем ввода запроса «sfc / scannow».
Указанная команда запускает тест Windows. За 1-2 минуты утилита находит ошибки и исправляет их. Пользователю достаточно перезагрузить компьютер, чтобы проверить эффективность принятых мер.
Использование утилиты CHKDSK
Если при запуске по-прежнему отображается синий экран, попробуйте другую команду, предназначенную для проверки файлов. Но в данном случае речь идет не о программной части, а о состоянии самого агрегата.
Плохие сектора часто образуются на жестком диске при длительном использовании. Когда обновление Windows 10 установлено в плохой сектор, компьютер не загружается. Чтобы исправить это, вам нужно открыть командную строку и ввести запрос «chkdsk c: / f / r». По аналогии с предыдущими командами буква «C» обозначает номер тома. Два других символа отвечают за проверку диска и устранение неполадок соответственно.
Включение режима AHCI в BIOS
Часто проблему можно решить через BIOS. Пользователь должен перезагрузить устройство и использовать комбинацию клавиш, назначенную в зависимости от производителя материнской платы. Так что осталось перейти в раздел «Дополнительно» и выставить значение «Включено» напротив пункта «Режим AHCI». При этом режим «Авто» выбирается рядом с «Управление режимом AHCI». Наконец, его следует перезапустить.
Обновление драйверов
Компьютер состоит из множества компонентов, каждый из которых оснащен программным обеспечением. Если программное обеспечение установлено неправильно или человек использует устаревшую версию, возникает проблема с синим экраном.
Чтобы установить обновление драйвера, следуйте инструкциям:
- После включения ПК откройте панель поиска компьютера.
- Найдите диспетчер устройств.
- Щелкните правой кнопкой мыши подозрительное оборудование.
- Нажмите кнопку «Обновить драйвер».
Ссылка. Понять, что оборудование нужно обновлять, можно по значку с восклицательным знаком.
Если подключение к Интернету недоступно, Windows не найдет обновления. Их нужно будет скачать вручную, обратившись на официальный сайт разработчика. Также будет не лишним сначала удалить обновления, а затем снова выполнить ролловер драйверов.
Плохо контактируемые провода
Иногда причиной сбоя загрузки компьютера является аппаратный сбой. Это случается редко и очень часто ключ к решению проблемы скрывается в нитях, которые иногда деформируются, а затем просто отходят.
Владелец ПК должен разобрать системный блок, чтобы убедиться, что все компоненты надежно соединены кольцами и проводами. Любые повреждения будут основанием для замены комплектующих самостоятельно или с помощью профессионалов.
Войдите в безопасном режиме на компьютере
Для выполнения некоторых действий (например, обновления драйверов) пользователю необходим интерфейс операционной системы, доступный только в безопасном режиме:
- Перезагрузите компьютер.
- Войдите в среду восстановления.
- В разделе дополнительных параметров выберите способ загрузки операционной системы.
- Нажмите клавишу «F5».
Если вам нужно войти в безопасный режим для доступа к командной строке, вам нужно нажать клавишу «F6». Как только ваш компьютер загрузится, вы можете продолжить операцию. После внесения изменений следует снова перезагрузиться, но уже в стандартном режиме.
Сбои, связанные с дисками в Windows
Еще одно возможное решение, которое мы можем попробовать, — обновить драйверы диска, так как они могут быть неисправными и ответственными за сбой. Это то, что может случиться при использовании старых драйверов, отсюда и ошибка недоступного загрузочного устройства. Это то, что мы можем сделать из диспетчера устройств. В этом окне мы ищем контроллер IDE ATA / SATA, щелкаем правой кнопкой мыши и выбираем «Обновить драйвер.
Наконец, мы можем проверить, не поврежден ли жесткий диск. Для этого мы попадаем в командную строку через команду cmd и открываем ее от имени администратора. Здесь вам просто нужно ввести chkdsk / f / r и нажать Enter.
Вы увидели код остановки при загрузке «inaccessible boot device»
О безопасном режиме вы можете прочитать отдельную статью, поэтому мы не будем объяснять все тонкости. Но результат должен появиться. Считается, что таким образом удалить недоступное загрузочное устройство можно только в том случае, если причина кроется в проблемах с установкой обновлений Windows 10 или после того, как оно было сброшено до исходных настроек.
Иногда проблема недоступного кода загрузочного устройства решается выбором не безопасного режима, а восстановлением системы при загрузке в дополнительных параметрах.
Ошибка «INACCESSIBLE_BOOT_DEVICE» после изменения логической структуры или физического повреждения носителя
Ошибки часто могут возникать при загрузке операционной системы, если имеется физическое повреждение соединительного носителя или кабелей. Чтобы решить эту проблему, настоятельно рекомендуется проверить кабели, порты подключения и целостность носителя.
Некоторые компоненты могли быть неправильно подключены при очистке компьютера от пыли, что привело к ошибке.
После проверки подключения компонентов рекомендуется отключить все сторонние носители, кроме того, на котором установлена система. Если ошибка не исчезнет, вам необходимо выполнить загрузку с загрузочного загрузочного диска или загрузочного USB-накопителя, чтобы восстановить систему.
После входа в среду восстановления Windows выберите пункт «Устранение неполадок», затем в следующем окне перейдите в «Дополнительные параметры».
В меню «Дополнительные параметры» вы можете выполнить восстановление, откат и восстановление при запуске операционной системы. Кроме того, пункт «Вернуться к предыдущей сборке» позволяет восстановить предыдущую версию операционной системы с сохранением ее работоспособности. Это действие поможет вам эффективно исправить возникшую ошибку.
Здесь вы также можете выбрать режим «Командная строка» и использовать его для устранения неполадок при загрузке системы. Подробнее о методах восстановления загрузчика вы можете узнать из статьи «Как восстановить загрузчик Windows 10».
Если проблема не в загрузчике, в «Дополнительные параметры» выберите запись в командной строке и по очереди введите команду «chkdsk C: / r», чтобы проверить состояние носителя.
Проверить жесткий диск
Поврежденные файлы на жестком диске также могут вызывать сбои в работе.
Шаг 1. Щелкните значок поиска рядом с кнопкой «Пуск». Введите в строке «cmd» и, когда утилита появится, нажмите «Ctrl + Shift + Enter», запустив ее с правами администратора.
Введите «cmd» в строку и, когда появится утилита, нажмите «Ctrl + Shift + Enter» на клавиатуре
Шаг 2. В окне командной строки введите «chkdsk X: / f / r» и нажмите «Enter». Когда при следующем запуске Windows будет предложено выполнить сканирование по расписанию, нажмите «Y» («Да»).
Введите команду «chkdsk X: / f / r», нажмите «Enter»
Примечание! Букву «X» в записи следует заменить буквой диска, на котором выполняется разрешение файловой системы.
Причиной неполадки стали неправильное завершение работы (сбой в электросети) или пере-прошивка микросхемы BIOS
Здесь виновником «Недоступного загрузочного устройства» является параметр BIOS, отвечающий за режим работы жестких дисков, использующих интерфейс SATA (этот стандарт в основном используется на современных компьютерах). После перепрограммирования (обновления ПО) BIOS в настройках IDE можно установить в режим работы SATA накопителя.
Если это произойдет, меняем его на AHCI (иногда и обратная замена режимов работы, особенно если есть старый HDD, подключенный через IDE, тоже помогает загрузиться в Windows 10).
Рабочий режим устройства также может выйти из строя, если батарея CMOS (микросхема, которая функционирует как RAM, только по шкале BIOS) разрядилась. В этом случае вам следует купить новый блок питания (он выглядит как плоский планшет) и заменить его, изменив впоследствии режим работы SATA-накопителя.