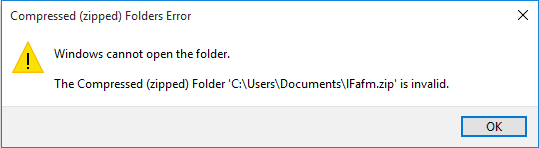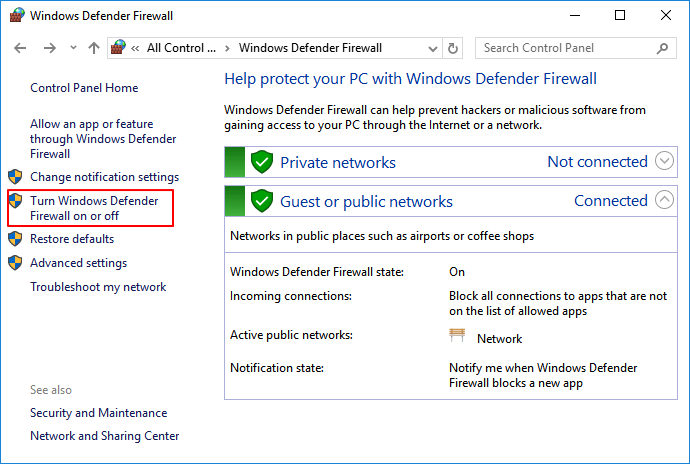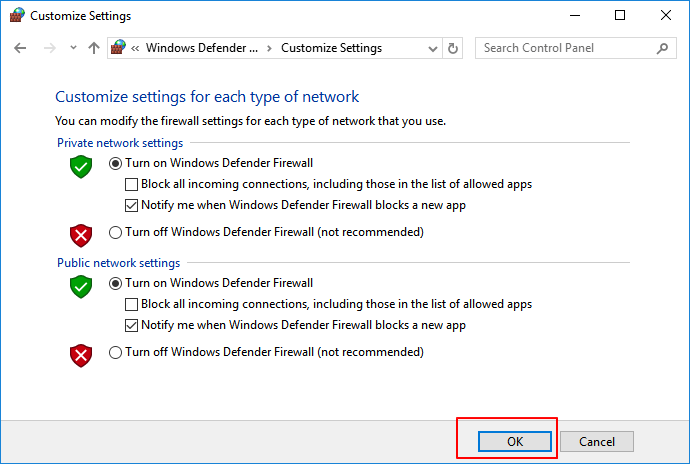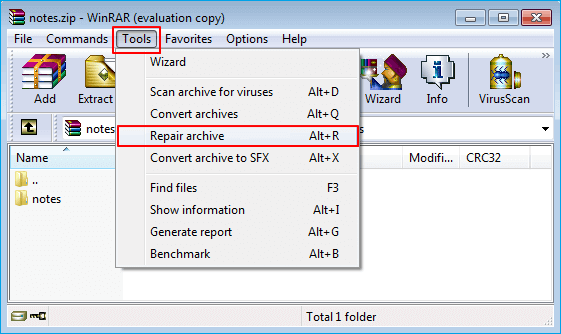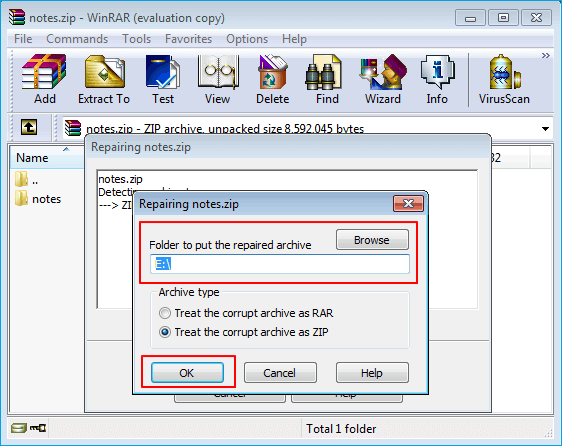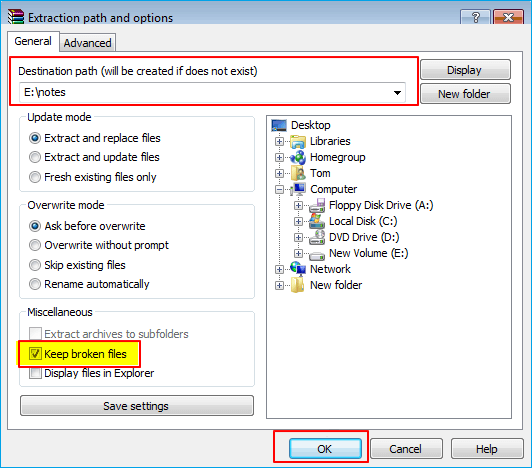Сегодняшняя заметка будет посвящена проблемным архивам, главным образом формату ZIP (как одному из самых популярных форматов для сжатия…).
Вообще, если вы нередко работаете с архивами, то уже наверняка сталкивались с ошибками, при их извлечении (или попытке просмотра). Хорошо, если в архиве были файлы, которые без труда можно загрузить с другого сервера, а если там был бэкап с личными документами (и его второй копии больше нет)?… 👀
Вот именно из второго случая и буду исходить в этой заметке. Приведу несколько рекомендаций, которые иногда могут выручить и всё-таки открыть «проблемный» ZIP-файл. 👌
*
Примечание: файлы и документы, сжатые в ZIP-«папку», обладают рядом преимуществ — они меньше занимают места, их быстрее можно передать с одного устройства на другое, в т.ч. по сети (да и в целом, куда удобнее иметь дело с одним ZIP-файлом, чем со множеством мелких…).
*
Содержание статьи
- 1 Что можно сделать с проблемным ZIP-архивом
- 1.1 Первое
- 1.2 Второе
- 1.3 Третье
- 1.4 Четвертое
- 1.5 Пятое
- 1.6 👉 Как защитить себя от повреждения архивов в будущем
→ Задать вопрос | дополнить
Что можно сделать с проблемным ZIP-архивом
Первое
Для начала следует сказать, что архивы ZIP могут быть сжаты с использованием разных алгоритмов (и разными программами). Я уж не говорю о «новом» продвинутом формате ZIPX… (который многие путают с тем же ZIP…)
И в ряде случаев (по этим причинам) определенные архиваторы не способны открывать некоторые ZIP-файлы!
Какой выход: попробуйте установить программу WinZIP (ссылочка на офиц. сайт). Эта программа поддерживает практически «всё», что связано с ZIP-форматом. 👌
После ее установки нажмите правой кнопкой по архиву и выберите функцию извлечь. См. мой пример ниже. 👇
Извлечь в текущую папку — WinZIP
Разумеется, не лишним будет попробовать разархивировать файлы из проблемного ZIP-файла и др. программами: WinRAR, Total Commander и пр.
*
Второе
У архиватора WinRAR есть спец. режим извлечения, при котором архиватор попробует «проигнорировать» ряд ошибок (своего рода «восстановление»).
Как этом режим запустить: открыть архив в WinRAR (не закрывайте окно, даже если появится ошибка). Далее нажать сочетание «левый ALT+R», выбрать формат архива, указать папку для извлечения и нажать OK. Пример ниже. 👇
Архив открыт в WinRAR
*
Третье
Если вышеприведенные советы с архиваторами не помогли — рекомендую воспользоваться утилитой Recovery Toolbox for ZIP (о компании Recovery Toolbox).
Она предназначена для восстановления файлов из поврежденных архивов (даже тех, с которыми отказываются работать WinZIP / WinRAR и др. архиваторы).
*
👉 Как ей пользоваться:
- скачать последнюю версию Recovery Toolbox for ZIP по ссылке: https://zip.recoverytoolbox.com/ru/;
- установить программу на ПК (с ОС Windows);
- запустить программу и выбрать архив ZIP-формата для обработки (см. скрин ниже 👇);
- нажать на кнопку анализа;
- дождаться окончания анализа и просмотреть восстановленные файлы;
- распаковать восстановленные документы и сохранить их на диск.
Recovery Toolbox for ZIP — скриншот работы программы
Примечание: все опции, кроме последней, доступны в режиме демо-версии. Пользователи могут делать все, что угодно, кроме сохранения восстановленных данных на диск. Логично, что это требует оплаты и регистрации Recovery Toolbox for ZIP.
После регистрации программу можно использовать без ограничений (для работы с десятками архивов). Доступ к интернету для ее работы — не требуется.
Recovery Toolbox for ZIP — восстановление файлов
*
Четвертое
В рамках текущей заметки не могу не отметить один момент с которым часто сталкиваюсь сам — встроенный защитник иногда «обезвреживает» архив (или вовсе его удаляет с диска) с целью недопущения заражения ПК вирусами. Кстати, это могут делать и сторонние антивирусы…
*
👉 Т.е. в ряде случаев архив портит антивирус (иногда даже в том случае, когда он не несет никакой угрозы!).
*
Совет: попробуйте проверить журнал защитника — для этого достаточно нажать на Win+i, и перейти в раздел «Обновление и безопасность / Безопасность Windows / Защита от вирусов и угроз / журнал» (👇).
Если в журнале будет отображаться строка, в которой значится что «такая-то угроза обезврежена…» — попробуйте восстановить файл (отменить это действие).
Журнал угроз защитника в ОС Windows 10
Кроме этого, также порекомендую открыть свойства папки с документами (если проблемный архив хранился там) и посмотреть нет ли у нее копий (некоторые версии Windows такие копии делают по умолчанию!).
Мой компьютер — открываем свойства документов
Разумеется, если копия системной папки есть — ее можно восстановить…
Предыдущие версии файлов
*
Пятое
Если у вас когда-то была нормальная копия не открывающегося ZIP-архива где-нибудь на жестком диске или флешке (но вы ее удалили) — имейте ввиду, что есть шанс, что тот «старый» файл возможно удастся восстановить с помощью спец. утилит (прим.: т.е. мы будем пытаться не открыть проблемный ZIP; а найти «старую» копию архива, на тот момент, когда все работало).
О том, как это всё можно сделать — рассказано в одной моей прошлой заметке (ссылочка на нее ниже). Рекомендую попробовать! 👌
👉 В помощь!
Как восстановить фото, файлы, документы с жесткого диска, MicroSD карты памяти или USB-флешки
Найденные файлы, которые можно восстановить // утилита R.Saver
*
👉 Как защитить себя от повреждения архивов в будущем
Довольно интересный вопрос…
Для начала следует сказать, что есть довольно много причин, которые могут привести к порче ZIP-файлов (да и не только их, кстати):
- сбои при загрузке файлов: тут можно посоветовать просто перезагрузить файл или скачать его с другого источника;
- вирусное заражение: здесь самый очевидный совет — использование современного антивируса + регулярное создание бэкапов (кстати, при заражении некоторыми видами вирусов — архивы вовсе уже нельзя извлечь — вирус их портит окончательно);
- ошибки программ при запаковке файлов: после того, как вы создали архив с файлами — проверьте, можно ли открыть его… В WinRAR для этого есть спец. функция тестирования архива;
WinRAR — ошибок не обнаружено!
- сбои в электропитании: если в процессе создания архива (до его проверки ☝) отключилось электричество — пересоздайте архив заново. Весьма неплохим выходом может стать покупка UPS (источник бесперебойного питания).
*
В общем-то, соблюдение этих нехитрых правил, конечно, не дает 100% гарантии, но риски снижает значительно. Кстати, я бы в этом плане еще порекомендовал сделать копию документов на облачный диск (это и удобно — можно получить доступ с любого устройства; и довольно надежно).
*
Если вы смогли спасти данные др. способом — поделитесь в комментариях!
Успехов!
👋


Полезный софт:
-
- Видео-Монтаж
Отличное ПО для создания своих первых видеороликов (все действия идут по шагам!).
Видео сделает даже новичок!
-
- Ускоритель компьютера
Программа для очистки Windows от «мусора» (удаляет временные файлы, ускоряет систему, оптимизирует реестр).

Сегодняшняя заметка будет посвящена проблемным архивам, главным образом формату ZIP (как одному из самых популярных форматов для сжатия…).
Вообще, если вы нередко работаете с архивами, то уже наверняка сталкивались с ошибками, при их извлечении (или попытке просмотра). Хорошо, если в архиве были файлы, которые без труда можно загрузить с другого сервера, а если там был бэкап с личными документами (и его второй копии больше нет)?… 👀
Вот именно из второго случая и буду исходить в этой заметке. Приведу несколько рекомендаций, которые иногда могут выручить и всё-таки открыть «проблемный» ZIP-файл. 👌
*
Примечание: файлы и документы, сжатые в ZIP-«папку», обладают рядом преимуществ — они меньше занимают места, их быстрее можно передать с одного устройства на другое, в т.ч. по сети (да и в целом, куда удобнее иметь дело с одним ZIP-файлом, чем со множеством мелких…).
*
Содержание статьи
- 1 Что можно сделать с проблемным ZIP-архивом
- 1.1 Первое
- 1.2 Второе
- 1.3 Третье
- 1.4 Четвертое
- 1.5 Пятое
- 1.6 👉 Как защитить себя от повреждения архивов в будущем
→ Задать вопрос | дополнить
Первое
Для начала следует сказать, что архивы ZIP могут быть сжаты с использованием разных алгоритмов (и разными программами). Я уж не говорю о «новом» продвинутом формате ZIPX… (который многие путают с тем же ZIP…)
И в ряде случаев (по этим причинам) определенные архиваторы не способны открывать некоторые ZIP-файлы!
Какой выход: попробуйте установить программу WinZIP (ссылочка на офиц. сайт). Эта программа поддерживает практически «всё», что связано с ZIP-форматом. 👌
После ее установки нажмите правой кнопкой по архиву и выберите функцию извлечь. См. мой пример ниже. 👇
Извлечь в текущую папку — WinZIP
Разумеется, не лишним будет попробовать разархивировать файлы из проблемного ZIP-файла и др. программами: WinRAR, Total Commander и пр.
*
Второе
У архиватора WinRAR есть спец. режим извлечения, при котором архиватор попробует «проигнорировать» ряд ошибок (своего рода «восстановление»).
Как этом режим запустить: открыть архив в WinRAR (не закрывайте окно, даже если появится ошибка). Далее нажать сочетание «левый ALT+R», выбрать формат архива, указать папку для извлечения и нажать OK. Пример ниже. 👇
Архив открыт в WinRAR
*
Третье
Если вышеприведенные советы с архиваторами не помогли — рекомендую воспользоваться утилитой Recovery Toolbox for ZIP (о компании Recovery Toolbox).
Она предназначена для восстановления файлов из поврежденных архивов (даже тех, с которыми отказываются работать WinZIP / WinRAR и др. архиваторы).
*
👉 Как ей пользоваться:
- скачать последнюю версию Recovery Toolbox for ZIP по ссылке: https://zip.recoverytoolbox.com/ru/;
- установить программу на ПК (с ОС Windows);
- запустить программу и выбрать архив ZIP-формата для обработки (см. скрин ниже 👇);
- нажать на кнопку анализа;
- дождаться окончания анализа и просмотреть восстановленные файлы;
- распаковать восстановленные документы и сохранить их на диск.
Recovery Toolbox for ZIP — скриншот работы программы
Примечание: все опции, кроме последней, доступны в режиме демо-версии. Пользователи могут делать все, что угодно, кроме сохранения восстановленных данных на диск. Логично, что это требует оплаты и регистрации Recovery Toolbox for ZIP.
После регистрации программу можно использовать без ограничений (для работы с десятками архивов). Доступ к интернету для ее работы — не требуется.
Recovery Toolbox for ZIP — восстановление файлов
*
Четвертое
В рамках текущей заметки не могу не отметить один момент с которым часто сталкиваюсь сам — встроенный защитник иногда «обезвреживает» архив (или вовсе его удаляет с диска) с целью недопущения заражения ПК вирусами. Кстати, это могут делать и сторонние антивирусы…
*
👉 Т.е. в ряде случаев архив портит антивирус (иногда даже в том случае, когда он не несет никакой угрозы!).
*
Совет: попробуйте проверить журнал защитника — для этого достаточно нажать на Win+i, и перейти в раздел «Обновление и безопасность / Безопасность Windows / Защита от вирусов и угроз / журнал» (👇).
Если в журнале будет отображаться строка, в которой значится что «такая-то угроза обезврежена…» — попробуйте восстановить файл (отменить это действие).
Журнал угроз защитника в ОС Windows 10
Кроме этого, также порекомендую открыть свойства папки с документами (если проблемный архив хранился там) и посмотреть нет ли у нее копий (некоторые версии Windows такие копии делают по умолчанию!).
Мой компьютер — открываем свойства документов
Разумеется, если копия системной папки есть — ее можно восстановить…
Предыдущие версии файлов
*
Пятое
Если у вас когда-то была нормальная копия не открывающегося ZIP-архива где-нибудь на жестком диске или флешке (но вы ее удалили) — имейте ввиду, что есть шанс, что тот «старый» файл возможно удастся восстановить с помощью спец. утилит (прим.: т.е. мы будем пытаться не открыть проблемный ZIP; а найти «старую» копию архива, на тот момент, когда все работало).
О том, как это всё можно сделать — рассказано в одной моей прошлой заметке (ссылочка на нее ниже). Рекомендую попробовать! 👌
👉 В помощь!
Как восстановить фото, файлы, документы с жесткого диска, MicroSD карты памяти или USB-флешки
Найденные файлы, которые можно восстановить // утилита R.Saver
*
👉 Как защитить себя от повреждения архивов в будущем
Довольно интересный вопрос…
Для начала следует сказать, что есть довольно много причин, которые могут привести к порче ZIP-файлов (да и не только их, кстати):
- сбои при загрузке файлов: тут можно посоветовать просто перезагрузить файл или скачать его с другого источника;
- вирусное заражение: здесь самый очевидный совет — использование современного антивируса + регулярное создание бэкапов (кстати, при заражении некоторыми видами вирусов — архивы вовсе уже нельзя извлечь — вирус их портит окончательно);
- ошибки программ при запаковке файлов: после того, как вы создали архив с файлами — проверьте, можно ли открыть его… В WinRAR для этого есть спец. функция тестирования архива;
WinRAR — ошибок не обнаружено!
- сбои в электропитании: если в процессе создания архива (до его проверки ☝) отключилось электричество — пересоздайте архив заново. Весьма неплохим выходом может стать покупка UPS (источник бесперебойного питания).
*
В общем-то, соблюдение этих нехитрых правил, конечно, не дает 100% гарантии, но риски снижает значительно. Кстати, я бы в этом плане еще порекомендовал сделать копию документов на облачный диск (это и удобно — можно получить доступ с любого устройства; и довольно надежно).
*
Если вы смогли спасти данные др. способом — поделитесь в комментариях!
Успехов!
👋


Полезный софт:
-
- Видео-Монтаж
Отличное ПО для создания своих первых видеороликов (все действия идут по шагам!).
Видео сделает даже новичок!
-
- Ускоритель компьютера
Программа для очистки Windows от «мусора» (удаляет временные файлы, ускоряет систему, оптимизирует реестр).
Содержание
- 1 Ошибка контрольной суммы CRC
- 2 Как восстановить архив
- 3 Отказ в доступе
- 4 Unsupported command 7 Zip
- 5 Не удается открыть файл
- 6 Данные после конца блока полезных данных
- 7 Поврежденный архив
- 8 Неподдерживаемый метод
- 9 Сайт 7-Zip не открывается
Запись опубликовал aplayer · 12 сентября, 2018
6 102 просмотра
Все наши архивы создаются в программе 7z. Для распаковки сборок обязательно нужно использовать только эту программу. Скачать её можно на сайте https://www.7-zip.org/
При использовании WinRar и других программ работа сборок не гарантируется.
Если при распаковке многотомного архива нам выдало какую либо ошибку это значит надо какую-то часть перекачать заново. Но проблема в том, что архиватор не сообщает какой файл является битым. Перекачивать все куски архива не нужно.
Самая распространенная ошибка это «неожиданный конец архива». Лечится она следующим образом:
Открываем архиватор 7z. Находим в нем папку с нашим многотомных архивом. Кликаем по первому файлу правой кнопкой мыши и выбираем меню как на картинке ниже:
Когда откроется следующее окно, то идем на страницу скачивания сборки и там под каждой ссылкой видно какие-то непонятные цифры-буквы.
Сверяем значение sha1 полученное в программе 7z со значением под ссылкой.
Если буквы-цифры в программе и на сайте совпадают, то файл перекачивать не надо. Если не совпадают то этот кусок архива надо перекачать.
Такую операцию надо проделать с каждым файлом.
Эта операция называется проверка контрольных сумм. И служит специально для проверки целостности файлов.
Авторизация
Работа программы 7-Zip осуществляется благодаря взаимодействию команд и операторов. Для этого требуются подходящие условия, что обеспечивается не всегда. Поэтому возникает ошибка контрольной суммы и другие проблемы при распаковке архива приложением 7-Zip. В этой статье вы найдете решение частых неполадок в работе архиватора.
Ошибка контрольной суммы CRC
Скачивание заархивированного файла может завершиться тем, что пользователь при запуске получит сообщение: «Ошибка контрольной суммы». Другое название проблемы: «Ошибка CRC сжатых данных».
Такая ошибка возникает из-за того, что скачивание архива сопровождалось потерей пакетов. Во время загрузки происходили ошибки, что актуально для нестабильного интернета, когда теряется связь.
Чаще с такой проблемой сталкиваются пользователи с большими файлами, загрузка которых длится несколько часов. При этом объем документов совпадает, но только округленные значения, так как несколько битов все равно потеряно.
Как исправить:
- Проблему с распаковкой 7-Zip архива можно решить до возникновения ошибки, используя программное обеспечение Download Master. Потерянный пакет вынуждает начинать загрузку заново.
- Другой вариант – восстановить архив. Рекомендуется воспользоваться архиватором WinRAR. Если расширение файла не поддерживается, то подойдет программа Universal Extractor.
WinRAR удобен тем, что имеет встроенную функцию для восстановления архивов, где некоторое количество пакетов потеряно.
Как восстановить архив
- Запустите WinRAR, через интерфейс выберите Tools, а затем – Repair archive.
- Открыть поврежденный архив не получится, поэтому создайте новый и перейдите в папку к файлу с потерянными пакетами.
- Перед восстановлением щелкните один раз по названию.
- Иногда требуется указать путь для восстановленного архива и его формат. Расширение должно оставаться тем же, что было до потери информации. Если все указано верно, нажмите ОК и дождитесь окончания работы WinRAR.
Если приложение справится и ошибка архива 7-Zip исчезнет, то загружать файл заново не придется.
Проблема может возникать постоянно. Для решения систематического сбоя проверьте оперативную память и жесткий диск программным обеспечением Aida.
Отказ в доступе
Часто пользователи при добавлении новых файлов через меню 7-Zip сталкиваются с ошибкой «Отказано в доступе». Существует 3 варианта решения:
- Проверить корректность работы антивируса. Не блокирует ли он файл, запрещая активировать архив на компьютере. Достаточно отключить программу и открыть документ.
- Архиватор 7-Zip предполагает установку паролей. Возможно, требование ввести ключ от файла не отображается, а пользователь сразу получает отказ доступа. Единственный способ проверить это – обратиться к правообладателю сжатого материала.
- Если файл открывается не из администраторской директории, то нужно поменять учетную запись или открыть архив через главного пользователя.
Иные проблемы говорят о том, что файл битый. Попробуйте воспользоваться не 7-Zip, а другим распаковщиком или просто скачайте документ заново.
Unsupported command 7 Zip
Ошибка «Unsupported command» в 7-Zip возникает совместно с указанием места расположения файла. Но локальная ссылка не представляет ничего интересного, так как решение проблемы кроется не в ней.
Установка архиватора 7-Zip заканчивается тем, что пользователь устанавливает связь между программой и сжатыми данными. Для этого нужно указать ярлык программы.
Правильный выбор – 7zFM, а не 7zG. В последнем случае программе отправляется команда открыть файл через нерабочий ярлык.
Отменить привязку распаковщика к формату можно через интерфейс 7-Zip:
- Откройте файловый менеджер через меню «Пуск».
- «Сервис» – «Настройки».
- Во вкладке «Система» снимите галочку в окошке рядом с проблемным форматом. Щелкните ОК.
Теперь можно попробовать запустить документ заново.
Не удается открыть файл
Пользователь может получить сообщение, что 7-Zip не удалось открыть файл, который сохранен как архив. Ошибка носит функциональный характер, связанный с основным недостатком распаковщика.
Архивный файл открывается через контекстное меню.
Если это не дало результата, попробуйте следующие варианты:
- Воспользоваться аналогами, например WinRAR. Иногда достаточно переустановить 7-Zip, и ошибка исчезает.
- Установить на компьютер программу, восстанавливающую битые архивы, и извлечь файлы через нее.
Убедитесь, что расширение документа соответствует возможностям разархиватора.
Данные после конца блока полезных данных
Сообщение программы 7-Zip в конце распаковки: «Есть данные после конца блока полезных данных» возникает при использовании двух разных архиваторов. Запаковывались документы через WinRAR, где установлена опция «Добавить запись восстановления». Разработчики предлагают не бороться с ошибкой, а продолжать распаковывать.
Источник проблемы очевиден, если пользователь получает ошибку при распаковке через контекстное меню или интерфейс файлового менеджера. Для проверки выделите документы мышкой и перенесите в новую папку. Если сообщения нет, то и в остальных случаях его можно игнорировать.
Разработчики 7-Zip выявили связь с WinRAR после обнаружения в архиве данных, объем которых не превышает 50 Кб. Распаковщик предупреждает об этом документе, поэтому сообщение игнорируется.
Поврежденный архив
Если во время работы 7-Zip пользователь получает сообщение: «Ошибка данных», то, возможно, архив поврежден при загрузке на компьютер. Исправить проблему без использования сторонних средств нельзя. В таком случае установите программу Universal Extractor.
Приложение исправляет проблему поврежденных архивов. Поддерживаются все известные методы сжатия. Интерфейс не содержит лишних кнопок, поэтому понятен и прост.
Открыть архив удается почти всегда. Если ситуация повторилась, проверьте компьютер на вирусы, так как они могут перехватывать пакеты. Это разрушает структуру сжатого файла, делая его недоступным пользователю.
Неподдерживаемый метод
Если некоторые файлы извлечены из архива, а другие нет, то пользователь увидит ошибку, что определенный метод не поддерживается в программе 7-Zip.
Иногда быстрее воспользоваться другим распаковщиком. Если аналогов на компьютере нет, то обновите 7-Zip до последней версии.
С подобной ошибкой встречаются пользователи, скачивающие документы в формате «zipx». Новые методы, разработанные WinZip, позволяют сократить размер файла, но другим приложениям пришлось выпускать обновления, чтобы решить проблему.
Сайт 7-Zip не открывается
Ошибки в архиваторе возникают часто, но пользователи совместно с разработчиками научились их решать и сокращать в последних версиях программы. О том, почему сайт www.7-zip.org не открывается и как получить доступ, подробно рассказывается в отдельной статье.
Скачать 7-Zip с нашего сайта
Обновить 7-Zip для исправления ошибок можно на официальном сайте разработчика. Но сейчас пользователи испытывают трудности с доступом к ресурсу, поэтому скачайте архиватор 7-Zip бесплатно на нашем сайте.
Используемые источники:
- https://amlgames.com/blogs/entry/2-oshibki-pri-raspakovke-mnogotomnyh-arhivov-chto-delat/
- https://7zip-arhive.ru/faq/oshibki
Работа программы 7-Zip осуществляется благодаря взаимодействию команд и операторов. Для этого требуются подходящие условия, что обеспечивается не всегда. Поэтому возникает ошибка контрольной суммы и другие проблемы при распаковке архива приложением 7-Zip. В этой статье вы найдете решение частых неполадок в работе архиватора.
Ошибка контрольной суммы CRC
Скачивание заархивированного файла может завершиться тем, что пользователь при запуске получит сообщение: «Ошибка контрольной суммы». Другое название проблемы: «Ошибка CRC сжатых данных».
Такая ошибка возникает из-за того, что скачивание архива сопровождалось потерей пакетов. Во время загрузки происходили ошибки, что актуально для нестабильного интернета, когда теряется связь.
Чаще с такой проблемой сталкиваются пользователи с большими файлами, загрузка которых длится несколько часов. При этом объем документов совпадает, но только округленные значения, так как несколько битов все равно потеряно.
Как исправить:
- Проблему с распаковкой 7-Zip архива можно решить до возникновения ошибки, используя программное обеспечение Download Master. Потерянный пакет вынуждает начинать загрузку заново.
- Другой вариант – восстановить архив. Рекомендуется воспользоваться архиватором WinRAR. Если расширение файла не поддерживается, то подойдет программа Universal Extractor.
WinRAR удобен тем, что имеет встроенную функцию для восстановления архивов, где некоторое количество пакетов потеряно.
Как восстановить архив
- Запустите WinRAR, через интерфейс выберите Tools, а затем – Repair archive.
- Открыть поврежденный архив не получится, поэтому создайте новый и перейдите в папку к файлу с потерянными пакетами.
- Перед восстановлением щелкните один раз по названию.
- Иногда требуется указать путь для восстановленного архива и его формат. Расширение должно оставаться тем же, что было до потери информации. Если все указано верно, нажмите ОК и дождитесь окончания работы WinRAR.
Если приложение справится и ошибка архива 7-Zip исчезнет, то загружать файл заново не придется.
Проблема может возникать постоянно. Для решения систематического сбоя проверьте оперативную память и жесткий диск программным обеспечением Aida.
Отказ в доступе
Часто пользователи при добавлении новых файлов через меню 7-Zip сталкиваются с ошибкой «Отказано в доступе». Существует 3 варианта решения:
- Проверить корректность работы антивируса. Не блокирует ли он файл, запрещая активировать архив на компьютере. Достаточно отключить программу и открыть документ.
- Архиватор 7-Zip предполагает установку паролей. Возможно, требование ввести ключ от файла не отображается, а пользователь сразу получает отказ доступа. Единственный способ проверить это – обратиться к правообладателю сжатого материала.
- Если файл открывается не из администраторской директории, то нужно поменять учетную запись или открыть архив через главного пользователя.
Иные проблемы говорят о том, что файл битый. Попробуйте воспользоваться не 7-Zip, а другим распаковщиком или просто скачайте документ заново.
Unsupported command 7 Zip
Ошибка «Unsupported command» в 7-Zip возникает совместно с указанием места расположения файла. Но локальная ссылка не представляет ничего интересного, так как решение проблемы кроется не в ней.
Установка архиватора 7-Zip заканчивается тем, что пользователь устанавливает связь между программой и сжатыми данными. Для этого нужно указать ярлык программы.
Правильный выбор – 7zFM, а не 7zG. В последнем случае программе отправляется команда открыть файл через нерабочий ярлык.
Отменить привязку распаковщика к формату можно через интерфейс 7-Zip:
- Откройте файловый менеджер через меню «Пуск».
- «Сервис» – «Настройки».
- Во вкладке «Система» снимите галочку в окошке рядом с проблемным форматом. Щелкните ОК.
Теперь можно попробовать запустить документ заново.
Не удается открыть файл
Пользователь может получить сообщение, что 7-Zip не удалось открыть файл, который сохранен как архив. Ошибка носит функциональный характер, связанный с основным недостатком распаковщика.
Архивный файл открывается через контекстное меню.
Если это не дало результата, попробуйте следующие варианты:
- Воспользоваться аналогами, например WinRAR. Иногда достаточно переустановить 7-Zip, и ошибка исчезает.
- Установить на компьютер программу, восстанавливающую битые архивы, и извлечь файлы через нее.
Убедитесь, что расширение документа соответствует возможностям разархиватора.
Данные после конца блока полезных данных
Сообщение программы 7-Zip в конце распаковки: «Есть данные после конца блока полезных данных» возникает при использовании двух разных архиваторов. Запаковывались документы через WinRAR, где установлена опция «Добавить запись восстановления». Разработчики предлагают не бороться с ошибкой, а продолжать распаковывать.
Источник проблемы очевиден, если пользователь получает ошибку при распаковке через контекстное меню или интерфейс файлового менеджера. Для проверки выделите документы мышкой и перенесите в новую папку. Если сообщения нет, то и в остальных случаях его можно игнорировать.
Разработчики 7-Zip выявили связь с WinRAR после обнаружения в архиве данных, объем которых не превышает 50 Кб. Распаковщик предупреждает об этом документе, поэтому сообщение игнорируется.
Поврежденный архив
Если во время работы 7-Zip пользователь получает сообщение: «Ошибка данных», то, возможно, архив поврежден при загрузке на компьютер. Исправить проблему без использования сторонних средств нельзя. В таком случае установите программу Universal Extractor.
Приложение исправляет проблему поврежденных архивов. Поддерживаются все известные методы сжатия. Интерфейс не содержит лишних кнопок, поэтому понятен и прост.
Открыть архив удается почти всегда. Если ситуация повторилась, проверьте компьютер на вирусы, так как они могут перехватывать пакеты. Это разрушает структуру сжатого файла, делая его недоступным пользователю.
Неподдерживаемый метод
Если некоторые файлы извлечены из архива, а другие нет, то пользователь увидит ошибку, что определенный метод не поддерживается в программе 7-Zip.
Иногда быстрее воспользоваться другим распаковщиком. Если аналогов на компьютере нет, то обновите 7-Zip до последней версии.
С подобной ошибкой встречаются пользователи, скачивающие документы в формате «zipx». Новые методы, разработанные WinZip, позволяют сократить размер файла, но другим приложениям пришлось выпускать обновления, чтобы решить проблему.
Ошибки в архиваторе возникают часто, но пользователи совместно с разработчиками научились их решать и сокращать в последних версиях программы. О том, почему сайт www.7-zip.org не открывается и как получить доступ, подробно рассказывается в отдельной статье.
Обновить 7-Zip для исправления ошибок можно на официальном сайте разработчика. Но сейчас пользователи испытывают трудности с доступом к ресурсу, поэтому скачайте архиватор 7-Zip бесплатно на нашем сайте.
Загрузка…
Архиватор 7-Zip — это бесплатная программа с открытым исходным кодом, которая с успехом заменила WinZip и WinRAR. Она сжимает лучше, не требует дополнительных манипуляций, распознается программной средой Windows по умолчанию. Тем не менее, порой возникают проблемы, а пользователю полезно знать, как восстановить архив, если возникает ошибка архиватора 7-Zip.
Причины ошибок
Программа создана таким образом, что при создании архива она добавляет заголовок и другие «технические» характеристики для себя. Помимо самих данных также размещает служебную информацию. На любом этапе, как правило, в результате каких-либо программных сбоев могут возникать ошибки. Самые распространенные причины:
- неправильный заголовок в архиве;
- возникает конфликт с отдельными заголовками — к сожалению, архиватор, увидев одну, сразу же заявляет, что не может работать с данными вовсе;
- поврежденный архив;
- слишком большой архив.
Сразу стоит отметить ситуации, когда исправить ничего не получится:
1. Вы качали архив со стороннего сайта, а связь оборвалась в самый ответственный момент. Если это подборка небольших по размеру файлов, можно попытаться достать, а если один большой — вряд ли.
2. Архив на этом стороннем сайте изначально был некорректным, загрузивший его человек поместил неправильные файлы.
3. Поврежден компьютер.
Во всех остальных случаях можно попробовать поработать с программой. Для начала можно сделать совсем простую операцию: установить 7-Zip как архиватор «по умолчанию», чтобы не возникало конфликтов. Для этого необходимо «ассоциировать» с 7-Zip все файлы rar, 7z, zip.
Ошибка контрольной суммы
Сообщение «ошибка контрольной суммы CRC» — это проблема с хешем или идентификацией. Нельзя, чтобы у двух файлов была одинаковая контрольная сумма. Проблема может быть связана с повреждением файла. Можно попытаться исправить следующим образом:
1. Зайти в реестр: для этого надо нажать «Пуск — Выполнить», а затем набрать regedit в операционных системах до Windows 10. В Windows 10 вместо «Пуск — Выполнить» используется соответствующая клавиша с изображением логотипа «окошек».
2. Далее в реестре, в «дереве» слева находите папки Explorer и Policies. Желательно содержимое сначала скопировать.
3. Удаляйте обе папки. Именно ошибки реестра зачастую служат источником проблем с контрольной суммой CRC и того, что не удается открыть файл этого архива.
После удаления этих папок компьютер нужно перезагрузить. При перезагрузке необходимая данная в реестре будет создана заново, и если с самой «машиной» нет никаких проблем, реестр получится «чистым», а файл легко откроется.
Внимание! Постоянные ошибки контрольной суммы говорят о проблемах с оперативной памятью. Вполне возможно, придется заменять «физические» части компьютерной системы.
Сломанная утилита 7-Zip
Ошибка Unsupported command 7-Zip — это сигнал того, что «сломалась» сама программа и ее нужно переустановить.
Стандартные возможности Windows по установке приложений тут не помогут, ведь проблема в том, что она не просто вам больше не нужна, а некорректно работает. Потребуется внешняя утилита, которая полностью удалит 7-Zip из системы, включая реестр. Среди наиболее удобных — HiBit Uninstaller. Алгоритм действий такой:
1. Скачать утилиту, ее даже необязательно устанавливать, поскольку разработчики предлагают «portable» версии.
2. Запустить ее и в списке отметить проблемный архиватор.
3. После удаления с помощью утилиты просканировать реестр и записи на остаточные артефакты, которые вполне могут сохраниться, особенно, если архиватор был поврежден в результате атаки вируса или трояна.
4. Перезагрузить компьютер и скачать последнюю версию 7-Zip.
После завершения всех подобных манипуляций архив должен открываться без проблем.
Отказ в доступе
Проблема отказа в доступе — это отсутствие прав. Может быть связано с тем, что нет пароля к архиву, а он нужен, либо с тем, что пользователь должен выступать администратором, чтобы открывать подобные файлы.
Во втором случае все решаемо:
1. Нажимаем правую кнопку мыши.
2. Заходим в права доступа.
3. Выбираем «Запуск от администратора».
Это должно помочь. Если не сработало, придется искать или просить пароль. Архиватор 7-Zip достаточно надежно защищает зашифрованные от несанкционированного доступа файлы.
Проблемы с архиватором возникают нечасто. Это стабильная и надежная программа. Тем не менее, принцип работы с основными ошибками пригодится любому пользователю.
According to user reports, the CRC failed 7Zip error usually occurs while extracting files or folders via 7Zip. Well, this post of MiniTool will analyze the possible causes for the error and then offer you available solutions based on that.
Like the Zip compression program, 7Zip is also a file compression tool. As an open-source program, 7Zip is widely used. It utilizes varieties of algorithms to compress .7z files. With 7Zip, you can create compressed archives with .7z file format easily.
In addition to that, 7Zip can decompress files like .zip, .rar, .jar, .arj, and other archive formats. While 7Z files are secure and reliable, they can get broken or become invalid due to various uneven situations. After that, 7Z files get corrupt and display errors.
Tip: Here are three common errors associated with 7Z files.
1. CRC failed in…File is broken.
2. Data error in…File is broken.
3. Cannot open file…as archive.
The CRC failed 7Zip error is one of these errors and is heatedly discussed recently. You can find this error in many technical communities and forums. Here is a true example from the community.
I receive a «CRC failed» error when attempting to test or extract a ZIP archive that contains at least 1 file that is more than 4GB in size when uncompressed. WinRAR 5.31+ and Info-ZIP’s Zip 3.0 in Linux are able to extract the file without issue (although they, like 7-Zip, display the wrong size [32-bit rounding issue]). -sourceforge.net
What causes the 7Zip CRC failed error? To get more details, keep reading the guide.
Causes for the CRC Failed 7Zip Error
When zipping the files,7Zip will calculate a CRC value and store it in the Zip archive. When you unzip the compressed archives, decompressing programs will match the calculated CRC value with the existing value of that file.
When the values don’t match, you will encounter the CRC error. After the 7 Zip CRC error happens, you can’t access the 7Z files. Multiple factors can cause the CRC failed 7Zip error. After analyzing a large number of materials, we find the following possible causes.
Tip: CRC stands for the cyclic redundancy check. It is often used to confirm the integrity of the file. When the data in your .zip or .zipx file is damaged, the CRC error will occur.
- Transfer error: The 7Zip file transfer process is interrupted by hackers, Internet threats, and other items.
- Virus infection: When the 7Zip file compressor or the Windows system is infected by virus, all the files including the zip file can get corrupt. Then you will receive the CRC failed 7Zip error or something like that.
- Insufficient disk space: If you extract Zip archives to a hard disk without enough available space for the file, it can result in the corruption of zip file and make it unresponsive.
- Issues with 7Zip: If there’s something wrong with 7Zip compression program, you may encounter the CRC failed 7Zip error while unzipping the compressed file.
- Incomplete download: You will receive error messages when opening an incomplete downloaded zip file.
- Bad sector on the hard drive: If the storage drive where 7Z files are stored contains bad sectors, the 7 Zip CRC error can occur as well.
Now, we would like to provide you with several troubleshooting methods based on the above possible causes for the CRC failed 7Zip error. Explore the content right now!
Solution 1: Check the Internet
As talked about earlier, the CRC failed 7Zip error will occur because of transfer error. Hence, you need to check the connectivity and safety of your Internet connection after the error shows up. Wireless networks in busy places have too many devices connected at the same time.
Given to that fact, the speed and security of Internet can not be guaranteed. Downloading the 7Zip archive at such places is not a wise choice. Instead, you should do that with a stable and quick Internet connection. You can test Internet speed with free Internet speed test tools.
Also read: What Is a Good Internet Speed? Check the Answer Right Now!
Solution 2: Update 7Zip to the Latest Version
The outdated 7Zip file compressor is also responsible for the CRC failed 7Zip error. You are recommended to double-check the version of 7Zip that you are running at present to see if it is the latest version. If not, download and install the newest version from its official website.
Tip: New updates often add new features and boost the stability of the program. It is possible that the new version includes the changes related to the file size limit.
You may also like this: How to Fix and Increase the Outlook File Size Limit
Solution 3: Run a Malware Scan
Virus and malware also have impact on the integrity of archive content that can lead to the 7Zip CRC failed error. It is necessary to run a malware scan. To do that, you can run the Windows built-in program – Windows Defender, or other installed antivirus programs on the computer.
Here’s tutorial on how to turn on Windows Defender Firewall.
Step 1: Open Settings by pressing Windows and I keys.
Step 2: Click on Update & Security option.
Step 3: Click Windows Defender and Open Windows Defender Security Center options one by one.
Step 4: In the Windows Defender Security Center window, click Virus & threat protection.
Step 5: In the next window, click Quick scan to begin the process. If you have other demands, click Advanced scan. Then choose a scan mode and click Scan now.
Related posts:
- Is Windows Defender Enough? More Solutions to Protect PC
- Is Avast Safe? Find the Answer and Alternatives to It Now
The malfunctioning of the 7Zip program is also a common reason for the CRC failed 7Zip error. It is hard to find the exact issue with the program. So, directly try other file compression tools to unzip the compressed files to avoid the 7 Zip CRC error.
File compressors like WinZip and WeCompress can help you unzip files quickly. You can use them to decompress the zipped files to see if the CRC failed error still pops up. If so, try other methods.
Solution 5: Increase the Available Space of Disk Drive
Insufficient disk space can also trigger the CRC failed 7Zip error. In this case, you need to increase the disk space for the files to decompress. To sum up, here are 4 methods to add disk space.
- Free up space by deleting some useless and space-consuming files
- Upgrade to a larger hard drive
- Move/resize partition
- Extend partition
If you don’t want to delete any files or programs or buy a new hard drive, then moving/resizing/extending partition is a great choice. The Extend Partition and Move/Resize Partition features of MiniTool Partition Wizard enable you to do that with ease.
Tip: You are suggested to use the Extend Partition feature when there is no unallocated space or free space on the disk or you would like to extend a partition to non-contiguous unallocated or free space.
Now, download and install MiniTool Partition Wizard on your computer. Then follow the steps below to carry out the operation.
Free Download
Here’s the tutorial on extending partition via MiniTool Partition Wizard.
Step 1: Launch MiniTool Partition Wizard to enter its main interface.
Step 2: Right-click on the target partition and click Extend option in the context menu.
Step 3: In the pop-up window, choose the target where you want to take space from and drag the block to decide the amount of space to take. After that, click OK to save the changes.
Step 4: Click Apply to execute the operation.
This tutorial shows you how to move/resize partition via MiniTool Partition Wizard.
Step 1: Open MiniTool Partition Wizard from your desktop.
Step 2: Click on the target partition from disk map and then click the Move/Resize Partition option in the left pane.
Step 3: In the Move/Resize Partition window, drag the handle to change the location and size of the selected partition. Then click OK to save the changes.
Step 4: Click on the Apply button to carry out the operation.
Further reading:
As an all-in-one partition manager, MiniTool Partition Wizard can also help you recover missing partition and data, convert MBR to GPT without data loss, check file system, rebuild MBR, perform disk benchmark, migrate OS to SSD/HD, and do other partition-related operations.
Free Download
Solution 6: Run a Surface Test
Bad sectors on the hard drive where you store the 7Z files attribute to the CRC failed 7Zip error as well. Well, MiniTool Partition Wizard can detect if there are bad sectors on the hard drive within a few clicks. You can run a surface test by following the steps below.
Free Download
Step 1: Launch MiniTool Partition Wizard to enter its main interface.
Step 2: Highlight on the hard drive where the 7Z files are located and click Surface Test in the left pane.
Step 3: In the Surface Test window, click the Start Now button to begin the process. Once you click Start Now, the program will scan the chosen hard drive for bad sectors. You just need to wait for some time.
Step 4: After the scanning process ends, you will receive the result. If there are red blocks in the result, it indicates that there are bad sectors on the hard drive. If so, please refer to this bad sector repair guide to fix the issue. If you don’t see any red blocks, it means that the hard drive doesn’t have bad sector.
Are you confused by the CRC failed 7Zip error? This post offers you top 6 solutions to troubleshoot the 7Zip CRC failed error. Click to Tweet
Conclusion
This post mainly analyses the possible causes for the CRC failed 7Zip error and then offers you some solutions to it. Is this post helpful for you? Do you have better ideas on the CRC failed error? You can leave your words in the following comment area.
If you encounter any issues while using MiniTool Partition Wizard, please give us a feedback. You can contact us by sending an email via [email protected].
According to user reports, the CRC failed 7Zip error usually occurs while extracting files or folders via 7Zip. Well, this post of MiniTool will analyze the possible causes for the error and then offer you available solutions based on that.
Like the Zip compression program, 7Zip is also a file compression tool. As an open-source program, 7Zip is widely used. It utilizes varieties of algorithms to compress .7z files. With 7Zip, you can create compressed archives with .7z file format easily.
In addition to that, 7Zip can decompress files like .zip, .rar, .jar, .arj, and other archive formats. While 7Z files are secure and reliable, they can get broken or become invalid due to various uneven situations. After that, 7Z files get corrupt and display errors.
Tip: Here are three common errors associated with 7Z files.
1. CRC failed in…File is broken.
2. Data error in…File is broken.
3. Cannot open file…as archive.
The CRC failed 7Zip error is one of these errors and is heatedly discussed recently. You can find this error in many technical communities and forums. Here is a true example from the community.
I receive a «CRC failed» error when attempting to test or extract a ZIP archive that contains at least 1 file that is more than 4GB in size when uncompressed. WinRAR 5.31+ and Info-ZIP’s Zip 3.0 in Linux are able to extract the file without issue (although they, like 7-Zip, display the wrong size [32-bit rounding issue]). -sourceforge.net
What causes the 7Zip CRC failed error? To get more details, keep reading the guide.
Causes for the CRC Failed 7Zip Error
When zipping the files,7Zip will calculate a CRC value and store it in the Zip archive. When you unzip the compressed archives, decompressing programs will match the calculated CRC value with the existing value of that file.
When the values don’t match, you will encounter the CRC error. After the 7 Zip CRC error happens, you can’t access the 7Z files. Multiple factors can cause the CRC failed 7Zip error. After analyzing a large number of materials, we find the following possible causes.
Tip: CRC stands for the cyclic redundancy check. It is often used to confirm the integrity of the file. When the data in your .zip or .zipx file is damaged, the CRC error will occur.
- Transfer error: The 7Zip file transfer process is interrupted by hackers, Internet threats, and other items.
- Virus infection: When the 7Zip file compressor or the Windows system is infected by virus, all the files including the zip file can get corrupt. Then you will receive the CRC failed 7Zip error or something like that.
- Insufficient disk space: If you extract Zip archives to a hard disk without enough available space for the file, it can result in the corruption of zip file and make it unresponsive.
- Issues with 7Zip: If there’s something wrong with 7Zip compression program, you may encounter the CRC failed 7Zip error while unzipping the compressed file.
- Incomplete download: You will receive error messages when opening an incomplete downloaded zip file.
- Bad sector on the hard drive: If the storage drive where 7Z files are stored contains bad sectors, the 7 Zip CRC error can occur as well.
Now, we would like to provide you with several troubleshooting methods based on the above possible causes for the CRC failed 7Zip error. Explore the content right now!
Solution 1: Check the Internet
As talked about earlier, the CRC failed 7Zip error will occur because of transfer error. Hence, you need to check the connectivity and safety of your Internet connection after the error shows up. Wireless networks in busy places have too many devices connected at the same time.
Given to that fact, the speed and security of Internet can not be guaranteed. Downloading the 7Zip archive at such places is not a wise choice. Instead, you should do that with a stable and quick Internet connection. You can test Internet speed with free Internet speed test tools.
Also read: What Is a Good Internet Speed? Check the Answer Right Now!
Solution 2: Update 7Zip to the Latest Version
The outdated 7Zip file compressor is also responsible for the CRC failed 7Zip error. You are recommended to double-check the version of 7Zip that you are running at present to see if it is the latest version. If not, download and install the newest version from its official website.
Tip: New updates often add new features and boost the stability of the program. It is possible that the new version includes the changes related to the file size limit.
You may also like this: How to Fix and Increase the Outlook File Size Limit
Solution 3: Run a Malware Scan
Virus and malware also have impact on the integrity of archive content that can lead to the 7Zip CRC failed error. It is necessary to run a malware scan. To do that, you can run the Windows built-in program – Windows Defender, or other installed antivirus programs on the computer.
Here’s tutorial on how to turn on Windows Defender Firewall.
Step 1: Open Settings by pressing Windows and I keys.
Step 2: Click on Update & Security option.
Step 3: Click Windows Defender and Open Windows Defender Security Center options one by one.
Step 4: In the Windows Defender Security Center window, click Virus & threat protection.
Step 5: In the next window, click Quick scan to begin the process. If you have other demands, click Advanced scan. Then choose a scan mode and click Scan now.
Related posts:
- Is Windows Defender Enough? More Solutions to Protect PC
- Is Avast Safe? Find the Answer and Alternatives to It Now
The malfunctioning of the 7Zip program is also a common reason for the CRC failed 7Zip error. It is hard to find the exact issue with the program. So, directly try other file compression tools to unzip the compressed files to avoid the 7 Zip CRC error.
File compressors like WinZip and WeCompress can help you unzip files quickly. You can use them to decompress the zipped files to see if the CRC failed error still pops up. If so, try other methods.
Solution 5: Increase the Available Space of Disk Drive
Insufficient disk space can also trigger the CRC failed 7Zip error. In this case, you need to increase the disk space for the files to decompress. To sum up, here are 4 methods to add disk space.
- Free up space by deleting some useless and space-consuming files
- Upgrade to a larger hard drive
- Move/resize partition
- Extend partition
If you don’t want to delete any files or programs or buy a new hard drive, then moving/resizing/extending partition is a great choice. The Extend Partition and Move/Resize Partition features of MiniTool Partition Wizard enable you to do that with ease.
Tip: You are suggested to use the Extend Partition feature when there is no unallocated space or free space on the disk or you would like to extend a partition to non-contiguous unallocated or free space.
Now, download and install MiniTool Partition Wizard on your computer. Then follow the steps below to carry out the operation.
Free Download
Here’s the tutorial on extending partition via MiniTool Partition Wizard.
Step 1: Launch MiniTool Partition Wizard to enter its main interface.
Step 2: Right-click on the target partition and click Extend option in the context menu.
Step 3: In the pop-up window, choose the target where you want to take space from and drag the block to decide the amount of space to take. After that, click OK to save the changes.
Step 4: Click Apply to execute the operation.
This tutorial shows you how to move/resize partition via MiniTool Partition Wizard.
Step 1: Open MiniTool Partition Wizard from your desktop.
Step 2: Click on the target partition from disk map and then click the Move/Resize Partition option in the left pane.
Step 3: In the Move/Resize Partition window, drag the handle to change the location and size of the selected partition. Then click OK to save the changes.
Step 4: Click on the Apply button to carry out the operation.
Further reading:
As an all-in-one partition manager, MiniTool Partition Wizard can also help you recover missing partition and data, convert MBR to GPT without data loss, check file system, rebuild MBR, perform disk benchmark, migrate OS to SSD/HD, and do other partition-related operations.
Free Download
Solution 6: Run a Surface Test
Bad sectors on the hard drive where you store the 7Z files attribute to the CRC failed 7Zip error as well. Well, MiniTool Partition Wizard can detect if there are bad sectors on the hard drive within a few clicks. You can run a surface test by following the steps below.
Free Download
Step 1: Launch MiniTool Partition Wizard to enter its main interface.
Step 2: Highlight on the hard drive where the 7Z files are located and click Surface Test in the left pane.
Step 3: In the Surface Test window, click the Start Now button to begin the process. Once you click Start Now, the program will scan the chosen hard drive for bad sectors. You just need to wait for some time.
Step 4: After the scanning process ends, you will receive the result. If there are red blocks in the result, it indicates that there are bad sectors on the hard drive. If so, please refer to this bad sector repair guide to fix the issue. If you don’t see any red blocks, it means that the hard drive doesn’t have bad sector.
Are you confused by the CRC failed 7Zip error? This post offers you top 6 solutions to troubleshoot the 7Zip CRC failed error. Click to Tweet
Conclusion
This post mainly analyses the possible causes for the CRC failed 7Zip error and then offers you some solutions to it. Is this post helpful for you? Do you have better ideas on the CRC failed error? You can leave your words in the following comment area.
If you encounter any issues while using MiniTool Partition Wizard, please give us a feedback. You can contact us by sending an email via [email protected].
Исправьте непредвиденную ошибку, которая мешает вам скопировать файл, с которым в настоящее время сталкиваются многие пользователи Windows 10. Обычно это связано с неожиданными ошибками в zip-файлах. Эта ошибка 0x80004005 при копировании файлов может быть вызвана разными причинами, но это не проблема, вам нужно только следовать приведенным ниже методам, чтобы решить проблему.
Один из самых популярных видов сжатия файлов в современной технической среде. Из-за его надежности и использования сжатия без потерь этот формат просто необходим, если размер вашего файла довольно большой. Хотя формат Zip в целом надежен и безопасен в использовании, иногда с ним могут возникать проблемы.
Ошибка 0x80004005 неуказанная ошибка может иметь место в двух ситуациях. Во-первых, когда вы пытаетесь скопировать zip-файл в другую папку, а во-вторых, когда вы пытаетесь извлечь zip-файл. Эти проблемы обычно возникают, когда ZIP-файл поврежден или поврежден. И то, что вызвало эти повреждения, должно быть связано с тем, как вы использовали свой компьютер в последний раз, когда файл работал нормально.
Давайте начнем с выяснения причин этой проблемы с Zip-файлом.
- Наиболее распространенной причиной повреждения ZIP-файла является то, как вы его закрываете.
- Вирусы из нескольких источников, которые вы загружаете в ZIP-файлы, или уже присутствующий вирус на вашем ПК могут повредить заголовок ZIP-файла.
- Точно так же игнорирование любого всплывающего окна при выключении ПК, когда ZIP все еще открыт сзади, может повредить файл.
- Ошибка циклической проверки избыточности (CRC) может быть еще одной причиной ошибки при обмене ZIP-файлами по сети.
Способ 1: используйте стороннее программное обеспечение для распаковки файла
Использование стороннего программного обеспечения для распаковки, такого как WinZip или WinRAR, может быть самым простым способом сэкономить ваше драгоценное время. Это программное обеспечение использует несколько технологий для распаковки файлов, которые работают даже в том случае, если ZIP-файл поврежден или поврежден.
1. Введите WinRAR в поле поиска Windows.
2. Нажмите «Открыть» и дважды щелкните файл, который хотите открыть.
Способ 2: изменить настройки разрешений
Другой способ решить проблему с неожиданной ошибкой zip — изменить настройки разрешений zip-файла, как показано ниже;
1. Щелкните файл правой кнопкой мыши.
2. В появившемся списке вариантов выберите «Свойства».
3. Перейдите на вкладку «Безопасность», чтобы получить к ней доступ.
4. Подтвердите право собственности на систему у владельца.
5. Выберите учетную запись пользователя
6. Чтобы установить для него значение Разрешить, подтвердите, что учетная запись пользователя имеет полные права.
Способ 3: использовать команду SFC
Команда System Files Checker (SFC) — это встроенный инструмент, который помогает сканировать и восстанавливать поврежденные файлы на вашем ПК. Вы можете использовать этот метод для восстановления вашего ZIP-файла с неожиданной ошибкой.
1. Нажмите клавишу Windows, введите «Командная строка», затем нажмите «Запуск от имени администратора».
2. Введите команду SFC /scannow и нажмите клавишу Enter.
Другая команда — CHKDSK для восстановления системных файлов.
Чтобы запустить эту команду, введите CHKDSK /F/R. В зависимости от размера вашего диска и степени загрязнения CHKDSK может занять некоторое время. Позвольте CHKDSK завершить исправление вашей системы, прежде чем перезапускать ее. После этого попробуйте распаковать Zip-файл. Это может внести небольшие изменения в ваши файлы на ПК, но поможет устранить ошибку 0x80004005 unspecified error.
Способ 4: восстановить ZIP-файл с помощью онлайн-инструментов
Если вы не можете восстановить ZIP-файл с помощью встроенных инструментов, отличным вариантом могут стать онлайн-инструменты для восстановления. Для этого вы можете попробовать онлайн-инструменты, такие как Восстановление офиса онлайн. Этот инструмент отлично подходит для устранения непредвиденной ошибки, которая мешает вам скопировать файл.
Как предотвратить ошибку 0x80004005 при копировании файлов
Выполните указанные шаги, чтобы предотвратить указанную ошибку.
1. Правильный метод закрытия ZIP-файла выглядит следующим образом.
- Нажмите «Файл» в левом верхнем углу.
- Нажмите «Выход» в раскрывающемся меню.
2. Правильно закройте ZIP-файл перед выключением ПК и избегайте принудительного выключения.
3. Установите хороший антивирус, совместимый с вашим ПК, чтобы избежать повреждения ZIP.
***
Мы надеемся, что это руководство было полезным и что вы смогли узнать, как исправить непредвиденную ошибку zip и удалить ошибку отсутствия команды. Сообщите нам, какой метод оказался самым простым. Если у вас есть какие-либо вопросы или предложения, не стесняйтесь оставлять их в разделе комментариев ниже.
Содержание
- Способ 1: Обновление версии архиватора
- Способ 2: Использование функции восстановления
- Способ 3: Проверка ввода пароля
- Способ 4: Загрузка архива заново
- Способ 5: Устранение проблем с ОЗУ и накопителем
- Вопросы и ответы
Способ 1: Обновление версии архиватора
Рассматриваемая ошибка возникает в том числе из-за несовместимости алгоритмов разных вариантов ВинРАР: например, архив, созданный в пятой версии, получится распаковать только ею, так как в более старых отсутствует требуемая функция. Поэтому первое, что необходимо сделать при столкновении с подобной проблемой – убедиться, что установлена самая свежая версия приложения.
Скачать последние обновления WinRAR
Способ 2: Использование функции восстановления
В WinRAR практически с момента появления присутствовала возможность, известная как «Лечение»: если при распаковке файлов будет обнаружено, что они повреждены, задействование этой опции поможет вернуть архиву работоспособность, но только при условии, что в сжатых данных есть код для восстановления.
- Откройте ВинРАР и с помощью встроенного в программу файлового менеджера найдите требуемый документ.
- Выделите его, один раз нажав левую кнопку мыши, затем на панели инструментов воспользуйтесь элементом «Исправить».
- Утилита восстановления автоматически подбирает оптимальные параметры, поэтому рекомендуем оставить их как есть и нажать «ОК».
- Отследить прогресс выполнения операции можно через журнал – там же появится и сообщение о результате.
Эта функция позволяет устранить проблему, но только при условии, что информация для восстановления присутствует в архиве.
Способ 3: Проверка ввода пароля
Если рассматриваемая ошибка появляется при попытках распаковать запароленный архив, причина элементарна – пользователь вводит неверные данные. Если сложно ориентироваться с закрытыми символами, отметьте опцию «Отображать пароль при вводе», после чего они будут видны.
Но если ключ верный, данные, скорее всего, действительно повреждены – воспользуйтесь соответствующими способами для устранения проблемы.
Способ 4: Загрузка архива заново
Иногда ни попытки восстановления, ни ввод корректного пароля не позволяют устранить ошибку. В такой ситуации единственной действенной мерой будет новая загрузка проблемного архива из интернета или копирование с оригинального источника, так как, скорее всего, данные действительно безвозвратно повреждены. В дальнейшем во избежание подобного придерживайтесь следующих советов:
- не доверяйте скачивание объёмных (размером 500 Мб и больше) запакованных файлов встроенному загрузчику веб-обозревателя, если соединение с сервером или интернетом нестабильно – воспользуйтесь одним из сторонних менеджеров загрузок вроде Download Master;
- для копирования или переноса данных используйте только заведомо рабочие носители, в процессе работы с ними не нагружайте компьютер трудными задачами.
При соблюдении этих рекомендаций вероятность столкновения с рассматриваемой ошибкой стремится к нулю.
Способ 5: Устранение проблем с ОЗУ и накопителем
Порой ошибка контрольной суммы может быть симптомом неполадок с рабочим компьютером, а именно, его накопителем или оперативной памятью, поскольку в процессе разархивации они нагружаются больше всего. Методика проверки очень простая – попробуйте распаковать другой, заведомо рабочий архив, который находится на том же диске, что и проблемный. Если сбой наблюдается, это верный признак аппаратных поломок. Протестируйте память, жёсткий/твердотельный диск и при обнаружении проблем замените устройства.
Подробнее: Как проверить оперативную память, HDD и SSD
Еще статьи по данной теме:
Помогла ли Вам статья?
Работа программы 7-Zip осуществляется благодаря взаимодействию команд и операторов. Для этого требуются подходящие условия, что обеспечивается не всегда. Поэтому возникает ошибка контрольной суммы и другие проблемы при распаковке архива приложением 7-Zip. В этой статье вы найдете решение частых неполадок в работе архиватора.
Скачивание заархивированного файла может завершиться тем, что пользователь при запуске получит сообщение: «Ошибка контрольной суммы». Другое название проблемы: «Ошибка CRC сжатых данных».
Такая ошибка возникает из-за того, что скачивание архива сопровождалось потерей пакетов. Во время загрузки происходили ошибки, что актуально для нестабильного интернета, когда теряется связь.
Чаще с такой проблемой сталкиваются пользователи с большими файлами, загрузка которых длится несколько часов. При этом объем документов совпадает, но только округленные значения, так как несколько битов все равно потеряно.
Как исправить:
- Проблему с распаковкой 7-Zip архива можно решить до возникновения ошибки, используя программное обеспечение Download Master. Потерянный пакет вынуждает начинать загрузку заново.
- Другой вариант – восстановить архив. Рекомендуется воспользоваться архиватором WinRAR. Если расширение файла не поддерживается, то подойдет программа Universal Extractor.
WinRAR удобен тем, что имеет встроенную функцию для восстановления архивов, где некоторое количество пакетов потеряно.
Как восстановить архив
- Запустите WinRAR, через интерфейс выберите Tools, а затем – Repair archive.
- Открыть поврежденный архив не получится, поэтому создайте новый и перейдите в папку к файлу с потерянными пакетами.
- Перед восстановлением щелкните один раз по названию.
- Иногда требуется указать путь для восстановленного архива и его формат. Расширение должно оставаться тем же, что было до потери информации. Если все указано верно, нажмите ОК и дождитесь окончания работы WinRAR.
Если приложение справится и ошибка архива 7-Zip исчезнет, то загружать файл заново не придется.
Проблема может возникать постоянно. Для решения систематического сбоя проверьте оперативную память и жесткий диск программным обеспечением Aida.
Отказ в доступе
Часто пользователи при добавлении новых файлов через меню 7-Zip сталкиваются с ошибкой «Отказано в доступе». Существует 3 варианта решения:
- Проверить корректность работы антивируса. Не блокирует ли он файл, запрещая активировать архив на компьютере. Достаточно отключить программу и открыть документ.
- Архиватор 7-Zip предполагает установку паролей. Возможно, требование ввести ключ от файла не отображается, а пользователь сразу получает отказ доступа. Единственный способ проверить это – обратиться к правообладателю сжатого материала.
- Если файл открывается не из администраторской директории, то нужно поменять учетную запись или открыть архив через главного пользователя.
Иные проблемы говорят о том, что файл битый. Попробуйте воспользоваться не 7-Zip, а другим распаковщиком или просто скачайте документ заново.
Unsupported command 7 Zip
Ошибка «Unsupported command» в 7-Zip возникает совместно с указанием места расположения файла. Но локальная ссылка не представляет ничего интересного, так как решение проблемы кроется не в ней.
Установка архиватора 7-Zip заканчивается тем, что пользователь устанавливает связь между программой и сжатыми данными. Для этого нужно указать ярлык программы.
Правильный выбор – 7zFM, а не 7zG. В последнем случае программе отправляется команда открыть файл через нерабочий ярлык.
Отменить привязку распаковщика к формату можно через интерфейс 7-Zip:
- Откройте файловый менеджер через меню «Пуск».
- «Сервис» – «Настройки».
- Во вкладке «Система» снимите галочку в окошке рядом с проблемным форматом. Щелкните ОК.
Теперь можно попробовать запустить документ заново.
Не удается открыть файл
Пользователь может получить сообщение, что 7-Zip не удалось открыть файл, который сохранен как архив. Ошибка носит функциональный характер, связанный с основным недостатком распаковщика.
Архивный файл открывается через контекстное меню.
Если это не дало результата, попробуйте следующие варианты:
- Воспользоваться аналогами, например WinRAR. Иногда достаточно переустановить 7-Zip, и ошибка исчезает.
- Установить на компьютер программу, восстанавливающую битые архивы, и извлечь файлы через нее.
Убедитесь, что расширение документа соответствует возможностям разархиватора.
Данные после конца блока полезных данных
Сообщение программы 7-Zip в конце распаковки: «Есть данные после конца блока полезных данных» возникает при использовании двух разных архиваторов. Запаковывались документы через WinRAR, где установлена опция «Добавить запись восстановления». Разработчики предлагают не бороться с ошибкой, а продолжать распаковывать.
Источник проблемы очевиден, если пользователь получает ошибку при распаковке через контекстное меню или интерфейс файлового менеджера. Для проверки выделите документы мышкой и перенесите в новую папку. Если сообщения нет, то и в остальных случаях его можно игнорировать.
Разработчики 7-Zip выявили связь с WinRAR после обнаружения в архиве данных, объем которых не превышает 50 Кб. Распаковщик предупреждает об этом документе, поэтому сообщение игнорируется.
Поврежденный архив
Если во время работы 7-Zip пользователь получает сообщение: «Ошибка данных», то, возможно, архив поврежден при загрузке на компьютер. Исправить проблему без использования сторонних средств нельзя. В таком случае установите программу Universal Extractor.
Приложение исправляет проблему поврежденных архивов. Поддерживаются все известные методы сжатия. Интерфейс не содержит лишних кнопок, поэтому понятен и прост.
Открыть архив удается почти всегда. Если ситуация повторилась, проверьте компьютер на вирусы, так как они могут перехватывать пакеты. Это разрушает структуру сжатого файла, делая его недоступным пользователю.
Неподдерживаемый метод
Если некоторые файлы извлечены из архива, а другие нет, то пользователь увидит ошибку, что определенный метод не поддерживается в программе 7-Zip.
Иногда быстрее воспользоваться другим распаковщиком. Если аналогов на компьютере нет, то обновите 7-Zip до последней версии.
С подобной ошибкой встречаются пользователи, скачивающие документы в формате «zipx». Новые методы, разработанные WinZip, позволяют сократить размер файла, но другим приложениям пришлось выпускать обновления, чтобы решить проблему.
Ошибки в архиваторе возникают часто, но пользователи совместно с разработчиками научились их решать и сокращать в последних версиях программы. О том, почему сайт www.7-zip.org не открывается и как получить доступ, подробно рассказывается в отдельной статье.
Обновить 7-Zip для исправления ошибок можно на официальном сайте разработчика. Но сейчас пользователи испытывают трудности с доступом к ресурсу, поэтому скачайте архиватор 7-Zip бесплатно на нашем сайте.
Загрузка…
Некоторые пользователи при загрузке (или установке) файлов с каких-либо источников могут столкнуться с ошибкой CRC, проявляющей себя сообщением «Ошибка в данных (CRC)». Данная проблема обычно возникает в ситуации, когда система фиксирует несовпадение контрольных данных загружаемого файла, вследствие чего возникает сообщение об ошибке в данных CRC. В этой статье я расскажу, что это за ошибка, при каких условиях она возникает, а также поясню как её исправить.
- Что такое CRC
- Особенности возникновения ошибки
- Ошибка в данных CRC — проблемы с жёстким диском
- Как исправить ошибку CRC — альтернативные варианты
- Заключение
Что такое CRC
Прежде чем начать описывать, что делать в ситуации, когда появляется ошибка CRC, следует пояснить, что такое «CRC».
Как известно, CRC (Cycle Redundancy Check – в переводе «циклическая избыточная проверка») являет собой алгоритм создания и проверки «контрольной суммы файла». Последняя используется в слежении за целостностью передаваемых данных с целью профилактики их повреждения или потери.
Данный алгоритм на основе циклического кода вычисляет контрольную сумму файла и добавляет её к телу самого файла. При загрузке (копировании) данного файла система, обладая алгоритмом вычисления контрольной суммы, проверяет правильность полученных данных, и при возникновении нестыковок выдаёт сообщение об ошибке CRC (data error — cycle redundancy check ).
Алгоритм CRC был изобретён в далёком 1961 году, пережил несколько качественных улучшений, и ныне является универсальным средством для проверки целостности получаемых данных.
Особенности возникновения ошибки
Что же до причин возникновения данной дисфункции, то конкретные причины ошибки CRC могут быть следующими:
- Потеря или повреждение какого-либо из пакетов сетевых данных при их передаче;
- Потеря или повреждение данных на жёстком диске (к примеру, из-за плохих секторов);
- Физическое повреждение оптического диска с информацией (CD, DVD и др.);
- Нарушение целостности системного реестра;
- Случайный сбой при инсталляции программы;
- Неверная конфигурация файлов и так далее.
Для отображения кода CRC существует такая программа как HashTab, которая, после своей установки, в свойствах самого файла (кликаем правой клавишей мыши на файле, затем выбираем «Свойства) отображает значения контрольных сумм данного файла.
Ошибка в данных CRC — проблемы с жёстким диском
Итак, как исправить ошибку CRC? Поскольку она регулярно случается из-за проблем к доступу жёсткого диска, то рекомендую выполнить следующее:
Действие 1. Восстановите потерянные данные на жёстком диске. Если данная проблема возникла при попытке получения доступа к какому-либо файлу на жёстком диске, тогда стоит использовать различные программы для восстановления потерянных данных. В частности, можно попробовать в деле такие программные продукты как Power Data Recovery или BadCopy Pro, предназначенные именно для рассматриваемых мной задач.
К примеру, чтобы воспользоваться Power Data Recovery, необходимо скачать и установить приложение, в меню выбрать «Damaged Partition Recovery», и осуществить полное сканирование (Full Scan). Если потерянные данные удастся восстановить, тогда, первым делом, нужно будет скопировать их на надёжный и безопасный носитель.
Действие 2. Альтернативным вариантом восстановления доступа к данным на винчестере является использование системной утилиты проверки диска.
- Зайдите в Проводник, кликните правой клавишей мыши на проблемном диске (например, С:), в появившемся меню выберите «Свойства».
- Перейдите на вкладку «Сервис», кликните на «Выполнить проверку», поставьте галочки напротив двух опций проверки диска, нажмите на «Ок», а затем перезагрузите компьютер.
- После перезагрузки система автоматически задействует проверку целостности данных на жёстком диске, и попытается восстановить повреждённые сектора (может занять какое-то время).
Проверьте диск на наличие ошибок
Действие 3. Также можно запустить командную строку от имени администратора (нажать на кнопку «Пуск», в строке поиска написать cmd (не нажимая на ввод), кликнуть на появившийся вверху однотипный результат правой клавишей мыши, и выбрать «Запуск от имени администратора). В командной строке необходимо написать:
chkdsk c: /r /f — (вместо «с:» впишите имя другого проблемного диска при необходимости) затем нажать на ввод, и дождаться окончания проверки.
Как исправить ошибку CRC — альтернативные варианты
Кроме проблем с жёстким диском, ошибка CRC может возникать и по другим причинам. Потому чтобы пофиксить ошибку CRC сделайте следующее:
- Скачайте торрент-файл из другого источника. Если вы скачали какой-либо файл с торрентов и получили ошибку CRC, тогда запустите торрент-клиент, удалите закачку с ошибкой, а потом и сами некорректно загруженные файлы на жёстком диске. Попробуйте поискать альтернативную закачку той же программы на торрент-трекере, возможно проблемная закачка была создана не совсем корректно, или файлы в ней были повреждены. В некоторых ситуациях не будет лишним и переустановить торрент-клиент, причина ошибки CRC может быть и в нём;
- Если вы получили данную ошибку при попытке считывания данных с СД (ДВД) диска, тогда, для начала, необходимо аккуратно протереть поверхность диска мягкой тканью с целью удаления пыли или грязи на его поверхности, а затем попробовать считать его содержимое с помощью уже упомянутой программы BadCopyPro;
- Если данная ошибка возникла при установке какой-либо игры, будет проще загрузить её образ ещё раз (или сами файлы программы) из другого источника с помощью проверенных программ уровня Download Master, возможно, это поможет избавиться от ошибки CRC.
Заключение
Если у вас возникла ошибка в данных CRC, то, прежде всего, определитесь с условиями, при которых возникла данная ошибка. Наиболее часто она возникает при попытке закачки и установки образов дисков (или самых программ) из сети. Эффективным средством в этом случае будет использование альтернативных ресурсов для закачки данных файлов, что, в большинстве случаев, помогает эффективно решить указанную проблему. Если же вы имеете дело с дисфункцией в работе жёсткого диска, тогда необходимо использовать программы уровня Power Data Recovery или BadCopyPro, способных помочь в восстановлении доступа к нужным вам файлам.
Начиная с самых первых поколений персональных компьютеров, проблема дефицита дискового пространства была одной из самых актуальных. Над её решением работали лучшие умы отрасли, и одним из эффективных способов решения, как вы уже догадались, оказалось использование архиваторов. Как оказалось, степень сжатия файла сильно зависит от его типа. Например, при упаковке текстов размер файла уменьшается в разы, а для большого текста – даже на порядок. Исполняемые файлы сжимаются хуже, а некоторые виды файлов, изначально созданных с использованием упаковщиков, практически не сжимаются.
Так или иначе, но архиваторы и поныне используются повсеместно – как правило, пакеты программ для установки поставляются именно в виде архивов, в том числе самораспаковывающихся. Но иногда при распаковке сжатых файлов пользователи сталкиваются с ошибкой несовпадения контрольной суммы, в результате чего очень нужный файл извлечь из архива не удаётся. Сегодня мы рассмотрим основные причины возникновения ошибки CRC и способы её устранения.
Причины появления ошибки
Для начала стоит вкратце ознакомиться с азами теории сжатия. Алгоритмы компрессии данных основываются на поиске одинаковых длинных фрагментов и их кодировании менее ёмким кодом. Даже в этом тексте таких фрагментов предостаточно. Например, двухбуквенных повторений. Но программы-архиваторы ищут более длинные повторяющиеся последовательности, так что коэффициент сжатия в итоге получается очень даже существенным.
При создании архива в него, кроме закодированной последовательности, включается таблица кодов и некоторые другие данные, в том числе контрольная сумма архива. Это число, хранимое в шестнадцатеричном виде, представляющее собой значение, рассчитанное на основании основной последовательности данных с применением специальных математических алгоритмов. Оно является уникальным именно для такой последовательности данных. Внесение любого изменения, даже однобитного, приведёт к кардинально другой контрольной сумме.
Особенность контрольной суммы (её принято называть хэш-суммой) заключается в том, что по ней невозможно восстановить исходную последовательность данных, но она является идеальным инструментом для определения подлинности полученного файла. Итак, в сам архив вносится контрольная сумма, она же вычисляется при разархивировании файла. Если хэш-суммы не совпадают, это говорит о том, что архив изменён уже после его создания.
В подобных случаях при распаковке файлов архиватор выдаёт соответствующее сообщение об ошибке несовпадения контрольной суммы, прекращая дальнейшую работу.
Итак, если при распаковке архива RAR вы получили сообщение об ошибке контрольной суммы, это может означать следующее:
- сам архив создан некорректно – например, если программа-архиватор, создавшая архив, заражена вирусом;
- используемый вами архиватор для распаковки архивов повреждён или работает со сбоями;
- иногда причиной становится несовпадение версий архиватора;
- ещё одной причиной появления ошибки может быть наличие кириллических символов при указании каталога распаковки;
- ошибка несовпадения CRC-кода может возникать и вследствие проблем с железом: при наличии сбойных секторов на накопителе или если модуль ОЗУ работает со сбоями.
Рассмотрим основные методы устранения данной ошибки.
Способы решения проблемы
В большинстве случаев виновником возникновения ошибки контрольной суммы в заархивированном файле является сам архив, про который в таких случаях говорят «битый».
Проверка источника данных
Если вы скачали файл с оптического диска – возможно, он получил повреждения из-за дефектов DVD-носителя. Проверьте, нет ли на нём царапин, сколов, потёртостей или трещин. При их наличии стоит поискать исходный файл в другом месте.
Если архив загружен из сети, есть вероятность, что файл получил повреждения в процессе скачивания – такое иногда случается, пакеты теряются. Можно попытаться скачать его повторно, но если ошибка не исчезнет, возможно, битый архив уже лежит на сервере. Тогда имеет смысл поискать этот же пакет в другом месте.
Словом, первое, что нужно сделать, получив данную ошибку при распаковке, – скачать файл с нескольких источников.
Исключение кириллицы из полного пути установки
Дистрибутивы программ далеко не всегда пишут программисты высокой квалификации. В силу этого нередки случаи, когда пакет содержит компоненты, которые не адаптированы под некоторые языки, в частности – кириллицу. И тогда такие дистрибутивы при распаковке могут генерировать ошибку контрольной суммы, касается ли это 7ZIP или WINRAR.
Если тот архиватор, которым вы пользуетесь, предлагает распаковать архив с документами в папку «Документы», или же вы сознательно разархивируете дистрибутивы программ в каталог «Софт», вам стоит попробовать использовать имена, не содержащие русских букв, – например, Docs или Soft.
То есть при распаковке внимательно следите за тем, в какую папку архиватор предлагает распаковать архив, причём кириллица может быть в любом участке пути.
Распаковщики, если речь идёт о старых версиях Windows, могут выдавать ошибку и из-за того, что кириллица присутствует в имени учётной записи. Изменить имя можно через «параметры», но если это для вас неприемлемо, можно создать нового пользователя с английским написанием его имени – это должно решить проблему.
Обновление версии архиватора
Операционная система Windows имеет собственные средства распаковки наиболее распространённых форматов архивов – zip, arj, rar, 7z, однако их функционал недостаточен по сравнению со специализированными пакетами.
Если во время распаковки архива произошла ошибка несовпадения контрольной суммы, стоит воспользоваться именно такими программами, например, WinRAR или упоминавшийся уже 7ZIP. Любая из них может справиться практически с любым типом архива. Скачивать нужно с официального сайта – это гарантирует отсутствие таких проблем, как заражение вирусом, чем грешат многие файлообменники. После установки архиватора нужно перегрузить компьютер и приступить к распаковке файла, вызвавшего ошибку.
Если и при использовании архиватора ошибка CRC не исчезла, вполне возможно, что это из-за того, что вы пользуетесь устаревшей программой. Не поленитесь посетить официальный сайт разработчика на предмет скачивания самой последней версии инсталляционного пакета – обычно это устраняет все возможные проблемы.
Отключение разгона
До сих пор мы рассматривали только программные способы устранения ошибки контрольной суммы, но она может возникнуть и по аппаратным причинам. В частности, такое нередко случается на компьютерах с разогнанным процессором или оперативкой. Оверклокинг хорош для выполнения ресурсоёмких задач, но в случае с работой архиватора он может вместо пользы принести вред, инициировав сбой при распаковке архива, что в итоге выльется в ошибку CRC.
Решение проблемы – отключение разгона. Проще всего это сделать, выполнив сброс BIOS до заводских настроек, после чего можно проверить работоспособность архиватора.
Устранение неполадок с диском компьютера
Более вероятным виновником появления ошибки несовпадения контрольной суммы при установке программ является наличие сбойных секторов на диске. Если ваш HDD возрастной, то стоит проверить его специализированной утилитой (можно и встроенными средствами Windows). С твердотельными накопителями такая неприятность случается чаще – в силу ограничений по циклам записи/чтения, свойственным для SSD.
Если ячейка памяти нечитабельна, очевидно, что при считывании файла его целостность будет нарушена, а значит, подсчёт контрольной суммы выдаст несовпадение со значением, записанным в самом архиве.
В обоих случаях нужно просканировать диск с опцией исправления ошибок, после чего снова скачать архив и распаковать его.
Как правило, в 95% случаев проблема кроется именно в битом архиве, поэтому с такой же вероятностью вам не понадобятся все изложенные способы решения проблемы несовпадения контрольной суммы, кроме первого.
Содержание
- Способ 1: Обновление версии архиватора
- Способ 2: Использование функции восстановления
- Способ 3: Проверка ввода пароля
- Способ 4: Загрузка архива заново
- Способ 5: Устранение проблем с ОЗУ и накопителем
- Вопросы и ответы
Способ 1: Обновление версии архиватора
Рассматриваемая ошибка возникает в том числе из-за несовместимости алгоритмов разных вариантов ВинРАР: например, архив, созданный в пятой версии, получится распаковать только ею, так как в более старых отсутствует требуемая функция. Поэтому первое, что необходимо сделать при столкновении с подобной проблемой – убедиться, что установлена самая свежая версия приложения.
Скачать последние обновления WinRAR
Способ 2: Использование функции восстановления
В WinRAR практически с момента появления присутствовала возможность, известная как «Лечение»: если при распаковке файлов будет обнаружено, что они повреждены, задействование этой опции поможет вернуть архиву работоспособность, но только при условии, что в сжатых данных есть код для восстановления.
- Откройте ВинРАР и с помощью встроенного в программу файлового менеджера найдите требуемый документ.
- Выделите его, один раз нажав левую кнопку мыши, затем на панели инструментов воспользуйтесь элементом «Исправить».
- Утилита восстановления автоматически подбирает оптимальные параметры, поэтому рекомендуем оставить их как есть и нажать «ОК».
- Отследить прогресс выполнения операции можно через журнал – там же появится и сообщение о результате.
Эта функция позволяет устранить проблему, но только при условии, что информация для восстановления присутствует в архиве.
Способ 3: Проверка ввода пароля
Если рассматриваемая ошибка появляется при попытках распаковать запароленный архив, причина элементарна – пользователь вводит неверные данные. Если сложно ориентироваться с закрытыми символами, отметьте опцию «Отображать пароль при вводе», после чего они будут видны.
Но если ключ верный, данные, скорее всего, действительно повреждены – воспользуйтесь соответствующими способами для устранения проблемы.
Способ 4: Загрузка архива заново
Иногда ни попытки восстановления, ни ввод корректного пароля не позволяют устранить ошибку. В такой ситуации единственной действенной мерой будет новая загрузка проблемного архива из интернета или копирование с оригинального источника, так как, скорее всего, данные действительно безвозвратно повреждены. В дальнейшем во избежание подобного придерживайтесь следующих советов:
- не доверяйте скачивание объёмных (размером 500 Мб и больше) запакованных файлов встроенному загрузчику веб-обозревателя, если соединение с сервером или интернетом нестабильно – воспользуйтесь одним из сторонних менеджеров загрузок вроде Download Master;
- для копирования или переноса данных используйте только заведомо рабочие носители, в процессе работы с ними не нагружайте компьютер трудными задачами.
При соблюдении этих рекомендаций вероятность столкновения с рассматриваемой ошибкой стремится к нулю.
Способ 5: Устранение проблем с ОЗУ и накопителем
Порой ошибка контрольной суммы может быть симптомом неполадок с рабочим компьютером, а именно, его накопителем или оперативной памятью, поскольку в процессе разархивации они нагружаются больше всего. Методика проверки очень простая – попробуйте распаковать другой, заведомо рабочий архив, который находится на том же диске, что и проблемный. Если сбой наблюдается, это верный признак аппаратных поломок. Протестируйте память, жёсткий/твердотельный диск и при обнаружении проблем замените устройства.
Подробнее: Как проверить оперативную память, HDD и SSD
Еще статьи по данной теме:
Помогла ли Вам статья?
Бывает качаешь целый час большой архив с какого-нибудь сайта, пытаешься открыть его в WinRAR и получаешь сообщение: «ошибка контрольной суммы» или «ошибка CRC сжатых данных». Что делать и почему такое происходит?
Данная ошибка возникает, если во время загрузки архива были потери пакетов, то есть он скачался вроде бы полностью, но несколько байтов информации в нем не хватает или они отличаются от того, что должно быть. Потеря пакетов – частое явление при нестабильном интернет-соединении. Чем больше размер загружаемого архива и дольше происходит его скачивание – тем больше вероятность возникновения подобной ошибки.
Как решить проблему?
Есть 2 способа, с помощью которых можно исправить ошибку контрольной суммы.
Способ 1
Самое элементарное – скачать архив заново. Для скачивания лучше использовать специальную программу, загрузчик файлов, например, Download Master.
Способ 2
Можно попытаться восстановить архив с помощью встроенной функции WinRAR. В архиве может содержаться информация для восстановления, которая будет использована архиватором для «оживления» поврежденного архива.
Запустите WinRAR и через его интерфейс найдите проблемный архив. Щелкните на нем правой кнопкой мыши и выберите «восстановить архив(ы)».
В некоторых случаях может появиться окно, предлагающее указать, какой формат у архива, который вы хотите восстановить. Укажите правильный формат файла (его расширение) и нажмите «ОК».
Если повезет, архив будет восстановлен.
*если ошибка CRC у вас возникает постоянно при открытии любых архивов на вашем компьютере, рекомендуем проверить оперативную память и жесткие диски на предмет потери данных, с помощью такой программы, как AIDA или обратившись к специалистам.
Решение ошибки контрольной суммы при распаковке файла RAR
Рассматриваемая ошибка возникает в том числе из-за несовместимости алгоритмов разных вариантов ВинРАР: например, архив, созданный в пятой версии, получится распаковать только ею, так как в более старых отсутствует требуемая функция. Поэтому первое, что необходимо сделать при столкновении с подобной проблемой – убедиться, что установлена самая свежая версия приложения.
Способ 2: Использование функции восстановления
В WinRAR практически с момента появления присутствовала возможность, известная как «Лечение»: если при распаковке файлов будет обнаружено, что они повреждены, задействование этой опции поможет вернуть архиву работоспособность, но только при условии, что в сжатых данных есть код для восстановления.
- Откройте ВинРАР и с помощью встроенного в программу файлового менеджера найдите требуемый документ.
Способ 3: Проверка ввода пароля
Если рассматриваемая ошибка появляется при попытках распаковать запароленный архив, причина элементарна – пользователь вводит неверные данные. Если сложно ориентироваться с закрытыми символами, отметьте опцию «Отображать пароль при вводе», после чего они будут видны.
Но если ключ верный, данные, скорее всего, действительно повреждены – воспользуйтесь соответствующими способами для устранения проблемы.
Способ 4: Загрузка архива заново
Иногда ни попытки восстановления, ни ввод корректного пароля не позволяют устранить ошибку. В такой ситуации единственной действенной мерой будет новая загрузка проблемного архива из интернета или копирование с оригинального источника, так как, скорее всего, данные действительно безвозвратно повреждены. В дальнейшем во избежание подобного придерживайтесь следующих советов:
- не доверяйте скачивание объёмных (размером 500 Мб и больше) запакованных файлов встроенному загрузчику веб-обозревателя, если соединение с сервером или интернетом нестабильно – воспользуйтесь одним из сторонних менеджеров загрузок вроде Download Master;
- для копирования или переноса данных используйте только заведомо рабочие носители, в процессе работы с ними не нагружайте компьютер трудными задачами.
При соблюдении этих рекомендаций вероятность столкновения с рассматриваемой ошибкой стремится к нулю.
Способ 5: Устранение проблем с ОЗУ и накопителем
Порой ошибка контрольной суммы может быть симптомом неполадок с рабочим компьютером, а именно, его накопителем или оперативной памятью, поскольку в процессе разархивации они нагружаются больше всего. Методика проверки очень простая – попробуйте распаковать другой, заведомо рабочий архив, который находится на том же диске, что и проблемный. Если сбой наблюдается, это верный признак аппаратных поломок. Протестируйте память, жёсткий/твердотельный диск и при обнаружении проблем замените устройства.
Подробнее: Как проверить оперативную память, HDD и SSD


Ошибка контрольной суммы в зашифрованном файле
Уведомление об ошибке CRC при декомпрессии запароленных пакетов WinRAR имеет аналогичный источник, что и диагностическое сообщение о повреждении архива.
Вероятных причин несколько, и они будут рассмотрены далее.
Что делать, если ВинРАР не извлекает файлы
Ошибка контрольной суммы (CRC) означает:
- повреждение данных внутри пакета;
- использование устаревшего софта и ввод неверного пароля или попытка открыть утилитой WinRAR 4.0 формат RAR5;
- сбой в процессе копирования/скачивания.
Иногда выдается сообщение: нет файлов для извлечения, но сути возникновения казусной ситуации это не меняет.
Чтобы снизить вероятность появления CRC-ошибки, необходимо своевременно обновлять архиватор. Также рекомендуется повторно ввести пароль, скачать проблемные файлы заново.
В остальных случаях следует использовать родную функцию восстановления. Запускаем WinRAR, выбираем во внутреннем проводнике проблемный объект и нажимаем значок «Исправить».
Утилита автоматически определяет формата архива (в рассматриваемом варианте ZIP). Если пользователь не согласен, он может сменить тип вручную на RAR.
Остается нажать кнопку «OK», если в модуле присутствует код восстановления, то данные будут реанимированы частично или полностью.
Категории
Рекомендуем
В разделе «Помощь пользователю» можно найти решения возможных проблем при работе с архиватором. Подробнее »
Ошибка контрольной суммы (CRC) в WinRAR
Бывает качаешь целый час большой архив с какого-нибудь сайта, пытаешься открыть его в WinRAR и получаешь сообщение: «ошибка контрольной суммы» или «ошибка CRC сжатых данных». Что делать и почему такое происходит?
Данная ошибка возникает, если во время загрузки архива были потери пакетов, то есть он скачался вроде бы полностью, но несколько байтов информации в нем не хватает или они отличаются от того, что должно быть. Потеря пакетов – частое явление при нестабильном интернет-соединении. Чем больше размер загружаемого архива и дольше происходит его скачивание – тем больше вероятность возникновения подобной ошибки.
Как решить проблему?
Есть 2 способа, с помощью которых можно исправить ошибку контрольной суммы.
Способ 1
Самое элементарное – скачать архив заново. Для скачивания лучше использовать специальную программу, загрузчик файлов, например, Download Master.
Способ 2
Можно попытаться восстановить архив с помощью встроенной функции WinRAR. В архиве может содержаться информация для восстановления, которая будет использована архиватором для «оживления» поврежденного архива.
Запустите WinRAR и через его интерфейс найдите проблемный архив. Щелкните на нем правой кнопкой мыши и выберите «восстановить архив(ы)».
В некоторых случаях может появиться окно, предлагающее указать, какой формат у архива, который вы хотите восстановить. Укажите правильный формат файла (его расширение) и нажмите «ОК».
Если повезет, архив будет восстановлен.
*если ошибка CRC у вас возникает постоянно при открытии любых архивов на вашем компьютере, рекомендуем проверить оперативную память и жесткие диски на предмет потери данных, с помощью такой программы, как AIDA или обратившись к специалистам.
Начиная с самых первых поколений персональных компьютеров, проблема дефицита дискового пространства была одной из самых актуальных. Над её решением работали лучшие умы отрасли, и одним из эффективных способов решения, как вы уже догадались, оказалось использование архиваторов. Как оказалось, степень сжатия файла сильно зависит от его типа. Например, при упаковке текстов размер файла уменьшается в разы, а для большого текста – даже на порядок. Исполняемые файлы сжимаются хуже, а некоторые виды файлов, изначально созданных с использованием упаковщиков, практически не сжимаются.
Так или иначе, но архиваторы и поныне используются повсеместно – как правило, пакеты программ для установки поставляются именно в виде архивов, в том числе самораспаковывающихся. Но иногда при распаковке сжатых файлов пользователи сталкиваются с ошибкой несовпадения контрольной суммы, в результате чего очень нужный файл извлечь из архива не удаётся. Сегодня мы рассмотрим основные причины возникновения ошибки CRC и способы её устранения.
Причины появления ошибки
Для начала стоит вкратце ознакомиться с азами теории сжатия. Алгоритмы компрессии данных основываются на поиске одинаковых длинных фрагментов и их кодировании менее ёмким кодом. Даже в этом тексте таких фрагментов предостаточно. Например, двухбуквенных повторений. Но программы-архиваторы ищут более длинные повторяющиеся последовательности, так что коэффициент сжатия в итоге получается очень даже существенным.
При создании архива в него, кроме закодированной последовательности, включается таблица кодов и некоторые другие данные, в том числе контрольная сумма архива. Это число, хранимое в шестнадцатеричном виде, представляющее собой значение, рассчитанное на основании основной последовательности данных с применением специальных математических алгоритмов. Оно является уникальным именно для такой последовательности данных. Внесение любого изменения, даже однобитного, приведёт к кардинально другой контрольной сумме.
Особенность контрольной суммы (её принято называть хэш-суммой) заключается в том, что по ней невозможно восстановить исходную последовательность данных, но она является идеальным инструментом для определения подлинности полученного файла. Итак, в сам архив вносится контрольная сумма, она же вычисляется при разархивировании файла. Если хэш-суммы не совпадают, это говорит о том, что архив изменён уже после его создания.
В подобных случаях при распаковке файлов архиватор выдаёт соответствующее сообщение об ошибке несовпадения контрольной суммы, прекращая дальнейшую работу.
Итак, если при распаковке архива RAR вы получили сообщение об ошибке контрольной суммы, это может означать следующее:
- сам архив создан некорректно – например, если программа-архиватор, создавшая архив, заражена вирусом;
- используемый вами архиватор для распаковки архивов повреждён или работает со сбоями;
- иногда причиной становится несовпадение версий архиватора;
- ещё одной причиной появления ошибки может быть наличие кириллических символов при указании каталога распаковки;
- ошибка несовпадения CRC-кода может возникать и вследствие проблем с железом: при наличии сбойных секторов на накопителе или если модуль ОЗУ работает со сбоями.
Рассмотрим основные методы устранения данной ошибки.
Способы решения проблемы
В большинстве случаев виновником возникновения ошибки контрольной суммы в заархивированном файле является сам архив, про который в таких случаях говорят «битый».
Проверка источника данных
Если вы скачали файл с оптического диска – возможно, он получил повреждения из-за дефектов DVD-носителя. Проверьте, нет ли на нём царапин, сколов, потёртостей или трещин. При их наличии стоит поискать исходный файл в другом месте.
Если архив загружен из сети, есть вероятность, что файл получил повреждения в процессе скачивания – такое иногда случается, пакеты теряются. Можно попытаться скачать его повторно, но если ошибка не исчезнет, возможно, битый архив уже лежит на сервере. Тогда имеет смысл поискать этот же пакет в другом месте.
Словом, первое, что нужно сделать, получив данную ошибку при распаковке, – скачать файл с нескольких источников.
Исключение кириллицы из полного пути установки
Дистрибутивы программ далеко не всегда пишут программисты высокой квалификации. В силу этого нередки случаи, когда пакет содержит компоненты, которые не адаптированы под некоторые языки, в частности – кириллицу. И тогда такие дистрибутивы при распаковке могут генерировать ошибку контрольной суммы, касается ли это 7ZIP или WINRAR.
Если тот архиватор, которым вы пользуетесь, предлагает распаковать архив с документами в папку «Документы», или же вы сознательно разархивируете дистрибутивы программ в каталог «Софт», вам стоит попробовать использовать имена, не содержащие русских букв, – например, Docs или Soft.
То есть при распаковке внимательно следите за тем, в какую папку архиватор предлагает распаковать архив, причём кириллица может быть в любом участке пути.
Распаковщики, если речь идёт о старых версиях Windows, могут выдавать ошибку и из-за того, что кириллица присутствует в имени учётной записи. Изменить имя можно через «параметры», но если это для вас неприемлемо, можно создать нового пользователя с английским написанием его имени – это должно решить проблему.
Обновление версии архиватора
Операционная система Windows имеет собственные средства распаковки наиболее распространённых форматов архивов – zip, arj, rar, 7z, однако их функционал недостаточен по сравнению со специализированными пакетами.
Если во время распаковки архива произошла ошибка несовпадения контрольной суммы, стоит воспользоваться именно такими программами, например, WinRAR или упоминавшийся уже 7ZIP. Любая из них может справиться практически с любым типом архива. Скачивать нужно с официального сайта – это гарантирует отсутствие таких проблем, как заражение вирусом, чем грешат многие файлообменники. После установки архиватора нужно перегрузить компьютер и приступить к распаковке файла, вызвавшего ошибку.
Если и при использовании архиватора ошибка CRC не исчезла, вполне возможно, что это из-за того, что вы пользуетесь устаревшей программой. Не поленитесь посетить официальный сайт разработчика на предмет скачивания самой последней версии инсталляционного пакета – обычно это устраняет все возможные проблемы.
Отключение разгона
До сих пор мы рассматривали только программные способы устранения ошибки контрольной суммы, но она может возникнуть и по аппаратным причинам. В частности, такое нередко случается на компьютерах с разогнанным процессором или оперативкой. Оверклокинг хорош для выполнения ресурсоёмких задач, но в случае с работой архиватора он может вместо пользы принести вред, инициировав сбой при распаковке архива, что в итоге выльется в ошибку CRC.
Решение проблемы – отключение разгона. Проще всего это сделать, выполнив сброс BIOS до заводских настроек, после чего можно проверить работоспособность архиватора.
Устранение неполадок с диском компьютера
Более вероятным виновником появления ошибки несовпадения контрольной суммы при установке программ является наличие сбойных секторов на диске. Если ваш HDD возрастной, то стоит проверить его специализированной утилитой (можно и встроенными средствами Windows). С твердотельными накопителями такая неприятность случается чаще – в силу ограничений по циклам записи/чтения, свойственным для SSD.
Если ячейка памяти нечитабельна, очевидно, что при считывании файла его целостность будет нарушена, а значит, подсчёт контрольной суммы выдаст несовпадение со значением, записанным в самом архиве.
В обоих случаях нужно просканировать диск с опцией исправления ошибок, после чего снова скачать архив и распаковать его.
Как правило, в 95% случаев проблема кроется именно в битом архиве, поэтому с такой же вероятностью вам не понадобятся все изложенные способы решения проблемы несовпадения контрольной суммы, кроме первого.
Некоторые пользователи при загрузке (или установке) файлов с каких-либо источников могут столкнуться с ошибкой CRC, проявляющей себя сообщением «Ошибка в данных (CRC)». Данная проблема обычно возникает в ситуации, когда система фиксирует несовпадение контрольных данных загружаемого файла, вследствие чего возникает сообщение об ошибке в данных CRC. В этой статье я расскажу, что это за ошибка, при каких условиях она возникает, а также поясню как её исправить.
- Что такое CRC
- Особенности возникновения ошибки
- Ошибка в данных CRC — проблемы с жёстким диском
- Как исправить ошибку CRC — альтернативные варианты
- Заключение
Прежде чем начать описывать, что делать в ситуации, когда появляется ошибка CRC, следует пояснить, что такое «CRC».
Как известно, CRC (Cycle Redundancy Check – в переводе «циклическая избыточная проверка») являет собой алгоритм создания и проверки «контрольной суммы файла». Последняя используется в слежении за целостностью передаваемых данных с целью профилактики их повреждения или потери.
Данный алгоритм на основе циклического кода вычисляет контрольную сумму файла и добавляет её к телу самого файла. При загрузке (копировании) данного файла система, обладая алгоритмом вычисления контрольной суммы, проверяет правильность полученных данных, и при возникновении нестыковок выдаёт сообщение об ошибке CRC (data error — cycle redundancy check ).
Алгоритм CRC был изобретён в далёком 1961 году, пережил несколько качественных улучшений, и ныне является универсальным средством для проверки целостности получаемых данных.
Особенности возникновения ошибки
Что же до причин возникновения данной дисфункции, то конкретные причины ошибки CRC могут быть следующими:
- Потеря или повреждение какого-либо из пакетов сетевых данных при их передаче;
- Потеря или повреждение данных на жёстком диске (к примеру, из-за плохих секторов);
- Физическое повреждение оптического диска с информацией (CD, DVD и др.);
- Нарушение целостности системного реестра;
- Случайный сбой при инсталляции программы;
- Неверная конфигурация файлов и так далее.
Для отображения кода CRC существует такая программа как HashTab, которая, после своей установки, в свойствах самого файла (кликаем правой клавишей мыши на файле, затем выбираем «Свойства) отображает значения контрольных сумм данного файла.
Ошибка в данных CRC — проблемы с жёстким диском
Итак, как исправить ошибку CRC? Поскольку она регулярно случается из-за проблем к доступу жёсткого диска, то рекомендую выполнить следующее:
Действие 1. Восстановите потерянные данные на жёстком диске. Если данная проблема возникла при попытке получения доступа к какому-либо файлу на жёстком диске, тогда стоит использовать различные программы для восстановления потерянных данных. В частности, можно попробовать в деле такие программные продукты как Power Data Recovery или BadCopy Pro, предназначенные именно для рассматриваемых мной задач.
К примеру, чтобы воспользоваться Power Data Recovery, необходимо скачать и установить приложение, в меню выбрать «Damaged Partition Recovery», и осуществить полное сканирование (Full Scan). Если потерянные данные удастся восстановить, тогда, первым делом, нужно будет скопировать их на надёжный и безопасный носитель.
Действие 2. Альтернативным вариантом восстановления доступа к данным на винчестере является использование системной утилиты проверки диска.
- Зайдите в Проводник, кликните правой клавишей мыши на проблемном диске (например, С:), в появившемся меню выберите «Свойства».
- Перейдите на вкладку «Сервис», кликните на «Выполнить проверку», поставьте галочки напротив двух опций проверки диска, нажмите на «Ок», а затем перезагрузите компьютер.
- После перезагрузки система автоматически задействует проверку целостности данных на жёстком диске, и попытается восстановить повреждённые сектора (может занять какое-то время).
Проверьте диск на наличие ошибок
Действие 3. Также можно запустить командную строку от имени администратора (нажать на кнопку «Пуск», в строке поиска написать cmd (не нажимая на ввод), кликнуть на появившийся вверху однотипный результат правой клавишей мыши, и выбрать «Запуск от имени администратора). В командной строке необходимо написать:
chkdsk c: /r /f — (вместо «с:» впишите имя другого проблемного диска при необходимости) затем нажать на ввод, и дождаться окончания проверки.
Как исправить ошибку CRC — альтернативные варианты
Кроме проблем с жёстким диском, ошибка CRC может возникать и по другим причинам. Потому чтобы пофиксить ошибку CRC сделайте следующее:
- Скачайте торрент-файл из другого источника. Если вы скачали какой-либо файл с торрентов и получили ошибку CRC, тогда запустите торрент-клиент, удалите закачку с ошибкой, а потом и сами некорректно загруженные файлы на жёстком диске. Попробуйте поискать альтернативную закачку той же программы на торрент-трекере, возможно проблемная закачка была создана не совсем корректно, или файлы в ней были повреждены. В некоторых ситуациях не будет лишним и переустановить торрент-клиент, причина ошибки CRC может быть и в нём;
- Если вы получили данную ошибку при попытке считывания данных с СД (ДВД) диска, тогда, для начала, необходимо аккуратно протереть поверхность диска мягкой тканью с целью удаления пыли или грязи на его поверхности, а затем попробовать считать его содержимое с помощью уже упомянутой программы BadCopyPro;
- Если данная ошибка возникла при установке какой-либо игры, будет проще загрузить её образ ещё раз (или сами файлы программы) из другого источника с помощью проверенных программ уровня Download Master, возможно, это поможет избавиться от ошибки CRC.
Заключение
Если у вас возникла ошибка в данных CRC, то, прежде всего, определитесь с условиями, при которых возникла данная ошибка. Наиболее часто она возникает при попытке закачки и установки образов дисков (или самых программ) из сети. Эффективным средством в этом случае будет использование альтернативных ресурсов для закачки данных файлов, что, в большинстве случаев, помогает эффективно решить указанную проблему. Если же вы имеете дело с дисфункцией в работе жёсткого диска, тогда необходимо использовать программы уровня Power Data Recovery или BadCopyPro, способных помочь в восстановлении доступа к нужным вам файлам.
Содержание
- 1 Ошибка контрольной суммы CRC
- 2 Как восстановить архив
- 3 Отказ в доступе
- 4 Unsupported command 7 Zip
- 5 Не удается открыть файл
- 6 Данные после конца блока полезных данных
- 7 Поврежденный архив
- 8 Неподдерживаемый метод
- 9 Сайт 7-Zip не открывается
Запись опубликовал aplayer · 12 сентября, 2018
6 102 просмотра
Все наши архивы создаются в программе 7z. Для распаковки сборок обязательно нужно использовать только эту программу. Скачать её можно на сайте https://www.7-zip.org/
При использовании WinRar и других программ работа сборок не гарантируется.
Если при распаковке многотомного архива нам выдало какую либо ошибку это значит надо какую-то часть перекачать заново. Но проблема в том, что архиватор не сообщает какой файл является битым. Перекачивать все куски архива не нужно.
Самая распространенная ошибка это «неожиданный конец архива». Лечится она следующим образом:
Открываем архиватор 7z. Находим в нем папку с нашим многотомных архивом. Кликаем по первому файлу правой кнопкой мыши и выбираем меню как на картинке ниже:
Когда откроется следующее окно, то идем на страницу скачивания сборки и там под каждой ссылкой видно какие-то непонятные цифры-буквы.
Сверяем значение sha1 полученное в программе 7z со значением под ссылкой.
Если буквы-цифры в программе и на сайте совпадают, то файл перекачивать не надо. Если не совпадают то этот кусок архива надо перекачать.
Такую операцию надо проделать с каждым файлом.
Эта операция называется проверка контрольных сумм. И служит специально для проверки целостности файлов.
Авторизация
Работа программы 7-Zip осуществляется благодаря взаимодействию команд и операторов. Для этого требуются подходящие условия, что обеспечивается не всегда. Поэтому возникает ошибка контрольной суммы и другие проблемы при распаковке архива приложением 7-Zip. В этой статье вы найдете решение частых неполадок в работе архиватора.
Ошибка контрольной суммы CRC
Скачивание заархивированного файла может завершиться тем, что пользователь при запуске получит сообщение: «Ошибка контрольной суммы». Другое название проблемы: «Ошибка CRC сжатых данных».
Такая ошибка возникает из-за того, что скачивание архива сопровождалось потерей пакетов. Во время загрузки происходили ошибки, что актуально для нестабильного интернета, когда теряется связь.
Чаще с такой проблемой сталкиваются пользователи с большими файлами, загрузка которых длится несколько часов. При этом объем документов совпадает, но только округленные значения, так как несколько битов все равно потеряно.
Как исправить:
- Проблему с распаковкой 7-Zip архива можно решить до возникновения ошибки, используя программное обеспечение Download Master. Потерянный пакет вынуждает начинать загрузку заново.
- Другой вариант – восстановить архив. Рекомендуется воспользоваться архиватором WinRAR. Если расширение файла не поддерживается, то подойдет программа Universal Extractor.
WinRAR удобен тем, что имеет встроенную функцию для восстановления архивов, где некоторое количество пакетов потеряно.
Как восстановить архив
- Запустите WinRAR, через интерфейс выберите Tools, а затем – Repair archive.
- Открыть поврежденный архив не получится, поэтому создайте новый и перейдите в папку к файлу с потерянными пакетами.
- Перед восстановлением щелкните один раз по названию.
- Иногда требуется указать путь для восстановленного архива и его формат. Расширение должно оставаться тем же, что было до потери информации. Если все указано верно, нажмите ОК и дождитесь окончания работы WinRAR.
Если приложение справится и ошибка архива 7-Zip исчезнет, то загружать файл заново не придется.
Проблема может возникать постоянно. Для решения систематического сбоя проверьте оперативную память и жесткий диск программным обеспечением Aida.
Отказ в доступе
Часто пользователи при добавлении новых файлов через меню 7-Zip сталкиваются с ошибкой «Отказано в доступе». Существует 3 варианта решения:
- Проверить корректность работы антивируса. Не блокирует ли он файл, запрещая активировать архив на компьютере. Достаточно отключить программу и открыть документ.
- Архиватор 7-Zip предполагает установку паролей. Возможно, требование ввести ключ от файла не отображается, а пользователь сразу получает отказ доступа. Единственный способ проверить это – обратиться к правообладателю сжатого материала.
- Если файл открывается не из администраторской директории, то нужно поменять учетную запись или открыть архив через главного пользователя.
Иные проблемы говорят о том, что файл битый. Попробуйте воспользоваться не 7-Zip, а другим распаковщиком или просто скачайте документ заново.
Unsupported command 7 Zip
Ошибка «Unsupported command» в 7-Zip возникает совместно с указанием места расположения файла. Но локальная ссылка не представляет ничего интересного, так как решение проблемы кроется не в ней.
Установка архиватора 7-Zip заканчивается тем, что пользователь устанавливает связь между программой и сжатыми данными. Для этого нужно указать ярлык программы.
Правильный выбор – 7zFM, а не 7zG. В последнем случае программе отправляется команда открыть файл через нерабочий ярлык.
Отменить привязку распаковщика к формату можно через интерфейс 7-Zip:
- Откройте файловый менеджер через меню «Пуск».
- «Сервис» – «Настройки».
- Во вкладке «Система» снимите галочку в окошке рядом с проблемным форматом. Щелкните ОК.
Теперь можно попробовать запустить документ заново.
Не удается открыть файл
Пользователь может получить сообщение, что 7-Zip не удалось открыть файл, который сохранен как архив. Ошибка носит функциональный характер, связанный с основным недостатком распаковщика.
Архивный файл открывается через контекстное меню.
Если это не дало результата, попробуйте следующие варианты:
- Воспользоваться аналогами, например WinRAR. Иногда достаточно переустановить 7-Zip, и ошибка исчезает.
- Установить на компьютер программу, восстанавливающую битые архивы, и извлечь файлы через нее.
Убедитесь, что расширение документа соответствует возможностям разархиватора.
Данные после конца блока полезных данных
Сообщение программы 7-Zip в конце распаковки: «Есть данные после конца блока полезных данных» возникает при использовании двух разных архиваторов. Запаковывались документы через WinRAR, где установлена опция «Добавить запись восстановления». Разработчики предлагают не бороться с ошибкой, а продолжать распаковывать.
Источник проблемы очевиден, если пользователь получает ошибку при распаковке через контекстное меню или интерфейс файлового менеджера. Для проверки выделите документы мышкой и перенесите в новую папку. Если сообщения нет, то и в остальных случаях его можно игнорировать.
Разработчики 7-Zip выявили связь с WinRAR после обнаружения в архиве данных, объем которых не превышает 50 Кб. Распаковщик предупреждает об этом документе, поэтому сообщение игнорируется.
Поврежденный архив
Если во время работы 7-Zip пользователь получает сообщение: «Ошибка данных», то, возможно, архив поврежден при загрузке на компьютер. Исправить проблему без использования сторонних средств нельзя. В таком случае установите программу Universal Extractor.
Приложение исправляет проблему поврежденных архивов. Поддерживаются все известные методы сжатия. Интерфейс не содержит лишних кнопок, поэтому понятен и прост.
Открыть архив удается почти всегда. Если ситуация повторилась, проверьте компьютер на вирусы, так как они могут перехватывать пакеты. Это разрушает структуру сжатого файла, делая его недоступным пользователю.
Неподдерживаемый метод
Если некоторые файлы извлечены из архива, а другие нет, то пользователь увидит ошибку, что определенный метод не поддерживается в программе 7-Zip.
Иногда быстрее воспользоваться другим распаковщиком. Если аналогов на компьютере нет, то обновите 7-Zip до последней версии.
С подобной ошибкой встречаются пользователи, скачивающие документы в формате «zipx». Новые методы, разработанные WinZip, позволяют сократить размер файла, но другим приложениям пришлось выпускать обновления, чтобы решить проблему.
Сайт 7-Zip не открывается
Ошибки в архиваторе возникают часто, но пользователи совместно с разработчиками научились их решать и сокращать в последних версиях программы. О том, почему сайт www.7-zip.org не открывается и как получить доступ, подробно рассказывается в отдельной статье.
Скачать 7-Zip с нашего сайта
Обновить 7-Zip для исправления ошибок можно на официальном сайте разработчика. Но сейчас пользователи испытывают трудности с доступом к ресурсу, поэтому скачайте архиватор 7-Zip бесплатно на нашем сайте.
Используемые источники:
- https://amlgames.com/blogs/entry/2-oshibki-pri-raspakovke-mnogotomnyh-arhivov-chto-delat/
- https://7zip-arhive.ru/faq/oshibki
According to user reports, the CRC failed 7Zip error usually occurs while extracting files or folders via 7Zip. Well, this post of MiniTool will analyze the possible causes for the error and then offer you available solutions based on that.
Like the Zip compression program, 7Zip is also a file compression tool. As an open-source program, 7Zip is widely used. It utilizes varieties of algorithms to compress .7z files. With 7Zip, you can create compressed archives with .7z file format easily.
In addition to that, 7Zip can decompress files like .zip, .rar, .jar, .arj, and other archive formats. While 7Z files are secure and reliable, they can get broken or become invalid due to various uneven situations. After that, 7Z files get corrupt and display errors.
Tip: Here are three common errors associated with 7Z files.
1. CRC failed in…File is broken.
2. Data error in…File is broken.
3. Cannot open file…as archive.
The CRC failed 7Zip error is one of these errors and is heatedly discussed recently. You can find this error in many technical communities and forums. Here is a true example from the community.
I receive a «CRC failed» error when attempting to test or extract a ZIP archive that contains at least 1 file that is more than 4GB in size when uncompressed. WinRAR 5.31+ and Info-ZIP’s Zip 3.0 in Linux are able to extract the file without issue (although they, like 7-Zip, display the wrong size [32-bit rounding issue]). -sourceforge.net
What causes the 7Zip CRC failed error? To get more details, keep reading the guide.
Causes for the CRC Failed 7Zip Error
When zipping the files,7Zip will calculate a CRC value and store it in the Zip archive. When you unzip the compressed archives, decompressing programs will match the calculated CRC value with the existing value of that file.
When the values don’t match, you will encounter the CRC error. After the 7 Zip CRC error happens, you can’t access the 7Z files. Multiple factors can cause the CRC failed 7Zip error. After analyzing a large number of materials, we find the following possible causes.
Tip: CRC stands for the cyclic redundancy check. It is often used to confirm the integrity of the file. When the data in your .zip or .zipx file is damaged, the CRC error will occur.
- Transfer error: The 7Zip file transfer process is interrupted by hackers, Internet threats, and other items.
- Virus infection: When the 7Zip file compressor or the Windows system is infected by virus, all the files including the zip file can get corrupt. Then you will receive the CRC failed 7Zip error or something like that.
- Insufficient disk space: If you extract Zip archives to a hard disk without enough available space for the file, it can result in the corruption of zip file and make it unresponsive.
- Issues with 7Zip: If there’s something wrong with 7Zip compression program, you may encounter the CRC failed 7Zip error while unzipping the compressed file.
- Incomplete download: You will receive error messages when opening an incomplete downloaded zip file.
- Bad sector on the hard drive: If the storage drive where 7Z files are stored contains bad sectors, the 7 Zip CRC error can occur as well.
Now, we would like to provide you with several troubleshooting methods based on the above possible causes for the CRC failed 7Zip error. Explore the content right now!
Solution 1: Check the Internet
As talked about earlier, the CRC failed 7Zip error will occur because of transfer error. Hence, you need to check the connectivity and safety of your Internet connection after the error shows up. Wireless networks in busy places have too many devices connected at the same time.
Given to that fact, the speed and security of Internet can not be guaranteed. Downloading the 7Zip archive at such places is not a wise choice. Instead, you should do that with a stable and quick Internet connection. You can test Internet speed with free Internet speed test tools.
Also read: What Is a Good Internet Speed? Check the Answer Right Now!
Solution 2: Update 7Zip to the Latest Version
The outdated 7Zip file compressor is also responsible for the CRC failed 7Zip error. You are recommended to double-check the version of 7Zip that you are running at present to see if it is the latest version. If not, download and install the newest version from its official website.
Tip: New updates often add new features and boost the stability of the program. It is possible that the new version includes the changes related to the file size limit.
You may also like this: How to Fix and Increase the Outlook File Size Limit
Solution 3: Run a Malware Scan
Virus and malware also have impact on the integrity of archive content that can lead to the 7Zip CRC failed error. It is necessary to run a malware scan. To do that, you can run the Windows built-in program – Windows Defender, or other installed antivirus programs on the computer.
Here’s tutorial on how to turn on Windows Defender Firewall.
Step 1: Open Settings by pressing Windows and I keys.
Step 2: Click on Update & Security option.
Step 3: Click Windows Defender and Open Windows Defender Security Center options one by one.
Step 4: In the Windows Defender Security Center window, click Virus & threat protection.
Step 5: In the next window, click Quick scan to begin the process. If you have other demands, click Advanced scan. Then choose a scan mode and click Scan now.
Related posts:
- Is Windows Defender Enough? More Solutions to Protect PC
- Is Avast Safe? Find the Answer and Alternatives to It Now
The malfunctioning of the 7Zip program is also a common reason for the CRC failed 7Zip error. It is hard to find the exact issue with the program. So, directly try other file compression tools to unzip the compressed files to avoid the 7 Zip CRC error.
File compressors like WinZip and WeCompress can help you unzip files quickly. You can use them to decompress the zipped files to see if the CRC failed error still pops up. If so, try other methods.
Solution 5: Increase the Available Space of Disk Drive
Insufficient disk space can also trigger the CRC failed 7Zip error. In this case, you need to increase the disk space for the files to decompress. To sum up, here are 4 methods to add disk space.
- Free up space by deleting some useless and space-consuming files
- Upgrade to a larger hard drive
- Move/resize partition
- Extend partition
If you don’t want to delete any files or programs or buy a new hard drive, then moving/resizing/extending partition is a great choice. The Extend Partition and Move/Resize Partition features of MiniTool Partition Wizard enable you to do that with ease.
Tip: You are suggested to use the Extend Partition feature when there is no unallocated space or free space on the disk or you would like to extend a partition to non-contiguous unallocated or free space.
Now, download and install MiniTool Partition Wizard on your computer. Then follow the steps below to carry out the operation.
Free Download
Here’s the tutorial on extending partition via MiniTool Partition Wizard.
Step 1: Launch MiniTool Partition Wizard to enter its main interface.
Step 2: Right-click on the target partition and click Extend option in the context menu.
Step 3: In the pop-up window, choose the target where you want to take space from and drag the block to decide the amount of space to take. After that, click OK to save the changes.
Step 4: Click Apply to execute the operation.
This tutorial shows you how to move/resize partition via MiniTool Partition Wizard.
Step 1: Open MiniTool Partition Wizard from your desktop.
Step 2: Click on the target partition from disk map and then click the Move/Resize Partition option in the left pane.
Step 3: In the Move/Resize Partition window, drag the handle to change the location and size of the selected partition. Then click OK to save the changes.
Step 4: Click on the Apply button to carry out the operation.
Further reading:
As an all-in-one partition manager, MiniTool Partition Wizard can also help you recover missing partition and data, convert MBR to GPT without data loss, check file system, rebuild MBR, perform disk benchmark, migrate OS to SSD/HD, and do other partition-related operations.
Free Download
Solution 6: Run a Surface Test
Bad sectors on the hard drive where you store the 7Z files attribute to the CRC failed 7Zip error as well. Well, MiniTool Partition Wizard can detect if there are bad sectors on the hard drive within a few clicks. You can run a surface test by following the steps below.
Free Download
Step 1: Launch MiniTool Partition Wizard to enter its main interface.
Step 2: Highlight on the hard drive where the 7Z files are located and click Surface Test in the left pane.
Step 3: In the Surface Test window, click the Start Now button to begin the process. Once you click Start Now, the program will scan the chosen hard drive for bad sectors. You just need to wait for some time.
Step 4: After the scanning process ends, you will receive the result. If there are red blocks in the result, it indicates that there are bad sectors on the hard drive. If so, please refer to this bad sector repair guide to fix the issue. If you don’t see any red blocks, it means that the hard drive doesn’t have bad sector.
Are you confused by the CRC failed 7Zip error? This post offers you top 6 solutions to troubleshoot the 7Zip CRC failed error. Click to Tweet
Conclusion
This post mainly analyses the possible causes for the CRC failed 7Zip error and then offers you some solutions to it. Is this post helpful for you? Do you have better ideas on the CRC failed error? You can leave your words in the following comment area.
If you encounter any issues while using MiniTool Partition Wizard, please give us a feedback. You can contact us by sending an email via [email protected].
According to user reports, the CRC failed 7Zip error usually occurs while extracting files or folders via 7Zip. Well, this post of MiniTool will analyze the possible causes for the error and then offer you available solutions based on that.
Like the Zip compression program, 7Zip is also a file compression tool. As an open-source program, 7Zip is widely used. It utilizes varieties of algorithms to compress .7z files. With 7Zip, you can create compressed archives with .7z file format easily.
In addition to that, 7Zip can decompress files like .zip, .rar, .jar, .arj, and other archive formats. While 7Z files are secure and reliable, they can get broken or become invalid due to various uneven situations. After that, 7Z files get corrupt and display errors.
Tip: Here are three common errors associated with 7Z files.
1. CRC failed in…File is broken.
2. Data error in…File is broken.
3. Cannot open file…as archive.
The CRC failed 7Zip error is one of these errors and is heatedly discussed recently. You can find this error in many technical communities and forums. Here is a true example from the community.
I receive a «CRC failed» error when attempting to test or extract a ZIP archive that contains at least 1 file that is more than 4GB in size when uncompressed. WinRAR 5.31+ and Info-ZIP’s Zip 3.0 in Linux are able to extract the file without issue (although they, like 7-Zip, display the wrong size [32-bit rounding issue]). -sourceforge.net
What causes the 7Zip CRC failed error? To get more details, keep reading the guide.
Causes for the CRC Failed 7Zip Error
When zipping the files,7Zip will calculate a CRC value and store it in the Zip archive. When you unzip the compressed archives, decompressing programs will match the calculated CRC value with the existing value of that file.
When the values don’t match, you will encounter the CRC error. After the 7 Zip CRC error happens, you can’t access the 7Z files. Multiple factors can cause the CRC failed 7Zip error. After analyzing a large number of materials, we find the following possible causes.
Tip: CRC stands for the cyclic redundancy check. It is often used to confirm the integrity of the file. When the data in your .zip or .zipx file is damaged, the CRC error will occur.
- Transfer error: The 7Zip file transfer process is interrupted by hackers, Internet threats, and other items.
- Virus infection: When the 7Zip file compressor or the Windows system is infected by virus, all the files including the zip file can get corrupt. Then you will receive the CRC failed 7Zip error or something like that.
- Insufficient disk space: If you extract Zip archives to a hard disk without enough available space for the file, it can result in the corruption of zip file and make it unresponsive.
- Issues with 7Zip: If there’s something wrong with 7Zip compression program, you may encounter the CRC failed 7Zip error while unzipping the compressed file.
- Incomplete download: You will receive error messages when opening an incomplete downloaded zip file.
- Bad sector on the hard drive: If the storage drive where 7Z files are stored contains bad sectors, the 7 Zip CRC error can occur as well.
Now, we would like to provide you with several troubleshooting methods based on the above possible causes for the CRC failed 7Zip error. Explore the content right now!
Solution 1: Check the Internet
As talked about earlier, the CRC failed 7Zip error will occur because of transfer error. Hence, you need to check the connectivity and safety of your Internet connection after the error shows up. Wireless networks in busy places have too many devices connected at the same time.
Given to that fact, the speed and security of Internet can not be guaranteed. Downloading the 7Zip archive at such places is not a wise choice. Instead, you should do that with a stable and quick Internet connection. You can test Internet speed with free Internet speed test tools.
Also read: What Is a Good Internet Speed? Check the Answer Right Now!
Solution 2: Update 7Zip to the Latest Version
The outdated 7Zip file compressor is also responsible for the CRC failed 7Zip error. You are recommended to double-check the version of 7Zip that you are running at present to see if it is the latest version. If not, download and install the newest version from its official website.
Tip: New updates often add new features and boost the stability of the program. It is possible that the new version includes the changes related to the file size limit.
You may also like this: How to Fix and Increase the Outlook File Size Limit
Solution 3: Run a Malware Scan
Virus and malware also have impact on the integrity of archive content that can lead to the 7Zip CRC failed error. It is necessary to run a malware scan. To do that, you can run the Windows built-in program – Windows Defender, or other installed antivirus programs on the computer.
Here’s tutorial on how to turn on Windows Defender Firewall.
Step 1: Open Settings by pressing Windows and I keys.
Step 2: Click on Update & Security option.
Step 3: Click Windows Defender and Open Windows Defender Security Center options one by one.
Step 4: In the Windows Defender Security Center window, click Virus & threat protection.
Step 5: In the next window, click Quick scan to begin the process. If you have other demands, click Advanced scan. Then choose a scan mode and click Scan now.
Related posts:
- Is Windows Defender Enough? More Solutions to Protect PC
- Is Avast Safe? Find the Answer and Alternatives to It Now
The malfunctioning of the 7Zip program is also a common reason for the CRC failed 7Zip error. It is hard to find the exact issue with the program. So, directly try other file compression tools to unzip the compressed files to avoid the 7 Zip CRC error.
File compressors like WinZip and WeCompress can help you unzip files quickly. You can use them to decompress the zipped files to see if the CRC failed error still pops up. If so, try other methods.
Solution 5: Increase the Available Space of Disk Drive
Insufficient disk space can also trigger the CRC failed 7Zip error. In this case, you need to increase the disk space for the files to decompress. To sum up, here are 4 methods to add disk space.
- Free up space by deleting some useless and space-consuming files
- Upgrade to a larger hard drive
- Move/resize partition
- Extend partition
If you don’t want to delete any files or programs or buy a new hard drive, then moving/resizing/extending partition is a great choice. The Extend Partition and Move/Resize Partition features of MiniTool Partition Wizard enable you to do that with ease.
Tip: You are suggested to use the Extend Partition feature when there is no unallocated space or free space on the disk or you would like to extend a partition to non-contiguous unallocated or free space.
Now, download and install MiniTool Partition Wizard on your computer. Then follow the steps below to carry out the operation.
Free Download
Here’s the tutorial on extending partition via MiniTool Partition Wizard.
Step 1: Launch MiniTool Partition Wizard to enter its main interface.
Step 2: Right-click on the target partition and click Extend option in the context menu.
Step 3: In the pop-up window, choose the target where you want to take space from and drag the block to decide the amount of space to take. After that, click OK to save the changes.
Step 4: Click Apply to execute the operation.
This tutorial shows you how to move/resize partition via MiniTool Partition Wizard.
Step 1: Open MiniTool Partition Wizard from your desktop.
Step 2: Click on the target partition from disk map and then click the Move/Resize Partition option in the left pane.
Step 3: In the Move/Resize Partition window, drag the handle to change the location and size of the selected partition. Then click OK to save the changes.
Step 4: Click on the Apply button to carry out the operation.
Further reading:
As an all-in-one partition manager, MiniTool Partition Wizard can also help you recover missing partition and data, convert MBR to GPT without data loss, check file system, rebuild MBR, perform disk benchmark, migrate OS to SSD/HD, and do other partition-related operations.
Free Download
Solution 6: Run a Surface Test
Bad sectors on the hard drive where you store the 7Z files attribute to the CRC failed 7Zip error as well. Well, MiniTool Partition Wizard can detect if there are bad sectors on the hard drive within a few clicks. You can run a surface test by following the steps below.
Free Download
Step 1: Launch MiniTool Partition Wizard to enter its main interface.
Step 2: Highlight on the hard drive where the 7Z files are located and click Surface Test in the left pane.
Step 3: In the Surface Test window, click the Start Now button to begin the process. Once you click Start Now, the program will scan the chosen hard drive for bad sectors. You just need to wait for some time.
Step 4: After the scanning process ends, you will receive the result. If there are red blocks in the result, it indicates that there are bad sectors on the hard drive. If so, please refer to this bad sector repair guide to fix the issue. If you don’t see any red blocks, it means that the hard drive doesn’t have bad sector.
Are you confused by the CRC failed 7Zip error? This post offers you top 6 solutions to troubleshoot the 7Zip CRC failed error. Click to Tweet
Conclusion
This post mainly analyses the possible causes for the CRC failed 7Zip error and then offers you some solutions to it. Is this post helpful for you? Do you have better ideas on the CRC failed error? You can leave your words in the following comment area.
If you encounter any issues while using MiniTool Partition Wizard, please give us a feedback. You can contact us by sending an email via [email protected].
Ошибка контрольной суммы в зашифрованном файле
Уведомление об ошибке CRC при декомпрессии запароленных пакетов WinRAR имеет аналогичный источник, что и диагностическое сообщение о повреждении архива.
Вероятных причин несколько, и они будут рассмотрены далее.
Что делать, если ВинРАР не извлекает файлы
Ошибка контрольной суммы (CRC) означает:
- повреждение данных внутри пакета;
- использование устаревшего софта и ввод неверного пароля или попытка открыть утилитой WinRAR 4.0 формат RAR5;
- сбой в процессе копирования/скачивания.
Иногда выдается сообщение: нет файлов для извлечения, но сути возникновения казусной ситуации это не меняет.
Чтобы снизить вероятность появления CRC-ошибки, необходимо своевременно обновлять архиватор. Также рекомендуется повторно ввести пароль, скачать проблемные файлы заново.
В остальных случаях следует использовать родную функцию восстановления. Запускаем WinRAR, выбираем во внутреннем проводнике проблемный объект и нажимаем значок «Исправить».
Утилита автоматически определяет формата архива (в рассматриваемом варианте ZIP). Если пользователь не согласен, он может сменить тип вручную на RAR.
Остается нажать кнопку «OK», если в модуле присутствует код восстановления, то данные будут реанимированы частично или полностью.
Содержание
- 1 Ошибка контрольной суммы CRC
- 2 Как восстановить архив
- 3 Отказ в доступе
- 4 Unsupported command 7 Zip
- 5 Не удается открыть файл
- 6 Данные после конца блока полезных данных
- 7 Поврежденный архив
- 8 Неподдерживаемый метод
- 9 Сайт 7-Zip не открывается
Запись опубликовал aplayer · 12 сентября, 2018
6 102 просмотра
Все наши архивы создаются в программе 7z. Для распаковки сборок обязательно нужно использовать только эту программу. Скачать её можно на сайте https://www.7-zip.org/
При использовании WinRar и других программ работа сборок не гарантируется.
Если при распаковке многотомного архива нам выдало какую либо ошибку это значит надо какую-то часть перекачать заново. Но проблема в том, что архиватор не сообщает какой файл является битым. Перекачивать все куски архива не нужно.
Самая распространенная ошибка это «неожиданный конец архива». Лечится она следующим образом:
Открываем архиватор 7z. Находим в нем папку с нашим многотомных архивом. Кликаем по первому файлу правой кнопкой мыши и выбираем меню как на картинке ниже:
Когда откроется следующее окно, то идем на страницу скачивания сборки и там под каждой ссылкой видно какие-то непонятные цифры-буквы.
Сверяем значение sha1 полученное в программе 7z со значением под ссылкой.
Если буквы-цифры в программе и на сайте совпадают, то файл перекачивать не надо. Если не совпадают то этот кусок архива надо перекачать.
Такую операцию надо проделать с каждым файлом.
Эта операция называется проверка контрольных сумм. И служит специально для проверки целостности файлов.
Авторизация
Работа программы 7-Zip осуществляется благодаря взаимодействию команд и операторов. Для этого требуются подходящие условия, что обеспечивается не всегда. Поэтому возникает ошибка контрольной суммы и другие проблемы при распаковке архива приложением 7-Zip. В этой статье вы найдете решение частых неполадок в работе архиватора.
Ошибка контрольной суммы CRC
Скачивание заархивированного файла может завершиться тем, что пользователь при запуске получит сообщение: «Ошибка контрольной суммы». Другое название проблемы: «Ошибка CRC сжатых данных».
Такая ошибка возникает из-за того, что скачивание архива сопровождалось потерей пакетов. Во время загрузки происходили ошибки, что актуально для нестабильного интернета, когда теряется связь.
Чаще с такой проблемой сталкиваются пользователи с большими файлами, загрузка которых длится несколько часов. При этом объем документов совпадает, но только округленные значения, так как несколько битов все равно потеряно.
Как исправить:
- Проблему с распаковкой 7-Zip архива можно решить до возникновения ошибки, используя программное обеспечение Download Master. Потерянный пакет вынуждает начинать загрузку заново.
- Другой вариант – восстановить архив. Рекомендуется воспользоваться архиватором WinRAR. Если расширение файла не поддерживается, то подойдет программа Universal Extractor.
WinRAR удобен тем, что имеет встроенную функцию для восстановления архивов, где некоторое количество пакетов потеряно.
Как восстановить архив
- Запустите WinRAR, через интерфейс выберите Tools, а затем – Repair archive.
- Открыть поврежденный архив не получится, поэтому создайте новый и перейдите в папку к файлу с потерянными пакетами.
- Перед восстановлением щелкните один раз по названию.
- Иногда требуется указать путь для восстановленного архива и его формат. Расширение должно оставаться тем же, что было до потери информации. Если все указано верно, нажмите ОК и дождитесь окончания работы WinRAR.
Если приложение справится и ошибка архива 7-Zip исчезнет, то загружать файл заново не придется.
Проблема может возникать постоянно. Для решения систематического сбоя проверьте оперативную память и жесткий диск программным обеспечением Aida.
Отказ в доступе
Часто пользователи при добавлении новых файлов через меню 7-Zip сталкиваются с ошибкой «Отказано в доступе». Существует 3 варианта решения:
- Проверить корректность работы антивируса. Не блокирует ли он файл, запрещая активировать архив на компьютере. Достаточно отключить программу и открыть документ.
- Архиватор 7-Zip предполагает установку паролей. Возможно, требование ввести ключ от файла не отображается, а пользователь сразу получает отказ доступа. Единственный способ проверить это – обратиться к правообладателю сжатого материала.
- Если файл открывается не из администраторской директории, то нужно поменять учетную запись или открыть архив через главного пользователя.
Иные проблемы говорят о том, что файл битый. Попробуйте воспользоваться не 7-Zip, а другим распаковщиком или просто скачайте документ заново.
Unsupported command 7 Zip
Ошибка «Unsupported command» в 7-Zip возникает совместно с указанием места расположения файла. Но локальная ссылка не представляет ничего интересного, так как решение проблемы кроется не в ней.
Установка архиватора 7-Zip заканчивается тем, что пользователь устанавливает связь между программой и сжатыми данными. Для этого нужно указать ярлык программы.
Правильный выбор – 7zFM, а не 7zG. В последнем случае программе отправляется команда открыть файл через нерабочий ярлык.
Отменить привязку распаковщика к формату можно через интерфейс 7-Zip:
- Откройте файловый менеджер через меню «Пуск».
- «Сервис» – «Настройки».
- Во вкладке «Система» снимите галочку в окошке рядом с проблемным форматом. Щелкните ОК.
Теперь можно попробовать запустить документ заново.
Не удается открыть файл
Пользователь может получить сообщение, что 7-Zip не удалось открыть файл, который сохранен как архив. Ошибка носит функциональный характер, связанный с основным недостатком распаковщика.
Архивный файл открывается через контекстное меню.
Если это не дало результата, попробуйте следующие варианты:
- Воспользоваться аналогами, например WinRAR. Иногда достаточно переустановить 7-Zip, и ошибка исчезает.
- Установить на компьютер программу, восстанавливающую битые архивы, и извлечь файлы через нее.
Убедитесь, что расширение документа соответствует возможностям разархиватора.
Данные после конца блока полезных данных
Сообщение программы 7-Zip в конце распаковки: «Есть данные после конца блока полезных данных» возникает при использовании двух разных архиваторов. Запаковывались документы через WinRAR, где установлена опция «Добавить запись восстановления». Разработчики предлагают не бороться с ошибкой, а продолжать распаковывать.
Источник проблемы очевиден, если пользователь получает ошибку при распаковке через контекстное меню или интерфейс файлового менеджера. Для проверки выделите документы мышкой и перенесите в новую папку. Если сообщения нет, то и в остальных случаях его можно игнорировать.
Разработчики 7-Zip выявили связь с WinRAR после обнаружения в архиве данных, объем которых не превышает 50 Кб. Распаковщик предупреждает об этом документе, поэтому сообщение игнорируется.
Поврежденный архив
Если во время работы 7-Zip пользователь получает сообщение: «Ошибка данных», то, возможно, архив поврежден при загрузке на компьютер. Исправить проблему без использования сторонних средств нельзя. В таком случае установите программу Universal Extractor.
Приложение исправляет проблему поврежденных архивов. Поддерживаются все известные методы сжатия. Интерфейс не содержит лишних кнопок, поэтому понятен и прост.
Открыть архив удается почти всегда. Если ситуация повторилась, проверьте компьютер на вирусы, так как они могут перехватывать пакеты. Это разрушает структуру сжатого файла, делая его недоступным пользователю.
Неподдерживаемый метод
Если некоторые файлы извлечены из архива, а другие нет, то пользователь увидит ошибку, что определенный метод не поддерживается в программе 7-Zip.
Иногда быстрее воспользоваться другим распаковщиком. Если аналогов на компьютере нет, то обновите 7-Zip до последней версии.
С подобной ошибкой встречаются пользователи, скачивающие документы в формате «zipx». Новые методы, разработанные WinZip, позволяют сократить размер файла, но другим приложениям пришлось выпускать обновления, чтобы решить проблему.
Сайт 7-Zip не открывается
Ошибки в архиваторе возникают часто, но пользователи совместно с разработчиками научились их решать и сокращать в последних версиях программы. О том, почему сайт www.7-zip.org не открывается и как получить доступ, подробно рассказывается в отдельной статье.
Скачать 7-Zip с нашего сайта
Обновить 7-Zip для исправления ошибок можно на официальном сайте разработчика. Но сейчас пользователи испытывают трудности с доступом к ресурсу, поэтому скачайте архиватор 7-Zip бесплатно на нашем сайте.
Используемые источники:
- https://amlgames.com/blogs/entry/2-oshibki-pri-raspakovke-mnogotomnyh-arhivov-chto-delat/
- https://7zip-arhive.ru/faq/oshibki
На вопрос, почему не открывается архив RAR, сложно дать однозначный ответ, однако сам этот факт может принести большие неудобства пользователю. Описание основных причин возникновения проблем с RAR-архивом и порядок действий в каждой ситуации приведены ниже.
Причина 1: испорченный RAR-архив
Если появляется ошибка контрольной суммы при распаковке RAR или выдается сообщение о повреждении файла, значит, он «битый» и извлечь из него данные обычным способом не получится.
Причины порчи могут быть разные:
- ошибка в процессе создания RAR;
- нестабильное соединение с сетью в процессе скачивания архива;
- повреждение контейнера при копировании на внешний носитель (флешку);
- действие вредоносных программ.
Есть несколько методов, с помощью которых можно попытаться исправить ситуацию:
- Если RAR загружен из сети интернет, то можно повторить его скачивание.
- Архиватор WinRAR содержит встроенный функционал восстановления битых RAR-файлов. Достаточно запустить его, выбрать в диалоговом окне нужный файл, вызвать его контекстное меню, щелкнув по имени правой кнопкой мыши, и выбрать пункт «Восстановить архив(ы)».
- Если функция восстановления не помогает и в WinRAR ошибка при распаковке все равно появляется, можно воспользоваться специализированным приложением Recovery Toolbox for RAR – отличным инструментом для реанимации «битых» файлов-архивов.
Если архиватор выдает ошибку при распаковке информации, загруженной из сети, самым простым решением будет скачать его заново.
Если интернет-соединение нестабильно, лучше использовать для загрузки download-менеджеры, повышающие надежность процесса скачивания из сети.
Причина 2: устаревшая версия приложения-архиватора
Если WinRAR не открывает файлы и выдает сообщение о некорректном формате, возможно, используется устаревшая версия приложения.
Чтобы исправить ситуацию, нужно сделать следующее:
- Запустить архиватор.
- Открыть раздел меню «Справка».
- Выбрать пункт «Веб-страница WinRAR».
- На открывшейся интернет-странице нажать кнопку «Скачать…».
- Дождаться загрузки инсталлятора, закрыть архиватор и запустить установку новой версии.
После обновления версии приложения следует повторить попытку открытия файлов.
У некоторых пользователей в сети возникает вопрос, что делать, если при попытке разархивирования файла-контейнера выдается окно ввода пароля. Это означает, что информация находится в зашифрованном файле.
К сожалению, если неизвестен изначально заданный пароль, то извлечь сведения не получится.
Основной причиной, почему WinRAR не распаковывает архив, чаще всего является повреждение последнего. Во избежание подобных ситуаций нужно скачивать файлы-архивы с помощью специальных утилит, download-менеджеров, отвечающих за корректную загрузку информации из сети интернет.
Решение проблем, связанных с работой программы 7-Zip (7-Зип)
7-Zip — одна из самых популярных в мире программ, позволяющая работать с архивами. Она распространяется бесплатно, до сих пор поддерживается разработчиком и вряд ли утратить свою актуальность ещё на протяжении многих лет. Однако во время взаимодействия с этим софтом некоторые пользователи сталкиваются с возникновением разных ошибок. Самая распространённая — битый архив. Далее пойдёт речь как восстановить архив 7-zip.
Как восстановить архив
Восстановление повреждённого архива возможно ручным способом, о чём рассказывают сами разработчики программы в своей инструкции. Однако такой способ подходит только для опытных пользователей, которые разбираются в кодовой структуре файла. Если вы относитесь к числу таких юзеров, более детальную информацию по этому поводу читайте в статье по ссылке.
В остальных же случаях проще всего будет воспользоваться специальной программой. Она открывает повреждённый архив и позволяет вытащить оттуда все сохранённые файлы. Она называется ZIP Repair и распространяется бесплатно. От вас требуется только скачать эту программу по этой ссылке, установить его и открыть тот архив, с которым наблюдаются проблемы.
Ошибка контрольной суммы CRC
Ошибка контрольной суммы CRC — одна из самых распространённых проблем, с которой сталкиваются пользователи 7-ZIP. К сожалению, она является самой сложной в решении, поскольку связана непосредственно с самой структурой архива, восстановить которую вручную не получится. Единственный способ решить эту проблему — скачать сжатые данные заново, а если это возможно, вообще использовать другой источник.
Обратите внимание! Иногда также помогает отключение стороннего антивируса, установленного на компьютере, но это скорее относится к исключениям.
Дополнительно отметим, что если есть возможность скачать Win RAR, сделайте это и откройте архив через эту программу. Там используйте встроенную функцию восстановления, чтобы вернуть все файлы в рабочее состояние, но действенность этого метода гарантировать нельзя.
Не удается открыть файл
Если во время взаимодействия с 7-ZIP возникла ошибка “Не удаётся открыть файл”, стоит вернуться к первому разделу нашей статьи, где рассказывается о восстановлении архива. Стоит отметить, в некоторых случаях решить эту неполадку помогает использование другого архиватора, например, WinRAR. Другие аналоги вы можете найти на нашем софт-портале, чтобы быстро загрузить софт и исправить возникшую неполадку.
«Данные после конца блока полезных данных»
Неполадка с сообщением “Данные после конца блока полезных данных” при распаковке файла возникает в том случае, если архивирование происходило через другую программу. Эта ситуация не требует какого-либо решения, поскольку является просто уведомительным сообщением. Даже на сайте разработчиков сказано, что её можно просто игнорировать и нормально завершить распаковку.
«Неподдерживаемый метод»
«Неподдерживаемый метод» — еще одно уведомление, которое появляется на экране при попытке распаковать какие-либо файлы. Связано это с тем, что конкретный формат не поддерживается самой программой, а значит, на компьютере установлен неактуальный архиватор 7-zip.
Проще всего будет использовать аналог программы, если такой установлен на компьютере.
Сайт 7-Zip не открывается
Часто пользователи переходят на официальный сайт, а он по каким-либо причинам не отвечает. Следует по порядку разобрать все методы решения этой проблемы, чтобы в итоге найти действенный.
- Для начала убедитесь в том, что соединение с интернетом стабильно.
- Попробуйте перезапустить браузер, очистить его куки и кэш.
- Используйте другой веб-обозреватель.
- Отключите все расширения и программы, обеспечивающие VPN или прокси-соединения.
В большинстве случаев именно приведённые выше действия позволяют избавиться от отказа в доступе к сайту. Однако если это не помогло, возможно, сам сайт не работает. Попробуйте просто подождать несколько часов, а затем выполнить повторный вход.
«Unsupported command 7-Zip»
Эта неполадка появляется в тех случаях, если во время установки самой программы пользователь настроил неправильную ассоциацию файлов, указав нерабочий ярлык софта. Тогда потребуется вручную изменить этот параметр, выполнив такие действия:
- Запустите архиватор любым удобным способом, чтобы оказаться в его графическом меню.
- Там перейдите в меню “Сервис” и выберите “Настройки”.
- Остаётся только переместиться на вкладку “Система” и там убрать галочку, связанную с тем форматом файла, при открытии которого появляется ошибка.
«Отказ в доступе»
Проблема с названием “Отказ в доступе” появляется крайне редко, а конкретно при запуске рассматриваемого архиватора. Существует три основных причины возникновения этой неполадки, каждая из которых решается своим методом:
- Отключите антивирус или добавьте 7-Zip в его исключения через графическое меню.
- Если речь идёт о запароленном архиве, возможно, форма для ввода ключа попросту не появляется. Узнайте у того человека, от кого был получен архив, находится ли файл под защитой. Попросите её снять и скинуть архив повторно.
- Попробуйте использовать “Запуск от имени администратора” или переключитесь на учётную запись с повышенными правами.
Заключение
Это была вся информация по решению основных проблем, возникающих при взаимодействии с программой 7-Zip. Остаётся только подобрать соответствующее решение для каждой и следовать инструкциям, чтобы оперативно избавиться от неё. Надеюсь, что эта статья была вам полезна и теперь вы знаете, как восстановить архив 7-zip.
Архиватор для Mac (macOS): как создавать и открывать архивы, какие программы использовать
Архиватор для Mac (macOS): как создавать и открывать архивы, какие программы использовать
Если вам требуется отправить по почте несколько файлов, то сжатие их в ZIP-архив поможет уменьшить их размер и число. Легче отправлять один файл, чем несколько. Иногда архивировать требуется даже несколько папок. К счастью, Mac имеет встроенное решение для этого. Этот же инструмент будет использоваться и в случае необходимости распаковать полученные архивы с файлами или папками.
Если вы еще не умеете работать с архивами на Maс, то мы сможем вам помочь. Вот как можно быстро сжать и разархивировать файлы и папки на вашем «яблочном» ПК.
Руководство по восстановлению и извлечению файлов из поврежденного архива WinRAR с помощью Recovery Toolbox for RAR:
- Скачайте Recovery Toolbox for RAR отсюда: https://recoverytoolbox.com/download/RecoveryToolboxForRARInstall.exe
- Установите Recovery Toolbox for RAR на компьютер
- Запустить Recovery Toolbox for RAR
- Выбор поврежденного архива RAR
- Выбор файлов и папок, которые вы желаете сохранить
- Выбор папки, где сохраненная информация будет сохранена
Как восстановить поврежденный rar файл?
Recovery Toolbox for RAR разработан для извлечения данных из поврежденных архивов формата RAR.
Программа восстановления RAR также может исправить следующие ошибки WinRAR архивов:
- Формат архива неизвестен или поврежден
- Ошибка проверки контрольной суммы CRC
- Непредвиденное окончание файла
- Неверная или поврежденная идентификационная информация
- Ошибка контрольной суммы CRC: Невозможно извлечь RAR файл, а также размер файла не соответствует.
- Ошибка при распаковке RAR файла: база данных и файлы данных не были извлечены из RAR файла. Ошибка распаковки из-за превышения динамической длинны бинарного дерева.
Программа восстановления архивов RAR проверяет целостность архива WinRAR, контрольную сумму CRC и отображает файлы, которые можно извлечь и сохранить. Утилита исправления контрольной суммы RAR crc позволяет сохранить восстановленные файлы выборочно на диск. Recovery Toolbox for RAR поможет исправить некорректный rar файл без специальных технических знаний.
Recovery Toolbox for RAR может восстановить плохие rar файлы размером до 4Гб.
- Windows 98/Me/2000/XP/Vista/7/8/10 или Windows Server 2003/2008/2012/2016 и выше
Примечание: Recovery Toolbox for RAR не восстанавливает пароли архивов RAR. Программа предлагает пользователю ввести пароль при восстановлении, защищённых паролем архивов.
- Как это работает
- Видео
Выбрать поврежденный файл RAR на первой странице программы Recovery Toolbox for RAR
Программа отобразит дерево папок и список файлов в каждой папке. Выберите папки и/или файлы, которые желаете сохранить из поврежденного WinRAR архива
Выберите папку для сохранения восстановленных данных
Почему не скачиваются зип файлы
Совершенно ни с того ни с сего начали скачиваться все файлы в zip формате, хотя в таком формате я их не скачиваю.
архиваторы есть, но вся проблема в том, что в архиве нет того самого файла, а просто несколько папок с файлами, которые открываются в интернете и показывают просто какой-то код.
пробовала скачивать через Download manager, бесполезно
помогите, пожалуйста, с этим разобраться
на скрине это то, что я вижу постоянно
причем никаких новый программ я не устанавливала, в общем, понятия не имею, что изменилось, раньше все было нормально
Вы столкнулись с проблемой — не открываются файлы rar, и не знаете, как это исправить? Мы расскажем Вам об этом, но для начала разберемся, что же это за файлы. Расширение rar имеют архивы и открыть их можно с помощью программ архиваторов, коих существует множество, но мы рассмотрим два: WinRAR — одна из самых распространенных программ архиваторов, кстати, выпущенная российскими программистами, и 7-Zip — также архиватор российского производства, который ничем не уступает WinRAR. Кроме того 7-Zip — свободный, то есть полностью бесплатный архиватор, в отличие от WinRAR, имеющего пробную 40-дневную бесплатную версию, по окончании которой нужно платить за лицензионную версию.
Не открываются файлы rar — как открыть файл с расширением rar или zip
Нужно проверить, установлен ли какой-либо архиватор на Вашем компьютере. Для этого щелкаем правой кнопкой мыши по файлу rar, который не открывается, и нажимаем Свойства, смотрим с помощью какого приложения система пытается открыть файл. Если здесь уже стоит WinRAR, то проблема может быть в вирусах, и нужно будет чистить компьютер антивирусом. Если же там какая-либо программа, то нажимаем Изменить
В открывшемся окне ищем программу WinRAR, если находим, то выбираем ее и нажимаем ОК. Если в списке нет программ архиваторов, то скорее всего они не установлены на Ваш компьютер, и нужно их скачать.
Скачать WinRAR Вы можете на официальном сайте. При скачивании нужно выбрать версию: сверху расположены английская версия программы. Пролистав вниз в списке можно найти русские 32-битную и 64-битную версии WinRAR. Определить, какую версию нужно скачивать Вам, можно прочитав эту статью.
Скачать 7-Zip Вы можете здесь. Здесь также нужно выбрать разрядность версии (32 или 64)
Разобраться с разрядностью нужной Вам версии поможет эта статья.
После установки любого архиватора файлы с расширением rar или zip будут открываться на Вашем компьютере без проблем. Кроме того разобраться в работе с архиватором Вам поможет это видео!
Если у Вас остались какие-либо вопросы, задавайте их в комментариях, и мы с радостью Вам ответим!
Работа программы 7-Zip осуществляется благодаря взаимодействию команд и операторов. Для этого требуются подходящие условия, что обеспечивается не всегда. Поэтому возникает ошибка контрольной суммы и другие проблемы при распаковке архива приложением 7-Zip. В этой статье вы найдете решение частых неполадок в работе архиватора.
Ошибка контрольной суммы CRC
Скачивание заархивированного файла может завершиться тем, что пользователь при запуске получит сообщение: «Ошибка контрольной суммы». Другое название проблемы: «Ошибка CRC сжатых данных».
Такая ошибка возникает из-за того, что скачивание архива сопровождалось потерей пакетов. Во время загрузки происходили ошибки, что актуально для нестабильного интернета, когда теряется связь.
Чаще с такой проблемой сталкиваются пользователи с большими файлами, загрузка которых длится несколько часов. При этом объем документов совпадает, но только округленные значения, так как несколько битов все равно потеряно.
Как исправить:
- Проблему с распаковкой 7-Zip архива можно решить до возникновения ошибки, используя программное обеспечение Download Master. Потерянный пакет вынуждает начинать загрузку заново.
- Другой вариант – восстановить архив. Рекомендуется воспользоваться архиватором WinRAR. Если расширение файла не поддерживается, то подойдет программа Universal Extractor.
WinRAR удобен тем, что имеет встроенную функцию для восстановления архивов, где некоторое количество пакетов потеряно.
Как восстановить архив
- Запустите WinRAR, через интерфейс выберите Tools, а затем – Repair archive.
- Открыть поврежденный архив не получится, поэтому создайте новый и перейдите в папку к файлу с потерянными пакетами.
- Перед восстановлением щелкните один раз по названию.
- Иногда требуется указать путь для восстановленного архива и его формат. Расширение должно оставаться тем же, что было до потери информации. Если все указано верно, нажмите ОК и дождитесь окончания работы WinRAR.
Если приложение справится и ошибка архива 7-Zip исчезнет, то загружать файл заново не придется.
Проблема может возникать постоянно. Для решения систематического сбоя проверьте оперативную память и жесткий диск программным обеспечением Aida.
Отказ в доступе
Часто пользователи при добавлении новых файлов через меню 7-Zip сталкиваются с ошибкой «Отказано в доступе». Существует 3 варианта решения:
- Проверить корректность работы антивируса. Не блокирует ли он файл, запрещая активировать архив на компьютере. Достаточно отключить программу и открыть документ.
- Архиватор 7-Zip предполагает установку паролей. Возможно, требование ввести ключ от файла не отображается, а пользователь сразу получает отказ доступа. Единственный способ проверить это – обратиться к правообладателю сжатого материала.
- Если файл открывается не из администраторской директории, то нужно поменять учетную запись или открыть архив через главного пользователя.
Иные проблемы говорят о том, что файл битый. Попробуйте воспользоваться не 7-Zip, а другим распаковщиком или просто скачайте документ заново.
Unsupported command 7 Zip
Ошибка «Unsupported command» в 7-Zip возникает совместно с указанием места расположения файла. Но локальная ссылка не представляет ничего интересного, так как решение проблемы кроется не в ней.
Установка архиватора 7-Zip заканчивается тем, что пользователь устанавливает связь между программой и сжатыми данными. Для этого нужно указать ярлык программы.

Правильный выбор – 7zFM, а не 7zG. В последнем случае программе отправляется команда открыть файл через нерабочий ярлык.
Отменить привязку распаковщика к формату можно через интерфейс 7-Zip:
- Откройте файловый менеджер через меню «Пуск».
- «Сервис» – «Настройки».
- Во вкладке «Система» снимите галочку в окошке рядом с проблемным форматом. Щелкните ОК.
Теперь можно попробовать запустить документ заново.
Не удается открыть файл
Пользователь может получить сообщение, что 7-Zip не удалось открыть файл, который сохранен как архив. Ошибка носит функциональный характер, связанный с основным недостатком распаковщика.
Архивный файл открывается через контекстное меню.

Если это не дало результата, попробуйте следующие варианты:
- Воспользоваться аналогами, например WinRAR. Иногда достаточно переустановить 7-Zip, и ошибка исчезает.
- Установить на компьютер программу, восстанавливающую битые архивы, и извлечь файлы через нее.
Убедитесь, что расширение документа соответствует возможностям разархиватора.
Данные после конца блока полезных данных
Сообщение программы 7-Zip в конце распаковки: «Есть данные после конца блока полезных данных» возникает при использовании двух разных архиваторов. Запаковывались документы через WinRAR, где установлена опция «Добавить запись восстановления». Разработчики предлагают не бороться с ошибкой, а продолжать распаковывать.

Источник проблемы очевиден, если пользователь получает ошибку при распаковке через контекстное меню или интерфейс файлового менеджера. Для проверки выделите документы мышкой и перенесите в новую папку. Если сообщения нет, то и в остальных случаях его можно игнорировать.
Разработчики 7-Zip выявили связь с WinRAR после обнаружения в архиве данных, объем которых не превышает 50 Кб. Распаковщик предупреждает об этом документе, поэтому сообщение игнорируется.
Поврежденный архив
Если во время работы 7-Zip пользователь получает сообщение: «Ошибка данных», то, возможно, архив поврежден при загрузке на компьютер. Исправить проблему без использования сторонних средств нельзя. В таком случае установите программу Universal Extractor.
Приложение исправляет проблему поврежденных архивов. Поддерживаются все известные методы сжатия. Интерфейс не содержит лишних кнопок, поэтому понятен и прост.
Открыть архив удается почти всегда. Если ситуация повторилась, проверьте компьютер на вирусы, так как они могут перехватывать пакеты. Это разрушает структуру сжатого файла, делая его недоступным пользователю.
Неподдерживаемый метод
Если некоторые файлы извлечены из архива, а другие нет, то пользователь увидит ошибку, что определенный метод не поддерживается в программе 7-Zip.

Иногда быстрее воспользоваться другим распаковщиком. Если аналогов на компьютере нет, то обновите 7-Zip до последней версии.
С подобной ошибкой встречаются пользователи, скачивающие документы в формате «zipx». Новые методы, разработанные WinZip, позволяют сократить размер файла, но другим приложениям пришлось выпускать обновления, чтобы решить проблему.
Сайт 7-Zip не открывается
Ошибки в архиваторе возникают часто, но пользователи совместно с разработчиками научились их решать и сокращать в последних версиях программы. О том, почему сайт www.7-zip.org не открывается и как получить доступ, подробно рассказывается в отдельной статье.
Обновить 7-Zip для исправления ошибок можно на официальном сайте разработчика. Но сейчас пользователи испытывают трудности с доступом к ресурсу, поэтому скачайте архиватор 7-Zip бесплатно на нашем сайте.
Ошибки 7-Zip архиватора и способы устранения
Работа программы 7-Zip осуществляется благодаря взаимодействию команд и операторов. Для этого требуются подходящие условия, что обеспечивается не всегда. Поэтому возникает ошибка контрольной суммы и другие проблемы при распаковке архива приложением 7-Zip. В этой статье вы найдете решение частых неполадок в работе архиватора.
Ошибка контрольной суммы CRC
Скачивание заархивированного файла может завершиться тем, что пользователь при запуске получит сообщение: «Ошибка контрольной суммы». Другое название проблемы: «Ошибка CRC сжатых данных».
Такая ошибка возникает из-за того, что скачивание архива сопровождалось потерей пакетов. Во время загрузки происходили ошибки, что актуально для нестабильного интернета, когда теряется связь.
Чаще с такой проблемой сталкиваются пользователи с большими файлами, загрузка которых длится несколько часов. При этом объем документов совпадает, но только округленные значения, так как несколько битов все равно потеряно.
Как исправить:
- Проблему с распаковкой 7-Zip архива можно решить до возникновения ошибки, используя программное обеспечение Download Master. Потерянный пакет вынуждает начинать загрузку заново.
- Другой вариант – восстановить архив. Рекомендуется воспользоваться архиватором WinRAR. Если расширение файла не поддерживается, то подойдет программа Universal Extractor.
WinRAR удобен тем, что имеет встроенную функцию для восстановления архивов, где некоторое количество пакетов потеряно.
Как восстановить архив
- Запустите WinRAR, через интерфейс выберите Tools, а затем – Repair archive.
- Открыть поврежденный архив не получится, поэтому создайте новый и перейдите в папку к файлу с потерянными пакетами.
- Перед восстановлением щелкните один раз по названию.
- Иногда требуется указать путь для восстановленного архива и его формат. Расширение должно оставаться тем же, что было до потери информации. Если все указано верно, нажмите ОК и дождитесь окончания работы WinRAR.
Если приложение справится и ошибка архива 7-Zip исчезнет, то загружать файл заново не придется.
Проблема может возникать постоянно. Для решения систематического сбоя проверьте оперативную память и жесткий диск программным обеспечением Aida.
Отказ в доступе
Часто пользователи при добавлении новых файлов через меню 7-Zip сталкиваются с ошибкой «Отказано в доступе». Существует 3 варианта решения:
- Проверить корректность работы антивируса. Не блокирует ли он файл, запрещая активировать архив на компьютере. Достаточно отключить программу и открыть документ.
- Архиватор 7-Zip предполагает установку паролей. Возможно, требование ввести ключ от файла не отображается, а пользователь сразу получает отказ доступа. Единственный способ проверить это – обратиться к правообладателю сжатого материала.
- Если файл открывается не из администраторской директории, то нужно поменять учетную запись или открыть архив через главного пользователя.
Иные проблемы говорят о том, что файл битый. Попробуйте воспользоваться не 7-Zip, а другим распаковщиком или просто скачайте документ заново.
Unsupported command 7 Zip
Ошибка «Unsupported command» в 7-Zip возникает совместно с указанием места расположения файла. Но локальная ссылка не представляет ничего интересного, так как решение проблемы кроется не в ней.
Установка архиватора 7-Zip заканчивается тем, что пользователь устанавливает связь между программой и сжатыми данными. Для этого нужно указать ярлык программы.
Разработчики предоставили два варианта ярлыка, поэтому возникает ошибка.
Правильный выбор – 7zFM, а не 7zG. В последнем случае программе отправляется команда открыть файл через нерабочий ярлык.
Отменить привязку распаковщика к формату можно через интерфейс 7-Zip:
- Откройте файловый менеджер через меню «Пуск».
- «Сервис» – «Настройки».
- Во вкладке «Система» снимите галочку в окошке рядом с проблемным форматом. Щелкните ОК.
Теперь можно попробовать запустить документ заново.
Не удается открыть файл
Пользователь может получить сообщение, что 7-Zip не удалось открыть файл, который сохранен как архив. Ошибка носит функциональный характер, связанный с основным недостатком распаковщика.
Архивный файл открывается через контекстное меню.
Кликните по документу правой кнопкой мыши, выберите раздел 7-Zip, затем – «Открыть архив».
Если это не дало результата, попробуйте следующие варианты:
- Воспользоваться аналогами, например WinRAR. Иногда достаточно переустановить 7-Zip, и ошибка исчезает.
- Установить на компьютер программу, восстанавливающую битые архивы, и извлечь файлы через нее.
Убедитесь, что расширение документа соответствует возможностям разархиватора.
Данные после конца блока полезных данных
Сообщение программы 7-Zip в конце распаковки: «Есть данные после конца блока полезных данных» возникает при использовании двух разных архиваторов. Запаковывались документы через WinRAR, где установлена опция «Добавить запись восстановления». Разработчики предлагают не бороться с ошибкой, а продолжать распаковывать.
Никаких проблем с информацией внутри не будет, так как 7-Zip уже завершил работу, и остается нажать «Закрыть».
Источник проблемы очевиден, если пользователь получает ошибку при распаковке через контекстное меню или интерфейс файлового менеджера. Для проверки выделите документы мышкой и перенесите в новую папку. Если сообщения нет, то и в остальных случаях его можно игнорировать.
Разработчики 7-Zip выявили связь с WinRAR после обнаружения в архиве данных, объем которых не превышает 50 Кб. Распаковщик предупреждает об этом документе, поэтому сообщение игнорируется.
Поврежденный архив
Если во время работы 7-Zip пользователь получает сообщение: «Ошибка данных», то, возможно, архив поврежден при загрузке на компьютер. Исправить проблему без использования сторонних средств нельзя. В таком случае установите программу Universal Extractor.
Приложение исправляет проблему поврежденных архивов. Поддерживаются все известные методы сжатия. Интерфейс не содержит лишних кнопок, поэтому понятен и прост.
Достаточно указать путь к сжатому файлу и нажать OK.
Открыть архив удается почти всегда. Если ситуация повторилась, проверьте компьютер на вирусы, так как они могут перехватывать пакеты. Это разрушает структуру сжатого файла, делая его недоступным пользователю.
Неподдерживаемый метод
Если некоторые файлы извлечены из архива, а другие нет, то пользователь увидит ошибку, что определенный метод не поддерживается в программе 7-Zip.
В сообщении будет указано название документа, который не копируется на компьютер.
Иногда быстрее воспользоваться другим распаковщиком. Если аналогов на компьютере нет, то обновите 7-Zip до последней версии.
С подобной ошибкой встречаются пользователи, скачивающие документы в формате «zipx». Новые методы, разработанные WinZip, позволяют сократить размер файла, но другим приложениям пришлось выпускать обновления, чтобы решить проблему.
Сайт 7-Zip не открывается
Ошибки в архиваторе возникают часто, но пользователи совместно с разработчиками научились их решать и сокращать в последних версиях программы. О том, почему сайт www.7-zip.org не открывается и как получить доступ, подробно рассказывается в отдельной статье.
Обновить 7-Zip для исправления ошибок можно на официальном сайте разработчика. Но сейчас пользователи испытывают трудности с доступом к ресурсу, поэтому скачайте архиватор 7-Zip бесплатно на нашем сайте.
You are very excited about a new game which was launched few days before. You start searching for the game file on the internet and after spending hours you find it. You start downloading the game (.zip file), which is around 800 MB. Although the download was interrupted few times, the game gets downloaded completely. You can’t wait to unzip the file, but only to find many error messages indicating that downloaded ZIP file is corrupt?
Windows users could have faced such a scenario not just once, but several times while downloading the ZIP file from the internet. This type of ZIP corruption usually occurs due to incomplete or broken ZIP file download. Corruption to ZIP file is a very common problem these days, but this ZIP file corruption can be fixed with the help of repair tools. Other than incomplete download there are many other reasons for ZIP file corruption, some of the prominent ones are explained below:
- ZIP Header File Corruption: Usually ZIP file headers contains vital information about attributes of ZIP file, which is helpful for OS to read and access any ZIP file. If this header component gets corrupt due to any unknown issues, it causes inaccessibility and damage of ZIP file
- Sudden Power Failure: Electro static power surge while accessing or extracting files from ZIP archive may lead to ZIP file corruption
- External Threats: Infection of ZIP archive with harmful external threats like viruses, malware or spyware may duplicate the file contents and corrupt it
- Changing File Extension: Changing the extension of ZIP file from one format to another can also result in damage of ZIP file
- Additional Reasons: Using unauthorized or unsupported software to open or create the ZIP file, downloading the ZIP file from unknown host, CRC errors, bad sectors on storage drive, etc are some of the other reasons for ZIP file corruption
You can resolve ZIP archive corruption by using ZIP repair software, where Yodot ZIP Repair would be the right choice. This effective ZIP file repair utility rigorously scans the corruptted ZIP file to locate and fix errors in ZIP file. It can repair severely damaged or broken ZIP files that are in incomplete state and recovers its contents. it has also got the ability to repair password protected ZIP archives that refuses to open or stops working due to corruption. It works compatibly on on all latest versions of Windows including Windows XP, Windows Vista, Windows 7 and Windows 8.
Procedure to Repair Incomplete ZIP File
- Download Yodot ZIP Repair application and install the repair application to your Windows laptop / desktop
- Open the software and stick to the main screen steps
- Browse to choose your corrupt ZIP file by using “Browse” button
- After selection, click on “Repair” to start the repair process
- The applications rigorously scans and repairs the ZIP file, you can view the ongoing repair process by looking at the progress bar
- After completion, the software displays all the contents of the repaired ZIP file
- Finally, Save your repaired ZIP file to your desired location
Suggestions:
- In order to avoid ZIP file corruption due to broken downloads, check the internet connection before downloading the file
- Don’t use third party application software to extract your ZIP file
- Make your important ZIP files password protected
- Use anti-virus software to remove viruses ot other threats causing ZIP file corruption
Top

i Jupiterimages/Pixland/Getty Images
Sometimes when compressing files into ZIP or RAR format, something goes wrong and the files compress incompletely. Although it is possible to open an incomplete ZIP or RAR file, to do so requires the use of a software utility as a helper. The only way to extract, or open, an incomplete file is if it is not corrupted. If the files are corrupted, you cannot open them.
Considerations
ZIP and RAR files are not compatible and are not the same. They are completely different types of archive files and use different compression methods. This means one is not interchangeable with the other. However, some utilities do open both file types. When downloading a utility for a specific file extraction, make sure the utility can handle the file type you want to extract. Be warned that even though a utility opens incomplete files, it does not repair them.
RAR Archives
According to the RARLab.com website, RAR files are the native formatting of the WinRAR archive utility. The WinRAR archive utility compresses many files into one smaller RAR file. Most people use RAR files to transport large amounts of data more easily. They are easier to email and upload to the Internet. To extract a RAR file, use a special UnRAR utility, or an extractor, such as WinRAR, the original utility, or by using the ExtractNow utility, a free one from ExtractNow.com. The native compression utility will open an incomplete file, but the process is highly technical and requires the knowledge of command line instructions. Consult an IT professional if you decide to use this utility because entering the wrong command will cause system failure.
ZIP Archives
A ZIP file is an “interoperable file storage and transfer format,” according to the .ZIP File Format Specification APNOTE, released September 28, 2007. This is another compressed file format, much like the RAR file. The utility used to create a ZIP file compresses many files into one smaller ZIP file. This makes it easier to transport through email. These files are also suitable for uploading numerous files to the Internet through one single ZIP file. To extract, or open, a ZIP file, use an unZIP utility, or an extractor, such as WinZIP or 7ZIP, a free utility from 7ZIP.org. The unZIP utility will open incomplete files, but consult an IT professional for help. The process requires using the command line utility, which is an open door to the operating system. The wrong command will cause system failure.
ExtractNow Utility
The ExtractNow utility has the capability to open or extract incomplete RAR and ZIP files without the use of the command line utility. This program is safe to use without the help of an IT professional. Download this utility from ExtractNow.com and save it to the desktop. Double-click on the setup icon that looks like a floppy disk and labeled “extractnow” to run the program. Click “Run” when the box opens asking if you trust the program. The ExtractNow Setup Wizard runs. Install the program following the prompts. When finished, click the “Finish” button and the program opens automatically. Drag the RAR or ZIP file you want to open into the blank window of the utility. Click “Extract” and follow the prompts telling the program where to extract the file. When finished, the progress bar turns green and alerts you it is finished. Go to the folder where you directed the program to extract the files and open it as usual.
References
Writer Bio
JC Torpey (Jessica Zuzierla), lives in Philadelphia and has authored works since 1997. She is published on various sites including Associated Content, Youserbase.org and other websites and their respective blogs. Torpey attends The Art Institute of Pittsburgh for an associate’s degree in interactive media and Web design.
| Workable Solutions | Step-by-step Troubleshooting |
|---|---|
| Fix 1. Re-install Decompression Tool | Type: apps and features in the search > click the ZIP software > select «Uninstall»…Full steps |
| Fix 2. Turn on Defender Firewall | Open Control Panel > click «Windows Defender Firewall» > Turn Windows Defender Firewall on or off…Full steps |
| Fix 3. Turn On Virus Protection | Right-click Windows icon and select «Settings» > Click «Update and Security» > click Open….Full steps |
| Fix 4. Remove Viruses | Go to «Settings» > «Update & Security» > «Windows Security» > Click «Virus & threat protection»…Full steps |
| Fix 5. Run CMD to Repair | Open Command Prompt > type: «C:Program FilesWinZipwzzip» -yf zipfile.zip…Full steps |
Don’t worry if you have no clue to repair corrupted or damaged Zip files or restore invalid .zip files. Here in this article, we’ll offer you effective methods to help you restore and repair corrupted, damaged or invalid Zip files with ease. Find the right solution in the following 2 parts so as to restore and repair the ZIP files or folder on your own.
If the invalid ZIP files or folder are invisible on your computer, go through Part 1 and Part 2 to bring all lost Zip files back and repair them to work again. If you just cannot open nor use the ZIP file or folder with an error message, warning that the compressed or zipped folder or file is invalid as shown below, refer to Part 2 and get the best ZIP file repairing solution now.
Part 1. Redownload or Restore Missing ZIP Files
Sometimes, due to virus infection or other errors, the ZIP file would be removed or inaccessible on Windows PC. The best way to fix this issue is to redownload the invalid ZIP file or restore the files with the help of professional file recovery software.
Follow either option listed here to bring your ZIP files back:
# 1. Redownload or Regain the ZIP File from Internet
Applies to: Resolve downloaded ZIP files not working or invalid issues.
If you downloaded a ZIP file and it was not openable by using any Windows compression tools or third-party zipping software, your best choice is to redownload a new file from the Internet.
Step 1.Delete the old invalid ZIP file from your computer.
Step 2.Launch your browser and open the site where you used to download the ZIP file.
Step 3.Find the ZIP file, re-download it and save it to another secure location on your PC.
After this, you may use an unzip software or tool to access valuable files from the ZIP file.
# 2. Restore Lost or Missing ZIP Files with File Recovery Software
Applies to: Restore invisible or missing ZIP files on Windows PC or external storage devices.
When you cannot find the ZIP file on your computer or external hard drive, calm down. It’s probably been removed from the Downloads or not saved in the default location on your devices.
The easiest way to find your missing or invisible ZIP files or folder is to run a reliable EaseUS Data Recovery Wizard and immediately restore them with ease. EaseUS Data Recovery Wizard is able to restore all lost files such as .zip files or other data with only three simple steps.
Step 1. Launch EaseUS file recovery software on your Windows computer. Choose the exact location where you lost the files and click the «Scan» button.
Step 2. The software will immediately start scanning the drive, and the deleted files will be displayed soon. If you find the files you need during the scan, you can stop the scan. In order to find the target file quickly, you can use the file format filter.
Step 3. Select files, such as Word, Excel, PDF, photos, videos, or emails and click the «Recover» button. You can browse for a different location to keep the recovered files.
Besides supporting the recovery of lost or corrupted Zip files, the professional file recovery software also enables you to perform USB recovery, hard drive recovery, external hard drive recovery, etc. and restore data from complex situations.
# 3. Show Hidden Files, Make ZIP Files Visible
Applies to: Make invisible ZIP files show up on Windows PC.
If your PC is set to hide a compressed NTFS file or hide a specific document folder, you’ll not be able to view and find it on your PC. Here are two options that you can follow either one to make the ZIP files visible again:
Option 1. Open the folder that contains the hidden files, go to «View», and check «Hidden items».
Option 2. Go to «Control Panel» > «File Explorer Options», go to the «View» tab, and check «Show hidden files, folders, and drives».
Part 2. Fix and Repair Corrupted or Invalid ZIP Files
If the ZIP files are on your computer or storage devices but you cannot open them with a decompression tool, stay calm. Something is wrong with your ZIP files. When you receive the error message which tells that Windows compressed folder/file is invalid, it’s highly corrupted, infected by virus or unopenable by the current version of decompression tools.
You also have 3 methods to get rid of this issue, repairing corrupted or invalid ZIP files on your own:
# 1. Uninstall and Re-install the Decompression Tool
Applies to: Resolve ZIP program or compression tools not working issue while opening ZIP files and folder.
Step 1.On Windows PC, type: apps and features in the search bar and click to open it.
Step 2.On the Screen & features column, scroll down to locate your zip tools or compression software.
Step 3.Click on the ZIP software, select «Uninstall».
Wait for the uninstalling process to finish.
Step 4.Reinstall the uninstalled ZIP program on your PC and reuse it to open and access your ZIP files again.
# 2. Run AntiVirus Software (Windows Defender) to Remove Virus and Malware
Applies to: Resolve ZIP files invalid due to virus infection issue.
Sometimes, when the computer or storage devices get infected by virus or malware, you’ll not be able to open the ZIP file or folder from the infected devices. Virus or malware may encrypt your ZIP file.
If you have installed antivirus software, run it to clear all existing viruses or hibernating malware. If you don’t have one, turn on the Windows Defender on your computer can also help.
Here are the details of turning on Windows Defender:
First. Turn on Windows Defender Firewall
1. Open Control Panel > click «Windows Defender Firewall» > Turn Windows Defender Firewall on or off.
2. Check the boxes of «Turn on Windows Defender Firewall» and click «OK» to confirm.
Next. Turn On Virus & threat Protection in Windows Defender
1. Right-click Windows icon and select «Settings» > Click «Update and Security».
2. On the Windows Security section, click «Open Windows Defender Security Center».
3. Click «Virus & threat protection» on the new window > Go to Virus & threat protection settings.
4. Turn on these three options: Real-time protection, Cloud-delivered protection, and Automatic sample submission.
Last. Remove Existing Virus from PC by Using Virus & threat Protection
1. Go to «Settings» > «Update & Security» > «Windows Security» > Click «Virus & threat protection».
2. In the «Threat history» section, click «Scan now» to scan for viruses on your computer.
After this, you can reuse your ZIP tools or compression programs to decompress the ZIP file or folder to access the files again.
# 3. Run CMD to Repair Corrupted ZIP Files
Applies to: Repair corrupted ZIP files on Windows PC.
Step 1. Open Command Prompt as an administrator:
- For Windows 10/8.1 users: Right-click Start > Click Command Prompt (Admin).
- For Windows7/8/Vista/XP users: Click Start > All Programs > Accessories > Right-click Command Prompt > Run as administrator.
Step 2. Change directories to the folder where the corrupted ZIP files were.
Step 3. Type: «C:Program FilesWinZipwzzip» -yf zipfile.zip and hit Enter.
You can also use a real ZIP file name to replace zipfile.zip so to find corrupted or invalid ZIP files. After following these steps, you’ll be able to open the corrupted or invalid .zip files.
# 4. Repair Invalid ZIP File with Third-Party ZIP Software
Applies to: Repair invalid or corrupted ZIP files with third-party zip software.
Sometimes, when your compressed files corrupted, you can repair it with a third-party ZIP program. WinRAR, 7-ZIP, or DiskInternal ZIP Repair, etc. can all help.
Here, we’ll take WinRAR as an example to show you how to repair corrupted or invalid ZIP file, getting all files out efficiently:
Step 1. Download and install the latest version of WinRAR on your computer.
Step 2. Open WinRAR and locate the invalid or corrupted ZIP file.
Step 3. Select the ZIP file, click «Tools» in the toolbar, and click «Repair archive».
Step 4. Click «Browse» to choose the location to save the repaired archive file and click «OK» to confirm.
Step 5. Wait for the repairing process to complete and click «Close» to finish.
Step 6. Double-click the repaired ZIP archive and open it in WinRAR, click «Extract to» in the toolbar at the top.
Step 7. Choose the destination folder where you’d like to extract the files.
Tick «Keep broken files» option under the Miscellaneous section and click «OK» to start extracting your files from WinRAR.
Conclusion
On this page, we collected 7 ways to help you restore missing, lost or repair corrupted, invalid ZIP files on Windows PC and external storage devices. If you have more questions about ZIP files, check the quick answers here below to see if we have your desired answers:
1. How do I fix an invalid zip file?
Answer: First, you can re-download the ZIP file if it was downloaded from the internet. Next, you can run a file recovery software to restore the ZIP file if it’s not showing up or disappeared. Next, you can re-install an un-zip tool to open the ZIP file or run a third-party compression software like WinRAR to repair the invalid ZIP file.
2. Why is my ZIP file corrupted?
Answer: Virus infection, incomplete downloading of ZIP file, incomplete compression or disturbed compression of ZIP file, or even corruption of compression tools may all cause the .zip file invalid or corrupted.
3. How do I open an incomplete ZIP file?
Answer: First, you need to use a compatible UnZIP program such as WinRAR, 7-ZIP, etc. to open the incomplete ZIP file. Then extract files from the ZIP file or folder and save files to a secure location on your local drive.
If you have more questions about ZIP files or other file reair issues, use the Search option on our website (https://www.easeus.com) or go to the File-Recovery page to find your best answers.