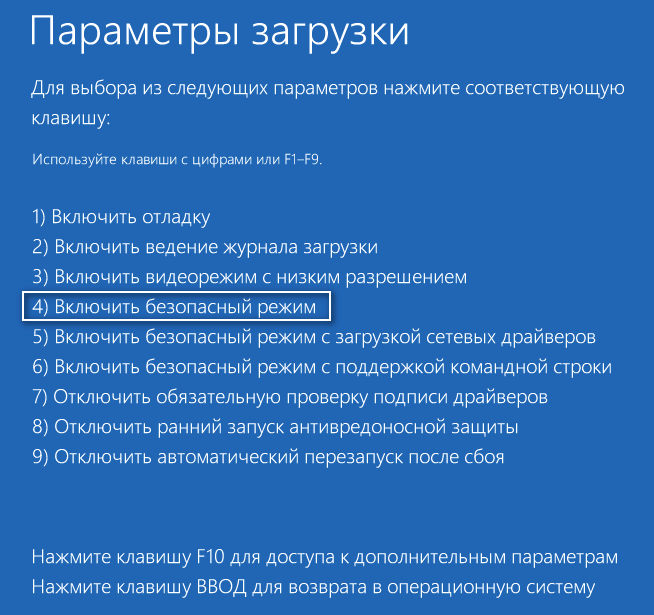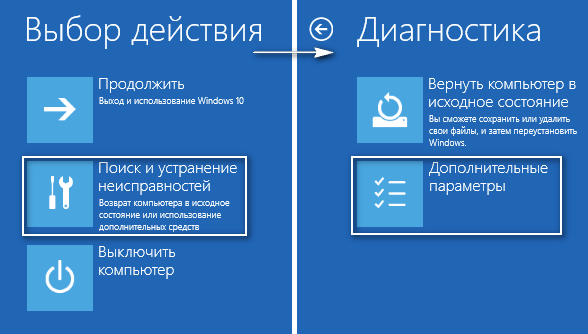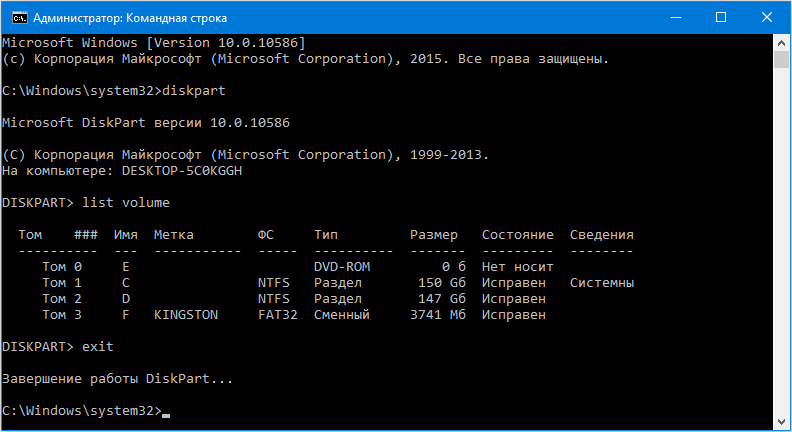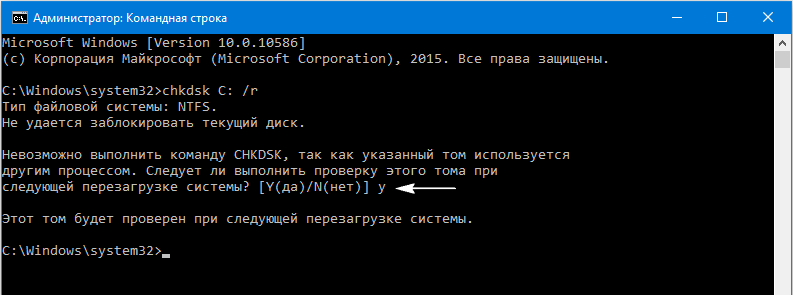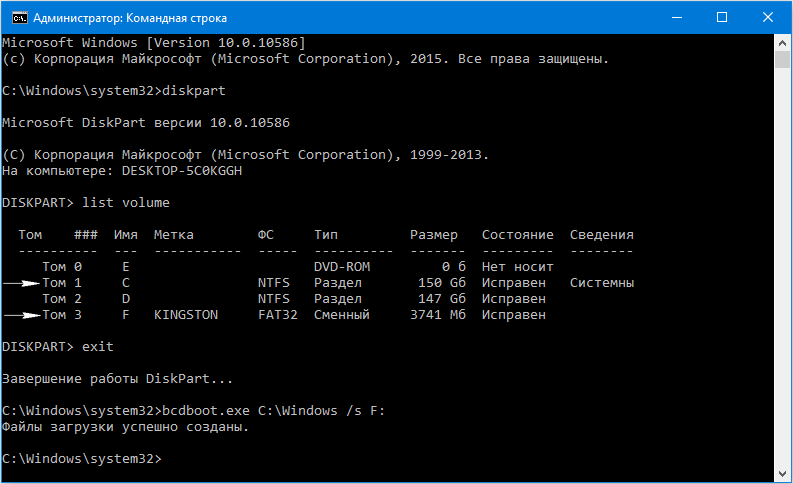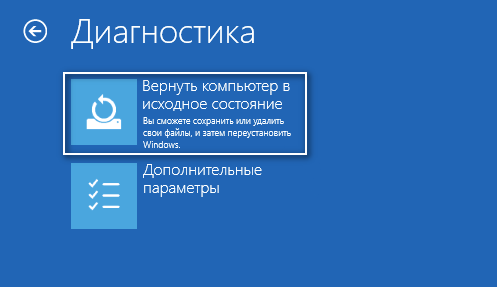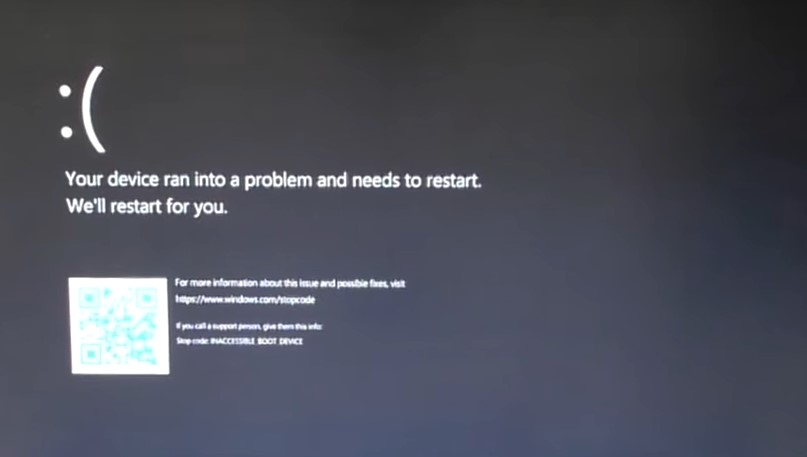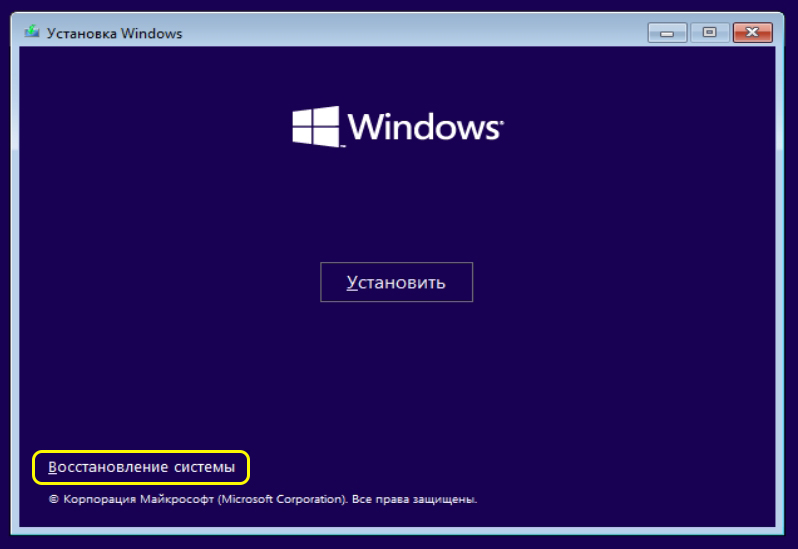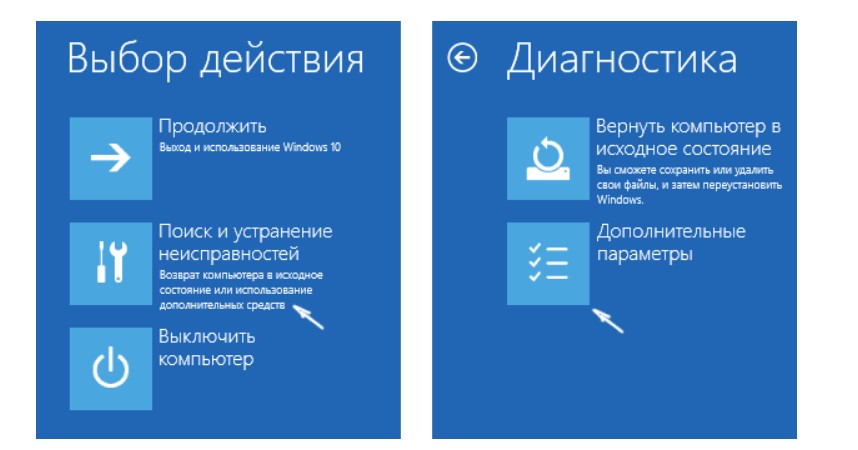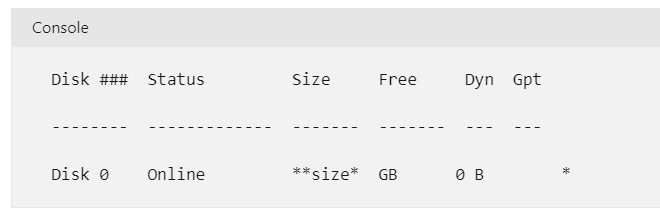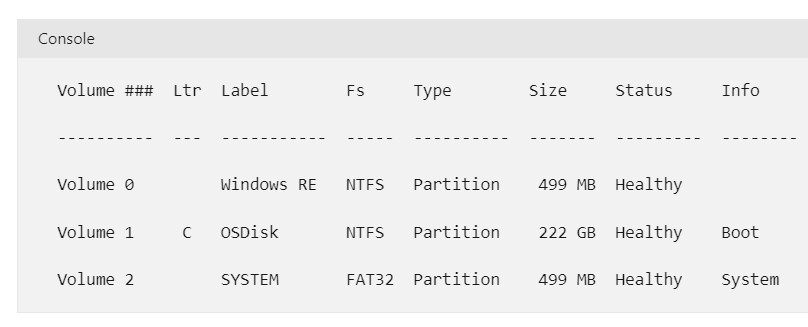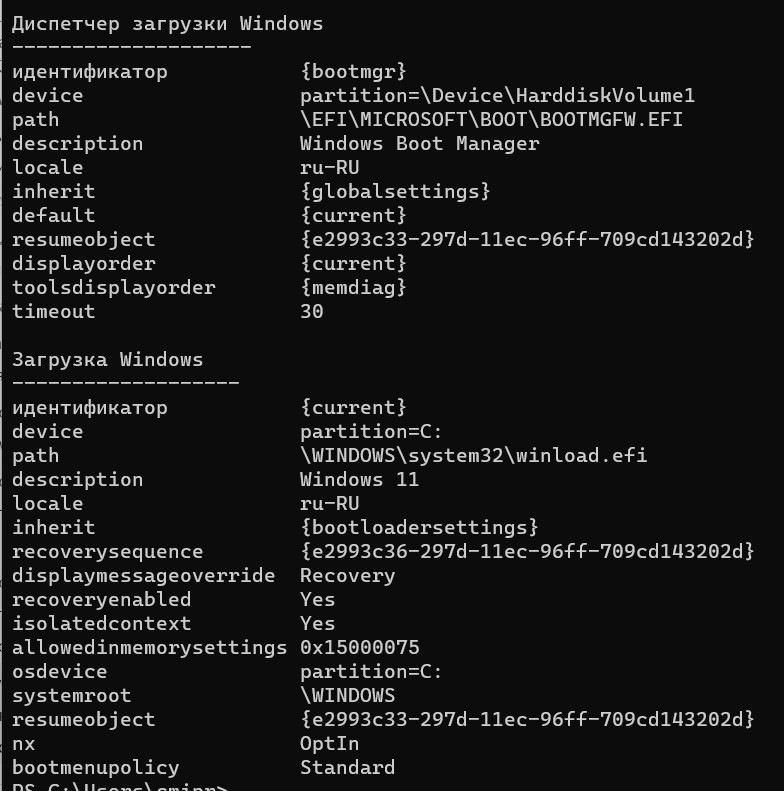Критическая ошибка «INACCESSIBLE BOOT DEVICE» вызывает синий экран и препятствует нормальной загрузке системы? Ниже мы разберем основные причины и методы устранения данной ошибки.
Содержание
- Основные причины ошибки «INACCESSIBLE_BOOT_DEVICE»
- Ошибка «INACCESSIBLE_BOOT_DEVICE» после обновления или сброса настроек системы
- Ошибка «INACCESSIBLE_BOOT_DEVICE» после настроек или обновления BIOS
- Ошибка «INACCESSIBLE_BOOT_DEVICE» после изменения логической структуры или физического повреждения носителя
- Что делать, если ничего не помогло или пропали важные данные?
Ошибка «INACCESSIBLE_BOOT_DEVICE» (недопустимое загрузочное устройство) является довольно распространенной проблемой, которая возникает у пользователей Windows во время загрузки операционной системы. Суть ошибки заключается в том, что во время старта компьютера первым делом запускается система BIOS, которая в автоматическом режиме ищет жесткий диск или другой накопитель, где установлена ОС. Если во время поиска BIOS не может обнаружить носитель с Windows или ему не удается распознать расположение системы, пользователю выдается сообщение с ошибкой «INACCESSIBLE_BOOT_DEVICE».
Основные причины ошибки «INACCESSIBLE_BOOT_DEVICE»
Ошибка «INACCESSIBLE_BOOT_DEVICE» может быть вызвана многими причинами, которые происходят из-за неправильного обновления или отката операционной системы до предыдущего состояния.
Помимо этого, синий экран с ошибкой может быть следствием:
- Неудачной установки обновления Windows
- Повреждения системы вредоносными программами.
- Неправильной установки или обновления драйверов.
- Изменения логической структуры диска.
- Неправильной активации режима AHCI для интерфейса SATA в уже установленной Windows через BIOS.
- Повреждения системных файлов и данных реестра.
- Выхода из строя компонентов жесткого диска.
Ошибка «INACCESSIBLE_BOOT_DEVICE» после обновления или сброса настроек системы
Проблемы с запуском операционной системы могут возникать после установки новых обновлений или сброса настроек системы. Данная проблема исправляется простым запуском безопасного режима или функцией восстановления при загрузке.
После нескольких неудачных попыток загрузки (как правило, среда восстановления загружается после третьей неудачной попытки загрузки), система автоматически предложит перейти в режим восстановления. Для этого достаточно после сообщения об ошибке загрузки нажать по кнопке «Дополнительные параметры», а затем в открывшемся меню необходимо выбрать пункт «Параметры загрузки».
В параметрах загрузки следует нажать кнопку «Перезагрузить», и при новой загрузке система предложит выбрать варианты работы. Для исправления ошибки понадобится вариант под номером 4 «Безопасный режим».
После загрузки в безопасном режиме можно перезагрузить компьютер из кнопки «Пуск», после чего система начнет запускаться в штатном режиме.
Если проблема не была решена, в меню восстановления «Дополнительные параметры» следует попробовать пункт «Восстановление при загрузке». Данный способ также может быть эффективным при сбоях после обновления или отката.
Ошибка «INACCESSIBLE_BOOT_DEVICE» после настроек или обновления BIOS
Многие пользователи сталкивались с ошибкой после обновления BIOS или изменения его настроек.
Стоит отметить, что самой часто причиной появления данной проблемы является изменение режимов AHCI для SATA в BIOS.
Если данный режим был изменен в BIOS с уже установленной операционной системой, то Windows не сможет правильно распознать диск и будет выдавать ошибку «INACCESSIBLE_BOOT_DEVICE».
Для исправления данной проблемы достаточно зайти в BIOS и изменить режим с AHCI на IDE или наоборот.
Как правильно это сделать, можно прочитать в соответствующей статье «Как включить режим AHCI для SATA в BIOS без переустановки Windows».
Ошибка «INACCESSIBLE_BOOT_DEVICE» после изменения логической структуры или физического повреждения носителя
Зачастую ошибки с загрузкой операционной системы могут возникать в ходе физического повреждения носителя или соединительных кабелей. Чтобы устранить такую проблему, настоятельно рекомендуется провести осмотр кабелей, портов подключения и состояния носителей.
Возможно, в процессе очистки компьютера от пыли некоторые компоненты были подключены неверно, что привело к ошибке.
После проверки подключения компонентов рекомендуется отключить все сторонние носители кроме того, где установлена система. Если ошибка повторяется, следует загрузиться при помощи загрузочного диска или загрузочной флешки для восстановления системы.
После входа в среду восстановления Windows выбираем пункт «Поиск и устранение неисправностей», затем на следующем окне переходим в «Дополнительные параметры».
В меню «Дополнительные параметры» можно произвести восстановление, откат и восстановление при загрузке операционной системы. Помимо этого, пункт «Вернуться к предыдущей сборке» позволяет восстановить предыдущую версию операционной системы с сохранением её работоспособности. Данное действие поможет эффективно исправить возникшую ошибку.
Также здесь можно выбрать режим «Командная строка» и с его помощью попробовать исправить проблемы с загрузкой системы. Подробнее ознакомиться с методами восстановления загрузчика можно в статье «Как восстановить загрузчик Windowss».
Если проблема кроется не в загрузчике, в «Дополнительные параметры» выбираем пункт командная строка и поочередно вводим команду «chkdsk C: /r» для проверки состояния носителя.
C:UserUser>chkdsk C: /r
Что делать, если ничего не помогло или пропали важные данные?
Однако чаще всего проблема кроется именно в программных сбоях и, если ничего не помогает – лучше всего извлечь ценные данные с диска и переустановить операционную систему с нуля. Однако не стоит забывать, что на рабочем столе и на системном диске тоже может хранится ценная информация.
Кроме того, проблемы с операционной системой могут также стать причиной повреждений файлов или логической структуры дисков. Дело в том, что многие модели компьютеров если не могут загрузить операционную систему, уходят в так называемую постоянную перезагрузку и плохо как для жесткого, так для SSD диска.
Поэтому, как только у вас появилась ошибка INACCESSIBLE BOOT DEVICE – немедленно извлеките важные данные в безопасное место при помощи RS Partition Recovery.
Шаг 1. Установите и запустите программу RS Partition Recovery.
Шаг 2. Выберите носитель или раздел диска, с которого необходимо восстановить данные.
Шаг 3. Выберите тип анализа.
Быстрый анализ стоит использовать, если файлы были удалены недавно. Программа проведет анализ и отобразит данные доступные для восстановления.
Полный анализ позволяет найти утерянные данные после форматирования, перераспределения диска или повреждения файловой структуры (RAW).
Шаг 4. Просмотр и выбор файлов для восстановления.
Шаг 5. Добавление файлов для сохранения в «Список Восстановления» или выбор всего раздела для восстановления.
Стоит отметить, что в качестве места для записи восстановленного файла лучше всего выбрать другой диск или раздел чтобы избежать перезаписи файла.
Часто задаваемые вопросы
Ошибка «INACCESSIBLE BOOT DEVICE» что BIOS/UEFI не смог найти загрузочное устройство или расположение операционной системы. То есть компьютер не знает, как загрузить операционную систему.
Среди главных причин можно выделить такие: неудачная установка обновления Windows, повреждения системы вирусами, изменение логической структуры диска, и многие другие. Полный перечень ошибок и способов их исправления вы сможете найти на нашем сайте.
Воспользуйтесь программой RS Partition Recovery. Она позволяет вернуть утерянные данные после случайного удаления, форматирования диска и во многих других случаях. Процесс восстановления детально описан на нашем сайте.
Если после очередного обновления Windows вы наблюдаете ошибку «INACCESSIBLE_BOOT_DEVICE», войдите в безопасный режим Windows, а затем загрузите систему в нормальном режиме. На нашем сайте вы найдете детальную инструкцию как исправить ошибку INACCESSIBLE_BOOT_DEVICE в самых разных ситуациях.
Если на системном диске нету важных данных – вы можете провести чистую установку системы. Если же важные данные присутствуют – можно подключить диск к другому компьютеру и перенести данные ы безопасное место.
Опыт разработчиков Windows 10 наряду с программой Windows Insider не помогли избежать проблем в финальной редакции новой операционной системы. В первые недели после релиза представителям Microsoft пришлось изрядно попотеть, чтобы их продукт нормально функционировал на разнообразных компьютерах пользователей.
Все возникающие с работой «десятки» проблемы с самого первого дня ее существования разработчики предлагают решать путем скачивания и установки появляющихся по мере необходимости обновлений. Порой после установки апдейтов на дисплее красуется ошибка Inaccessible boot device при загрузке Windows 10.
О ней и пойдет речь. Рассмотрим, почему появляется такое сообщение, что оно значит, как избежать проблемы в будущем, и, главное, как ее устранить, дабы продолжить работу за компьютером.
Ошибка появляется не только после обновления «десятки» (хотя это основная причина ее возникновения). Такое бывает и при перезагрузке ПК после отката операционной системы, обновления БИОСа материнской платы, разбивки жесткого/твердотельного накопителя и иных случаях.
Содержание
- Общие рекомендации
- Появление неполадки вследствие обновления Windows 10
- Причиной неполадки стали неправильное завершение работы (сбой в электросети) или пере-прошивка микросхемы BIOS
- Повреждения винчестера или изменение его логической структуры
- Напоследок
Общие рекомендации
[shortcod1]
При появлении надписи: Inaccessible boot device Windows 10 во время включения компьютера выполняем следующие действия:
- проверяем приоритетность устройств загрузки в соответствующем разделе BIOS/UEFI (жесткий диск, где установлена «десятка» должен стоять первым);
- отключаем от USB-портов все внешние накопители, в число которых входят флеш-карты, фотоаппарат, камера, смартфон, электронная книга.
Иногда после этого Windows 10 исправно загружается, но процент удачных запусков невелик.
Если непосредственно перед появлением ошибки заменялась какая-либо аппаратная часть ПК или подключение нового жесткого диска, обязательно проверяем надежность соединений, а в случае с HDD подключаем его к иному свободному шлейфу (порту SATA).
Начнем из более простых вариантов решения проблемы, когда надпись: «Inaccessible boot device» препятствует запуску системы.
Метод актуален для случаев с обновлением Windows 10 и ее полным сбросом.
1. После отображения информации об ошибке появляется меню с предложением открыть окно дополнительных параметров загрузки системы, что и делаем.
2. В нем переходим по пиктограмме «Поиск и устранение неисправностей».
3. Переходим в раздел «Параметры загрузки» и нажимаем по клавише «Перезагрузить».
После перезагрузки появится пред-загрузочное меню с предложением выбрать режим запуска операционной системы.
4. Выбираем «Безопасный режим» при помощи клавиши F4 (иногда это просто «4»).
5. После включения ПК в отладочном режиме перезагружаем его любым удобным методом.
В большинстве случаев столь простое решение выручает.
Если вариант не подошел, на третьем шаге предложенного руководства выбираем «Восстановление при загрузке». Как ни странно, предложенные Microsoft алгоритмы позволяют решить даже более серьёзные проблемы.
Причиной неполадки стали неправильное завершение работы (сбой в электросети) или пере-прошивка микросхемы BIOS
[shortcod2]
Здесь виновником «Inaccessible boot device» является параметр BIOS, отвечающий за режим работы жестких дисков, использующих интерфейс SATA (преимущественно этот стандарт и используется на современных компьютерах). После перепрограммирования (обновления программного обеспечения) BIOS в настройках режимом работы SATA-накопителя может устанавливаться IDE.
Если такое случилось, изменяем его на AHCI (порой инверсная замена режимов работы, особенно при наличии старого HDD, подключаемого по IDE, также помогает запустить Windows 10).
Режим функционирования накопителя может сбиваться также, если батарейка питания CMOS (микросхема, которая работает как ОЗУ, только в масштабах БИОСа) истощила свой заряд. В таком случае стоит приобрести новый источник питания (он выглядит как плоская таблетка) и заменить его, изменив режим функционирования SATA-накопителя после этого.
Повреждения винчестера или изменение его логической структуры
Суть сообщения «Загрузочное устройство недоступно» говорит сама за себя: BIOS во время передачи управления дальнейшим запуском компьютера загрузчику, последний не был обнаружен (или он поврежден). Причинами этому могут быть как проблемы физического уровня (повреждения винчестера), так и логического (дефекты в файловой таблице, неудачная разбивка HDD).
В любом случае, следует загрузиться в среде возобновления работы «десятки», используя «Дополнительные параметры» или внешний загрузочный накопитель с дистрибутивом Windows 10.
1. В среде восстановления переходим в раздел «Поиск/устранение неисправностей».
2. В подразделе «Диагностика» вызываем командную строку.
3. Узнаем буквенную метку системного тома.
Делается это посредством набора последовательно выполняемых команд:
- diskpart – вызов утилиты для работы с дисками и их разделами;
- list volume – визуализация данных обо всех томах и энергонезависимых носителях данных, подключенных к компьютеру (именно в таблице после вызова команды обращаем внимание на буквенное обозначение системного раздела и диска, объемом порядка 300-550 мегабайт, где располагается загрузчик операционной системы);
- exit – завершение функционирования утилиты.
4. Запускаем программу поиска повреждённых системных файлов.
Для этого выполняем команду «chkdsk c: /r», где C – метка системного раздела, а /r – аргумент запуска приложения для проверки целостности системных файлов с функцией их восстановления.
Если понадобилось выполнить запуск проверки в рабочем режиме системы, соглашаемся с запуском приложения сканирования при следующей перезагрузке компьютера.
При значительном объеме диска и/или изрядном количестве поврежденных секторов процедура сканирования и восстановления могут затянуться на несколько часов.
Если предполагаете, что инсталляция второй операционной системы или разбивка винчестера, одного из его разделов или внесение изменений в файловую систему накопителя коим-либо иным методом стало фактором появления неполадки, воспользуйтесь системным инструментом «bcdboot». Он предназначен для формирования системных разделов и восстановления загрузки Windows.
Для исправления неполадки вводим «bcdboot.exe C:Windows /s F:»:
C – системный том;
/s – аргумент, сообщающий приложению, что будут осуществляться манипуляции с системным диском;
F – буквенная метка раздела (его размер находится в пределах 300-550 Мб) с загрузчиком.
Выполнив команды, закрываем командную строку, перезагружаемся.
Напоследок
Windows 10 до сих пор не загрузилась? В таком случае рекомендуется выполнить откат операционной системы. Точку восстановления стоит выбирать ту, что была создана до возникновения проблемы. В крайнем случае, перед очередной переустановкой операционной системы, воспользуйтесь функцией полного сброса Windows 10.
Так как ПК не загружается для выполнения сброса операционной системы, воспользуемся загрузочным устройством, с которого устанавливалась «десятка», или накопителем с дистрибутивом Виндовс 10 той же сборки, что и установлена на компьютере.
1. Загружаемся с установочной флешки, воспользовавшись возможностью быстрого вызова boot-menu.
2. Добираемся до экрана с кнопкой «Установить» и нажимаем по расположенной внизу надписи: «Восстановление системы».
3. В меню среды возобновления ОС выбираем «Поиск и устранение неполадок».
4. Далее нажимаем по кнопке: «Вернуть ПК в исходное состояние».
5. Личные файлы лучше сохранить.
6. Проверяем заданные параметры и нажимаем «Сброс» для запуска отката «десятки».
При попытке сбросить Windows 10, файлы которой располагаются на системном разделе, может возникнуть проблема: программа, выполняющая откат, с большой вероятностью откажет в сохранении данных и предложит сбросить Windows 10, удалив их. В таком случае придется запуститься с загрузочного Live CD и скопировать важные файлы на иной, отличный от системного, том.
Времена идут, а ошибки никуда не деваются. Новенькая Windows 11 тоже способна выдавать ошибку INACCESSIBLE_BOOT_DEVICE при загрузке с «синим экраном смерти» (точнее с черным). Если столкнулись с этой же бедой, добро пожаловать в подборку советов по возможному решению проблемы.
Сразу оговорюсь – проблема сложная, просто так угадать для всех нужный вариант и исправить за 15 секунд здесь невозможно, поэтому придется перебирать. Если вы нашли какое-то другое решение конкретно под свой случай, пожалуйста, напишите об этом в комментариях, так вы можете кому-то очень сильно помочь.
Попробуйте сначала сделать пару-тройку простых перезагрузок компьютера или ноутбука через кнопку. И только если это не поможет, продолжайте чтение статьи.
Статья рассчитана на опытного пользователя ПК. Если вы не уверены в своих силах, лучше отдать свою систему кому-нибудь на переустановку, т.к. эта проблема не совсем очевидна, и возиться с этой ошибкой следует только при острой необходимости.
Содержание
- Причина ошибки
- Запуск командной строки для восстановления
- Проверка диска
- Проверка загрузчика
- Проблемы BIOS
- Исходное состояние
- Задать вопрос автору статьи
Причина ошибки
Причина ошибки очевидна – INACCESSIBLE_BOOT_DEVICE. Т.е. система ругается на недоступность системного диска с Windows 11 (а точнее с загрузчиком) и выпадает в ошибку с этим самым кодом остановки.
А вот почему недоступен диск уже никто не знает. Я бы на вашем месте попытался вспомнить последние манипуляции и установки в системе, вдруг что-то прояснится. А так ошибка может охватывать все уровни проблем: от нарушения целостности системы и повреждения жесткого диска до странных настроек в BIOS. Я, конечно, попробую описать возможные варианты для среднего пользователя, но порой будет гораздо проще и быстрее переустановить Windows (если только дело не в физическом повреждении).
Запуск командной строки для восстановления
Вся проблема этой ошибки заключается в том, что она вылетает именно во время загрузки системы. Т.е. стандартными средствами под самой Windows 11 воспользоваться не получится. Придется запускать режим восстановления и командную строку оттуда.
- Создаем загрузочную флешку Windows У нас есть по этой теме отдельная статья. Правда конкретно она про «десятку», но суть уловите и для загрузки просто используете другую страницу. Так как ваш компьютер полностью недоступен, придется где-то найти другой на время создания этой флешки. Без нее загрузиться не получится.
- Загружаемся с этой флешки. Появится экран с кнопкой «Установить», а ниже будет небольшая ссылка «Восстановление системы». Щелкаем по ней.
- Переходим по пунктам «Поиск и устранение неисправностей – Дополнительные параметры – Командная строка».
Эта командная строка нам еще очень пригодится. Надеюсь, у вас все получилось. Если вы придумали какой-то свой способ запуска командной строки без загрузчика – пожалуйста, используйте его.
Проверка диска
Конечно, можно вскрыть компьютер и ноутбук и проверить вручную подключение диска, но нам нужно убедиться, что именно система видит это подключенное устройство. Поэтому в командной строке, которую мы запускали выше, выполняем по очереди следующие команды:
diskpart
list disk
Должен появиться список подключенных физических дисков, например, вот по такому подобию:
На примере выше видно, что подключен один физический диск. У вас тоже все ваши физические диски подключены? Тогда идем дальше.
Выполняем команду:
list vol
Эта команда уже выводит список логических разделов ваших дисков (включая разделы с метками диска, например, C: и D:)
В списке должен находиться ваш Boot раздел. Если его нет – плохо дело, нужно уже думать, куда диск мог пропасть.
На добивку предлагаю проверить на целостность системный диск:
chkdsk C: /r
Проверка загрузчика
Если на прошлом этапе вы убедились, что с дисками все хорошо, значит есть вероятность в повреждении хранилища загрузки Windows. Т.е. все находится на месте, просто Windows не знает, где ей искать это место. В командной строке запускаем следующую команду:
bcdedit
Проверяем раздел «Диспетчер загрузки Windows»:
У меня здесь видно, что загрузка переложена на UEFI, но все равно используется диск 1. У владельцев BIOS сразу же в разделе «device» может быть указан диск загрузки, например, «partition=C:». Главное, чтобы здесь не было чего-то странного, пустого или не понятного.
Особо внимательно проверяем: device, path, osdevice и systemroot.
Если что-то не так, в первую очередь создаем резервную копию хранилища загрузки:
bcdedit /export C:tempbcdbackup
Хранилище сохраняется в папку C:temp с именем bcdbackup.
Для дальнейшего восстановления можно использовать команду:
bcdedit /import C:tempbcdbackup
Для внесения ручных правок используется этот вариант:
bcdedit /set *{identifier}* option value
Пример выполнения этой команды для установки раздела:
bcdedit /set {default} device partition=C:
Проблемы BIOS
В этом разделе под BIOS и UEFI мы будем понимать одно и то же. После отключения питания и посаженной батарейки в BIOS могут твориться чудеса, поэтому стоит зайти туда и проверить все глазами. Эти разделы у всех разные, поэтому даю лишь общие рекомендации:
- Проверьте порядок загрузки дисков. Бывает, что сам диск из этого порядка выходит. Конечно, это не приведет к ошибке этой статьи, но мало ли.
- Можно проверить режим работы SATA: встречаются варианты с IDE и AHCI. Временно меняем одно на другое, сохраняем биос, пробуем загрузиться. После тестирования рекомендую все-таки вернуть настройки на дефолтные.
Исходное состояние
Если ничего выше не помогло, а заниматься полной переустановкой не хочется, можно попробовать сделать сброс в исходное состояние (предварительно лучше загрузиться с какой-нибудь портативной системы и скинуть все важные данные над другой диск).
- Как в первом разделе загружаемся с загрузочной Windows 11, но идем в другой раздел.
- «Восстановление системы – Поиск и устранение неисправностей – Вернуть компьютер в исходное состояние».
Просто читаем внимательно все шаги и ждем восстановления системы.
Inaccessible boot device это ошибка — появляется, когда недоступно загрузочное устройство. Мы зачастую забываем, что компьютер – это просто набор металла и проводов. Когда компьютер включается его базовая система ввода-вывода (БИОС) начинает искать место, где сохранена ОС. И если оно оказывается недоступным и возникает проблема, которая имеет название inaccessible boot device.
Почему возникает ошибка inaccessible boot device при загрузке Windows 10? Итак, нет привычной, радующей глаз заставки, а вы увидели грустный эмоджи. Возможная причина:
-
- Неудачно встали обновления, или был выполнен откат назад, что привело к некорректной работе. Такая причина появления inaccessible boot device признана самой распространенной.
- Вы решили разбить загрузочный диск на тома. Что-то пошло не так, и система отказывается грузиться.
- Вы делали обновление БИОС. В таком случае может произойти сбой настроек или они были указаны неправильно.
- При установке новой системы обновились далеко не все драйвера. Windows 10 еще молода и не всегда обнаруживает оборудование, особенно если оно старое.
- При настройке системы вы могли повредить реестр. Иногда и сама Windows 10 некорректно работает с реестром.
Как исправить ошибку inaccessible boot device Windows 10
Прежде всего, отключите все внешние накопители – флешки, фотокамеру, телефон – все, что может быть подключено. Вытащите диск из DVD-ROM. Зайдите в БИОС и проверьте загрузочное устройство – с какого происходит загрузка. Для этого в начале загрузки нажмите F2 или DEL и найдите меню BOOT. В качестве устройства загрузки должно быть указано HDD.
Проверьте – все ли провода на месте, особенно шлейф, идущий к винчестеру. Если вы устанавливали новый диск, или просто задели комп ногой, может быть где-то что-то отошло.
Сами разработчики рекомендуют два пути – простой, который мы рассмотрим ниже, и переустановку.
Вы увидели код остановки при загрузке «inaccessible boot device»
После синего экрана (экран смерти еще со времен Windows 95) появляется меню загрузки.
Сделайте выбор как на скриншоте. И перейдите в параметры загрузки.
Вы увидите информационное окно, в котором объясняется, с какой целью будет осуществляться перезагрузка. Нажимайте.
После того, как система начнет прогружаться, появится меню выбора загрузочных опций.
Нажимайте F4.
Про безопасный режим можно почитать отдельную статью, поэтому объяснять всех тонкостей не будем. Но результат должен появиться. Считается, что таким образом избавиться от inaccessible boot device можно только если причина заключается в проблемах установки обновлений Windows 10 или после ее сброса к изначальным параметрам.
Иногда проблему кода inaccessible boot device решает выбор не безопасного режима, а восстановление системы при загрузке в Дополнительных параметрах
Что-то с жестким диском — код ошибки inaccessible boot device
Иногда сбиваются разделы при разбиении диска на тома. Или он поврежден, значит появляется inaccessible boot device. Здесь понадобится командная строка. Чтобы в нее попасть, следует выбрать в дополнительных параметрах (предварительно Выбор действия – Диагностика).
Наберите в ней команду diskpart и увидите такое окно:
Выяснили букву загрузочного диска. Если вдруг не знали.
Далее запускаем проверку диска, набирая команду : chkdsk c: /r. Это проверка диска c: (если у вас другая буква – вписывайте ее). Второй параметр (/r) означает проверку системных файлов и их восстановление).
Если диск занят и появится запрос на проверку при перезагрузке – соглашайтесь.
И перегружайтесь. Начнется сканирование. Оно может длиться долго, если диск большой и на нем много битых секторов. По окончании все должно нормализоваться и ошибка inaccessible boot device пропадет.
После обновления БИОС появилась ошибка inaccessible boot device
Иногда после обновления BIOS слетает режим работы винчестера. Все современные жесткие диски имеют интерфейс (способ обмена данными) SATA. После некоторых действий он может установиться неправильно. Пробуем исправить.
Заходим в БИОС. Это нажатие F12 или DEL – смотрите внимательно на первый экран при загрузке. Внизу будет написано, какая кнопка используется. Если у вас ноутбук и такого экрана не появляется, читайте у производителя как зайти. В Lenovo существует отдельная кнопка, которая перезагружает комп в БИОС.
После входа ищите упоминание SATA. В разных версиях местонахождение может различаться. Вам надо найти нечто похожее на изображение скриншота.
IDE и AHCI – это разные способы обращения системы к винчестеру. Попробуйте поменять один на другой. Возможно, неправильно выставленный интерфейс вызывает ошибку.
Попробуйте поменять батарейку у микросхемы CMOS. Это оперативная память BIOS-а. Вытащите ее (обычная круглая и плоская) и замените на новую. Опасаетесь сами – позовите специалиста.
Inaccessible boot device лечится в Windows 8 аналогичными методами.
Отличного Вам дня!

Ошибка Inaccessible_Boot_Device — это еще одна проблема BSOD (стоп-код), которая может возникать по разным причинам. Эта конкретная ошибка имеет код остановки 0x0000007b и часто возникает во время запуска системы.
Поскольку в такой момент возникает ошибка Inaccessible_Boot_Device, она более серьезна, чем случайные ошибки BSOD, поскольку не позволяет ПК загружаться правильно. Следовательно, некоторые пользователи не могут войти в систему и использовать свои компьютеры при возникновении этой ошибки.
Что такое недоступное загрузочное устройство в Windows 11?
В общем, загрузочное устройство — это любое устройство, которое содержит или может считывать файлы и драйверы, необходимые для запуска компьютера. Для запуска компьютера операционная система обычно загружается с загрузочного носителя, которым может быть жесткий диск, CD/DVD или USB-накопитель.
Короче говоря, ошибка недоступного загрузочного устройства информирует ПК о том, что он столкнулся с проблемой и должен перезагрузиться, чтобы решить ее. Если вы заметили недоступное загрузочное устройство, это означает, что ваш компьютер не может прочитать раздел Windows 11 на жестком диске, с которого он загружается.
Эта проблема может привести к сбою жесткого диска. Это также может быть простая проблема с драйвером или сбой загрузочной записи.
При загрузке Windows может не получить доступ к разделу памяти, содержащему системные файлы. Это приводит к сообщению об ошибке Inaccessible_Boot_Device в Windows 11 и останавливает загрузку вашего компьютера.
Что вызывает недоступное загрузочное устройство?
Хотя многие сообщали, что видели это сообщение об ошибке в результате неудачного обновления, проблема с загрузочным устройством может быть вызвана множеством факторов, включая обновления BIOS и разгон процессоров. В большинстве случаев недоступность загрузочного устройства означает более одной причины.
Один из ваших твердотельных накопителей не отображается, что маловероятно, но возможно. Вы всегда можете попробовать подключить его к другому компьютеру, чтобы увидеть, появится ли SSD. Еще один аспект, который следует учитывать, — это что-то в BIOS было изменено, что не позволяет компьютеру получить доступ к SSD.
Хорошей новостью является то, что из-за его близости к Центру обновления Windows это легко исправить и не приведет к потере данных. Дело только в том, что Windows не может найти диск, но все данные на диске все еще присутствуют и останутся. Вот наиболее распространенные сценарии, в которых вы можете столкнуться с этой ошибкой:
🚩Недоступное загрузочное устройство Windows 11 после сбоя обновления драйвера🚩Недоступное загрузочное устройство Windows 11 после создания клона 🚩Недоступное загрузочное устройство после неудачного обновления BIOS🚩Недоступное загрузочное устройство Windows 11 SSD отсутствует
Как утверждают многие пользователи, Lenovo и Dell являются наиболее пострадавшими производителями ПК от ошибки недоступного загрузочного устройства Windows 11, но это не означает, что это стандартно только для этих брендов ПК.
Худший аспект во всем этом заключается в том, что они вызваны необходимыми обновлениями без предварительного уведомления. Это сложное исправление, но оно достижимо, если у вас есть доступ к расширенным настройкам загрузки и командной строке.
Та же ошибка Inaccessible_Boot_Device появляется и в Windows 10. Однако есть несколько способов исправить это. Для этого вам нужно максимально использовать встроенные системные инструменты Windows 11, которые часто предоставляют лучшие решения для проблем BSOD.
Это ошибка синего, зеленого или черного экрана?
В Windows 10 ошибка Inaccessible_Boot_Device является ошибкой Blue Screen of Death. Однако Microsoft изменила цвет фона ошибок BSOD на черный в Windows 11. Таким образом, эта проблема представляет собой «черный экран смерти» на последней настольной платформе, но это все та же ошибка.
Чтобы сделать ситуацию немного более запутанной, в сборках Windows 11 Insider Preview вместо черных ошибок отображаются зеленые экраны смерти. Это те же ошибки с другим цветом фона. Таким образом, экран ошибки Inaccessible_Boot_Device также может иметь зеленый фон для некоторых пользователей.
Таким образом, Inaccessible_Boot_Device — это ошибка синего, зеленого и черного экрана. Это все та же проблема в Windows 11 и 10, независимо от цвета фона.
Как войти в расширенные параметры восстановления Windows 11?
Если вы не можете войти в Windows 11 из-за ошибки Inaccessible_Boot_Device, вам нужно будет ввести дополнительные параметры восстановления во время запуска системы. Дополнительные параметры восстановления — это централизованное синее меню за пределами Windows, которое включает в себя множество системных инструментов и параметров.
Некоторые пользователи могут вводить дополнительные параметры восстановления с помощью F11клавиши клавиатуры. Попробуйте нажать ее вскоре после включения компьютера. Затем может открыться синее меню «Выберите вариант», но это не универсальный метод.
Если это не сработает, перезагрузите компьютер, нажав и удерживая его Powerкнопку в течение 5–10 секунд, когда во время запуска появится логотип Windows. Принудительно отключите таким образом три раза. После того, как вы перезагрузите компьютер три раза подряд, появится экран автоматического восстановления.
На этом экране есть кнопка «Дополнительные параметры». Нажмите эту кнопку, чтобы войти в меню дополнительных параметров восстановления. Оттуда вы можете получить доступ к системным инструментам, которые могут реально исправить ошибку Inaccessible_Boot_Device или активировать безопасный режим.
Вы можете вернуться в Windows с опцией безопасного режима. Для этого выберите «Устранение неполадок» и «Дополнительные параметры». Оттуда выберите «Параметры запуска» и «Перезагрузить». После перезагрузки Windows нажмите F4(или F5), чтобы выбрать «Включить безопасный режим» в меню «Параметры запуска».
После этого вы сможете применить приведенные ниже потенциальные исправления, как описано в безопасном режиме. Этот режим является специальным диагностическим для Windows 11, который загружается с минимальным набором драйверов и служб.
Как исправить ошибку Inaccessible_Boot_Device в Windows 11?
1. Запустите сканирование системных файлов
- Щелкните значок увеличительного стекла для инструмента поиска на панели задач Windows 11.
- Введите cmd в текстовом поле поиска.
- Выберите параметр «Запуск от имени администратора», чтобы открыть окно командной строки с повышенными привилегиями.
- Сначала введите эту команду и нажмите Enter:
DISM.exe /Online /Cleanup-image /Restorehealth - Затем введите эту команду SFC и нажмите Return:
sfc /scannow
- Подождите, пока сканирование достигнет 100-процентной проверки, чтобы просмотреть его результат.
2. Запустите проверку диска
- Откройте командную строку с повышенными привилегиями, как описано в шагах с первого по третий предыдущего решения.
- Введите следующую команду в окне подсказки :
chkdsk /r C: - Нажмите клавишу Enterклавиатуры, чтобы начать сканирование.
- После этого дождитесь завершения сканирования Check Disk.
- Откройте меню «Пуск» и нажмите «Питание», затем «Перезагрузить».
3. Удалите последние обновления Windows 11.
- Нажмите кнопку «Пуск» на панели задач.
- Выберите приложение «Настройки», закрепленное в меню «Пуск».
- Затем перейдите на вкладку Центр обновления Windows.
- Выберите История обновлений на этой вкладке.
- Затем нажмите «Удалить обновления».
- Выберите самое последнее установленное обновление в окне, которое вы видите ниже:
- Затем нажмите кнопку «Удалить».
4. Запустите утилиту восстановления при загрузке.
- Нажмите кнопку меню «Пуск» на панели задач.
- Выберите параметр «Питание».
- Затем нажмите «Перезагрузить», удерживая Shiftклавишу.
- Затем выберите «Устранение неполадок» и «Дополнительные параметры».
- Выберите параметр «Восстановление при запуске».
5. Обновите драйверы устройств
- Щелкните правой кнопкой мыши кнопку меню «Пуск», чтобы выбрать «Диспетчер устройств».
- Найдите устройства с желтыми восклицательными знаками рядом с ними в диспетчере устройств.
- Если вы найдете устройство с желтым восклицательным знаком, щелкните его правой кнопкой мыши и выберите «Обновить драйвер».
- Затем выберите автоматический поиск обновленного программного обеспечения драйвера в открывшемся окне.
Если устройств с желтыми восклицательными знаками нет, все же рекомендуется обновить хотя бы графические, сетевые и звуковые драйверы устройств.
Хороший способ проверить, какие устройства на вашем ПК нуждаются в новых драйверах, — это просканировать компьютер с помощью стороннего программного обеспечения для обновления драйверов. DriverFix — идеальный выбор в этом отношении.
6. Откатите Windows 11 до точки восстановления.
- Нажмите Windows клавишу + R сочетание клавиш, чтобы открыть «Выполнить».
- Введите этот текст в поле «Выполнить» «Открыть»:
rstrui - Нажмите «ОК», чтобы открыть «Восстановление системы».
- Нажмите кнопку «Далее».
- Если доступен параметр Показать больше точек восстановления, установите этот флажок.
- Выберите точку восстановления, которая вернет Windows 11 к состоянию, предшествующему ошибке Inaccessible_Boot_Device на вашем ПК. Или выберите самую старую доступную точку восстановления.
- Выберите вариант «Далее».
- Нажмите Готово, чтобы начать процесс восстановления.
7. Сбросить Windows 11
- Нажмите «Пуск», затем «Настройки» в Windows 11.
- Выберите «Восстановление» на вкладке «Система».
- Нажмите кнопку «Сбросить этот компьютер».
- Выберите «Сохранить мои файлы» в утилите «Сбросить этот компьютер».
- Затем нажмите «Локальная переустановка».
- Выберите вариант «Далее», чтобы продолжить.
- Нажмите «Сброс» для подтверждения.
Могу ли я применить перечисленные выше потенциальные исправления, не входя в безопасный режим?
Меню «Дополнительные параметры» за пределами Windows включает инструменты «Восстановление системы», «Командная строка», «Восстановление при загрузке» и «Удалить обновления». Так что да, вы можете применить большинство из вышеперечисленных разрешений, открыв оттуда необходимые инструменты для них.
Чтобы сбросить платформу вне Windows, вам необходимо выбрать «Устранение неполадок и сброс этого компьютера» в разделе «Дополнительные параметры восстановления». Затем откроется утилита Reset this PC. После этого вы можете выбрать параметры для сброса Windows 11 по мере необходимости.
В меню «Дополнительные параметры» также есть утилита восстановления образа системы. Если на вашем ПК есть резервная копия образа системы, этот параметр может устранить ошибку Inaccessible_Boot_Device.
Если этих потенциальных разрешений недостаточно для исправления ошибки Inaccessible_Boot_Device на вашем компьютере, проблема может быть связана с неисправным оборудованием. В этом случае вам может потребоваться удалить и заменить неисправные внутренние аппаратные модули, чтобы решить эту проблему.
Домашним пользователям не рекомендуется самостоятельно удалять неисправные внутренние компоненты. Поэтому рассмотрите возможность возврата вашего ПК производителю для ремонта, если приведенные выше решения не устраняют ошибку. Если гарантийный срок вашего компьютера еще не истек, его производитель может устранить проблему бесплатно.
Тем не менее, сначала попробуйте потенциальные решения, указанные выше, прежде чем обращаться к какой-либо ИТ-поддержке или услугам по ремонту. Хотя они не являются полностью гарантированными исправлениями, есть большая вероятность, что хотя бы одно из них устранит ошибку Inaccessible_Boot_Device на вашем ПК.
Если у вас есть какие-либо вопросы, не стесняйтесь оставлять их в разделе комментариев ниже, и мы обязательно их рассмотрим.