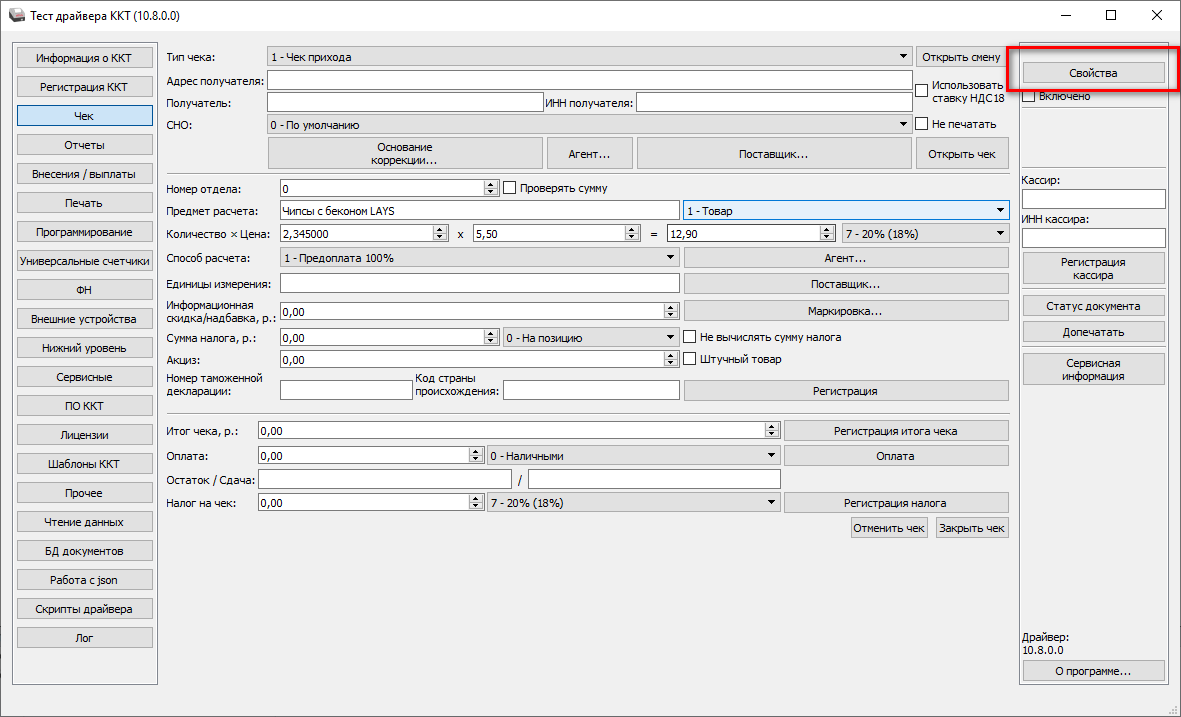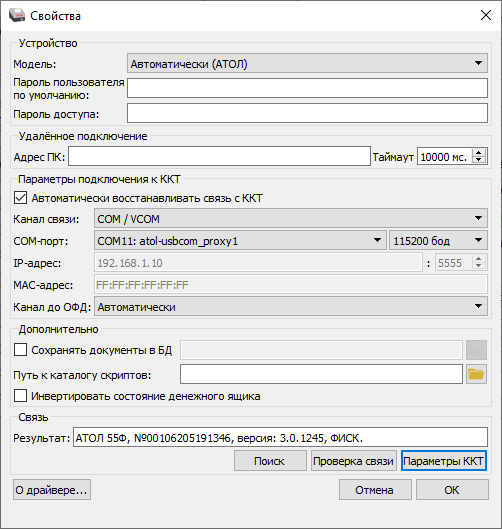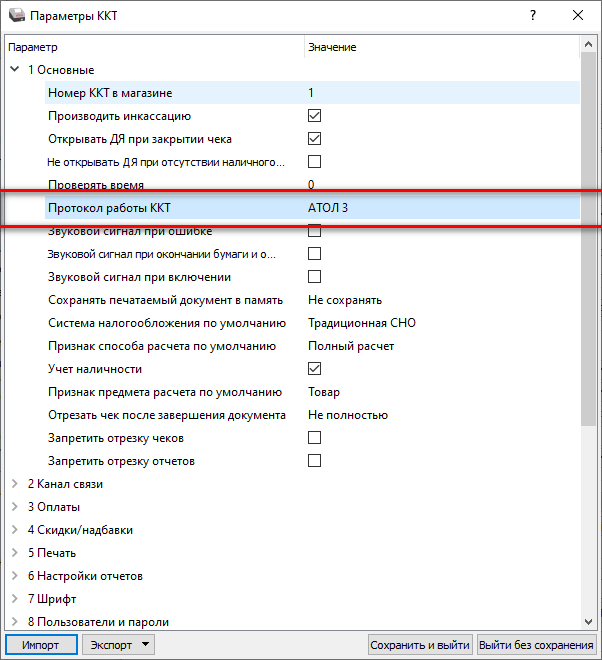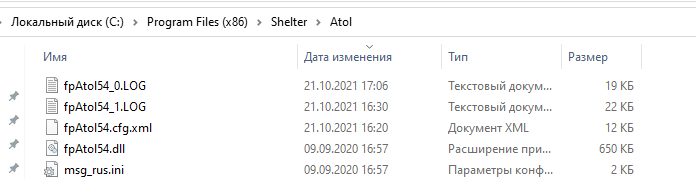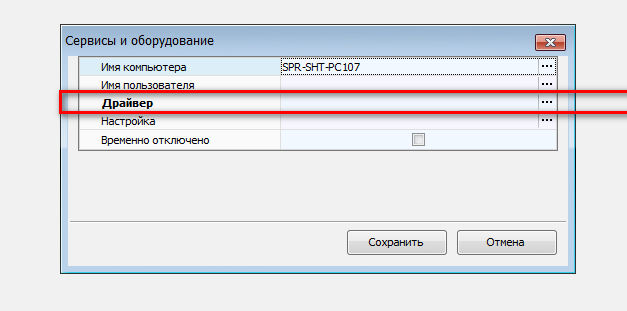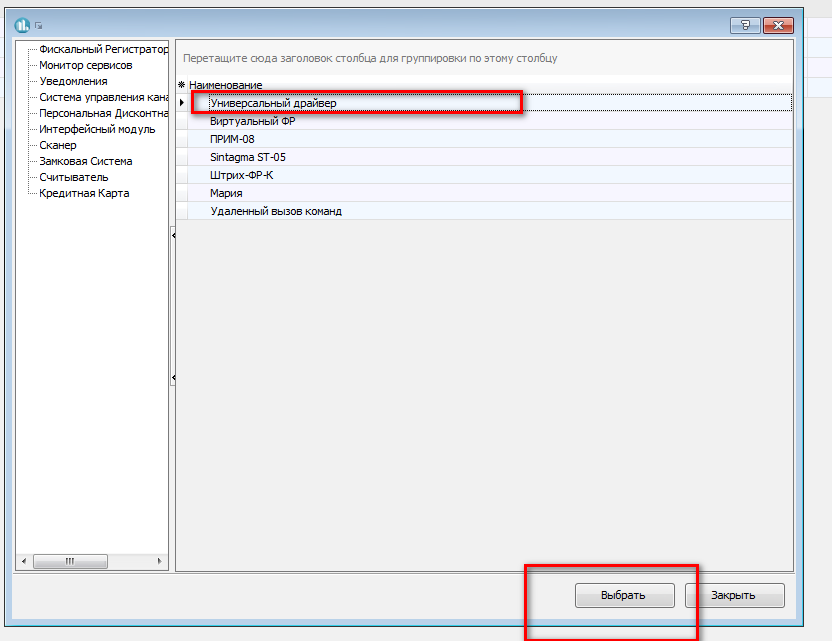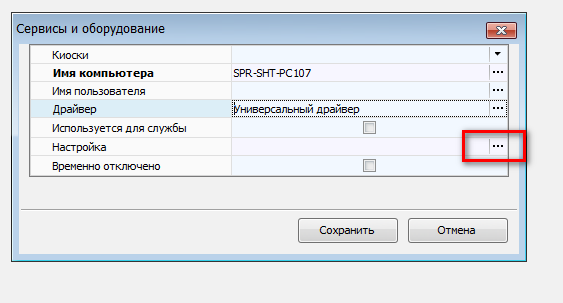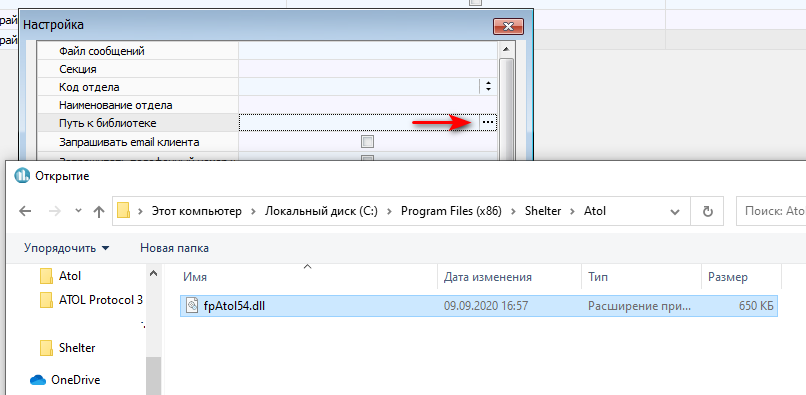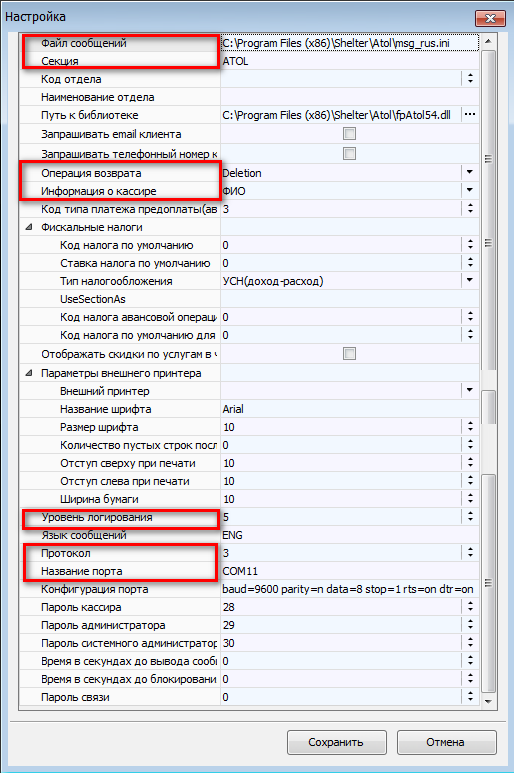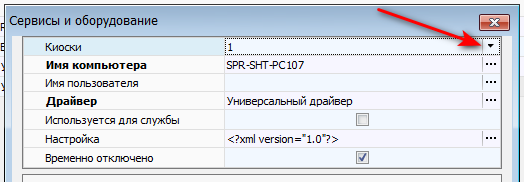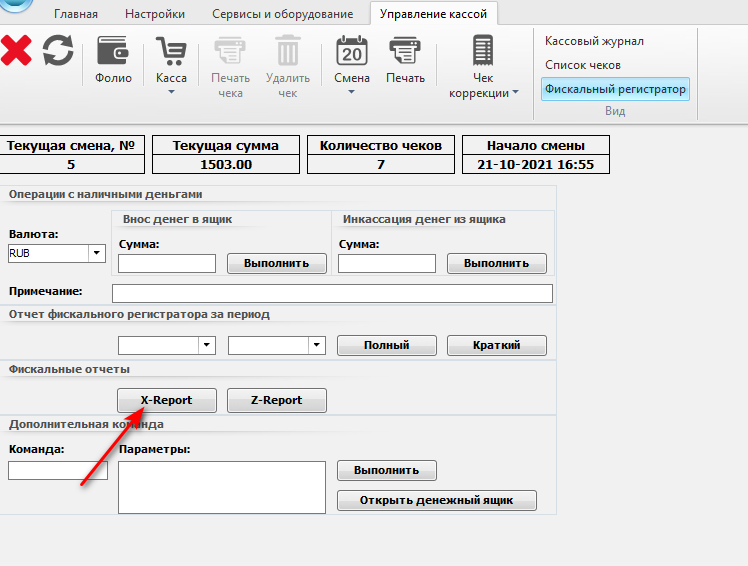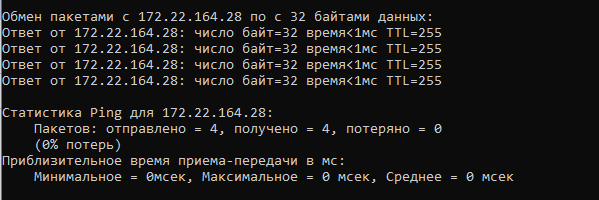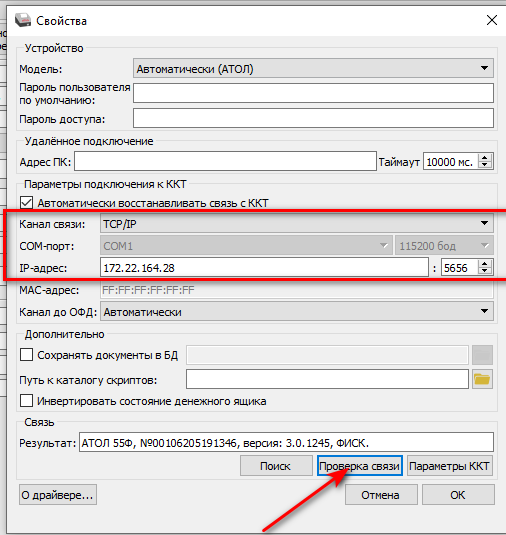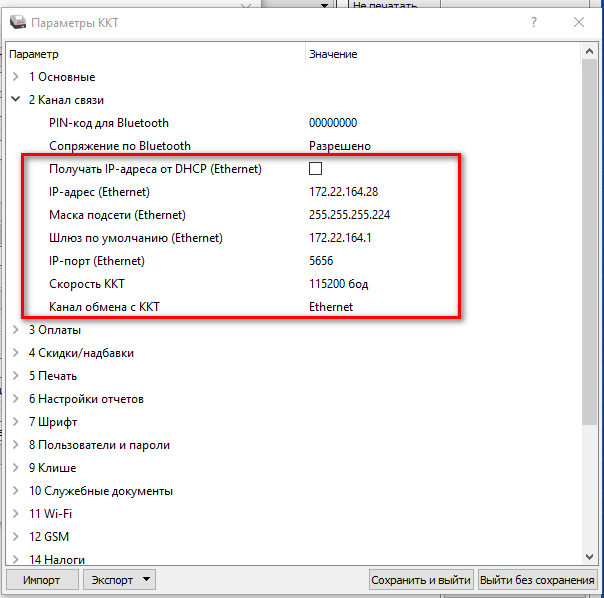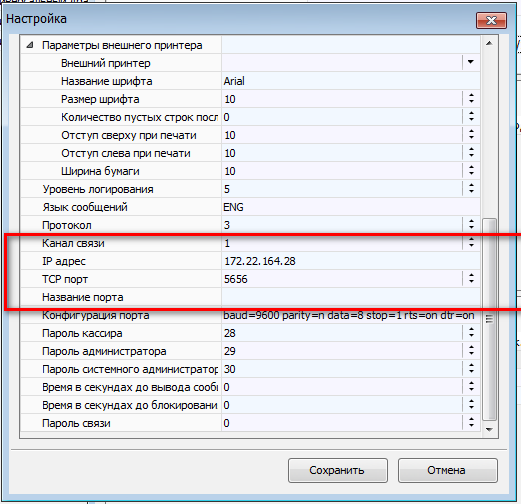- Форум
- Основной форум компании CARBIS
- GameKeeper
- Ошибка инициализации фр Атол22Ф на кассе ГК
-
13.06.2017, 12:34
#1
Разбирающийся
Ошибка инициализации фр Атол22Ф на кассе ГК
ФР зарегистрирован в ИФНС и ОФД. Установлен дайвер Атол версии 8.14.02.02. ГК версии 3.334.0.5.
Пробовал подключать ФР к кассе двумя способами. Сначала одним юсб кабелем и для печати чеков, и для связи с ОФД, а также пробовал комбинацию COM (для печати чеков) + USB (для связи с ОФД). В обоих случаях ФР через драйвер атола определяется нормально, тестовые печати делает. Связь с ОФД тестируется нормально.
Но при этом, после прокатывания карточки кассира в кассовом приложении выдает ошибку: «Ошибка инициализации фискального регистратора — 101» .
При обоих способах подключения выставлял соответствующий ком-порт и скорость от 1200 до 115200. Протокол обмена в ФР перед подключением к кассе переключен на версию 2.4.
В файле fpAtol54.ini менял только название ком-порта и его скорость. Все другие параметры, включая пароли оставил как было, т.к. в ФР должны быть стандартные пароли — их там не меняли.В чем может быть причина? (содержимое файлов gkPos.ini и fpAtol54.ini прикрепляю.)
-
13.06.2017, 13:24
#2
Разбирающийся
-
13.06.2017, 14:36
#3
Разбирающийся
Какой конкретно лог-файл нужен? (где он лежит?)———- Добавлено в 13:36 ———- Предыдущее сообщение было размещено в 13:06 ———-Содержиморе файла gkPOS_2017-06-13_10-09-53-121.log из папки Log:
13.06.2017 10:09:53.152> ================================================== ==============================
13.06.2017 10:09:53.152> Load module: D:gkPosgkPOS.exe, version: 3.334.0.5
13.06.2017 10:09:53.152>
13.06.2017 10:10:03.042> [ECI] Error: Срок действия лицензии истек.
13.06.2017 10:10:07.558> CardProcess: «2009»
13.06.2017 10:10:07.574> Exception [Exception]: «Ошибка инициализации фискального регистратора.-101»
13.06.2017 10:10:13.980>
13.06.2017 10:10:13.980> Unload module: D:gkPosgkPOS.exe
13.06.2017 10:10:13.980> ================================================== ==============================
13.06.2017 10:10:13.980>——————
Я так понял лог файлы создаются при каждом запуске кассовой программы. Этот как раз в тот момент, когда был подключен Атол.ПС: Кроме прочего заинтересовала запись «[ECI] Error: Срок действия лицензии истек.» ГК совсем недавно (в середине мая) была обновлена. О какой просроченной лицензии говорит это сообщение?
При этом касса вполне нормально работает на старом фискальнике Штрих-ФР-К, который возвращен на свое место, хотя и в этом случае в логах фиксируется подобная же запись про просроченную лицензию.
-
13.06.2017, 16:59
#4
Разбирающийся
что-то типа fpatol54.log
Возможно нужно изменить параметр logdestination на существующий путь
-
14.06.2017, 14:03
#5
Разбирающийся
Решилась проблема. Все было по-юсиэсовски просто. В файле gkPOS.ini название параметра DllName поменяли для онлайн фискальников на Dll54Name. И при просмотре ридми файла через блокнот не сразу заметил разницу. Честно говоря, не совсем понятна причина изменения названия параметра и добавления дополнительной возможности запутаться. Если они хотели как-то особкнно выделить/определить что подключен онлайн фискальник, так ведь есть соотвествующий параметр чуть выше — «UseDriver54=2».
-
2 пользователей сказали cпасибо salam за это полезное сообщение:
SH (14.06.2017),sibgaba (14.06.2017)
Похожие темы
-
Ответов: 5
Последнее сообщение: 14.11.2016, 07:05
-
Ответов: 13
Последнее сообщение: 10.07.2013, 09:44
-
Ответов: 10
Последнее сообщение: 23.12.2012, 02:06
-
Ответов: 4
Последнее сообщение: 17.12.2010, 09:23
-
Ответов: 0
Последнее сообщение: 14.03.2009, 20:37

Ваши права
- Вы не можете создавать новые темы
- Вы не можете отвечать в темах
- Вы не можете прикреплять вложения
- Вы не можете редактировать свои сообщения
- BB коды Вкл.
- Смайлы Вкл.
- [IMG] код Вкл.
- [VIDEO] код Вкл.
- HTML код Выкл.
Правила форума
Обновлено: 06.06.2023
DLL – это файлы системных библиотек в Windows. Формально они являются исполняемыми, но запустить их по отдельности не получится. Библиотеки используются другими программами для выполнения стандартных функций сохранения, удаления, печати.
Причины ошибок в работе библиотек DLL Windows
Так как каждая библиотека отвечает за конкретную функцию, причина ошибки зависит от того, какой файл DLL не отвечает. Наиболее частая неполадка происходит с Windows.dll – это главная системная библиотека, отвечающая за запуск всех приложений и самой операционной системы.
Существуют следующие типы ошибок DLL:
Другие причины появления проблем с файлами DLL:
- Случайное удаление файла. Часто при попытке очистить жесткий диск Windows от ненужных файлов пользователи по незнанию удаляют файлы библиотек. Также, деинсталлировать файл может другая программа (вредоносное ПО или утилита для автоматической очистки диска);
- Отказ оборудования. Если для установки или запуска игры вы используете оптический диск и дисковод, при некачественном материале одного из компонентов может появиться фатальная ошибка, которая повреждает файл запуска с расширением DLL;
- В системе не установлены последние обновления. Разработчики из Майкрософт всегда рекомендуют устанавливать новейшие апдейты ОС. Это позволяет избавиться от проблем не только с библиотеками, но и с ошибками, которые они провоцируют. Также, обновления защищают систему. Она становиться менее подвержена действию вирусов;
- Проблемы с драйверами. Когда для конкретной программы или внешнего устройства, которое она использует, не установлены последние версии драйверов, пользователь сталкивается со всевозможными ошибками ОС. Одной из таких проблем может стать ошибка msvcp120 – система не может открыть приложение из-за фатальной ошибки совместимости;
- Несовместимость технических требований игры и характеристик компьютера. В таком случае, нужно выбрать другую более старую версию приложения и переустановить его или же обновить используемую сборку ОС.
Способ 1 — Ошибочное удаление файла DLL
Системное окно с ошибкой выглядит следующим образом:
В случае, если на диске «С» вы не нашли нужный файл, на сайте Майкрософт нужно скачать апдейт для программного пакета Visual C++ 2013. Эта утилита настраивает взаимодействие всех системных файлов и исправляет существующие ошибки.
После инсталляции обновления перезагрузите компьютер и попробуйте повторно запустить программу. Если этот вариант решение не помог, переходите к следующему методу.
Бывают случаи, когда нужна библиотека есть на компьютере пользователя и находится в правильной папке, но программа все равно её «не видит». После установки пакета обновления Visual C++, как правило, тоже ничего не происходит. Как быть в этом случае?
Пользователь может самостоятельно запустить работу службы регистрации и менее чем за 1 минуту добавить существующую библиотеку в список «пригодных» для использования файлов.
Следуйте инструкции:
- Одновременно нажмите на клавиши Win+R для открытия окна «Выполнить»;
- Теперь в текстовом поле введите «CMD» и подтвердите действие;
- В результате, откроется окно командной строки, с помощью которого и будет проводиться регистрация библиотеки. В новой строке введите указанную на рисунке ниже команду. Изменяйте название библиотеке в зависимости от того, какое её имя указано в ошибка запуска приложения.
Важно! Для выполнения регистрации вы должны быть авторизованы в учетной записи администратора системы и компьютер необходимо подключить к интернету.
Способ 3 — Запуск среды восстановления
Еще один способ быстрого исправления всех ошибок системы – это использование утилиты восстановления. Запустить нужное окно можно с помощью среды Виндовс. Откройте окно параметров нажатием клавиш Win-I.
Затем откройте вкладку «Обновление и безопасность»«Восстановление». В правой части окна промотайте страничку вниз и в разделе «Особые варианты загрузки» кликните на «Перезагрузить сейчас».
Заметьте! В этом же окне вы можете сбросить настройки ОС к заводским параметрам. Если вы хотите полностью восстановить систему и готовы к удалению все программ и файлов, выбирайте этот пункт. С его помощью есть больше шансов навсегда избавиться от ошибок, которые связан с системными библиотеками.
После выбора особых вариантов загрузки и повторного запуска компьютера вы увидите не рабочий стол системы, а специальное окно Troubleshooting (решение неполадок). Кликните на указанную ниже плитку, чтобы запустить автоматическое сканирование и исправление:
После повторной перезагрузки ОС система ошибки будут исправлены. Пользовательские файлы удалены не будут.
Владельцам Windows 7 недоступна возможность автоматического исправления в режиме перезагрузки, но можно запустить встроенную утилиту диагностики. Для этого зайдите в окно панели управления и в строке поиска введите «Средство проверки». Кликните на первый результат поисковой выдачи.
Следуйте инструкции в окне встроенного помощника для выявления проблем и их исправления:
Способ 4 — Установка отсутствующих DLL и обновление программ
На веб-сайте разработчика пользователи могут только загрузить пакет программ для комплексного восстановления системных файлов. Если же ваша ОС работает нормально, а проблемы возникли только с одной библиотекой, рекомендуется найти в сети и скачать на компьютер нужный файл вручную.
В интернете есть масса сайтов, предлагающих скачать копии DLL, с проблемами которых пользователи сталкиваются чаще всего. Важно помнить, что не следует ничего скачивать из подозрительных ресурсов, а перед помещением файла в системную папку его нужно обязательно просканировать встроенным брандмауэром и еще одним усыновленным в системе антивирусом. Это поможет избавиться от дальнейших неполадок, если библиотека окажется вирусной.
Среди надежных ресурсов для скачивания системных DLL можно выделить:
Пользователю необходимо ввести имя недостающей библиотеки и начать её скачивание. Далее поместите полученный файл в системную папку System32 или SysWOW64, в зависимости от разрядности установленной копии ОС. При следующем открытии программы ошибка исчезнет.
Также, рекомендуем обновить программу, с которой возникли неполадки. Часто даже после многократной замены файла библиотеки не удается избавиться от ошибок запуска или работы программы. Это говорит о ом, что в системе установлена несовместимая версия игры или прикладного приложения.
Способ 5 — Переустановка приложения
Еще один способ решения – это простая переустановка программы. Возможно, после возникновения проблем с DLL утилита не «видит» нового файла библиотеки, потому необходимо деинсталлировать программу.
Удаляйте приложения только через окно Панель управления — Установка и удаление программ. После деинсталляции советуем также поискать на диске «С» папки с названием игры, которые могли быть не удалены. Затем перезагрузите компьютер, установите ПО ее раз и попробуйте запустить его. Новая библиотека должна распознаться без проблем.
Способ 6 — Обновление драйверного ПО
Необходимо установить последние обновления для всех компонентов ОС. Зайдите в Диспетчер задач Виндовс. В седьмой версии это можно сделать с помощью окна панели управления, в десятой версии нужно воспользоваться окном поиска по системе.
В окне Диспетчера кликните правой кнопкой мышки на названии компьютера, а затем выберите поле «Обновить конфигурацию». Для установки новых версий драйверов на компьютере должно быть установлено соединение с интернетом.
Способ 7 — Удаление вирусов
Просканируйте систему встроенным Защитником или другим установленным антивирусом. Если в результате сканирования обнаружится, что вирус — это и есть ошибочная библиотека, удалите её с компьютера и загрузите пакет обновления Visual C++ на сайте Майкрософт.
Проблемы с последовательным портом могут быть довольно раздражающими, особенно если вы склонны часто использовать последовательный порт. Говоря о таких проблемах, вот некоторые связанные с ними проблемы, о которых сообщили пользователи:
- Убедитесь, что у вас есть необходимые драйверы
- Убедитесь, что порт не открыт/отсоедините кабель
- Остановите службу факсов и сканирования Windows .
- Отключите последовательный порт в диспетчере устройств
- Попробуйте использовать другой кабель
- Перезагрузите устройство
- Переустановите драйвер последовательного порта
- Убедитесь, что система обновлена
Решение 1. Убедитесь, что у вас есть необходимые драйверы
Если вы находите этот процесс утомительным или сложным, вы всегда можете использовать сторонние инструменты, такие как TweakBit Driver Updater , для автоматического обновления всех ваших драйверов всего за пару кликов. Это защитит ваш компьютер от загрузки и установки неправильной версии драйвера, что может привести к серьезным неисправностям.
- Загрузите программу обновления драйверов Tweakbit
Отказ от ответственности: некоторые функции этого инструмента не бесплатны
Решение 2. Убедитесь, что порт не открыт/отсоедините кабель
Это простой обходной путь, но несколько пользователей сообщили, что он работает для них, поэтому не стесняйтесь попробовать.
Решение 3. Остановите службу факсов и сканирования Windows
Несколько пользователей сообщили, что Невозможно открыть последовательный порт при попытке использовать последовательный порт. Оказывается, проблема заключалась в службе факса и сканирования Windows. Чтобы решить эту проблему, вам просто нужно остановить службу факсов и сканирования Windows. Для этого просто выполните следующие действия:
- Нажмите Windows Key + R , чтобы открыть диалоговое окно Выполнить . Введите services.msc и нажмите Enter или нажмите ОК .
- Когда откроется окно Службы , найдите службу Windows Fax and Scan и дважды щелкните ее, чтобы открыть ее свойства. Если эта служба недоступна, попробуйте изменить настройки службы Факс .
- Установите для Тип запуска значение Вручную и нажмите кнопку Стоп , чтобы остановить службу. Теперь нажмите Применить и ОК , чтобы сохранить изменения.
После этого убедитесь, что проблема все еще существует. Помните, что это всего лишь обходной путь, поэтому вам, возможно, придется повторять его каждый раз, когда вы хотите использовать последовательный порт на вашем ПК.
Решение 4. Отключите последовательный порт в диспетчере устройств
- Нажмите Windows Key + X и выберите Диспетчер устройств из списка.
- Когда откроется Диспетчер устройств , найдите последовательный порт, щелкните его правой кнопкой мыши и выберите в меню Отключить устройство . Когда появится диалоговое окно подтверждения, нажмите Да .
- Подождите пару секунд, а затем включите последовательный порт.
После этого проверьте, решена ли проблема. Если это решение работает для вас, имейте в виду, что вам придется повторять его каждый раз, когда вы хотите использовать свой последовательный порт.
- ЧИТАЙТЕ ТАКЖЕ: что делать, если служба отчетов об ошибках продолжает перезапускаться
Решение 5. Попробуйте использовать другой кабель
Иногда ошибка Невозможно открыть последовательный порт может появиться, если ваш кабель не работает. Обязательно проверьте, правильно ли подключен кабель. Кроме того, проверьте на наличие видимых повреждений. Если ваш кабель кажется исправным, попробуйте заменить его и проверьте, не возникает ли проблема с другим кабелем.
Если Невозможно открыть последовательный порт продолжает появляться, возможно, вы можете решить проблему, перезапустив свои устройства. Просто перезагрузите устройство, к которому вы пытаетесь подключиться, и проверьте, решает ли это проблему. Кроме того, вы можете перезагрузить компьютер и посмотреть, решит ли это проблему.
Решение 7. Переустановите драйвер последовательного порта
- Откройте Диспетчер устройств .
- Найдите свой последовательный порт, щелкните его правой кнопкой мыши и выберите Удалить устройство .
- Теперь нажмите Удалить , чтобы подтвердить.
- После удаления устройства перезагрузите компьютер.
После перезагрузки компьютера Windows должна установить драйвер по умолчанию, и проблема с ним будет полностью решена.
Решение 8. Убедитесь, что система обновлена
Этот процесс довольно прост в Windows 10, и по большей части Windows устанавливает обновления самостоятельно. Однако вы всегда можете проверить наличие обновлений самостоятельно, выполнив следующие действия:
- Откройте приложение Настройки и перейдите в раздел Обновление и безопасность .
- Теперь нажмите кнопку Проверить обновления на правой панели.
Если доступны какие-либо обновления, они будут автоматически загружены в фоновом режиме и установлены, как только вы перезагрузите компьютер. Как только ваша система обновится, убедитесь, что проблема все еще существует.
Ошибка при запуске программы Mobile SMARTS на ТСД после обновления.
На экране «Ошибка открытия базы . Invalid URI: A POrt is signaled with ‘:’ but could not be parsed»error
Версия и конфигурация 1С, и режим работы (Файловы или Серверный):
Ответы 8
В логах есть записи о проблемах с сетью и сервером, для проверки:
1. Нормально ли открывается эмулятор ТСД (открыть клиент для ПК)
2. Открываются ли в браузере на ПК где установлен драйвер страницы сервера и базы
3. Открываются ли в браузере на ТСД страницы сервера и базы
1. Эмулятор работает нормально и программа на других ТСД CIPHERLAB работает
подскажите, как сбросить терминал к заводским настройкам?
вы не написали модель устройства, попробуйте вытащить аккумулятор, вставить его и включить зажав кнопку питания на 3 секунды.
CIPHERLAB 9200 Colibri
Перезагрузили сервер, на кот. установлена база MS и сервер MS.
При первом запуске MS на ТСД возникает вышеописанная ошибка, если запустить программу MS повторно, программа начинает работать без ошибки.
Пробовали вытаскивать аккумулятор, не помогло! ip ТСД пингуется.
После перезагрузки ТСД — при первом запуске MS на ТСД возникает вышеописанная ошибка, если запустить программу MS повторно, программа начинает работать без ошибки.
Возможно эта ошибка связана с Ipv6 адресом на ПК, посмотрите самый низ этой темы.
Такого еще не встречали . На Windows 10-64 (с Nod32) никак не работает EoU. То есть он запускается , но при тесте ОФД постоянно выдает :
Приложение EoU Не найдено.
Бились 3 часа, переустанавливали драйвера, правили настроечный setting.xml, отключали nod32.
Все без толку! Правда версия кассы Атол 91Ф 5ххх и самое интересное перепрошиваться не хочет на 7ххх, пишет :
«Ошибка во время обновления» «Ошибка при чтении картинок» !
Делаем установку с подключенной кассой Атол (настроенной на USB-VCOM , НЕ Ethernet) , то есть в диспетчере устройств видим : ATOL USB (COMXX) и ATOL USB (COMYY) [USB драйвера Атола установлены].
Кстати детали процесса установки можно посмотреть нажав кнопку Детали. У нас получается так :
В результате установки появляется файл settings.xml:
Тут если присмотреться одна только действующая строка :
На самом деле остальные строки закоментарены (отключены) !
При это служба EoU стартанула внешне нормально.
Пытаемся установить связь с кассой и наблюдаем странный результат : касса отвечает на proxy2, а proxy1 выдает порт занят. Обычно все наоборот, но беда изучаем дальше:
Закометарим строку hotplug и активизируем тег device , в теге device попробуем установить port равным 19:
Делаем тест связи с ОФД :
2021-09-18 17:24:35.369 INFO [EoU] Start service EoU (v8571)
2021-09-18 17:24:35.369 INFO [EoU] Register EoU worker [1]
2021-09-18 17:24:35.369 INFO [Ofd-1] pause
2021-09-18 17:24:35.370 INFO [COM-1] Opening COM19. .
2021-09-18 17:24:35.373 INFO [COM-1] OK
2021-09-18 17:24:35.382 INFO [Ofd-1] continue
2021-09-18 17:24:51.655 INFO [Ofd-1] Command —> U2E_TLV_RX_REQUEST_VERSION
2021-09-18 17:24:51.655 INFO [COM-1] write: 01 00 (2 bytes)
2021-09-18 17:25:07.730 INFO [Ofd-1] Command —> U2E_TLV_RX_REQUEST_VERSION
2021-09-18 17:25:07.730 INFO [COM-1] write: 01 00 (2 bytes)
.
Вроде бы порт 19 открывается нормально (Opening COM19. ) , но на самом деле далее идет запрос U2E_TLV_RX_REQUEST_VERSION = 01 00 (2 bytes) версии чего-то там , а в ответ ничего не приходит. И это не есть нормально, это есть неправильно!
Теперь пробуем указать в теге device port 18 в файле settings.xml. Перезапускаем сервис и видим такой лог :
Читайте также:
- Обнаружены ошибки в файле преобразования к верхнему регистру
- Как компьютер угадывает мысли
- Как переключить винкс на ростелеком обратно
- Как сбросить устройства в discord
- Не привязаны файлы проекта
Содержание
- Интеграция ФР Атол с Shelter 2
- 1. Настройка фискального регистратора
- 2. Настройка универсального драйвера в Shelter
- 3. Подключение ФР по Ethernet
- 4. Известные ошибки:
- Тема: Проблема с фискальным регистратором в Шелтер V1
- АТОЛ: Драйвер ККМ. Коды и описание ошибок
Интеграция ФР Атол с Shelter 2
Проверено на версии Shelter 2.12.143.4200 с ФР АТОЛ 55Ф
1. Настройка фискального регистратора
Вам необходимо убедиться, что Ваш фискальный регистратор работает на протоколе 3
Открываем тест драйвер фискального регистратора и заходим в «Свойства».
Убедитесь, что ваш ФР подключен, выбрав соответствующий «канал связи» и нажав кнопку «Проверка связи». В поле «Результат» должна отобразиться модель вашего ФР и др. параметры
Заходим в «Параметры ККТ». В разделе «Основные», «Протокол работы ККТ» должно стоять АТОЛ3. Если значение другое, меняем на нужное. Жмем «Сохранить и выйти».
2. Настройка универсального драйвера в Shelter
Для настройки вам необходимы файлы fpAtol54.dll, fpAtol54.cfg.xml, msg_rus.ini. Для удобства, в директории, где установлен у вас Shelter, вы можете создать отдельную директорию, к примеру, «Atol» и скопировать файлы в эту директорию. При работе драйвера в этой папке будут располагаться логи фискального регистратора.
Далее открываем Shelter 2 и переходим в «Настройки» → «Сервисы и оборудование» и нажимаем кнопку «Добавить»
В появившемся окне напротив «Драйвер» жмем на три точки
Выбираем универсальный драйвер
После, заходим в настройки
Сначала нужно указать путь к библиотеке fpAtol54.dll. Для этого нажимаем кнопку в поле «Путь к библиотеке» и указываем нашу библиотеку, которая расположена в соответствующей директории.
Далее, настраиваем соответствующие параметры.
Файл сообщений — указываем путь до файла msg_rus.ini. (Для визуализации ошибок ФР Атол необходим файл msg_rus.ini. Иначе, при возникновении ошибок, будет появляться пустое окно.)
Секция — «ATOL» ВНИМАНИЕ . Если указать путь до msg_rus.ini, но не указать название «ATOL» в поле «Секция», визуализация работать не будет!
Операция возврата — «Deletion» (Return — расход, Deletion — приход)
Информация о кассире — «ФИО» (Можно оставить «Логин», если хотите, чтобы в чеке указывался логин под которым зашли в Shelter).
Уровень логирования — «5» (Данный параметр увеличивает логирование и передает больше информации в логах, что позволяет быстрее найти причину ошибок в фискальнике, в случае возникновения проблем).
Протокол — «3»
Название порта — «COM11(в данном примере)» (com порт куда у вас подключен ФР можно определить в «Диспетчере Устройств»).
Следующим шагом нужно будет выбрать киоск, который будет использоваться с настраиваемым фискальным регистратором
После вышеуказанных настроек фискальный регистратор должен работать корректно. Один из способов проверить работу попробовать сделать Х-Отчет
3. Подключение ФР по Ethernet
Для начала необходимо убедиться через Тест драйвер, что канал обмена с ККТ установлен «Ethernet» -> «Параметры ККТ»->»Канал обмена с ККТ»
и ФР доступен по сети
или проверить связь через тест драйвер
Если IP адрес задается вручную, то необходимо снять галочку с параметра «Получать IP-адреса от DHCP (Ethernet)»
Далее в настройках универсального драйвера указать следующие параметры:
«Канал связи»:
— COM (в таком случае поля «IP адрес», «TCP порт» оставляем пустые. В поле «Название порта» указываем COM порт, по которому подключен ФР)
1 — Ethernet (В данному случае указываем IP адрес и порт. Поле «Название порта» оставляем пустым.
. Если у вас в настройках универсального драйвера нет параметров «Канал связи», «IP адрес», «TCP порт» (как на рисунке выше) .
В таком случае, берем fpAtol54.cfg.xml из этой инструкции или редактируем свой fpAtol54.cfg.xml файл.
Надо добавить три секции после секции описания «Протокол»
4. Известные ошибки:
Ошибка : Устройство отвечает ошибкой приема команды.
Fiscal_driver_error 71000066 (113,0; 102)
Решение: В fpAtol54.cfg.xml не хватает секции
Добавить секцию в XML файл, запустить shelter, перевыбрать путь к dll, появится новая настройка Protocol
Источник
Тема: Проблема с фискальным регистратором в Шелтер V1
Опции темы
Отображение
Ничего не вышло позвонил администратору сказала что не работает фискальник. что дальше делать))))?
Выкладывайте ини-шники и логи.
Закрыть программу, удалить все логи, запустить программу, закрыть, прислать логи.
Здравствуйте! И почему то не с первого раза стал запускаться шелтер. В диспетчере видно что открыт. несколько раз, что это непойму да и не знаю. Вот логи и ini файлы
Ну дык ini-шник не правильный же.
По настройкам у вас используется VirtFiscReg
Ваш shelter.hw.ini
Сейчас поправлю и выложу
В секции [BOOT]
Отключил
;VirtFisc = sdmVirtFiscReg.dll
Включил
FiscReg = sdmShtrihMA11.dll
В Секции [hardware]
Отключил
; FiscReg = VirtFiscReg
Включил
FiscReg = SHTRIHMA
Заглушку замковой системы VirtLockCard трогать не стал, ХЗ как у вас там остальное настроено, лучше не буду трогать.
У вас точно фискальник на скорости 115200 находится тестом драйвера?
На сколько я помню для Штриха в первом Шелтере скорость должна быть 4800 или 9600.
Если не заработает с приложенным инишником, попробуйте через драйвер ФР изменить скорость на 4800 (потом на 9600)
И не забудьте в shelter.hw.ini соответственно менять скорость в секции [HARDWARE.ShtrihMA]
спасибо огромное. Александр! Будем пробовать. Насчет скорости да стоит 115200 тест драйвера поиск оборудования в автомате сам ставит. менял вручную сначала 4800 потом 9600 пишет нет связи. Завтра администратор на смену заступит посмотрим что будет. Завтра отпишусь.
Все. спасибо огромнейшее Александр! действительно поставил скорость 4800. Конечно же не без вашей помощи все работает. у меня в тест драйве при проверке фискальника ставит скорость 115200 (ошибок нет). При установке скорости 4800 9600 (нет связи). потом все же решил и установил 4800 и как вы и говорили поменять в файле ini соответсвенно. все пошло. тема закрыта.
Источник
АТОЛ: Драйвер ККМ. Коды и описание ошибок
«АТОЛ: Драйвер ККМ» – программная компонента (драйвер), предназначенная для работы с различными ККМ.
Вы также можете посмотреть на нашем сайте большое количество различных информационных статьей по неисправностям фискальных накопителей (ошибки ФН) и неполадкам различных онлайн касс.
Код ошибки (Result Code)
Описание ошибки (Result Description)
- Интерфейсный кабель не подключен или неисправен.
- Скорость порта ПК не соответствует установленной скорости в ККМ
- Проверить кабель.
- Обратиться в сервисную службу
- Порт занят другим приложением.
- Данный порт отсутсвует в ПК
Ключ защиты не найден
Драйвер не смог найти ключ защиты
Установить ключ защиты
Работа драйвера прервана пользователем
При попытке установить значение в свойство (подробнее см. «Приложение 4. Ошибки параметров»)
Свойство не может принимать устанавливаемое значение
Невозможно добавить устройство
Количесво ЛУ превышает допустимое значение
Удалить лишние ЛУ
Невозможно удалить устройство
При попытке удалить последнее ЛУ
Логическое устройство не найдено
При попытке выбрать ЛУ с несуществующим номером
Выбрать ЛУ с существующим номером
Неверная последовательность команд
При выполнении методов требующих определенной последовательности нарушена последовательность
Проверить последовательность вызываемых методов
Устройство не включено
Установить DeviceEnabled равным TRUE
Не поддерживается в данной версии оборудования
Вызываемый метод нельзя выполнить на данной ККМ
Драйвер не смог загрузить необходимые модули
Зарегистрировать используемые модули
Порт занят приложением: ( )
Если драйвер определил, что порт занят одним из драйверов семейства «АТОЛ: Драйверы торгового оборудования», то возвращается данная ошибка ( – имя ПК, на котором запущено клиентское приложение, – описание драйвера, занявшего порт)
- Воспользоваться поиском оборудования для определения порта, к которому подключена ККМ.
- Установить другой порт
Некорректные данные от устройства
Ошибка обмена с ККМ на нижнем уровне
Не поддерживается в данном режиме устройства
Вызываемый метод не может быть выполнен в данном режиме
Перейти в нужный режим
Нет больше элементов отчета
При снятии отчетов закончились элементы отчета
Нет доступа к ключу реестра
Изменить права доступа к соответствующему ключу реестра
Описание ошибки недоступно
При возникновении ошибки, не имеющей описания, или ошибки оборудования
В ККМ нет денег для выплаты
Недостаточно денег при выплате
Чек закрыт – операция невозможна
При выполнении операции требующей предварительного открытия чека
Чек открыт – операция невозможна
При выполнении операции требующей предварительного закрытия чека
Неверная цена (сумма)
Сумма регистрации превышает максимально возможное значение
Проверить значение свойства Price и Quantity
В ККМ передано неверное количество
В ККМ передано неверная цена
В ККМ закончилась бумага
Процесс ввода пароля
В ККМ находится в режиме ввода пароля
- Ввести пароль.
- Выйти из режима ввода пароля
Введенный ИНН неверен
Ввести правильный ИНН
Накопление меньше суммы возврата или аннулирования
Сумма возврата или аннулирования больше накопленной суммы
- Произвести возврат или аннулирование без контроля наличности.
- Произвести внесение
Подождать пока печать не закончится
Неверная величина скидки/надбавки
Установить правильное значение скидки
Операция после скидки/надбавки невозможна
При попытке вызова метода после начисленной скидки/надбавки на чек
В ККМ передано неверный номер секции
Указать правильный номер секции
Неверный вид оплаты
В ККМ передан неверный тип оплаты
Установить правильный номер оплаты
Переполнение при умножении
При перемножении количества на цену происходит переполнение
Операция запрещена в таблице настроек
Разрешить операцию в таблице настроек
Переполнение итога чека
Переполнение контрольной ленты
Снять контрольную ленту
Открыт чек возврата – операция невозможна
При выполнении некоторых недопустимых методов при открытом чеке возврата
Смена превысила 24 часа
Открытая смена превысила 24 часа
Скидка запрещена в таблице
Разрешить скидку в таблице настроек
Аннулирование и возврат в одном чеке
При попытке произвести аннулирование в чеке возврата или наоборот
Введен неверный пароль
Ввести верный пароль
Не переполнен буфер контрольной ленты
При попытке снятия контрольной ленты до момента ее переполнения
Идет печать контрольной ленты
Подождать, пока печать КЛ не закончится
Смена закрыта — операция невозможна
При попытке снятия повторного отчета с гашением
Идет печать отчета
Подождать, пока не закончится снятие отчета
При установке неверной даты
Установить верную дату
При установке неверного времени
Установить верное время
Сумма чека меньше суммы сторно
При регистрации сторно на сумму, больше суммы чека
Контрольная лента обработана без ошибок
Введенный РНМ неверен
Ввести правильный РНМ
Вносимая сумма меньше суммы чека
Сумма оплаты меньше суммы чека
Внести сумму больше или равную сумме чека
Начисление сдачи невозможно
На данный тип оплаты начисление сдачи невозможно
Смена открыта, операция невозможна
При вызове метода, требующего закрытой смены
Неверный номер таблицы
Указать верный номер таблицы
Неверный номер ряда
Указать верный номер ряда
Неверный номер поля
Указать верный номер поля
ККМ заблокирована. Необходимо вызвать фискальный отчет или выполнить вход в режим доступа к ФП с указанием правильного пароля администратора
Выполнить вход в режим доступа к ФП с указанием правильного пароля администратора
Заводской номер уже задан
При повторном вводе заводского номера
Исчерпан лимит перерегистраций
Ошибка при попытке перерегистрации ККМ после четырех перерегистраций
Ошибка фискальной памяти
Обратитесь в сервисную службу
Запись фискальной памяти повреждена
Обратитесь в сервисную службу
Неверный номер смены в диапазоне при снятии фискальных отчетов
Произвести запрос диапазонов и указать верные значения
Неверный тип отчета
Указать верный номер типа отчета
Недопустимый заводской номер ККМ
Обратитесь в сервисную службу
ККМ не фискализирована
Обратитесь в сервисную службу
Не задан заводской номер
Обратитесь в сервисную службу
Режим не активизирован
Нет указанного чека в КЛ
Указать верный номер чека
Некорректный код или номер кода защиты
При вводе кода защиты
Обратитесь в сервисную службу
Код защиты не введен
Обратитесь в сервисную службу
Режим не поддерживается
Попытка перейти в неподдерживаемый данной ККМ режим
Повторная скидка/надбавка на операцию невозможна
Попытка начислить повторно скидку/надбавку
Скидка/надбавка на предыдущую операцию невозможна
При начислении скидки/надбавки на сторно
Открыт чек аннулирования – операция невозможна
Вызываемая операция не может быть выполнена при открытом чеке аннулирования
- Закрыть чек.
- Отменить чек
Открыт чек продажи – операция невозможна
Вызываемая операция не может быть выполнена при открытом чеке продажи
- Закрыть чек.
- Отменить чек
Требуется выполнение общего гашения
Выполнить общее гашение
Нет устройства, обрабатывающего данную команду
Нет связи с внешним устройством
Неверный диапазон записей
Значение в свойстве LastRecord меньше чем в FirstRecord
Установить верные значения свойств LastRecord и FirstRecord
Команда не разрешена введенными кодами защиты
Ввести код защиты
Невозможна отмена скидки/надбавки.
Невозможно закрыть чек данным типом оплаты (в чеке присутствуют операции без контроля наличных)
- Закрыть чек типом оплаты «Наличные»
- Отменить чек
Нет связи с принтером чеков
Обратитесь в сервисную службу
Неверный номер маршрута
Указать верны номер маршрута
Неверный номер начальной зоны
Указать верный номер начальной зоны
Неверный номер конечной зоны
Указать верный номер конечной зоны
Неверный тип тарифа
Указать верный тип тарифа
Указать верный тариф
Нет заказа с таким номером
Указать верный номер заказа
Снятие отчета прервалось
Возобновить снятие отчета
Неверный штрихкод товара
Указать/считать верный ШК
ККМ заблокирована после попытки ввода даты, меньшей чем дата последней записи в ФП
Если введена дата меньше даты последней записи в ФП
Ввести дату больше даты последней записи в ФП
Требуется подтверждение ввода даты
Подтвердить ввод даты
Отчет с гашением прерван. Вход в режим невозможен
Снять отчет с гашением
При выполнении команды по нижнему уровню
Проверить написание команды
Сумма не наличных оплат превышает сумму чека
При оплате чека.
Оплата не наличными типами оплаты не должна превышать сумму чека
Чек оплачен не полностью
Неверный номер картинки/штрихкода
- При удалении.
- При печати и др.
Запросить массив картинок/штрихкодов и ввести правильный номер картинки/штрихкода
Невозможно открыть файл или формат некорректный
- При добавлении картинки из файла.
- При печати картинки из файла
Возможно печать только растровых монохромных картинок
Сумма сторно больше, чем было получено данным типом оплаты
При сторнировании оплаты сумма оплаты превышает сумму платежей
Проверить правильность ввода суммы сторно оплаты
Неверный номер регистра
Указан неверный номер регистра при запросе регистра
Ввести верный номер регистра
Недопустимое целевое устройство
Устройство, указанное в свойстве UnitType отсутствует в подключенной модели ККМ
Неверный параметр регистра
При запросе регистра неверно указаны его параметры
Проверить параметры ввода запрашиваемого регистра
В ККМ недостаточно свободной памяти для загрузки картинки
Неверный формат или значение
Проверить формат вводимых значений
Переполнение суммы платежей
Уменьшите значение свойства Summ
Ошибка обмена с фискальным модулем
Обратитесь в сервисную службу
Обратитесь в сервисную службу
Ошибка печатающего устройства
Обратитесь в сервисную службу
Ошибка интерфейса ЭКЛЗ/ФН
Обратитесь в сервисную службу
Ошибка формата передачи параметров ЭКЛЗ/ФН
Обратитесь в сервисную службу
Неверное состояние ЭКЛЗ/ФН
Обратитесь в сервисную службу
Неисправимая ошибка ЭКЛЗ/ФН
Обратитесь в сервисную службу
Авария крипто–процессора ЭКЛЗ/ФН
Обратитесь в сервисную службу
Исчерпан временной ресурс ЭКЛЗ/ФН
Обратитесь в сервисную службу
Обратитесь в сервисную службу
В ЭКЛЗ/ФН переданы неверная дата или время
Ввести верные дату и время
В ЭКЛЗ/ФН нет запрошенных данных
Переполнение итога чека в ЭКЛЗ/ФН
Обратитесь в сервисную службу
Исчерпан лимит активизаций ЭКЛЗ/ФН
Обратитесь в сервисную службу
Проверьте дату и время
Обратитесь в сервисную службу
Дата и/или время в ККМ меньше чем в ЭКЛЗ/ФН/ФП
Обратитесь в сервисную службу
Невозможно закрыть архив ЭКЛЗ/ФН
Обратитесь в сервисную службу
Необходимо провести профилактические работы
Обратитесь в сервисную службу
Неверный номер ЭКЛЗ/ФН
Указать верный номер
Предыдущая операция не завершена
Завершить предыдущую операцию
Переполнение сменного итога
Активизация данной ЭКЛЗ/ФН в составе данной ККМ невозможна
Обратитесь в сервисную службу для установки и последующей активизации нового экзкмпляра ЭКЛЗ
Переполнение счетчика наличности
Переполнение буфера чека
Размер картинки слишком большой.
Картинка не помещается на ленте.
Изменить параметры картинки
Неверный тип чека
Указать верный тип чека
Вход в режим заблокирован
Обратитесь в сервисную службу
Неверные номера смен в ККМ и ЭКЛЗ/ФН
Обратитесь в сервисную службу
Обратитесь в сервисную службу
Итоги чека ККМ и ЭКЛЗ/ФН не совпадают
Обратитесь в сервисную службу
ККМ находится в режиме ввода даты или времени
Установить дату и время
Переполнение буфера отложенного документа
Невозможно напечатать второй фискальный оттиск
Требуется гашение ЭЖ
Выполнить гашение ЭЖ
Перегрев головки принтера
Обратиться в сервисную службу
Буфер принтера ПД пустой
Буфер принтера ПД переполнен
Карта физически отсутствует в картоприемнике
Установить карту в картоприемник
Неверный PIN код
Ввести верный PIN-код
Ячейка защищена от записи
Невозможно сторно последней операции
Сторно по коду невозможно
Невозможен повтор последней операции
Неверный код товара
Ввести верный код товара
Нет подтверждения или отмены продажи
Выполнить подтверждение продажи или отменить продажу
Отключение контроля наличности невозможно (не настроены необходимые типы оплаты)
Настроить типы оплаты и повторно отключить контроль наличности
Товар не найден
Весовой штрих-код с количеством ≠ 1.000
Переполнение буфера чека
Недостаточное количество товара
Указать верное количество
Сторнируемое количество больше проданного
Указать верное количество операции сторно
Заблокированный товар не найден в буфере чека
Данный товар не продавался в чеке, сторно невозможно
Memo Plus 3 заблокировано с ПК
Ошибка контрольной суммы таблицы настроек Memo Plus 3
Идет обработка контрольной ленты
Ввести верный пароль
Ошибочное состояние ТРК
Невозможно напечатать вторую фискальную копию
Ошибка возникает в автономных ККМ при недостаточности питания
Сумма налога больше суммы регистраций по чеку и/или итога
Указать верную сумму налога
Начисление налога на последнюю операцию невозможно
Операция невозможна, недостаточно питания
Недопустимый порядок реквизитов чека
Указать реквизиты в правильном порядке
Недопустимый идентификатор накопителя фискальной памяти
Ошибка записи в накопитель фискальной памяти
Накопитель фискальной памяти не пуст
Данные в накопителе фискальной памяти разрушены
Обратиться в сервисную службу для замены накопителя фискальной памяти
Команда в режиме принтера игнорируется
Отсутствует код оператора
Ввести код оператора
Не определен тип документа
Несовпадение заводского номера ПФП/ККМ
Данные заводской регистрации ККМ в накопителе фискальной памяти разрушены
Обратиться в сервисную службу для замены накопителя фискальной памяти
Слишком много товара в чеке
Отменить последнюю позицию и закрыть чек или отменить весь чек
Неверный формат документа
Перезапись текста документа
Слишком много параметров документа
Недопустимый параметр документа
Ввести верный параметр документа
Недопустимое значение параметра документа
Вввести верное значение параметра документа
Описание несуществующего объекта
Документ не был завершен
Описание товара или операции не полно
Дополнить описание товара и завершить действие
Неверный байт подтверждения приема данных
Несовпадение контрольной суммы ОЗУ
Несовпадение контрольной суммы накопителя фискальной памяти
Порт данных неисправен
Обратиться в сервисную службу
Нулевые координаты для обязательного реквизита
Недопустимая длина запроса
Подать запрос верной длины
Разрядность числа больше допустимой
Указать число с верной разрядностью
Проверить интерфейс обмена, устранить неполадку и повторить передачу
Не все параметры ККМ запрограммированы
Запрограммировать недостающие параметры ККТ
Обратиться в сервисную службу
Превышено время ожидания готовности принтера
Проверить подключение и исправность принтера, при обнаружении неполадки устранить ее
Данные учтены в ЭКЛЗ/ФН и ФП, но возникли проблемы печати документа при завершении чека
Обратиться в сервисную службу
Требуется повторить последнюю команду
Повторно выполнить последнюю команду
ФР ожидает готовности (ПУ), код 247
SD карта не готова
Дождаться готовности карты, при обнаружении ее поломки, заменить SD карту
Требуется пароль доступа
Не указан пароль доступа, требующийся для работы ККМ
Указать пароль доступа
Достигнут конец каталога
Ошибка возникает при чтении SD-карты
Ошибка GSM модуля
Обратиться в сервисную службу
Нет данных в буфере ККТ
Некорректное значение параметров команды ФН
Повторно подать команду с верными параметрами ФН
Превышение размеров TLV данных ФН
Нет транспортного соединения ФН
Настроить соединение с ФН
Исчерпан ресурс КС ФН
Обратиться в сервисную службу для замены ФН
Исчерпан ресурс хранения ФН
Обратиться в сервисную службу для замены ФН
Сообщение от ОФД не может быть принято ФН
Сбой связи с ОФД
Настроить интерфейс обмена с ОФД.
Сбой в работе сервера ОФД
После устрания неполадок сервера ОФД повторно запустить работу по обмену данными ККТ–ОФД
Поврежден фискальный накопитель
Обратиться в сервисную службу для замены ФН
В ФН есть неотправленные ФД
Проверить параметры связи с ОФД, дождать отправки документов ОФД
В текущем состоянии документа команда не допустима
Нет документа для повтора
Ожидание команды продолжения печати
Подать команду продолжения печати
При необходимости, Вы можете поручить нам произвести необходимый ремонт Вашего оборудования
ООО «Интелис-ТО» является партнером и авторизованным сервисным центром (АСЦ) различных производителей онлайн касс, включая Атол, Эвотор и Дримкас.
Все работы на онлайн кассах производятся в соответствии со всеми принятыми стандартами качества и технической документацией производителей кассовой техники.
В то же время обращаем Ваше внимание на то, что более выгодным и удобным для клиента является заключение с ООО «Интелис-ТО» договора на абонентское обслуживание .
Обо всех преимуществах договора на абонентское обслуживание Вам могут рассказать наши менеджеры.
Звоните по телефонам: +7 (495) 500-03-37 и 8 (800) 550-02-91.
Источник
Общие требования к кассовому терминалу
Основной функцией кассового терминала является осуществление различного вида продаж, а также сопутствующие действия, например, персонализация игровых карт, управление тарификациями, иные административные действия. Для удобства работы в качестве кассового терминала используют специализированный POS терминал с сенсорным экраном и встроенным считывателем карт (магнитных или бесконтактных) для ускорения работы кассира. В более простом варианте при отсутствии большого потока посетителей возможно использование ноутбука или обычного персонального компьютера. Дополнительно к кассовому терминалу могут быть подключены: фискальный регистратор (для соответствования ФЗ-54); дисплей покупателя; сканер штрих-кодов; банковский терминал оплаты
Минимальные и рекомендуемые требования к рабочему месту кассира приведены в Общих требованиях к объектам перед инсталляцией.
Предварительные настройки
При инсталляции и настройке ПО «Касса» POS-терминал должен быть залогинен под учетной записью с правами Администратора. Также необходимо понизить политику контроля учетных записей до минимума.
При необходимости можно изменить системное имя компьютера.
Скопировать на Pos-терминал установочный дистрибутив – архив типа stable_412_17.02.2020.7z, разархивировать его.
Установить из папки FilesDISTRIBguardant дистрибутива GK драйвер лицензионного ключа защиты.
Вставить лицензионный ключ защиты Guardant в USB-порт на POS-терминале. Убедиться, что на ключе загорелась световая индикация и что ключ отобразился в системе/
Содержимое папки FilesDISTRIBlib дистрибутива GK скопировать в системную директорию Windows C:WindowsSysWOW64 – для 64-bit OC, C:WindowsSystem32 – для 32-bit OC.
Настроить брандмауэр Windows, либо аналогичное ПО со встроенным файрволлом, разрешив обмен через определенные порты, используемые в системе GK. Следует создать правила как для входящих, так и исходящих соединений. Базовые порты, которые необходимо «открыть».
211 – порт Borland Socket Server
1433 – порт MS SQL Server
50300 – порт службы gkPosServer
Если на Pos-терминале установлена ОС семейства Windows 7 или семейства Windows 10, то для связи рабочего модуля с БД требуется установить SQL Server Native Client 2012!
Если на Pos-терминале установлена ОС семейства Windows XP, то для связи рабочего модуля с БД требуется установить компонент Microsoft Visual C++ (vcredist_x86.exe)!
В корне диска D, если не имеется, то C, создать папку GK. В эту папку будут устанавливаться модуль Касса GK. Настроить раскладку клавиатуры по-умолчанию на английский!
Установка кассового модуля
В каталог GK в корне диска D:, если нет, то C:, из дистрибутива версии скопировать папку gkPos.
Настроить конфигурационный файл gkPos.ini:
[DbConnect]
ServerName=192.168.1.100 – ip-адрес сервера GK (Ip указан для примера)
Port=50300 – порт службы gkPosServer
В разделе [Settings] указать ID кассы из справочника Зоны.
[Settings]
POSID=128
Если на объекте несколько кассовых терминалов, то POSID у каждого терминала должен быть уникальный. Этот параметр используется в отчётах в качестве значения фильтра.
Вынести на рабочий стол ярлык утилиты Licence.exe, переименовать его в Лицензирование.
Вынести на рабочий стол ярлык .bat-файла start_app.bat, далее этот ярлык скопировать в Автозагрузку Windows.
Данная процедура актуальны при использовании ОС семейства Windows 10. Если установлена ОС семейства Windows 7 или семейства Windows XP, то в теле .bat-файла start_app.bat необходимо заменить строку cmdow.exe /RUN /MAX gkPos.exe /ACT на start gkPos.exe. Это связано с тем, что утилита cmdow.exe, переключающая активность окон на главное окно Инфо-терминала, предназначена для работы только на Windows 10. Без использования этой утилиты, после запуска активным остается окно последнего процесса, .bat-файла, и при проводе карточкой гостя по считывателю, начинался повторный запуск приложения. Это особенность работы с окнами в Windows 10. На ОС семейства Windows 7 и семейства Windows XP таких проблем не выявлено.
Подключение фискального регистратора (ФР)
В ПО Game-Keeper поддержана работа ФР производителей: Атол (рекомендуемые модели: АТОЛ-77Ф, АТОЛ-22 ПТК) и Штрих (рекомендуемые модели: ШТРИХ-01Ф, ШТРИХ-МИНИ-02Ф). Актуальный список моделей можно посмотреть на сайте.
Для подключения ФР к кассе он должен быть с установленным и активированным ФН (фискальным накопителем), зарегистрированным в налоговом органе и в личном кабинете ОФД (оператор фискальных данных), и должен быть заключен договор с ОФД на отправку копий чеков на e-mail покупателя, или в SMS.
ФР подключается к POS-терминалу через интерфейс RS-232 (COM-port), а для отправки данных в ОФД используется подключение к сети через интерфейс Ethernet. Допускается подключение к POS-терминалу через USB порт, но это подключение не всегда гарантирует корректность передачи данных при больших нагрузках.
Предварительно на POS-терминале необходимо установить утилиту конфигурирования и настройки ФР актуальной версии от завода изготовителя по типу регистратора. Для ФР Штрих — «Тест драйвер Штриха», для ФР Атол — «Драйвер торгового оборудования».
Подключение ФР Атол
Через утилиту Атола «Драйвер торгового оборудования» необходимо выставить тип подключения ФР к POS-терминалу RS-232 или USB. При подключении по RS-232 мы видим к какому COM-порту подключен ФР, например, com1. Через утилиту DTO – драйвер торгового оборудования, необходимо выставить скорость порта равную 115200.
При подключении по USB и установленных драйверах (устанавливаются при инсталляции утилиты завода изготовителя DTO – драйвер торгового оборудования) Атол эмулирует 2 виртуальных COM-порта. Один для подключения к кассовым программам, в нашем случаем это gkPos, второй для отправки данных в ОФД через службу EoU, которая использует сетевое подключение к интернету самого POS-терминала. Нам важен номер COM-порта для связи с программой. Скорость в таком случае не важна, так как usb-подключение не имеет характеристики скорости. Будем условно понимать ее равной 115200. По умолчанию ФР Атол работает по протоколу 3.0? для работы по старому протоколу 2.4 необходимо внести изменения в настройках (см. ниже).
На кассе GK в папке gkPos настроим конфигурационный файл gkPos.ini:
; Печатающее устройство (регистратор)
[FiscReg]
UseDriver54 =2 – для использования ФР согласно ФЗ-54
Dll54Name = fpAtol54.dll – библиотека подключения ФР Атол
;UseDriver54 =0 – должна быть обязательно закомментирована
UPrintVat = 1
AllowZeroSales =1
Также настроим файл конфигурации fpAtol54.cfg:
[Settings]
LogLevel=5
LogDestination=1
MsgLanguage=ENG
PortName=COM6 – номер порта из утилиты DTO
PortConfiguration=baud=115200 – скорость COM-порта
CashierPassword=28
AdminPassword=29
SysAdminPassw=30
InvertDrawerOpened=0
CommunicatPassw=0
UseSectionAs=Department
PaperWidth=0
OFDStatusUnsendWarningTime=300
OFDStatusUnsendErrorTime=0
Protocol=3 – протокол работы
Если ФР Атол работает по протоколу 2.4, то настройку Protocol=3 из файла конфигурации следует удалить.
Подключение ФР Штрих
Подключение ФР Штрих идентично Атолу. Через утилиту «Тест драйвер Штриха» необходимо определить параметры подключения к POS-терминалу, такие как номер COM-порта и его скорость. Затем эти данные необходимо внести в конфигурационные файлы gkPos.ini и fpShtr54.cfg. Рекомендуемая скорость порта также, как и для Атола 115200. У ФР Штрих в отличие от Атола протокол работы один.
gkPos.ini:
; Печатающее устройство (регистратор)
[FiscReg]
UseDriver54 =2 – для использования ФР согласно ФЗ-54
Dll54Name = fpShtr54.dll – библиотека подключения ФР Штрих
;UseDriver54 =0 – должна быть обязательно закомментирована
UPrintVat = 1
AllowZeroSales =1
fpShtr54.cfg:
[Settings]
LogLevel=5
MsgLanguage=ENG
Protocol=0
PhysicLayer=0
COMnum=1 – номер COM-порта из утилиты «Тест драйвера Штриха»
COMbaud=115200 – скорость COM-порта
TCPaddress=192.168.37.111
TCPport=12345
PasswOperat=1
PasswAdmin=30
PassBefCut=5
DoubleWFont=4
DoubleHFont=1
OFDStatusUnsendWarningTime=300
OFDStatusUnsendErrorTime=0
Для настройки достаточно указать только эти два параметра, остальные можно оставить по умолчанию.
Настройка ставки налога на кассе
За настройку налогов на кассе GK в конфигурационном файле gkPos.ini отвечает секция [VatIndex], в которой прописывается соответствие размера ставки налога НДС номеру секции в справочнике налоговых ставок в фискальном регистраторе.
Для ФР Атол, если заведение работает с НДС:
[VatIndex]
2000=1 — цифра 1 в таблице налоговых ставок Атол соответствует ставке НДС 20%
1000=2
0=0
Для ФР Атол, если заведение работает без НДС (по упрощенной системе налогообложения):
[VatIndex]
2000=6 – цифра 6 в таблице налоговых ставок Атол соответствует ставке «Без НДС»
Если объект работает без НДС, то остальные два блока настроек (1000=2 и 0=0) следует удалить.
Для ФР Штрих, если заведение работает с НДС:
[VatIndex]
2000=1 — цифра 1 в таблице налоговых ставок Штрих соответствует ставке НДС 20%
1000=2
0=0
Для ФР Штрих, если заведение работает без НДС (упрощенная система налогообложения):
[VatIndex]
2000=4 – цифра 4 в таблице налоговых ставок Штрих соответствует ставке «Без НДС»
Если объект работает без НДС, то остальные два блока настроек (1000=2 и 0=0) следует удалить.
Подключение сканера к кассовому терминалу
Сканер штрих-кодов на кассе GK предназначен для быстрого поиска объектов продажи в базе данных, а также для сканирования карт/браслетов, используемых в качестве идентификаторов, с нанесенными штрих-кодами. Поддерживаются сканеры подключающиеся по принципу в «разрыв клавиатуры» и отображающиеся в системе как устройства HID (устройства ввода-вывода). Для использования сканера штрих-кодов на кассе GK он должен быть предварительно запрограммирован на добавление к считываемому коду префикса, суффикса с переводом каретки на следующую строку (Enter). Префиксом в системе GK выступает символ « ` » — тильда, суффиксом « # » — решетка. При считывании штрих-кода в приложении «Блокнот» должен отображаться код в виде: `0123456789123#.
Программирование префикса и суффикса осуществляется при помощи служебных штрих-кодов сканера из специальных таблиц от производителя. На данный момент мы рекомендуем три модели сканеров для работы на кассе GK: Metrologic MS 9520/9540 Voyager; Datalogic qw2120, Honeywell HH-400. Коды программирования к этим моделям доступны ссылкам: Cканер штрих-кодов Datalogic QW2120; Cканеры штрих кодов Metrologic MS 9520 Voyager и Honeywell HH-400.
Проверка работоспособности сканера штрих-кодов на кассе GK.
В приложении «Редактор» в справочнике «Товары» завести необходимо тестовый товар и в свойствах заполнить поле штрих-код. Если подключен принтер этикеток, то можно сгенерировать случайный штрих-код для тестового товара и сразу его распечатать. Если принтера этикеток нет, то можно взять реальный товар со штрих-кодом или использовать подручные предметы, на которых имеется штрих-код.
На кассе отсканировать штрих-код, приз/товар должен отобразиться в рабочем поле на экране кассы. Если мы пытаемся продать товар, то сканировать нужно в главном рабочем окне кассы GK, если нужно выдать приз, то ОБЯЗАТЕЛЬНО нужно нажать нажимаем кнопку «Призотека».
Подключение дисплея покупателя к кассовому терминалу
Дисплей покупателя (ДП) на кассе GK предназначен для вывода информации посетителю о текущих расходных операциях, таких как приобретение карты, пакетов, товаров, услуг, пополнение баланса, а также зачисление тикетов. В системе GK поддерживаются только ДП с интерфейсом RS-232. Также ДП должен находиться в эмуляции Epson и поддерживать русскую кодовую страницу.
Настройки на кассе в конфигурационном файле gkPos.ini:
; Дисплей покупателя
[CustDisp]
ComPort = Com5 – номер порта к которому ДП
Если на кассе используется ДП, то запуск кассового приложения обязательно нужно организовывать через .bat-файл, в котором наряду с параметрами запуска кассы, указывать параметры для ДП:
mode com5 9600,n,8,1
copy rus.txt com5
Также в корне папки gkPos должен присутствовать файл русификации rus.txt (по умолчанию включен в комплект дистрибутива). В дистрибутиве gkPos присутствует .bat-файл start_app.bat рекомендуемый для запуска кассы GK.
Подключение бесконтактного считывателя к кассовому терминалу
Если бесконтактный считыватель, подключенный к кассе GK, определяется в системе Windows как устройство HID (устройство ввода), то такой считыватель будет работать в приложении gkPos без дополнительных настроек.
Если бесконтактный считыватель, подключенный к кассе GK, определяется в системе Windows как устройство, занимающее COM-порт, то для такого считывателя требуется внести дополнительные настройки в конфигурационном файле gkPos.ini. Для таких считывателей, как правило, требуется установить драйвер от производителя. В системе GK широко применяются бесконтактные считыватели фирмы Ironlogic, такие как Z2 USB. Настройки для такого считывателя в gkPos.ini (если нужно считывать UID карты):
[Z2_RFID]
elfComPort = COM3 – номер COM-порта из диспетчера устройств Windows или утилиты производителя PlaceCard
elfBaudRate = 9600 – скорость работы считывателя
elfWriteLog=1
Если нужно считывать второй сектор, то из дистрибутива драйверов считывателя от производителя в папку gkPos скопировать библиотеку ZReader.dll
Секция настроек в Pos.ini:
[Z2MF]
;ReadIdOnly=1 — читать только UID карты Mifare (по умолчанию закомментирована — читать защищенный сектор)
elfComPort = COM3 ; порт
elfWriteLog = 1 ; создавать (1), не создавать (0) лог
Иные параметры (как для других читалок) не используются.
Пароль для чтения секторов зашит в программе (все F).
Для других бесконтактных считывателей необходимо указывать:
[Elf_RFID_1]
elfComPort = COM2 – номер COM-порта из диспетчера устройств Windows или утилиты производителя
elfBaudRate = 9600 – скорость работы считывателя
elfWriteLog=1
Поскольку не все бесконтактные считыватели могут корректно работать на кассовом терминале, перед приобретением необходимо проконсультироваться со специалистами технической поддержки Game-Keeper.
Подключение банковского терминала к кассовому терминалу
Интегрированный с кассовым приложением банковский терминал предназначен для проведения оплат банковскими картами в автоматическом режиме, чтобы исключать ошибки кассиров при проведении операций оплаты на кассовом и банковских терминалах. В настоящий момент поддержана работа только с терминалами Сбербанка и ВТБ (протокол Arcus2). Банковский терминал должен иметь интерфейс либо RS-232, либо USB, который эмулирует COM-port.
При настройке банковского терминала сотрудник банка подключает терминал к POS-терминалу, устанавливает драйвера для него и программное обеспечение. По умолчанию ПО Сбербанка устанавливается в папку C:sc552, а ПО ВТБ в папку C:Arcus2. До работ по интеграции банковский терминал должен корректно работать через собственную утилиту банка.
В дистрибутиве gkPos по умолчанию присутствуют файлы необходимые для подключения банковского терминала: cvSBplt.dll – библиотека драйвера связи для Сбербанка, cvArcus21.dll — библиотека драйвера связи для ВТБ, btInit.txt – файл конфигурации, BarCodeGen.dll – вспомогательная библиотека.
Настройки для Сбербанка
В файле btInit.txt необходимо проверить настройки:
<DriverParameters>
<Parameter Name=»Log level» IntegerValue=»5″/>
<Parameter Name=»Path to pilot_nt» StringValue=»C:sc552″/> — папка с установленным ПО банка
<Parameter Name=»HEX sequence to cut paper» StringValue=»1B37″/> — команда на отрезку слипов
</DriverParameters>
Здесь стоит обратить внимание на команду 1B37. Именно это значение сотрудник Сбербанка должен через утилиту конфигурации пинпада или файл настройки вставить в параметр «Последовательность после чека». Это нужно для корректного отреза при печати банковских слипов.
Настройки на кассе gkPos.ini:
; Настройки для пинпада Сбербанка
[BankTerminal]
DllName = cvSBplt.dll
CfgName = btInit.txt
StrId = bank_term
Настройки для ВТБ по протоколу Arcus2
В файле btInit.txt необходимо проверить настройки:
<DriverParameters>
<Parameter Name=»Log level» IntegerValue=»15″/>
<Parameter Name=»dll_Path» StringValue=»C:Arcus2DLLArccom.dll»/> — папка с установленным ПО банка
<Parameter Name=»HEX sequence to cut paper» StringValue=»1B37″/> — команда на отрезку слипов
</DriverParameters>
Настройки на кассе gkPos.ini:
; Настройки для пинпада ВТБ_Аркус
[BankTerminal]
DllName = cvArcus21.dll
CfgName = btInit.txt
StrId = bank_term
Здесь стоит обратить внимание на версию библиотеки Arccom.dll, которая устанавливается сотрудником банка. Она должна быть не ниже 2.1.0.28!!!
Настройки для ВТБ, Альфа Банк по протоколу Inpas
Поддерживает работу только с первым поколением ПО «DualConnector»!!!
ПО «DualConnector» должно быть предварительно установлено на кассу. Актуальную версию софта можно скачать с ресурса
Содержимое папки скопировать в папку gkPos на кассе GK.
В конфигурационном файле amCC_Inpas.ini внести Id пинпада:
TerminalID=W9002259 — выдается сотрудником банка
Другие параметры в этом файле остаются по умолчанию
В конфигурационном файле gkPos.ini внести настройки:
[BankTerminal]
DllName = GkCc2AbonCcConvert.dll
CfgName = btInit.txt
StrId = bank_term
Настройка валют в приложении «Редактор».
В справочнике «Валюты» выставить галочки «Активная» и «Авторизация» для валют, которые необходимо использовать при оплате банковскими картами. Параметр «Активная» делает валюту доступной на кассе, параметр «Авторизация» помечает валюту для возможности оплаты через банковский терминал.
Если на объекте не планируется проводить аналитику и строить отчеты по количественному применению различных типов банковских карт, например VISA,Master Card, Maestro, то рекомендуется использовать одну валюту для оплаты через банковский терминал и соответственно выставлять эти галочки только для этой валюты, переименовав ее предварительно просто в валюту «Банковская карта».
На примере из рисунка выше видно, что валюту VISA переименовали в Банковская карта. При оплате на кассе GK этой валютой, будет автоматически отображаться окно банковского терминала с приглашениями к действию со стороны клиента (клиент вставляет карту, клиент вводит пин-код и т.д.)
Подключение принтера для печати чеков на кассовом терминале (нефискальная печать)
На кассе GK печати нефискальных чеков есть возможность подключение обычного POS-принтера. Это может быть необходимо в случае, когда кассовый терминал обслуживает только магазин подарков, когда все операции нефискальные, либо когда фискальный аппарат не подключен напрямую к кассе, а находится рядом и работает автономно (без интеграции кассы с ФР, например, при использовании кассовых аппаратов Эвотор).
Не все POS могут быть использованы на кассовом терминале GK. Перед покупкой желательно проконсультироваться со специалистами технической службы Game-Keeper support@game-keeper.com. Рекомендуемые (проверенные) модели POS-принтеров для использования на кассе GK: Sewoo LK-T32EB, TM-200, TM-200 Plus, Epson T88-IV.
Принтер должен обладать характеристиками.
- Эмуляция Epson.
- Поддержка русской кодовой страницы
- Интерфейс подключения к кассе RS-232 (USB, эмулирующий RS-232 не поддерживается)/
- Распайка интерфейсного кабеля в некоторых случаях должна быть «Полная Epson».
Настройки в gkPos.ini:
; Печатающее устройство (регистратор)
[FiscReg]
; UseDriver54 =2 – строка обязательно должна быть закомментирована!
; Dll54Name = fpAtol54.dll
; Dll54Name =fpShtr54.dll
UseDriver54 =0 – работа в нефискальном режиме (без использования ФР)
DllName =fps_TM200.dll – библиотека подключения принтера
Настройка в fps_TM200.cfg:
[Settings]
COM_Port = 1 – номер COM-порта, к которому подключен принтер на кассе
Boud_Rate = 9600 – скорость работы принтера
Printer_Init_String = 1B7411 – строка инициализации (эмуляция Epson)
Printer_End_String = 0D0A0D0A0D0A1B69
Open_Drawer_String = 1B700030EF0D0A
Printer_Width = 42 – количество символов в строке на чеке
[Reg Info]
Date = 15.05.2009
Owner = Парк «Game-Keeper»
INN = 7701723025
Address = ул. Большая Почтовая 18, стр. 6
KkmNo = 1548
Phone = +74997034261
В секции [Reg Info] необходимо заполнить информацию по объекту. Названия переменных изменять нельзя!
Лицензирование модуля «Касса»
Для продления или изменения лицензии необходимо воспользоваться утилитой Licence.exe (находится в директории gkPos). При инсталляции, ярлык, ссылающийся на данную утилиту, выносится на рабочий стол.
Запустить утилиту. На первой вкладке “View” cкопировать код из поля “Session code” или сделать вычитку ключа, нажав кнопку , и отправить его с запросом на продление/изменение лицензии на e-mail: support@game-keeper.com. Обработка запросов и генерация новых лицензий производится по мере поступления в течение рабочего дня, или на следующий рабочий день.
После получения нового кода Game-Keeper™ необходимо перейти на вкладку “Set”, ввести полученный код в специальное поле и нажать кнопку “Set”.
При успешной операции лицензия будет продлена. Проверить это можно, вернувшись на первую вкладку “View” в поле expired at:
Общие требования к кассовому терминалу
Основной функцией кассового терминала является осуществление различного вида продаж, а также сопутствующие действия, например, персонализация игровых карт, управление тарификациями, иные административные действия. Для удобства работы в качестве кассового терминала используют специализированный POS терминал с сенсорным экраном и встроенным считывателем карт (магнитных или бесконтактных) для ускорения работы кассира. В более простом варианте при отсутствии большого потока посетителей возможно использование ноутбука или обычного персонального компьютера. Дополнительно к кассовому терминалу могут быть подключены: фискальный регистратор (для соответствования ФЗ-54); дисплей покупателя; сканер штрих-кодов; банковский терминал оплаты
Минимальные и рекомендуемые требования к рабочему месту кассира приведены в Общих требованиях к объектам перед инсталляцией.
Предварительные настройки
При инсталляции и настройке ПО «Касса» POS-терминал должен быть залогинен под учетной записью с правами Администратора. Также необходимо понизить политику контроля учетных записей до минимума.
При необходимости можно изменить системное имя компьютера.
Скопировать на Pos-терминал установочный дистрибутив – архив типа stable_412_17.02.2020.7z, разархивировать его.
Установить из папки FilesDISTRIBguardant дистрибутива GK драйвер лицензионного ключа защиты.
Вставить лицензионный ключ защиты Guardant в USB-порт на POS-терминале. Убедиться, что на ключе загорелась световая индикация и что ключ отобразился в системе/
Содержимое папки FilesDISTRIBlib дистрибутива GK скопировать в системную директорию Windows C:WindowsSysWOW64 – для 64-bit OC, C:WindowsSystem32 – для 32-bit OC.
Настроить брандмауэр Windows, либо аналогичное ПО со встроенным файрволлом, разрешив обмен через определенные порты, используемые в системе GK. Следует создать правила как для входящих, так и исходящих соединений. Базовые порты, которые необходимо «открыть».
211 – порт Borland Socket Server
1433 – порт MS SQL Server
50300 – порт службы gkPosServer
Если на Pos-терминале установлена ОС семейства Windows 7 или семейства Windows 10, то для связи рабочего модуля с БД требуется установить SQL Server Native Client 2012!
Если на Pos-терминале установлена ОС семейства Windows XP, то для связи рабочего модуля с БД требуется установить компонент Microsoft Visual C++ (vcredist_x86.exe)!
В корне диска D, если не имеется, то C, создать папку GK. В эту папку будут устанавливаться модуль Касса GK. Настроить раскладку клавиатуры по-умолчанию на английский!
Установка кассового модуля
В каталог GK в корне диска D:, если нет, то C:, из дистрибутива версии скопировать папку gkPos.
Настроить конфигурационный файл gkPos.ini:
[DbConnect]
ServerName=192.168.1.100 – ip-адрес сервера GK (Ip указан для примера)
Port=50300 – порт службы gkPosServer
В разделе [Settings] указать ID кассы из справочника Зоны.
[Settings]
POSID=128
Если на объекте несколько кассовых терминалов, то POSID у каждого терминала должен быть уникальный. Этот параметр используется в отчётах в качестве значения фильтра.
Вынести на рабочий стол ярлык утилиты Licence.exe, переименовать его в Лицензирование.
Вынести на рабочий стол ярлык .bat-файла start_app.bat, далее этот ярлык скопировать в Автозагрузку Windows.
Данная процедура актуальны при использовании ОС семейства Windows 10. Если установлена ОС семейства Windows 7 или семейства Windows XP, то в теле .bat-файла start_app.bat необходимо заменить строку cmdow.exe /RUN /MAX gkPos.exe /ACT на start gkPos.exe. Это связано с тем, что утилита cmdow.exe, переключающая активность окон на главное окно Инфо-терминала, предназначена для работы только на Windows 10. Без использования этой утилиты, после запуска активным остается окно последнего процесса, .bat-файла, и при проводе карточкой гостя по считывателю, начинался повторный запуск приложения. Это особенность работы с окнами в Windows 10. На ОС семейства Windows 7 и семейства Windows XP таких проблем не выявлено.
Подключение фискального регистратора (ФР)
В ПО Game-Keeper поддержана работа ФР производителей: Атол (рекомендуемые модели: АТОЛ-77Ф, АТОЛ-22 ПТК) и Штрих (рекомендуемые модели: ШТРИХ-01Ф, ШТРИХ-МИНИ-02Ф). Актуальный список моделей можно посмотреть на сайте.
Для подключения ФР к кассе он должен быть с установленным и активированным ФН (фискальным накопителем), зарегистрированным в налоговом органе и в личном кабинете ОФД (оператор фискальных данных), и должен быть заключен договор с ОФД на отправку копий чеков на e-mail покупателя, или в SMS.
ФР подключается к POS-терминалу через интерфейс RS-232 (COM-port), а для отправки данных в ОФД используется подключение к сети через интерфейс Ethernet. Допускается подключение к POS-терминалу через USB порт, но это подключение не всегда гарантирует корректность передачи данных при больших нагрузках.
Предварительно на POS-терминале необходимо установить утилиту конфигурирования и настройки ФР актуальной версии от завода изготовителя по типу регистратора. Для ФР Штрих — «Тест драйвер Штриха», для ФР Атол — «Драйвер торгового оборудования».
Подключение ФР Атол
Через утилиту Атола «Драйвер торгового оборудования» необходимо выставить тип подключения ФР к POS-терминалу RS-232 или USB. При подключении по RS-232 мы видим к какому COM-порту подключен ФР, например, com1. Через утилиту DTO – драйвер торгового оборудования, необходимо выставить скорость порта равную 115200.
При подключении по USB и установленных драйверах (устанавливаются при инсталляции утилиты завода изготовителя DTO – драйвер торгового оборудования) Атол эмулирует 2 виртуальных COM-порта. Один для подключения к кассовым программам, в нашем случаем это gkPos, второй для отправки данных в ОФД через службу EoU, которая использует сетевое подключение к интернету самого POS-терминала. Нам важен номер COM-порта для связи с программой. Скорость в таком случае не важна, так как usb-подключение не имеет характеристики скорости. Будем условно понимать ее равной 115200. По умолчанию ФР Атол работает по протоколу 3.0? для работы по старому протоколу 2.4 необходимо внести изменения в настройках (см. ниже).
На кассе GK в папке gkPos настроим конфигурационный файл gkPos.ini:
; Печатающее устройство (регистратор)
[FiscReg]
UseDriver54 =2 – для использования ФР согласно ФЗ-54
Dll54Name = fpAtol54.dll – библиотека подключения ФР Атол
;UseDriver54 =0 – должна быть обязательно закомментирована
UPrintVat = 1
AllowZeroSales =1
Также настроим файл конфигурации fpAtol54.cfg:
[Settings]
LogLevel=5
LogDestination=1
MsgLanguage=ENG
PortName=COM6 – номер порта из утилиты DTO
PortConfiguration=baud=115200 – скорость COM-порта
CashierPassword=28
AdminPassword=29
SysAdminPassw=30
InvertDrawerOpened=0
CommunicatPassw=0
UseSectionAs=Department
PaperWidth=0
OFDStatusUnsendWarningTime=300
OFDStatusUnsendErrorTime=0
Protocol=3 – протокол работы
Если ФР Атол работает по протоколу 2.4, то настройку Protocol=3 из файла конфигурации следует удалить.
Подключение ФР Штрих
Подключение ФР Штрих идентично Атолу. Через утилиту «Тест драйвер Штриха» необходимо определить параметры подключения к POS-терминалу, такие как номер COM-порта и его скорость. Затем эти данные необходимо внести в конфигурационные файлы gkPos.ini и fpShtr54.cfg. Рекомендуемая скорость порта также, как и для Атола 115200. У ФР Штрих в отличие от Атола протокол работы один.
gkPos.ini:
; Печатающее устройство (регистратор)
[FiscReg]
UseDriver54 =2 – для использования ФР согласно ФЗ-54
Dll54Name = fpShtr54.dll – библиотека подключения ФР Штрих
;UseDriver54 =0 – должна быть обязательно закомментирована
UPrintVat = 1
AllowZeroSales =1
fpShtr54.cfg:
[Settings]
LogLevel=5
MsgLanguage=ENG
Protocol=0
PhysicLayer=0
COMnum=1 – номер COM-порта из утилиты «Тест драйвера Штриха»
COMbaud=115200 – скорость COM-порта
TCPaddress=192.168.37.111
TCPport=12345
PasswOperat=1
PasswAdmin=30
PassBefCut=5
DoubleWFont=4
DoubleHFont=1
OFDStatusUnsendWarningTime=300
OFDStatusUnsendErrorTime=0
Для настройки достаточно указать только эти два параметра, остальные можно оставить по умолчанию.
Настройка ставки налога на кассе
За настройку налогов на кассе GK в конфигурационном файле gkPos.ini отвечает секция [VatIndex], в которой прописывается соответствие размера ставки налога НДС номеру секции в справочнике налоговых ставок в фискальном регистраторе.
Для ФР Атол, если заведение работает с НДС:
[VatIndex]
2000=1 — цифра 1 в таблице налоговых ставок Атол соответствует ставке НДС 20%
1000=2
0=0
Для ФР Атол, если заведение работает без НДС (по упрощенной системе налогообложения):
[VatIndex]
2000=6 – цифра 6 в таблице налоговых ставок Атол соответствует ставке «Без НДС»
Если объект работает без НДС, то остальные два блока настроек (1000=2 и 0=0) следует удалить.
Для ФР Штрих, если заведение работает с НДС:
[VatIndex]
2000=1 — цифра 1 в таблице налоговых ставок Штрих соответствует ставке НДС 20%
1000=2
0=0
Для ФР Штрих, если заведение работает без НДС (упрощенная система налогообложения):
[VatIndex]
2000=4 – цифра 4 в таблице налоговых ставок Штрих соответствует ставке «Без НДС»
Если объект работает без НДС, то остальные два блока настроек (1000=2 и 0=0) следует удалить.
Подключение сканера к кассовому терминалу
Сканер штрих-кодов на кассе GK предназначен для быстрого поиска объектов продажи в базе данных, а также для сканирования карт/браслетов, используемых в качестве идентификаторов, с нанесенными штрих-кодами. Поддерживаются сканеры подключающиеся по принципу в «разрыв клавиатуры» и отображающиеся в системе как устройства HID (устройства ввода-вывода). Для использования сканера штрих-кодов на кассе GK он должен быть предварительно запрограммирован на добавление к считываемому коду префикса, суффикса с переводом каретки на следующую строку (Enter). Префиксом в системе GK выступает символ « ` » — тильда, суффиксом « # » — решетка. При считывании штрих-кода в приложении «Блокнот» должен отображаться код в виде: `0123456789123#.
Программирование префикса и суффикса осуществляется при помощи служебных штрих-кодов сканера из специальных таблиц от производителя. На данный момент мы рекомендуем три модели сканеров для работы на кассе GK: Metrologic MS 9520/9540 Voyager; Datalogic qw2120, Honeywell HH-400. Коды программирования к этим моделям доступны ссылкам: Cканер штрих-кодов Datalogic QW2120; Cканеры штрих кодов Metrologic MS 9520 Voyager и Honeywell HH-400.
Проверка работоспособности сканера штрих-кодов на кассе GK.
В приложении «Редактор» в справочнике «Товары» завести необходимо тестовый товар и в свойствах заполнить поле штрих-код. Если подключен принтер этикеток, то можно сгенерировать случайный штрих-код для тестового товара и сразу его распечатать. Если принтера этикеток нет, то можно взять реальный товар со штрих-кодом или использовать подручные предметы, на которых имеется штрих-код.
На кассе отсканировать штрих-код, приз/товар должен отобразиться в рабочем поле на экране кассы. Если мы пытаемся продать товар, то сканировать нужно в главном рабочем окне кассы GK, если нужно выдать приз, то ОБЯЗАТЕЛЬНО нужно нажать нажимаем кнопку «Призотека».
Подключение дисплея покупателя к кассовому терминалу
Дисплей покупателя (ДП) на кассе GK предназначен для вывода информации посетителю о текущих расходных операциях, таких как приобретение карты, пакетов, товаров, услуг, пополнение баланса, а также зачисление тикетов. В системе GK поддерживаются только ДП с интерфейсом RS-232. Также ДП должен находиться в эмуляции Epson и поддерживать русскую кодовую страницу.
Настройки на кассе в конфигурационном файле gkPos.ini:
; Дисплей покупателя
[CustDisp]
ComPort = Com5 – номер порта к которому ДП
Если на кассе используется ДП, то запуск кассового приложения обязательно нужно организовывать через .bat-файл, в котором наряду с параметрами запуска кассы, указывать параметры для ДП:
mode com5 9600,n,8,1
copy rus.txt com5
Также в корне папки gkPos должен присутствовать файл русификации rus.txt (по умолчанию включен в комплект дистрибутива). В дистрибутиве gkPos присутствует .bat-файл start_app.bat рекомендуемый для запуска кассы GK.
Подключение бесконтактного считывателя к кассовому терминалу
Если бесконтактный считыватель, подключенный к кассе GK, определяется в системе Windows как устройство HID (устройство ввода), то такой считыватель будет работать в приложении gkPos без дополнительных настроек.
Если бесконтактный считыватель, подключенный к кассе GK, определяется в системе Windows как устройство, занимающее COM-порт, то для такого считывателя требуется внести дополнительные настройки в конфигурационном файле gkPos.ini. Для таких считывателей, как правило, требуется установить драйвер от производителя. В системе GK широко применяются бесконтактные считыватели фирмы Ironlogic, такие как Z2 USB. Настройки для такого считывателя в gkPos.ini (если нужно считывать UID карты):
[Z2_RFID]
elfComPort = COM3 – номер COM-порта из диспетчера устройств Windows или утилиты производителя PlaceCard
elfBaudRate = 9600 – скорость работы считывателя
elfWriteLog=1
Если нужно считывать второй сектор, то из дистрибутива драйверов считывателя от производителя в папку gkPos скопировать библиотеку ZReader.dll
Секция настроек в Pos.ini:
[Z2MF]
;ReadIdOnly=1 — читать только UID карты Mifare (по умолчанию закомментирована — читать защищенный сектор)
elfComPort = COM3 ; порт
elfWriteLog = 1 ; создавать (1), не создавать (0) лог
Иные параметры (как для других читалок) не используются.
Пароль для чтения секторов зашит в программе (все F).
Для других бесконтактных считывателей необходимо указывать:
[Elf_RFID_1]
elfComPort = COM2 – номер COM-порта из диспетчера устройств Windows или утилиты производителя
elfBaudRate = 9600 – скорость работы считывателя
elfWriteLog=1
Поскольку не все бесконтактные считыватели могут корректно работать на кассовом терминале, перед приобретением необходимо проконсультироваться со специалистами технической поддержки Game-Keeper.
Подключение банковского терминала к кассовому терминалу
Интегрированный с кассовым приложением банковский терминал предназначен для проведения оплат банковскими картами в автоматическом режиме, чтобы исключать ошибки кассиров при проведении операций оплаты на кассовом и банковских терминалах. В настоящий момент поддержана работа только с терминалами Сбербанка и ВТБ (протокол Arcus2). Банковский терминал должен иметь интерфейс либо RS-232, либо USB, который эмулирует COM-port.
При настройке банковского терминала сотрудник банка подключает терминал к POS-терминалу, устанавливает драйвера для него и программное обеспечение. По умолчанию ПО Сбербанка устанавливается в папку C:sc552, а ПО ВТБ в папку C:Arcus2. До работ по интеграции банковский терминал должен корректно работать через собственную утилиту банка.
В дистрибутиве gkPos по умолчанию присутствуют файлы необходимые для подключения банковского терминала: cvSBplt.dll – библиотека драйвера связи для Сбербанка, cvArcus21.dll — библиотека драйвера связи для ВТБ, btInit.txt – файл конфигурации, BarCodeGen.dll – вспомогательная библиотека.
Настройки для Сбербанка
В файле btInit.txt необходимо проверить настройки:
<DriverParameters>
<Parameter Name=»Log level» IntegerValue=»5″/>
<Parameter Name=»Path to pilot_nt» StringValue=»C:sc552″/> — папка с установленным ПО банка
<Parameter Name=»HEX sequence to cut paper» StringValue=»1B37″/> — команда на отрезку слипов
</DriverParameters>
Здесь стоит обратить внимание на команду 1B37. Именно это значение сотрудник Сбербанка должен через утилиту конфигурации пинпада или файл настройки вставить в параметр «Последовательность после чека». Это нужно для корректного отреза при печати банковских слипов.
Настройки на кассе gkPos.ini:
; Настройки для пинпада Сбербанка
[BankTerminal]
DllName = cvSBplt.dll
CfgName = btInit.txt
StrId = bank_term
Настройки для ВТБ по протоколу Arcus2
В файле btInit.txt необходимо проверить настройки:
<DriverParameters>
<Parameter Name=»Log level» IntegerValue=»15″/>
<Parameter Name=»dll_Path» StringValue=»C:Arcus2DLLArccom.dll»/> — папка с установленным ПО банка
<Parameter Name=»HEX sequence to cut paper» StringValue=»1B37″/> — команда на отрезку слипов
</DriverParameters>
Настройки на кассе gkPos.ini:
; Настройки для пинпада ВТБ_Аркус
[BankTerminal]
DllName = cvArcus21.dll
CfgName = btInit.txt
StrId = bank_term
Здесь стоит обратить внимание на версию библиотеки Arccom.dll, которая устанавливается сотрудником банка. Она должна быть не ниже 2.1.0.28!!!
Настройки для ВТБ, Альфа Банк по протоколу Inpas
Поддерживает работу только с первым поколением ПО «DualConnector»!!!
ПО «DualConnector» должно быть предварительно установлено на кассу. Актуальную версию софта можно скачать с ресурса
Содержимое папки скопировать в папку gkPos на кассе GK.
В конфигурационном файле amCC_Inpas.ini внести Id пинпада:
TerminalID=W9002259 — выдается сотрудником банка
Другие параметры в этом файле остаются по умолчанию
В конфигурационном файле gkPos.ini внести настройки:
[BankTerminal]
DllName = GkCc2AbonCcConvert.dll
CfgName = btInit.txt
StrId = bank_term
Настройка валют в приложении «Редактор».
В справочнике «Валюты» выставить галочки «Активная» и «Авторизация» для валют, которые необходимо использовать при оплате банковскими картами. Параметр «Активная» делает валюту доступной на кассе, параметр «Авторизация» помечает валюту для возможности оплаты через банковский терминал.
Если на объекте не планируется проводить аналитику и строить отчеты по количественному применению различных типов банковских карт, например VISA,Master Card, Maestro, то рекомендуется использовать одну валюту для оплаты через банковский терминал и соответственно выставлять эти галочки только для этой валюты, переименовав ее предварительно просто в валюту «Банковская карта».
На примере из рисунка выше видно, что валюту VISA переименовали в Банковская карта. При оплате на кассе GK этой валютой, будет автоматически отображаться окно банковского терминала с приглашениями к действию со стороны клиента (клиент вставляет карту, клиент вводит пин-код и т.д.)
Подключение принтера для печати чеков на кассовом терминале (нефискальная печать)
На кассе GK печати нефискальных чеков есть возможность подключение обычного POS-принтера. Это может быть необходимо в случае, когда кассовый терминал обслуживает только магазин подарков, когда все операции нефискальные, либо когда фискальный аппарат не подключен напрямую к кассе, а находится рядом и работает автономно (без интеграции кассы с ФР, например, при использовании кассовых аппаратов Эвотор).
Не все POS могут быть использованы на кассовом терминале GK. Перед покупкой желательно проконсультироваться со специалистами технической службы Game-Keeper support@game-keeper.com. Рекомендуемые (проверенные) модели POS-принтеров для использования на кассе GK: Sewoo LK-T32EB, TM-200, TM-200 Plus, Epson T88-IV.
Принтер должен обладать характеристиками.
- Эмуляция Epson.
- Поддержка русской кодовой страницы
- Интерфейс подключения к кассе RS-232 (USB, эмулирующий RS-232 не поддерживается)/
- Распайка интерфейсного кабеля в некоторых случаях должна быть «Полная Epson».
Настройки в gkPos.ini:
; Печатающее устройство (регистратор)
[FiscReg]
; UseDriver54 =2 – строка обязательно должна быть закомментирована!
; Dll54Name = fpAtol54.dll
; Dll54Name =fpShtr54.dll
UseDriver54 =0 – работа в нефискальном режиме (без использования ФР)
DllName =fps_TM200.dll – библиотека подключения принтера
Настройка в fps_TM200.cfg:
[Settings]
COM_Port = 1 – номер COM-порта, к которому подключен принтер на кассе
Boud_Rate = 9600 – скорость работы принтера
Printer_Init_String = 1B7411 – строка инициализации (эмуляция Epson)
Printer_End_String = 0D0A0D0A0D0A1B69
Open_Drawer_String = 1B700030EF0D0A
Printer_Width = 42 – количество символов в строке на чеке
[Reg Info]
Date = 15.05.2009
Owner = Парк «Game-Keeper»
INN = 7701723025
Address = ул. Большая Почтовая 18, стр. 6
KkmNo = 1548
Phone = +74997034261
В секции [Reg Info] необходимо заполнить информацию по объекту. Названия переменных изменять нельзя!
Лицензирование модуля «Касса»
Для продления или изменения лицензии необходимо воспользоваться утилитой Licence.exe (находится в директории gkPos). При инсталляции, ярлык, ссылающийся на данную утилиту, выносится на рабочий стол.
Запустить утилиту. На первой вкладке “View” cкопировать код из поля “Session code” или сделать вычитку ключа, нажав кнопку , и отправить его с запросом на продление/изменение лицензии на e-mail: support@game-keeper.com. Обработка запросов и генерация новых лицензий производится по мере поступления в течение рабочего дня, или на следующий рабочий день.
После получения нового кода Game-Keeper™ необходимо перейти на вкладку “Set”, ввести полученный код в специальное поле и нажать кнопку “Set”.
При успешной операции лицензия будет продлена. Проверить это можно, вернувшись на первую вкладку “View” в поле expired at:
Общие требования к кассовому терминалу
Основной функцией кассового терминала является осуществление различного вида продаж, а также сопутствующие действия, например, персонализация игровых карт, управление тарификациями, иные административные действия. Для удобства работы в качестве кассового терминала используют специализированный POS терминал с сенсорным экраном и встроенным считывателем карт (магнитных или бесконтактных) для ускорения работы кассира. В более простом варианте при отсутствии большого потока посетителей возможно использование ноутбука или обычного персонального компьютера. Дополнительно к кассовому терминалу могут быть подключены: фискальный регистратор (для соответствования ФЗ-54); дисплей покупателя; сканер штрих-кодов; банковский терминал оплаты
Минимальные и рекомендуемые требования к рабочему месту кассира приведены в Общих требованиях к объектам перед инсталляцией.
Предварительные настройки
При инсталляции и настройке ПО «Касса» POS-терминал должен быть залогинен под учетной записью с правами Администратора. Также необходимо понизить политику контроля учетных записей до минимума.
При необходимости можно изменить системное имя компьютера.
Скопировать на Pos-терминал установочный дистрибутив – архив типа stable_412_17.02.2020.7z, разархивировать его.
Установить из папки FilesDISTRIBguardant дистрибутива GK драйвер лицензионного ключа защиты.
Вставить лицензионный ключ защиты Guardant в USB-порт на POS-терминале. Убедиться, что на ключе загорелась световая индикация и что ключ отобразился в системе/
Содержимое папки FilesDISTRIBlib дистрибутива GK скопировать в системную директорию Windows C:WindowsSysWOW64 – для 64-bit OC, C:WindowsSystem32 – для 32-bit OC.
Настроить брандмауэр Windows, либо аналогичное ПО со встроенным файрволлом, разрешив обмен через определенные порты, используемые в системе GK. Следует создать правила как для входящих, так и исходящих соединений. Базовые порты, которые необходимо «открыть».
211 – порт Borland Socket Server
1433 – порт MS SQL Server
50300 – порт службы gkPosServer
Если на Pos-терминале установлена ОС семейства Windows 7 или семейства Windows 10, то для связи рабочего модуля с БД требуется установить SQL Server Native Client 2012!
Если на Pos-терминале установлена ОС семейства Windows XP, то для связи рабочего модуля с БД требуется установить компонент Microsoft Visual C++ (vcredist_x86.exe)!
В корне диска D, если не имеется, то C, создать папку GK. В эту папку будут устанавливаться модуль Касса GK. Настроить раскладку клавиатуры по-умолчанию на английский!
Установка кассового модуля
В каталог GK в корне диска D:, если нет, то C:, из дистрибутива версии скопировать папку gkPos.
Настроить конфигурационный файл gkPos.ini:
[DbConnect]
ServerName=192.168.1.100 – ip-адрес сервера GK (Ip указан для примера)
Port=50300 – порт службы gkPosServer
В разделе [Settings] указать ID кассы из справочника Зоны.
[Settings]
POSID=128
Если на объекте несколько кассовых терминалов, то POSID у каждого терминала должен быть уникальный. Этот параметр используется в отчётах в качестве значения фильтра.
Вынести на рабочий стол ярлык утилиты Licence.exe, переименовать его в Лицензирование.
Вынести на рабочий стол ярлык .bat-файла start_app.bat, далее этот ярлык скопировать в Автозагрузку Windows.
Данная процедура актуальны при использовании ОС семейства Windows 10. Если установлена ОС семейства Windows 7 или семейства Windows XP, то в теле .bat-файла start_app.bat необходимо заменить строку cmdow.exe /RUN /MAX gkPos.exe /ACT на start gkPos.exe. Это связано с тем, что утилита cmdow.exe, переключающая активность окон на главное окно Инфо-терминала, предназначена для работы только на Windows 10. Без использования этой утилиты, после запуска активным остается окно последнего процесса, .bat-файла, и при проводе карточкой гостя по считывателю, начинался повторный запуск приложения. Это особенность работы с окнами в Windows 10. На ОС семейства Windows 7 и семейства Windows XP таких проблем не выявлено.
Подключение фискального регистратора (ФР)
В ПО Game-Keeper поддержана работа ФР производителей: Атол (рекомендуемые модели: АТОЛ-77Ф, АТОЛ-22 ПТК) и Штрих (рекомендуемые модели: ШТРИХ-01Ф, ШТРИХ-МИНИ-02Ф). Актуальный список моделей можно посмотреть на сайте.
Для подключения ФР к кассе он должен быть с установленным и активированным ФН (фискальным накопителем), зарегистрированным в налоговом органе и в личном кабинете ОФД (оператор фискальных данных), и должен быть заключен договор с ОФД на отправку копий чеков на e-mail покупателя, или в SMS.
ФР подключается к POS-терминалу через интерфейс RS-232 (COM-port), а для отправки данных в ОФД используется подключение к сети через интерфейс Ethernet. Допускается подключение к POS-терминалу через USB порт, но это подключение не всегда гарантирует корректность передачи данных при больших нагрузках.
Предварительно на POS-терминале необходимо установить утилиту конфигурирования и настройки ФР актуальной версии от завода изготовителя по типу регистратора. Для ФР Штрих — «Тест драйвер Штриха», для ФР Атол — «Драйвер торгового оборудования».
Подключение ФР Атол
Через утилиту Атола «Драйвер торгового оборудования» необходимо выставить тип подключения ФР к POS-терминалу RS-232 или USB. При подключении по RS-232 мы видим к какому COM-порту подключен ФР, например, com1. Через утилиту DTO – драйвер торгового оборудования, необходимо выставить скорость порта равную 115200.
При подключении по USB и установленных драйверах (устанавливаются при инсталляции утилиты завода изготовителя DTO – драйвер торгового оборудования) Атол эмулирует 2 виртуальных COM-порта. Один для подключения к кассовым программам, в нашем случаем это gkPos, второй для отправки данных в ОФД через службу EoU, которая использует сетевое подключение к интернету самого POS-терминала. Нам важен номер COM-порта для связи с программой. Скорость в таком случае не важна, так как usb-подключение не имеет характеристики скорости. Будем условно понимать ее равной 115200. По умолчанию ФР Атол работает по протоколу 3.0? для работы по старому протоколу 2.4 необходимо внести изменения в настройках (см. ниже).
На кассе GK в папке gkPos настроим конфигурационный файл gkPos.ini:
; Печатающее устройство (регистратор)
[FiscReg]
UseDriver54 =2 – для использования ФР согласно ФЗ-54
Dll54Name = fpAtol54.dll – библиотека подключения ФР Атол
;UseDriver54 =0 – должна быть обязательно закомментирована
UPrintVat = 1
AllowZeroSales =1
Также настроим файл конфигурации fpAtol54.cfg:
[Settings]
LogLevel=5
LogDestination=1
MsgLanguage=ENG
PortName=COM6 – номер порта из утилиты DTO
PortConfiguration=baud=115200 – скорость COM-порта
CashierPassword=28
AdminPassword=29
SysAdminPassw=30
InvertDrawerOpened=0
CommunicatPassw=0
UseSectionAs=Department
PaperWidth=0
OFDStatusUnsendWarningTime=300
OFDStatusUnsendErrorTime=0
Protocol=3 – протокол работы
Если ФР Атол работает по протоколу 2.4, то настройку Protocol=3 из файла конфигурации следует удалить.
Подключение ФР Штрих
Подключение ФР Штрих идентично Атолу. Через утилиту «Тест драйвер Штриха» необходимо определить параметры подключения к POS-терминалу, такие как номер COM-порта и его скорость. Затем эти данные необходимо внести в конфигурационные файлы gkPos.ini и fpShtr54.cfg. Рекомендуемая скорость порта также, как и для Атола 115200. У ФР Штрих в отличие от Атола протокол работы один.
gkPos.ini:
; Печатающее устройство (регистратор)
[FiscReg]
UseDriver54 =2 – для использования ФР согласно ФЗ-54
Dll54Name = fpShtr54.dll – библиотека подключения ФР Штрих
;UseDriver54 =0 – должна быть обязательно закомментирована
UPrintVat = 1
AllowZeroSales =1
fpShtr54.cfg:
[Settings]
LogLevel=5
MsgLanguage=ENG
Protocol=0
PhysicLayer=0
COMnum=1 – номер COM-порта из утилиты «Тест драйвера Штриха»
COMbaud=115200 – скорость COM-порта
TCPaddress=192.168.37.111
TCPport=12345
PasswOperat=1
PasswAdmin=30
PassBefCut=5
DoubleWFont=4
DoubleHFont=1
OFDStatusUnsendWarningTime=300
OFDStatusUnsendErrorTime=0
Для настройки достаточно указать только эти два параметра, остальные можно оставить по умолчанию.
Настройка ставки налога на кассе
За настройку налогов на кассе GK в конфигурационном файле gkPos.ini отвечает секция [VatIndex], в которой прописывается соответствие размера ставки налога НДС номеру секции в справочнике налоговых ставок в фискальном регистраторе.
Для ФР Атол, если заведение работает с НДС:
[VatIndex]
2000=1 — цифра 1 в таблице налоговых ставок Атол соответствует ставке НДС 20%
1000=2
0=0
Для ФР Атол, если заведение работает без НДС (по упрощенной системе налогообложения):
[VatIndex]
2000=6 – цифра 6 в таблице налоговых ставок Атол соответствует ставке «Без НДС»
Если объект работает без НДС, то остальные два блока настроек (1000=2 и 0=0) следует удалить.
Для ФР Штрих, если заведение работает с НДС:
[VatIndex]
2000=1 — цифра 1 в таблице налоговых ставок Штрих соответствует ставке НДС 20%
1000=2
0=0
Для ФР Штрих, если заведение работает без НДС (упрощенная система налогообложения):
[VatIndex]
2000=4 – цифра 4 в таблице налоговых ставок Штрих соответствует ставке «Без НДС»
Если объект работает без НДС, то остальные два блока настроек (1000=2 и 0=0) следует удалить.
Подключение сканера к кассовому терминалу
Сканер штрих-кодов на кассе GK предназначен для быстрого поиска объектов продажи в базе данных, а также для сканирования карт/браслетов, используемых в качестве идентификаторов, с нанесенными штрих-кодами. Поддерживаются сканеры подключающиеся по принципу в «разрыв клавиатуры» и отображающиеся в системе как устройства HID (устройства ввода-вывода). Для использования сканера штрих-кодов на кассе GK он должен быть предварительно запрограммирован на добавление к считываемому коду префикса, суффикса с переводом каретки на следующую строку (Enter). Префиксом в системе GK выступает символ « ` » — тильда, суффиксом « # » — решетка. При считывании штрих-кода в приложении «Блокнот» должен отображаться код в виде: `0123456789123#.
Программирование префикса и суффикса осуществляется при помощи служебных штрих-кодов сканера из специальных таблиц от производителя. На данный момент мы рекомендуем три модели сканеров для работы на кассе GK: Metrologic MS 9520/9540 Voyager; Datalogic qw2120, Honeywell HH-400. Коды программирования к этим моделям доступны ссылкам: Cканер штрих-кодов Datalogic QW2120; Cканеры штрих кодов Metrologic MS 9520 Voyager и Honeywell HH-400.
Проверка работоспособности сканера штрих-кодов на кассе GK.
В приложении «Редактор» в справочнике «Товары» завести необходимо тестовый товар и в свойствах заполнить поле штрих-код. Если подключен принтер этикеток, то можно сгенерировать случайный штрих-код для тестового товара и сразу его распечатать. Если принтера этикеток нет, то можно взять реальный товар со штрих-кодом или использовать подручные предметы, на которых имеется штрих-код.
На кассе отсканировать штрих-код, приз/товар должен отобразиться в рабочем поле на экране кассы. Если мы пытаемся продать товар, то сканировать нужно в главном рабочем окне кассы GK, если нужно выдать приз, то ОБЯЗАТЕЛЬНО нужно нажать нажимаем кнопку «Призотека».
Подключение дисплея покупателя к кассовому терминалу
Дисплей покупателя (ДП) на кассе GK предназначен для вывода информации посетителю о текущих расходных операциях, таких как приобретение карты, пакетов, товаров, услуг, пополнение баланса, а также зачисление тикетов. В системе GK поддерживаются только ДП с интерфейсом RS-232. Также ДП должен находиться в эмуляции Epson и поддерживать русскую кодовую страницу.
Настройки на кассе в конфигурационном файле gkPos.ini:
; Дисплей покупателя
[CustDisp]
ComPort = Com5 – номер порта к которому ДП
Если на кассе используется ДП, то запуск кассового приложения обязательно нужно организовывать через .bat-файл, в котором наряду с параметрами запуска кассы, указывать параметры для ДП:
mode com5 9600,n,8,1
copy rus.txt com5
Также в корне папки gkPos должен присутствовать файл русификации rus.txt (по умолчанию включен в комплект дистрибутива). В дистрибутиве gkPos присутствует .bat-файл start_app.bat рекомендуемый для запуска кассы GK.
Подключение бесконтактного считывателя к кассовому терминалу
Если бесконтактный считыватель, подключенный к кассе GK, определяется в системе Windows как устройство HID (устройство ввода), то такой считыватель будет работать в приложении gkPos без дополнительных настроек.
Если бесконтактный считыватель, подключенный к кассе GK, определяется в системе Windows как устройство, занимающее COM-порт, то для такого считывателя требуется внести дополнительные настройки в конфигурационном файле gkPos.ini. Для таких считывателей, как правило, требуется установить драйвер от производителя. В системе GK широко применяются бесконтактные считыватели фирмы Ironlogic, такие как Z2 USB. Настройки для такого считывателя в gkPos.ini (если нужно считывать UID карты):
[Z2_RFID]
elfComPort = COM3 – номер COM-порта из диспетчера устройств Windows или утилиты производителя PlaceCard
elfBaudRate = 9600 – скорость работы считывателя
elfWriteLog=1
Если нужно считывать второй сектор, то из дистрибутива драйверов считывателя от производителя в папку gkPos скопировать библиотеку ZReader.dll
Секция настроек в Pos.ini:
[Z2MF]
;ReadIdOnly=1 — читать только UID карты Mifare (по умолчанию закомментирована — читать защищенный сектор)
elfComPort = COM3 ; порт
elfWriteLog = 1 ; создавать (1), не создавать (0) лог
Иные параметры (как для других читалок) не используются.
Пароль для чтения секторов зашит в программе (все F).
Для других бесконтактных считывателей необходимо указывать:
[Elf_RFID_1]
elfComPort = COM2 – номер COM-порта из диспетчера устройств Windows или утилиты производителя
elfBaudRate = 9600 – скорость работы считывателя
elfWriteLog=1
Поскольку не все бесконтактные считыватели могут корректно работать на кассовом терминале, перед приобретением необходимо проконсультироваться со специалистами технической поддержки Game-Keeper.
Подключение банковского терминала к кассовому терминалу
Интегрированный с кассовым приложением банковский терминал предназначен для проведения оплат банковскими картами в автоматическом режиме, чтобы исключать ошибки кассиров при проведении операций оплаты на кассовом и банковских терминалах. В настоящий момент поддержана работа только с терминалами Сбербанка и ВТБ (протокол Arcus2). Банковский терминал должен иметь интерфейс либо RS-232, либо USB, который эмулирует COM-port.
При настройке банковского терминала сотрудник банка подключает терминал к POS-терминалу, устанавливает драйвера для него и программное обеспечение. По умолчанию ПО Сбербанка устанавливается в папку C:sc552, а ПО ВТБ в папку C:Arcus2. До работ по интеграции банковский терминал должен корректно работать через собственную утилиту банка.
В дистрибутиве gkPos по умолчанию присутствуют файлы необходимые для подключения банковского терминала: cvSBplt.dll – библиотека драйвера связи для Сбербанка, cvArcus21.dll — библиотека драйвера связи для ВТБ, btInit.txt – файл конфигурации, BarCodeGen.dll – вспомогательная библиотека.
Настройки для Сбербанка
В файле btInit.txt необходимо проверить настройки:
<DriverParameters>
<Parameter Name=»Log level» IntegerValue=»5″/>
<Parameter Name=»Path to pilot_nt» StringValue=»C:sc552″/> — папка с установленным ПО банка
<Parameter Name=»HEX sequence to cut paper» StringValue=»1B37″/> — команда на отрезку слипов
</DriverParameters>
Здесь стоит обратить внимание на команду 1B37. Именно это значение сотрудник Сбербанка должен через утилиту конфигурации пинпада или файл настройки вставить в параметр «Последовательность после чека». Это нужно для корректного отреза при печати банковских слипов.
Настройки на кассе gkPos.ini:
; Настройки для пинпада Сбербанка
[BankTerminal]
DllName = cvSBplt.dll
CfgName = btInit.txt
StrId = bank_term
Настройки для ВТБ — по протоколу Arcus2
В файле btInit.txt необходимо проверить настройки:
<DriverParameters>
<Parameter Name=»Log level» IntegerValue=»15″/>
<Parameter Name=»dll_Path» StringValue=»C:\Arcus2\DLL\Arccom.dll»/> — папка с установленным ПО банка
<Parameter Name=»HEX sequence to cut paper» StringValue=»1B37″/> — команда на отрезку слипов
</DriverParameters>
Настройки на кассе gkPos.ini:
; Настройки для пинпада ВТБ_Аркус
[BankTerminal]
DllName = cvArcus21.dll
CfgName = btInit.txt
StrId = bank_term
Здесь стоит обратить внимание на версию библиотеки Arccom.dll, которая устанавливается сотрудником банка. Она должна быть не ниже 2.1.0.28!!!
Настройки для ВТБ, Альфа Банк, Тинькофф — по протоколу Inpas
Поддерживает работу только с первым поколением ПО «DualConnector»!!!
ПО «DualConnector» должно быть предварительно установлено на кассу. Актуальную версию софта можно скачать с ресурса или здесь.
Содержимое папки скопировать в папку gkPos на кассе GK.
В конфигурационном файле amCC_Inpas.ini внести Id пинпада:
TerminalID=W9002259 — выдается сотрудником банка
Другие параметры в этом файле остаются по умолчанию
В конфигурационном файле gkPos.ini внести настройки:
[BankTerminal]
DllName = GkCc2AbonCcConvert.dll
CfgName = btInit.txt
StrId = bank_term
Настройка валют в приложении «Редактор».
В справочнике «Валюты» выставить галочки «Активная» и «Авторизация» для валют, которые необходимо использовать при оплате банковскими картами. Параметр «Активная» делает валюту доступной на кассе, параметр «Авторизация» помечает валюту для возможности оплаты через банковский терминал.
Если на объекте не планируется проводить аналитику и строить отчеты по количественному применению различных типов банковских карт, например VISA,Master Card, Maestro, то рекомендуется использовать одну валюту для оплаты через банковский терминал и соответственно выставлять эти галочки только для этой валюты, переименовав ее предварительно просто в валюту «Банковская карта».
На примере из рисунка выше видно, что валюту VISA переименовали в Банковская карта. При оплате на кассе GK этой валютой, будет автоматически отображаться окно банковского терминала с приглашениями к действию со стороны клиента (клиент вставляет карту, клиент вводит пин-код и т.д.)
Подключение принтера для печати чеков на кассовом терминале (нефискальная печать)
На кассе GK печати нефискальных чеков есть возможность подключение обычного POS-принтера. Это может быть необходимо в случае, когда кассовый терминал обслуживает только магазин подарков, когда все операции нефискальные, либо когда фискальный аппарат не подключен напрямую к кассе, а находится рядом и работает автономно (без интеграции кассы с ФР, например, при использовании кассовых аппаратов Эвотор).
Не все POS могут быть использованы на кассовом терминале GK. Перед покупкой желательно проконсультироваться со специалистами технической службы Game-Keeper support@game-keeper.com. Рекомендуемые (проверенные) модели POS-принтеров для использования на кассе GK: Sewoo LK-T32EB, TM-200, TM-200 Plus, Epson T88-IV.
Принтер должен обладать характеристиками.
- Эмуляция Epson.
- Поддержка русской кодовой страницы
- Интерфейс подключения к кассе RS-232 (USB, эмулирующий RS-232 не поддерживается)/
- Распайка интерфейсного кабеля в некоторых случаях должна быть «Полная Epson».
Настройки в gkPos.ini:
; Печатающее устройство (регистратор)
[FiscReg]
; UseDriver54 =2 – строка обязательно должна быть закомментирована!
; Dll54Name = fpAtol54.dll
; Dll54Name =fpShtr54.dll
UseDriver54 =0 – работа в нефискальном режиме (без использования ФР)
DllName =fps_TM200.dll – библиотека подключения принтера
Настройка в fps_TM200.cfg:
[Settings]
COM_Port = 1 – номер COM-порта, к которому подключен принтер на кассе
Boud_Rate = 9600 – скорость работы принтера
Printer_Init_String = 1B7411 – строка инициализации (эмуляция Epson)
Printer_End_String = 0D0A0D0A0D0A1B69
Open_Drawer_String = 1B700030EF0D0A
Printer_Width = 42 – количество символов в строке на чеке
[Reg Info]
Date = 15.05.2009
Owner = Парк «Game-Keeper»
INN = 7701723025
Address = ул. Большая Почтовая 18, стр. 6
KkmNo = 1548
Phone = +74997034261
В секции [Reg Info] необходимо заполнить информацию по объекту. Названия переменных изменять нельзя!
Лицензирование модуля «Касса»
Для продления или изменения лицензии необходимо воспользоваться утилитой Licence.exe (находится в директории gkPos). При инсталляции, ярлык, ссылающийся на данную утилиту, выносится на рабочий стол.
Запустить утилиту. На первой вкладке “View” cкопировать код из поля “Session code” или сделать вычитку ключа, нажав кнопку , и отправить его с запросом на продление/изменение лицензии на e-mail: support@game-keeper.com. Обработка запросов и генерация новых лицензий производится по мере поступления в течение рабочего дня, или на следующий рабочий день.
После получения нового кода Game-Keeper™ необходимо перейти на вкладку “Set”, ввести полученный код в специальное поле и нажать кнопку “Set”.
При успешной операции лицензия будет продлена. Проверить это можно, вернувшись на первую вкладку “View” в поле expired at: