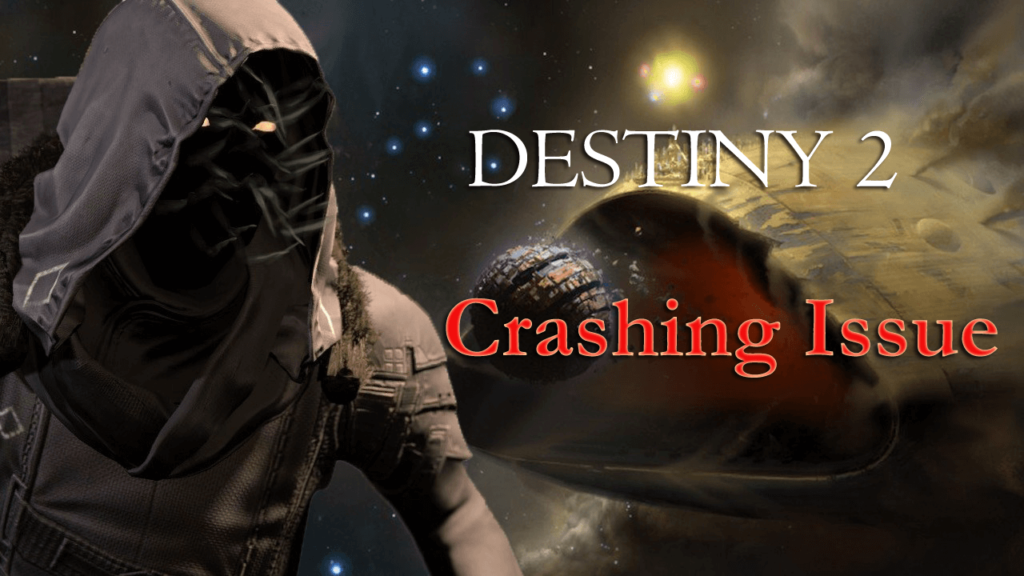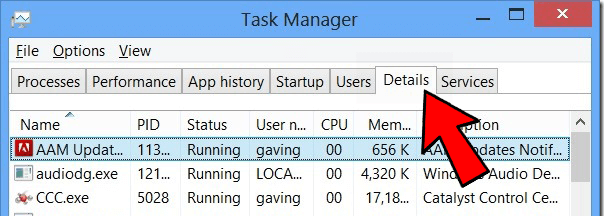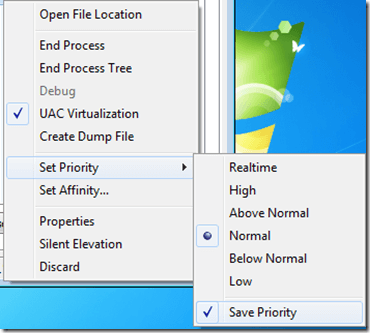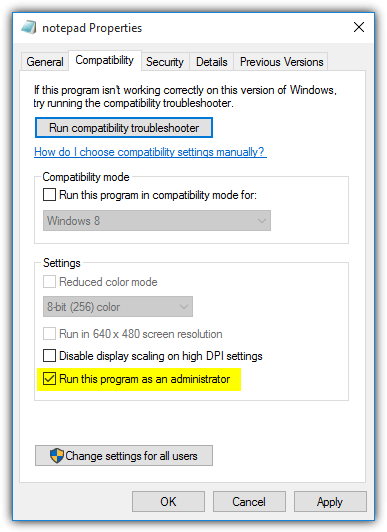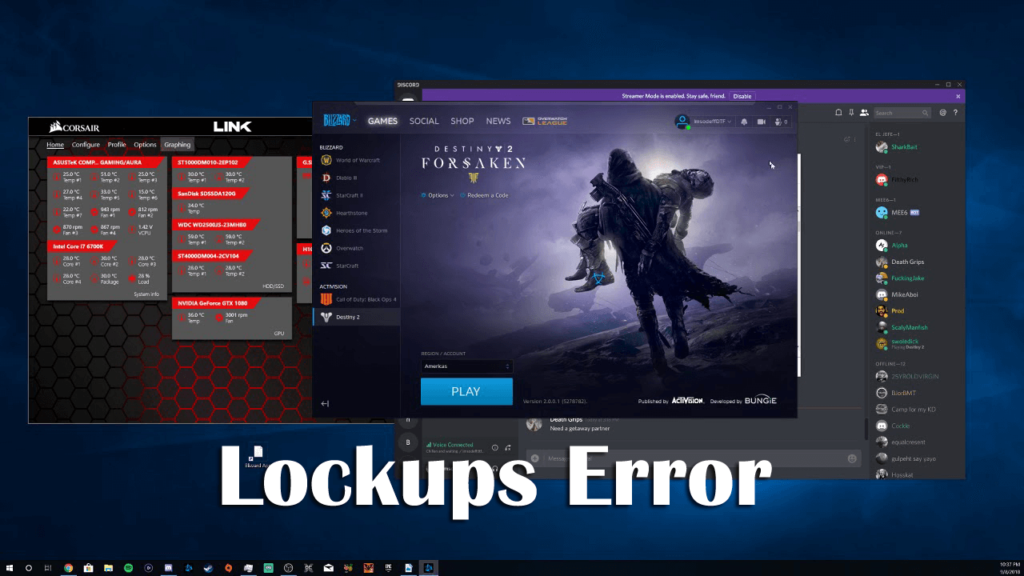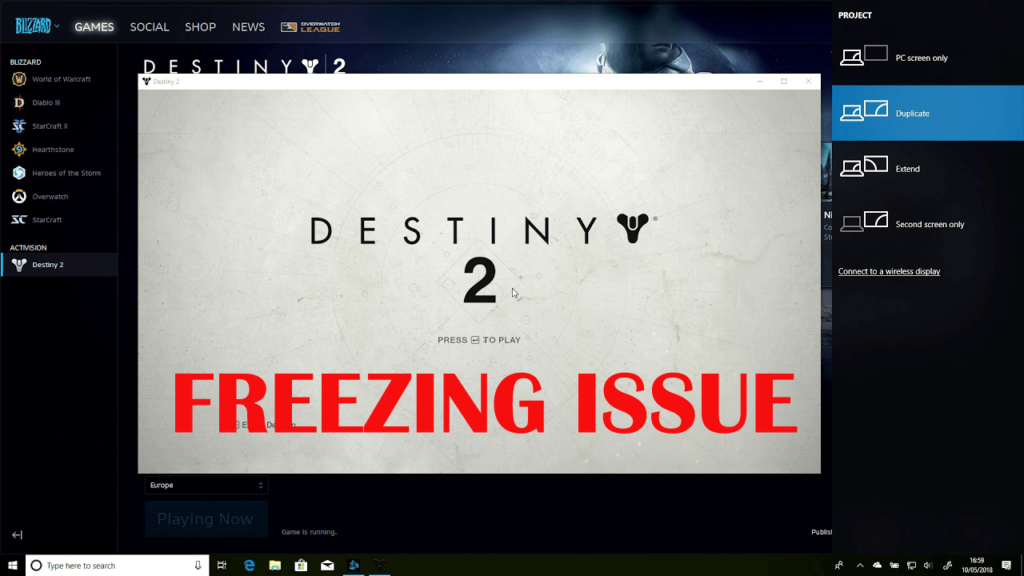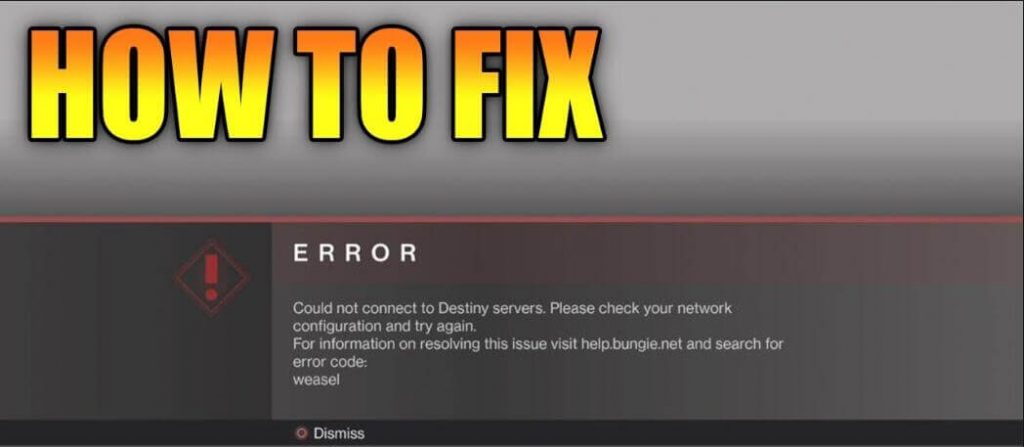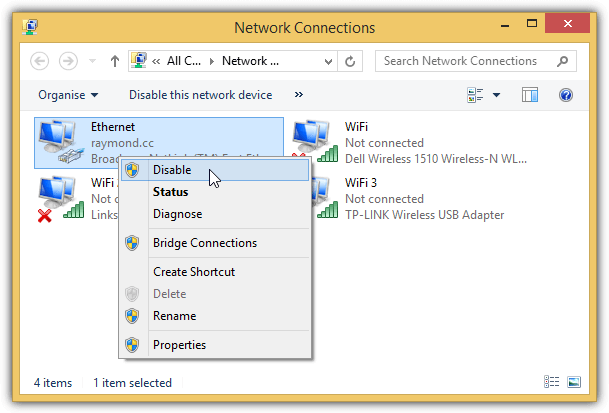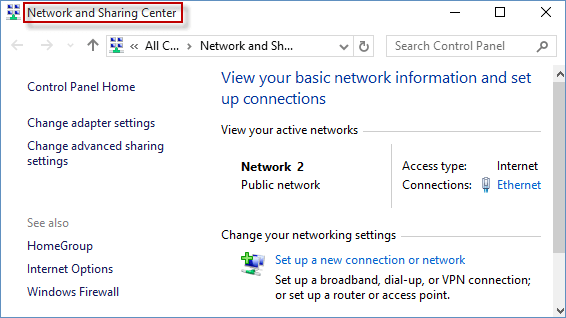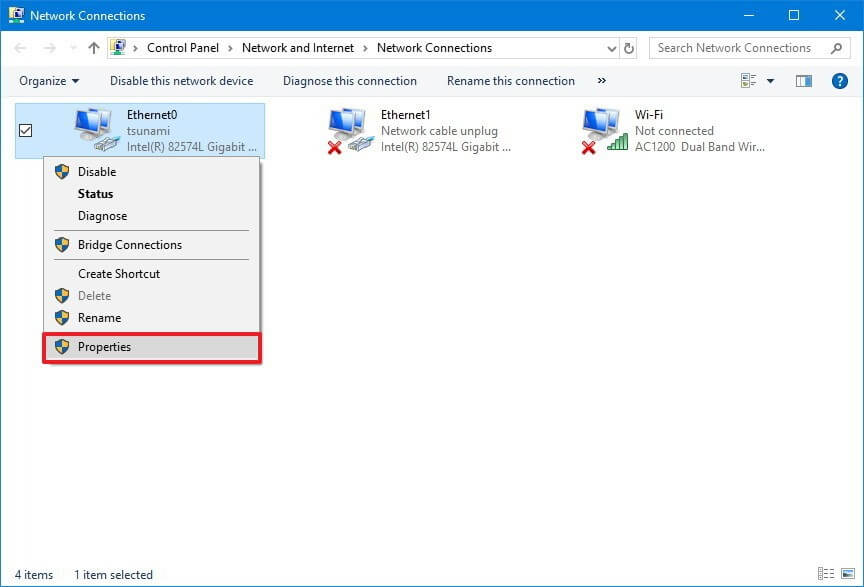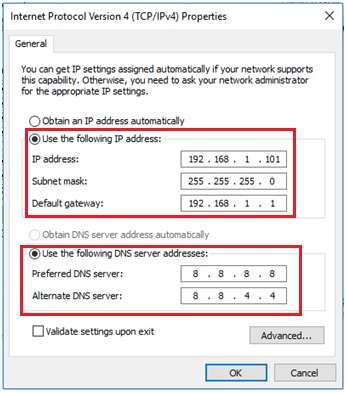На чтение 6 мин. Просмотров 777 Опубликовано 24.04.2021
Ошибка «Ошибка инициализации графики» возникает через пару секунд после того, как пользователь пытается запустить Destiny 2. Код ошибки: « CHIVE ‘, что свидетельствует о проблеме с графическими драйверами. Эта ошибка появляется, когда игра не может загрузить графику.
Содержание
- Что вызывает Destiny 2 «Ошибка инициализации графики» Ошибка на ПК?
- Метод 1. Установка Microsoft Update KB2670838 (только для Windows 7)
- Метод 2: Использование высокопроизводительного графического процессора для Destiny 2 (если применимо)
- Метод 3: Обновление всех драйверов графического процессора
Что вызывает Destiny 2 «Ошибка инициализации графики» Ошибка на ПК?
- Сбой в Windows 7 – как оказывается Вне зависимости от того, соответствует ли конфигурация вашего ПК минимальным требованиям или нет, эта проблема возникает в Windows 7. Если вы используете эту версию ОС, вам нужно будет установить одно конкретное обновление платформы KB2670838, если вы планируете использовать игру. Это можно сделать вручную, следуя официальным каналам.
- ОС запускает игру со встроенным графическим процессором – на ноутбуке с графическим процессором Nvidia, наиболее распространенной причиной того, что вызовет такое поведение – сценарий, в котором панель управления Nvidia пометила исполняемый файл Destiny 2 как утилиту, поэтому для его запуска используется встроенный графический процессор. Если этот сценарий применим, вы можете решить проблему, заставив свою ОС использовать выделенный графический процессор, настроив параметры 3D в панели управления Nvidia.
- Устаревшие драйверы графического процессора – Устаревшие драйверы – еще одна довольно распространенная проблема, которая может вызвать эту проблему. Это применимо как к Nvidia, так и к AMD. В этом случае вы можете решить проблему, используя диспетчер устройств для обновления драйверов или проприетарное программное обеспечение ( GeForce Experience и Adrenalin).
Метод 1. Установка Microsoft Update KB2670838 (только для Windows 7)
Если вы столкнулись с проблемой в Windows 7, высока вероятность того, что вы сможете обойти Ошибка инициализации графики при установке одного конкретного обновления платформы (KB2670838).
Нам удалось найти десятки отчетов пользователей, которые подтвердили, что этот метод позволил им наконец запустить игру Destiny 2, не столкнувшись с этой критической ошибкой запуска. Подтверждено, что эта операция эффективна для геймеров, использующих GTX 760, GTX 660 и AMD Radeon 9 270.
Вот краткое руководство по установке обновления Microsoft Update KB2670838 для исправления ‘графики Ошибка «Не удалось инициализировать» :
- Перейдите по этой ссылке ( здесь ) и загрузите KB2670838 , прокрутив страницу вниз до раздела Обновление платформы для Windows 7 , выбрав язык и нажав кнопку Загрузить .
- На следующем экране установите флажок, связанный с типом инфраструктуры ОС, которую вы используете. Если вы используете 32-разрядную версию Windows 7, выберите Windows6.1-KB2670838-x86.msu и нажмите Далее.. С другой стороны, если вы используете 64-разрядную версию, проверьте переключатель, связанный с Windows6.1-KB2670838-x64.msu , и нажмите Введите.
- Дождитесь завершения загрузки. По завершении дважды щелкните исполняемый файл установки и следуйте инструкциям на экране, чтобы завершить установку обновления платформы.
- После установки обновления платформы перезагрузите компьютер и посмотрите, проблема решается при следующем запуске системы.
Если вы по-прежнему сталкиваетесь с ошибкой «Графика не удалось инициализировать» при попытке запуска Destiny 2, выполнив приведенные выше инструкции (или приведенные выше инструкции не были применимы), перейдите к следующему потенциальному исправлению ниже.
Метод 2: Использование высокопроизводительного графического процессора для Destiny 2 (если применимо)
Как оказалось, этот код ошибки довольно часто встречается у пользователей, которые пытаются запустить игру с игрового ноутбука с использованием выделенного графического процессора Nvidia. В этом случае очень вероятно, что ошибка «Графика не удалось инициализировать» из-за того, что панель управления Nvidia помечает исполняемый файл Destiny 2 как служебное приложение и использует встроенное GPU для его запуска (вместо выделенной опции).
Если это Если этот сценарий применим, вы можете решить проблему, открыв окно панели управления Nvidia, перейдя в меню 3D Settings и принудительно используя выделенный графический процессор в при каждом запуске Destiny 2.
Вот краткое руководство по использованию высокопроизводительного графического процессора для Destiny 2:
- На вашем на рабочем столе щелкните правой кнопкой мыши свободное место и выберите панель управления Nvidia во вновь появившемся контекстном меню.
- Как только вы окажетесь в панели управления Nvidia, разверните Настройки 3D и выберите Управление настройками 3D .
- Перейдите к правой панели и нажмите rt, щелкнув вкладку Настройки программы .
- Затем нажмите кнопку Добавить , затем с помощью кнопки Обзор найдите и выберите исполняемый файл Destiny 2, из которого вы запускаете игру. Выбрав правильный исполняемый файл, нажмите «Добавить выбранную программу».
- Запустите Destiny 2 еще раз и посмотрите, решена ли проблема.
Если вы по-прежнему сталкиваетесь с той же ошибкой ” Не удалось инициализировать графику “ при попытке запустить Игра Destiny 2, перейдите к следующему потенциальному исправлению ниже.
Метод 3: Обновление всех драйверов графического процессора
Как оказалось, эта конкретная проблема также может возникнуть, если вы пытаетесь запустить игру, используя устаревшие драйверы графического процессора (это применимо как для графических процессоров Nvidia, так и для графических процессоров AMD). Теперь подтверждено, что у Bungie были некоторые проблемы с запуском, которые были устранены только после того, как соответствующие производители графических процессоров выпустили обновления, которые в конечном итоге устранили проблему.
Если вы выполнили приведенные выше инструкции и по-прежнему сталкиваетесь с Ошибка «Графика не инициализирована» при попытке запустить Destiny 2, очень вероятно, что вам нужно обновить драйверы графического процессора. Для этого вы можете либо полагаться на Диспетчер устройств , либо использовать проприетарные приложения для обновления.
Вот краткое руководство по обновлению всех драйверов графического процессора в Чтобы исправить эту проблему:
- Нажмите клавишу Windows + R , чтобы открыть диалоговое окно Выполнить . . Затем введите ‘devmgmt.msc’ в текстовое поле и нажмите Enter , чтобы открыть Диспетчер устройств .
- Как только вам удастся войти в Диспетчер устройств , прокрутите вниз список установленных устройств и разверните раскрывающееся меню, связанное с Display Adapters . Затем щелкните правой кнопкой мыши выделенный графический процессор, который вы используете при запуске игры, и выберите Обновить драйвер в появившемся контекстном меню.
- Когда вы перейдете к следующему экрану, нажмите Автоматический поиск обновленного программного обеспечения драйвера . Затем дождитесь завершения первоначального сканирования, прежде чем следовать инструкциям по установке последней доступной версии программного обеспечения.
- После установки нового драйвера перезагрузите компьютер и посмотрите, будет ли проблема решена при следующем запуске системы. .
- Если вы все еще сталкиваетесь с той же проблемой или Диспетчер устройств не может более новой версии драйвера, вы можете использовать проприетарное программное обеспечение, указанное производителем вашего графического процессора, чтобы убедиться, что вы используете последнюю версию, доступную для вашей модели видеокарты. Используйте подходящего производителя в соответствии с производителем вашего графического процессора:
GeForce Experience – Nvidia
Adrenalin – AMD - Если новая версия обнаружена с помощью этой сторонней утилиты, перезапустите компьютер еще раз и посмотрите, исчезнет ли исправление при следующем запуске.
Destiny 2 – многопользовательская онлайн-игра, разработанная Bungie. После выпуска в 2017 году для ПК она стала одной из самых популярных многопользовательских игр.
Но, как и в других играх для ПК, в ней также много ошибок и проблем. Так как после релиза геймеры сообщали о сбое Destiny 2 во время игры. Проблема с сбоем появляется по крайней мере после 20-30 минут игры.
Что ж, это очень раздражает, так как игра зависает и закрывается в середине игрового процесса. И есть много других проблем Destiny 2, таких как полное зависание ПК, сбой при запуске, блокировка ПК, с которой время от времени сталкиваются геймеры.
Но прежде чем двигаться дальше, проверьте минимальные системные требования, как будто ваша система соответствует игровым требованиям, чем это может вызвать проблемы сбоев, зависаний и блокировок.
Убедитесь, что ваша система соответствует системным требованиям, но все еще сталкивается с проблемами, и ошибками в игре Destiny 2, следуя приведенным ниже исправлениям.
Как исправить ошибки в Destiny 2:
# 1: Ошибка инициализации графики в Destiny 2
Destiny 2 PC проблемы очень случайны и часто встречаются у геймеров. Многие сообщают об ошибке инициализации графики на ПК и консолях.
Это очень расстраивает, так как прерывает игровой процесс, но хорошая новость заключается в том, что есть исправления, которые работали для многих пользователей, чтобы исправить проблемы с Destiny 2 на ПК.
Здесь я делюсь рабочими решениями, обязательно следуйте им и играйте в игру без ошибок.
Исправление 1: Увеличить приоритет игры
Это решение сработало для многих пользователей, чтобы исправить проблему Destiny 2. Хорошо, если приоритет игры Destiny 2 ниже, чем ваша игра не может получить достаточно памяти из системы.
Итак, вам нужно повысить приоритет игры.
Следуйте инструкциям, чтобы сделать это:
1) Откройте игру> нажмите Ctrl, Shift и Esc, чтобы открыть диспетчер задач > нажмите вкладку Подробности
2) И щелкните правой кнопкой мыши игру ( destiny2.exe )> Наведите курсор мыши на Установить приоритет > нажмите выше нормы.
3) Затем запустите свою игру.
Я надеюсь, что это поможет вам решить проблему, связанную с ошибкой инициализации графики.
Исправление 2: Отключение сторонних программ
Установлено, что некоторые сторонние программы, такие как Discord или NVIDIA Geforce Experience, вызывают помехи в игре. Программа работает в фоновом режиме и вызывает сбой игры Destiny 2.
Итак, здесь предлагается отключить сторонние программы, работающие в фоновом режиме. Вы можете проверить приложения из диспетчера задач.
И после их отключения запустите игру и проверьте, не вылетает ли она или нет.
Исправление 3: Обновление драйверов устройств
Если драйверы устройства устарели или несовместимы, то есть большая вероятность того, что игра начнет зависать. Итак, проверьте устарели ли драйверы устройств, а затем обновите их.
Вы можете сделать это как вручную, так и автоматически. Ну ручной процесс занимает много времени, поэтому мы предлагаем вам запустить драйвер Easy чтобы автоматически обновлять и устранять проблемы, связанные с драйверами.
Однако, если вы хотите обновить их вручную, посетите производителя или официальный веб-сайт Microsoft и проверьте наличие последнего обновления драйвера, совместимого с вашей системой.
Исправление 4: Разрешить доступ администратора
Это решение работает для многих геймеров, здесь вам нужно предоставить доступ администратора Steam внутри свойств. Ну есть игры, которые требуют больше, чем обычные разрешения, поскольку это требует больших ресурсов.
Поэтому, прежде чем продолжить, убедитесь что вы вошли в систему как администратор.
- Прежде всего, перейдите в каталог, где вы установили Battle.net в вашей системе.
- И после попадания в каталог Steam > щелкните правой кнопкой мыши нижеуказанные записи> выберите Свойства.
- Steam
- Затем в свойствах > выберите вкладку Совместимость > установите флажок Запустить эту программу от имени администратора.
- И выполните шаги для всех записей> затем введите папку Destiny 2> в exe > выполните тот же процесс. Затем сохраните изменения> Выход. Наконец, перезагрузите систему и начните играть в игру.
Надеюсь, вы сможете играть без сбоев.
Исправление 5: Отключите стороннее антивирусное программное обеспечение
Это антивирусное программное обеспечение, которое вызывает проблемы с приложением, а также съедает много памяти и ресурсов.
Итак, если вы все еще сталкиваетесь с тем, что Destiny 2 вылетает из-за проблемы с моим компьютером, временно отключите антивирусную программу. После отключения проверьте, решена ли проблема сбоя игры или нет. Если это устраняет проблему сбоев на вашем компьютере, удалите антивирусное программное обеспечение или обратитесь на сайт поддержки клиентов.
Исправление 6: Отключить разгон
Высокая тактовая частота аппаратных компонентов может ослабить стабильность работающих программ. И это может быть причиной сбоя игры.
- Если вы разогнали свои компоненты, такие как ЦП, ОЗУ или ГП, верните тактовую частоту по умолчанию.
- А если вы их не разогнали, то уменьшите тактовую частоту примерно на 10%.
Надеюсь, что после выполнения указанных исправлений вы сможете устранить неполадки в игре, которые продолжают вызывать сбои.
Ошибка блокировки Destiny 2
Судьба 2 блокировки или сбой – еще одна раздражающая ошибка, с которой сталкиваются игроки во время игры. Мало кто из игроков нашел сообщение в ветке форума об ошибке.
Итак, вот несколько приемов, которые помогут вам исправить блокировки Destiny 2 или ошибку сбоя.
Исправление 1: Ремонт повреждённых файлов
Иногда испорченные или поврежденные игровые файлы вызывают различные ошибки и проблемы. Предполагается, что игровые блокировки возникают из-за поврежденных игровых файлов.
Поэтому предлагается запустить инструмент восстановления и проверить, устранена ли ошибка или нет.
Следуйте инструкциям, чтобы сделать это:
- Сначала откройте настольное приложение Blizzard Battle.net.
- Затем нажмите значок игры, которую вы хотите восстановить.
- Далее нажмите Параметры под названием игры> выберите Сканировать и восстановить.
- Нажмите Начать сканирование> и дождитесь окончания процесса восстановления.
Теперь проверьте, решена ли проблема блокировок Destiny 2 или нет.
Исправление 2: Переустановите игру
Если вышеуказанное решение не сработает, удалите игру и установите ее заново. Вы можете удалить игру вручную, но лучше всего полностью удалить стороннюю программу удаления, не оставляя никаких следов и записей в реестре.
Вы можете запустить Revo Uninstaller, чтобы полностью удалить игру и после этого установить ее снова. Надеюсь, это поможет вам исправить ошибки блокировки Destiny 2.
Сбой Destiny 2 при запуске
Это еще одна раздражающая проблема, с которой сталкиваются геймеры при запуске игры. Сбои Destiny 2 при запуске появляются часто, когда геймеры запускают игру или вскоре после ее запуска.
Что ж, не существует постоянного решения проблемы, но есть быстрый прием, который помог многим игрокам решить проблему сбоя Destiny 2 при запуске.
Исправление 1: Попробуйте переместить файл DLL
Перейдите в установленную папку Destiny 2> скопируйте оттуда файл DLL « GFSDK_Aftermath_lib.dll » (/ Destiny 2 / bin / x64) в C: Program Files Destiny 2
Исправление 2: Удаление запуска и загрузки
Это рабочее решение, которое помогло геймерам решить проблему с вылетом при запуске в Destiny 2.
Следуйте инструкциям, чтобы сделать это:
- Сначала перейдите в папку Destiny 2> папка dlc
- И прокрутите вниз до нижней части w64_startup_unp1_0 pkg и pkg
- Удалить их
И это все, ошибка Destiny 2 при запуске исправлена.
Destiny 2 Зависает во время игры
Игроки также сталкиваются с зависаниями Destiny 2 во время игры. PC зависает случайным образом и ничего не работает до перезагрузки системы.
- Чтобы исправить проблему зависания, вам нужно сначала удалить драйвер графического процессора и вернуться к предыдущему. Кроме того проверьте, работают ли утилиты разгона графического процессора в фоновом режиме, затем выключите их.
- Вы также можете отключить vsync и играть в оконном режиме
- Удалите программное обеспечение Precision X, если оно установлено
Это исправления, которые помогут вам решить проблемы Destiny 2 Зависание во время игры на PC.
Вы можете запустить Game Booster, чтобы исправить низкий FPS и улучшить игровой опыт в игре Destiny 2.
- Это улучшает игру, и вы можете играть в плавную и быструю игру
- Оптимизирует ваш компьютер для более плавного и адаптивного игрового процесса
- Получите лучшую скорость FPS
Проблемы с сервером Destiny 2
Время от времени геймеры сообщают о проблемах сервера Destiny 2, таких как недоступность серверов. Это очень раздражает, так как вы не можете подключиться к серверу и в результате вы не можете играть в игру.
Это может произойти, когда к серверам одновременно подключено слишком много людей и серверы перегружены. Несмотря на это, проблемы с сетью на компьютере могут вызвать ошибку.
Ниже приведены решения, которые помогут вам решить проблему с недоступным сервером Destiny 2:
Исправление 1: Попробуйте подключиться к серверу в другое время
Как уже было сказано выше, существует вероятность того, что слишком много игроков подключаются к серверам Destiny одновременно, поэтому из-за перегрузки серверов вы получаете ошибку: серверы Destiny 2 недоступны.
Поэтому рекомендуется подождать некоторое время, а после этого попробовать сыграть в игру. Я надеюсь, что этот прием поможет вам решить проблемы с сервером Destiny 2.
Исправление 2: Использование соединения Ethernet
Чтобы играть в игру, подобную Destiny 2, требуется постоянное и быстрое подключение к Интернету, поэтому рекомендуется переключиться на подключение Ethernet вашей системы.
Что ж, если у вас нет соединения Ethernet и вам нужно использовать соединение WiFi, то следуйте приведенным ниже инструкциям, чтобы заставить компьютер подключаться через WiFi.
Следуйте инструкциям, чтобы сделать это:
- В правом нижнем углу рабочего стола> щелкните правой кнопкой мыши значок сети > щелкните Открыть центр управления сетями и общим доступом.
- Теперь на левой стороне нажмите Изменить настройки адаптера
- Щелкните правой кнопкой мыши неиспользуемые соединения> выберите Отключить.
- Обязательно повторите те же шаги для соединений, которые вы не используете.
- И все, теперь ПК будет использовать соединение только через WiFi.
- Наконец, перезапустите игру и проверьте, работает ли она.
Если проблема не устранена, вы столкнулись с проблемами на сервере Destiny 2, а затем следуйте следующему решению.
Исправление 3: попробуйте отключить DHCP
Предполагается, что отключение DHCP на вашем компьютере поможет вам решить проблемы с сервером в Destiny 2.
Следуйте инструкциям:
- Нажмите Открыть настройки сети и Интернета > затем в настройках нажмите Центр управления сетями и общим доступом.
- Теперь слева> нажмите Изменить настройки адаптера.
- И щелкните правой кнопкой мыши на подключении, которое вы используете,> щелкните Свойства.
- Затем дважды щелкните Интернет-протокол версии 4 (TCP / IPv4). А в новой всплывающей панели выберите Использовать следующий IP-адрес и Использовать следующие адреса DNS-серверов.
- И вручную введите IP-адрес и адреса DNS-сервера> нажмите OK, чтобы сохранить.
- Наконец, перезагрузите компьютер
Проверьте, решена ли проблема сервера или нет, если нет, то убедитесь, что драйвер вашей сетевой карты обновлен. Вы можете обновить устаревший драйвер сетевой карты с помощью автоматического драйвера Easy. Это поможет вам автоматически обновить драйверы.
Вывод
Я старался изо всех сил перечислять различные проблемы Destiny 2 от сбоя до блокировки компьютера с полными исправлениями.
Следуйте решениям, указанным в вашей проблеме, и проверьте устранена ли проблема.
Попробуйте наш инструмент устранения неполадок
Выберите операционную систему
Выберите язык програмирования (опционально)
‘>
Вы получаете ‘ Графика не удалось инициализировать ‘Ошибка при попытке запуска Судьба 2 ? Это могло быть очень неприятно. Но вы точно не единственный. Мы видели, что многие пользователи сообщают об этой ошибке. К счастью, вы не застряли в этом навсегда.
Вы узнаете 3 проверенных решения чтобы исправить ошибку Destiny 2 Graphics Failed to Initialize. Вот как…
- Включите переопределение списка программного рендеринга и собственного клиента в Chrome
- Удалите, а затем переустановите драйвер графического процессора
- Установите обновление Microsoft KB2670838 для Windows 7 вручную
Решение 1. Включите Переопределение списка программного рендеринга и собственного клиента в Chrome
Если вы также используете Google Chrome на своем компьютере, попробуйте следующее решение, если у вас возникла проблема:
- Запустите Chrome и откройте в нем новую пустую вкладку.
- Тип хром: флаги в адресной строке и нажмите Войти .
- Найдите следующие два предмета и установите для них Включено из раскрывающегося меню.
Переопределить список программного рендеринга
Собственный клиент - Нажмите ЗАПУСК СЕЙЧАС чтобы перезагрузить Chrome, попробуйте запустить Destiny 2, чтобы проверить, все ли в порядке.
Если Destiny 2 пойдет хорошо, так здорово! Если вы все еще видите ошибку, не паникуйте, у вас есть еще кое-что, чтобы попробовать …
Решение 2. Удалите и переустановите драйвер графического процессора.
Эта проблема также может быть вызвана неправильным драйвером графического процессора на вашем компьютере. Вы можете сбросить драйвер графического процессора, чтобы исправить это.
Вот как это сделать:
- Загрузите свою систему Windows в Безопасный режим с поддержкой сети .
- На клавиатуре нажмите и удерживайте Windows logo key затем нажмите Пауза .
- Нажмите Диспетчер устройств .
- Двойной щелчок Видеоадаптеры . Найдите и щелкните правой кнопкой мыши драйвер видеокарты, чтобы выбрать Удалить устройство .
- Перезагрузите компьютер, чтобы Windows автоматически переустановила драйвер графического процессора.
Если по какой-то причине Windows не переустанавливает драйвер или вы по-прежнему получаете сообщение об ошибке при попытке открыть Destiny 2, вам может потребоваться загрузите правильный последний драйвер графического процессора с веб-сайта его производителя. . Альтернативно , если у вас нет времени, терпения или компьютерных навыков для обновления драйвера видеокарты вручную, вы можете сделать это автоматически с помощью Водитель Easy .
Driver Easy автоматически распознает вашу систему и найдет для нее подходящие драйверы. Вам не нужно точно знать, на какой системе работает ваш компьютер, вам не нужно рисковать, загружая и устанавливая неправильный драйвер, и вам не нужно беспокоиться о том, чтобы сделать ошибку при установке.
Смотри как:
-
Скачать и установите Driver Easy.
- Запустите Driver Easy и щелкните Сканировать сейчас кнопка. Driver Easy просканирует ваш компьютер и обнаружит проблемы с драйверами.
- Нажмите Обновить все для автоматической загрузки и установки правильной версии всех драйверов, которые отсутствуют или устарели в вашей системе. (Для этого требуется Pro версия который идет с полная поддержка и 30-дневная гарантия возврата денег . Вам будет предложено выполнить обновление, когда вы нажмете «Обновить все».) Заметка: Вы также можете сделать это бесплатно, если хотите, но это частично вручную.
Профессиональная версия Driver Easy поставляется с полной технической поддержкой.
Если вам нужна помощь, обращайтесь Служба поддержки Driver Easy в support@drivereasy.com .
Решение 3. Вручную установите Центр обновления Майкрософт KB2670838 для Windows 7
Если вы получаете эту ошибку в Windows 7, вы можете вручную установить Microsoft Update KB2670838, чтобы исправить эту ошибку.
Для этого:
- Зайти в официальный Веб-сайт загрузки Microsoft Update KB2670838 .
- Нажмите Скачать .
- Выберите файл для вашего типа системы . потом следующий .
- Дважды щелкните загруженный файл, чтобы установить обновление в вашей системе.
Перезагрузите компьютер и запустите Destiny 2, чтобы проверить, все ли в порядке.
Надеюсь, это поможет. Не стесняйтесь оставлять комментарии о собственном опыте и делиться им с друзьями, если они сталкиваются с той же проблемой.
Игроки Destiny 2 могут столкнуться с ошибкой инициализации графики при запуске игры. Эта ошибка может произойти по разным причинам, включая устаревшие драйверы, проблемы с файлами игры или неправильные настройки компьютера. Ошибка инициализации графики может привести к тому, что игрок не сможет запустить игру, поэтому ее необходимо исправить как можно скорее.
В этой статье мы рассмотрим несколько способов, которые могут помочь исправить ошибку инициализации графики в игре Destiny 2. Чтобы избежать этой ошибки в будущем, следует также регулярно обновлять драйверы и проводить диагностику системы компьютера.
Следующие рекомендации могут помочь вам решить проблему с инициализацией графики в игре Destiny 2. Прежде чем приступать к исправлению ошибки, убедитесь, что у вас есть административные права на компьютер и доступен интернет для загрузки обновлений.
Содержание
- Что такое ошибка инициализации графики в игре Destiny 2
- Описание ошибки
- Причины ошибки
- Решение проблемы
- Почему возникает эта ошибка
- Неправильные настройки графики
- Проблемы с видеодрайверами
- Нарушение работы игры
- Какие способы исправления ошибки графики в игре Destiny 2 существуют
- 1. Обновление драйверов видеокарты
- 2. Проверка наличия неисправностей в видеокарте
- 3. Изменение настроек видеокарты
- 4. Переустановка игры
- 5. Обращение за поддержкой к производителю игры или оборудования
- Изменение настроек графики в игре
- Шаг 1: Открытие настроек графики
- Шаг 2: Изменение настроек
- Шаг 3: Применение изменений
- Обновление драйверов видеокарты
- Зачем обновлять драйвера видеокарты?
- Как обновить драйверы видеокарты?
- Как проверить, что драйверы обновлены?
- Установка последних обновлений для игры
- Проверьте, есть ли доступные обновления
- Автоматические обновления
- Последние обновления
- Проверка целостности файлов игры в Steam
- Шаг 1: Открытие библиотеки игр в Steam
- Шаг 2: Выбор игры Destiny 2 и открытие свойств
- Шаг 3: Запуск проверки целостности файлов
- Отключение программ, конфликтующих с игрой
- Какие программы могут конфликтовать с игрой?
- Как отключить конфликтующие программы?
- Какие дополнительные шаги можно предпринять для устранения ошибки графики
- 1. Обновить драйверы видеокарты
- 2. Уменьшить настройки графики
- 3. Использовать специальные утилиты для оптимизации графики
- 4. Проверить системные требования игры
- Как избежать возникновения ошибки инициализации графики в игре Destiny 2
- 1. Обновите драйверы видеокарты
- 2. Проверьте минимальные требования к железу
- 3. Запустите сканирование и восстановление системных файлов
- 4. Отключите программное обеспечение оверлей
- 5. Измените настройки игры
- Общие советы по настройке графики в игре Destiny 2
- 1. Настройте разрешение экрана под свой монитор
- 2. Обратите внимание на плавность движения
- 3. Уменьшите нагрузку на компьютер
- 4. Настройте графику
- 5. Не забудьте сохранить настройки
- Вопрос-ответ
Что такое ошибка инициализации графики в игре Destiny 2
Описание ошибки
Ошибка инициализации графики в игре Destiny 2 может произойти при запуске игры и приводит к прекращению работы игры. Она может появиться, если игрок использовал несовместимые драйверы графических карт, если установлена устаревшая версия игры или если произошла ошибка в процессе установки игры.
Причины ошибки
Первой и основной причиной ошибки является несовместимость графических драйверов, которые используются игроком с игрой, что может привести к конфликтам. Если игрок не обновляет драйверы в соответствии с рекомендациями разработчиков игры, то возможны проблемы с запуском игры. Также, если произошла ошибка в процессе установки игры, то игрок также может столкнуться с этой ошибкой.
Решение проблемы
Существует несколько способов, которые помогут решить проблему ошибки инициализации графики в игре Destiny 2. В первую очередь, необходимо убедиться, что установлена последняя версия игры и последние драйверы для графической карты. В случае, если игрок обновил драйвера и продолжает сталкиваться с проблемой, то нужно попробовать запустить игру в оконном режиме или изменить разрешение экрана. Также, необходимо проверить целостность файлов игры и выполнить проверку на наличие ошибок в системе.
В случае, если проблема с ошибкой инициализации графики в игре Destiny 2 не решена, то нужно обратиться за помощью к разработчикам игры или технической поддержке.
Почему возникает эта ошибка
Неправильные настройки графики
Одной из причин ошибки инициализации графики в игре Destiny 2 может быть неправильно выбранный режим графического интерфейса или несовместимость видеокарты с игрой. Также возможно, что установленные настройки графики не соответствуют техническим характеристикам компьютера.
Проблемы с видеодрайверами
Еще одна причина ошибки инициализации графики может быть связана с проблемами в работе видеодрайверов. Если драйверы не обновляются регулярно, они могут работать некорректно и не обеспечивать полноценную поддержку графики.
Нарушение работы игры
Иногда проблема с инициализацией графики может быть вызвана ошибками в работе самой игры. Это могут быть какой-то конкретный неправильный шаг при установке или внутренние ошибки программы.
Какие способы исправления ошибки графики в игре Destiny 2 существуют
1. Обновление драйверов видеокарты
Одной из наиболее распространенных причин ошибок графики является устаревший драйвер видеокарты. Проверьте, установлены ли на вашем компьютере последние обновления драйверов и установите их при необходимости.
2. Проверка наличия неисправностей в видеокарте
Если проблема не устраняется после установки новых драйверов, то возможно, что в вашей видеокарте есть неисправности. Вы можете попробовать выполнить диагностику оборудования и проверить видеокарту на наличие проблем.
3. Изменение настроек видеокарты
Иногда настройки видеокарты могут приводить к ошибкам графики в игре. Попробуйте изменить настройки видеокарты на минимальные или поиграться с различными параметрами, чтобы устранить проблему.
4. Переустановка игры
Если ничего из вышеперечисленного не помогает, то попробуйте переустановить игру. Возможно, в игре присутствуют файлы, которые вызывают ошибки графики, и переустановка поможет устранить проблему.
5. Обращение за поддержкой к производителю игры или оборудования
Если не можете исправить ошибку самостоятельно, то обращайтесь за поддержкой к производителю игры или оборудования. Они могут предложить конкретные решения для вашей проблемы.
Изменение настроек графики в игре
Шаг 1: Открытие настроек графики
Чтобы изменить настройки графики в игре Destiny 2, необходимо открыть соответствующее меню. Это можно сделать следующим образом:
- Запустите игру и дождитесь загрузки главного меню.
- Нажмите клавишу «Esc» на клавиатуре, чтобы открыть меню.
- Выберите «Настройки» в верхнем правом углу экрана.
- В открывшемся меню выберите «Графика».
Шаг 2: Изменение настроек
В меню «Графика» можно изменить множество настроек в соответствии с возможностями вашего компьютера. Некоторые из наиболее важных настроек:
- Разрешение экрана: выберите оптимальное разрешение для вашего монитора.
- Качество текстур: определите, какое качество текстур наиболее подходит для вашей конфигурации.
- Качество эффектов: установите желаемое качество эффектов.
- Вертикальная синхронизация: включите или выключите эту настройку в зависимости от ваших предпочтений.
- Антиалиасинг: установите желаемый уровень антиалиасинга.
Шаг 3: Применение изменений
После внесения желаемых изменений необходимо сохранить их и перезапустить игру для их применения. Для этого следуйте инструкциям на экране и подтвердите свой выбор.
Изменение настроек графики может значительно повлиять на производительность игры. Если игра плохо работает после внесения изменений, вернитесь в меню «Графика» и попробуйте уменьшить некоторые настройки.
Обновление драйверов видеокарты
Зачем обновлять драйвера видеокарты?
Обновление драйверов видеокарты может помочь исправить проблемы с графикой в игре Destiny 2. Ведь драйверы обеспечивают связь между операционной системой и видеокартой, и их стабильная работа — это ключевой фактор для плавной и качественной графики в игре.
Как обновить драйверы видеокарты?
Самый простой способ обновить драйверы видеокарты — это воспользоваться программой-утилитой, которая скачает и установит самые свежие версии драйверов. В случае с Windows можно воспользоваться менеджером устройств, открыв его через меню Пуск. В списке устройств нужно найти свою видеокарту, щелкнуть на нее правой кнопкой мыши и выбрать пункт «Обновить драйверы». Также можно воспользоваться специализированными программами от производителей видеокарт — например, Nvidia или AMD.
Как проверить, что драйверы обновлены?
После обновления драйверов необходимо проверить, что видеокарта теперь работает на новых драйверах. Для этого можно воспользоваться несколькими инструментами, например, программой GPU-Z, которая покажет версию драйверов и некоторые другие характеристики видеокарты. Также можно запустить тест производительности в игре — если результаты стали лучше, значит, драйверы работают правильно.
Установка последних обновлений для игры
Проверьте, есть ли доступные обновления
Перед запуском игры Destiny 2 убедитесь, что вы установили все доступные обновления. Для этого откройте лаунчер и выберите вкладку «Обновления» или «Проверить наличие обновлений».
Если доступны новые обновления, установите их перед запуском игры. Некоторые обновления могут содержать исправления, которые помогут предотвратить ошибки графики.
Автоматические обновления
Вы также можете настроить автоматическое обновление игры. Чтобы это сделать, перейдите в настройки лаунчера и выберите соответствующий пункт. Также убедитесь, что у вас есть достаточно свободного места на жестком диске для загрузки обновлений.
Последние обновления
- Проверьте наличие последних обновлений для Destiny 2
- Убедитесь, что ваша операционная система находится в актуальном состоянии
- Установите последние драйверы для вашей видеокарты
Если вы проделали все вышеперечисленные шаги и ошибка графики в игре Destiny 2 по-прежнему остается, обратитесь в службу поддержки разработчиков для получения дальнейшей помощи.
Проверка целостности файлов игры в Steam
Шаг 1: Открытие библиотеки игр в Steam
Первым шагом необходимо открыть библиотеку игр в Steam. Для этого запустите приложение Steam на вашем компьютере и выберите раздел «Библиотека».
Шаг 2: Выбор игры Destiny 2 и открытие свойств
Далее найдите игру Destiny 2 в списке и щелкните на ней правой кнопкой мыши. В контекстном меню выберите опцию «Свойства».
Шаг 3: Запуск проверки целостности файлов
В открывшемся окне свойств выберите вкладку «Локальные файлы». На данной вкладке вам нужно выбрать опцию «Проверить целостность игровых файлов».
После того, как вы выберете эту опцию, Steam начнет проверку целостности файлов игры. Этот процесс может занять некоторое время, в зависимости от размера игры.
Если в процессе проверки Steam обнаружит поврежденные файлы, они будут автоматически заменены. После завершения проверки целостности файлов игры в Destiny 2 должны быть исправлены проблемы инициализации графики.
Отключение программ, конфликтующих с игрой
Какие программы могут конфликтовать с игрой?
Иногда игроки могут столкнуться с ошибкой инициализации графики в игре Destiny 2. Одной из причин может быть наличие на компьютере программ, которые конфликтуют с игрой. Это могут быть антивирусы, экранные записи, программа Discord и другие.
Как отключить конфликтующие программы?
Чтобы исправить ошибку, необходимо отключить программы, которые могут вызывать конфликт с игрой. Например, если у вас установлен антивирус, который имеет функцию защиты от изменения файлов, попробуйте временно отключить эту функцию. Также можно отключить программу Discord или экранные записи, если они запущены.
Если после этого игра все еще не запускается, попробуйте отключить временно все программы, которые могут вызвать конфликт, чтобы исключить возможные причины ошибки. После этого можно запускать программы по очереди и проверять, не появится ли ошибка вновь.
Не стоит забывать, что отключение программ может повысить уязвимость вашего компьютера, поэтому обязательно включайте антивирусную защиту после завершения игры.
Какие дополнительные шаги можно предпринять для устранения ошибки графики
1. Обновить драйверы видеокарты
Нередко причиной ошибки графики в игре может быть устаревший или несовместимый драйвер видеокарты. Проверьте наличие обновлений для вашей карты на официальном сайте производителя и установите их, если они доступны.
2. Уменьшить настройки графики
Если обновление драйверов не решает проблему, попробуйте уменьшить настройки графики в игре. Убедитесь, что параметры соответствуют возможностям вашей видеокарты. Если ошибка пропадает, значит вы нашли причину и устранить ее можно только улучшением железа компьютера.
3. Использовать специальные утилиты для оптимизации графики
Существуют специальные утилиты, которые позволяют оптимизировать работу графики в игре и увеличить FPS. Например, MSI Afterburner, Razer Cortex и другие. Эти программы могут помочь уменьшить нагрузку на видеокарту и улучшить производительность.
4. Проверить системные требования игры
Возможно, ваш компьютер не соответствует системным требованиям игры и из-за этого возникает ошибка графики. Проверьте минимальные и рекомендуемые требования на официальном сайте игры и убедитесь, что ваш компьютер соответствует им. Если же системные требования выполнены, свяжитесь с технической поддержкой игры.
Как избежать возникновения ошибки инициализации графики в игре Destiny 2
1. Обновите драйверы видеокарты
Частые причины ошибки инициализации графики в игре Destiny 2 — это устаревшие драйверы видеокарты. Проверьте наличие свежих версий на сайте производителя вашей видеокарты и установите их.
2. Проверьте минимальные требования к железу
Перед запуском игры убедитесь, что ваш компьютер соответствует минимальным требованиям к железу, указанным на сайте разработчика. Игра может не запуститься с ошибкой инициализации графики, если ваш компьютер не соответствует минимальным требованиям.
3. Запустите сканирование и восстановление системных файлов
Поврежденные или отсутствующие системные файлы могут привести к ошибке инициализации графики в игре Destiny 2. Запустите сканирование и восстановление системных файлов с помощью командной строки sfc /scannow.
4. Отключите программное обеспечение оверлей
Некоторые программы, такие как Discord или GeForce Experience, могут вызывать ошибку инициализации графики в игре Destiny 2 из-за своего программного обеспечения оверлея. Отключите программное обеспечение оверлея и запустите игру снова.
5. Измените настройки игры
Если вы все еще сталкиваетесь с ошибкой инициализации графики, измените настройки игры. Понижение настроек графики может увеличить стабильность игры и избежать ошибки инициализации графики.
Общие советы по настройке графики в игре Destiny 2
1. Настройте разрешение экрана под свой монитор
Оптимальное разрешение экрана открывает доступ к наилучшему видео качеству. Для этого выберите разрешение, соответствующее разрешению вашего монитора.
2. Обратите внимание на плавность движения
Постарайтесь настроить максимально плавное движение персонажа в игре. Для этого рекомендуется установить FPS не менее 60 кадров в секунду.
3. Уменьшите нагрузку на компьютер
Снизьте нагрузку на VPN, мониторинг программу веб-камеру и другие программы. Они могут занимать ресурсы компьютера использовать для запуска игры, и также негативно влиять на качество игрового процесса.
4. Настройте графику
В зависимости от состояния вашего компьютера, установите различные параметры графики: разрешение, наложение шейдеров. Как правило, в настройках игры вы найдете рекомендуемые параметры для своей системы.
5. Не забудьте сохранить настройки
После того как вы настроили праметры графики, не забудьте сохранить измения. В противном случае при следующем запуске игры можете столкнуться с проблемами.