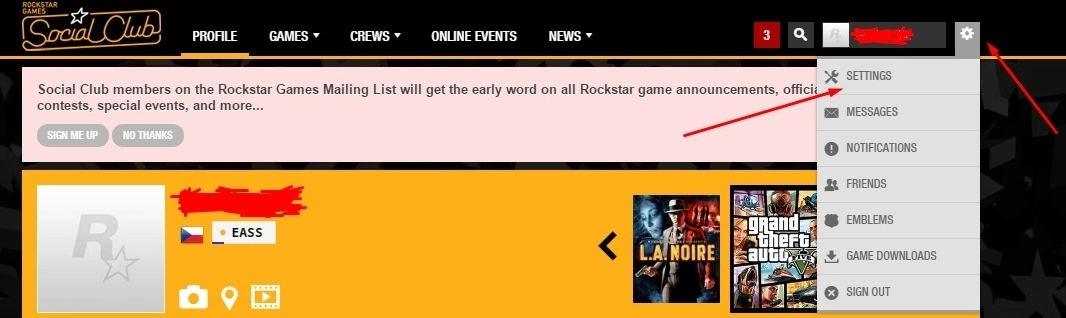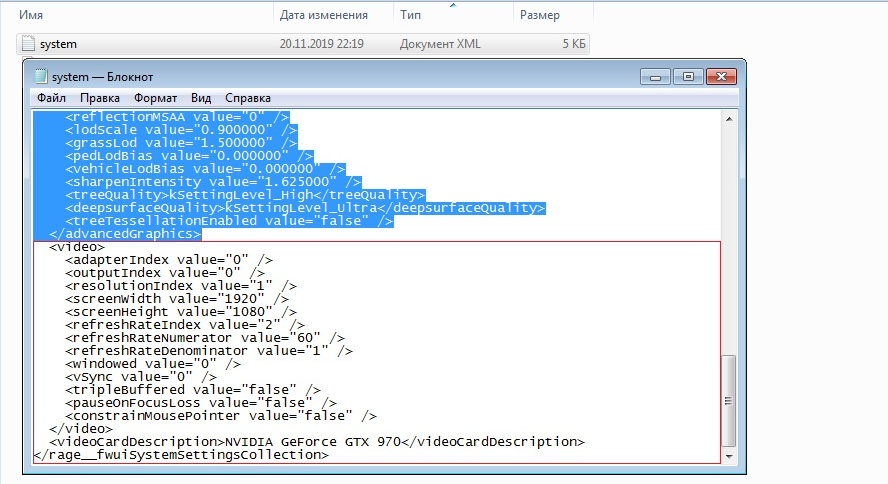KIBERMAX
Графическая карта AMD Radeon HD 6520G является мобильной и встраивается в APU среднего уровня A6 Series, например, A6-3410MX. Она имеет 320 шейдерных ядер, работающих на частоте 400 МГц. Radeon HD 6520G не комплектуется дискретной графической памятью, но может использовать выделенную из оперативной, что, к сожалению влияет на ее производительность. По результатам графических тестов, она оказывается слабее аналогичных карт из линейки Radeon HD 6000M.
Да и вот ещё дата начала продаж 2011 год DirectX11…..Ну короче приплыли.
- пожаловаться
- скопировать ссылку
Red Dead Redemption 2 вышедшей на ПК еще далеко до 100% оптимизации. Игрушка вылетает на стартовом экране, зависает, либо вообще не запускается. У многих при запуске выскакивает ошибка Social Club «Не удалось инициализировать видеокарту». Пользователи пробуют разные методы, но у всех разное железо, софт и версии Windows. Сегодня мы собрали необходимый список что следует проверить в первую очередь, обновить или исправить и напишем об этом в первой половине статьи. Во второй части коснемся самой ошибки инициализации видеокарты с советами. Рекомендуем проверить все рекомендации и отписаться в комментариях какое решение помогло в вашем случае.
Советы по оптимизации ПК и софта
Перед первым запуском не лишним будет чекнуть минимальные системные требования. Прежде чем разбираться с проблемами видюхи просмотрите по списку пункты данного руководства на соответствие всем требованиям.
- Система Windows рекомендуется 10й версии с установленными обновлениями 1903.
- Свежие драйвера видеокарты: 441.20 версия для NVIDIA и 19.11.2 версия для видеокарт AMD.
- Ставим последние версии библиотек: DirectX, Visual C++, Net Framework.
- В процессе игры отключите все приложения, которые задействуют внутриигровой оверлей: Rockstar Game Launcher, Rockstar Social Club, Discord, Geforce Experience, EGS. Если не хотите отключать убедитесь что всё обновлено.
- В пути к установленной игре НЕ ДОЛЖНО быть русских символов и букв. Тоже касается лаунчера.
- Обновляем лаунчер до последней версии и запускаем проверку целостности файлов игры.
- Отключаем антивирус или добавляем екзешники лаунчера и игры в исключения. Тоже касается Брендмауэра, можно смело отключить на время запуска.
- Посмотрите в панели NVIDIA – после запуска в нём отображается информация, что видеокарта задействована в Red Dead Redemption 2.
- В параметрах ярлыков для Rockstar Social Club (если используется), Red Dead Redemption 2 и лаунчера в свойствах выставляете «запуск от имени Администратора».
- Для ноутбуков в настройках режимов питания выставляем «Максимальная производительность».
- Проверяем обновления лаунчера. Выходим из него и запускаем заново.
- Смотрим что бы был загружена последняя версия патча игры, обновления выходят регулярно.
- После всех манипуляций и обновлений перезапускаем компьютер. Обязательно, об этом пишут не просто так, все изменения должны быть в системе сохранены после перезагрузки.
- Что бы наверняка – отключаем все программы, впн, процессы и утилиты перед запуском. Игра «тянет» кучу ресурсов, дайте ей максимум из того, что есть.
После этих шагов и запуска игры все должно нормализоваться в 90% случаев. Если вы видите ошибку «Не удалось инициализировать видеокарту» как на скриншоте ниже – читаем дальше.
Ошибка Social Club Не удалось инициализировать видеокарту
Исправляем ошибку видеокарты и железа
Если проблема с несовместимостью компонентов ПК или другого железа – сделаем сброс настроек в лаунчере и файлах конфига. Для начала удалим файлы в локальном профиле рокстар. Запустите Rockstar Games Launcher:
- Открываем «Настройки».
- Заходим в «Данные учетной записи».
- Находим «Удаление профиля» и нажимаем «Удалить».
- Заново логинимся в лаунчере под своим логином, паролем.
Удаляем конфиги в файле
Если проблема в конфигах, их так же стоит удалить. При следующем запуске параметры будут выставлены АВТОМАТИЧЕСКИ. Для удаления идем на диск C:, Пользователи, Имя пользователя.
Или открываем Мои документы: Мои документыRockstar GamesRed Dead Redemption 2Settings. Нас интересует папка Settings. Удаляем ее и запускаем игрушку.
Переключаем режим на dx12
Касательно инициализации видеокарты и прорисовки. В игре изначально выставляется технология vulkan вместо dx11, dx12. При выборе dx12 могут появляться засветы и прочие артефакты, но игра запускается, в отличие от vulkan, т.к. технология достаточно сырая.
- В настройках игры переключите графическую библиотеку с vulkan на dx12. Можно попробовать завести с dx11.
- Если не запускается, возвращаемся обратно к папке Settings (путь написан выше). Ищем файл system.xml.
- В файле ищем строку с настройками графики и прописываем DX12 вместо вулкана.
Что бы ошибка не вернулась: после изменения файла настроек system.xml кликаем по нему правой кнопкой и заходим в «Свойства». Там выставляем атрибут «Только чтение», что бы игра при запуске не перезаписывала файл. С GTX 1060 на 3,6ГБ памяти полёт нормальный.
Заключение
Помимо ошибки «Не удалось инициализировать видеокарту» в Red Dead Redemption 2 хватает других проблем с вылетами и оптимизацией. Надеюсь наша статья помогла вам запуститься, побегать по прериям и ощутить себя хоть чуточку ковбоем того времени. Напишите в комментариях какие советы вам помогли, присылайте другие способы которые пробовали, что бы мы дополнили ими нашу статью. Не забывайте поделиться информацией в соцсетях.
Что делать при ошибке «Не удалось инициализировать видеокарту» RDR 2?
RDR 2 в целом является довольно хорошо оптимизированной игрой даже на ПК, но она еще далека от идеала. У некоторых пользователей с игры выбрасывает при запуске, она полностью зависает или отказывается включаться полностью. Часто появляются жалобы и на ошибку «Не удалось инициализировать видеокарту». Цель статьи – рассказать о всех параметрах, которые нужно проверить для исправления сбоев при запуске или вылете после начала игры.
Как оптимизировать ПК и софт?
Если еще не запускали RDR 2, стоит предварительно сравнить конфигурацию компьютера с минимальными требованиями. ПК удовлетворяет их? Тогда идем дальше.
Основные советы:
- Проверяем наличие обновления 1903 для Windows
- Устанавливаем актуальные драйвера для видеокарты.
- Обновляем DirectX, Visual C++, Net Framework.
- Перед запуском удаляем все ненужные программы из процессов, особенно задачи других игровых сервисов.
- Перемещаем игру в раздел, в пути к которому нет русских символов. Аналогично делаем и с лаунчером. Можем просто переименовать папки.
- Загружаем новую версию лаунчера и инициируем процесс проверки целостности.
- Временно выключаем антивирус или вносим игру в исключения.
- Задействуем дескретную видеокарту для обработки RDR Для этого использует «Панель управления Nvidia».
- Запускаем Rockstar Social Club, RDR 2 и лаунчер с правами администратора.
- На ноутбуках открываем «Управление электропитанием» и выбираем режим «Максимальная производительность».
- Обновляем лаунчер.
- Устанавливаем новую версию игры.
- Перезапускаем компьютер. После перезагрузки может потребоваться повторное выключение антивируса.
- Выключаем все второстепенные программы, особенно те, что потребляют много ресурсов.
У 9 из 10 игроков после проведения перечисленных процедур Minecraft начинает работать исправно.
Боремся с ошибкой видеокарты
Чтобы устранить неполадки из-за несовместимости софта и железа, предлагаем выполнить сброс лаунчера, а также конфигурационных файлов. На первом этапе стоит убрать данные аккаунта Rockstar.
Инструкция:
- Открываем Games Launcher и переходим в «Настройки».
- Идем на вкладку «Данные учетной записи».
- Жмем на опцию «Удаление профиля», а затем – «Удалить».
- Повторно авторизовываемся в профиле.
Удаляем конфигурационные файлы
После их деинсталляции, данные будут сгенерированы в автоматическом порядке. Для этого переходим в «Мои документы» и идем по пути Rockstar GamesRed Dead Redemption 2. Удаляем полностью всю директорию Settings.
Переходим к режиму DirectX 12
Если есть проблемы с инициацией видеоадаптера или прорисовкой, стоит перейти с системы Vulkan к DX11, DX12. В последнем варианте бывают нежелательные проявления в виде засветов и артефактов.
Что нужно сделать:
- Выбираем режим dx12. Если работает некорректно, переходим к использованию dx11.
- Открываем папку Settings по пути, указанному ранее. Открываем файл system.xml и в строку с настройками изображения записываем DX12, заменяя Вулкан.
- Переходим в «Свойства» файла и устанавливаем значение «Только чтение».
Данное руководство позволяет исправить большинство проблем, провоцирующих вылеты RDR 2. Также некоторые способы помогают лучше оптимизировать работу с игрой.
Содержание
- (Решено) Невозможно инициализировать графическую систему
- Как исправить сбой при инициализации графики?
- Способ 1. Обновите графический драйвер
- Вариант 1. Обновление с помощью диспетчера устройств
- Вариант 2. Обновите все драйверы одним щелчком мыши
- Метод 2: запустить в режиме совместимости
- Метод 3. Измените настройки разрешения экрана
- Как исправить ошибку инициализации видеокарты
- Как исправить ошибку инициализации видеокарты
- Не удалось инициализировать графическую систему на компьютере с Windows 10
- Способы избавиться от уведомления «Не удалось инициализировать графическую систему» в Windows
- Как устранить ошибку «Не удалось инициализировать графическую систему» в Windows 10:
- Исправление 1. Обновите графические драйверы
- Есть четыре метода обновления драйверов:
- Метод 1. Обновление графического драйвера через диспетчер устройств
- Следуй этим шагам:
- Метод 2: обновите драйверы через Центр обновления Windows
- Способ 3. Посетите веб-сайт производителя вашего устройства
- Метод 4: используйте средство автоматического обновления
- Исправление 2: Запустите обновления Windows
- Исправление 3: запустите игру в режиме совместимости
- Вот как включить режим совместимости для вашей игры:
- Исправление 4: измените разрешение вашего дисплея
- Исправление 5: установите DirectX вручную
(Решено) Невозможно инициализировать графическую систему
Unable Initialize Graphics System
Ваша игра не сможет инициализировать графическую систему, если графический драйвер устарел или возникла проблема совместимости. Чтобы быстро исправить это, используйте следующие методы.
Постоянно получаю Невозможно инициализировать графическую систему сообщение об ошибке? Вы определенно не одиноки. Не волнуйся. Независимо от того, в какую игру вы играете, вы можете решить проблему с помощью следующих методов устранения неполадок.
Как исправить сбой при инициализации графики?
Способ 1. Обновите графический драйвер
Драйверы обеспечивают обмен данными между оборудованием вашего компьютера и операционной системой, программами и приложениями. Поэтому, если ваш графический драйвер устарел или поврежден, ваша программа может не инициализировать вашу графическую систему.
Поскольку графические драйверы нуждаются в регулярных обновлениях для исправления ошибок, добавления новых функций и повышения производительности новых компьютерных игр, вам всегда следует обновлять графический драйвер, чтобы обеспечить лучший игровой процесс. Прежде всего, это может предотвратить столкновение с различными проблемами сбоя в будущем.
Вариант 1. Обновление с помощью диспетчера устройств
Чтобы обновить драйвер видеокарты вручную, сначала необходимо проверить диспетчер устройств на наличие обновлений. Однако Windows не всегда найдет для вас самую последнюю версию драйвера. Если Windows не может найти более новую версию, вам нужно будет найти точный драйвер видеокарты в Интернете ( NVIDIA или же AMD ) и установите его вручную.
Если вы не знаете, какой именно графический драйвер используете, перейдите на Диспетчер устройств > щелкните правой кнопкой мыши драйвер видеокарты> Свойства > Водитель чтобы получить дополнительные сведения о драйвере, такие как поставщик драйвера, версия драйвера и т. д.
Вариант 2. Обновите все драйверы одним щелчком мыши
Если у вас нет времени, терпения или компьютерных навыков для обновления графического драйвера вручную, вы можете сделать это автоматически с помощью Водитель Easy — Это самый быстрый и простой вариант. Все это делается парой щелчков мышью — легко, даже если вы компьютерный новичок.
1) Скачать и установите Driver Easy.
2) Запустите Driver Easy и нажмите Сканировать сейчас кнопка. Затем Driver Easy просканирует ваш компьютер и обнаружит проблемы с драйверами.
3) Нажмите Обновить чтобы автоматически загрузить правильную версию этого драйвера, затем вы можете установить его вручную (вы можете сделать это в БЕСПЛАТНОЙ версии).
Или нажмите Обновить все для автоматической загрузки и установки правильной версии всех драйверов, которые отсутствуют или устарели в вашей системе (для этого требуется версия Pro — вам будет предложено выполнить обновление, когда вы нажмете «Обновить все». Вы получите полную поддержку и 30-дневная гарантия возврата денег .)

4) Перезагрузите компьютер, чтобы изменения вступили в силу.
Если метод не работает, вы можете снова открыть диспетчер устройств, щелкнуть правой кнопкой мыши драйвер видеокарты и Отключить его и перезагрузите компьютер. Каким бы ужасным ни казался этот метод, он оказался очень полезным для многих пользователей.
Метод 2: запустить в режиме совместимости
Многие пользователи считают, что это работает, просто запустив игру в режиме совместимости. Для этого вот как:
1) Найдите свое игровое приложение в папке установки.
2) Щелкните игру правой кнопкой мыши и выберите Свойства .
Заметка: Кроме того, вы можете щелкнуть игру правой кнопкой мыши и выбрать Устранение неполадок совместимости .
3) Выберите Совместимость таб.
4) Установите флажок под Режим совместимости и выберите то, с чем вы хотите, чтобы игра была совместима.
5) Установите флажок рядом с Отключить полноэкранную оптимизацию и Запустите эту программу от имени администратора .
6) Нажмите Применять > Хорошо .
7) Запустите игру, чтобы проверить, правильно ли она работает.
Метод 3. Измените настройки разрешения экрана
1) Попробуйте другое разрешение в игре.
2) Щелкните правой кнопкой мыши на рабочем столе и выберите Настройки отображения . Соответственно измените разрешение экрана рабочего стола.
3) Попробуйте различные варианты разрешения, пока игра не запустится успешно.
В заключение, основными причинами этой проблемы являются проблемы с драйверами, режим совместимости и разрешение экрана.
Надеюсь, один из описанных выше методов сработает для вас. Не стесняйтесь оставлять комментарии, если у вас есть вопросы или предложения.
Источник
Как исправить ошибку инициализации видеокарты
Кратко:
Удалите файл video_init.log в папке игры, или spDx9_config.txt в папке Drivers если первое не помогло. Также существует третье решение, где в файле spDx9_config.txt поменять значение 0 на 1 в строке «allowdevice 0», которая идёт после строк с названиями драйверов.
Долго:
Для некоторых устройств игра не может запустится из-за так называемой проблемы инициализации видеокарты. Возможно проблема даже не в этом, а из-за того, что у многих программистов при создании Steam-версии игр руки меняют свое положение с плеч на ягодицы.
Но говоря серьёзно, то игра не запускается из-за того, что она не может «видеть» видеокарту и решает не запускать себя.
Что-бы исправить это, надо либо удалить файл spDx9_config.txt (чтобы игра создало новый файл с особенностями местного харда), либо включить драйвера с помощью замены значения 0 на 1 в строке «allowdevice 0» в самом файле spDx9_config.txt, если игра не создаёт данный файл.
Но лично в моём случае помогло не это, а удаление файла video_init.log в папке игры.
Решения я нашёл в англоязычных форумах, так как все предложенные решения из русскоязычных оказались не действительными.
| 698 | уникальных посетителей |
| 7 | добавили в избранное |
Кратко:
Удалите файл video_init.log в папке игры, или spDx9_config.txt в папке Drivers если первое не помогло. Также существует третье решение, где в файле spDx9_config.txt поменять значение 0 на 1 в строке «allowdevice 0», которая идёт после строк с названиями драйверов.
Долго:
Для некоторых устройств игра не может запустится из-за так называемой проблемы инициализации видеокарты. Возможно проблема даже не в этом, а из-за того, что у многих программистов при создании Steam-версии игр руки меняют свое положение с плеч на ягодицы.
Но говоря серьёзно, то игра не запускается из-за того, что она не может «видеть» видеокарту и решает не запускать себя.
Что-бы исправить это, надо либо удалить файл spDx9_config.txt (чтобы игра создало новый файл с особенностями местного харда), либо включить драйвера с помощью замены значения 0 на 1 в строке «allowdevice 0» в самом файле spDx9_config.txt, если игра не создаёт данный файл.
Но лично в моём случае помогло не это, а удаление файла video_init.log в папке игры.
Решения я нашёл в англоязычных форумах, так как все предложенные решения из русскоязычных оказались не действительными.
Источник
Как исправить ошибку инициализации видеокарты
При запуске после патча выдаёт ошибку «Не удалось инициализировать видеокарту. Перезагрузите систему или установите последнюю версию драйверов.»
Карта RX 5700XT
На момент до последнего патча рдр сидел на драйвере 20.9.1
Как начала вылезать ошибка обновил драйвер до 20.9.2 , но не помогло
Комп перезагружал раза 3, драйвер сносил под корень (через DDU) и ставил обратно.
Скорее всего дело в патче игры т.к. до него всё работало
Проблема решена
Из ответа саппорта
Пожалуйста, попробуйте начать игру, изменив Vulkan на DirectX12 или наоборот:
Это можно сделать в дополнительных настройках на вкладке «Графика».
Также, это можно сделать перейдя в папку Документы Rockstar Games Red Dead Dead Redemption 2 Settings и изменив файл system.xml. Вы можете открыть этот файл с помощью Блокнота. Далее измените следующий параметр в файле с kSettingAPI_Vulkan на kSettingAPI_DX12 (эти строки будут отображаться между ).
У меня не решена! Только что купил, поэтому ни одного успешного запуска еще не было. Соответственно, файлы настроек отсутствуют на диске (игра их еще не создала). Поменять настройку не могу.
Ребята, я нашел решение проблемы для тех, у кого игра не успела создать файлы пользовательских настроек и выставить графические параметры!
Я обратился в тех.поддержку Rockstar и вот, что мне ответили:
«Мы проверили системные файлы. Hа Вашем ПК установленa программa Bandicam. Просим вас деактивировать эту программу . Попробуйте ее отключить, а если не поможет — удалите ее.»
Данная программа не позволяла мне запустить видеоигру, у меня появлялась ошибка «ERR_GFX_INIT».
Никогда бы не подумал, что программа для записи видео/аудио и создания скриншотов может сломать целую видеоигру и препятствовать её запуску.
Надеюсь, мой совет поможет тем, кто столкнулся с такой же проблемой.
Ребята, я нашел решение проблемы для тех, у кого игра не успела создать файлы пользовательских настроек и выставить графические параметры!
Я обратился в тех.поддержку Rockstar и вот, что мне ответили:
«Мы проверили системные файлы. Hа Вашем ПК установленa программa Bandicam. Просим вас деактивировать эту программу . Попробуйте ее отключить, а если не поможет — удалите ее.»
Данная программа не позволяла мне запустить видеоигру, у меня появлялась ошибка «ERR_GFX_INIT».
Никогда бы не подумал, что программа для записи видео/аудио и создания скриншотов может сломать целую видеоигру и препятствовать её запуску.
Надеюсь, мой совет поможет тем, кто столкнулся с такой же проблемой.
Ребята, я нашел решение проблемы для тех, у кого игра не успела создать файлы пользовательских настроек и выставить графические параметры!
Я обратился в тех.поддержку Rockstar и вот, что мне ответили:
«Мы проверили системные файлы. Hа Вашем ПК установленa программa Bandicam. Просим вас деактивировать эту программу . Попробуйте ее отключить, а если не поможет — удалите ее.»
Данная программа не позволяла мне запустить видеоигру, у меня появлялась ошибка «ERR_GFX_INIT».
Никогда бы не подумал, что программа для записи видео/аудио и создания скриншотов может сломать целую видеоигру и препятствовать её запуску.
Надеюсь, мой совет поможет тем, кто столкнулся с такой же проблемой.
ля дорогой мой я тя обожаю ♥♥♥♥♥♥♥♥♥♥, я не играл в это ♥♥♥♥♥♥♥♥♥♥ после обновления с самого лета, а тут сраный бандикам удалил и все заработало. ты ♥♥♥♥♥♥♥♥♥♥♥♥ волшебник! от души братан
Ой как неожиданно и приятнооо)
Классно, потому что я после скачивания игры с этим говном 5 дней traxxxaлся и дико бомбил. Только после того как написал в поддержку нашел адекватный ответ.
Почему-то в интернете на тот момент я один (из известных случаев) столкнулся с этой проблемой.
Источник
Не удалось инициализировать графическую систему на компьютере с Windows 10
Что означает ошибка «Не удалось инициализировать графическую систему»? Он продолжает появляться, когда вы пытаетесь запустить игру? Мы понимаем, как это может обескураживать. Именно поэтому мы составили список эффективных решений, которые помогут вам решить проблему. Если вам это нравится, переходите к следующему разделу нашего руководства. Мы подробно рассмотрим решения.
Способы избавиться от уведомления «Не удалось инициализировать графическую систему» в Windows
Многие пользователи Windows заявили, что столкнулись с проблемой, когда пытались играть в Age of Empires. В сообщении об ошибке предлагалось проверить, совместимы ли их видеокарта и драйвер с DirectDraw.
Что такое DirectDraw? Это старый API, который когда-то был частью Microsoft DirectX API. Он отображает графику в приложениях, требующих высокой производительности. Это также позволяет приложениям открываться в полноэкранном режиме или встраиваться в окно. Для компьютеров, на которых включено аппаратное ускорение, DirectDraw использует его для предоставления прямого доступа к видеопамяти.
Как устранить ошибку «Не удалось инициализировать графическую систему» в Windows 10:
Какую бы игру вы ни пытались запустить, когда сталкивались с ошибкой «Невозможно инициализировать графическую систему», следующие исправления обязательно решат ее:
- Обновите графические драйверы
- Запустите обновления Windows
- Запустите игру в режиме совместимости
- Измените разрешение вашего дисплея
- Установите DirectX вручную
Давайте теперь рассмотрим процедуру применения этих исправлений.
Исправление 1. Обновите графические драйверы
Без правильных драйверов ваша ОС и приложения не смогут работать должным образом. Так что, если вы столкнулись с этой проблемой сейчас, возможно, что-то не так с вашими графическими драйверами. Либо они устарели, либо пропали без вести, либо по какой-то причине повреждены. Новые обновления драйверов также содержат исправления для устранения ошибок и обеспечения оптимальной производительности, особенно для игровых ПК.
Есть четыре метода обновления драйверов:
- Через диспетчер устройств
- Установка обновлений Windows
- Через сайт производителя вашего устройства
- Использование автоматического средства обновления
Метод 1. Обновление графического драйвера через диспетчер устройств
Следуй этим шагам:
- Нажмите клавиши Windows + R, чтобы открыть диалоговое окно «Выполнить».
- Введите «Devmgmt.msc» (без кавычек) в текстовой области и нажмите OK или нажмите клавишу Enter на клавиатуре.
- Просмотрите левую панель окна диспетчера устройств и найдите адаптеры дисплея. Щелкните стрелку рядом с ним, чтобы открыть графические устройства.
- Щелкните правой кнопкой мыши устройство, которое вы хотите обновить, и выберите «Обновить драйвер» в контекстном меню.
- Включите подключение к Интернету.
- Нажмите на опцию «Автоматический поиск обновленного программного обеспечения драйвера». Система выполнит поиск последних драйверов в памяти вашего ПК и в Интернете, а затем установит их.
Метод 2: обновите драйверы через Центр обновления Windows
Обновления Windows содержат новые версии драйверов. При запуске обновлений Windows автоматически загружаются и устанавливаются необходимые драйверы:
- Откройте приложение «Настройки». Вы можете сделать это, перейдя в меню «Пуск» и щелкнув значок шестеренки. Вы также можете использовать комбинацию клавиш Windows + I.
- Щелкните Обновление и безопасность.
- Вы найдете опцию Windows Update на левой панели следующей открывшейся страницы. Нажмите здесь.
- Нажмите кнопку Проверить наличие обновлений. Если есть какие-либо обновления, они будут загружены и установлены автоматически.
- Перезагрузите систему, чтобы завершить процесс.
Способ 3. Посетите веб-сайт производителя вашего устройства
Обновление драйверов с помощью диспетчера устройств или обновлений Windows не всегда может дать желаемый результат. Система может не найти самые последние версии драйверов. Часто лучше сразу перейти на веб-сайт NVIDIA, AMD или Intel.
Метод 4: используйте средство автоматического обновления
Самый лучший и простой способ обновить графические драйверы — использовать автоматический инструмент. Такой инструмент сможет читать ваш компьютер и обнаруживать драйверы, требующие внимания. Мы предлагаем вам использовать программу обновления драйверов Auslogics. Это программное обеспечение, одобренное и рекомендованное корпорацией Майкрософт, которому доверяют миллионы пользователей по всему миру.
После установки Driver Updater автоматически определяет характеристики вашего компьютера. Затем он инициирует сканирование для обнаружения проблемных драйверов. После завершения сканирования вы можете обновить все устройства в списке или только те, которые вы выберете. Все, что для этого требуется, — это просто щелчок кнопки. Инструмент обеспечивает загрузку и установку правильных версий драйверов. Он также выполняет резервное копирование, чтобы при необходимости можно было легко выполнить откат.
Исправление 2: Запустите обновления Windows
Обновления Windows содержат исправления и новые версии программного обеспечения, необходимые для бесперебойной работы вашей системы и приложений. Установка этих обновлений может помочь решить вашу проблему с играми:
- Перейдите в меню «Пуск» и введите «Центр обновления Windows» (без кавычек) в строке поиска. Нажмите на опцию, которая появляется в результатах поиска.
- Вы попадете в приложение «Настройки Windows». Нажмите кнопку «Проверить обновления».
- Подождите, пока процесс завершится, а затем перезагрузите компьютер.
- Проверьте, успешно ли запустится ваша игра.
Исправление 3: запустите игру в режиме совместимости
Некоторые приложения могут не работать оптимально в вашей версии Windows. Их может исправить запуск в режиме совместимости.
Режим совместимости — это инструмент с легким доступом, который позволяет старым программам работать в более новых версиях ОС. Он изменяет системные настройки для каждой программы, позволяя другим приложениям нормально работать на вашем ПК. В то же время он позволяет работать более старым приложениям.
Вот как включить режим совместимости для вашей игры:
- Перейдите в папку установки вашей игры и щелкните игру правой кнопкой мыши. Вы также можете щелкнуть правой кнопкой мыши ярлык на рабочем столе.
- В контекстном меню выберите пункт «Свойства».
- В открывшемся окне перейдите на вкладку «Совместимость».
- Щелкните раскрывающееся меню в разделе «Режим совместимости» и выберите старую версию Windows, с которой должна быть совместима игра.
- В разделе «Настройки» установите флажки для параметров «Запускать эту программу от имени администратора» и «Отключить полноэкранную оптимизацию».
- Нажмите кнопку «Применить», чтобы сохранить изменения.
- Щелкните ОК.
- Теперь вы можете попробовать запустить игру и посмотреть, возникнет ли ошибка. Если да, не волнуйтесь. Есть еще другие исправления.
Исправление 4: измените разрешение вашего дисплея
Изменение разрешения экрана и настроек дисплея вашего компьютера может помочь устранить ошибку «Не удалось инициализировать графическую систему». Следуйте этим простым шагам:
- Щелкните правой кнопкой мыши пустую область на рабочем столе и выберите «Параметры отображения» в появившемся контекстном меню.
- Более того, вы можете пропустить шаг 1 и открыть приложение «Настройки», нажав комбинацию клавиш с логотипом Windows + I. В открывшемся окне нажмите «Система». После этого нажмите «Показать» на левой панели следующей страницы.
- Теперь разверните стрелку раскрывающегося списка под «Разрешение экрана» и выберите новое разрешение. Проверьте, успешно ли будет работать ваша игра. Если нет, попробуйте другое разрешение, пока игра не заработает.
Есть еще одно исправление. Надеюсь, к настоящему времени вы устранили ошибку. В противном случае попробуйте последнее решение ниже.
Исправление 5: установите DirectX вручную
Microsoft DirectX — это набор технологий, обеспечивающих аппаратное ускорение для работы с мультимедийными приложениями, такими как HD-видео и 3D-игры. Он входит в состав операционной системы Windows. Более новые версии доступны в обновлениях Windows. Однако, если у вас все еще возникают проблемы с игрой на этом этапе нашего руководства, вам следует попробовать установить обновление DirectX вручную:
- Посетите веб-сайт Microsoft и перейдите на страницу загрузки DirectX.
- Нажмите красную кнопку «Загрузить», чтобы загрузить установочный файл на свой компьютер.
- Запустите файл dxwebsetup.exe и следуйте инструкциям на экране, чтобы завершить установку.
Совет : в процессе установки не забудьте отменить выбор любой дополнительной установки (например, Bing Bar), которая вас не интересует.
- Установка займет всего несколько секунд. После завершения процесса перезагрузите компьютер.
Примечание: разные версии Windows поддерживают разные версии DirectX. Некоторые версии DirectX (например, DirectX 12) нельзя получить без обновлений Windows.
Мы надеемся, что вы нашли наше руководство полезным. Если у вас есть какие-либо вопросы или комментарии, пожалуйста, поделитесь ими с нами в разделе комментариев ниже.
Источник
Go to PCRedDead
Fix for «Social Club failed to initialize graphics device. Error code: 18»
I was experiencing an issue with RDR2 giving me the following error after the bullet intro and legal information: «Social Club failed to initialize graphics device. Error code: 18». I’ve finally been able to find a fix that solved it for me and I’m now able to play the game. This fix might also work for other issues that are causing crashes on launch.
Things I tried that didn’t work include:
-
Making sure GPU drivers are up-to-date, a clean install after using AMD Cleanup Utility and even downgrading my drivers
-
Uninstalling and reinstalling Rockstar Launcher, Social Club and Red Dead Redemption 2
-
Removing all files in DocumentsRockstart Games
-
Chatting for over two hours with Rockstar support trying various fixes, like turning off all startup programs and services, trying another user, and a lot of other things
What finally gave me a clue was checking the DocumentsRockstar GamesSocial Clubsocialclub.log. I thought I had already checked that log before and found nothing useful, but I found the following line: «[ERROR] SocialClubVulkanLayer.dll not loaded».
That gave me the idea to try switching to DX12 instead of Vulkan, but not being able to launch the game, there wasn’t an easy way. The game didn’t launch far enough to generate a settings file to modify. What I did instead was finding a copy of the settings file online, changing it to fit my system and to use DX12 instead of Vulkan and putting it in the right place, after which the game finally launched. I’ll give some instructions here:
-
Go to DocumentsRockstar GamesRed Dead Redemption 2. If it doesn’t exist, create a new folder called Settings.
-
In there, make a new file called ‘system.xml’. EDIT: for more detailed instructions of step two and three, see my comment here: https://www.reddit.com/r/PCRedDead/comments/dyk56f/fix_for_social_club_failed_to_initialize_graphics/fb90zis/
-
Open system.xml and copy in the code snippet at the bottom. If you want, change it to suit your needs, like your resolution. It’s not necessary to change anything else, because you’ll be able to change it in-game when the game launches.
-
Try launching the game now. Hopefully, everything works.
-
Important: as soon as you launch the game, and hopefully everything works, the first thing you should do is open the graphics settings. You can change this to your liking, but the important part is to unlock ‘Advanced Settings’ towards the bottom and changing ‘Graphics API’ to DirectX 12. If you forgot this and the error came back after restarting the game, open your settings.xml file in Notepad and change “<API>kSettingAPI_Vulkan</API>” to “<API>kSettingAPI_DX12</API>”. EDIT 3: if you have performance issues after changing the settings, try changing your Output Adapter and try turning off vsync.
My system.xml file:
<?xml version=“1.0” encoding=“UTF-8”?>
<rage__fwuiSystemSettingsCollection>
<version value=“36” />
<configSource>kSettingsConfig_Auto</configSource>
<graphics>
<tessellation>kSettingLevel_High</tessellation>
<shadowQuality>kSettingLevel_High</shadowQuality>
<farShadowQuality>kSettingLevel_Ultra</farShadowQuality>
<reflectionQuality>kSettingLevel_Low</reflectionQuality>
<mirrorQuality>kSettingLevel_Ultra</mirrorQuality>
<ssao>kSettingLevel_Ultra</ssao>
<textureQuality>kSettingLevel_Ultra</textureQuality>
<particleQuality>kSettingLevel_Medium</particleQuality>
<waterQuality>kSettingLevel_High</waterQuality>
<volumetricsQuality>kSettingLevel_High</volumetricsQuality>
<lightingQuality>kSettingLevel_Ultra</lightingQuality>
<ambientLightingQuality>kSettingLevel_High</ambientLightingQuality>
<anisotropicFiltering value=“4” />
<taa>kSettingLevel_Medium</taa>
<fxaaEnabled value=“false” />
<msaa value=“0” />
<graphicsQualityPreset value=“0.500000” />
</graphics>
<advancedGraphics>
<API>kSettingAPI_DX12</API>
<locked value=“false” />
<asyncComputeEnabled value=“false” />
<transferQueuesEnabled value=“true” />
<shadowSoftShadows>kSettingLevel_Ultra</shadowSoftShadows>
<motionBlur value=“true” />
<motionBlurLimit value=“16.000000” />
<particleLightingQuality>kSettingLevel_Medium</particleLightingQuality>
<waterReflectionSSR value=“true” />
<waterRefractionQuality>kSettingLevel_High</waterRefractionQuality>
<waterReflectionQuality>kSettingLevel_High</waterReflectionQuality>
<waterSimulationQuality value=“3” />
<waterLightingQuality>kSettingLevel_Ultra</waterLightingQuality>
<furDisplayQuality>kSettingLevel_Medium</furDisplayQuality>
<maxTexUpgradesPerFrame value=“5” />
<shadowGrassShadows>kSettingLevel_Medium</shadowGrassShadows>
<shadowParticleShadows value=“true” />
<shadowLongShadows value=“true” />
<directionalShadowsAlpha value=“false” />
<worldHeightShadowQuality value=“1.000000” />
<directionalScreenSpaceShadowQuality value=“1.000000” />
<ambientMaskVolumesHighPrecision value=“true” />
<scatteringVolumeQuality>kSettingLevel_High</scatteringVolumeQuality>
<volumetricsRaymarchQuality>kSettingLevel_High</volumetricsRaymarchQuality>
<volumetricsLightingQuality>kSettingLevel_High</volumetricsLightingQuality>
<volumetricsRaymarchResolutionUnclamped value=“false” />
<terrainShadowQuality>kSettingLevel_Ultra</terrainShadowQuality>
<damageModelsDisabled value=“false” />
<decalQuality>kSettingLevel_High</decalQuality>
<ssaoFullScreenEnabled value=“false” />
<ssaoType value=“0” />
<ssdoSampleCount value=“4” />
<ssdoUseDualRadii value=“false” />
<ssdoResolution>kSettingLevel_Low</ssdoResolution>
<ssdoTAABlendEnabled value=“true” />
<ssroSampleCount value=“2” />
<snowGlints value=“true” />
<POMQuality>kSettingLevel_Ultra</POMQuality>
<probeRelightEveryFrame value=“false” />
<scalingMode>kSettingScale_Mode1o1</scalingMode>
<reflectionMSAA value=“0” />
<lodScale value=“1.000000” />
<grassLod value=“3.000000” />
<pedLodBias value=“0.000000” />
<vehicleLodBias value=“0.000000” />
<sharpenIntensity value=“1.000000” />
<treeQuality>kSettingLevel_Ultra</treeQuality>
<deepsurfaceQuality>kSettingLevel_Ultra</deepsurfaceQuality>
<treeTessellationEnabled value=“false” />
</advancedGraphics>
<video>
<adapterIndex value=“0” />
<outputIndex value=“0” />
<resolutionIndex value=“10” />
<screenWidth value=“1920” />
<screenHeight value=“1080” />
<refreshRateIndex value=“1” />
<refreshRateNumerator value=“60” />
<refreshRateDenominator value=“1” />
<windowed value=“2” />
<vSync value=“0” />
<tripleBuffered value=“true” />
<pauseOnFocusLoss value=“false” />
<constrainMousePointer value=“false” />
</video>
<videoCardDescription>Radeon (TM) RX 470 Graphics</videoCardDescription>
</rage__fwuiSystemSettingsCollection>
I got the initial example settings.xml file that I then modified from https://www.forceflow.be/temp/rdr2_settings_parser/. Thank you whoever made that!
Hope it works for you. Good luck!
EDIT: Clarified instructions on how to create the system.xml file EDIT 2: Changed the important part about saving the graphics settings to step 5 to make it more visible EDIT 3: Clarified possible solution to FPS issue after changing graphics settings EDIT 4: Typo