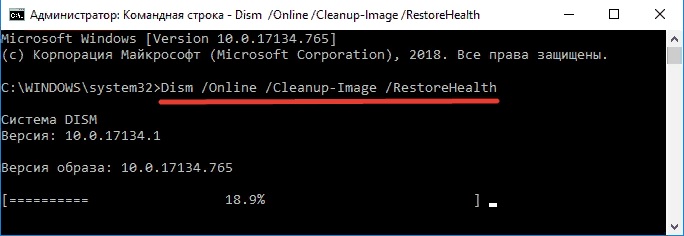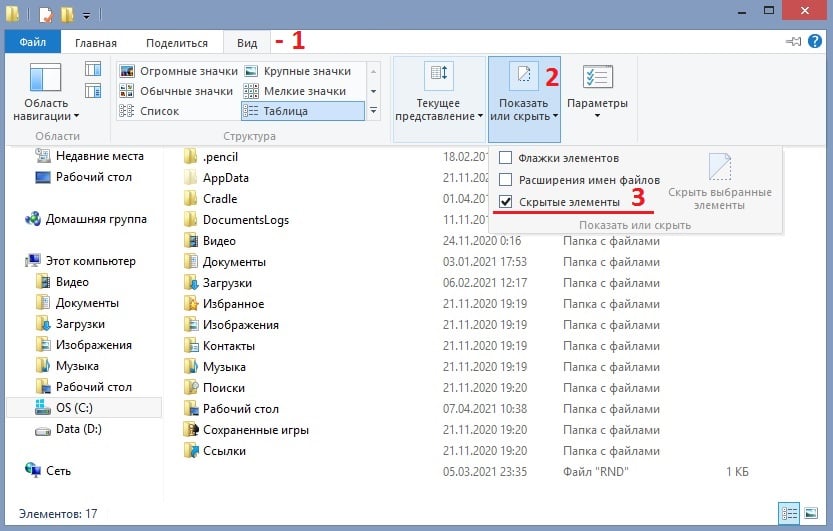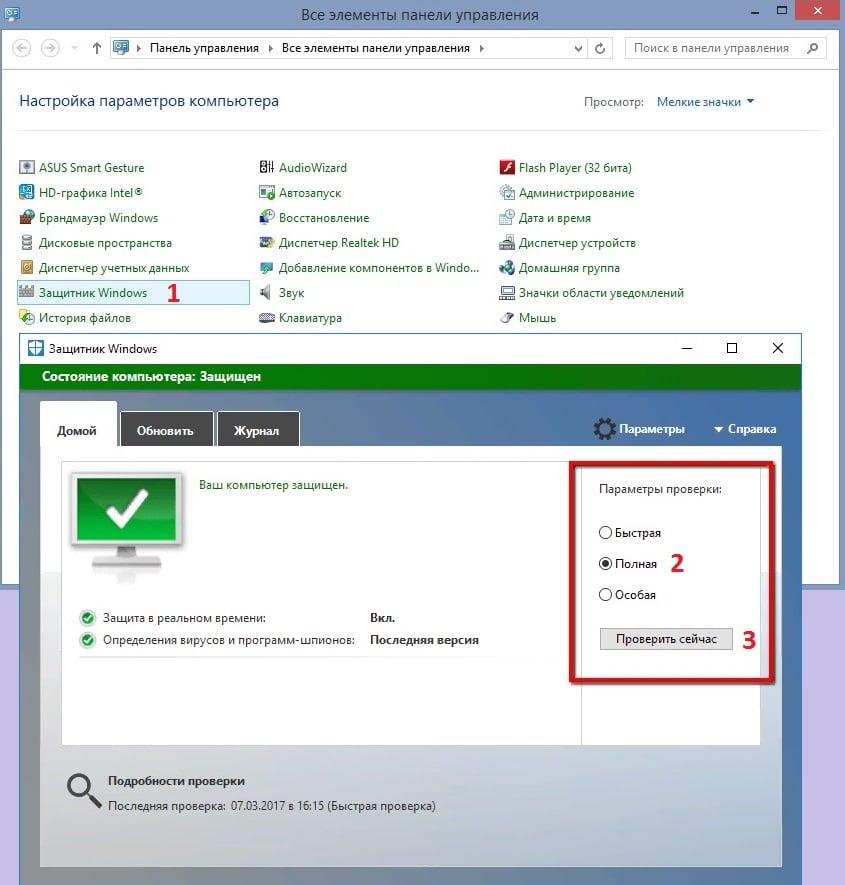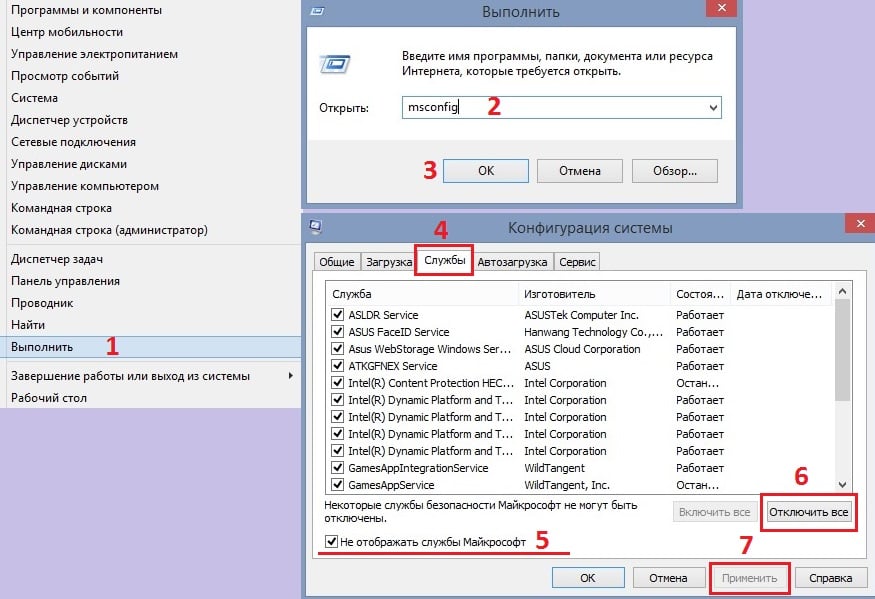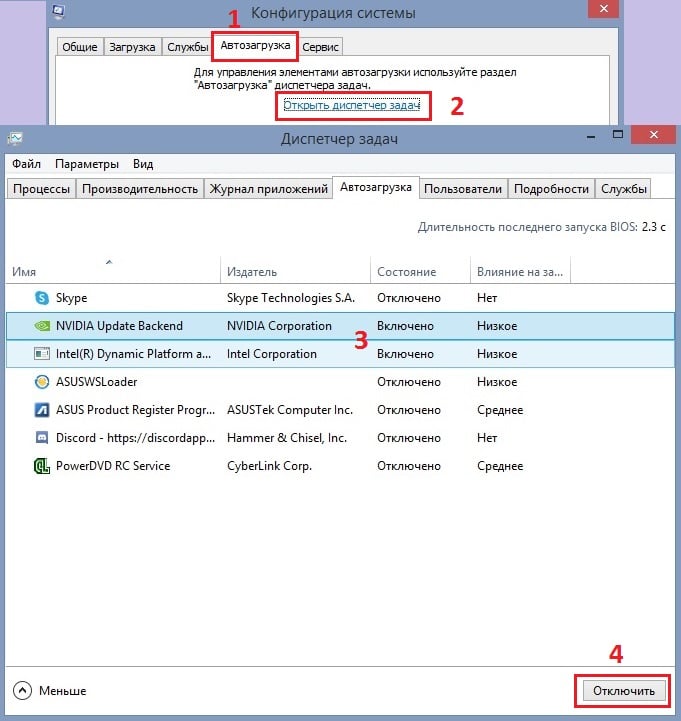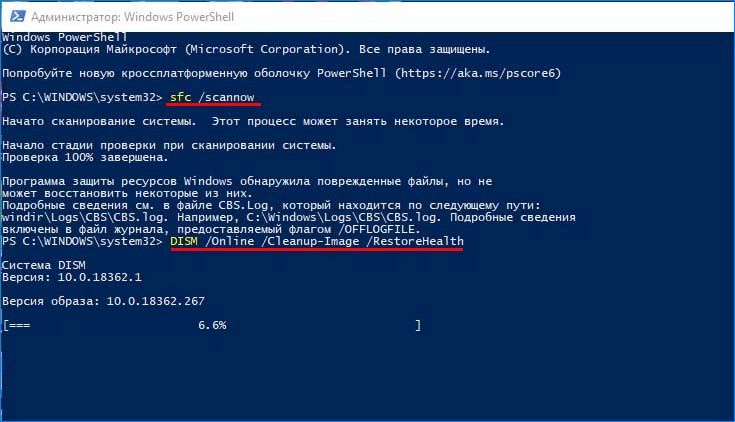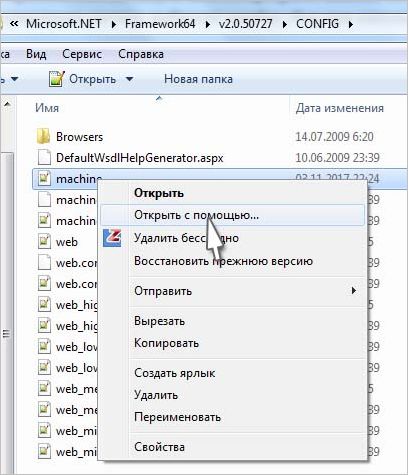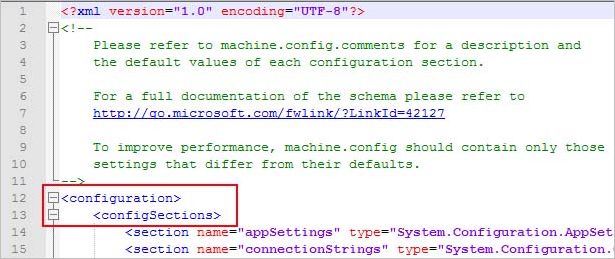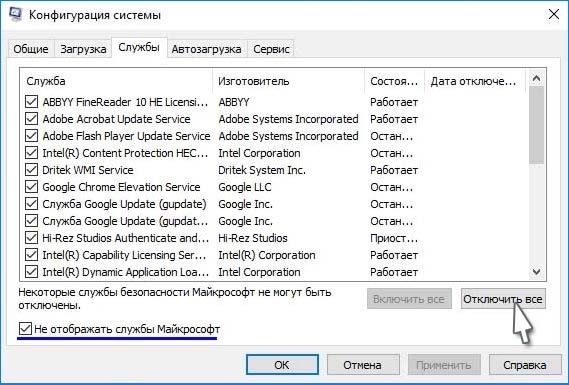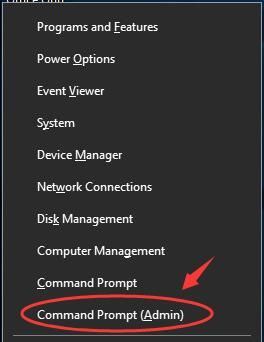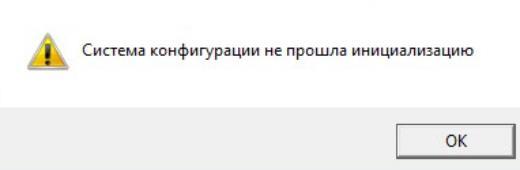Сообщение “Система конфигурации не прошла инициализацию в Windows 10” появляется, когда пользователи пытаются получить доступ к вновь установленным приложениям. Данное предупреждение указывает на повреждение системных файлов и необходимость их исправления.
Неспособность системы конфигурации пройти инициализацию также может быть связана с действием вредоносного ПО, которое “идет в комплекте” с новой программой, если она была скачана из неофициального источника. Так или иначе, проблема может быть вызвана по нескольким причинам. Ниже предложены варианты исправления неполадки как в автоматическом режиме, так и в ручном.
Содержание
- Решение 1. Запустите сканирование SFC
- Решение 2. Проверка целостности системных файлов
- Решение 3. Удалить старый файл конфигурации
- Решение 4. Проверьте систему на наличие вирусов
- Решение 5. Выполните чистую загрузку для исправления Конфигурации системы
Решение 1. Запустите сканирование SFC
Как это сделать:
- Нажмите ПКМ по значку Windows, и выберите Командная строка (Администратор).
- Введите команду sfc /scannow и кликните Enter.
- Сканирование системы в автоматическом режиме выявит повреждённые файлы, и исправит их.
- После завершения диагностики перезагрузите компьютер.
Решение 2. Проверка целостности системных файлов
Как и в предыдущем варианте, следует проверить системные файлы на целостность, только с помощью другого инструмента Windows.
- Для этого снова запустите Командную строку от имени администратора.
- Введите поочерёдно следующие команды, нажимая Enter после каждой:
- dism /online /cleanup-image /restorehealth
dism /online /cleanup-image /scanhealth
dism /online /cleanup-image /restorehealth - В случае обнаружения повреждённых файлов, которые невозможно восстановить, система скачает их с официального ресурса.
Решение 3. Удалить старый файл конфигурации
Инструкция по выполнению:
- Нажмите сочетание клавиш Win + E, чтобы открыть проводник.
- Пройдите по пути C:пользователиимя пользователя (под которым вы зашли в систему)appdatalocal appname и удалите файл конфигурации проблемного приложения.
- если какая-то из папок отсутствует, включите отображение скрытых элементов.
- Пройдите по пути к C:пользователиимя пользователя (под которым вы зашли в систему) appdatabramingappname и удалите файл конфигурации проблемного приложения.
- Перезапустите программу и проверьте, возникает ли ошибка.
Решение 4. Проверьте систему на наличие вирусов
Одной из причин ошибки инициализации является вмешательство в систему вредоносного программного обеспечения. Следует просканировать компьютер на наличие вирусов.
- Откройте Панель управления, нажав Win + X, и выбрав соответствующий пункт.
- Перейдите в раздел Защитник Windows и выполните полную проверку системы.
Решение 5. Выполните чистую загрузку для исправления Конфигурации системы
Руководство по выполнению:
- Нажмите ПКМ по значку Windows и выберите пункт Выполнить.
- Введите команду: msconfig и нажмите OK.
- В открывшемся окне Конфигурации системы перейдите на вкладку Службы.
- Поставьте галочку Не отображать службы Microsoft, чтобы скрыть важные системные процессы;
- Затем отключите оставшиеся, нажав Отключить всё.
- Перейдите на вкладку Автозагрузка и откройте Диспетчер задач.
- Отметьте все включённые процессы, и нажмите отключить.
- Закройте окно диспетчера задач.
- Вернитесь в окно Конфигурации системы, нажмите Применить и ОК.
- Перезагрузите компьютер, чтобы запустить систему только с нужными драйверами.
- Проверьте, исчезла ли проблема.
Содержание
- Система конфигурации не прошла инициализацию в Windows 10 — что делать?
- Проверка системных файлов
- Проверка файлов конфигурации
- Удаление файла конфигурации
- Удаление конфликтующих программ
- Создание новой учетной записи
- Ошибка «Система конфигурации не прошла инициализацию» в Windows 10: как исправить?
- Системе конфигурации не удалось инициализировать в Windows 10 (решено)
- Исправление 1. Запустите средство проверки системных файлов.
- Исправление 2: проверьте файл конфигурации
- Исправление 3: удалите старый файл конфигурации
- Система конфигурации не прошла инициализацию Windows 10 — что делать
- Проверка автозагрузки
- Проверка самой Windows (7, 8, 10)
- Откат обновлений
- Проверка файлов конфигурации
- Удаление файла конфигурации выявленного приложения
- Создайте новую локальную учетную запись
- Заключение
- Система конфигурации не прошла инициализацию Windows 10
- Система конфигурации не прошла инициализацию
- Контроль перечня автозагрузки
- Проверка ОС Windows (7, 8, 10)
- Откат апдейтов
Система конфигурации не прошла инициализацию в Windows 10 — что делать?
Если Windows не удается запустить любое приложение, то может выбросить сообщение об ошибке «Система конфигурации не прошла инициализацию». Круг ее причин разнообразен – от повреждения библиотек dll до изменения настроек системы.
Если она возникает из-за NET Framework, рекомендуется удалить текущую установку и загрузить последнюю версию из сайта Майкрософт.
Проверка системных файлов
Чаще всего ошибка возникает из-за сбоя конфигурации системы. Каждый раз, когда компьютер сталкивается с этими неполадками, он не может продолжить выполняемую операцию. Для исправления попробуйте запустить сканирование SFC, чтобы проверить есть ли нарушения целостности ОС. Если ей не удастся все восстановить, выполните команду DISM.
Да входа в «Диспетчер задач» запустите команду taskmgr из окна «Выполнить» (Win + R).
Перейдите на вкладку Файл, расположенный в верхней части окна, и кликните на пункт Новая задача (Выполнить). Наберите «powershell» и установите флажок «создать задачу с правами администратора».
В консоли Powershell наберите sfc /scannow и нажмите на Enter. Процесс может занять некоторое время, поскольку утилита будет проверять всю файловую структуру Windows на наличие повреждений.
Если по итогам сканирования системе не удалось исправить какую-то ошибку, выполните команду DISM /Online /Cleanup-Image /RestoreHealth. Она позволит загрузить рабочие копии с серверов Центра обновления Windows и заменить поврежденные. Может показаться, что в процесс завис на 20 — 40%, не закрывайте Powershell, дождитесь его завершения.
После перезагрузите компьютер и посмотрите, появляется ли ошибка, что системе конфигурации не удалось пройти инициализацию.
Проверка файлов конфигурации
Теперь нужно проверить, не генерируется ли эта ошибка компонентами NET Framework. Эта программная платформа содержит большую библиотеку классов, а также обеспечивает взаимодействие между приложениями. Запуск многих программ зависит от ее библиотек, поэтому в случае их повреждения система выбросит ошибку сбоя при инициализации.
Перейдите по пути:
C:WindowsMicrosoft.NETFramework64v2.0.50727CONFIG
Щелкните правой кнопкой мыши на файле конфигурации приложения, в котором произошла ошибка, выберите «Открыть с помощью». Для более структурированного отображения содержимого предпочтительнее использовать Notepad++ вместо Блокнота по умолчанию.
Убедитесь, что первый элемент под заголовком является «configSections». Если сталкиваетесь с сообщением об ошибке, то, возможно, там размещен еще какой-то код. При его наличии, удалите этот элемент конфигурации, присутствующий между «configurations» и «configSections».
Перезагрузите компьютер. Посмотрите, решает ли это ошибку инициализации.
Удаление файла конфигурации
Иногда возникают ситуации, когда файл конфигурации приложения, при запуске которого сталкиваемся с ошибкой, поврежден. В этом случае нужно его удалить и попытаться открыть приложение. При его запуске автоматически будут созданы новые файлы конфигурации.
Откройте Проводник и перейдите в папки:
C:Users AppDataLocal
C:Users AppDataRoaming
Найдите папки с именем приложения, удалите их или переместите в другой каталог. Перезапустите систему и проверьте, возникает ли ошибка инициализации.
Удаление конфликтующих программ
Попробуйте открыть приложение из режима чистой загрузки. Этот режим позволяет загрузить систему с минимальным набором драйверов и программ, без сторонних процессов и служб. Если приложение запустится без ошибки, то нужно найти конфликтующее ПО, которое ему препятствует. Для этого включайте по несколько процессов и служб, перезапуская компьютер, пока не обнаружите виновника. При обнаружении удалите его.
Для входа в конфигурацию системы запустите команду msconfig из окна «Выполнить» (Win + R).
На вкладке Службы установите флажок «Не отображать службы Майкрософт» и кликните на «Отключить все». Сохраните изменения нажатием на кнопку «Применить».
На вкладке Автозагрузка щелкните по ссылке Открыть Диспетчер задач. Отключите все программы из автозагрузки, чтобы предотвратить их запуск при старте системы.
После перезагрузки система запустится в режиме чистой загрузки. Если проблем с инициализацией не возникает, нужно найти конфликтующий процесс или службу и удалить ее.
Создание новой учетной записи
Если не удается исправить ошибку указанными способами, попробуйте создать новую локальную учетную запись, затем запустить из нее проблемное приложение. Она не связана с учетной записью Майкрософт, содержит только логин и пароль. С ее помощью можно проверить, не поврежден ли текущий профиль пользователя.
Если в новой учетной записи не сталкиваетесь со сбоем при инициализации, то можете перенести свои данные, а текущую со временем удалить.
Источник
Ошибка «Система конфигурации не прошла инициализацию» в Windows 10: как исправить?
21.11.2019 809 Просмотры
В последнее время пользователи операционной системы Windows 10 часто жалуются на то, что у них появляется ошибка, свидетельствующая о том, что система конфигурации не прошла инициализацию. Почему-то, именно в 10-й версии ОС эта проблема стала проявляться максимально часто.
Как говорят специалисты, этому способствует неправильный запуск приложений и фоновых служб Windows10. Данный баг связан с инициализацией библиотек, а также с возникновением сбоев в сценариях запуска, либо с появлением проблем в самой системе.
Также ошибка может выскочить и в случае запуска одной из программ при штатном включении устройства. Решать проблему следует, исходя из настроек работы установленной Windows.
Когда баг появляется сразу поле включения компьютера, то нужно перейти к разделу «автозагрузки». Открывается с помощью диспетчера задач. Также можно воспользоваться поиском системы и вбить «msconfig». Далее будет выдан список работающих программ. Все посторонние приложения следует отключить, перезагрузить устройства и проверить, что получилось.
Еще один вариант – это проверка операционной системы. Вероятно, способ с автозагрузкой не поможет решить вопрос, ведь она может оказаться чистой. Когда баг выскакивает в процессе работы с браузером, либо когда пользователь запускает игру, то потребуется запустить полное сканирование Windows, а затем провести стандартную процедуру очистки.
Делается это по следующему алгоритму:
После проведения всех этих операций, их следует закрепить. Делается это за счет всем знакомой «CCleaner». Данная утилита позволит убрать и поправить все лишнее в ОС.
Источник
Системе конфигурации не удалось инициализировать в Windows 10 (решено)
Configuration System Failed Initialize Windows 10
Системе конфигурации не удалось инициализировать ошибку в Windows 10? Уделите несколько минут этому руководству, чтобы исправить ошибку.

Некоторые пользователи сообщили, что Системе конфигурации не удалось инициализировать ошибка появляется в их Windows 10. Это происходит, когда они запускают недавно установленное приложение или запускают приложение после добавления к нему веб-службы. Если вы читаете эту статью, вполне вероятно, что вы тоже столкнулись с такой ошибкой. Не беспокоиться. Именно здесь это руководство расскажет вам об эффективных методах решения этой проблемы.
Попробуйте по одному:
Исправление 1. Запустите средство проверки системных файлов.
Повреждения в системных файлах Windows могут вызвать ошибку при инициализации системы конфигурации. Таким образом, мы можем запустить средство проверки системных файлов, чтобы проверить и исправить ошибку.
1) На клавиатуре нажмите кнопку Windows logo key 
2) Нажмите Командная строка (администратор) для запуска командной строки от имени администратора.
Исправление 2: проверьте файл конфигурации
Убедитесь, что внутри конфигурация элемент вашего файла конфигурации, первый дочерний элемент configSections элемент.
1) На клавиатуре нажмите кнопку Windows logo key 
Исправление 3: удалите старый файл конфигурации
1) На клавиатуре нажмите кнопку Windows logo key 
2) Перейти к C: Пользователи имя пользователя Данные приложения Местный Название приложения и удалите файл конфигурации приложения.
3) Перейти к C: Пользователи имя пользователя Данные приложения Блуждая Название приложения и удалите файл конфигурации приложения.
4) Перезапустите приложение и проверьте, не возникает ли ошибка.
Источник
Система конфигурации не прошла инициализацию Windows 10 — что делать
Ошибка «Система конфигурации не прошла инициализацию» в Windows 7, 8 или 10 стала появляться довольно часто. Возникает ошибка при неправильном запуске приложения или фоновых служб ОС. Баг напрямую связан с инициализацией библиотек, сбоями в сценариях запуска или проблемами в самой системе.
Подобная ошибка наиболее часто выскакивает при запуске какой-либо программки или при штатном включении компьютера. Далее мы опишем несколько путей решения, каждый из них будет зависеть от настроек и работы вашей Виндовс.
Ошибка инициализации системы конфигурации в Windows
Проверка автозагрузки
Если баг выскакивает при включении PC, то первым делом просмотрите пункт «Автозагрузка». Открыть её можно через «Диспетчер задач» или вбив msconfig в «Поиске». Внимательно просмотрите список и отключайте все стороннее ПО. После этого перезапускайтесь и проверяйте.
Если вы таким образом выявите источник окна «Система конфигурации не прошла инициализацию» — удалите вовсе или переустановите битую программку. Как пример, программа WebCompanion часто приводит к появлению такой проблемы и для быстрого решения нужно её удалить стандартным образом.
Проверка самой Windows (7, 8, 10)
Если автозагрузка чиста, а баг выскакивает при работе с браузером или запуске игры — нужно сделать комплексное сканирование всей ОС и провести стандартную чистку. Для этого делаем следующее:
Восстановление поврежденных файлов в Windows 10
В отдельных случаях баг может быть вызван вирусной активностью, поэтому рекомендуется запустить на ПК антивирусный сканер. Выбор из таких программ большой — Kaspersky Virus Removal Tool, Malwarebytes, Dr.Web CureIt! и др.
Выполните антивирусную проверку
Откат обновлений
Также встречается множество отзывов на форумах, что появление проблем с инициализацией возникает после установки плановых KB-обновлений. В таком случае вам нужно сделать откат к предыдущей сборке Windows. Останавливаться на этом не будем — в сети множество инструкцию по откату сборки.
Проверка файлов конфигурации
Проверьте файл machine.config
Удаление файла конфигурации выявленного приложения
Если вы определили проблемное приложение, то можно попробовать стереть заданные по умолчанию файлы его конфигурации. Для удаления делаем следующее:
Удалите папки с временными конфигурациями
Создайте новую локальную учетную запись
В отдельных случаях, рекомендуется создать новую учетную запись пользователя. Если при входе через неё баг уходит, значит следует проверять правильность настроек старой учетки. Скорее всего, в таком случае будет полезно откатить всю Windows до первоначального состояния.
Заключение
Как видите, исправление ошибки «Система конфигурации не прошла инициализацию» зависит от момента, в который она выскакивает. Всегда начинайте с дерганья настроек проблемного приложения, а уже после переходите к самой Windows. Если остались замечания или имеются дополнительные советы — пишите в комментарии.
Источник
Система конфигурации не прошла инициализацию Windows 10
Система конфигурации не прошла инициализацию
Баг когда система конфигурации не прошла инициализацию в Windows 7, 8 или 10, нередко возникает у пользователей. Причиной ошибки становится некорректный запуск программ или фоновых приложений операционки. Баг непосредственно провоцируется инициализацией папок, неполадками в командах запуска или непосредственно ОС. Опишем методы решения проблемы, которые зависят от настроек и версии Виндовс.
Контроль перечня автозагрузки
Если ошибка появляется при активации компьютера, изначально пересмотрите опцию «Автозагрузка». Открывается она через Диспетчер или команду msconfig. Необходимо тщательно изучить перечень и деактивировать стороннее программное обеспечение. Перед проверкой необходимо перезагрузить ПК.
Если данным способом вы обнаружили причину ошибки, удалите полностью или выполните переустановку битого приложения. Так, приложение WebCompanion часто ведет к возникновению бага, для оперативного устранения необходимо её удалить.
Проверка ОС Windows (7, 8, 10)
Если в автозагрузке отсутствуют приложения, а ошибка появляется при использовании браузера или активации игры, необходимо полностью просканировать систему и выполнить очистку от лишних файлов. Алгоритм действий:
4.Необходимо выполнить очистку ПК при помощи программы CCleaner. Ее нужно скачать и воспользоваться опциями: «Реестр» и «Очистка». Приложение исправит и удалит ненужные файлы в ОС.
Во многих случаях ошибка провоцируется вирусными программами, по этой причине следует запустить любой антивирус: Kaspersky Virus Removal Tool, Malwarebytes, Dr.Web CureIt и проверить компьютер на наличие вирусных программ, очистить ПК от них.
После выполненных действий необходимо выполнить перезагрузку компьютера. Если пользователь выполнил все действия корректно, команды закончены на 100% — ошибка исчезнет. Иногда рекомендуется переустановка приложения NET Framework 4.5, скачивать его нужно исключительно из официального источника.
Откат апдейтов
Часто проблемы с инициализацией происходят по причине установки апдейтов. Тогда необходимо выполнить возврат к предыдущей версии Windows.
Источник
Windows 10 — замечательная операционная система, но она не лишена ошибок. И одна из таких подсказок об ошибке, которая беспокоит пользователей Windows 10, — Ошибка инициализации системы конфигурации. Эта ошибка обычно возникает, когда вы пытаетесь запустить недавно установленное приложение или открыть старую программу после внесения определенных изменений или обновлений. На данный момент нет конкретной причины, по которой возникает эта ошибка, но мы можем решить ее с помощью нескольких различных методов устранения неполадок.
Есть несколько шагов для устранения этой ошибки на ПК с Windows 10 в соответствии с рекомендациями различных технических экспертов. Вы можете следить за ними один за другим и не забывайте проверять, была ли проблема решена после выполнения каждого метода.
Метод 1: запустить проверку системных файлов
Microsoft внедрила в Windows 10 служебную программу, которая помогает проверять и исправлять все системные файлы без использования сторонних инструментов или дисков. Вот шаги по использованию инструмента SFC.
Шаг 1. Нажмите Windows + X, чтобы открыть меню быстрого доступа.
Шаг 2. Найдите командную строку (администратор) и щелкните ее, чтобы запустить окно командной строки в повышенном режиме.
Шаг 3: Нажмите Да, если появится запрос.
Шаг 4: Откроется черно-белое окно, в котором вы должны ввести следующую команду и нажать Enter.
sfc / scannow
Шаг 5. Этот процесс занимает много времени, поэтому убедитесь, что счетчик проверки на вашем экране достигает 100%.
Шаг 6: Все поврежденные системные файлы будут восстановлены из резервной копии операционной системы. Перезагрузите компьютер и проверьте, сохраняется ли проблема.
Метод 2: проверьте файл конфигурации платформы Dot Net.
Следующий способ исправить ошибку при инициализации системы конфигурации в Windows 10 — это проверить файл конфигурации в вашей системе. Вот как это сделать:
Шаг 1. Нажмите Windows + E, откроется окно проводника.
Шаг 2: перейдите по следующему пути. Вы можете скопировать путь и вставить его в адресную строку проводника.
C: Windows Microsoft.NET Framework64 v2.0.50727 CONFIG
Шаг 3. Найдите файл конфигурации приложения, в котором возникла ошибка при запуске, и отредактируйте его.
Примечание. Одним из лучших редакторов файлов является Notepad ++, бесплатное приложение, которое может помочь выполнить этот шаг.
Шаг 4: После того, как вы успешно открыли файл конфигурации, вам нужно найти Configuration и убедиться, что следующая строка содержит configSections в качестве дочернего элемента.
Шаг 5: Если между ними есть что-то еще, удалите его и сохраните файл.
Убедитесь, что система конфигурации не смогла инициализировать сообщение об ошибке.
Метод 3: удалите старые файлы конфигурации
Другой шаг — удалить файл конфигурации рассматриваемого приложения. Вот шаги, чтобы удалить старый файл конфигурации:
Шаг 1. Нажмите Windows + E, чтобы открыть проводник.
Шаг 2. Перейдите по указанному ниже пути и удалите файл конфигурации рассматриваемого приложения.
C: Users имя пользователя AppData Local appname
Шаг 3: Затем перейдите по указанному ниже пути и удалите файл конфигурации того же приложения, которое не запускалось.
C: Users имя пользователя AppData Roaming appname
Примечание. Упоминайте имя приложения в приведенных выше путях, где указано имя приложения. Если вы не знаете точного написания названия приложения, оставьте его пустым, и вместе с остальной частью команды вы увидите список приложений, установленных в вашей системе. Дважды щелкните папку приложения и затем удалите файл конфигурации.
Шаг 4. Перезапустите приложение и проверьте, решена ли проблема.
Метод 4: обновить драйверы
Окончательное решение этой проблемы — обновить все ваши драйверы, чтобы ваше программное обеспечение могло правильно взаимодействовать с вашим оборудованием. Было бы практически невозможно обновить драйверы вручную, посетив официальный сайт производителя каждого компонента оборудования на вашем ПК. Следовательно, рекомендуется использовать профессиональное программное обеспечение, например приложение для обновления драйверов.
Приложение для обновления драйверов, такое как Advanced Driver Updater, просканирует оборудование вашего компьютера и существующие драйверы, а затем загрузит / установит обновленные на ваш компьютер. Это автоматический процесс, который требует нескольких щелчков мыши и может быть запланирован на более позднее время, когда вы не присутствуете перед системой. Вот шаги, чтобы запустить Advanced Driver Updater на вашем ПК:
Шаг 1. Загрузите и установите Advanced Driver Updater на свой компьютер.
Шаг 2. После установки запустите приложение и нажмите кнопку «Начать сканирование».
Шаг 3. На экране появится список проблем с драйверами. Щелкните ссылку «Обновить драйвер» рядом с каждым из них.
Шаг 4. Перезагрузите систему после обновления всех драйверов.
Последнее слово о том, как решить проблему с ошибкой инициализации системы конфигурации в Windows 10?
Важно регулярно обновлять драйверы, чтобы у вас не возникало проблем во время работы компьютера. Драйверы являются ключевым звеном между аппаратным и программным обеспечением вашего компьютера. Без их обновления вы обязательно столкнетесь с незначительными проблемами время от времени. Advanced Driver Updater — отличное программное обеспечение, которое может сканировать и обнаруживать все проблемы с драйверами, такие как отсутствующие, поврежденные и устаревшие драйверы. С помощью этого приложения вам не нужно беспокоиться о мелких проблемах, таких как звук, графика, мышь, клавиатура и т. Д.
Следуйте за нами в социальных сетях — Facebook, Твиттер. По любым вопросам или предложениям, пожалуйста, дайте нам знать в разделе комментариев ниже. Мы будем рады предложить вам решение. Мы регулярно публикуем советы и рекомендации, а также ответы на общие вопросы, связанные с технологиями.
Post Views: 1 143
Перейти к контенту
Если при попытке запустить компьютер под управлением Windows компьютер останавливается при входе в систему и вы не можете продолжить, — эта статья может вас заинтересовать.
Ваш процесс входа не только не запустится, но, кроме того, вы также можете получить следующее сообщение об ошибке:
Ошибка инициализации процесса входа в систему Не удалось инициализировать процесс интерактивного входа в систему. Пожалуйста, обратитесь к журналу событий для более подробной информации.
Эта проблема может возникнуть при использовании функции автоматического входа.
Вы можете попробовать перезагрузить компьютер и посмотреть, сможете ли вы справиться с этой проблемой.
Если вам необходимо просмотреть журналы событий, вы можете попробовать наше бесплатное бесплатное приложение Windows Event Viewer Plus, которое позволяет просматривать журналы событий быстрее, чем встроенный в Windows Viewer по умолчанию, и делать с ними больше.
Если это не помогает, вы можете запросить и загрузить исправление 379793 по адресу KB2615701 и применить его.
Исправление предназначено для операционных систем Windows 7 и Windows Server 2008 R2.
Если у вас ничего не работает, возможно, стоит подумать о запуске Startup Repair.
Ошибка с текстом сообщения «Система конфигурации не прошла инициализацию» в Windows 10 появляется при попытке запуска определенных программ. Вызвана конфликтом файлов программы с системными компонентами. Может коснуться даже системных файлов, что приведет к более серьезным проблемам и необходимости в задействовании утилит проверки целостности системной информации.
Содержание
- Как исправить ошибку «Система конфигурации не прошла инициализацию»
- Вариант 1: Проверка «Автозагрузки»
- Вариант 2: Устранение вирусов
- Вариант 3: Запустить проверку целостности файлов
- Вариант 4: Установить недостающие обновления
- Вариант 5: Проверка файла .NET Framework
- Вариант 6: Сбросить настройки проблемной программы
Как исправить ошибку «Система конфигурации не прошла инициализацию»
Существует несколько вариантов исправления данной ошибки. Большинство из них выполняют достаточно просто и не требуют наличия каких-то особых знаний.
Вариант 1: Проверка «Автозагрузки»
Если вы получаете ошибку с текстом «Система конфигурации не прошла инициализацию» сразу после запуска операционной системы, то вам стоит проверить раздел «Автозагрузки». Возможно, что туда добавилась проблемная программа, которая и вызывает данную ошибку. В таком случае потребуется отключить автоматическое включение данной программы, а потом уже думать, как наладить ее работу.
Отключить программу в разделе «Автозагрузка» можно следующим образом:
- Запустите «Диспетчер задач», воспользовавшись сочетанием клавиш Ctrl+Shift+Esc.
- Здесь переключитесь во вкладку «Автозагрузка».
- Обратите внимание на значения, которые стоят в столбце «Состояние». Посмотрите программы, находящиеся в данной вкладке.
- Если вы нашли какую-то незнакомую программу, которая находится во включенном состоянии, то лучше отключить ее. Возможно, что именно из-за нее появилась ошибка. Для отключения выберите программу из списка и нажмите кнопку «Отключить» в нижней части.
Чтобы убедиться наверняка, выполните перезагрузку компьютера. Если при запуске операционной системы вы не получили сообщения об ошибке, значит проблема частично решена. Само ПО либо удалите, либо воспользуйтесь предложенными вариантами ниже. Если ничего не предпринять, то ошибка вернется при повторном запуске программы.
Вариант 2: Устранение вирусов
Для начала выясните, не попало ли на компьютер какое-то вредоносное ПО. Это рекомендуется сделать даже в том случае, если программу, из-за которой возникла проблема вы удалили за ненадобностью. Особенно это рекомендуется сделать в том случае, если вы сами не устанавливали данную программу и о ее назначении не догадываетесь.
Выполнить сканирование Windows можно как с помощью сторонних антивирусных решений, так и с помощью встроенного Защитника. В Windows 10 он стал полноценной альтернативой многим коммерческим решениями, поэтому на его примере рассмотрим весь процесс:
- Запустите Защитник Windows. Для этого вызовите поисковую строку кликом на иконку лупы, что расположена на панели задач, либо воспользуйтесь сочетанием клавиш Win+S.
- Пропишите туда «Защита от вирусов и угроз». Выберите соответствующий вариант из предложенных.
- Далее кликните на «Параметры сканирования».
- Из предложенных вариантов сканирования системы рекомендуется выбрать «Полное». Запустите процесс с помощью кнопки «Выполнить сканирование сейчас».
- Ждите, пока система не закончит сканирование. Это может занять продолжительное время – в отдельных случаях до 10 часов. Во время сканирования можно пользоваться Windows, но категорически не рекомендуется что-то скачивать и/или устанавливать.
- Все обнаруженные нежелательные компоненты, помеченные как угроза или потенциально опасные, рекомендуется удалить с помощью встроенных в Защитник кнопок.
Вариант 3: Запустить проверку целостности файлов
Этот вариант стоит рассматривать в том случае, если в «Автозагрузке» вы не нашли ничего подозрительного, а ошибка «Система конфигурации не прошла инициализацию» все равно появляется сразу после загрузки операционной системы. В таком случае ее могут провоцировать поврежденные системные компоненты, что может вызвать в дальнейшем и более серьезные проблемы.
В данной ситуации можно воспользоваться встроенными в Windows системными утилитами, которые вызываются через «Командную строку»:
- Откройте «Командную строку» от имени администратора. Это проще всего сделать через поисковую строку Windows (иконка лупы на панели задач или сочетание клавиш Win+S). Туда пропишите «Командная строка» или cmd.
- В предложенном варианте загрузки выберите «Запуск от имени администратора».
- Для начала пропишите команду sfc/ scannow и запустите ее, нажав Enter. Она отвечает за сканирование и восстановление поврежденных файлов.
- Ожидайте, пока завершится сканирование и восстановление поврежденных файлов. Иногда это может занять до нескольких часов.
- Дополнительно можно воспользоваться командой dism /Online /Cleanup-Image /RestoreHealth. Она по аналогии с предыдущей проводит сканирование и восстановление поврежденных файлов из системных хранилищ. Однако проверка и восстановление проводятся более детальные, следовательно, весь процесс может занимать больше времени.
Возможно, что при запуске одной из команд операционная система предложит выполнить перезагрузку или вы получите сообщение, что раздел сейчас используется и нужна перезагрузка. В любом случае введите в «Командную строку» символ «Y» и нажмите Enter.
Вариант 4: Установить недостающие обновления
В общих случаях ошибка с текстом сообщения «Система конфигурации не прошла инициализацию» может появляться из-за некорректно установленных или вообще не установленных обновлений системы. Это случается редко, но все равно лучше устанавливать все важные обновления для Windows 10 вовремя, чтобы избежать возможных проблем.
Выполнить проверку наличия актуальных обновлений можно через «Параметры»:
- Выполните запуск окна «Параметры» с помощью сочетания клавиш Win+I или через меню «Пуск».
- Затем перейдите к категории «Обновление и безопасность».
- Выполните запуск сканирования, воспользовавшись кнопкой «Проверить наличие обновлений». Возможно, что система уже выполнила его в фоновом режиме. В таком случае вы встретите сообщение о найденных обновлениях.
- Если есть доступные обновления, то появится кнопка «Обновить». Воспользуйтесь ею.
- Операционная система перезагрузится (возможно несколько раз) и обновления будут установлены. От вас никаких дополнительных действий не потребуется.
Вариант 5: Проверка файла .NET Framework
Файл .NET Framework отвечает за корректное взаимодействие разных языков программирования и активно задействован в различных приложениях. При нарушении структуры файла некоторые программы могут начать работать некорректно, особенно, если они изначально разрабатывались под другую операционную систему.
Вы можете попытаться исправить проблемы со структурой файла, воспользовавшись следующей инструкцией:
- Откройте расположение файла .NET Framework. Он находится по пути: C:WindowsMicrosoft.NETFramework64v2.0.50727CONFIG Скопируйте этот путь и введите его в адресную строку «Проводника».
- В открывшейся папке найдите файл machine.config. Его желательно открыть с помощью какой-нибудь программы для просмотра и редактирования кода. Если таковой программы нет, то можно запустить и в Блокноте, но это не самый лучший вариант. Кликните правой кнопкой мыши и выберите «Открыть с помощью».
- В нашем случае запустим файл в программу SublimeText 3. У вас может быть любой другой редактор кода или Блокнот.
- Откроется редактор с кодом. Там отыщите блок configuration и убедитесь, что первый раздел называется configSections. Если там стоит другой раздел, то просто удалите его.
- Закончив с изменениями сохраните их. Почти во всех редакторах кода и Блокноте за это отвечает комбинация клавиш Ctrl+S.
Вариант 6: Сбросить настройки проблемной программы
Этот вариант подходит только в том случае, если вы точно знаете, с какой программой возникла проблема. Вам придется удалить конфигурационный файл программы, что приведет к сбросу ее настроек. Это может привести к некоторым неудобствам, так как возможно, что рабочую среду программы вам придется настраивать заново, но во всяком случае вам не потребуется удалять саму программу.
Читайте также:
Процесс WININIT.EXE: за что отвечает
Выполняем диагностику жёсткого диска в Windows 10
Из-за чего заикается звук в Windows 10
Процесс msmpeng.exe нагружает систему — что делать?
Универсальная инструкция к этому случаю выглядит следующим образом:
- Откройте строку «Выполнить», воспользовавшись сочетанием клавиш Win+R. В нее введите команду: %appdata% и нажмите Enter или «Ок» для запуска.
- Выберите одну из папок «Local» или «Roaming».
- Теперь найдите и перейдите в директорию, носящую название проблемного приложения. Если в данной папке ее нет, то поищите в другой.
- Удалите данную папку, воспользовавшись кнопкой Del на клавиатуре или кликнув правой кнопкой мыши по файлу и выбрав соответствующий пункт из контекстного меню.
Сразу после перезагрузки ПК, система создаст новую директорию проблемной программы, исправив все неполадки с конфигурацией.
Если ни один из предложенных способов не помог, то остается только один вариант – выполнить переустановку проблемной программы.