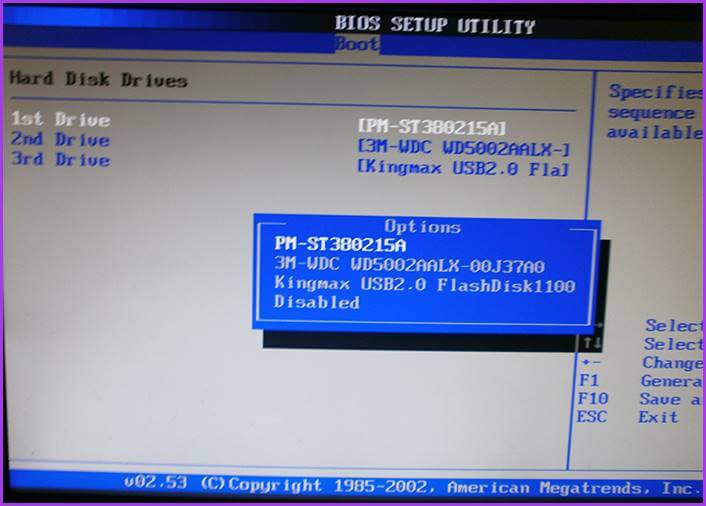Вопрос от пользователя
Здравствуйте.
Помогите с ноутбуком: при включении стала появляться ошибка на черном фоне: «reboot and select proper boot device or insert boot media in selected boot device and press a key» (записал дословно!).
За ноутбуком никто до этого не работал и с ним ничего не происходило (вроде бы), из-за чего она могла появиться? Я даже не могу зайти в безопасный режим, сразу она (кнопка F8 — никак не помогает). Извините за ошибки, пишу с телефона (прим.: ошибки исправлены).
Доброго времени суток!
Эта ошибка не редкость (кстати, на современных ПК встречается всё реже, и тем не менее…). Если перевести ее на русский, означает она примерно следующее: «Выполните перезагрузку и выберите правильный загрузочный диск, нажмите любую клавишу на клавиатуре».
Ошибка появляется сразу после включения ПК (до загрузки Windows) — поэтому в безопасный режим вы не войдете, можете не мучить кнопку F8.
Ниже рассмотрю основные причины из-за которых появляется эта ошибка, постараюсь дать исчерпывающие рекомендации к их устранению ☺. Приступим…
Внешний вид ошибки
*
Причины появления ошибки
Вообще, чаще всего, эта ошибка появляется из-за того, что вы забыли вынуть флешку/дискетку/CD-диск из USB-порта или привода, подключили второй жесткий диск (например), изменили настройки BIOS (такое бывает при установке Windows), при аварийном выключении электричества (у многих компьютер работает без источника бесперебойного питания (UPS)) и еще в ряде некоторых случаев. Не всегда появление этой ошибки говорит о серьезных проблемах с ПК.
❶
Не вынут диск/флешка из привода или USB-порта
Как уже сказал выше, первое и основное, что нужно сделать — это посмотреть все ли флешки, внешние жесткие диски, CD/DVD диски и т.д. отключены от компьютера (ноутбука). Если нет — отключайте и перезагружайте компьютер.
Вынимаем дискету из Drive a:
На старых ПК проверьте еще, чтобы не было подключено дискеток.
Дело в том, что компьютер при определенных настройках BIOS, в первую очередь может пытаться загрузиться с вашего забытого подключенного носителя — не найдя на нем загрузочных записей, выдать подобную ошибку. Это самый часто-встречаемый вариант!
Примечание: кстати, если вы недавно установили второй жесткий диск — причина может быть и в этом! Обычно, требуется изменить настройки BIOS (либо переустановить систему Windows).
❷
Изменены настройки загрузки (BOOT) в BIOS // пару слов о Legacy Support (UEFI)
Если CD-диски и флешки у вас отключены — то второе, что рекомендую проверить: это настройки BIOS. В первую очередь, нас интересует раздел BOOT — там, где выставляется приоритет загрузки с различных устройств (т.е. на каких дисках и где искать загрузчик).
Чтобы войти в BIOS — сразу после включения компьютера нужно нажать кнопку F2 или F10 (или Esc, зависит от модели вашего ПК). Вообще, у меня на блоге есть отдельная статья, посвященная кнопкам и тому, как войти в BIOS.
👉 В помощь!
1) Как войти в BIOS — инструкция по шагам
2) Горячие клавиши для входа в меню BIOS, Boot Menu, восстановления из скрытого раздела.
Будем, считать, что в BIOS вы вошли. Теперь куда идти дальше…
Нужно открыть раздел BOOT. Если у вас ноутбук — то в них, обычно, его сразу видно в верхнем меню (на компьютерах этот раздел иногда нужно искать в Advanced CMOS Features (например, Award BIOS)). Дальше в разделе BOOT выставите приоритет загрузки так, чтобы в первую очередь на загрузку стоял ваш жесткий диск!
Один из примеров настройки BIOS представлен ниже. Суть в том, что «Hard Drive» (в переводе с английского — жесткий диск) должен быть первым — то бишь в графе First Boot Device (первое загрузочное устройство. Прим.: также иногда в BIOS встречается другой перевод — 1st Boot Priority). Вообще, меню BIOS может несколько отличаться, в зависимости от его версии.
Hard Disk поставьте в графу First Boot Device // Award BIOS
После задания основных параметров, не забудьте сохранить настройки — нажмите Save and Exit (сохранить и выйти). Иначе все сделанные настройки — просто не сохраняться!
👉 Дополнительные сведения о настройке BIOS см. в этих статьях:
1) Настройки BIOS ноутбука (в картинках).
2) Как настроить BIOS для загрузки с флешки или диска (CD/DVD/USB).
Кстати, еще один момент насчет UEFI…
На новых компьютерах/ноутбуках, как правило, всегда идет предустановлена ОС Windows 8/10. Но не всем пользователям она нравится, многие предпочитают ее снести, и установить взамен Windows 7. Только есть одна дилемма: обычно, в настройках BIOS таких устройств не включена поддержка старых ОС (речь о такой настройке, как Legacy Support).
Вместо нее, по умолчанию, чаще всего стоит UEFI и Windows Boot Manager. Если вы переустанавливаете систему, рекомендую 👉 ознакомиться вот с этой статьей (в ней подробно разбирается этот вопрос, и показано как на новый ноутбук установить Windows 10).
❸
Села батарейка на материнской плате
Подобная ошибка также может возникать из-за севшей батарейки на материнской плате. Представляет она из себя небольшую «таблетку» (напоминает ее по своей форме).
Благодаря ее работе, параметры, которые вы задаете в BIOS, хранятся в памяти компьютера (CMOS). Также, время и дата тоже где-то хранятся и за счет чего-то отсчитываются, когда вы выключаете компьютер (это тоже благодаря этой батарейке). Примерный ее вид представлен на фото ниже.
Батарейка на материнской плате
Когда она садиться, настройки, которые вы задали в BIOS, после выключения компьютера — сбрасываются. И если по умолчанию у вас выбирается отличное от жесткого диска загрузочное устройство — то опять появится эта ошибка…
В среднем, такая батарейка служит около 7-10 лет (на некоторых ПК и более 15 лет!). Обратите внимание на время, если оно стало часто сбиваться, возможно причина как раз в этой батарейке…
❹
Повреждение загрузчика Windows
В четвертую причину вынес проблему с загрузчиком Windows. Если он был поврежден (например, после вирусного заражения, резкого отключения электричества, установке второй ОС Windows, неправильного форматирования/разбивки диска и пр.), то компьютер не найден загрузочных записей и выдаст подобную ошибку. Очевидно, что его нужно восстановить.
Способы:
- самый простой и быстрый — это воспользоваться функцией восстановления системы (может понадобиться загрузочная флешка). О восстановлении ОС Windows можете почерпнуть больше из этой статьи;
- если восстановить не получилось — можно просто переустановить систему заново. О том, как установить Windows 10 с флешки рассказано здесь.
❺
Видит ли жесткий диск BIOS?
В некоторых случаях ошибка «reboot and select…» может говорить о проблемах с жестким диском. Для начала, что я рекомендую — это проверить, видит ли жесткий диск BIOS (ссылку на статью о том, как в него войти, привожу ниже).
👉 В помощь!
Справочная статья о том, как войти в BIOS
В BIOS посмотрите: показана ли модель жесткого диска, определяется ли он. Проверьте вкладки BOOT, MAIN, INFORMATION (в зависимости от модели ПК и версии BIOS некоторые моменты могут быть различны).
Если жесткий диск BIOS видит — то вы заметите, что напротив пункта HARD DISK/HDD — будет написана модификация диска (два примера на фото ниже).
Раздел BOOT — жесткий диск определился // SATA: 5M-WDC WD5000
Определяется ли жесткий диск в BIOS? Определился! WDC WD10JPCX-24UE4T0
Также на некоторых ПК можно увидеть модель процессора, диска и пр. параметры, если успеть посмотреть на первые надписи, которые появляются сразу после включения устройства (обычно они очень быстро пропадают, и прочитать их не успеваешь). Пример показан ниже.
Первый экран с приветствием, после включения компьютера
Если жесткий диск не определился в BIOS…
Первое, что рекомендую, это проверить шлейфы. Отключите их от жесткого диска, продуйте пыль, вставьте заново. Очень часто жесткий диск не определяется как раз из-за плохого контакта, когда отходит шлейф.
Второе — если дело не в шлейфах, попробуйте подключить этот диск к другому компьютеру/ноутбуку. Сейчас, к тому же в продаже легко и быстро можно найти специальные «карманы», которые позволяют подключать диски к USB-портам (справится даже начинающий пользователь). Ссылку на боле подробную статью о подключении диска к другому ПК даю ниже.
👉 В помощь!
Как подключить жесткий диск от ноутбука к компьютеру
Третье — обратите внимание, не стал ли трещать и шуметь ваш диск, нет ли посторонних шумов (особенно, это относится к ноутбукам, которые часто переносят и случайно могут стукнуть или уронить). Если появились посторонние звуки — возможно, что появились аппаратные проблемы с диском.
👉 В помощь!
1) Шумит и трещит жесткий диск — что делать
2) Как проверить жесткий диск на ошибки и битые сектора (бэд-блоки). Как работать с программой Victoria в DOS и Windows
Четвертое — если у вас есть еще один диск, можно попробовать подключить его, и проверить, увидит ли BIOS другой диск.
В общем-то, подводя некий итог — первая задача в этом случае, чтобы BIOS определил подключенный диск. Привести в одной статье все причины, из-за которых BIOS может «не видеть» диск — вряд ли возможно (если решить вопрос не получилось, возможно стоит обратиться в сервис?..).
*
На этом всё, желаю быстрого восстановления!
Буду надеяться, что помог…
👋
Первая публикация: 06.12.2017
Корректировка: 10.02.2020


Полезный софт:
-
- Видео-Монтаж
Отличное ПО для создания своих первых видеороликов (все действия идут по шагам!).
Видео сделает даже новичок!
-
- Ускоритель компьютера
Программа для очистки Windows от «мусора» (удаляет временные файлы, ускоряет систему, оптимизирует реестр).
Небольшое отступление. Мы плотно занимаемся диагностикой компьютеров, их ремонтом, настройкой, модернизацией и другими направлениями.
Если вы находитесь в Москве или МО и не можете восстановить работу компьютера и/или хотите доверить это дело мастеру с гарантированно успешным результатом, тогда позвоните нам или оформите заявку на обратный звонок — сделаем всё в лучшем виде!
Введение
Что нам говорит компьютер?
Дословно в переводе с английского «Reboot and Select proper Boot device or Insert Boot Media in selected Boot device and press a key» означает: «Перезагрузите и выберите корректное загрузочное устройство или вставьте загрузочный носитель и нажмите клавишу».
Что за устройство? Что за носитель? Что это вообще? Что за ….. происходит? — Подумаете вы. Если перевести фразу, описывающую ошибку, не только на русский язык, но еще и с технического языка на популярный, то получим, что надо вставить, подключить диск и выбрать его в настройках для того, чтобы с него загрузилась операционная система.
В дебри пока лезть не будем, все интересные подробности об особенностях работы компьютера в разрезе этой проблемы вы узнаете дальше, а пока для быстрого схватывания сути проблемы достаточно и этой информации.
Похожие ошибки
У этой ошибки есть братья-близнецы, схожие не только по написанию, но и по поведению, алгоритмам поиска и исправления. В зависимости от неполадки, конфигурации вашего компьютера (комплектующих деталей и программного обеспечения), а также предпринятых действий суть этой ошибки может быть выражена (написана) по-разному:
- A disk read error occurred
- An operating system wans’t found
- Boot Device Not Found
- Boot failure
- BOOTMGR is missing
- Default Boot Device Missing or Boot Failed
- Inaccessible boot device
- No boot device available
- No bootable devices found
- NTLDR is missing
- Please select boot device
- Reboot and Select proper Boot device and press a key
- Remove disks or other media
Но по большому счету особо сильно суть проблемы от этого не меняется, в том числе и то, что и как мы будем делать дальше для поиска и устранения этой ошибки. Поэтому если у вас появилась одна из приведенных выше ошибок, то в этой статье вы узнаете как её исправить, возможно.
Кем подготовлен материал и в каком порядке размещен?
Материал подготовлен на основе опыта наших мастеров. В статье мы старались двигаться и предлагать вам те или иные действия, отсортировали их, если можно так выразиться, по нисходящей траектории, т. е. от наиболее распространенных случаев, встречающихся в практике, к наименее распространенным. Таким образом, двигаясь вглубь по статье, перед вами будут открываться все более редкие случаи.
Частота наступления тех или иных случаев в статье может не совпадать с общей картиной, но именно такова наша практика на данный момент.
Загружается ли компьютер или нет
Некоторые из приведенных нами рекомендаций (типа: «откройте настройки операционной системы…») могут показаться вам нелогичными. Как раз операционная система и не загружается, а вы пишите о том, что именно в ней надо что-то сделать — как так? Дело в том, что ошибка «Reboot and Select proper Boot device…» может быть не постоянной, до принятия каких-либо мер по её устранению, а носить эпизодический характер — появляться лишь иногда.
Мы будем исходить из двух предпосылок: ОС загружается и ОС не загружается. Поэтому когда увидите в статье информацию о том, что что-то нужно сделать в ОС, а ОС у вас не загружается, то просто вспомните о том, что у других людей может быть иная ситуация, отличная от вашей и в вашем случае подобный совет неприменим.
Как правильно обесточивать ПК перед работой с его железом?
Некоторые люди лезут внутрь системного блока, даже когда он работает, другие лезут внутрь, просто выключив его, но с подключенным питанием. Чтобы обезопасить от повреждений не только компьютер, но и себя, нужно соблюдать технику безопасности. Читать нотации мы вам не будем, а дадим один простой совет: прежде чем что-то где-то дергать и отключать внутри системного блока сделайте два простых действия — отключите все кабели и провода от него, а после подержите нажатой кнопку включения 5–10 секунд. Это позволит его максимально разрядить.
Описание ошибки
Во введении мы кратко ознакомились с ошибкой «Reboot and Select proper Boot device». Теперь настала пора изучить и понять её в подробностях. Сразу отметим, если вас не интересует «теория» появления этой ошибки, а вы сразу хотите вступить в бой (предпринимать конкретные действия), тогда можете смело пропускать этот раздел и переходить к следующему, но помните — если вы знаете теорию, практика идет легче.
Почему появляется ошибка
Ошибка появляется по одной банальной причине — компьютер не может загрузить операционную систему. А вот почему он её не может загрузить — это мы узнаем и попытаемся исправить в этом и следующем (практическом) разделах.
На каком этапе работы ПК появляется эта ошибка?
Это действительно интересный вопрос и понять его без небольшого экскурса в работу начальной загрузки ПК сложно. Постараемся все объяснить максимально доступным языком, с разного рода упрощениями.
Как загружается компьютер
Чтобы загрузить одну программу компьютеру нужна другая программа, вот такой вот парадокс. Базовая программа для загрузки других программ уже есть в ПК и зазывается BIOS’ом.
При нажатии на кнопку включения питание подается на процессор, он стартует, ищет загрузчик BIOS и передает ему управление. BIOS проводит диагностику комплектующих деталей (материнская плата, видеокарта, жесткий диск и прочие) и периферийных устройств и в итоге, если все работает корректно, должен найти на жестком диске главную загрузочную запись, где указан загрузчик операционной системы и передать ему управление. Загрузчик, в свою очередь, загружает и передает управление ПК операционной системе.
При выполнении различных инструкций, заложенных в базовое программное обеспечение, и появляется наша ошибка, а на каком именно этапе выполнения той или иной инструкции она появляется — одна из задач этой статьи, с которой нам предстоит разобраться. Хорошо если появление этой ошибки четко указывало бы «куда надо нажать, чтобы все заработало», но есть десятки причин. Будем с ними разбираться постепенно.
Из-за чего и после чего появляется?
Ошибка «Reboot and Select proper Boot device» может появиться при включении на новых и бывших в употреблении стационарных компьютерах, ноутбуках и планшетах. Иногда понять, какими действием или бездействием пользователя она вызвана, не то что проблематично, а невозможно, хотя возможно, но тут уже прямая дорога к гадалке. Приведем лишь несколько примеров:
- Частый стук. Относится к ноутбукам. Некоторые люди любят в завершении какого-либо действия сильно стукать, к примеру, по клавише Enter (с размахом чуть ли не с метра). Со временем из-за такой техники «настукивания» где-то что-то может расшататься.
- Сильный удар по ноутбуку или хлопок его крышкой. Это одна из частых причин появления нашей ошибки — сердитый супруг, родитель или просто расчувствовавшийся человек в порыве гнева, страсти ударил рукой по корпусу или со всей мочи хлопнул крышкой о корпус. В результате имеем: отошедший или сломанный жесткий диск и другие детали.
- Падение компьютера. Выпал из рук ноутбук или стационарный компьютер рухнул со стола. В результате получаем выпавшие из своих гнезд комплектующие и их повреждения различной степени тяжести.
- Удары ногой по стационарному компьютеру, размещенному на полу. Бывают ситуации: сидит человек и постукивает легонько ногой по корпусу системного блока. Причин постукивания много, нервы — главная причина, их надо успокаивать и лечить. В результате, как и в предыдущих случаях, внутренности компьютера со временем или сразу (зависит от силы удара) повреждаются.
- Перевозка компьютера. Перевозя в личном или общественном транспорте технику никто не застрахован от дорожной тряски, ям, ухабов, резких поворотов и действий попутчиков.
- Аварийное выключение. Когда программа или операционная система зависла по непонятным причинам иногда приходится выключать компьютер нажатием на кнопку питания. Так делать нежелательно, так как это действие может повредить системные файлы на диске.
- Перепад напряжения. Этот случай повторяет предыдущий, но к этому еще добавляются возможные повреждения комплектующих деталей компьютера, вплоть до полного выхода их из строя.
- Пыль –> нагрев –> перегрев. Многие люди не следят за чистотой компьютера. Или просто не знают или «забили» на это дело по разным причинам. Когда пыль забивает вентиляционные отверстия приток прохладного и отток горячего воздуха нарушается. Комплектующие греются всё сильнее и сильнее; пыль может проводить небольшие разряды электричества. В результате, как это часто бывает, какая-нибудь деталь, к примеру, жесткий диск, оперативная память, видеокарта или процессор «приказывают долго жить».
- Залитие жидкостью. Почти все случаи пролития жидкости приходятся на ноутбуки. Попавшая капля воды на плату или шлейф диска элементарно приводит к их выходу строя, не говоря уже о более серьезных последствиях таких, как выгорание части ноутбука в прямом смысле — с дымом, пламенем и другими спецэффектами.
- Удалили файлы самостоятельно. Давайте будем называть всё своими именами — «чайники» могут и порой делают такие вещи, до которых иногда сложно додуматься даже специалисту, разве что на спор. Этот пример даже объяснять не стоит, столько глупостей встречается в практике…
- Вредоносные программы. Лазили вы лазили сами знаете где или не знаете где, но в ваш компьютер проник вредоносный код и натворил дел. В файлах-инструкциях вредоносного кода могут быть самые разнообразные команды — от разового показа смешной надписи до полного удаления всех файлов с жесткого диска. Все зависит от целей автора/заказчика скрипта.
- Неподходящее место для системного блока. Бывают случаи, когда компьютер размещен в закрытом отделении письменного стола, рядом с батареей отопления или в пыльном цехе. В первом случае нет притока воздуха, во втором — воздух слишком горяч для охлаждения, в третьем — пыль забивает вентиляцию. О последствиях перегрева уже написано выше.
- Домашние животные. Коты, собаки и прочая дичь способны быть не только вашими верными и забавными питомцами, но и маленькими дьяволами во плоти: погрызенные провода, скинутые со стола ноутбуки, пролитые стаканы воды, а некоторые из них с легкостью поднимут заднюю лапу и обозначат свои владения — вот что вас может ожидать или уже воплотилось в жизни.
Мы могли бы продолжить приводить другие причины появления ошибки «Reboot and Select proper Boot device», но приведенный нами список покрывает точно больше 90% случаев. В комментариях вы можете привести свой или знакомый вам необычный случай.
Основные варианты поиска и устранения ошибки
Вот мы и добрались до практической части. Сейчас будем на практике искать и устранять нашу ошибку.
BIOS
BIOS — одна из первых систем компьютера, на которую следует обратить внимание. Есть три основных «узла», которые мы рассмотрим.
Настройка
Программная часть отвечает за настройки. Для входа в BIOS обычно надо нажать одну или две клавиши: F1, F2, F3, F10, Del, Esc, Fn + F1 и другие. Если вы точно не знаете, как в него войти, попробуйте сразу после нажатия на кнопку питания (при включении) по очереди нажимать указанные нами клавиши. Если не сможете войти, пишите марку и модель вашего компьютера в комментариях (попробуем вам подсказать) или ищите информацию в сети.
Приведенные нами примеры будут показаны на основе Phoenix BIOS виртуальной машины. У вас, возможно, будет другой (производитель и/или версия), но суть от этого особо не меняется, так как будет различным только дизайн (цвета, структура, надписи и их расположение в дереве настроек). Не забывайте сохранять изменения настроек и перезагружать компьютер для проверки его работы с внесенными изменениями.
Определяется ли диск в BIOS
Первым делом нам надо понять доступен ли диск для BIOS’a, видит ли он его. Для этого заходим в BIOS нажатием нашей заветной клавиши и прямо на первом экране увидим список жестких дисков. Если дисков на первом экране нет попробуйте поискать в других разделах (Boot, Standart CMOS Feauters, Advanced BIOS Futures –> Boot Sequence). Если вы не нашли своего диска в BIOS — это говорит о проблемах в работе диска или его подключении и надо проверять как минимум надежность соединения кабелей/шлейфов внутри системного блока, а также сам жесткий диск на исправность.
Приоритет загрузки
Дополнительные инструкции для UEFI (нажмите для открытия) ⬇
Если диск определяется в BIOS, тогда проверяем приоритет загрузки. Приоритет загрузки в настройках BIOS’a — это очередность загрузки с различных устройств. Предположим что у нас есть четыре загрузочных устройства, т. е. четыре устройства с которых компьютер может что-то загрузить:
- привод для чтения дисков;
- флешка с рабочими файлами;
- жесткий диск с операционной системой (диск №1);
- жесткий диск-хранилище фотографий, видео и прочей информации (диск №2).
Если первым загрузочным устройством в настройках выбрана флешка, привод или второй жесткий диск и на них нет операционной системы, тогда компьютер не сможет загрузить операционную систему с нужного жесткого диска (диска №1).
Для проверки и корректировки очередности загрузки заходим в BIOS и выбираем раздел «Boot» в котором и будут отображены все доступные загрузочные устройства. Если жесткий диск с операционной системой в списке находится на втором месте или еще ниже, тогда нам надо поставить его в первую позицию (в нашем BIOS перемещение вверх, на первую позицию, делается клавишей «+»; если у вас другой BIOS, тогда, возможно, вам нужно будет просто нажать на первый пункт и выбрать в нем основной жесткий диск).
Меняем режим контроллера диска с IDE на AHCI
Чтобы не вдаваться в дебри, скажем одно: IDE — старый формат работы контроллера диска для 40-пинового шлейфа, а AHCI — новый для SATA-кабеля. Новый лучше, но если у вас диск старого образца или древняя операционка (Windows XP), то лучше выбрать режим IDE.
Найдите в BIOS отвечающую за это настройку. В зависимости от версии она может называться по-разному: SATA Mode, RAID Mode, SATA Controller Mode, Configure SATA as и по-другому. Попробуйте изменить режим работы с текущего на другой и проверьте, загружается ли система с новыми параметрами.
Отключаем Secure Boot, UEFI Boot и Legacy Mode
Рассказывать о преимуществах безопасной загрузки системы и графического интерфейса системы ввода-вывода для обычных пользователей не будем, ибо особого смысла в этом нет, поверьте на слово. Сейчас наша главная задача — восстановить загрузку ОС. Вам надо зайти в BIOS, найти настройку «Secure Boot» и переключить ее в режим «Disabled», т. е. отключить. То же самое надо проделать с режимом UEFI. Режим Legacy меняйте только в самой последней очереди.
По задумке эти режимы не должны препятствовать нормальной загрузке операционных систем, вообще никак, но в практике при определенном стечении обстоятельств и особенностей системы в целом бывают случаи доказывающие, что могут мешать.
Отключаем быструю загрузку
Если по каким-то причинам у вас включен режим быстрой загрузки (Fast Boot), то его лучше отключить по аналогии с предыдущим пунктом.
Для справки. Режим быстрой загрузки позволяет чуть быстрее переходить к загрузке операционной системы после нажатия на кнопку включения компьютера. Этот режим отключает самодиагностику компьютера, пропускает её, тем самым экономит вам, ну, может быть, от двух до десяти секунд в зависимости от конфигурации компьютера.
Сбрасываем настройки
Обычно в BIOS и UEFI есть два вида сохраняемых настроек — заводские настройки (Default Settings, Optimized Settings, Manufacturer Defaults) и настройки пользователя (User Settings, File-Safe Settings, User Defaults). Называются и сбрасывается они в зависимости от версии BIOS по-разному. Возможно, получилось так, что вы или кто-то нажал в настройках BIOS не туда, куда нужно или он просто глючит, а изменяемые вами настройки хоть и верны, но не спасают положение. Иногда в таких случаях помогает сброс настроек на заводские или пользовательские (даже если пользовательские не были ранее сохранены). При сбросе настроек BIOS очищает временную память (CMOS) и настройки принимают заводские значения.
Обновление и прошивка
Бывают случаи когда ни одно из изменений настроек не помогает. В этом случае есть вероятность некорректной работы BIOS и с этим надо что-то делать. Привести работу BIOS в нормальное состояние, не меняя материнскую плату, можно несколькими способами: перепрошить или обновить BIOS через программатор, операционную систему, сам BIOS и DOS (о нем говорить не будем).
Обновление BIOS через Windows
У многих современных материнских плат есть дополнительные утилиты обновления программного обеспечения. Все что нужно сделать — скачать с сайта разработчика вашей материнской платы последнюю стабильную версию программы, установить её, зайти в настройки и нажать кнопку обновления.
Обновление BIOS через BIOS
Для обновления BIOS’а через BIOS нам нужны файлы нового BIOS’а (такая вот загогулина вышла). Заходим на сайт разработчика нашей материнской платы (ASUS, MSI, ASRock и пр.), ищем и скачиваем последнюю или нужную версию BIOS’а для нашей материнской платы. Затем берем флешку, очищаем её от всех файлов, закачиваем на нее скачанные файлы, перезагружаем компьютер и входим в настройки BIOS’а. В настройках ищем пункт «M-Flash» (в некоторых версиях ПО может называться по-другому: Instant Flash, EZ Flash, Q-Flash и пр.), выбираем его и указываем файлы на флешке.
Перепрошивка на программаторе
Если ни один из описанных выше вариантов не сработал, остается только один — снять чип с материнской платы, вставить его в программатор, перепрошить и установить обратно. Описывать подробно этот способ не будет, так как программатора у вас наверняка нет, да и по большому счету — это тема отдельной статьи.
Замена батарейки
Все ваши попытки настройки BIOS’а через какое-то время могут сводиться на нет из-за севшей батарейки питания. Микропрограмма BIOS и его базовые настройки хранятся в постоянной памяти (они неизменяемы), а когда вы их изменяете, то изменения не могут просто так взять и заменить неизменяемые. Поэтому все внесенные изменения настроек сохраняются на отдельной микросхеме. Этой микросхеме необходимо постоянное питание, которое обеспечивается батарейкой. Её и надо заменить.
Пыль, грязь, шерсть
Если компьютер забит пылью, то ошибка «Reboot and Select proper Boot device» вполне себе может появиться и таки появляется. Дело в том, что частицы пыли могут легко электризоваться, а даже небольшой разряд электричества способен вывести комплектующие детали (электронику) компьютера из строя.
Вы, наверное, слышали и том, что процессоры разрабатываются по технологии X-нанометров (нанометр равен одной миллиардной части метра). Вы также, наверное, когда-нибудь да видели как в темноте искрятся разряды статического электричества от синтетических материалов (одежда, плед и пр). А теперь абстрагируемся и заменим нанометр мухой, а малюсенький разряд электричества самым большим самолетом. Представьте, что будет с мухой, столкнувшейся с фонарем (лобовым стеклом) самолета. Представили? Печальные последствия, не правда ли?
Возможные разряды электричества от пыли — не самая большая проблема, а на практике — не самая распространенная. Пыль забивает собой все, что только можно, препятствует нормальной работе системы охлаждения, комплектующие перегреваются и выходят из строя полностью или частично. Поэтому если внутри блока компьютера есть пыль, надо избавиться от нее.
Проверяем соединения
В системном блоке стационарного компьютера, да и ноутбука тоже, после удара, падения, тряски, перемещения или самостоятельной чистки неопытным пользователем кабели и шлейфы могли выпасть из мест подключений. Надо проверить корректность и надежность подключений — проверяйте питающие провода и соединительные кабели.
Если все подключено правильно, тогда есть вероятность повреждения SATA разъема материнской платы. Обычно на материнской плате есть несколько таких разъемов, попробуйте подключить кабель к другому разъему.
Проверьте, не окислены ли контакты на разъёмах. Если окислены, тогда аккуратно протрите их малым количеством этилового спирта, дайте остаткам спирта испариться, подключите разъем и проверьте, загружается ли система.
Если вы все равно видите ошибку «Reboot and Select proper Boot device», то есть вероятность поломки соединительного SATA-кабеля. Попробуйте подключить другим кабелем (купите новый, одолжите у знакомых).
Устанавливаем и чистим оперативную память
Бывает что из-за оперативной памяти может появляться наша ошибка. Вот несколько вариантов того, что стоит попробовать сделать по этому направлению:
- Просто нажать пальчиком, слегка пошевелить из стороны в сторону и придавить планку памяти, возможно, она просто плохо контактирует со слотом.
- Вытащить все планки, продуть разъемы, почистить контакты планок спиртом (этиловым) и вставить обратно.
- Если планок памяти несколько, поменяйте их местами. Логики в этом никакой, но это реально помогает некоторым.
- Оставьте только одну планку памяти в разъёме, остальные извлеките. Таким способом проделайте то же самое с остальными планками. Если с одной из планок все заработает, а с другой нет, очевидно, что с последней что-то не так и её надо диагностировать.
- Одолжите у кого-нибудь подходящий под ваш компьютер модуль оперативной памяти. Возможно, что с вашими что-то не так. Хотя в этом случае должны раздаваться множественные писки, но и такое иногда бывает (редко).
По оперативной памяти нам нечего больше добавить — это, пожалуй, все что можно с ней сделать.
Отключаем и проверяем внешние устройства
Поверьте, бывают случаи когда компьютер работает некорректно из-за подключенных к нему внешних устройств: принтеров, факсов, смартфонов, плееров, диктофонов, дисков, контроллеров, планшетов, электронных книг, проекторов и так далее, вариантов много.
Пробуем исключить влияние подключенных устройств — выключаем и обесточиваем компьютер, отсоединяем все внешние устройства, оставляем только клавиатуру и мышь, так как они могут нам понадобиться для управления настройками. Затем включаем и проверяем, загружается ли операционная система.
Если система стала загружаться, то с большой вероятностью отсоединенная вами флешка (или что-то другое) и есть причина отказа в её нормальной работе и с ней надо разбираться отдельно, так как наша цель сейчас — устранить причину появления ошибки, а не диагностировать и чинить или настраивать периферийные устройства.
Если же система по-прежнему выдает вам ошибку «Reboot and Select proper Boot device», то внимательно читаем дальше, следуем советам, применяем их на практике.
Клавиатура
Мы до последнего момента не отсоединяли клавиатуру, но бывают проблемы и с ней. До сих пор у многих людей дома, но чаще в офисах (по соображениям безопасности) клавиатуры подключаются не через USB-разъемы, а через PC/2. Если на материнской плате и есть PC/2 разъем (круглый разъем с шестью контактами), то обычно их два — для клавиатуры и мыши. Редко, но бывают случаи сбоев в работе компьютера именно из-за таких разъемов: не туда воткнули, коротит, оборван контакт. Просто отсоедините клавиатуру и мышь.
Питание и блок питания
Раз уж мы залезли внутрь системного блока, то давайте еще немного в нем поковыряемся. Сейчас нам надо исключить проблему с питанием. Тут мы поработаем и внутри и снаружи.
Внутри
Иногда блоку питания просто не хватает мощности для обеспечения питанием всех подключенных железок — и внутри и снаружи. Отключаем все что только можно снаружи (принтеры, флешки, колонки, зарядки и пр.), и внутри (привод, звуковую карту, сетевую карту, контроллеры, тюнеры, дополнительное охлаждение, видеокарту (если есть встроенная)). В итоге внутри подключенными к блоку питания должны остаться только материнская плата, процессор, его кулер и жесткий диск.
Включаем компьютер и наблюдаем. Если ошибка исчезла и система загрузилась, то вывода из этого пункта рекомендаций два — или неисправна та или иная отключенная от питания деталь, или блоку питания не хватает мощности.
Проверить первый и второй выводы можно следующими способами:
- Подключать по очереди потенциально неисправные детали в другой исправный компьютер, но есть риск повреждения второго ПК.
- Рассчитать требуемую мощность для питания всех подключенных устройств и установить более мощный блок питания.
Если вы ответственно подошли к проверке этими двумя способами — проверили корректность работы комплектующих на другом компьютере, установили и подключили более мощный блок питания, но проблема при подключении какой-то из деталей все равно приводит к ошибке, тогда есть вероятность сбоев или поломок в материнской плате. О ней поговорим чуть позже.
Снаружи
В нашей практике были случаи сбоев в работе компьютера из-за: источника бесперебойного питания (ИБП), стабилизатора напряжения, сетевого фильтра, розетки, кабеля питания и даже всей электрической разводки в квартире. Поэтому проверяйте надежность соединений кабеля питания и попробуйте включить его в другую розетку.
Вредоносные программы
О, да — разнообразное вредоносное программное обеспечение, попавшее в ваш компьютер с различных носителей информации (флешек, дисков), а чаще всего из сети, элементарно приводит к таким последствиям.
Заложенный в инструкции файла программный код может много дел натворить. Он может (применительно к нашем проблеме):
- полностью или частично стереть данные с диска;
- отформатировать диск полностью;
- стереть загрузчик операционной системы;
- стереть основную загрузочную запись с диска;
- изменить настройки BIOS или стереть его;
- показывать обманные системные сообщения;
- и многое другое.
Заказчик или автор вредоносного кода может заложить в него, что ему только в голову взбредет.
Что делать с вирусами?
Если ошибка «Reboot and Select proper Boot device» появляется эпизодически и иногда операционная система загружается, то это самое что ни есть везение. После загрузки операционной системы скачивайте, устанавливайте и проверяйте компьютер всеми возможными антивирусными программами — какая-то из них, возможно, найдет вредоносный код и удалит его.
Если же наша ошибка постоянна и никуда не исчезает, то тут надо понять — осталась ли вообще какая-нибудь информация на жестком диске, если осталась, то что конкретно осталось.
Чтобы это проверить нужно получить доступ к информации на жестком диске (логично). Сделать это можно двумя способами:
- Снять жесткий диск и подключить к другому компьютеру.
- С флешки или с диска загрузить ОС или отдельные утилиты.
Если файлов на диске нет и вам нужна хранившаяся на нем информация, то её сначала надо восстановить, а только потом устанавливать операционную систему и программы заново.
Вредоносный код мог оставить на диске все файлы, но удалить с него все загрузчики. Их надо восстановить и, возможно, все заработает, как раньше, т. е. все программы и файлы останутся. И не забывайте проверить диск на наличие вирусов, а о загрузчиках мы поговорим чуть позже.
Обновляем драйверы
Это вариант подходит в том случае, если ошибка появляется эпизодически и операционная система иногда да запускается. Если такое происходит, то пристальное внимание стоит обратить на SATA и RAID драйверы.
Где искать или как обновлять драйверы — не суть этой статьи, но дадим несколько рекомендаций и обратим внимание на несколько особенностей работы с ними.
Драйверы желательно скачивать с официальных сайтов, так как велик шанс нарваться на различного рода программы-инсталляторы сразу и всего. Вместе с искомым драйвером, скачав такую программы, вы за минуту-другую можете стать обладателем нескольких, а то и десятка «очень полезных» программ, которые потом не дадут вам нормально работать.
Новая, самая последняя версия драйвера вовсе не означает, что все будет работать корректно. Иногда в программном коде разработчиков встречаются ошибка и из-за них приходится устанавливать более ранние, но стабильно работающие версии.
Восстанавливаем загрузочные запись и сектор
О том что такое загрузчик операционной системы мы писали выше. Настало время заняться его восстановлением. Приступим.
Что есть загрузчик операционной системы?
Рассказывать о темных уголках скрытой от глаз вселенной под названием компьютер и программное обеспечение не будем. Вам достаточно лишь знать, что на жестком диске есть небольшая программка (файл с инструкциями), которая обеспечивает загрузку, запускает ядро операционной системы и передает ей управление. Если загрузчик поврежден или отсутствует, то операционная система не сможет запуститься.
На самом деле все одновременно просто и сложно. Есть много способов восстановления загрузчиков у разных операционных систем — через установочный диск, операционную систему или с помощью специализированного программного обеспечения (MbrFix, Acronis Disk Director, Ultimate MBRGui, Acronis Recovery Expert, Bootice). Приводить все возможные способы для всех операционных систем мы не будем, но приведем один базовый, с помощью которого решается большинство проблем с загрузчиком. Этот способ универсален с незначительными отличиями почти для всего семейства операционных систем Microsoft Windows (XP, Vista, 7, 8, 10). Идем по порядку:
- Первое что нам нужно сделать — найти загрузочный диск с нашей операционной системой и вставить его в привод.
- В настройках BIOS выбрать диск первым загрузочным устройством (как это сделать написано в разделе о BIOS (выше)).
- В загрузившемся меню установщика найти и выбрать пункт для работы с командной строкой или консолью (суть одна).
- В командной строке (консоли) пишите:
- bootrec /fixmbr (команда записывает, исправляет основную загрузочную запись);
- bootrec /fixboot (эта команда записывает новый загрузочный сектор).
В Windows XP писать все до слеша и включая его не надо, просто пишите fixmbr, а потом fixboot.
Остальную информацию по исправлению загрузки через командную строку вы легко найдете на сайте Microsoft по запросу «bootrec.exe».
Изучаем и исправляем работу жесткого диска
О жестких дисках мы немного писали выше. Повторять написанное не будем, заденем только вскользь: проверьте надежность соединений, измените настройки BIOS, почистите компьютер от пыли, установите стабильные версии драйверов и восстановите загрузчик. Об остальном, что касается работы жесткого диска, мы расскажем здесь.
Проверяем наличие файлов
Тут все просто:
- вынимаем диск из компьютера;
- подключаем к исправному компьютеру;
- смотрим, есть ли на нем файлы.
Если файлов нет, то тут все ясно — их нет. Если они нужны, надо их восстанавливать, а если файлы не нужны, тогда просто можно заново установить операционную систему. Но в этом случае стоило бы сначала поразмышлять о причине пропажи файлов.
Если файлы есть, тогда читаем дальше.
Обновляем прошивку
Иногда, особенно на новых SSD, при стечении разных обстоятельств из-за некорректной прошивки бывают сбои при загрузке операционной системы — пять раз загрузится, а на шестой выдаст ошибку. Смотрите модель вашего SSD, ищите стабильную версию прошивки и обновляйте.
Старый жесткий диск
Проблемы в работе жесткого диска появляются из-за физического износа, нехватки места, системных файлов, битых секторов, прошивки, разметки и физической поломки плат и механизмов.
Со временем ресурс жесткого диска вырабатывается — произведено предельное количество циклов записи и перезаписи информации, включения и выключения питания. Железки не вечны. С этим мало что можно сделать, продлевать работу выработавшего свое время диска особого смысла нет, но есть несколько приемов временной реанимации диска.
При выработке ресурса и эксплуатации в агрессивной среде работа диска ухудшается, понять это можно по косвенным признакам: операционная система долго загружается, при работе тормозит, программы самопроизвольно завершают работу, а сам диск может незначительно пищать, скрипеть, постукивать и щелкать — если вы слышите такое, рекомендуем скопировать всю важную и нужную информацию на другой диск (флешку, облако).
Как понять что есть проблема?
Чтобы протестировать работу жесткого диска нужно запустить программное обеспечение, но операционная система у нас не запускается — это проблема. Выходов несколько:
- загружаем виртуальную операционную систему на нашем компьютере и проводим все тесты на нем;
- запускаем нужные программы через DOS;
- снимаем жесткий диск и подключаем его к другому исправному компьютеру.
Что выбрать, решать вам исходя из наличия дополнительного компьютера, нужного программного обеспечения, опыта и знаний.
Вот вам лишь несколько программ для тестирования: CrystalDiskInfo, HDAT2, HDDlife, HDDScan, Seagate SeaTools, Victoria.
Если программа на русском языке, то вам быстро станет понятно состояние разных параметров диска, а если программа на английском, тогда найдите русскоязычную инструкцию в сети. Мы не будем описывать работу программ, это выходит за рамки статьи. Ограничимся лишь базовыми сведениями.
Базовая диагностика
В любой из этих программ нужно запустить так называемую проверку S.M.A.R.T. (по сути, это система отслеживания параметров жесткого диска). Программа запускается, считывает данных с чипа диска и выдает результат.
Если ресурс диска велик, то от такого диска лучше избавиться — рано или поздно он сломается так, что восстановление с него информации «влетит вам в копеечку».
Проверка «битых секторов»
Битые секторы — поврежденные участки/сектора/ячейки диска, физически или программно. От таких дисков желательно избавляться, как и от дисков, отработавших свой ресурс.
Если битых секторов нет, но есть долго читаемые секторы, т. е. секторы с которых информация считывается, но считывается долго (замедляет работу), то от таких дисков тоже желательно избавляться.
Проверить секторы диска на скорость чтения, записи и работоспособность вы можете теми же самыми программами, которые мы указали выше.
Другие варианты устранения ошибки
Выше мы привели основные рекомендации, которые «спасают» в большинстве случаев. Далее мы кратко приведем редкие, неочевидные случаи и ситуации и дадим намеки, в какую сторону «копать».
Купил новый компьютер, при включении появляется ошибка
Новые компьютеры могут продаваться без операционной системы. Если на диске нет системы, то нечему и загружаться — надо её устанавливать.
При включении часто появляется меню с просьбой выбрать загрузочный диск
Если такая надпись при включении появляется не всегда, то это верный признак того, что пора менять батарейку BIOS (сбиваются настройки).
Ошибка появляется во время установки ОС
Если ошибка появляется во время установки операционной системы, то есть вероятность того, что диск был некорректно размечен. Если на диске нет важной информации, тогда желательно полностью его отформатировать и при создании разделов проверить, чтобы был создан скрытый раздел для загрузчика.
Ошибка появляется после установки Windows
Если установка операционной системы прошла гладко, а после её установки появляется ошибка — наверное, у вас в компьютере два или больше дисков. Надо зайти в BIOS и выбрать загрузочным диск с установленной системой.
Долго думает и потом выдает ошибку
Когда компьютер долго думает и непонятно как загружается и работает — то «заведется», то нет, тогда надо проверить диск на ошибки (битые секторы). Если подозрения подтвердятся и битые секторы будут найдены, то диск желательно заменить.
Почистили от пыли
В 50% случаев надо закрепить кабели. В 30% случаев из слотов выпадают детали (закрепите их). В остальных 20% случаев чего только не бывает: плохо подсоединили кабель питания, ударили диск, при чистке был разряд статического электричества и прочее.
После установки нового диска
Если диск новый, он чист и он один в компьютере, тогда надо установить на него операционную систему. Если же вы устанавливаете новый диск вторым или третьим, тогда нужно в настройках BIOS сменить приоритет загрузки. Также есть вероятность того, что вам попался бракованный диск.
После грозы
После грозы электроника часто выходит из строя — это факт. В этом случае точного ответа дать нельзя, могло сломаться все, что можно и нельзя. Надо проводить диагностику.
После установки нового блока питания
Возможно что новому блоку питания не хватает мощности, вы не подключили жесткий диск или вам попался бракованный блок питания. Проверяйте соединения и блок питания.
Обновили прошивку диска
Если до перепрошивки микропрограммы диска все работало корректно, а после прошивки появляется ошибка, тогда варианты следующие:
- вы некорректно установили прошивку, пробуйте заново;
- вы скачали дефектную или неверную прошивку, ищите другие файлы;
- вы запороли диск, обращайтесь к специалистам.
Разделили или объдинили диск
Тут вы могли натворить дел: стерли файлы операционной системы, стерли загрузочный раздел. Проверьте наличие файлов на диске — файлов операционной системы и загрузочных секторов и записей (инструкцию найдете выше).
Пожалуй, на этом остановимся. Есть еще много более экзотических случаев и перечислять их все — довольно нудное дело и займет много места. Если у вас «особый» случай, опишите его в комментариях.
10 советов
Напоследок дадим вам несколько полезных советов. Наверняка многие из них вы уже знаете, где-то видели или слышали, но прочитав их еще раз, нейроны вашего головного мозга образуют более крепкую связь и, возможно, вы об этом будете иногда вспоминать и применять на практике.
1. Установите антивирус
Если вы используете Microsoft Windows, тогда антивирус — программа необходимая. Без нее вы можете нарваться на все, что только угодно. Рекомендовать конкретный антивирус не будем, выбирайте самостоятельно.
2. Устанавливайте лицензионные программы
По возможности устанавливайте только лицензионные программы. Взломанная программа может работать корректно и не вызывать ни малейшего подозрения, а может «сливать» всю информацию с вашего компьютера.
3. Обновляйте программы
Большинство программ обновляются самостоятельно или уведомляют вас о наличии новых версий. Рекомендуем использовать последние версии, обычно в них закрывают выявленные уязвимости и добавляют новые функции.
4. Настройте резервное копирование данных
Да зачем нам это? — Так думают многие, а потом в час икс рвут на себе волосы при пропаже нужных и важных данных. Чего только не пропадает: бухгалтерия, чертежи, курсовые, пароли и прочее.
5. Чистите компьютер от пыли
Поверьте на слово, чистка от пыли и грязи раз в год — процедура необходимая. Наличие большого количества пыли приводит к перегреву деталей, детали ломаются, а система в целом работает со сбоями.
6. Не стучите, не трясите и аккуратно перевозите компьютер
Обращайтесь с компьютером аккуратно. Будете по нему стучать или ронять — проблемы в его работе обеспечены. Хорошо если где-то что-то отойдет, хуже — когда пропадет информация или что-то закоротит.
7. Купите ИБП и стабилизатор напряжения
О, как же много поломок из-за перепадов напряжения в сети и аварийного выключения — пропадают файлы, перестают работать программы, операционная система, выходят из строя комплектующие детали.
8. Установите стационарный компьютер в правильное место
Некоторые люди даже не размышляют куда поставить стационарный компьютер. Задумайтесь над тем как он будет работать зимой у батареи или в закрытом, невентилируемом ящике стола.
9. Не жрите за компьютером
Принимайте пищу в специально отведенных местах в приятной компании за интересной беседой. Это куда интереснее, чем потом вытирать разлитый чай, кофе и жирные пятна с монитора и клавиатуры.
10. Учитесь компьютерной грамотности
Да ерунда эта компьютерная грамотность — возможно, подумаете вы. На самом деле наша практика говорит об обратном. Чем меньше человек знает о том, с чем работает, тем больше ошибок совершает.
Вот и всё. Мы закончили. Вопросы задавайте в комментариях, пишите интересные случаи. Если нужна помощь, вызывайте мастера.
Что вам помогло решить проблему?
Если удалось решить проблему, поделитесь опытом — выберите тот вариант ниже, который помог.
66.3%
Настройка BIOS
(106 голосов)
3.8%
Перепрошивка BIOS
(6 голосов)
1.9%
Чистка ПК от пыли
(3 голоса)
3.8%
Отключение периферийных устройств
(6 голосов)
1.3%
Замена каких-либо деталей на новые
(2 голоса)
0.6%
Удаление вредоносных программ
(1 голос)
13.1%
Восстановление загрузочных данных
(21 голос)
5.6%
Ремонт или замена жесткого диска
(9 голосов)
3.8%
Ремонт или замены других деталей ПК
(6 голосов)
Главная => Настройка компьютера => Как исправить ошибку «Reboot and Select proper Boot device»?
Обновлено 05.04.202392130
Нажимая на кнопку включения компьютера, все мы ожидаем появления через несколько секунд привычной заставки загружающейся операционной системы. Случается, что этот медитативный процесс прерывается в самом начале грозной надписью: «Reboot and select proper boot device or insert boot media in select boot device». И на этом все заканчивается. Разобраться с тем, что случилось, и как исправлять ситуацию можно двумя способами: обратиться, например, в этот сервисный центр, оказывающий компьютерную помощь в г. Видное, или дочитать до конца и разобраться с проблемой самостоятельно.
Причины появления ошибки
Сначала определим, что означает эта надпись. В вольном переводе это означает, что загрузочное устройство не найдено, предлагается установить нужное устройство (флешку, загрузочный оптический диск) и произвести загрузку с него. В зависимости от производителя БИОС в каждой конкретной материнской плате появляющееся сообщение может быть несколько другим, но смысл остается тем же.
Придется выполнить просьбу компьютера, иначе все равно загрузить ОС не удастся. Значит, надо определиться с причинами, вызвавшими такое поведение компьютера. Кстати, после того как восстановите работу компьютера, можно вполне неплохо поднять денег с помощью такого способа, люди получают прибыли больше, чем зарплата… Но давайте вернёмся к причинам, это может быть:
- Сбой в БИОС. Его источником может быть севшая батарейка. Следует проверить и заменить элемент питания.
- Неправильная настройка БИОС. Если производились какие-либо изменения параметров в БИОС, надо проверить настройки, показывающие, с каких устройств производится загрузка компьютера.
- Проблемы с электропитанием компьютера. Если возникли неполадки в работе блока питания компьютера, то возможны ошибки в работе БИОС, устройств, в частности, накопителей.
- Неисправность накопителя. Основной жесткий диск, на котором установлена ОС, может выйти из строя, проблемы могут возникнуть в кабеле питания, шлейфе, соединяющем диск с материнской платой. Причина может крыться в удалении системных файлов, например, после действия вируса.
Устранение проблемы
Учитывая разнообразность причин, тем, кому не хочется разбираться во всем этом самому, можно посоветовать обратиться в сервисный центр по ремонту компьютеров, где смогут помочь устранить возникшую неполадку. Мы же будем исправлять все сами.
Причин, приведших к появлению подобного сообщения вместо загрузки ОС, может быть несколько. Начнем разбираться с ними всеми.
Проверяем приоритет загрузочных устройств
В БИОС указывается несколько устройств, с которых может производиться загрузка. Обычно это жесткий диск, оптический дисковод, USB-диск и т. д. Все они перечислены в определенной последовательности, определяющей их приоритет. Часто первым таким устройством указывается CD/DVD-устройство или USB-диск, а основной накопитель, на котором и установлена система, идет в этом списке вторым.
Это удобно, если приходится время от времени загружаться со съемного носителя, но здесь же и потенциальный источник проблем. Забытая флешка, воткнутая в разъем, или оптический диск, оставленный в приводе, может заблокировать загрузку. Необходимо удалить все эти устройства и проверить, загружается ли теперь система. Если нет, то проверяем дальше.
Проверяем элемент питания БИОС
Невозможность загрузки может быть обусловлена сбросом настроек, определяющих загрузочное устройство. Часто причиной служит вышедшая из строя батарейка. Проверить это просто. Достаточно войти в БИОС и проверить указанную там дату. Если она не соответствует текущей, а показывает, например, 1-е января 2000 года, то батарейку надо заменить и настроить БИОС заново.
Обычно сменить элемент питания, расположенный на материнской плате, просто, и проблем быть не должно. После того, как установлен новый элемент питания, надо указать правильное загрузочное устройство и перезагрузить компьютер. Если проблема не решилась, то проверяем дальше.
Проверяем питание
Следует внимательно прислушиваться, какие звуки, в частности, жесткий диск, издает в момент загрузки. Нет ли щелчков, стуков и т. п. Надо обратить внимание и на индикатор активности накопителя. Загорается ли он при попытке загрузки. Причина может быть в отошедшем кабеле питания от накопителя, или выходе из строя блока питания. В этом случает диск не будет раскручиваться совсем, или может издавать необычные звуки, если ему не хватает питания для нормальной работы.
Чтобы убедиться, что ничто не мешает загрузке, можно временно отключить все устройства, подсоединенные к компьютеру. Принтеры, сетевые кабели, USB-устройства и т. п. Вплоть до монитора. О том, что загрузка началась, можно будет понять по мигающему индикатору диска. Возможно, какое-то из отключенных устройств неисправно, и создает проблемы с питанием.
Возможно, что в компьютере установлено слишком много дисков, видеокарт и т. п. В результате мощности блока питания не хватает на обеспечение работоспособности. Придется приобрести новый, более мощный блок питания.
Если проблема с загрузкой до сих пор актуальна, то проверяем дальше.
Настройка БИОС
От того, как выставлены настройки в БИОС, зависит возможность загрузки ОС. Если в компьютере несколько накопителей (жестких дисков, оптических приводов и т. п.), то правильность указания загрузочного устройства особенно важна. Итак, порядок работы таков:
- Необходимо зайти в БИОС. Для этого после включения питания надо нажимать кнопку DEL. В некоторых случаях используется кнопка F2 или иная комбинация. Это зависит от производителя материнской платы и используемого БИОС. Что нажимать – пишется на экране в момент загрузки, или эту информацию можно узнать в документации на системную плату.
- После открытия окна БИОС перейти в раздел «Advanced BIOS Features».
- Зайти в раздел, в котором задается список устройств, с которых возможна загрузка. У разных производителей структура меню может быть разной. В нем зайти в пункт, в котором содержится название того привода, с которого начинается перебор загрузочных устройств.
- Надо указать первым тот диск, на котором установлена операционная система. Если в компьютере всего один накопитель, то других вариантов не будет, если же дисков несколько, то надо правильно указать нужный.
- Сохранить сделанные изменения и перезагрузить компьютер.
Другой способ выбора загрузочного диска
Часто встречается возможность выбрать диск, с которого загружать систему, не заходя в БИОС. Для вызова нужного окна, предлагающего выбрать загрузочное устройство, надо нажать F10 или F12. Возможны и другие варианты. Это зависит от производителя материнской платы.
Порядок действий таков:
- Сразу после включения или перезагрузки нажимать нужную функциональную клавишу.
- Появится окно со списком устройств.
- Выбрать нужный диск и нажать Enter.
Загрузка с флешки или аварийного диска
Загрузка с альтернативного источника позволит проверить, не повреждены ли системные файлы ОС на основном диске, и не по этой ли причине не выполняется загрузка. Такой загрузочный диск можно создать самому или скачать, например, с сайтов разработчиков антивирусных программ.
Необходимо подключить флешку или вставить в привод диск, настроить в БИОС загрузку с нужного устройства, и запустить систему. Если загрузка прошла успешно, то этого говорит о проблеме с основным диском. Для этого надо снять крышку корпуса и проверить, не отошел ли провод питания и/или интерфейсный кабель диска. Возможно, накопитель вышел из строя.
Если диск работает, а все кабели подключены правильно, можно проверить диск на вирусы при помощи утилиты, входящей в комплект любого аварийного загрузочного диска.
Восстановление загрузчика Windows
Если загрузка с внешнего носителя удается, а основной диск продолжает отказываться загружать систему, то еще одной причиной может стать повреждение загрузочной информации на этом диске. После всех манипуляций с БИОС может измениться сообщение, выдаваемое вместо привычной загрузки ОС:
«No boot device available — No bootable devices—strike F1 to retry boot, F2 for setup utility»
Это говорит о том, что накопитель найден, но на нем отсутствует загрузочная запись.
Вариантов решения как минимум 2: переустановить систему или попытаться восстановить загрузочную информацию. Рассмотрим второй вариант. Потребуется диск с дистрибутивом Windows. Последовательность действий:
- Загружаемся с инсталляционного диска.
- При появлении окна «Установка Windows» в левом нижнем углу нажимаем на ссылку «Восстановление системы».
- Нажимаем на «Параметры восстановления системы». Тут возможны 2 варианта – откатиться к какой-либо из резервных точек восстановления или попытаться восстановить загрузчик Windows. Далее рассмотрим последний вариант.
- Выбрать нужную OC, нажать «Далее».
- В окне «Параметры восстановления системы» выбираем пункт «Командная строка».
- В открывшемся окне ввести следующие команды: «bootrec.exe /fixmbr» и затем «bootrec.exe /fixboot».
- Теперь можно закрыть окно с помощью команды «exit» и перезагрузиться.
Если проблема не решена, то остается либо восстановить прежнее состояние, воспользовавшись резервной точкой, либо прибегать к радикальным средствам и переустановке системы.
Советы, как уберечься от подобных проблем
Для того, чтобы избежать таких ситуаций, можем дать несколько советов:
- Вовремя меняйте батарейку, питающую БИОС, если стали замечать, что настройки время от времени сбрасываются.
- Не подвергайте ударам компьютер, в первую очередь – жесткий диск. Если он стал издавать странные звуки, то, не откладывая, следует проверить его работоспособность.
- Не доверяйте настройку БИОС людям, плохо разбирающимся в компьютере. Лучше воспользуйтесь услугами специалистов.
- В системе обязательно должна присутствовать антивирусная программа. Регулярно запускайте проверку диска на наличие вирусов.
- Регулярно создавайте резервные копии системного диска и всех важных данных.
- Создайте и храните диск (флешку) аварийного запуска, который поможет быстро справиться с возникшей проблемой.
Часто появляющееся сообщение вовсе не означает какую-то серьезную поломку, а устраняется сравнительно простыми способами, и выполнить эту работу можно самостоятельно. Если проблема состоит в выходе из строя каких-либо компонентов компьютера, то обратитесь к компьютерным мастерам.
Всем стабильной и быстрой работы компьютера! 🙂 Эти методы решения проблемы работают и 2022 году, и будут работать в 2023 году!
Источник: undelete-file.ru
Категория:
Этот сайт использует cookie для хранения данных. Продолжая работать с сайтов, Вы даете свое согласие на работу с этими файлами.Принять Подробнее
Обновлено 21.12.2016
Всем привет, сегодня я расскажу вам как решается ошибка insert boot media во время загрузки операционной системы, в моем случае это была Windows 8.1. Разберем все причины данного косяка и как их предупреждать. Хочу отметить, что данная проблема может коснуться абсолютно всех, от нее никто не застрахован и не важно, ноутбук у вас или же персональный компьютер, используете вы SSD диск или просто HDD, хотя последние подвержены ошибке существенно больше в виду своего устройства, но обо всем ниже.
Что означает insert boot media
Тут не нужно иметь огромных познаний в английском языке, чтобы понять, что вашему компьютеру просто не с чего загрузиться, он тупо не видит жесткого диска, на котором у вас установлена операционная система. Данная проблема берет еще свое начало с Windows 7, во времена своего админства я очень часто встречал ее, после нештатного выключения компьютеров, это конечно, не такой геморрой как черный экран в Windows, но тоже заставляет потратить время.
- Посмотрите не вставлена ли у вас флешка, если да то вытащите ее, и не забудьте поправить порядок загрузки, о нем ниже.
- Самая распространенная причина ошибки Reboot and Select proper Boot device or insert Boot Media in selected Boot device, это неправильный порядок загрузки в BIOS, при наличии нескольких жестких дисков или торчашей флешке. Решение это восстановление правильного порядка загрузки устройств в BIOS. Как следствие, загрузка с нужного диска и отсутствие ошибки insert boot media.
У вас БИОС может быть как старый так и новый UEFI, посмотрите подробно как выставить в пункте Boot Device Priority нужный HDD.
или UEFI, посмотрите в разделе BIOS Features, в пункте Boot Options (последний пункт может располагаться в другом месте, но порядок загрузки задается именно там).
- Проверьте соединения Sata и питания, внутри вашего системника, мало ли что отошло, и попробуйте пере ткнуть в другой порт если он есть.
- Может быть проблема с батарейкой на материнской плате, разрядилась, что в итоге привело к сбросу БИОС.
Поврежден загрузчик Windows
Ошибка insert boot media тоже бывает и очень часто, особенно если было выключение из за скачка света, что делать, правильно производить восстановление. Тут два варианта:
Как делать и то и другое, я подробно описывал, ознакомьтесь по ссылкам выше.
Сломался HDD
Ну и самое страшное, это физическая поломка. Тут уже ничего не поделаешь, в большинстве случаев это сто процентная потеря данных и замена жесткого диска. Ошибка insert boot media уже потребует свежую установку Windows. Вы можете перед тем как ставить диагноз диску, попробовать подключить его в другой компьютер или переносной box, или проверить его утилитой victoria, чтобы посмотреть его состояние и количество bad blocks.
И приучите себя мониторить состояние жестких дисков, по показателям S.M.A.R.T, чтобы в будущем знать сколько здоровья еще осталось у него. Думаю у вас теперь есть все знания, чтобы решить ошибку insert boot media при загрузке вашей ОС.
Содержание
- Reboot and Select proper Boot device or Insert Boot Media in selected… в Windows 10, 8, 7, XP. Что делать?
- Несколько простых решений ошибки Reboot and Select Proper Boot device…
- Что делал я и как убрал ошибку
- Появилась ошибка «reboot and select proper boot device or insert boot media in selected boot device and press a key» при включении компьютера. Что делать?
- Причины появления ошибки
- Как исправить ошибку «Reboot and Select proper Boot device»?
- Причины появления ошибки
- Устранение проблемы
- Проверяем приоритет загрузочных устройств
- Проверяем элемент питания БИОС
- Проверяем питание
- Настройка БИОС
- Другой способ выбора загрузочного диска
- Загрузка с флешки или аварийного диска
- Восстановление загрузчика Windows
- Советы, как уберечься от подобных проблем
- Что делать с ошибкой reboot and select proper boot device and press a key?
- Что означает эта ошибка?
- Причины появления и решение:
Reboot and Select proper Boot device or Insert Boot Media in selected… в Windows 10, 8, 7, XP. Что делать?
Очередная статья, которая написана исходя из собственного опыта. Привезли мне компьютер. Старый системный блок (на новых ПК и ноутбуках такая ошибка тоже бывает). Проблема – не загружается, какой-то белый текст на черном экране. Подключил его, включил, подождал и увидел ошибку «Reboot and Select proper Boot device or Insert Boot Media in selected Boot device and press a key».
Как потом оказалось, на компьютере установлена Windows XP. Но это не важно, так как ошибка «Reboot and Select proper Boot device…» появляется и в Windows 7, Windows 8, и даже в новой Windows 10. А еще, в Windows 10 может быть другая ошибка: «An operating system wasn’t found. Try disconnecting any drives that don’t contain an operating system. Press Ctrl+Alt+Del to restart», или «Boot failure. Reboot and Select Proper Boot device or Insert Boot Media in selected Boot device». Решения могут подойти из этой статьи.
Вернемся к проблеме. Увидел я вот такую ошибку белым текстом на черном фоне:
Если перевести, то там написано, что необходимо перезагрузить компьютер и выбрать правильное устройство для загрузки. Или в выбранное устройство вставить загрузочный накопитель и нажать на любую клавишу.
Из этого можно сделать выводы, что компьютер не видит устройство, с которого можно загрузится. То есть, он не видит жесткий диск с которого можно загрузить Windows. Если у нас загрузка выставлена с жесткого диска. И нет никаких загрузочных CD/DVD дисков, или USB накопителей.
В моем случае, был просто отключен чекистский диск. Питание было подключено, а SATA кабель отключен. Я это покажу дальше в статье. Так как компьютер старый, разъем уже был расшатанный и кабель не фиксировался в разъеме. Поэтому компьютер не мог выполнить загрузку и выдавал ошибку «Reboot and Select proper Boot device…».
Конечно же, это не означает, что в вашем случае такая же причина. Как показывает практика, данная ошибка может появляться не только из-за отключенного жесткого диска. А например из-за повреждений на диске, неправильно выбранного порядка загрузки в BIOS, повреждения файлов, которые необходимы для запуска Windows и т. д.
Несколько простых решений ошибки Reboot and Select Proper Boot device…
1 На своем компьютере я сразу проверил, не подключены ли к нему какие-то флешки. Нет ли диска в CD/DVD приводе. Так же проверьте, нет ли дискеты в дисководе. Надеюсь, у вас и дисковода уже нет 🙂
Отключаем от компьютера все лишнее. Оставляем монитор, клавиатуру и мышку. Пробуем запустить систему.
2 Необходимо зайти в меню BIOS (в моем случае клавиша F2) и проверить порядок загрузки. В разделе Boot, на первом месте должен стоять жесткий диск (HDD). Дальше может идти CD/DVD и FLOPPY (если он у вас есть). А вообще советую отключить дисковод.
Сохранить настройки можно разделе «Exit», или нажав клавишу F10.
3 Если вы увидели ошибку «Reboot and Select proper Boot device or Insert Boot Media…» после падения ноутбука, или системного блока. После перебоев в электросети или неправильного выключения компьютера (когда без завершения работы в системе сразу было отключено питание), или борьбы с вирусами, то скорее всего поврежден жесткий диск. А вместе с ним и загрузчик Windows.
В таком случае можно попробовать восстановить загрузчик Windows с загрузочного диска, или переустановить систему (см. на примере установки Windows 10). Правда, если жесткий диск поврежден (есть механические повреждения) и он начал «сыпаться», то повторная установка системы и другие действия вряд ли помогут. Все время будут какие-то проблемы и ошибки. Придется менять жесткий диск.
Ели у вас обычный системный блок, то для начала советую открыть его и проверить подключены ли кабеля к жесткому диску.
Что делал я и как убрал ошибку
Когда я зашел в BIOS, чтобы проверить порядок загрузки (я писал об этом выше), то заметил, что в BIOS моего компьютера жесткий диск отображается как Hard Drive.
А должен же быть вроде подписан как HDD… производитель и модель самого диск (или что-то типа этого).
Поэтому я решил, что жесткий диск либо сломан, либо отключен. Снял боковую крышку с системного блока, и увидел, что SATA кабель, которым подключен HDD к материнской плате практически не держатся в разъеме на самом диске. Видимо его уже много раз подключали, и сам кабель, или разъем в диске уже был немного расшатанный.
Я поправил этот кабель, проверил как он держится в разъеме на материнской плате, и проверил подключение питания к жесткому диску.
Запустил компьютер и все заработало. Пошла загрузка Windows.
Значит в моем случае просто был отключен жесткий диск. Компьютер не подавал никаких звуковых сигналов и выдавал ошибку «Reboot and Select proper Boot device or Insert Boot Media in selected Boot device and press a key», которую мы успешно убрали.
Напишите в комментариях, получилось ли у вас избавится от этой ошибки. Если нет, то опишите свою проблему, постараюсь что-то подсказать.
Источник
Появилась ошибка «reboot and select proper boot device or insert boot media in selected boot device and press a key» при включении компьютера. Что делать?
Помогите с ноутбуком: при включении стала появляться ошибка на черном фоне: «reboot and select proper boot device or insert boot media in selected boot device and press a key» (записал дословно!).
Доброго времени суток!
Эта ошибка не редкость (кстати, на современных ПК встречается всё реже, и тем не менее. ). Если перевести ее на русский, означает она примерно следующее: «Выполните перезагрузку и выберите правильный загрузочный диск, нажмите любую клавишу на клавиатуре».
Ошибка появляется сразу после включения ПК (до загрузки Windows) — поэтому в безопасный режим вы не войдете, можете не мучить кнопку F8.
Ниже рассмотрю основные причины из-за которых появляется эта ошибка, постараюсь дать исчерпывающие рекомендации к их устранению ☺. Приступим.
Внешний вид ошибки
Причины появления ошибки
Вообще, чаще всего, эта ошибка появляется из-за того, что вы забыли вынуть флешку/дискетку/CD-диск из USB-порта или привода, подключили второй жесткий диск (например), изменили настройки BIOS (такое бывает при установке Windows), при аварийном выключении электричества (у многих компьютер работает без источника бесперебойного питания (UPS)) и еще в ряде некоторых случаев. Не всегда появление этой ошибки говорит о серьезных проблемах с ПК.
Не вынут диск/флешка из привода или USB-порта
Как уже сказал выше, первое и основное, что нужно сделать — это посмотреть все ли флешки, внешние жесткие диски, CD/DVD диски и т.д. отключены от компьютера (ноутбука). Если нет — отключайте и перезагружайте компьютер.
Вынимаем дискету из Drive a:
На старых ПК проверьте еще, чтобы не было подключено дискеток.
Дело в том, что компьютер при определенных настройках BIOS, в первую очередь может пытаться загрузиться с вашего забытого подключенного носителя — не найдя на нем загрузочных записей, выдать подобную ошибку. Это самый часто-встречаемый вариант!
Примечание : кстати, если вы недавно установили второй жесткий диск — причина может быть и в этом! Обычно, требуется изменить настройки BIOS (либо переустановить систему Windows).
Изменены настройки загрузки (BOOT) в BIOS // пару слов о Legacy Support (UEFI)
Если CD-диски и флешки у вас отключены — то второе, что рекомендую проверить: это настройки BIOS. В первую очередь, нас интересует раздел BOOT — там, где выставляется приоритет загрузки с различных устройств (т.е. на каких дисках и где искать загрузчик).
Чтобы войти в BIOS — сразу после включения компьютера нужно нажать кнопку F2 или F10 (или Esc, зависит от модели вашего ПК). Вообще, у меня на блоге есть отдельная статья, посвященная кнопкам и тому, как войти в BIOS.
👉 В помощь!
Будем, считать, что в BIOS вы вошли. Теперь куда идти дальше.
Нужно открыть раздел BOOT. Если у вас ноутбук — то в них, обычно, его сразу видно в верхнем меню (на компьютерах этот раздел иногда нужно искать в Advanced CMOS Features (например, Award BIOS) ). Дальше в разделе BOOT выставите приоритет загрузки так, чтобы в первую очередь на загрузку стоял ваш жесткий диск!
Hard Disk поставьте в графу First Boot Device // Award BIOS
После задания основных параметров, не забудьте сохранить настройки — нажмите Save and Exit (сохранить и выйти). Иначе все сделанные настройки — просто не сохраняться!
👉 Дополнительные сведения о настройке BIOS см. в этих статьях:
1) Настройки BIOS ноутбука (в картинках).
Кстати, еще один момент насчет UEFI.
На новых компьютерах/ноутбуках, как правило, всегда идет предустановлена ОС Windows 8/10. Но не всем пользователям она нравится, многие предпочитают ее снести, и установить взамен Windows 7. Только есть одна дилемма: обычно, в настройках BIOS таких устройств не включена поддержка старых ОС (речь о такой настройке, как Legacy Support).
Вместо нее, по умолчанию, чаще всего стоит UEFI и Windows Boot Manager. Если вы переустанавливаете систему, рекомендую 👉 ознакомиться вот с этой статьей (в ней подробно разбирается этот вопрос, и показано как на новый ноутбук установить Windows 10).
Села батарейка на материнской плате
Подобная ошибка также может возникать из-за севшей батарейки на материнской плате. Представляет она из себя небольшую «таблетку» (напоминает ее по своей форме).
Благодаря ее работе, параметры, которые вы задаете в BIOS, хранятся в памяти компьютера (CMOS). Также, время и дата тоже где-то хранятся и за счет чего-то отсчитываются, когда вы выключаете компьютер (это тоже благодаря этой батарейке). Примерный ее вид представлен на фото ниже.
Батарейка на материнской плате
В среднем, такая батарейка служит около 7-10 лет (на некоторых ПК и более 15 лет!). Обратите внимание на время, если оно стало часто сбиваться, возможно причина как раз в этой батарейке.
Повреждение загрузчика Windows
В четвертую причину вынес проблему с загрузчиком Windows. Если он был поврежден (например, после вирусного заражения, резкого отключения электричества, установке второй ОС Windows, неправильного форматирования/разбивки диска и пр.), то компьютер не найден загрузочных записей и выдаст подобную ошибку. Очевидно, что его нужно восстановить.
Видит ли жесткий диск BIOS?
В некоторых случаях ошибка «reboot and select. » может говорить о проблемах с жестким диском. Для начала, что я рекомендую — это проверить, видит ли жесткий диск BIOS (ссылку на статью о том, как в него войти, привожу ниже).
В BIOS посмотрите: показана ли модель жесткого диска, определяется ли он. Проверьте вкладки BOOT, MAIN, INFORMATION (в зависимости от модели ПК и версии BIOS некоторые моменты могут быть различны).
Если жесткий диск BIOS видит — то вы заметите, что напротив пункта HARD DISK/HDD — будет написана модификация диска (два примера на фото ниже).
Определяется ли жесткий диск в BIOS? Определился! WDC WD10JPCX-24UE4T0
Также на некоторых ПК можно увидеть модель процессора, диска и пр. параметры, если успеть посмотреть на первые надписи, которые появляются сразу после включения устройства (обычно они очень быстро пропадают, и прочитать их не успеваешь). Пример показан ниже.
Первый экран с приветствием, после включения компьютера
Если жесткий диск не определился в BIOS.
Первое, что рекомендую, это проверить шлейфы. Отключите их от жесткого диска, продуйте пыль, вставьте заново. Очень часто жесткий диск не определяется как раз из-за плохого контакта, когда отходит шлейф.
Второе — если дело не в шлейфах, попробуйте подключить этот диск к другому компьютеру/ноутбуку. Сейчас, к тому же в продаже легко и быстро можно найти специальные «карманы», которые позволяют подключать диски к USB-портам (справится даже начинающий пользователь). Ссылку на боле подробную статью о подключении диска к другому ПК даю ниже.
Третье — обратите внимание, не стал ли трещать и шуметь ваш диск, нет ли посторонних шумов (особенно, это относится к ноутбукам, которые часто переносят и случайно могут стукнуть или уронить). Если появились посторонние звуки — возможно, что появились аппаратные проблемы с диском.
👉 В помощь!
1) Шумит и трещит жесткий диск — что делать
2) Как проверить жесткий диск на ошибки и битые сектора (бэд-блоки). Как работать с программой Victoria в DOS и Windows
Четвертое — если у вас есть еще один диск, можно попробовать подключить его, и проверить, увидит ли BIOS другой диск.
В общем-то, подводя некий итог — первая задача в этом случае, чтобы BIOS определил подключенный диск. Привести в одной статье все причины, из-за которых BIOS может «не видеть» диск — вряд ли возможно (если решить вопрос не получилось, возможно стоит обратиться в сервис. ).
На этом всё, желаю быстрого восстановления!
Источник
Как исправить ошибку «Reboot and Select proper Boot device»?
Нажимая на кнопку включения компьютера, все мы ожидаем появления через несколько секунд привычной заставки загружающейся операционной системы. Случается, что этот медитативный процесс прерывается в самом начале грозной надписью: «Reboot and select proper boot device or insert boot media in select boot device». И на этом все заканчивается. Разобраться с тем, что случилось, и как исправлять ситуацию можно двумя способами: обратиться, например, в этот сервисный центр, оказывающий компьютерную помощь в г. Видное, или дочитать до конца и разобраться с проблемой самостоятельно.
Причины появления ошибки
Сначала определим, что означает эта надпись. В вольном переводе это означает, что загрузочное устройство не найдено, предлагается установить нужное устройство (флешку, загрузочный оптический диск) и произвести загрузку с него. В зависимости от производителя БИОС в каждой конкретной материнской плате появляющееся сообщение может быть несколько другим, но смысл остается тем же.
Придется выполнить просьбу компьютера, иначе все равно загрузить ОС не удастся. Значит, надо определиться с причинами, вызвавшими такое поведение компьютера. Кстати, после того как восстановите работу компьютера, можно вполне неплохо поднять денег с помощью такого способа, люди получают прибыли больше, чем зарплата… Но давайте вернёмся к причинам, это может быть:
Устранение проблемы
Учитывая разнообразность причин, тем, кому не хочется разбираться во всем этом самому, можно посоветовать обратиться в сервисный центр по ремонту компьютеров, где смогут помочь устранить возникшую неполадку. Мы же будем исправлять все сами.
Причин, приведших к появлению подобного сообщения вместо загрузки ОС, может быть несколько. Начнем разбираться с ними всеми.
Проверяем приоритет загрузочных устройств
В БИОС указывается несколько устройств, с которых может производиться загрузка. Обычно это жесткий диск, оптический дисковод, USB-диск и т. д. Все они перечислены в определенной последовательности, определяющей их приоритет. Часто первым таким устройством указывается CD/DVD-устройство или USB-диск, а основной накопитель, на котором и установлена система, идет в этом списке вторым.
Это удобно, если приходится время от времени загружаться со съемного носителя, но здесь же и потенциальный источник проблем. Забытая флешка, воткнутая в разъем, или оптический диск, оставленный в приводе, может заблокировать загрузку. Необходимо удалить все эти устройства и проверить, загружается ли теперь система. Если нет, то проверяем дальше.
Проверяем элемент питания БИОС
Невозможность загрузки может быть обусловлена сбросом настроек, определяющих загрузочное устройство. Часто причиной служит вышедшая из строя батарейка. Проверить это просто. Достаточно войти в БИОС и проверить указанную там дату. Если она не соответствует текущей, а показывает, например, 1-е января 2000 года, то батарейку надо заменить и настроить БИОС заново.
Обычно сменить элемент питания, расположенный на материнской плате, просто, и проблем быть не должно. После того, как установлен новый элемент питания, надо указать правильное загрузочное устройство и перезагрузить компьютер. Если проблема не решилась, то проверяем дальше.
Проверяем питание
Следует внимательно прислушиваться, какие звуки, в частности, жесткий диск, издает в момент загрузки. Нет ли щелчков, стуков и т. п. Надо обратить внимание и на индикатор активности накопителя. Загорается ли он при попытке загрузки. Причина может быть в отошедшем кабеле питания от накопителя, или выходе из строя блока питания. В этом случает диск не будет раскручиваться совсем, или может издавать необычные звуки, если ему не хватает питания для нормальной работы.
Чтобы убедиться, что ничто не мешает загрузке, можно временно отключить все устройства, подсоединенные к компьютеру. Принтеры, сетевые кабели, USB-устройства и т. п. Вплоть до монитора. О том, что загрузка началась, можно будет понять по мигающему индикатору диска. Возможно, какое-то из отключенных устройств неисправно, и создает проблемы с питанием.
Возможно, что в компьютере установлено слишком много дисков, видеокарт и т. п. В результате мощности блока питания не хватает на обеспечение работоспособности. Придется приобрести новый, более мощный блок питания.
Если проблема с загрузкой до сих пор актуальна, то проверяем дальше.
Настройка БИОС
От того, как выставлены настройки в БИОС, зависит возможность загрузки ОС. Если в компьютере несколько накопителей (жестких дисков, оптических приводов и т. п.), то правильность указания загрузочного устройства особенно важна. Итак, порядок работы таков:
Другой способ выбора загрузочного диска
Часто встречается возможность выбрать диск, с которого загружать систему, не заходя в БИОС. Для вызова нужного окна, предлагающего выбрать загрузочное устройство, надо нажать F10 или F12. Возможны и другие варианты. Это зависит от производителя материнской платы.
Порядок действий таков:
Загрузка с флешки или аварийного диска
Загрузка с альтернативного источника позволит проверить, не повреждены ли системные файлы ОС на основном диске, и не по этой ли причине не выполняется загрузка. Такой загрузочный диск можно создать самому или скачать, например, с сайтов разработчиков антивирусных программ.
Необходимо подключить флешку или вставить в привод диск, настроить в БИОС загрузку с нужного устройства, и запустить систему. Если загрузка прошла успешно, то этого говорит о проблеме с основным диском. Для этого надо снять крышку корпуса и проверить, не отошел ли провод питания и/или интерфейсный кабель диска. Возможно, накопитель вышел из строя.
Если диск работает, а все кабели подключены правильно, можно проверить диск на вирусы при помощи утилиты, входящей в комплект любого аварийного загрузочного диска.
Восстановление загрузчика Windows
Если загрузка с внешнего носителя удается, а основной диск продолжает отказываться загружать систему, то еще одной причиной может стать повреждение загрузочной информации на этом диске. После всех манипуляций с БИОС может измениться сообщение, выдаваемое вместо привычной загрузки ОС:
« No boot device available — No bootable devices—strike F1 to retry boot, F2 for setup utility »
Это говорит о том, что накопитель найден, но на нем отсутствует загрузочная запись.
Вариантов решения как минимум 2: переустановить систему или попытаться восстановить загрузочную информацию. Рассмотрим второй вариант. Потребуется диск с дистрибутивом Windows. Последовательность действий:
Если проблема не решена, то остается либо восстановить прежнее состояние, воспользовавшись резервной точкой, либо прибегать к радикальным средствам и переустановке системы.
Советы, как уберечься от подобных проблем
Для того, чтобы избежать таких ситуаций, можем дать несколько советов:
Часто появляющееся сообщение вовсе не означает какую-то серьезную поломку, а устраняется сравнительно простыми способами, и выполнить эту работу можно самостоятельно. Если проблема состоит в выходе из строя каких-либо компонентов компьютера, то обратитесь к компьютерным мастерам.
Всем стабильной и быстрой работы компьютера! 🙂
Источник
Что делать с ошибкой reboot and select proper boot device and press a key?
Если при включении компьютера на экране монитора отображается данная ошибка, то не стоит паниковать. Есть несколько возможных причин, по которым она может отображаться. Соответственно есть и несколько вариантов ее устранения.
Что означает эта ошибка?
Для начала давайте разберемся что означает ошибка reboot and select proper boot device and press a key. Здесь все просто. Ваш компьютер или ноутбук не видит загрузочное устройство. Проще говоря не знает откуда ему загружать операционную систему. Чаще всего загрузочным устройством является жесткий диск. Чуть дальше мы разберемся почему ПК может перестать видеть загрузочное устройство и какие есть варианты решения данной проблемы.
Причины появления и решение:
Данная ситуация может произойти из-за того, что один из двух кабелей, идущих к жесткому диску, отсоединился или повредился. Следует открыть крышку корпуса компьютера и визуально оценить состояние этих кабелей. Желательно их отсоединить и присоединить заново, причем сделать это как со стороны жесткого диска, так и со стороны материнской платы. Если вы заметите, что кабели в каком то месте повреждены или подломаны их нужно заменить.
Решение проблемы с ошибкой reboot and select proper boot device and press a key
В ноутбуке данная ситуация невозможна, так как там не кабелей. Разъем подключения ноутбука находится прямо на материнской плате.
Еще одной довольно распространенной причиной появления ошибки reboot and select proper boot device and press a key является ситуация, когда в настройках биос сбивается очередность приоритета загрузки. Либо приоритет жестких дисков, когда их в компьютере установлено несколько.
В этом случае вам нужно зайти в БИОС и проверить данную настройку.
Для этого зайдите в BIOS нажатием F2, Delete, F10 или F12 и установите на первое место ваш жесткий диск (HDD).
Вот так это выглядит на AMI:
Это для BIOS Award:
А это для современных материнских блат с UEFI BIOS:

И вам придется ее либо восстановить, либо переустановить. Также рекомендую проверить жесткий диск на поврежденные сектора.
В данной статье были озвучены самые распространенные ситуации, в которых может появляться ошибка reboot and select proper boot device and press a key при загрузке компьютера, а также всевозможные варианты ее решения.
Если вам ничего не помогло просьба отписаться в комментариях. В самое кротчайшее время мы постараемся вам ответить.
Источник