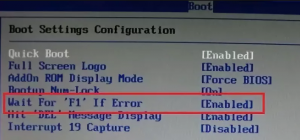Содержание
- Исправляем Intel CPU uCode loading error
- Способ 1: Обновление BIOS
- Способ 2: Отключение уведомления об ошибке
- Вопросы и ответы
Ошибка «Intel CPU uCode loading error» чаще возникает при смене или апгрейде материнской платы или процессора. Сама по себе она означает, что системная плата и CPU несовместимы друг с другом. Способы решения этой проблемы будут рассмотрены в рамках данной статьи.
Не стоит пугаться, что вам придётся снова менять процессор или плату, ведь несовместимость проявляет себя не на аппаратном уровне, ведь иначе вы бы не вставили ЦПУ в материнку. Кроме того, эта неполадка не является критической, и система спокойно может работать и так, но никто не гарантирует, что при этом не будет сбоев, а каждый запуск компьютера нажимать «F1» может быть довольно муторно. Решение этой проблемы состоит или же в обновлении BIOS или в ликвидации надобности нажатии необходимой клавиши каждую загрузку ПК.
Читайте также:
Что такое BIOS
Как войти в BIOS на компьютере
Способ 1: Обновление BIOS
Самый правильный способ – обновить вашу подсистему, поскольку рано или поздно несовместимость может привести к более весомым проблемам и сбоям, не говоря о сниженной производительности CPU. Для обновления понадобится скачать свежую прошивку БИОС с официального сайта производителя материнской платы, войти в BIOS и перейти в раздел «Tools». Там нажмите «Enter», находясь на строчке, которая отвечает за обновление подсистемы, например «ASUS EZ Flash 2», и следуйте дальнейшим инструкциям. Более подробно этот процесс был рассмотрен в других наших материалах по ссылкам ниже.
Читайте также:
Как обновить BIOS на компьютере
Варианты прошивки BIOS
Произведя обновление, вы избавитесь от неполадки, заодно обеспечив совместимость вашего процессора и материнской платы, что полезно не только для комфортной работы с компьютером, но и для предотвращения возможных связанных сбоев системы.
Если этот способ не помог, следует отнести материнскую плату в сервисный центр. В таком случае её можно подозревать в поломке или сбое на более глубоком уровне, а значит, становится необходим специальный инструмент — программатор, обращение с которым не каждому пользователю по плечу.
Способ 2: Отключение уведомления об ошибке
В том случае, если обновление BIOS не получается по каким-либо причинам, можно убрать надобность в реакции на ошибку со стороны пользователя. Для реализации этого способа войдите в BIOS и произведите следующие действия:
- Перейдите в раздел «Boot» и, выбрав строку «Boot Setting Configuration», нажмите клавишу «Enter».
- Выделите строчку «Wait For «F1» If Error», переведите её значение в состояние «Disabled» и нажмите «Enter».
- Нажмите клавишу «F10» и сохраните изменение, выбрав «OK».

Таким образом, вы не решите ошибку, но теперь система не будет требовать от вас прожимать «F1» каждый запуск и сможет производить загрузку автоматически. Однако, как говорилось ранее, это может привести к деградации системы, то есть новым сбоям уже более серьёзного порядка, или же ошибка не даст возможность CPU работать в полную мощность, провоцируя подвисания и «тормоза» при работе с ресурсоёмкими приложениями.
Читайте также:
Что делать, если компьютер зависает на логотипе материнской платы
Причины снижения производительности ПК и их устранение
Рассмотренные способы решают проблему пользователя с возникающей ошибкой совместимости процессора и материнской платы или устраняя её полностью, или убирая надобность реагировать на неё.

Почему появляется сообщение intel cpu ucode loading error и как его убрать?
Данное сообщение может возникать сразу после сборки компьютера или после апгрейда материнской платы или процессора. Оно отображается при включении компьютера и обычно пропадает при нажатии кнопки F1. При это компьютер может нормально работать, но каждый раз при включении отображать сообщение “Intel cpu ucode loading error” и требовать нажимать F1. Естественно это не нормально.
Окно с ошибкой intel cpu ucode loading error
В данной статье мы расскажем что значит сообщение “Intel cpu ucode loading error” и как его убрать.
Что такое Intel cpu ucode loading error?
Если перевести данное сообщение на русский, но можно понять что при его появлении на вашем компьютере наблюдаются каки – то проблемы с работой процессора. Если быть точнее, то ошибка Intel cpu ucode loading error говорит о несовместимости вашего процессора и материнской платы на уровне версии BIOS.
Иначе говоря, поддержка установленного процессора внедрена только в более новые версии BIOS вашей материнской платы. При этом сокет материнской платы и процессора полностью совпадают и установленная модель процессора имеется в списке поддерживаемых на официальном сайте материнской платы.
Как исправить Intel cpu ucode loading error?
Варианта устранения два. Первый – это обновление BIOS. Он же является самым правильным.
Второй вариант – отключение вывода предупреждений при включении компьютера. Данный вариант является не совсем правильным, так как отключив предупреждение Intel cpu ucode loading error, вам не придется каждый раз нажимать F1 при включении компьютера, но проблема совместимости материнской платы и процессора остается. При этом возможна некорректная работа процессора, проявляющаяся в занижении тактовой частоты и как следствие – притормаживание в работе.
Обновление BIOS
Что касается обновления BIOS, то сейчас это делается довольно просто. Уже давно не нужно делать никаких загрузочных дискет со специальными утилитами. Достаточно зайти на официальный сайт производителя материнской платы и прочитать инструкцию по обновлению BIOS.
Отключение предупреждения Intel cpu ucode loading error
Если по какой – либо причине вы решили не обновлять BIOS, а просто отключить вывод сообщений, то для этого вам нужно зайти в BIOS и перейти на вкладку BOOT.
Отключение вывода сообщений при загрузке компьютера в BIOS
Там выбрать Boot Settings Configuration и в открывшемся окне опцию Wait for ‘F1’ if Error перевести в положение “Disabled”.
В зависимости от версии BIOS отключение сообщений при загрузке компьютера может выполняться несколько иначе или не выполняться вообще.
Лучшая благодарность автору — репост к себе на страничку:
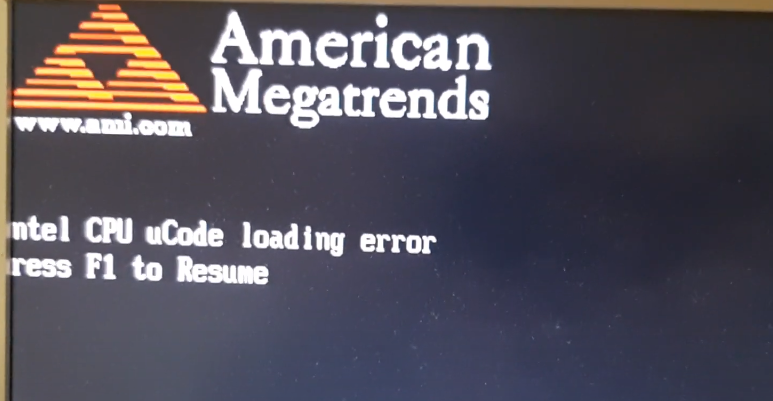
Сейчас я столкнулся с ошибкой intel cpu ucode loading и расскажу Вам как её исправить.
По идее это ошибка микрокодов процессора. Дело в том, что при оживлении старющего 775 сокета путём интеграции в материнскую плату серверного процессора Xeon e5450, она возникает. Перед установкой такого процессора в любую материнскую плату на 775 сокете стоит предварительно прошить её BIOS. Причем BIOS должен быть со специальными микрокодами для серверных процессоров. Мой опыт показал, что даже если плата заработала с серверным процессором без прошивки, то это не гарантирует её долгого безотказного труда. Плата может самопроизвольно выключаться или даже понижать частоту процессора. И, как следствие, выйти из строя.
Если же Вы уже прошили BIOS, а эта ошибка intel cpu ucode loading осталась, то Вам необходимо изменить одно значение в BIOS чтобы исправить её.
Нас интересует строчка «Wait For ‘F1’ If Error». На ней нажимаем Enter и меняем значение на DIsabled. Это действие отключает проверку тех самых микрокодов процессора. Скорее всего, если Вы всё правильно сделали, это никоим образом не повлияет на стабильность работы системы.
Если же Вы лось, и до сих пор не поняли как и что сделать, то я с удовольствием предоставлю видео с моими прекрасными комментариями за кадром.
-
Метки
775сокет, E5450, сокет775
Ошибка «Intel CPU uCode loading error» чаще возникает при смене или апгрейде материнской платы или процессора. Сама по себе она означает, что системная плата и CPU несовместимы друг с другом. Способы решения этой проблемы будут рассмотрены в рамках данной статьи.
Исправляем Intel CPU uCode loading error
Не стоит пугаться, что вам придётся снова менять процессор или плату, ведь несовместимость проявляет себя не на аппаратном уровне, ведь иначе вы бы не вставили ЦПУ в материнку. Кроме того, эта неполадка не является критической, и система спокойно может работать и так, но никто не гарантирует, что при этом не будет сбоев, а каждый запуск компьютера нажимать «F1» может быть довольно муторно. Решение этой проблемы состоит или же в обновлении BIOS или в ликвидации надобности нажатии необходимой клавиши каждую загрузку ПК.
Способ 1: Обновление BIOS
Самый правильный способ – обновить вашу подсистему, поскольку рано или поздно несовместимость может привести к более весомым проблемам и сбоям, не говоря о сниженной производительности CPU. Для обновления понадобится скачать свежую прошивку БИОС с официального сайта производителя материнской платы, войти в BIOS и перейти в раздел «Tools». Там нажмите «Enter», находясь на строчке, которая отвечает за обновление подсистемы, например «ASUS EZ Flash 2», и следуйте дальнейшим инструкциям. Более подробно этот процесс был рассмотрен в других наших материалах по ссылкам ниже.
Произведя обновление, вы избавитесь от неполадки, заодно обеспечив совместимость вашего процессора и материнской платы, что полезно не только для комфортной работы с компьютером, но и для предотвращения возможных связанных сбоев системы.
Если этот способ не помог, следует отнести материнскую плату в сервисный центр. В таком случае её можно подозревать в поломке или сбое на более глубоком уровне, а значит, становится необходим специальный инструмент — программатор, обращение с которым не каждому пользователю по плечу.
Способ 2: Отключение уведомления об ошибке
В том случае, если обновление BIOS не получается по каким-либо причинам, можно убрать надобность в реакции на ошибку со стороны пользователя. Для реализации этого способа войдите в BIOS и произведите следующие действия:
Таким образом, вы не решите ошибку, но теперь система не будет требовать от вас прожимать «F1» каждый запуск и сможет производить загрузку автоматически. Однако, как говорилось ранее, это может привести к деградации системы, то есть новым сбоям уже более серьёзного порядка, или же ошибка не даст возможность CPU работать в полную мощность, провоцируя подвисания и «тормоза» при работе с ресурсоёмкими приложениями.
Рассмотренные способы решают проблему пользователя с возникающей ошибкой совместимости процессора и материнской платы или устраняя её полностью, или убирая надобность реагировать на неё.
Мы рады, что смогли помочь Вам в решении проблемы.
Помимо этой статьи, на сайте еще 12184 инструкций.
Добавьте сайт Lumpics. ru в закладки (CTRL+D) и мы точно еще пригодимся вам.
Отблагодарите автора, поделитесь статьей в социальных сетях.
Опишите, что у вас не получилось. Наши специалисты постараются ответить максимально быстро.
Код 10 Запуск этого устройства невозможен — как исправить?
В случае, если рядом с именем устройства в диспетчере устройств Windows 10, 8.1 или Windows 7 отображается желтый восклицательный знак, а в свойствах устройства указано «Запуск этого устройства невозможен. (Код 10)». Также может показываться дополнительная информация, например «Такой запрос не поддерживается», «Превышение времени ожидания устройства» или другая, как правило, проблему можно исправить, но не всегда сделать это легко.
В этой инструкции подробно об исправлении ошибки «Запуск этого устройства невозможен» код 10 для различных типов устройств в Windows 10, 8.1 и Windows 7, с большой вероятностью один из методов позволит решить возникшую проблему.
Простые способы исправить ошибку «Код 10» в диспетчере устройств Windows 10, 8.1 и Windows 7
Прежде всего стоит попробовать следующие простые шаги для исправления рассматриваемой проблемы:
Дополнительно в случае, если проблема возникает с USB устройством или Wi-Fi адаптером, при этом не регулярно (то есть может исчезать), попробуйте такой вариант: зайдите в Панель управления — Электропитание, нажмите «Настройка схемы электропитания» рядом с названием текущей схемы, а затем перейдите в раздел «Изменить дополнительные параметры питания».
В следующем окне обратите внимание на параметры адаптера беспроводной сети (если проблема с Wi-Fi адаптером) и «Параметры USB».
Установите значения «Максимальная производительность» и «Запрещено», как на изображении выше, а затем примените настройки и перезагрузите компьютер.
Исправление ошибки «Запуск этого устройства невозможен» в редакторе реестра
Следующий метод решения проблемы — использование редактора реестра. Перед этим рекомендую создать точку восстановления системы или резервную копию реестра, они помогут в случае, если что-то пойдет не так.
Далее показан пример действий для случая, когда об ошибке сообщает USB устройство (или сразу несколько таких устройств), а после этого — разделы, соответствующие другим типам устройств, где следует выполнить те же действия, если ошибка с кодом 10 возникает с другим устройством:
Обратите внимание, в шаге 2 я указал подраздел с именем <36fc9e60-c465-11cf-8056-444553540000>, который соответствует USB контроллерам и концентраторам. Если «Запуск устройства невозможен» возникает не с USB устройством, в том же расположении реестра есть следующие подразделы, где следует выполнить указанные действия:
После внесения изменений не забывайте о перезагрузке компьютера.
Видео инструкция
В случае, если предложенные решения не сработали, но у вас есть точки восстановления системы на дату, когда проблема не проявляла себя, можно попробовать использовать их, возможно, это поможет исправить проблему. Если у вас установлена Windows 10, вы можете выполнить сброс системы или автоматическую переустановку.
А вдруг и это будет интересно:
ребята я это сделал все но комп полетел виндоус заново пришлось ставить
А что именно вы сделали? Здесь ни одно из действий к такому результату привести по идее не может. Ну разве что с натяжкой в реестре манипуляции с тремя последними пунктами в списке.
Тоже самое. Полетел виндоус.
Lenovo S210 Touch. Никакой способ не помогает
NEC System Firmware выдает ошибку Код 10 
А что за ноутбук? Вообще тут похоже какие-то уникальные драйверы не может поставить он (соответственно взять с сайта производителя самостоятельно). А вот как их поставить не могу сходу ответить, так как не знаю, на каком этапе вы сталкиваетесь с проблемами, и есть ли возможность взаимодействовать с системой, скажем, в безопасном режиме или ещё как-то.
Появилось после того как я удалил какой то установщик драйверов. Он удалился как то неохотно и вырубил сетевой драйвер. Винда предупредила что гадость, я все равно установил. Так эта напихала еще Яндекс браузер Мозилу и еще что то. Решил проблему просто. Удалил драйвер сетевово адаптера и перезагрузил комп. Винда сама установила драйвер и все заработало.
Ничто не помогает. Windows 7 / XP / Vista даже в виртуальной машине определяют накопитель (ADATA С008 64Gb/Kingston 64Gb/Samsung 16Gb — два три года гуд и вдруг 10-ка — девайс капут). Ubuntu 20.04 и та определяет, ну она же Человечная. Скачала с сайта разработчика драйвер под накопитель, Win98 USB. Он установился (правда пришлось дефендрыч вырубить). Погуглила и в основном то же, что и у меня обнаружила на сайте Майкрософт. У людей то же самое, сотрудники Майкрософт не могут помочь… Я предполагаю, что тут дело в отсутствии сертификата к драйверу или он не подписан. И ещё: в средах ОС 7/XP/ Vista драйверов гораздо больше — там целая библиотека даже самых старых, утонешь, эх бы её дёрнуть (особенно библиотеку драйверов из XP — там все производители) и грамотно «прикрутить» к 10-ке, было бы здорово, как патч или апдейт. А у десятки нет и при этом 10-ка нагло навязывает свой Майкрософтский драйвер и пишет «Драйверы для этого устройства не требуются», когда производишь поиск драйверов на логическом диске. Кстати, на том же Майкрософт пользователи указывают причину: они говорят, что устройства могут неопределяться и неисправно работают из-за того, что были нарушены и покоцаны не только коды поддержки PnP — и USB-шин, но и периферийных устройств (в 2014 году это было обнаружено — воз и ныне там, неасилили и не исправили, хотя это по понятным и осознанным для Майкрософт причинам так: тогда же Майкрософт и объявила, что отныне нам потребуется сертификат и подписки), и теперь связали всё через сертификат, подпись драйвера и драйвер. Всё на совесть разработчика устройств — отсюда все беды, которые поддерживаются инсайдерами 3-5-6 лет отроду (никто же не проверяет их, как и никто не проверяет сборки ПК, а на одном и том же матбоарде могут комплектоваться миллионы различных перифер. устройств и комплектующих и это во всём мире…). Так тепер, а работает и ладно… Комментирующие своими проблемами НАСТОЯТЕЛЬНО рекомендуют избегать использования дефрагментации и форматирования в ОС Windows 1O, а также неиспользовать CHKDSK (то же говорит Wiki) — испортите к такой-то матери свои работающие девайсы и останетесь злыми на производителей, а пушистой будет 1О-ка. Так что…
Если надо, то на английском используйте соответстувющие ключевые слова USB Code 10 Unknown device, а дальше читайте форумы и всю ту ругань какой поливают (позабавитесь) Майкрософт.
Пытаюсь восстановить драйвера двух устройств. Не получается. Код 31 и код 28.
Все что было описано: удаление, перезапуски и т. д. все делал. Думаю случай непростой. Мог бы скриншоты выслать е-мэйлом.
Здравствуйте.
А откуда берете драйверы? Такое может быть, если они, скажем так, «не совсем подходящие». Иногда для таких случаев правильное решение — вручную скачать драйвер (если устройство старое — то и старый, даже если у вас 10-ка) и ставить его.
Это при условии, что устройства исправны и в принципе могут работать с этой системой.
По скриншотам: можно написать в группу ВК vk. com/remontkapublic но я не обещаю скорости ответа.
Драйвера последние с сайта ASUS скачаны. Ноутбук новый ASUS ZenBook. Не ставится один из двух Thunderbolt(TM) Controller — 15D2 (ID PCIVEN_8086&DEV_15D2&SUBSYS_16911043&REV_02)
и один из четырех Порт PCI Express Downstream Switch (ID PCIVEN_8086&DEV_15D3&SUBSYS_16911043&REV_02). Эти устройства работали хорошо. потом система в связи с постановкой всяких яндексов, алис и другой дряни впала в синий экран и ее не удалось откатить назад. Пришлось прибегать к восстановлению через копию системы которая скрыто присутствует в системе. Сейчас не помню точно эту скрытую директорию. Вычитал вроде бы у Вас в интернете и всю винду удалось восстановить. Кроме этих двух устройств. Теперь у меня не работает внешний монитор. Остальное все работает.
Тут прежде всего узнать бы, какая именно модель ноутбука (ZenBook-ов много разных). Вполне возможно, что на официальном сайте производителя под эту модель есть и нужные драйверы + может быть, что нужны и дополнительные, чтобы всё заработало, в частности — на чипсет и связанные с управлением электропитанием.
Также (это если с первым пунктом не удается) можно попробовать этот драйвер установить (он как бы не для вашей системы на самом деле, но может заработать вполне, хотя гарантий не дам, под свою ответственность только):
После установки драйвера, если так и останутся те устройства не рабочими, попробуйте удалить их из диспетчера устройств, а потом в меню диспетчера устройств «Действия» — «Обновить конфигурацию оборудования».
ASUS у меня ZenBook UX391F
Видимо комментарий пропал. Я установил Ваш драйвер. И сначала оба стали с восклицательными знаками. Я удалил и обновил и все получилось. Огромное спасибо!. Осталась проблема с одним из 4-х Порт PCI Express Downstream Switch.
Комментарии на самом деле не пропадают: просто не появляются до проверки.
Что касается оставшегося драйвера. Я бы попробовал по порядку установить всё из раздела Chipset (ну, кроме Thunderbolt, раз уж он у нас заработал) с этой страницы:
А если так и не заработает, то и Thunderbolt оттуда же.
После перезапуска вылез снова восклицательный знак но уже код ошибки другой: «Система Windows остановила это устройство, так как оно сообщило о возникновении неполадок. (Код 43)». Все интереснее…. Код 043 про Thunderbolt
Тогда попробовать удалить устройство (и драйверы, если будет такая отметка при удалении), а затем по порядку всё с сайта ASUS из раздела Чипсет (включая Thunderbolt) по ссылке, которую я выше давал.
E-e-e-ee. Все установилось! Спасибо. Жуть…. Сайт РЕМОНТКА самый крутой.
Осталась проблемка что виндовз когда пытаюсь проверить в Центр обновления пишет ошибку 0x80080005.
Может и плевать?
А никак не блокировали доступ к серверам Майкрософт (например, используя утилиты для отключения функций Windows)?
Не, таких программ не знал. Еще оказалось когда я проверил что внешний монитор система по прежнему не видит. Я думал это из-за драйверов и устройств. Теперь вроде все установилось а внешнего монитора нет как и не было…
У меня такая проблема возникает, если подключена беспроводная мышка (у которой передатчик втыкается в usb на системном блоке).
Исчезает проблема, если заменить мышку на обычную проводную.
С PCI-Express слотами тоже бывает проблемы. После недавней обновы отвалился SSD диск на М2, я чуть не поседел ища проблему… Прочитав эту статью полез в «Электропитание» в PCI-Express/Управление ПСС, поменял с отключено на умеренное и перезагрузив ПК диск привалился. Соответственно в Диспетчере устройств снова заработал Стандартный контроллер NVM Express, который был «запуск невозможен», с кодом 10
У меня перестала работать флешка — не определяется, не открывается или выдается следующая информация: «Запуск этого устройства невозможен. (Код 10)
Операция не выполнена
Запрошенная операция не выполнена».
Ничего не помогает, а на флешке все важные рабочие материалы! Это просто катастрофа! Как ее восстановить с сохранением всех файлов содержимого?
Здравствуйте.
Есть ли возможность проверить работу этой же флешки на другом компьютере? Как она себя там поведет?
проверяли и сказали, что «сломалось» что-то внутри флешки, никак не открыть.
У меня драйвер сетевого адаптера Intel centrino wireless-n 100 сама по себе перестала работать, обновил и на тебе код 10, сделал сброс винды, все ещё эта проблема, форматировал диск С с виндой и установил заново Винду с диска, все ещё эта проблема. Ничто не помог из этой статьи, помогите плиз интернет нужен очень… если что у меня Windows 10
Источники:
https://lumpics. ru/how-to-fix-intel-cpu-ucode-loading-error/
https://remontka. pro/code-10-device-cannot-start/