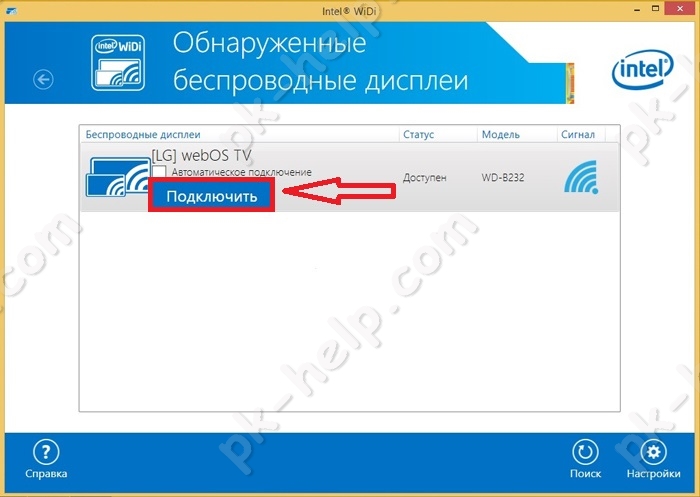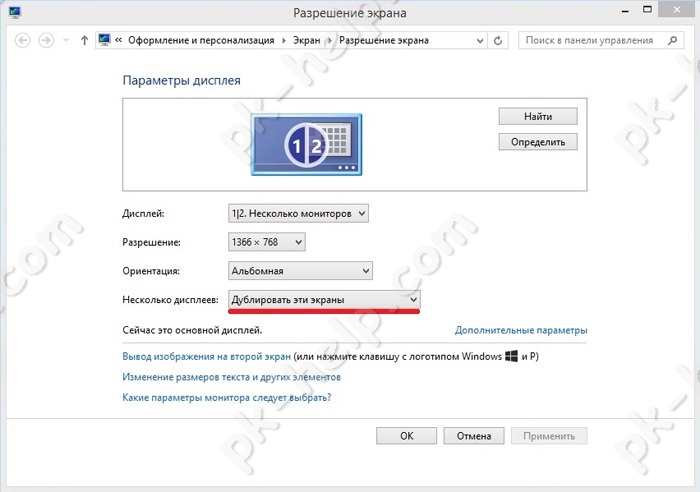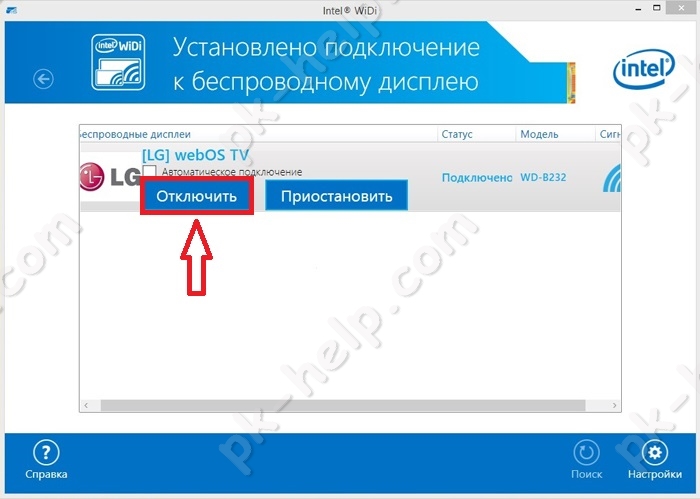The browser version you are using is not recommended for this site.
Please consider upgrading to the latest version of your browser by clicking one of the following links.
- Safari
- Chrome
- Edge
- Firefox
Could Not Obtain Network Address Error Message for Intel® WiDi
Documentation
Content Type
Error Messages
Article ID
000014911
Last Reviewed
10/03/2017
What are you seeing?
Your TV screen displays this message: Could not obtain network address.
How to fix it
1. Close Intel® Wireless Display and restart the your computer.
2. This problem may be due to interference from Firewall software. See tips on troubleshooting firewall problems.
Related Products
This article applies to 1 products.
Discontinued Products
Need more help?
Give Feedback
О LENOVO
+
О LENOVO
-
Наша компания
-
Новости
-
Контакт
-
Соответствие продукта
-
Работа в Lenovo
-
Общедоступное программное обеспечение Lenovo
КУПИТЬ
+
КУПИТЬ
-
Где купить
-
Рекомендованные магазины
-
Стать партнером
Поддержка
+
Поддержка
-
Драйверы и Программное обеспечение
-
Инструкция
-
Инструкция
-
Поиск гарантии
-
Свяжитесь с нами
-
Поддержка хранилища
РЕСУРСЫ
+
РЕСУРСЫ
-
Тренинги
-
Спецификации продуктов ((PSREF)
-
Доступность продукта
-
Информация об окружающей среде
©
Lenovo.
|
|
|
|
Intel® Iris™ Graphics 5100
Intel® HD Graphics 5000, 4600, 4400, 4200, 4000, 3000 (mobile), 2500, 2000 (mobile)
Intel® Iris™ Graphics 5100
Intel® HD Graphics 5500, 5000, 4600, 4400
Centrino® Wireless-N 1000, 1030, 2200,2230
Centrino® Wireless-N 2200 for Desktop
Centrino® Advanced-N 6200, 6205, 6230, 6235
Centrino® Advanced-N 6205 for Desktop
Centrino® Wireless-N + WiMAX 6150
Centrino® Advanced-N + WiMAX 6250
Centrino® Ultimate-N 6300
Dual Band Wireless-N 7260
Dual Band Wireless-AC 7260
Dual Band Wireless-AC 7260 for Desktop
Dual Band Wireless-AC 3160
Wireless-N 7260
Dual Band Wireless-AC 7265
Dual Band Wireless-N 7265
Wireless-N 7265
BCM43228
BCM43241
BCM4352
Intel® Dual Band Wireless-AC 7260
Intel® Dual Band Wireless-N 7260
Intel® Dual Band Wireless-AC 7265
Intel® Dual Band Wireless-N 7265
Для того, что посмотреть какое процессор, беспроводной адаптер и графика используется у вас, рекомендую прочитать статью — Как узнать характеристики «железа» компьютера или ноутбука не разбирая его .
Если ваше мобильное устройство соответствует требованиям и телевизор поддерживает WiDi, вы можете организовать WiDi подключение.
Включение WiDi на телевизоре.
В данном примере будет использоваться телевизор LG с WebOs, включение этой функции на других телевизорах (Samsung, Philips, Sony, Toshiba и т.д.), будет происходить по аналогии.
Откройте меню Смарт приложений, для этого:
— на стандартном пульте нажмите кнопку «Smart».
— на пульте Magic Remote нажмите кнопку «Home» (домик)
Затем откройте полное меню приложений.
Выберите «Screen Share».
Таким образом, вы включили функцию WiDi на телевизоре.
Включение WiDi на ноутбуке, ультрабуке, планшете.
Для того, что бы воспользоваться технологией WiDi на ноутбуке, ультрабуке, планшете, необходимо установить соответствующее программное обеспечение. Для этого необходимо скачать программу для WiDi .
Для Intel WiDi скачайте Программное обеспечение Intel® Wireless Display для ОС Windows, для Intel Pro WiDi — ПО Intel® Pro WiDi для ОС Windows.
Установка программы для WiDi крайне проста и сводится к нажатию кнопки «Далее» и согласию с лицензионным соглашением.
После установки на рабочем столе появится ярлык Intel(R) WiDi.
Запустите приложение Intel(R) WiDi. При включении, оно автоматически сканирует наличие беспроводных дисплеев и найдя его предложит подключиться.
После согласия подключения, на телевизоре появятся цифры, которые необходимо ввести на ноутбуке, ультрабуке, планшете в программе Intel WiDi. Затем в течении нескольких секунд будет происходить подключение. В итоге все, что вы видите на экране мобильного устройства, будет отображаться на телевизоре.
Помимо дублирования изображения, телевизор можно использовать как второй экран. Для этого нажмите клавишу «Win» + «P» и выберите «Расширить» (подойдет для Windows8/ 8.1, для Windows 7 проделайте шаги описанные ниже). Благодаря технологии WiDi, ваш телевизор становится полноценным монитором, на нем можно менять разрешение, ориентацию экрана и т.д. Для этого нажмите правой кнопкой мыши на рабочем столе, выберите «Разрешение экрана» или зайти «Панель управления» — «Экран»- «Настройка разрешения экрана».
В открывшемся окне вы можете изменить разрешение экрана, как на ноутбуке, ультрабуке так и на телевизоре, выбрать расширить или дублировать изображение, поменять ориентацию экрана.
Для того, что бы отключить соединение WiDi, в приложении Intel WiDi на соответствующем беспроводном дисплее нажмите «Отключить».
Общее впечатление от WiDi.
WiDi отличный способ избавиться от части проводов в квартире/ доме, помимо беспроводного подключения, отображающего экран с ноутбука, ультрабука, планшета на телевизоре он может выступить в качестве второго монитора, что позволяет использовать одни ноутбук, ультрабук сразу несколькими людьми. Например, расширив экран можно включить на телевизоре какой либо фильм/ презинтацию/ фото, а в это время на ноутбуке, ультрабуке лазить в Интернете, играть в игру и т.д.
Но у этого способа беспроводного подключения есть недостатки, поскольку эта разработка Intel она крепко-накрепко связала эту технологию со своими продуктами и воспользоваться этой технологией можно только на ограниченном количестве ноутбуков, ультробуков и планшетов. Так же WiDi не подойдет для требовательных игр, поскольку мощности процессорной графики относительно скудны, плюс ко всему заметна задержка отображения видео на мобильном устройстве и телевизоре. Она составляет доли секунд и не помешает вам просматривать видео, фото, презентации, но критична для экшен игр, где требуется мгновенная реакция.
На мой взгляд, технология WiDi, очень удачное решение для беспроводного подключения, и для большинства задач она подойдет идеально.
Плюсы использования WiDi:
1 Позволяет без проводов подключать мобильные устройства к телевизору;
2 Поддерживает высокое разрешение FullHD (в ближайшее время будет поддержка 4K) + звук 5.1;
3 Есть возможность расширения экрана (использовать телевизор в качестве второго монитора).
Минусы использования WiDi:
1 Далеко не каждое устройство поддерживает технологию WiDi (касается как ноутбуков, ультрабуков, планшетов так и телевизоров);
2 Задержка в доли секунды на экране телевизора.
Видео подключения ноутбука к телевизору с помощью WiDi.
Источник
Intel widi не устанавливается. Intel WiDi
Приветствую читателей блога!
Сегодня на блоге будет такой пост, что называется «два в одном». Я отвечу читателю на вопрос и расскажу об еще одной занимательной и удобной технологии, с помощью которой можно организовать передачу картинки с дисплея монитора одного устройства на другое — например, с компьютера на Windows на телефон, телевизор или проектор. Называется она Intel WiFi Display или Wireless Display — WiDi.
Собственно, вот какой был вопрос:
Приветствую.
Передача от Ноутбука по каналу WiFi, режим Он-лайн Display, прием ведется на Девайс который цепляется к ТВ на разъём HDMI.
Как настроить WiFi Display, ноутбук Samsung на Windows 7 ?
Думаю, что историю возникновения и развития WiDi будет читать скучно — не за этим вы сюда пришли, ведь так? Поэтому как обычно, перейдем сразу к практике.
Условия для работы WiDi
Итак, устройства, оснащенные WiDi, имеют возможность обнаруживать друг друга и обмениваться данными. Однако есть ряд условий, которым они должны соответствовать для использования этой технологии. Если планируете задействовать в такой связке телефон, то он должен быть оснащен операционной системой Android версии не ниже 4.2 и специальный чипом от компании RockChip (RTL8188EUS, Broadcom BCM43362, BCM4330, APXX). Кроме телефонов, Intel WiDi поддерживают многие телевизоры, проекторы и медиаплееры, в которые также встроен чипсет из линейки Intel Centrino, поддерживающий Intel My Wi-Fi. Если же данной функции в устройстве нет, то не беда — есть отдельные устройства наподобие WiFi адаптеров — WiDi адаптеры, которые через HDMI подключаются к ТВ и получают беспроводным способом картинку и звук со смартфона или планшета.
Если помните, я уже рассказывал об очень похожей технологии — . В моем видеоуроке с ее помощью мы также воспроизводили на телевизоре фильмы, хранящиеся на компьютере. Но есть и разница — в DLNA мы могли только лишь воспроизводить файлы. В WiDi же мы имеем полноценный второй монитор, что значительно расширяет возможности использования, например для воспроизведения игр с Андрода на большом телевизионном экране. Одной из разновидностей этой технологии является , о котором поговорим в отдельной статье.
Intel Wireless Display для Windows
Но и это еще не все. Intel Wifi Display может работать также и на компьютере с операционной системой Windows 10, 8 или 7, оснащенном современным процессором Intel — Core i3, Core i5, Core i7 — с одним из WiFi адаптеров:
- Intel® Centrino® Wireless-N 1000
- Intel® Centrino® Advanced-N 6200, 6205, 6230 или 1030
- Intel® Centrino® Advanced-N + WiMAX 6250 или 6150
- Intel® Centrino® Ultimate-N 6300
Как вы понимаете, использование этого встроенного в процессор адаптера возможно только в том случае, если работает встроенное видеоядро процессора. Если же в вашем компьютере установлена отдельная видеокарта и при этом видеоядро процессора Intel отключается, то работать схема не будет.
Также WiDi работает только с ОС Windows не ниже 7, так что любителям XP тоже увидеть WiFi в действии не доведется.
Как настроить Intel Widi?
Подведем небольшой итог — для настройки WiDi нам нужно 2 аппарата — источник и приемник. Ими могут быть:
- ТВ со встроенным WiDI чипом или внешним адаптером
- Компьютер или ноутбук на Windows с процессором Intel и поддержкой Wireless Display
- Смартфон с чипом RockChip и Android 4.2+
Если все это есть в наличии, то давайте настраивать. В качестве приемника будем использовать большой экран обычного телевизора. Включаем его, подключаем к нему внешний через HDMi и выбираем его в качестве источника для картинки. Появится изображение наподобие этого (в данном примере используется адаптер Netgear), которое говорит о том, что устройство готово к подключению к источнику сигнала:
Для трансляции видео с компьютера нужно скачать программу Intel Wireless Display для своей операционной системы и запустить ее.
После ее запуска откроется окно со списком устройств с работающим адаптером, находящимися в зоне приема. Выбираем наш ТВ.
Вводим его на ПК при подключении и через несколько секунд получаем дубликат экрана рабочего стола компьютера на мониторе телевизора.
Intel WiDi через смартфон
Аналогично воспроизводится видео и со смартфона на базе Андроида. Сначала по той же схеме включаем адаптер на ТВ, после чего заходим на Андроиде в меню «Настройки» и ищем пункт «Беспроводной проектор» (или экран). Если его нет, то значит ваш телефон работу с WiDi не поддерживает и подключиться не получится.
Через несколько секунд изображение с дисплея телефона появится на мониторе. Если у вас активирован вертикальный режим, то отображаться будет некорректно, поэтому заблаговременно переведите смартфон в режим горизонтальной ориентации экрана.
Как видим, технология очень жизнеспособная и значительно расширяет возможности использования смартфона или ноутбука в качестве полноценного медиацентра. К сожаленью, на сегодняшний день единственным, но существенным ограничением, является требовательность к железу — с ней могу работать лишь определенные чипсеты, беспроводные адаптеры и процессоры. Однако, в будущем, думаю, Wireless Display станет таким же общепринятым стандартом передачи данных, как тот же DLNA.
Напоследок привожу вам наглядный ролик о подключении WiFi Display — видео на английском языке, но демонстрация будет понятна абсолютно всем. Желаю удачи в настройке!
Разработчики с каждым разом удивляют новыми достижениями, теперь, при помощи Intel WiDi для Windows 10 пользователи могут просматривать видео и изображения через HD-телевизоры и экраны. Программа позволяет общаться с друзьями через интернет, смотреть фильмы и просматривать картинки при помощи беспроводной передачи контента. При этом достигнуто высокое качество выдаваемого изображения. Воспользоваться программой желающие могут уже сейчас, для этого необходимо скачать её из сети интернет, что можно сделать совершенно бесплатно.
Скачать Intel WiDi для Windows 10 быстро
Маленькие экраны ноутбуков, нетбуков и телефонов не всегда удобны для работы с видеороликам и изображениями, программа Intel widi для Windows 10 даёт возможность увидеть их с другой, лучшей стороны. Отдельно стоит отметить, что практически отсутствует задержка в воспроизведении, это даёт возможность общаться с друзьями через скайп в онлайн режиме, пользователь сможет увидеть своих друзей на большом экране и разглядеть каждую мелочь благодаря высокому качеству картинки. Подключайтесь при помощи программы к проекторам и интерактивным доскам, это также возможно, работайте в онлайн режиме с контентом и передавайте его своим знакомым через интернет без дополнительных проводов.
Функции Intel widi для Windows 10
Intel WiDi — это драйвер, отвечающий за работу одноименной технологии. Она, в свою очередь, служит для трансляции контента из памяти компьютера или ноутбука на экран телевизора или монитора, поддерживающего Intel Wireless Display. Также приложение позволяет выводить «картинку» на экран некоторых портативных Android устройств. Обращаем ваше внимание на то, что в свежих версиях операционной системы от Microsfoft — Windows 7, Windows 8 и 10 данная технология была вытеснена другим программным решением — , которое установлено в системе по умолчанию.
Назначение
Intel WiDi помогает обойтись без использования внешних накопителей для организации воспроизведения фильма или презентации на телевизоре и проекторе. Также данная технология избавляет вас от использования VGA и HDMI-кабелей потому как трансляция изображения происходит посредством точки доступа Wi-Fi. В общем, скачав и установив данный драйвер вы сильно упростите передачу данных на удаленное устройство.
По концепции работы Wireless Display немного напоминает технологию DLNA. Ключевое отличие от второй заключается в том, что развертывание DLNA-сервера на компьютере позволяет транслировать лишь отдельные файлы, в то время как Intel WiDi дает возможность превратить удаленное устройство вывода во «второй монитор». Проще говоря, использовать данную технологию гораздо целесообразнее для проведения презентаций.
Требования
Основным условием корректной работы Wireless Display является наличие в устройстве вывода встроенного или подключенного WiDi адаптера. Кроме того, оба девайса должны быть подключены к единой точке беспроводного доступа. Ну и последний факт, которые необходимо учесть, заключается в том, что технология работает далеко не с любыми CPU. Причем проблемы совместимости возникают именно с новыми моделями процессоров.
Ключевые особенности
- трансляция изображения с ПК/ноутбука на совместимый проектор, телевизор или Android девайс;
- работает посредством единой точки доступа Wi-Fi;
- быстрая установка и настройка;
- высокое качество транслируемого изображения;
- проблемы совместимости с новыми моделями CPU.
Беспроводные технологии — это будущее, которое жаждут многие пользователи современных электронных устройств. Невзирая на бурное развитие технологий, в том числе беспроводных, полное избавление от проводов остается недостижимой мечтой. Но, это лишь на первый взгляд!
Немногие знают о технологии, разработанной компанией Intel, под названием Wireless Display. Чаще всего её упоминают в сокращенном варианте — WiDi. Она представляет собой аппаратно зависимую технологию, которая позволяет передавать не только медиа-контент (как DLNA), но, также изображение и звук на дополнительный экран: Smart TV, домашний кинотеатр, второй монитор и проектор.
Описание программы и особенностей
Intel WiDi выступает в роли второго монитора, а если сформулировать более точно – второго беспроводного монитора. Это очень очень востребованная и практичная функция, поскольку экран монитора и звуковая система ПК или ноутбука, зачастую проигрывают современным телевизорам и домашним кинотеатрам. Как в плане цветопередачи, размере диагонали, так и в качестве звучания.
Использование технологии WiDi, позволяет удачно скомбинировать производительность ПК с качеством домашних развлекательных мультимедиа-центров. При этом нет нужды тратить дополнительные средства на покупку дорогостоящих Blu-Ray проигрывателей, а также дополнительных приставок и компьютеров для гостиной.
Технология Intel WiDi – аппаратная, поэтому требует модуль WiFi с интегрированным процессором Intel Centrino. Специальная программа идет в комплекте; она легко настраивается и быстро синхронизируется с нужными устройствами.
Особенности Intel Wireless Display:
- стильный, удобный и понятный интерфейс на русском языке;
- поддержка 32/64-разрядных версий Windows;
- большое количество расширенных настроек;
- высочайшая степень защиты приватности сигнала;
- идеальное качество изображения и звука.
Как скачать бесплатно на компьютер?
Скачать программу Intel WiDi на ПК можно бесплатно, а также без смс и без вирусов. Для этого нужно использовать прямую ссылку для скачивания программы, доступную каждому и без регистрации!
Давно мечтал собрать компьютер, который не использовал бы проводов для связи с переферийными устройствами. То есть поставить системный блок в одной комнате, подключив его лишь к электросети, а всю переферию – мышь, клавиатура, монитор, колонки – расположить в другой комнате на рабочем месте. Беспроводными клавиатурой и мышью давно никого не удивишь. А вот передача изображения на монитор без использования провода кажется нетривиальной задачей. Именно этой проблеме и посвящена сия статья.
В настоящее время компания Intel предлагает технологию WiDi (Wireless Display) для передачи изображения с ноутбука, планшета, телефона на монитор. Меня интересовал вопрос как подключить WiDi к стационарному компьютеру.
Требования для того, чтобы подключить WiDi на стационарном компьютере.
- Беспроводной адаптер дисплея. Нужен в том случае, если ваш телевизор или монитор не поддерживают WiDi. В настоящее время эту технологию поддерживают только самые дорогие модели мониторов и телевизоров. Список устройств поддерживающих WiDi на сайте Intel .
- Процессор Intel i3, i5, i7 третьего или четвертого поколения.
- Сетевая карта, поддерживающая технологию WiDi.
- Операционная система Microsoft Windows 7 и новее.
- Программное обеспечение Intel. Для Windows 10 не нужно, так как Windows 10 имеет встроенные программные средства передечи изобржения на беспроводной монитор.
Из всего этого мне не хватало беспроводного адаптера дисплея и сетевой карты с поддержкой WiDi. Где купить в России эти вещи я не нашёл, поэтому заказал на Amazon.com. Заказал NETGEAR Push2TV 3000 и сетевую карту Intel Centrino Advanced-N 6205 for Desktop.
Подключение и настройка.
Установка Intel Centrino Advanced-N 6205 for Desktop не представляет сложности. Необходимо просто вставить сетевую карту в разъём PCI-E, взять с прилагающегося диска или скачать и установить драйвера.
Настройка NETGEAR Push2TV 3000.
- Скачать последнюю версию прошивки со страницы Push2TV Adapter for Wireless Display . На этой странице необходимо нажать ссылку со словом Firmware.
- Включить адаптер в электросеть.
- Нажать кнопку на торце устройства и удерживать 7 секунд, в результате должен замигать белый огонёк на адаптере. На компьютере в списке беспроводных сетей должна появиться сеть с именем Push2TV.
- Подключиться к беспроводной сети Push2TV.
- Открыть в браузере страницу с адресом 192.168.3.1.
- В разделе «Firmware Update» этой страницы указать файл, скачаный в первом шаге, и нажать кнопку «Upload».
В результате программное обеспечение NETGEAR Push2TV 3000 будет обновлено до последней версии. Для завершения настройки адаптера остаётся подключить его к монитору или телевизору HDMI проводом. Хочу заметить, что в комплект с NETGEAR Push2TV 3000 не входит HDMI провод, поэтому его необходимо приобрести отдельно.
Настройка программного обеспечения на компьютере
Как я уже писал выше в Windows 10 есть функция Проектора, которая позволяет подключаться к WiDi дисплею без стороннего программного обеспечения, при наличии сетевой карты, которая умеет работать с WiDi. Для подключения к проектору необходимо:
- Нажать клавиши Win+P.
- Справа откроется панель, можно будет выбрать пункт “Подключиться к беспродоному дисплею”. Если WiDi адаптер включен, то компьютер его обнаружит и можно пробовать подключаться.
Если вы используете стаую версию – Windows 8.1 и старше, то ниже инструкция для вас.
- Скачать программу «Intel® Wireless Display Software for Windows» со страницы Программное обеспечение Intel WiDi .
- Установить Intel® Wireless Display Software for Windows. На рабочем столе появится ярлык Intel WiDi.
- Запустить Intel® Wireless Display Software for Windows.
- Должно открыться окно, в котором через некотрое время должен появиться адаптер. Здесь надо просто нажать кнопку подключить.
- В момент первого подключения к беспроводному монитору программа Intel WiDi запросит пароль, который будет отображён на самом беспроводном мониторе. При последующих подключениях он не потребуется. Можно также установить галку «Автоматическое подключение», тогда при запуске программы Intel WiDi и обнаружении адаптера WiDi программа подключится к монитору автоматически.
Вот и и всё о том, как подключить WiDi на стационарном компьютере.
Впечатления
Скажу сразу, что от использования этой технологии на моем ПК я сразу отказался, эта технологи будет интересна при использовании со смартфонами, или планшетами, или в случае, когда необходимо соединить телевизор и компьютер на значительном расстоянии, но не для обычных условий, в которых используется компьютер. Итак, что мне не понравилось:
- В отличие от беспроводных мыши и клавиатуры, которые прекрасно работают в UEFI и BIOS, WiDi работает только при запущенном приложении Intel WiDi, соответственно Windows должна быть запущена, а пользователь залогинен. Эту проблему можно решить, автоматическим запуском приложения Intel WiDi и установкой галки «Автоматичекое подключение».
- Качество изображения хуже чем при соединении посредством провода, особенно это заметно, если открыть страницу с текстом. Фильмы смотреть вполне можно.
- Адаптер NETGEAR Push2TV 3000 при передаче изображения на монитор создает нелепый и большой указатель мыши, который двигается как-то деревянно и, к тому же, не меняет своей формы когда этого требует ситация, то есть он всегда в виде стрелки.
- Изображение на 27-дюймовом мониторе почему-то заполнило лишь 90% экрана, а по краям черная рамка.
- Изредка промелькивающие помехи. Сильно не мешают, но и радости не прибавляют.
Таким образом, могу вас заверить, что использовать беспроводной монитор на десктопе пока рановато. Не сомневаюсь, что придут времена, когда провода для связи монитора с системнм блоком не понадобятся, но пока эти времена не пришли.
Источник
Содержание
- Исправление подключений к беспроводным дисплеям или док-станциям в Windows
- Почему не работает беспроводной дисплей в Windows 10? Ошибка «Miracast: Available, no HDCP»
- Ответ
- Беспроводной дисплей Miracast (WiDi) в Windows 10
- Подключение к беспроводному дисплею (телевизору) в Windows 10 по Miracast
- Подключение через добавление нового устройства в параметрах
- Управление звуком при подключении по Miracast
- Не работает Miracast и нет пункта «Подключение к беспроводному дисплею»
- Не удалось подключиться к беспроводному дисплею
- Настройка беспроводного дисплея Miracast (WiDi) в Windows 10
- Преимущества и недостатки технологии Miracast
- Как проверить поддерживает ли ваш компьютер Miracast?
- Настройка Miracast в Windows 10
- Не работает Miracast, отсутствует пункт «Подключение к беспроводному дисплею»
- Не удалось подключиться к беспроводному дисплею
- Как настроить Miracast подключение к дисплею вашего компьютера
- Как исправить ваш компьютер не поддерживает Miracast
- Что такое Miracast?
- Эта проблема может возникнуть по следующим причинам:
- Запустите средство диагностики DirectX (dxdiag)
- Изменение беспроводного адаптера на Авто
- Убедитесь, что Wi-Fi включен на обоих устройствах.
Исправление подключений к беспроводным дисплеям или док-станциям в Windows
Если возникли проблемы с подключением к беспроводному дисплею или беспроводной док-станции, попробуйте выполнить следующие действия, чтобы исправить их:
Убедитесь, что Windows 11 устройств поддерживает Miracast. Вот как можно проверить компьютер. Чтобы сделать это на компьютере, выберите значок Сеть в правой части панели задач, а затем проверьте, есть ли у вас параметр Быстрое отбрасывка.
Убедитесь, Wi-Fi включена. Для этого на компьютере выберите значок Сеть в правой части панели задач, а затем проверьте быструю настройку Wi-Fi.
Убедитесь, что дисплей Miracast и включен. Если эта технология не поддерживается вашим беспроводным дисплеем, вам понадобится адаптер Miracast (иногда его называют «аппаратным ключом»), который подключается к порту HDMI.
Убедитесь, что драйверы устройств установлены в последнюю версию и установлено новейшее программное обеспечение для беспроводного дисплея, адаптеров или док-станции. Ознакомьтесь с информацией о поддержке на веб-сайте производителя для получения дальнейших инструкций или зайдите в Microsoft Store для поиска приложения производителя, которое поможет вам.
Перезагрузите компьютер и беспроводной дисплей или док-станцию.
Удалите беспроводной дисплей или док-станцию, а затем повторно подключите его. Чтобы удалить устройство, откройтеПараметры и выберите Bluetooth & устройств > Устройства. В области Беспроводные дисплеи & док-станции, выберите Дополнительные параметры (три вертикальные точки) рядом с беспроводным дисплеем, адаптером или док-станцией, которые вы хотите удалить, а затем выберите Удалить устройство > Да. После этого попробуйте повторно подключить устройство.
Если возникли проблемы с подключением к беспроводному дисплею или беспроводной док-станции, попробуйте выполнить следующие действия, чтобы исправить их:
Убедитесь, что функция Wi-Fi включена. Для этого на компьютере выберите значок Сеть ( или ) в правом углу панели задач, а затем проверьте быстрое действие Wi-Fi. На телефоне с Windows 10 проведите пальцем вниз от верхнего края экрана, чтобы открыть центр уведомлений, а затем проверьте быстрое действие Wi-Fi.
Убедитесь, что дисплей поддерживает технологию Miracast, и проверьте, включена ли она. Если эта технология не поддерживается вашим беспроводным дисплеем, вам понадобится адаптер Miracast (иногда его называют «аппаратным ключом»), который подключается к порту HDMI.
Убедитесь, что драйверы устройств обновлены и установлено последнее встроенное ПО беспроводного дисплея, адаптера или док-станции. Ознакомьтесь с информацией о поддержке на веб-сайте производителя для получения дальнейших инструкций или зайдите в Microsoft Store для поиска приложения производителя, которое поможет вам.
Перезапустите свой компьютер или телефон и беспроводной дисплей или док-станцию.
Источник
Почему не работает беспроводной дисплей в Windows 10? Ошибка «Miracast: Available, no HDCP»
Компьютер пишет : Miracast: Available, no HDCP. ( Функция Miracast: есть в наличии, не поддерживает HDCP ). Что это значит не понимаю.
Мне нужно просматривать видео файлы найденные в браузере на ПК через СмартТВ.
Пробовал смотреть через браузере Microsoft Edge в Windows 10, описанным у вас же способом, не может найти устройство. Пишет что ПК не поддерживает Miracast, поэтому беспроводное проецирование с него не возможно.
Ответ
Добрый день. Давайте попробуем разобраться. Чтобы можно было соединить компьютер (Windows 10) со Smart TV телевизором (в вашем случае это LG) необходимо, чтобы была поддержка этой технологии как на ПК, так и на телевизоре. Как я понимаю, на телевизоре в настройках вы активировали Miracast (WiDi).
На компьютере поддержка беспроводного дисплея должна быть как со стороны видеокарты, так и Wi-Fi адаптера. Так как у вас ПК, то могу предположить, что в нем вообще нет Wi-Fi модуля. И разумеется, что «беспроводной дисплей» работать не будет. Но предположим, что в вашем компьютере установлен USB, или PCI Wi-Fi адаптер. Или у вас вообще ноутбук. В настройках Windows 10 есть Wi-Fi, компьютер видит беспроводные сети.
Не все видеокарты и Wi-Fi адаптеры поддерживают функцию Miracast (WiDi). Проверить это очень просто. Запускаем командную строку от имени администратора и выполняем команду netsh wlan show driver.
Там будет написано, поддерживается беспроводной дисплей, или нет. Если нет, то будет указано на стороне какого устройства проблема: графического драйвера, или драйвера Wi-Fi. На скриншоте вы можете видеть, что у меня видеокарта поддерживает Miracast/WiDi, а Wi-Fi адаптер – нет. Когда я меняю адаптер на другой (например, TP-Link TL-WN725N V2), то все работает.
Подробнее об этой проверке и вообще о настройке этой технологии я писал в статье: беспроводной дисплей Miracast (WiDi) в Windows 10.
Если Wi-Fi в вашем компьютере есть, но Miracast/WiDi соединение с телевизором не работает, то попробуйте сделать следующее:
Все три скриншота, которые вы прикрепили, я видел. Но не стал их добавлять, так как на них нет информации по проблеме. Дополнить свой вопрос, или задать дополнительные вопросы вы можете в комментариях.
Источник
Беспроводной дисплей Miracast (WiDi) в Windows 10
Наконец-то я разобрался с функцией беспроводного дисплея в Windows 10. Пол дня все подключал и проверял, чтобы подготовить для вас статью с проверенной информацией. Ну и конечно же с фото и скриншотами.
Беспроводной дисплей, в роли которого чаще всего выступает телевизор, работает так, как будто он подключен по HDMI кабелю. Можно дублировать изображение, расширить экран и т. д. И все это без проводов. Есть так же мониторы с поддержкой Miracast.
Я проверял на таком оборудовании:
В этой статье я сначала покажу, как включить Miracast в Windows 10 и как подключиться к беспроводному дисплею. Затем, рассмотрим решения возможных проблем и ошибок.
Подключение к беспроводному дисплею (телевизору) в Windows 10 по Miracast
Начнется поиск беспроводных дисплеев и аудиоустройств.
Скорее всего, нужно включить функцию Miracast/Intel WiDi на телевизоре. В старых моделях LG, это делается в меню, в разделе «Сеть». Вот так:
Телевизор должен появится в результатах поиска. Просто выбираем его и пойдет процесс подключения.
Там будет надпись «Выполните инструкции на экране устройства». В моем случае, на телевизоре нужно подтвердить подключение компьютера.
Там же можно отключиться от беспроводного дисплея.
Подключение через добавление нового устройства в параметрах
Есть еще один способ. В параметрах перейдите в раздел «Устройства» и выберите пункт «Добавление Bluetooth или другого устройства». Затем нажмите на «Беспроводной дисплей или док-станция».
Включите Миракаст на телевизоре и он должен появится в списке. Выбираем свой телевизор и устанавливаем подключение.
Может кому-то этот способ больше подойдет.
Управление звуком при подключении по Miracast
Как и по HDMI кабелю, по Miracast так же передается звук. У меня, сразу после подключения, звук с компьютера выводился через динамики телевизора. По умолчанию было устройство «Digital Output». И это не всегда удобно. Поэтому, чтобы звук воспроизводителя через динамики ноутбука, или колонки, нужно просто поменять устройство воспроизведения по умолчанию.
После этого, звук будет воспроизводится через динамики компьютера. Если понадобится, то можно обратно сделать «Digital Output» устройством по умолчанию.
Не работает Miracast и нет пункта «Подключение к беспроводному дисплею»
В более старых версиях Windows 10, когда система «понимала», что нет поддержки Miracast, то выводилось сообщение «ПК или мобильное устройство не поддерживает Miracast, поэтому беспроводное проецирование с него невозможно».
В новых версиях, просто нет пункта «Подключение к беспроводному дисплею» в меню «Проецировать», которое открывается сочетанием клавиш Win + P.
Скорее всего, нет поддержки Miracast на уровне Wi-Fi адаптера. Вот у меня, например, через встроенный в ноутбуке Wi-Fi модуль нет возможности подключится к беспроводному дисплею. Ноутбук, правда, не новый. Где-то 2012-13 года. А после подключения Wi-Fi адаптера TP-Link TL-WN725N V2 все работает.
Запустите командную строку и выполните команду netsh wlan show driver.
В результатах будет строчка «Поддерживается беспроводной дисплей:» С заводским (старым) Wi-Fi модулем на ноутбуке у меня такой результат:
Как видите, нет поддержки. Графический драйвер поддерживает, а Wi-Fi – нет.
А вот уже результат проверки с другим Wi-Fi адаптером:
И при такой конфигурации все отлично работает.
Что можно сделать:
Рассмотрим еще одну проблему.
Не удалось подключиться к беспроводному дисплею
Компьютер находит телевизор, выбираем его, долго идет подключение и появляется ошибка «Не удалось подключиться». Или компьютер не видит телевизор и он не отображается в списке доступных устройств.
У меня тоже несколько раз появлялась эта ошибка. Сложно сказать, с чем это связано. Обязательно попробуйте установить подключение еще раз.
Помогло отключение дискретной видеокарты в диспетчере устройств. Не знаю, насколько это правильное решение, ведь мы по сути отключаем производительный видеоадаптер. Но похоже, это работает. Можете попробовать. Заходим в диспетчер устройств и отключаем дискретную видеокарту, оставив работать интегрированную.
Не забудьте потом включить ее обратно. Когда перестанете использовать беспроводной дисплей, или окажется, что это решение не помогло в вашем случае.
Если не помогло – сделайте наоборот, отключите встроенную видеокарту (обычно это Intel HD Graphics) и оставьте включенной дискретную.
Обновление: отключаем антивирус и брандмауэр
Уже появилось несколько комментариев, что Miracast в Windows 10 начал работать после отключения антивируса или брандмауэра.
Попробуйте отключить на время установленный у вас антивирус. Так же можно попробовать отключить брандмауэр защитника Windows. Если вы знаете какое правило в настройках брандмауэра блокирует работу беспроводного дисплея и как добавить его в исключения – напишите пожалуйста в комментариях.
Много времени и сил я потратил на эту статью. Надеюсь, не зря. Если вам есть что добавить, или хотите задать вопрос, то жду вас в комментариях. Всего хорошего!
Источник
Настройка беспроводного дисплея Miracast (WiDi) в Windows 10
Технология Miracast используется для беспроводной трансляции изображения экрана и звука с компьютера, ноутбука или смартфона на телевизор, проектор или даже отдельно стоящий монитор. Например, вы можете транслировать дублированную картинку со своего телефона или планшета на свой ЖК-телевизор или проектор (удобно при проведении демонстрации). Технология Miracast основана на стандарте Wi-Fi Direct, использующем peer-to-peer архитектуру передачи данных (устройства подключаются напрямую, а не через Wi-Fi роутер или программную точку доступа). Источник и приемник в технологии Miracast должны быть сертифицированными устройствами. С помощью специальных адаптеров (Miracast-приемник, Mirascreen), подключаемых в USB или HDMI порт можно использовать Miracast с любыми устройствами, которые изначально не поддерживают эту технологию.
В Windows 10 и Windows 8.1 поддержка Miracast (как технологии проецирования на беспроводной дисплей) имеется по умолчанию. В Windows 7 необходимо ставить дополнительное ПО.
Преимущества и недостатки технологии Miracast
Стандарт Miracast позволяет передавать изображение экрана одного устройства на другое напрямую через беспроводную Wi-Fi сеть (поддерживается стандарт IEEE 802.11n), без использования HDMI-кабеля. Передача данных выполняется напрямую, для подключения не нужен даже Wi-Fi роутер. Это значит, что роутер не вносит дополнительных задержек в передачу видео между двумя устройствами, и через трафик не создает дополнительную нагрузку на роутер, и не пересекается с данными, передаваемыми другими пользователями по Wi-Fi сети.
Технологий Miracast является кроссплатформенной и поддерживается в разных ОС (Windows, Android, iOS). При передаче видео сигнала по Miracast не происходит потеря качества (максимальное качество передачи — 1920×1200, т.е. UltraHD передать не получится).
Нужно отличать, что на самом деле есть две схожих технологии для трансляции видеоконтента между устройствами — Miracast и Intel WiDi. Технологии практически идентичные, но Intel WiDi обладает более высокой стабильностью работы, но требует установки на компьютер приложения Intel Wireless Display.
Как проверить поддерживает ли ваш компьютер Miracast?
Большинство современных компьютеров и ноутбуков с Windows 10 уже поддерживают Miracast. Кроме того, устройства с Windows 10 могут выступать в качестве получателя изображения в соединении Miracast.
Чтобы проверить, что ваше устройство поддерживает Miracast:
Естественно, ваш компьютер / ноутбук должен быть оборудован Wi-Fi модулем с поддержкой Virtual Wi-Fi и Wi-Fi Direct. Т.к. протокол Wi-Fi Direct был представлен в NDIS 6.3, то ваш адаптер должен поддерживать как минимум эту версию NDIS. Проверить поддерживаемые версии NDIS у ваших Wi-Fi адаптеров можно с помощью PowerShell:
NetAdapter | Select Name, NdisVersion
Здесь должно быть как минимум NDIS 6.3.
Также драйвер дисплея должен поддерживать как минимум стандарт WDDM 1.3. Проверить версию WDDM поддерживаемую драйвером дисплея можно в том же файле dxdiag.txt. Ищите строку Driver Model. В моем примере это WDDM 2.1.
WiFi адаптер должен поддерживать стандарт 802.11n. Cписок Wi-Fi стандартов, поддерживаемых драйвером можно вывести с помощью команды: netsh wlan show drivers (см. статью).
Настройка Miracast в Windows 10
Допустим, вы хотите транслировать изображение с ноутбука с Windows 10 на свой ЖК-телевизор. В первую очередь необходимо включить Miracast в настройках ТВ. Конкретное местоположение этой настройки зависит от модели телевизора. Обычно он находится в разделе с настройками сети или Wi-Fi. Он может называть Miracast WiFi / Intel WiDi (на некоторых моделях ТВ эта настройка отсутствует, но, если устройство поддерживает Miracast, достаточно просто включить Wi-Fi модуль).
В Windows 10 нажмите сочетание клавиш Win + P. В открывшемся справ окне с вариантами проецирования изображения нажмите на пункт «Подключение к беспроводному дисплею» (если его нет, значит ваш компьютер не поддерживает Miracast).
В списке беспроводных устройств должен появится ваш телевизор. Выберите его.
После этого между ваши устройством и ТВ инициализируется Miracast подключение и через 10-15 секунд на экране ТВ появится изображение с рабочего стола вашего компьютера.
Если с первого раза не удалось установить подключение к монитору через Miracast, перезагрузите оба устройства и попробуйте подключится еще раз.
Вы можете изменить режим проекции на ТВ, например, расширить / дублировать или выводить изображение только на 1 экран, нажав на кнопку «Изменение режима проекции» и выбрав нужный режим. Здесь же можно отключиться от беспроводного дисплея.
Т.к. по Miracast кроме изображения передается еще и звук, то по умолчанию, звук с вашего компьютера / ноутбука выводится через динамики ТВ. Если открыть список устройств воспроизведения, вы увидите что в качестве устройства по-умолчанию используется «Digital Output» – это означает что звук выводится через Miracast приёмник. Чтобы выводить звук через компьютер, выберите динамики устройства в качестве устрой устройства воспроизведения по умолчанию.
Не работает Miracast, отсутствует пункт «Подключение к беспроводному дисплею»
Если при нажатии сочетания клавиш Win+P в Windows 10 выводится сообщение «ПК или мобильное устройство не поддерживает Miracast, поэтому беспроводное проецирование с него невозможно» или же пункт «Подключение к беспроводному дисплею» отсутствует, возможно ваше оборудование или драйвер не поддерживает Mitracast.
Чтобы проверить наличие поддержки Miracast на уровне беспроводного Wi-Fi адаптера, откройте командную строку и выполните команду:
netsh wlan show driver
Если в результатах команды будет присутствовать строка:
Wireless Display Supported (Поддерживается беспроводной дисплей): No (Graphics Driver: Yes, Wi-Fi Driver:No)
Это значит, что графический драйвер поддерживает Miracast, а Wi-Fi драйвер – нет.
В мое случае помогло обновление версии драйвера Wi-Fi адаптера на последнюю. В результате строка поменялась на:
Если используется актуальная версия драйвера, но поддержки Miracast нет, придется заменить Wi-Fi адаптер на другую более свежую модель.
Не удалось подключиться к беспроводному дисплею
Если компьютер обнаруживает внешний дисплей через Miracast, но при попытке подключения появляется ошибка «Не удалось подключиться», попробуйте выполнить следующие шаги:
Выберите пункт «Беспроводной дисплей или док-станция».
Дождитесь окончания сканирования. Ваш телевизор с беспроводным адаптером должен появится в списке. Выберите его. Через какое-то время ваш беспроводной дисплей появится в списке устройств.
Нажмите сочетание клавиш Win+P и попробуйте еще раз подключиться к вашему беспроводному дисплею. Подключение должно успешно установиться.
Как настроить Miracast подключение к дисплею вашего компьютера
Вы можете передавать картинку не только с вашего устройства на другие, но и самому получать изображения с других устройств. Чтобы проверить поддержку трансляции Miracast на ваше устройство с Windows 10:
Источник
Как исправить ваш компьютер не поддерживает Miracast
Обновление: Перестаньте получать сообщения об ошибках и замедляйте работу своей системы с помощью нашего инструмента оптимизации. Получите это сейчас на эту ссылку
Стандарт беспроводных дисплеев Miracast позволяет пользователю отображать изображение с одного устройства на другое. Например, пользователи могут зеркально отразить дисплей своего ноутбука на экране рабочего стола или телевизора с включенным Miracast. Miracast похож на беспроводной кабель HDMI, который позволяет пользователям подключать устройства для проецирования своих дисплеев.
Однако некоторые пользователи получают сообщение об ошибке, указывающее, что их ПК или мобильное устройство не поддерживает Miracast. В результате зеркальное отображение Miracast не работает. Вот некоторые возможные решения для исправления ошибки Miracast. Ваш ПК или мобильное устройство не поддерживает Miracast.
Что такое Miracast?
Для использования Miracast вам понадобится USB-флешка Wi-Fi, или ваше устройство должно иметь встроенные функции Wi-Fi.
Эта проблема может возникнуть по следующим причинам:
Запустите средство диагностики DirectX (dxdiag)
Изменение беспроводного адаптера на Авто
Вы можете решить проблему «Ваш компьютер не поддерживает Miracast», сбросив для выбора беспроводного режима значение Авто. Вот краткое руководство, как это сделать:
Шаг 1: Нажмите кнопки Windows + R, чтобы открыть диалоговое окно «Выполнить». Затем введите devmgmt.msc и нажмите OK, чтобы открыть диспетчер устройств.
Шаг 2. Раскройте раскрывающееся меню «Сетевой адаптер», щелкните правой кнопкой мыши адаптер беспроводной сети и выберите «Свойства».
Шаг 3: Перейдите на вкладку «Дополнительно», выберите свойство «Выбор беспроводного режима» и установите значение «Авто».
Шаг 4: Нажмите OK и дождитесь восстановления сетевого подключения.
Затем перезагрузите компьютер и проверьте, можете ли вы использовать функцию Miracast.
Убедитесь, что Wi-Fi включен на обоих устройствах.
Хотя это очевидно, многие пользователи решили проблему, обнаружив, что компонент Wi-Fi был отключен на одном (или на обоих) устройствах, участвующих в попытке подключения Miracast.
Поскольку он использует Wi-Fi Direct, он не обязательно требует подключения обоих устройств к одной и той же сети, но вы должны убедиться, что Wi-Fi включен на всех устройствах.
CCNA, веб-разработчик, ПК для устранения неполадок
Я компьютерный энтузиаст и практикующий ИТ-специалист. У меня за плечами многолетний опыт работы в области компьютерного программирования, устранения неисправностей и ремонта оборудования. Я специализируюсь на веб-разработке и дизайне баз данных. У меня также есть сертификат CCNA для проектирования сетей и устранения неполадок.
Источник