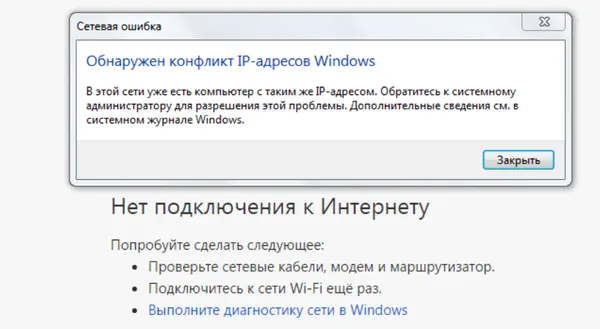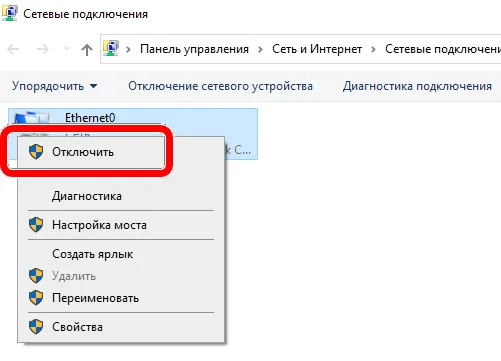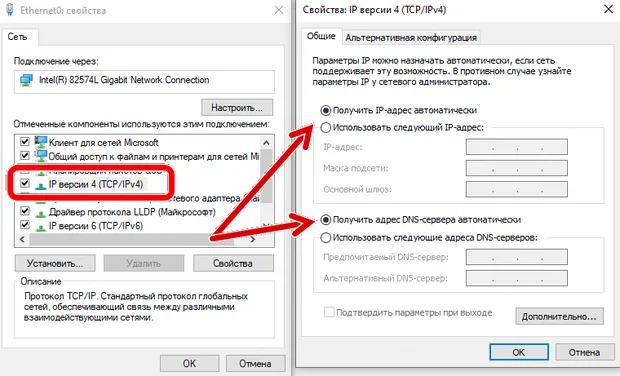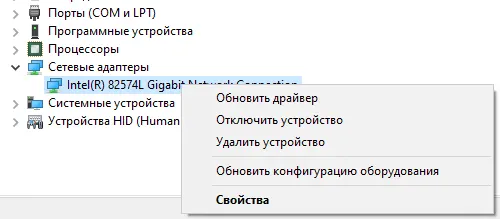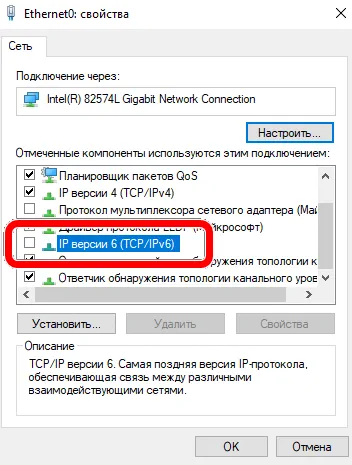Не мало разных ошибок можно увидеть в Windows. И сегодня я расскажу о решении ошибки «Обнаружен конфликт IP-адресов Windows», которую можно часто увидеть при подключении к интернету. В том числе через роутер. В Windows 10, Windows 8 и Windows 7, в окне с ошибкой можно прочитать простое и понятное описание: «В этой сети уже есть компьютер с таким-же IP-адресом».
А вот само окно с ошибкой:
И ошибка в старой, доброй Windows XP:
Такая ошибка чаще всего появляется при подключении к маршрутизатору (к локальной сети). Дома, или где-то на работе. Появление ошибки означает, что ваш компьютер пытается получить IP-адрес, который уже занят другим устройством в сети. Поэтому и возникает конфликт IP-адресов. Ошибка на самом деле редкая, так как по умолчанию роутер автоматически раздает IP-адреса. И конфликта быть не может. Но, даже если маршрутизатор раздает IP автоматически (за это отвечает DHCP сервер), а вы на компьютере по какой-то причине прописали статический IP-адрес, который уже занят другим устройством, то появится ошибка «Обнаружен конфликт IP-адресов Windows».
Важный момент! Если вы столкнулись с этой проблемой не у себя дома, а где-то на работе, то не советую менять какие-то настройки самостоятельно. Лучше обратится к тому, кто отвечает за работу этой сети.
Ну и несколько советов, прежде всем перейти к настройкам:
- Сначала нужно просто перезагрузить маршрутизатор и компьютер.
- Если интернет подключен напрямую к компьютеру (без роутера), то можете попробовать отключить сетевой кабель и подключить обратно. Если это не поможет, то обратитесь в поддержку своего провайдера. Скорее всего конфликт IP-адресов возник по их вине.
- В окне «Сетевые адаптеры» можно попробовать отключить адаптер «Сетевое подключение». В Windows 10 он называется «Ethernet». И включить его обратно.
Если все это не помогает, нужно проверить настройки IP для сетевого адаптера. Там есть два варианта: выставить автоматическое получение адресов, и если это не поможет, то прописать статические адреса.
Как исправить ошибку с конфликтом IP-адресов в Windows 10, 8, 7, XP
Зайдите в «Центр управления сетями и общим доступом» и перейдите в «Изменение адаптеров адаптера».
Дальше нажмите правой кнопкой мыши на адаптер «Сетевое подключение», или «Ethernet» и откройте «Свойства».
Нажмите на пункт «IP версии 4 (TCP/IPv4)», затем нажмите на кнопку «Свойства». Если у вас там выставлены какие-то параметры, то установите автоматическое получение IP и DNS. Вот так:
Перезагрузите компьютер. Если после этого интернет не заработал, или у вас там было изначально выставлено автоматическое получение, то можно попробовать задать необходимые параметры вручную.
Статические IP-адреса: как вариант решения конфликта
Лично я против статических IP-адресов. Лучше на всех устройствах выставить автоматическое получение. А то рано или поздно, ошибка вылезет снова. Но если вам нужно срочно решить эту проблему, то вариант со статическими адресами может пригодится.
Открываем настройки как я показывал выше. Только вместо автоматических настроек ставим переключатель возле «Использовать следующий IP-адрес». И дальше нам нужно прописать сам IP-адрес, маску подсети и основной шлюз.
- IP-адрес — здесь нужно указать адрес, который наш компьютер получит у роутера. Нужно сначала узнать IP-адрес роутера. Скорее всего, это 192.168.1.1, или 192.168.0.1. Затем, сменить последнюю цифру. Желательно прописать выше 100. Например: если у моего роутера IP-адрес 192.168.1.1, то я прописываю 192.168.1.110.
- Маска подсети – пропишется автоматически.
- Основной шлюз – IP-адрес маршрутизатора. В моем случае это 192.168.1.1.
- DNS-адреса можете прописать: 8.8.8.8 / 8.8.4.4
Вот так:
Думаю, эти действия помогли вам избавится от ошибки, и интернет на вашем компьютере все таки заработал. Пишите в комментариях, задавайте вопросы!
Людмила Бурым
Более 20 лет опыта в IT (программирование баз данных, постановка задач по разработке ПО, сопровождение пользователей, написание технической документации и отчетов) в сфере управления финансами.
Задать вопрос
Большинству пользователям знакома ситуация, когда внезапно устройство с Windows теряет доступ в Интернет или отключается от сети Ethernet и высвечивается системное сообщение: «Обнаружен конфликт IP-адресов Windows».
Из описания, которое следует за предупреждением в том же окне «В этой сети уже есть компьютер с таким-же IP-адресом», без труда можно понять, что проблемная ситуация возникает из-за наличия в сети двух устройств, которым присвоен идентичный IP-адрес.
Обычно проблема может разрешиться сама собой, но так бывает не всегда. Поэтому, давайте разберемся, что же такое IP, что означает конфликт и какие есть пути его разрешения.
Содержание
- Что за конфликт IP-адресов
- Что делать в первую очередь
- Как исправить ошибку
- Обновить сетевой протокол
- Настроить динамическое назначение IP-адресов
- Отключить IPv6 в системе
- Если ничего не помогло
Что за конфликт IP-адресов
IP-адрес — это неповторяемая последовательность цифр, с помощью которой устройство в сети однозначно идентифицируется — что-то вроде обычного почтового адреса. Он дает возможность отправлять данные на другое оборудование и получать обратно.
Информация о конфликте IP-адресов указывает, что в определенной локальной сети более одного устройства занимают идентичный IP-адрес. При этом каждое из них не может получить доступ к ресурсам сети выполнять свои функции.
На Windows 10 это предупреждение выглядит так:
Значения айпишника могут быть:
- Динамические – генерируются автоматически, как только устройство получает доступ в Интернет через маршрутизатор, использующий протокол DHCP.
- Статические – устанавливается принудительно и остается постоянным при входе в сеть.
Конфликт- IP-адреса происходит при назначении одинаковых айпи адреса разным устройствам.
Причина может заключаться в следующем:
- Устройство, которому был присвоен статический IP-адрес, подключено к сети с поддержкой DHCP без резервирования на маршрутизаторе этого адреса. В один прекрасный момент роутер назначает этот адрес другому компьютеру или другому устройству.
- Назначение одинаковых статических айпишников разным устройствам.
- Сбой на маршрутизаторе, из-за которого он DHCP-сервер перестает контролировать использование адресов и присваивает один и тот же адрес разным устройствам.
Чтобы предупредить конфликт IP-адресов резервируйте назначенные статические адреса на маршрутизаторе.
Теперь, когда мы разобрались с тем, что такое конфликт IP-адресов, перейдем к решению проблемы. Она проявляется из-за небольших ошибок в конфигурировании сети. Но причин ее появления может быть несколько, поэтому может потребоваться перебрать некоторые варианты исправления ситуации.
Что делать в первую очередь
Когда обнаружен конфликт IP-адресов Windows:
- Прежде всего, как бы не оригинально это звучало, примените самый тривиальный метод – перезагрузите операционную систему. Это обычно устраняет проблему автоматически и к следующим шагам переходить не потребуется.
- Поскольку проблема может проявляться из-за сбоев в работе роутера, перезагрузите и его. Для этого воспользуйтесь кнопкой питания, находящейся на задней стороне роутера или шнуром питания при ее отсутствии. Выключите маршрутизатор при помощи кнопки или выдерните шнур из розетки. Подождите 20 секунд и снова запитайте роутер.
- Выключите и включите сетевой адаптер. Эта процедура сбросит конфигурацию сети, после чего маршрутизатор будет определять устройство как вновь подключаемое.
Чтобы переподключить сетевой адаптер:
- Щелкните на панели задач по значку подключения к интернету. Перейдите в «Параметры сети и интернет». В левой части открывшегося окна выберите «Wi-Fi», внизу правого окна найдите «Сопутствующие параметры» и перейдите в «Настройка параметров адаптера».
- В раскрывшемся окне найдите свое сетевое соединение, кликните правой кнопкой мышки, а затем в выпадающем перечне выберите параметр «Отключить».
- Подождите пару минут и повторите операцию – активируйте контекстное меню и выберите опцию «Включить» чтобы подключить адаптер.
- Теперь снова войдите в сеть и проверьте, ушла проблема или нет.
Как исправить ошибку
Определить, какое сетевое оборудование имеет такой же IP-адрес, что и проблемный ПК можно, просмотрев события в «Средствах администрирования». Просмотрите список ошибок системного журнала. Конфликт IP-адресов присутствует, если найдется запись об ошибке «DHCP». Сетевой адрес, указанный в записи, поможет идентифицировать конфликтующее устройство.
Как исправить конфликт IP-адресов Windows 7 или Windows 10-11:
Обновить сетевой протокол
Можно очистить задействованный IP-адрес, после чего получить новый с DHCP — сервера.
Нажмите под администратором сочетание клавиш WIN+R, в командной строке введите cmd и ENTER) и последовательно введите и выполните:
- ipconfig /release // освобождает текущий IP
- ipconfig /renew // запрашивает новый
Настроить динамическое назначение IP-адресов
Как рассматривалось выше, причиной ошибки может быть использование статического IP-адреса. Проблему можно решить, настроив ПК на автоматическое присваивание IP-адреcа от DHCP-сервера.
- Зайдите в настройки, нажав комбинацию Win+R и выполните ncpa.cpl
- В появившемся окне откройте активное подключение щелчком правой кнопкой мыши и в сплывающем меню кликните на «Свойства».
- В перечне компонентов кликните «IP версии 4», чтобы перейти к его свойствам.
При использовании статического IP-адреса, прежде,чем совершать действия с настройками, запомните его где-нибудь, чтобы в случае неудачных последствий можно было откатить настройки. - Установите радиокнопки как на скриншоте и сохраните настройки:
- Повторите последовательность действий для подключения IPv6.
Отключить IPv6 в системе
IPv6 может конфликтовать с IPv4 адресом, тем самым вызывая сетевые ошибки.
Чтобы отключить подключение, снимите флажок в чекбоксе возле «Протокол Интернета версии 6 (TCP/IP)», IPv6, нажмите «ОК» для сохранения изменений.
Если ничего не помогло
Если приведенные методы решения не помогли и IP-адрес все еще конфликтует с существующим соединением, можно попробовать:
- Переустановить сетевой адаптер, затем обновить его драйвер.
- Сбросить параметры сети до настроек по-умолчанию.
- Применить встроенные в систему средства для устранения неполадок в работе сети.
- Откатить версию операционной системы на дату, когда проблема отсутствовала.
- В случае использования VPN-сети, отключиться от нее и вновь подключиться.
А если проблемы все же продолжают периодически проявляться, рассмотрите вариант обновления прошивки роутера до последней версии — это повысить надежность встроенного DHCP-сервера.
Теперь вы знакомы с причинами и всевозможными вариантами устранения проблем конфликта IP-адресов. Несмотря на многообразие методов устранения ошибки, чаще всего проблема кроется в назначении какому-нибудь устройству статического IP. Лучший способ избавиться от ошибки – настроить DHCP для автоматического получения и DNS-адреса.
Если вы не можете получить доступ к Интернету в операционной системе Windows или получаете раздражающую ошибку «Windows обнаружила конфликт IP-адресов»? Вы не одиноки! Многие пользователи компьютеров также сообщали о том, что сталкиваются с той же проблемой. Мы предлагаем несколько решений, которые помогут вам решить эту неприятную ошибку конфликта IP-адресов на ПК с Windows.
Перед этим нам нужно узнать, что такое IP-адрес и почему появляется сообщение об ошибке «Windows обнаружила конфликт IP-адресов».
Что такое IP-адрес
Интернет-протокол, широко известный как IP-адрес, представляет собой уникальный цифровой адрес, назначаемый вашему компьютеру. Когда ваша система подключена к сети и вы выходите в онлайн, сеть может легко идентифицировать ваше устройство.
Но, когда два устройства используют один IP-адрес, вы получаете сообщения о конфликте IP-адресов, обнаруженном Windows.
Как два устройства могут иметь одинаковый IP-адрес? Это происходит, когда возникает проблема с настройками ПК, маршрутизатором или драйверами сетевой карты.
Поэтому, когда вы получаете сообщения о конфликтующих IP-адресах, чтобы избежать осложнений, вы должны исправить это немедленно.
Исправление ошибки конфликта IP-адресов в Windowss
Есть несколько способов исправить ошибку конфликта IP-адресов. Мы объясним их все по порядку.
Примечание. Мы рекомендуем вам следовать инструкциям, приведенным ниже. Не пропускайте их, поскольку они расположены в порядке приоритета. Если сработает более простой метод, это прекрасно; в противном случае вы можете перейти к расширенным способам и восстановить свой IP-адрес, чтобы исправить конфликт IP-адресов Windows.
-
Перезапустите роутер
Каждому устройству, подключенному к сетевому маршрутизатору, назначается IP-адрес. Если маршрутизатору не удаётся назначить IP-адрес устройству, вы можете получить сообщение об ошибке конфликта IP-адреса, обнаруженное Windows. Чтобы это исправить, нужно перезапустите роутер.
Для этого выполните следующие действия:
- Нажмите кнопку питания на маршрутизаторе, чтобы выключить его.
- Подождите несколько минут, пока вы не отключитесь от Интернета.
- Теперь включите маршрутизатор.
- Поскольку мы перезапустили маршрутизатор, возможно, вам придётся повторно подключить устройство к сети.
После подключения проверьте, исчезло ли сообщение об ошибке конфликта IP-адресов. Если нет, можете переходить к следующему решению!
-
Отключите и снова включите сетевой адаптер
Сетевой адаптер – это аппаратная часть, которая выступает в качестве интерфейса для подключения компьютера к сети. Это может быть адаптер ISB или что угодно. Выключение и перезапуск сетевого адаптера может помочь решить проблемы с сетевым подключением в операционных системах Windows.
Примечание. Чтобы воспользоваться этим методом, следует использовать учетную запись с правами администратора.
- Нажмите клавиши Win + R, чтобы открыть окно «Выполнить».
- В окне «Выполнить» введите
ncpa.cplи нажмите OK. - Откроется окно «Сетевые подключения». Здесь щёлкните правой кнопкой мыши адаптер, который вы используете, и выберите «Отключить» в контекстном меню.
- После отключения вы перейдёте в офлайн. Теперь снова щёлкните тот же адаптер и на этот раз нажмите Включить в контекстном меню.
- Перезагрузите устройство, к которому вы пытались подключиться, и проверьте, появляется ли сообщение о конфликте IP-адресов.
Теперь внимательно проверьте, появляется ли раздражающая ошибка «Windows обнаружила конфликт IP-адресов». Если проблема не исчезнет, перейдите к следующему пути исправления!
-
Обновите IP-адрес
Когда дело касается сетевых проблем, особенно с IP-адресами, этот метод работает почти всегда. Нам нужно будет использовать определенные команды, чтобы освободить старый IP-адрес и назначить новый для этого решения.
Примечание. Чтобы использовать этот метод, вам потребуются права администратора.
- Откройте командную строку от имени администратора.
- Теперь введите следующую команду и нажимайте Enter после каждой команды:
netsh int IP reset c:resetlog.txtipconfig /releaseipconfig /renew - Дождитесь завершения процесса.
Теперь попробуйте использовать устройство, чтобы проверить, возникает ли ошибка конфликта IP-адресов.
Надеюсь, сообщение об ошибке «Windows обнаружила конфликт IP-адресов» к настоящему времени было устранено. Если нет, у нас есть другие методы, чтобы исправить это.
-
Очистить статический IP-адрес
Статический IP-адрес означает, что адрес, который использует ваш компьютер, настроен вручную. Иногда это создаёт проблемы. Поэтому рекомендуется разрешить маршрутизатору самостоятельно назначать IP-адрес.
Для этого выполните следующие действия:
- Нажмите клавиши Win + R, чтобы открыть окно «Выполнить».
- В окне «Выполнить» введите
ncpa.cplи нажмите OK. - Щелкните адаптер правой кнопкой мыши и на этот раз выберите в контекстном меню пункт «Свойства».
- Найдите здесь протокол IP версии 4 (TCP/IPv4) и дважды щелкните его.
- Теперь вы увидите новое окно, в котором на вкладке Общие необходимо убедиться, что выбраны параметры «Получить IP-адрес автоматически» и «Получить адрес DNS-сервера автоматически».
Чтобы применить изменения, перезагрузите компьютер и проверьте, появляется ли сообщение о конфликте IP-адресов. Надеюсь, теперь вы выйдете из замкнутого круга!
-
Обновить драйвер сетевой карты
Ошибки устаревших сетевых драйверов могут вызвать серьёзные проблемы, помимо конфликта устройств. Поэтому при получении сообщений о конфликтующих IP-адресах попробуйте обновить драйвер.
Вы можете сделать это, зайдя в «Диспетчер устройств» или посетив веб-сайт производителя. Но, оба метода отнимают много времени и требуют знания множества вещей. Поэтому, если вам нужен простой способ сделать это, у нас он есть.
Но перед этим мы объясним, как это сделать вручную через диспетчер устройств.
- Нажмите правой кнопкой мыши по меню «Пуск» и выберите «Диспетчер устройств».
- Здесь перейдите в раздел Сетевой адаптер → щёлкните правой кнопкой ваш сетевой адаптер → выберите Обновить драйвер.
- Вы увидите окно, в котором нажмите «Автоматический поиск обновленного программного обеспечения драйвера» и следуйте инструкциям на экране.
- Если Windows сможет найти обновление драйвера, она автоматически загрузит и установит его.
- После этого перезагрузите компьютер, чтобы увидеть, решена ли проблема.
Если вы считаете этот процесс длительным и трудоёмким, попробуйте использовать программы для автоматического обновления. По этой ссылке вы найдёте список лучших приложений для обновления драйверов и рекомендации по их использованию.
Удалось ли вам исправить ошибку конфликта IP-адресов на ПК с Windows? Если обновление драйверов не помогло, то остаётся только один способ.
-
Отключить IPv6
IPv6 – относительно новая технология, которая иногда создает проблемы, и вы получаете сообщения о конфликте IP-адресов Windows.
Чтобы исправить это, выполните следующие действия:
- Нажмите Win + R, чтобы открыть окно «Выполнить».
- Введите
ncpa.cplи нажмите клавишу Enter. - Щёлкните адаптер правой кнопкой мыши и выберите Свойства.
- Здесь снимите флажок IP версии 6 (TCP/IPv6).
- Перезагрузите компьютер.
Это обязательно должно исправить ошибку конфликта IP-адресов!
Это всё. Мы надеемся, что вы смогли исправить ошибку конфликта IP-адресов, выполнив действия, описанные выше. Сообщите нам, какие шаги сработали для вас, в разделе комментариев. Если руководство было полезным, поделитесь им с другими, кому оно может понадобиться!
Полезно знать
Какая команда позволит просмотреть конфликты IP-адресов?
Просто запустите командную строку и выполните следующую команду: IPCONFIG /ALL. Как только вы нажмете кнопку Enter, она автоматически определит конфликтующее устройство.
Опасен ли конфликт IP-адресов?
Что ж, наличие IP-конфликта означает, что есть проблема в настройках вашей системы или маршрутизатора. Получение сообщения об ошибке «Windows обнаружила конфликт IP-адресов» может привести к множественным осложнениям при использовании сети.

В этой пошаговой инструкции подробно о способах исправить конфликт IP-адресов Windows, о том, чем может быть вызвана проблема и дополнительная информация, которая может оказаться полезной в контексте рассматриваемой темы.
Простые способы исправить конфликт IP-адресов
Проблема «Обнаружен конфликт IP-адресов» чаще возникает в компьютерных сетях организаций, где используются статические IP-адреса в случае, если на нескольких устройствах устанавливается одинаковый адрес, но ситуация возможна и в домашних сетях, например, при подключении к роутеру.
Причина — та же самая: одинаковые IP на нескольких устройствах, причем это могут быть не только компьютеры и ноутбуки, но и смартфоны, ТВ, консоли и другие устройства, подключающиеся к Wi-Fi или по кабелю.
Быстрые способы попробовать исправить проблему, если ранее конфликт IP-адресов не наблюдался, а какие-либо изменения параметров сети не производились:
- Отключитесь от сети, а затем заново к ней подключитесь. Также можно отключить Wi-Fi или Ethernet адаптер, а затем снова его включить. Для этого нажмите клавиши Win+R на клавиатуре, введите ncpa.cpl и нажмите Enter, нажмите правой кнопкой мыши по используемому подключению, выберите «Отключить». Потом аналогичным образом включите его через пару минут.
- Перезагрузите ваш Wi-Fi роутер — выключите его из сети, и снова включите.
- Попробуйте запустить командную строку от имени администратора и по порядку выполнить следующие две команды
ipconfig /release ipconfig /renew
Обратите внимание: если ошибка возникает на компьютере или ноутбуке, который подключен с помощью кабеля без использования роутера (маршрутизатора), есть вероятность, что проблема вызвана проблемами на стороне оборудования провайдера.
Отключение использования статического IP-адреса
Если описанные выше простые решения не помогли, проверьте свойства подключения и попробуйте отключить использование статического IP-адреса:
- Нажмите клавиши Win+R на клавиатуре, введите ncpa.cpl и нажмите Enter.
- Нажмите правой кнопкой мыши по значку проблемного подключения и откройте его свойства.
- В списке компонентов подключения выберите пункт «IP версии 4» и нажмите кнопку «Свойства».
- Внимание: если в вашем случае используются какие-то особенные настройки сети и установлен статический IP-адрес, перед следующим действием параметры лучше где-то сохранить, чтобы их можно было легко восстановить. Установите отметку «Получить IP-адрес автоматически» и нажмите Ок для сохранения настроек.
- В следующем окне (свойства сети) также нажмите Ок, выполненные настройки будут применены автоматически.
Обратите внимание, что для работы этого метода требуется, чтобы на роутере был включен DHCP-сервер, по умолчанию это почти на всех моделях Wi-Fi роутеров. Но на всякий случай зайдите в настройки вашего роутера и проверьте настройки DHCP.
Дополнительные способы исправить проблему
Если ранее ошибка «Обнаружен конфликт IP-адресов Windows» на этом компьютере не возникала, а предыдущие методы решения проблемы не помогли, вы можете попробовать:
- Использовать встроенные системные средства для устранения неполадок в работе сети: Устранение неполадок Windows 11, Устранение неполадок Windows 10
- Сбросить параметры сети и сетевых адаптеров. Об этом в инструкциях Как сбросить сетевые настройки Windows 11, Сброс сетевых настроек Windows 10
- Попробовать использовать точки восстановления системы на дату, когда проблема не наблюдалась: Точки восстановления Windows 11, Точки восстановления Windows 10
- При наличии других устройств в той же сети посмотреть текущие параметры IP, маски подсети и основного шлюза на них, а затем ввести те же параметры в свойствах IPv4 подключения на компьютере с проблемой, изменив последний разряд в IP-адресе.
подставка для ноутбука
Сегодня у нас на рассмотрении будет очень редкая проблема, которая сможет заблокировать вам доступ в Интернет — Обнаружен конфликт IP-адресов. Итак, при каких же условиях возникает данная проблема? На самом деле все очень просто — при попытке подключения пользователя к Интернету.
В сообщении данной ошибки, которое можно увидеть появляющимся в правом нижнем углу Области уведомления Пуска, указана следующая информация:
Контроллер скорости для вентиляторов
Обнаружен конфликт IP-адресов Windows
В этой сети уже есть компьютер с таким же IP-адресом. Обратитесь к системному администратору для разрешения этой проблемы. Дополнительные сведения см. в системном журнале Windows.
Наиболее часто этой ошибкой страдают пользователи, компьютеры которых напрямую подключены к маршрутизатору. Также напоминаем, что подобного рода проблематика не зависит от версии вашей операционной системы.
Ошибка «Обнаружен конфликт IP-адресов в Windows» может возникать на любой версии системы, даже уже на не поддерживаемой Windows XP, но там сообщение для данной ошибки немного отличается:
нештатные колонки для ноутбука
Windows — Системная ошибка
Конфликт IP-адреса с другой системой в сети.
Подсказка: в сообщении ошибки уже кроется небольшой намек на причину возникновения данной проблемы.
Ок, давайте об этом поподробней. Проблема ошибки «Обнаружен конфликт IP-адресов в Windows» заключается в том, что в вашей сети уже присутствует устройство с точно таким же IP-адресом, которое было дано компьютеру, т.е. один и тот же IP-адрес дался двум устройствам.
Почему же произошел такой сбой? Ну, когда вы создаете беспроводную точку подключения, то ваш роутер начинает автоматически присваивать различным устройствам с сети определенные IP-адреса с помощью DHCP-протокола. Так что за появлением сбоя может стоять ваш маршрутизатор, который, по какой-то причине, дал один и тот же IP-адрес двух устройствам в сети.
Второй причиной может выступать уже сам пользователь, который вследствие каких-то событий решил выставить для своего компьютера статический IP-адрес, что делать, конечно, можно, но все не рекомендуется. Проще говоря, вы могли выставить в качестве статического IP адрес, который уже занят.
внешний диск
Несмотря на все вышесказанное, конфликт IP-адреса в сети не является в большинстве случаев серьезной проблемой и ее можно разрешить довольно быстро и безболезненно для пользователя. В этой статье мы собрали несколько методов по решению ошибки «Обнаружен конфликт IP-адресов в Windows», выполнение которых не должно составить для вас никакого труда.
Содержание
- Исправляем ошибку «Обнаружен конфликт IP-адресов в Windows»
- Выставление автоматического получения IP-адреса адреса DNS-сервера
- Выставление статического IP-адреса для сетевого подключения
Исправляем ошибку «Обнаружен конфликт IP-адресов в Windows»
Кресло компьютерное
Наш путь по методам не будет тернист, так как состоит он преимущественно из двух главных методов и нескольких мелких решений, имеющих возможность исправить проблему сразу же.
Итак, для начала давайте просто попробуем выполнить с вами перезагрузку вашего компьютера, так как ошибки и сбои с операционной системой ни для кого не новость. Возможно, ошибка «Обнаружен конфликт IP-адресов в Windows» является просто небольшой неурядицей. Ну как, помогло? Если нет, то двигаемся дальше.
Далее вы можете попробовать выполнить перезапуск своего маршрутизатора. Возможно, тот дал вашему компьютеру уже выданные IP-адрес по ошибке. Простой перезапуск устройства может решить проблему. Для перезапуска роутера вам нужно отключить питание от него примерно где-то на полминуты, а затем снова включить его. Сделать это можно с помощью специальной кнопки на корпусе или же через отключения кабеля питания из специального разъема на задней части того же корпуса.
Если вам не помог ни перезапуск компьютера, ни перезапуск роутера, то пора переходить к чему-то более сложному, а именно изменению некоторых настроек в вашем сетевом подключении. Не переживайте, так как все будет просто и понятно.
моноблок
Выставление автоматического получения IP-адреса адреса DNS-сервера
В попытке исправить ошибку «Обнаружен конфликт IP-адресов в Windows», мы можем попробовать выставить в настройках вашего сетевого подключения опции по автоматическому получению IP-адреса и адреса DNS-сервера. Если вы недавно пытались выставить статический IP-адрес, то уже наверняка знаете куда мы сейчас направимся.
Нажмите правой кнопкой мыши на иконке вашего сетевого подключения в Области уведомления Пуска и перейдите в «Центр управления сетями и общим доступом». Попав в указанное окно, нажмите на ссылку «Изменение параметров адаптера», находящееся в левой части окна.
Далее найдите свое сетевое подключение. Нажмите на него правой кнопкой мыши и выберите пункт «Свойства».
Подогреватель для кружки
Заметка: Теперь вам нужно найти тот протокол Интернета, которые используется вашим Интернет-провайдером. В большинстве случаев используется устаревший Интернет протокол 4 версии. Однако, ваш провайдер может использовать и шестую версию. В показательных целях, мы будем использовать четвертую версию Интернет-протокола.
Кликните один раз на компонент под именем «Протокол Интернета версии 4 (TCP/IPv4)», а затем кликните на кнопку «Свойства», которая будет находиться ниже. Теперь вам нужно перейти во вкладку «Общие». Далее самое главное — поставьте галочки напротив опций по получению IP-адреса и адреса DNS-сервера в автоматическом режиме. И наконец, подтвердите изменения настроек своего сетевого подключения, нажав на кнопку «Ок».
Как только вы закончите с настройкой вашего сетевого подключения, перезагрузите свой компьютер(очень важно!), а затем снова попытайтесь получить доступ к Интернету. Опять тот же вопрос — ошибка «Обнаружен конфликт IP-адресов в Windows» была устранена?
Если нет, то у нас остался еще один способ, который пойдет от обратного по сравнению с предыдущим — выставление статического IP-адреса для подключения, но только корректно.
Гарнитура для ноутбука
Выставление статического IP-адреса для сетевого подключения
Итак, если установив автоматическую установку IP-адреса так ничего и не решилось, то можно пойти по противоположному пути — установить статические значения. Этот шаг довольно прост, но все же требует к себе некоторых знаний. Итак, снова пройдите в настройки своего сетевого подключения и зайдите в свойства нужного вам Интернет-протокола.
Поставьте галочку напротив опции, которая позволит вам вручную вводить данные, относящиеся к IP-адресу. Поставив галочку, вам нужно ввести в поля следующую информацию:
Беспроводной USB-модем
- IP-адрес — сюда вы должны ввести IP-адрес своего роутера, но только немного изменив. Например, возьмем самый распространенный IP-адрес для роутера — 192.168.1.1. Вам нужно взять этот адрес и превратить его, к примеру, в 192.168.1.2. или 192.168.1.4. Можете проявить фантазию и добавить в конец значение вплоть до сотен.
- Маска подсети — сюда вам не нужно вписывать ничего — это значение будет выставлено автоматически.
- Основной шлюз — а вот сюда вам нужно ввести IP-адрес именно вашего роутера. То есть, опять-таки, это может быть 192.168.1.1 или любой другой. Найти этот адрес можно либо на корпусе самого маршрутизатора, либо на его коробке.
Заметка: пока вы находитесь в настройках своего сетевого подключения, то вы также можете попробовать выставить для себя статические адреса DNS-серверов. Особенно, если у вас ранее наблюдались какие-то проблемы с выполнением входа на различные веб-ресурсы. Поставьте галочку напротив опции, позволяющей выставлять статические адреса для DNS, а затем пропишите 8.8.8.8. для предпочтительного и 8.8.4.4. для альтернативного сервера.
Сохраните все изменения, которые вы произвели в настройках своего сетевого подключения, а затем убедитесь, что ошибка с сообщением «Обнаружен конфликт IP-адресов в Windows» была исправлена.
Внешний дисковод DVD
Как вам статья?
Нашли опечатку? Выделите текст и нажмите Ctrl + Enter