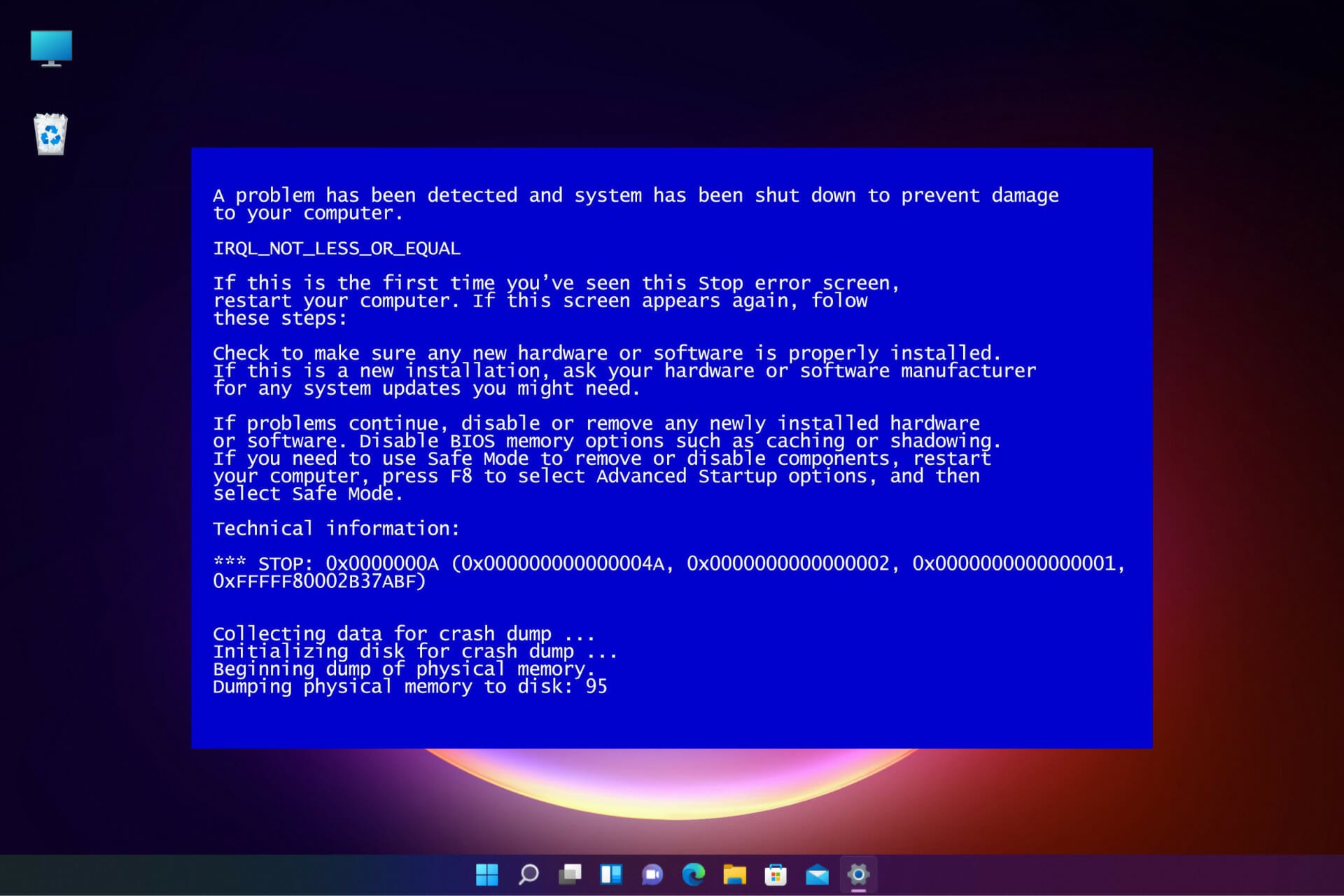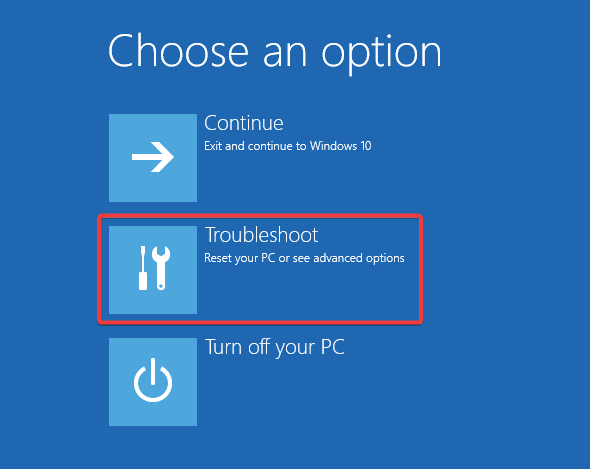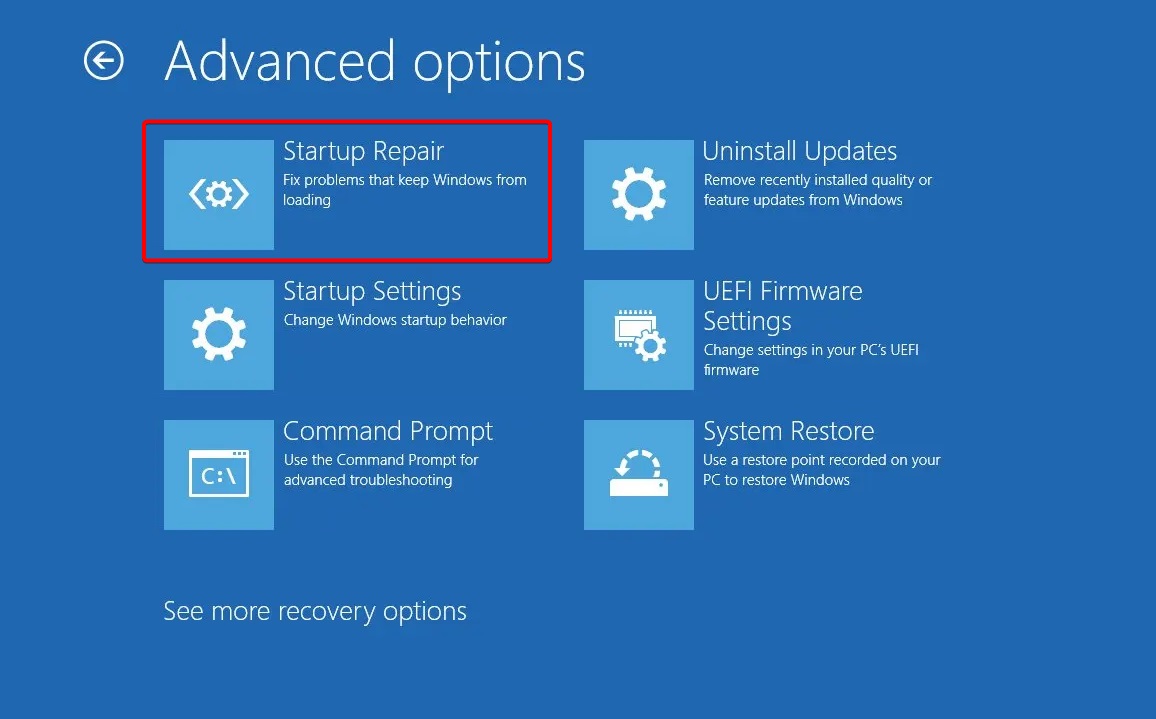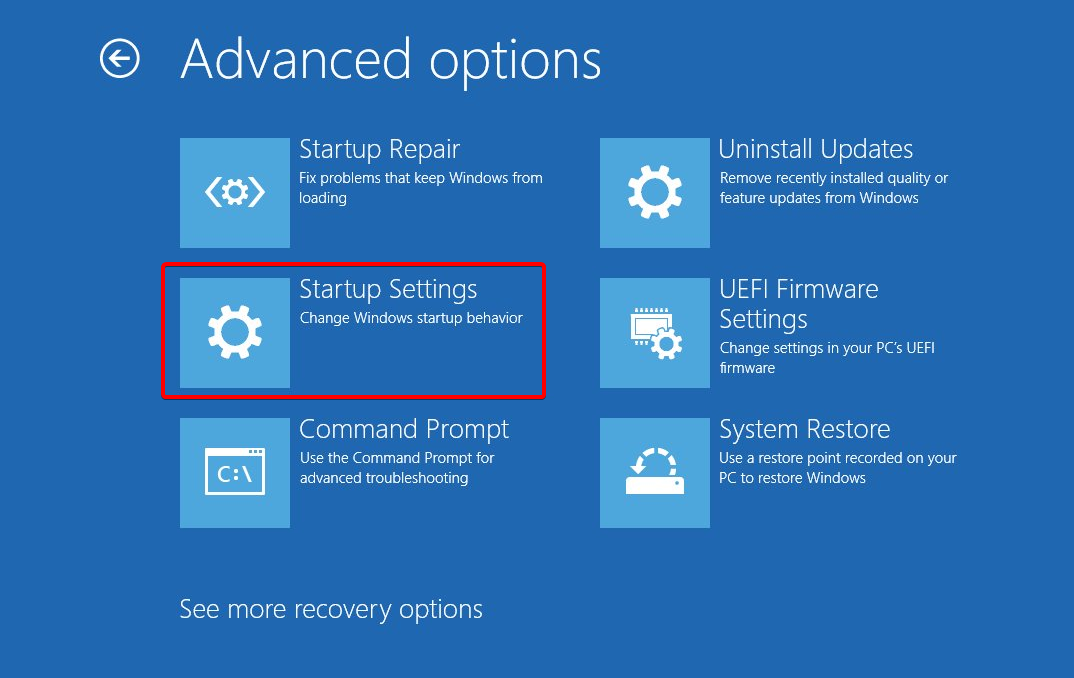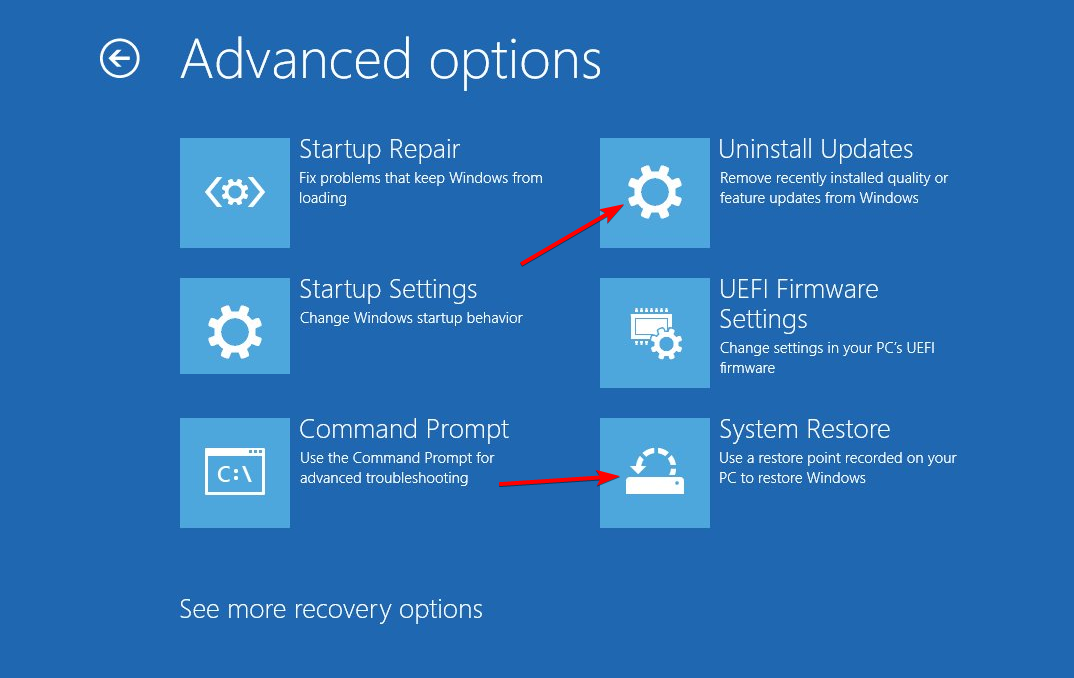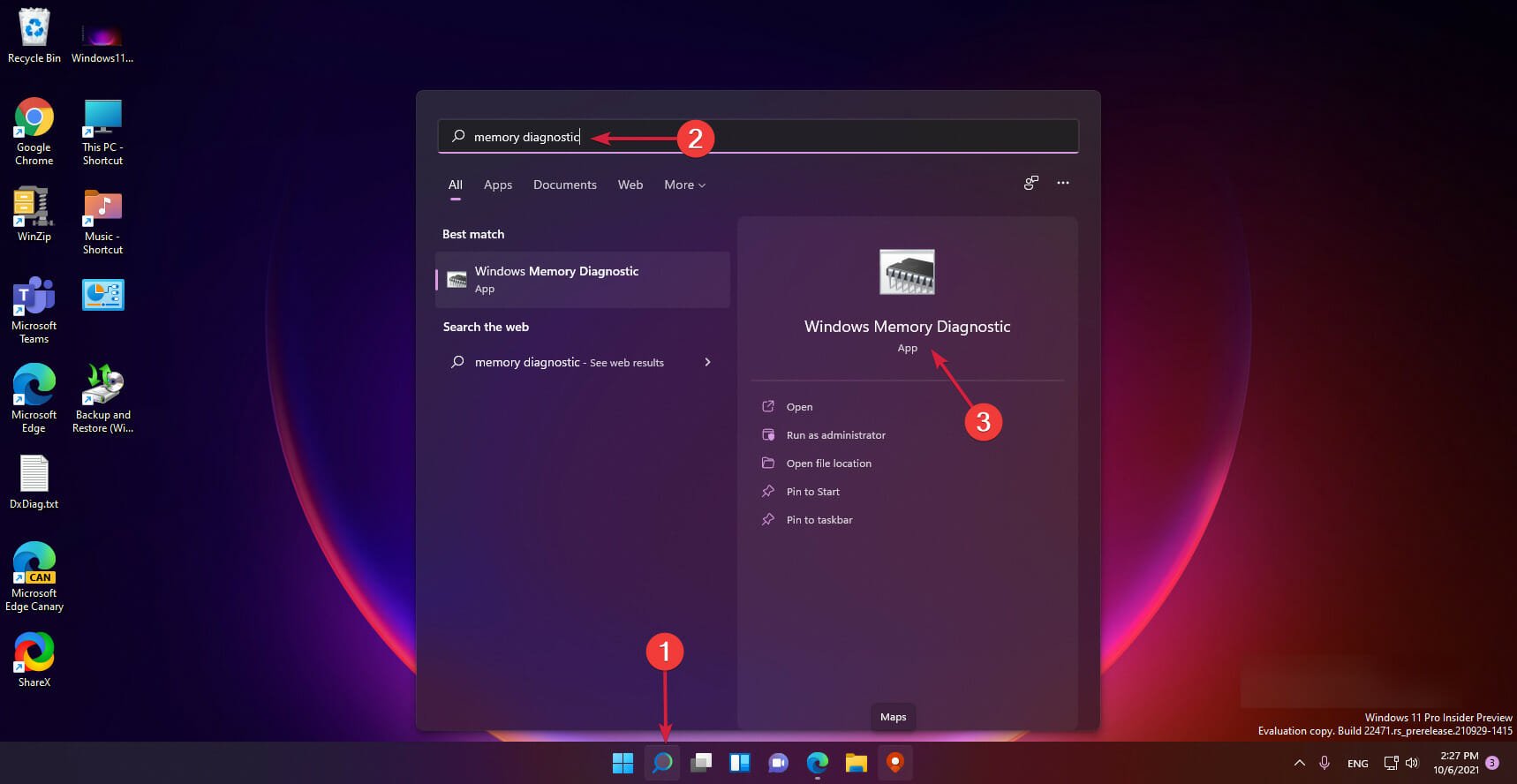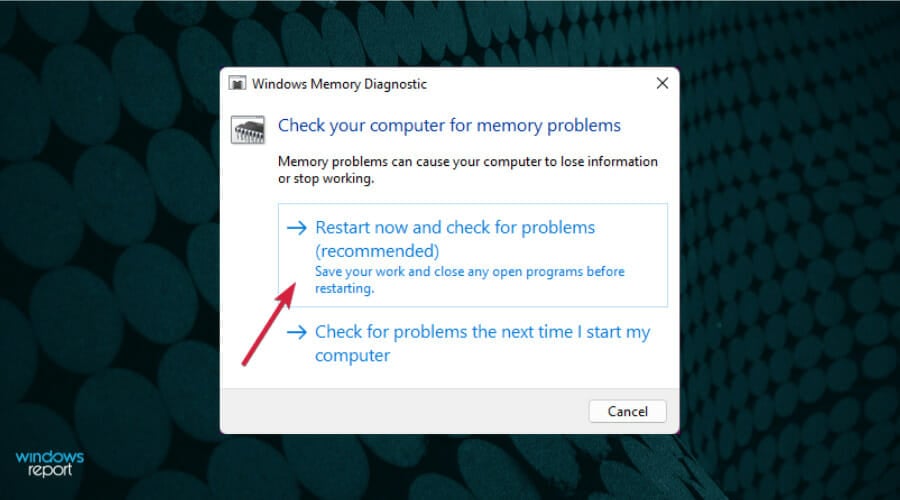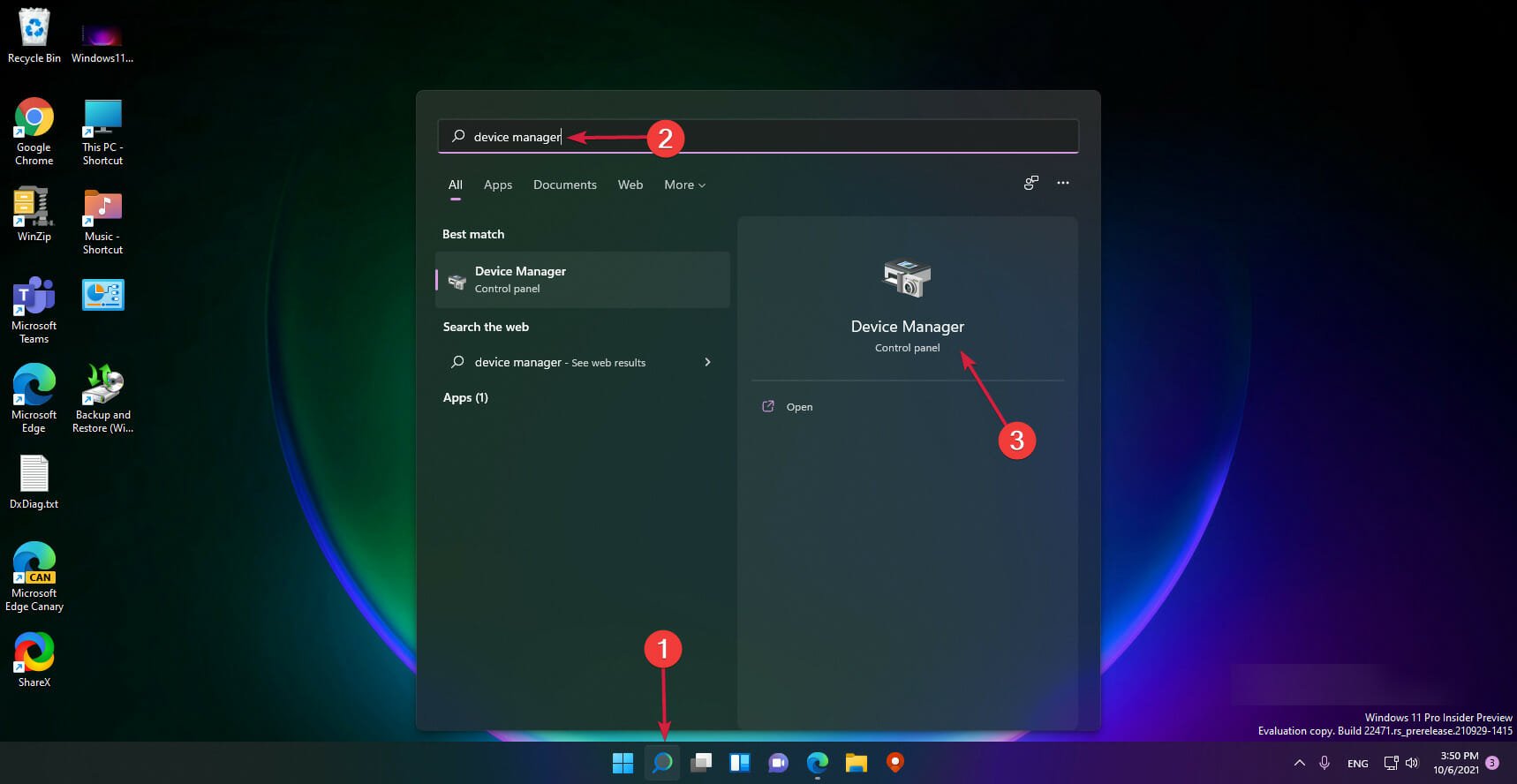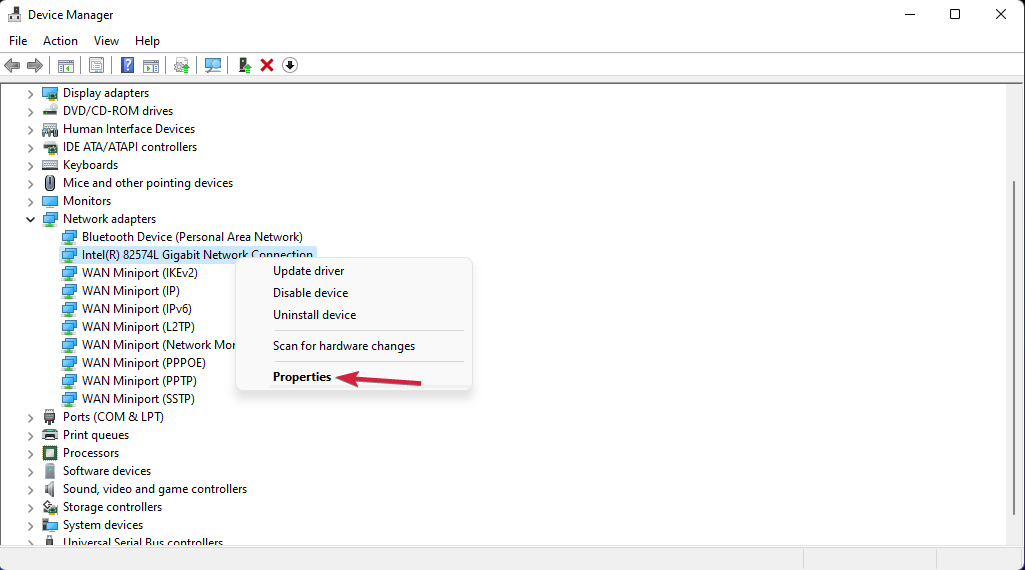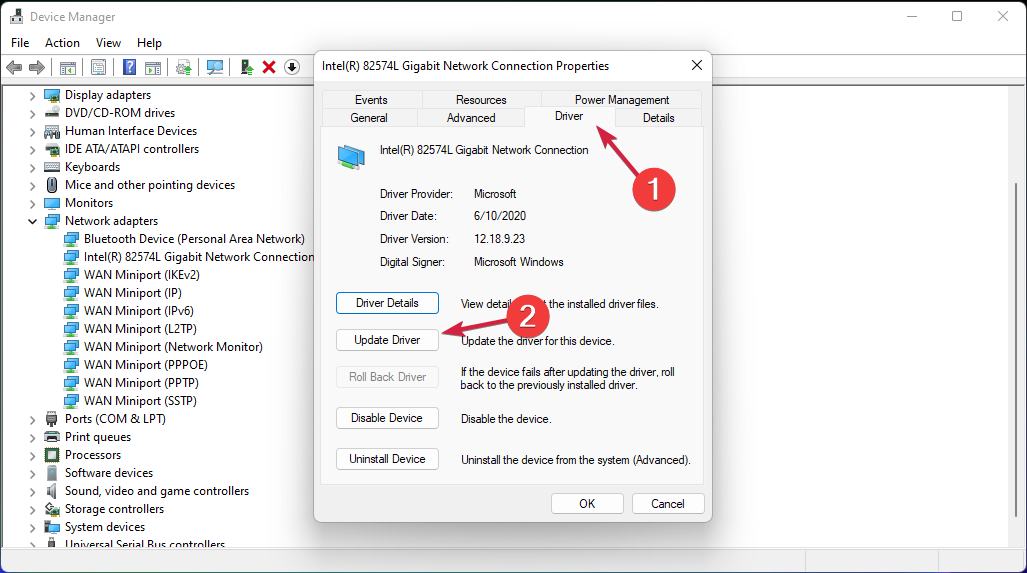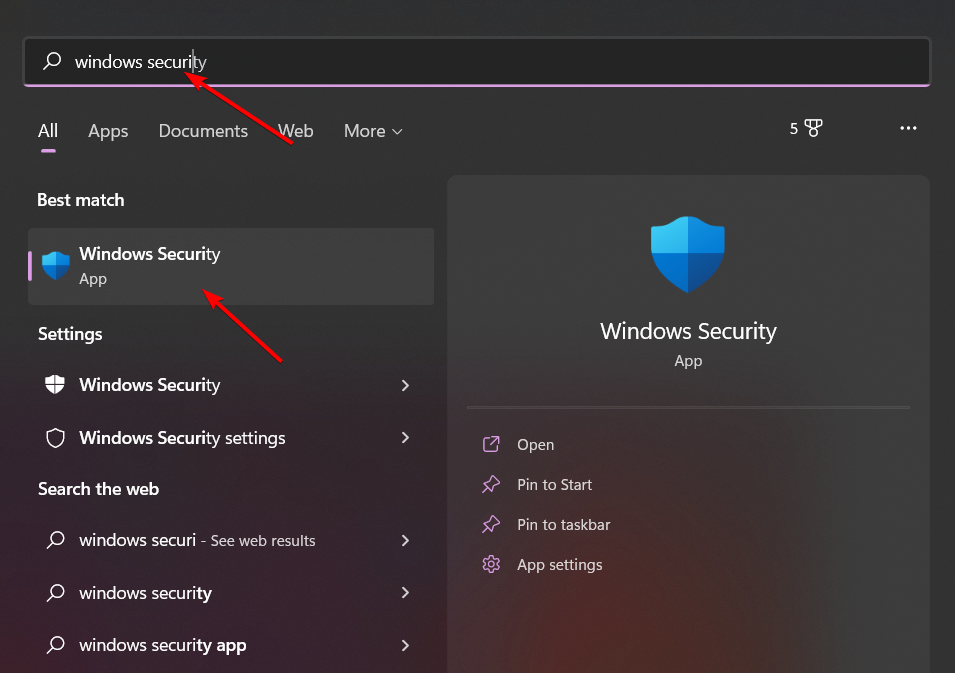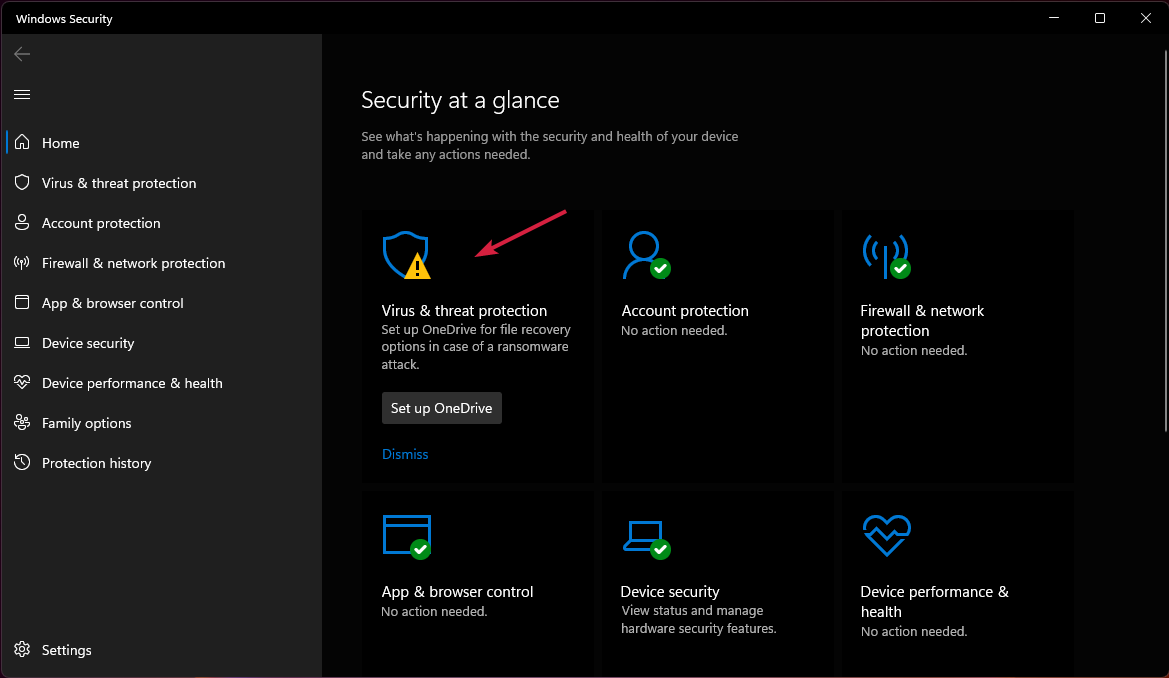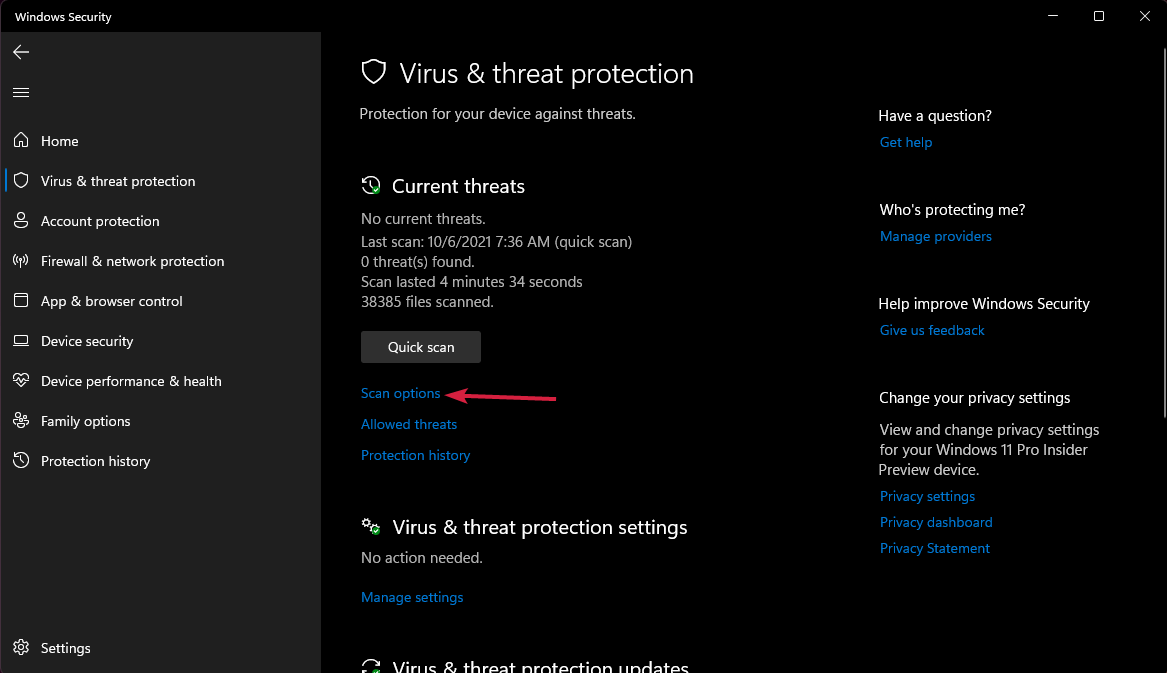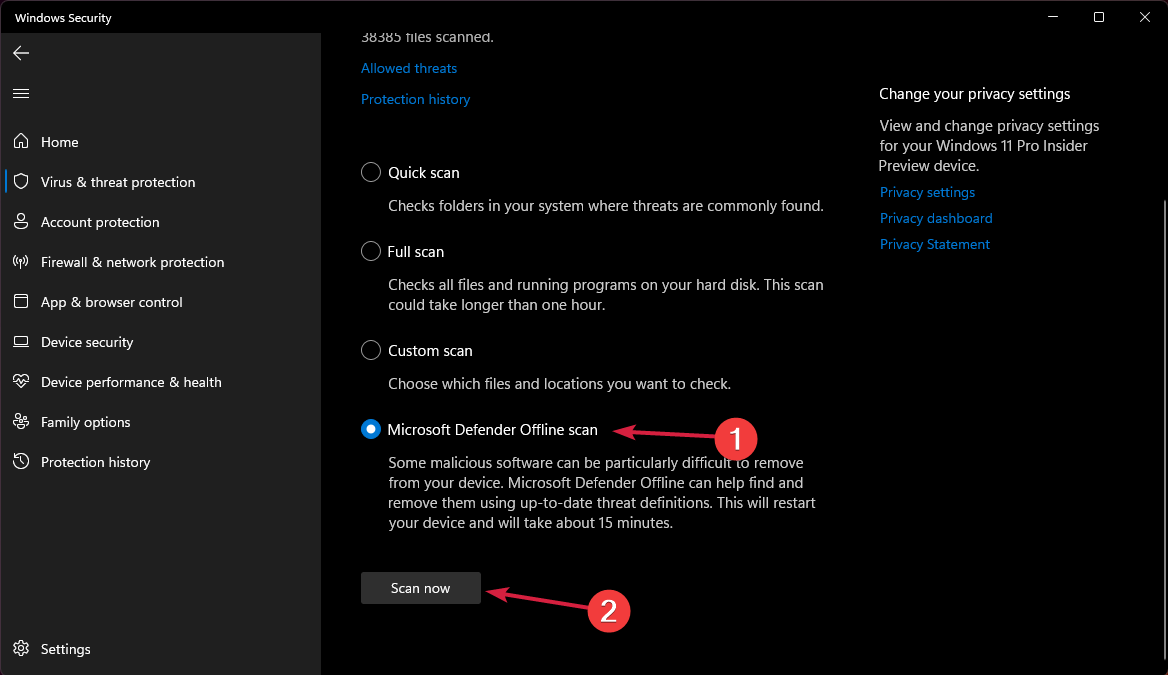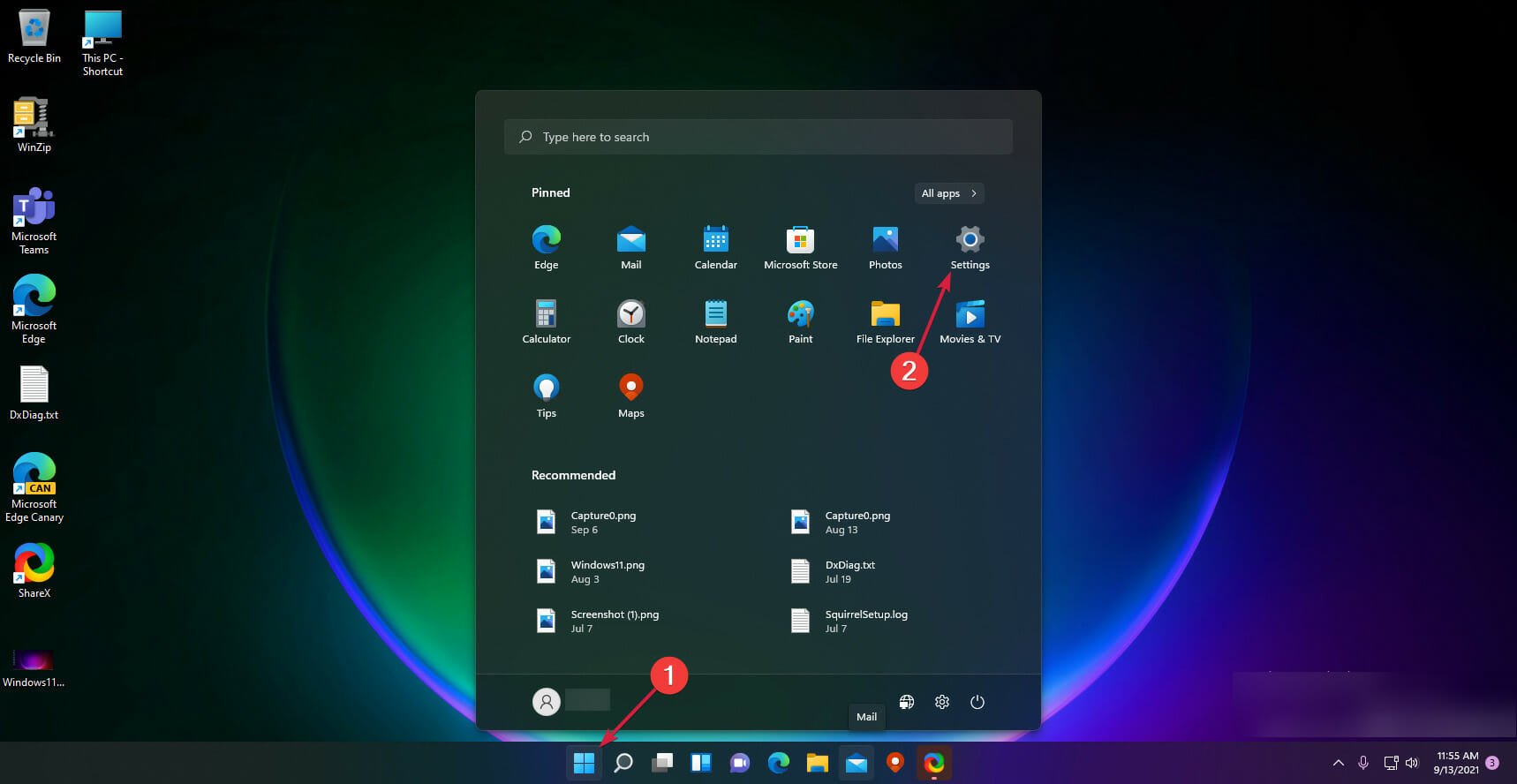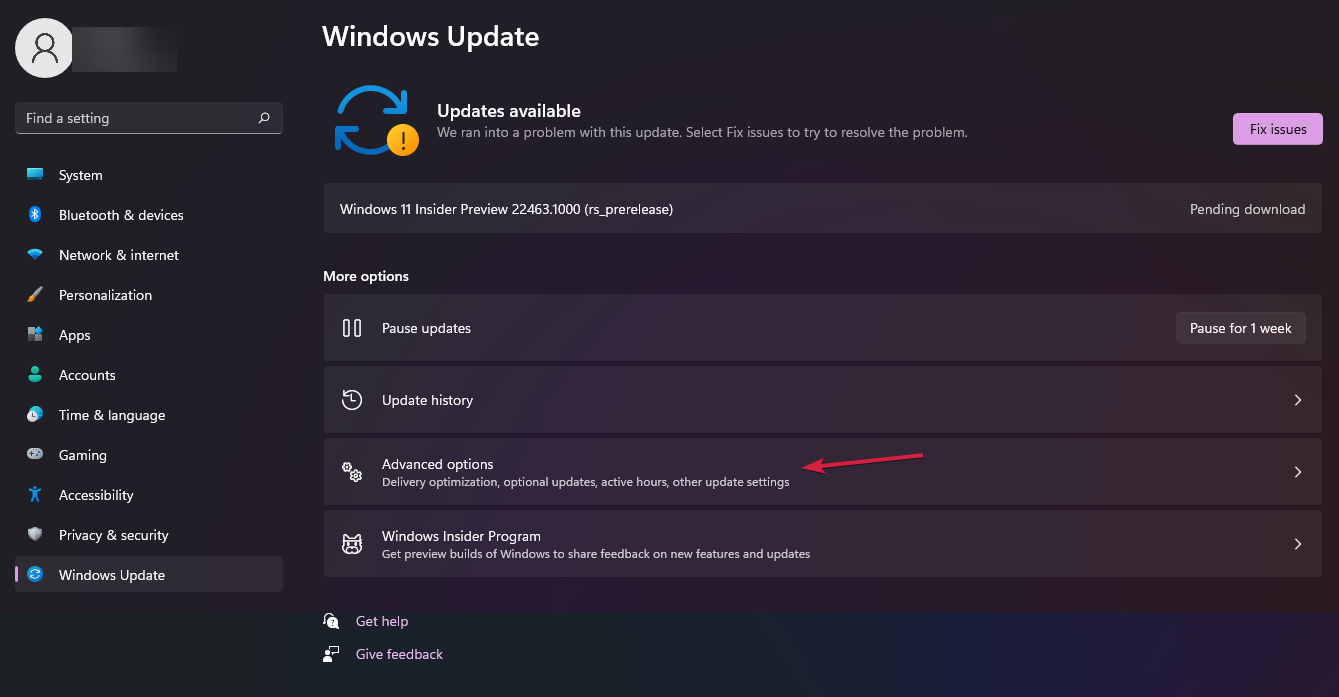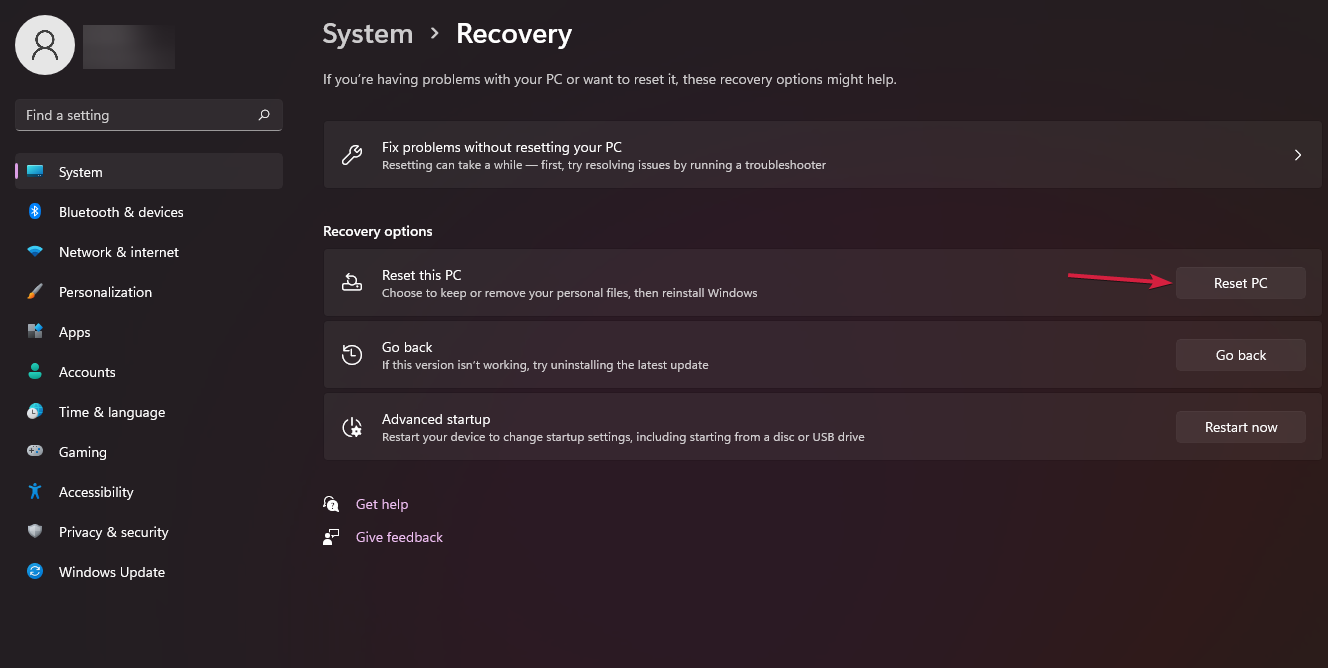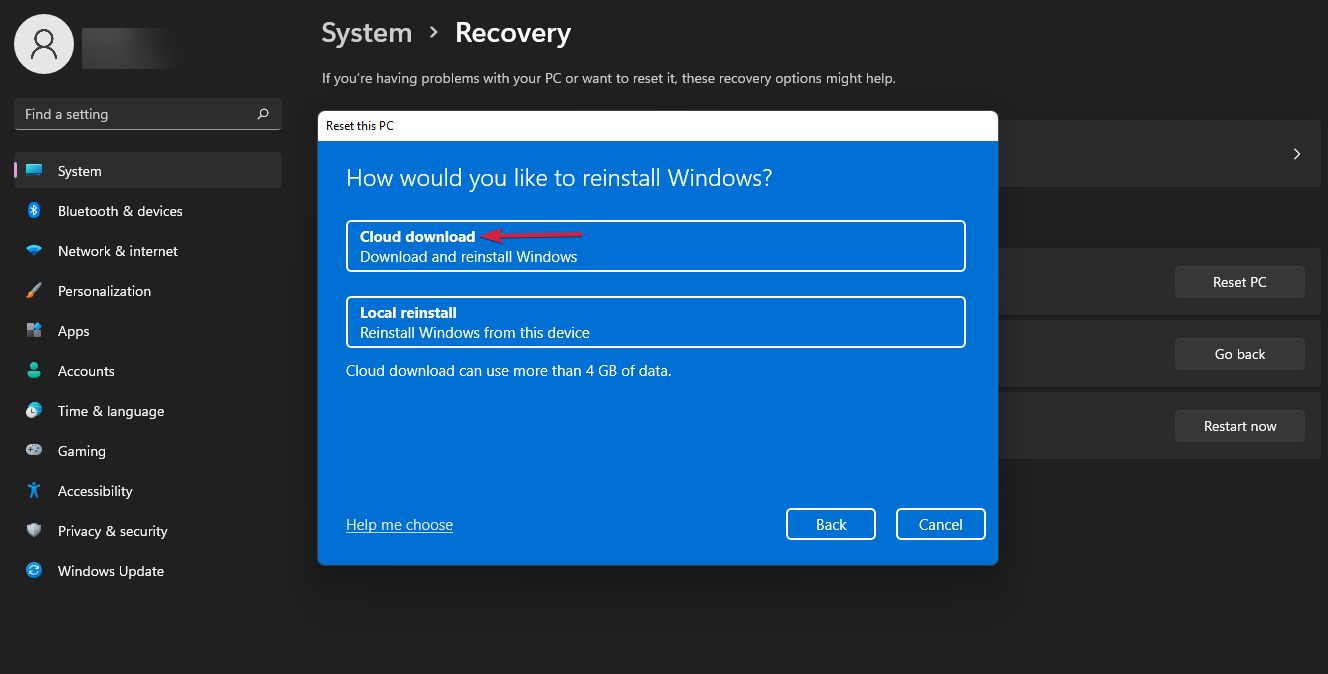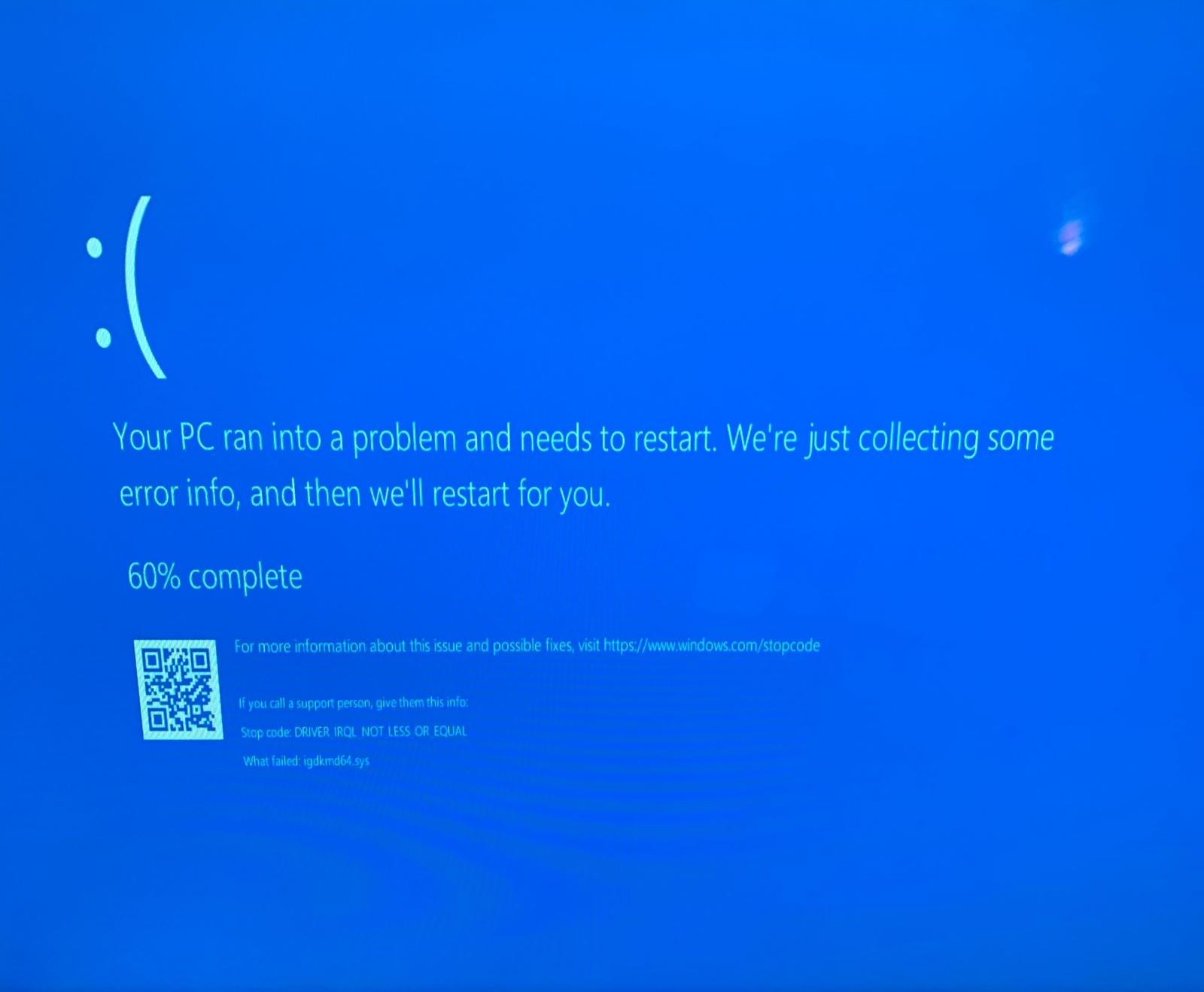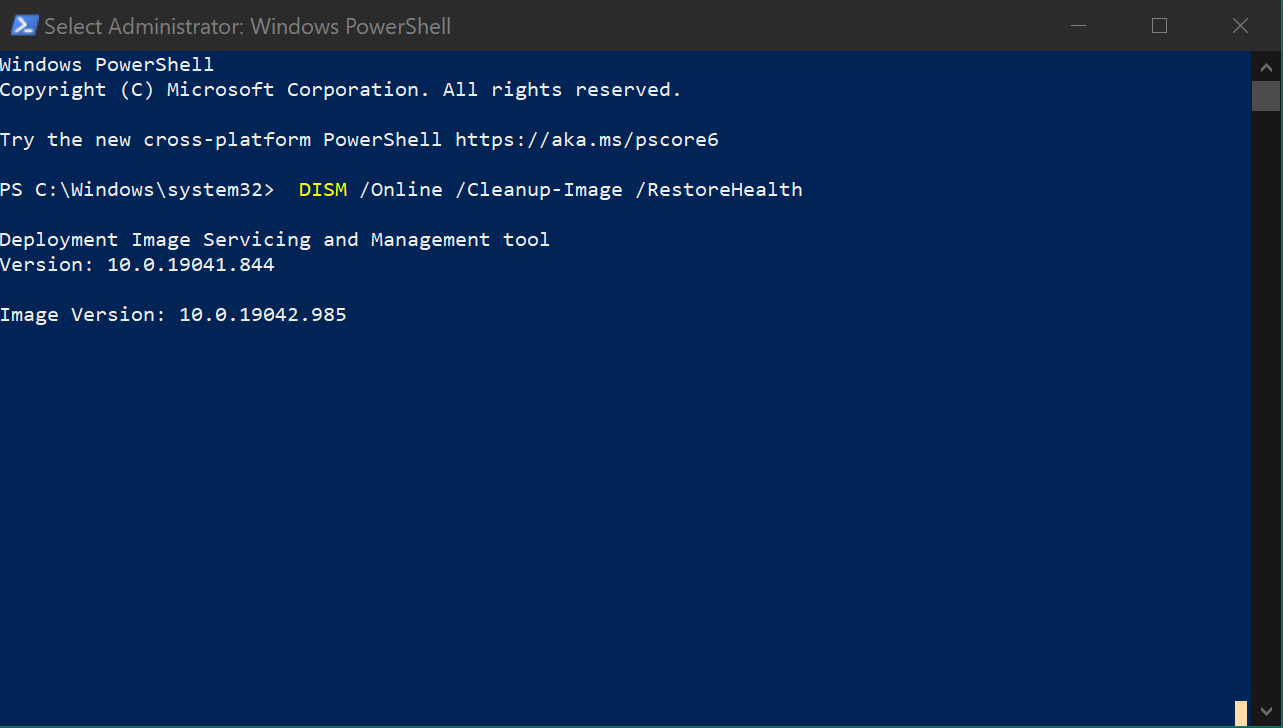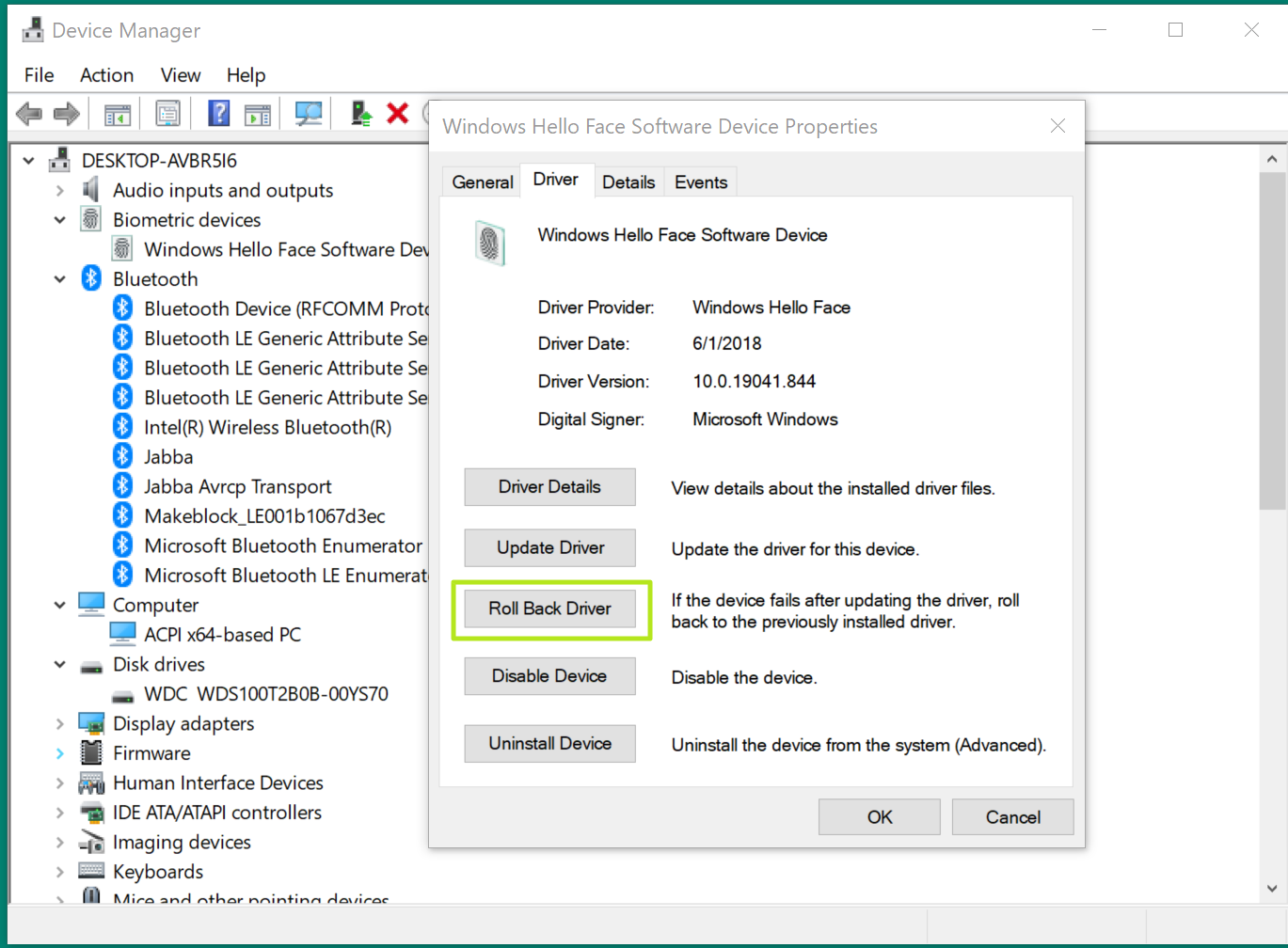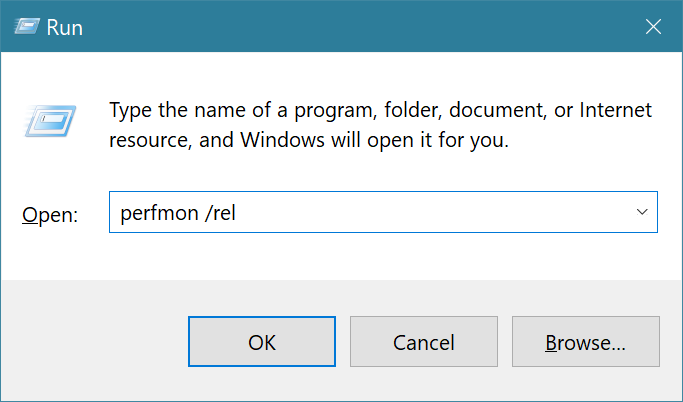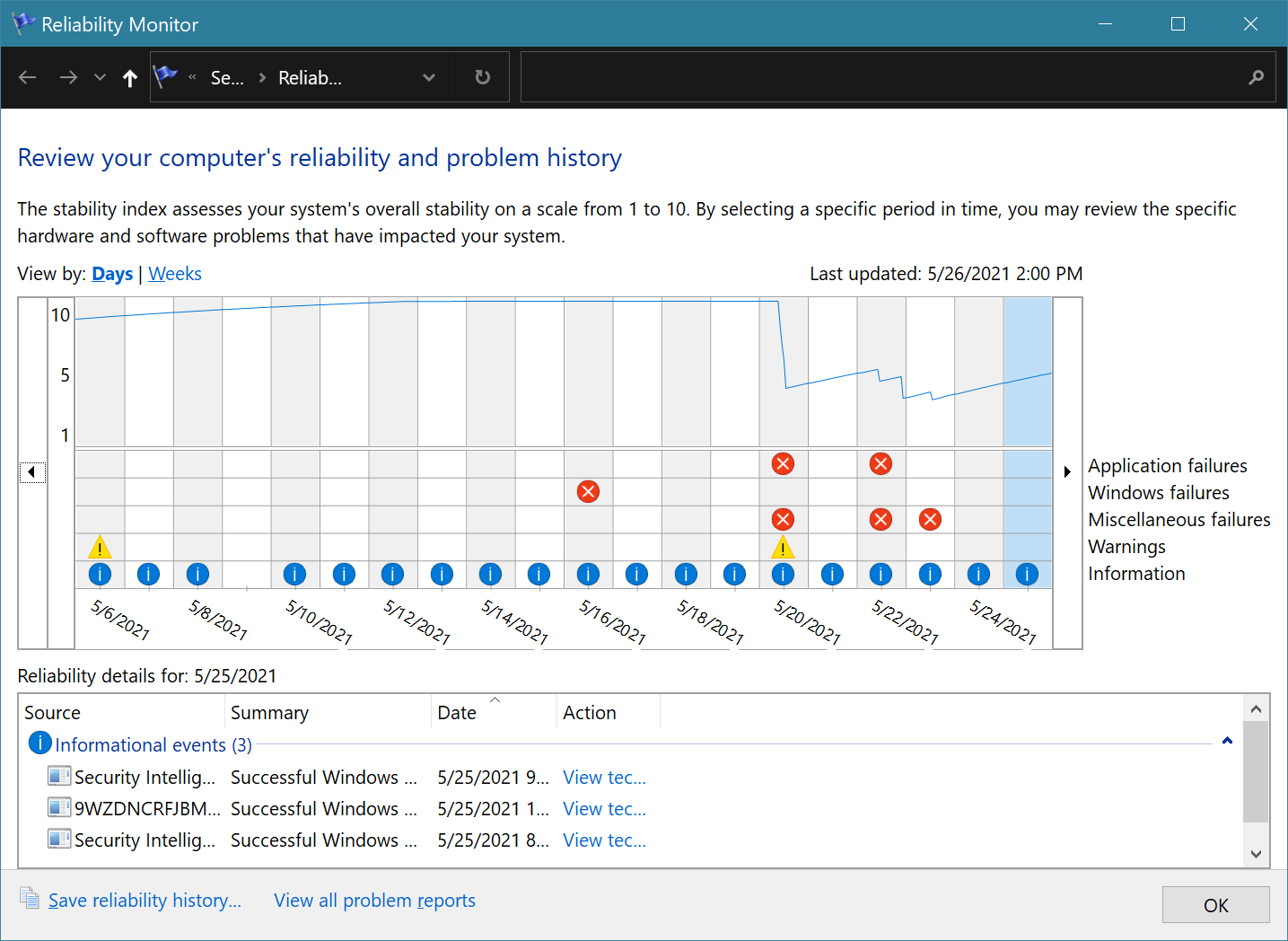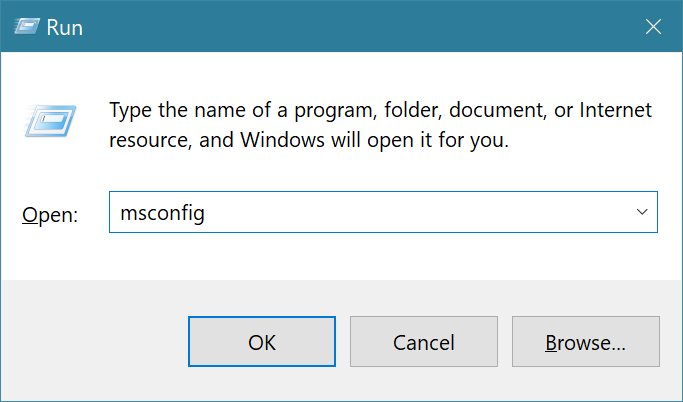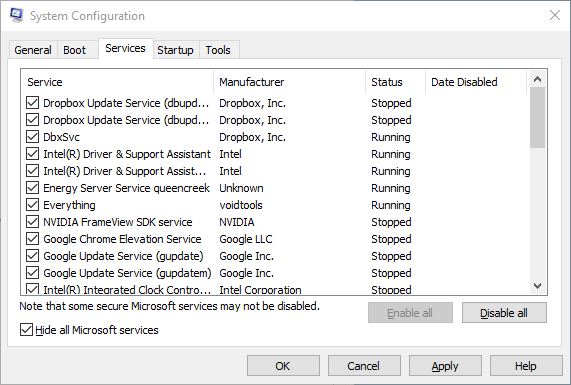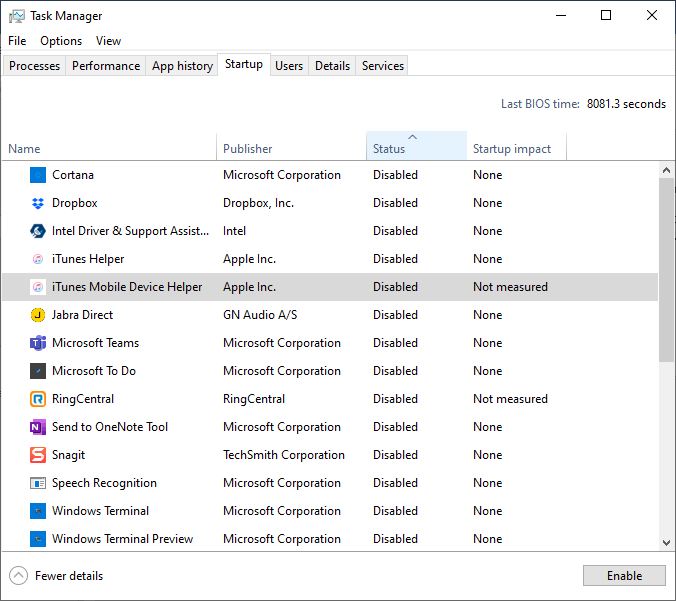Всем здравия!
Сегодня сугубо узкая тема, посвященная одной популярной ошибке низкого уровня (ее стоп-код приведен в заголовке темы и на скрине ниже). Коварна она тем, что при ее появл. вы не можете работать с устройством, приходится перезагружать машину и терять все не сохраненные данные.
Чтобы не тратить впустую время на предисловия — сразу перейду к сути… 🙂
*
Что написано на фото ниже (прим.: экран с описанием ошибки появл. на английском):
На вашем ПК возникла проблема, и его необходимо перезагрузить. Мы собираем некоторую информацию об ошибках, а затем мы перезагрузим устройство.
25% завершено
Для получения дополнительной информации об этой ошибке и возможных способах ее исправления — посетите: http://windows.com/stopcode
Если вы звоните в службу поддержки, сообщите им следующую информацию:
Код остановки: IRQL_NOT_LESS_OR_EQUAL
Как выглядит ошибка на практике, стоп-код — «irql not less or equal» (пример)
*
Содержание статьи
- 1 С чего начать исправление ошибки
- 1.1 Вероятные причины (список)
- 1.2 ШАГ 1
- 1.3 ШАГ 2
- 1.4 ШАГ 3
- 1.5 ШАГ 4
- 1.6 ШАГ 5
→ Задать вопрос | дополнить
С чего начать исправление ошибки
Вероятные причины (список)
- Неисправные или не совместимые компоненты ПК (в т.ч. и внешнее оборудование: мышь/клавиатура, принтер и пр.). Например, проблема часто возникает при подкл. видеокарты, которая не поддерживается мат. платой. Также нередко «виновниками» явл. сетевые карты (Wi-Fi адаптеры, скажем), накопители NVMe, контролеры USB;
- использование «нового» железа и «старой» ОС (такое часто бывает, когда на современный ноутбук, например, пользователи хотят установить Windows 7/8). В этом случае было бы разумно посмотреть на офиц. сайте 📌производителя вашего ноутбука (мат. платы) поддерживаемые версии ОС, наличие драйверов — а уже затем из этого списка выбирать ОС;
- установка некорректных/неподходящих драйверов устройств. В идеале, конечно, устанавливать именно ту версию ОС, для которой на офиц. сайте производителя есть драйвера для вашего устройства.
- неправильная установка прикладного ПО. Если вы заметили, что сбои начались после установки какой-либо программы — попробуйте ее 📌удалить начисто из системы, а затем выбрать др. версию этого ПО и произвести установку заново (как рекомендовано разработчиком). Возможно, для диагностики вам потребуется установить 📌вторую «чистую» копию Windows;
- поврежденные системные файлы ОС. Если у вас в системе есть контрольные точки на ту дату, когда ПК стабильно работал — есть смысл 📌откатить систему к ним (как вариант для диагностики: можно попробовать установить 📌вторую «чистую» копию Windows, как уже советовал выше // либо воспользоваться 📌LiveCD).
*
ШАГ 1
Итак…
👉 Пожалуй первое, что я бы посоветовал, — попробовать вспомнить «когда» и «после чего» начала появляться ошибка.
Дело в том, что во многих случаях виновником (как сказал выше) явл. «новый» драйвер, программа (игра), подключенное устройство и т.д. Разумеется, если вы вспомнили возможного «виновника» — попробуйте его удалить/извлечь/отсоединить и т.д.
👉 Если эта ошибка возникла на новом ПК (при самост. сборке) — попробуйте от него отключить «всё» лишнее, оставив только 📌основные компоненты: мат. плата, ЦП, 1 плашка ОЗУ, видеокарта, БП… (в т.ч. отключите диски, а для диагностики используйте 📌LiveCD-флешку с заведомо корректной ОС). 👇
Запускаем OCCT, загрузившись с LiveCD (проверка и диагностика устройства. Смотрим температуры и стабильность работы ПК под нагрузкой).
*
ШАГ 2
В Windows можно провести самодиагностику и исправление ряда системных файлов (скажем, ndis.sys, nvlddmkm.sys, ntoskrnl.exe и др.).
Чтобы запустить подобную процедуру — откройте 📌командную строку от имени администратора, и используйте команду:
sfc /scannow
Обращаю внимание, что эта операция не затрагивает пользовательские данные (т.е. документы, фото, видео и пр. — никуда пропасть не должны…).
Начато сканирование системы. Этот процесс может занять некоторое время
Если все прошло корректно — вы должна увидеть сообщение, что нарушения целостности файлов не были обнаружены (либо были исправлены). См. пример ниже. 👇
Защита ресурсов Windows не обнаружила нарушений целостности
*
ШАГ 3
Попробуйте посмотреть журнал обновлений Windows — если накануне (перед появл. ошибки) ОС обновилась — сделайте откат, удалив это последнее обновление. Кстати, желательно на время диагностики отключить авто-обновление. Ссылочка ниже в помощь. 👇
📌 В помощь!
Как отключить обновления в Windows 10/11 (они устанавливаются самостоятельно при перезагрузке компьютера) — https://ocomp.info/kak-otklyuchit-obnovlenie-v-win-10.html
Центр обновления Windows 11 — журнал, остановка
👉 Кроме этого, я бы вам посоветовал попробовать найти офиц. драйвера на мат. плату (чипсет), видеокарту, сетевые адаптеры, и пр., и переустановить их (прим.: новые ОС Windows 8/10/11 при инсталляции обычно всегда устанавливают их автоматически, но далеко не всегда они работают корректно).
Несколько упростить поиск драйверов помогает утилита 📌Driver Booster (она, кстати, проверяет не только драйверы, но и все необходимые библиотеки: DirectX, Visual C++, NET FrameWork и пр.).
Обновить всё — игровые компоненты, звуковые и игровые устройства и пр. / Driver Booster
*
ШАГ 4
Также порекомендовал бы воспользоваться спец. утилитой: 📌 BlueScreenView (ссылка на офиц. сайт) — она позволяет посмотреть все последние критические ошибки и коды к ним (в ряде случае указывает даже файл, из-за которого произошла остановка…). Иногда это очень здорово помогает в диагностике!
Коды ошибок (и расшифровку к ним) можно найти на сайте: https://bsodstop.ru/kod-bsod/
BlueScreenView — скрин окна утилиты
Причина, решение
*
ШАГ 5
Если все предыдущие шаги не увенчались успехом, и вы так и не нашли «виновника» — попробуйте ознакомиться с общими рекомендациями при появл. синего экрана. Ссылочка ниже в помощь.
📌 В помощь!
Синий экран в Windows 10/11: «На вашем ПК возникла проблема…» (а за ним перезагрузка компьютера) — https://ocomp.info/siniy-ekran-win10.html
*
Иные советы и личный опыт — приветствуются в комментариях ниже. Заранее мерси!
Удачи!
👋


Полезный софт:
-
- Видео-Монтаж
Отличное ПО для создания своих первых видеороликов (все действия идут по шагам!).
Видео сделает даже новичок!
-
- Ускоритель компьютера
Программа для очистки Windows от «мусора» (удаляет временные файлы, ускоряет систему, оптимизирует реестр).
В большинстве случаев синий экран смерти с ошибкой IRQL_NOT_LESS_OR_EQUAL появляется после установки нового аппаратного или программного обеспечения. Несколько способов исправления ошибки.
- Драйверы устройства неправильно сконфигурированы или повреждены.
- Повреждение реестра операционной системы из-за недавнего изменения программного обеспечения Windows 10.
- Повреждение файлов Windows или программных файлов, которые связаны с Windows Operating System.
- Конфликт драйверов после установки нового оборудования.
- Повреждения секторов жесткого диска.
- Повреждения секторов оперативной памяти (RAM).
Как исправить ошибку IRQL_NOT_LESS_OR_EQUAL
Чаще всего для исправления ошибки вам придётся проделать все следующие 6 пунктов.
1. Запустите средство устранения неполадок оборудования
Загрузитесь в безопасный режим и запустите встроенный инструмент устранения неполадок оборудования. Откройте «Настройки» > «Обновление и безопасность» > «Устранение неполадок» > «Оборудования и устройства». Запустите средство устранения неполадок.
2. Откатите установленный драйвер или переустановите его
Возможно недавнее обновление драйверов привело к несовместимости с ОС. Откатитесь на прошлую версию или загрузите последние драйвера с сайта разработчика устройства.
3. Удалите последнее обновление Windows 10
Оптимально это сделать через «Восстановление системы Windows».
4. Проверьте жёсткий диск на ошибки
Хотя большинство ошибок 0xA вызваны проблемами с драйверами, в некоторых случаях такие BSOD могут быть вызваны повреждениями жесткого диска. Откройте командную строку с правами администратора и запустите следующую команду:
chkdsk C: /f /rПараметр «/f» указывает CHKDSK выполнить исправление найденных ошибок; «/r» указывает программе обнаружить повреждённые секторы на диске и восстановить информацию, которую возможно прочитать
5. Проверьте оперативную память (RAM) на наличие ошибок
Иногда ошибки IRQL_NOT_LESS_OR_EQUAL могут быть вызваны повреждением оперативной памяти (RAM). Последние версии Windows содержат утилиту для проверки оперативной памяти или можно использовать Memtest86.
6. Запустите проверку системных файлов Windows
Подробнее в статье «Как восстановить поврежденные системные файлы Windows с помощью команд SFC и DISM».
Итого
После исправления ошибки установите все последние обновления системы, обновите драйвера и очистите систему от «мусора». Если не поможет, то произведите чистую установку Windows, скачав последний ISO-образ с сайта Microsoft.
Спасибо, что читаете! На данный момент большинство моих заметок, статей и подборок выходит в telegram канале «Левашов». Обязательно подписывайтесь, чтобы не пропустить новости мира ИТ, полезные инструкции и нужные сервисы.
Респект за пост! Спасибо за работу!
Хотите больше постов в блоге? Подборок софта и сервисов, а также обзоры на гаджеты? Сейчас, чтобы писать регулярно и радовать вас большими обзорами, мне требуется помощь. Чтобы поддерживать сайт на регулярной основе, вы можете оформить подписку на российском сервисе Boosty. Или воспользоваться ЮMoney (бывшие Яндекс Деньги) для разовой поддержки:
Заранее спасибо! Все собранные средства будут пущены на развитие сайта. Поддержка проекта является подарком владельцу сайта.
Explore tried and tested solutions that will solve yet another BSoD
by Claudiu Andone
Oldtimer in the tech and science press, Claudiu is focused on whatever comes new from Microsoft. His abrupt interest in computers started when he saw the first Home… read more
Updated on May 25, 2023
Reviewed by
Alex Serban
After moving away from the corporate work-style, Alex has found rewards in a lifestyle of constant analysis, team coordination and pestering his colleagues. Holding an MCSA Windows Server… read more
- The IRQL_NOT_LESS_OR_EQUAL error on Windows 11, sometimes encountered at startup, is a BSoD usually caused by memory problems or system corruption.
- Consider any recent changes to your hardware or software because they might have produced this situation.
- The stop code could also be triggered by a virus or malware infection of your system.
XINSTALL BY CLICKING THE DOWNLOAD FILE
This software will keep your drivers up and running, thus keeping you safe from common computer errors and hardware failure. Check all your drivers now in 3 easy steps:
- Download DriverFix (verified download file).
- Click Start Scan to find all problematic drivers.
- Click Update Drivers to get new versions and avoid system malfunctionings.
- DriverFix has been downloaded by 0 readers this month.
The IRQL_NOT_LESS_OR_EQUAL blue screen error is pretty well known from Windows 10 and unfortunately, it seems that Windows 11 has inherited it.
When you see this stop code, you need to think about drivers because they are the main culprits for this issue. It can also be a problem with your hardware so you should be ready to make some changes in that department too.
What causes the IRQL_NOT_LESS_OR_EQUAL error in Windows 11?
The IRQL_NOT_LESS_OR_EQUAL error in Windows 11 code refers to a memory-related issue that happens when a system process or a device driver needs access to a memory address but it doesn’t have the right to that.
Here are some of the causes for the IRQL NOT LESS OR EQUAL on Windows 11:
- Incompatible/corrupt/old device drivers – As with any BSoD, corrupted drivers, old or incompatible ones can cause this issue. Updating drivers on Windows 11 is essential to fix the problem.
- Corrupted system files – If you have missing or corrupt system files after an incomplete OS update or catastrophic failures, the IRQL_NOT_LESS_OR_EQUAL error code may occur.
- Faulty or malfunctioning hardware – Unfortunately, BSoD errors like this one may signal a problem with one of the hardware components, and in this case, we are pointing to RAM modules.
- Incomplete app installation – Although less probable, software that wasn’t installed properly or completely may trigger this error.
How do I fix the IRQL_NOT_LESS_OR_EQUAL BSoD error?
- What causes the IRQL_NOT_LESS_OR_EQUAL error in Windows 11?
- How do I fix the IRQL_NOT_LESS_OR_EQUAL BSoD error?
- 1. Use the Startup Repair
- 2. Check the memory on your PC
- 3. Update, uninstall or rollback your drivers
- 4. Run the SFC scan
- 5. Check the drive for errors
- 6. Scan your PC for viruses
- 7. Reset your PC
- How to check the system stability in Windows 11?
1. Use the Startup Repair
1. Click the Start icon from your Taskbar, click the power button, hold down the Shift key, and select Restart.
Alternatively, you can create a bootable media for Windows 11 and start your PC with it.
2. Select Troubleshoot.
3. Click on Advanced options, then choose Startup Repair.
4. If the system detects any problems, it will attempt to solve them. If it doesn’t find any, you will receive the message that Startup Repair couldn’t repair your PC.
5. Click on the Advanced options button. This will bring you back to the main screen.
6. Select again Troubleshoot, then Advanced options, and in the new window click on Startup Settings.
7. Now click on Restart to start the PC in Safe Mode.
8. From the previous menu, you also have the option to select Uninstall Updates and roll back any recent updates if you suspect that they caused this issue.
Outdated drivers are the main reason for errors & system issues. If some of your files are missing or crashing, an automated solution like DriverFix can solve these problems in just a couple of clicks. And it’s also lightweight on your system!
Or you can choose System Restore and roll back your system to a previous point in time before this error occurred.
9. Once the PC restarts, press the 4 or F4 key on your keyboard to enter Safe Mode. If the issue is gone, that basically means that a third-party app is causing this issue and you need to uninstall it.
The built-in Startup Repair tool on your PC is likely to solve the IRQL_NOT_LESS_OR_EQUAL error without you having to try out other more complicated solutions.
2. Check the memory on your PC
- Click the Search icon from the Taskbar, type memory diagnostic, and select the app from the results.
- Choose the first option, Restart now and check for problems.
- The PC will restart and make the necessary check for your RAM and if it finds any problems, you will receive a report so you can deal with the problem.
Since the IRQL_NOT_LESS_OR_EQUAL startup error in Windows 11 can be caused by some problems with the memory, it’s important to use the dedicated Windows Memory Diagnostic Tool to get a reading on your modules.
3. Update, uninstall or rollback your drivers
- Click the Search icon from the Taskbar, type device manager, and select the app from the results.
- Select any section to expand it (we recommend starting with the Network adapters), right-click the driver, and select Properties.
- Now click on the Driver tab and then start by selecting Update driver. If the system will find a better driver, it will install it. If not, you can also try the Roll Back Driver or the Uninstall Device options, one by one, and see if that changes the situation.
We demonstrated this procedure on the Network Adapter driver because it’s more likely to cause this error but you should update all drivers.
For automatic scans of outdated or missing drivers, do not hesitate to use a dedicated tool such as DriverFix.
4. Run the SFC scan
- Click the Search button from the Taskbar, type cmd, and select Run as administrator to start Command Prompt with full privileges.
- Type or paste the following command and press Enter to run it:
sfc /scannow - Wait patiently for the scan to finish as it will take a few minutes. If there are any corrupted system files, the tool will detect and repair them.
- Getting a Blue Screen on Windows 11? Use These 10 Fixes
- How to fix the memory_corruption BSOD error in Windows 11
- 6 Easy Ways to Fix Memory Management BSOD in Windows 11
5. Check the drive for errors
- Select the Search button from the Taskbar, enter cmd, and select Run as administrator to start Command Prompt with administrative rights.
- Type the following command in the window and hit Enter to run it:
chkdsk C: /f
Although the error is often related to memory issues, it can also be caused by disk problems so it doesn’t hurt to check it using the solution above.
The command checks the C: drive on your PC, because we’re interested in the system partition (which is C: by default), but you can replace the letter if you want to check the other partitions.
6. Scan your PC for viruses
- Click the Search button on the Taskbar, type windows security, and select the app from the results.
- Now select Virus & threat protection.
- Click on Scan options.
- Choose the Microsoft Defender Offline scan option and hit the Scan now button. That will prompt you to restart the PC.
Th IRQL_NOT_LESS_OR_EQUAL Windows 11 error can also be caused by viruses or malware, so we recommend performing a full scan of your system, preferably offline, because some threats may escape the regular full scan.
In this solution, we showed you how to perform an offline scan using Microsoft Defender but if you have a third-party antivirus, you can use it instead.
7. Reset your PC
- Hit the Start button on the Taskbar and select Settings.
- Click on Windows Update from the left pane, then click on Advanced options.
- Now select Recovery from the list of options.
- Click on the Reset PC button.
- Now we have two options. We recommend going with the first, Keep my files because the other will wipe all data from the system partition. If you still want to remove everything, cancel this procedure and back up your files first.
- Next, we recommend selecting the Cloud download option but if you have a Windows 11 kit, you can also go with the second option.
- Windows 11 will be downloaded and reinstalled on your PC if all the necessary requirements are met.
How to check the system stability in Windows 11?
Usually, a blue screen error is due to various problems or instability issues that are detected by the system, thus creating an error report.
If you want to see if a software installation or hardware change has created such disturbances, you can check the Reliability Monitor app in Windows 11. Here’s how to do that.
- Click the Search icon from the Taskbar, type reliability, and select View reliability history from the results.
- At the bottom, you can see all the recent events and you can click on them to find out what were the implications and data for each one.
In case you get IRQL_NOT_LESS_OR_EQUAL error in Windows 10, we covered some compressive solutions to solve it safely and fast.
For any suggestions or questions we wait for your input in the comments section below and we will get back to you as soon as possible.
Still having issues? Fix them with this tool:
SPONSORED
Some driver-related issues can be solved faster by using a dedicated tool. If you’re still having problems with your drivers, just download DriverFix and get it up and running in a few clicks. After that, let it take over and fix all of your errors in no time!

One of the more common Windows stop codes is named IRQL_NOT_LESS_OR_EQUAL. This cryptic-seeming name refers to an Interruption ReQuest Line (IRQL) that PCs use to signal events in urgent need of attention or response. In fact, IRQL_NOT_LESS_OR_EQUAL (sometimes referred to as just “IRQL”) is typically a memory related error that occurs if a system process or a device driver seeks access to a memory address for which it lacks valid access rights. Memory allocations for processes usually have an upper bound address, so the “NOT_LESS_OR_EQUAL” part refers to an attempt to access an address outside (greater than) that boundary value.
What Happens When the IRQL_NOT_LESS_OR_EQUAL Error Occurs?
This error triggers an OS stop, which causes Windows to crash and triggers what’s often called a Blue Screen of Death, or BSOD. Windows displays a stop screen, while it’s collecting forensics data in the background. When that collection phase ends, the PC reboots by default (unless you’ve changed settings to instruct it to shut down instead). This BSOD is shown as the lead-in graphic for this story.
Most Common Causes for the IRQL_NOT_LESS_OR_EQUAL Error
When this error is triggered, there are numerous potential causes that may be worth investigating. Your best bet is to think about what on your PC has changed recently. The list of potential causes includes:
● Corrupt system files: These are best addressed using the DISM /Online /Cleanup-Image /CheckHealth command (run at an administrative command prompt or in an administrative PowerShell session). If this command finds anything to report, run DISM /Online /Cleanup-Image /RestoreHealth to clean things up. Next, run the system file checker until it reports nothing found or fixed (this sometimes takes 2 or 3 iterations) by typing SFC /SCANNOW. If it works, this will often fix the IRQL error as well.
● Incompatible device drivers: if you’ve recently updated a driver, try rolling it back to the prior version. You can do this by opening the Device Manager (available when you hit Win + X), right clicking on the device in question, selecting Properties, navigating to the Driver tab and hitting the “Roll Back Driver” button. If the button is grayed out, you may have to uninstall the current driver and install the previous version manually.
● Faulty hardware: if a device is malfunctioning or failing, you’ll usually see error reports in Reliability Monitor, which you run by typing perfmon /rel in the Run box, at a command prompt, or in PowerShell.
The best thing you can do with a failing or malfunctioning device is to disconnect it from the PC (though for important devices – e.g. mouse, keyboard, disk drive, and so forth – you may also have to replace the ailing device with a known good working instance).
● Damaged or incomplete software installation: If you’ve recently installed an application or update, look in Reliability Monitor for installation failure messages (for updates and upgrades these will also appear in Update History). In such cases, your best bet is to uninstall the problem software and see if the problem goes away.
Graphics Drivers Often Cause IRQL_NOT_LESS_OR_EQUAL Errors
I’ve seen the IRQL error on more than half-a-dozen occasions in my 6-plus years of working with Windows 10. In all but one instance, the cause was a buggy Nvidia GeForce graphics driver. In all of those cases, by rolling back to the preceding version, I stopped the IRQL error dead in its tracks.
That’s why I don’t remove duplicate Nvidia graphics drivers from my Windows PCs until the new one has run without problems for a couple of weeks. The excellent GitHub project DriverStore Explorer is great at performing such cleanups, when the time comes. Don’t be too quick to make such cleanups, and you’ll leave the rollback option open to yourself, should you need it.
Try a Clean Boot
If the preceding suggested repairs provide no relief from IRQL_NOT_LESS_OR_EQUAL errors, a Windows 10 clean boot should be your next step. A clean boot starts Windows 10 with the barest minimum set of drivers and startup programs. It seeks to eliminate possible causes of trouble that have been added to the startup environment over time.
To perform a clean boot:
1. Launch the msconfig System Configuration utility. You can get there by hitting WinKey+R and entering “msconfig.”
2. Uncheck Load startup items in the General Tab under the Selective Startup setting. This disables all startup items currently present on this PC.
3. Navigate to the Services tab, click the Hide all Microsoft services checkbox at lower left, then click “Disable all.” This disables all non-Microsoft (mostly OS) services on this PC. You can now click OK to close the window.
Your PC is now set up for a clean boot, so you’ll want to restart to try further troubleshooting. This may allow you to replace or reinstall otherwise problematic or reluctant drivers, applications, updates and so forth. When you’ve finished your troubleshooting, you must then go back and reverse all changes.
If you’ve already disabled some startup items in Task Manager, for example, you might want to make a screenshot (see how to take screenshots in Windows 10 or 11) to capture the list of disabled items before you disable those still active. That way you’ll know what to leave alone when you put things back the way they used to be.
Troubleshooting non-Windows Services
If your troubleshooting leads you to suspect non-Windows services are involved in the IRQL_NOT_LESS_OR_EQUAL error, you need to conduct a process of elimination to identify the culprit (or culprits). This means turning on 3rd-party services in groups. Shawn Brink at Tenforums.com recommends a binary search technique in his clean boot tutorial. This works pretty well, and helps you zero in quickly. I sometimes do things in groups by vendor (Chrome, Nvidia, Intel, and so forth) and that seems to work well, too.
See Who Else is GETTING IRQL_NOT_LESS_OR_EQUAL Errors
If you visit TenForums.com, BleepingComputer.com Answers.Microsoft.com or the Tom’s Hardware forums and search for IRQL_NOT_LESS_OR_EQUAL and you will see how often the error has been reported lately as there may be a new driver or update wreaking havoc. You will also get some very good ideas on how others have approached diagnosis of the underlying cause, and what fixes they’ve applied.
It’s especially helpful to read through fixes that claim success because these might work for you, too. On the other hand, unsuccessful fixes can be informative, too, because they tell you which repairs to try later rather than sooner (or not at all).
Join the experts who read Tom’s Hardware for the inside track on enthusiast PC tech news — and have for over 25 years. We’ll send breaking news and in-depth reviews of CPUs, GPUs, AI, maker hardware and more straight to your inbox.
Ed Tittel is a long-time IT writer, researcher and consultant, and occasional contributor to Tom’s Hardware. A Windows Insider MVP since 2018, he likes to cover OS-related driver, troubleshooting, and security topics.
Most Popular
Get the fix for the error IRQL NOT LESS OR EQUAL on Windows 10, Windows 11, Windows XP, Windows Vista, Windows 7, and Windows 8.
About “IRQL NOT LESS OR EQUAL”
The following information on this error has been compiled by NeoSmart Technologies, based on the information gathered and reported by our global network of engineers, developers, and technicians or partner organizations.
Description and Symptoms
The error messages, alerts, warnings, and symptoms below are tied to this error.
Symptom 1: “IRQL NOT LESS OR EQUAL” blue error screen
The IRQL error is an extremely low-level error caused by a resource conflict between two or more devices connected to your PC. Because it involves the interaction between devices connected to your PC (internally or externally), your PC’s mainboard/motherboard, the Windows operating system, and the various devices drivers installed, it can be very difficult to track down and fix. You can read more about what an IRQL (Interrupt Request Level) is at Wikipedia.
The IRQL_NOT_LESS_OR_EQUAL error can be caused by any of the following, among others:
- Faulty or incompatible PC components such as video card, onboard motherboard components, NVMe SSDs, USB controller, network card, and others
- Faulty or incompatible external PC hardware such as mouse, keyboard, USB speakers, external drive, VGA/HDMI/network dongles, USB adapters, or similar
- Corrupt system files
- Incompatible device drivers
- Incorrect software installation
- An downgrade to a lower version of Windows, e.g. downgrading Windows 7 to Windows Vista
Here is an example of “IRQL NOT LESS OR EQUAL” error screen, first on Windows 11 then on Windows 7:
Your PC ran into a problem and needs to restart. We're just collecting some error info, and then we'll restart for you. 25% complete For more information about this and possible fixes, visit http://windows.com/stopcode If you call a support person, give them this info: Stop code: IRQL_NOT_LESS_OR_EQUAL
And the following image depicts the IRQL_NOT_LESS_OR_EQUAL blue screen as it appears on Windows 7:
A problem has been detected and Windows has been shut down to prevent damage to your computer. IRQL_NOT_LESS_OR_EQUAL If this is the first time you've seen this Stop error screen, restart your computer. If this screen appears again, follow these steps: Check to make sure any new hardware or software is properly installed. If this is a new installation, ask your hardware or software manufacturer for any Windows updates you might need. If problems continue, disable or remove any newly installed hardware or software. Disable BIOS memory options such as caching or shadowing. If you need to use Safe Mode to remove or disable components, restart your computer, press F8 to select Advanced Startup Options, and then select Safe Mode. Technical Information: *** STOP: 0x00000001 (0x00000001, 0x00000001, 0x00000000, 0x00000000)
Causes of this Error
This error has been known to occur as a result of one of the following causes:
Cause 1: Incompatible hardware device configuration
If you encounter this error on a brand new PC, after upgrading any of the hardware components in your computer, or when connecting an external device, this error is caused by a resource conflict between two or more internal or external devices connected to your computer.
Cause 2: Corrupt system files
If this error started “out of the blue” and did not happen after installing, connecting, replacing, or upgrading any PC hardware or components, then the most common cause for this error is a corrupted system file that is required to boot the system. This can happen because of virus attacks specially designed to cause IRQL_NOT_LESS_OR_EQUAL errors, power outages, or disk write errors during Windows system or manufacturer driver updates.
Cause 3: Incompatible device drivers
Another common cause is a newly installed or recently upgraded faulty device driver. In that case, reverting to an old version of a driver would be the best solution. If you can’t boot into Windows or Windows reboots with the blue screen too quickly for you to do this, then you will need to recover using EasyRE.
Cause 4: Faulty hardware items
This error can also be caused by a damaged motherboard, a bad RAM module, or failing internal/external hardware or components.
Cause 5: Incorrect software installation
Sometimes, this error may be caused by a misconfigured Windows service or registry error. This is typically the case if you run into this after installing a Windows update or after your PC says “applying updates,” or after manually installing an update to a driver.
Cause 6: A downgraded Windows installation
The least common cause for this error is when an older version of Windows is installed on top of a newer one. Sometimes, the system files are not replaced properly, and if that is the case, then the user should back up the files and perform a clean install to make sure there are no conflicts between different versions of Windows.
Fixing “IRQL NOT LESS OR EQUAL” on Windows
Fix #1: Disable memory cache
To disable the memory cache of your Windows system, you need to enter in your computer’s BIOS/UEFI menu.
Option 1
When your PC first boots, press Enter, Esc, Del, or F2 (depending on your PC’s make and model) to either boot directly into the BIOS or UEFI firmware setup subsystem or to display a menu that lets you press a key to boot into the BIOS or UEFI firmware setup. If you have a hard time getting this to work, refer to our guide on entering the BIOS depending on your PC or laptop’s manufacturer and model.
Option 2 (Windows 8, Windows 10, and Windows 11 only)
Follow these steps for Windows 8, Windows 10, and Windows 11 systems so you can open the UEFI menu:
- Start your Windows
- Press
key and the C key to open the Charm Bar
- Click Settings
- Go to Change PC Settings
- Select General
- Click Advanced Startup
- Click Restart Now
- Go to Troubleshoot
- Select Advanced Options
- Click UEFI Firmware Settings
- Select Restart
Once you’ve entered the BIOS/UEFI menu of your system, follow these steps:
- Go to the Advanced Menu. Depending on your BIOS/UEFI version, this menu may have a different name.
- Find the Cache Memory option
- Hit Enter
- Select Disabled
- Press F10 to Save & Exit your changes
- Restart your computer
The option below may not be available on all PCs! If you don’t have this option, proceed to the next section or use EasyRE to attempt to automatically repair the IRQL_NOT_LESS_OR_EQUAL error.
Fix #2: Install latest updates
In some cases making sure your Windows has all the latest updates installed might fix the IRQL NOT LESS OR EQUAL error. Make sure your Automatic Updates option is turned on.
Follow these steps to check:
- Start Windows
- Windows Vista, 7 users can type
updatein the search box to open Windows Updates.
Windows 8 users can open the Charm Bar by pressingkey and the C keys and then go Settings > Change PC Settings
- Click Update and Recovery
- Click Choose how updates get installed
- Select Install updates automatically
- Check Give me recommended updates the same way I receive important updates check box under Recommended updates:
- Click OK
Under Windows 10, you will instead launch “Settings” by typing in “Settings” in the start menu and launching settings:
Then select “Windows Update” from the sidebar in the “Settings” app, and click on “Advanced Options”:
Then make sure you have “Pause updates” disabled and “Receive updates for other Microsoft products” enabled (to get device driver updates):
Windows should check for updates and let you know if there are any you can install.
Fix #3: Use EasyRE’s automatic repair and system restore options
If your IRQL_NOT_LESS_OR_EQUAL error is not resolved by the above steps or if there are no updates for your PC, you can use Easy Recovery Essentials for Windows to repair the IRQL_NOT_LESS_OR_EQUAL blue screen and other blue screens.
- Download a copy of Easy Recovery Essentials
- Insert a USB drive into any working PC and follow these instructions to create a bootable EasyRE USB.
- Insert the USB into the PC that needs repair and boot from the USB
- In EasyRE, select your Windows installation and initiate an automatic repair:
- Observe the repair log for any mention of blue screen fixes or corrected problems:
- After the automated repair has completed, use the Back button to go back to the main page, select your Windows installation again, and this time use the System Restore option and see if there are any restore points you can revert to.
- Reboot your PC to test if it worked.
Fix #4: Clean boot
If the IRQL NOT LESS OR EQUAL error is caused by a current running process, restart your Windows system using the clean boot method will allow you to troubleshoot if a current service or process is causing the error to appear.
With a clean boot only the necessary services and process that are required to operate Windows are started when you boot your computer.
Follow these steps:
- Start Windows
- Open Run. Windows 8 and Windows 10/11 users can press the
key and R at the same time to open the Run dialog.
- Type
msconfigand press Enter - Go to General tab > check Selective Startup option and uncheck the Load startup items check box:
- Go to Services tab
- Check Hide all Microsoft services check box from the bottom left corner of the window, then click Disable all, and finally click OK:
https://neosmart.net/wiki/wp-content/uploads/sites/5/2015/07/msconfig-Disable-Non-Microsoft-Services.mp4
- Restart Windows
To reset these changes and start your Windows normally, follow the same steps:
- Go to the General tab
- Check the Normal Startup option
- Click OK
- Restart
Fix #5: Remove unnecessary devices
A general fix for this error to remove all unnecessary hardware devices from your computer and test if it boots correctly. If it does, one of your hardware device might trigger the IRQL NOT LESS OR EQUAL error to appear.
Remove all the unnecessary hardware devices like peripherals, USB devices, and any other devices that your computer can run without.
More Information
Support Links
- Easy Recovery Essentials for Windows – our repair and recovery disk.
It’s an easy-to-use and automated diagnostics disk. It’s available for Windows 8, Windows 7 and Windows Vista. It’s also available for Windows XP and Windows Server.
Read more at Windows Recovery Disks.
- The NeoSmart Support Forums, member-to-member technical support and troubleshooting.
- Get a discounted price on replacement setup and installation discs: Windows XP, Windows Vista, Windows 7, Windows 8, Windows 10, Windows 11.
Applicable Systems
This Windows-related knowledgebase article applies to the following operating systems:
- Windows XP (all editions)
- Windows Vista (all editions)
- Windows 7 (all editions)
- Windows 8 (all editions)
- Windows 8.1 (all editions)
- Windows 10 (all editions)
- Windows 11 (all editions)
Propose an edit