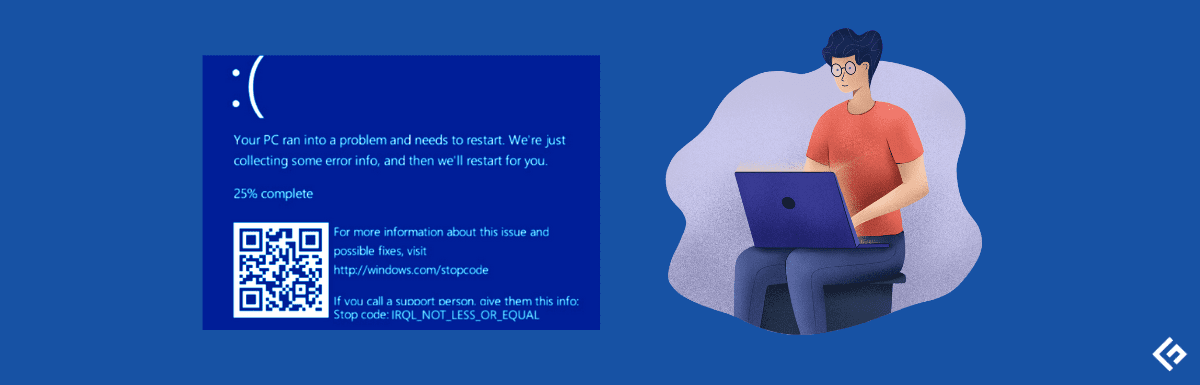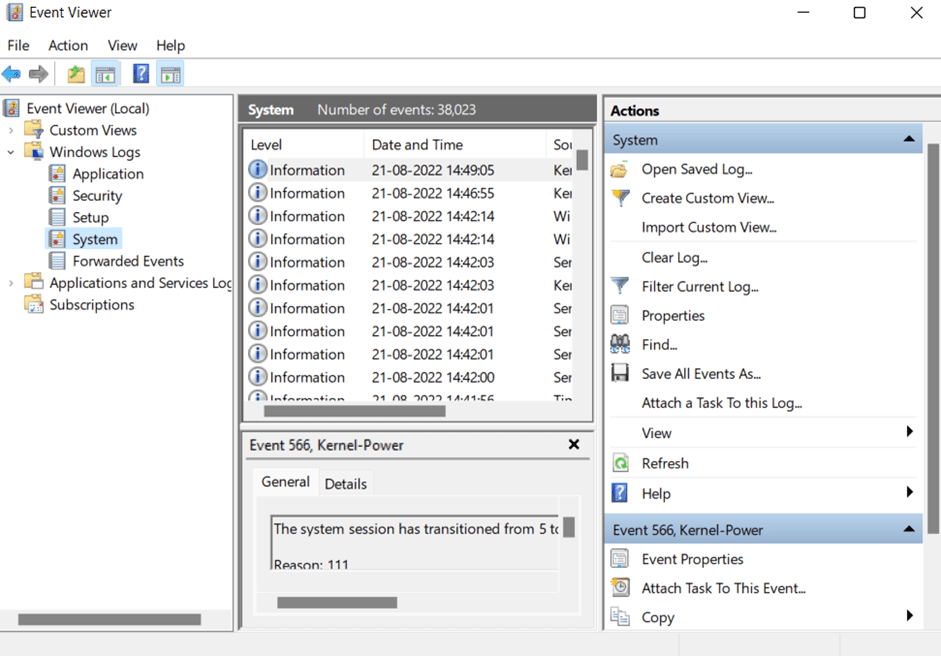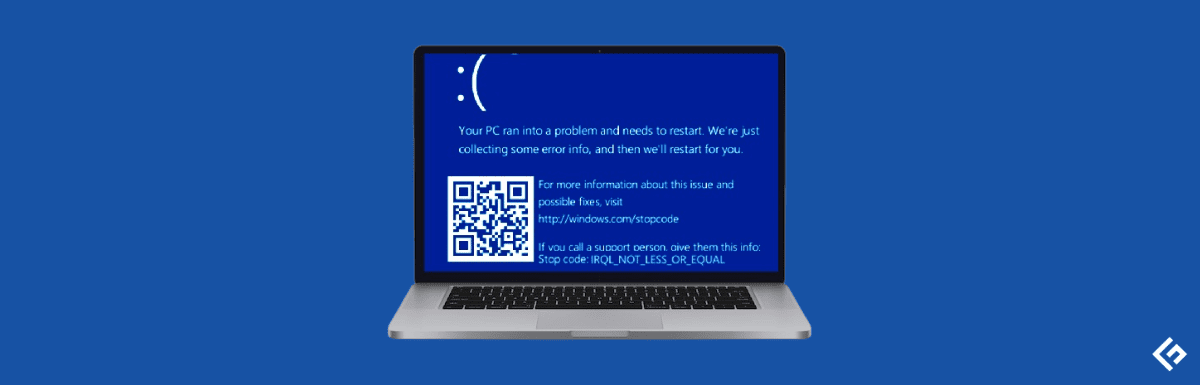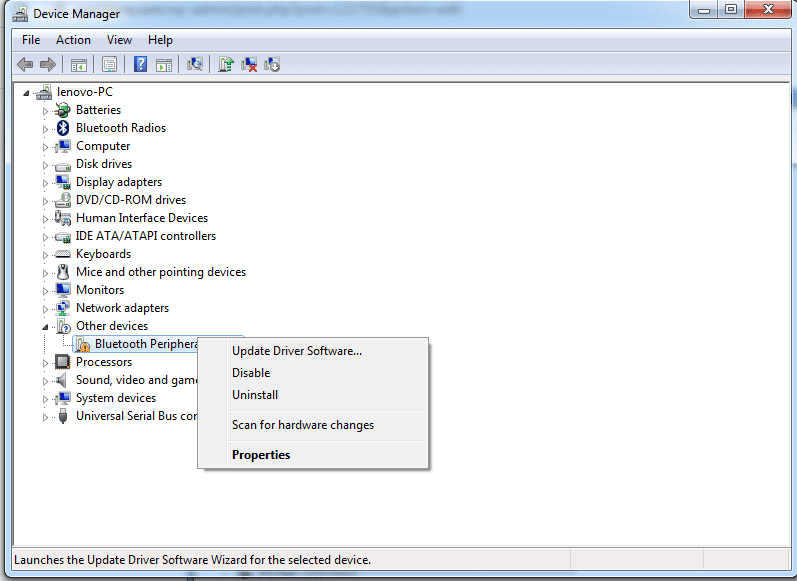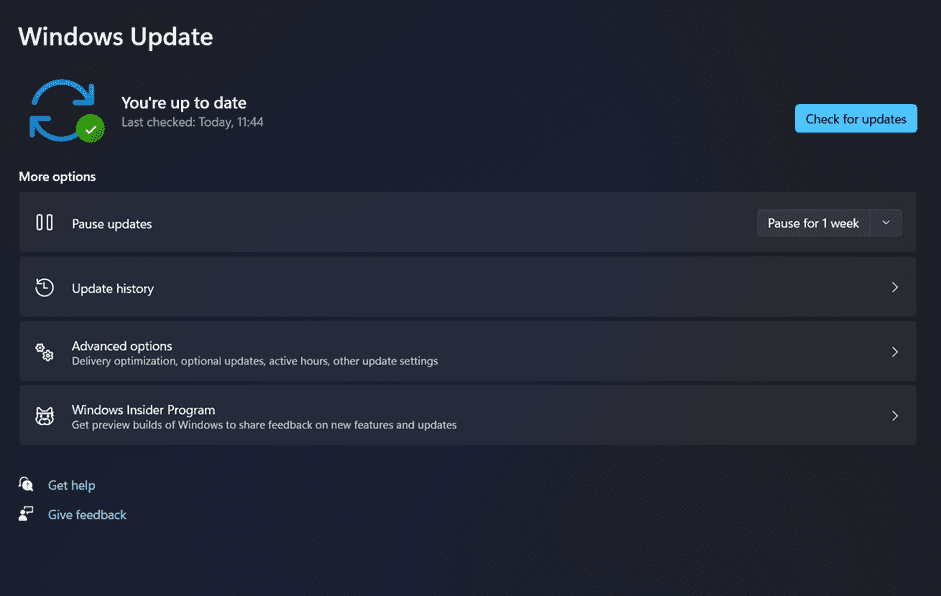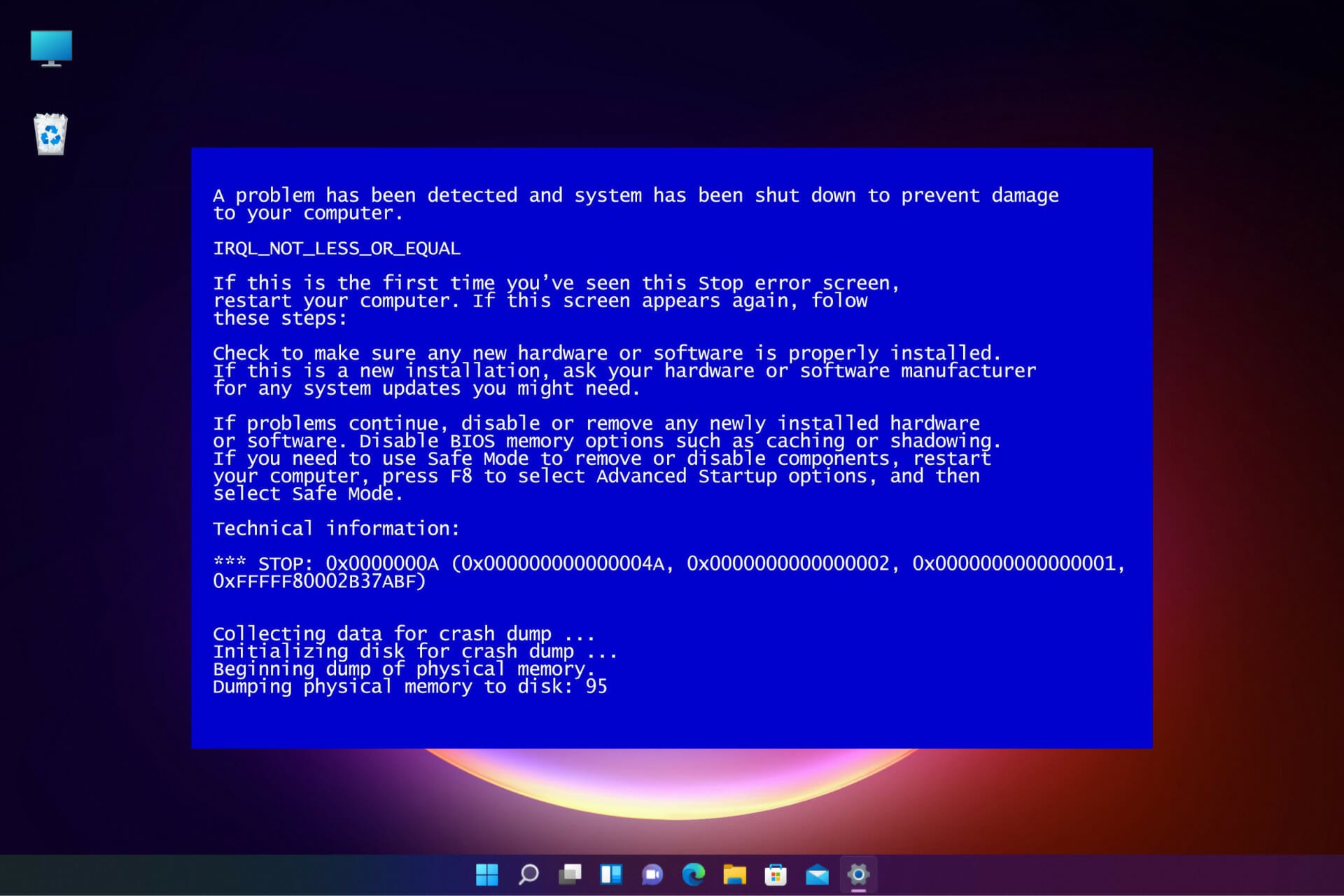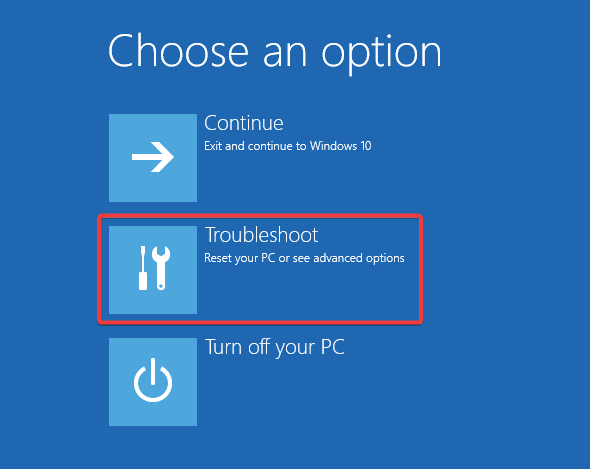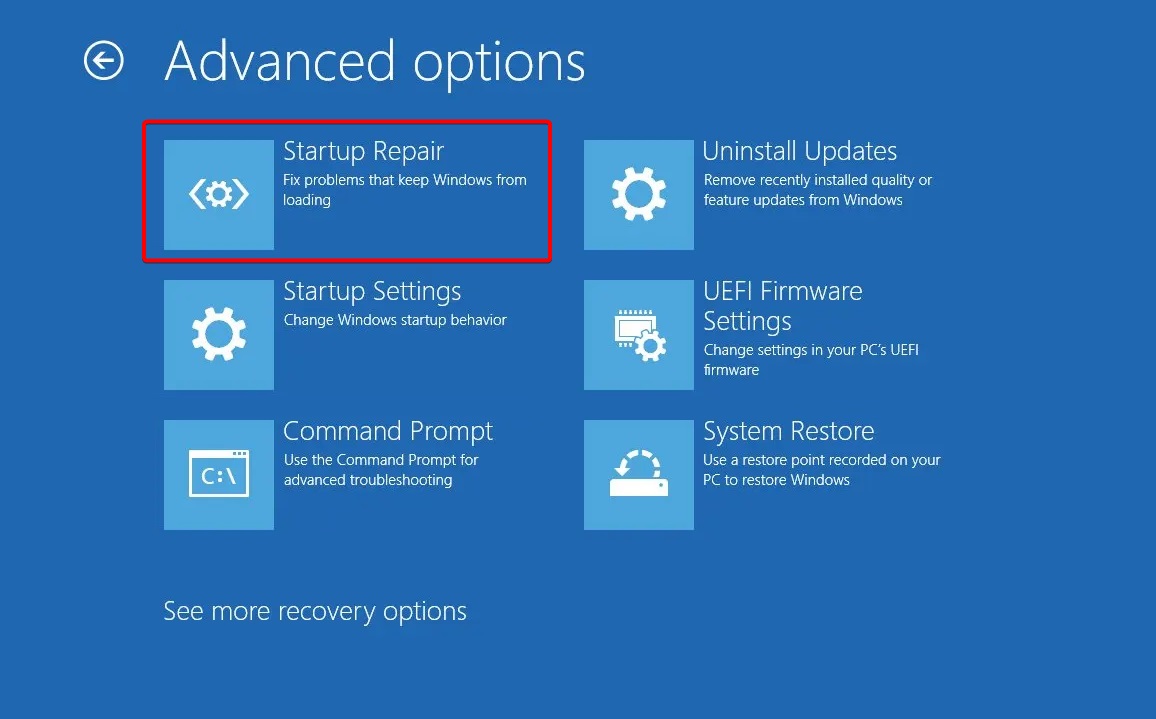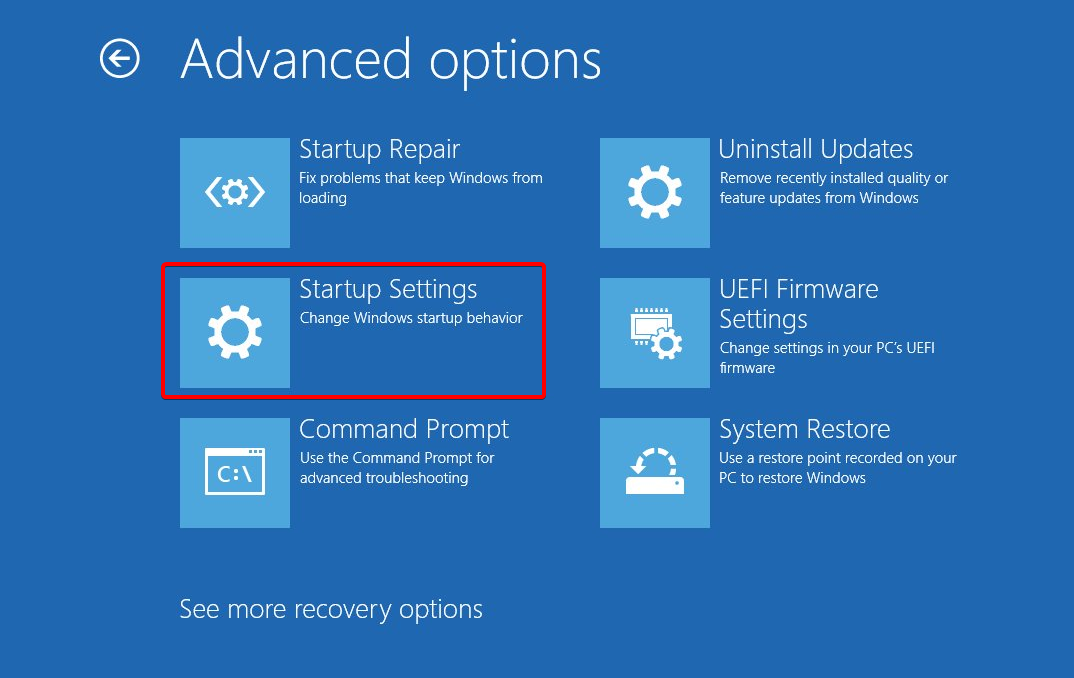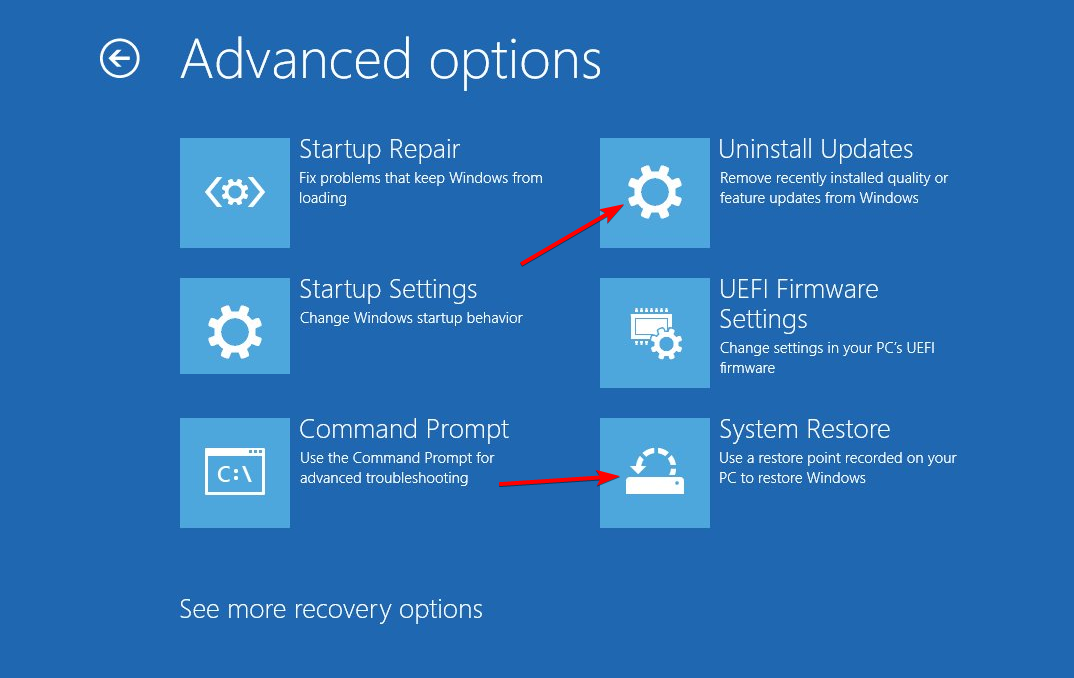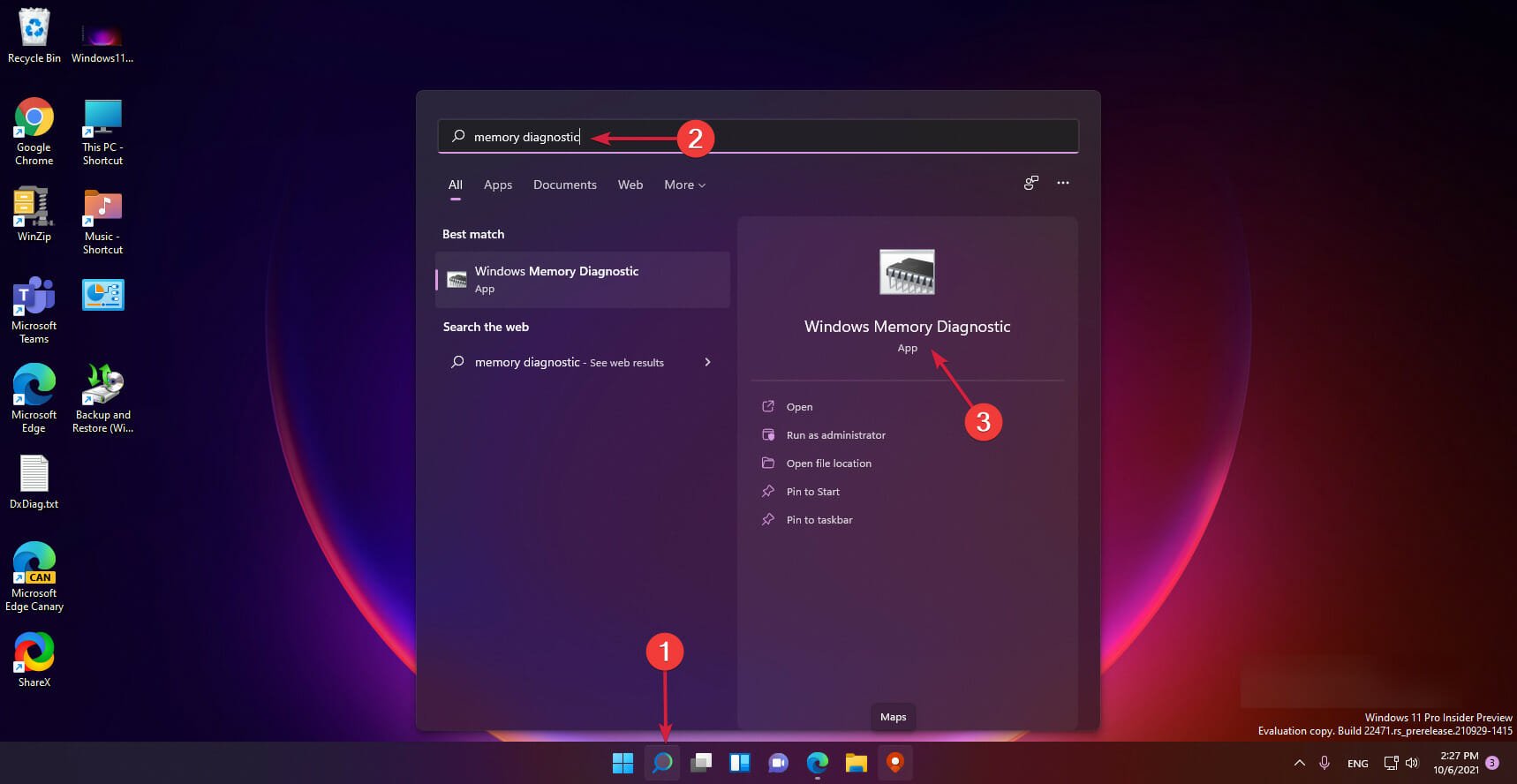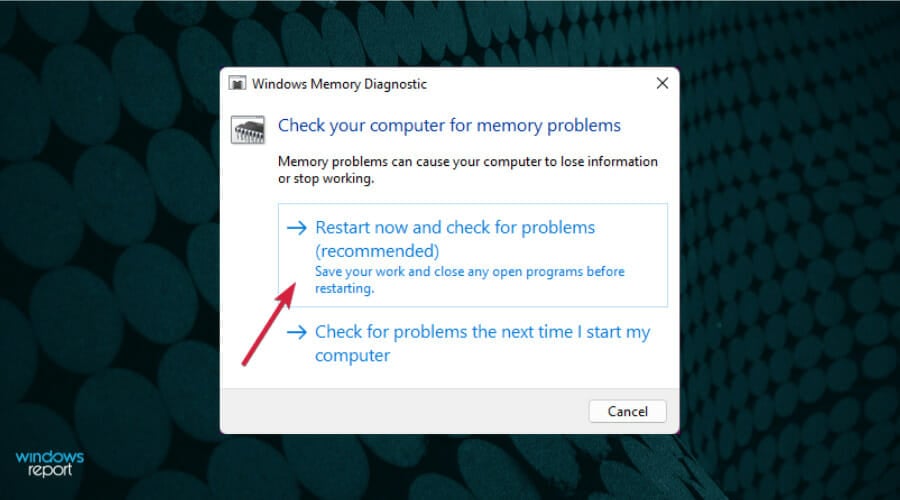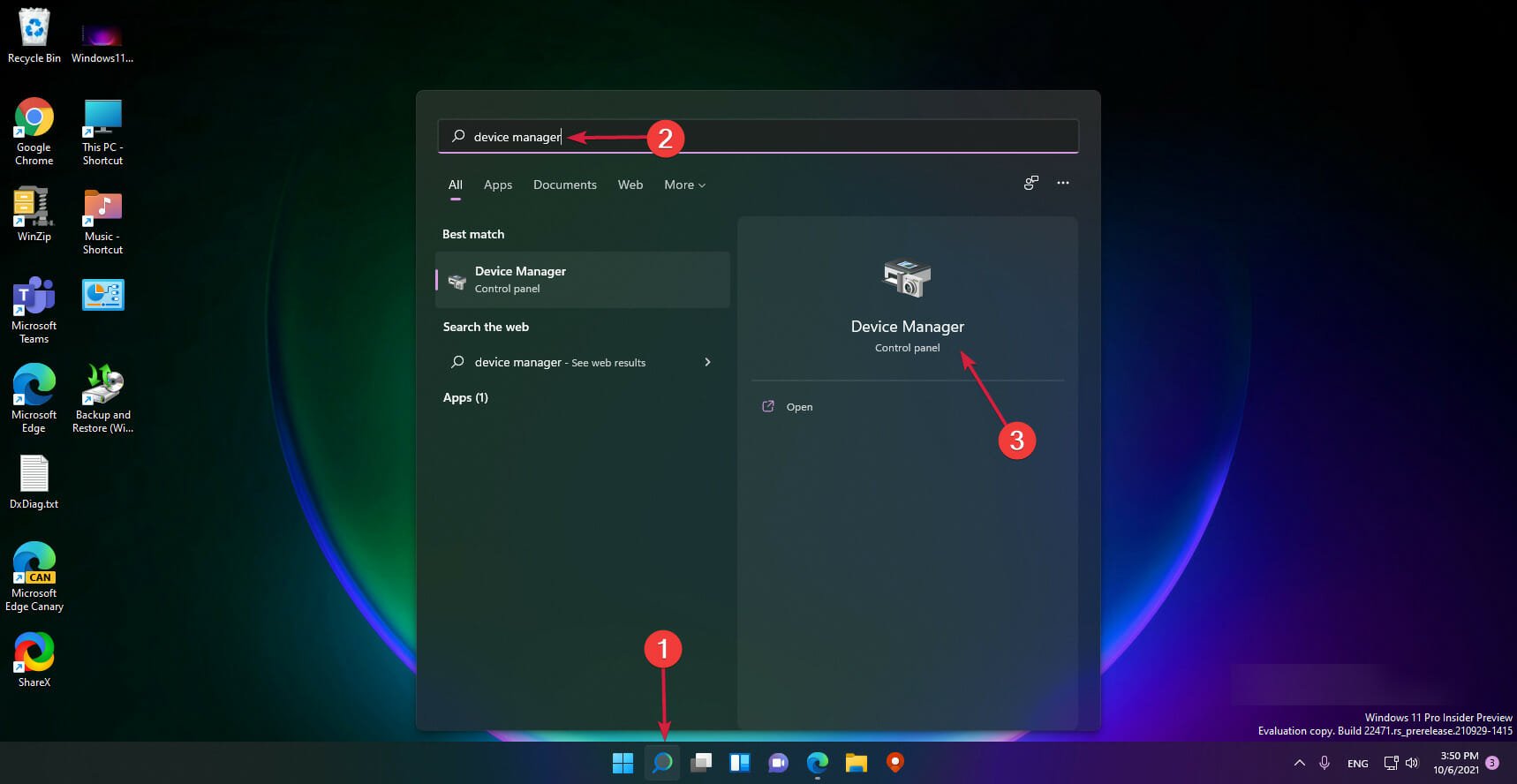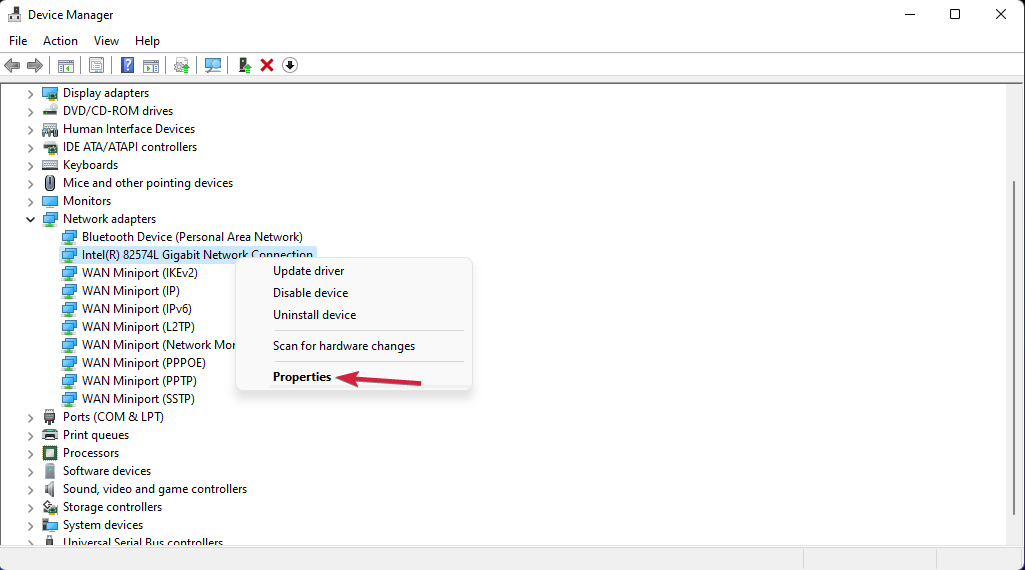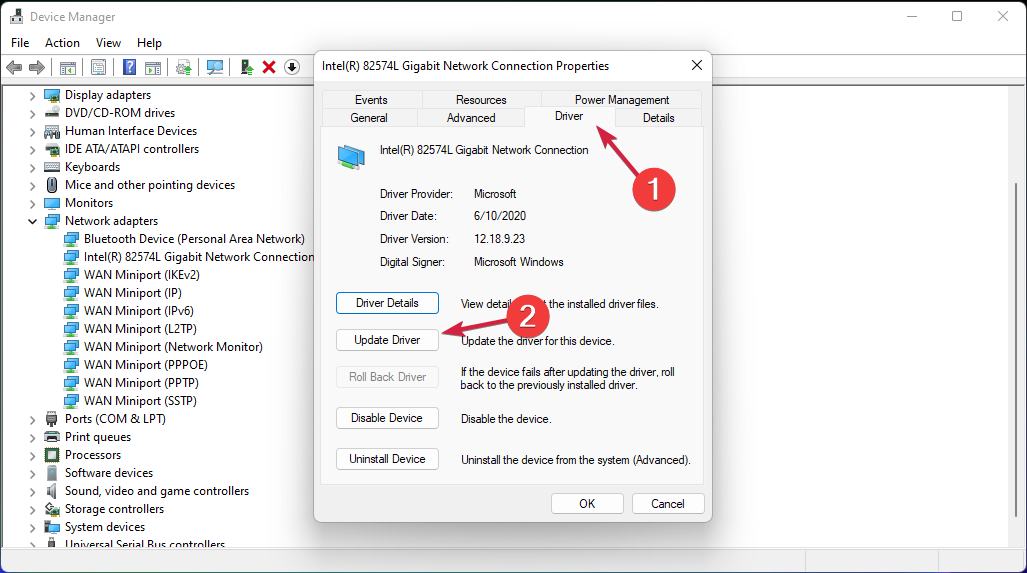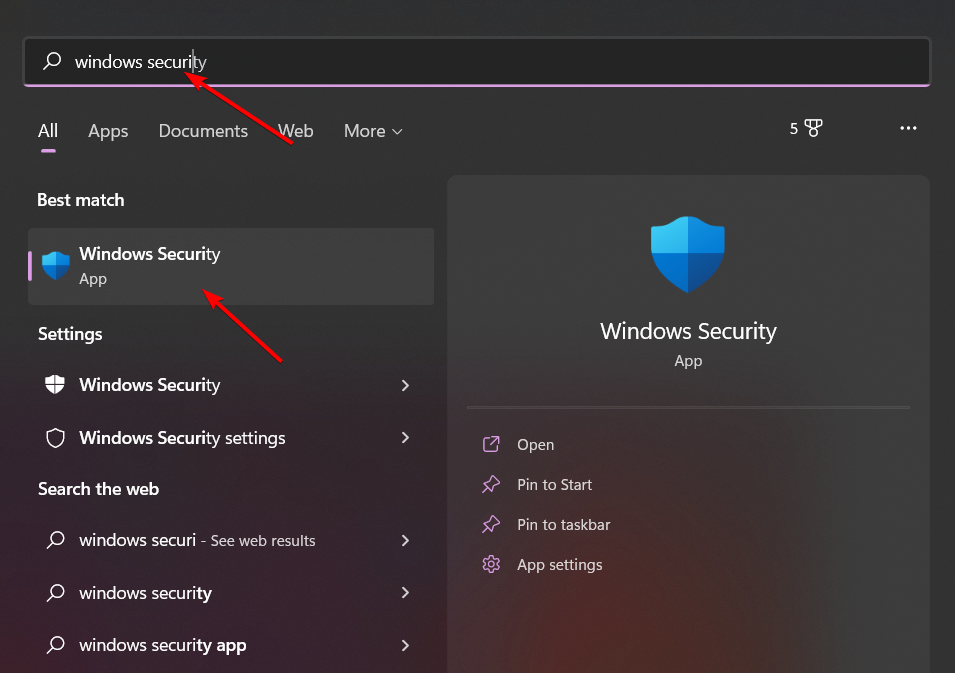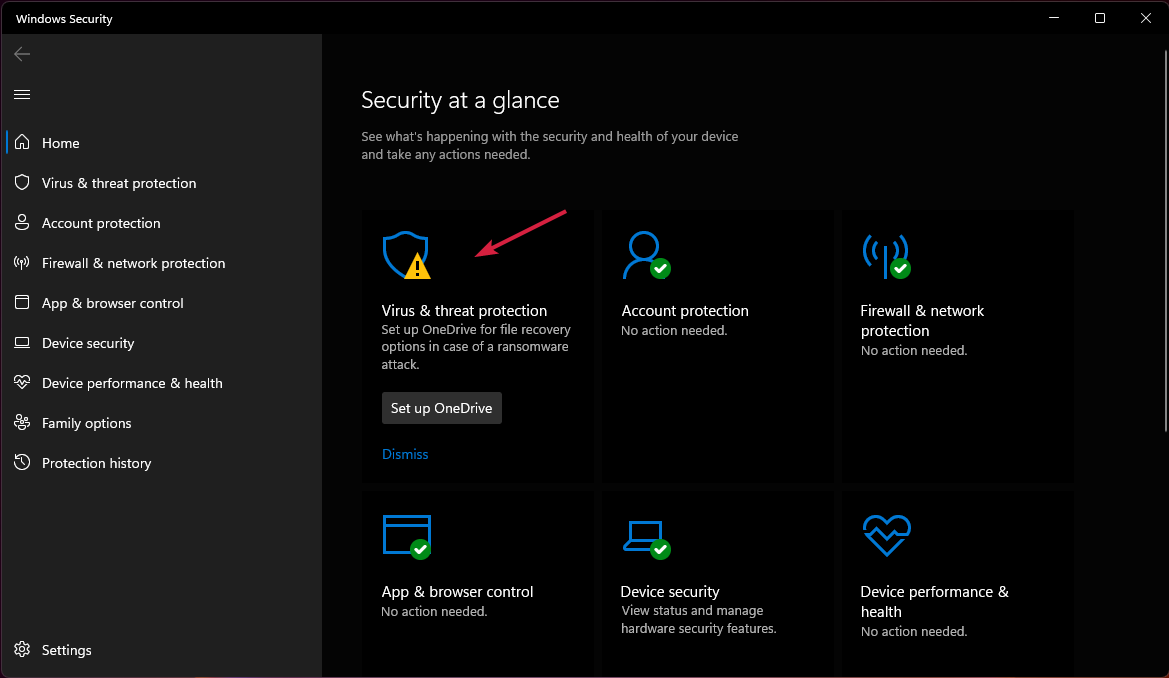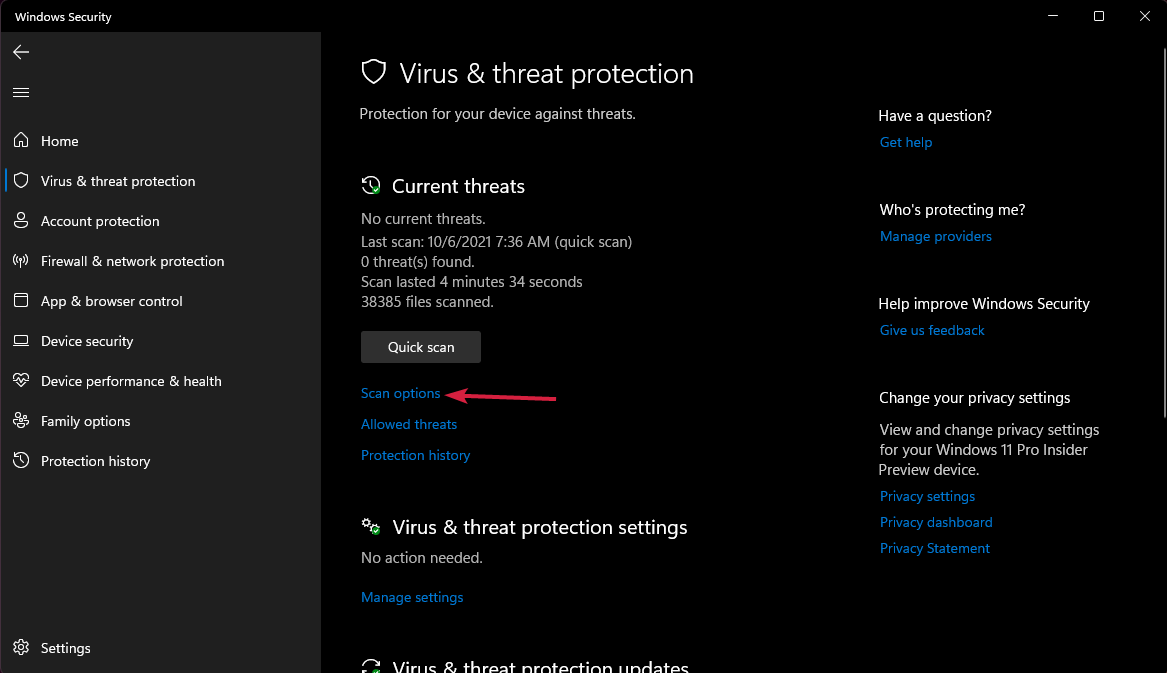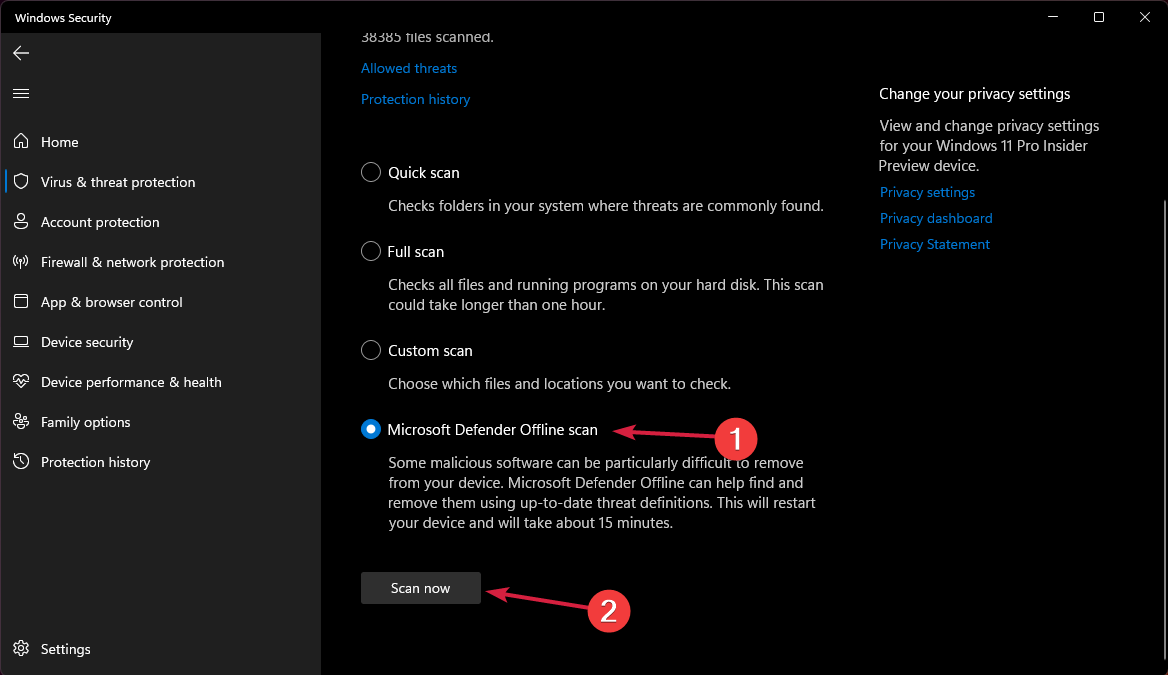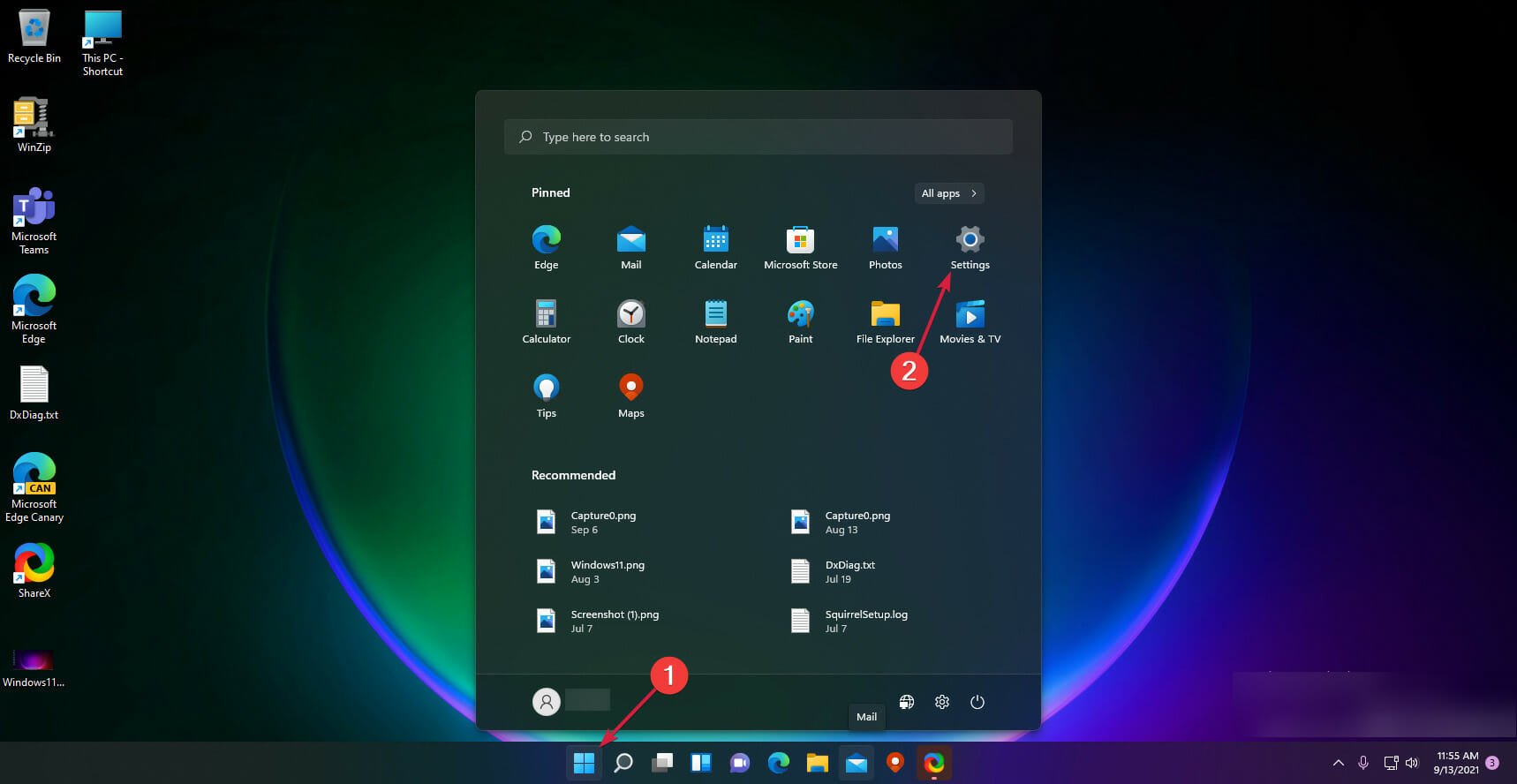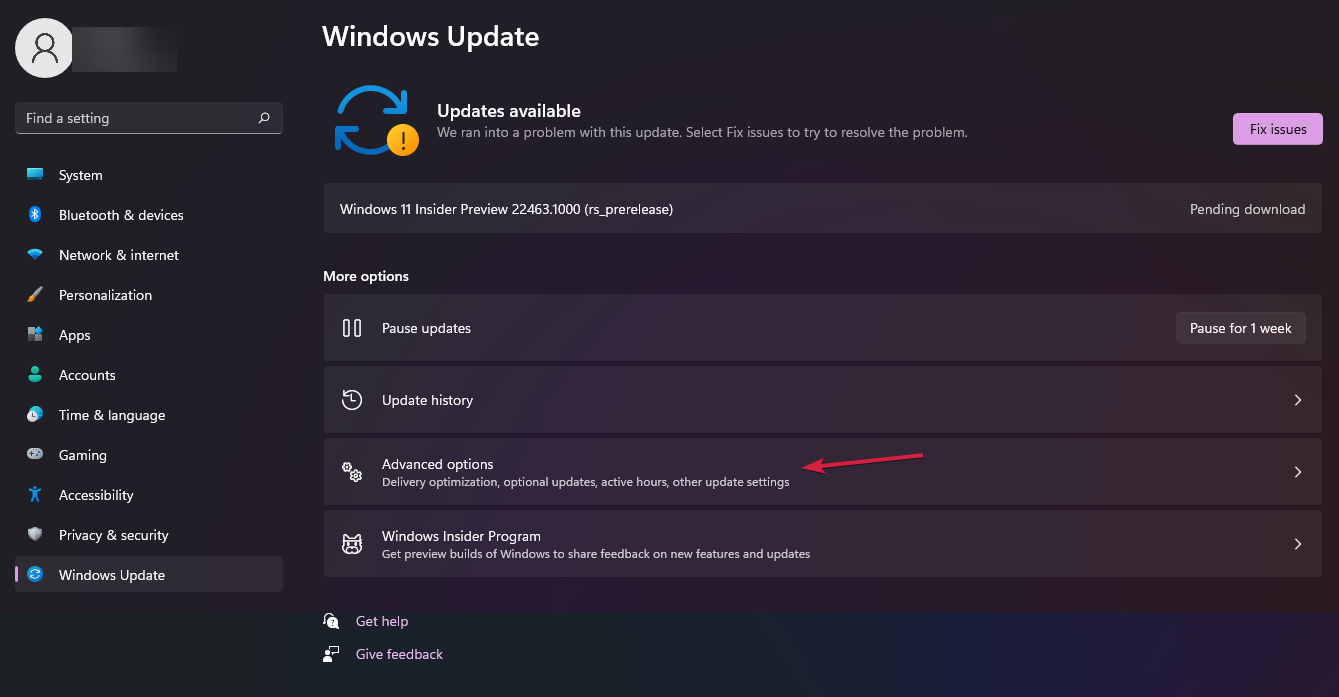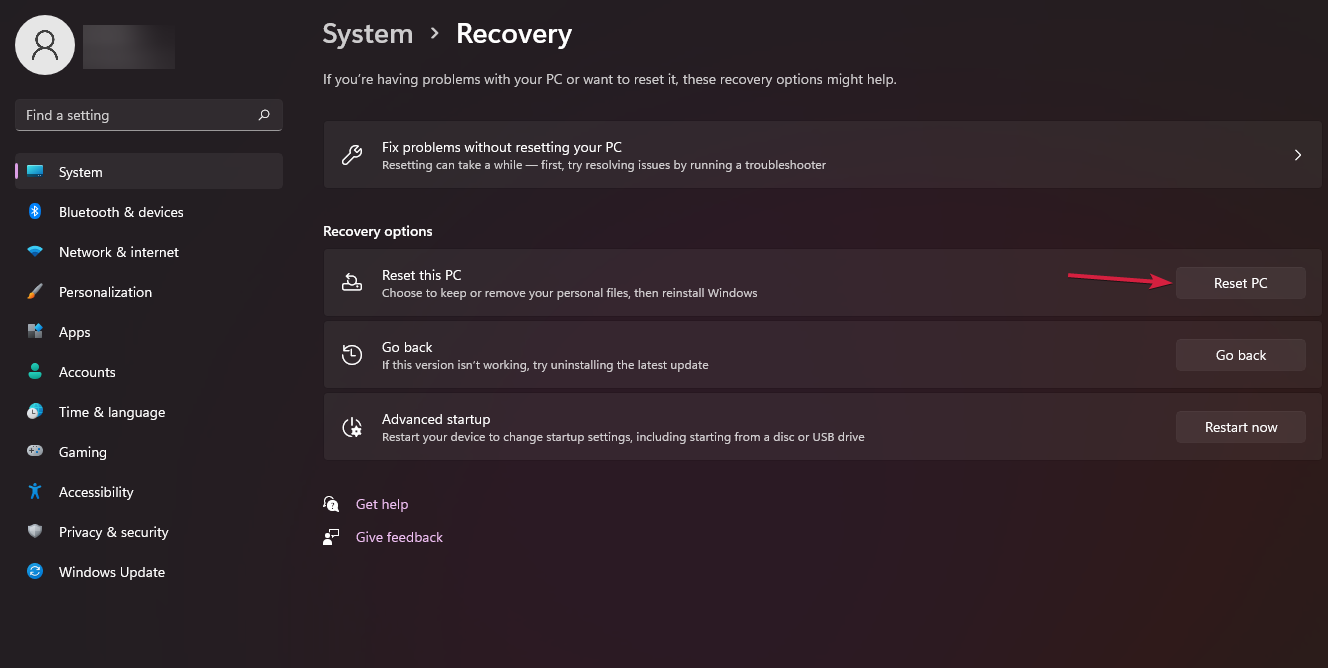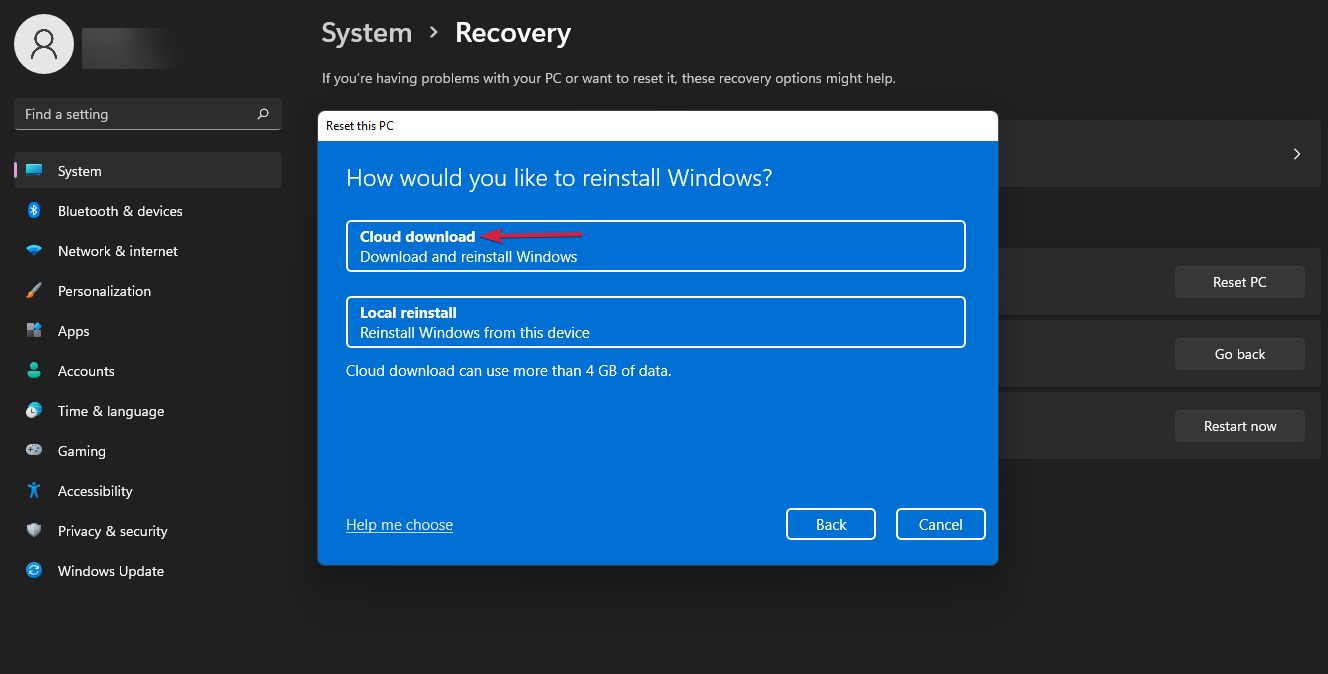Всем здравия!
Сегодня сугубо узкая тема, посвященная одной популярной ошибке низкого уровня (ее стоп-код приведен в заголовке темы и на скрине ниже). Коварна она тем, что при ее появл. вы не можете работать с устройством, приходится перезагружать машину и терять все не сохраненные данные.
Чтобы не тратить впустую время на предисловия — сразу перейду к сути… 🙂
*
Что написано на фото ниже (прим.: экран с описанием ошибки появл. на английском):
На вашем ПК возникла проблема, и его необходимо перезагрузить. Мы собираем некоторую информацию об ошибках, а затем мы перезагрузим устройство.
25% завершено
Для получения дополнительной информации об этой ошибке и возможных способах ее исправления — посетите: http://windows.com/stopcode
Если вы звоните в службу поддержки, сообщите им следующую информацию:
Код остановки: IRQL_NOT_LESS_OR_EQUAL
Как выглядит ошибка на практике, стоп-код — «irql not less or equal» (пример)
*
Содержание статьи
- 1 С чего начать исправление ошибки
- 1.1 Вероятные причины (список)
- 1.2 ШАГ 1
- 1.3 ШАГ 2
- 1.4 ШАГ 3
- 1.5 ШАГ 4
- 1.6 ШАГ 5
→ Задать вопрос | дополнить
С чего начать исправление ошибки
Вероятные причины (список)
- Неисправные или не совместимые компоненты ПК (в т.ч. и внешнее оборудование: мышь/клавиатура, принтер и пр.). Например, проблема часто возникает при подкл. видеокарты, которая не поддерживается мат. платой. Также нередко «виновниками» явл. сетевые карты (Wi-Fi адаптеры, скажем), накопители NVMe, контролеры USB;
- использование «нового» железа и «старой» ОС (такое часто бывает, когда на современный ноутбук, например, пользователи хотят установить Windows 7/8). В этом случае было бы разумно посмотреть на офиц. сайте 📌производителя вашего ноутбука (мат. платы) поддерживаемые версии ОС, наличие драйверов — а уже затем из этого списка выбирать ОС;
- установка некорректных/неподходящих драйверов устройств. В идеале, конечно, устанавливать именно ту версию ОС, для которой на офиц. сайте производителя есть драйвера для вашего устройства.
- неправильная установка прикладного ПО. Если вы заметили, что сбои начались после установки какой-либо программы — попробуйте ее 📌удалить начисто из системы, а затем выбрать др. версию этого ПО и произвести установку заново (как рекомендовано разработчиком). Возможно, для диагностики вам потребуется установить 📌вторую «чистую» копию Windows;
- поврежденные системные файлы ОС. Если у вас в системе есть контрольные точки на ту дату, когда ПК стабильно работал — есть смысл 📌откатить систему к ним (как вариант для диагностики: можно попробовать установить 📌вторую «чистую» копию Windows, как уже советовал выше // либо воспользоваться 📌LiveCD).
*
ШАГ 1
Итак…
👉 Пожалуй первое, что я бы посоветовал, — попробовать вспомнить «когда» и «после чего» начала появляться ошибка.
Дело в том, что во многих случаях виновником (как сказал выше) явл. «новый» драйвер, программа (игра), подключенное устройство и т.д. Разумеется, если вы вспомнили возможного «виновника» — попробуйте его удалить/извлечь/отсоединить и т.д.
👉 Если эта ошибка возникла на новом ПК (при самост. сборке) — попробуйте от него отключить «всё» лишнее, оставив только 📌основные компоненты: мат. плата, ЦП, 1 плашка ОЗУ, видеокарта, БП… (в т.ч. отключите диски, а для диагностики используйте 📌LiveCD-флешку с заведомо корректной ОС). 👇
Запускаем OCCT, загрузившись с LiveCD (проверка и диагностика устройства. Смотрим температуры и стабильность работы ПК под нагрузкой).
*
ШАГ 2
В Windows можно провести самодиагностику и исправление ряда системных файлов (скажем, ndis.sys, nvlddmkm.sys, ntoskrnl.exe и др.).
Чтобы запустить подобную процедуру — откройте 📌командную строку от имени администратора, и используйте команду:
sfc /scannow
Обращаю внимание, что эта операция не затрагивает пользовательские данные (т.е. документы, фото, видео и пр. — никуда пропасть не должны…).
Начато сканирование системы. Этот процесс может занять некоторое время
Если все прошло корректно — вы должна увидеть сообщение, что нарушения целостности файлов не были обнаружены (либо были исправлены). См. пример ниже. 👇
Защита ресурсов Windows не обнаружила нарушений целостности
*
ШАГ 3
Попробуйте посмотреть журнал обновлений Windows — если накануне (перед появл. ошибки) ОС обновилась — сделайте откат, удалив это последнее обновление. Кстати, желательно на время диагностики отключить авто-обновление. Ссылочка ниже в помощь. 👇
📌 В помощь!
Как отключить обновления в Windows 10/11 (они устанавливаются самостоятельно при перезагрузке компьютера) — https://ocomp.info/kak-otklyuchit-obnovlenie-v-win-10.html
Центр обновления Windows 11 — журнал, остановка
👉 Кроме этого, я бы вам посоветовал попробовать найти офиц. драйвера на мат. плату (чипсет), видеокарту, сетевые адаптеры, и пр., и переустановить их (прим.: новые ОС Windows 8/10/11 при инсталляции обычно всегда устанавливают их автоматически, но далеко не всегда они работают корректно).
Несколько упростить поиск драйверов помогает утилита 📌Driver Booster (она, кстати, проверяет не только драйверы, но и все необходимые библиотеки: DirectX, Visual C++, NET FrameWork и пр.).
Обновить всё — игровые компоненты, звуковые и игровые устройства и пр. / Driver Booster
*
ШАГ 4
Также порекомендовал бы воспользоваться спец. утилитой: 📌 BlueScreenView (ссылка на офиц. сайт) — она позволяет посмотреть все последние критические ошибки и коды к ним (в ряде случае указывает даже файл, из-за которого произошла остановка…). Иногда это очень здорово помогает в диагностике!
Коды ошибок (и расшифровку к ним) можно найти на сайте: https://bsodstop.ru/kod-bsod/
BlueScreenView — скрин окна утилиты
Причина, решение
*
ШАГ 5
Если все предыдущие шаги не увенчались успехом, и вы так и не нашли «виновника» — попробуйте ознакомиться с общими рекомендациями при появл. синего экрана. Ссылочка ниже в помощь.
📌 В помощь!
Синий экран в Windows 10/11: «На вашем ПК возникла проблема…» (а за ним перезагрузка компьютера) — https://ocomp.info/siniy-ekran-win10.html
*
Иные советы и личный опыт — приветствуются в комментариях ниже. Заранее мерси!
Удачи!
👋


Полезный софт:
-
- Видео-Монтаж
Отличное ПО для создания своих первых видеороликов (все действия идут по шагам!).
Видео сделает даже новичок!
-
- Ускоритель компьютера
Программа для очистки Windows от «мусора» (удаляет временные файлы, ускоряет систему, оптимизирует реестр).
Эта ошибка указывает на неисправность драйвера устройства, памяти устройства или антивирусной программы на устройстве. Вот некоторые возможные решения:
-
Убедитесь в актуальности драйверов, проверив наличие обновлений Windows. Нажмите кнопку Пуск > Параметры > Обновление и безопасность > Центр обновления Windows > Проверить наличие обновлений. Затем перезапустите устройство. Выберите Пуск > Питание > Перезагрузка.
-
Убедитесь, что программное обеспечение устройства обновлено до последней версии.
Дополнительную справку можно найти в разделе «Устранение ошибок типа «синий экран»»
Нужна дополнительная помощь?
Нужны дополнительные параметры?
Изучите преимущества подписки, просмотрите учебные курсы, узнайте, как защитить свое устройство и т. д.
В сообществах можно задавать вопросы и отвечать на них, отправлять отзывы и консультироваться с экспертами разных профилей.
Эта статья будет полезна тем, кто видел или сейчас видит ошибку «Синий экран смерти» (BSoD) с кодом остановки «IRQL NOT LESS OR EQUAL».
Количество BSoD в Windows 10 и 11 растет, но у нас есть несколько советов по устранению неполадок.
Что такое ошибка IRQL NOT LESS OR EQUAL?
Уровень запроса на прерывание (IRQL) — это функция Windows, которая помогает операционной системе определять приоритет прерываний процессора. Например, IRQL приостановит все запущенные в данный момент процессы, чтобы позволить продолжить процесс с более высоким приоритетом, если процессор генерирует прерывание с более высоким приоритетом, чем у этих процессов.
Если операционная система выключится из-за проблемы, Windows рухнет и отобразит ужасный синий экран смерти (BSoD). Windows зависает на черном экране, собирая информацию для криминалистики.
В большинстве случаев после завершения этапа сбора данных компьютер перезагрузится (если только вы специально не дали ему указание выключить его). Первое изображение в этой статье — «Синий экран смерти».
Что написано в IRQL NOT LESS OR EQUAL Error?
Имя программы-нарушителя часто включается в синий экран ошибки смерти «IRQL не меньше или равно». Некоторые из них могут быть следующими, но не ограничиваются ими:
Покопавшись дальше, вы можете обнаружить, что большинство файлов BSoD «IRQL не меньше или равно» связаны с неисправными драйверами или устройствами.
Эта ошибка возникает, когда Windows или драйвер режима ядра пытаются получить доступ к памяти файла подкачки с неправильным IRQL процесса. Если это произойдет, компьютер выключится с синим экраном и выдаст код остановки, чтобы предотвратить дальнейший вред.
IRQL не меньше или равно синему экрану смерти может появиться при загрузке компьютера или при работе с несовместимыми драйверами. Сторонняя антивирусная программа может помешать драйверу выполнять свою работу, или причиной может быть разгон процессора.
В основном это связано с неисправным драйвером, другим программным обеспечением или неправильно настроенным устройством.
Почему вообще возникает эта ошибка?
Поскольку проблема связана с вашими драйверами, она аналогична ошибке Driver IRQL меньше или не равно, наблюдаемой в Windows. Многие игроки Valorant жаловались на то, что видят это предупреждение при попытке играть в игру.
Некоторые обычные причины этой проблемы:
- Системные файлы Windows повреждены.
- Установите неправильные драйверы или конфликт драйверов.
- Прерывание при установке программы.
- Переход с Windows 10 на Windows 7, Windows 8 и т. д.
Из-за характера ошибки вы также можете получить предупреждение, которое гласит: «Сканирование системы с повышенным IRQL выявило недопустимую ошибку выгрузки драйвера», но исправления те же.
Как и в случае с невероятным значением IRQL, неисправная оперативная память может вызвать синий экран смерти IRQL Not Less or Equal. Ошибка может возникнуть в любой версии Windows, и если вы думаете о том, как ее найти, то вот общие шаги.
Способ найти эту ошибку представлен ниже:
Поскольку вы определили, что произошла ошибка, и теперь хотите найти решение проблемы, переходите дальше в статье.
Исправить IRQL не меньше или равно синему экрану смерти в Windows 10 и 11
Итак, если вы хотите исправить ошибку, вот несколько способов решения проблемы.
Определить неисправные драйверы
Как только возникает BSoD, важно изучить файл, виновный в сбое. Запишите название файла и поищите драйвер в сети. Ниже перечислены наиболее часто затрагиваемые драйверы и файлы.
- Kbdclass.sys — подключен к драйверу устройства для клавиатуры. По сообщениям пользователей, проблема «IRQL не меньше или равно» появляется сразу после подключения клавиатуры. Считается, что проблема может быть устранена путем установки последней версии драйвера.
- usbxhci.sys — драйвер для USB-порта.
- epfwwfp.sys — относится к программе ESET Personal Firewall.
- rdbss.sys — операционная система Windows связана с этим файлом. После обновления системы или исправления неправильного файла проблема устраняется.
- rtkhdaud.sys — подключен к драйверу для чипсета Realtek HD Audio.
- tcpip.sys — этот файл управляет протоколом TCP/IP на вашем устройстве. Утверждается, что проблема была решена путем сброса стека TCP/IP или установки последнего обновления операционной системы.
- tdx.sys — относится к сетевому адаптеру Broadcom.
- usbhub.sys — относится к USB-подключению.
- netio.sys — подключается к сетевому драйверу.
- ntoskrnl.exe — эта программа обрабатывает аппаратную виртуализацию и другие функции ядра. Согласно сообщениям пользователей, несколько драйверов были связаны с этой проблемой. Тем не менее, аудиодрайверы Realtek кажутся наиболее распространенными виновниками.
- ql2300.sys — связан с драйвером минипорта QLogic Fibre Channel Stor.
- e1c62x64.sys — подключение к драйверу сетевого порта Intel.
- rdyboost.sys — для операционной системы Windows требуется именно этот файл. Проблема решается после обновления системы или восстановления поврежденного файла.
- rtwlane.sys — относится к драйверу беспроводной локальной сети Realtek.
- tap0901.sys — к этому файлу подключены адаптер AP-Win32 V9, драйвер OpenVPN и Comodo VPN. Для решения проблемы предлагается переустановить программу.
- usbport.sys — относится к USB-подключению.
- igdkmd64.sys — относится к графическому драйверу Intel.
Обновите/переустановите неисправный драйвер
Вам следует обновить или переустановить проблемный драйвер, как только вы определите его как источник ошибки «синий экран смерти» «IRQL не меньше или равно».
Чтобы исправить сломанный драйвер, перейдите в диалоговое окно «Выполнить» и введите «devmgmt.msc», чтобы открыть диспетчер устройств. Найдите аппаратный компонент, драйвер которого работает со сбоями, а затем щелкните его правой кнопкой мыши — выберите «Обновить драйвер» в появившемся меню.
Чтобы компьютер автоматически искал обновленные драйверы, выберите этот параметр в раскрывающемся меню. Текущий шаг мастера — поиск новых драйверов в Интернете. Позже перезагрузите машину, когда установка будет завершена.
Однако, если обновление не решит проблему, необходимо получить драйвер с веб-сайта производителя. Вы можете вручную найти и установить необходимые драйверы для своих устройств, но у вас также есть возможность сделать это автоматически.
Если вы не можете обновить драйвер, лучше всего удалить и переустановить устройство.
Чтобы удалить неисправный драйвер, снова запустите Диспетчер устройств, щелкните правой кнопкой мыши проблемное оборудование и выберите «Удалить устройство» в контекстном меню. В этот момент вас спросят, хотите ли вы удалить драйвер. Выберите его и нажмите «Удалить».
После удаления драйвера вы можете загрузить новую копию с сайта производителя и переустановить ее, чтобы устранить проблему.
Отключите или удалите стороннее антивирусное программное обеспечение.
Антивирусное программное обеспечение может доставлять неудобства, поскольку оно блокирует файлы и данные, которые кажутся вредными, но безопасными. Поэтому удалите любое стороннее антивирусное программное обеспечение перед перезагрузкой компьютера и проверкой, устранена ли проблема.
Даже если вы никогда не увидите еще одну ошибку «Синий экран смерти», вам следует переключиться на другую антивирусную программу, желательно на ту, которая стоит денег. В качестве альтернативы вы можете продолжить использовать встроенное антивирусное программное обеспечение Защитника Windows, входящее в состав Windows 10 и 11, потому что даже это может решить вашу проблему.
Ищите поврежденные системные файлы
Поврежденные системные файлы можно восстановить с помощью встроенной утилиты в Windows 10 и 11. Средство проверки системных файлов (SFC) — это утилита, которая автоматически используется для восстановления отсутствующих или поврежденных системных файлов компьютера. Он исправляет поврежденные или отсутствующие данные, создавая новые копии.
Обновите системное программное обеспечение
Вы также можете попробовать обновить операционную систему, если подозреваете, что неисправный файл является важным системным компонентом. Во многих случаях поврежденные файлы могут быть заменены более новой версией файлов, включенных в обновление.
Запустите утилиту «Настройки» и перейдите на страницу Центра обновления Windows. Чтобы узнать, есть ли какие-либо ожидающие обновления Windows, щелкните значок «Проверить наличие обновлений». Теперь Windows будет автоматически проверять наличие обновлений и загружать их. Когда вы уверены, что они были установлены правильно, пришло время перезагрузиться.
Вывод
Так много людей сталкиваются с IRQL НЕ МЕНЕЕ ИЛИ РАВНО и ищут его решение, поскольку ошибка не позволяет им работать. Для этой проблемы мы поделимся некоторыми методами, которые помогут людям решить ее и работать в своих системах, и если у вас появляется синий экран только на экране вашего ПК, вам следует проверить статью BSoD ERROR.
Explore tried and tested solutions that will solve yet another BSoD
by Claudiu Andone
Oldtimer in the tech and science press, Claudiu is focused on whatever comes new from Microsoft. His abrupt interest in computers started when he saw the first Home… read more
Updated on May 25, 2023
Reviewed by
Alex Serban
After moving away from the corporate work-style, Alex has found rewards in a lifestyle of constant analysis, team coordination and pestering his colleagues. Holding an MCSA Windows Server… read more
- The IRQL_NOT_LESS_OR_EQUAL error on Windows 11, sometimes encountered at startup, is a BSoD usually caused by memory problems or system corruption.
- Consider any recent changes to your hardware or software because they might have produced this situation.
- The stop code could also be triggered by a virus or malware infection of your system.
XINSTALL BY CLICKING THE DOWNLOAD FILE
This software will keep your drivers up and running, thus keeping you safe from common computer errors and hardware failure. Check all your drivers now in 3 easy steps:
- Download DriverFix (verified download file).
- Click Start Scan to find all problematic drivers.
- Click Update Drivers to get new versions and avoid system malfunctionings.
- DriverFix has been downloaded by 0 readers this month.
The IRQL_NOT_LESS_OR_EQUAL blue screen error is pretty well known from Windows 10 and unfortunately, it seems that Windows 11 has inherited it.
When you see this stop code, you need to think about drivers because they are the main culprits for this issue. It can also be a problem with your hardware so you should be ready to make some changes in that department too.
What causes the IRQL_NOT_LESS_OR_EQUAL error in Windows 11?
The IRQL_NOT_LESS_OR_EQUAL error in Windows 11 code refers to a memory-related issue that happens when a system process or a device driver needs access to a memory address but it doesn’t have the right to that.
Here are some of the causes for the IRQL NOT LESS OR EQUAL on Windows 11:
- Incompatible/corrupt/old device drivers – As with any BSoD, corrupted drivers, old or incompatible ones can cause this issue. Updating drivers on Windows 11 is essential to fix the problem.
- Corrupted system files – If you have missing or corrupt system files after an incomplete OS update or catastrophic failures, the IRQL_NOT_LESS_OR_EQUAL error code may occur.
- Faulty or malfunctioning hardware – Unfortunately, BSoD errors like this one may signal a problem with one of the hardware components, and in this case, we are pointing to RAM modules.
- Incomplete app installation – Although less probable, software that wasn’t installed properly or completely may trigger this error.
How do I fix the IRQL_NOT_LESS_OR_EQUAL BSoD error?
- What causes the IRQL_NOT_LESS_OR_EQUAL error in Windows 11?
- How do I fix the IRQL_NOT_LESS_OR_EQUAL BSoD error?
- 1. Use the Startup Repair
- 2. Check the memory on your PC
- 3. Update, uninstall or rollback your drivers
- 4. Run the SFC scan
- 5. Check the drive for errors
- 6. Scan your PC for viruses
- 7. Reset your PC
- How to check the system stability in Windows 11?
1. Use the Startup Repair
1. Click the Start icon from your Taskbar, click the power button, hold down the Shift key, and select Restart.
Alternatively, you can create a bootable media for Windows 11 and start your PC with it.
2. Select Troubleshoot.
3. Click on Advanced options, then choose Startup Repair.
4. If the system detects any problems, it will attempt to solve them. If it doesn’t find any, you will receive the message that Startup Repair couldn’t repair your PC.
5. Click on the Advanced options button. This will bring you back to the main screen.
6. Select again Troubleshoot, then Advanced options, and in the new window click on Startup Settings.
7. Now click on Restart to start the PC in Safe Mode.
8. From the previous menu, you also have the option to select Uninstall Updates and roll back any recent updates if you suspect that they caused this issue.
Outdated drivers are the main reason for errors & system issues. If some of your files are missing or crashing, an automated solution like DriverFix can solve these problems in just a couple of clicks. And it’s also lightweight on your system!
Or you can choose System Restore and roll back your system to a previous point in time before this error occurred.
9. Once the PC restarts, press the 4 or F4 key on your keyboard to enter Safe Mode. If the issue is gone, that basically means that a third-party app is causing this issue and you need to uninstall it.
The built-in Startup Repair tool on your PC is likely to solve the IRQL_NOT_LESS_OR_EQUAL error without you having to try out other more complicated solutions.
2. Check the memory on your PC
- Click the Search icon from the Taskbar, type memory diagnostic, and select the app from the results.
- Choose the first option, Restart now and check for problems.
- The PC will restart and make the necessary check for your RAM and if it finds any problems, you will receive a report so you can deal with the problem.
Since the IRQL_NOT_LESS_OR_EQUAL startup error in Windows 11 can be caused by some problems with the memory, it’s important to use the dedicated Windows Memory Diagnostic Tool to get a reading on your modules.
3. Update, uninstall or rollback your drivers
- Click the Search icon from the Taskbar, type device manager, and select the app from the results.
- Select any section to expand it (we recommend starting with the Network adapters), right-click the driver, and select Properties.
- Now click on the Driver tab and then start by selecting Update driver. If the system will find a better driver, it will install it. If not, you can also try the Roll Back Driver or the Uninstall Device options, one by one, and see if that changes the situation.
We demonstrated this procedure on the Network Adapter driver because it’s more likely to cause this error but you should update all drivers.
For automatic scans of outdated or missing drivers, do not hesitate to use a dedicated tool such as DriverFix.
4. Run the SFC scan
- Click the Search button from the Taskbar, type cmd, and select Run as administrator to start Command Prompt with full privileges.
- Type or paste the following command and press Enter to run it:
sfc /scannow - Wait patiently for the scan to finish as it will take a few minutes. If there are any corrupted system files, the tool will detect and repair them.
- Getting a Blue Screen on Windows 11? Use These 10 Fixes
- How to fix the memory_corruption BSOD error in Windows 11
- 6 Easy Ways to Fix Memory Management BSOD in Windows 11
5. Check the drive for errors
- Select the Search button from the Taskbar, enter cmd, and select Run as administrator to start Command Prompt with administrative rights.
- Type the following command in the window and hit Enter to run it:
chkdsk C: /f
Although the error is often related to memory issues, it can also be caused by disk problems so it doesn’t hurt to check it using the solution above.
The command checks the C: drive on your PC, because we’re interested in the system partition (which is C: by default), but you can replace the letter if you want to check the other partitions.
6. Scan your PC for viruses
- Click the Search button on the Taskbar, type windows security, and select the app from the results.
- Now select Virus & threat protection.
- Click on Scan options.
- Choose the Microsoft Defender Offline scan option and hit the Scan now button. That will prompt you to restart the PC.
Th IRQL_NOT_LESS_OR_EQUAL Windows 11 error can also be caused by viruses or malware, so we recommend performing a full scan of your system, preferably offline, because some threats may escape the regular full scan.
In this solution, we showed you how to perform an offline scan using Microsoft Defender but if you have a third-party antivirus, you can use it instead.
7. Reset your PC
- Hit the Start button on the Taskbar and select Settings.
- Click on Windows Update from the left pane, then click on Advanced options.
- Now select Recovery from the list of options.
- Click on the Reset PC button.
- Now we have two options. We recommend going with the first, Keep my files because the other will wipe all data from the system partition. If you still want to remove everything, cancel this procedure and back up your files first.
- Next, we recommend selecting the Cloud download option but if you have a Windows 11 kit, you can also go with the second option.
- Windows 11 will be downloaded and reinstalled on your PC if all the necessary requirements are met.
How to check the system stability in Windows 11?
Usually, a blue screen error is due to various problems or instability issues that are detected by the system, thus creating an error report.
If you want to see if a software installation or hardware change has created such disturbances, you can check the Reliability Monitor app in Windows 11. Here’s how to do that.
- Click the Search icon from the Taskbar, type reliability, and select View reliability history from the results.
- At the bottom, you can see all the recent events and you can click on them to find out what were the implications and data for each one.
In case you get IRQL_NOT_LESS_OR_EQUAL error in Windows 10, we covered some compressive solutions to solve it safely and fast.
For any suggestions or questions we wait for your input in the comments section below and we will get back to you as soon as possible.
Still having issues? Fix them with this tool:
SPONSORED
Some driver-related issues can be solved faster by using a dedicated tool. If you’re still having problems with your drivers, just download DriverFix and get it up and running in a few clicks. After that, let it take over and fix all of your errors in no time!
Каждый хотя бы раз сталкивался с ошибкой BSOD (синий экран смерти). К сожалению, IRQL_NOT_LESS_OR_EQUAL — одна из них. Обычно одним из главных виновников этого стоп-кода являются неисправные драйверы.К счастью, есть несколько решений для решения этой проблемы. Однако причиной этой ошибки также может быть несовместимое или неисправное оборудование. При этом, если проблема связана с программным обеспечением, вы сможете решить ее довольно легко.
Теперь, прежде чем приступить к устранению проблемы, давайте разберемся, что именно представляет собой эта ошибка и все вероятные причины, которые могут вызвать эту проблему.
Ошибка IRQL_NOT_LESS_OR_EQUAL в основном связана с памятью. Часть IRQL означает «строка запроса на прерывание», которую Windows использует для сигнализации о событиях, требующих срочного внимания. IRQL обычно возникает, когда драйвер устройства запрашивает доступ к адресу памяти, для которого у него нет необходимых разрешений или прав доступа.
Поскольку выделение памяти для процессов обычно имеет установленную границу, часть «NOT_LESS_OR_EQUAL» в ошибке означает, что драйвер попытался получить доступ к адресу, который находится за пределами или превышает граничное значение.
Для вашего лучшего понимания ниже приведен список наиболее вероятных причин этой ошибки. Вы также можете использовать список в качестве ориентира и искать любые недавние изменения в том же духе:
- Поврежденные системные файлы.
- Несовместимые, неисправные или устаревшие драйверы.
- Неисправное или несовместимое оборудование. Если вы недавно меняли модули оперативной памяти, рассмотрите возможность перехода на старые и посмотрите, сохраняется ли проблема.
- Иногда причиной проблемы может быть даже поврежденная или неполная установка программного обеспечения.
Теперь, когда вы немного познакомились с проблемой, с которой столкнулись на своем ПК, давайте начнем с того, как ее исправить, чтобы вернуть компьютер в нормальное состояние.
Способ 1: запустить диагностику памяти
Поскольку ошибка обычно возникает при наличии проблемы с системной памятью, имеет смысл запустить диагностику встроенной памяти, чтобы исключить возможные причины.
Сначала перейдите в меню «Пуск» и введите «Диагностика памяти», чтобы выполнить поиск. Затем в результатах поиска щелкните плитку «Диагностика памяти Windows», чтобы запустить приложение на своем компьютере.
Затем нажмите «Перезагрузить сейчас и проверьте наличие проблем», чтобы перезагрузить компьютер и запустить диагностику.
Ваш компьютер не будет перезагружаться и выполнять необходимые проверки вашей памяти, после завершения вы получите исчерпывающий отчет после перезагрузки, если обнаружится какая-либо проблема.
Способ 2: исправить ошибку с помощью DISM и сканирования SFC
Возможно, проблема связана с основными системными файлами вашего ПК. Это означает, что некоторые из системных файлов могли быть повреждены или повреждены, что вызывает проблему.
Этот метод представляет собой двухэтапный процесс. Во-первых, вам нужно будет запустить инструмент DISM (Deployment Image and Servicing Management), чтобы исправить любые проблемы с вашим системным образом, который используется для восстановления вашей системы. затем вам нужно будет вызвать команду SFC (Проверка системных файлов), чтобы исправить любые проблемы, присутствующие в ваших установленных файлах Windows.
Поскольку DISM — это команда уровня администратора, вам нужно будет запустить инструмент командной строки от имени администратора.
Для этого щелкните правой кнопкой мыши меню «Пуск» на панели задач. Затем выберите параметр «Терминал Windows (администратор)». Если вы используете более старую систему Windows, нажмите, чтобы выбрать параметр «Командная строка (администратор)» в меню наложения.
Независимо от выбранного варианта, вы увидите экран UAC (Контроль учетных записей пользователей), предлагающий ввести учетные данные учетной записи администратора. Если вы уже вошли в систему как администратор, просто нажмите кнопку «Да», чтобы запустить инструмент командной строки.
Теперь, если вы выбрали опцию «Терминал Windows», щелкните значок шеврона (стрелка вниз) на панели вкладок. Затем нажмите, чтобы выбрать опцию «Командная строка». Кроме того, вы можете нажать Ctrl+ Shift+ 2 , чтобы открыть вкладку командной строки.
Затем введите или скопируйте+вставьте следующую команду и нажмите Enter, чтобы восстановить образ системы.
DISM /Online Cleanup-Image /RestoreHealthПримечание. Для восстановления образа системы необходимо подключение к Интернету. Команда также может загружать некоторые файлы в фоновом режиме.
Инструмент DISM может занять несколько минут, чтобы завершить процесс, в зависимости от вашей системы и скорости интернет-соединения. Это нормально, что командная строка иногда зависает во время процесса.
После завершения процесса DISM пришло время запустить сканирование SFC, чтобы исправить проблемы, с которыми вы сталкиваетесь в настоящее время.
Чтобы запустить команду SFC на вашем компьютере, введите или скопируйте и вставьте следующую команду и нажмите Enter.
SFC /scannowСканирование SFC может занять несколько минут. Перезагрузите компьютер после сканирования, чтобы проверить, сохраняется ли проблема.
Способ 3: обновить или откатить драйверы
Если вы недавно обновили свои драйверы или не обновляли их какое-то время, это определенно может быть одной из причин, которая может вызвать проблему на вашем ПК.
Если вы недавно обновили драйвер, просто откатите его до предыдущей версии, и ваша проблема должна быть устранена, в противном случае, если ваши драйверы устарели, вам придется вручную убедиться, что каждый драйвер обновлен.
Для этого откройте меню «Пуск» и введите «Диспетчер устройств», чтобы найти его. Затем в результатах поиска щелкните плитку «Диспетчер устройств», чтобы открыть ее.
Если вы здесь, чтобы откатить драйвер, найдите категорию компонентов, для которой вы недавно обновили драйвер, и дважды щелкните ее, чтобы развернуть раздел. Затем дважды щелкните компонент, чтобы открыть его свойства. Это откроет отдельное окно на вашем экране.
После этого в окне свойств перейдите на вкладку «Драйвер». Затем нажмите кнопку «Откатить драйвер», чтобы откатить последнее обновление. Если кнопка неактивна, драйвер не обновлялся недавно и его нельзя откатить.
Если вы хотите обновить драйвер, в окне свойств компонента нажмите кнопку «Обновить драйвер». Это откроет отдельное окно на вашем экране.
После этого в окне «Обновить драйверы» нажмите «Автоматический поиск драйверов», чтобы позволить Windows автоматически искать драйверы на своих серверах. В противном случае, если на вашем компьютере уже установлена последняя версия драйвера, щелкните параметр «Выполнить поиск драйвера на моем компьютере», чтобы просмотреть файл с помощью Проводника.
Теперь, если у вас есть более одного устаревшего драйвера или, проще говоря, если у вас есть много компонентов, для которых вы не обновляли драйверы в последнее время, вам придется повторить процесс по отдельности, чтобы исключить возможность столкнуться с этой ошибкой из-за устаревшего драйверы на вашем ПК.
Способ 4: перезагрузите компьютер
Сброс настроек компьютера — один из самых надежных способов решения проблем на вашем компьютере. Вы также можете сохранить или удалить личные файлы в зависимости от ваших предпочтений.
Для этого запустите приложение «Настройки» из меню «Пуск». Кроме того, вы также можете нажать сочетание клавиш Windows+ I на клавиатуре, чтобы запустить приложение.
Затем нажмите на вкладку «Система» на левой боковой панели окна «Настройки».
Теперь в правой части окна прокрутите, чтобы найти и выбрать параметр «Восстановление» из списка.
Нажмите «Сбросить ПК»; кнопку в разделе «Параметры восстановления». На вашем экране откроется отдельное окно «Сбросить этот компьютер».
В отдельном появившемся окне «Сбросить этот компьютер» у вас будет два варианта, каждый из которых удалит все системные приложения и вернет системные настройки к новому состоянию. Однако параметр «Сохранить мои файлы» сохранит ваши личные файлы нетронутыми, а параметр «Удалить все» полностью очистит список.
Нажмите, чтобы выбрать предпочтительный вариант на экране «Сбросить этот компьютер».
После этого вам нужно будет выбрать между «облачной загрузкой» и «локальной переустановкой». Облачная загрузка считается сравнительно более надежной и стойкой, чем «локальная переустановка», поскольку может быть вероятность повреждения или повреждения локальных файлов. Однако для опции «Облачная загрузка» потребуется активное подключение к Интернету.
Теперь выберите вариант по вашему выбору, чтобы переустановить Windows на вашем компьютере.
Примечание. Ни один из вариантов переустановки не требует подключения каких-либо внешних установочных носителей.
Далее вы увидите текущие настройки сброса вашего ПК. Если вы хотите изменить эти настройки, нажмите «Изменить настройки».
В окне «Выберите настройки» у вас есть три параметра, которые изменят настройки:
- Восстановить предустановленные приложения?: Как следует из названия, эта опция позволяет вам выбрать, хотите ли вы переустановить все приложения, которые были предустановлены на вашем ПК с Windows. Это также вернет системные настройки к заводским значениям по умолчанию и вернет вашу машину в новое состояние.
- Загрузить Windows?: Эта опция позволяет переключиться с «Облачной загрузки» на «Локальный сброс». На случай, если вы почувствуете необходимость изменить метод переустановки до ее начала.
После того, как вы установили дополнительные настройки в соответствии с вашими предпочтениями, нажмите кнопку «Подтвердить», чтобы продолжить.
Нажмите кнопку «Далее» в нижней части окна.
Windows может занять некоторое время, чтобы загрузить следующий экран. Посидите спокойно, пока процесс работает в фоновом режиме.
Затем Windows перечислит все последствия перезагрузки вашего ПК. Прочтите и нажмите кнопку «Сброс», чтобы начать процесс сброса.

Вот и все, надеюсь, эти простые инструкции помогут вам избавиться от ошибки и вернуть компьютер в нормальное состояние.