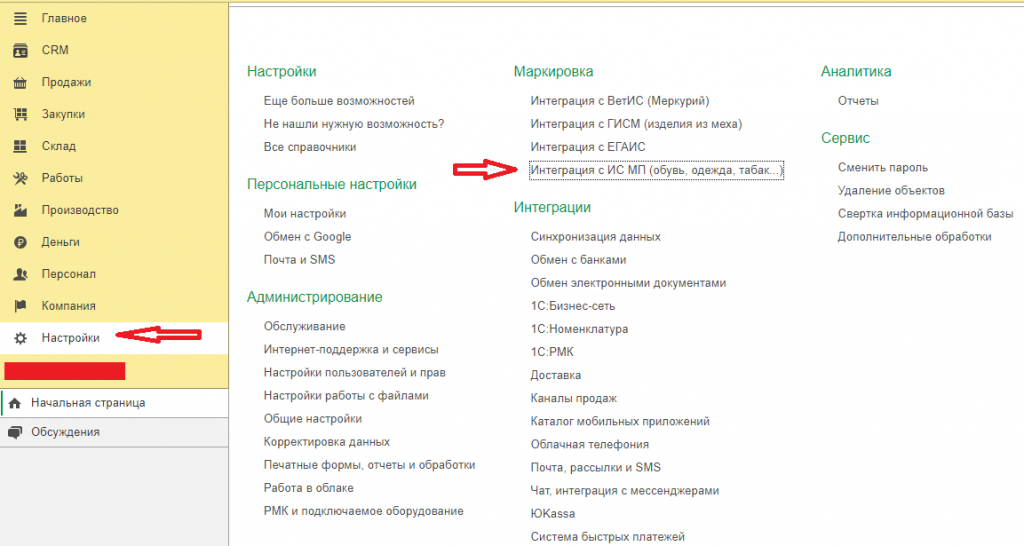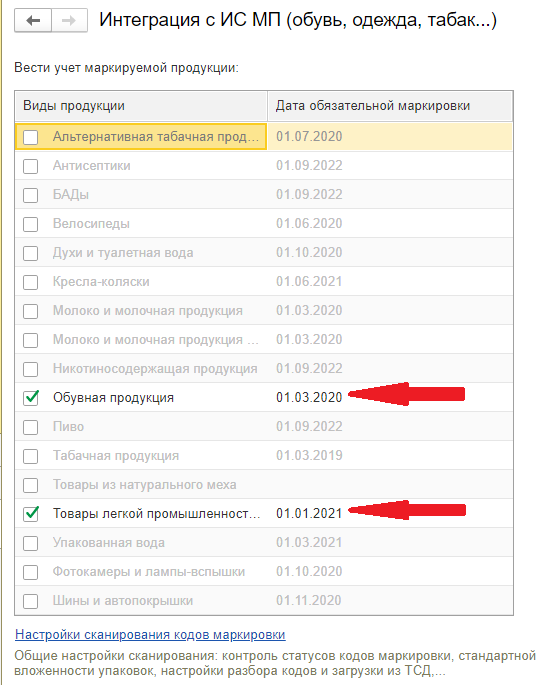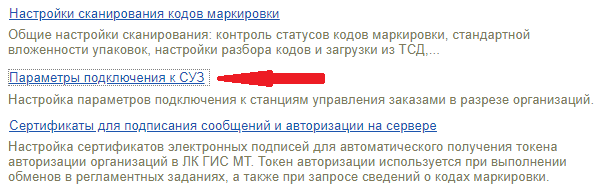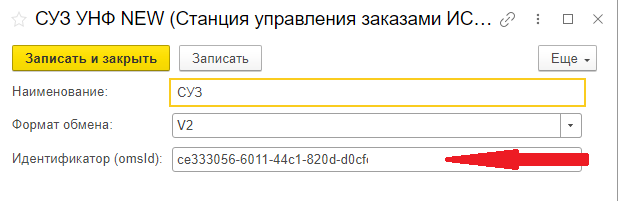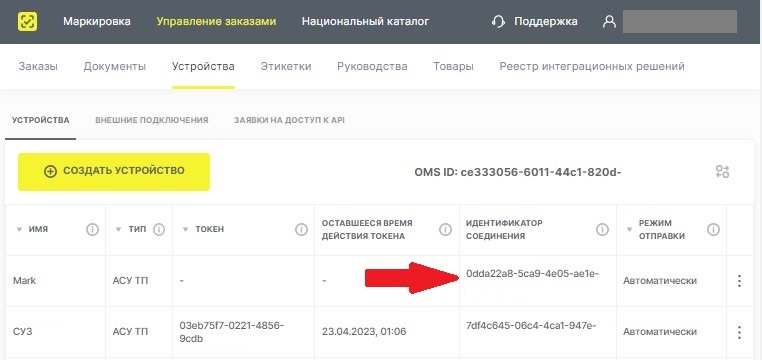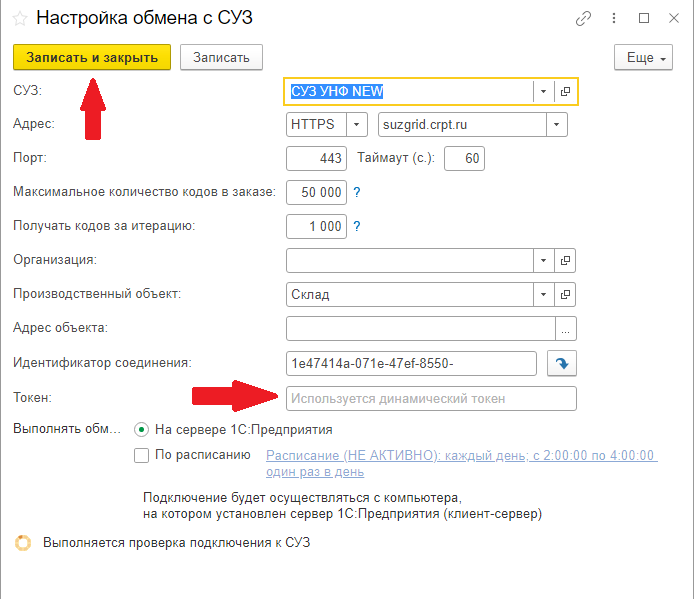Здравствуйте.
Помогите найти ошибку или место, куда поставить точку останова. Не могу понять, как формируется «Передать данные» в документе «Маркировка товаров ИС МП», куда бы не ставил — везде пролетает.
Вылезла неприятная проблема. При попытке ввести в оборот продукцию ИС МП в «Маркировка товаров ИС МП» возникает ошибка:
Сообщение "Передача сведений о вводе в оборот маркированной продукции собственного производства по документу "Маркировка товаров ИС МП 00000000101 от 11.08.2021 15:54:36". Версия 1" не подготовлено к отправке в ИС МП:Вводные данные:
В табличной части "Товары" не найдена номенклатура Наматрацник .
УНФ 1.6.25.178, 1С 8.3.19.1264 (пробовал и другие версии). Кэш чисти, «Тестирование и исправление» делал — без ошибок. База файловая, лицензия активна.
«Наматрацник» — существует. Вводился несколько дней назад в оборот без проблем. Номенклатура не менялась, галка ИС МП присутствует. Последующие вводы осуществились без проблем (других позиций).
Количество необходимое есть на складе, отображается в карточке номенклатуры.
Документ «Маркировка товаров ИС МП» формировал на основании заказа на производства, подбором вручную, заполнением из «загрузить из внешнего файла» со списком Кодов Маркировок. «Результаты подбора кодов маркировок» заполнял «на основании эмиссии», из «внешнего файла» со списком КМ и Кодов Упаковки.
Сломал всю голову, как решить. Осложняется тем, что уже отправили с приклеенными КМ на продукцию (знаю-знаю, что так делать нельзя, сейчас бы просто заново сформировал эмиссию и ввел бы без проблем, но что сделано — то сделано, девочек проинструктировал).
Может быть кто сталкивался с таким, помогите куда копать? Может быть можно какой-нибудь лог для маркировки вывести, чтобы понять — где спотыкается?
Еще немного — и «честный знак» станет ругательством. Все, кто начал настраивать интеграцию 1С и системы маркировки, солидно намучались. Как и при вводе любой инициативы, в официальных сообщениях все звучит легко и здорово, а на деле приходится здорово поморочиться, чтобы все работало как надо.
Мы в 42Clouds съели не одну собаку на настройке интеграции с «Честным знаком», потому что нам регулярно приходится сталкиваться с этой проблемой у наших клиентов. И что мы можем сказать? «Крепитесь». Увы, проблем немало, и разные нюансы всплывают там, где их совсем не ожидали.
Давайте посмотрим на самые распространенные проблемы интеграции 1С с «Честным знаком» и попробуем разобраться, как проводить операцию так, чтобы потом не было мучительно больно.
А зачем оно надо?
Но сначала вспомним, зачем вообще ввязываться в эту битву и что нужно, чтобы ее начать.
Зачем интегрировать 1С и «Честный знак»? Интеграция нужна, чтобы:
- избавиться от двойного ввода данных в 1С и «Честный знак»;
- автоматизировать процесс и разгрузить сотрудников;
- получать уведомления о приёмке, выбытии, передаче, перемещении или уничтожении товара в атематическом режиме;
- исключить пресловутый человеческий фактор.
Что понадобится для работы?
- усиленная квалифицированная электронная подпись (УКЭП);
- ЭДО;
- онлайн-касса с поддержкой системы «Честный знак»;
- сканер штрих-кодов;
- принтер этикеток.
И вот теперь посмотрим, что может пойти не так.
Чтобы настроить интеграцию между 1С и «Честным знаком», нужно:
- Получить усиленную квалифицированную электронную подпись и провести настройку программного обеспечения для работы с Государственной информационной системой мониторинга за оборотом товаров (ГИС МТ).
- Зарегистрироваться на сайте ГИС МТ.
- Настроить программы для работы с ГИС МТ:
- установить усиленную квалифицированную электронную подпись в 1С: Бухгалтерия.
- настроить подключение к 1С: ЭДО для обмена электронными документами с ГИС МТ.
- настроить обмен с ИС МП.
Как вы уже догадались, на каждом этапе могут поджидать «приятные неожиданности». Рассмотрим их по очереди.
Электронная подпись
Для корректной работы в Информационной системе маркировки и прослеживания (ИС МП) понадобится электронная подпись, которую можно получить двумя способами:
- Приобрести продукт 1С:Подпись. Его можно подключить через 1С: ИТС. Но тут нужно учитывать, что 1С:Подпись удобно подключать, но она может закрыть не все потребности. Например, сертификат, полученный с помощью 1С:Подписи, не подойдет для отправки регламентированной отчетности в контролирующие органы в электронном виде и для участия в торгах на электронных торговых площадках.
- Получить электронную подпись в одном из аккредитованных удостоверяющих центров (АУЦ).
Тут важно обратить внимание, что для регистрации продавца в ГИС МТ подпись должна оформляться на лицо, которое имеет право действовать от имени юридического лица/индивидуального предпринимателя без доверенности и которое указано в ЕГРЮЛ/ ЕГРИП.
После получения электронной подписи ее нужно будет установить в 1С. Для этого понадобится перейти в раздел «Администрирование» — «Обмен электронными документами» или «Администрирование» — «Обмен с ИС МП (обувь, табак…)» — группа «Настройка и Справочники». Потом надо будет перейти по ссылке «Настройки электронной подписи и шифрования» и добавить подпись.
После установки обязательно нужно проверить, все ли установилось правильно — именно на этом моменте многие срезаются, а потом не могут найти источник проблем. Так что по завершению установки нужно нажать кнопку «Проверить…» и убедиться, что система поставит зеленую отметку в каждой строке.
Регистрация на сайте «Честный знак»
С регистрацией, казалось бы, все понятно — надо следовать инструкциям на сайте «Честного знака», там даже видеоинструкция есть. Есть только один нюанс: сначала нужно пройти проверку
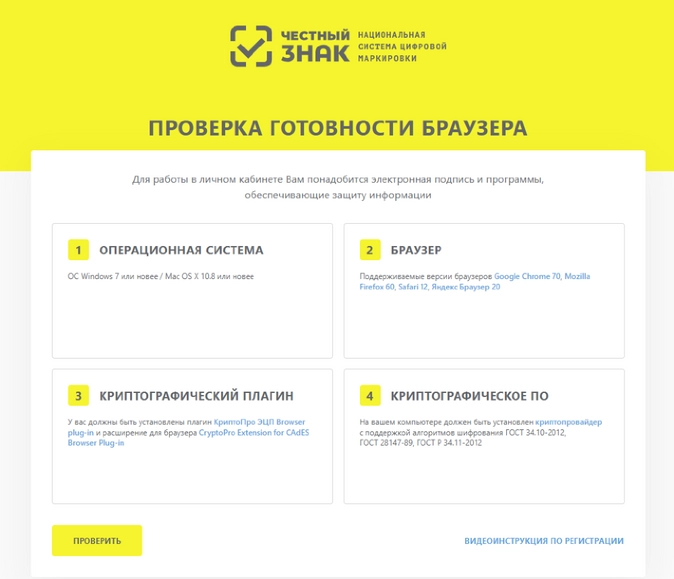
Что будет проверять сайт:
- Операционную систему. Это должна быть ОС Windows 7 или новее / Maс OS X 10.8 или новее.
- Браузер. Поддерживаемые версии браузеров: Google Chrome 70, Mozilla Firefox 60, Safari 12, Яндекс Браузер 20.
- Криптографический плагин: у вас должны быть установлены плагин КриптоПро ЭЦП Browser plug-in и расширение для браузера CryptoPro Extension for CAdES Browser Plug-in.
- Криптографическое ПО: криптопровайдер с поддержкой алгоритмов шифрования ГОСТ 34.10-2012, ГОСТ 28147-89, ГОСТ Р 34.11-2012
Давно видели сайт с такими требованиями и с видеоинструкциями по регистрации? Зато с первого взгляда понятно, с чем придется иметь дело.
И да, стоит использовать для регистрации свежеустановленный или свежеобновленный браузер. А не то могут всплыть подводные камни. Например, один из наших клиентов долго не мог пройти проверку сайта, тысячу раз все перепроверил, а потом уже с нашей техподдержкой выяснил, что камнем преткновения стал отключенный в браузере JavaScript.
В четвертом пункте проверки сайта тоже есть свои «скелеты в шкафу»: на одном рабочем месте не стоит устанавливать два криптопровайдера (КриптоПро и VIPNet). Сертификаты, которые выпущены под КриптоПро, не будут работать с VIPNet, как и сертификаты, которые выпущены под VIPNet, не будут работать с КриптоПро.
1С:ЭДО
Все, что надо было сделать раньше — это была только разминка. Теперь надо наладить электронный документооборот. Как это сделать? Одним из трех способов:
- Самостоятельно по инструкции пользователя под конкретную конфигурацию. Инструкции можно почитать тут.
- Через помощника подключения 1С: Отчетности, если вы используете этот сервис.
- «Обратитесь к соответствующему техническому специалисту» — тоже один из официальных вариантов подключения.
Своим клиентам мы советуем прибегать к третьему варианту и делаем настройку 1С:ЭДО через техподдержку.
Тут еще есть такой нюанс: в работе обе стороны сделки, т.е. и покупатель, и продавец, должны быть подключены к одному оператору ЭДО или к операторам, между которыми настроен роуминг. Если это не так — работать система будет, но могут выплывать непредсказуемые ошибки, подглючивания и зависания.
Обмен с ИС МП
Если после ЭДО еще остались силы, то новое поле граблей ждет при настройке обмена 1С и ИС МП. Это делается через раздел «Администрирование» — «Интеграция с ИС МП». Здесь вы можете начать вести учет маркируемой продукции и запустить проверку онлайн статусов кодов маркировки при оптовых («Контролировать статусы кодов маркировки») и розничных («Контролировать статусы кодов маркировки при розничных продажах») продажах.
Также в этом разделе можно настроить автоматический обмен данными с ИС МП по заданному расписанию. Для автоматического обмена потребуется для каждой компании установить сертификат электронной подписи и сохранить пароль к нему («Настроить сертификаты организаций для подписания сообщений и авторизации на сервере»). Для каждого используемого для обмена с ИС МП сертификата нужно будет указать наименование организации и пользователя, имеющего право подписи сообщений.
На этой же вкладке «Интеграция с ИС МП» настраивается подключение к СУЗ на вкладке «Параметры подключения к СУЗ».
Настройка подключения к СУЗ
Ключевые параметры подключения, которые нужно ввести при настройке, — IP-адрес, порт, токен, идентификатор СУЗ (OmsId) — вы можете узнать в личном кабинете «Честного знака».
Стоит обратить внимание, что Центр развития перспективных технологий (ЦРПТ) — оператор ИС МП — иногда изменяет формат обмена с СУЗ. В настройках СУЗ должна указываться используемая на текущий момент версия. Как правило, это версия с самым старшим номером из списка. Но не всегда: порой случается так, что на самую свежую версию ЦРПТ еще не перешел, в этом случае будет использоваться предыдущая.
Настройка номенклатуры
Осталось дело за малым — настроить номенклатуру и подключить оборудование (да, «только начать и закончить»).
Идем в раздел «Справочники» — «Номенклатура».
Если нужно изменить существующую номенклатуру, то открываем карточку существующей номенклатурной позиции двойным щелчком левой кнопки мыши и в поле «Маркировка и контроль» выбираем нужный вид номенклатуры. Потом открываем раздел «Классификация» и заполните поле ТН ВЭД.
Если нужно создать новый вид номенклатуры, то действуем так же, только в поле «Маркировка и контроль» нажимаем кнопку «Создать» и заполняем все поля номенклатуры.
Чтобы изменить реквизиты «скопом», идем в «НСИ и администрирование» — «Администрирование» — «Обслуживание» — «Корректировка данных» — «Групповое изменение». В форме «Дополнительные параметры» — «Специальные возможности» устанавливаем флаги «Показывать служебные реквизиты» и «Режим разработчика». Для выбранных позиций номенклатуры для реквизита «Вид номенклатуры» устанавливаем вновь созданный вид и в нужное значение — реквизит «Особенность учета».
Обратите внимание, что это действие выполняется однократно, но требует прав администратора и должной квалификации.
Устройства
Теперь, чтобы все завелось и работало, надо наладить работу трех устройств. Что понадобится:
- сканер штрихкодов, поддерживающий работы с двумерными штрихкодами DataMatrix,
- оборудование для печати кодов маркировки,
- контрольно-кассовая техника.
Самое главное — чтобы устройства были «одобрены» 1С. Как это проверить? На сайте «1С:Предприятие 8»: «Платформы и технологии» — «Стандартные библиотеки» — «1С:Библиотека подключаемого оборудования».
Но даже с такими устройствами могут повылезать непредвиденные проблемы подключения. Все их расписать невозможно, иначе пришлось бы издавать трехтомник. Но у наших клиентов 6 из 10 обращений по проблемам интеграции 1С и «Честного знака» упираются именно в оборудование. «Диагностировать и лечить» каждую проблему нужно отдельно.
Как видите, грабли могут поджидать на каждом шагу. Если зарыться в мануалы, пересмотреть все видео и прочитать все инструкции, есть шанс самостоятельно настроить все идеально. К сожалению, пока что внедрение «Честного знака» требует слишком тщательного изучения информации и даже действий «методом научного тыка». Возможно, с ростом проекта ситуация поменяется, а пока лучше обращайтесь за помощью.
Мы в 42Clouds силами технической поддержки и консультантов 1С (бесплатные консультации входят у нас в два тарифа из трех) помогаем своим клиентам настроить интеграцию и съели на этом уже не одну собаку.
Добрый день! Отгружаем товары в 1С УТ в документе «Отгрузка товаров ИС МП», передаем данные и выходит следующая ошибка.
Сообщение по документу Отгрузка товаров ИС МП 00УТ-000166 от 01.06.2023 15:10:47 не принято ИС МП:
Текст ошибки: При выполнении запроса api/v3/true-api/lk/documents/create?pg=shoes возникла ошибка.
Код состояния HTTP: 422.
Текст ошибки: {
«error_message»: «54: Создание документа »Отгрузка с выводом« недоступно для товарной группы »Обувные товары«.»
Документ оформляется для покупателя не участника оборота (берет для собственных нужд). Что могло «слететь» в настройках? До 31.05.23 данные отправлялись без проблем.
Начиная с 2019 года, участники начали регистрироваться в системе «Честный ЗНАК». Процедура перехода на обязательную маркировку (далее ОМ) идёт полным ходом, поэтому требуется своевременная автоматизация процессов. Ведь человеческий фактор оказывает значительное влияние на корректность и скорость выполнения операций по учёту товара. Платформа «1С» — является идеальным инструментом для оптимизации бизнес-задач.

Зачем настраивать взаимодействие 1С с ГИС МТ «Честный ЗНАК» (далее ЧЗ) и почему нельзя работать из ЛК системы ЧЗ? Ответ будет один – если не осуществить настройку взаимодействия между этими ресурсами, участник просто не сможет добиться максимально автоматизации текущих бизнес-процессов.
Ниже мы перечислили недостатки «ручной» работы в ЛК системы ЧЗ:
-
При оформлении запроса на получение маркировочных кодов, в одном заказе допускается указание не более 10 (GTIN) товарных номенклатур.
-
После того как маркировочные кода пришли в ЛК у пользователя нет возможность загрузить их в общем документе.
-
При получении товарной поставки необходимо вручную считывать штрих-кода с каждого поступившего товара.
-
Подготовка к отгрузке и продаже товара отнимает много времени сил.
-
При самостоятельной работе, человек может допускать ошибки, за которые предусмотрено административное наказание.
Что даст настройка взаимодействия между 1С и системой ЧЗ:
-
Больше не нужно вносить сведение по два раза (один в ЧЗ, а другой в 1С), что позволяет сэкономить большое количество рабочего времени.
-
Также оптимизация процессов позволит снизить нагрузку на сотрудников и сведёт совершение ошибок к минимуму.
-
Автоматические оповещения о стандартных операциях, таких как — приемка, отгрузка, транспортировка и выбытие товара из оборота.
-
Ну и в заключение это просто удобно!
Перед тем как приступить к настройке взаимодействия между 1С и ЧЗ, участнику необходимо удостовериться в том что:
-
КЭЦП актуальна, а её сертификат внесён в системный реестр ОС, а также в базу конфигураций.
-
ККМ может работать с кодами DataMatrix.
-
Сканер может распознавать коды DataMatrix, и интегрирован с 1С.
-
Имеется интегрированный с 1С принтер этикеток.
-
Заключён договор с оператором системы ЭДо, а также настроен сервис «1С: ЭДО»
-
Обновлено кассовое ПО и ОС.
Ну и, конечно, у участника должен быть зарегистрирован кабинет в ГИС МТ «Честный ЗНАК».

Настройка интеграции «1С» с ГИС МТ«Честный ЗНАК»
Наиболее востребованной программой учёта товаров обеспечивающей возможность удалённого взаимодействия с ГИС МТ «Честный ЗНАК» на сегодняшний день является 1С. На момент написания статьи имеется возможность подключения к системе «Честный ЗНАК» 4-х конфигураций:
-
«Бухгалтерия».
-
«Розница».
-
«Управление нашей фирмой».
-
«Управление торговлей».
Разберем, как произвести интеграцию для каждой из этих конфигураций.
Настройка интеграции ГИС МТ «Честный ЗНАК» на примере 1С: Бухгалтерия
Как пример возьмём товарную группу «Обувь».
-
В основном меню откройте вкладку «Администрирование» поле чего перейдите в подраздел «Интеграция с ИС МП…».
-
Запустится новое окно. Выставляет отметку напротив «Вести учет обувной продукции».
-
Возвращаемся во вкладку «Администрирование» и проверяем вкладку «Сервисы». Должно добавиться рабочее место «Обмен с ИС МП….», кликаем на него мышкой.
-
Выбираем «Настройки и справочники», чтобы создать пространство для операций с маркированным товаром.
-
Кликаем на ссылку «Станция управления заказами».
-
Запустится окно подключения к СУЗ. В верхнем левом углу нажимаем на кнопку «Создать» — отобразится форма, в которой необходимо заполнить пустые электронные поля.
Здесь нужна короткая инструкция, к которой мы ещё не единожды обратимся на этапах настройки взаимодействия между 1С и ГИС МТ «Честный ЗНАК».
Для настройки СУЗ:
-
Откройте ЛК системы ЧЗ.
-
В основном меню идём во вкладку «Станция управления заказами» и перейдите в подраздел «Устройства».
-
Кликните на кнопку «Создать».
-
Вносим произвольное имя оборудования, в левой части выставляем «АСУ ТП», а в нижнем «Автоматически».
-
В появившемся окне слева находим строку omsid — это идентификатор станции управления заказами и токен в нижней части. Копируем значения – их необходимо внести в одноименные электронные строки в форме с характеристиками СУЗ, открытыми в текущей версии.
После чего необходимо вернуться в конфигурацию – к характеристикам СУЗ:
-
Вносим ранее считанные значения — omsid и токен — в нужные строки.
-
В строке «формат обмена» выставляем V2.
-
Проверяем, установлено ли соединение – пункт «Подключение настроено корректно» должен быть помечен зелёной галочкой.
-
Осуществляем проверку номенклатурной карточки – в ней должно быть отмечено новое поле. После чего необходимо выставить необходимую товарную группу – обувь.
«1С: Розница» и «Честный ЗНАК»
Последовательность действий достаточно проста и почти не отличается от прошлой:
-
Заходим во вкладку «Администрирование» и переходим в подраздел «Маркировка» после чего возвращаемся к рабочему месту «Настройки интеграции с ИС МП…».
-
После того как запустится новое диалоговое окно, выставляем отметку рядом с пунктом «Вести учет обувной продукции».
-
В нижней части экрана в строке «Дата ввода…» выставляем условное число – начиная с этого дня, кассир больше не сможет реализовать ни одной пары обуви, не отсканировав с неё маркировочный код.
-
Переходим в основное меню «НСИ».
-
Указываем рабочее место «Виды номенклатуры»
-
После того как запустится новое окно – необходимо кликнуть на кнопку «Создать».
-
После обновления формы – напротив «Типа номенклатуры» нажимаем на ссылку «Указать».
-
Обозначаем тип номенклатуры: выставляя отметку напротив граф «Товар» и «Маркируемая обувь».
-
Кликаем на OK.
-
Когда всё будет сделано, возвращаемся в товарную карточку. В графе «Наименование» вносим показатель «Маркируемая обувь».
-
Здесь же запускаем вкладку «Значения по умолчанию» и выставляем единицу измерения (шт.), ставку НДС (или, например, указываем «Без НДС»).
-
Для сохранения внесённых изменений нажимаем «Записать и закрыть».
Кликам по ссылке «Параметры подключения к СУЗ», нажимаем «Настроить» и работаем в соответствии с памяткой, которая представлена в предыдущем разделе.
«1C: УНФ» и система маркировки товаров
Разберём данную процедуру на примере изделий лёгкой промышленности. Выполним следующие шаги:
-
В основном меню идем во вкладку «Компания» и переходим в подраздел «Настройки», возвращаемся к рабочему месту «Еще больше возможностей» — выставляем отметки напротив нужных пунктов.
-
Кликаем на ссылку «Настройка интеграции с ИС МП…» в нижней части экране.
-
Выставляем отметку напротив строки «Товары легкой промышленности».
-
Нажимаем на ссылку «Настройки сканирования…» и выставляем отметки напротив граф «Пропускать строки с ошибками при загрузке из ТСД» и «Проверять алфавит…»
После того как всё будет готово кликаем на ссылку «Параметры подключения к СУЗ» и используем руководство из прошлого раздела.
Обратите внимание! Сведения в строки «Адрес» и «Порт» вносятся автоматически, но в случае необходимости их можно посмотреть в ЛК системы ЧЗ.

Настройка взаимодействия «1C: Управление торговлей» с системой «Честный ЗНАК»
Разберём процедуру на примере изделий в категории лёгкая промышленность:
-
В основном меню откройте вкладку «НСИ» перейдите в подраздел «Администрирование» и вернитесь к рабочему месту «Настройки интеграции с ИС МП…».
-
Поставьте отметки напротив пунктов «Вести учет обувной продукции» и «Контролировать статусы…»
-
Кликните на ссылку «Настроить станцию управления заказами».
Для подключения к СУЗ, следуйте инструкции, представленной в предыдущем разделе.
После чего можно приступить к настройке номенклатуры:
-
Возвращаемся в основное меню и идём во вкладку «НСИ» → «Администрирование».
-
Переходим к подразделу «НСИ» и открываем рабочее место «Номенклатура».
-
В графе «Группы видов…» отмечаем «ГИСМ».
-
В строке «Группы доступа» выставляем «Обувь».
-
Поле «Наименование» отмечаем «Обувь ИС МП».
«Мой Склад» и маркировка: быстрый старт
Участники спрашивают много вопросов, сопряжённых с другими программами учёта товара. К примеру, можно ли настроить взаимодействие ПО «Мой Склад» с системой ЧЗ и, если да, то, как это можно сделать?
Да, можно. Для этого необходимо следовать инструкции:
-
Войдите в «Меню пользователя» и откройте вкладку «Приложения».
-
Отмотайте страницу вниз до приложения «Честный ЗНАК».
-
Кликните на кнопку «Установить».
-
После того как запустится новое окно, поставьте отметку напротив «Установлено» и нажмите на «Сохранить».
-
Следуйте инструкции из прошлого раздела статьи, чтобы получить omsid и токен для подключения к СУЗ. Скопируйте и запишите оба этих значения.
-
Откройте «Меню пользователя» → «Настройки».
-
Перейдите во вкладку «Справочники» и отметьте пункт «Юрлица».
-
Выберите своё юрлицо – запустится карточка, в которой представлены сведения об организации, легче всего заполнить ее по ИНН.
-
Во вкладке «Маркировка» выставьте сохранённые ранее токен и omsid.
-
В нижней части экрана кликните на кнопку «Проверить соединение» и убедитесь в том, что все настроено, верно.
-
В верхней части экрана кликните на «Сохранить».

Памятка изготовителям по оформлению заказа на выпуск маркировочных кодов в «1С: Бухгалтерия»
Перед тем как отправить заявку на получение маркировочных кодов через «1С: Бухгалтерия», необходимо убедиться в том, что представлены полные описания товаров.
Следует помнить, что участнику необходимо предварительно оформить членство в ассоциации «ЮНИСКАН/ГС1 РУС», после чего завести карточки в Национальном каталоге.
Чтобы получить GTIN необходимо:
-
Сформировать документ «Заказ на эмиссию…», после чего во вкладке «Администрирование» открыть «Обмен с ИС МП…»
-
В разделе «Основное» необходимо найти строку «Способ ввода в оборот» и открыть «Производство в РФ».
-
Во вкладке «Дополнительно» внести номер контракта с оператором — не забывая указать при этом дату заключения.
-
В подразделе «Товары» кликнуть «Добавить» и выбрать маркируемые товары.
-
Выделить все позиции, для которых необходим GTIN, — зажав на клавиатуре «CTRL» и кликнуть по ним левой кнопкой мышки.
-
Нажать «Сохранить» и затем на «Подготовить сведения для каталога GS46».
-
Запустится новое окно «Подготовка…». Нужно ввставить дату представления товарных описаний (после чего можно будет отредактировать только данные, которые были внесены в «необязательные» поля), а также данные о товаре. Если выделить несколько позиций, можно заполнить сопряжённые с ними повторяющиеся пункты. Чтобы откорректировать и загрузить информацию из документа Excel, кликните «Открыть шаблон». Нажмите «Выгрузить», и если необходимо «забрать» документ с информацией о товаре для каталога GS1 (необходимо заполнить строки «Артикул» в соответствующих номенклатурах). Чтобы найти сохранённые данные, кликните по ссылке «Открыть файл выгрузки».
-
Передаются данные в «ЮНИСКАН/ГС1 РУС».
-
Ждём от ассоциации подтверждение, о том что товару присвоен GTIN, кликаем на «Загрузить» и выделяем необходимый документ. Если всё сделано верно, столбик GTIN в формуляре «Подготовка сведений…» автоматически пополнится выданным идентификатором.
-
Нажимаем «Записать GTIN», чтобы внести его в базу.
Для заказа маркировочных кодов:
-
Запускаем созданный ранее документ «Заказ на эмиссию…».
-
Нажимаем «Заполнить» и назначаем «Доступные GTIN». Столбик автоматически пополняется полученными от ассоциации идентификаторами.
-
В столбике «Формирование серийных номеров» выбираем метод создания «серийников» для обувных пар: оператором ЦРПТ — автоматически или самостоятельно участником товарного оборота.
-
Кликаем на «Запросить…» после того как система обменивается данными с ИС МП, документу будет присвоен статус «Коды … эмитированы».
После чего имеется три варианта действий:
-
Распечатать полученные коды DataMatrix.
-
Агрегировать коды и отправить в печать идентификаторы и штрих-коды с транспортных упаковок.
-
Напечатать маркировочные кода – чтобы произвести штрих-кодирование складских остатков, перед введением их в оборот.
Следует помнить, что распечатать код DataMatrix можно только один раз.
Наш каталог продукции
У нас Вы найдете широкий ассортимент товаров в сегментах кассового, торгового, весового, банковского и офисного оборудования
|
|||
| RomarioAgro
25.11.20 — 12:47 |
Здравствуйте! Есть РИБ 1С:Розница 2.3 с несколькими магазинами. Включили маркировку обуви, на складе для бухгалтера закупок сделали эл. подпись, подключили ЭДО. Получили товар по ЭДО и оприходовали на другой магазин, с какого будет продаваться товар. В магазине стоит другой узел БД без каких либо эл. подписей. Продавец сканирует коробку обуви, появляется форма Подбора и проверки обувной продукции с ошибкой: «В информационной базе для пользователя … не найдено зарегистрированных сертификатов электронной подписи, связанных с организацией … Произошла ошибка при авторизации с ИС МП» Т.е. как бы Розница намекает, что должна быть подпись. При этом в инфе на ИТС на счет подписи на РМК ничего не сказано: |
||
| johnnik
1 — 25.11.20 — 13:25 |
В НСИ есть опция «Настройки подключения к ИС МП». снимите там галки «Контролировать марки при розничной продаже» и «….оптовой продаже». Ну а если это прям очень-очень важно (чтобы не пропустить «кривую» марку), то в том же меню есть настройка криптографии для ИС МП, в нее надо загнать подпись для этой организации и ИП. Никогда такое не встречал, так как во-первых незачем контролировать марки при продаже (при контроле происодит проверка корректности марки, кому принадлежит и т.п., на что тратится время), а во-вторых — очень хреновая идея — предоставлять доступ всяким левым продаванам к цифровой подписи организации или ИП-шника, незачем ей на компе розницы храниться |
||
|
RomarioAgro 2 — 25.11.20 — 13:43 |
(1) Спасибо большое, совет помог) Снимал галку на проверку при розничной торговле, а при оптовой — не снял. Теперь снял обе и перезапустил 1с-ку — заработало! Еще раз спасибо! |
TurboConf — расширение возможностей Конфигуратора 1С
Содержание
- Возможные ошибки подключения к СУЗ
- Проверка учетных данных УОТ не пройдена
- При отправке запроса произошла ошибка. Код состояния HTTP: 503
- Ошибка работы с Интернет
- Ошибка инициализации SSL
- Ошибка аутентификации СУЗ
Процесс подключения маркировки в 1С Предприятие 8.3 для различных конфигураций, таких как УНФ, УТ, Розница, КА и ERP будет практически одинаково.
Рассмотри подключение к системе Честный Знак на примере конфигурации Управление нашей фирмой 3.0.
1. Для этого переходим в пункт меню «Настройки» — «Интеграция с ИС МП (Обувь, одежда, табак…)».
2. Выбираем товарные группы, которыми планируете торговать или производить готовую продукцию.
3. Далее в разделе «Сертификаты для подписания сообщений и авторизации на сервере» выбираем сертификат ЭЦП, который будет использоваться для работы с маркировкой.
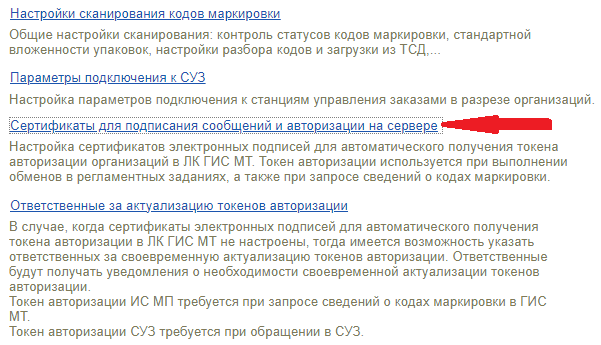
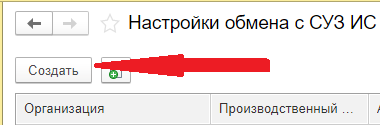
6. Далее вводим производственный объект, просто выбираем подразделение и вписываем адрес объекта.
7. В поле идентификатор соединения копируем id из личного кабинета Честного Знака, в том же разделе «Управление заказами» — «Устройства». Можно создать новый или выбрать уже существующий, если таковой имеется.
8. Поле «Токен» оставляем пустым, будет использоваться динамический токен. В конце нажимаем записать, внизу должен отобразиться статус «Проверка подключения к СУЗ пройдена».
Возможные ошибки подключения к СУЗ
Как показывает практика, при подключении бывают и ошибки, рассмотрим их.
Проверка учетных данных УОТ не пройдена
У некоторых пользователей бывает возникает такая ошибка:
Чтобы решить проблему нужно проверить как вы ввели идентификатор oms id, он должен быть без дополнительных пробелов и знаков табуляции. На всякий случай ещё раз копируем его с Честного Знака, вдруг при прошлом копировании была пропущена какая то буква или цифра.
При отправке запроса произошла ошибка. Код состояния HTTP: 503
Проблема решается сменой адреса для отправления запроса. Чтобы его узнать надо перейти в станцию управления заказами (СУЗ) в личном кабинете Честного Знака и скопировать ссылку. Например адрес может быть такой suzgrid.crpt.ru или такой suz2.crpt.ru.
Ошибка работы с Интернет
При такой ошибке возможно действительно отсутствует доступ в интернет или зависла служба в 1С. Можно попробовать перезагрузить компьютер и попробовать снова.
Так же стоит проверить брандмауер и антивирус, они не должны блокировать доступ в интернет для 1С Предприятие. Для проверки можно их на время отключить.
Ошибка инициализации SSL
Возможно ваш антивирус проверяет защищённые SSL соединение, надо отключить проверку в самом антивирусе, либо на короткое время отключить антивирус.
Ошибка аутентификации СУЗ
Возможно вы ввели действительно неверный идентификатор oms id, нужно его проверить. Ещё возможно, что вы используете недействующую ЭЦП или она неправильно настроена, пробуем проверить подпись на ошибки.