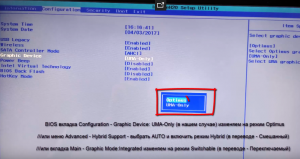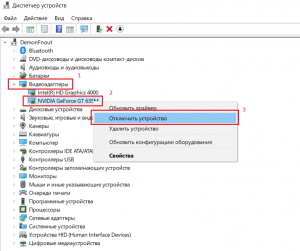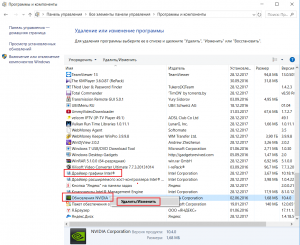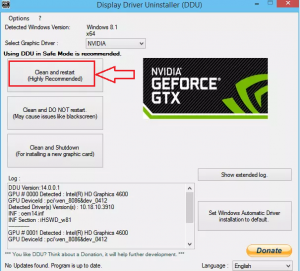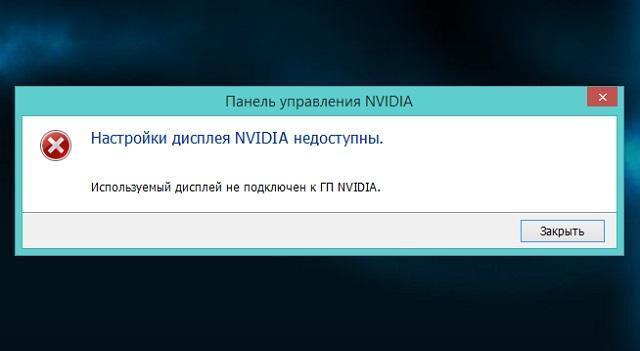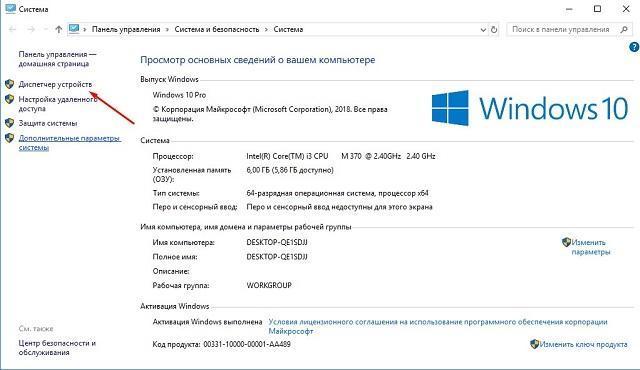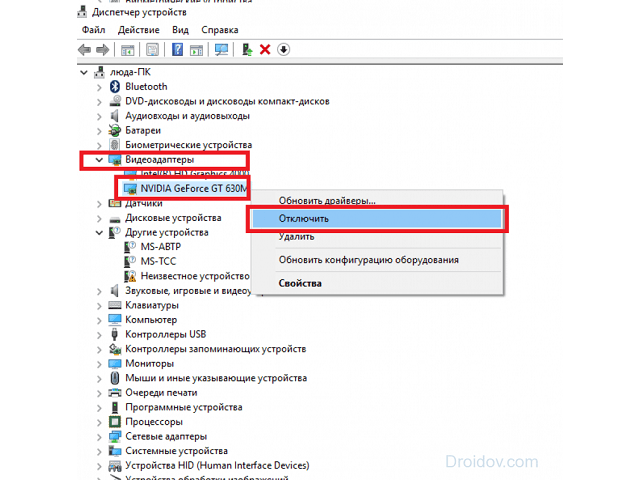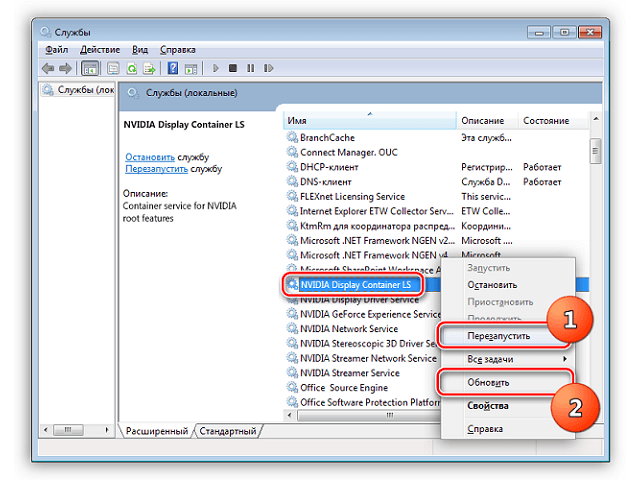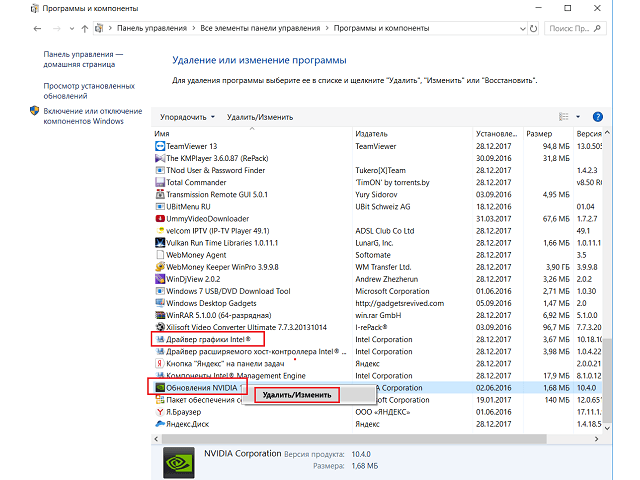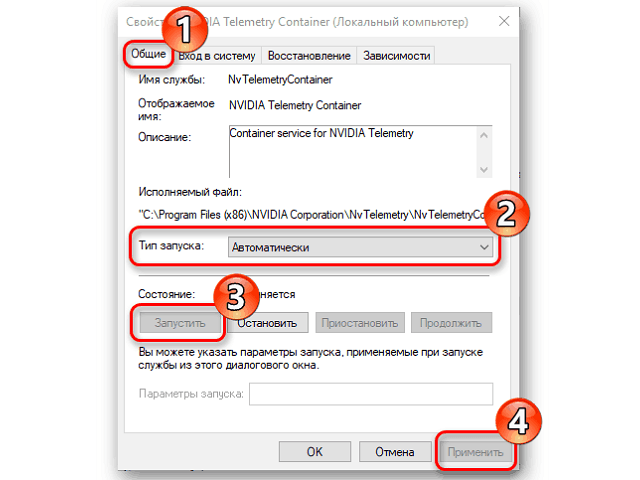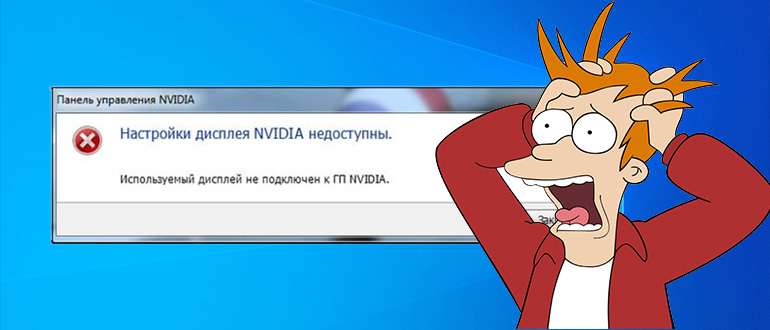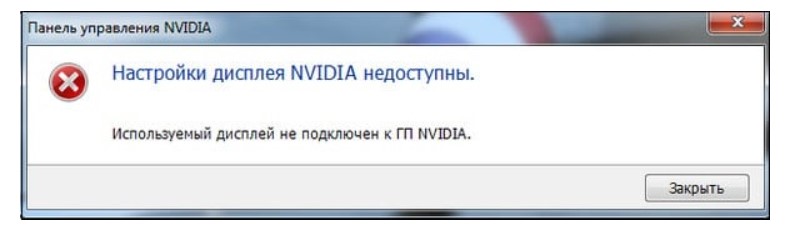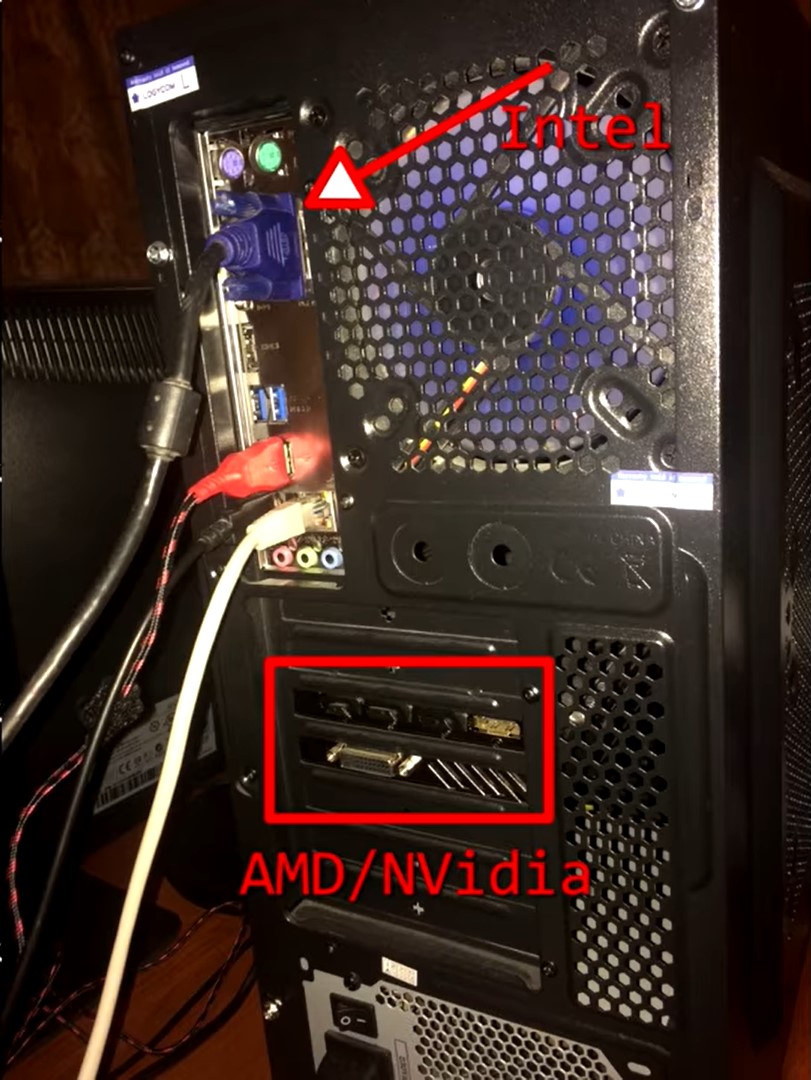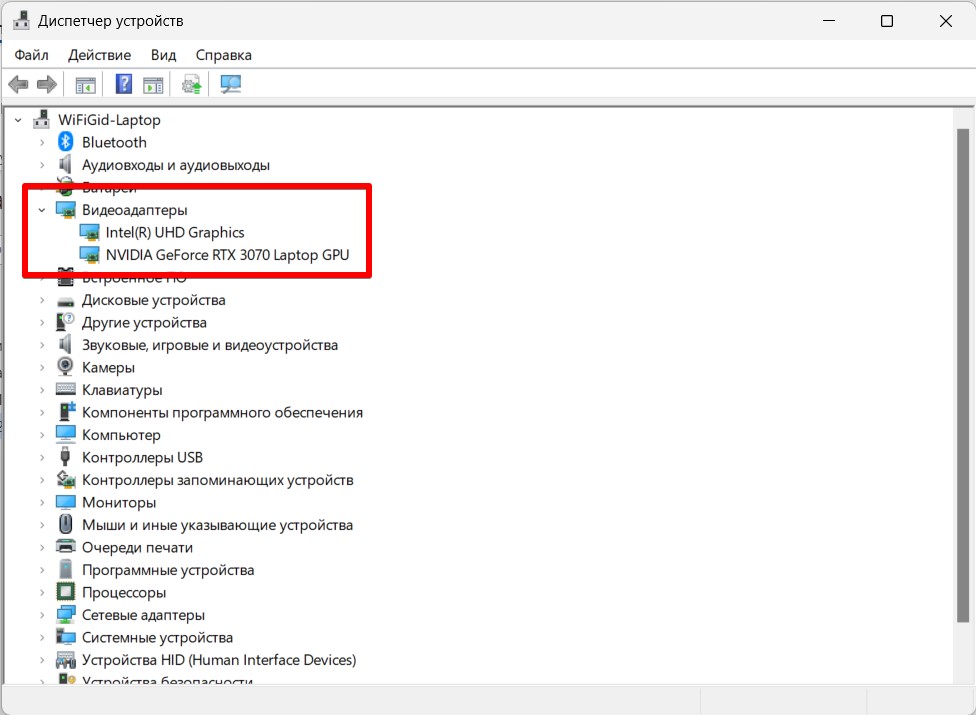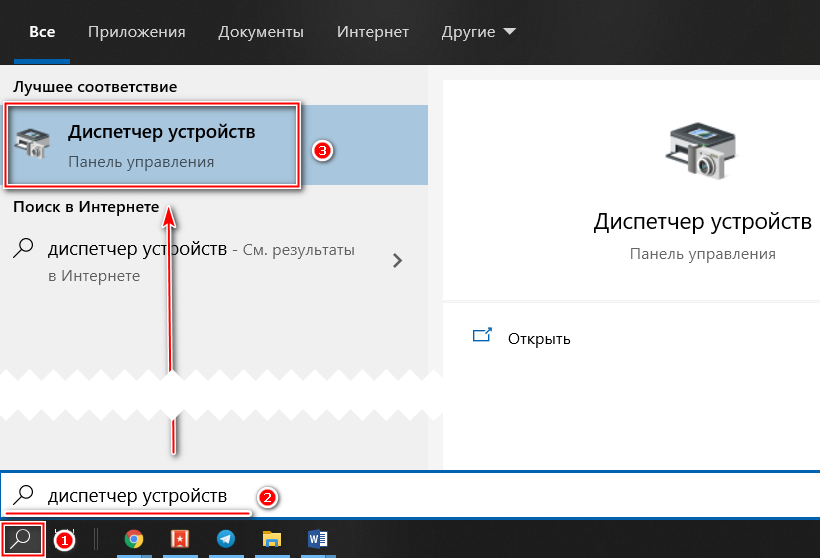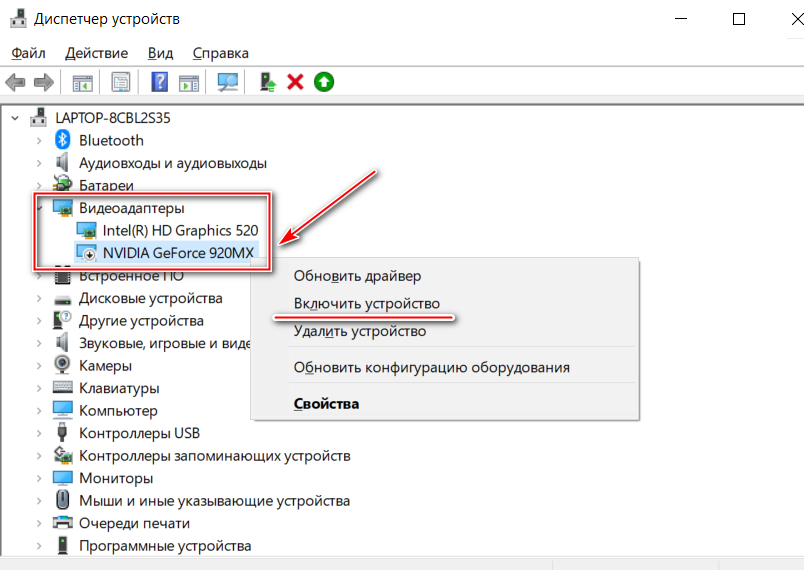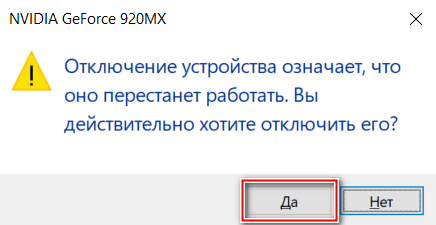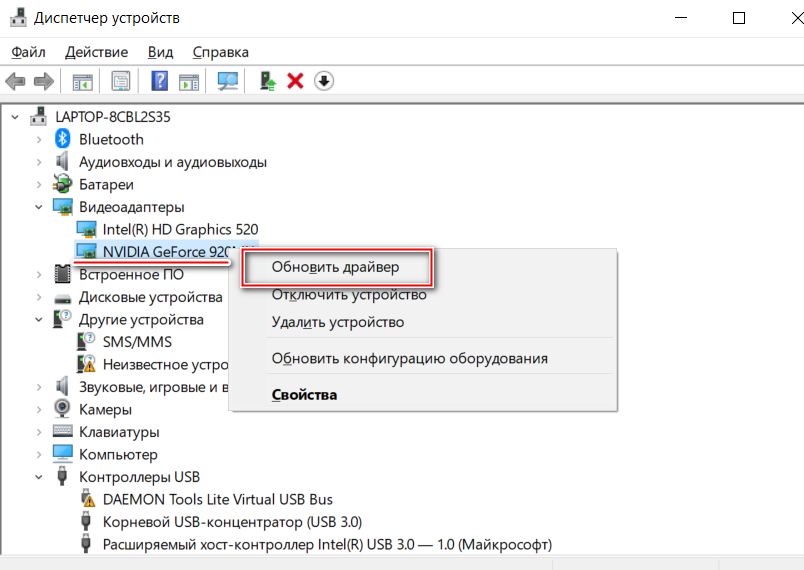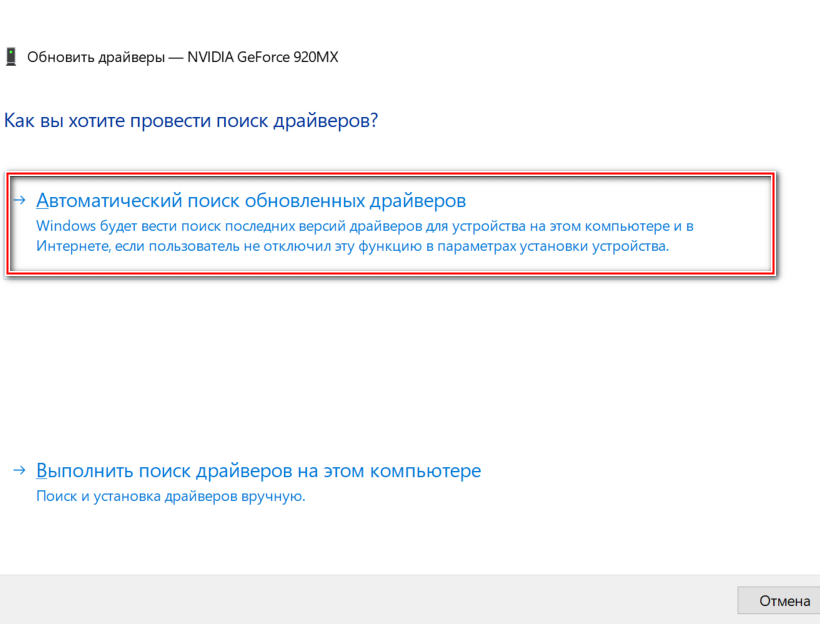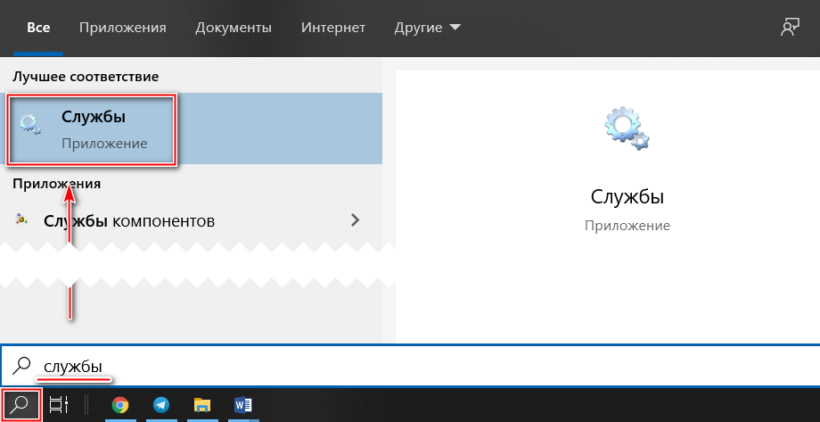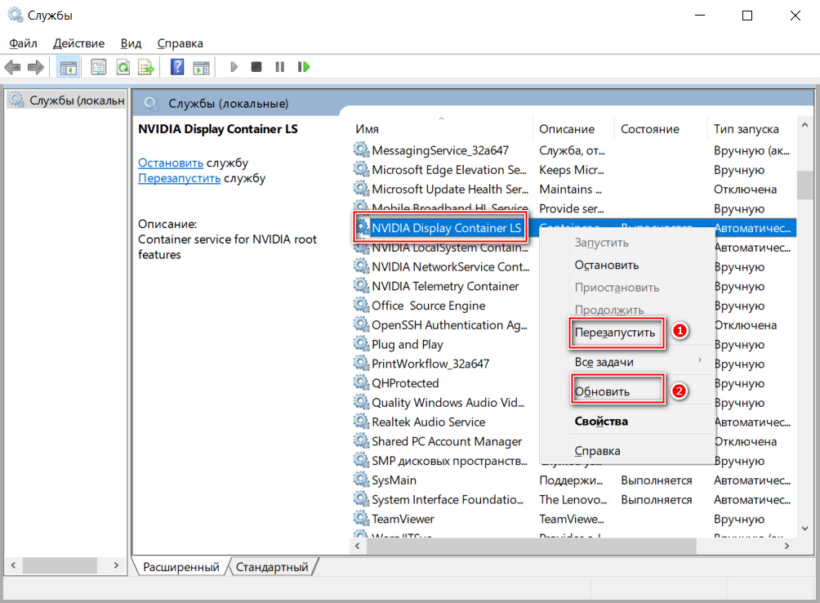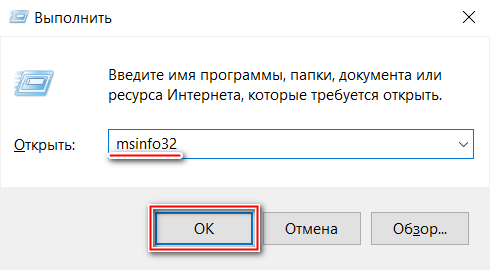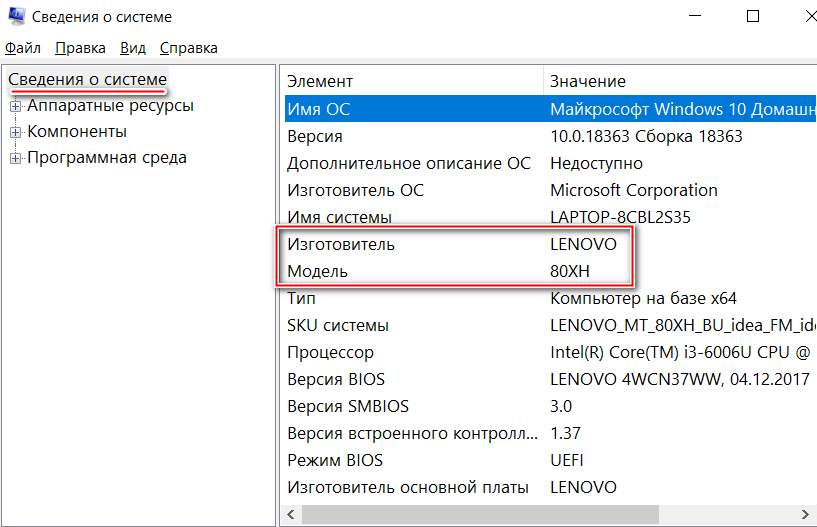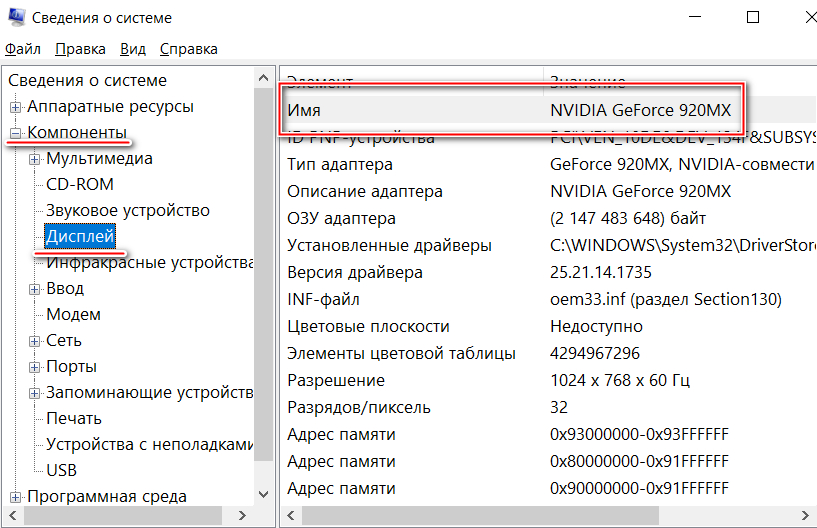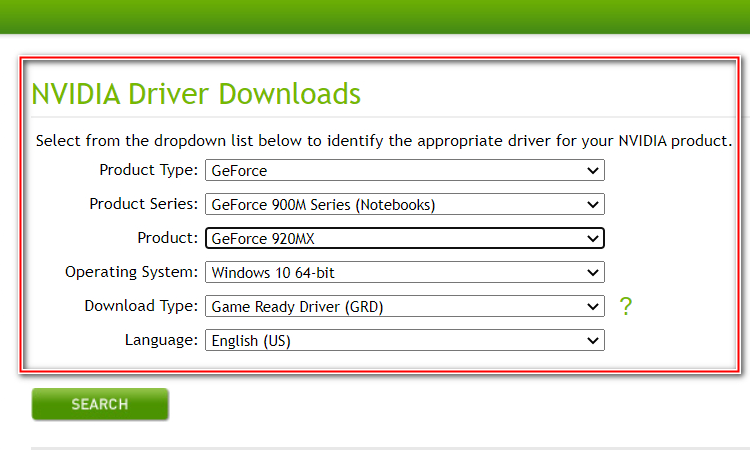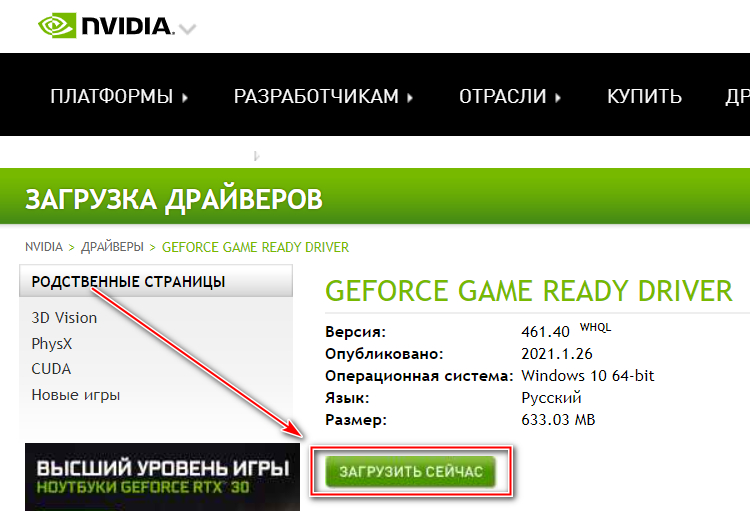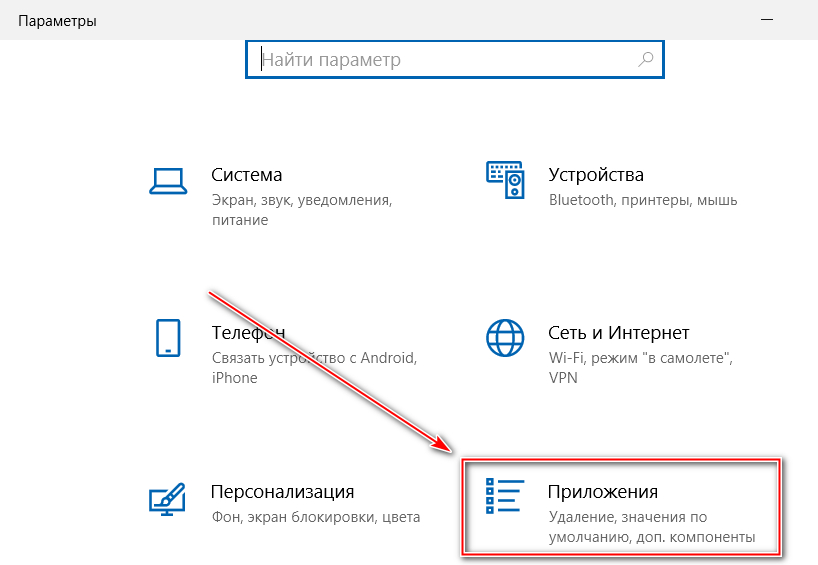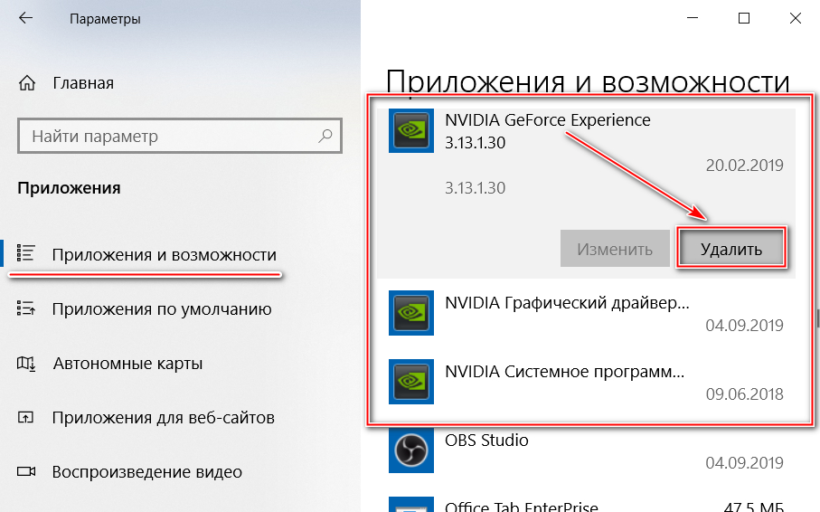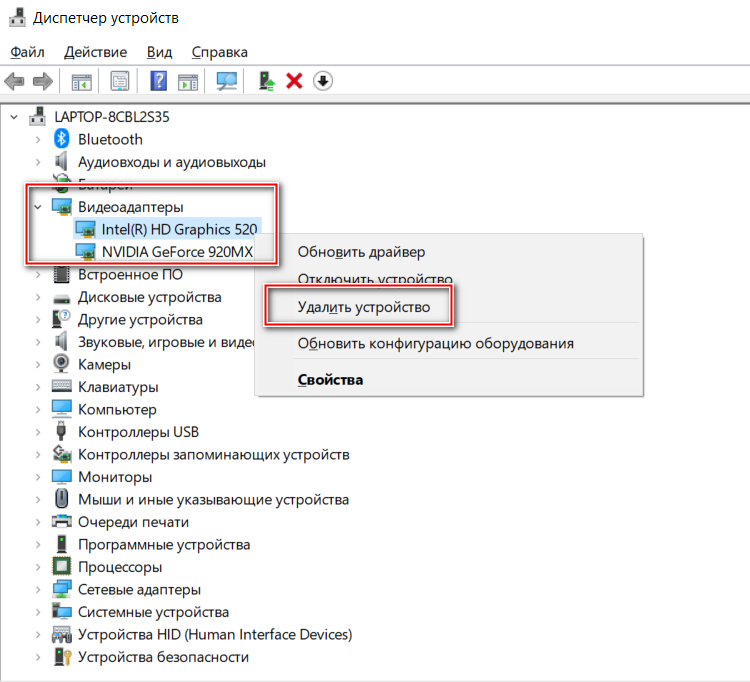Содержание
- Включаем дискретную видеокарту
- Служба Nvidia
- BIOS
- Некорректная установка драйверов
- Переустановка Windows
- Вопросы и ответы
Современный ноутбук, в сравнении со своими пожилыми собратьями – довольно мощное высокотехнологичное устройство. Производительность мобильного железа растет с каждым днем, что требует все большего количества энергии.
Для экономии заряда аккумуляторов производители устанавливают в ноутбуки две видеокарты: одну встроенную в материнскую плату и имеющую низкое электропотребление, а вторую – дискретную, помощнее. Пользователи, в свою очередь, также иногда добавляют дополнительную карту для увеличения производительности.
Установка второй видеокарты может вызвать определенные затруднения в виде различных сбоев. Например, при попытке настройки параметров через фирменное ПО «зеленых», мы получаем ошибку «Используемый дисплей не подключен к ГП Nvidia». Это значит, что у нас работает только встроенное видеоядро. С AMD также случаются подобные неприятности. В этой статье поговорим о том, каким образом заставить работать дискретный видеоадаптер.
Включаем дискретную видеокарту
При нормальной работе мощный адаптер включается, когда требуется выполнить ресурсоемкую задачу. Это может быть игра, обработка изображений в графическом редакторе либо необходимость воспроизведения видеопотока. В остальное время действует интегрированная графика.
Переключение между графическими процессорами происходит автоматически, при помощи программного обеспечения ноутбука, которое не лишено всех болезней, присущих софту – ошибок, сбоев, повреждения файлов, конфликтов с другими программами. В результате неполадок дискретная видеокарта может остаться незадействованной даже в тех ситуациях, когда она необходима.
Главным симптомом таких сбоев являются «тормоза» и зависания ноута при работе с графическими программами или в играх, а при попытке открыть панель управления появляется сообщение вида «Настройки дисплея NVIDIA недоступны».
Причины возникновения сбоев кроются в основном в драйверах, которые могут быть неправильно установлены, либо вовсе отсутствовать. Кроме того, в BIOS ноутбука может быть отключена опция, позволяющая использовать внешний адаптер. Еще одной причиной, вызывающей ошибку карт Nvidia, является аварийная остановка соответствующей службы.
Пойдем от простого к сложному. Вначале необходимо убедиться, что запущена служба (для Nvidia), затем обратиться к БИОС и проверить, не отключена ли опция, которая задействует дискретный адаптер, а если данные варианты не сработали, то перейти к софтовым решениям. Не лишним также будет проверить работоспособность устройства, обратившись в сервисный центр.
Служба Nvidia
- Для управления службами переходим в «Панель управления», переключаемся на «Мелкие значки» и ищем апплет с названием «Администрирование».
- В следующем окне переходим к пункту «Службы».
- В списке сервисов находим «NVIDIA Display Container LS», нажимаем ПКМ и вначале перезапускаем, а затем обновляем службу.
- Перезагружаем машину.
BIOS
Если изначально, в стандартной комплектации ноута не была установлена дискретная карта, то вполне вероятен вариант с отключением нужной функции в BIOS. Получить доступ к его настройкам можно, нажав клавишу F2 при загрузке. Впрочем, способы доступа могут отличаться у разных производителей оборудования, поэтому заранее выясните какая клавиша или комбинация открывает параметры BIOS в вашем случае.
Далее необходимо найти ветку, содержащую соответствующую настройку. Здесь сложно заочно определить, как она будет называться в Вашем ноутбуке. Чаще всего это будет «Config», либо «Advanced».

Опять-таки сложно давать какие-либо рекомендации, но можно привести несколько примеров. В некоторых случаях достаточно будет выбрать нужный адаптер в списке устройств, а иногда придется задать приоритет, то есть, переместить видеокарту на первую позицию в списке.
Обратитесь на сайт производителя Вашего ноутбука и выясните версию БИОСа. Возможно там же удастся раздобыть и подробный мануал.
Некорректная установка драйверов
Здесь все предельно просто: для того, чтобы исправить установку, необходимо удалить старые драйвера и инсталлировать новые.
- Для начала нужно выяснить модель ускорителя, а затем скачать с официальных сайтов производителей необходимые дистрибутивы.
Читайте также: Просмотр модели видеокарты в Windows
- Для Nvidia: переходим на сайт (ссылка ниже), выбираем свою видеокарту, операционную систему, и нажимаем «Поиск». Далее скачиваем найденный драйвер.
Официальная страница загрузки Nvidia
- Для AMD нужно выполнить идентичные действия.
Официальная страница загрузки AMD
- Поиск ПО для встроенной графики осуществляется на официальных сайтах производителей ноутбуков по серийному номеру или модели. После ввода данных в поле поиска Вам будет предоставлен список актуальных драйверов, среди которых нужно будет найти программу для интегрированного графического адаптера.
Итак, драйвера мы подготовили, приступаем к переустановке.
- Для Nvidia: переходим на сайт (ссылка ниже), выбираем свою видеокарту, операционную систему, и нажимаем «Поиск». Далее скачиваем найденный драйвер.
- Переходим в «Панель управления», выбираем режим отображения «Мелкие значки» и кликаем по ссылке «Диспетчер устройств».
- Находим раздел с названием «Видеоадаптеры» и открываем его. Кликаем правой кнопкой мыши по любой видеокарте и выбираем пункт «Свойства».
- В окне свойств необходимо перейти на вкладку «Драйвер» и нажать кнопку «Удалить».
После нажатия потребуется подтвердить действие.
Не стоит бояться удалять драйвер задействованного графического адаптера, так как во всех дистрибутивах Windows имеется универсальное ПО для управления графикой.
- Удаление программного обеспечения дискретной видеокарты лучше производить с помощью специального софта. Называется он Display Driver Uninstaller. Как пользоваться данным деинсталлятором, рассказано в этой статье.
- Находим раздел с названием «Видеоадаптеры» и открываем его. Кликаем правой кнопкой мыши по любой видеокарте и выбираем пункт «Свойства».
- После деинсталляции всех драйверов перезагружаем компьютер и приступаем к установке. Здесь важно соблюдать очередность. Вначале нужно установить программу для встроенной графики. Если у Вас интегрированная карта от Intel, то запускаем установщик, полученный на сайте производителя.
- В первом окне ничего не трогаем, просто нажимаем «Далее».
- Принимаем лицензионное соглашение.
- Следующее окно содержит сведения о том, для каких наборов микросхем предназначен драйвер. Снова жмем «Далее».
- Начинается процесс установки,
по завершению которого нас снова заставляют нажимать ту же кнопку.
- Далее следует предложение (требование) перезагрузить компьютер. Соглашаемся.
В том случае, если у Вас интегрированная графика от AMD, также запускаем скачанный с официального сайта установщик и следуем подсказкам Мастера. Процесс аналогичный.
- В первом окне ничего не трогаем, просто нажимаем «Далее».
- После установки драйвера на встроенную видеокарту и перезагрузки, ставим ПО на дискретную. Здесь также все просто: запускаем соответствующий установщик (Nvidia или AMD) и инсталлируем, следуя инструкциям помощника.
Подробнее:
Инсталлируем драйвер для видеокарты nVidia Geforce
Инсталляция драйвера для видеокарты ATI Mobility Radeon
Переустановка Windows
Если все описанные выше способы не помогли подключить внешнюю видеокарту, придется испробовать еще одно средство – полную переустановку операционной системы. В этом случае мы получим чистую Windows, на которую нужно будет поставить все необходимые драйвера вручную.
После установки, помимо ПО для видеоадаптеров, необходимо будет инсталлировать и драйвер чипсета, который можно найти все на том же официальном сайте производителя ноутбука.
Здесь также важна очередность: в первую очередь программа для чипсета, затем для интегрированной графики, и только потом для дискретной видеокарты.
Эти рекомендации работаю также и в случае покупки ноута без предустановленной ОС.
Подробнее:
Пошаговое руководство по установке Windows7 с флешки
Установка операционной системы Windows 8
Инструкция по установке Windows XP с флешки
На этом рабочие варианты решения проблемы с видеокартой в ноутбуке исчерпаны. Если восстановить работоспособность адаптера не удалось, то Вам дорога в сервис-центр на диагностику и, возможно, ремонт.

Что значит и как убрать ошибку «Настройки дисплея nvidia недоступны. Используемый дисплей не подключен к гп nvidia»
Некоторые пользователи компьютеров и ноутбуков сталкиваются с проблемой, когда при попытке войти в настройки графики Nvidia через панель управления или через контекстное меню рабочего стола возникает ошибка “Настройки дисплея nvidia недоступны. Используемый дисплей не подключен к гп nvidia”.
Эта ошибка означает, что в данный момент ваша основная видеокарта Nvidia не задействована системой и все игры запускаются от встроенной видеокарты, которая не может обеспечить должной производительности. В итоге, имея достойную видеокарту, при ошибке “используемый дисплей не подключен к гп nvidia”, вы попросту не используете ее.
В данной статье вы узнаете посему возникает эта ошибка и как ее можно устранить своими силами.
Причины, по которым может возникать ошибка “используемый дисплей не подключен к гп nvidia”
Существует несколько вариантов возникновения данной ошибки. Причем стоит отметить, что появляется она только на ноутбуках и компьютерах, в которых есть две видеокарты – интегрированная и дискретная.
- Неправильное подключение кабеля от монитора;
- Некорректные настройки приоритета видеокарт в BIOS;
- Неправильная или неполная установка драйверов на видеокарты;
- Сбой системной службы, отвечающей за переключение работы видеокарт.
Проверка подключения кабеля от монитора к видеокарте
Данный вариант возможен только в случае со стационарным компьютером. С ноутбуком данный вариант не работает.
Проверьте куда подключен кабель от монитора. Если подключить его к встроенной видеокарте, то ваша дискретная карта работать не будет и при попытке зайти в настройки Nvidia будет выдавать сообщение “Используемый дисплей не подключен к гп nvidia”.
Заднячя стенка системного блока с разъемом VGA встроенной видеокарты на материнской плате
Внешняя видеокарта системного блока
В этом случае переключите кабель монитора к дискретной карте, которая находится ниже. У встроенной видеокарты разъем расположен вертикально, а у дискретной – горизонтально.
Настройки приоритета видеокарт в BIOS
Во всех BIOS материнских плат со встроенными видеокартами присутствует опция, отвечающая за переключение работы видеокарт – Только строенная, только внешняя, Auto и еще бывает Optimus – одновременная работа обеих видеокарт.
Переключение режима работы видеокарт в BIOS
Нужно чтобы стояла Auto или Optimus, если он есть. Переключаем, сохраняем и проверяем.
Переподключение видеокарты Nvidia
Иногда по неопределенным причинам помогает в решении данной проблемы простое отключение, а затем включение видеокарты от Nvidia.
Для этого заходим в диспетчер задач, раскрываем подменю “Видеоадаптеры”, жмем по карте Nvidia правой кнопкой мыши и выбираем “Отключить”.
Отключение и включение видеокарты
Затем снова правой кнопкой мыши – “Включить”.
Переустановка драйверов в правильной последовательности
Последним шагом в устранении ошибки “Используемый дисплей не подключен к гп nvidia” будет удаление драйверов на встроенную (Intel) и внешнюю (Nvidia) видеокарты, скачивание драйверов с официального сайта, перезагрузка и установка в правильном порядке – сначала драйвер Intel HD Graphics (встроенная карта), перезагрузка, и затем драйвер карты Nvidia (дискретная).
Удаление драйверов видеокарт через панель управления
Удалять драйверы можно как через панель управления, так и через программу Display Driver Uninstaller.
Удаление драйвера видеокарты через Display Driver Uninstaller
Для правильного подбора драйверов с официального сайта производителя ноутбука, сперва нужно определить его модель.
Лучшая благодарность автору — репост к себе на страничку:
admin 08.04.2019
Загрузка…
Содержание :
- 1 Что такое ГП в компьютере
- 2 Причины возникновения ошибки
- 3 Как подключить дисплей к ГП Nvidia
- 3.1 Проверка подключения кабеля монитора
- 3.2 Включение видеокарты в диспетчере устройств
- 3.3 Обновление драйверов
- 3.4 Переустановка драйверов
- 3.5 Активация службы Nvidia
На компьютерах, где используется две видеокарты, при попытке открытия параметров графики может возникать ошибка: «Используемый дисплей не подключен к ГП Nvidia». Данный сбой означает, что в текущий момент система потребляет только ресурсы встроенной видеокарты, в то время как более мощная – дискретная, остается незадействованной. Негативные последствия проявляются в играх или при использовании редакторов для обработки фото/видео контента. В статье ниже озвучены причины ошибки и даны рекомендации по ее устранению.
Что такое ГП в компьютере
Графический процессор – это отдельный процессор, который занимается обработкой двухмерной и трехмерной графики. Благодаря ГП, расположенному на видеокарте, центральный процессор освобождается от лишней нагрузки.
Существует также и встроенный графический процессор, который располагается на одном чипе с центральным. Такое решение позволяет удешевить общую стоимость компьютера, но негативно сказывается на производительности: пользователь не сможет запускать ресурсоемкие игры или редакторы фото/видео контента.
Причины возникновения ошибки
Когда компьютер использует только встроенную видеокарту, его мощность серьезно ограничена. Ресурсов будет достаточно только для просмотра видео, открытия простых программ и игр. Установка внешней (дискретной видеокарты) с отдельным процессором существенно повышает производительность. При этом важно проследить, чтобы она была задействована в работе. Возникновение ошибки при открытии параметров Nvidia как раз говорит о том, что внешний ГП не функционирует. Существует несколько причин неполадки:
- кабель от монитора подключен в гнездо материнской платы, а не видеокарты;
- видеокарта отключена в диспетчере устройств;
- служба Nvidia не активна;
- устаревшие или неправильно установленные драйвера.
Как подключить дисплей к ГП Nvidia
Ответ на вопрос заключается в поочередной проверке и устранении возможных причин. Начнем с самых простых, поскольку в большинстве случаев они решают проблему.
Проверка подключения кабеля монитора
Банальная причина, с которой сталкивается достаточно много пользователей, самостоятельно подключающих монитор к системному блоку. Суть проблемы в том, что при условии наличия двух графических процессоров, можно ошибиться с разъемом и соединить дисплей со встроенной видеокартой.
Обратите внимание
Этот пункт инструкции не относится к владельцам ноутбуков, поскольку там нет необходимости подключать дисплей.
Чтобы разобраться с вопросом, необходимо обратить внимание на заднюю панель системного блока. Вход для встроенной видеокарты располагается наверху и имеет вертикальную ориентацию. Разъемы для дискретного ГП находятся ниже, имеют горизонтальную ориентацию. Если кабель подключен в верхней части, то нужно выключить питание ПК и переставить шнур. После запуска системы проблема должна исчезнуть, в противном случае может потребоваться переустановка драйверов или другие манипуляции, описанные ниже.
Включение видеокарты в диспетчере устройств
Ошибка «Используемый дисплей не подключен к ГП Nvidia» возникает, когда в настройках, программными средствами отключена видеокарта. Проверить и исправить проблему получится следующим образом:
- Нажать правой кнопкой по значку «Мой компьютер» и выбрать «Свойства».
- В меню слева открыть пункт «Диспетчер устройств».
- В представленном списке раскрыть строку «Видеоадаптеры».
- Кликнуть по названию видеокарты. Отобразится контекстное меню, через которое и проверяется включение компонента.
- Если есть команда «Включить», нажать на нее. Произойдет запуск видеокарты.
Обратите внимание
Отключенный графический процессор может не полностью определяться материнской платой. По этой причине он будет находиться в разделе «Другие устройства».
Обновление драйверов
Загрузка …
Действие можно выполнить, не покидая диспетчера устройств. Для обновления драйверов необходимо:
- Нажать правой кнопкой по названию ГП.
- Выбрать команду «Обновить драйвер».
- Система спросит о методе поиска нужных файлов. Выбрать вариант «Автоматический поиск».
- Дождаться завершения процедуры. При необходимости перезагрузить ПК.
Если по каким-то причинам Windows не находит драйвера или говорит об отсутствии новой версии, в то время как пользователь уверен в ее существовании, потребуется провести ручную установку. Для этого нужно посетить официальный сайт Nvidia, указать данные видеокарты и сохранить в памяти ПК установочный файл. Затем провести его запуск и следовать инструкциям. Ошибка «Используемый дисплей не подключен к ГП Nvidia» должна исчезнуть.
Будет полезным
Узнать название видеокарты получится на ее коробке или через встроенный инструмент «Сведения о системе». Последний можно найти через поиск Windows, далее в меню слева открыть список «Компоненты», выбрать пункт «Дисплей». Необходимые сведения появятся справа в строке «Имя».
Переустановка драйверов
В отличие от предыдущего, это действие выполняется только после удаления старой версии ПО и в определенной последовательности. Первый этап – удаление уже установленных драйверов. Выполняется двумя методами:
- Через «Панель управления» открыть «Программы и компоненты». В представленном списке найти две строки: «Драйвер графики Intel» и «Обновления Nvidia». Нажать по ним правой кнопкой, выбрать «Удалить».
- Загрузить утилиту «Display Driver Uninstaller», в которой запустить процедуру «Clean and Restart» для очистки драйверов с последующей перезагрузкой системы.
После удаления потребуется провести чистую установку драйверов, скачанных с официального сайта. Сначала устанавливается ПО для встроенной видеокарты, затем для дискретной (внешней).
Активация службы Nvidia
Последний вариант инструкции, как подключить дисплей к ГП Nvidia, заключается в проверке системной службы. Процедура выполняется так (на примере Windows 10):
- Открыть поиск, вписать запрос «Службы», запустить найденное приложение.
- Для удобства отсортировать список по алфавиту и найти строку «NVIDIA Display Container LS» – сделать двойной клик по ней.
- В открывшемся окне раскрыть список «Тип запуска» и установить параметр «Автоматически». В графе состояние нажать кнопку «Запустить».
- Перезагрузить систему.
Следуя представленным в статье рекомендациям, получится устранить неполадку и начать пользоваться двумя присутствующими в компьютере видеокартами.
Приветствую вас на WiFiGid! В этой статье мы попробуем решить на первый взгляд очень странную проблему. Пытаетесь вы, значит, зайти в панель управления Nvidia, а там вас встречает радостное сообщение, дескать «Настройки дисплея NVIDIA недоступны. Используемый дисплей не подключен к ГП NVIDIA». Вот и поговорим, что за такой странный ГП и куда его нужно подключать, чтобы все работало правильно
Статья для опытных пользователей ПК. Некоторым новичкам что-то здесь умышленно будет непонятно, чтобы они не наворотили еще больше нехороших дел.
Если вы нашли свой вариант решения, пожалуйста, напишите о нем в комментариях под этой статьей. Материал дополняется для помощи другим людям.
Содержание
- Из-за чего вылезает ошибка?
- Шаг 1 (для ПК) – Проверяем подключение монитора
- Шаг 2 – Диспетчер устройств
- Шаг 3 – Установка драйверов
- Шаг 4 – Службы
- Шаг 5 – BIOS
- Видео по теме
- Задать вопрос автору статьи
Из-за чего вылезает ошибка?
С этой проблемой мне приходилось сталкиваться как на ноутбуках, так и на компьютерах (на ноутах гораздо чаще). Вся суть проблемы:
- Для ноутбуков. На современном ноутбуке обычно две видеокарты: встроенная (Intel, на процессоре) и дискретная (та самая Nvidia). Так вот для экономии энергии большую часть времени ноутбук работает на встроенной видеокарте, а когда ему нужно чуть больше мощности, он переключается на дискретную NVIDIA. И порой этого переключения и не происходит, дисплей продолжает работать на встроенной, и лезут ошибки в духе «Используемый дисплей не подключен к ГП Nvidia» или «Активность ГП Nvidia: нет».
- Для ПК. Здесь все как правило проще. На ПК во многих процессорах тоже есть встроенное видео, но все работает без переключений. Т.е. если есть дискретная видеокарта – все отлично заведется на ней и будет работать постоянно. Главный нюанс – пользователи часто путают разъем подключения дискретной карточки со встроенным, и отсюда вылезает проблема (об этом будет ниже).
Чуть не забыл: ГП – графический процессор. Для нашего случая это та самая видеокарта, встроенная или дискретная.
Шаг 1 (для ПК) – Проверяем подключение монитора
Как уже написал выше, главная проблема этой ошибки на ПК – неверное подключение монитора (не к тому разъему). Обычно на ПК есть два выхода для монитора: один от встроенной видеокарты (расположен ближе к верхней части) и один от дискретной видеокарты (ближе к нижней части, как раз на уровне, где она воткнута в материнскую плату).
И если ваш разъем монитора не подходит для выходов видеокарты – это не повод тыкать его туда, куда подходит. Т.е. если разъем не подходит, тут или менять монитор, или менять видеокарту, или искать переходник. И других вариантов нет. А через разъем встроенной видюхи проблема будет сохраняться.
Шаг 2 – Диспетчер устройств
Если у вас две видеокарты (встроенная и дискретная) они обе должны нормально работать. Как минимум, в диспетчере устройств не должно возникать никаких проблем ни с одной из них:
- Открываем диспетчер устройств (можно через поиск Window, а можно и нажать правой кнопкой мыши по кнопке «Пуск» и выбрать пункт «Диспетчер устройств», тут как вам удобнее).
- Открываем раздел «Видеоадаптеры» и смотрим, чтобы все карточки работали нормально. Чтобы здесь не было выключенных устройств, устройств с восклицательными и вопросительными знаками и прочими странностями.
Если здесь что-то не так, примечаем себе. Это будет неплохой отправной точкой для поиска проблем.
Шаг 3 – Установка драйверов
Мало ли какие драйвера сейчас у вас установлены. Мне приходилось видеть, что производители ноутбуков у себя на сайте выкладывали «особенные» драйверы, которые работали просто превосходно, а вот драйверы с сайта Nvidia почему-то отказывались вставать. Поэтому рекомендация такая:
- Заходим как в разделе выше в Диспетчер устройств. Последовательно удаляем драйвера для встроенной И дискретной видеокарт (можно просто через удаление устройств, а можно заходить в свойства каждого и там откатывать драйвер, пока кнопка отката перестанет быть доступной). Для Nvidia дополнительно заходим в стандартный удаляльщик приложений Windows и там сносим все связанное с Nvidia (а можно использовать DDU).
- Переходим на сайт производителя вашего ноутбука и там ищем свою модель. Скачиваем и устанавливаем драйвера. Внимание! Сначала устанавливаем Intel драйвер, а уже потом Nvidia. Если у вас ПК, то придется обходиться официальными сайтами Intel и Nvidia.
Суть: нужно поставить официальные драйверы начисто и в правильном порядке – сначала для Intel, а уже сверху Nvidia. Порядок важен, так как на ноутбуках зачастую вывод изображения с дискретной видюхи все-равно происходит через встроенную.
В конце не забываем перезагрузить компьютер.
Шаг 4 – Службы
- Через поиск Windows находим «Службы» и открываем их (можете перейти туда любым удобным для вас способом).
- Находим службу «Nvidia Display Container LS».
- Убеждаемся, что она выполняется и запускается автоматически. Можно посмотреть по полям, а можно и открыть двойным щелчком и проверить уже в отдельном окне.
Шаг 5 – BIOS
В некоторых вариантах нужно покопаться в BIOS. Встречал, что у некоторых внешняя видюха отключалась именно так (со слов – после автоматического обновления биоса, на некоторых ноутбуках такое правда встречается).
Вся сложность – найти подобную настройку в своем биосе, т.к. у всех называется по-разному. Например, у меня – «Graphics Device» с правильной опцией «Auto» (а вообще там что-то вроде «Inner» и «Discrete»). Т.е. порой биос эту настройку выставляет в работу только встроенной видеокарты, и поэтому внешняя не заводится.
Способ и правда запутанный. Но разбирающимся покопаться у себя на всякий случай стоит.
Видео по теме
Ошибка, при которой настройки дисплея NVIDIA недоступны, может возникнуть, если на ноутбуке используются две видеокарты: дискретная и интегрированная. В случае подобного сбоя панель управления NVIDIA просто не открывается. Чтобы решить проблему, необходимо проверить драйвера графического адаптера и его работоспособность. Рассмотрим способы, как устранить ошибку видеокарты NVIDIA.
- 1 Диспетчер устройств
- 2 Автоматическое обновление драйвера
- 3 Системная служба NVIDIA
- 4 Установка драйверов вручную
- 4.1 Шаг 1: скачивание драйверов
- 4.2 Шаг 2: удаление устаревшего ПО
- 4.3 Шаг 3: удаление адаптеров в диспетчере устройств
- 4.4 Шаг 4: установка актуальных драйверов
- 5 Итог
Диспетчер устройств
Самый быстрый способ решить проблему при возникновении ошибки настроек дисплея NVIDIA – это использовать Диспетчер устройств для проверки работы адаптера. Для этого нужно сделать следующее:
- Откройте системный поиск, который находится в нижней панели Windows 10. В поисковой строке введите «Диспетчер устройств».
- В окне появится результат поиска. Кликните по приложению.
- Раскройте раздел с видеоадаптерами.
- Если устройство NVIDIA не активно, и рядом с ним отображается значок в виде стрелки, нажмите по нему правой клавишей мыши и в появившемся меню выберите пункт «Включить устройство».
- Если видеоадаптер уже включен, попробуйте перезагрузить его. Для этого вызовите контекстное меню и выберите пункт «Отключить устройство». Появится предупреждающее окно, в котором нужно подтвердить действие.
- Затем снова активируйте работу графического адаптера NVIDIA. Проверьте работоспособность окна настроек параметров. Если это не помогло, переходите к следующему шагу.
Автоматическое обновление драйвера
Еще один быстрый способ решить проблему видеоадаптера. Системные средства Windows позволяют переустановить драйвера оборудования автоматически. В некоторых случаях проблемы с устройствами возникают из-за устаревшего ПО. Чтобы произвести обновление, действуйте следующим образом:
- Перейдите в «Диспетчер устройств» способом, который описан выше и найдите видеоадаптер NVIDIA.
- Кликните правой клавишей мыши по устройству и выберите пункт «Обновить драйвер».
- Нажмите на кнопку «Автоматический поиск обновленных драйверов».
- Дождитесь, пока актуальное ПО не будет найдено, скачано и автоматически установлено. В окне можно наблюдать процесс загрузки и инсталляции, а по завершению появится уведомление об этом.
То же самое можно проделать со встроенным графическим адаптером Intel. Система проверяет наличие актуального программного обеспечения на официальных ресурсах, поэтому способ является безопасным и надежным.
Системная служба NVIDIA
Иногда системная служба контейнера NVIDIA отключается в аварийном режиме. Неполадка устраняется через приложение Windows «Службы» следующим образом:
- Через системную поисковую строку найдите утилиту «Службы» и запустите ее.
- Щелкните правой кнопки мыши напротив службы NVIDIA Display Container LS, затем нажмите на пункты «Перезапустить» и «Обновить» по очереди.
После закройте приложение «Службы» и перезагрузите ноутбук.
Установка драйверов вручную
В том случае, если вышеприведенные способы не помогли устранить ошибку, из-за которой настройки параметров дисплея NVIDIA недоступны, рекомендуем полностью переустановить драйвера обоих графических адаптеров. Для этого следуйте шагам руководства ниже.
Шаг 1: скачивание драйверов
Сначала необходимо найти актуальное ПО на официальном сайте производителя. Для этого потребуется выяснить название ноутбука и его модель.
Обычно производитель указывает сведения о своем продукте на наклейке, которая находится на нижней части корпуса. Также существует альтернативный способ посмотреть это – через диалоговое окно «Выполнить».
Вызовите приложение комбинацией клавиш Win + R, затем пропишите команду msinfo32. Для запуска утилиты нажмите на «ОК» или Enter.
В разделе «Сведения о системе» в списке сведений найдите пункты «Изготовитель» и «Модель». По ним нужно искать драйвера для ноутбука.
В приложении «Сведения о системе» в разделе «Компоненты» находятся сведения о графической подсистеме. По модели ноутбука найти драйвера для видеокарты не всегда есть возможность, поэтому нужно перейти в раздел «Дисплей», чтобы посмотреть название и модель видеоадаптера.
- Перейдите в браузере на официальный сайт производителя NVIDIA чтобы скачать драйвера.
- На сайте NVIDIA будет предложено самостоятельно выбрать тип и серию установленной видеокарты, а также версию и разрядность операционной системы, язык. Кликните на кнопку Search, чтобы найти ПО на сайте.
- Для скачивания нажмите на соответствующую кнопку под информацией о найденной драйвере.
На сайте можно воспользоваться альтернативным поиском подходящего драйвера. Для этого нужно нажать на кнопку автоматического подбора ПО под формой заполнения параметров адаптера. Через некоторое время система будет проанализирована, и сайт предложит скачать нужный софт.
То же самое проделайте с программным обеспечением для адаптера Intel: перейдите на официальный сайт производителя, отыщите драйверы и загрузите их.
Шаг 2: удаление устаревшего ПО
Теперь необходимо удалить софт NVIDIA, который установлен на ноутбуке. Сделать это можно через раздел «Приложения и возможности» Параметров Windows 10 («Установка и удаление программ»):
- Одновременно зажмите клавиши Win + I, чтобы перейти в Параметры системы.
- Перейдите в раздел «Приложения».
- В разделе «Приложения и возможности» в списке установленного софта найдите компоненты программного обеспечения NVIDIA и удалите их все, кликнув левой клавишей мыши по названию и нажав на соответствующую кнопку.
Шаг 3: удаление адаптеров в диспетчере устройств
Чтобы избавиться от конфигурации устаревших видеоадаптеров, которые могут негативно влиять на последующую работу ноутбука, нужно снова перейти в диспетчер устройств и найти графические адаптеры. Щелкните правой кнопкой мыши по названию компонента и в появившемся меню выберите пункт «Удалить устройство».
В следующем окне подтвердите действие. Проделайте данную операцию с обоими видеоадаптерами. После процедуры потребуется перезагрузка операционной системы.
Шаг 4: установка актуальных драйверов
Последним этапом станет установка скачанных на первом шаге драйверов. Найдите установочный файл программы и запустите его. Откроется мастер инсталляции и подробная инструкция: нужно действовать согласно подсказкам утилиты. Проделайте процедуру сначала с ПО от Intel, затем NVIDIA. После перезагрузите ноутбук, чтобы системные изменения вступили в силу.
Итог
Если возникает ошибка «Используемый дисплей не подключен к ГП NVIDIA», то системные средства Windows позволяют решить проблему без использования сторонних утилит. Самая распространенная причина – это сбой в работе графического адаптера, поэтому его нужно перезапустить. Кроме того, устаревшие драйвера влияют на работоспособность ноутбука в целом. Обновить их можно автоматически или вручную. Также следует проверить службы ОС и перезапустить их при необходимости.