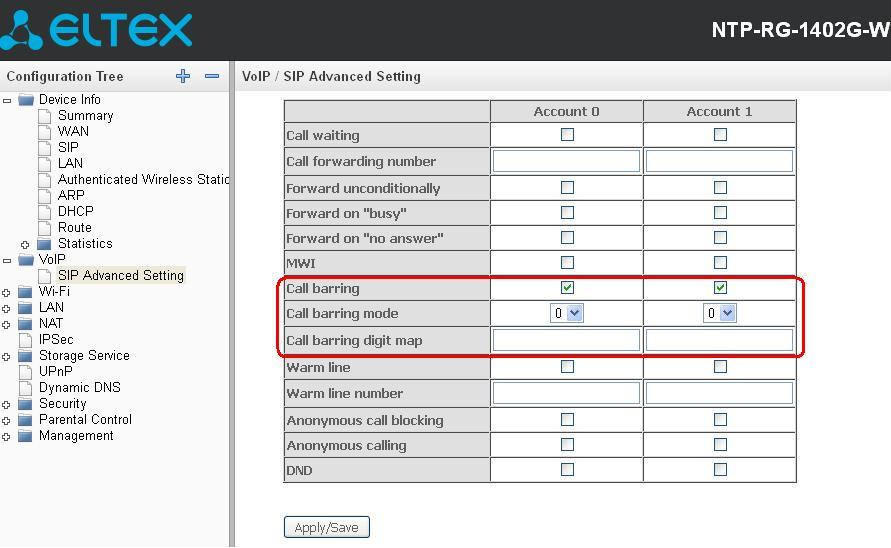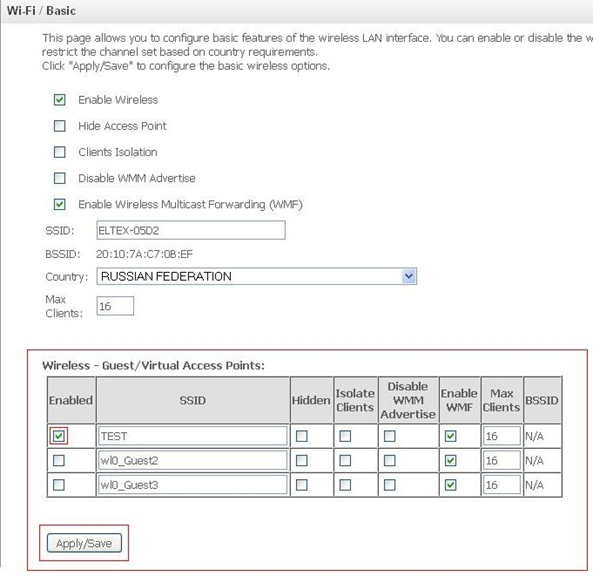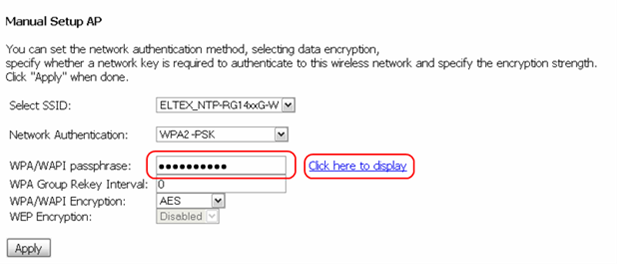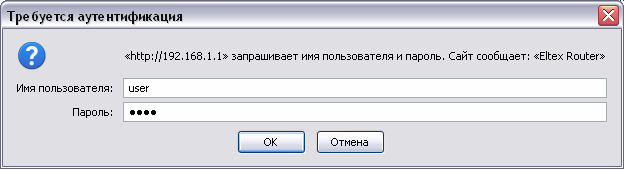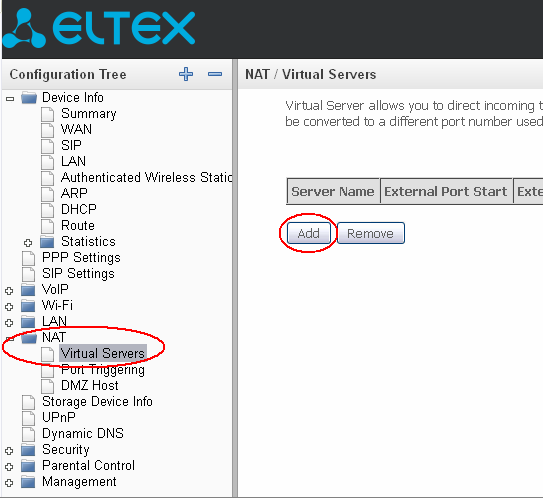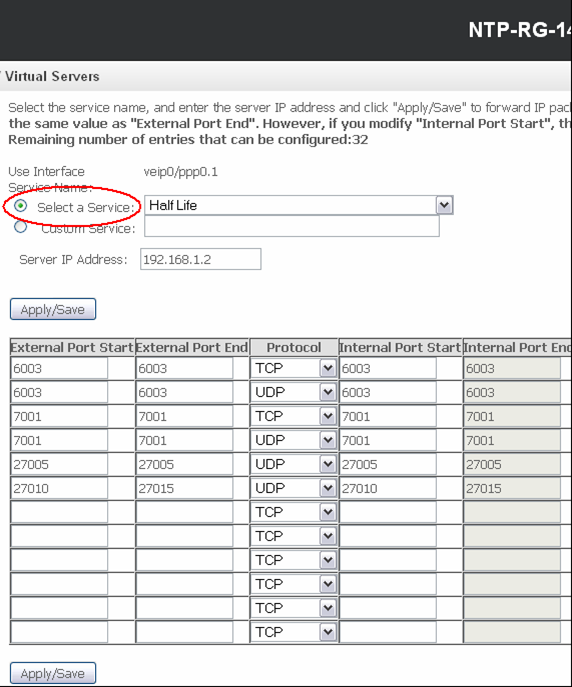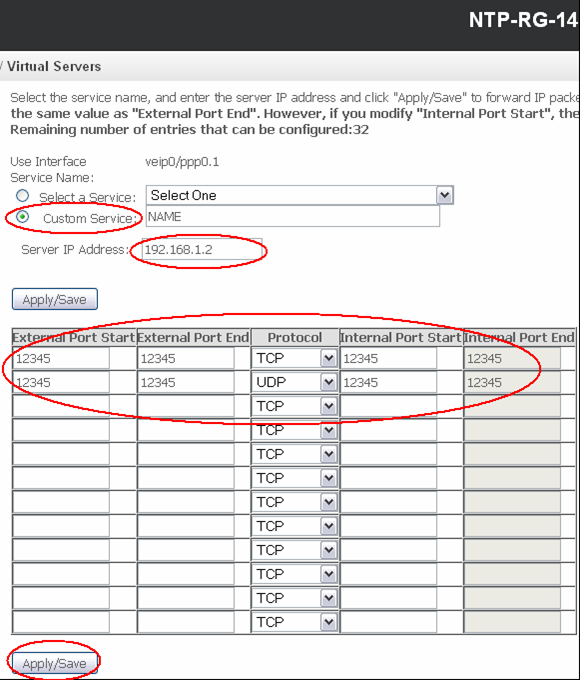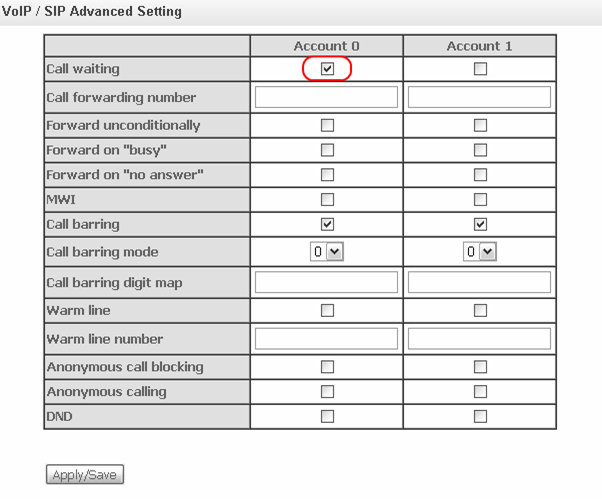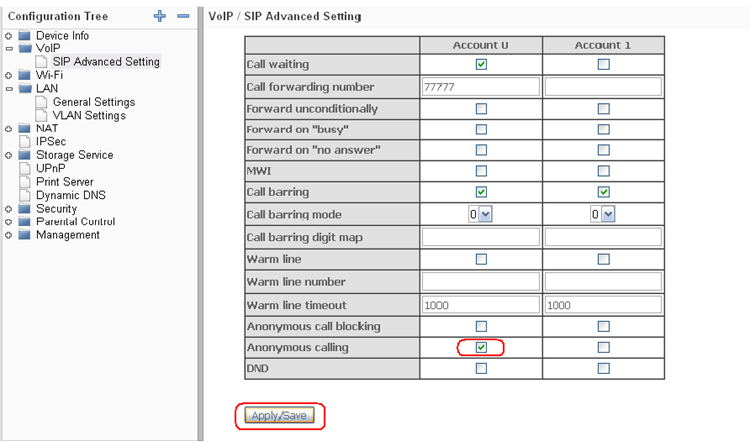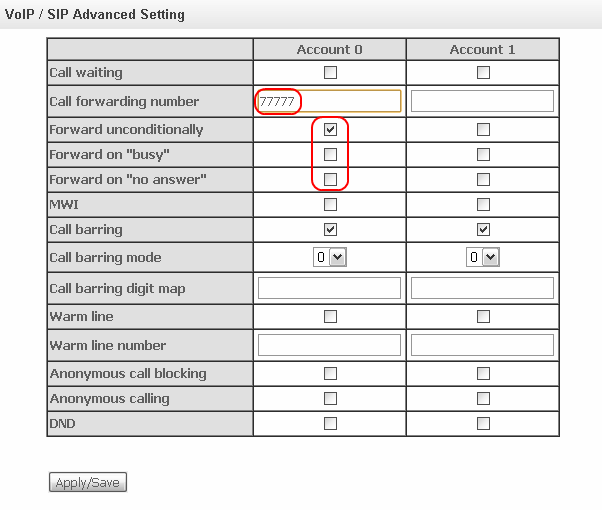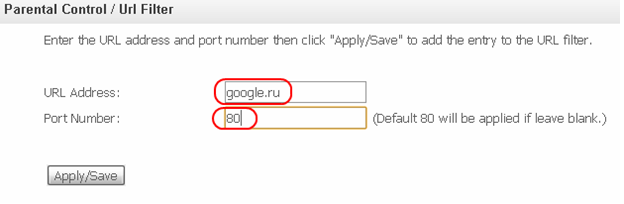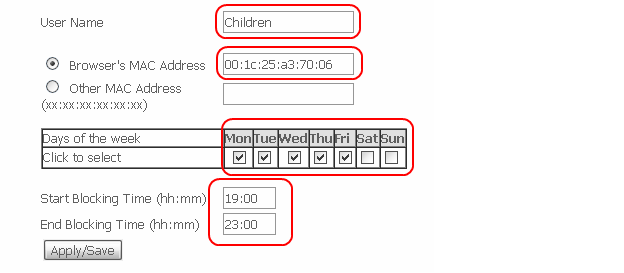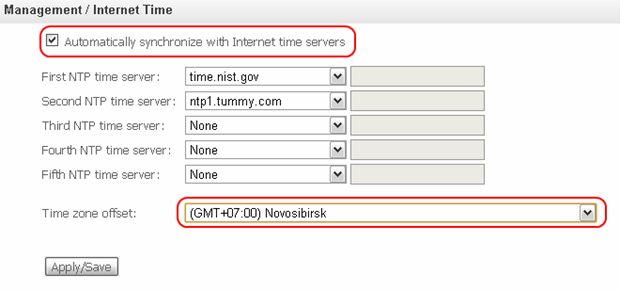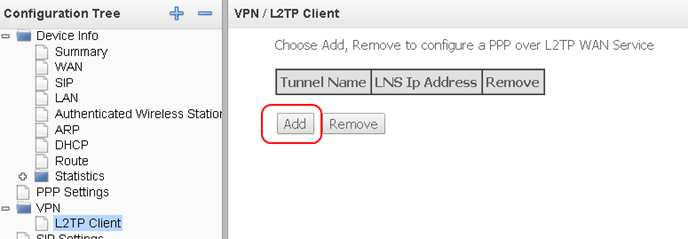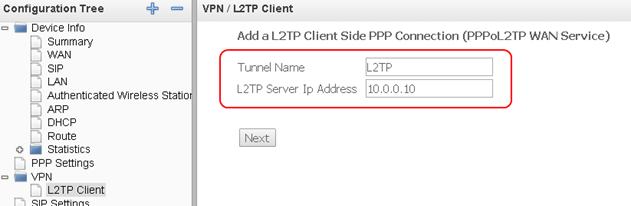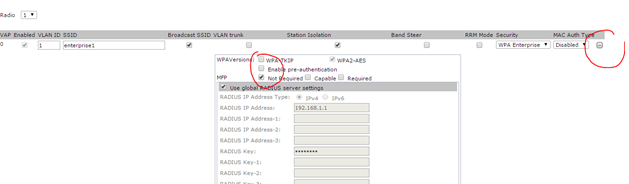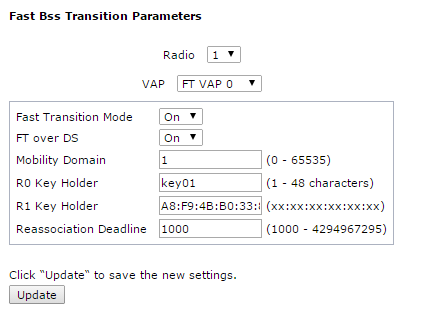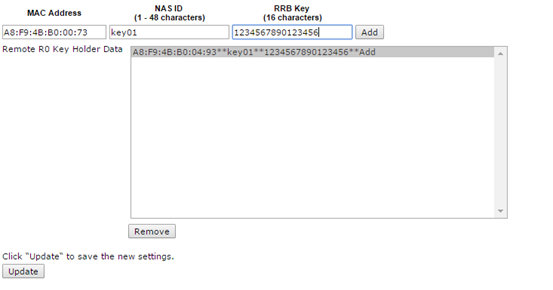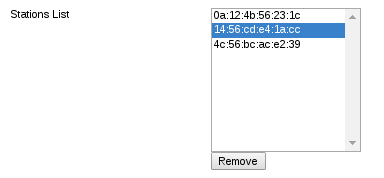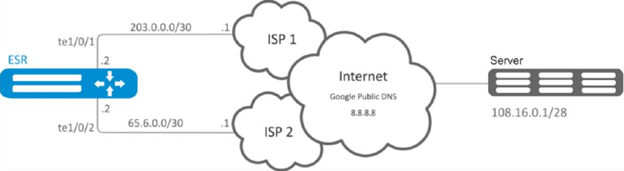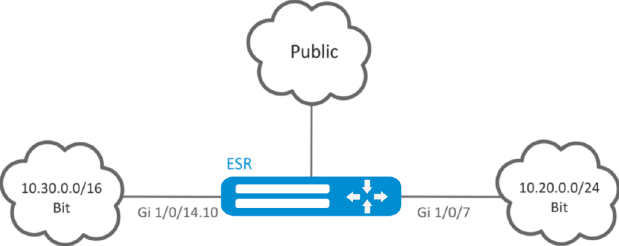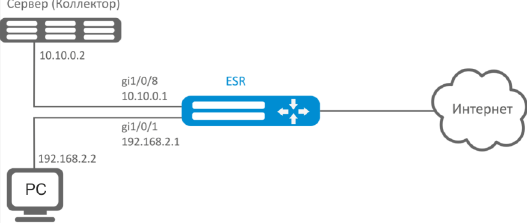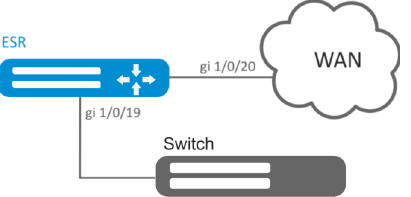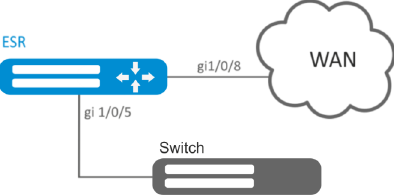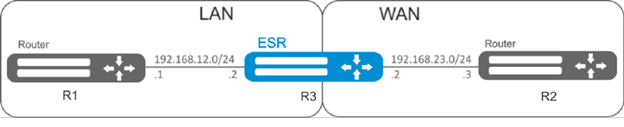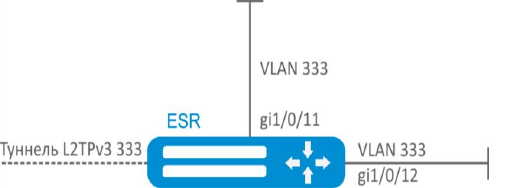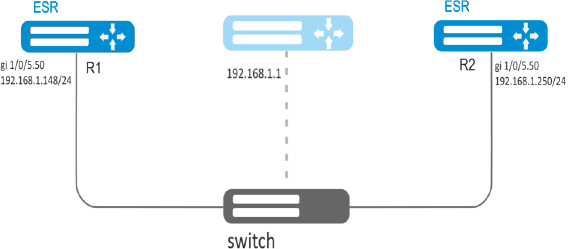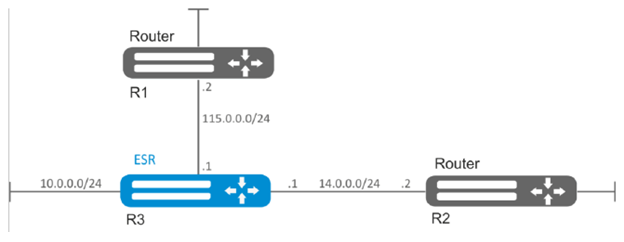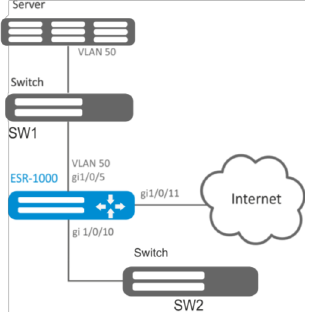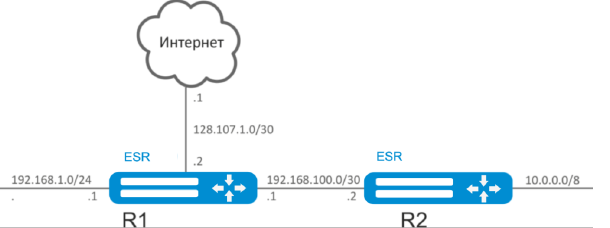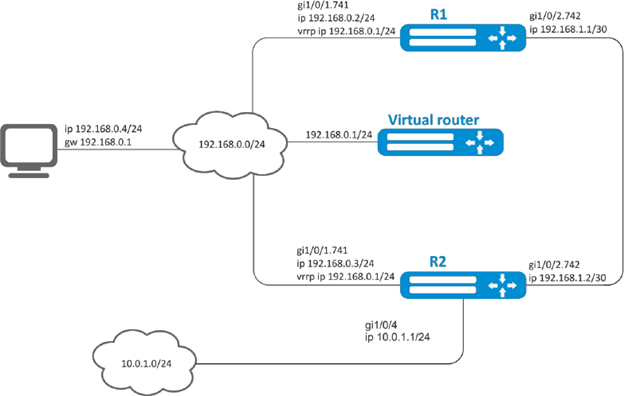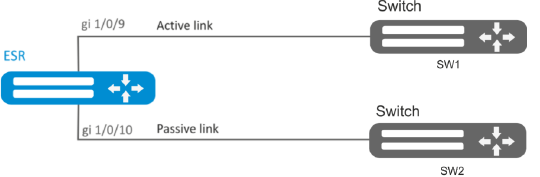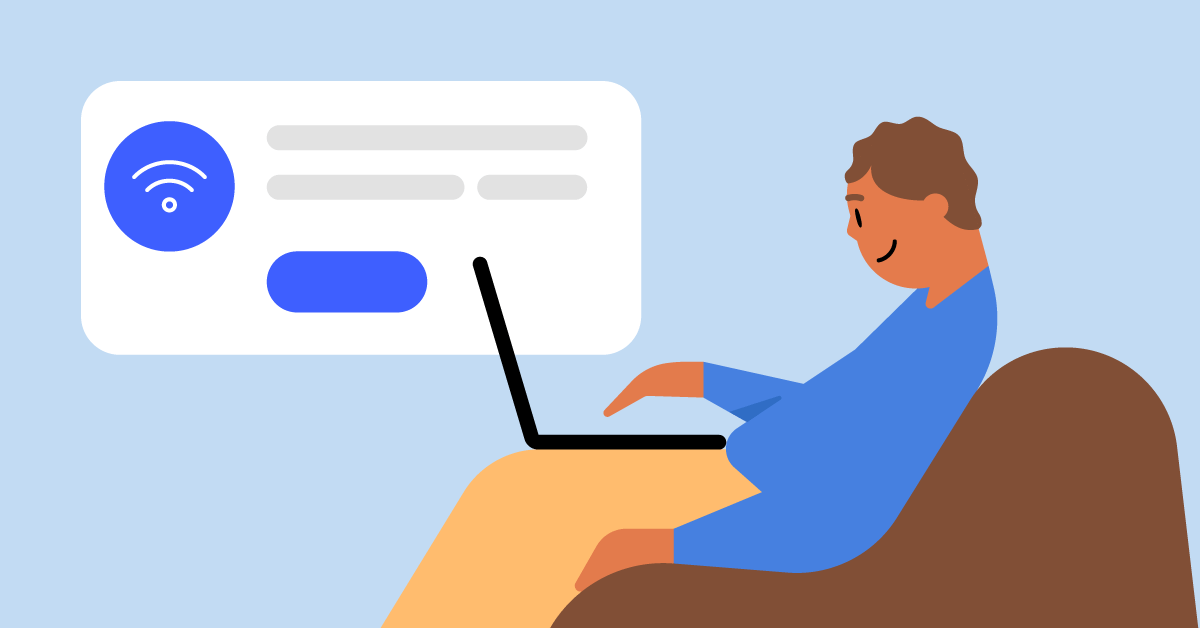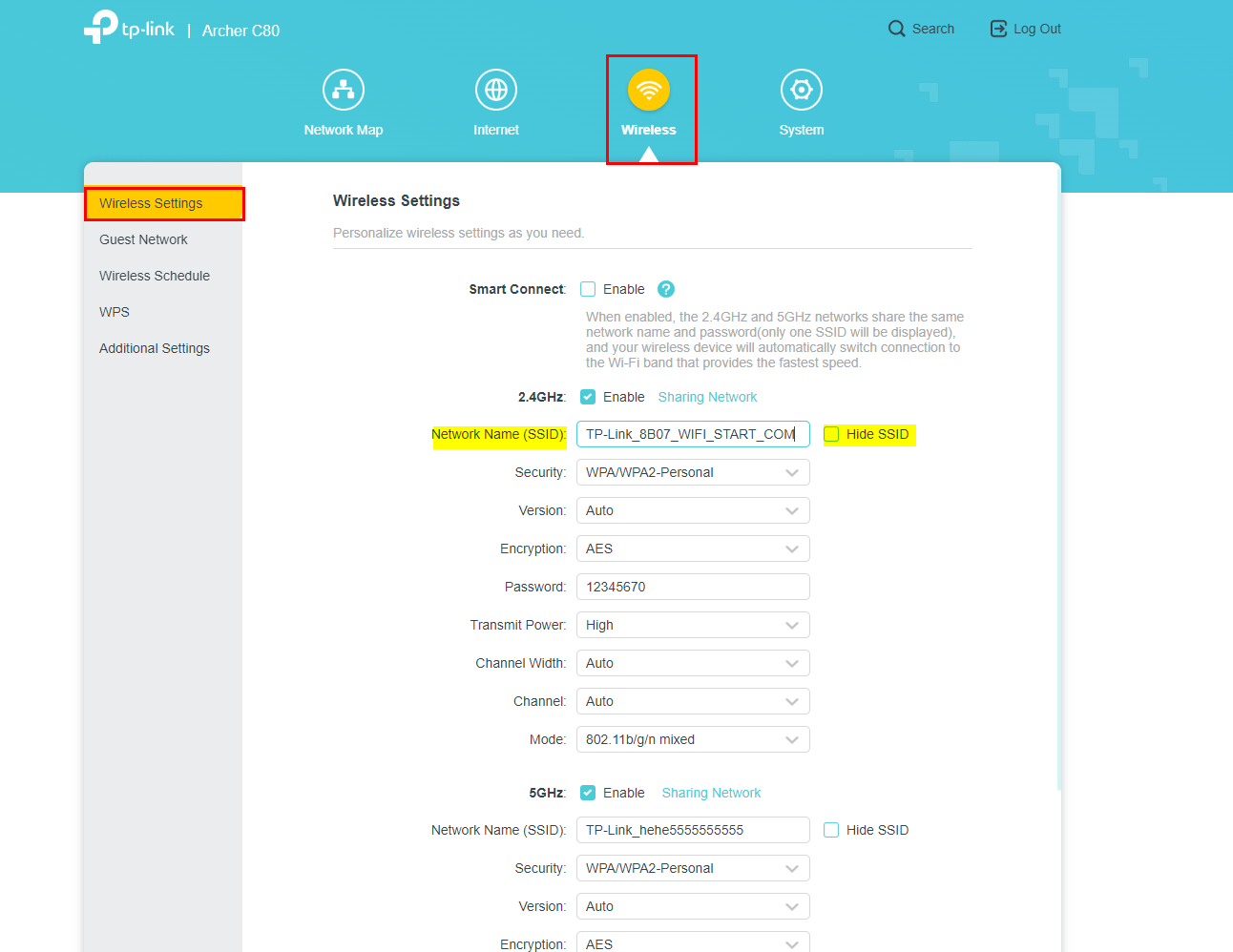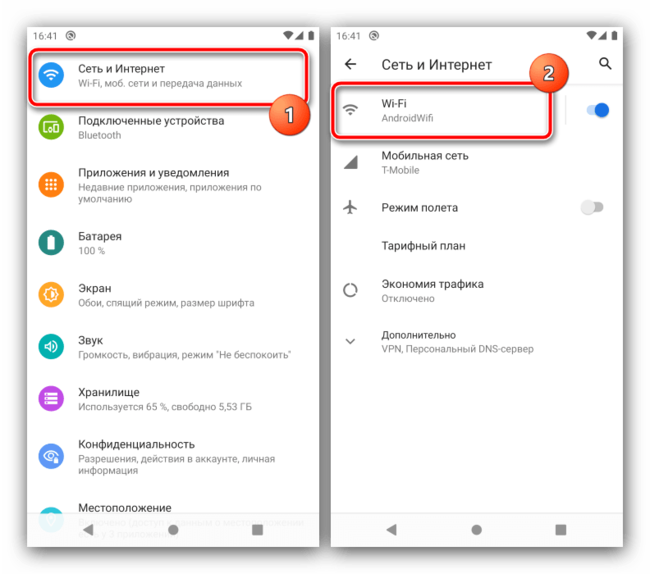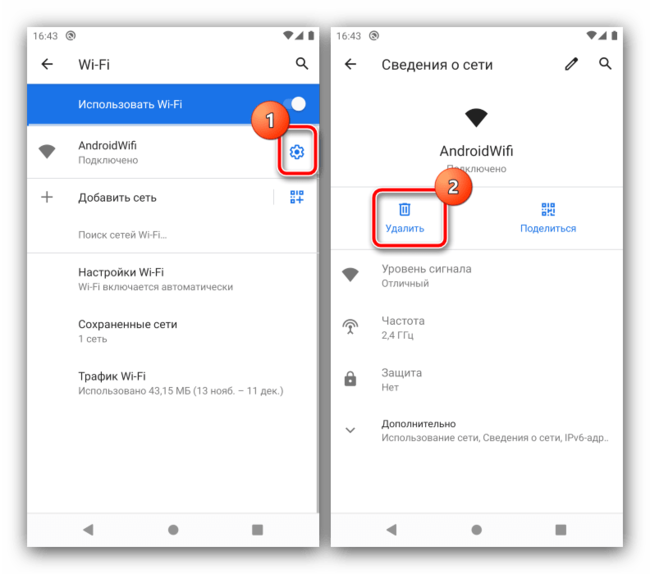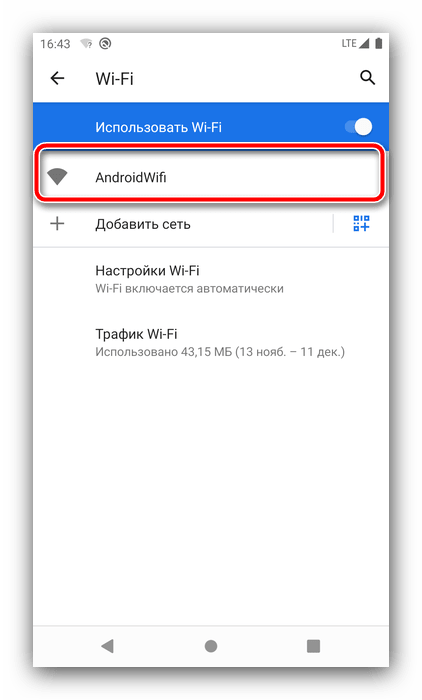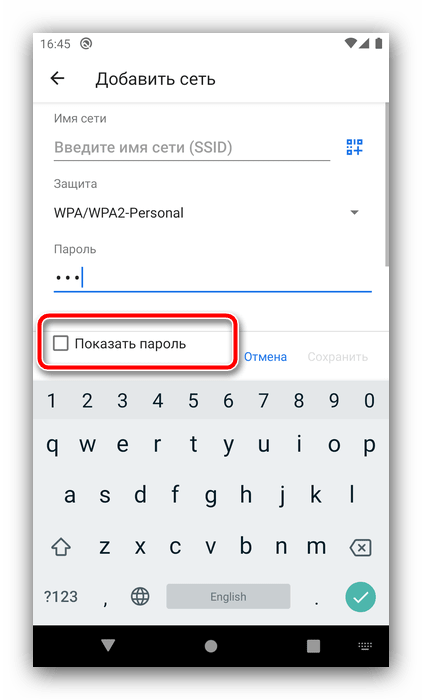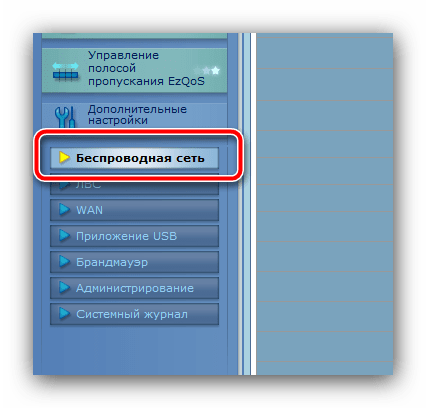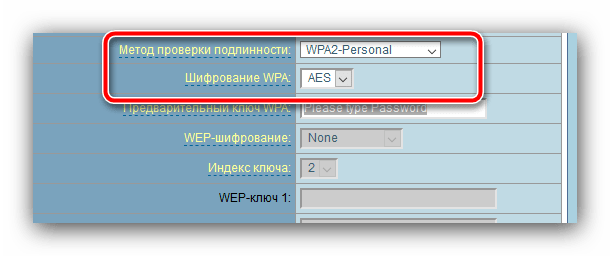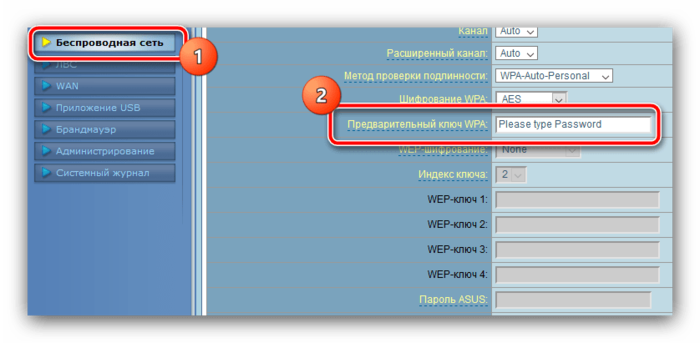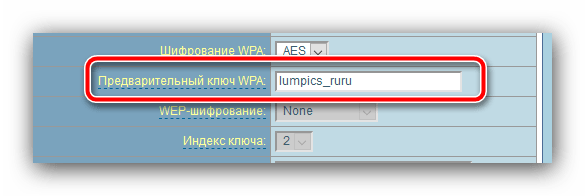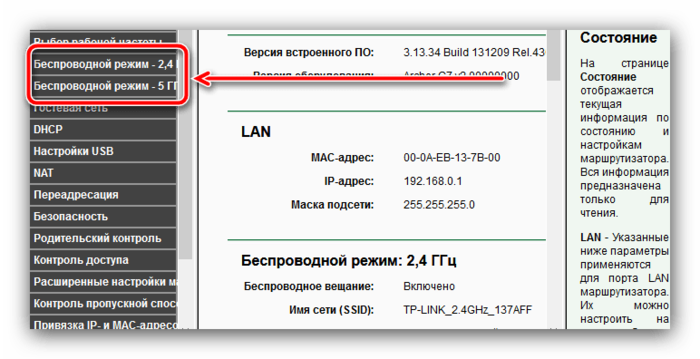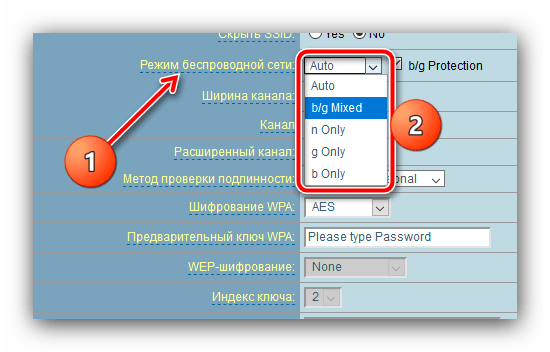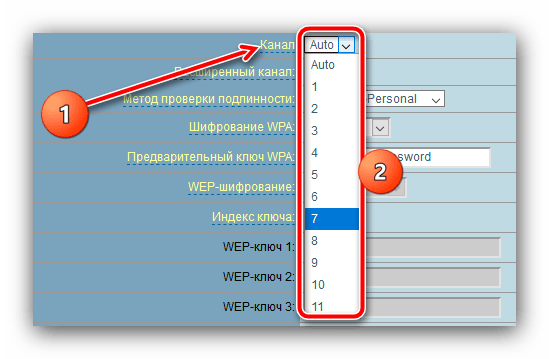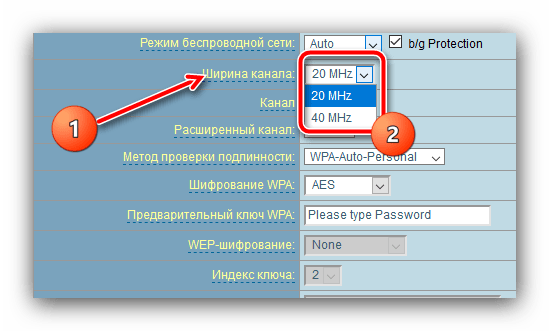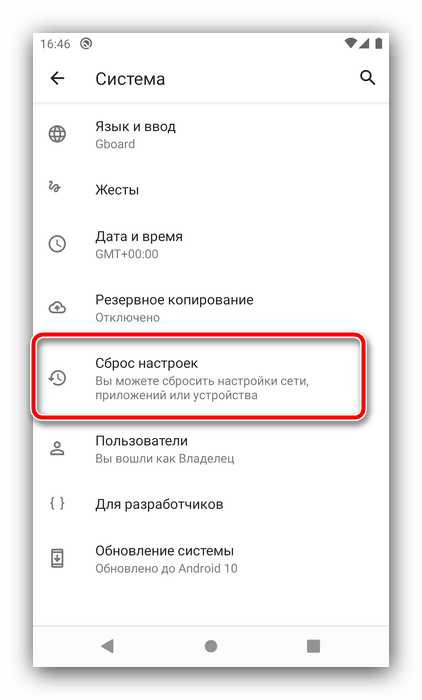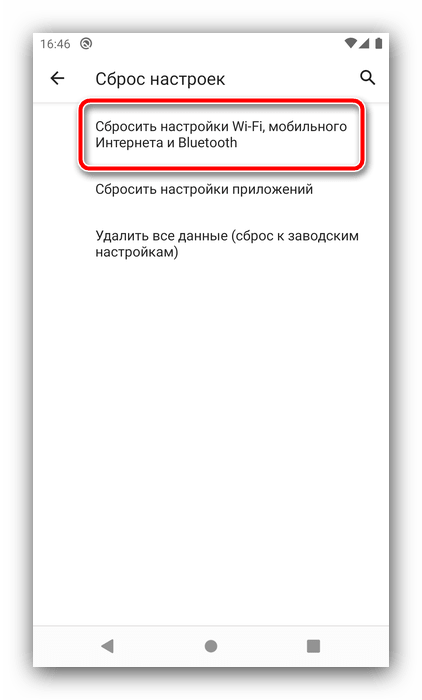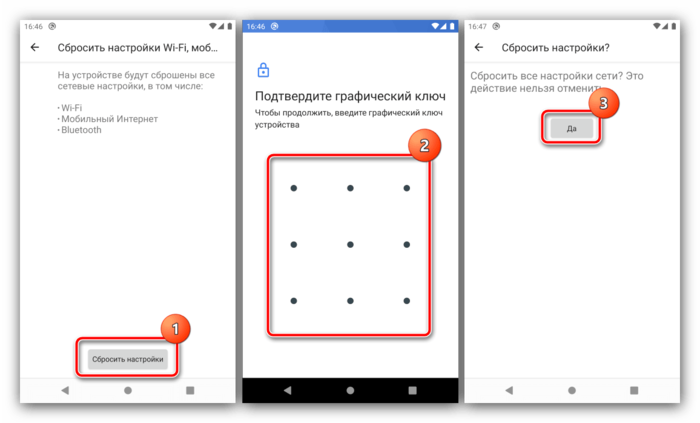Поддерживается с версии EMS 3.19, входящей в состав SoftWLC 1.15.
Функция реализована для ситуаций, когда на нескольких площадках необходимо использовать один список пользователей (с одинаковым доменом) на SSID с одинаковым названием, но при этом нет возможности настроить на сети один и тот же VLAN_ID для передачи пользовательского трафика.
Фича позволяет настроить специфический параметр VLAN_ID в настройках привязки SSID к домену точек доступа.
Для того чтобы настроить специальный VLAN_ID, нужно
- создать SSID, указать в нем тот VLAN_ID, который используется на большинстве площадок.
- Нажать кнопку «Добавить SSID привязку»; в открывшемся окне выбрать ключ «DOMAIN» и установить флаг «Параметры привязки».
- В панели справа поставить флаг напротив параметра «VLAN-ID» и указать нужное значение для этой площадки. Если не ставить флаг, то система будет считать, что VLAN конкретно для этой привязки не нужно переписывать на точке доступа, т.е. будет использоваться значение, которое было установлено вручную.
- Выбрать домены (узлы) к которым необходимо создать привязки и нажать кнопку «Создать привязку». Эти узлы будут отмечены зелеными индикаторами.
- Для сохранения изменений нужно нажать кнопку «Принять».
- После этого будет предложено сразу же применить SSID на точки доступа по созданным привязкам.
Ethernet-коммутаторы
- Как создать VLAN на коммутаторе и назначить ему имя?
-
Для того чтобы создать VLAN на коммутаторе и задать ему имя необходимо в режиме глобального конфигурирование ввести следующие команды:
console(config)# vlan database переходим в конфигурации VLAN
console(config-vlan)# vlan 10 name Management создаем “VLAN 10” и задаем ему имя “Management” - Вернуться к началу
- Как обновить ПО через CLI?
-
Для того, чтобы произвести обновление ПО с использованием CLI необходимо подключиться к коммутатору при помощи терминальной программы (например HyperTerminal) по протоколу Telnet или SSH, либо через последовательный порт.
Настройки терминальной программы при подключении к коммутатору через последовательный порт:
выбрать соответствующий последовательный порт.
установить скорость передачи данных – 115200 бит/с.
задать формат данных: 8бит данных, 1 стоповый бит, без контроля четности.
отключить аппаратное и программное управление потоком данных.
задать режим эмуляции терминала VT100 (многие терминальные программы используют данный режим эмуляции терминала в качестве режима по умолчанию).
Загрузка файла системного ПО в энергонезависимую память коммутатора
Для загрузки файла системного ПО необходимо в командной строке CLI ввести следующую команду:
сopy tftp:// xxx.xxx.xxx.xxx/File Name image, где
xxx.xxx.xxx.xxx – IP-адрес TFTP сервера, с которого будет производиться загрузка файла системного ПО;
File Name – имя файла системного ПО;
и нажать Enter. В окне терминальной программы должно появиться следующее:COPY-I-FILECPY: Files Copy — source URL tftp://xxx.xxx.xxx.xxx/ File Name destination URL flash://image
!!!!!!!!!!!!!!!!!!!!!!!!!!!!!!!!!!!!!!!!!!!!!!!!!!!!!!!!!!!!!!!!!!!!!!!!!!!!!!!!!!!!!!!!!!!!!!!!!!!!!!!!!!!!!!!!!!!!!!!!!!!!!!!!!!!!!!!!!!!!!!!!!!!!!!!!!!!!!!!!!!!
!!!!!!!!!!!!!!!!!!!!!!!!!!!!!!!!!!!!!!!!!!!!!!!!!!!!!!!!!!!!!!!!!!!!!!!!!!!!!!!!!!!!!!!!!!!!!!!!!!!!!!!!!!!!!!!!!!!!!!!!!!!!!!!!!!!!!!!!!!!!!!!!!!!!!!!!!!!!!!!!!!!
!!!!!!!!!!!!!!!!!!!!!!!!!!!!!!!!!!!!!!!!!!!!!!!!!!!!!!!!!!!!!!!!!!!!!!!!!!!!!!!!!!!!!!!!!!!!!!!!!!!!!!!!!!!!!!!!!!!!!!!!!!!!!!!!!!!!!!!!!!!!!!!!!!!!!!!!!!!!!!!!!!!
!!!!!!!!!!!!!!!!!!!!!!!!!!!!!!!!!!!!!!!!!!!!!!!!!!!!!!!!!!!!!!!!!!!!!!!!!!!!!!!!!!!!!!!!!!!!!!!!!!!!!!!!!!!!!!!!!!!!!!!!!!!!!!!!!!!!!!!!!!!!!!!!!!!!!!!!!!!!!!!!!!!
!!!!!!!!!!!!!!!!!!!!!!!!!!!!!!!!!!!!!!!!!!!!!!!!!!!!!!!!!!!!!!!!!!!!!!!!!!!!!!!!!!!!!!!!!!!!!!!!!!!!!!!!!!!!!!!!!!!!!!!!!!!!!!!!!!!!!!!!!!!!!!!!!!!!!!!!!!!!!!!!!!!
!!!!!!!!!!!!!!!!!!!!!!!!!!!!!!!!!!!!!!!!!!!!!!!!!!!!!!!!!!!!!!!!!!!!!!!!!!!!!!!!!!!!!!!!!!!!!!!!!!!!!!!!!!!!!!!!!!!!!!!!!!!!!!!!!!!!!!!!!!!!!!!!!!!!!!!!!!!!!!!!!!!
!!!!!!!!!!!!!!!!!!!!!!!!!!!!!!!!!!!!!!!!!!!!!!!!!!!!!!!!!!!!!!!!!!!!!!!!!!!!
Если загрузка файла прошла успешно, то появится сообщение вида
COPY-N-TRAP: The copy operation was completed successfully
Выбор файла системного ПО, который будет активен после перезагрузки коммутатора
Для того, чтобы произвести выбор файла системного ПО, который будет активен после перезагрузки, необходимо в командной строке CLIввести следующую команду:
boot system { image-1 | image-2 }, где
image-1, image-2 – файл системного ПО.
После выбора необходимо произвести перезагрузку коммутатора командой reload. - Вернуться к началу
- Как разблокировать порт, если он был выключен системой?
-
Необходимо использовать команду
console#set interface active <имя интерфейса> - Вернуться к началу
- Как можно ограничить доступ к коммутатору?
-
Доступ к коммутатору можно ограничить при помощи Management ACL.
Ниже приведен пример ограничения доступа по IP-адресу источника (IP 192.168.1.12).
1. Создать Management ACL с указанием IP-адреса источника:
console#configure
console(config)#management access-list IP
console(config-macl)# permit ip-source 192.168.1.12
console(config-macl)#exit
2. Применить созданный Management ACL:
console(config)#management access-class IPДля просмотра информации по созданным и примененным листам необходимо воспользоваться командами show:
console#show management access-list
IP
—-
permit ip-source 192.168.1.12
! (Note: all other access implicitly denied)
console-only
————
deny
! (Note: all other access implicitly denied)
console#show management access-class
Management access-class is enabled, using access-list IP - Вернуться к началу
- Как включить защиту от широковещательного шторма?
-
Широковещательный шторм – это размножение широковещательных сообщений в каждом узле, которое приводит к лавинообразному росту их числа и парализует работу сети. Коммутаторы MES имеют функцию, позволяющую ограничить скорость передачи широковещательных кадров, принятых коммутатором.
Пример настройки.
Перейти в режим конфигурирования интерфейса Ethernet и включить функцию (например, для интерфейса tengigabitethernet 1/0/1):
console(config)# interface tengigabitethernet 1/0/1
console(config-if)# storm-control broadcast enable
Задать максимальную скорость для широковещательного трафика на этом интерфейсе (например, 8500 кбит/с):
console(config-if)# storm-control broadcast level kbps 8500
Задать действия при обнаружении шторма: отображать информацию в логах и/или отключать порт
console(config-if)#storm-control broadcast logging
console(config-if)#storm-control broadcast shutdown
Пример настройки для коммутаторов с версией 4.0.х
Перейти в режим конфигурирования интерфейса .
Включить функцию. Ограничения настраиваются либо при помощи указания полосы пропускания в kbps, либо в процентах от полосы пропуская — level
console(config)# interface tengigabitethernet 1/0/1
console(config-if)#storm-control broadcast level 2
console(config-if)#storm-control broadcast kbps 8500 - Вернуться к началу
- Как отключить кнопку «F»
-
Кнопка «F» — функциональная кнопка для перезагрузки устройства и сброса к завод-ским настройкам:
— при нажатии на кнопку длительностью менее 10 с. происходит пере-загрузка устройства;
— при нажатии на кнопку длительностью более 10 с. происходит сброс настроек устройства до заводской конфигурации.
Отключить кнопку можно командой:
reset-button disable
Чтобы запретить сброс устройства к заводстким настройкам, но разрешить перезагрузку, следует ввести команду:
reset-button reset-only - Вернуться к началу
- Как посмотреть счетчики на интерфейсе?
-
Команда, которая позволяет посмотреть статистику по пакетам на физическом интерфейсе
show interfaces counters [interface-id]
Например,
sh interfaces counters GigabitEthernet 0/12Port
InUcastPkts
InMcastPkts
InBcastPkts
InOctets
gi1/0/12
52554
133762
48
110684852
Port
OutUcastPkts
OutMcastPkts
OutBcastPkts
OutOctets
gi1/0/12
42121
81577
22
71762424
Alignment Errors: 0
Принятые пакеты содержат контрольную сумму не кратную восьми.
FCS Errors: 0
Принятые пакеты содержат ошибки контрольной суммы CRC
Single Collision Frames: 0
Количество кадров , принятых с единичной коллизией и впоследствии переданные успешно
Multiple Collision Frames: 0
Количество кадров , принятых больше, чем с одной коллизией и впоследствии переданные успешно
SQE Test Errors: 0
Количетство раз, когда принят SQE TEST ERROR.
Deferred Transmissions: 0
Количество кадров, для которых первая передача задерживается из-за занятости среды передачи
Late Collisionss: 0
Количество раз когда обнаружена Late Collisions
Excessive Collisions: 0
Количество непереданных кадров из—за excessive collisions
Carrier Sense Errors: 0
Количество раз, когда происходили ошибки из-за потери несущей при попытке передаче данных
Oversize Packets: 0
Количество принятых, кадров, превышающих максимально разрешенный размер кадра
Internal MAC Rx Errors: 0
Количество кадров, приём которых сопровождался внутренними ошибками на физическом уровне
Symbol Errors: 0
Количество раз, когда интерфейс не может интерпретировать принятый символ
Received Pause Frames: 0
Количество принятых пакетов, содержащих pause-frame
Transmitted Pause Frames: 0
Количество переданных пакетов, содержащих pause-frame - Вернуться к началу
- MES. Пример настройки OSPF
-
В качестве, примера, настроим соседство OSPF между коммутаторами MES3124 (версия 2.5.х) и MES3124 (версия 3.5.х).
Настройка для версии 2.5.х
1) Создаем interface vlan для создания соседства
console(config)#interface vlan 10
console(config-if)#ip address 10.10.10.6 255.255.255.252
console(config-if)#exit
2) Настройки в режиме глобальной конфигурации
console(config)#router ospf enable
console(config)#router ospf area 4.4.4.4
console(config)#router ospf redistribute connected
console(config)#router ospf router-id 1.1.1.1
3) Настройка интерфейса ip
console(config)#interface ip 10.10.10.6
console(config-ip)#ospf
console(config-ip)#ospf area 4.4.4.4
console(config-ip)#exit
Настройка для версии 3.5.х и 4.0
1) Создаем interface vlan для создания соседства
console(config)#interface vlan 10
console(config-if)#ip address 10.10.10.5 255.255.255.252
console(config-if)#exit
2) Настройки в режиме глобальной конфигурации
console(config)#router ospf 1
console(router_ospf_process)#network 10.10.10.5 area 4.4.4.4
console(router_ospf_process)#router-id 5.5.5.5
console(router_ospf_process)#exit
Контроль работы протокола
Просмотр ospf соседей — sh ip ospf neighbor
Просмотр таблицы LSDB — show ip ospf database
Просмотр состяния ospf — sh ip ospf - Вернуться к началу
- Настройка RADIUS на коммутаторах MES
-
Протокол RADIUS используется для аутентификации, авторизации и учета. Сервер RADIUS использует базу данных пользователей, которая содержит данные проверки подлинности для каждого пользователя. Таким образом, использование протокола RADIUS обеспечивает дополнительную защиту при доступе к ресурсам сети, а также при доступе к самому коммутатору.
Конфигурацию будем выполнять на базе коммутатора MES2324.
1. Для начала необходимо указать ip-адрес radius-сервера и указать key:
MES2324B(config)#radius-server host 192.168.10.5 key test2. Далее установить способ аутентификации для входа в систему по протоколу radius:
MES2324B(config)#aaa authentication login authorization default radius localПримечение: На коммутаторах серии 23xx, 33xx, 53xx используется алгоритм опроса метода аутентификации break (после неудачной аутентификации по первому методу процесс аутентификации останавливается). Начиная с версии 4.0.6 доступна настройка метода опроса аутентификации break/chain. Алгоритм работы метода chain — после неудачной попытки аутентификации по первому методу в списке следует попытка аутентификации по следующему методу в цепочке. На коммутаторах серии 1000, 2000, 3000 уже имеется этот функционал.
3. Установить способ аутентификации при повышении уровня привилегий:
MES2324B(config)#aaa authentication enable authorization default radius enableЧтобы не потерять доступ до коммутатора (в случае недоступности radius-сервера), рекомендуется создать учетную запись в локальной базе данных, и задать пароль на привилегированный режим.
4. Создать учетную запись:
MES2324B(config)#username tester password eltex privilege 15
5. Задать пароль на доступ в привилегированный режим:
MES2324B(config)#enable password eltex
Примечание: По умолчанию используется проверка по локальной базе данных (aaa authentication login default local). - Вернуться к началу
- Настройка зеркалирования SPAN и RSPAN
-
Функция зеркалирования портов предназначена для контроля сетевого трафика путем пересылки копий входящих и/или исходящих пакетов с одного или нескольких контролируемых портов на один контролирующий порт.
При зеркалировании более одного физического интерфейса возможны потери трафика. Отсутствие потерь гарантируется только при зеркалировании одного физического интерфейса.
К контролирующему порту применяются следующие ограничения:
Порт не может быть контролирующим и контролируемым портом одновременно;
Порт не может быть членом группы портов;
IP-интерфейс должен отсутствовать для этого порта;
Протокол GVRP должен быть выключен на этом порту.
К контролируемым портам применяются следующие ограничения:
Порт не может быть контролирующим и контролируемым портом одновременно.
Пример настройки SPAN.
Организуем мониторинг трафика с порта GigabitEthernet 0/1 и с vlan 3 на примере MES2324
2324(config)#interface GigabitEthernet 0/2
2324(config-if)#port monitor GigabitEthernet 0/1
2324(config-if)# port monitor vlan 3
Пример настройки RSPAN.
Oрганизуем мониторинг трафика с порта GigabitEthernet 0/1 через vlan 100. На промежуточных коммутаторах, где прописан vlan 100 должен быть отключен mac learning в данном vlan и очищена таблица мак-адресов.
MES2324(config)#port monitor mode network
MES2324(config)#port monitor remote vlan 100
MES2324(config)#interface GigabitEthernet 0/2
MES2324(config-if)#switchport mode trunk
MES2324(config-if)#switchport trunk allowed vlan add 100
MES2324(config-if)#port monitor remote
MES2324(config-if)#port monitor GigabitEthernet0/1
На ряде моделей в ПО доступна настройка увеличения qos tail-drop mirror-limit, позволяющая увеличить лимиты для передачи отзеркалированного трафика
qos tail-drop mirror-limit rx 50
qos tail-drop mirror-limit tx 50 - Вернуться к началу
- Просмотр детализированной статистики загрузки процессора по задачам
-
При эксплутации коммутаторов в сетях клиентов могут возникать ситуации, когда на коммутаторе фиксируется высокая загрузка CPU ~ 80-100%.
Клиенты обращаются в службу поддержки с просьбой помочь разобраться, что вызывает такую аномально высокую загрузку. Для анализа ситуации службе поддержки требуется информация по процессам, полученная в момент проблемы из debug режима.
Переходим в debug
console#debug
>debug
Enter DEBUG Password: ***** (debug)DEBUG>set tasks utilize
DEBUG>print tasks utilizeDEBUG>print tasks utilize
TASK NAME 5-seconds minute 5-minutes
——————————————
IDLE 75 N/A N/A
BRMN 12 N/A N/A
3SWF 1 N/A N/A
HLTX 3 N/A N/AIDLE — бездействие системы
Описание процессов на CPU можно найти в приложении в «Руководстве по эксплуатации к оборудованию».
Найти имя процесса, который больше всего занимает ресурсы CPU. (IDLE — бездействие системы, по данному таску снимать статистику не нужно)
Вывести таблицу и найти в ней <ID> процесса по имени.
DEBUG>print os tasksDEBUG>print os tasks
Name
ID
Status
S-size
S-cusg
S-musg
Prio
TS
FP
PrType
IDLE
15C649C
Ready
1000
9E8
9FC
2
OFF
0
BRMN
160281C
PEND
4000
3A4
16FC
4
ON
0
………..
В момент пиковой загрузки CPU несколько раз (не меньше 10) подряд выполнить
DEBUG>print os stack <TASK_ID>
DEBUG>print os stack 160281C
Name ID Stck-size Stck-cusg Stck-musg Prio. TS
BRMN 160281C 4000 128 16FC 4 ON
Task Stack:
158758
15965C
171534
72A86C
72A95C
66F00C
122040Все полученные данные нужно предоставить в техническую поддержку при обращении
- Вернуться к началу
- Настройка 802.1x и MAC авторизации через radius server
-
Пример конфигурации для коммутаторов серии MES2000, MES3000
gi 0/7 — mac авторизация
gi 0/8 — mac авторизация с назначением влана
gi 0/18 — 802.1x авторизацияno spa
vlan database
vlan 100,200
exit
dot1x system-auth-control
!
aaa authentication dot1x default radius none
radius-server host 192.168.1.10 encrypted key da90833f59be
!
interface gigabitethernet 1/0/17
switchport access vlan 100
exit
!
interface gigabitethernet 1/0/7
switchport access vlan 100
dot1x guest-vlan enable
dot1x reauthentication
dot1x timeout reauth-period 300
dot1x mac-authentication mac-only
dot1x port-control auto
spanning-tree portfast
exit
!
interface gigabitethernet 1/0/8
dot1x guest-vlan enable
dot1x reauthentication
dot1x timeout reauth-period 300
dot1x mac-authentication mac-only
dot1x radius-attributes vlan
dot1x port-control auto
spanning-tree portfast
dot1x host-mode multi-sessions
exit
!
interface gigabitethernet 1/0/18
switchport access vlan 100
dot1x guest-vlan enable
dot1x reauthentication
dot1x timeout reauth-period 300
dot1x port-control auto
spanning-tree disable
spanning-tree bpdu filtering
exit
!
interface vlan 100
ip address 192.168.1.20 255.255.255.0
exit
!
interface vlan 200
dot1x guest-vlan
exitПример конфигурации для коммутаторов серии MES2300, MES3300
gi 0/7 — mac авторизация
gi 0/8 — 802.1x авторизацияno spa
vlan database
vlan 100,200
exit
dot1x system-auth-control
!
aaa authentication dot1x default radius none
radius-server host 192.168.1.10 encrypted key da90833f59be
!
interface gigabitethernet1/0/7
dot1x reauthentication
dot1x timeout reauth-period 300
dot1x authentication mac
dot1x port-control auto
switchport access vlan 100
exit
!
interface gigabitethernet1/0/8
dot1x reauthentication
dot1x timeout reauth-period 300
dot1x port-control auto
switchport access vlan 100
exit
!
interface vlan 100
ip address 192.168.1.20 255.255.255.0
exit - Вернуться к началу
- Конфигурация MSTP
-
Протокол Multiple STP (MSTP) является наиболее современной реализацией STP, поддерживающей использование VLAN. MSTP предполагает конфигурацию необходимого количества экземпляров связующего дерева (spanning tree) вне зависимости от числа групп VLAN на коммутаторе. Каждый экземпляр (instance) может содержать несколько групп VLAN. Недостатком протокола MSTP является то, что на всех коммутаторах, взаимодействующих по MSTP, должны быть одинаково сконфигурированы группы VLAN.
Примечание: Всего можно сконфигурировать 64 экземпляра MSTP.
йн
Пример настройки MSTP:spanning-tree mode mst
!
spanning-tree mst configuration
instance 1 vlan 201,301
instance 2 vlan 99
instance 3 vlan 203,303
name test
exitПримечание: По умолчанию все vlan’ы находятся в 0 instance.
- Вернуться к началу
- Возможно ли произвести тестирование медного кабеля с выводом результата по каждой паре?
-
Да, такая возможность есть. Пример для порта GigabitEthernet 1/0/1:
console# test cable-diagnostics tdr interface GigabitEthernet 1/0/1
Port
Pair
Result
Lenght [m]
Date
gi1/0/1
1-2
Open
4
24-Mar-2014 10:16:22
3-6
Open
4
4-5
Open
4
7-8
Open
4
Обрыв на расстоянии 4м по каждой паре.
- Вернуться к началу
- Как измерить длину кабеля на fastethernet портах
-
Длина кабеля для FastEthernet портов измеряется только с помощью tdr, и только если кабель не вставлен в абонентское устройство (есть разрыв на линии).
MES1124MB#test cable-diagnostics tdr int fa0/2
….
Port Pair Result Length [m] Date
——— —- ——————- ———- —————————
fa1/0/2 1-2 Open 1 11-Feb-2017 11:44:49
3-6 Open 1
MES1124MB# - Вернуться к началу
- Возможно ли произвести диагностику оптического трансивера?
-
Да. Для этого необходимо воспользоваться командой:
show fiber-ports optical-transceiver
- Вернуться к началу
- Как загрузить файл ПО сразу на все коммутаторы стека?
-
Для этого используется команда вида:
copy tftp://<ip address>/File Name unit://*/image ,
где
<ip address> – IP-адрес TFTP сервера, с которого будет производиться загрузка файла системного ПО;
File Name – имя файла системного ПО - Вернуться к началу
- Возможно ли удаленно посмотреть информацию о установленном трансивере (серийный номер, тип)?
-
Да, возможно.
Для этого необходимо воспользоваться командой:
show fiber-ports optical-transceiver interface {fastethernet fa_port| gigabitethernet gi_port | tengigabitethernet te_port} detailed
Пример
console#show fiber-ports optical-transceiver interface GigabitEthernet0/2 detailed
Port Temp Voltage Current Output Input LOS Transceiver
[C] [V] [mA] Power Power Type
[mW / dBm] [mW / dBm]
———— —— ——- ——- ————- ————- — ————-
gi1/0/2 39 3.31 6.10 0.24 / -6.09 0.38 / -4.16 N/S Fiber
Temp — Internally measured transceiver temperature
Voltage — Internally measured supply voltage
Current — Measured TX bias current
Output Power — Measured TX output power in milliWatts
Input Power — Measured RX received power in milliWatts
LOS — Loss of signal
N/A — Not Available, N/S — Not Supported, W — Warning, E — Error
Transceiver information:
Vendor name: OEM
Serial number: BL2A3859
Connector type: LC
Type: SFP/SFP+
Compliance code: 1000BASE-LX
Laser wavelength: 1310 nm
Transfer distance: 20000 m
Diagnostic: supported
Примечание: на коммутаторах 23хх, 33хх и т.д. с версией 4.0.х команда имеет вид
show fiber-ports optical-transceiver interface {gigabitethernet gi_port | tengigabitethernet te_port} - Вернуться к началу
- Поддерживаемые модели SFP трансиверов
-
Коммутаторы MES поддерживают SFP-трансиверы, которые соответствуют стандартам INF-8074_2000 и SFF-8472-2010 (для модулей поддерживающих DDM).
Для SFP+ стандарт SFF-8431.
К конкретным производителям привязки нет. - Вернуться к началу
- Как настроить отправку syslog-сообщений на Syslog-сервер
-
Системные журналы позволяют вести историю событий, произошедших на устройстве, а также контролировать произошедшие события в реальном времени. В журнал заносятся события семи типов: чрезвычайные, сигналы тревоги, критические и не критические ошибки, предупреждения, уведомления, информационные и отладочные.
console(config)#logging host {ip_address |host} [port port] [severity level] [facility facility] [description text]Пример: logging host 192.168.1.1 severity debugging
Команда включает передачу аварийных и отладочных сообщений на
удаленный SYSLOG сервер 192.168.1.1.
— ip_address– IPv4 или IPv6-адрес SYSLOG-сервера;
— host – сетевое имя SYSLOG-сервера;
— port – номер порта для передачи сообщений по протоколу
SYSLOG;
— level – уровень важности сообщений, передаваемых на
SYSLOG-сервер;
— facility – услуга, передаваемая в сообщениях;
— text – описание SYSLOG-сервера.
Примечание: можно настроить несколько Syslog-серверов. - Вернуться к началу
- Настройка TACACS на коммутаторах MES
-
Протокол TACACS+ обеспечивает централизованную систему безопасности для проверки пользователей, получающих доступ к устройству, при этом поддерживая совместимость с RADIUS и другими процессами проверки подлинности.
Конфигурацию будем выполнять на базе коммутатора MES2324.1. Для начала необходимо указать ip-адрес tacacs-сервера и указать key:
MES2324B(config)#tacacs-server host 192.168.10.5 key secret2. Далее установить способ аутентификации для входа в систему по протоколу tacacs+:
MES2324B(config)#aaa authentication login authorization default tacacs localПримечение: На коммутаторах серии 23xx, 33xx, 53xx используется алгоритм опроса метода аутентификации break (после неудачной аутентификации по первому методу процесс аутентификации останавливается). Начиная с версии 4.0.6 доступна настройка метода опроса аутентификации break/chain. Алгоритм работы метода chain — после неудачной попытки аутентификации по первому методу в списке следует попытка аутентификации по следующему методу в цепочке. На коммутаторах серии 1000, 2000, 3000 уже имеется этот функционал.
3. Установить способ аутентификации при повышении уровня привилегий:
MES2324B(config)#aaa authentication enable authorization default tacacs enableЧтобы не потерять доступ до коммутатора (в случае недоступности radius-сервера), рекомендуется создать учетную запись в локальной базе данных, и задать пароль на привилегированный режим.
4. Создать учетную запись:
MES2324B(config)#username tester password eltex privilege 155. Задать пароль на доступ в привилегированный режим:
MES2324B(config)#enable password eltex6. Разрешить ведение учета (аккаунта) для сессий управления.
MES2324B(config)#aaa accounting login start-stop group tacacs+7. Включить ведение учета введенных в CLI команд по протоколу tacacs+.
MES2324B(config)#aaa accounting commands stop-only group tacacs+
Примечание: По умолчанию используется проверка по локальной базе данных (aaa authentication login default local). - Вернуться к началу
- Настройка port-channel
-
Устройство поддерживает два режима работы группы портов (port-channel) – статическая группа и группа, управляемая по протоколу LACP.
Рассмотрим настройку статических групп.
Необходимо выполнить следующее:1) Перейти в режим конфигурирования порта:
MES2324B(config)#interface GigabitEthernet0/2
2) Настроить статическую группу:
MES2324B(config-if)#channel-group 1 mode on , где
1- Номер группы
On – добавить порт в статическую группу
Примечание: В port-channel можно добавлять порты только одного типа.Рассмотрим настройку LACP-групп.
Необходимо выполнить следующее:
1) Перейти в режим конфигурирования порта:MES2324B(config)#interface GigabitEthernet0/2
2) Настроить LACP-группу:
MES2324B(config-if)#channel-group 1 mode auto , где
1- Номер группы
auto – добавить порт в LACP группу в режиме active.Примечание: В зависимости от типа портов в группе (fastethernet/gigabitethernet/tengigabitethernet) рекомендуется предварительно настроить на соответствующем port-channel скорость. Т.е если в port-channel 1 будут порты tengigabitethernet, следовательно выполнить такую настройку на port-channel 1:
MES2324B(config-if)#interface Port-Channel 1
MES2324B(config-if)#speed 10000 - Вернуться к началу
- Настройка стекирования на коммутаторах MES23хх/33хх/5324
-
Коммутаторы MES23хх/33хх/5324 можно объединять в стек до 8 устройств. В режиме стекирования MES5324 использует XLG порты для синхронизации, остальные коммутаторы семейства, кроме MES2308(P), XG порты. MES2308 и MES2308P используют
оптические 1G-порты. При этом для стекирования устройств должны использоваться для MES5324 — QSFP(40G), для MES23хх и MES33хх SFP+(10G), для MES2308(P) — SFP(1G).
При этом указанные порты не участвуют в передаче данных. Возможны две топологии синхронизирующихся устройств – кольцевая и линейная. Рекомендуется использовать кольцевую топологию для повышения отказоустойчивости стека.
Коммутаторы по умолчанию уже работают в режиме стека с UNIT ID 1
Настройка
console(config)#stack configuration links {fo1-4| te1-4 | gi9-12}
console(config)#stack configuration unit-id {1-8}
Конфигурация применится после сохранения настроек и перезагрузки - Вернуться к началу
- Port security. Настроить максимальное количество изучаемых на порту MAC адресов
-
Для настройки максимального количества MACадресов, которое может изучить порт, необходимо перейти в режим конфигурирования интерфейса и выполнить следующие настройки:
Установить режим ограничения изучения максимального количества MACадресов:
console(config-if)# port security mode max-addresses
Задать максимальное количество адресов, которое может изучить порт, например, 1:
console(config-if)# port security max 1
Включить функцию защиты на интерфейсе:
console(config-if)# port security - Вернуться к началу
- Как настроить IP source guard?
-
Функция защиты IP-адреса (IP Source Guard) предназначена для фильтрации трафика, принятого с интерфейса, на основании таблицы соответствий DHCP snooping и статических соответствий IP Source Guard. Таким образом, IP Source Guard позволяет бороться с подменой IP-адресов в пакетах.
Поскольку функция контроля защиты IP-адреса использует таблицы соответствий DHCP snooping, имеет смысл использовать данную функцию, предварительно настроив и включив DHCP snooping.
Пример настройки
Включить функцию защиты IP-адреса для фильтрации трафика на основании таблицы соответствий DHCP snooping и статических соответствий IP Source Guard. Интерфейс в 1-й группе VLAN:
console(config)# ip dhcp snooping
console(config)# ip dhcp snooping vlan 1
console(config)# ip source-guard
Создать статическую запись в таблице соответствия для интерфейса, например, для gigabitethernet /0/1: IP-адрес клиента – 192.168.1.210, его MAC-адрес – 00:60:70:4A:AB:AF:
console(config)# ip source-guard binding 00:60:70:4A:AB:AF 1 192.168.1.210 gigabitethernet 1/0/1
Включить функцию защиты IP-адреса для интерфейса gigabitethernet /0/1:
console(config-if)# ip source-guard - Вернуться к началу
- Возможно ли на порту разрешить просмотр определенных multicast групп?
-
Да, возможно. Для этого необходимо воспользоваться функцией multicast snooping profile.
Например, на порту gigabitethernet 1/0/1 разрешено просматривать только MC группу с адресом 233.99.61.1:
создать MC профиль:
multicast snooping profile IPTV
match ip 233.99.61.1
exit
привязать MC профиль к порту:
interface gigabitethernet 1/0/1
multicast snooping profile add IPTV
exit - Вернуться к началу
- Возможно ли на порту коммутатора ограничить количество одновременных подписок на multicast группы?
-
Да, возможно. Пример настройки ограничения на порту gigabitethernet1/0/1 количества подписок до 2:
interface gigabitethernet 1/0/1
multicast snooping max-groups 2
exit - Вернуться к началу
- Как можно в режиме работы порта trunk или general удалить все VLAN’ы одной командой?
-
Для режима trunk:
console(config-if)#switchport trunk allowed vlan remove all
Для режима general:
console(config-if)#switchport general allowed vlan remove all
Настройка multicast-tv VLAN
Функция «Multicast-TV VLAN» дает возможность использовать для передачи многоадресного трафика одну VLAN в сети оператора и доставлять этот трафик пользователям даже в том случае, если они не являются членами этой VLAN. За счет функции «Multicast-TV VLAN» может быть сокращена нагрузка на сеть оператора за счет отсутствия дублирования многоадресных данных, например, при предоставлении услуги IPTV.
Схема применения функции предполагает, что порты пользователей работают в режиме «access»или «customer» и принадлежат к любой VLAN за исключением multicast-tv VLAN. Пользователи имеют возможность только получать многоадресный трафик из multicast-tv VLAN и не могут передавать данные в этой VLAN. Кроме того, в коммутаторе должен быть настроен порт-источник multicast-трафика, который должен быть участником multicast-tv VLAN.
Пример конфигурирования
Включить фильтрацию многоадресных данных
console(config)# bridge multicast filtering
Настроить VLAN пользователей (VID100-124), multicast-tvVLAN(VID1000), VLAN управления (VID1200)
console(config)# vlan database
console(config-vlan)# vlan 100-124,1000,1200
console(config-vlan)# exit
Настроить порты пользователей
console(config)# interface range fa1/0/1-24
console(config-if)# switchport mode access
console(config-if)# switchport access vlan 100
console(config-if)# switchport access multicast-tv vlan 1000
console(config-if)# bridge multicast unregistered filtering
console(config-if)#exit
Настроить uplink-порт, разрешив передачу многоадресного трафика, трафика пользователей и управление
console(config)# interface gi1/0/1
console(config-if)# switchport mode trunk
console(config-if)# switchport trunk allowed vlan add 100-124,1000,1200
console(config-if)#exit
Настроить igmpsnooping глобально и на интерфейсах, добавить привязку групп
console(config)# ip igmp snooping
console(config)# ip igmp snooping vlan 1000
console(config)# ip igmp snooping vlan 100
console(config)# ip igmp snooping vlan 101
console(config)# ip igmp snooping vlan 102
…
console(config)# ip igmp snooping vlan 124
Настроить интерфейс управления
console(config)# interface vlan 1200
console(config-if)# ip address 192.168.33.100 255.255.255.0
console(config-if)# exit
- Вернуться к началу
- Возможно ли ограничить скорость входящего трафика для заданной VLAN?
-
Да, возможно. Для этого необходимо в режиме глобального конфигурирования воспользоваться командой rate-limit
rate-limit vlan_id rate burst,
где
vlan_id – номерVLAN;
rate – средняя скорость трафика (CIR), кбит/с;
burst – размер сдерживающего порога (ограничение скорости) в байтах. - Вернуться к началу
- Как сделать так, чтобы порт стал тегирующим в дефолтной VLAN?
-
Необходимо в режиме настройки Ethernet интерфейса выполнить команду:
switchport default-vlan tagged - Вернуться к началу
- Как запретить добавление дефолтной VLAN на порту?
-
Необходимо в режиме настройки Ethernet интерфейса выполнить команду:
switchport forbidden default-vlan
DHCP-relay внутри одного vlan
При наличие необходимости отправить DHCP-request на сервер юникастом, используя только один vlan, необходимо выполнить настройки
IP адрес сервера 192.168.1.10, ip адрес коммутатора 10.1.1.238ip dhcp relay address 192.168.1.10
ip dhcp relay enable
ip dhcp relay information option suboption-type custom
ip dhcp relay information policy replace
!
interface vlan 1
ip address 10.1.1.238 255.255.255.0
no ip address dhcp
ip dhcp relay enable
exit
!
ip default-gateway 10.1.1. - Вернуться к началу
- Как настроить порт в режиме access/trunk?
-
Для настройки порта в режиме access/trunk перейдите в режим конфигурирования интересующего интерфейса и введите комманды:
В режиме Access:
console(config)# interface fastethernet 0/1
console(config)# switchport mode access
console(config)# switchport access vlan 10В режиме Trunk:
console(config)# switchport mode trunk
console(config)# switchport trunk allowed vlan add all для пропуска всех VLAN’ов либо
console(config)# switchport trunk allowed vlan add 10,20,30 для определенного диапазона - Вернуться к началу
- DHCP-relay внутри одного vlan
-
При наличие необходимости отправить DHCP-request на сервер юникастом, используя только один vlan, необходимо выполнить настройки
IP адрес сервера 192.168.1.10, ip адрес коммутатора 10.1.1.238ip dhcp relay address 192.168.1.10
ip dhcp relay enable
ip dhcp relay information option suboption-type custom
ip dhcp relay information policy replace
!
interface vlan 1
ip address 10.1.1.238 255.255.255.0
no ip address dhcp
ip dhcp relay enable
exit
!
ip default-gateway 10.1.1.1 - Вернуться к началу
- Конфигурация DHCP relay
-
Коммутаторы поддерживают функции DHCP Relay агента. Задачей DHCP Relay агента является передача DHCP-пакетов от клиента к серверу и обратно в случае, если DHCP-сервер находится в одной сети, а клиент в другой. Другой функцией является добавление дополнительных опций в DHCP-запросы клиента (например, опции 82).
Принцип работы DHCP Relay агента на коммутаторе: коммутатор принимает от клиента DHCP- запросы, передает эти запросы серверу от имени клиента (оставляя в запросе опции с требуемыми клиентом параметрами и, в зависимости от конфигурации, добавляя свои опции). Получив ответ от сервера, коммутатор передает его клиенту.
Пример настройки:
1) Включить глобально dhcp relay:
ip dhcp relay enable
2) Задать ip-адрес доступного dhcp-сервера (192.168.10.5):
ip dhcp relay address 192.168.10.5
3) Включить dhcp-опции:
ip dhcp relay information option suboption-type custom
либо
ip dhcp relay information option suboption-type tr101
4) Включить dhcp relay в клиентском vlan:
interface vlan 1
ip dhcp relay enable
5) В vlan’е где находится dhcp-сервера настроить ip-адрес:
interface vlan 10
ip address 192.168.10.90 - Вернуться к началу
- Как настроить на коммутаторе DHCP сервер, который работал бы в конкретной VLAN?
-
Пример настройки для VLAN 101
Включить DHCPсервер и настроить пул выдаваемых адресов:
ip dhcp server
ip dhcp pool network Test
address low 192.168.101.10 high 192.168.101.254 255.255.255.0
default-router 192.168.101.2
dns-server 10.10.10.10
exit
Задать для интерфейса VLAN101 IPадрес и сетевую маску (это будет адрес DHCPсервера) :
interface vlan 101
ip address 192.168.101.1 255.255.255.0
exit
Назначить VLAN101 на Ethernet порт, к которому подключен пользователь (например, gi1/0/1):
interface gigabitethernet 1/0/1
switchport access vlan 101
exit - Вернуться к началу
- Как восстановить имя пользователя и пароль для доступа к коммутатору в случае утери?
-
Необходимо подключить коммутатор к компьютеру при помощи кабеля RS-232 (через порт «Console»).
Используя терминальную программу (например, HyperTerminal) создайте подключение, произведя следующие настройки:
выберете соответствующий последовательный порт.
установите скорость передачи данных – 115200 бит/с.
задайте формат данных: 8 бит данных, 1 стоповый бит, без контроля четности.
отключите аппаратное и программное управление потоком данных.
Перезагрузите коммутатор и войдите в меню Startup, прервав загрузку нажатием клавиши <Esc> или <Enter> в течение первых двух секунд после появления сообщения автозагрузки:
Autoboot in 2 seconds — press RETURN or Esc. to abort and enter prom.
В появившемся меню выберете пункт«Password Recovery Procedure», нажав клавишу<3>.
Далее необходимо вернуться в меню Startup, нажав клавишу <Enter>, и продолжить загрузку коммутатора, нажав клавишу <Esc>.
При подключении имя пользователя и пароль будут проигнорированы.
Просмотр информации в выводе команд show
При просмотре информации командой show можно использовать несколько способов:
Для вывода информации полностью используем клавишу «а»
Для вывода информации постранично используем «space»
Для вывода информации построчно «enter»При использовании команды
console# terminal datadump
вывод информации командой show будет происходить полностью, не постранично - Вернуться к началу
- Имеется ли возможность посмотреть дефолтные настройки коммутатора?
-
Да, такая возможность есть.
Для этого необходимо воспользоваться командой
console#show system defaults - Вернуться к началу
- Резервирование конфигурации на TFTP-сервере
-
Коммутаторы MES позволяют резервировать конфигурацию на TFTP-сервере по таймеру или при сохранении текущей конфигурации.
Настройка:
1) Включаем автоматическое резервирование конфигурации на сервере
console(config)#backup auto
2) Указываем сервер, на который будет производиться резервирование конфигурации.
console(config)#backup server tftp://10.10.10.1
3) Указываем путь расположения файла на сервере
console(config)#backup path backup.conf
Примечание: При сохранении к префиксу будет добавляться текущая дата и время в формате ггггммддччммсс.
4) Включаем сохранение истории резервных копий
console(config)#backup history enable
5) Указываем промежуток времени, по истечении которого будет осуществляться автоматическое резервирование конфигурации, в минутах.
console(config)#backup time-period 500
6) Включаем резервирование конфигурации при сохранении пользователем конфигурации
console(config)#backup write-memory
Команды show backup и show backup history позволяют посмотреть информацию о настройках резервирования конфигурации и об удачных попытках резервирования на сервере. - Вернуться к началу
- Как произвести сброс конфигурации к заводским настройкам?
-
Сброс конфигурации к заводским настройкам возможно осуществить через CLI, выполнив команду
delete startup-config
и перезагрузив коммутатор,
а также при помощи кнопки «F» на лицевой панели.
Для этого необходимо нажать и удерживать кнопку «F» не менее 15 секунд.
Коммутатор автоматически перезагрузится и начнет работу с заводскими настройками. - Вернуться к началу
- Обновление ПО на версии 4.х.х
-
Для загрузки файла системного ПО необходимо в командной строке CLI ввести следующую команду:
boot system tftp:// <ip address>/File Name,
где
<ip address> – IP-адрес TFTP сервера, с которого будет производиться загрузка файла системного ПО;
File Name – имя файла системного ПО;
и нажать Enter. В окне терминальной программы должно появиться следующее:
COPY-I-FILECPY: Files Copy — source URL tftp:// <ip address>
Если загрузка файла прошла успешно, то появятся сообщения вида:
29-Feb-2016 12:50:14 %COPY-N-TRAP: The copy operation was completed successfully
По умолчанию файл системного ПО загружается в неактивную область памяти и будет активным после перезагрузки коммутатора.
После выбора необходимо произвести перезагрузку коммутатора командой reload.
Загрузка/выгрузка конфигурации
Для того, чтобы произвести загрузку/выгрузку файла конфигурации с использованием CLI необходимо подключиться к коммутатору при помощи терминальной программы (например HyperTerminal) по протоколу Telnet или SSH, либо через последовательный порт.
Для загрузки файла первоначальной конфигурации с TFTP сервера необходимо в командной строке CLI ввести команду:
copy tftp:// xxx.xxx.xxx.xxx/File Name startup-config,
где
xxx.xxx.xxx.xxx – IP-адрес TFTP сервера, с которого будет производиться загрузка конфигурационного файла;
File Name – имя конфигурационного файла;
и нажать Enter. В окне терминальной программы должно появиться следующее сообщение:
Overwrite file [startup-config] ?[Yes/press any key for no]….
Для записи конфигурационного файла необходимо нажать клавишу y. Если загрузка файла прошла успешно, то появится сообщение вида:
COPY-N-TRAP: The copy operation was completed successfully
Для выгрузки файла первоначальной конфигурации на TFTP сервер необходимо в командной строке CLI ввести следующую команду:
copy startup-config tftp:// xxx.xxx.xxx.xxx/File Name,
где
xxx.xxx.xxx.xxx – IP-адрес TFTP сервера, на который будет производиться выгрузка конфигурационного файла;
File Name – имя конфигурационного файла;
и нажать Enter. Если выгрузка файла прошла успешно, то появится сообщение вида:
COPY-N-TRAP: The copy operation was completed successfully - Вернуться к началу
- Как сбросить настройки интерфейса по умолчанию?
-
Сброс настроек интерфейса на значения по умолчанию выполняется следующей командой:
console(config)#default interface {fastethernet fa_port | gigabitethernet gi_port | port-channel group | vlan vlan_id | tunnel tunnel_id | range {…}} - Вернуться к началу
- Как отключить DHCP-клиент на интерфейсе?
-
Необходимо перейти в настройки интерфейса и ввести команду:
no ip address dhcp
Например, отключить DHCP-клиент на интерфейсе VLAN1:console(config)#interface vlan 1
console(config-if)#no ip address dhcp - Вернуться к началу
GPON оборудование
- Что такое ACS сервер? Какая разница между внутренним и внешним ACS сервером?
-
ACS — Auto Configuration Server — сервер автоматического конфигурирования абонентских устройств по протоколу TR-069.
Внутренний ACS сервер встроен в оборудование LTP-4X/LTP-8X и служит для конфигурирования абонентских устройств, подключенных к данным OLT.
Внешний ACS сервер устанавливается на отдельный сервер и служит для конфигурирования абонентских устройств, поддерживающих протокол TR-069. - Вернуться к началу
- Где на NTP-X, NTU-X посмотреть какие IP-адреса получили по DHCP клиенты локальной сети?
-
Необходимо подключиться к WEB-интерфейсу ONT по IP-адресу 192.168.1.1, логин/пароль — user/user.
Перейти во вкладку «Device Info/DHCP». Из таблицы Вы сможете узнать IP-адреса, которые получили клиенты локальной сети и срок аренды.
- Вернуться к началу
- Что такое родительский контроль (Parental Control) на устройствах NTP-X, NTU-X?
-
В данном разделе производится конфигурирование расписания работы компьютеров с использованием дней недели и часов, по которым определенному компьютеру в локальной сети будет запрещен доступ в Интернет. Запрет можно осуществить двумя способами:
- ограничение доступа к определенным сайтам.
- ограничение доступа в интернет по дням недели и времени.
- Вернуться к началу
- Как сбросить устройства NTP-X, NTU-X к заводским настройкам?
-
Существует два способа сброса абонентских терминалов NTP-X / NTU-X к заводским настройкам.
1. Подключиться к WEB конфигуратору абонентского терминала. IP-адрес устройства 192.168.1.1, логин/пароль — user/user.
Во вкладке «Management/Settings/Restore Default» нажать кнопку «Restore Default Settings» и подтвердить нажав «OK». Последует перезагрузка устройства и сброс конфигурации к заводским параметрам.
2. Удерживать системную клавишу «F» в течение 7-10 секунд. При этом индикатор «Power» загорится красным цветом, индикатор «PON» погаснет. Последует перезагрузка устройства и сброс конфигурации к заводским параметрам.
- Вернуться к началу
- [NTP-RG] Как ограничивать доступ с телефонного аппарата, подключенного к линейке терминалов NTP-RG1402 к определенным видам исходящей связи?
-
Доступ к услуге осуществляется через меню настроек абонентского порта на странице «VoIP/SIPAdvanced Setting» путем установки флага «Call barring» и задания необходимых параметров в полях «Call barring mode» и «Call barring digit map».
Возможно 3 варианта ограничения вызовов в зависимости от параметра, указанного в поле «Call barring mode»:
- Call barring mode = Allow all, все исходящие звонки разрешены.
- Call barring mode = Deny all, все исходящие звонки запрещены.
- Call barring mode = Deny by digit map, исходящие звонки запрещены только на номер, указанный в поле «Call barring digit map».
Использование услуги:
Значение «Call barring digit map» — 1150. Для ограничения всех исходящих вызовов в поле «Call barring mode» необходимо выбрать значение «Deny all».
Для того чтобы разрешить все исходящие вызовы, требуется выбрать «Allow all». Для запрета исходящих звонков на номер 1150 необходимо задать «Deny by digit map» в поле «Call barring mode».
- Вернуться к началу
- Не хочу использовать пароль для доступа к Wi-Fi, как ограничить доступ чужих устройств к моей сети в таком случае?
-
Для того, чтобы в открытой сети (без пароля) ограничить доступ чужих лиц в вашу сеть, можно использовать функцию «Mac Filter». Фильтрация на основе MAC-адресов позволяет блокировать или разрешать доступ к сети Wi-Fi с учетом MAC-адреса Wi-Fi адаптера пользователя.
Для текущего SSID можно выбрать три режима работы фильтрации:
- Disabled – фильтрация по MAC-адресу отключена.
- Allow – при добавлении фильтра в данном режиме доступ к сети Wi-Fi получат только адреса, указанные в фильтре.
- Deny – при добавлении фильтра в данном режиме доступ к сети Wi-Fi будет запрещен адресам, указанным в фильтре.
Изменение режима работы фильтра доступно только при включенном Wi-Fi. Для настройки необходимо:
- Необходимо подключиться к WEB — интерфейсу NTP по IP-адресу 192.168.1.1 логин/пароль — user/user.
- Перейти во вкладку «Wireless — MAC Filter».
- Выбрать нужную SSID в графе «Select SSID».
- Выставить «MAC Restrict Mode» — «Allow».
- Нажав кнопку ADD добавить MAC адреса устройств, которым Вы хотите разрешить доступ в Вашу сеть.
- Вернуться к началу
- Можно ли сделать несколько Wi-Fi сетей на терминалах NTP-RG1402G-W/NTP-RG1402G-WrevB/NTP-RG1402G-WrevC и как?
-
Терминалы NTP-RG1402G-W/NTP-RG1402G-W:rev B/NTP-RG1402G-W:rev C поддерживают одну основную и 3 гостевых Wi-fi сети. Для того чтобы активировать гостевую сеть необходимо:
- Подключиться к WEB — интерфейсу NTP по IP-адресу 192.168.1.1 логин/пароль — user/user.
- Перейти во вкладку «Wireless — Basic».
- В таблице «Wireless -Guest/Virtual Access Points» выставить значение «Enabled» напротив нужной сети.
Дополнительно можно настроить:
- Hidden – скрытый режим работы точки доступа (в данном режиме SSID беспроводной сети не будет широковещательно распространяться маршрутизатором);
- Clients Isolation – при установленном флаге беспроводные клиенты не смогут взаимодействовать друг с другом;
- Disable WMM Advertise – отключить WMM (Wi-Fi Multimedia – QoS для беспроводных сетей);
- Enable Wireless Multicast Forwarding (WMF) – включить WMF;
- SSID – Service Set Identifier – назначить имя беспроводной сети(ввод с учетом регистра клавиатуры);
- Max Clients — установить максимальное количество клиентов для данной сети
- Вернуться к началу
- Почему не работает IPTV по Wi-Fi?
-
Если Ваш провайдер предоставляет просмотр IPTV на PC через LAN порт терминала ONT, то для просмотра на устройствах подключаемых через Wi-Fi необходимо включить опцию «Enable Wireless Multicast Forwarding (WMF)» в настройках Wi-Fi.
Необходимо:- подключиться к WEB — интерфейсу NTP по IP-адресу 192.168.1.1 логин/пароль — user/user.
- перейти во вкладку «Wireless — Basic».
- выставить галочку напротив опции «Enable Wireless Multicast Forwarding (WMF)».
- нажать кнопку «Apply/Save».
- Вернуться к началу
- Как сделать сеть Wi-Fi скрытой?
-
Настройку необходимо производить через WEB браузер (например Internet Explorer, Opera или Mozilla Firefox).
- Необходимо подключиться к WEB — интерфейсу NTP по IP-адресу 192.168.1.1 логин/пароль — user/user.
- Перейти во вкладку Wireless — Basic.
- Выставить флаг напротив «Hide Access Point» и нажать кнопку «Apply/Save».
После этого Ваша сеть станет скрытой.
- Вернуться к началу
- Какое максимальное количество Wi-Fi клиентов можно подключить к терминалу NTP-RG1402G-W/NTP-RG1402G-WrevB/NTP-RG1402G-WrevC?
-
Максимальное количество Wi-Fi клиентов, которые могут подключиться к Вашему терминалу — 16.
Для того, чтобы ограничить количество клиентов необходимо подключиться к терминалу через Web браузер (IP-адрес 192.168.1.1 логин/пароль — user/user), перейти в меню «Wireless — Basic» и выставить значение опции «Max Client» от 1 до 16.
- Вернуться к началу
- Как настроить Wi-Fi на NTP-RG1402G-W, NTP-RG1402G-W:rev.B?
-
Необходимо подключиться к WEB-интерфейсу NTP-RG по IP-адресу 192.168.1.1, логин/пароль — user/user. Перейти во вкладку «Wireless/Basic», установить флаг в поле «Enable Wireless» и указать название сети в поле «SSID». Нажать кнопку «Apply».
Во вкладке «Security» в поле «Network Authentication» из перечня в выпадающем списке требуется выбрать режим аутентификации для беспроводной сети. Нажать кнопку «Apply».
open – открытый – защита беспроводной сети отсутствует (в этом режиме может использоваться только WEP-ключ);
Shared – общий (режим позволяет пользователям получать аутентификацию по их SSID или WEP-ключу);
802.1x– включает стандарт 802.1x(позволяет пользователям аутентифицироваться с использованием сервера аутентификации RADIUS, для шифрования данных используется WEP-ключ);
WPA – включает стандарт WPA (режим использует протокол WPA и требует использования сервера аутентификации RADIUS).
WPA-PSK – включает стандарт WPA-PSK (режим использует протокол WPA, но не требует использования сервера аутентификации RADIUS).
WPA2 – включает WPA2 (режим использует протокол WPA2 и требует использования сервера аутентификации RADIUS).
WPA2-PSK – включает WPA2-PSK (режим использует протокол WPA2, но не требует использования сервера аутентификации RADIUS).
Mixed WPA2/WPA – включает комбинацию WPA2/WPA (данный режим шифрования использует протоколы WPA2 и WPA, требует использования сервера аутентификации RADIUS).
Mixed WPA2/WPA-PSK – включает комбинацию WPA2/WPA PSK (этот режим шифрования использует протоколы WPA2-PSK и WPA-PSK, не требует использования сервера аутентификации RADIUS).
Например, если выбираем шифрование WPA2-PSK, то в поле «WPA/WAPI passphrase» необходимо указать ключ доступа по к Wi-Fi. При изменении ключа безопастности необходимо учитывать, что он должен содержать не менее 10 символов, латинские буквы в нижнем и верхнем регистрах, не менее одной цифры.
Посмотреть введенный пароль можно нажав на кнопку «Click here to display».
Следует убедиться, что беспроводный адаптер компьютера поддерживает выбранный тип шифрования.
Настройка завершена. Проверить подключение клиента к точке доступа NTP-RG. - Вернуться к началу
- Как в NTP настроить проброс портов через NAT?
-
Настройку необходимо производить через WEB браузер (например Internet Explorer, Opera или Mozilla Firefox). Необходимо подключиться к WEB — интерфейсу NTP по IP-адресу 192.168.1.1 логин/пароль — user/user.
Перейдите во вкладку Advanced Setup / NAT / Virtual Servers и нажмите кнопку ADD для добавления правила.
Select a Service — возможно выбрать из предлагаемого списка нужный сервис.
В случае, если в списке Select a Service нет требуемой программы, необходимо установить флаг Custom Service и прописать произвольное имя правила.
Server IP Address — укажите IP-адрес локальной машины (телефон, компьютер, камера), на которую необходимо пробросить порты.
External Port Start, External Port End — укажите порт или диапазон портов, по которым будет приходить запросы из внешней сети.
Internal Port Start, Internal Port End — укажите порт или диапазон портов, по который роутеру следует пробрасывать трафик во внутреннюю подсеть
Protocol — укажите протокол, по которому роутер будет пробрасывать трафик во внутренню подсеть (TCP, UDP, TCP/UDP).
Для сохранения/применения конфигурации нажмите кнопку «Apply/Save».
Настройка завершена.
Перед тем как проверить проброшены ли порты, убедитесь, что брандмауэры и антивирусы не блокируют проверяемые программы.
- Вернуться к началу
- Как включить услугу «Ожидания вызовов» на NTP-RG?
-
Необходимо подключиться к WEB-интерфейсу NTP по IP-адресу 192.168.1.1, логин/пароль — admin/password. Перейти во вкладку «Voice / Sip Advanced Setting», для своего аккаунта в поле Call waiting установить флаг. Нажать кнопку «Apply/Save».
- Вернуться к началу
- Как на NTP-RG включить функцию Анти-АОН?
-
Услуга «Анти-АОН» позволяет абоненту запретить или разрешить определение своего телефонного номера при исходящих звонках на любые телефонные номера.
Необходимо подключиться к WEB-интерфейсу NTP по IP-адресу 192.168.1.1, логин/пароль — admin/password.
Перейти во вкладку «Voice / Sip Advanced Setting», для своего аккаунта поставить галочку напротив Anonymous calling. Нажать кнопку «Apply/Save»
- Вернуться к началу
- Как на NTP-RG настроить переадресацию вызова на определенный телефонный номер?
-
Необходимо подключиться к WEB-интерфейсу NTP по IP-адресу 192.168.1.1, логин/пароль — admin/password. Перейти во вкладку «Voice / Sip Advanced Setting», для своего аккаунта указать вид переадресации и задать номер для перенаправления вызова. Нажать кнопку «Apply/Save».
Виды переадресации:
- Forward unconditionally – при установленном флаге разрешена безусловная переадресация;
- Forward on»busy» – при установленном флаге разрешена переадресация вызова по занятости;
- Forward on»no answer» – при установленном флаге разрешена переадресация вызова по неответу абонента.
- Вернуться к началу
- Как на NTP-X, NTU-X заблокировать доступ к определенному сайту?
-
Необходимо подключиться к WEB-интерфейсу NTP по IP-адресу 192.168.1.1, логин/пароль — user/user. Перейти во вкладку «Advanced Setup/Parental control/URL Filter». Нажать кнопку «Add» для добавления новой записи.
В открывшемся окне необходимо указать порт и сайт, к которому будет закрыт доступ.
- Вернуться к началу
- Как сделать привязку IP-адресов к определенным МАС адресам устройств?
-
Если возникает необходимость выдачи опеределенного IP-адреса конкретному устройству (например, для проброса портов или настройки учетной записи на Smart TV), то в настройка NTP-RG1402G-W / NTP-RG1402G-WrevB / NTP-RG1402G-WrevC / NTP-2 / NTU-RG1402G-W / NTU-2W необходимо сделать следующее:
- подключиться к WEB-интерфейсу ONT по IP-адресу 192.168.1.1 (логин/пароль — user/user).
- перейти в раздел «Advanced Setup / LAN / General Settings».
- нажать кнопку «Add».
- в поле «MAC Address» указать адрес определенного устройства, в поле «IP Address» указать адрес, который должен будет выдаваться устройству.
- нажмите «Apply».
- Вернуться к началу
- Как на NTP-X, NTU-X ограничить доступ в сеть в зависимости от дня недели для различных MAC-адресов?
-
Необходимо подключиться к WEB-интерфейсу NTP по IP-адресу 192.168.1.1, логин/пароль — user/user. Перейти во вкладку «Advanced Setup/Parental control/Time Restriction». Нажать кнопку «Add» для добавления новой записи.
В открывшемся окне необходимо задать MAC-адрес сетевой карты компьютера, к которому будут применены ограничения, указать дни недели и время, когда будет ограничен доступ в интернет.
Всего можно добавить не более 16 записей.
Внимание!
Чтобы данные настройки работали корректно, необходимо перейти во вкладку «Management/Internet Time» и установить автоматическую синхронизацию по времени с сервером, указать часовой пояс вашего региона. Нажать кнопку «Apply/Save».
- Вернуться к началу
- Как настроить L2TP соединение на NTP-RGrevC?
-
Необходимо подключиться к WEB-интерфейсу NTP-RG по IP-адресу 192.168.1.1, логин/пароль — admin/password.
Туннель поднимается на интерфейсе epon0.1/ppp0.1, поэтому перед началом настройки следует поднять этот интерфейс (получить адрес/поднять pppoe сессию). Затем необходимо перейти в меню «VPN/L2TP Client» и нажать кнопку «Add».В открывшемся окне указать имя L2TP тоннеля и адрес L2TP сервера, нажать кнопку «Next».
Затем необходимо указать логин/пароль для соединения и включить NAT, нажать кнопку «Next».
Для завершения настройки необходимо нажать кнопку «Apply/Save».
В меню «Routing/Default Gateway» необходимо выставить интерфейс ppp1 (интерфейс L2TP соединения) в качестве маршрута по умолчанию. - Вернуться к началу
- Рекомендации по расположению точки доступа Wi-Fi в квартире
-
Для наилучшего покрытия беспроводной сетью помещения рекомендуется располагать терминал в равном удалении от всех концов помещения. Очень важно не располагать терминал на близком расстоянии от источников отражения (не менее 5-10 см). Не рекомендуется располагать терминал в углах, в шкафах или других закрытых точках, которые представляют для распространения радиосигнала препятствия и помехи. Очень важно не располагать терминал за зеркальными поверхностями, так как зеркальная дверь в шкафу или зеркало расположенное на стене перед терминалом — существенно ухудшает распространение сигнала и нарушает стабильность работы беспроводной сети.
Не рекомендуется располагать терминал вблизи бытовых приборов, таких как микроволновые печи, телефоны, работающие в диапазоне 2,4–5 ГГц, передатчики видеосигнала, беспроводные динамики, работающие на частоте 2,4 или 5 ГГц, любые другие беспроводные устройства, работающие на частоте 2,4 ГГц или 5 ГГц (камеры, видеоняни, соседские беспроводные устройства и прочее). - Вернуться к началу
- Выбор беспроводного канала для работы точки доступа Wi-Fi
-
В оптических абонентских устройствах ONT канал по умолчанию выбирается автоматически, на основе периодического анализа радиоэфира. Но вы можете вручную установить номер канала, в котором будет работать точка доступа. Абонентские устройства работающие на частоте 2.4Ггц имеют поддержку 13 каналов. Обращаем ваше внимание, что но не все клиентские устройства поддерживают работу на 12 и 13 каналах, поэтому если на точке доступа выбран для работы 12 или 13 беспроводной канал, то такие устройства не увидят точку доступа.
- Вернуться к началу
- Почему на acs-сервере 2-е (две) онт с одинаковым с/н (серийным номером)? ERROR: Cann’t send command: ONT url not defined!
-
Пример:
LTP-X# acs
(acs)ont
(acs-ont)show list all##
Serial
Profile
Hardware name
Firmware
Last contact
1:
ELTX1A2B3C4D
ntu-rg1402w
?
[hwid = 0]
1901-12-14 04:45:52
2:
454C54581A2B3C4D
0: Default
NTU-RG-1402G-W
3.25.5.75
2000-01-16 21:07:39
И вот тут непонятно, почему две ont?
Далее, при попытке сделать сброс к дефолту или реконфигруацию выводит сообщение:
LTP-4X(acs-ont-sn=’ELTX1A2B3C4D’)# reconfigure
ERROR: Cann’t send command: ONT url not defined!Дело в том, что acs не находит онт с серийным номером ELTX1A2B3C4D, т.к. формат должен быть числовой: 454C54581A2B3C4D, не зависимо от настроек LTP-4(config)# cli ont-sn-format.
Если онт онлайн, то ее не надо добавлять командой (acs-ont)add ont ххххххх, она сама появится в списке со своим серийным номером.
Итак, две онт с одинаковым с/н из-за того, что одна была добавлена пользователем с нечитаемым для acs-сервера форматом с/н, а вторая появилась автоматически, т.к. отсутствовала в списке.
- Вернуться к началу
- Как сбросить или перезагрузить ONT со станции?
-
Для перезагрузки ONT со станции необходимо выполнить команду
LTP-4X# send omci reset interface ont x/yДля сброса к заводским настройкам
LTP-4X# send omci restore interface ont x/y
Где
x — номер канала 0..3,
y — ont ID 0..127Примеры
LTP-4X# send omci reset interface ont 0 // Перезагрузить все ONT на канале 0
LTP-4X# send omci reset interface ont 0/1-10 // Перезагрузить все ONT 0-10 на канале 0
LTP-4X# send omci reset interface ont 1,2/4,10 // Перезагрузить все ONT 4 и 10 на каналах 1 и 2 - Вернуться к началу
- Как преобразовать текст ACS профиля внутреннего ACS сервера для работы на внешнем ACS сервере?
-
Для загрузки текста профиля в графическом интерфейсе ACS.GUI внешнего ACS сервера необходимо, исключить из текста комнды set property и оставить только параметры конфигурирования, наример:
- “InternetGatewayDevice.X_BROADCOM_COM_LoginCfg.AdminPassword” “qwerty”
- Вернуться к началу
- Почему после добавления в конфигурацию OLT ONT SFP-ONU она остается в состоянии AUTHFAILED?
-
В дефолтной конфигурации на данном типе ONT установлен gpon password со значением «default», поэтому при добавлении ONT в конфигурацию OLT необходимо указать данный пароль.
LTP-4X(config)# interface ont 0/0
LTP-4X(config)(if-ont-0/0)# password default - Вернуться к началу
- ONT в статусе CFGFAILED?
-
Статус CFGFAILED означает что произошел сбой в процессе конфигурирования ONT. Причина этого сбоя — ошибки в конфигурации ONT на OLT.
Ниже приведены наиболее частые ошибки, которые приводят к сбою конфигурации ONT:
1) На сервис назначен профиль cross-connect, но не назначен профиль DBA;
2) В конфигурации ONT присутствуют 2 профиля cross-connect с типом management. - Вернуться к началу
- LTP-8X Как настроить управление в VLAN?
-
Настройку сетевых параметров терминала рекомендуется выполнять при подключении через COM-порт. Такой подход позволит избежать проблем с удаленным доступом к настраиваемому терминалу. При удаленной настройке будьте предельно внимательны.
Сначала необходимо прописать VLAN в конфигурации switch (коммутатора) LTP-8X. Для этого перейти из корневого меню в меню коммутатора командой <switch>
- LTP-8X(switch)
Перейти к конфигурированию коммутатора командой <configure>
- LTP-8X(switch)(config)#
Перейти к конфигурированию VLAN по его идентификатору <vlan [1..4094]>
- LTP-8X(switch)(config)# vlan 2
Добавить во VLAN front-port, через который осуществляется управление:
- LTP-8X(switch)(config-vlan)# tagged front-port 0
Ввести команду для применения изменений в конфигурации коммутатора, предварительно поднявшись выше уровнем командой <exit>:
- LTP-8X(switch)(config-vlan)# exit
- LTP-8X(switch)(config)# commit
Далее необходимо перейти из корневого меню в раздел конфигурирования терминала и задать необходимые параметры:
- LTP-8X# configure terminal
- LTP-8X(config)# management vid 2 //задайте VLAN управления терминала
- LTP-8X(config)# management ip xxx.xxx.xxx.xxx //задайте IP-адрес терминала
- LTP-8X(config)# management mask xxx.xxx.xxx.xxx //задайте маску подсети
- LTP-8X(config)# management gateway xxx.xxx.xxx.xxx //задайте шлюз по умолчанию
По завершению конфигурирования обязательно ввести команды для применения и сохранения конфигурации устройства:
- LTP-8X(config)# do commit
- LTP-8X(config)# do save
Изменения вступят в силу после применения конфигурации (команда commit).
LTP-8X(config)# do show management //просмотр сетевых параметров - Вернуться к началу
- LTP-8X Какой заводской IP-адрес у LTP-8X и как его сменить?
-
Заводской IP-адрес устройства 192.168.1.2/24.
Для просмотра текущего IP-адрес введите:- LTP-8X# show management
Изменение IP-адреса и других сетевых параметров:
- LTP-8X# configure terminal
- LTP-8X(config)# management ip ххх.ххх.ххх.ххх //где ххх.ххх.ххх.ххх — IP-адрес устройства;
- LTP-8X(config)# management mask yyy.yyy.yyy //где yyy.yyy.yyy.yyy — маска подсети;
- LTP-8X(config)# management gateway zzz.zzz.zzz //где zzz.zzz.zzz.zzz — IP-адрес шлюза;
- LTP-8X(config)# management vid A //где А — номер управляющего VLAN.
Ввести команды для применения и сохранения изменений в конфигурации устройства:
- LTP-8X(config)# do commit
- LTP-8X(config)# do save
Изменения вступят в силу после применения конфигурации (команда commit).
- Вернуться к началу
- LTP-8X Как загрузить/выгрузить конфигурацию?
-
Загрузка/выгрузка файлов конфигурации на/с устройства производится по протоколу TFTP.
Загрузка конфигурации
Для того чтобы загрузить файл конфигурации в терминал, необходимо запустить TFTP‑сервер. В директорию сервера (…/tftpboot) положить новый файл конфигурации LTP‑8X, и ввести команду:- LTP-8X# copy tftp://192.168.18.1/file.config fs://config
где file.config — загружаемый файл конфигурации.
192.168.18.1 — host TFTP-сервера.
Выгрузка конфигурации
Необходимо запустить TFTP-сервер. Ввести команду:- LTP-8X# copy fs://config tftp://192.168.18.1/backup.config
где
backup.config — выгружаемый файл конфигурации, имя файла может быть любым.192.168.18.1 — host TFTP-сервера.
Так же поддерживается автоматизация процесса создания резервных копий конфигурации:
- LTP-8X# configure terminal
задание адрес tftp-сервера, куда будет сохраняться файл конфигурации:
- LTP-8X(config)# backup uri tftp://192.168.18.1/backup.config
выгрузка конфигурации после каждого сохранения конфигурации:
- LTP-8X(config)# backup on save //включение опции
выгрузка конфигурации по таймеру:
- LTP-8X(config)# backup on timer //включение опции
- LTP-8X(config)# backup timer period 3600 //задание длительности таймера в секундах
просмотр конфигурации автосохранения:
- LTP-8X(config)# do show backup
Ввести команды для применения и сохранения изменений в конфигурации устройства:
- LTP-8X(config)# do commit
- LTP-8X(config)# do save
- Вернуться к началу
- LTP-8X Почему после перегрузки слетает время?
-
На LTP-8X конструкцией не предусмотрено наличие батарейки, поэтому при перезагрузке устройства (прерывании питания) происходит сброс времени.
Чтобы не настраивать время на устройстве вручную можно произвести настройку протокола синхронизации времени с сервером. Для этого необходимо произвести следующие настройки:
- LTP-8X# configure terminal
- LTP-8X(config)# ip ntp enable
- LTP-8X(config)# ip ntp ip <ip-адрес сервера>
- LTP-8X(config)# ip ntp interval <период обращения в сек>
- LTP-8X(config)# ip ntp timezone <смещение относительно всемирного координационного времени>
- LTP-8X(config)# ip ntp daylightsaving
- LTP-8X(config)# do commit
- Вернуться к началу
- Как смотреть мультикаст с front-port’a OLT?
-
При возникновении проблем с сервисом IP-TV (артефакты, замирания, черный экран и прочее) нужно проверить будут ли наблюдаться подобные искажения с front-port’a OLT (таким образом будет исключены PON-чип и ONT из схемы).
Пример настройки для MA4000
1. Зайти в linux на Ма4000.
Далее выполнить telnet 10.255.255.x, где X это номер платы PLC-8+2, например если нужно подключиться к плате в слоту 11: telnet 10.255.255.13Заходим в режим конфигурирования switch платы PLC-8.
PLC8-Slot11@ma4000> switch
PLC8-Slot11@ma4000(switch)# configure
PLC8-Slot11@ma4000(switch)(config)#Настраиваем мультикаст VLAN, как показано в примере (например VLAN 30).
PLC8-Slot11@ma4000(switch)(config)# vlan 30
PLC8-Slot11@ma4000(switch)(config-vlan)# untagged front-port 0
PLC8-Slot11@ma4000(switch)(config-vlan)# ip igmp snooping mrouter del front-port 0
Operation successfull
PLC8-Slot11@ma4000(switch)(config-vlan)# exitНастраиваем bridging между front-port и slot-channel, дополнительно устанавливаем PVID 30 на front-port, чтобы из нетегированного трафика делать тегированный.
PLC8-Slot11@ma4000(switch)(config)# interface front-port 0
PLC8-Slot11@ma4000(switch)(config-if)# pvid 30
PLC8-Slot11@ma4000(switch)(config-if)# bridging to slot-channel 0
PLC8-Slot11@ma4000(switch)(config-if)# exit
PLC8-Slot11@ma4000(switch)(config)# interface slot-channel 0
PLC8-Slot11@ma4000(switch)(config-if)# bridging to front-port 0
PLC8-Slot11@ma4000(switch)(config-if)# exit
PLC8-Slot11@ma4000(switch)(config)# config commit
Подключаем ПК к front-port платы PLC-8, на плате он обозначен как MGMT. Запрашиваем мультикаст группу. Если проблем с изображением не будет, то вероятней всего проблема на ONT (возможно некорректная конфигурация и прочее). Если проблема с фронт-порта также будет фиксироваться, то стоит проверить будут ли наблюдаться артефакты и прочее с фронт-порта платы PP4X.Пример настройки для LTP
Заходим в режим конфигурирования switch
LTP> switch
LTP(switch)# configure
LTP(switch)(config)#Настраиваем мультикаст VLAN, как показано в примере (например VLAN 30, запрашивать будем с front-port 0).
LTP(switch)(config)# vlan 30
LTP(switch)(config-vlan)# untagged front-port 0
LTP(switch)(config-vlan)# ip igmp snooping mrouter del front-port 0
Operation successfull
LTP(switch)(config-vlan)# exitНастраиваем bridging между front-port и slot-channel, дополнительно устанавливаем PVID 30 на front-port, чтобы из нетегированного трафика делать тегированный.
PLC8-Slot11@ma4000(switch)(config)# interface front-port 0
PLC8-Slot11@ma4000(switch)(config-if)# pvid 30
PLC8-Slot11@ma4000(switch)(config-if)# bridging to slot-channel 0
PLC8-Slot11@ma4000(switch)(config-if)# exit
PLC8-Slot11@ma4000(switch)(config)# interface slot-channel 0
PLC8-Slot11@ma4000(switch)(config-if)# bridging to front-port 0
PLC8-Slot11@ma4000(switch)(config-if)# exit
PLC8-Slot11@ma4000(switch)(config)# config commit - Вернуться к началу
- Как установить лицензию для работы сторонних ONT и NTU-SFP
-
По умолчанию на OLT разрешена работа только ONT производства ООО «Предприятие «ЭЛТЕКС». Для обеспечения работы ONT сторонних вендоров необходимо наличие на OLT лицензии. Для получения лицензии обратитесь в коммерческий отдел компании «ЭЛТЕКС».
Существует 2 способа загрузки лицензии на LTP:
1) Через команду copy с помощью TFTP сервера:
LTP-8X# copy tftp://<IP>/<PATH> fs://license
Download file from TFTP-server..
License successfully installed. Please reboot device for changes to make effect
Где:
IP – IP-адрес TFTP-сервера;
PATH – путь к файлу лицензии на TFTP-сервере.2)
Через CLI:
LTP-8X# license set «»»<license>»»»
License successfully installed. Please reboot device for changes to make effect
Где:
license – полное содержимое файла лицензии, включая фигурные скобки.
После загрузки лицензии любым из способов необходима перезагрузка LTP:
LTP-8X# reboot
Загрузка лицензии на MA4000 осуществляется аналогично двумя способами. После загрузки лицензии на МА4000 лицензия активируется сразу, перезагружать MA4000 не требуется.
Файл лицензии сохраняется при перезагрузке, обновлении ПО, загрузке конфигурации. При сбросе OLT к заводским настройкам лицензия также удалится. - Вернуться к началу
- Как настроить NTU-1 с помощью ACS сервера?
-
Устройство NTU-1 это OMCI бридж, настроить его можно только по OMCI (у данного терминала нет TR клиента).
- Вернуться к началу
- LTP-8X Настройка Bridging между FrontPort
-
Ниже в примере показано как в CLI конфигурируется Bridging для двух портов — FrontPort 0 и FrontPort 7.
- LTP-8X# switch
- LTP-8X(switch)# configure
- LTP-8X(switch)(config)# interface front-port 0
- LTP-8X(switch)(config-if)# bridging to front-port 7
- LTP-8X(switch)(config-if)# exit
- LTP-8X(switch)(config)# interface front-port 7
- LTP-8X(switch)(config-if)# bridging to front-port 0
- LTP-8X(switch)(config-if)# exit
- LTP-8X(switch)(config)# commit
- LTP-8X(switch)(config)# exit
- LTP-8X(switch)# exit
- LTP-8X# save
Внимание! bridging между front портами может работать только при использовании model 2 или 3 в конфигурации OLT.
- Вернуться к началу
- Почему на acs-сервере 2-е (две) онт с одинаковым с/н (серийным номером)? И почему появляется ошибка, при попытке применить команду к онт: «ERROR: Cann’t send command: ONT url not defined!» ?
-
Пример:
LTP-X# acs
(acs)ont
(acs-ont)show list all##
Serial
Profile
Hardware name
Firmware
Last contact
1:
ELTX1A2B3C4D
ntu-rg1402w
?
[hwid = 0]
1901-12-14 04:45:52
2:
454C54581A2B3C4D
0: Default
NTU-RG-1402G-W
3.25.5.75
2000-01-16 21:07:39
И вот тут непонятно, почему две ont?
Далее, при попытке сделать сброс к дефолту или реконфигурацию выводит сообщение:LTP-4X(acs-ont-sn=’ELTX1A2B3C4D’)# reconfigure
ERROR: Cann’t send command: ONT url not defined!Дело в том, что acs не находит онт с серийным номером ELTX1A2B3C4D, т.к. формат должен быть числовой: 454C54581A2B3C4D, не зависимо от настроек LTP-4(config)# cli ont-sn-format.
Если онт онлайн, то ее не надо добавлять командой (acs-ont)add ont ххххххх, она сама появится в списке со своим серийным номером.
Итак, две онт с одинаковым с/н из-за того, что одна была добавлена пользователем с нечитаемым для acs-сервера форматом с/н, а вторая появилась автоматически, т.к. отсутствовала в списке. - Вернуться к началу
IPTV медиацентры
- Почему на приставке нет Google Play Market?
-
Модель взаимодействия абонентской приставки и провайдера, включает в себя собственный магазин приложений, который содержит отобранные приложений, за которые, провайдер будет нести ответственность. Работа других приложений, установленных пользователем самостоятельно, не гарантирована.
- Вернуться к началу
- NV-10x не видит общие сетевые ресурсы на ПК
-
- Убедится, что приставка находится в одной подсети с другими устройствами. Для этого зайдите в меню Настройка раздел Сеть.
- Убедится, что на ПК сетевые ресурсы открыты (на разных версиях Windows механизм предоставления сетевых ресурсов может отличаться).
- Вернуться к началу
- Что делать, если NV-10х беспрерывно перезагружается?
-
Необходимо выполнить:
- процедуру по восстановлению заводской прошики (см. “Руководство по эксплуатации”, приложение Б)
- перезагрузить приставку
- скачать ПО с сайта провайдера или производителя и далее следовать инструкции по локальному обновлению ПО (см. “Руководство по эксплуатации”, приложение Б)
- Вернуться к началу
- Как обновить приставку на заводскую прошивку?
-
Если у Вас имеется заводская версия прошивки fw31x—rev(A или B)-eltex—x.y.z—b№.fwe, и обновление через Android заканчивается ошибкой: “Внимание, данная версия прошивки не поддерживается вашим устройством”, то нужно выполнить следующее:
- Скопировать образ прошивки в корень usb-накопителя;
- Подключить usb-накопитель к приставке. Нажать и удерживать кнопку F, на задней стороне панели.
- Подать питание. Удерживать кнопку “F”~5 сек. Начнётся процесс обновления прошивки на заводскую.
- Вернуться к началу
- Какие плейлисты и ТВ-программы поддерживает NV-10x?
-
NV-10x поддерживает работу плейлистов формата xspf и m3u. Предпочтительнее использовать формат xspf. Для данного фомата реализована поддержка дополнительных тегов, подробное описание в руководстве: http://eltex.nsk.ru/upload/iblock/556/rukovodstvo—po—sozdaniyu—pley_lista—iptv—nv_100_-nv_102.pdf
Также приставка поддерживает ТВ-программы в формате jtv.
- Вернуться к началу
- Что делать, если при запуске фильма изображение периодически пропадает или отображается черный экран?
-
Возможно, ваш телевизор не поддерживает некоторые режимы работы порта HDMI.
В данном случае рекомендуется в меню Настройки раздела Видео/Аудио:
- в поле параметрах медиаплеера Установить Разрешение установить значение, при котором данная проблема будет наименее выражена.
- в поле частота кадров задать меньшее значение относительно текущего либо указать i50(черезстрочная развертка).
- Вернуться к началу
- После выхода из настроек пропало изображение, что делать?
-
Вероятнее всего, вы выставили режим работы HDMI, который не поддерживается вашим телевизором. Зажмите кнопку F на пульте от приставки и удерживайте до тех пор, пока на экране не появится список доступных режимов. Попробуйте выставить один из предложенных режимов, если изображение опять исчезло, повторите процедуру с кнопкой F, но в этот раз выберите следующий режим.
- Вернуться к началу
- Поддерживается ли мой WiFi-адаптер приставкой NV-10x?
-
Для того чтобы определить, поддерживается ли wi—fiадаптер приставкой, необходимо знать его VID(Vendor ID) и PID(Product ID). Посмотреть эту информацию можно несколькими способами:
1. При наличии адаптера и ПК с ОС Windows:
- подключите адаптер к ПК с ОС Windows;
- зайдите в Пуск — Панель управления — Система — Вкладка “оборудование” — Диспетчер устройств;
- найдите в списке ваш адаптер и нажмите правой кнопкой мыши – Свойства;
- в появившемся окне откройте вкладку Сведения;
· вы увидите примерно такую надпись USBVID_0CF3&PID_927112345. , в которой:
- 0CF3 – VID
- 9271 – PID
2. При отсутствии возможности посмотреть данную информацию на ПК:
Попробуйте найти VID/PIDпо модели адаптера на следующих сайтах:
- http://linuxwireless.org/en/users/Devices/USB
- http://linux-wless.passys.nl
После этого необходимо найти соответствующую пару значений в текстовом документе по ссылке http://download.eltex—media.ru/nv/nv100/archive/wifi_new.txt. Если соответствие найдено, то ваш адаптер поддерживается, если нет, то, к сожалению, данное устройство работать не будет. P.S. Необходимо искать информацию по полной маркировке адаптера, вплоть до ревизии. Если вы не нашли модель адаптера на указанных выше сайтах, то, скорее всего, ваш адаптер не поддерживается. Для более точной информации нужно воспользоваться способом 1.
- Вернуться к началу
- При работе приставки перестает работать WiFi через router
-
Наиболее вероятная причина проблемы это то, что на данной модели Router(а) между медными портами и WiFi настроен Bridge. Таким образом многоадресная рассылка (multicast), при просмотре с приставки через медь, разлетается по всем портам, в частности и в беспроводной интерфейс — в связи с этим возникают проблемы, т.к. WiFi оказывается загружен посторонним трафиком.
В качестве решения данной проблемы предлагается включение функции udpxy на приставке. Функция будет работать при условии поддержки данного функционала на встречной стороне (Router).
- Вернуться к началу
- Как восстановить заводскую прошивку NV-10х?
-
Следуйте инструкции по восстановлению заводской прошивки, см Руководство по эксплуатации в Центре Загрузки (http://eltex.nsk.ru/support/downloads/).
- Вернуться к началу
- Как на NV-10x настроить беспроводное соединение?
-
Подключите WiFi-адаптер к порту USB приставки. Откройте Настройки раздел Сеть. В поле Типвыберите Беспроводной. Нажмите кнопку «Поиск WiFi сетей». Из списка выберите нужную точку доступа (Access Point). При необходимости введите ключ для подключения к Wi—Fi.
- Вернуться к началу
- Восстановление NV-102 сменой образа ПО
-
В случае если медиацентр NV-102 не загружается и восстановление до заводской прошивки по кнопке F не помогает, остается последний вариант самостоятельного восстановления — смена образа ПО.
- Скачайте архив образа ПО
- Распакуйте содержимое архива в корень USB-флешки — должно получиться 2 файла
- Подключите флешку к выключенному от питания медиацентру
- Зажмите кнопку F на задней панели медиацентра и подключите кабель питания
- Отпустите кнопку F когда светодиод статуса устройства станет зеленым (примерно через 5-7 секунд)
- Дождитесь окончания восстановления (7-9 минут)
По окончанию восстановления медицентр будет перезагружен. На нем будет установлена новая заводская прошивка. После этого можете обновиться на прошивку Вашего провайдера или любую другую из Центра Загрузки
- Вернуться к началу
- Не появляется изображение при загрузке приставки NV-10x. Мигает зеленым-красным индикатор статуса
-
Если у Вас при загрузке приставки после экранов «загрузка» и «Проверика обновлений» не появлется главное меню приставки, но при этом светодиод статуса устройтсва мигает зеленым и красным светом, то возможно в программном обеспечении медиацентра есть плагины от старых версий ПО, которые не совместимы с новыми.
В этом случае выполните действия:
- Отключите кабель питания и сетевой кабель Ethernet.
- Выполните процедуру восстановления ПО используя кнопку F на задней панели медиацентра.
- По окончанию восстановления выполните обновление с локального носителя на требуемую прошивку.
- После обновления в меню «Настройки — Система» выберите способ обновления «Файл» или «Нет»
- Подключите сетевой кабель Ethernet
В результате медиацентр не будет подгружать архив кастомизации провайдера config.tar.gz, в котором, чаще всего, и содержатся устарые плагины. Если у Вас вновь пропало изображение после пункта 3 — устаревший плагин уже вшит в прошивку. Обратитесь к провайдеру по этой проблеме.
- Вернуться к началу
- Не работает сервис Youtube на NV-10x. Что делать?
-
В сервисе Youtube регулярно появляются правки и нововведения, вследствии которых мы можем гарантировать его стабильную работу только на актуальных версиях прошивок.
Если у Вас Youtube не работает, выполните следующие действия:
- Проверьте актуальную ли версию ПО Вы используете. Свежие прошивки можете скачать из Центра Загрузки
- Устанволен доступ к Интернет
- В главном меню отображается текущее время
- Вернуться к началу
- Установка плагина P2P на прошивку Eltex
-
На примере оператора “Новотелеком”
Для установки плагина p2p вам необходимо:
1. Установить новую прошивку (на сайте в соответствующем разделе) и скачать плагин p2p (по ссылке в changelog’е одной из последних прошивок).
2. Подключиться к приставке по telnet, логин:root, пароль: мак адрес приставки (a8f94b…).
3. Ввести команду для перемонитрования раздела sdk на запись. mount —o remount,rw /sdkВнимание!!! В случае ошибочных действий вы можете испортить системную часть приставки, что может повлечь за собой порчу прошивки. В случае порчи восстановите прошивку до заводской и установите заново текущую согласно руководству по локальному обновлению программного обеспечения.
4. Вставить USB flash накопитель c плагином и файлами конфигурации (см. ниже) в USB порт приставки.
5. Скопировать все три файла в папку /sdk/qt/STBGUI_PLUGIN/p2ptv с помощью команд:
cp /mnt/stb/local/”your_flash_name”/libp2ptv.so /sdk/qt/STBGUI_PLUGIN/p2ptv/
cp /mnt/stb/local/”your_flash_name”/p2ptv_desc.txt /sdk/qt/STBGUI_PLUGIN/p2ptv/
cp /mnt/stb/local/”your_flash_name”/p2ptv.config /sdk/qt/STBGUI_PLUGIN/p2ptv/Чтобы узнать “your_flash_name”, наберите команду mount, например:
eltex-nv102[~]# mount
/dev/sda1 on /mnt/stb/local/JetFlash-Transcend 4GB-part1 type vfat (rw,relatime,fmask=0022,dmask=0022,codepage=cp437,iocharset=utf8,shortname=mixed,errors=remount-ro)В данном случае путь до USB flash накопителя будет таким: /mnt/stb/local/JetFlash-Transcend 4GB-part1/
Введите команду sync и перезагрузите приставку.
Содержимое p2ptv_desc.txt (для Новотелеком):
Содержимое p2ptv.config (для Новотелеком):
?device=eltex-nv101-mkv&api-version=2
http://www.cn.ru/films/xml/tags/
http://www.cn.ru/films/xml/list/
http://www.cn.ru/films/xml/search/Если у вас другой оператор, тогда вам необходимо знать адрес хаба и адреса афиши, и прописать их в файлах p2ptv_desc.txt и p2ptv.config
- Вернуться к началу
- Самостоятельная сборка прошивка.
-
1. Необходимо скачать make архив (разобранная прошивка) последнего релиза. Для этого нужно определить номер последнего релиза для модели на странице http://eltex.nsk.ru/support/downloads/ и в соответствии с версией составить ссылку для скачивания сборочного архива. Например:
NV100/101
http://download.eltex—media.ru/nv/nv100/archive/nv101img_160927_0.416.179.zip — ссылка на последний релиз
http://download.eltex—media.ru/nv/nv100/archive/make_fw_160927_0.416.179.tar.bz2 — ссылка на соответствующий make архив
NV102
http://download.eltex—media.ru/nv/nv102/archive/nv102ssk_161222_0.1.12.zip — ссылка на последний релиз
http://download.eltex—media.ru/nv/nv102/archive/make_fw_161222_0.1.12.tar.bz2 — ссылка на соответствующий make архив
То есть, вам нужно в ссылке на make архив из данной статьи вставить дату и номер версии последней релизной версии.
Так сделано, потому что make архив предыдущего релиза всегда удаляется с сервера, а хранится только актуальный.
2. Скачать плагин-браузер для запуска «Смотрешки», конфиг и иконки.
- Плагин-браузер http://download.eltex—media.ru/nv/libstbbrowser.so
- Конфиг http://download.eltex—media.ru/nv/smotreshka/PluginManifest.xml
- Иконка большая http://download.eltex—media.ru/nv/smotreshka/smotreska_logo.png
- Иконка маленькая http://download.eltex—media.ru/nv/smotreshka/smotreska_logo_small.png
3. Положить 4 файла в папку с любым названием, например smotreshka и скопировать в директорию «/sdk/qt—install-4.7.0/STBGUI_PLUGIN/» (в распакованном make архиве).
4. Для того, чтобы логин/пароль сохранялся при выходе из приложения, нужно:
- Скачать архив со скриптами по ссылке.
- Скопируйте папку custom_scripts в корень директории sdk в make архиве.
- Добавьте в файл do_list_sdk.sh строку рядом с другими аналогичными:
DIR_SCRIPTS=custom_scripts
4. Добавьте директорию и файлы скриптов в sdk_files_and_dirs.txt
У вас получится примерно так:
${DIR_ELTEX}/lib
${DIR_SCRIPTS}"FILES="И внизу:
sch_fq_codel.koloadStorage.sh
saveStorage.sh"
5. Воспользоваться руководством по сборке прошивки (стр.3, пример про приложение «Радио»).
- Вернуться к началу
- Прошивка с приложением «Смотрешка» на nv100/101/102
- Готовая прошивка.
NV102:
Для данной модели на сайте smotreshka.tv есть готовая прошивка. Ссылка на прошивку есть на этой странице. - Вернуться к началу
- Удаленная установка приложения.
-
Если у вас на сети организован сервер обновлений, то необходимо в корень положить архив config.tar.gz (создать самостоятельно).
С содержимым:
- libstbbrowser.so
- PluginManifest.xml
- smotreska_logo.png
- smotreska_logo_small.png
- loadStorage.sh
- saveStorage.sh
- file_list.txt
В файл file_list.txt нужно перечислить пути, куда копировать данные файлы:
/sdk/qt/STBGUI_PLUGIN/smotreshka/libstbbrowser.so
/sdk/qt/STBGUI_PLUGIN/smotreshka/PluginManifest.xml
/sdk/qt/STBGUI_PLUGIN/smotreshka/smotreska_logo.png
/sdk/qt/STBGUI_PLUGIN/smotreshka/smotreska_logo_small.png
/sdk/custom_scripts/loadStorage.sh
/sdk/custom_scripts/saveStorage.shВ конце последней строки обязательно нужно поставить Enter (перевод строки)!
При каждом запуске приставка проверяет наличие данного архива, скачивает его и копирует файлы в соответствии с file_list.txt
Подробнее про кастомизацию с помощью архива можно почитать в рукуводстве на сайте по ссылке.
- Вернуться к началу
- Самостоятельная сборка прошивки
-
1. Необходимо скачать make архив (разобранная прошивка) последнего релиза. Для этого нужно определить номер последнего релиза для модели на странице http://eltex.nsk.ru/support/downloads/ и в соответствии с версией составить ссылку для скачивания сборочного архива. Например:
NV100/101
http://download.eltex—media.ru/nv/nv100/archive/nv101img_160927_0.416.179.zip — ссылка на последний релиз
http://download.eltex—media.ru/nv/nv100/archive/make_fw_160927_0.416.179.tar.bz2 — ссылка на соответствующий make архив
NV102
http://download.eltex—media.ru/nv/nv102/archive/nv102ssk_161222_0.1.12.zip — ссылка на последний релиз
http://download.eltex—media.ru/nv/nv102/archive/make_fw_161222_0.1.12.tar.bz2 — ссылка на соответствующий make архив
То есть, вам нужно в ссылке на make архив из данной статьи вставить дату и номер версии последней релизной версии.
Так сделано, потому что make архив предыдущего релиза всегда удаляется с сервера, а хранится только актуальный.
2. Скачать плагин-браузер для запуска «Смотрешки», конфиг и иконки.
- Плагин-браузер http://download.eltex—media.ru/nv/libstbbrowser.so
- Конфиг http://download.eltex—media.ru/nv/smotreshka/PluginManifest.xml
- Иконка большая http://download.eltex—media.ru/nv/smotreshka/smotreska_logo.png
- Иконка маленькая http://download.eltex—media.ru/nv/smotreshka/smotreska_logo_small.png
3. Положить 4 файла в папку с любым названием, например smotreshka и скопировать в директорию «/sdk/qt—install-4.7.0/STBGUI_PLUGIN/» (в распакованном make архиве).
4. Для того, чтобы логин/пароль сохранялся при выходе из приложения, нужно:
- Скачать архив со скриптами по ссылке.
- Скопируйте папку custom_scripts в корень директории sdk в make архиве.
- Добавьте в файл do_list_sdk.sh строку рядом с другими аналогичными:
DIR_SCRIPTS=custom_scripts
4. Добавьте директорию и файлы скриптов в sdk_files_and_dirs.txt
У вас получится примерно так:
${DIR_ELTEX}/lib${DIR_SCRIPTS}"FILES="И внизу:
sch_fq_codel.koloadStorage.sh
saveStorage.sh"
5. Воспользоваться руководством по сборке прошивки (стр.3, пример про приложение «Радио»).
- Вернуться к началу
- Восстановление NV-100/101 сменой образа ПО
-
В случае когда не удается загрузить медиацентр ни с рабочей, ни с резервной прошивки, можно прибегнуть к процедуре восстановления со сменой заводского ПО при помощи образа.
- Отключите от медиацентра кабели питания и Ethernet
- Скачайте и распакуйте в корень USB-флешки образ ПО __nv101.img. Ссылка: https://yadi.sk/d/OPIy0b1XnrFKe
- Подключите флешку к приставке
- Зажмите кнопку F на задней панели и подключите кабель питания
- Отпустите кнопку F когда светодиод статуса станет зеленым (примерно 5-7 секунд)
- Дождитесь окончания восстановления.
В процессе на экране будет отображаться надпись «Загрузка». Весь процесс занимает 10-15 минут. По окончанию восстановления будет загружена резервная завдосткая прошивка, с котрой можно обновиться на актуальную версию. Прошивки дсотупны в Центре загрузки: http://eltex.nsk.ru/support/downloads/
- Вернуться к началу
- Где скачать make архив для кастомизации прошивки на nv10x?
-
Актуальные make архивы последних релизов можно скачать с ftp:
ftp://ftp.eltex.org/nv10x/
Пользователь: stbguest
Пароль: GuestSTB15@ - Вернуться к началу
SMG
- Как восстановить ПО на SMG?
-
В случае, когда не удается обновить ПО через web-интерфейс или консоль (Тelnet, SSH), существует возможность резервного обновления ПО через RS-232.
Для того чтобы обновить встроенное ПО устройства, необходимы следующие программы:
Программа терминалов (например, TERATERM, SecureCRT, Putty);
Программа TFTP сервера.
Последовательность действий при обновлении устройства:
Подключиться к порту Ethernet устройства.
Подключить скрещенным кабелем Com-порт компьютера к Console-порту устройства.
Запустить терминальную программу.
Настроить скорость передачи 115200, формат данных 8 бит, без паритета, 1 бит стоповый, без управления потоком.
Запустить на компьютере программу TFTP-сервера (компьютер, на котором запущен TFTP-сервер и устройство должны находиться в одной сети) и указать путь к папке smg_files. В ней создать папку smg или smg1016m или smg2016, в зависимости от модели оборудования. Далее положить в них файлы прошивок, чтобы конечный путь стал таким:
для SMG1016M -/smg_files/smg1016m/smg1016M_kernel, /smg_files/smg1016m/smg1016M_initrd;
для SMG1016 -/smg_files/smg/smg1016_kernel, /smg_files/smg/smg1016_initrd;
для SMG2016 -/smg_files/smg2016/smg2016_kernel, /smg_files/smg2016/smg2016_initrd.
Включить устройство. Остановить загрузку путем ввода команды stop в момент появления следующей надписи:
U-Boot 2009.06 (Feb 09 2010 — 20:57:21)
CPU: AMCC PowerPC 460GT Rev. A at 800 MHz (PLB=200, OPB=100, EBC=100 MHz)
Security/Kasumi support
Bootstrap Option B — Boot ROM Location EBC (16 bits)
32 kB I-Cache 32 kB D-Cache
Board: SMG-1016Mv2 board, AMCC PPC460GT Glacier based, 2*PCIe, Rev. FF
I2C: ready
DRAM: 512 MB
SDRAM test phase 1:
SDRAM test phase 2:
SDRAM test passed. Ok!
FLASH: 64 MB
NAND: 128 MiB
DTT: 1 FAILED INIT
Net: ppc_4xx_eth0, ppc_4xx_eth1
Type run flash_nfs to mount root filesystem over NFS
Autobooting in 3 seconds, press ‘stop’ for stop
=>
Задать IP-адрес устройства:
set ipaddr <ipaddr>
где <ipaddr> — новый IP-адрес SMG.
Например: set ipaddr 192.168.2.2
Задать сетевую маску:
set netmask <netmask>
где <netmask> — сетевая маска.
Например: set netmask 255.255.255.0
Задать IP-адрес TFTP-сервера:
set serverip <tftp-ip>
где <tftp-ip> — IP-адрес компьютера, на котором запущен TFTP-сервер.
Например: set serverip 192.168.2.5
Активировать сетевой интерфейс командой mii si
Обновить ядро Linux:
для SMG1016m или SMG2016 командой run flash_kern;
для SMG1016 командой run updatekern.
Обновить файловую систему:
для SMG1016m или SMG2016 командой run flash_initrd;
для SMG1016 командой run updateinit.Запустить устройство командой run bootcmd.
- Вернуться к началу
- Какое максимальное количество префиксов/масок/модификаторов/интефейсов возможно создать на SMG?
-
В настоящий момент на устройстве существуют следующие ограничения:
Общее количество префиксов — 2048
Общее количество масок в каждом префиксе — 4096
Максимальная длина каждой маски — 1000 символов
Общее количество модификаторов — 8192
Общее количество SIP интерфейсов — 255
Общее количество транковых групп — 255
Максимальное количество планов нумерации — 16
Максимальное количество связок для абонентского типа регистрации на интерфейсах SIP — 3000
Максимальное число транковых направлений — 32
Максимальное число транковых групп в транковых направлениях — 32
Максимальное количество PBX профилей — 32
Максимальное количество сетевых интерфейсов — 10 с возможностью увеличения до 40 при установке лицензии SMG-VNI
На версиях ПО с RC12 до 3.2.1 количество транковых групп и SIP-интерфейсов было меньше — 64.
На версиях ПО RC11 и ниже были следующие ограничения:
Общее количество префиксов — 255
Общее количество масок в префиксе — 512
Максимальная длина каждой маски — 1000 символов
Общее количество модификаторов — 8192
Максимальное количество планов нумерации – 1 - Вернуться к началу
- Как выкачать списки fail2ban на SMG?
-
На SMG1016m/2016 есть 3 списка адресов:
Белый список IP адресов
Черный список IP адресов
Список заблокированных IP адресов
Сами списки находятся по следующему пути /tmp/disk/fail2ban
Соответственно, чтобы выгрузить списки с помощью tftp (на данный момент выгрузка доступна и из под web) достаточно ввести команду
cd /tmp/disk/fail2ban
tftp -pl <имя файла> <адрес сервера>
Чтобы загрузить списки с удаленного TFTP сервера можно использовать следующую команду:
cd /tmp/disk/fail2ban
tftp -gl <имя файла> <адрес сервера>
После загрузки файла в вебе нужно выключить/включить fail2ban, чтобы списки применились. - Вернуться к началу
Wi-Fi оборудование
- Как настроить балансировку нагрузки между точками доступа?
-
Балансировка нагрузки позволяет обеспечить распределение нагрузки между соседними ТД. Для того, чтобы избежать перегрузки полосы пропускания, точка доступа отклоняет подключение новых пользователей при достижении определенного уровня утилизации канала, что вынуждает новых пользователей подключаться к менее загруженным точкам.
Настроить балансировку нагрузки можно в меню «Manage» в подменю «Load Balancing».
Для конфигурирования доступны следующие поля:
— Enabled – балансировка нагрузки включена;
— Disabled – балансировка нагрузки выключена.
— Utilization for No New Associations – уровень утилизации полосы пропускания точки доступа, при превышении которой происходит запрет на подключение новых клиентов, задается в %. По умолчанию – 0.
Нажмите кнопку «Update» для сохранения внесенных изменений.
- Вернуться к началу
- Какой коэффициент усиления встроенных антенн на WEP-12ac/WEP-2ac?
-
Диапазон частот, ГГц
Коэффициент усиления антенны на WEP-2ac, dBi
Коэффициент усиления антенны на WEP-12ac, dBi
2,4
5
5
5
5-5.2
6
- Вернуться к началу
- EAP методы, которые поддерживает ТД для WEP-12ac/WOP-12ac/WOP-12ac-LR?
-
Точки доступа поддерживают следующие EAP методы аутентификации:
для Ноtspot — EAP-MD5
для Enterprise — EAP-PEAP, EAP-TLS, EAP-TTLS, EAP-MD5
- Вернуться к началу
- Почему периодически отваливается связь при хорошем уровне сигнала?
-
Нужно понимать, что если клиент хорошо видит ТД, то это совсем не значит, что ТД также хорошо видит клиента. Обычно мощность передатчика клиентского оборудования ниже.
Нужно понять с какой причиной отключается клиент от ТД. Вопрос определения MAC адреса клиентского устройства можно решить, например, попросив его авторизироваться под уникальным тестовым аккаунтом созданным на Radius (после подключения посмотреть мак адрес клиента в таблице аккаунтинга (Radius- Таблица подключения пользователей)). После выяснения мак адреса необходимо в журнале событий в СУ (События — Журнал событий) по мак адресу просмотреть причины отключения его от ТД в указанный промежуток времени.
Основные причины:
— RSSI -89, ‘Disconnected by minimal signal level’
Уровень сигнала воспринимаемый ТД может сильно зависит от расположения клиента (меняется его диаграмма направленности сигнала)
Такая причина стандартно появляется при роуминге клиента между точками – когда клиент сам не инициирует отключение, но уровень от него ниже критического(заданного в настройках), его отключает точка – после чего клиент должен авторизироваться на ТД с лучшим уровнем.
При неправильном радиопланировании может выйти так что клиент находясь в своем кабинете будет попадать в пограничную зону – и ТД будет видеть его с плохим уровнем сигнала – что приведет к частым отключением по данной причине.
— RSSI -67, ‘Restart hostapd’
Сообщение такого плана говорит, что о том что на ТД был перезапущен радиомодуль – соответственно все клиенты подключенные к данной сети при этом отключаются от ТД. Перезапуск может происходить из-за:
периодически из-за смены канала (если включен планировщик каналов, закладка Конфигурация-Cluster.Main-ChannelPlanner-Status). Нужно проверить какой период перепланирования выставлен. При необходимости увеличить его, либо отключить планировщик
в СУ происходит синхронизация SSID через заданные промежутки времени – если в процессе синхронизации изменяются настройки то Radio-модуль также будет перезапущен. Необходимо проверить период синхронизаций в разделе Администрирование — Задачи по расписанию, графа “Проверка и исправление SSID привязок»
— ‘Sending station inactivity’
Данная причина говорит о том, что точка доступа удалила запись о клиенте из своей памяти тк связь с ним была потеряна и при этом от клиента не было пакета на логическое завершение сессии. Это может быть связано с резким ухудшением сигнала что в свою очередь приводит к потере пакета отключения клиента. Возможно в помещении есть мертвые зоны.
— ‘Sending station is leaving (or has left) BSS’
Данная причина говорит о том, что клиент переключился на другую ТД(вероятно из-за того что от неё более лучший уровень сигнала). Если клиент постоянно переключается между двумя соседними точками с такой причиной, можно на одной ТД занизить уровень на 2-4 dbm(Конфигурация-РадиоИнтерфейсы-TransmitPower). Вероятно это стабилизирует состояние абонента.
- Вернуться к началу
- Как настроить роуминг 802.11r через EMS на WEP-12ac/WOP-12ac?
-
Чтобы настроить роуминг 802.11r через EMS выполните следующее:
1. На всех точках доступа, участвующих в роуминге необходимо настроить режим работы кластера. Выделите в дереве устройств точку доступа. Зайдите на вкладку «Конфигурация», «Cluster.Main». Нажмите кнопку «Редактировать» и установите «Cluster mode» в режим «SoftWLC». Нажмите кнопку «Сохранить». Повторите действия на остальных ТД.
2. Далее необходимо на всех точках настроить одинаковые SSID. Для этого откройте пункт меню «Wireless», «Менеджер SSID» и создайте SSID. Задайте имя, домен, выберите все радио-интерфейсы для назначения SSID, задайте режим безопасности WPA Enterprise и оставьте включенным только режим шифрования WPA 2 (Enable pre-authentication = off, MFP = not required), сделайте настройки RADIUS, задайте VLAN ID.
Сделайте привязку созданного SSID ко всем точкам доступа. Для этого выделите созданный SSID в списке и нажмите кнопку «Добавить SSID привязку». В дереве устройств выберите точки доступа, на которых настраиваете роуминг, нажмите кнопку «Добавить привязку» (индикатор в дереве сменится с желтого на зеленый), установите галочку «Запустить проверку SSID после добавления в БД», нажмите кнопку «Принять».
После этого созданный SSID появится на VAP во вкладке «Конфигурация», «Виртуальные точки доступа» на каждом радио-интерфейсе.
3. Настройка роуминга.
В меню выберите пункт «Wireless», «Менеджер настройки FBT на ТД». Установите «FT over DS»=»on». Задайте R0 Key Holder, в качестве R1 Key Holder используйте MAC адрес одной из виртуальных точек в роуминговой сети.
Укажите:
Mobility Domain = 0,
Reassociation Deadline=1000 ms,
RRB key = <шестнадцатизначный ключ>.Нажмите кнопку «Добавить» и выберите сначала точку доступа, а затем на ней настроенные VAP и нажмите кнопку «Добавить», затем «Принять».
4. Результат настройки можно увидеть на вкладке «Конфигурация», «Key holder data»
- Вернуться к началу
- Как настроить роуминг 802.11r между точками доступа через WEB интерфейс?
-
1. Во вкладке VAP.
На устройствах настройте виртуальные точки доступа с одинаковым SSID, использующих один VLAN ID.
Настройте шифрование, как показано на скриншотах .
Нажмите Update.
1.1. Для авторизации WPA Enterprise
1.2. Для WPA Personal
2. Перейдите на вкладку Fast BSS Transition
2.1. Укажите настроенную Вами виртуальную точку и установите параметры, указанные на скриншоте. В качеcтве R1 Key Holder используйте MAC адрес одной из виртуальных точек в роуминговой сети. Нажмите Update.
Эти параметры должны быть одинаковыми на всех точках доступа, участвующих в роуминге.2.2. В графе MAC Address необходимо указать адрес VAP интерфейса соседней точки доступа. Эти адреса можно получить, подключившись к точке доступа по telnet, командой ifconfig.
Пример:
wlan0 Link encap:Ethernet HWaddr A8:F9:4B:B0:33:80 # mac соответствует VAP0 на первом радиоинтерфейсе
UP BROADCAST RUNNING MTU:1500 Metric:1
RX packets:0 errors:0 dropped:0 overruns:0 frame:1808174
TX packets:537831 errors:14 dropped:0 overruns:0 carrier:0
collisions:0 txqueuelen:1000
RX bytes:0 (0.0 B) TX bytes:69653835 (66.4 MiB)
Interrupt:163
wlan0vap1 Link encap:Ethernet HWaddr A8:F9:4B:B0:33:81 # mac соответствует VAP1 на первом радиоинтерфейсе
UP BROADCAST RUNNING MTU:1500 Metric:1
RX packets:3291 errors:0 dropped:0 overruns:0 frame:1808174
TX packets:539183 errors:5 dropped:0 overruns:0 carrier:0
collisions:0 txqueuelen:1000
RX bytes:352099 (343.8 KiB) TX bytes:65897272 (62.8 MiB).
В графе NAS ID укажите ранее введенный R0 Key Holder.
В графе RRB Key введите любую последовательность цифр, например 1234567890123456 (должна быть одинакова для всех точек доступа).
Нажмите кнопку Add.
Аналогичным образом в эту таблицу нужно добавить адреса всех встречных интерфейсов, участвующих в роуминге, кроме локального.
После чего нажмите Update.2.3. В графе MAC Address необходимо указать адрес VAP интерфейса соседней точки доступа. Эти адреса можно получить, подключившись к точке доступа по telnet, командой ifconfig.
В графе R1 Key Holder укажите ранее значение, введенное в пункте 1.
В графе RRB Key введите любую последовательность цифр, например 1234567890123456 (должна быть одинакова для всех точек доступа).
Нажмите кнопку Add.
Аналогичным образом в эту таблицу нужно добавить адреса всех встречных интерфейсов, участвующих в роуминге, кроме локального.
После чего нажмите Update. - Вернуться к началу
- Как настроить ограничения скорости абонента Wi-Fi с помощью SoftWLC?
-
Настроить ограничение скорости можно тремя способами:
1. Через вкладку «Виртуальные точки доступа». Настройка таким способом позволяет организовать ограничение скорости для всех клиентов, которые подключатся к этой wi-fi сети. Для настройки ограничения скорости перейдите на вкладку «Виртуальные ТД», перейдите в режим редактирования VAP, на которой хотите настроить ограничение по скорости. В поле «Bandwidth Limit Down» укажите значение ограничения скорости от ТД к клиентскому устройству, в поле «Bandwidth Limit Down» — от клиентского устройства до ТД.
2. Через настройку тарифного плана. Настройка ограничения скорости с помощью тарифного плана позволит организовать ограничение скорости для всех клиентов, которые будут проходить авторизацию с этим тарифным планом. Для настройки ограничения по скорости через тарифный план перейдите в меню «Radius» на вкладку «Управление тарифными планами». Ограничение по скорости настраивается путем настройки параметров «Максимальная скорость входящего трафика» и «Максимальная скорость исходящего трафика».
3. С помощью Radius. Настройка ограничения скорости c помощью Radius позволяет ограничить скорости передачи трафика для конкретного аккаунта клиента. Для настройки ограничения по скорости для конкретного radius пользователя перейдите в меню «Radius» на вкладку «Управление пользователями». Ограничение по скорости настраивается путем настройки параметров «Максимальная скорость входящего трафика» и «Максимальная скорость исходящего трафика».
- Вернуться к началу
- Ошибка при подключении к GUI EMS- Auth failed, ems-server is unavailable?
-
При возникновении ошибки «Auth failed, ems-server is unavailable» необходимо выполнить следующие действия:
1. Проверьте запущен ли EMS. Для этого выполните команду sudo service eltex-ems status. Если EMS не запущен, то запустите его командой sudo service eltex-ems start
2. Если EMS запущен, а при подключении к GUI EMS все равно возникает ошибка, то выполните очистку cache браузера и java.
3. Если после очистки cache доступ не появился, проверьте открыты ли порты 8080 и 9310 на оборудовании между SoftWLC и ПК, на котором запускается GUI EMS.
- Вернуться к началу
- Как применять шаблон конфигурации на точку доступа с помощью SoftWLC?
-
Есть два способа применить шаблон на точку доступа:
1. Применение шаблона при инициализации точки.
2. Применение шаблона на точку доступа, которая уже добавлена в дерево.
Для применения шаблона при инициализации точки доступа выберите узел «EMS», во вкладке «Инициализация ТД WIFI» нажмите кнопку «Параметры». В появившемся окне выберите тип устройства и нажмите кнопку «Ок». В открывшемся окне перейдите на вкладку «Конфигурация» и выберите нужный шаблон. Нажмите кнопку «Принять». Выбранный шаблон будет применяться при инициализации всех появившихся ТД в дальнейшем.
Для применения шаблона на точку доступа, которая уже добавлена в дерево, выберите узел «EMS» и перейдите на вкладку «Список устройств». В открывшейся вкладке выберите точку доступа, на которую необходимо применить конфигурацию, или группу точек и в поле «Групповые операции» выберите «Конфигурация ТД». Нажмите кнопку «Выполнить». В открывшемся окне выберите файл шаблона и нажмите кнопку «Принять».
Примечание! Конфигурация виртуальных точек доступа и настройка captive portal не включены в шаблон конфигурации и выполняются через Менеджер SSID.
- Вернуться к началу
- Как назначить SSID на группу точек доступа?
-
В SoftWLC существует возможность централизованного назначения SSID на несколько точек доступа. Для этого используется “Менеджер SSID”, который находится в меню “Wireless”.
Создание SSID в базе
Чтобы создать SSID, нажмите кнопку “Добавить SSID”. Заполните необходимые параметры, два из которых являются обязательными: имя SSID и домен. Домен выбирается из списка существующих по нажатию кнопки в конце строки. Статус SSID показывает текущее состояние: Locked — услуга временно заблокирована для пользователей, Operational — услуга доступна. Далее настаиваются стандартные параметры для виртуальных точек доступа, на которые будет назначаться SSID: статус VAP, режим безопасности, радио-интерфейсы, к которым применится SSID, параметры использования RADIUS и т.д. Здесь же, при необходимости использования, настраиваются параметры Minimal Signal и Captive Portal. После нажатия кнопки “Принять” созданный SSID отобразится на вкладке “База SSID”.
Добавление привязки SSID
Далее необходимо назначить SSID на точки доступа, для этого выделите созданный SSID и нажмите кнопку “Добавить SSID привязку “. В появившемся окне выберите ключ для привязки. Привязка может осуществляться по MAC-адресу точки доступа, по IP-адресу точки доступа или по домену узла. Затем выделите объекты для привязки (точки доступа или узлы) и нажмите кнопку “Создать привязку”, индикатор в дереве сменится с желтого на зеленый (для исключения точки доступа из перечня выбранных – выделите ее и нажмите кнопку «Нет привязки», индикатор в дереве сменится с зеленого на желтый), после чего нажмите кнопку “Принять”.
Назначение привязки SSID
Назначение привязки SSID на точки доступа можно сделать двумя способами:
запустить проверку SSID сразу после добавления в БД путем установки соответствующего флага при добавлении привязки;
на вкладке “Привязки SSID”, путем выделения нужной привязки и нажатия кнопки “Исправить”. Будет производится проверка, установлен ли SSID в соответствии с правилом привязки на определенную точку доступа, и в случае отрицательного результата производится переустановка SSID на нее. Аналогичные проверки выполняются специальным монитором “Проверка и исправление SSID привязок”, период срабатывания которого можно настроить в меню “Администрирование” -> “Настройка сервера” -> “Задачи по расписанию (мониторы)”.
Процесс назначения SSID можно контролировать на вкладке “Задачи”. SSID будет назначен на первую выключенную VAP на точке доступа. Результат можно увидеть на вкладке “Конфигурация”, “Виртуальные точки доступа”.
- Вернуться к началу
- Какие потенциальные источники помех могут существовать в беспроводных сетях?
-
Как известно, в беспроводных сетях в качестве среды распространения сигнала используются радиоволны (радиоэфир), и работа устройств и передача данных в сети происходит без использования кабельных соединений. В связи с этим на работу беспроводных сетей воздействует большее количество различного рода помех.
Условно источники помех можно разделить на пять категорий:
Другие Wi-Fi сети, которые находятся в зоне действия данной беспроводной сети, или данная беспроводная сеть попадает в зону действия других беспроводных сетей. Вышесказанное утверждение имеет смысл, только если наводящие беспроводные сети работают в том же, или близком частотном диапазоне.У Wi-Fi, используется два частотных диапазона – 2.4 и 5 ГГц, которые не могут оказывать друг на друга никакого влияния. У беспроводных сетей Wi-Fi есть несколько стандартов: 802.11b/g работают в дипазоне 2.4 ГГц, 802.11a — 5 ГГц, 802.11n могут работать в обоих частотных диапазонах. В частотном диапазоне Wi-Fi 2.4 ГГц доступны 13 каналов, с шириной в 20 МГц (стандарты 802.11b/g) и 40 МГц (стандарт 802.11n) с интервалом в 5 МГц между несущими каналов. Устройство, работающие в радиусе действия на близком канале оказывает помехи, сила которых зависит от приближенности канала и как вытекающее от силы излучателя. Для избегания взаимных помех, устройства должны работать на каналах, несущие которых удалены на 25 МГц друг от друга – это 5 несущих. Из вышесказанного становится ясно, что, для избегания помех, устройства должны работать на удалении как минимум в 5 каналов, например на 1-ом и 6-ом.
Bluetooth-устройства, работающие в зоне покрытия вашего Wi-Fi-устройства. Bluetooth и Wi-Fi работают в диапазоне 2,4 ГГц зачастую не могут работать одновременно, поскольку RF-сигналы обоих устройств мешают друг другу, особенно если антенны находятся в непосредственной близости друг от друга.
Большие расстояния между Wi-Fi-устройствами. Необходимо помнить, что беспроводные устройства Wi-Fi имеют ограниченный радиус действия. Например, домашний интернет-центр с точкой доступа Wi-Fi стандарта 802.11b/g имеет радиус действия до 60 м в помещении и до 400 м вне помещения. В помещении дальность действия беспроводной точки доступа может быть ограничена несколькими десятками метров — в зависимости от конфигурации комнат, наличия капитальных стен и их количества, а также других препятствий.
Препятствия.
• Наличие препятствий на пути распространения сигнала
Объекты, мешающие распространению радиосигналов вне помещения, могут быть любыми, наиболее распространены здания, линии электропередач, деревья и т.д. Очень часто недооценивают влияние деревьев. Следует учитывать, что один метр кроны ослабляет сигнал до 6 дБ! Для устранения препятствий можно изменить место установки антенн, поднять антенны выше препятствий (с учетом зоны Френеля, о чем будет написано ниже), либо организовать передачу видео от беспроводных камер с использованием промежуточных ретрансляторов или мостов. Внутри помещения причиной помех радиосигнала также могут являться зеркала и тонированные окна. Ниже показана таблица потери эффективности сигнала Wi-Fi при прохождении через различные среды.
Препятствие Дополнительные потери (dB) Эффективное расстояние*
Открытое пространство 0 100%
Окно без тонировки (отсутствует металлизированное покрытие) 3 70%
Окно с тонировкой (металлизированное покрытие) 5-8 50%
Деревянная стена 10 30%
Межкомнатная стена (15,2 см) 15-20 15%
Несущая стена (30,5 см) 20-25 10%
Бетонный пол/потолок 15-25 10-15%
Монолитное железобетонное перекрытие 20-25 10%
*Эффективное расстояние — означает, насколько уменьшится радиус действия после прохождения соответствующего препятствия по сравнению с открытым пространством. Например, если на открытом пространстве радиус действия Wi-Fi до 400 метров, то после прохождения одной межкомнатной стены он уменьшится до 400 м x 15% = 60 метров. После второй еще раз 60 м x 15% = 9 метров. А после третьей 9 м x 15% = 1,35 метров. Таким образом, через три межкомнатные стены, скорее всего, беспроводное соединение установить не получится.
• Наличие препятствия в зоне Френеля Зона Френеля – это область вокруг линии прямой видимости, в которой распространяются радиоволны. Как правило, перекрывание 20% зоны Френеля не вызывает больших потерь сигнала. Но при перекрывании более 40% потери становятся уже значительными.
Расстояние между антеннами, м
Требуемый радиус первой зоны Френеля на частоте 2.4 ГГц, м
Требуемый радиус первой зоны Френеля на частоте 5 ГГц, м
300
3,06
2,12
1600
7
4,9
8000
15,81
10,95
10000
17,68
12,25
15000
21,65
15
5.Различная бытовая техника, работающая в зоне покрытия вашего Wi-Fi-устройства. Бытовые приборы, которые могут оказать влияние на работу беспроводной сети:
Микроволновые СВЧ-печи. Эти приборы могут ослаблять уровень сигнала Wi-Fi, т.к. обычно также работают в диапазоне 2,4 ГГц.
Детские радионяни. Эти приборы работают в диапазоне 2,4 ГГц и дают наводки, в результате чего ухудшается качество связи Wi-Fi.
Мониторы с ЭЛТ, электромоторы, беспроводные телефоны и другие беспроводные устройства.
Телефоны, работающие в диапазоне 2,4–5 ГГц. Беспроводные телефоны, работающие в этом диапазоне, могут вызывать помехи в работе беспроводных устройств или сетей.
Передатчики видеосигнала (передатчики или приемники), работающие на частоте 2,4 или 5 ГГц.
Беспроводные динамики, работающие на частоте 2,4 или 5 ГГц.
Некоторые внешние мониторы и ЖК-дисплеи. Определенные дисплеи могут создавать заметные гармонические помехи в диапазоне между 11 и 14 каналами на частоте 2,4 ГГц. Наиболее интенсивные помехи могут исходить от портативного компьютера с подключенным к нему внешним дисплеем. Попробуйте изменить рабочую частоту вашей точки доступа, например на 5 ГГц, или использовать один из первых десяти каналов на частоте 2,4 ГГц.
- Вернуться к началу
- Для чего нужна функция Band steer?
-
Функция Band steer – настройка приоритета подключения клиентов к WiFi сетям, работающим в 5 ГГц.
В настоящее время диапазон частот 2,4 ГГц сильно нагружен, из-за чего скорость передачи информации по стандартам 802.11b/g/n, использующим этот диапазон может быть довольно низкой, несмотря на хороший уровень сигнала и качественное оборудование. Для улучшения этой ситуации в эксплуатацию активно вводятся устойства, работающие по стандартам 802.11a/n/ac в диапазоне частот 5 ГГц. Диапазон 5 ГГц пока мало распространен, поэтому клиентские устройства, работающие в этом диапазоне, используют также и диапазон 2,4 ГГц. Из-за этого могут возникать ситуации, кода клиенты, имеющие возможность подключаться к сетям стандарта a/n/ac будут работать в сетяхb/g/n, тем самым не получают максимально возможную скорость доступа. Для решения это проблемы разработана функция Band steer, позволяющая автоматически подключать пользователей к 5 ГГц сетям, если они имеют такую возможность.
Настройка Band steer
Для работы этой функции необходимо настроить радиоинтерфейсы на точке доступа WEP-12AC или WOP-12AC таким образом, чтобы один из них работал в диапазоне 2,4 ГГц, а другой в 5 ГГц. Это можно выполнить, используя WEB интерфейс точки доступа.Перейдите в раздел «Wireless Settings» и установите значения для Radio1 в поле Mode выберите “IEEE 802.11b/g/n”, для Radio2 в поле Mode выберите “IEEE 802.11a/n/ac”. Затем нажмите кнопку «Update».
Следующим шагом будет создание виртуальных точек (VAP) на каждом радиоинтерфейсе. Эти виртуальные точки должны иметь одинаковые параметры, включая SSID и пароль, если используется шифрование. Номер VAP значения не имеет.
Перейдите в раздел «VAP» и настройте виртуальную точку на первом радиоинтерфейсе. Затем нажмите кнопку «Update». После этого выберите второй радиоинтерфес, установив значение «2» в параметре «Radio» и настройте точно такую же виртуальную точку доступа. Нажмите «Update». После этого настройки вступят в силу и функция Band steer начнет работать.
- Вернуться к началу
- Как запустить апплет EMS с помощью Java Web Start?
-
Перед запуском апплета EMS через приложение Java Web Start убедитесь, что на ПК установлен Oracle Java*.
В строке браузера введите следующий адрес:
http://<ip address SoftWLC>:8080/ems/jws/
При этом в браузере появится предложение открыть или скачать файл с расширением jnlp. Откройте этот файл с помощью приложения Java Web Start.
Для создания ярлыка на рабочем столе для запуска апплета EMS в Java Control Panel должно быть включено хранение временных файлов.
*Рекомендуем использовать Oracle Java 8
- Вернуться к началу
- Как создать черный/белый список через web-интерфейс WEP-12AC/WOP-12AC/WEP-2AC?
-
Настройка белых/черных списков MAC-адресов клиентов, которым разрешено/запрещено подключаться к данной точке доступа, выполняется в меню «Manage» в подменю «MAC Authentication».
Для создания белого списка в поле «Filter» выберите Allow only stations in list, для создания черного списка — Block all stations in list.
В поле введите MAC-адрес клиентского устройства и нажмите кнопку «Add». Введенный MAC-адрес должен отобразится в поле «Stations List». После добавления в список все необходимых MAC-адрес нажмите кнопку «Update».
Для удаления MAC-адрес из списка необходимо выделить нужный MAC-адрес и нажать кнопку «Remove».
После создания списка необходимо перейти в подменю «VAP». В настройках VAP, для которого необходимо применить созданный список, в поле «MAC Auth Type» выберите Local и нажмите кнопку «Update».
- Вернуться к началу
- Логи работы SoftWLC ?
-
Расположение лог-файлов с системе:
Лог-файлы EMS сервера можно найти в /var/log/eltex-ems/black_box.txt и /var/log/eltex-ems/ems_error.txt
Лог-файлы Captive portal можно найти в /var/log/eltex-portal/debug_ep.txt и /var/log/eltex-portal/error_ep.txt
Лог-файл авторизации по смс можно найти в /var/log/eltex-portal/sms_ep.txt
2. Выгрузка лог-файлов через GUI EMS
Для копирования логов с EMS сервера в главном меню выберите пункт «Администрирование», «Получить логи работы сервера EMS».
Процесс получения логов отображается во вкладке «Задачи» (Alt+F6).После завершения задачи двойным кликом откройте ее и скачайте по ссылке архив, содержащий следующие логи работы EMS и captive portal:
/var/log/eltex-portal/debug_ep.txt;
/var/log/eltex-portal/error_ep.txt;
/var/log/eltex-portal/sms_ep.txt;
/var/log/eltex-ems/black_box.txt;
/var/log/eltex-ems/ems_error.txt.
- Вернуться к началу
Голосовые VoIP-шлюзы
- Как обновить ПО через консоль на TAU1M/TAU2M/TAU4M/RG24/RG44/RG54?
-
Иногда возникает необходимость обновления прошивки через консоль. Причина тому может быть разная: автоматизация обновления или аварийные работы.
Обновление производится в 2 этапа:
Загрузка файла ПО:
tftp -l /tmp/firmware.gz -gr tau2m-1.14.1.527.tar.gz 192.168.0.5
Обновление ПО
upgrade firmware.gz
Далее ждете обновления приблизительно минуту, появится вывод:
UPGRADE SUCCESSFULL
и делаете
reboot - Вернуться к началу
- Как произвести снятие трассировок (syslog) на многопортовых абонентских шлюзах TAU16/TAU24/TAU36/TAU/32M/TAU72?
-
Для снятия трассировки с TAU используется протокол syslog. TAU может отправлять логи на syslog-сервер или записывать их в локальный журнал. Содержимое локального журнала можно просмотреть через WEB-браузер.
Настройка syslog производится в меню Сетевые настройки (Network settings) -> Журнал (Syslog). Для получения полной информации о процессах происходящих в ТАУ и принимаемых/передаваемых сигнальных сообщениях необходимо выставить следующие уровни:
в разделе Настройка журнала (Syslog configuration) указать IP-адрес и порт syslog сервера, на который неоюходимо отправлять логи, или выставить флаг Сохранять журнал в файл (Syslog to file) для записи логов в локальный журнал;
в разделе Тип записи (Application) установить все флаги;
при использовании протокола SIP выставить в параметре Уровень отладки SIP (SIP Log Level) значение 5 signal protocol;
при использовании протокола H323 выставить в параметре Уровень отладки Н.323 значение 4 debug_a;
в разделе VAPI установить флаг Включить (Enabled), установить Уровень отладки библиотеки (Lib Level) равным 1 и Уровень отладки приложения (App Level) равным 4;
подтвердить настройки нажав на кнопку Применить изменения (Submit changes);
для запуска логирования необходимо нажать кнопку Запустить журналирование (Start syslog), для остановки вывода логов — Остановить журналирование (Stop syslog).
В случае если запись логов идет в локальный файл, то для просмотра его содержимого необходимо нажать кнопку Показать журнал (Show syslog). Для очистки файла нужно нажать кнопку Очистить журнал (Clear syslog).
Внимание! При большой нагрузке включенная трассировка может привести к некорректной работе оборудования, задержкам выдачи тоновых сигналов и обмене сигнальными сообщениями. Поэтому рекомендуется снимать трассировку в период наименьшей нагрузки на TAU и после снятия необходимых логов необходимо отключить все уровни отладки (убрать все флаги и выставить все уровни в значение none) и остановить вывод логов. - Вернуться к началу
- TAU8/RG14xx — Восстановление ПО через uboot ?
-
В случае возникновения ситуации с необходимостью резервного восстановления ПО, необходимо у коммерческого отдела компании запросить переходник для COM-порта (представляет из себя 5-пиновый переходник)
Порядок восстановления ПО включает в себя следующие действия:
Необходимо распаковать архив файла программного обеспечения (актуальный можно скачать на сайте) и положить на tftp сервер файлы
tau4-8-uImage – файл ядра устройства TAU8
tau4-8-root.jffs2-16k – файловая система TAU8
rg-uImage – файл ядра устройства RG14XX
rg-root.jffs2-16k – файловая система RG14XX
Снять крышку с устройства и подключиться переходником COM-порта к разьемам на плате. Контакт, помеченный треугольником на разъеме переходника, подключается на противоположный земле вывод разьема на плате. Земля обозначена буквой G
Параметры для подключения ком порта:
скорость: 115200,
бит данных: 8,
паритет: нет,
стоповые биты: 1,
управление потоком: нет
Перезагрузить устройство по питанию и зайти в U-Boot. Для этого в момент появления строк
U-Boot 1.1.6 (Sep 2 2011 — 11:35:09) Mindspeed $Name: u-boot_6_00_4 $
DRAM: 256 MB
Comcerto Flash Subsystem Initialization
Flash: 0 kB
NAND: board_nand_init nand->IO_ADDR_R =30000000
32 MiB
*** Warning — bad CRC or NAND, using default environment
In: serial
Out: serial
Err: serial
Reserve MSP memory
Net: comcerto_gemac0, comcerto_gemac1
Switch: Realtek RTL8367RB
Enter ‘stop’ for stop autoboot
набрать команду stop. На экране появиться приглашение
Из под uboot необходимо ввести следующие команды:
для TAU8:
Comcerto-1000 > set serverip <tftp-server IP> — ip адрес ПК на котором запущен tftp сервер;
Comcerto-1000 > set ipaddr <IP rg> — ip-адрес rg на время загрузки файлов;
Comcerto-1000 > set uimage tau4-8-uImage – имя файла ядра устройства; (set uimage rg-uImage для RG14xx)
Comcerto-1000 > set fsfile tau4-8-root.jffs2-16k – имя файла с файловой системой;
для RG14xx:
Comcerto-1000 > set serverip <tftp-server IP> — ip адрес ПК на котором запущен tftp сервер;
Comcerto-1000 > set ipaddr <IP rg> — ip-адрес rg на время загрузки файлов;
Comcerto-1000 > set uimage rg-uImage – имя файла ядра устройства;
Comcerto-1000 > set fsfile rg-root.jffs2-16k – имя файла с файловой системой
Подключить к WAN-порту устройства ПК с запущенным tftp-сервером. Запустить с консоли устройства пинг до ПК. В случае если ПК доступен, то в консоли выведется:
host <IP> is alive
Если пинг не происходит, то остановите его нажатием <Ctrl>+<C> и проверьте правильность сетевых настроек ПК и устройства. Посмотреть текущее сетевые настройки в убуте можно командой printenv
Далее необходимо по очереди ввести команды на обновления ядра и файловой системы устройства:
Comcerto-1000 > run updatekernel — команда на загрузку ядра
Comcerto-1000 > run updatenandfs — команда на загрузку файловой системыПосле обновления файлов перезапустить шлюз по питанию
- Вернуться к началу
- Какие способы автоматического конфигурирования существуют для TAUXX.IP ?
-
Существуют следующие способы автоматического конфигурирования шлюзов TAUXX.IP.
Через протокол конфигурирования tr-069
Описание настройки TAUXX.IP есть в документации в разделе «Настройка протокола мониторинга и управления устройством TR-069 (ACS)»
Это самый правильный способ, но для него понадобится ACS сервер, который сопрягаясь с билинговой системой или чем-то иным будет конфигурировать параметры шлюзов налету (не останавливая их работу) по протоколу tr-069.
Преимуществами tr-069, над тем же SNMP, являются:
большая надежность протокола, т.к. он работает поверх TCP;
большая защищенность протокола, т.к. есть поддержка различных схем авторизации basic, digest;
способность работы через NAT (TAUXX.IP может использовать STUN сервер и сообщать ACS серверу свой внешний адрес).
Описание настройки ACS сервера приведено в соответствующей документации.
Через автообновление (автопровижжинг)
Описание настройки TAUXX.IP есть в документации в разделе «5.1.1.10. Настройка автоматического обновления (Autoupdate)» и Приложении Ж.
Суть этого метода и его принципиальное отличие от tr-069 в том, что инициатором обмена является TAUXX.IP, а не сервер. Помимо этого файл конфигурации будет передаваться целиком, а не определенные параметры. TAUXX.IP по таймеру циклически делает запрос на сервер автоконфигурирования и скачивает нужный файл конфигурации (или ПО). Далее если TAUXX.IP находит отличие этого файла от текущего, то конфигурация на шлюзе обновляется.
Также существует механизм версионности файлов, подробней о котором написано в документации в Приложении Ж.
Ваша задача будет в автоматической генерации файлов конфигурации, в зависимости от системы билинга и выкладывании их на сервер автоконфигурирования.
3) По протоколу SNMP
Суть данного метода мало чем отличается от других примеров использования SNMP.
На SNMP менеджере автоматически запускаются разного рода скрипты, которые считывают и задают параметры в конфигурации TAUXX.IP.
В качестве SNMP менеджера может выступать любой SNMP сервер, также существует готовое решение Eltex.EMS
4) По telnet через CLI.
Описание есть в документации:
http://eltex.nsk.ru/upload/iblock/6cf/tau32m_ip-versiya-2.13.1.pdf
Раздел РЕЖИМ КОМАНДНОЙ СТРОКИ И РАБОТА В ТЕРМИНАЛЬНОМ РЕЖИМЕ
Этот метод можно назвать ручным, т.к. вся нагрузка по конфигурированию падает на автоматизатора.
Суть метода в написании скриптов, которые будут запускаться на сервере в зависимости от нужных факторов или системы билинга.
Скрипты должны автоматически подключаться по telnet/ssh к нужной TAUXX.IP и изменять конфигурацию нужным образом командами CLI или bysybox (linux).
- Также можно автоматически генерировать файлы конфигурации на сервере, далее подключаться по telnet/ssh к нужной TAUXX.IP и давать команду на скачивание конфигурации.
- Вернуться к началу
- Как создать многоканальный номер на шлюзе RG14/RG24/TAU4/TAU8/TAU1M/TAU2M?
-
Многоканальный номер — это номер, позволяющий принимать несколько звонков одновременно.
Рассмотрим порядок создания многоканального номера.
TAU4, TAU8, RG14
В разделе PBX -> SIP -> Профили SIP откройте настройки первого профиля. Данный профиль будет использоваться для абонентских портов устройства. В настройках профиля задайте следующие настройки:
название профиля;
режим использования прокси-сервера и его адрес;
проверьте, что флаг Регистрация не установлен;
при необходимости задайте SIP домен;
нажмите на строчку Настройка плана нумерации и в появившемся окне пропишите необходимые префиксы. Для организации вызовов по внутренней нумерации добавьте префикс с @{local}, который отправлять вызов на собственный адрес устройства (например, при использовании на портах внутренней нумерации 101-108 префикс будет прописываться как 10[1-8]@{local});
для сохранения изменений нажмите кнопку Сохранить.
В разделе PBX -> SIP -> Профили SIP откройте настройки второго профиля. Данный профиль будет использоваться для группы вызова. В настройках профиля задайте следующие настройки:
название профиля;
режим использования прокси-сервера и его адрес;
установите флаг Регистрация и пропишите адрес сервера регистрации;
при необходимости задайте SIP домен и установите флаг Применять SIP Domain для регистрации;
для сохранения изменений нажмите кнопку Сохранить.
В меню PBX -> Группы серийного искания (каждый новый вызов занимает первый свободный порт) или PBX -> Группы вызова (поддерживается три вида искания свободного абонента: групповой , задержанный групповой и поисковый) добавьте новую группу:
установите флаг Включить группу;
задайте имя группы (произвольное);
в параметре Профиль SIP выставите профиль SIP с включенной регистрацией (созданный в пункте 2);
в поле Номер телефона необходимо указать внешний номер, который должен регистрироваться на вышестоящем сервере;
в полях Имя пользователя и Пароль пропишите логин и пароль для регистрации, которые выданы для внешнего номера;
при использовании группы вызова задайте тип группы вызова:
Group – сигнал вызова подается на все порты в группе одновременно;
Serial – количество портов, на которые подается вызывной сигнал, увеличивается на один по истечении таймаута вызова следующего порта;
Cyclic – сигнал вызова циклически через интервал, равный таймауту вызова следующего порта, подается по очереди на каждый порт в группе;
в параметре Размер очереди вызовов указывается максимальное число вызовов, которые может принять группа. Вызов ставится в очередь в случае отсутствия свободных портов;
в поле Таймаут ответа на вызов, сек указывается интервал времени, по истечении которого вызов будет отклонен при неполучении ответа;
для сохранения изменений нажмите кнопку Сохранить.
Произвести настройку абонентских портов в разделе PBX –> FXS:
установите флаг Включен напротив используемых портов;
пропишите внутреннюю нумерация на комплектах;
назначьте SIP-профиль без регистрации (созданный в п.1);
задайте имя пользователя и пароль для регистрации, которые выданы для внешнего номера. Эти параметры должны совпадать с настройкой в п.3;
в параметре Альтернативный номер пропишите внешний номер (он должен совпадать с прописанным в п.3 в параметре Номер телефона);
для сохранения изменений нажмите кнопку Сохранить.
Чтобы все внесенные изменения вступили в силу необходимо нажать кнопку «Применить» в левой части экрана.
TAU1M, TAU2M, RG24
В разделе IP-телефония -> Профили откройте настройки первого профиля. Данный профиль будет использоваться для абонентских портов устройства. Регистрация в параметрах профиля должна быть выключена. В настройках профиля задайте следующие настройки:
название профиля;
режим использования прокси-сервера и его адрес;
проверьте, что флаг Регистрация не установлен;
при необходимости задайте SIP домен;
в подразделе Настройка плана нумерации пропишите необходимые префиксы. Для организации вызовов по внутренней нумерации добавьте префикс с @{local}, который отправлять вызов на собственный адрес устройства (например, при использовании на портах внутренней нумерации 101-108 префикс будет прописываться как 10[1-8]@{local});
для подтверждения изменений нажмите кнопку Применить.
В разделе IP-телефония -> Профили откройте настройки второго профиля. Данный профиль будет использоваться для группы вызова. В настройках профиля задайте следующие настройки:
название профиля;
режим использования прокси-сервера и его адрес;
установите флаг Регистрация и пропишите адрес сервера регистрации;
при необходимости задайте SIP домен и установите флаг Применять SIP Domain для регистрации;
для подтверждения изменений нажмите кнопку Применить.
В меню IP-телефония -> Группы вызова добавьте новую группу:
установите флаг Включить;
задайте имя группы (произвольное);
в параметре Профиль выставите профиль SIP с включенной регистрацией (созданный в пункте 2);
в поле Номер телефона необходимо указать внешний номер, который должен регистрироваться на вышестоящем сервере;
в полях Имя пользователя для аутентификации и Пароль для аутентификации пропишите логин и пароль для регистрации, которые выданы для внешнего номера;
задайте тип группы вызова:
Group – сигнал вызова подается на все порты в группе одновременно;
Serial – количество портов, на которые подается вызывной сигнал, увеличивается на один по истечении таймаута вызова следующего порта;
Cyclic – сигнал вызова циклически через интервал, равный таймауту вызова следующего порта, подается по очереди на каждый порт в группе;
в параметре Размер очереди вызовов указывается максимальное число вызовов, которые может принять группа. Вызов ставится в очередь в случае отсутствия свободных портов;
для подтверждения изменений нажмите кнопку Применить.
Произвести настройку абонентских портов в разделе IP-телефония –> Настройка линий:
установите флаг Включить;
пропишите внутреннюю нумерация на комплектах в параметре Номер телефона;
назначьте SIP-профиль без регистрации (созданный в п.1);
в подразделе Аутентификация задайте имя пользователя и пароль для регистрации, которые выданы для внешнего номера. Эти параметры должны совпадать с настройкой в п.3;
установите флаг Использовать альтернативный номер и пропишите внешний номер (номер должен совпадать с прописанным в п.3 в параметре Номер телефона);
для подтверждения изменений нажмите кнопку Применить. - Вернуться к началу
Сервисные маршрутизаторы ESR
- Конфигурирование Destination NAT
-
Функция Destination NAT (DNAT) состоит в преобразовании IP-адреса назначения у пакетов, проходящих через сетевой шлюз.
DNAT используется для перенаправления трафика, идущего на некоторый «виртуальный» адрес в публичной сети, на «реальный» сервер в локальной сети, находящийся за сетевым шлюзом. Эту функцию можно использовать для организации публичного доступа к серверам, находящимся в частной сети и не имеющим публичного сетевого адреса.
Задача: Организовать доступ из публичной сети, относящейся к зоне «UNTRUST», к серверу локальной сети в зоне «TRUST». Адрес сервера в локальной сети — 10.1.1.100. Сервер должен быть доступным извне по адресу 1.2.3.4, доступный порт 80.
Решение:
Создадим зоны безопасности «UNTRUST» и «TRUST». Установим принадлежность используемых сетевых интерфейсов к зонам. Одновременно назначим IP-адреса интерфейсам.
esr# configure
esr(config)# security zone UNTRUST
esr(config-zone)# exit
esr(config)# security zone TRUST
esr(config-zone)# exit
esr(config)# interface gigabitethernet 1/0/1
esr(config-if-gi)# security-zone TRUST
esr(config-if-gi)# ip address 10.1.1.1/25
esr(config-if-gi)# exit
esr(config)# interface tengigabitethernet 1/0/1
esr(config-if-te)# ip address 1.2.3.4/29
esr(config-if-te)# security-zone UNTRUST
esr(config-if-te)# exitСоздадим профили IP-адресов и портов, которые потребуются для настройки правил Firewall и правил DNAT.
NET_UPLINK – профиль адресов публичной сети;
SERVER_IP – профиль адресов локальной сети;
SRV_HTTP – профиль портов.
esr(config)# object-group network NET_UPLINK
esr(config-object-group-network)# ip address 1.2.3.4
esr(config-object-group-network)# exit
esr(config)# object-group service SRV_HTTP
esr(config-object-group-network)# port 80
esr(config-object-group-network)# exit
esr(config)# object-group network SERVER_IP
esr(config-object-group-network)# ip address 10.1.1.100
esr(config-object-group-network)# exitВойдем в режим конфигурирования функции DNAT и создадим пул адресов и портов назначения, в которые будут транслироваться адреса пакетов, поступающие на адрес 1.2.3.4 из внешней сети.
esr(config)# nat destination
esr(config-dnat)# pool SERVER_POOL
esr(config-dnat-pool)# ip address 10.1.1.100
esr(config-dnat-pool)# ip port 80
esr(config-dnat-pool)# exitСоздадим набор правил «DNAT», в соответствии с которыми будет производиться трансляция адресов. В атрибутах набора укажем, что правила применяются только для пакетов, пришедших из зоны «UNTRUST». Набор правил включает в себя требования соответствия данных по адресу и порту назначения (match destination-address, match destination-port) и по протоколу. Кроме этого в наборе задано действие, применяемое к данным, удовлетворяющим всем правилам (action destination-nat). Набор правил вводится в действие командой «enable».
esr(config-dnat)# ruleset DNAT
esr(config-dnat-ruleset)# from zone UNTRUST
esr(config-dnat-ruleset)# rule 1
esr(config-dnat-rule)# match destination-address NET_UPLINK
esr(config-dnat-rule)# match protocol tcp
esr(config-dnat-rule)# match destination-port SERV_HTTP
esr(config-dnat-rule)# action destination-nat pool SERVER_POOL
esr(config-dnat-rule)# enable
esr(config-dnat-rule)# exit
esr(config-dnat-ruleset)# exit
esr(config-dnat)# exitДля пропуска трафика, идущего из зоны «UNTRUST» в «TRUST», создадим соответствующую пару зон. Пропускать следует только трафик с адресом назначения, соответствующим заданному в профиле «SERVER_IP», и прошедший преобразование DNAT.
esr(config)# security zone-pair UNTRUST TRUST
esr(config-zone-pair)# rule 1
esr(config-zone-rule)# match source-address any
esr(config-zone-rule)# match destination-address SERVER_IP
esr(config-zone-rule)# match protocol any
esr(config-zone-rule)# match destination-nat
esr(config-zone-rule)# action permit
esr(config-zone-rule)# enable
esr(config-zone-rule)# exit
esr(config-zone-pair)# exit
esr(config)# exitИзменения конфигурации вступят в действие после применения:
esr# commit
Configuration has been successfully committed
esr# confirm
Configuration has been successfully confirmedПроизведенные настройки можно посмотреть с помощью команд:
esr# show ip nat destination pools
esr# show ip nat destination rulesets
esr# show ip nat proxy-arp
esr# show ip nat translations - Вернуться к началу
- Настройка MultiWAN
-
Технология MultiWAN позволяет организовать отказоустойчивое соединение с резервированием линков от нескольких провайдеров, а также решает проблему балансировки трафика между резервными линками.
Задача: Настроить маршрут к серверу (108.16.0.1/28) с возможностью балансировки нагрузки.
Решение:
Предварительно нужно выполнить следующие действия:
настроить зоны для интерфейсов te1/0/1 и te1/0/2;
указать IP-адреса для интерфейсов te1/0/1 и te1/0/2.
Основной этап конфигурирования:
Настроим маршрутизацию:
еsr(config)# ip route 108.16.0.0/28 wan load-balance rule 1
Создадим правило WAN:
еsr(config)# wan load-balance rule 1
Укажем участвующие интерфейсы:
еsr(config-wan-rule)# outbound interface tengigabitethernet 1/0/2
еsr(config-wan-rule)# outbound interface tengigabitethernet 1/0/1Включим созданное правило балансировки и выйдем из режима конфигурирования правила:
еsr(config-wan-rule)# enable
еsr(config-wan-rule)# exitСоздадим список для проверки целостности соединения:
еsr(config)# wan load-balance target-list google
Создадим цель проверки целостности:
esr(config-target-list)# target 1
Зададим адрес для проверки, включим проверку указанного адреса и выйдем:
еsr(config-wan-target)# ip address 8.8.8.8
еsr(config-wan-target)# enable
еsr(config-wan-target)# exitНастроим интерфейсы. В режиме конфигурирования интерфейса te1/0/1 указываем nexthop:
еsr(config)# interface tengigabitethernet 1/0/1
еsr(config-if)# wan load-balance nexthop 203.0.0.1В режиме конфигурирования интерфейса te1/0/1 указываем список целей для проверки соединения:
еsr(config-if)# wan load-balance target-list google
В режиме конфигурирования интерфейса te1/0/1 включаем WAN-режим и выходим:
еsr(config-if)# wan load-balance enable
еsr(config-if)# exitВ режиме конфигурирования интерфейса te1/0/2 указываем nexthop:
еsr(config)# interface tengigabitethernet 1/0/2
еsr(config-if)# wan load-balance nexthop 65.6.0.1В режиме конфигурирования интерфейса te1/0/2 указываем список целей для проверки соединения:
еsr(config-if)# wan load-balance target-list google
В режиме конфигурирования интерфейса te1/0/2 включаем WAN-режим и выходим:
еsr(config-if)# wan load-balance enable
еsr(config-if)# exitИзменения конфигурации вступят в действие после применения:
esr# commit
Configuration has been successfully committed
esr# confirm
Configuration has been successfully confirmedДля переключения в режим резервирования настроим следующее:
Заходим в режим настройки правила WAN:
еsr(config)# wan load-balance rule 1
Функция MultiWAN также может работать в режиме резервирования, в котором трафик будет направляться в активный интерфейс c наибольшим весом. Включить данный режим можно следующей командой:
еsr(config-wan-rule)# failover
Изменения конфигурации вступят в действие после применения:
esr# commit
Configuration has been successfully committed
esr# confirm
Configuration has been successfully confirmed - Вернуться к началу
- Настройка SNMP
-
SNMP (англ. Simple Network Management Protocol — простой протокол сетевого управления) — протокол, предназначенный для управления устройствами в IP-сетях на основе архитектур TCP/UDP. SNMP предоставляет данные для управления в виде переменных, описывающих конфигурацию управляемой системы.
Задача: Настроить SNMPv3 сервер с аутентификацией и шифрованием данных для пользователя admin. IP-адрес маршрутизатора esr — 192.168.52.41, ip-адрес сервера — 192.168.52.8
Решение:
Предварительно нужно выполнить следующие действия:
указать зону для интерфейса gi1/0/1;
настроить IP-адрес для интерфейсов gi1/0/1.
Основной этап конфигурирования:
Включаем SNMP-сервер:
esr(config)# snmp-server
Создаем пользователя SNMPv3:
esr(config)# snmp-server user admin
Определим режим безопасности:
esr(snmp-user)# authentication access priv
Определим алгоритм аутентификации для SNMPv3-запросов:
esr(snmp-user)# authentication algorithm md5
Устанавим пароль для аутентификации SNMPv3-запросов:
esr(snmp-user)# authentication key ascii-text 123456789
Определим алгоритм шифрования передаваемых данных:
esr(snmp-user)# privacy algorithm aes128
Устанавим пароль для шифрования передаваемых данных:
esr(snmp-user)# privacy key ascii-text 123456789
Активируем SNMPv3-пользователя :
esr(snmp-user)# enable
Определяем сервер-приемник Trap-PDU сообщений:
esr(config)# snmp-server host 192.168.52.41
Изменения конфигурации вступят в действие после применения:
esr# commit
Configuration has been successfully committed
esr# confirm
Configuration has been successfully confirmed - Вернуться к началу
- ESR-1000. Порты XG (10G) уходят в down после конфигурации LACP
-
Проблема. Порты XG в down после конфигурирования LACP на ESR-1000
Решение. По умолчанию на port-channel установлен режим: speed 1000M, необходимо выставить: speed 10Gесли в port-channel включаем XG интерфейсы.
esr(config)# interface port-channel 1
esr(config-port-channel)# speed 10GИзменения конфигурации вступают в действие после применения:
esr# commit
Configuration has been successfully committed
esr# confirm
Configuration has been successfully confirmed - Вернуться к началу
- Не удается получить маршрут по BGP/OSPF, организованному в VRF-Lite
-
Проблема.
Не удалось получить маршруты по BGP и/или OSPF, сконфигурированных в VRF. Соседство успешно устанавливается, но в записи маршрутов в RIB отказано:
%ROUTING-W-KERNEL: Can not install route. Reached the maximum number of BGP routes in the RIB
Решение.
Необходимо выделить ресурс RIB для VRF, по умолчанию он равен нулю. Делаем это в режиме конфигурирования VRF:
esr(config)# ip vrf <NAME>
esr(config—vrf)# ip protocols ospf max—routes 12000
esr(config—vrf)# ip protocols bgp max—routes 1200000
esr(config—vrf)# endИзменения конфигурации вступают в действие после применения:
esr# commit
Configuration has been successfully committed
esr# confirm
Configuration has been successfully confirmed - Вернуться к началу
- Пример настройки аутентификации OSPF по MD5
-
Настроим аутентификацию сессии OSPF с использованием алгоритма MD5:
Настроим key-chain, содержащий необходимый пароль для аутентификации:
esr(config)# key-chain auth_ospf
esr(config-keychain)# key 1
esr(config-keychain-key)# key-string ascii-text passwordДополняем конфигурацию на необходимом интерфейсе:
esr(config)# interface gigabitethernet 1/0/1
esr(config-if-gi)# ip ospf authentication algorithm md5
esr(config-if-gi)# ip ospf authentication key-chain auth_ospfИзменения конфигурации вступят в действие после применения:
esr# commit
Configuration has been successfully committed
esr# confirm
Configuration has been successfully confirmed - Вернуться к началу
- Настройка VRF Lite
-
VRF (Virtual Routing and Forwarding) – технология, которая позволяет изолировать маршрутную информацию, принадлежащую различным классам (например, маршруты одного клиента).
Рисунок 1 – Схема сети
Задача: К маршрутизатору серии ESR подключены 2 сети, которые необходимо изолировать от остальных сетей.
Решение:
Создадим VRF:
esr(config)# ip vrf bit
esr(config-vrf)# exitСоздадим зону безопасности:
esr(config)# security zone vrf-sec
esr(config-zone)# ip vrf forwarding bit
esr(config-zone)# exitСоздадим правило для пары зон и разрешим любой TCP/UDP-трафик:
esr(config)# security zone-pair vrf-sec vrf-sec
esr(config-zone-pair)# rule 1
esr(config-zone-rule)# match source-address any
esr(config-zone-rule)# match destination-address any
esr(config-zone-rule)# match protocol udp
esr(config-zone-rule)# match source-port any
esr(config-zone-rule)# match destination-port any
esr(config-zone-rule)# action permit
esr(config-zone-rule)# enable
esr(config-zone-rule)# exit
esr(config-zone-pair)# rule 2
esr(config-zone-rule)# match source-address any
esr(config-zone-rule)# match destination-address any
esr(config-zone-rule)# match protocol tcp
esr(config-zone-rule)# match source-port any
esr(config-zone-rule)# match destination-port any
esr(config-zone-rule)# action permit
esr(config-zone-rule)# enable
esr(config-zone-rule)# exitСоздадим привязку интерфейсов, назначим IP-адреса, укажем принадлежность к зоне:
esr(config)# interface gigabitethernet 1/0/7
esr(config-if-gi)# ip vrf forwarding bit
esr(config-if-gi)# ip address 10.20.0.1/24
esr(config-if-gi)# security-zone vrf-sec
esr(config-if-gi)# exit
esr(config)# interface gigabitethernet 1/0/14.10
esr(config-subif)# ip vrf forwarding bit
esr(config-subif)# ip address 10.30.0.1/16
esr(config-subif)# security-zone vrf-sec
esr(config-subif)# exit
esr(config)# exitИзменения конфигурации вступят в действие после применения:
esr# commit
Configuration has been successfully committed
esr# confirm
Configuration has been successfully confirmedИнформацию об интерфейсах, привязанных к VRF, можно посмотреть командой:
esr# show ip vrf
Таблицу маршрутов VRF можно просмотреть с помощью команды:
esr# show ip route vrf bit
- Вернуться к началу
- Настройка Netflow
-
Netflow — сетевой протокол, предназначенный для учета и анализа трафика. Netflow позволяет передавать данные о трафике (адрес отправителя и получателя, порт, количество информации и др.) с сетевого оборудования (сенсора) на коллектор. В качестве коллектора может использоваться обычный сервер.
Задача: Организовать учет трафика с интерфейса gi1/0/1 для передачи на сервер через интерфейс gi1/0/8 для обработки.
Рисунок 1 – Схема сети
Решение:
Предварительно нужно выполнить следующие действия:
На интерфейсах gi1/0/1, gi1/0/8 отключить firewall командой «ip firewall disable». (С версии ПО 1.1.0 необязательно отключать firewall)
Назначить IP-адреса на портах.
Основной этап конфигурирования:
Укажем IP-адрес коллектора:
esr(config)# netflow collector 10.10.0.2
Включим сбор экспорта статистики netflow на сетевом интерфейсе gi1/0/1:
esr(config)# interface gigabitethernet 1/0/1
esr(config-if-gi)# ip netflow exportАктивируем netflow на маршрутизаторе.:
еsr(config)# netflow enable
Изменения конфигурации вступят в действие после применения:
esr# commit
Configuration has been successfully committed
esr# confirm
Configuration has been successfully confirmedДля просмотра статистики Netflow используется команда:
esr# show netflow statistics
- Вернуться к началу
- Расширенный QoS
-
QoS (Quality of Service) – технология предоставления различным классам трафика различных приоритетов в обслуживании. Использование службы QoS позволяет сетевым приложениям сосуществовать в одной сети, не уменьшая при этом пропускную способность других приложений.
Задача: Классифицировать приходящий трафик по подсетям (10.0.11.0/24, 10.0.12.0/24), произвести маркировку по DSCP (38 и 42) и произвести разграничение по подсетям (40 Мбит/с и 60 Мбит/с), ограничить общую полосу до 250 Мбит/с, остальной трафик обрабатывать через механизм SFQ.
Рисунок 1 – Схема сети
Решение:
Настроим списки доступа для фильтрации по подсетям, выходим в глобальный режим конфигурации:
esr(config)# ip access-list extended fl1
esr(config-acl)# rule 1
esr(config-acl-rule)# action permit
esr(config-acl-rule)# match protocol any
esr(config-acl-rule)# match source-address 10.0.11.0 255.255.255.0
esr(config-acl-rule)# match destination-address any
esr(config-acl-rule)# enable
esr(config-acl-rule)# exit
esr(config-acl)# exit
esr(config)# ip access-list extended fl2
esr(config-acl)# rule 1
esr(config-acl-rule)# action permit
esr(config-acl-rule)# match protocol any
esr(config-acl-rule)# match source-address 10.0.12.0 255.255.255.0
esr(config-acl-rule)# match destination-address any
esr(config-acl-rule)# enable
esr(config-acl-rule)# exit
esr(config-acl)# exitСоздаем классы fl1 и fl2, указываем соответствующие списки доступа, настраиваем маркировку:
esr(config)# class-map fl1
esr(config-class-map)# set dscp 38
esr(config-class-map)# match access-group fl1
esr(config-class-map)# exit
esr(config)# class-map fl2
esr(config-class-map)# set dscp 42
esr(config-class-map)# match access-group fl2
esr(config-class-map)# exitСоздаём политику и определяем ограничение общей полосы пропускания:
esr(config)# policy-map fl
esr(config-policy-map)# shape average 250000Осуществляем привязку класса к политике, настраиваем ограничение полосы пропускания и выходим:
esr(config-policy-map)# class fl1
esr(config-class-policy-map)# shape average 40000
esr(config-class-policy-map)# exit
esr(config-policy-map)# class fl2
esr(config-class-policy-map)# shape average 60000
esr(config-class-policy-map)# exitДля другого трафика настраиваем класс с режимом SFQ:
esr(config-policy-map)# class class-default
esr(config-class-policy-map)# mode sfq
esr(config-class-policy-map)# fair-queue 800
esr(config-class-policy-map)# exit
esr(config-policy-map)# exitВключаем QoS на интерфейсах, политику на входе интерфейса gi 1/0/19 для классификации и на выходе gi1/0/20 для применения ограничений и режима SFQ для класса по умолчанию:
esr(config)# interface gigabitethernet 1/0/19
esr(config-if-gi)# qos enable
esr(config-if-gi)# service-policy input fl
esr(config-if-gi)# exit
esr(config)# interface gigabitethernet 1/0/20
esr(config-if-gi)# qos enable
esr(config-if-gi)# service-policy output fl
esr(config-if-gi)# exitИзменения конфигурации вступят в действие после применения:
esr# commit
Configuration has been successfully committed
esr# confirm
Configuration has been successfully confirmedДля просмотра статистики используется команда:
esr# do show qos policy statistics gigabitethernet 1/0/20
- Вернуться к началу
- Применение новых правил обработки трафика в Firewall
-
Проблема.
После внесения изменений в правилах обработки трафика, проходящего между зонами безопасности Firewall, новые параметры не отрабатывают для ранее активных сессий.
Решение. Все изменения, внесенные в конфигурацию Firewall, применимы только для новых сессий. На ранее активные сессии новые параметры не повлияют.
Рекомендуется очистить активные сессии, после применения изменений параметров Firewall, командой:
esr# clear ip firewall session
Базовый QoS
QoS (Quality of Service) – технология предоставления различным классам трафика различных приоритетов в обслуживании. Использование службы QoS позволяет сетевым приложениям сосуществовать в одной сети, не уменьшая при этом пропускную способность других приложений.
Задача: Настроить следующие ограничения на интерфейсе gigabitethernet 1/0/8: передавать трафик с DSCP 22 в восьмую приоритетную очередь, трафик с DSCP 14 в седьмую взвешенную очередь, установить ограничение по скорости в 60 Мбит/с для седьмой очереди.
Рисунок 1 – Схема сети
Решение:
Для того чтобы восьмая очередь стала приоритетной, а с первой по седьмую взвешенной, ограничим количество приоритетных очередей до 1:
esr(config)# priority-queue out num-of-queues 1
Перенаправим трафик с DSCP 22 в восьмую приоритетную очередь:
esr(config)# qos map dscp-queue 22 to 8
Перенаправим трафик с DSCP 14 в седьмую взвешенную очередь:
esr(config)# qos map dscp-queue 14 to 7
Включим QoS на входящем интерфейсе со стороны LAN:
esr(config)# interface gigabitethernet 1/0/5
esr(config-if-gi)# qos enable
esr(config-if-gi)# exitВключим QoS на интерфейсе со стороны WAN:
esr(config)# interface gigabitethernet 1/0/8
esr(config-if-gi)# qos enableУстановим ограничение по скорости в 60Мбит/с для седьмой очереди:
esr(config-if)# traffic-shape queue 7 60000
esr(config-if)# exitИзменения конфигурации вступят в действие после применения:
esr# commit
Configuration has been successfully committed
esr# confirm
Configuration has been successfully confirmedПросмотреть статистику по QoS можно командой (только для ESR-100/ESR-200):
esr# show qos statistics gigabitethernet 1/0/8
- Вернуться к началу
- Конфигурирование Firewall
-
Firewall – комплекс аппаратных или программных средств, осуществляющий контроль и фильтрацию проходящих через него сетевых пакетов в соответствии с заданными правилами.
Задача: Разрешить обмен сообщениями по протоколу ICMP между устройствами ПК1, ПК2 и маршрутизатором ESR.
Рисунок 1 — схема сети.
Решение:
Для каждой сети ESR создадим свою зону безопасности:
esr# configure
esr(config)# security zone LAN
esr(config-zone)# exit
esr(config)# security zone WAN
esr(config-zone)# exitНастроим сетевые интерфейсы и определим их принадлежность к зонам безопасности:
esr(config)# interface gi1/0/2
esr(config-if-gi)# ip address 192.168.12.2/24
esr(config-if-gi)# security-zone LAN
esr(config-if-gi)# exit
esr(config)# interface gi1/0/3
esr(config-if-gi)# ip address 192.168.23.2/24
esr(config-if-gi)# security-zone WAN
esr(config-if-gi)# exitДля настройки правил зон безопасности потребуется создать профиль адресов сети «LAN», включающий адреса, которым разрешен выход в сеть «WAN», и профиль адресов сети «WAN».
esr(config)# object-group network WAN
esr(config-object-group-network)# ip address-range 192.168.23.2
esr(config-object-group-network)# exit
esr(config)# object-group network LAN
esr(config-object-group-network)# ip address-range 192.168.12.2
esr(config-object-group-network)# exit
esr(config)# object-group network LAN_GATEWAY
esr(config-object-group-network)# ip address-range 192.168.12.1
esr(config-object-group-network)# exit
esr(config)# object-group network WAN_GATEWAY
esr(config-object-group-network)# ip address-range 192.168.23.3
esr(config-object-group-network)# exitДля пропуска трафика из зоны «LAN» в зону «WAN» создадим пару зон и добавим правило, разрешающее проходить ICMP-трафику от ПК1 к ПК2. Действие правил разрешается командой enable:
esr(config)# security zone-pair LAN WAN
esr(config-zone-pair)# rule 1
esr(config-zone-rule)# action permit
esr(config-zone-rule)# match protocol icmp
esr(config-zone-rule)# match destination-address WAN
esr(config-zone-rule)# match source-address LAN
esr(config-zone-rule)# enable
esr(config-zone-rule)# exit
esr(config-zone-pair)# exitДля пропуска трафика из зоны «WAN» в зону «LAN» создадим пару зон и добавим правило, разрешающее проходить ICMP-трафику от ПК2 к ПК1. Действие правил разрешается командой enable:
esr(config)# security zone-pair WAN LAN
esr(config-zone-pair)# rule 1
esr(config-zone-rule)# action permit
esr(config-zone-rule)# match protocol icmp
esr(config-zone-rule)# match destination-address LAN
esr(config-zone-rule)# match source-address WAN
esr(config-zone-rule)# enable
esr(config-zone-rule)# exit
esr(config-zone-pair)# exitНа маршрутизаторе всегда существует зона безопасности с именем «self». Если в качестве получателя трафика выступает сам маршрутизатор, то есть трафик не является транзитным, то в качестве параметра указывается зона «self». Создадим пару зон для трафика, идущего из зоны «WAN» в зону «self». Добавим правило, разрешающее проходить ICMP-трафику между ПК2 и маршрутизатором ESR, для того чтобы маршрутизатор начал отвечать на ICMP-запросы из зоны «WAN»:
esr(config)# security zone-pair WAN self
esr(config-zone-pair)# rule 1
esr(config-zone-rule)# action permit
esr(config-zone-rule)# match protocol icmp
esr(config-zone-rule)# match destination-address WAN
esr(config-zone-rule)# match source-address WAN_GATEWAY
esr(config-zone-rule)# enable
esr(config-zone-rule)# exit
esr(config-zone-pair)# exitСоздадим пару зон для трафика, идущего из зоны «LAN» в зону «self». Добавим правило, разрешающее проходить ICMP-трафику между ПК1 и ESR, для того чтобы маршрутизатор начал отвечать на ICMP-запросы из зоны «LAN»:
esr(config)# security zone-pair LAN self
esr(config-zone-pair)# rule 1
esr(config-zone-rule)# action permit
esr(config-zone-rule)# match protocol icmp
esr(config-zone-rule)# match destination-address LAN
esr(config-zone-rule)# match source-address LAN_GATEWAY
esr(config-zone-rule)# enable
esr(config-zone-rule)# exit
esr(config-zone-pair)# exit
esr(config)# exitИзменения конфигурации вступят в действие по следующим командам:
esr# commit
Configuration has been successfully committed
esr# confirm
Configuration has been successfully confirmedПосмотреть членство портов в зонах можно с помощью команды:
esr# show security zone
Посмотреть пары зон и их конфигурацию можно с помощью команд:
esr# show security zone-pair
esr# show security zone-pair configurationПосмотреть активные сессии можно с помощью команд:
esr# show ip firewall sessions
- Вернуться к началу
- Настройка Bridge
-
Bridge (мост) — это способ соединения двух сегментов Ethernet на канальном уровне без использования протоколов более высокого уровня, таких как IP. Пакеты передаются на основе Ethernet-адресов, а не IP-адресов. Поскольку передача выполняется на канальном уровне (уровень 2 модели OSI), трафик протоколов более высокого уровня прозрачно проходит через мост.
Задача №1
Объединить в единый L2 домен интерфейсы маршрутизатора, относящиеся к локальной сети, и L2TPv3-туннель, проходящий по публичной сети. Для объединения использовать VLAN 333.
Рисунок 1 — схема сети.
Решение:
Создадим VLAN 333:
esr(config)# vlan 333
esr(config-vlan)# exitСоздадим зону безопасности «trusted»:
esr(config)# security-zone trusted
esr(config-zone)# exitДобавим интерфейсы gi1/0/11, gi1/0/12 в VLAN 333:
esr(config)# interface gigabitethernet 1/0/11-12
esr(config-if)# switchport general allowed vlan add 333 taggedСоздадим bridge 333, привяжем к нему VLAN 333 и укажем членство в зоне «trusted»:
esr(config)# bridge 333
esr(config-bridge)# vlan 333
esr(config-bridge)# security-zone trusted
esr(config-bridge)# enableУстановим принадлежность L2TPv3-туннеля к мосту, который связан с локальной сетью (настройка L2TPv3-туннеля рассматривается в разделе 7.18). В общем случае идентификаторы моста и туннеля не должны совпадать с VID как в данном примере.
esr(config)# tunnel l2tpv3 333
esr(config-l2tpv3)# bridge-group 333Задача №2
Настроить маршрутизацию между VLAN 50 (10.0.50.0/24) и VLAN 60 (10.0.60.1/24). VLAN 50 должен относиться к зоне «LAN1», VLAN 60 – к зоне «LAN2», разрешить свободную передачу трафика между зонами.
Решение:
Создадим VLAN 50, 60:
esr(config)# vlan 50,60
esr(config-vlan)# exitСоздадим зоны безопасности «LAN1» и «LAN2»:
esr(config)# security-zone LAN1
esr(config-zone)# exit
esr(config)# security-zone LAN2
esr(config-zone)# exitНазначим интерфейсам gi1/0/11, gi1/0/12 VLAN 50:
esr(config)# interface gigabitethernet 1/0/11-12
esr(config-if-gi)# switchport general allowed vlan add 50 taggedНазначим интерфейсу gi1/0/14 VLAN 60:
esr(config)# interface gigabitethernet 1/0/14
esr(config-if-gi)# switchport general allowed vlan add 60 taggedСоздадим bridge 50, привяжем VLAN 50, укажем IP-адрес 10.0.50.1/24 и членство в зоне «LAN1»:
esr(config)# bridge 50
esr(config-bridge)# vlan 50
esr(config-bridge)# ip address 10.0.50.1/24
esr(config-bridge)# security-zone LAN1
esr(config-bridge)# enableСоздадим bridge 60, привяжем VLAN 60, укажем IP-адрес 10.0.60.1/24 и членство в зоне «LAN2»:
esr(config)# bridge 60
esr(config-bridge)# vlan 60
esr(config-bridge)# ip address 10.0.60.1/24
esr(config-bridge)# security-zone LAN2
esr(config-bridge)# enableСоздадим правила в Firewall, разрешающие свободное прохождение трафика между зонами:
esr(config)# security zone-pair LAN1 LAN2
esr(config-zone-pair)# rule 1
esr(config-zone-rule)# action permit
esr(config-zone-rule)# match protocol any
esr(config-zone-rule)# match source-address any
esr(config-zone-rule)# match destination-address any
esr(config-zone-rule)# enable
esr(config-zone-rule)# exit
esr(config-zone-pair)# exit
esr(config)# security zone-pair LAN2 LAN1
esr(config-zone-pair)# rule 1
esr(config-zone-rule)# action permit
esr(config-zone-rule)# match protocol any
esr(config-zone-rule)# match source-address any
esr(config-zone-rule)# match destination-address any
esr(config-zone-rule)# enable
esr(config-zone-rule)# exit
esr(config-zone-pair)# exit
esr(config)# exitИзменения конфигурации вступят в действие по следующим командам:
esr# commit
Configuration has been successfully committed
esr# confirm
Configuration has been successfully confirmedПосмотреть членство интерфейсов в мосте можно командой:
esr# show interfaces bridge
- Вернуться к началу
- Настройка LACP
-
LACP — протокол для агрегирования каналов, позволяет объединить несколько физических каналов в один логический. Такое объединение позволяет увеличивать пропускную способность и надежность канала.
Задача: Настроить агрегированный канал между маршрутизатором ESR и коммутатором.
Рисунок 1 – Схема сети
Решение:
Предварительно нужно выполнить следующие настройки:
На интерфейсах gi1/0/1, gi1/0/2 отключить зону безопасности командой «no security-zone».
Основной этап конфигурирования:
Cоздадим интерфейс port-channel 2:
esr(config)# interface port-channel 2
Включим физические интерфейсы gi1/0/1, gi1/0/2 в созданную группу агрегации каналов:
esr(config)# interface gigabitethernet 1/0/1-2
esr(config-if-gi)# channel-group 2 mode autoИзменения конфигурации вступят в действие после применения:
esr# commit
Configuration has been successfully committed
esr# confirm
Configuration has been successfully confirmedДальнейшая конфигурация port-channel проводится как на обычном физическом интерфейсе.
- Вернуться к началу
- Настройка VRRP
-
VRRP (Virtual Router Redundancy Protocol) — сетевой протокол, предназначенный для увеличения доступности маршрутизаторов, выполняющих роль шлюза по умолчанию. Это достигается путём объединения группы маршрутизаторов в один виртуальный маршрутизатор и назначения им общего IP-адреса, который и будет использоваться как шлюз по умолчанию для компьютеров в сети.
Задача 1: Организовать виртуальный шлюз для локальной сети в VLAN 50, используя протокол VRRP. В качестве локального виртуального шлюза используется IP адрес 192.168.1.1
Рисунок 1 – Схема сети
Решение:
Предварительно нужно выполнить следующие действия:
создать соответствующий саб-интерфейс;
настроить зону для саб-интерфейса;
указать IP-адрес для саб-интерфейса.
Основной этап конфигурирования:
Настроим маршрутизатор R1.
В созданном саб-интерфейсе настроим VRRP. Укажем уникальный идентификатор VRRP:
R1(config)# interface gi 1/0/5.50
R1(config-subif)# vrrp id 10Укажем IP-адрес виртуального шлюза 192.168.1.1/24:
R1(config-subif)# vrrp ip 192.168.1.1
Включим VRRP:
R1(config-subif)# vrrp
R1(config-subif)# exitИзменения конфигурации вступят в действие после применения:
R1# commit
Configuration has been successfully committed
R1# confirm
Configuration has been successfully confirmedПроизвести аналогичные настройки на R2.
Задача 2: Организовать виртуальные шлюзы для подсети 192.168.20.0/24 в VLAN 50 и подсети 192.168.1.0/24 в VLAN 60, используя протокол VRRP c функцией синхронизации Мастера. Для этого используем объединение VRRP-процессов в группу. В качестве виртуальных шлюзов используются IP-адреса 192.168.1.1 и 192.168.20.1.
Рисунок 2 – Схема сети
Решение:
Предварительно нужно выполнить следующие действия:
создать соответствующие саб-интерфейсы;
настроить зону для саб-интерфейсов;
указать IP-адреса для саб-интерфейсов.
Основной этап конфигурирования:
Настроим маршрутизатор R1.
Настроим VRRP для подсети 192.168.1.0/24 в созданном саб-интерфейсе.
Укажем уникальный идентификатор VRRP:
R1(config-sub)# interface gi 1/0/5.50
R1(config-subif)# vrrp id 10Укажем IP-адрес виртуального шлюза 192.168.1.1:
R1(config-subif)# vrrp ip 192.168.1.1
Укажем идентификатор VRRP-группы:
R1(config-subif)# vrrp group 5
Включим VRRP:
R1(config-subif)# vrrp
R1(config-subif)# exitНастроим VRRP для подсети 192.168.20.0/24 в созданном саб-интерфейсе.
Укажем уникальный идентификатор VRRP:
R1(config-sub)# interface gi 1/0/6.60
R1(config-subif)# vrrp id 20Укажем IP-адрес виртуального шлюза 192.168.20.1:
R1(config-subif)# vrrp ip 192.168.20.1
Укажем идентификатор VRRP-группы:
R1(config-subif)# vrrp group 5
Включим VRRP:
R1(config-subif)# vrrp
R1(config-subif)# exitИзменения конфигурации вступят в действие после применения:
R1# commit
Configuration has been successfully committed
R1# confirm
Configuration has been successfully confirmedПроизвести аналогичные настройки на R2.
- Вернуться к началу
- Настройка RIP
-
RIP — дистанционно-векторный протокол динамической маршрутизации, который использует количество транзитных участков в качестве метрики маршрута. Максимальное количество транзитных участков (hop), разрешенное в RIP, равно 15. Каждый RIP-маршрутизатор по умолчанию вещает в сеть свою полную таблицу маршрутизации один раз в 30 секунд. RIP работает на 3-м уровне стека TCP/IP, используя UDP-порт 520.
Задача: Настроить на маршрутизаторе протокол RIP для обмена маршрутной информацией с соседними маршрутизаторами. Маршрутизатор должен анонсировать статические маршруты и подсети 115.0.0.0/24, 14.0.0.0/24, 10.0.0.0/24. Анонсирование маршрутов должно происходить каждые 25 секунд.
Рисунок 1 — Схема сети.
Решение:
Предварительно нужно настроить IP-адреса на интерфейсах согласно схеме сети, приведенной на рисунке 1.
Перейдём в режим конфигурирования протокола RIP:
esr(config)# router rip
Укажем подсети, которые будут анонсироваться протоколом: 115.0.0.0/24, 14.0.0.0/24 и 10.0.0.0/24:
esr(config-rip)# network 115.0.0.0/24
esr(config-rip)# network 14.0.0.0/24
esr(config-rip)# network 10.0.0.0/24Для анонсирования протоколом статических маршрутов выполним команду:
esr(config-rip)# redistribute static
Настроим таймер, отвечающий за отправку маршрутной информации:
esr(config-rip)# timers update 25
После установки всех требуемых настроек включаем протокол:
esr(config-rip)# enable
Изменения конфигурации вступят в действие после применения:
esr# commit
Configuration has been successfully committed
esr# confirm
Configuration has been successfully confirmedДля того чтобы просмотреть таблицу маршрутов RIP воспользуемся командой:
esr# show ip rip
Помимо настройки протокола RIP, необходимо в firewall разрешить UDP-порт 520.
- Вернуться к началу
- Анализ трафика в CLI
-
В маршрутизаторах серии ESR реализована возможность анализировать трафик на интерфейсах из CLI. Сниффер запускается командой monitor.
esr# monitor gigabitethernet 1/0/1
Для удобства использования организована возможность фильтрации вывода, например:
esr# monitor gigabitethernet 1/0/1 ?
destination-address Filter by destination IP address
detailed Detailed output
packets Count packets
protocol Choose protocol type
source-address Filter by source IP address
<cr>esr# monitor gigabitethernet 1/0/1 protocol ?
0-255 Filter by IP protocol number
RDP Filter by RDP protocol
ah Filter by AH protocol
arp Filter by ARP protocol
eigrp Filter by EIGRP protocol
esp Filter by ESP protocol
gre Filter by GRE protocol
icmp Filter by ICMP protocol
icmp6 Filter by ICMP6 protocol
igmp Filter by IGMP protocol
igrp Filter by IGRP protocol
ipip Filter by IPIP protocol
l2tp Filter by L2TP protocol
ospf Filter by OSPF protocol
pim Filter by PIM protocol
tcp Filter by TCP protocol
udp Filter by UDP protocol
vrrp Filter by VRRP protocol - Вернуться к началу
- Настройка зеркалирования
-
Зеркалирование трафика — функция маршрутизатора, предназначенная для перенаправления трафика с одного порта маршрутизатора на другой порт этого же маршрутизатора (локальное зеркалирование) или на удаленное устройство (удаленное зеркалирование).
Задача: Организовать удаленное зеркалирование трафика по VLAN 50 с интерфейса gi1/0/11 для передачи на сервер для обработки.
Рисунок 1 – Схема сети
Решение:
Предварительно нужно выполнить следующие действия:
Создать VLAN 50;
На интерфейсе gi 1/0/5 добавить VLAN 50 в режиме general.
Основной этап конфигурирования:
Укажем VLAN, по которой будет передаваться зеркалированный трафик:
еsr1000(config)# port monitor remote vlan 50
На интерфейсе gi 1/0/5 укажем порт для зеркалирования:
еsr1000(config)# interface gigabitethernet 1/0/5
еsr1000(config-if-gi)# port monitor interface gigabitethernet 1/0/11Укажем на интерфейсе gi 1/0/5 режим удаленного зеркалирования:
еsr1000(config-if-gi)# port monitor remote
Изменения конфигурации вступят в действие после применения:
esr1000# commit
Configuration has been successfully committed
esr1000# confirm
Configuration has been successfully confirmed - Вернуться к началу
- Проблема прохождения трафика при асимметричной маршрутизации.
-
В случае организации сети с ассиметричной маршрутизацией, Firewall будет запрещать «неправильный (ошибочный)» входящий трафик (не открывающий новое соединение и не принадлежащий никакому установленному соединению) из соображений безопасности.
Разрешающее правило в Firewall, так же не решит поставленную задачу для подобных схем.
Решить задачу можно, отключив Firewall на входном интерфейсе:esr(config-if-gi)# ip firewall disable
Изменения конфигурации вступают в действие после применения:
esr# commit
Configuration has been successfully committed
esr# confirm
Configuration has been successfully confirmed - Вернуться к началу
- Конфигурирование статических маршрутов
-
Статическая маршрутизация – вид маршрутизации, при котором маршруты указываются в явном виде при конфигурации маршрутизатора без использования протоколов динамической маршрутизации.
Задача: Настроить доступ к сети Internet для пользователей локальной сети 192.168.1.0/24 и 10.0.0.0/8, используя статическую маршрутизацию. На устройстве R1 создать шлюз для доступа к сети Internet. Трафик внутри локальной сети должен маршрутизироваться внутри зоны LAN, трафик из сети Internet должен относиться к зоне WAN.
Рисунок 1 — схема сети.
Решение:
Зададим имя устройства для маршрутизатора R1:
esr# hostname R1
esr#(config)# do commit
R1#(config)# do confirmДля интерфейса gi1/0/1 укажем адрес 192.168.1.1/24 и зону «LAN». Через данный интерфейс R1 будет подключен к сети 192.168.1.0/24:
R1(config)# interface gi1/0/1
R1(config-if-gi)# security-zone LAN
R1(config-if-gi)# ip address 192.168.1.1/24
R1(config-if-gi)# exitДля интерфейса gi1/0/2 укажем адрес 192.168.100.1/30 и зону «LAN». Через данный интерфейс R1 будет подключен к устройству R2 для последующей маршрутизации трафика:
R1(config)# interface gi1/0/2
R1(config-if-gi)# security-zone LAN
R1(config-if-gi)# ip address 192.168.100.1/30
R1(config-if-gi)# exitДля интерфейса gi1/0/3 укажем адрес 128.107.1.2/30 и зону «WAN». Через данный интерфейс R1 будет подключен к сети Internet:
R1(config)# interface gi1/0/3
R1(config-if-gi)# security-zone WAN
R1(config-if-gi)# ip address 128.107.1.2/30
R1(config-if-gi)# exitСоздадим маршрут для взаимодействия с сетью 10.0.0.0/8, используя в качестве шлюза устройство R2 (192.168.100.2):
R1(config)# ip route 10.0.0.0/8 192.168.100.2
Создадим маршрут для взаимодействия с сетью Internet, используя в качестве nexthop шлюз провайдера (128.107.1.1):
R1(config)# ip route 0.0.0.0/0 128.107.1.1
Изменения конфигурации на маршрутизаторе R1 вступят в действие по следующим командам:
R1# commit
Configuration has been successfully committed
R1# confirm
Configuration has been successfully confirmedЗададим имя устройства для маршрутизатора R2:
esr# hostname R2
esr#(config)# do commit
R2#(config)# do confirmДля интерфейса gi1/0/1 укажем адрес 10.0.0.1/8 и зону «LAN». Через данный интерфейс R2 будет подключен к сети 10.0.0.0/8:
R2(config)# interface gi1/0/1
R2(config-if-gi)# security-zone LAN
R2(config-if-gi)# ip address 10.0.0.1/8
R2(config-if-gi)# exitДля интерфейса gi1/0/2 укажем адрес 192.168.100.2/30 и зону «LAN». Через данный интерфейс R2 будет подключен к устройству R1 для последующей маршрутизации трафика:
R2(config)# interface gi1/0/2
R2(config-if-gi)# security-zone LAN
R2(config-if-gi)# ip address 192.168.100.2/30
R2(config-if-gi)# exitСоздадим маршрут по умолчанию, указав в качестве nexthop IP-адрес интерфейса gi1/0/2 маршрутизатора R1 (192.168.100.1):
R2(config)# ip route 0.0.0.0/0 192.168.100.1
Изменения конфигурации на маршрутизаторе R2 вступят в действие по следующим командам:
R2# commit
Configuration has been successfully committed
R2# confirm
Configuration has been successfully confirmedПроверить таблицу маршрутов можно командой:
esr# show ip route
- Вернуться к началу
- DHCP Relay
-
В случае, если DHCP-клиент не имеет возможности обратиться к DHCP-серверу напрямую (например, если они находятся в разных широковещательных доменах), используется так называемый DHCP-ретранслятор (relay agent), который обрабатывает клиентский широковещательный DHCP-запрос и отправляет его на DHCP-сервер в виде unicast пакета, а полученный от DHCP-сервера ответ, в свою очередь, перенаправляет DHCP-клиенту.
Предварительно необходимо сконфигурировать интерфейсы:
esr(config)# interface gigabitethernet 1/0/1
esr(config-if-gi)# ip address 10.0.0.1/24
esr(config)# interface gigabitethernet 1/0/2
esr(config-if-gi)# ip address 192.168.0.1/24
Настройки DHCP-ретранслятора на ESR сводятся к:
1. Включению DHCP relay глобально на устройстве командой
esr(config)# ip dhcp—relay
2. Указанию на интерфейсе со стороны DHCP-клинта IP адреса DHCP-сервера, на который будут перенаправляться клиентские запросы.
esr(config)# interface gigabitethernet 1/0/2
esr(config-if-gi)# ip helper-address 10.0.0.2
Чтобы изменения вступили в силу, необходимо ввести следующие команды:
esr# commit
Configuration has been commited
esr# confirm
Configuration has been confirmed
- Вернуться к началу
- Настройка VRRP tracking
-
VRRP tracking — механизм позволяющий активировать статические маршруты в зависимости от состояния VRRP.
Задача: Для подсети 192.168.0.0/24 организован виртуальный шлюз 192.168.0.1/24 с использованием протокола VRRP на основе аппаратных маршрутизаторов R1 и R2. Так же между маршрутизаторами R1 и R2 есть линк с вырожденной подсетью 192.168.1.0/30. Подсеть 10.0.1.0/24 терминируется только на маршрутизаторе R2. ПК имеет IP адрес 192.168.0.4/24 и шлюз по умолчанию 192.168.0.1
Когда маршрутизатор R1 находится в состоянии vrrp backup, трафик от ПК в подсеть 10.0.1.0/24 пойдет без дополнительных настроек. Когда маршрутизатор R1 находится в состоянии vrrp master, необходим дополнительный маршрут для подсети 10.0.1.0/24 через интерфейс 192.168.1.2.
Рисунок 1 – Схема сети
Исходные конфигурации маршрутизаторов:
Маршрутизатор R1
hostname R1
interface gigabitethernet 1/0/1
switchport forbidden default-vlan
exit
interface gigabitethernet 1/0/1.741
ip firewall disable
ip address 192.168.0.2/24
vrrp ip 192.168.0.1/24
vrrp
exit
interface gigabitethernet 1/0/2
switchport forbidden default-vlan
exit
interface gigabitethernet 1/0/2.742
ip firewall disable
ip address 192.168.1.1/30
exitМаршрутизатор R2
hostname R2
interface gigabitethernet 1/0/1
switchport forbidden default-vlan
exit
interface gigabitethernet 1/0/1.741
ip firewall disable
ip address 192.168.0.3/24
vrrp id 10
vrrp ip 192.168.0.1/24
vrrp
exit
interface gigabitethernet 1/0/2
switchport forbidden default-vlan
exit
interface gigabitethernet 1/0/2.742
ip firewall disable
ip address 192.168.1.2/30
exit
interface gigabitethernet 1/0/4
ip firewall disable
ip address 10.0.1.1/24
exitРешение:
На маршрутизаторе R2 никаких изменений не требуется, так как подсеть 10.0.1.0/24 терминируется на нем, и в момент, когда R1 выступает в роли vrrp master, пакеты будут переданы в соответствующий интерфейс. На маршрутизаторе необходимо создать маршрут для пакетов с IP адресом назначения из сети 10.0.1.0/24 в момент, когда R1 выступает в роли vrrp master.
Для этого создадим tracking-ogject с соответствующим условием:
R1(config)# tracking 1
R1(config-tracking)# vrrp 10 state master
R1(config-tracking)# enable
R1(config-tracking)# exitСоздадим статический маршрут в подсеть 10.0.1.0/24 через 192.168.1.2, который будет работать в случае удовлетворения условия из tracking 1:
R1(config)# ip route 10.0.1.0/24 192.168.1.2 track 1
- Вернуться к началу
- Настройка Dual-Homing
-
Dual-Homing – технология резервирования соединений, позволяет организовать надежное соединение ключевых ресурсов сети на основе наличия резервных линков.
Задача: Организовать резервирование L2-соединений маршрутизатора ESR для VLAN 50-55 через устройства SW1 и SW2.
Рисунок 1 – Схема сети
Решение:
1. Предварительно нужно выполнить следующие действия:
Создадим VLAN 50-55:
esr-1000(config)# vlan 50-55
Необходимо отключить STP на интерфейсах gigabitethernet 1/0/9 и gigabitethernet 1/0/10, так как совместная работа данных протоколов невозможна:
esr-1000(config)# interface gigabitethernet 1/0/9-10
esr-1000(config-if-gi)# spanning-tree disableИнтерфейсы gigabitethernet 1/0/9 и gigabitethernet 1/0/10 добавим в VLAN 50-55 в режиме general.
esr-1000(config-if-gi)# switchport general allowed vlan add 50-55
esr-1000(config-if-gi)# exit2. Основной этап конфигурирования:
Сделаем интерфейс gigabitethernet 1/0/10 резервным для gigabitethernet 1/0/9:
esr-1000(config)# interface gigabitethernet 1/0/9
esr-1000(config-if-gi)# backup interface gigabitethernet 1/0/10 vlan 50-55Изменения конфигурации вступят в действие после применения:
esr-1000# commit
Configuration has been successfully committed
esr-1000# confirm
Configuration has been successfully confirmedПросмотреть информацию о резервных интерфейсах можно командой:
esr-1000# show interfaces backup
- Вернуться к началу
- Настройка Route-based IPsec VPN
-
IPsec – это набор протоколов, которые обеспечивают защиту передаваемых с помощью IP-протокола данных. Данный набор протоколов позволяет осуществлять подтверждение подлинности (аутентификацию), проверку целостности и шифрование IP-пакетов, а также включает в себя протоколы для защищённого обмена ключами в сети Интернет.
Рисунок 1 – Схема сети
Задача: Настроить IPsec-туннель между R1 и R2.
R1 IP адрес — 120.11.5.1;
R2 IP адрес — 180.100.0.1;
IKE:
группа Диффи-Хэллмана: 2;
алгоритм шифрования: AES 128 bit;
алгоритм аутентификации: MD5.IPSec:
алгоритм шифрования: AES 128 bit;
алгоритм аутентификации: MD5.Решение:
1. Конфигурирование R1
Настроим внешний сетевой интерфейс и определим принадлежность к зоне безопасности:
esr# configure
esr(config)# interface gi 1/0/1
esr(config-if-gi)# ip address 120.11.5.1/24
esr(config-if-gi)# security-zone untrusted
esr(config-if-gi)# exitСоздадим туннель VTI. Трафик будет перенаправляться через VTI в IPsec-туннель. В качестве локального и удаленного шлюза указываются IP-адреса интерфейсов, граничащих с WAN:
esr(config)# tunnel vti 1
esr(config-vti)# local address 120.11.5.1
esr(config-vti)# remote address 180.100.0.1
esr(config-vti)# enable
esr(config-vti)# exitДля настройки правил зон безопасности потребуется создать профиль порта протокола ISAKMP:
esr(config)# object-group service ISAKMP
esr(config-object-group-service)# port-range 500
esr(config-object-group-service)# exitСоздадим статический маршрут до удаленной LAN-сети. Для каждой подсети, которая находится за IPsec-туннелем, нужно указать маршрут через VTI-туннель:
esr(config)# ip route 10.0.0.0/16 tunnel vti 1
Создадим профиль протокола IKE. В профиле укажем группу Диффи-Хэллмана 2, алгоритм шифрования AES 128 bit, алгоритм аутентификации MD5. Данные параметры безопасности используются для защиты IKE-соединения:
esr(config)# security ike proposal ike_prop1
esr(config-ike-proposal)# dh-group 2
esr(config-ike-proposal)# authentication algorithm md5
esr(config-ike-proposal)# encryption algorithm aes128
esr(config-ike-proposal)# exitСоздадим политику протокола IKE. В политике указывается список профилей протокола IKE, по которым могут согласовываться узлы и ключ аутентификации:
esr(config)# security ike policy ike_pol1
esr(config-ike-policy)# pre-shared-key hexadecimal 123FFF
esr(config-ike-policy)# proposal ike_prop1
esr(config-ike-policy)# exitСоздадим шлюз протокола IKE. В данном профиле указывается VTI-туннель, политика, версия протокола и режим перенаправления трафика в туннель:
esr(config)# security ike gateway ike_gw1
esr(config-ike-gw)# ike-policy ike_pol1
esr(config-ike-gw)# mode route-based
esr(config-ike-gw)# bind-interface vti 1
esr(config-ike-gw)# version v2-only
esr(config-ike-gw)# exitСоздадим профиль параметров безопасности для IPsec-туннеля. В профиле укажем алгоритм шифрования AES 128 bit, алгоритм аутентификации MD5. Данные параметры безопасности используются для защиты IPsec-туннеля:
esr(config)# security ipsec proposal ipsec_prop1
esr(config-ipsec-proposal)# authentication algorithm md5
esr(config-ipsec-proposal)# encryption algorithm aes128
esr(config-ipsec-proposal)# exitСоздадим политику для IPsec-туннеля. В политике указывается список профилей IPsec-туннеля, по которым могут согласовываться узлы.
esr(config)# security ipsec policy ipsec_pol1
esr(config-ipsec-policy)# proposal ipsec_prop1
esr(config-ipsec-policy)# exitСоздадим IPsec VPN. В VPN указывается шлюз IKE-протокола, политика IPsec-туннеля, режим обмена ключами и способ установления соединения. После ввода всех параметров включим туннель командой enable.
esr(config)# security ipsec vpn ipsec1
esr(config-ipsec-vpn)# mode ike
esr(config-ipsec-vpn)# ike establish-tunnel immediate
esr(config-ipsec-vpn)# ike gateway ike_gw1
esr(config-ipsec-vpn)# ike ipsec-policy ipsec_pol1
esr(config-ipsec-vpn)# enable
esr(config-ipsec-vpn)# exit
esr(config)# exit2. Конфигурирование R2
Настроим внешний сетевой интерфейс и определим принадлежность к зоне безопасности:
esr# configure
esr(config)# interface gi 1/0/1
esr(config-if)# ip address 180.100.0.1/24
esr(config-if)# security-zone untrusted
esr(config-if)# exitСоздадим туннель VTI. Трафик будет перенаправляться через VTI в IPsec-туннель. В качестве локального и удаленного шлюза указываются IP-адреса интерфейсов, граничащих с WAN:
esr(config)# tunnel vti 1
esr(config-vti)# remote address 120.11.5.1
esr(config-vti)# local address 180.100.0.1
esr(config-vti)# enable
esr(config-vti)# exitДля настройки правил зон безопасности потребуется создать профиль порта протокола ISAKMP:
esr(config)# object-group service ISAKMP
esr(config-addr-set)# port-range 500
esr(config-addr-set)# exitСоздадим статический маршрут до удаленной LAN-сети. Для каждой подсети, которая находится за IPsec-туннелем, нужно указать маршрут через VTI-туннель:
esr(config)# ip route 10.0.0.0/16 tunnel vti 1
Создадим профиль протокола IKE. В профиле укажем группу Диффи-Хэллмана 2, алгоритм шифрования AES 128 bit, алгоритм аутентификации MD5. Данные параметры безопасности используются для защиты IKE-соединения:
esr(config)# security ike proposal ike_prop1
esr(config-ike-proposal)# dh-group 2
esr(config-ike-proposal)# authentication algorithm md5
esr(config-ike-proposal)# encryption algorithm aes128
esr(config-ike-proposal)# exitСоздадим политику протокола IKE. В политике указывается список профилей протокола IKE, по которым могут согласовываться узлы и ключ аутентификации:
esr(config)# security ike policy ike_pol1
esr(config-ike-policy)# pre-shared-key hexadecimal 123FFF
esr(config-ike-policy)# proposal ike_prop1
esr(config-ike-policy)# exitСоздадим шлюз протокола IKE. В данном профиле указывается VTI-туннель, политика, версия протокола и режим перенаправления трафика в туннель:
esr(config)# security ike gateway ike_gw1
esr(config-ike-gw)# ike-policy ike_pol1
esr(config-ike-gw)# mode route-based
esr(config-ike-gw)# bind-interface vti 1
esr(config-ike-gw)# version v2-only
esr(config-ike-gw)# exitСоздадим профиль параметров безопасности для IPsec-туннеля. В профиле укажем алгоритм шифрования AES 128 bit, алгоритм аутентификации MD5. Данные параметры безопасности используются для защиты IPsec туннеля:
esr(config)# security ipsec proposal ipsec_prop1
esr(config-ipsec-proposal)# authentication algorithm md5
esr(config-ipsec-proposal)# encryption algorithm aes128
esr(config-ipsec-proposal)# exitСоздадим политику для IPsec-туннеля. В политике указывается список профилей IPsec-туннеля, по которым могут согласовываться узлы.
esr(config)# security ipsec policy ipsec_pol1
esr(config-ipsec-policy)# proposal ipsec_prop1
esr(config-ipsec-policy)# exitСоздадим IPsec VPN. В VPN указывается шлюз IKE-протокола, политика IPsec-туннеля, режим обмена ключами и способ установления соединения. После ввода всех параметров включим туннель командой enable.
esr(config)# security ipsec vpn ipsec1
esr(config-ipsec-vpn)# mode ike
esr(config-ipsec-vpn)# ike establish-tunnel immediate
esr(config-ipsec-vpn)# ike gateway ike_gw1
esr(config-ipsec-vpn)# ike ipsec-policy ipsec_pol1
esr(config-ipsec-vpn)# enable
esr(config-ipsec-vpn)# exit
esr(config)# exitСостояние туннеля можно посмотреть командой:
esr# show security ipsec vpn status ipsec1
Конфигурацию туннеля можно посмотреть командой:
esr# show security ipsec vpn configuration ipsec1
- Вернуться к началу
- Настройка GRE-туннелей
-
GRE (англ. Generic Routing Encapsulation — общая инкапсуляция маршрутов) — протокол туннелирования сетевых пакетов. Его основное назначение — инкапсуляция пакетов сетевого уровня сетевой модели OSI в IP-пакеты. GRE может использоваться для организации VPN на 3-м уровне модели OSI. В маршрутизаторе ESR реализованы статические неуправляемые GRE-туннели, то есть туннели создаются вручную путем конфигурирования на локальном и удаленном узлах. Параметры туннеля для каждой из сторон должны быть взаимосогласованными или переносимые данные не будут декапсулироваться партнером.
Задача: Организовать L3-VPN между офисами компании через IP-сеть, используя для туннелирования трафика протокол GRE.
в качестве локального шлюза для туннеля используется IP-адрес 115.0.0.1;
в качестве удаленного шлюза для туннеля используется IP-адрес 114.0.0.10;
IP-адрес туннеля на локальной стороне 25.0.0.1/24
Рисунок 1 – Схема сети
Решение:
Создадим туннель GRE 10:
esr(config)# tunnel gre 10
Укажем локальный и удаленный шлюз (IP-адреса интерфейсов, граничащих с WAN):
esr(config-gre)# local address 115.0.0.1
esr(config-gre)# remote address 114.0.0.10
Укажем IP-адрес туннеля 25.0.0.1/24:
esr(config-gre)# ip address 25.0.0.1/24
Также туннель должен принадлежать к зоне безопасности, для того чтобы можно было создать правила, разрешающие прохождение трафика в firewall. Принадлежность туннеля к зоне задается следующей командой:
esr(config-gre)# security-zone untrusted
Включим туннель:
esr(config-gre)# enable
esr(config-gre)# exit
На маршрутизаторе должен быть создан маршрут до локальной сети партнера. В качестве интерфейса назначения указываем ранее созданный туннель GRE:
esr(config)# ip route 172.16.0.0/16 tunnel gre 10
Для применения изменений конфигурации выполним следующие команды:
esr# commit
Configuration has been successfully committed
esr# confirm
Configuration has been successfully confirmed
После применения настроек трафик будет инкапсулироваться в туннель и отправляться партеру, независимо от наличия GRE-туннеля и правильности настроек с его стороны.
Опционально для GRE-туннеля можно указать следующие параметры:
Включить вычисление и включение в пакет контрольной суммы заголовка GRE и инкапсулированного пакета для исходящего трафика:
esr(config—gre)# local checksum
Включить проверку наличия и корректности контрольной суммы GRE для входящего трафика:
esr(config—gre)# remote checksum
Указать уникальный идентификатор:
esr(config—gre)# key 15808
Указать значение DSCP, MTU, TTL:
esr(config-gre)# dscp 44
esr(config-gre)# mtu 1426
esr(config-gre)# ttl 18
Состояние туннеля можно посмотреть командой:
esr# show tunnels status gre 10
Счетчики входящих и отправленных пакетов можно посмотреть командой:
esr# show tunnels counters gre 10
Конфигурацию туннеля можно посмотреть командой:
esr# show tunnels configuration gre 10
Настройка туннеля IPv4-over-IPv4 производится аналогичным образом. - Вернуться к началу
- Конвертировать один VLAN в другой (VLAN map)
-
Задача: Необходимо связать разные VLAN в одну подсеть на уровне L2 — объеденить в бродкаст домен.
Решение:
Для решения поставленной задачи будем использовать бридж и саб интерфейсы (число саб интерфейсов соответствует числу VLAN ID, которые необходимо объеденить, в примере их два).
1) на маршрутизаторе создаем бридж:
bridge 3
ip firewall disable
enable
exit2) создаем на маршрутизаторе саб интерфейсы и привязываем их к бриджу:
interface gigabitethernet 1/0/4.1001
bridge-group 3
exit
interface gigabitethernet 1/0/4.1002
bridge-group 3
exitesr# commit
Configuration has been successfully committed
esr# confirm
Configuration has been successfully confirmedТеперь фреймы ( в том числе броадкаст) будут распространяться между VLAN 1001 и 1002.
Примечание: На bridge 3 можно навесить IP адрес и внести его в зону безопасности или оставить firewall отключенным:
bridge 3
security-zone trusted
ip address 192.0.2.254/24
enable
exitТеперь после применения конфигурации, IP 192.0.2.254 можно использовать, например, как шлюз для подсети из VLAN 1001 и 1002, и маршрутизировать трафик далее.
- Вернуться к началу
- Primary и secondary IPv4 адреса на интерфейсех ESR
-
Рассмотрим пример конфигурации нескольких IPv4 адресов на одном порту (возможно внести до 8-ми адресов):
interface gigabitethernet 1/0/20
ip firewall disable
ip address 192.0.2.1/24
ip address 192.0.2.254/24
ip address 192.0.2.10/30
exitВсе IPv4 адреса, принадлежащие разным подсетям, будут являться primary. В нашем примере это 192.0.2.1 и 192.0.2.10.
Второй и все последующие IPv4 адреса из подсети /24 — это secondary адреса, в примере — 192.0.2.254.
Если на интерфейсе включить VRRP, без указания source ip, например:
interface gigabitethernet 1/0/20
ip firewall disable
ip address 192.0.2.1/24
ip address 192.0.2.254/24
ip address 192.0.2.10/30
vrrp id 100
vrrp ip 192.0.2.2
vrrp
exitТо в качестве адреса источника vrrp ip будет использоваться первый IPv4 адрес с интерфейса, проверим это, используя команду monitor (будем фильтровать по IP адресу назначения,т.к. для VRRP выделен адрес 224.0.0.18):
esr-1000# monitor gigabitethernet 1/0/20 destination-address 224.0.0.18
17:19:13.591043 00:00:5e:00:01:64 > 01:00:5e:00:00:12, ethertype IPv4 (0x0800), length 54: (tos 0xc0, ttl 255, id 18, offset 0, flags [none], proto VRRP (112), length 40)
192.0.2.1 > 224.0.0.18: vrrp 192.0.2.1 > 224.0.0.18: VRRPv2, Advertisement, vrid 100, prio 100, authtype none, intvl 1s, length 20, addrs: 192.0.2.2
17:19:14.592882 00:00:5e:00:01:64 > 01:00:5e:00:00:12, ethertype IPv4 (0x0800), length 54: (tos 0xc0, ttl 255, id 19, offset 0, flags [none], proto VRRP (112), length 40)
192.0.2.1 > 224.0.0.18: vrrp 192.0.2.1 > 224.0.0.18: VRRPv2, Advertisement, vrid 100, prio 100, authtype none, intvl 1s, length 20, addrs: 192.0.2.2
17:19:15.593250 00:00:5e:00:01:64 > 01:00:5e:00:00:12, ethertype IPv4 (0x0800), length 54: (tos 0xc0, ttl 255, id 20, offset 0, flags [none], proto VRRP (112), length 40)
192.0.2.1 > 224.0.0.18: vrrp 192.0.2.1 > 224.0.0.18: VRRPv2, Advertisement, vrid 100, prio 100, authtype none, intvl 1s, length 20, addrs: 192.0.2.23 packets captured
3 packets received by filter
0 packets dropped by kernelВ качестве адреса источника используется первый primary адрес — 192.0.2.1, что справедливо и для всех остальных случаев: например выполнение команды ping, traceroute и т.д.
- Вернуться к началу
- Как задать тип инкапсуляции и VLAN для созданного сабинтерфейса?
-
При создании сабинтерфейса тип инкапсуляции и VLAN ID задается автоматически, индекc сабинтерфейса является идентификатором VID.
- Вернуться к началу
- Не удается обновить дату/время по NTP
-
В заводской конфигурации (factory-config) прописан параметр:
ntp broadcast-client enable
Данной командой включается режим приёма широковещательных сообщений от NTP-серверов.
Маршрутизатор работает в качестве NTP-клиента. Если в конфигурации устройства заданы NTP пиры
и серверы, то в широковещательном режиме они игнорируются.
Соответственно, при указании NTP сервера дата и время не обновится.
ntp enable
ntp server 115.0.0.2
exit
Для устранения проблемы необходимо удалить ntp broadcast-client из конфигурации:
no ntp broadcast-client enable
esr# commit
Configuration has been successfully committed
esr# confirm
Configuration has been successfully confirmed - Вернуться к началу
- Закрываются сессии SSH/Telnet проходящие через маршрутизатор ESR
-
Firewall сервисного маршрутизатора ESR закрывает неактивные сессии, в том числе и сессий SSH/Telnet.
Для поддержания сессии в активном состоянии необходимо настроить передачу keepalive пакетов. Опция отправки keepalive настраивается в клиенте SSH, например для клиента PuTTY раздел “Соединение”.
В свою очередь, на маршрутизаторе можно выставить время ожидания до закрытия неактивных сессий TCP (в примере выставлен 1 час):
esr(config)# ip firewall sessions tcp-estabilished-timeout 3600
Изменения конфигурации вступают в действие после применения:
esr# commit
Configuration has been successfully committed
esr# confirm
Configuration has been successfully confirmed - Вернуться к началу
- Установка и активация лицензий
-
В текущей релизной версия ПО — 1.2.0 доступны лицензии для функционала BRAS, Wi-Fi, wiSLA (активация SLA агента, используемого для мониторинга параметров качества канала связи).
Для установки лицензии необходимо файл лицензии загрузить на маршрутизатор с TFTP, FTP или SCP сервера:
esr# copy tftp://А.B.C.D:/NPXXXXXXXX.lic system:licence
esr# copy ftp://admin:password@А.B.C.D:/NPXXXXXXXX.lic system:licence
esr# copy scp://admin:password@A.B.C.D:/NPXXXXXXXX.lic system:licence
Процесс активации лицензии происходит автоматически после перезагрузки оборудования.
esr# reload system - Вернуться к началу
- Очистка конфигурации ESR или сброс на заводскую конфигурацию для версий до 1.1.0 включительно
-
Очистка конфигурации происходит путем копирования конфигурации по умолчанию в candidate-config и применения внесенных изменений:
esr# copy fs://default-config fs://candidate-config
Процесс сброса на заводскую конфигурацию аналогичен.
esr# copy fs://factory-config fs://candidate-config
Изменения конфигурации вступают в действие после применения:
esr# commit
Configuration has been successfully committed
esr# confirm
Configuration has been successfully confirmed - Вернуться к началу
- Применение заводских настроек на ESR
-
Чтобы выполнить сброс к заводским настройкам, нужно выполнить команды:
Сброс конфигурации до заводских настроек
esr-Х# copy system:factory-config system:candidate-config
Copy factory configuration to candidate configuration…
Read factory configuration…Применение конфигурации
esr-Х# commit
Nothing to commit in configuration
2017-01-16T08:57:27+00:00 %CLI-I-CRIT: user admin from console input: commit
esr-Х# confirm
Nothing to confirm in configuration. You must commit some changes first.
2017-01-16T08:57:30+00:00 %CLI-I-CRIT: user admin from console input: confirm
Если нет удаленного доступа, то нужно нажать функциональную кнопку F на передней панели более, чем на 10 секунд. При отпускании кнопки маршрутизатор перезагрузится с заводскими настройками. - Вернуться к началу
Прочтите этот пост, если вам интересно узнать, как исправить «Неправильный PSK, указанный для сетевого SSID
Ваш компьютер сохраняет профиль и настройки сети каждый раз, когда вы подключаетесь к беспроводной сети. Ключ безопасности передается по безопасному каналу до того, как он понадобится на этапе установления соединения между двумя сторонами. Предварительно общий ключ — это имя для этого защищенного ключа (PSK). В этом посте будет обсуждаться типичная проблема, возникающая после обновления пароля маршрутизатора и PSK.
Эта ошибка гласит: “Для SSID сети указан неверный PSK” что иногда может вызвать панику, поскольку вам может понадобиться немедленное подключение к Интернету.
Содержание
- Как исправить: указан неверный PSK для SSID сети
- Что приводит к предоставлению неверного PSK для ошибки SSID сети?
- 7 способов исправить проблему с сетевым SSID, вызванную неправильным PSK
- 1.Снова запустите модем и маршрутизатор.
- 2.Обновите сетевой драйвер маршрутизатора
- Как обновить драйверы маршрутизатора в Windows?
- 3.Удалите все текущие профили беспроводной сети.
- 4.Вручную подключиться к беспроводной сети
- Как подключиться к беспроводной сети вручную?
- 5.Подключитесь к существующему сетевому профилю с помощью командной строки с повышенными правами.
- 6.Обновить Windows
- 7. Просканируйте файлы в операционной системе
Как исправить: указан неверный PSK для SSID сети
Давайте сначала рассмотрим возможную причину появления этого сообщения об ошибке.
Что приводит к предоставлению неверного PSK для ошибки SSID сети?
Ваш компьютер может быть не в состоянии сопоставить общий ключ (PSK) вашего маршрутизатора, если вы непреднамеренно изменили его при изменении пароля Wi-Fi, и он начнет отображать сообщение “Неверный PSK указан для ошибки SSID сети” уведомление.
Эта проблема потенциально может быть вызвана поврежденным сетевым драйвером. Или такие же трудности могут быть вызваны использованием неправильного пароля Wi-Fi, хотя это не всегда так.
Ваш маршрутизатор может использовать адаптер Windows по умолчанию, что также может произойти. В этой ситуации маршрутизатор может рассматриваться как сеть WPA2 (Wi-Fi Protected Access II), даже если он фактически использует шифрование WEP (Wired Equivalent Privacy), и наоборот. Даже если вы используете правильный пароль, в этом случае аутентификация завершится ошибкой.
В этом посте рассмотрено и собрано несколько методов, которые вы можете попробовать исправить “Предоставлен неверный PSK. для сети SSID” проблема в свете этих потенциальных причин.
Вам не нужно паниковать, потому что причины очевидны; вместо этого вы должны выполнить шаги, перечисленные ниже. Мы искренне надеемся, что это руководство поможет вам решить вашу проблему.
Не забудьте еще раз проверить, правильно ли вы подключаетесь, используя неверный пароль, прежде чем предпринимать какие-либо последующие действия.
7 способов исправить проблему с сетевым SSID, вызванную неправильным PSK
Для решения этой проблемы можно использовать 7 исправлений, перечисленных ниже. Возможно, вам не придется давать им все шансы. Все, что вам нужно сделать, это придерживаться установленной иерархии.
1. Снова запустите модем и маршрутизатор.
Перезапуск модема и маршрутизатора должен быть вашим первым шагом. Хотя это не является обычной ситуацией, возможно, что они могут перегреться и привести к ошибке из-за длительного времени работы.
Выключите модем и маршрутизатор, подождите несколько минут, пока они не отключатся. остыть, а затем снова включить их — это все, что требуется для завершения процедуры отладки в данном случае.
Отключение должно, по-видимому, решить проблему путем обновления интернет-соединения. Перейдите к следующему методу, если этот подход неэффективен.
2. Обновите сетевой драйвер маршрутизатора
Как указывалось ранее, если Windows использует адаптер по умолчанию, это может привести к ситуации несовместимости при обработке маршрутизатора&# 8217;s WPA2, как если бы он действительно использовал шифрование WEP.
Несмотря на то, что пользователь вводит правильный пароль, это может привести к проблеме аутентификации.
Загрузка и ручная установка специализированного драйвера маршрутизатора на ваш компьютер решит эту конкретную проблему. При этом маршрутизатор будет вынужден распознавать соответствующий метод шифрования.
Посетите официальный веб-сайт и найдите драйвер для этой конкретной модели, чтобы получить драйвер маршрутизатора. Убедитесь, что вы загружаете самое последнее обновление драйвера.
Последнее обновление драйвера маршрутизатора должно быть доступно, если вы решите использовать вариант обновления драйвера Windows (подключение к другому маршрутизатору для подключения к Интернету).
Чтобы обновить драйвер маршрутизатора, следуйте приведенным ниже инструкциям:
Как обновить драйверы маршрутизатора в Windows?
- При нажатии кнопки Windows появится диалоговое окно запуска. + R. Затем введите devmgmt.msc и, чтобы получить доступ к окну управления драйверами, нажмите Enter.
- Раскройте раскрывающийся список сетевого адаптера в диспетчере устройств, затем выберите + щелкните правой кнопкой мыши адаптер сетевого драйвера.
- Нажмите кнопку с надписью “Автоматический поиск обновленного программного обеспечения драйвера” в следующем всплывающем окне, а затем подождите, пока он ищет самый последний драйвер. Установите обновление на свой компьютер, если оно его обнаружит.
- Перезагрузите компьютер после установки, чтобы проверить, устранена ли проблема! Если нет, переходите к следующему действию.
3. Удалите все текущие профили беспроводной сети.
Ваш компьютер сохранит сетевые настройки и профиль при подключении к беспроводной сети. Даже после смены пароля профиль и настройки могут иногда оставаться прежними.
В результате этого может быть указан неверный PSK для сетевой SSID. Вам следует попробовать удалить текущий профиль беспроводной сети с вашего компьютера, чтобы посмотреть, решит ли это проблему. Чтобы удалить сетевой профиль из диспетчера сети, следуйте приведенным ниже инструкциям.
- В окне уведомления щелкните правой кнопкой мыши значок сети и выберите «Настройки Интернета и сети».
<р>
- Теперь выберите параметр Wi-Fi на левой боковой панели, а затем выберите Управление известными сетями.
- В список будут включены все сети, к которым когда-либо было подключение.
< /ул> <ул><ли>Выберите нужную сеть и нажмите кнопку «Забыть». Выбранный вами сетевой профиль будет удален с вашего устройства.
- Теперь попробуйте подключиться к сети еще раз, чтобы посмотреть, решит ли это проблему. Вам следует перейти к следующему способу, если проблема не устранена.
4. Вручную подключиться к беспроводной сети
Если вы по-прежнему получаете неправильный PSK, указанный для проблемы с SSID сети, после удаления профиля беспроводной сети с вашего ПК, вы можете попробовать вручную подключиться к беспроводной сети и создание нового сетевого профиля.
Для этого последовательно выполните следующие действия:
Как подключиться к беспроводной сети вручную?
- Диалоговое окно запуска появится при нажатии Windows + R.
- После этого нажмите «ОК» после ввода элемента управления в диалоговом окне «Выполнить».
- Нажав на центр управления сетями и общим доступом после выбора маленького значка на панели управления, вы можете быстро просмотреть все доступные варианты.
- Следующий шаг — выбрать параметр “установить новое соединение или сеть.”
- Далее выберите параметр для ручного подключения к беспроводной сети .
- Добавьте имя и пароль для вашей беспроводной сети в следующем окне. Затем необходимо установить тип безопасности WPA2-Personal.
- Наконец, чтобы подключиться к беспроводной сети, необходимо выбрать вариант использования существующей сети. Попробуйте открыть веб-страницу, если подключение установлено успешно, чтобы определить, устранена ли проблема.
Вам следует попробовать подключиться к текущему сетевому профилю с помощью командной строки, если ручное подключение не решает проблему.
5. Подключитесь к существующему сетевому профилю с помощью командной строки с повышенными правами.
Даже если ваша проблема уже должна быть решена, существует вероятность того, что Ошибка сети SSID с неправильным PSK все еще на месте.
Когда никакие другие подходы оказались неработоспособными, некоторые клиенты сообщили, что подключение к существующему сетевому профилю с помощью командной строки с повышенными правами прошло успешно.
Для этого подхода будет использоваться следующая процедура:
< ul>
< table>
netsh wlan показать профили
- Введите следующую команду, а затем нажмите клавишу ввода, найдя профиль беспроводной сети, к которому вы хотите подключиться.
netsh wlan connect name= “имя сетевого профиля”
Имейте в виду, что вы должны заполнить заполнитель фактическим именем сетевого профиля.
6. Обновить Windows
Устаревшей операционной системе может быть сложно работать с самыми последними драйверами и обновлениями программного обеспечения. Это может быть законным объяснением того, почему подключение к маршрутизатору приводит к неправильной ошибке PSK.
Попробуйте обновить Windows, если проблема связана с устаревшей версией. Обновить окна очень просто; просто пройдите вниз по списку.
- Войдите в командное окно, войдя в систему как администратор.
- В командной строке введите sfc/сканировать.
- Sfc /scannow проверит все важные системные файлы вашего компьютера, включая DLL-файлы Windows. Если в каком-либо из этих защищенных файлов есть проблемы, он заменит их.
  ; Убедитесь, что неверный PSK, предоставленный для SSID сети, исправлен после полного обновления!
7. Просканируйте файлы в операционной системе
Вы можете попробовать просканировать эти файлы с помощью Защитника Windows, чтобы узнать, сможете ли вы обнаружить какие-либо зараженные файлы, которые мешают вам не подключаться к интернет-сети, так как файлы вашей операционной системы могут быть заражены вирусами или вредоносными программами.
Зараженные файлы должны быть удалены как можно скорее, если вы обнаружите их для восстановления сети.
<р>Вы можете использовать обычный метод сканирования Защитника Windows или команду SFC для сканирования файлов операционной системы. Используйте приведенные ниже инструкции, чтобы запустить быстрое сканирование компьютера.
- Запустите командное окно, войдя в систему как администратор.
- В окне В командной строке введите sfc/scannow.
- Sfc /scannow проверит все важные системные файлы вашего компьютера, включая DLL-файлы Windows. Он заменит любые из этих защищенных файлов, в которых есть проблемы, если они будут обнаружены.
На компьютере с Windows часто возникают проблемы с сетью. После нескольких изменений настроек, перезапуска системы или модема большинство из них успокаиваются. Однако такие проблемы, как использование неправильного PSK, могут вызвать у пользователей беспокойство.
Мы надеемся, что использование этих методов позволит вам решить проблему и возобновить подключение к Интернету.
Главная » Статьи » Всё о SSID: Понятия, настройки и оптимизация беспроводных сетей Wi-Fi
В наше время беспроводные сети Wi-Fi стали неотъемлемой частью повседневной жизни. Они предоставляют доступ к Интернету в офисах, кафе, аэропортах, общественных местах и домах. Однако, чтобы обеспечить стабильное и безопасное соединение, важно разобраться в основных понятиях и настройках беспроводных сетей. В данной статье мы рассмотрим ключевое понятие — SSID (Service Set Identifier), идентификатор беспроводной сети, который играет важную роль в организации и управлении Wi-Fi. Мы разберем, что такое SSID, как его настроить и изменить, как скрыть и отобразить, а также другие важные аспекты, связанные с настройкой и управлением беспроводными сетями. Эта статья станет полезным руководством для новичков, желающих изучить основы Wi-Fi и научиться оптимизировать работу своей сети.
Содержание
- SSID: основное понятие
- Виды SSID
- SSID: на роутере и устройствах
- Создание и изменение SSID
- Настройки безопасности SSID
- Скрытие и отображение SSID
- Мульти-SSID
- Подключение к скрытому SSID
- Проверка качества сигнала SSID
- SSID на разных производителях роутеров
- SSID на разных устройствах
- SSID: дополнительные настройки
- Общие советы
- Ответы на вопросы
SSID: основное понятие
- SSID (Service Set Identifier) — идентификатор беспроводной сети Wi-Fi
- Название сети, которое видят пользователи при поиске доступных соединений
Виды SSID
- Открытый SSID — видимый для всех пользователей
- Скрытый SSID — не отображается при обычном сканировании сетей
SSID: на роутере и устройствах
- SSID на роутере: обычно указан на корпусе устройства или в документации
- SSID на телефоне, ноутбуке и других устройствах: находится в настройках беспроводной сети
Создание и изменение SSID
- Зайдите в веб-интерфейс роутера (обычно 192.168.0.1 или 192.168.1.1)
- Введите логин и пароль для доступа к настройкам
- Найдите раздел настройки беспроводной сети (Wireless или Wi-Fi)
- Введите новое имя сети в поле SSID
- Сохраните изменения
Настройки безопасности SSID
- Типы протоколов безопасности: WPA, WPA2, WPA3
- Чтобы задать пароль, выберите тип протокола и введите пароль в соответствующем поле
Скрытие и отображение SSID
- В настройках беспроводной сети роутера найдите опцию «Broadcast SSID» или «Enable SSID broadcast»
- Для скрытия сети отключите опцию, для отображения включите
- Сохраните изменения
Примечание: Скрытый SSID не гарантирует полную безопасность, так как опытные пользователи могут обнаружить его
Мульти-SSID
- Мульти-SSID позволяет создать несколько сетей с разными именами и настройками безопасности на одном роутере
- Используется для разделения доступа к сети для разных групп пользователей
Подключение к скрытому SSID
- В настройках беспроводной сети устройства выберите опцию «Добавить сеть» или «Подключиться к другой сети»
- Введите имя скрытой сети (SSID) и пароль
- Подключитесь к сети
Проверка качества сигнала SSID
- RSSI (Received Signal Strength Indicator) — показатель силы сигнала, отображаемый в дБм (децибелы милливатт)
- Чем выше значение RSSI, тем лучше качество сигнала
- Для хорошего соединения рекомендуется RSSI -70 дБм и выше
SSID на разных производителях роутеров
- SSID на TP-Link, ASUS, Keenetic, Huawei, Mikrotik, Cisco, Mercusys: настройки аналогичны, могут отличаться интерфейс и название разделов
- Всегда обращайтесь к руководству пользователя для точных инструкций по настройке
SSID на разных устройствах
- SSID на андроиде, айфоне, компьютерах, телевизорах: процесс подключения схож, но могут отличаться интерфейс и название опций
- Всегда обращайтесь к руководству пользователя устройства для точных инструкций по подключению к сети
SSID: дополнительные настройки
- QoS (Quality of Service) — приоритизация трафика для улучшения качества соединения
- WMM (Wi-Fi Multimedia) — оптимизация мультимедийного трафика в беспроводных сетях
- Изоляция сети (SSID isolation) — ограничение взаимодействия между устройствами внутри сети
- Режим широковещания (Broadcast mode) — настройка доступности сети для других устройств
- Настройка 5G SSID — создание и настройка отдельного имени сети для более быстрого стандарта Wi-Fi
Общие советы
- При выборе SSID избегайте использования личной информации (имя, адрес)
- Регулярно обновляйте пароль сети для обеспечения безопасности
- Используйте сильные пароли, состоящие из букв, цифр и специальных символов
- В случае проблем с подключением, проверьте настройки роутера и устройства, а также качество сигнала
Ответы на вопросы
Что такое SSID?
SSID (Service Set Identifier) — это идентификатор беспроводной сети Wi-Fi, который служит названием сети и отображается при поиске доступных соединений.
Как узнать SSID сети?
SSID сети можно узнать, обратившись к настройкам роутера, на корпусе роутера или в документации, а также в настройках беспроводной сети на устройствах (телефоне, ноутбуке и т.д.).
Как изменить имя SSID?
Для изменения имени SSID, зайдите в веб-интерфейс роутера, введите логин и пароль, перейдите в раздел настройки беспроводной сети (Wireless или Wi-Fi), введите новое имя сети в поле SSID и сохраните изменения.
Что такое скрытый и открытый SSID?
Открытый SSID — видимый для всех пользователей и отображается при обычном сканировании сетей, в то время как скрытый SSID не отображается при стандартном поиске доступных соединений.
Как скрыть или отобразить SSID?
В настройках беспроводной сети роутера найдите опцию «Broadcast SSID» или «Enable SSID broadcast», для скрытия сети отключите опцию, для отображения — включите, и сохраните изменения.
Как подключиться к скрытому SSID?
Чтобы подключиться к скрытой сети, в настройках беспроводной сети устройства выберите опцию «Добавить сеть» или «Подключиться к другой сети», введите имя скрытой сети (SSID) и пароль, затем подключитесь к сети.
Что такое мульти-SSID?
Мульти-SSID — это функция, позволяющая создать несколько сетей с разными именами и настройками безопасности на одном роутере, используется для разделения доступа к сети для разных групп пользователей.
Что такое QoS и WMM в контексте SSID?
QoS (Quality of Service) — это настройка приоритизации трафика для улучшения качества соединения, а WMM (Wi-Fi Multimedia) — оптимизация мультимедийного трафика в беспроводных сетях.
Как проверить качество сигнала SSID?
Для проверки качества сигнала используется показатель RSSI (Received Signal Strength Indicator),который отображается в настройках беспроводной сети устройства. Чем выше значение RSSI, тем лучше качество сигнала. Для хорошего соединения рекомендуется RSSI -70 дБм и выше.
Как настроить SSID на разных производителях роутеров, таких как TP-Link, ASUS, Huawei и других?
Настройки SSID на разных производителях роутеров аналогичны, но могут отличаться интерфейс и название разделов. Обратитесь к руководству пользователя для точных инструкций по настройке.
Как подключиться к сети с определенным SSID на разных устройствах, таких как андроид, айфон, компьютеры и телевизоры?
Процесс подключения к сети с определенным SSID схож на разных устройствах, но могут отличаться интерфейс и название опций. Обратитесь к руководству пользователя устройства для точных инструкций по подключению к сети.
Какие рекомендации по безопасности следует соблюдать при выборе и настройке SSID?
При выборе SSID избегайте использования личной информации (имя, адрес), регулярно обновляйте пароль сети, используйте сильные пароли, состоящие из букв, цифр и специальных символов.
Что такое 5G SSID и как его настроить?
5G SSID — это отдельное имя сети для более быстрого стандарта Wi-Fi (5 ГГц). Для настройки 5G SSID, зайдите в настройки роутера, перейдите в раздел настройки беспроводной сети (Wireless или Wi-Fi) и следуйте инструкциям для создания и настройки отдельной сети на частоте 5 ГГц.
Что означает «неизвестный SSID» (Unknown SSID)?
«Неизвестный SSID» означает, что устройство не может определить идентификатор беспроводной сети из-за проблем с сигналом, настройками роутера или устройства. Проверьте настройки и качество сигнала для устранения проблемы.
В заключение, SSID является ключевым элементом в настройке и управлении беспроводными сетями Wi-Fi. Понимание основных понятий и настроек поможет вам оптимизировать работу сети, обеспечить безопасность и удобство подключения для всех пользователей.

Надеюсь, мой материал помог тебе и был полезен! Пожалуйста, если будут вопросы — пиши.
На чтение 11 мин Просмотров 76.5к.
Юрий Санаев
Системный администратор. Менеджер по продажам компьютеров и wi-fi оборудования. Опыт работы – 10 лет. Знает о «железе» и софте все и даже больше.
Самая частая ошибка при неудачном подключении к Wi-Fi с телефона – «ошибка аутентификации». Почти каждый пользователь мобильного устройства (уж на Андроиде такое бывает частенько) хоть раз в жизни сталкивался с подобной проблемой. Причем ошибка не устраняется сама собой, хотя исправлять ее многие пытались штатными средствами, о которых мы напишем детальней. Во многих случаях проблема аутентификации решается самыми простыми манипуляциями в настройках смартфона, но об этом чуть позже.
Содержание
- Что такое аутентификация
- Как происходит аутентификация
- Основные причины
- Неправильно набранный пароль
- Несоответствие типа шифрования данных
- Неправильно выставленная дата на смартфоне
- Неисправный роутер
- Способы решения проблемы
- Переподключение к сети
- Перезагрузка аппаратов
- Изменение пароля
- С помощью приложения Wifi Fixer
- Решение проблемы со стороны роутера
- Меняем беспроводной режим
- Проверяем тип шифрования
Что такое аутентификация
Прежде чем разбираться с вопросом, как исправить ошибку, выясним что такое аутентификация wi-fi на телефоне. Аутентификация – процесс проверки данных пользователя каждый раз при подключении девайса к роутеру. При подключении можно наблюдать за этим процессом в настройках, где обычно пишут «Аутентификация…», но зачастую это действие быстрое и пользователь едва успевает заметить эту надпись, как устройство уже подключилось к сети. То есть это обычный процесс, где роутер проверяет, правильный ли пароль и разрешено ли данному гаджету находится в беспроводной сети.
Как происходит аутентификация
Процесс аутентификации достаточно простой и состоит из нескольких частей:
- Клиент подключается к беспроводной сети;
- Если она защищена, то запросит ввести пароль, клиент вводит его;
- Роутер начинает считывать данные по защитным алгоритмам;
- Если расшифрованные данные оказались верные, тогда допускает клиента к сети, если нет – запрещает.
Аутентификацию можно отключить, если сделать сеть открытой (незащищенной). В такую сеть можно зайти лишь одним нажатием кнопки «Подключить», никаких данных она не потребует. Такое подходит для кафе и общественных заведений, но дома обязательно следует использовать шифрование, причем современные и надежные способы аутентификации wi-fi.
Основные причины
Рассмотрим самые частые причины появления ошибки при попытке подсоединения к Wi-Fi. Очень часто виной этому является обыкновенная человеческая невнимательность, проблемы с некачественным программным обеспечением телефонов на Андроиде и гораздо реже аппаратная неисправность роутера.
Неправильно набранный пароль
Чаще всего ошибка аутентификации при подключении к wi-fi на андроид случается из-за банальной ошибки при вводе ключа доступа, то есть пароля.
Проверьте внимательно то, что вводите. По умолчанию вводимые символы отображаются в виде кружков или звездочек, из соображений безопасности.
- Кликните в самом краю на иконку (если таковая есть) знака колодки, ключа, глаза или надпись: «Отображать символы/Показать пароль». Тогда вводимые символы будут отображаться как следует, и вы наверняка напишите верный пароль. Большие и маленькие буквы имеют разные значения, регистр учитывается, поэтому будьте внимательны.
- Если первый пункт не работает, напишите пароль в любом текстовом редакторе, скопируйте и вставьте свой пароль от wi-fi прямо в поле ввода пароля. Учите, что скопировать нужно только сам пароль. Если в буфер обмена попадут лишние пробелы, тогда он не подойдет.
- Проверьте правильность пароля Wi-Fi с помощью иного устройства. Подключитесь к сети с помощью этого же ключа, но уже с другого гаджета. Если все удалось – проблема на стороне первого девайса. Если нет, тогда потребуется вмешиваться в настройки роутера.
Несоответствие типа шифрования данных
«Отключено, требуется авторизация wi-fi андроид» — данная ошибка может появиться из-за несовпадения типа зашифрованных данных. Исправить это можно с помощью настроек роутера. Не забудьте проверить и телефонные настройки Wi-Fi для конкретной сети, чтобы сверить их с тем, что указано в админке роутера. При подключении новой сети на телефоне можно выставлять параметры, такие как DHCP, Proxy и прочее. Старайтесь использовать стандартные значения.
Неправильно выставленная дата на смартфоне
Все современные телефоны на iOS, Android умеют синхронизировать время по Интернету. Если доступа к Интернету нет, исправьте это вручную, зайдя в настройки даты и времени своего телефона. Выставьте точные данные и пробуйте подключиться к сети заново. Иногда это помогает устранить ошибку.
Неисправный роутер
Допустим, вы перепробовали все советы из данной статьи и ни один из них не приблизил вас к победе. Если все еще показывает, что требуется авторизация к wi-fi сети на телефоне, не исключено, что маршрутизатор вышел из строя или начал работать нестабильно. Это редкий случай, но исключать его не стоит.
Попробуйте перезагрузить устройство. Если не поможет, и вы 100% уверены, что проблема на стороне роутера (а проверить это можно, поочередно подключая несколько разных устройств), тогда сбросьте все настройки до заводских. Возможно, это устранит проблему, но если не помогло, следует перепрошить девайс.
Делать это стоит только если устройство уже не на официальной гарантии, иначе вы рискуете ее потерять. Скачивать прошивку рекомендуется только с официального сайта. Когда и это не сработает, видимо, проблема в аппаратной части. Роутер потребуется отнести на ремонт в сервисный центр. Если он на гарантии, это следует делать первым делом, а не перепрошивать самостоятельно.
Способы решения проблемы
Иногда помогают элементарные операции, такие как перезагрузка или повторное подключение. Рассмотрим несколько вариантов, от самых простых и банальных ошибок до более серьёзных проблем, требующих определенных настроек маршрутизатора. Часто из-за проблем с аутентификацией приходится выключать и потом обратно включать режим полета. Правда это не всегда помогает.
Переподключение к сети
Самое простое решение может оказаться самым эффективным. На телефоне или ноутбуке удалите сеть, с которой возникли проблемы. Ее следует не просто отключить, а полностью удалить из памяти телефона. В контекстном меню оно может отображаться как «Забыть» или «Удалить» сеть. На компьютере или ноутбуке с Windows 10, 8 действия будут идентичными. После этого заново (и внимательно) вводим пароль. Должно заработать. Если нет – включите и выключите режим полета на телефоне хотя бы на 30 секунд.
Перезагрузка аппаратов
Перезагрузка устройства – это решение, которое помогает исправить большинство мелких ошибок, таких как ошибка аутентификации при подключении к wi-fi на телефоне и планшете. Технологии далеко шагнули и девайсы стали мощными, но программное обеспечение решает куда больше, от него и зависит стабильность работы в большей мере. Поэтому мелкие ошибки можно очистить простой перезагрузкой. Это касается и роутеров, но в большей мере виновниками являются смартфоны на ОС Андроид.
Перезагрузку роутера можно проводить двумя способами:
- Аппаратный, он же ручной. Нажмите на кнопку питания и выключите роутер. Подождите 30 секунд и включайте заново. Можно еще воспользоваться варварским методом и выдернуть блок питания из розетки, а потом вставить его обратно, но лучше использовать штатные средства.
- Программный метод куда удобней. Для этого зайдите в панель управления роутером (обычно это 192.168.0.1 или 192.168.1.1). Если не знаете адрес, смотрите на наклейке девайса, там обычно пишут адрес входа, логин и пароль администратора и пароль беспроводной сети по умолчанию. Далее переходите в системные настройки и ищем пункт «Перезагрузка». Жмем «Перезагрузить» и ждем 30-60 секунд.
После этого пробуем еще раз подключить устройство, с которого подключение ранее было неудачным. Если телефон не подключается к вайфай и пишет «ошибка аутентификации», то проблема на стороне клиента. В таком случае перезагрузите телефон, а еще лучше выключите и через минуту-две включите снова.
Изменение пароля
Попробуйте изменить пароль к беспроводной сети.
- Переходим в админку через любой удобный браузер. Обычно в адресной строке пишут 192.168.0.1 или 192.168.1.1, точный адрес можете узнать на задней стороне маршрутизатора или на официальном сайте.
- Окно будет требовать ввести логин и пароль (по умолчанию логин admin, пароль admin или то, что указано на наклейке роутера).
- В главном меню ищем пункт «Беспроводной режим».
- Жмем «Защита беспроводного режима».
- Убедитесь, что используется тип защиты WPA/WPA2-Personal (рекомендуется). Если не wpa2, исправить нужно немедленно.
- В поле «Пароль PSK» вводим желаемый ключ доступа.
- Сохраняем настройки.
- Готово, пароль изменен. Осталось авторизовать клиента. Пробуйте подключить устройство, используя новый ключ безопасности.
С помощью приложения Wifi Fixer
WiFi Fixer – мощная утилита, позволяющая исправить большинство проблем при подключении к беспроводным сетям. Судя по отзывам из Google Play, она весьма хорошо работает.
К тому же программа бесплатная и легкая в освоении. Она не раз выручала пользователей, которые сталкивались с ошибкой аутентификации при подключении к вайфай. Не обязательно ее каждый раз включать, можно настроить на постоянную работу в фоновом режиме, чтобы она запрещала отключать Wi-Fi в режиме ожидания и автоматически переподключала телефон к сети при потере связи. Правда это может сказаться на автономности телефона. Приложение работает полностью в автоматическом режиме. Достаточно включить его и попробовать подключиться к сети. В некоторых случаях она не работает, но для решения мелких программных багов отлично подходит.
Решение проблемы со стороны роутера
Панели управления маршрутизаторов дают возможность гибко настроить сеть под те или иные задачи (естественно, актуально для продвинутых пользователей). В нашем случае, можно попробовать решить проблему сменой беспроводного режима или типа шифрования данных.
Меняем беспроводной режим
В настройках маршрутизатора можно изменить беспроводной режим сети. Для этого заходим в панель управления роутера.
TP-Link
- Переходим в админку через веб-браузер. Обычно это 192.168.0.1 или 192.168.1.1, точный адрес можете узнать на задней стороне маршрутизатора или на официальном сайте.
- Естественно, роутер требует авторизацию (по умолчанию admin admin или то, что указано на наклейке роутера).
- Ищем «Беспроводной режим».
- Выбираем «Настройка беспроводного режима».
- В этом меню можем менять такие параметры как «Имя сети», «Канал», «Режим» и «Ширина канала». Если по умолчанию все стояло на автоматических настройках, попробуйте поиграть с этими параметрами, поменять их, возможно, вы использовали устройство, которое несовместимо с текущей конфигурацией.
Asus
- Заходим в админку роутера.
- Слева в меню «Дополнительные настройки» выбираем «Беспроводная сеть».
- Открываем вкладку «Общие».
- Пробуем менять настройки пунктов «Канал», «Ширина канала», «Режим беспроводной сети» с автоматических на подходящие для ваших устройств.
Keenetic
- Авторизуемся в админке.
- В нижнем меню выбираем значок беспроводной сети.
- Выбираем вкладку точка доступа нужной частоты.
- Проверяем аналогичные настройки.
D-Link
- Входим в настройки роутера.
- В левом меню выбираем пункт «Wi-Fi».
- В открывшемся списке выбираем основные настройки нужной нам частоты.
- Проверяем, чтобы выставленные настройки «Канал» и «Беспроводной режим» поддерживались нашими устройствами.
Проверяем тип шифрования
Если все еще появляется ошибка «срок действия аутентификации вайфай истек», попробуем изменить еще один пункт в настройках. Для проверки и смены типа шифрования проделываем предыдущие четыре пункта из инструкции выше и дальше следуем:
TP-Link
- Выбираем в боковом меню «Защита беспроводного режима».
- Здесь можем менять тип шифрования, возможно он и стал конфликтным. Если в автоматическом режиме при подключении вы всегда получали ошибку «сбой аутентификации», попробуйте сменить настройки. Желательно выбирать шифрование типа AES.
Учтите, что в зависимости от производителя маршрутизатора и года выпуска модели, интерфейс может сильно отличаться, но главные принципы расположения пунктов меню почти идентичны для 90% роутеров. Некоторые пункты могут быть записаны по-другому, но их суть такая же, как в моделях tp link.
Остальные роутеры
- Для Асусов тип шифрования находится как на скриншоте выше в поле «Шифрование WPA».
- У Кинетиков в пункте «Защита сети».
- Настройка типа шифрования у D-Link находится в меню «Wi-Fi»/«Настройка безопасности».
Независимо от производителя маршрутизатора, рекомендуем выбирать тип шифрования AES.
Как итог можно уверенно сказать, что эта проблема на 99% касается неправильного функционирования программного обеспечения. Разработчики современных телефонов редко проводят детальные тестирования прошивок, отсюда и вылезают разные несовместимости, баги и прочее. С телефонами компании Apple такое случается реже, но мы ведь рассмотрели и случай, когда мобильный девайс «невиновный», а источником проблем является именно маршрутизатор.
Главное не слишком увлекайтесь самостоятельным изменением настроек, особенно тех, которые вам неизвестны. Впрочем, никогда не поздно сделать полный сброс, как и получать опыт на своих ошибках. Мы считаем, что с 90% проблем с сетевым оборудованием может справиться обычный пользователь, рядовой читатель данной статьи, если придерживаться рекомендаций, советов и не бояться сделать ошибку.
На чтение 8 мин Просмотров 2.5к. Опубликовано 14.07.2021
Если при подключении к сети Wi-Fi вы получили уведомление на своем смартфоне Android, что «Произошла ошибка аутентификации», не расстраивайтесь. В большинстве случаев эту проблему можно решить очень просто в пару легких шагов. Чаще всего такая проблема возникает при первом подключении к конкретной сети Wi-Fi из-за неправильно введенного пароля. Но иногда может возникнуть и при соединении с уже используемой ранее сетью. В любом случае в нашей статье вы найдете ответы на свои вопросы.
Содержание
- Почему возникает ошибка аутентификации
- Шаг 1: Проверяем пароль для подключения
- Шаг 2: Сбрасываем все подключения
- Шаг 3: Сбрасываем все настройки сети
- Шаг 4: Настраиваем статичный IP-адрес
- Шаг 5: Исправляем настройки маршрутизатора
Почему возникает ошибка аутентификации
Существует несколько типичных сценариев, при которых ваш Андроид может выдать ошибку подключения к Wi-Fi. Вот они в порядке популярности:
Ошибка при вводе пароля
Это самая распространенная, но при этом легко устранимая проблема. Опечатки при вводе кода доступа случаются очень часто из-за:
- неудобной мелкой мобильной клавиатуры
- невнимательности при вводе символов и регистра букв
- путаницы заглавной буквы O и цифры 0 и пр.
Неподходящие сетевые настройки
Проблема может скрываться в сбое настроек подключения на телефоне, при этом она легко решается при перезагрузке телефона или повторном переподключении к сети, что также делается достаточно просто.
Неверные настройки маршрутизатора
Динамичный IP и неподходящий тип шифрования могут привести к ошибке аутентификации. Чтобы исправить настройки маршрутизатора, вам нужно будет иметь доступ к его админпанели.
Как видите, у всех проблем есть решение, и вот что нужно делать.
Шаг 1: Проверяем пароль для подключения
Так как это самая распространенная ошибка, лучше начать с нее, чтобы точно быть уверенным, что здесь все в порядке, прежде чем ковыряться в остальных настройках.
Для начала проверьте актуальность пароля. Для этого зайдите в настройки маршрутизатора. Если такого доступа нет, то еще раз уточните, как выглядит правильный пароль у администратора или владельца сети Wi-Fi.
Теперь, когда у вас есть точный код доступа, действуйте так:
- Откройте настройки смартфона, затем раздел «Подключения» и подраздел «Wi-Fi».
- Найдите ту сеть Wi-Fi, к которой не получается подключиться, щелкните на пиктограмму шестеренки напротив имени сети (в некоторых ОС нужно удерживать нажатой строку с именем сети) и щелкните на кнопку «Забыть». Это действие стирает данные о подключении к этой сети, но не удаляет ее из списка возможных подключений.
- Теперь вы можете заново подключиться к Wi-Fi. Выбрав необходимую сеть в списке доступных. При вводе пароля кликните на перечеркнутое изображение глаза напротив поля для пароля, чтобы вы смогли видеть символы, которые вы вводите, и не ошибиться вновь.
Если подключиться не удалось и телефон вновь выдает ошибку аутентификации, то попробуйте проверить пароль в настройках маршрутизатора (если у вас есть доступ к админпанели). Для этого:
- Зайдите в браузер и введите в адресной строке IP-адрес вашего маршрутизатора, например: 192.168.0.1
Этот адрес может меняться в зависимости от вашего IP. Узнать точный адрес можно с помощью командной строки. На клавиатуре компьютера одновременно зажмите Win + R, затем введите команду cmd и кликните ОК, теперь введите ipconfig и нажмите Enter. В строке «Основной шлюз» будут указан нужный вам IP-адрес роутера.
- В появившемся окне введите логин и пароль для входа в управление настройками роутера. Если пользователь не менял настройки под себя, то логин – admin, а пароль также – admin.
- В левом вертикальном меню найдите строку «Беспроводное соединение». Кликните на нее, а в раскрывшемся подменю выберите «Безопасность». В этом блоке будут указан пароль для подключения.
Шаг 2: Сбрасываем все подключения
Если вы уже подключались к сети Wi-Fi, но при очередном соединении телефон выдает ошибку аутентификации, то возможно проблема закралась в сбое сетевых настроек. Как правило, они выстраиваются автоматически при подключении. И вам как пользователю в сетевых настройках телефона ничего не нужно менять. Но чтобы соединение произошло без ошибок, нужно переподключиться.
Для этого достаточно перезагрузить телефон. При включении Android заново будет подключаться к сети Wi-Fi и ошибки, возможно, удастся избежать.
Другой вариант активизировать переподключение к сети – это установка режима «В самолете». В режиме полета все подключения деактивируется, но, когда вы вновь вернетесь в обычный режим, телефон автоматически будет пытаться обновить подключение к сети Wi-Fi. Как правило, быстрый доступ к «Авиарежиму» есть в панели уведомлений. Смахните экран от верхнего края вниз, чтобы раскрыть все доступные функции, а затем включите полетный режим. Не отключайте его минимум в течение 30 секунд, чтобы телефон успел сбросить соединение с сетью.
Шаг 3: Сбрасываем все настройки сети
Иногда ошибка закрадывается в настройки сети, из-за этого предыдущий шаг может не принести разрешения проблемы. Тогда мы советуем сбросить все сетевые настройки. Для этого:
- Откройте «Настройки», затем «Общие настройки» — «Сброс», и наконец «Сброс параметров сети».
- На экране высветится предупреждение, что это действие сбросит не только подключения Wi-Fi, но также Мобильные данные и Bluetooth. Чтобы согласиться с этим действием, кликните на кнопку «Сброс настроек».
- Вновь установите подключение к Wi-Fi.
Новое подключение пройдет автоматически без ошибок, которые могли возникнуть из-за вирусов или некорректного самостоятельного вмешательства в настройки.
Шаг 4: Настраиваем статичный IP-адрес
Порой ошибка аутентификации может возникнуть из-за неподходящих настроек IP. Их нужно проверить, а при необходимости изменить.
- Для начала вам нужно узнать, какой шлюз использует ваш маршрутизатор. Мы в «Шаге №1» уже рассказывали, как это сделать. Но есть еще один вариант – найти эту информацию на корпусе роутера. Правда не все производители указывают ее. IP-адрес маршрутизатора должен выглядеть примерно так: 192.168.0.1
- Теперь откройте в своем телефоне «Настройки» — «Подключения» — «Wi-Fi» — «Имя сети Wi-Fi».
- В настройках к проблемному подключению раскройте блок «Дополнительно», а затем тапните на строку «Параметры IP». У вас появится два варианта: DHCP и Статический. Выберите второй вариант.
- Перед вами развернуться поля, которые вы должны заполнить следующим образом:
IP-адрес: 192.168.0.140
где 192.168.0 – это часть, которая должна совпадать с IP шлюза вашего маршрутизатора, а последние цифры могут быть любыми в диапазоне от «100» до «199».
Шлюз: 192.168.0.1
— это IP-адрес вашего маршрутизатора.
Длина префикса сети: 24
DNS 1: 192.168.0.1
этот DNS вам автоматически предлагает маршрутизатор, но вы можете изменить его на гугловский: 8.8.8.8
DNS 2: 8.8.8.4
- Сохраните обновленные настройки и заново подключитесь к Сети.
Если все перечисленные выше способы не помогли вам подключиться, то значит дело не в телефоне, а в настройках маршрутизатора.
Шаг 5: Исправляем настройки маршрутизатора
Прежде чем пытаться изменить настройки роутера, попробуйте перезагрузить его. Возможно произошел какой-то сбой, и ошибка исправиться сама при перезагрузке.
Если же это действие не помогло, то вам нужно изменить настройки шифрования в админпанели. Как войти в нее мы уже рассказывали в Шаге №1. Далее шаги будут несколько различаться из-за того, что производители маршрутизаторов разрабатывают для своих продуктов индивидуальный дизайн интерфейса. Но общая схема действий будет выглядеть так:
- Откройте «Беспроводной режим», а затем «Защита беспроводного соединения».
- На экране появятся настройки защиты. Помимо пароля для подключения к сети, здесь нужно установить тип шифрования. Не стоит отключать защиту, так как этим могут воспользоваться мошенники. Но с настройками шифрования WPA/WPA2 придется повозиться, выбирая то сочетание, которое не мешает аутентификации. Как правило, это выглядит так:
WPA/WPA2 – Personal
Версия: WPA2 – PSK
Шифрование: AES
- Перезагрузите роутер и попробуйте вновь подключиться.
Вячеслав Вяткин
Администратор данного веб ресурса. IT специалист с 10 летним стажем работы. Увлекаюсь созданием и продвижением сайтов!
Задать вопрос
Ошибка аутентификации – частое явление, но к счастью легко разрешимое, так как операционные системы стараются подключаться к Сети автоматически с минимальными действиями со стороны пользователя. Но если вы использовали добросовестно все наши советы, а ошибка все-равно появляется – пишите ниже в комментариях, будем пытаться вместе разрешить проблему.
На чтение 11 мин Просмотров 76.5к.
Юрий Санаев
Системный администратор. Менеджер по продажам компьютеров и wi-fi оборудования. Опыт работы – 10 лет. Знает о «железе» и софте все и даже больше.
Самая частая ошибка при неудачном подключении к Wi-Fi с телефона – «ошибка аутентификации». Почти каждый пользователь мобильного устройства (уж на Андроиде такое бывает частенько) хоть раз в жизни сталкивался с подобной проблемой. Причем ошибка не устраняется сама собой, хотя исправлять ее многие пытались штатными средствами, о которых мы напишем детальней. Во многих случаях проблема аутентификации решается самыми простыми манипуляциями в настройках смартфона, но об этом чуть позже.
Содержание
- Что такое аутентификация
- Как происходит аутентификация
- Основные причины
- Неправильно набранный пароль
- Несоответствие типа шифрования данных
- Неправильно выставленная дата на смартфоне
- Неисправный роутер
- Способы решения проблемы
- Переподключение к сети
- Перезагрузка аппаратов
- Изменение пароля
- С помощью приложения Wifi Fixer
- Решение проблемы со стороны роутера
- Меняем беспроводной режим
- Проверяем тип шифрования
Что такое аутентификация
Прежде чем разбираться с вопросом, как исправить ошибку, выясним что такое аутентификация wi-fi на телефоне. Аутентификация – процесс проверки данных пользователя каждый раз при подключении девайса к роутеру. При подключении можно наблюдать за этим процессом в настройках, где обычно пишут «Аутентификация…», но зачастую это действие быстрое и пользователь едва успевает заметить эту надпись, как устройство уже подключилось к сети. То есть это обычный процесс, где роутер проверяет, правильный ли пароль и разрешено ли данному гаджету находится в беспроводной сети.
Как происходит аутентификация
Процесс аутентификации достаточно простой и состоит из нескольких частей:
- Клиент подключается к беспроводной сети;
- Если она защищена, то запросит ввести пароль, клиент вводит его;
- Роутер начинает считывать данные по защитным алгоритмам;
- Если расшифрованные данные оказались верные, тогда допускает клиента к сети, если нет – запрещает.
Аутентификацию можно отключить, если сделать сеть открытой (незащищенной). В такую сеть можно зайти лишь одним нажатием кнопки «Подключить», никаких данных она не потребует. Такое подходит для кафе и общественных заведений, но дома обязательно следует использовать шифрование, причем современные и надежные способы аутентификации wi-fi.
Основные причины
Рассмотрим самые частые причины появления ошибки при попытке подсоединения к Wi-Fi. Очень часто виной этому является обыкновенная человеческая невнимательность, проблемы с некачественным программным обеспечением телефонов на Андроиде и гораздо реже аппаратная неисправность роутера.
Неправильно набранный пароль
Чаще всего ошибка аутентификации при подключении к wi-fi на андроид случается из-за банальной ошибки при вводе ключа доступа, то есть пароля.
Проверьте внимательно то, что вводите. По умолчанию вводимые символы отображаются в виде кружков или звездочек, из соображений безопасности.
- Кликните в самом краю на иконку (если таковая есть) знака колодки, ключа, глаза или надпись: «Отображать символы/Показать пароль». Тогда вводимые символы будут отображаться как следует, и вы наверняка напишите верный пароль. Большие и маленькие буквы имеют разные значения, регистр учитывается, поэтому будьте внимательны.
- Если первый пункт не работает, напишите пароль в любом текстовом редакторе, скопируйте и вставьте свой пароль от wi-fi прямо в поле ввода пароля. Учите, что скопировать нужно только сам пароль. Если в буфер обмена попадут лишние пробелы, тогда он не подойдет.
- Проверьте правильность пароля Wi-Fi с помощью иного устройства. Подключитесь к сети с помощью этого же ключа, но уже с другого гаджета. Если все удалось – проблема на стороне первого девайса. Если нет, тогда потребуется вмешиваться в настройки роутера.
Несоответствие типа шифрования данных
«Отключено, требуется авторизация wi-fi андроид» — данная ошибка может появиться из-за несовпадения типа зашифрованных данных. Исправить это можно с помощью настроек роутера. Не забудьте проверить и телефонные настройки Wi-Fi для конкретной сети, чтобы сверить их с тем, что указано в админке роутера. При подключении новой сети на телефоне можно выставлять параметры, такие как DHCP, Proxy и прочее. Старайтесь использовать стандартные значения.
Неправильно выставленная дата на смартфоне
Все современные телефоны на iOS, Android умеют синхронизировать время по Интернету. Если доступа к Интернету нет, исправьте это вручную, зайдя в настройки даты и времени своего телефона. Выставьте точные данные и пробуйте подключиться к сети заново. Иногда это помогает устранить ошибку.
Неисправный роутер
Допустим, вы перепробовали все советы из данной статьи и ни один из них не приблизил вас к победе. Если все еще показывает, что требуется авторизация к wi-fi сети на телефоне, не исключено, что маршрутизатор вышел из строя или начал работать нестабильно. Это редкий случай, но исключать его не стоит.
Попробуйте перезагрузить устройство. Если не поможет, и вы 100% уверены, что проблема на стороне роутера (а проверить это можно, поочередно подключая несколько разных устройств), тогда сбросьте все настройки до заводских. Возможно, это устранит проблему, но если не помогло, следует перепрошить девайс.
Делать это стоит только если устройство уже не на официальной гарантии, иначе вы рискуете ее потерять. Скачивать прошивку рекомендуется только с официального сайта. Когда и это не сработает, видимо, проблема в аппаратной части. Роутер потребуется отнести на ремонт в сервисный центр. Если он на гарантии, это следует делать первым делом, а не перепрошивать самостоятельно.
Способы решения проблемы
Иногда помогают элементарные операции, такие как перезагрузка или повторное подключение. Рассмотрим несколько вариантов, от самых простых и банальных ошибок до более серьёзных проблем, требующих определенных настроек маршрутизатора. Часто из-за проблем с аутентификацией приходится выключать и потом обратно включать режим полета. Правда это не всегда помогает.
Переподключение к сети
Самое простое решение может оказаться самым эффективным. На телефоне или ноутбуке удалите сеть, с которой возникли проблемы. Ее следует не просто отключить, а полностью удалить из памяти телефона. В контекстном меню оно может отображаться как «Забыть» или «Удалить» сеть. На компьютере или ноутбуке с Windows 10, 8 действия будут идентичными. После этого заново (и внимательно) вводим пароль. Должно заработать. Если нет – включите и выключите режим полета на телефоне хотя бы на 30 секунд.
Перезагрузка аппаратов
Перезагрузка устройства – это решение, которое помогает исправить большинство мелких ошибок, таких как ошибка аутентификации при подключении к wi-fi на телефоне и планшете. Технологии далеко шагнули и девайсы стали мощными, но программное обеспечение решает куда больше, от него и зависит стабильность работы в большей мере. Поэтому мелкие ошибки можно очистить простой перезагрузкой. Это касается и роутеров, но в большей мере виновниками являются смартфоны на ОС Андроид.
Перезагрузку роутера можно проводить двумя способами:
- Аппаратный, он же ручной. Нажмите на кнопку питания и выключите роутер. Подождите 30 секунд и включайте заново. Можно еще воспользоваться варварским методом и выдернуть блок питания из розетки, а потом вставить его обратно, но лучше использовать штатные средства.
- Программный метод куда удобней. Для этого зайдите в панель управления роутером (обычно это 192.168.0.1 или 192.168.1.1). Если не знаете адрес, смотрите на наклейке девайса, там обычно пишут адрес входа, логин и пароль администратора и пароль беспроводной сети по умолчанию. Далее переходите в системные настройки и ищем пункт «Перезагрузка». Жмем «Перезагрузить» и ждем 30-60 секунд.
После этого пробуем еще раз подключить устройство, с которого подключение ранее было неудачным. Если телефон не подключается к вайфай и пишет «ошибка аутентификации», то проблема на стороне клиента. В таком случае перезагрузите телефон, а еще лучше выключите и через минуту-две включите снова.
Изменение пароля
Попробуйте изменить пароль к беспроводной сети.
- Переходим в админку через любой удобный браузер. Обычно в адресной строке пишут 192.168.0.1 или 192.168.1.1, точный адрес можете узнать на задней стороне маршрутизатора или на официальном сайте.
- Окно будет требовать ввести логин и пароль (по умолчанию логин admin, пароль admin или то, что указано на наклейке роутера).
- В главном меню ищем пункт «Беспроводной режим».
- Жмем «Защита беспроводного режима».
- Убедитесь, что используется тип защиты WPA/WPA2-Personal (рекомендуется). Если не wpa2, исправить нужно немедленно.
- В поле «Пароль PSK» вводим желаемый ключ доступа.
- Сохраняем настройки.
- Готово, пароль изменен. Осталось авторизовать клиента. Пробуйте подключить устройство, используя новый ключ безопасности.
С помощью приложения Wifi Fixer
WiFi Fixer – мощная утилита, позволяющая исправить большинство проблем при подключении к беспроводным сетям. Судя по отзывам из Google Play, она весьма хорошо работает.
К тому же программа бесплатная и легкая в освоении. Она не раз выручала пользователей, которые сталкивались с ошибкой аутентификации при подключении к вайфай. Не обязательно ее каждый раз включать, можно настроить на постоянную работу в фоновом режиме, чтобы она запрещала отключать Wi-Fi в режиме ожидания и автоматически переподключала телефон к сети при потере связи. Правда это может сказаться на автономности телефона. Приложение работает полностью в автоматическом режиме. Достаточно включить его и попробовать подключиться к сети. В некоторых случаях она не работает, но для решения мелких программных багов отлично подходит.
Решение проблемы со стороны роутера
Панели управления маршрутизаторов дают возможность гибко настроить сеть под те или иные задачи (естественно, актуально для продвинутых пользователей). В нашем случае, можно попробовать решить проблему сменой беспроводного режима или типа шифрования данных.
Меняем беспроводной режим
В настройках маршрутизатора можно изменить беспроводной режим сети. Для этого заходим в панель управления роутера.
TP-Link
- Переходим в админку через веб-браузер. Обычно это 192.168.0.1 или 192.168.1.1, точный адрес можете узнать на задней стороне маршрутизатора или на официальном сайте.
- Естественно, роутер требует авторизацию (по умолчанию admin admin или то, что указано на наклейке роутера).
- Ищем «Беспроводной режим».
- Выбираем «Настройка беспроводного режима».
- В этом меню можем менять такие параметры как «Имя сети», «Канал», «Режим» и «Ширина канала». Если по умолчанию все стояло на автоматических настройках, попробуйте поиграть с этими параметрами, поменять их, возможно, вы использовали устройство, которое несовместимо с текущей конфигурацией.
Asus
- Заходим в админку роутера.
- Слева в меню «Дополнительные настройки» выбираем «Беспроводная сеть».
- Открываем вкладку «Общие».
- Пробуем менять настройки пунктов «Канал», «Ширина канала», «Режим беспроводной сети» с автоматических на подходящие для ваших устройств.
Keenetic
- Авторизуемся в админке.
- В нижнем меню выбираем значок беспроводной сети.
- Выбираем вкладку точка доступа нужной частоты.
- Проверяем аналогичные настройки.
D-Link
- Входим в настройки роутера.
- В левом меню выбираем пункт «Wi-Fi».
- В открывшемся списке выбираем основные настройки нужной нам частоты.
- Проверяем, чтобы выставленные настройки «Канал» и «Беспроводной режим» поддерживались нашими устройствами.
Проверяем тип шифрования
Если все еще появляется ошибка «срок действия аутентификации вайфай истек», попробуем изменить еще один пункт в настройках. Для проверки и смены типа шифрования проделываем предыдущие четыре пункта из инструкции выше и дальше следуем:
TP-Link
- Выбираем в боковом меню «Защита беспроводного режима».
- Здесь можем менять тип шифрования, возможно он и стал конфликтным. Если в автоматическом режиме при подключении вы всегда получали ошибку «сбой аутентификации», попробуйте сменить настройки. Желательно выбирать шифрование типа AES.
Учтите, что в зависимости от производителя маршрутизатора и года выпуска модели, интерфейс может сильно отличаться, но главные принципы расположения пунктов меню почти идентичны для 90% роутеров. Некоторые пункты могут быть записаны по-другому, но их суть такая же, как в моделях tp link.
Остальные роутеры
- Для Асусов тип шифрования находится как на скриншоте выше в поле «Шифрование WPA».
- У Кинетиков в пункте «Защита сети».
- Настройка типа шифрования у D-Link находится в меню «Wi-Fi»/«Настройка безопасности».
Независимо от производителя маршрутизатора, рекомендуем выбирать тип шифрования AES.
Как итог можно уверенно сказать, что эта проблема на 99% касается неправильного функционирования программного обеспечения. Разработчики современных телефонов редко проводят детальные тестирования прошивок, отсюда и вылезают разные несовместимости, баги и прочее. С телефонами компании Apple такое случается реже, но мы ведь рассмотрели и случай, когда мобильный девайс «невиновный», а источником проблем является именно маршрутизатор.
Главное не слишком увлекайтесь самостоятельным изменением настроек, особенно тех, которые вам неизвестны. Впрочем, никогда не поздно сделать полный сброс, как и получать опыт на своих ошибках. Мы считаем, что с 90% проблем с сетевым оборудованием может справиться обычный пользователь, рядовой читатель данной статьи, если придерживаться рекомендаций, советов и не бояться сделать ошибку.
На чтение 8 мин Просмотров 2.5к. Опубликовано 14.07.2021
Если при подключении к сети Wi-Fi вы получили уведомление на своем смартфоне Android, что «Произошла ошибка аутентификации», не расстраивайтесь. В большинстве случаев эту проблему можно решить очень просто в пару легких шагов. Чаще всего такая проблема возникает при первом подключении к конкретной сети Wi-Fi из-за неправильно введенного пароля. Но иногда может возникнуть и при соединении с уже используемой ранее сетью. В любом случае в нашей статье вы найдете ответы на свои вопросы.
Содержание
- Почему возникает ошибка аутентификации
- Шаг 1: Проверяем пароль для подключения
- Шаг 2: Сбрасываем все подключения
- Шаг 3: Сбрасываем все настройки сети
- Шаг 4: Настраиваем статичный IP-адрес
- Шаг 5: Исправляем настройки маршрутизатора
Почему возникает ошибка аутентификации
Существует несколько типичных сценариев, при которых ваш Андроид может выдать ошибку подключения к Wi-Fi. Вот они в порядке популярности:
Ошибка при вводе пароля
Это самая распространенная, но при этом легко устранимая проблема. Опечатки при вводе кода доступа случаются очень часто из-за:
- неудобной мелкой мобильной клавиатуры
- невнимательности при вводе символов и регистра букв
- путаницы заглавной буквы O и цифры 0 и пр.
Неподходящие сетевые настройки
Проблема может скрываться в сбое настроек подключения на телефоне, при этом она легко решается при перезагрузке телефона или повторном переподключении к сети, что также делается достаточно просто.
Неверные настройки маршрутизатора
Динамичный IP и неподходящий тип шифрования могут привести к ошибке аутентификации. Чтобы исправить настройки маршрутизатора, вам нужно будет иметь доступ к его админпанели.
Как видите, у всех проблем есть решение, и вот что нужно делать.
Шаг 1: Проверяем пароль для подключения
Так как это самая распространенная ошибка, лучше начать с нее, чтобы точно быть уверенным, что здесь все в порядке, прежде чем ковыряться в остальных настройках.
Для начала проверьте актуальность пароля. Для этого зайдите в настройки маршрутизатора. Если такого доступа нет, то еще раз уточните, как выглядит правильный пароль у администратора или владельца сети Wi-Fi.
Теперь, когда у вас есть точный код доступа, действуйте так:
- Откройте настройки смартфона, затем раздел «Подключения» и подраздел «Wi-Fi».
- Найдите ту сеть Wi-Fi, к которой не получается подключиться, щелкните на пиктограмму шестеренки напротив имени сети (в некоторых ОС нужно удерживать нажатой строку с именем сети) и щелкните на кнопку «Забыть». Это действие стирает данные о подключении к этой сети, но не удаляет ее из списка возможных подключений.
- Теперь вы можете заново подключиться к Wi-Fi. Выбрав необходимую сеть в списке доступных. При вводе пароля кликните на перечеркнутое изображение глаза напротив поля для пароля, чтобы вы смогли видеть символы, которые вы вводите, и не ошибиться вновь.
Если подключиться не удалось и телефон вновь выдает ошибку аутентификации, то попробуйте проверить пароль в настройках маршрутизатора (если у вас есть доступ к админпанели). Для этого:
- Зайдите в браузер и введите в адресной строке IP-адрес вашего маршрутизатора, например: 192.168.0.1
Этот адрес может меняться в зависимости от вашего IP. Узнать точный адрес можно с помощью командной строки. На клавиатуре компьютера одновременно зажмите Win + R, затем введите команду cmd и кликните ОК, теперь введите ipconfig и нажмите Enter. В строке «Основной шлюз» будут указан нужный вам IP-адрес роутера.
- В появившемся окне введите логин и пароль для входа в управление настройками роутера. Если пользователь не менял настройки под себя, то логин – admin, а пароль также – admin.
- В левом вертикальном меню найдите строку «Беспроводное соединение». Кликните на нее, а в раскрывшемся подменю выберите «Безопасность». В этом блоке будут указан пароль для подключения.
Шаг 2: Сбрасываем все подключения
Если вы уже подключались к сети Wi-Fi, но при очередном соединении телефон выдает ошибку аутентификации, то возможно проблема закралась в сбое сетевых настроек. Как правило, они выстраиваются автоматически при подключении. И вам как пользователю в сетевых настройках телефона ничего не нужно менять. Но чтобы соединение произошло без ошибок, нужно переподключиться.
Для этого достаточно перезагрузить телефон. При включении Android заново будет подключаться к сети Wi-Fi и ошибки, возможно, удастся избежать.
Другой вариант активизировать переподключение к сети – это установка режима «В самолете». В режиме полета все подключения деактивируется, но, когда вы вновь вернетесь в обычный режим, телефон автоматически будет пытаться обновить подключение к сети Wi-Fi. Как правило, быстрый доступ к «Авиарежиму» есть в панели уведомлений. Смахните экран от верхнего края вниз, чтобы раскрыть все доступные функции, а затем включите полетный режим. Не отключайте его минимум в течение 30 секунд, чтобы телефон успел сбросить соединение с сетью.
Шаг 3: Сбрасываем все настройки сети
Иногда ошибка закрадывается в настройки сети, из-за этого предыдущий шаг может не принести разрешения проблемы. Тогда мы советуем сбросить все сетевые настройки. Для этого:
- Откройте «Настройки», затем «Общие настройки» — «Сброс», и наконец «Сброс параметров сети».
- На экране высветится предупреждение, что это действие сбросит не только подключения Wi-Fi, но также Мобильные данные и Bluetooth. Чтобы согласиться с этим действием, кликните на кнопку «Сброс настроек».
- Вновь установите подключение к Wi-Fi.
Новое подключение пройдет автоматически без ошибок, которые могли возникнуть из-за вирусов или некорректного самостоятельного вмешательства в настройки.
Шаг 4: Настраиваем статичный IP-адрес
Порой ошибка аутентификации может возникнуть из-за неподходящих настроек IP. Их нужно проверить, а при необходимости изменить.
- Для начала вам нужно узнать, какой шлюз использует ваш маршрутизатор. Мы в «Шаге №1» уже рассказывали, как это сделать. Но есть еще один вариант – найти эту информацию на корпусе роутера. Правда не все производители указывают ее. IP-адрес маршрутизатора должен выглядеть примерно так: 192.168.0.1
- Теперь откройте в своем телефоне «Настройки» — «Подключения» — «Wi-Fi» — «Имя сети Wi-Fi».
- В настройках к проблемному подключению раскройте блок «Дополнительно», а затем тапните на строку «Параметры IP». У вас появится два варианта: DHCP и Статический. Выберите второй вариант.
- Перед вами развернуться поля, которые вы должны заполнить следующим образом:
IP-адрес: 192.168.0.140
где 192.168.0 – это часть, которая должна совпадать с IP шлюза вашего маршрутизатора, а последние цифры могут быть любыми в диапазоне от «100» до «199».
Шлюз: 192.168.0.1
— это IP-адрес вашего маршрутизатора.
Длина префикса сети: 24
DNS 1: 192.168.0.1
этот DNS вам автоматически предлагает маршрутизатор, но вы можете изменить его на гугловский: 8.8.8.8
DNS 2: 8.8.8.4
- Сохраните обновленные настройки и заново подключитесь к Сети.
Если все перечисленные выше способы не помогли вам подключиться, то значит дело не в телефоне, а в настройках маршрутизатора.
Шаг 5: Исправляем настройки маршрутизатора
Прежде чем пытаться изменить настройки роутера, попробуйте перезагрузить его. Возможно произошел какой-то сбой, и ошибка исправиться сама при перезагрузке.
Если же это действие не помогло, то вам нужно изменить настройки шифрования в админпанели. Как войти в нее мы уже рассказывали в Шаге №1. Далее шаги будут несколько различаться из-за того, что производители маршрутизаторов разрабатывают для своих продуктов индивидуальный дизайн интерфейса. Но общая схема действий будет выглядеть так:
- Откройте «Беспроводной режим», а затем «Защита беспроводного соединения».
- На экране появятся настройки защиты. Помимо пароля для подключения к сети, здесь нужно установить тип шифрования. Не стоит отключать защиту, так как этим могут воспользоваться мошенники. Но с настройками шифрования WPA/WPA2 придется повозиться, выбирая то сочетание, которое не мешает аутентификации. Как правило, это выглядит так:
WPA/WPA2 – Personal
Версия: WPA2 – PSK
Шифрование: AES
- Перезагрузите роутер и попробуйте вновь подключиться.
Вячеслав Вяткин
Администратор данного веб ресурса. IT специалист с 10 летним стажем работы. Увлекаюсь созданием и продвижением сайтов!
Задать вопрос
Ошибка аутентификации – частое явление, но к счастью легко разрешимое, так как операционные системы стараются подключаться к Сети автоматически с минимальными действиями со стороны пользователя. Но если вы использовали добросовестно все наши советы, а ошибка все-равно появляется – пишите ниже в комментариях, будем пытаться вместе разрешить проблему.
Часто эта ошибка вылетает при подключении к домашней или офисной беспроводной сети. Пугаться не стоит, так как она достаточно легко решается. В статье мы рассмотрим способы решения проблемы как со стороны телефона, так и со стороны маршрутизатора.
«Ошибка аутентификации» возникает при подключении к Wi-Fi сети на ОС Android. Давайте разберёмся сначала – что такое аутентификация. Если говорить простым языком, то это процедура проверки подлинности пользователя.
Грубо говоря – «свой», «не свой». В данном случае телефон отправляет пароль для доступа к беспроводной сети WiFi. Если пароль верный, роутер подключает телефон и даёт пользоваться благами интернета и локальной сети. Если нет – то отказывает и как раз выскакивает такая ошибка.
Чаще всего проблема как раз во введённом пароле, но иногда и техника даёт сбой из-за чего даже правильный ключ не принимается. В таком случае нужно действовать решительно. О всех действиях, который помогут решить данное неудобство – я написал ниже на примере своего Xiaomi A1.
Также все ниже перечисленные инструкции подходят для решения ошибки «Сохранено, защита WPA/WPA2» также на телефонах с операционной системой Андроид.
Содержание
- Перегрузка аппаратов
- Повторный ввод пароля
- Переподключение
- Решение проблемы со стороны роутера
- ASUS
- TP-Link
- D-Link и все модели DIR
- ZyXEL Keenetic
- Сохранение настроек
- Ничего не помогло
- Видео инструкция
- Задать вопрос автору статьи
Перегрузка аппаратов
Что делать в первую очередь? Проблему аутентификации в воздушной сети можно решить перегрузкой как роутера, так и смартфона или планшета. Я советую сделать жёсткую перегрузку обоих аппаратов.
- Подойдите к роутеру и нажмите на кнопку выключения. На старых моделях её может и не быть, так что достаточно просто выдернуть шнур из розетки.
- Телефон также отключаем.
- Подождите хотя бы минуту и снова включите – сначала маршрутизатор, а потом телефон.
Повторный ввод пароля
Проблему идентификации можно решить повторным вводом ключа доступа. Возможно при первичном вводе – вы ошиблись. Нажмите галочку «Показать пароль», что бы вы чётко видели символы, который вводите.
Буквы верхнего и нижнего регистра имеют разное значение, так что, если вы введете хотя бы одну букву не того регистра, хоть и ту же самую – роутер не примет её. В самом конец нажмите «Сохранить». Далее вы увидите, как телефон вновь пытается подключиться.
Переподключение
Частенько файлы данных на телефоне могут сбиваться, из-за обновлений или не стабильной работы системы. Поэтому надёжнее всего будет забыть старое подключение и подключиться вновь. Тем самым телефон должен стереть старые, возможно побитые файлы.
- Заходим в «Настройки» с иконкой шестеренки.
- Теперь переходим в раздел с вай-фаем. В моей версии прошивки — это «Сеть и интернет».
- Выделите вашу домашнюю беспроводную сеть зажав на ней палец, пока не вылезет вот такое окошко. Далее выбираем «Удалить сеть».
После удаления она появится в списке всех возможных вай-фай сетей. Далее всё как в самый первый раз. Нажмите на неё, далее вас попросят ввести пароль. Дабы не ошибиться лучше поставить отображение символов. Будьте бдительны и вписывайте те символы, которые нужны.
Решение проблемы со стороны роутера
Если телефон всё равно не подключается – то скорее всего настройки роутера не дают покоя вашему смартфону, а он его в свою очередь не пускает в сеть. Для этого надо зайти в настройки роутера. Это можно сделать двумя способами – подключившись по проводу и по Wi-Fi. Также дальнейшие инструкции помогут поменять пароль от беспроводной сети – если вы его забыли.
- Ищем где-то ноутбук или компьютер и подключаемся по сетевому проводу к маршрутизатору. На передатчике выберите любой жёлтый LAN порт.
- Запускаем браузер и в адресную строчку вводим адрес, который можно найти на этикетке под корпусом шайтан машины. Адрес может быть как символьный – как на картинке выше. Так и цифирный IP-адрес типа 192.168.1.1 или 192.168.0.1.
- Далее вас попросят ввести логин и пароль. Но вы уже наверно заметили, что это всё есть на той же бумажке.
Дальнейшие инструкции зависят от фирмы вашего роутера. У них у всех разные прошивки, поэтому шаги будут отливаться. Наша задача:
- Установить канал связи. Если у вас ранее стоял режим «Авто» (значение по умолчанию), то выбираем 11 канал – так как он редко используется. Объясню для чего это надо. Если на этом канале будет сидеть ещё один сосед, или их будет больше – то связь на нём будет плохая. Так же если соседский маршрутизатор будет мощнее, то он будет глушить ваш.
- WP2-PSK или WPA2- Personal – этот тип шифрования самые надёжный. И частенько на новых прошивках телефона, устройство отказывается подключиться не по этим стандартам.
- AES – тип шифрования WPA Просто подпункт.
- Смена пароля – при смене обязательно нужно ввести хотя бы одну букву. Возможно телефон и не даёт подключиться к сети по простому цифирному паролю.
ASUS
Сразу слева в разделе «Дополнительный настройки» – «Беспроводная сеть».
TP-Link
Старые модели
- «Беспроводной режим» – здесь ставим номер канала.
- «Защита беспроводного режима» – здесь ставим тип и версию шифрования, меняем пароль
Новые модели
- «Дополнительные настройки» – вкладка в самом верху.
- Теперь выбираем «Беспроводной режим» и далее «Настройка беспроводного режима».
- Устанавливаем параметры.
D-Link и все модели DIR
Старые модели
- «Wi-Fi» и в открывшейся вкладке выберите «Основные настройки». Установите канал и страну.
- Теперь идём во вкладку «Настройки безопасности».
ZyXEL Keenetic
Новые модели
«Домашняя сеть» – «Беспроводная сеть».
Старые модели
- Значок лесенки в самом низу.
- Далее делайте все основные настройки. Также проверьте чтобы WPS был выключен.
Сохранение настроек
Не забудьте в конце сохранить и применить настройки. Также надо будет перезагрузить роутера, для этого есть отдельная кнопка на самом аппарате. Ну на крайний случай можете выдернуть шнур из розетки.
Ничего не помогло
Если авторизация в сети не проходит и после всего, что я описал выше – то можете сбросить настройки телефона до заводских – возможно было какое-то кривое обновление или вирус пожрал системные файлы.
Делается это в разделе: «Настройка» – «Система» – «Сброс настроек». Сначала выполните Сброс настроек интернета и Wi-Fi, потом приложений. Если и это не поможет – то сделайте глобальный сброс на заводскую версию операционной системы.
Видео инструкция
Сергей Ефимов
9 ноября, 2021
К частым неполадкам при попытках соединения с интернетом относится ошибка аутентификации при подключении к Wi-Fi на телефоне. Проблема встречается нередко, практический каждый пользователь с ней сталкивался. Для решения вопроса требуется найти источник возникающих сбоев и его исправить.
Что такое аутентификация
Перед решением задачи необходимо понять, что такое аутентификация Wi-Fi. Под ней подразумевается проверка соответствия и подлинности ключа безопасности. Пароль сети должен совпадать с вводимой пользователем информацией по системному запросу. Основная роль процедуры заключается в защите линии от несанкционированного доступа.
Открытые интернет-точки считаются небезопасными из-за возможности посторонних к ним подсоединяться. В защищенных линиях процедура идентификации проходит по стандартному алгоритму:
- после подключения к сетке вводится идентификатор;
- сотовый шифрует внесенные данные и отправляет их на маршрутизатор;
- адаптер проводит их расшифровку, разрешает или запрещает подключаться к интернету.
При неверном введении пароля появляется сообщение об ошибке, гаджет не может присоединиться ко Всемирной паутине и предлагает пройти процедуру повторно.
Этапы подключения к Wi-Fi на телефоне
Перед попыткой соединения с беспроводной линией необходимо проверить, чтобы вай-фай модуль на оборудовании с Андроидом был активирован. Для выполнения задачи следует:
- Войти в меню мобильного.
- Перейти в блок «беспроводных сетей».
- Если на дисплее возникла надпись «для просмотра доступных сеток включить вай-фай», то ползунок нужно сдвинуть в правую сторону.
- Вскоре система выведет на экран доступные подключения, если рядом со знаком Wi-Fi находится замок, то требуется введение идентификатора.
- После клика по сетевому значку появится полная информация о линии: уровень сигнала, тип защиты, поле для введения пароля.
Чтобы не ошибиться при введении шифра, нужно спуститься вниз страницы и поставить галочку возле надписи «показывать пароль».
Такой подход позволит видеть вводимые символы, после проверки правильности набора делается попытка подключить интернет.
Почему появляется ошибка аутентификации
Неполадки возникают в случаях, когда требуется авторизация в Wi-Fi. В большинстве случаев источником сбоев служит невнимательность пользователя при вводе шифра или некачественное программное обеспечение. В редких случаях причиной становится аппаратная неисправность маршрутизатора.
Основные проблемы при подключении
Ошибка аутентификации от вай-фая, что это может провоцировать? Существуют самые разные проблемы.
Неверно внесенный идентификатор
Основная ошибка, не дающая подсоединиться к интернету, связана с неправильным внесением кода доступа. Пользователю стоит проверять каждую цифру и букву, которую он записывает в соответствующем поле.
Обязательно стоит обращать внимание при вводе на большие и маленькие символы. Система учитывает регистр, они имеют разное значение. Если введение данных не получается, то можно записать информацию в блокноте, скопировать ее и отправить в соответствующую графу.
Обязательно проверяются пробелы — лишние промежутки будут засчитаны ошибкой, не позволят подключать гаджеты.
Последний вариант — определение шифра при помощи другого мобильного устройства. Если процедура прошла без проблем, то вопрос заключается в работе первого гаджета. В остальных случаях придется вмешиваться в настройки маршрутизатора.
Несоответствующий тип шифрования данных
Отключение и требование повторного подключения связано с указанной проблемой. Исправлять ситуацию придется через отладку маршрутизатора.
Нужно проверить телефонные настройки вай-фай своей сетки и сверить их с информацией из адаптера. При подключении новой линии на смартфоне можно выставлять разнообразные параметры, при внесении сведений лучше воспользоваться стандартными значениями.
Неверное время на телефоне
Современное оборудование синхронизирует дату через интернет. Если доступ к нему отсутствует, то исправление производится в ручном режиме, через блок «дата и время» на мобильном устройстве.
После внесения изменений нужно провести попытку соединения с Всемирной паутиной. В отдельных случаях этот метод позволяет избавиться от проблемы.
Неисправность маршрутизатора
Если все вышеуказанные методики не привели к желаемому результату, то существует вероятность выхода оборудования из строя или его нестабильной работы. Сбои встречаются в исключительных случаях, но и возможность их появления игнорировать не стоит.
Для начала производится перезагрузка агрегата. Если такой подход не помог и пользователь уверен, что источником неполадок является адаптер, то проверить подозрения можно при помощи поочередного присоединения отдельных аппаратов.
Последний вариант, осуществимый в домашних условиях, — это сброс аппаратуры до первоначальных заводских параметров. Если и данное средство не сработало, то стоит задуматься о замене прошивки агрегата. Перепрошивка производится для оборудования, снятого с официальной гарантии, при помощи файлов, скачанных с сайта производителя.
Что делать, если появилось сообщение об ошибке аутентификации при подключении к Wi-Fi на телефоне? Если новая прошивка не помогла в решении вопроса, значит первоисточником сбоев является проблема аппаратной части.
Аппаратуру нужно отнести в ближайший сервисный центр. Такой подход нужно применять для всего оборудования, находящегося на гарантии.
Особенности решения проблем
Когда на смартфоне появляется надпись: «срок действия аутентификации сети Wi-Fi истек», что делать лучше в этом случае? Нужно попытаться исправить самостоятельно.
Провести переподключение к сетевой линии
Простые решения часто являются самыми эффективными. Из памяти смартфона нужно полностью удалить сеть, которая вызывает неполадки. В контекстном меню пункт отображается как «забыть». После окончания процесса идентификатор прописывается заново, вход должен активироваться.
Если процедура не помогла, то следует включить режим полета на минуту, а позже — сделать его отключение.
Перезагрузить аппаратуру
Процесс позволяет избавиться от небольших системных сбоев, включая ошибочное распознавание идентификатора. От программного обеспечения зависит функциональность всех устройств, вне зависимости от их новизны и мощности.
Стандартная перезагрузка телефона, а в сложных случаях — роутера, поможет избавиться от глюков и зависаний.
Если срок действия аутентификации в сети Wi-Fi истек, то перезагрузка адаптера производится одним из двух методов:
- Ручным — аппаратный подход требует выключение питания маршрутизатора через специальную кнопку. Спустя несколько минут агрегат заново включается, проводится проверка его работоспособности. К варварским методикам относят обычное выдерживание шнура из электросети и вставку блока питания обратно. Производители не рекомендуют часто пользоваться подобным способом из-за риска серьезного повреждения агрегата.
- Программным — считается более удобным. Для выполнения следует перейти в панель управления оборудованием через адрес 192.168.0.1 или 192.168.1.1. Если они не подходят, то актуальная информация прописана на наклейке, расположенной на тыльной стороне адаптера. Там же записан логин, пароль для администратора и шифр для беспроводной сетки (значения по умолчанию). Затем необходимо переместиться в системное меню, отыскать блок «перезагрузка» и кликнуть по нему. Спустя минуту аппаратура вернется в рабочее состояние.
После окончания процесса проводится повторная попытка подсоединения с линией.
Если проблема не решена, то вопрос заключается в сбое с клиентской стороны. В этом случае производится перезагрузка телефона и его временное отключение на несколько минут.
Сменить пароль
Для изменения шифра необходимо выполнить следующий алгоритм:
- Войти в административный блок через любой веб-обозреватель — в адресной строке прописывается информация, расположенная на наклейке с роутера, при ее отсутствии сведения можно узнать на официальном ресурсе производителя.
- В появившееся на дисплее окно вносится пароль с логином.
- В главном меню отыскивается подраздел беспроводного режима.
- Дальше нужно кликнуть по разделу «защита беспроводного режима».
- Проверить актуальный тип WPA или WPA2-Personal, если установлены другие параметры, то их следует изменить.
- В графе «пароль PSK» прописывается пользовательский ключ доступа.
После сохранения внесенных изменений останется провести авторизацию клиента. Подключиться придется с новым ключом безопасности.
Существующие приложения для решения ошибки аутентификации
Проблемы сбоя исправляются несколькими программами:
- «WiFi Fixer» — бесплатный софт разработан для устранения неполадок с вай-фай. В подразделе «статус» находится информация о состоянии модуля и подключения, следующая вкладка показывает сведения о сохраненных соединениях, а последняя содержит данные о доступных линиях. Блок «Local» включает записи о вариантах передачи шифра, уровне сигнала, МАК-адресе и пр.
- «Wi-Fi Fix & Clean» — утилита способна полностью удалить кэш, сбросить пользовательские параметры при постоянных ошибках, ограничениях доступа или отключении от линии. Для работы с ПО не нужно обладать правами администратора.
- «Wi-Fi Doctor» — приложение используется для анализа и ремонта соединения на телефоне. В число его возможностей входит использование монитора трафика, сканера, оптимизатора подключения, просмотр его деталей.
- «Wi-Fi Fixer SSID» — к особенностям софта относят возможность устранения ошибок связи при нескольких точках доступа, обладающих идентичными SSID.
- «Wi-Fi Analyzer» — применяется для оптимизации линии. Утилита помогает просматривать историю интенсивности сигнала, скрытые точки доступа, анализировать каналы рядом расположенных ТД.
Если требуется авторизация по вай-фай, то стоит использовать вышеперечисленные программы или иные подходы к решению проблемы. При точном выполнении рекомендаций в 90 % случаев вопрос со связью решается.
Автор
Сергей Ефимов
Дипломированный специалист по безопасности компьютерных сетей. Навыки маршрутизации, создание сложных схем покрытия сетью, в том числе бесшовный Wi-Fi.
Содержание
- Способ 1: Ввод верного пароля
- Способ 2: Изменение настроек шифрования
- Способ 3: Изменение пароля
- Способ 4: Изменение канала и частоты
- Способ 5: Сброс настроек сети на Android
- Вопросы и ответы
Способ 1: Ввод верного пароля
Самой частой причиной рассматриваемой проблемы является неправильно введенный пароль подключения. Следовательно, для устранения ошибки нужно ввести корректный ключ, в «чистом» Android 10 эта процедура выглядит следующим образом:
- Откройте «Настройки», в которых выберите пункты «Сеть и интернет» – «Wi-Fi».
- Найдите в списке проблемное подключение, нажмите на кнопку с иконкой шестерёнки, после чего воспользуйтесь опцией «Удалить сеть».
- Подождите, пока нужная сеть определится заново и тапните по этой позиции.
- В процессе соединения введите уже корректный пароль. Если вам сложно ориентироваться при скрытых символах, отметьте опцию «Показать пароль».
После ввода правильного ключа ошибка аутентификации больше не должна возникать.
Способ 2: Изменение настроек шифрования
Если вы уверены, что вводимый пароль 100% правильный, скорее всего, дело в настройках безопасности, установленных в роутере. Проверить их и исправить можно, следуя такому алгоритму:
- Откройте веб-интерфейс управления маршрутизатором: запустите подходящий интернет-обозреватель и введите в нём адрес доступа, в большинстве случаев это
192.168.1.1или192.168.0.1 - Здесь нужно найти пункт настройки беспроводной сети – в зависимости от типа интерфейса, он может называться «WLAN», «Wi-Fi», «Wireless» или просто «Беспроводная сеть», ориентируйтесь на аналогию.
- На этой вкладке должен быть раздел с параметрами шифрования, варианты его названия – «Метод проверки подлинности», «Тип шифрования», «Encryption Type» и подобное. Проверьте, какой вариант там выбран – по умолчанию это обычно «WPA2-Personal» типа «AES».
- Если настройки именно такие, попробуйте изменить версию шифрования WPA на TKIP, после чего перезагрузите роутер, затем на телефоне или планшете удалите сеть и подключитесь к ней заново.
- В случаях когда параметры безопасности отличаются от WPA2-AES, рекомендуется установить именно их, затем перезапустить маршрутизатор и снова подключиться к сети на мобильном устройстве.
Если дело было в несовместимости гаджета с выбранным типом шифрования, после рассмотренных манипуляций ошибка аутентификации больше не должна возникать.
Способ 3: Изменение пароля
Источником проблемы может быть и сам пароль – некоторые современные роутеры порой требуют изменения кодового слова после определённого периода времени. Выполнить эту процедуру достаточно просто:
- Повторите шаги 1-3 предыдущего способа, только на этот раз на вкладке беспроводной сети найдите строку с названиями «Ключ WPA», «WPA-пароль», «Пароль», «Password» или похожее по смыслу.
- В этой строке находится кодовое слово. Удалите его и впишите новое, учитывая то, что для WPA2 необходима последовательность из не менее 8 символов.
- Убедитесь, что пароль запомнили или записали, затем перезагрузите маршрутизатор. Также не забудьте удалить и добавить заново сеть на Android-устройстве.
Способ 4: Изменение канала и частоты
Порой дело может быть в несовместимом канала работы WLAN или неподходящей частоте. Настроить их также можно через веб-интерфейс.
- На вкладке беспроводной сети найдите меню с названиями «Канал», «Ширина канала», «Режим работы» или похожее по смыслу.
- Стоит изменить режим рабочей частоты: с 2.4 гГц на 5 гГц или наоборот, если ваш роутер поддерживает такую возможность. Обратите внимание, что на некоторых устройствах беспроводной режим настраивается отдельно для каждого варианта.
- Режимы работы отвечают за разные диапазоны – по умолчанию установлено автоматическое переключение поддерживаемых. Попробуйте выбрать какой-то один (a, b, g или n).
- Также измените канал – по умолчанию установлен режим «Авто», выберите фиксированное значение, например 7 или 11.
- Поменять стоит и ширину канала – пробуйте разные частоты, на каком-то из трёх проблема должна пропасть.
Как и в других случаях изменения настроек роутера, не забудьте перезагрузиться после установки новых опций.
Нельзя исключать и проблемы на стороне Андроид-девайса: нередко происходят чисто программные сбои, из-за которых становится невозможно подключиться ни к одной беспроводной сети. Разработчики большинства прошивок учитывают такую вероятность, поэтому в новейших версиях программного обеспечения присутствует функция сброса сетевых параметров. В «чистом» Андроид 10 её использование выглядит следующим образом:
- В приложении настроек откройте пункты «Система» – «Дополнительно».
- Тапните по опции «Сброс настроек».
- Выберите параметр «Сброс настроек Wi-Fi, мобильного интернета и Bluetooth».
- Нажмите «Сбросить настройки», введите пароль разблокировки (цифробуквенный, ПИН или графический) и подтвердите своё желание на следующем экране.
- Для верности рекомендуется перезагрузить смартфон или планшет.
После сброса параметров настройте сетевые подключения заново – теперь ошибка аутентификации больше не должна возникать.
Еще статьи по данной теме:
Помогла ли Вам статья?
Ошибка аутентификации при подключении к WiFi на Андроид, что делать
Содержание: Ошибка аутентификации при подключении к WiFi на Андроид
- Способ 1: Ввод верного пароля
- Способ 2: Изменение настроек шифрования
- Способ 3: Изменение пароля
- Способ 4: Изменение канала и частоты
- Способ 5: Сброс настроек сети на Android
Способ 1: Ввод верного пароля
Самой частой причиной рассматриваемой проблемы является неправильно введенный пароль подключения. Следовательно, для устранения ошибки нужно ввести корректный ключ, в «чистом» Android 10 эта процедура выглядит следующим образом:
1. Откройте «Настройки», в которых выберите пункты «Сеть и интернет» – «Wi-Fi».
2. Найдите в списке проблемное подключение, нажмите на кнопку с иконкой шестерёнки, после чего воспользуйтесь опцией «Удалить сеть».
3. Подождите, пока нужная сеть определится заново и тапните по этой позиции.
4. В процессе соединения введите уже корректный пароль. Если вам сложно ориентироваться при скрытых символах, отметьте опцию «Показать пароль».
После ввода правильного ключа ошибка аутентификации больше не должна возникать.
Способ 2: Изменение настроек шифрования
Если вы уверены, что вводимый пароль 100% правильный, скорее всего, дело в настройках безопасности, установленных в роутере. Проверить их и исправить можно, следуя такому алгоритму:
1. Откройте веб-интерфейс управления маршрутизатором: запустите подходящий интернет-обозреватель и введите в нём адрес доступа, в большинстве случаев это 192.168.1.1 или 192.168.0.1
2. Здесь нужно найти пункт настройки беспроводной сети – в зависимости от типа интерфейса, он может называться «WLAN», «Wi-Fi», «Wireless» или просто «Беспроводная сеть», ориентируйтесь на аналогию.
3. На этой вкладке должен быть раздел с параметрами шифрования, варианты его названия – «Метод проверки подлинности», «Тип шифрования», «Encryption Type» и подобное. Проверьте, какой вариант там выбран – по умолчанию это обычно «WPA2-Personal» типа «AES».
4. Если настройки именно такие, попробуйте изменить версию шифрования WPA на TKIP, после чего перезагрузите роутер, затем на телефоне или планшете удалите сеть и подключитесь к ней заново.
5. В случаях когда параметры безопасности отличаются от WPA2-AES, рекомендуется установить именно их, затем перезапустить маршрутизатор и снова подключиться к сети на мобильном устройстве.
Если дело было в несовместимости гаджета с выбранным типом шифрования, после рассмотренных манипуляций ошибка аутентификации больше не должна возникать.
Способ 3: Изменение пароля
Источником проблемы может быть и сам пароль – некоторые современные роутеры порой требуют изменения кодового слова после определённого периода времени. Выполнить эту процедуру достаточно просто:
1. Повторите шаги 1-3 предыдущего способа, только на этот раз на вкладке беспроводной сети найдите строку с названиями «Ключ WPA», «WPA-пароль», «Пароль», «Password» или похожее по смыслу.
2. В этой строке находится кодовое слово. Удалите его и впишите новое, учитывая то, что для WPA2 необходима последовательность из не менее 8 символов.
3. Убедитесь, что пароль запомнили или записали, затем перезагрузите маршрутизатор. Также не забудьте удалить и добавить заново сеть на Android-устройстве.
Способ 4: Изменение канала и частоты
Порой дело может быть в несовместимом канала работы WLAN или неподходящей частоте. Настроить их также можно через веб-интерфейс.
1. На вкладке беспроводной сети найдите меню с названиями «Канал», «Ширина канала», «Режим работы» или похожее по смыслу.
2. Стоит изменить режим рабочей частоты: с 2.4 гГц на 5 гГц или наоборот, если ваш роутер поддерживает такую возможность. Обратите внимание, что на некоторых устройствах беспроводной режим настраивается отдельно для каждого варианта.
3. Режимы работы отвечают за разные диапазоны – по умолчанию установлено автоматическое переключение поддерживаемых. Попробуйте выбрать какой-то один (a, b, g или n).
4. Также измените канал – по умолчанию установлен режим «Авто», выберите фиксированное значение, например 7 или 11.
5. Поменять стоит и ширину канала – пробуйте разные частоты, на каком-то из трёх проблема должна пропасть.
Как и в других случаях изменения настроек роутера, не забудьте перезагрузиться после установки новых опций.
Способ 5: Сброс настроек сети на Android
Нельзя исключать и проблемы на стороне Андроид-девайса: нередко происходят чисто программные сбои, из-за которых становится невозможно подключиться ни к одной беспроводной сети. Разработчики большинства прошивок учитывают такую вероятность, поэтому в новейших версиях программного обеспечения присутствует функция сброса сетевых параметров. В «чистом» Андроид 10 её использование выглядит следующим образом:
1. В приложении настроек откройте пункты «Система» – «Дополнительно».
2. Тапните по опции «Сброс настроек».
3. Выберите параметр «Сброс настроек Wi-Fi, мобильного интернета и Bluetooth».
4. Нажмите «Сбросить настройки», введите пароль разблокировки (цифробуквенный, ПИН или графический) и подтвердите своё желание на следующем экране.
5. Для верности рекомендуется перезагрузить смартфон или планшет.
После сброса параметров настройте сетевые подключения заново – теперь ошибка аутентификации больше не должна возникать.
При попытке подключиться к Wi-Fi с мобильного устройства может возникнуть ошибка аутентификации. Встречается она как на Android, так и на IOS-устройствах.
Что означает ошибка
При первой попытке подключиться к запароленной сети телефон или планшет потребует от вас пароль. Введя его, вы получите доступ к сети или ошибку аутентификации. Ошибка возникнет в том случае, если пароль не совпал с тем, что установлен в настройках роутера.
При подключении к сети может появится ошибка аутентификации
Бывают случаи, когда ошибка возникает не при первом подключении, а при повторном. То есть в первый раз все нормально, сеть подключается, а через некоторое время вылезет уведомление об ошибке. Такое происходит из-за того, что пароль был сменен в параметрах роутера или по причине некоторого сбоя в самом устройстве.
В редких случаях возможен вариант того, что устройства не позволяет подключиться к сети, так как на ней используется недопустимый тип шифрования.
Итак, основная причина появления ошибки — неверно введённый пароль, сбой в системе или неверный тип шифрования.
Устранение проблемы
Последовательно выполняйте все нижеописанные инструкции, пока не избавитесь от проблемы. Сначала представлено решение для самого распространённого варианта появления ошибки. Но для начала не забудьте перезагрузить роутер и само устройство, возможно, именно это поможет исправить ошибку и нужда в дальнейших действиях отпадёт.
Повторный ввод пароля (Android)
- Разверните настройки устройства.
Открываем настройки устройства
- Перейдите к блоку WLAN.
Открываем блок WLAN
- Нажмите на сеть, с которой возникли проблемы.
Нажимаем на сеть, с которой возникли проблемы
- В развернувшемся диалоговом окне используйте кнопку «Удалить». Устройство забудет о том, что сеть была подключена.
Нажимаем на кнопку «Удалить»
- Снова нажмите на сеть и введите пароль. Убедитесь в том, что вы вводите корректный пароль. Если вы забыли пароль, то смотрите следующий пункт. После ввода правильного пароля ошибка, скорее всего, исчезнет.
Прописываем пароль
Видео: что делать, если возникает ошибка аутентификации
Повторный ввод пароля (IOS)
- Находясь в настройках устройства, выберите раздел Wi-Fi.
Открываем раздел Wi-Fi
- Выберите нужную сеть и перейдите к её настройкам.
Открываем настройки сети
- Используйте кнопку «Забыть сеть».
Нажимаем кнопку «Забыть сеть»
- Вернитесь к списку сетей и повторно введите пароль. Убедитесь в том, что вы вводите корректный пароль. Если вы забыли пароль, то смотрите следующий пункт. После ввода правильного пароля ошибка, скорее всего, исчезнет.
Вводим пароль, чтобы подключиться к сети
Сброс пароля
Если вы неуверены в том, что знаете правильный пароль, его надо сбросить. Для этого разверните роутер задней стороной и маленькую кнопку Reset на 10–15 секунд. Как только роутер уйдёт в перезагрузку, её можно отпустить — сброс выполнен. Теперь на сети пароля нет, доступ к ней открыт.
Зажимаем кнопку Reset на 10–15 секунд
Установка нового пароля
Сбросив пароль, вы открыли доступ к сети всем желающим, это нехорошо, нужно установить пароль. Для этого подключитесь к Wi-Fi с компьютера и откройте браузер:
- Перейдите к интерфейсу управления роутером, используя ссылку, предоставленную на нижней панели роутера. Обычна это ссылка выглядит как http://192.168.0.1, но может отличаться в зависимости от модели роутера. Вас попросят ввести логин и пароль, пропишите значение admin и admin или 12345 для логина и пароля соответственно. Это наиболее часто используемые варианты, они могут отличаться, смотрите документацию, шедшую с роутером.
Вводим логин и пароль
- Перейдите к быстрой настройке. Оставляйте все значения такими, какие они есть по умолчанию. Только когда вам предложат установить пароль, измените его вручную. После завершения процесса сохраните изменения и перезагрузите роутер.
Устанавливаем подходящий пароль
Изменения типа шифрования
Возможно, ваш роутер по умолчанию использует устаревший тип шифрования, который запрещён на подключаемом устройстве. На данный момент и Android, и IOS устройства поддерживают AES шифрование, так как оно является наиболее безопасным. Чтобы установить его на роутере, необходимо войти в интерфейс управления (как это сделать, описано в предыдущем пункте), перейти к разделу настройки пароля и защиты и установить значение WPA2-PSK, а для строки Encryption установить значение AES.
Устанавливаем тип WPA2-PSK
Сброс настроек IOS
Если все вышеописанные действия не помогли избавиться от проблемы на IOS-устройстве, то стоит попробовать сбросить настройки сети. Все данные, приложения и параметры телефона не будут затронуты, сбросятся до заводских только сетевые настройки.
- Находясь в настройках устройства, перейдите к блоку «Основные».
Выбираем раздел «Основные»
- Перейдите к вкладке «Сброс».
Выбираем раздел «Сброс»
- Выберите сброс настроек сети. Дождитесь, пока процедура окончится, и снова попытайтесь взаимодействовать с сетью.
Нажимаем кнопку «Сбросить настройки сети»
Что делать, если роутер сломан
Если ошибка возникает на всех устройствах, пытающихся подключиться, а выполнение сброса и перенастройки не помогли, то поломка заключается в физической составляющей роутера. В этом случае его стоит отнести в сервис, чтобы с этим разобрались специалисты.
Если на Android или IOS устройстве возникает ошибка аутентификации, перезагрузите устройство, забудьте сеть, сбросьте роутер и перенастройте его. На IOS-устройствах иногда помогает сброс настроек сети.
- Распечатать
Оцените статью:
- 5
- 4
- 3
- 2
- 1
(2 голоса, среднее: 5 из 5)
Поделитесь с друзьями!
Каждый пользователь мобильных устройств сталкивался с невозможностью подключения к беспроводной сети. Ошибка аутентификации является самой распространенной проблемой при соединении с роутером. Решение может крыться как в простых настройках телефона, так и в необходимости дополнительной конфигурации раздающего интернет устройства.
Содержание
- 1 Что такое аутентификация
- 2 Причины возникновения ошибки
- 3 Устраняем проблему ошибка аутентификации на телефоне
- 4 Решение проблемы со стороны роутера
- 4.1 Asus
- 4.2 Tp link
- 4.3 D Link и все модели Dir
- 4.4 Zyxel Keenetic
Что такое аутентификация
Прежде чем приступить к исправлению ошибки, стоит ознакомиться с причинами ее появления. Под аутентификацией понимают проверку учетных данных пользователя и спецификации его телефона при соединении с роутером. Чаще всего проверка занимает несколько мгновений — маршрутизатор идентифицирует разрешение на подключение пользователя.
Важно! В настройках роутера можно отменить аутентификацию, сделав сеть открытой, однако это сильно вредит общей безопасности сети.
У каждого компьютера и мультимедийного устройства, хотя бы раз подключенного к беспроводной сети, есть уникальный MAC адрес, который храниться в памяти роутера. При аутентификации эти данные считываются, затем по защитным алгоритмам происходит сверка введенного пароля.
Причины возникновения ошибки
Чаще всего невозможность подключения к беспроводной сети является следствием простой невнимательности. К наиболее частым причинам, при которых телефон или компьютер выдает ошибку аутентификации, относят:
- Неверно введенный пароль. При первоначальном вводе данных рекомендуется поставить галочку в пункте «показать пароль» и удостовериться в корректности прописанных символов. Регистр букв играет важную роль.
- Неправильная дата и время в настройках телефона. Аутентификация требует строгого совпадения параметров часового пояса и установленной даты.
- Разные типы шифрования. Долгое профессиональное пользование смартфоном или компьютером приводит к его постепенной подстройке под нужды пользователя.
Также не стоит забывать о возможной неисправности самого маршрутизатора. Нередко именно из-за его ошибочной настройке могут возникнуть перебои с надежностью подключения мультимедийных устройств.
Устраняем проблему ошибка аутентификации на телефоне
Первый пункт в решении проблемы — проверка правильности ввода пароля. Взяв точную комбинации символом в конфигурации роутера, ее перекидывают в любой текстовый редактор. Скопировав текст, его вставляют в поле ввода пароля. Особое внимание обращают на возможные лишние пробелы — они тоже считаются возможными символами при вводе пароля.
Важно! Корректность пароля проверяют его вводом при подключении с другого устройства.
Современные смартфоны позволяют синхронизировать дату и время при подключении к мобильному интернету. При ручной установки параметров рекомендуется снять галочки с пункта «автоматической синхронизации». Введя новые данные, рекомендуется произвести повторное подключение.
Наконец, к настройкам шифрования данных относятся различные сервисы, дополнительно установленные в телефоне. К ним относятся proxy- и vpn-менеджеры. Имея разрешения к исполнительным файлам телефона, они нарушают процесс аутентификации. Их удаление или временное отключение должно избавить от возникающей ошибки.
Решение проблемы со стороны роутера
Удостоверившись, что все настройки телефона были приведены в норму, но аутентификация так и не была успешно пройдена, стоит обратить внимание на настройки раздающего интернет устройства. Со временем любой роутер может выйти из строя или начать работать некорректно. Надпись «ошибка аутентификации» в этом случае — сигнал к проверке самого устройства.
Первое возможное решение проблемы — перезагрузка маршрутизатора. Это поможет сбросить скопившийся массив данных и избавиться от мелких программных ошибок.
Существует два простых способа перезапуска роутера:
- ручной — отключение прибора от сети питания на 30 секунд;
- программный — через вход в веб интерфейс устройства и его принудительной перезагрузкой.
Следующий шаг для решения проблемы с аутентификацией — смена пароля для беспроводной сети. В веб интерфейсе заходят в меню безопасности Wi-Fi сети и в поле ключа доступа вводят новую цифровую или символьную комбинацию. 
Если смена пароля не помогла и ошибка аутентификации также висит на экране гаджета, стоит воспользоваться сменой режима беспроводного подключения. Для каждого производителя интернет оборудования имеются различия в его правильной настройке.
Asus
В веб интерфейсе роутера открывают пункт «Беспроводная сеть». 
Чаще всего параметры в них выставлены в автоматическом режиме. Необходимо поочередно менять значения в выбранных блоках, после чего пробовать подключаться к Wi-Fi с телефона пока надпись с ошибкой аутентификации не исчезнет.
Tp link
Войдя в админ панель маршрутизатора по адресу 192.168.0.1 и введя логин и пароль, стоит направиться во вкладку «Беспроводной режим». 
Очень редко в роутерах Tp Link ошибка аутентификации также может быть вызвана с параметром «Имя сети». Простая смена названия в крайних случаях может решить проблему с аутентификацией.
D Link и все модели Dir
В основных настройках Wi-Fi соединения поочередно меняют показатели частоты, а также параметр самого канала связи. После этого тестируют различные комбинации режимов беспроводной сети. Добившись исчезания ошибки аутентификации, роутер перезагружают.
Изменение настроек частот и режимов беспроводной сети подходит для всех моделей D Link серии Dir – как для бюджетных домашних, так и дорогих. Веб интерфейс моделей абсолютно идентичен и позволит без сложностей произвести нужные изменения.
Zyxel Keenetic
В нижнем меню админ панели кликают на иконку беспроводного подключения. Затем поочередно меняют SSID сети, тип защиты и ключ-пароль для доступа. После приступают к смене канала, его ширины и стандарта подключения. При нужной комбинации параметров ошибка аутентификации при подключении к Wi-Fi пропадет.
Каждый пользователь мобильных устройств сталкивался с невозможностью подключения к беспроводной сети. Ошибка аутентификации является самой распространенной проблемой при соединении с роутером. Решение может крыться как в простых настройках телефона, так и в необходимости дополнительной конфигурации раздающего интернет устройства.
Содержание
- 1 Что такое аутентификация
- 2 Причины возникновения ошибки
- 3 Устраняем проблему ошибка аутентификации на телефоне
- 4 Решение проблемы со стороны роутера
- 4.1 Asus
- 4.2 Tp link
- 4.3 D Link и все модели Dir
- 4.4 Zyxel Keenetic
Что такое аутентификация
Прежде чем приступить к исправлению ошибки, стоит ознакомиться с причинами ее появления. Под аутентификацией понимают проверку учетных данных пользователя и спецификации его телефона при соединении с роутером. Чаще всего проверка занимает несколько мгновений — маршрутизатор идентифицирует разрешение на подключение пользователя.
Важно! В настройках роутера можно отменить аутентификацию, сделав сеть открытой, однако это сильно вредит общей безопасности сети.
У каждого компьютера и мультимедийного устройства, хотя бы раз подключенного к беспроводной сети, есть уникальный MAC адрес, который храниться в памяти роутера. При аутентификации эти данные считываются, затем по защитным алгоритмам происходит сверка введенного пароля.
Причины возникновения ошибки
Чаще всего невозможность подключения к беспроводной сети является следствием простой невнимательности. К наиболее частым причинам, при которых телефон или компьютер выдает ошибку аутентификации, относят:
- Неверно введенный пароль. При первоначальном вводе данных рекомендуется поставить галочку в пункте «показать пароль» и удостовериться в корректности прописанных символов. Регистр букв играет важную роль.
- Неправильная дата и время в настройках телефона. Аутентификация требует строгого совпадения параметров часового пояса и установленной даты.
- Разные типы шифрования. Долгое профессиональное пользование смартфоном или компьютером приводит к его постепенной подстройке под нужды пользователя.
Также не стоит забывать о возможной неисправности самого маршрутизатора. Нередко именно из-за его ошибочной настройке могут возникнуть перебои с надежностью подключения мультимедийных устройств.
Устраняем проблему ошибка аутентификации на телефоне
Первый пункт в решении проблемы — проверка правильности ввода пароля. Взяв точную комбинации символом в конфигурации роутера, ее перекидывают в любой текстовый редактор. Скопировав текст, его вставляют в поле ввода пароля. Особое внимание обращают на возможные лишние пробелы — они тоже считаются возможными символами при вводе пароля.
Важно! Корректность пароля проверяют его вводом при подключении с другого устройства.
Современные смартфоны позволяют синхронизировать дату и время при подключении к мобильному интернету. При ручной установки параметров рекомендуется снять галочки с пункта «автоматической синхронизации». Введя новые данные, рекомендуется произвести повторное подключение.
Наконец, к настройкам шифрования данных относятся различные сервисы, дополнительно установленные в телефоне. К ним относятся proxy- и vpn-менеджеры. Имея разрешения к исполнительным файлам телефона, они нарушают процесс аутентификации. Их удаление или временное отключение должно избавить от возникающей ошибки.
Решение проблемы со стороны роутера
Удостоверившись, что все настройки телефона были приведены в норму, но аутентификация так и не была успешно пройдена, стоит обратить внимание на настройки раздающего интернет устройства. Со временем любой роутер может выйти из строя или начать работать некорректно. Надпись «ошибка аутентификации» в этом случае — сигнал к проверке самого устройства.
Первое возможное решение проблемы — перезагрузка маршрутизатора. Это поможет сбросить скопившийся массив данных и избавиться от мелких программных ошибок.
Существует два простых способа перезапуска роутера:
- ручной — отключение прибора от сети питания на 30 секунд;
- программный — через вход в веб интерфейс устройства и его принудительной перезагрузкой.
Следующий шаг для решения проблемы с аутентификацией — смена пароля для беспроводной сети. В веб интерфейсе заходят в меню безопасности Wi-Fi сети и в поле ключа доступа вводят новую цифровую или символьную комбинацию. 
Если смена пароля не помогла и ошибка аутентификации также висит на экране гаджета, стоит воспользоваться сменой режима беспроводного подключения. Для каждого производителя интернет оборудования имеются различия в его правильной настройке.
Asus
В веб интерфейсе роутера открывают пункт «Беспроводная сеть». 
Чаще всего параметры в них выставлены в автоматическом режиме. Необходимо поочередно менять значения в выбранных блоках, после чего пробовать подключаться к Wi-Fi с телефона пока надпись с ошибкой аутентификации не исчезнет.
Tp link
Войдя в админ панель маршрутизатора по адресу 192.168.0.1 и введя логин и пароль, стоит направиться во вкладку «Беспроводной режим». 
Очень редко в роутерах Tp Link ошибка аутентификации также может быть вызвана с параметром «Имя сети». Простая смена названия в крайних случаях может решить проблему с аутентификацией.
D Link и все модели Dir
В основных настройках Wi-Fi соединения поочередно меняют показатели частоты, а также параметр самого канала связи. После этого тестируют различные комбинации режимов беспроводной сети. Добившись исчезания ошибки аутентификации, роутер перезагружают.
Изменение настроек частот и режимов беспроводной сети подходит для всех моделей D Link серии Dir – как для бюджетных домашних, так и дорогих. Веб интерфейс моделей абсолютно идентичен и позволит без сложностей произвести нужные изменения.
Zyxel Keenetic
В нижнем меню админ панели кликают на иконку беспроводного подключения. Затем поочередно меняют SSID сети, тип защиты и ключ-пароль для доступа. После приступают к смене канала, его ширины и стандарта подключения. При нужной комбинации параметров ошибка аутентификации при подключении к Wi-Fi пропадет.
С помощью смартфона можно подключиться к беспроводным сетям, использующим различные стандарты связи, включая 802.11ax. Несмотря на свою современность, при работе с ним, как и любым другим Wi-Fi, могут возникать разные проблемы в виде урезания скорости, постоянных разрывов соединения, недоступности определённых сайтов, так и ошибки, делающие пользование интернетом полностью невозможным.
Причиной не всегда служат параметры маршрутизатора, откуда раздаётся сеть, но и особенности телефона. В статье описываются варианты устранения проблемы, актуальные для пользователей современных версий Android. А если говорить конкретно, мы вам расскажем, почему возникает ошибка аутентификации при подключении к Wi-Fi на Андроиде и как ее устранить.
Оглавление
- 1 Что за ошибка? Что она означает?
- 2 Причины появления ошибки аутентификации?
- 2.1 Сбой в работе роутера
- 2.2 Несоответствие типа шифрования
- 2.3 Некорректная дата на смартфоне
- 2.4 Проблемы с точкой доступа
- 3 Как устранить ошибку аутентификации на Андроиде
- 3.1 Проверка пароля
- 3.2 Изменение настроек безопасности Wi-Fi
- 3.3 Изменение пароля Wi-Fi точки
- 3.4 Изменение настроек точки доступа
- 3.4.1 На роутерах ZyXEL Keenetic
- 3.4.2 На роутерах D-Link
- 3.4.3 На роутерах ASUS
- 3.5 Перезагрузка телефона
- 3.6 Повторное подключение
- 3.7 Изменение алгоритмов проверки подлинности
- 3.8 Отключение режима «Скрытая сеть»
- 3.9 Проверка SSID беспроводной сети
- 3.10 Использование программы WiFi Fixer
- 3.11 Проверка на ограничение по количеству подключаемых устройств
Что за ошибка? Что она означает?
Наиболее частый сценарий, при котором удаётся отследить эту проблему, предполагает выполнение следующих действий:
- Откройте раздел «Wi-Fi», тапните по названию сети;
- Введите пароль;
- Немного подождите – появится надпись «Ошибка аутентификации», которая сменится на «Не удалось проверить подключение».
Фраза «Ошибка аутентификации» на Андроиде возникает и исчезает быстро, не означая решение проблемы, что может затруднить выявление конкретной причины.
Причины появления ошибки аутентификации?
Поскольку «Андроид» не предоставляет подробную информацию о том, что вызвало неполадки и ошибку аутентификации на Android, а в большинстве случаев на клиентском устройстве это вовсе невозможно определить, стоит обратиться к распространённым причинам и найти наиболее вероятный случай.
Сбой в работе роутера
Банальная, но вполне реальная причина. Неполадки в, зачастую, программной части маршрутизатора, устраняются перезагрузкой или, если предыдущий вариант не помогает, сбросом до «Заводских настроек», установкой другой версии прошивки. Если проблема касается аппаратных компонентов, лучше отдать роутер в сервисный центр.
Инструкции по переустановке образа отличаются в зависимости не только от компании-производителя, но и от марки устройства. Объединяет их то, что файлы стоит загружать с официальных сайтов брендов, если это возможно.
Несоответствие типа шифрования
Сеть может быть защищена по алгоритму, который не поддерживается подключаемым девайсом. Понадобится изменить параметры роутера на совместимые – зачастую это стандарты WPA PSK и WPA-2 PSK с шифрованием AES.
Следует отличать WPA Personal Key от WPA Enterprise. Для пользования последним необходимо загрузить программное обеспечение на сервер, которое могло бы раздавать разные пароли к одной точке доступа для внутренней идентификации подключённых устройств. Это полезно для сетей, нацеленных на предоставление выхода в интернет широкому кругу лиц – например, приватных Wi-Fi в общественных зданиях, фирмах. А вообще почитайте, как настроить Wi-Fi на Андроиде.
Некорректная дата на смартфоне
Хэши, нужные для проверки указанных клиентом и заданных в конфигурации точки доступа данных, создаются с привязкой ко времени. Если параметры сильно разнятся, войти не удастся, ввиду чего понадобится скорректировать заданное в телефоне время. Зачастую проблема заключается именно в нём – роутеры автоматически получают информацию о часах, минутах и датах, когда для других девайсов можно задать самостоятельный отсчёт, например для экономии трафика.
Проблемы с точкой доступа
Следующие причины не настолько распространены, как упомянутые ранее, но всё же заслуживают внимания:
- Нахождение вдали от точки. Wi-Fi свойственен узкий радиус действия, зачастую охватывающий только квартиру, а, возможно, лишь её часть. Для исправления понадобится переместить маршрутизатор, приобрести репитер или использовать девайсы, которые планируется подсоединить ближе к роутеру;
- Перекрытие другими сигналами. Bluetooth, как и большинство Wi-Fi, работает на частоте 2.4 ГГц, что вызывает конфликт между ними. Подтверждением этому может послужить одновременное включение поиска сетей обеих технологий, из-за чего качество связи уменьшится. Рекомендуется перевести Wi-Fi на 5 ГГц или, если остальные гаджеты этого не поддерживают, постараться иным способом избавиться от данной ситуации – например, не использовать Bluetooth-наушники вместе с беспроводным интернет-подключением;
- Неправильно заданный ключ. Пароли чувствительны к регистру и раскладке (латинская «a», несмотря на схожесть с кириллической «а», в Юникоде считается отдельной буквой), а также могут не поддерживать некоторые языки, ввиду чего рекомендуется указывать их на английском либо составлять коды из цифр. Также некоторые стандарты требуют задействования минимум восьми знаков, о чём обычно говорится на странице изменения ключа.
Как устранить ошибку аутентификации на Андроиде
Проверка пароля
Требования по длине одинаковы и для точки доступа, и для соединяемых с нею девайсов, если используется современный формат шифрования – пароли должны включать в себя не менее 8 символов. Важны: раскладка и регистр, а каждый пробел считается за отдельный знак.
Можно и просто ошибиться при вводе, пропустив какую-либо букву, нажав не на ту клавишу или написав одинаковый символ дважды. Если проблема сохраняется – убедитесь, что указанный пароль соответствует заданному в настройках роутера, повторите попытку:
- Откройте настройки телефона;
- Перейдите в раздел «Подключения»;
- Нажмите «Wi-Fi»;
- Проведите долгий тап, выберите пункт «Забыть сеть»;
- Снова нажмите на имя Wi-Fi, укажите новый пароль, выберите «Подключиться». Потребуется ввести ключ. Важно не ошибиться на этот раз, иначе придётся начинать сначала.
Новые версии OneUI автоматически выводят окно с предложением исправить пароль при его неверном вводе, и похожая функция реализована во многих других оболочках.
Изменение настроек безопасности Wi-Fi
Действия разнятся в зависимости от марки устройства. Если раздача происходит со смартфона, выполните следующее:
- Во вкладке «Мобильная точка доступа» выберите пункт «Настроить»;
- Тапните по пункту «Безопасность»;
- Поэкспериментируйте с методами шифрования. Наиболее поддерживаемым среди представленных является WPA2-Personal.
Также можно установить открытую сеть и включить режим «белого списка», при котором происходит проверка соответствия MAC-адресов соединяемых гаджетов с теми, что указаны в числе доверенных гаджетов. Такой вариант обеспечивает высокую совместимость и достойную защиту, но не подойдёт, если планируется работать с массой девайсов – количество вхождений в списке ограничено, а добавление каждого из нескольких десятков или сотен устройств непросто.
Изменение пароля Wi-Fi точки
Кроме алгоритма можно обновить и пароль, если он написан с ошибками, стал известен третьим лицам или тяжело запоминается. В случае раздачи Wi-Fi с помощью телефона актуальна следующая инструкция:
- Перейдите к параметрам мобильной точки доступа;
- Измените значение поля «Пароль» либо вовсе сделайте сеть открытой. В зависимости от используемого варианта шифрования может действовать требование по длине ключа;
- Нажмите «Сохранить», включите раздачу сети.
Изменение настроек точки доступа
Есть и другие параметры маршрутизаторов, устанавливаемые для защиты сетей.
На роутерах ZyXEL Keenetic
Инструкция имеет следующий вид:
- Введите в адресной строке 192.168.1.1, введите пароль от учётной записи, нужной для конфигурирования гаджета. Обратите внимание, что зачастую он отличается от ключа, требуемого для соединения с сетью. Также можно воспользоваться мобильным приложением, если это поддерживается прошивкой;
- Откройте вкладку «Сеть», тапнув по иконке столбиков;
- Выберите «Wi-Fi 2,4 ГГц» или, если раздача идёт в другом диапазоне, «Wi-Fi 5 ГГц»;
- Измените пароль в форме «Ключ сети», нажмите галочку для завершения.
При использовании старого программного обеспечения для контролирования маршрутизатора, рекомендуется его обновить. Несмотря на то, что версия прошивки не играет роли в плане установки пароля, использование современной версии повысит надёжность роутера, принесёт новый функционал и позволит управлять параметрами с помощью телефона.
На роутерах D-Link
Для управления настройками безопасности на маршрутизаторах D-Link следует выполнить данные шаги:
- Откройте страницу по адресу 192.168.0.1 или 192.168.1.1, нажмите на «Настройки» в нижнем левом углу;
- В левом меню нажмите «Wi-Fi», кликните по подпункту «Настройки безопасности» и выберите частоту изменяемой сети;
- Задайте новый пароль в поле «Ключ шифрования PSK». Также можно изменить параметры, называющиеся «Сетевая аутентификация» и «WPA-шифрование», чтобы обеспечить совместимость со старыми девайсами;
- Кликните «Применить».
У веб-интерфейсов многих роутеров фирмы нет мобильной версии, поэтому интерфейс покажется неудобным, но, всё же, рабочим.
На роутерах ASUS
Порядок действий представлен этими шагами:
- Оказавшись в панели управления роутером, открываемой вводом 192.168.0.1 или 192.168.1.1 в адресной строке, выберите «Дополнительные настройки» в боковом меню;
- Нажмите пункт «Общие» в блоке «Беспроводная сеть»;
- В форме «Метод проверки подлинности» установите параметры, касающиеся алгоритма сверки пароля, а в пункте «WEP-шифрование» выберите вариант AES либо TKIP+AES;
- Укажите новый пароль в поле «Предварительный ключ WPA», который должен иметь длину от 8 до 63 знаков.
В зависимости от года выпуска устройства, оформление панели может отличаться, однако порядок действий идентичен.
Перезагрузка телефона
Один из самых простых вариантов распространения массы проблем – повторное включение девайса. На Android-девайсах оно производится следующим образом:
- Зажмите боковую кнопку подачи питания;
- В появившемся меню действий выберите «Перезагрузить»;
- Нажмите посередине, чтобы выполнить действие.
Дальше, как только загрузится оболочка, понадобится ввести графический ключ или пароль, если что-то из этого задано.
Повторное подключение
Похожий на предыдущий вариант предполагает соединение с сетью заново, осуществимое следующим образом:
- Откройте параметры гаджета;
- Перейдите во вкладку «Подключения»;
- Зайдите в «Wi-Fi»;
- Тапните шестерёнку около названия сети;
- Нажмите пункт «Забыть» в нижнем правом углу;
- Вернитесь к списку сетей, выберите интересовавшее соединение и тапните по его названию;
- Укажите ключ, по желанию задайте дополнительные настройки.
Не выполняйте данные действия, если не помните пароль – без него подключиться, в том числе автоматически, не получится.
Изменение алгоритмов проверки подлинности
Если включён «белый список», сетью смогут воспользоваться только указанные в нём устройства. При активном ЧС подключение к Wi-Fi доступно всем пользователям, кроме включённых в лист. К этим мерам безопасности можно добавить пароль для обеспечения высокой защиты подключения.
При ошибочной активации режима «белый список» не стоит волноваться – его можно отключить в той же вкладке.
Также можно управлять активностью режима повышенной безопасности:
- Запустите настройки телефона;
- Выберите «Подключения»;
- Откройте вкладку «Мобильная точка доступа и модем»;
- Тапните «Мобильная точка доступа»;
- Нажмите «Настроить»;
- Снимите чекбокс «Защищённые кадры управления».
Отключение режима «Скрытая сеть»
В том же разделе настроек режима модема можно отключить режим скрытой сети, при котором у пользователей запрашивается ввод SSID для подключения, а настоящее название Wi-Fi в списке не отображается. Еще можете почитать, как включить режим модема на Айфоне.
Проверка SSID беспроводной сети
В дополнение к предыдущему пункту важно убедиться, что название не содержит каких-либо специальных символов, а ещё лучше – задать наименование полностью на латинице. Это расширит количество устройств для подключения, добавляя в число поддерживаемых гаджетов, не совместимых с кириллицей и вообще буквами других алфавитов, нежели английского.
Использование программы WiFi Fixer
Бесплатная утилита предназначена для отладки проблем, связанных с Wi-Fi. Информация о текущем состоянии подключения и модуля, отвечающего за связь, содержится в разделе «Status». Вторая вкладка включает данные о сохранённых соединениях, а в третьей содержится список доступных сейчас сетей.
Раздел «Local» наиболее важен в данном вопросе – в категории представлены данные о способе передачи паролей, ESSID, MAC-адресе, уровне сигнала до точки. В числе похожих программ: Wi-FI Fixer SSID, Wi-Fi Analyzer.
Проверка на ограничение по количеству подключаемых устройств
В настройках точки доступа можно задать ограничение по максимальному числу девайсов, которые могут одновременно пользоваться сетью. Его легко расширить следующим образом:
- Откройте параметры режима модема;
- Тапните «Дополнительно»;
- Нажмите «Максимальное число подключений»;
- Выберите, сколько гаджетов могут быть одновременно подключены к сети.
Существует множество способов решения проблемы, конкретный план действий зависит от причины, вызвавшей неполадки. Если вам известны какие-либо другие варианты исправления ситуации, не будет лишним поделиться ими в комментариях – это поможет тысячам читателей.
Поделиться ссылкой:
Ошибка аутентификации при подключении к Wi-Fi – одно из самых распространенных сообщений, которое отображается при попытке установить связь с беспроводной сетью. Неполадка не связана с какими-то серьезными техническими или системными сбоями, но отсутствие разъяснения все равно заставляет пользователей оставаться в недоумении. Мы же разберемся, что значит ошибка аутентификации на смартфоне, планшете Android и поможем ее исправить, при чем довольно быстро.
Почему пишет «Ошибка аутентификации»?
В самом сообщении не указано, почему смартфон пишет «Ошибка аутентификации», но сами причины довольно тривиальны.
Чаще всего ошибка аутентификации возникает из-за:
- случайный сбой системы, который встречается довольно часто;
- некорректно заданного пароля;
- установлено несовместимый тип шифрования;
- проблемы с настройкой роутера;
- неправильное время или дата.
Читайте также: Что делать, если при подключении к интернету возникла ошибка 711?
Как исправить ошибку аутентификации?
Естественно, мы точно не знаем, что именно спровоцировало проблему у вас и поэтому не можем заочно сказать, что делать в конкретном случае. Зато можем перечислить способы решения, которые помогли большинству пользователей. Это вполне логично, ведь исправления нацелены на устранение выше указанных проблем, поэтому должны помочь и в текущей ситуации.
До начала каких-то серьезных действий, стоит воспользоваться несколькими простыми способами. Несмотря на всю свою очевидность, именно они чаще всего срабатывают.
Как исправить ошибку аутентификации:
- Перезагружаем смартфон Android. На планшете или телефоне могут быть отключены беспроводные стандарты связи из-за непредвиденного сбоя системы. Во время перезагрузки устройства подобные проблемы будут исправлены.
- Проверяем правильность введенного пароля. Для проведения процедуры входа пользователя лучше уточнить данные для авторизации у владельца. Если установлен стандартный пароль, его можно увидеть на наклейке роутера или посмотреть в документации провайдера. Важно соблюдать регистр символов и проверить, что язык клавиатуры выставлен правильно.
Способ 1: переподключаемся к сети
Случается, что ошибка аутентификации на телефоне – результат неправильно сохраненных данных для входа. Также может быть, что со времени предыдущего подключения был изменен пароль или просто слетели какие-то настройки, например, автоматически изменился канал. Рекомендуем удалить сохраненную сеть и подключиться к ней повторно.
Как это сделать:
- Открываем приложение «Настройки» и ищем категорию Wi-Fi.
- Выбираем из списка сохраненных или подключенных сетей ту, которая вызывает проблемы, и нажимаем на нее.
- На новой странице листаем список в самый низ и жмем «Удалить сеть».
- Снова запускаем поиск доступных сетей путем касания к элементу «Обновить».
- Нажимаем на нужное наименование и вводим пароль.
Полезно! На некоторых устройствах нужно сделать долгое нажатие на подключенную сеть и выбрать «Забыть сеть».
Способ 2: меняем пароль
Порой на роутере установлен неизвестный пароль, скорее всего он был недавно изменен и не введен на смартфоне заново. В этом случае ошибка аутентификации Wi-Fi – вполне очевидное дело. Если его знаем, можем воспользоваться предыдущим способом, есть нет – стоит сбросить и установить собственный код.
Инструкция по установке пароля на роутере TP-Link:
- Открываем ссылку на админ-панель роутера в браузере на любом подключенном устройстве. IP-адрес или домен указаны на этикетке роутера.
- Вводим данные для подключения: логин и пароль (по умолчанию это admin).
- Разворачиваем список «Беспроводной режим 2,4 ГГц» или 5 ГГц и выбираем «Защита беспроводного режима».
- В строке «Пароль беспроводной сети» указываем собственный и жмем кнопку «Сохранить».
- Указываем пароль при подключении к сети.
Читайте также: Что делать, если при подключении к интернету возникла ошибка 651?
Способ 3: переключаемся на другой канал
Если есть какая-то не состыковка в каналах между Wi-Fi-маршрутизатором и телефоном, это может вызывать разные нежелательные последствия. Когда произошла ошибка аутентификации, стоит проверить указанный момент, поэкспериментировав с настройками.
Канал можно выбрать в разделе админ панели «Основные настройки». В идеале рекомендуем использовать режим «Авто», хотя он и не всегда справляется с поставленной задачей. Стоит попробовать выставить разные каналы и понаблюдать за сетью. Если на каком-то из них подключение происходит и работает без проблем, стоит остановить эксперименты.
Способ 4: изменяем тип шифрования
В том же самом разделе, куда мы попали во время инструкции из способа 2, есть параметр «Шифрование». Мы рекомендуем выставить его в положение AES – это стандарт используется чаще всего и отлично работает с большинством устройств. Еще стоит версию шифрования установить в положение WPA2 – стабильный, безопасный и быстрый стандарт, который отлично себя зарекомендовал.
Способ 5: устанавливаем правильное время и дату
Несоответствие времени и даты на устройстве порой вызывает сложности в подключении к интернету или выходу в сеть. При чем известны случаи, когда автоматический режим обновления данных как раз и становился причиной сбоев. Стоит вручную задать корректное время, дату и часовой пояс.
Как выставить время на телефоне Android:
- Нажимаем на главном экране на текущее время.
- Переходим на вкладку «Время», если по умолчанию появился другой раздел.
- Сверху жмем на 3 точки и выбираем «Настройки».
- Касаемся элемента «Настройки даты и времени».
- Выключаем опцию «Использовать время сети».
- Вручную выставляем дату и время.
Читайте также: Почему DNS-сервер не отвечает и что делать?
Насколько нам известно, это все известные причины появления ошибки аутентификации на телефонах и планшетах Android. Также в статье перечислены способы исправления, которые направлены на устранение сбоев и исправление потенциальных неполадок. Скорее всего они вам помогли. Если ваша ситуация выходит из ряда вон, задавайте вопросы в комментариях.
Часто эта ошибка вылетает при подключении к домашней или офисной беспроводной сети. Пугаться не стоит, так как она достаточно легко решается. В статье мы рассмотрим способы решения проблемы как со стороны телефона, так и со стороны маршрутизатора.
«Ошибка аутентификации» возникает при подключении к Wi-Fi сети на ОС Android. Давайте разберёмся сначала – что такое аутентификация. Если говорить простым языком, то это процедура проверки подлинности пользователя.
Грубо говоря – «свой», «не свой». В данном случае телефон отправляет пароль для доступа к беспроводной сети WiFi. Если пароль верный, роутер подключает телефон и даёт пользоваться благами интернета и локальной сети. Если нет – то отказывает и как раз выскакивает такая ошибка.
Чаще всего проблема как раз во введённом пароле, но иногда и техника даёт сбой из-за чего даже правильный ключ не принимается. В таком случае нужно действовать решительно. О всех действиях, который помогут решить данное неудобство – я написал ниже на примере своего Xiaomi A1.
Также все ниже перечисленные инструкции подходят для решения ошибки «Сохранено, защита WPA/WPA2» также на телефонах с операционной системой Андроид.
Содержание
- Перегрузка аппаратов
- Повторный ввод пароля
- Переподключение
- Решение проблемы со стороны роутера
- ASUS
- TP-Link
- D-Link и все модели DIR
- ZyXEL Keenetic
- Сохранение настроек
- Ничего не помогло
- Видео инструкция
- Задать вопрос автору статьи
Перегрузка аппаратов
Что делать в первую очередь? Проблему аутентификации в воздушной сети можно решить перегрузкой как роутера, так и смартфона или планшета. Я советую сделать жёсткую перегрузку обоих аппаратов.
- Подойдите к роутеру и нажмите на кнопку выключения. На старых моделях её может и не быть, так что достаточно просто выдернуть шнур из розетки.
- Телефон также отключаем.
- Подождите хотя бы минуту и снова включите – сначала маршрутизатор, а потом телефон.
Повторный ввод пароля
Проблему идентификации можно решить повторным вводом ключа доступа. Возможно при первичном вводе – вы ошиблись. Нажмите галочку «Показать пароль», что бы вы чётко видели символы, который вводите.
Буквы верхнего и нижнего регистра имеют разное значение, так что, если вы введете хотя бы одну букву не того регистра, хоть и ту же самую – роутер не примет её. В самом конец нажмите «Сохранить». Далее вы увидите, как телефон вновь пытается подключиться.
Переподключение
Частенько файлы данных на телефоне могут сбиваться, из-за обновлений или не стабильной работы системы. Поэтому надёжнее всего будет забыть старое подключение и подключиться вновь. Тем самым телефон должен стереть старые, возможно побитые файлы.
- Заходим в «Настройки» с иконкой шестеренки.
- Теперь переходим в раздел с вай-фаем. В моей версии прошивки — это «Сеть и интернет».
- Выделите вашу домашнюю беспроводную сеть зажав на ней палец, пока не вылезет вот такое окошко. Далее выбираем «Удалить сеть».
После удаления она появится в списке всех возможных вай-фай сетей. Далее всё как в самый первый раз. Нажмите на неё, далее вас попросят ввести пароль. Дабы не ошибиться лучше поставить отображение символов. Будьте бдительны и вписывайте те символы, которые нужны.
Решение проблемы со стороны роутера
Если телефон всё равно не подключается – то скорее всего настройки роутера не дают покоя вашему смартфону, а он его в свою очередь не пускает в сеть. Для этого надо зайти в настройки роутера. Это можно сделать двумя способами – подключившись по проводу и по Wi-Fi. Также дальнейшие инструкции помогут поменять пароль от беспроводной сети – если вы его забыли.
- Ищем где-то ноутбук или компьютер и подключаемся по сетевому проводу к маршрутизатору. На передатчике выберите любой жёлтый LAN порт.
- Запускаем браузер и в адресную строчку вводим адрес, который можно найти на этикетке под корпусом шайтан машины. Адрес может быть как символьный – как на картинке выше. Так и цифирный IP-адрес типа 192.168.1.1 или 192.168.0.1.
- Далее вас попросят ввести логин и пароль. Но вы уже наверно заметили, что это всё есть на той же бумажке.
Дальнейшие инструкции зависят от фирмы вашего роутера. У них у всех разные прошивки, поэтому шаги будут отливаться. Наша задача:
- Установить канал связи. Если у вас ранее стоял режим «Авто» (значение по умолчанию), то выбираем 11 канал – так как он редко используется. Объясню для чего это надо. Если на этом канале будет сидеть ещё один сосед, или их будет больше – то связь на нём будет плохая. Так же если соседский маршрутизатор будет мощнее, то он будет глушить ваш.
- WP2-PSK или WPA2- Personal – этот тип шифрования самые надёжный. И частенько на новых прошивках телефона, устройство отказывается подключиться не по этим стандартам.
- AES – тип шифрования WPA Просто подпункт.
- Смена пароля – при смене обязательно нужно ввести хотя бы одну букву. Возможно телефон и не даёт подключиться к сети по простому цифирному паролю.
ASUS
Сразу слева в разделе «Дополнительный настройки» – «Беспроводная сеть».
TP-Link
Старые модели
- «Беспроводной режим» – здесь ставим номер канала.
- «Защита беспроводного режима» – здесь ставим тип и версию шифрования, меняем пароль
Новые модели
- «Дополнительные настройки» – вкладка в самом верху.
- Теперь выбираем «Беспроводной режим» и далее «Настройка беспроводного режима».
- Устанавливаем параметры.
D-Link и все модели DIR
Старые модели
- «Wi-Fi» и в открывшейся вкладке выберите «Основные настройки». Установите канал и страну.
- Теперь идём во вкладку «Настройки безопасности».
ZyXEL Keenetic
Новые модели
«Домашняя сеть» – «Беспроводная сеть».
Старые модели
- Значок лесенки в самом низу.
- Далее делайте все основные настройки. Также проверьте чтобы WPS был выключен.
Сохранение настроек
Не забудьте в конце сохранить и применить настройки. Также надо будет перезагрузить роутера, для этого есть отдельная кнопка на самом аппарате. Ну на крайний случай можете выдернуть шнур из розетки.
Ничего не помогло
Если авторизация в сети не проходит и после всего, что я описал выше – то можете сбросить настройки телефона до заводских – возможно было какое-то кривое обновление или вирус пожрал системные файлы.
Делается это в разделе: «Настройка» – «Система» – «Сброс настроек». Сначала выполните Сброс настроек интернета и Wi-Fi, потом приложений. Если и это не поможет – то сделайте глобальный сброс на заводскую версию операционной системы.
Видео инструкция
Аутентификация, что это такое и для чего она нужна
Аутентификация – это процесс проверки подлинности, происходящий каждый раз при подключении вашего устройства к маршрутизотору. Каждый раз, когда вы решите подключить свой смартфон или планшет к роутеру вы будете наблюдать этот процесс. Зачастую проходит он быстро. Сравнивается пароль, введенный на роутере, с паролем который прописан у вас на телефоне. Аутентификации может и не быть, если вы отключите на маршрутизаторе защиту WiFi сети.
Аутентификация нужна для того, чтобы защитить ваш трафик от сторонних людей. При настроенной аутентификации трафик будет доступен только тем пользователям, которые знают установленный пароль.
Как происходит аутентификация
Обзор и настройка модема D-Link Dir-320
Чаще всего применяется технология WPA-2, использующая симметричный алгоритм AES. Методом проверки подлинности для клиентов беспроводных сетей является WPA2 Personal. Обойти данную защиту злоумышленнику, независимо от его квалификации, невозможно. В обычных условиях, например, дома, устанавливается один для всех ключ. Его использование производит подключение к сети.
В условиях, когда необходима более серьезная защита, например, на режимных объектах, применяется другой подход. Каждый абонент, имеющий право подключиться к сети, получает собственный пароль.
Этапы подключения к беспроводному интернету
Процесс подключения телефона или планшета к «вайфай» выглядит так. Сначала на собственном устройстве включается Wi-Fi. Для этого в большинстве случаев достаточно сделать свайп – скользящее движение пальцем — от верхней части экрана вниз и нажать на нужный значок. Название сети высветится на экране и предложит подключиться к ней. После чего достаточно просто ввести пароль в специальное поле, и все пройдет удачно: пользователь получит доступ. Однако иногда при аутентификации происходит ошибка.
Неправильный ввод пароля
Довольно таки часто данная ошибка появляется при неправильном вводе пароля. Хоть вам и кажется, что вы вводите все правильно перепроверить все-таки стоит. В первую очередь обратите внимание на такие вещи:
- Убедитесь, что вы прописываете пароль не кириллицей.
- При введении в точности прописывайте буквы. Где маленькая буква, пишите маленькую, а где большая буква, пишите большую.
- Не допускайте замены букв, к примеру «о» английская на «о» русскую или наоборот.
Смотрите также нашу статью о том, как узнать пароль от wi-fi на вашем телефоне Андроид.
Как точно узнать правильный защитный код?
Если даже символы вводить тщательно и внимательно проверяя, то иногда все равно появляется ошибка, из-за изначально не достоверных значений в символах пароля.
При неверном вводе хоть одной цифры или буквы система не допустит пользователя к ресурсам. Чтобы узнать точный код надо войти в web-конфигуратор роутера.
Последовательность действий состоит из таких этапов:
- Посредством браузера войти в web-конфигуратор, введя в командной строке IP. В вышеописанной инструкции указано, как определить его адрес. Еще его можно быстро узнать через консоль. Для этого в меню «Выполнить» следует напечатать «cmd» и потом клацнуть «Enter». В командной строке написать «ipconfig» и вновь щелкнуть «Enter». К графе «основной шлюз» появится искомый IP;
- Далее в открывшемся меню авторизации напечатать имя и код, которые написаны в контракте с поставщиком связи;
- Щелкнуть «Ввод»;
- Открыть раздел расширенных настроек;
- Перейти в закладку «Wi-Fi» и кликнуть «настройки безопасности»;
- Далее в графе ввода пароля можно увидеть текущий защитный код.
Устраняем проблему «Ошибка аутентификации» на телефоне
Ошибка аутентификации при подключении к wifi в телефоне, может возникнуть у любого человека, в самый неподходящий момент. Давайте рассмотрим простые варианты, как можно устранить данную ошибку непосредственно на смартфоне.
- Перезагружаем свой планшет, телефон. Как это сделать, думаем, вы знаете.
- Выполняем повторное соединение. Для этого достаточно будет перевести устройства в режим «Полёт» на 10-15 секунд.
- Удаляем сохраненную вай фай сеть (Забыть сеть). Входим в «Настройки», «Wi-Fi». Находим необходимую сеть. Жмем на неё и удерживаем до появления окна, в котором выбираем «Удалить эту сеть» или «Забыть сеть». После этого можно заново пробовать подключаться.
- Попробуйте подключиться к любой другой беспроводной сети. Если будет также выдавать ошибку аутентификации при подключении к wifi, тогда необходимо сбросить телефон на заводские настройки. Не забудьте создать резервную копию всей информации перед сбросом.
Возможно вас заинтересует статья: как передать приложение по Bluetooth с Android, ноутбука, ПК.
Главные причины сбоя
Если разобраться и выявить точные основания неполадки, то вопрос, что делать для ее устранения, уже не вызовет сложностей.
Конечно, причин очень много, но более 90% связаны со следующими тремя:
- Некорректно введенный защитный код для входа в сеть;
- Несовпадение видов шифрования в девайсе и в параметрах маршрутизатора;
- Неполадки оборудования.
В случае, когда система начинает писать «Ошибка аутентификации», то это может означать несоответствие параметров защиты в маршрутизаторе или то, что некорректно набран код.
В случае, отображения сообщения «Сохранено», то, скорее всего проблема в настройках беспроводной сети.
Устраняем проблему «Ошибка аутентификации» на роутере
Убедившись, что вводили пароль правильно, переходим к роутеру. Зайдите в меню настроек роутера. Как это сделать смотрите ниже.
- Посмотрите IP маршрутизатора и пароль, логин на наклейке, которая наклеена на роутере. Запустите браузер и вбейте этот IP в адресную строку.
- Появиться окошко для ввода логина и пароля, введите их и нажмите «Enter». На это все, вы попадете в настройки роутера, где можно делать любые изменения.
Изменения в настройках роутера, которые могут вам помочь:
- Перед тем как что-то менять, попробуйте самый простой метод решения всех проблем, перезагрузите маршрутизатор. Если не помогло, смотрите остальные пункты ниже.
- Попробуйте на роутере во вкладке «Wi-Fi» поменять беспроводной режим вещания. Если у вас на данный момент стоит «n режим, Auto или ac» измените его на «802.11 b/g». Связано это с тем, что бюджетные и устаревшие телефоны и планшеты не поддерживают современные стандарты вещания.
- В некоторых случаях, смена региона в настройках, помогает избавиться от проблемы. Поэтому попробуйте сменить с России на США или наоборот.
- Поменяйте способ проверки подлинности, а также шифрование. К примеру: у вас в пункте «Сетевая аутентификация» стоит значение «WPA2», попробуйте поменять на «WPA» или наоборот. Шифрование также измените «AES или TKIP»
- Во вкладке «Настройка безопасности» сотрите старый пароль вай фай и введите новый, который будет состоять только из одних цифр.
- Имейте ввиду SSID (название сети) должен быть написан на английском языке. И не вздумайте поставить галочку «Скрыть SSID», ваш гаджет этого может не понять.
- Проверьте MAC фильтрацию. Если она включена, убедитесь в том, что MAC адрес телефона внесен правильно в этот фильтр. Читайте также статью: как выяснить кто подключен к моему wifi роутеру. Варианты блокировки.
Несовпадение видов шифрования в девайсе и в параметрах маршрутизатора
Исправить проблему позволяет простое изменение типов кодирования в устройствах. С этой целью потребуется войти в web-конфигуратор маршрутизатора, посредством ввода его адреса в любом интернет-обозревателе гаджета или ПК соединенного с центром доступа.
Этот IP написан на этикетке, которая приклеена к нижней крышке роутера, а также адрес всегда указывается в документах к прибору.
Если наклейка затерлась со временем, а сопроводительная документация утеряна, то посмотреть IP очень просто, используя встроенные инструменты операционной системы компьютера.
Для этого необходимо исполнить лишь несколько последовательных шагов:
- Войти в «Центр управления сетями и общим доступом»;
- Кликнуть «Беспроводное сетевое соединение»;
- Далее в отобразившемся меню клацнуть «Сведения»;
- В следующем окне пользователь увидит нужный «IP».
Решение проблемы с шифрованием
Если точка доступа и девайс применяют различные виды кодирования, то попытка выйти в интернет окажется безуспешной. Чтобы исправить ошибку подключения надо открыть web-конфигуратор точки и осуществить следующие несколько шагов:
- Зайти в расширенные настройки;
- указать вид шифрования WPA-PSK/WPA2-PSK либо установить автоматический режим;
- Клацнуть «сохранить»;
- Произвести перезапуск прибора;
- Готово.
( 1 оценка, среднее 4 из 5 )
Одна из самых популярных ошибок, с которой можно столкнутся на Android смартфоне, или планшете, это «Ошибка аутентификации», или «Сохранено, защита WPA/WPA2». Эти ошибки появляются при попытке подключить свой телефон, или планшет к Wi-Fi сети.
Сейчас мы попробуем разобраться, что это за ошибки, почему они появляются при подключении к Wi-Fi, и конечно же попробуем от них избавится. Я тут взял планшет на Android, сейчас постараюсь все подробно показать на примере и рассказать о некоторых решениях.
Если у вас другая проблема/ошибка при подключении телефона к Wi-Fi, то смотрите эту статью: Телефон не подключается к Wi-Fi. Не работает интернет. Почему и что делать?
Что значит ошибка аутентификации на Android?
Берем наш планшет, или телефон, и пробуем подключить к Wi-Fi. Вводим пароль, и видим статус «Аутентификация…»
Дальше видим: «Ошибка аутентификации».
И ошибка «Сохранено», или «Сохранено, защита WPA/WPA2».
Если вы зашли на эту страницу, то думаю, что вам это все знакомо. При этом, телефон, или тот же планшет к Wi-Fi не подключается, а все повторяется по кругу, пока мы не отключим Wi-Fi, или не удалим сеть.
Ошибки эти появляются из-за того, что мы неправильно указали пароль от Wi-Fi сети, или из-за неправильных настроек безопасности на маршрутизаторе. Но чаще всего, из-за неправильного пароля.
Как устранить ошибку аутентификации, или «Сохранено, защита WPA/WPA2»
Давайте разбираться с решениями. Начнем как обычно, с самых простых.
1
Проверяем пароль. Так как ошибка аутентификации чаще в всего появляется из-за неправильно указанного пароля, то его нужно проверить в первую очередь. На своем телефоне, или планшете, нажмите на Wi-Fi сеть, к которой не получается подключится, и удалите ее.
Теперь, нажав на нашу сеть, снова появится запрос пароля. Укажите пароль еще раз, убедитесь, что указываете все правильно. Если снова увидите ошибку аутентификации, то удалите сеть, посмотрите пароль в настройках роутера, или на компьютере, и попробуйте подключится заново.
Как вспомнить забытый ключ от Wi-Fi, я писал в статье: как узнать свой пароль от Wi-Fi, или что делать, если забыли пароль.
Лучше всего, посмотреть пароль в настройках маршрутизатора. В статье я писал как это сделать. И не забывайте, что пароль чувствителен к регистру букв. То есть, есть разница между большими и маленькими.
2
Меняем настройки безопасности Wi-Fi сети. Если вы уже уверены, что указываете правильный ключ, то нужно поэкспериментировать с настройками беспроводной сети на нашем маршрутизаторе. Особенно, с настройками безопасности.
Сначала проверьте, установлен ли у вас метод проверки подлинности WPA2 – Personal, шифрование WPA — «AES». Попробуйте на таких настройках. Если не поможет, задайте другие параметры.
Не забывайте после каждого изменения сохранять настройки, и перезагружать роутер. А на Android удалять Wi-Fi сеть, и пробовать подключаться заново.
Я показал на примере роутера ASUS. Если вы не знаете как менять настройки беспроводной сети на своем маршрутизаторе, то пишите в комментариях, постараюсь подсказать.
3
Меняем пароль Wi-Fi сети. Попробуйте сменить пароль на какой-то другой. Советую попробовать поставить ключ из 8 символов, и только из цифр. В некоторых случаях, это помогает.
4
Смена канала, региона, ширины канала, и режима работы беспроводной сети. Если вышеописанные решения не помогают, то можно попробовать поэкспериментировать с настройками Wi-Fi сети. Все они находятся в панели управления маршрутизатором, на вкладке с настройками беспроводной сети.
Можно, например, попробовать поставить какой-то статический канал, вместо «Авто», сменить ширину канала, указать другой режим работы.
Не забывайте сохранять настройки, перезагружать роутер, и удалять сеть на мобильном устройстве (как это сделать, писал выше).
5
Перезагрузите свой Андроид смартфон, или планшет. Можно так же попробовать включить, и отключить режим полета. Видел еще советы, где рекомендуют включить режим модема (точки доступа), затем отключить его. Установив настройки точки доступа и сопряжения на IPv4 и IPv6.
В итоге, наш телефон должен подключится к Wi-Fi.
Надеюсь, мои советы помогли решить проблему с подключением к беспроводной сети, и ошибку аутентификации. Если вы знаете о каких-то других решениях, то можете поделится ими в комментариях. Ну и задавайте свои вопросы, обязательно отвечу, и постараюсь помочь!