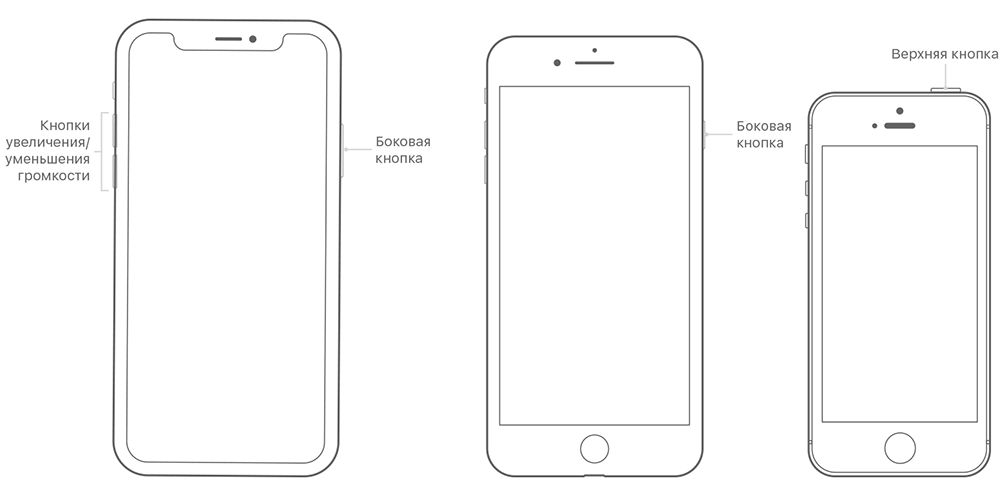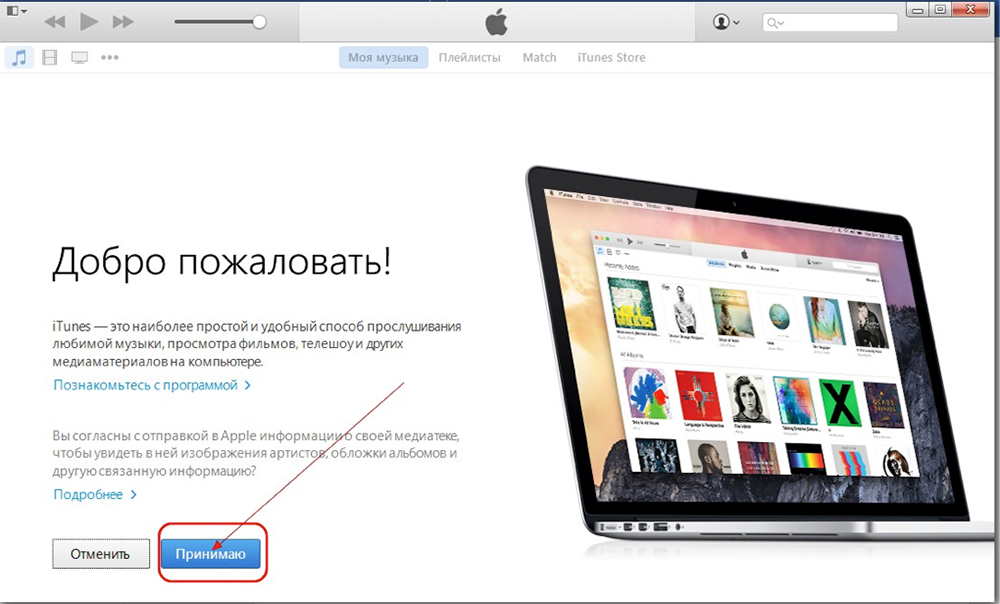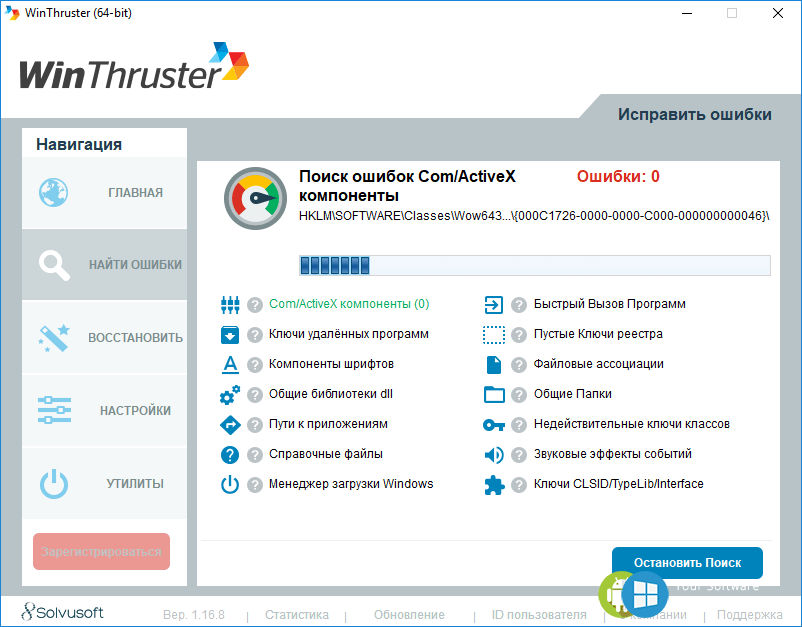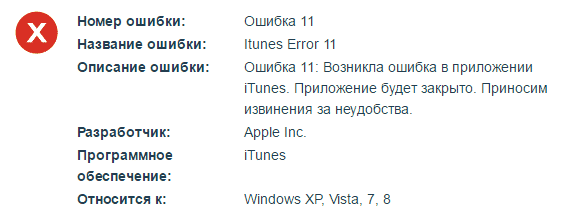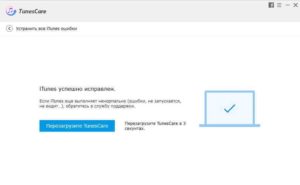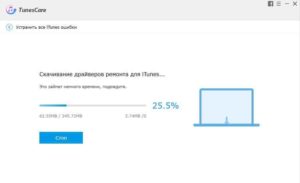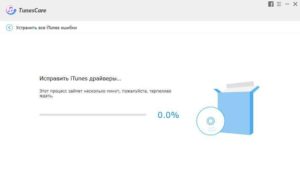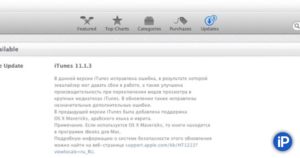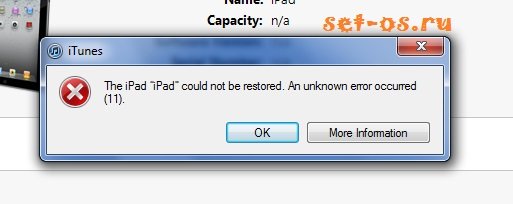Владельцы устройств от компании Apple временами сталкиваются с проблемами в ходе выполнения работ с программой iTunes. Ошибки, возникающие в приложении, могут свидетельствовать о различных неполадках, связанных с программной частью, или об аппаратных неисправностях. Часто сообщения о сбое с уникальным кодом, означающие невозможность дальнейшего осуществления процесса в Айтюнс, появляются при апгрейде iOS или перепрошивке. Процедуру можно продолжить только в случае устранения неполадки. Многие неполадки разрешаются просто, и выполнить все необходимые действия по исправлению ошибки пользователь сможет сам, но в ряде случаев требуется аппаратное лечение, и тут уже без профессиональной помощи не обойтись.
Решение ошибки 11 в iTunes.
Сбой iTunes под кодом 11 может быть программным и говорить об отсутствии необходимых файлов для загрузки iOS, к примеру, нехватке BBFW для модема, что иногда характерно для кастомных прошивок. В других случаях ошибка 11 связана с неисправностями устройств. Узнать наверняка, что послужило причиной возникновения проблемы, можно только после диагностики в сервисе или путём проб исправления ошибки программными методами. Иногда даже стандартные мероприятия способны устранить неполадку в считанные минуты и помочь избежать похода в сервис, а также дорогостоящего ремонта.
Способы исправления ошибки 11 в iTunes
Спровоцировать появление сообщения с кодом ошибки 11 может множество факторов, таких как повреждение или удаление файлов другим софтом, в том числе злонамеренные, влияние вирусов, некорректная установка программы и прочие причины, которые пользователю предстоит выяснять в ходе работ по устранению проблемы. Вероятность аппаратных неисправностей не так высока, если iPhone не роняли, и он не подвергался другим механическим повреждениям, тогда один из способов решения вопроса программными методами вполне сможет исправить ситуацию. В любом случае не помешает испробовать сначала простые методы, позволяющие избавиться от ошибки 11, если она не спровоцирована серьёзными причинами, ведь, возможно, удастся отделаться «малой кровью» в борьбе с неполадкой.
Способ 1. Перезагрузка устройств
Иногда ошибки в iTunes появляются в результате обыкновенного системного сбоя, поэтому первое, что стоит сделать, это перезагрузить взаимодействующие устройства – компьютер в стандартном режиме и iPhone принудительно. После этого можно продолжить процедуру в Айтюнс. В некоторых случаях даже этих простых действий достаточно для устранения проблемы.
Способ 2. Обновление iTunes
Разработчики программы регулярно выпускают обновления, что позволяет избавиться от багов и адаптирует приложение под новые версии iOS, обеспечивая лучшее взаимодействие с устройством. По этой причине пренебрегать установкой более свежих вариаций iTunes не следует. При возникновении любой ошибки, в том числе и под 11 кодом, необходимо проверить доступные обновления и установить последнюю версию. Кроме того, можно обновить компоненты ОС Windows, а также восстановить систему, вернув её «назад в прошлое», когда ошибки ещё не беспокоили.
Способ 3. Замена кабеля USB, использование другого порта
Неисправный или неоригинальный кабель – частый подозреваемый в провокации ошибок в Айтюнс. Необходимо использовать тот USB-шнур, что идёт в комплектации к устройству, но кроме того, он не должен иметь никаких дефектов, ведь даже малейшие повреждения могут не лучшим образом повлиять на процессы обновления или восстановления. При этом даже если кабель способен отлично заряжать смартфон, это не говорит о его целостности.
Ошибка 11 может быть также связана с неисправностью порта или конфликтом с используемым разъёмом. Исправить ситуацию можно, напрямую подключившись к другому USB-порту, для ПК желательно использование встроенного в материнку, для ноутбука нет разницы, но кроме 3.0 (он обозначен синим цветом).
Способ 4. Удаление вирусов
Вирусы часто выступают виновниками сбоев в работе приложений и всей системы, поэтому при возникновении ошибки 11 необходимо просканировать компьютер на наличие вредоносных программ установленным антивирусом или специальной лечащей утилитой (одна из эффективных – Dr.Web CureIt) и избавиться от существующих вредителей. После выполнения удаления вирусов потребуется перезагрузить компьютер, а затем вновь запустить iTunes и попробовать возобновить манипуляции с обновлением или перепрошивкой.
Способ 5. Переустановка iTunes
Не теряя веры в то, что ошибка 11 носит программный характер, продолжаем искать источник и решение проблемы. Повторная установка Айтюнс нередко позволяет решить проблему, если файлы, необходимые для осуществления процессов программы, были повреждены и не исправились в ходе обновления ПО. При выполнении данного метода важно полностью удалить приложение, избавившись также от всех «хвостов». Сделать это качественно и быстро помогут специально предназначенные для деинсталляции инструменты, но можно также осуществить удаление вручную. После этого компьютер следует перезагрузить и поставить свежую версию iTunes.
Способ 6. Исправление реестра
В устранении ошибок Айтюнс используется также исправление записей реестра на случай, если данные были повреждены. Для выполнения процедуры в автоматическом режиме используются такие инструменты, как WinThruster. Перед сканированием будет создана резервная копия на случай, если процесс примет нежелательный оборот. Обычно выполнение очистки и исправления реестра не только устраняет ошибки, но и заметно повышает производительность системы. Вручную редактировать записи реестра без нужных навыков крайне не рекомендуется, поскольку даже небольшие изменения в виде лишнего символа могут привести к неприятным последствиям.
Способ 7. Режим DFU
Аварийный режим DFU предназначен как раз для тех ситуаций, когда стандартным способом выполнить восстановление не удаётся. Для применения этого метода потребуется резервная копия, поскольку все пользовательские данные будут утеряны. Выполнить процедуру можно следующим образом:
- выключаем iOS-устройство;
- подключаем его к компьютеру при помощи кабеля, запускаем iTunes;
- зажимаем кнопку «Power» на 3 секунды, после чего, не отпуская её, жмём также «Home» и держим обе кнопки одновременно 10 секунд, после чего отпускаем кнопку питания;
- кнопку «Домой» держим дальше, пока устройство не обнаружиться программой в режиме DFU;
- в новом окне Айтюнс будет доступна кнопка «Восстановить».
Чаще всего аварийный режим решает проблему, и ошибок в процессе выполнения процедуры не возникает.
Способ 8. Использование другой прошивки
Нередко виной ошибки 11 становится нехватка файлов выполнения процесса, в частности это могут быть файлы BBFW, тогда исправить ситуацию можно, скачав кастомную прошивку повторно, загрузив другую custom-версию iOS или, используя архиватор, добавить недостающие файлы в IPSW. Можно также возложить ответственность на iTunes, и программа сама загрузит прошивку.
Если все действия, направленные на устранение ошибки 11, не произвели должного эффекта, проблема может заключаться в аппаратной части, тогда потребуются диагностика в сервисе и ремонтные работы с использованием спецоборудования.
При работе с утилитой iTunes на ПК у пользователей могут возникать определённые ошибки во время обновления (восстановления) iPhone. Распространённой проблемой стало возникновение ошибки 11 в iTunes. Безусловно, каждая ошибка – это существенный вред для ПК или яблочного устройства, особенно если нет возможности её исправить. Поэтому зачастую без помощи профессионалов, люди хотят восстановить iPhone, разобравшись со всеми ошибками собственноручно. Из этой статьи можно узнать, как можно исправить ошибку 11 iTunes в домашних условиях.
- Запущенная программа начинает закрываться и выскакивает сообщение с «Ошибкой 11»;
- Компьютер самовольно выключается при возникновении текущей ошибки;
- На мониторе в правом углу снизу можно увидеть строку с надписью – iTunes Error 11;
- Операционная система начинает медленно реагировать на отклики пользователя;
- ПК начинает периодически зависать на 10-15 секунд.
Ошибка 11 может возникнуть в нескольких случаях. Это может быть реакция на запущенную программу от Apple INC (к примеру, iTunes). Ошибка также может возникнуть при выключении компьютера, при установке операционной системы, и так далее. Прежде чем начать исправлять возникшую ошибку, необходимо выявить её причину появления, ведь это важная часть всего процесса.
Причины возникновения
- Не корректно был установлен софт с названием iTunes;
- Если недавно велись работы, связанные с утилитой, мог быть повреждён раздел реестра, который напрямую связан с iTunes;
- На компьютере появилось вирусное программное обеспечение, которое повлияло на программные файлы утилиты;
- Иная утилита случайно или злонамеренно удалила файлы, необходимые для корректной работы iTunes.
Имеется ещё много причин, из-за которых могла возникнуть эта ошибка, но это актуальные и часто встречающиеся у пользователей.
Исправление ошибки iTunes 11
Ниже приведены девять способов, которые должны обязательно помочь в исправлении возникшей проблемы.
Шаг 1 – восстановление записей в реестре
Видоизменение реестра нужно производить крайне аккуратно, особенно если вы не являетесь профессионалов в области «Обслуживания компьютеров». Ошибки, которые можно допустить в редактировании разделов реестра могут впоследствии быть проблемой при загрузке всего компьютера. Даже одна лишняя точка, поставленная не в положенном месте, может стать причиной неработоспособности.
Не решившись вручную проводить редактирование, можно воспользоваться платными утилитами (например, WinThruster), которые способствуют очистить реестр, исправив тем самым возникшие ошибки. Эти утилиты предназначены в первую очередь для того, чтобы автоматизировать весь процесс поиска повреждённых записей во всех разделах реестра, и исправления их за короткий срок времени. Приятно то, что, устранив ошибки реестра, пользователь может повысить производительность всей системы.
Ручное редактирование реестра:
- Нажать на клавиатуре две клавиши: «WIN» и «R»;
- Ввести команду «regedit» и нажать на кнопку Enter;
- В редакторе реестра, необходимо выбрать ключ, связанный с iTunes, для него, будет создана резервная копия;
- Во вкладке «Файл» необходимо выбрать пункт «Экспорт»;
- Появится список, необходимо выбрать пункт «Сохранить в» и выбрать соответственно папку, куда будет сохраняться ключ iTunes;
- Поле «Имя файла» заполняется исходя из личных соображений (например, резервная копия iTunes);
- Необходимо убедиться в том, что поле «Диапазон экспорта» забито значением – «Выбранная ветвь»;
Нажать на кнопку сохранения; - Теперь на компьютере имеется резервная копия, связанная с программой iTunes, файл был сохранен со специальным расширением — .reg.
Следующие шаги по редактированию реестра рассматриваться в этой статье подробно не будут, ведь каждый из них может принести невероятный вред для компьютера. Ознакомиться с ними можно по ссылкам ниже исходя из того, какая операционная система установлена на ПК:
Windows XP — http://www.theeldergeek.com/windows_xp_registry.htm
Windows 7 — http://www.theeldergeek.com/windows_7/registry_edits_for_win7.htm
Windows Vista — https://support.microsoft.com/ru-ru/help/2688326%20-%20letmefixitmyselfalways
Шаг 2 – Полное сканирование ПК на наличие вредоносного ПО
Имеется мнение, что именно вредоносные файлы могли быть причиной того, что появилась ошибка 11 iTunes. Исправить эту проблему достаточно просто – нужно воспользоваться антивирусным программным обеспечением, запустить полную проверку и дождаться результатов. Если никакой антивирусной программы до этого не было установлено на ПК, необходимо произвести вначале установку специализированного софта (например, антивирус Касперского).
Шаг 3 – Удаление временных файлов с компьютера
Любой компьютер со временем становится забитым временными файлами, которые называют в народе «лишним мусором». Если вовремя не удалять эти лишние файлы, то быстродействие компьютера будет постепенно снижаться и могут появиться разного рода ошибки. Если воспользоваться специализированной утилитой «Очистка Диска», можно не только исправить Ошибку 11, но также и повысить быстродействие персонального компьютера.
Помимо, стандартной утилиты можно использовать и другие программы, которые созданы именно для такой цели. Например, программное обеспечение – WinSweeper помогает удалять временные файлы и повышать быстродействие системы. Запуск этой программы раз в день позволяет держать компьютер в чистоте.
Запуск нужной утилиты «Очистка диска» — cleanmgr:
- На клавиатуре ПК нажать следующие кнопки «Win» и «R»;
- Ввести команду cleanmgr и нажать Enter;
- Выбрать раздел, где хранится весь мусор;
- Установить флажки рядом с теми категориями, в которых необходимо проводить детальную очистку и нажать на кнопку OK.
Шаг 4 – Обновление драйверов на компьютере
Ошибка 11 и ряд других проблем могут быть вызваны из-за того, что не обновлены драйвера на компьютере. Полагаться на какой-то из драйверов не стоит, ведь они могут работать сегодня, а уже перестать могут работать завтра, поэтому настоятельно рекомендуется следить за ними, не забывая о том, что разработчики выпускают обновления. Уследить за всем самостоятельно невозможно, поэтому настоятельно рекомендуется использовать софт от компании Windows – DriverDoc. Эта утилита поможет обновлять драйвера на компьютере, автоматизировав весь процесс.
Шаг 5 – Восстановление ОС Windows
Временами именно восстановление операционной системы помогает решить ошибку 11, а также исправить какие-то другие недочёты, которые были выявлены на компьютере во время использования. «Вернувшись в прошлое», можно восстановить много важных файлов, которые и повлияют на работу, сделав её корректной.
Процесс восстановления в ОС – Windows
- Нажать на кнопку «Пуск»;
- В поисковом окне ввести «Восстановление системы»;
- Выбрать появившийся пункт с аналогичным названием (в Windows 10, пункт называется – Вернуть компьютер в исходное состояние);
- Следовать инструкциям Помощника (Мастера);
- Восстановить компьютер.
Шаг 6 – Удаление и новая инсталляция утилиты iTunes
Иногда банальное удаление программы через «Панель Управления» и потом повторная установка с официального сайта Apple помогает решить Ошибку 11, которая не даёт спокойно начать процесс установки приложений (игр) на iPhone, а также для его обновления (восстановления).
Шаг 7 – Проверка компьютера на наличие системных ошибок
Иногда из-за того, что появляются системные файлы, которые были повреждены, некоторые процессы в Windows начинают работать не должным образом (появляются всевозможные ошибки, начинаются зависания). Поэтому разработчики операционной системы внедрили специальную утилиту, которая предназначена для того – чтобы просканировать разделы, отыскать повреждённые файлы, исправить их.
Запуск утилиты:
- Нажать на клавиши – «Win» и «R»;
- Ввести команду – «sfc /scannow» и нажать на Enter;
- Следовать советам Помощника;
- Проверка этих файлов может идти долгое время, необходимо проявить терпение, ведь это один из актуальных способов, позволяющих исправить ошибку 11 iTunes.
Шаг 8 – Установка доступных обновлений для Windows
Компания «Microsoft» постоянно дорабатывает операционные системы, выпуская разнообразные обновления, и поэтому следует внимательно относиться к этому моменту. Ведь если вовремя не установить важное обновление можно стать свидетелем возникновения ошибки 11 или каких-нибудь других проблем. Установить новые обновления не составит труда и с этим процессом справится даже новичок.
Порядок процесса Обновления компонентов Windows
- Нажать на кнопку «Пуск»;
- Ввести в окно «Поиска» — «Проверить обновление»;
- Выбрать подходящий пункт с соответствующим названием;
- Нажать на кнопку «Проверить наличие обновлений»;
- Если имеется актуальная версия нажать на кнопку – «Загрузить и установить» (Для этого действия требуется наличие интернет-соединения (желательно безлимитного));
- Перезагрузить компьютер.
Шаг 9 – Установка чистой Windows
Выполнить переустановку Windows на компьютере – это довольно сложный и трудоёмкий процесс. Нужно понимать, что необходимо обладать элементарными знаниями в этой области. Кроме всего прочего – файлы, хранящиеся на локальных дисках, будут удалены, ведь необходимо произвести полную установку Windows. Это один из актуальных способов, который помогает исправить ошибку 11, однако, прежде чем начинать его выполнять, следует убедиться в том, что вам хватит знаний и навыков для завершения этого процесса. А также перед установкой следует скопировать необходимые документы (изображения, файлы) на карту памяти или внешний жёсткий диск, чтобы вся информация не была стёрта и её не было возможности восстановить.
Если ни один из предложенных вариантов не помог исправить ошибку 11 iTunes, то имеется вероятность, что проблема возникает из-за неполадок на аппаратном уровне устройства. Необходимо будет производить диагностику деталей, из-за которых может возникать эта ошибка и потом менять их на новые.
Заключение
Были детально разобраны девять методов, позволяющие эффективно разобраться с ошибкой 11 iTunes. Каждый из предложенных вариантов по-своему уникален, и один из них может помочь в исправлении этой ошибки, при условии, конечно, что проблема не кроется именно в запчастях самого устройства, иначе предложенные варианты лишь помогут вам ускорить быстродействие компьютера, но не избавиться от надоедливой ошибки.
ПОХОЖИЕ СТАТЬИ:
Резервное копирование данных iOS и восстановление для резервного копирования данных iOS
Резервное копирование и восстановление данных iOS является одним из самых надежных приложений для резервного копирования iOS для устройств iOS. Это приложение для резервного копирования данных iOS позволяет вам быстрое сканирование для просмотра всех ваших файлов iOS на вашем устройстве, где вы можете просмотреть и выбрать данные, которые вы хотите создать резервную копию. Его легко использовать благодаря процессу резервного копирования одним щелчком мыши для выполнения задачи резервного копирования.
Приложение для резервного копирования данных iOS поддерживает типы данных подобно; Документы приложений, аудио приложения, видео приложения, фотографии приложения, сообщения, контакты, история вызовов, фотографии, напоминания, календари, заметки, голосовая почта, голосовые заметки, WhatsApp и вложения, закладки Safari и история Safari.
Резервное копирование и восстановление данных iOS поможет вам восстановить данные на вашем устройстве iOS из предыдущего файла резервной копии. Чтобы узнать больше о программе резервного копирования данных iOS, нажмите «Скачать приложение» Кнопка ниже.
Это старая ошибка, с которой могут столкнуться некоторые пользователи при попытке обновить свое IOS устройство через iTunes. Вот сообщения, которые свидетельствуют об ошибке:
«Не удалось восстановить iPhone [название устройства]. Произошла неизвестная ошибка (11)».
or
«Не удалось обновить iPhone [название устройства]. Произошла неизвестная ошибка (11)».
Чаще всего жертвами этой ошибки являются пользователи iPhone, работающие на iOS 12, 13, 14 или 15. Эта ошибка также очень похожа на другие проблемы с iPhone (53, 14, 10, 2015, 1110, 3194 и т. д.), которые также обсуждались в предыдущих статьях по устранению ошибок на нашем веб-сайте. В целом, нет единой причины, почему возникают эти ошибки. Причины могут разниться в каждом отдельном случае — плохо подключенный USB-кабель, устаревшее ПО, системный сбой, недостаток памяти устройства, проблемы совместимости и другие возможные причины. Ниже мы собрали список решений, которые, скорее всего, решат данную проблему и в конечном итоге позволят вам обновить ваше устройство. Следуйте инструкциям и попробуйте каждый предложенный нами шаг, пока не исчезнет проблема.
Скачать инструмент для восстановления
Иногда устранение ошибок находится вне нашего контроля и возможностей. Именно в таких случаях на помощь приходят сторонние инструменты для устранения всех трудностей. Если вам довелось столкнуться с ошибкой 11 или подобными проблемами, однако ни один из приведенных ниже шагов не решает проблему, попробуйте Tenorshare ReiBoot – отличный инструмент восстановления, предназначенный для устранения подобных ошибок. Узнайте, как можно использовать его для устранения ошибок и успешного восстановления или обновления устройства IOS на их веб-сайте.

Панель инструментов Tenor Reiboot

Tenor Reiboot Скачать iOS

Режимы восстановления Tenor Reiboot

Процесс восстановления Tenor Reiboot
Скачать инструмент восстановления iOS
- Скачайте и установите ReiBoot для Mac или Windows.
- После этого откройте программ и подключите своё устройство к компьютеру.
- Программа должна распознать ваше устройство и предложить несколько вариантов.
- Выберите Стандарт если вы просто хотите обновить свое устройство или Глубокий ремонт если хотите полностью восстановить его.
- Затем загрузите найденную приложением прошивку для своего смартфона, нажав Скачать.
- После завершения процесса нажмите Исправить сейчас чтобы начать устранение проблемы.
- Подождите, пока приложение закончит ремонт и восстановит ваше устройство. Это займет около 15 минут.
Стандарт предназначен для поиска и устранения основных проблем без затрагивания личных данных.
Глубокий ремонт сбросит настройки вашего устройства до заводских и удалит все хранящиеся на нем данные.
Если ваше устройство застряло на логотипе Apple и не дает признаков жизни, переходите к этим шагам , а затем возвращайтесь к методам устранения после оживления вашего устройства.
1. Убедитесь, что у вас достаточно свободной памяти на вашем iPhone
Одной из причин, по которой может произойти сбой обновления iOS, является нехватка свободной памяти. Каждое обновление требует места для загрузки и установки. Если на устройстве недостаточно свободной памяти для необходимого обновления, то оно может столкнуться с такой проблемой, как ошибка 11. Проверьте внутреннюю память вашего iPhone (или другого IOS-устройства) хотя бы на пару гигабайт. Вот как:
- Перейдите на Настройки , а затем перейдите в Общие.
- Найдите и выберите [Устройство] Хранилище.
Оттуда вы сможете увидеть, сколько памяти занято и сколько свободно. Если ее не так много, и вы почти не видите свободного места, то это может быть причиной возникновения ошибки 11. Освободите место, удалив или перенеся ненужные файлы в другое хранилище.
2. Проверьте USB-кабель.
Другая возможная причина возникновения ошибки 11 может заключаться проблеме с вашим кабелем. Перепроверьте, чтобы он был полностью подключен к портам на вашем Mac (или Windows) и устройстве IOS. Попробуйте другие порты, на всякий случай. Кроме того, если у вас есть запасной кабель или кто-то, у кого его можно одолжить, попробуйте воспользоваться им и посмотрите на результат. Если ничего не меняется и вы продолжаете сталкиваться с той же ошибкой, смело переходите к другим решениям ниже.
3. Убедитесь, что у вас установлены последние версии iTunes и macOS.
Поддержание вашей системы в актуальном состоянии является ключом к стабильности и полноценной работе. При решении проблем, связанных с обновлением или восстановлением устройства через iTunes, многие пользователи в конечном итоге успешно решают проблему, загружая новые обновления программного обеспечения. Поэтому мы советуем проверить iTunes и macOS на наличие доступных обновлений и установить их, если они имеются. Вот краткая инструкция, как это можно сделать:
Чтобы установить обновления для macOS:
- Перейдите на Яблоко меню в верхнем левом углу экрана и выберите Системные настройки.
- Затем нажмите Обновление ПО , а затем выбрать Обновить Сейчас чтобы установить последнее обновление, доступное для вашей текущей версии.
- Если не видите эту кнопку, значит ваша система уже обновлена.
Обычно другие приложения, такие как iTunes, обновляются вместе с установкой последней версии macOS. Несмотря на это, все же стоит перепроверить.
Чтобы установить обновления для iTunes:
- Откройте App Store из док-панели на вашем экране.
- Перейдите в Updates в верхней части или на левой панели окна и найдите iTunes в списке.
- Если есть какие-либо обновления, вы сможете нажать на кнопку Установить , чтобы их получить.
В противном случае ваш iTunes уже обновлен. Если вы установили iTunes в Windows из Microsoft Store, проделайте такую же аналогичную процедуру.
4. Принудительно перезагрузите устройство
Это решение подойдет тем, кто застрял логотипе Apple во время обновления устройства через iTunes. Это довольно распространенная проблема, возникающая во время обновления. Вот что можно сделать и попробовать снова обновить свое устройство альтернативными способами.
iPhone 8 или более поздняя версия:
- Нажмите и быстро отпустите Увеличение громкости кнопку.
- Нажмите и быстро отпустите Уменьшение громкости кнопку.
- Нажмите и удерживайте Боковую кнопку (ту, что вы используете для разблокировки экрана), пока не увидите логотип Apple.
iPhone 7, iPhone 7 Plus и iPod touch (7-го поколения):
- Нажмите и удерживайте Боковую (или На главную) кнопку и кнопку Уменьшение громкости кнопки.
- Как и в предыдущих шагах, на экране должен появиться логотип Apple.
Модели iPad с кнопкой «Домой», iPhone 6s или более старые версии и iPod touch (6-го поколения) или более старые версии:
- Нажмите и удерживайте обе Боковую (или На главную) кнопку и кнопку Главная , пока не увидите тот же логотип Apple, что и выше.
Модели iPad без кнопки «Домой»:
- Нажмите и быстро отпустите Увеличение громкости кнопку.
- Нажмите и быстро отпустите Уменьшение громкости кнопку.
- Затем нажмите и удерживайте кнопку Питания . Дождитесь перезагрузки iPad.
По сути, схема перезапуска вашего устройства одинакова, только отличается комбинацией кнопок на разных поколениях IOS устройств.
5. Отключите стороннее антивирусное ПО.
Ошибка 11 также может быть вызвана проблемами с Интернетом. Поэтому стоит убедиться, чтобы никакое стороннее антивирусное ПО не блокировало к нему доступ. Некоторые антивирусные программы могут привести к определенным несовместимостям, которые в некоторых случаях препятствуют правильной связи с серверами Apple. Давайте проверим это, выполнив следующие действия:
- Попробуйте отключить сторонний антивирус или другое ПО безопасности.
- Перезагрузите роутер и компьютер. Затем, снова переподключитесь к беспроводной сети.
- Если вы используете беспроводное подключение к Интернету, попробуйте подключить кабель Ethernet напрямую к компьютеру (если есть такая возможность). Это также может помочь вам решить проблему.
- Вы также можете найти другую сеть и попробовать использовать ее.
Если это не помогло или у вас просто нет стороннего антивируса, который можно было бы отключить, то проблема может быть в самом интернет-соединении.
6. Попробуйте использовать другой компьютер.
Если вам не удалось разобраться с проблемой с помощью описанных выше методов, попробуйте одолжить Mac у друга или других членов семьи, чтобы обновить/восстановить проблемное устройство. Возможно ваш USB-порт поврежден, как указано выше, но не можете это понять без достаточного опыта. Поэтому попробуйте воспользоваться Mac-устройством кого-нибудь другого.
Итоги
Ошибки при обновлении устройства через iTunes уже не диковинка для пользователей Apple. Они случаются довольно часто и обычно имеют один и тот же корень появления. Это означает, что все решения, которые использовались в этом руководстве, скорее всего, подойдут и для других подобных проблем, которые могут возникнуть когда-нибудь еще. Надеемся, ничто иное не помешает установке ваших обновлений после этого инцидента, и вы продолжите пользоваться своим устройство в обычном режиме.
| Номер ошибки: | Ошибка 11 | |
| Название ошибки: | Itunes Error 11 | |
| Описание ошибки: | Ошибка 11: Возникла ошибка в приложении iTunes. Приложение будет закрыто. Приносим извинения за неудобства. | |
| Разработчик: | Apple Inc. | |
| Программное обеспечение: | iTunes | |
| Относится к: | Windows XP, Vista, 7, 8, 10, 11 |
Фон «Itunes Error 11»
Эксперты обычно называют «Itunes Error 11» «ошибкой времени выполнения». Разработчики программного обеспечения, такие как SoftwareDeveloper, обычно работают через несколько этапов отладки, чтобы предотвратить и исправить ошибки, обнаруженные в конечном продукте до выпуска программного обеспечения для общественности. К сожалению, такие проблемы, как ошибка 11, могут не быть исправлены на этом заключительном этапе.
В выпуске последней версии iTunes может возникнуть ошибка, которая гласит: «Itunes Error 11». Во время возникновения ошибки 11 конечный пользователь может сообщить о проблеме в Apple Inc.. Затем Apple Inc. исправляет эти дефектные записи кода и сделает обновление доступным для загрузки. Чтобы исправить такие ошибки 11 ошибки, устанавливаемое обновление программного обеспечения будет выпущено от поставщика программного обеспечения.
В чем причина ошибки 11?
Сбой во время выполнения iTunes, как правило, когда вы столкнетесь с «Itunes Error 11» в качестве ошибки во время выполнения. Вот три наиболее распространенные причины, по которым происходят ошибки во время выполнения ошибки 11:
Ошибка 11 Crash — Ошибка 11 остановит компьютер от выполнения обычной программной операции. Эти ошибки обычно возникают, когда входы iTunes не могут быть правильно обработаны, или они смущены тем, что должно быть выведено.
Утечка памяти «Itunes Error 11» — ошибка 11 утечка памяти приводит к тому, что iTunes использует все больше памяти, что делает ваш компьютер запуск медленнее и замедляет вывод системы. Потенциальные триггеры могут быть бесконечным циклом, что приводит к тому, что работа программы запускается снова и снова.
Ошибка 11 Logic Error — Логические ошибки проявляются, когда пользователь вводит правильные данные, но устройство дает неверный результат. Когда точность исходного кода Apple Inc. низкая, он обычно становится источником ошибок.
Основные причины Apple Inc. ошибок, связанных с файлом Itunes Error 11, включают отсутствие или повреждение файла, или, в некоторых случаях, заражение связанного iTunes вредоносным ПО в прошлом или настоящем. Как правило, решить проблему позволяет получение новой копии файла Apple Inc., которая не содержит вирусов. Помимо прочего, в качестве общей меры по профилактике и очистке мы рекомендуем использовать очиститель реестра для очистки любых недопустимых записей файлов, расширений файлов Apple Inc. или разделов реестра, что позволит предотвратить появление связанных с ними сообщений об ошибках.
Типичные ошибки Itunes Error 11
Частичный список ошибок Itunes Error 11 iTunes:
- «Ошибка в приложении: Itunes Error 11»
- «Itunes Error 11 не является приложением Win32.»
- «Извините, Itunes Error 11 столкнулся с проблемой. «
- «Файл Itunes Error 11 не найден.»
- «Отсутствует файл Itunes Error 11.»
- «Ошибка запуска программы: Itunes Error 11.»
- «Itunes Error 11 не работает. «
- «Itunes Error 11 остановлен. «
- «Неверный путь к программе: Itunes Error 11. «
Проблемы Itunes Error 11 с участием ITuness возникают во время установки, при запуске или завершении работы программного обеспечения, связанного с Itunes Error 11, или во время процесса установки Windows. Документирование проблем Itunes Error 11 в iTunes является ключевым для определения причины проблем с электронной Windows и сообщения о них в Apple Inc..
Создатели Itunes Error 11 Трудности
Проблемы Itunes Error 11 вызваны поврежденным или отсутствующим Itunes Error 11, недопустимыми ключами реестра, связанными с iTunes, или вредоносным ПО.
Более конкретно, данные ошибки Itunes Error 11 могут быть вызваны следующими причинами:
- Недопустимая или поврежденная запись Itunes Error 11.
- Вирус или вредоносное ПО, которые повредили файл Itunes Error 11 или связанные с iTunes программные файлы.
- Другая программа злонамеренно или по ошибке удалила файлы, связанные с Itunes Error 11.
- Другое программное обеспечение, конфликтующее с iTunes, Itunes Error 11 или общими ссылками.
- Поврежденная загрузка или неполная установка программного обеспечения iTunes.
Продукт Solvusoft
Загрузка
WinThruster 2023 — Проверьте свой компьютер на наличие ошибок.
Совместима с Windows 2000, XP, Vista, 7, 8, 10 и 11
Установить необязательные продукты — WinThruster (Solvusoft) | Лицензия | Политика защиты личных сведений | Условия | Удаление
Способы устранения ошибки 11 в программе iTunes
iTunes – весьма популярная программа, поскольку она необходима пользователям для управления яблочной техникой, которая пользуется огромной популярностью по всему миру. Безусловно, далеко не у всех пользователей эксплуатация данной программы проходит гладко, поэтому сегодня будет рассмотрена ситуация, когда в окне программы iTunes отображается ошибка с кодом 11.
Скачать последнюю версию iTunes
Ошибка с кодом 11 при работе с программой iTunes должна указать пользователю на наличие проблем с аппаратным обеспечением. Советы, приведенные ниже, направлены на устранение подобной ошибки. Как правило, пользователи сталкиваются с подобной проблемой в процессе обновления или восстановления Apple-устройства.
Способ 1: перезагрузка устройств
Прежде всего, необходимо заподозрить обыкновенный системный сбой, который может появиться как со стороны компьютера, так и яблочного устройства, подключенного к iTunes.
Закройте программу iTunes, а затем перезагрузите компьютер. Дождавшись полной загрузки системы, вам потребуется снова запустить iTunes.
Для яблочного гаджета также потребуется выполнить перезагрузку, однако, здесь ее необходимо выполнить принудительно. Для этого зажмите на своем устройстве клавиши Home и Power и держите до тех пор, пока не произойдет резкое отключение устройства. Загрузите устройство, а затем подключите его к компьютеру с помощью USB-кабеля и проверьте состояние iTunes и наличие ошибки.
Способ 2: обновление iTunes
Многие пользователи, однажды установив программу на компьютер, совершенно не утруждаются хотя бы редкой проверке на наличие обновлений, хотя данный момент особенно важен, поскольку программа iTunes регулярно обновляется для адаптации работы с новыми версиями iOS, а также устранения существующих проблем.
Как проверить iTunes на наличие обновлений
Способ 3: замена USB-кабеля
Уже неоднократно на нашем сайте отмечалось, что в большинстве ошибок iTunes может быть виной неоригинальный или поврежденный кабель.
Дело в том, что даже сертифицированные кабели для Apple-устройств могут внезапно отказаться корректно работать, что и говорить о совсем дешевых аналогах Lightning-кабеля или о кабеле, который повидал многое, и имеет большое количество повреждений.
Если вы подозреваете, что виной ошибки 11 стал именно кабель, настоятельно рекомендуем вам произвести его замену, хотя бы на время проведения процедуры обновления или восстановления одолжив его у другого пользователя яблочного устройства.
Способ 4: использование другого USB-порта
Порт может на вашем компьютере работать корректно, однако, устройство может элементарно конфликтовать с ним. Как правило, чаще всего это связано с тем, что пользователи подключают свои гаджеты к USB 3.0 (данный порт выделяется голубым цветом) или не подключают устройства к компьютеру напрямую, то есть используя USB-хабы, порты, встроенные в клавиатуру, и так далее.
В данном случае самое оптимальное решение – подключить к USB-порту (не 3.0) напрямую к компьютеру. Если у вас стационарный компьютер, то желательно, чтобы подключение выполнялось к порту с обратной стороны системного блока.
Способ 5: переустановка iTunes
Если ни один из вышеперечисленных способов так и не принес результата, стоит попробовать выполнить переустановку iTunes, предварительно выполнив полное удаление программы с компьютера.
Как удалить программу iTunes с компьютера
После того как программа iTunes будет удалена с компьютера, вам потребуется выполнить перезагрузку системы, а затем перейти к загрузке и установке последней версии iTunes, обязательно скачав дистрибутив с официального сайта разработчика.
Скачать программу iTunes
Способ 6: использование режима DFU
Специальный режим DFU создан как раз-таки для таких ситуаций, когда восстановление и обновление устройства обычным методом выполнить не получается. Как правило, подобным образом следует пользователям устройств с джейлбрейком, которые так и не смогли решить ошибку 11.
Обратите внимание, если на вашем устройстве был получен джейлбрейк, то после проведения нижеописанной процедуры ваше устройство потеряет его.
Прежде всего, если у вас еще не создана актуальная резервная копия iTunes, ее необходимо обязательно создать.
Как создать резервную копию iPhone, iPod или iPad
После этого отключите устройство от компьютера и полностью выключите его (длительно зажмите клавишу Power и выполните отключение). После этого устройство можно подключить к компьютеру с помощью кабеля и запустить программы iTunes (пока оно не будет отображаться в программе, это нормально).
Теперь вам потребуется ввести устройство в режим DFU. Для этого вам необходимо зажать клавишу Power на три секунды, а затем, продолжая держать данную кнопку, дополнительно зажать клавишу Home.
Удерживайте данные клавиши на протяжении 10 секунд, после чего отпустите кнопку Power, продолжая удерживать Home до тех пор, пока устройство не определится iTunes и в окне программы не отобразится окно следующего типа:
После этого в окне iTunes будет доступна кнопка «Восстановить». Как правило, выполняя восстановление устройства через режим DFU, многие ошибки, в том числе и с кодом 11, успешно решаются.
И как только восстановление устройства будет успешно завершено, у вас будет возможность восстановиться из резервной копии.
Способ 7: использование другой прошивки
Если для восстановления устройства вы используете прошивку, предварительно скаченную на компьютер, желательно отказаться от ее использования в пользу прошивки, которую автоматически загрузит и установит iTunes. Для проведения восстановления воспользуйтесь способом, описанным пунктом выше.
Восстановление Iphone 5 без ошибок
- Если появился и не пропадает логотип Apple с индикатором процесса
- Если iPhone 5 все равно не загружается
- Перепрошивка iPhone 5 при помощи Recovery Mode
- Перепрошивка в режиме DFU
- Возможные ошибки при обновлении и восстановлении, их исправление
- Код 50
- Ошибки 11, 14, 18, 21, 27, 47, 3004, 3194
- Сбои 2009, 4005, 4013 и 4014
После выполнения на iPhone 5 обновления iOS и в некоторых иных случаях устройство может выйти из строя. Иногда в ходе перепрошивки через Айтюнс возникают неисправности 11, 14, 18, 21, 47, 50, 27, 3004, 3194, 4005, 4013 и 4014. Расскажем далее, как восстановить гаджет, личные заметки, иные данные и избавиться от ошибок в ходе перепрошивки.
Если появился и не пропадает логотип Apple с индикатором процесса
При появлении на Айфон 5 неисчезающего логотипа выполните принудительный перезапуск iPhone:
- В течение 10 секунд удерживайте одновременно кнопки питания и «Home».
- После появления логотипа отпустите кнопки, Айфон начнет перезагрузку.
В результате девайс может выйти из этого состояния, пользовательские данные и заметки с устройства не пропадают.
Если iPhone 5 все равно не загружается
Иногда Айфон не может зарядиться. Если через несколько минут после подключения к источнику питания не появился экран зарядки, нужно проверить состояние разъемов и кабеля USB. Если контакты не загрязнены и причина неисправности не в них, попытайтесь выполнить обновление системы с использованием Айтюнс:
- Подключите iPhone 5 к компьютеру с последней iTunes фирменным кабелем Apple USB.
- Принудительно перезагрузите гаджет, но после появления логотипа Apple не отпускайте кнопки до появления экрана специального режима.
- На компьютере запустится iTunes с предложением обновить или восстановить устройство. Кликните по обновлению — система выполнит переустановку актуальной iOS без удаления данных.
Через Айтюнс будет скачана актуальная ОС. Если у вас медленный Интернет или имеются проблемы на сервере, в результате чего процесс обновления длится более 15 минут, устройство будет вынуждено выйти из состояния восстановления, после чего второй и третий описанные выше пункты данной заметки придется выполнять заново.
Перепрошивка iPhone 5 при помощи Recovery Mode
В точности повторите первые два пункта предыдущего раздела, после чего вместо обновления выберите пункт «Восстановить». В случае успешного завершения вся личная информация с гаджета будет удалена, а система переустановлена.
Здесь также будет действовать правило пятнадцати минут, через которые устройство должно будет выйти из выбранного режима и действия придется начинать заново. При этом в процессе переустановки ОС с высокой вероятностью возникнет ошибка Айтюнс 2009, 11, 14, 18,21, 47, 50, 27, 3004, 3194, 4005, 4013 и 4014, препятствующая перепрошивке.
Чтобы хоть частично обезопасить себя от этих трудностей, заранее скачайте дистрибутив iOS с сайта поддержки Apple.
И чтобы Айтюнс не загружал его заново, а использовал именно вашу заранее подготовленную ОС, нужно нажимать на кнопку восстановления с уже зажатой на клавиатуре клавишей Shift при работе в Windows и Alt — в Mac OS.
Перепрошивка в режиме DFU
Если коды 11, 18, 14,21, 47, 50, 27, 3004, 3194, 4005, 4013 и 4014 заставляют устройство выйти из состояния переустановки, стоит прибегнуть к жесткой перепрошивке в DFU. Отличий от Recovery Mode в действиях пользователя будет при этом немного. Просто Айфон нужно будет принудительно ввести в режим DFU. Для этого:
- На выключенном девайсе, как и в Recovery Mode, удерживайте в течение 10 секунд зажатыми клавиши включения и Home;
- Через 10 секунд отпустите кнопку питания, а Home продолжайте удерживать до включения DFU в Айтюнс.
Активацию последнего можно опознать по тому, что iTunes распознает ваше устройство в Recovery Mode, но заметки об этом на дисплее гаджета не будет — он останется черным. Все дальнейшие действия не будут отличаться от описанных ранее.
Возможные ошибки при обновлении и восстановлении, их исправление
Реже всего неисправности появляются при подключении iPhone к компьютерам Mac и использовании при перепрошивке режима DFU. В противном случае будьте готовы к появлению ошибок 2009, 11, 14, 18, 47, 50, 27, 3004, 3194, 4013 и 4014. Далее представим заметки по устранению основных неисправностей.
Код 50
Ошибка 50 появляется при разрыве соединения компьютера и сервера Apple. Выполните следующее в случае ее появления:
- Выйдите из аккаунта iTunes и снова в него войдите, попробуйте переустановить медиаплеер;
- Заново скачайте для iPhone актуальную iOS;
- Почистите систему от мусора с помощью специализированного ПО.
Если неисправность с шифром 50 не пропадает, проблема, возможно, аппаратная.
Ошибки 11, 14, 18, 21, 27, 47, 3004, 3194
Любая ошибка — 11, 14, 18, 21, 27, 47, 3004, 3194 и т. д. часто может быть связана с аппаратными проблемами устройства – с разъемом питания, модемом, Wi-Fi-модулем и др. Обычно устранить их могут только в специализированных мастерских, однако перед тем, как относить Айфон к специалистам, попробуйте повторить процедуру восстановления, предварительно изучив заметки по устранению ошибок:
- Отключите все антивирусное ПО;
- Отключите или удалите на ПК все приложения, которые могут помешать iTunes связаться с сервером Apple;
- Обновите iTunes до последней версии;
- Используйте другой кабель, USB-порт, компьютер.
Также ошибка 11, 14, 18, 21, 27, 47, 3004, 3194 возникает зачастую из-за нехватки в прошивке нужных для обновления файлов — скачайте официальную версию iOS. Неисправность 21 — это иногда ошибка DFU-режима. В этом случае в DFU Айфон можно попытаться ввести при помощи утилит redsn0w, Pwnage Tool и др.
Сбои 2009, 4005, 4013 и 4014
Часто окна с шифрами 2009, 4005, 4013 и 4014 появляются после потери соединения ПК и девайса в ходе перепрошивки. Чтобы их устранить:
- Замените используемый кабель на другой оригинальный Apple USB;
- Используйте для подключения другой USB-порт (лучше на задней панели системного блока) или компьютер;
- Оставьте из всех подключенных USB-устройств только мышь с клавиатурой и сам подключенный через USB-кабель гаджет.
Чтобы неисправности не появлялись, перепрошивайте iPhone, используя режим DFU. Если ошибка 2009, 4005, 4013 или 4014 не исчезнет, неисправность, вероятнее всего, аппаратная.
Как исправить ошибку iTunes 11
: 22.09.2018
При работе с утилитой iTunes на ПК у пользователей могут возникать определённые ошибки во время обновления (восстановления) iPhone. Распространённой проблемой стало возникновение ошибки 11 в iTunes.
Безусловно, каждая ошибка – это существенный вред для ПК или яблочного устройства, особенно если нет возможности её исправить. Поэтому зачастую без помощи профессионалов, люди хотят восстановить iPhone, разобравшись со всеми ошибками собственноручно.
Из этой статьи можно узнать, как можно исправить ошибку 11 iTunes в домашних условиях.
Признаки возникновения «Ошибки 11»
- Запущенная программа начинает закрываться и выскакивает сообщение с «Ошибкой 11»;
- Компьютер самовольно выключается при возникновении текущей ошибки;
- На мониторе в правом углу снизу можно увидеть строку с надписью – iTunes Error 11;
- Операционная система начинает медленно реагировать на отклики пользователя;
- ПК начинает периодически зависать на 10-15 секунд.
Ошибка 11 может возникнуть в нескольких случаях. Это может быть реакция на запущенную программу от Apple INC (к примеру, iTunes). Ошибка также может возникнуть при выключении компьютера, при установке операционной системы, и так далее. Прежде чем начать исправлять возникшую ошибку, необходимо выявить её причину появления, ведь это важная часть всего процесса.
Причины возникновения
- Не корректно был установлен софт с названием iTunes;
- Если недавно велись работы, связанные с утилитой, мог быть повреждён раздел реестра, который напрямую связан с iTunes;
- На компьютере появилось вирусное программное обеспечение, которое повлияло на программные файлы утилиты;
- Иная утилита случайно или злонамеренно удалила файлы, необходимые для корректной работы iTunes.
Имеется ещё много причин, из-за которых могла возникнуть эта ошибка, но это актуальные и часто встречающиеся у пользователей.
Исправление ошибки iTunes 11
Ниже приведены девять способов, которые должны обязательно помочь в исправлении возникшей проблемы.
Шаг 1 – восстановление записей в реестре
Видоизменение реестра нужно производить крайне аккуратно, особенно если вы не являетесь профессионалов в области «Обслуживания компьютеров». Ошибки, которые можно допустить в редактировании разделов реестра могут впоследствии быть проблемой при загрузке всего компьютера. Даже одна лишняя точка, поставленная не в положенном месте, может стать причиной неработоспособности.
https://www.youtube.com/watch?v=-1DNk1e1yGQ
Не решившись вручную проводить редактирование, можно воспользоваться платными утилитами (например, WinThruster), которые способствуют очистить реестр, исправив тем самым возникшие ошибки.
Эти утилиты предназначены в первую очередь для того, чтобы автоматизировать весь процесс поиска повреждённых записей во всех разделах реестра, и исправления их за короткий срок времени.
Приятно то, что, устранив ошибки реестра, пользователь может повысить производительность всей системы.
Ручное редактирование реестра:
- Нажать на клавиатуре две клавиши: «WIN» и «R»;
- Ввести команду «regedit» и нажать на кнопку Enter;
- В редакторе реестра, необходимо выбрать ключ, связанный с iTunes, для него, будет создана резервная копия;
- Во вкладке «Файл» необходимо выбрать пункт «Экспорт»;
- Появится список, необходимо выбрать пункт «Сохранить в» и выбрать соответственно папку, куда будет сохраняться ключ iTunes;
- Поле «Имя файла» заполняется исходя из личных соображений (например, резервная копия iTunes);
- Необходимо убедиться в том, что поле «Диапазон экспорта» забито значением – «Выбранная ветвь»;
Нажать на кнопку сохранения; - Теперь на компьютере имеется резервная копия, связанная с программой iTunes, файл был сохранен со специальным расширением — .reg.
Следующие шаги по редактированию реестра рассматриваться в этой статье подробно не будут, ведь каждый из них может принести невероятный вред для компьютера. Ознакомиться с ними можно по ссылкам ниже исходя из того, какая операционная система установлена на ПК:
Windows XP — http://www.theeldergeek.com/windows_xp_registry.htm
Windows 7 — http://www.theeldergeek.com/windows_7/registry_edits_for_win7.htm
Windows Vista — https://support.microsoft.com/ru-ru/help/2688326%20-%20letmefixitmyselfalways
Шаг 2 – Полное сканирование ПК на наличие вредоносного ПО
Имеется мнение, что именно вредоносные файлы могли быть причиной того, что появилась ошибка 11 iTunes.
Исправить эту проблему достаточно просто – нужно воспользоваться антивирусным программным обеспечением, запустить полную проверку и дождаться результатов.
Если никакой антивирусной программы до этого не было установлено на ПК, необходимо произвести вначале установку специализированного софта (например, антивирус Касперского).
Шаг 3 – Удаление временных файлов с компьютера
Любой компьютер со временем становится забитым временными файлами, которые называют в народе «лишним мусором».
Если вовремя не удалять эти лишние файлы, то быстродействие компьютера будет постепенно снижаться и могут появиться разного рода ошибки.
Если воспользоваться специализированной утилитой «Очистка Диска», можно не только исправить Ошибку 11, но также и повысить быстродействие персонального компьютера.
Помимо, стандартной утилиты можно использовать и другие программы, которые созданы именно для такой цели. Например, программное обеспечение – WinSweeper помогает удалять временные файлы и повышать быстродействие системы. Запуск этой программы раз в день позволяет держать компьютер в чистоте.
Запуск нужной утилиты «Очистка диска» — cleanmgr:
- На клавиатуре ПК нажать следующие кнопки «Win» и «R»;
- Ввести команду cleanmgr и нажать Enter;
- Выбрать раздел, где хранится весь мусор;
- Установить флажки рядом с теми категориями, в которых необходимо проводить детальную очистку и нажать на кнопку OK.
Шаг 4 – Обновление драйверов на компьютере
Ошибка 11 и ряд других проблем могут быть вызваны из-за того, что не обновлены драйвера на компьютере.
Полагаться на какой-то из драйверов не стоит, ведь они могут работать сегодня, а уже перестать могут работать завтра, поэтому настоятельно рекомендуется следить за ними, не забывая о том, что разработчики выпускают обновления.
Уследить за всем самостоятельно невозможно, поэтому настоятельно рекомендуется использовать софт от компании Windows – DriverDoc. Эта утилита поможет обновлять драйвера на компьютере, автоматизировав весь процесс.
Шаг 5 – Восстановление ОС Windows
Временами именно восстановление операционной системы помогает решить ошибку 11, а также исправить какие-то другие недочёты, которые были выявлены на компьютере во время использования. «Вернувшись в прошлое», можно восстановить много важных файлов, которые и повлияют на работу, сделав её корректной.
Процесс восстановления в ОС – Windows
- Нажать на кнопку «Пуск»;
- В поисковом окне ввести «Восстановление системы»;
- Выбрать появившийся пункт с аналогичным названием (в Windows 10, пункт называется – Вернуть компьютер в исходное состояние);
- Следовать инструкциям Помощника (Мастера);
- Восстановить компьютер.
Шаг 6 – Удаление и новая инсталляция утилиты iTunes
Иногда банальное удаление программы через «Панель Управления» и потом повторная установка с официального сайта Apple помогает решить Ошибку 11, которая не даёт спокойно начать процесс установки приложений (игр) на iPhone, а также для его обновления (восстановления).
Шаг 7 – Проверка компьютера на наличие системных ошибок
Иногда из-за того, что появляются системные файлы, которые были повреждены, некоторые процессы в Windows начинают работать не должным образом (появляются всевозможные ошибки, начинаются зависания). Поэтому разработчики операционной системы внедрили специальную утилиту, которая предназначена для того – чтобы просканировать разделы, отыскать повреждённые файлы, исправить их.
Запуск утилиты:
- Нажать на клавиши – «Win» и «R»;
- Ввести команду – «sfc /scannow» и нажать на Enter;
- Следовать советам Помощника;
- Проверка этих файлов может идти долгое время, необходимо проявить терпение, ведь это один из актуальных способов, позволяющих исправить ошибку 11 iTunes.
Шаг 8 – Установка доступных обновлений для Windows
Компания «Microsoft» постоянно дорабатывает операционные системы, выпуская разнообразные обновления, и поэтому следует внимательно относиться к этому моменту. Ведь если вовремя не установить важное обновление можно стать свидетелем возникновения ошибки 11 или каких-нибудь других проблем. Установить новые обновления не составит труда и с этим процессом справится даже новичок.
Порядок процесса Обновления компонентов Windows
- Нажать на кнопку «Пуск»;
- Ввести в окно «Поиска» — «Проверить обновление»;
- Выбрать подходящий пункт с соответствующим названием;
- Нажать на кнопку «Проверить наличие обновлений»;
- Если имеется актуальная версия нажать на кнопку – «Загрузить и установить» (Для этого действия требуется наличие интернет-соединения (желательно безлимитного));
- Перезагрузить компьютер.
Шаг 9 – Установка чистой Windows
Выполнить переустановку Windows на компьютере – это довольно сложный и трудоёмкий процесс. Нужно понимать, что необходимо обладать элементарными знаниями в этой области. Кроме всего прочего – файлы, хранящиеся на локальных дисках, будут удалены, ведь необходимо произвести полную установку Windows.
Это один из актуальных способов, который помогает исправить ошибку 11, однако, прежде чем начинать его выполнять, следует убедиться в том, что вам хватит знаний и навыков для завершения этого процесса.
А также перед установкой следует скопировать необходимые документы (изображения, файлы) на карту памяти или внешний жёсткий диск, чтобы вся информация не была стёрта и её не было возможности восстановить.
Если ни один из предложенных вариантов не помог исправить ошибку 11 iTunes, то имеется вероятность, что проблема возникает из-за неполадок на аппаратном уровне устройства. Необходимо будет производить диагностику деталей, из-за которых может возникать эта ошибка и потом менять их на новые.
Заключение
Были детально разобраны девять методов, позволяющие эффективно разобраться с ошибкой 11 iTunes.
Каждый из предложенных вариантов по-своему уникален, и один из них может помочь в исправлении этой ошибки, при условии, конечно, что проблема не кроется именно в запчастях самого устройства, иначе предложенные варианты лишь помогут вам ускорить быстродействие компьютера, но не избавиться от надоедливой ошибки.
Устранение ошибки 11 в iTunes
Владельцы устройств от компании Apple временами сталкиваются с проблемами в ходе выполнения работ с программой iTunes. Ошибки, возникающие в приложении, могут свидетельствовать о различных неполадках, связанных с программной частью, или об аппаратных неисправностях.
Часто сообщения о сбое с уникальным кодом, означающие невозможность дальнейшего осуществления процесса в Айтюнс, появляются при апгрейде iOS или перепрошивке. Процедуру можно продолжить только в случае устранения неполадки.
Многие неполадки разрешаются просто, и выполнить все необходимые действия по исправлению ошибки пользователь сможет сам, но в ряде случаев требуется аппаратное лечение, и тут уже без профессиональной помощи не обойтись.
Решение ошибки 11 в iTunes.
Сбой iTunes под кодом 11 может быть программным и говорить об отсутствии необходимых файлов для загрузки iOS, к примеру, нехватке BBFW для модема, что иногда характерно для кастомных прошивок. В других случаях ошибка 11 связана с неисправностями устройств.
Узнать наверняка, что послужило причиной возникновения проблемы, можно только после диагностики в сервисе или путём проб исправления ошибки программными методами.
Иногда даже стандартные мероприятия способны устранить неполадку в считанные минуты и помочь избежать похода в сервис, а также дорогостоящего ремонта.
Способы исправления ошибки 11 в iTunes
Спровоцировать появление сообщения с кодом ошибки 11 может множество факторов, таких как повреждение или удаление файлов другим софтом, в том числе злонамеренные, влияние вирусов, некорректная установка программы и прочие причины, которые пользователю предстоит выяснять в ходе работ по устранению проблемы.
Вероятность аппаратных неисправностей не так высока, если iPhone не роняли, и он не подвергался другим механическим повреждениям, тогда один из способов решения вопроса программными методами вполне сможет исправить ситуацию.
В любом случае не помешает испробовать сначала простые методы, позволяющие избавиться от ошибки 11, если она не спровоцирована серьёзными причинами, ведь, возможно, удастся отделаться «малой кровью» в борьбе с неполадкой.
Способ 1. Перезагрузка устройств
Иногда ошибки в iTunes появляются в результате обыкновенного системного сбоя, поэтому первое, что стоит сделать, это перезагрузить взаимодействующие устройства – компьютер в стандартном режиме и iPhone принудительно. После этого можно продолжить процедуру в Айтюнс. В некоторых случаях даже этих простых действий достаточно для устранения проблемы.
Способ 2. Обновление iTunes
Разработчики программы регулярно выпускают обновления, что позволяет избавиться от багов и адаптирует приложение под новые версии iOS, обеспечивая лучшее взаимодействие с устройством. По этой причине пренебрегать установкой более свежих вариаций iTunes не следует.
При возникновении любой ошибки, в том числе и под 11 кодом, необходимо проверить доступные обновления и установить последнюю версию. Кроме того, можно обновить компоненты ОС Windows, а также восстановить систему, вернув её «назад в прошлое», когда ошибки ещё не беспокоили.
Способ 3. Замена кабеля USB, использование другого порта
Неисправный или неоригинальный кабель – частый подозреваемый в провокации ошибок в Айтюнс.
Необходимо использовать тот USB-шнур, что идёт в комплектации к устройству, но кроме того, он не должен иметь никаких дефектов, ведь даже малейшие повреждения могут не лучшим образом повлиять на процессы обновления или восстановления. При этом даже если кабель способен отлично заряжать смартфон, это не говорит о его целостности.
Ошибка 11 может быть также связана с неисправностью порта или конфликтом с используемым разъёмом. Исправить ситуацию можно, напрямую подключившись к другому USB-порту, для ПК желательно использование встроенного в материнку, для ноутбука нет разницы, но кроме 3.0 (он обозначен синим цветом).
Способ 4. Удаление вирусов
Вирусы часто выступают виновниками сбоев в работе приложений и всей системы, поэтому при возникновении ошибки 11 необходимо просканировать компьютер на наличие вредоносных программ установленным антивирусом или специальной лечащей утилитой (одна из эффективных – Dr.Web CureIt) и избавиться от существующих вредителей. После выполнения удаления вирусов потребуется перезагрузить компьютер, а затем вновь запустить iTunes и попробовать возобновить манипуляции с обновлением или перепрошивкой.
Не теряя веры в то, что ошибка 11 носит программный характер, продолжаем искать источник и решение проблемы. Повторная установка Айтюнс нередко позволяет решить проблему, если файлы, необходимые для осуществления процессов программы, были повреждены и не исправились в ходе обновления ПО.
При выполнении данного метода важно полностью удалить приложение, избавившись также от всех «хвостов». Сделать это качественно и быстро помогут специально предназначенные для деинсталляции инструменты, но можно также осуществить удаление вручную.
После этого компьютер следует перезагрузить и поставить свежую версию iTunes.
Способ 6. Исправление реестра
В устранении ошибок Айтюнс используется также исправление записей реестра на случай, если данные были повреждены. Для выполнения процедуры в автоматическом режиме используются такие инструменты, как WinThruster.
Перед сканированием будет создана резервная копия на случай, если процесс примет нежелательный оборот. Обычно выполнение очистки и исправления реестра не только устраняет ошибки, но и заметно повышает производительность системы.
Вручную редактировать записи реестра без нужных навыков крайне не рекомендуется, поскольку даже небольшие изменения в виде лишнего символа могут привести к неприятным последствиям.
Способ 7. Режим DFU
Аварийный режим DFU предназначен как раз для тех ситуаций, когда стандартным способом выполнить восстановление не удаётся. Для применения этого метода потребуется резервная копия, поскольку все пользовательские данные будут утеряны. Выполнить процедуру можно следующим образом:
- выключаем iOS-устройство;
- подключаем его к компьютеру при помощи кабеля, запускаем iTunes;
- зажимаем кнопку «Power» на 3 секунды, после чего, не отпуская её, жмём также «Home» и держим обе кнопки одновременно 10 секунд, после чего отпускаем кнопку питания;
- кнопку «Домой» держим дальше, пока устройство не обнаружиться программой в режиме DFU;
- в новом окне Айтюнс будет доступна кнопка «Восстановить».
Чаще всего аварийный режим решает проблему, и ошибок в процессе выполнения процедуры не возникает.
Способ 8. Использование другой прошивки
Нередко виной ошибки 11 становится нехватка файлов выполнения процесса, в частности это могут быть файлы BBFW, тогда исправить ситуацию можно, скачав кастомную прошивку повторно, загрузив другую custom-версию iOS или, используя архиватор, добавить недостающие файлы в IPSW. Можно также возложить ответственность на iTunes, и программа сама загрузит прошивку.
Если все действия, направленные на устранение ошибки 11, не произвели должного эффекта, проблема может заключаться в аппаратной части, тогда потребуются диагностика в сервисе и ремонтные работы с использованием спецоборудования.
- Подробности
- Категория: iPhone OS основные ошибки
- Создано: 03.08.2020 06:56
- Просмотров: 3271
Сегодня разберём ошибку 11 которая возникает при восстановлении iPhone к сожалению, точных справочных данных по данной ошибке нету, но по большой части это больше программный глюк чем аппаратная неисправность дальше более подробно все разберем.
Вот такая ошибка появляется при восстановлении iPhone «The iPhone could not be restored. An unknown error occurred 11» что дословно переводится как «iPhone не может быть восстановлен. Произошла неизвестная ошибка 11»
Базовые действия
- Жесткая перезагрузка iPhone. Одновременно нажимаем и удерживаем кнопки «Питание» и «Домой» около 9-10 секунд. На более свежих iPhone вместо кнопки «Домой» необходимо удерживать кнопку уменьшения громкости.
- Обновите iTunes если не поможет, то переустановить ее
- Замените USB-кабель на орегинальный если у вас другой.
- Используйте другой USB-порта
- Отключите все сторонние USB устройства
- Отключите антивирусное программное обеспечение
Перепрошивка iPhone через 3uTools
Это такой радикальный способ если аппаратных проблем нет, то он сработает. Для прошивки мы будем использовать 3Utools это альтернатива iTunes. Интерфейс на русском языке. С помощью него можно легко прошить iPhone для этого скачиваем данную программу тут
Далее устанавливаем и запускаем 3uTools
Появиться следующее окошко, в котором нужно выбрать и установить iTunes или отдельно драйвера iPhone выбираем одно из них и следуем инструкциям системы.
Потом подключаем разблокированный iPhone к компьютеру 3uTools автоматически определит ваш iPhone и запросит доступ к негу нужно будет дать данный доступ. Появится такое окошко где есть полностью вся информация о вашем iPhone.
Далее переходим в раздел «Прошивка и JB» «Прошивка» нажимаем кнопку обновить и выбираем нужную прошивку желательно не beta. Далее можно поставить галочку внизу в чекбоксе «Прошивка без потери данных» возле кнопки прошить соответственно в этом случаи все данные сохраняться потом нажимаем прошить начнется процесс в конце телефон перезагрузиться и нужно будет произвести первоначальную настройку как после покупки телефона.
На этом, пожалуй, все это все советы по ошибке 11 если у вас есть свое решения пишем в комментариях будет интересно почитать. Спасибо до новых статей
-
Комментарии (0)
- Добавить свои
В процессе прошивки яблочного телефона iPhone или планшета iPad может выскочить неизвестная ошибка 11 (Removed Bbfw files). Появляется он по причине того, что в файле прошивки для iPhone не хватает BBFW (BBFW — это файлы бейсбенда).
Чтобы устранить ошибку 11, Вам надо скачать прошивку еще раз из проверенного источника, или воспользоваться другой прошивкой для iPhone. Ещё, как вариант, можно воспользоваться архиватором и добавить недостающий файл в IPSW контейнер прошивки.