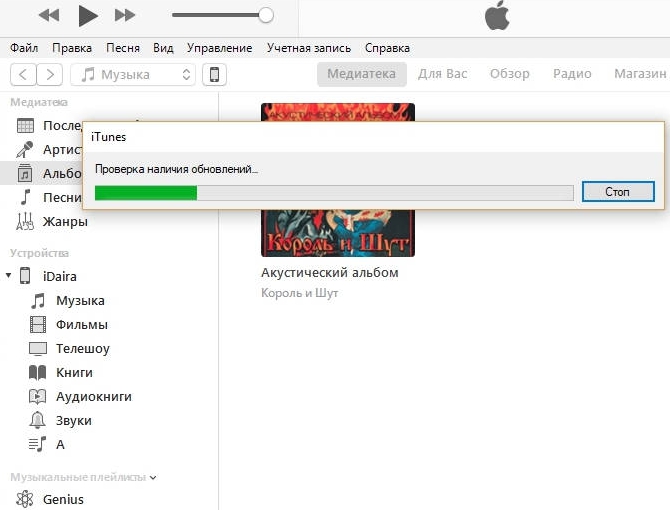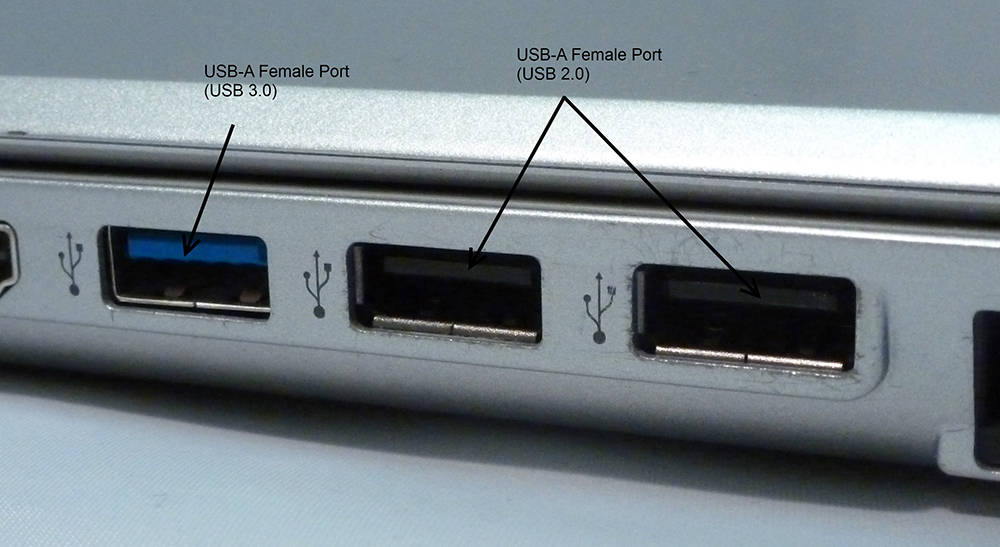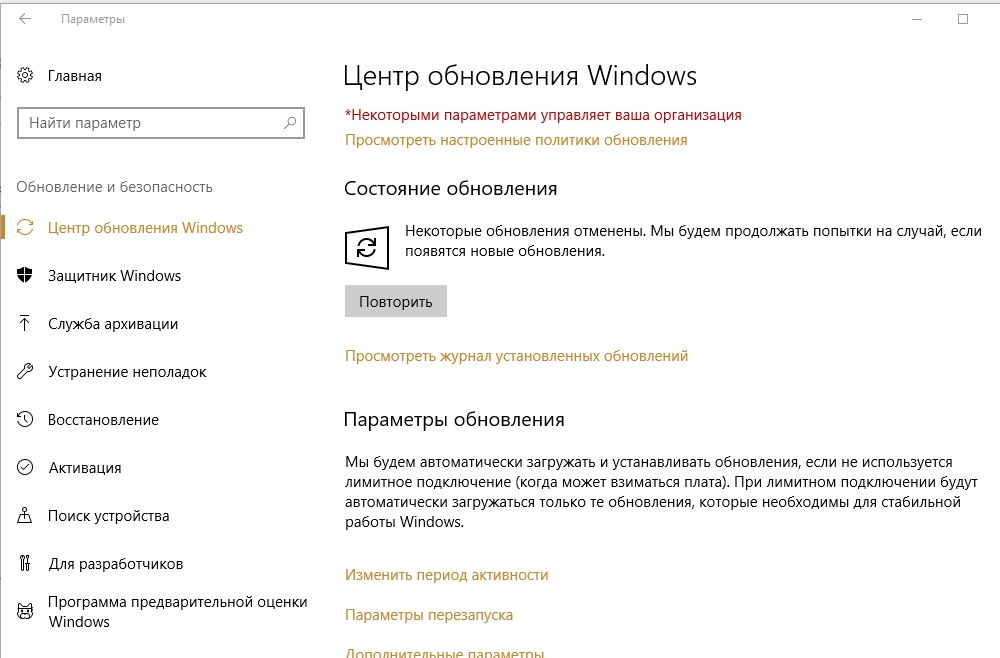Содержание
- Способы устранения ошибки 4013
- Способ 1: обновление iTunes
- Способ 2: перезапуск работы устройств
- Способ 3: подключение к другому USB-порту
- Способ 4: замена USB-кабеля
- Способ 5: восстановление устройства через режим DFU
- Способ 6: обновление ОС
- Способ 7: использование другого компьютера
- Способ 8: полная переустановка iTunes
- Способ 9: использование холода
- Вопросы и ответы
Работая в программе iTunes, пользователь в любой момент может столкнуться с одной из многочисленных ошибок, каждая из которых имеет свой код. Сегодня пойдет речь о способах, которые позволят устранить ошибку 4013.
С ошибкой 4013 достаточно часто сталкиваются пользователи при попытке восстановить или обновить Apple-устройство. Как правило, ошибка говорит о том, что была нарушена связь при восстановлении или обновлении устройства через iTunes, а спровоцировать ее появление могут различные факторы.
Способ 1: обновление iTunes
Устаревшая версия iTunes на вашем компьютере может стать причиной возникновения большинства ошибок, в том числе и 4013. Все, что от вас потребуется – это проверить iTunes на наличие обновлений и, при необходимости, произвести их установку.
Читайте также: Как обновить iTunes
Закончив с инсталляцией обновлений, рекомендуется выполнить перезагрузку компьютера.
Способ 2: перезапуск работы устройств
Что на компьютере, что на яблочном гаджете мог возникнуть системный сбой, который и стал причиной возникновения неприятной проблемы.
Попробуйте перезагрузить компьютер в обычном режиме, а в случае с Apple-устройством выполните принудительную перезагрузку – просто зажмите одновременно клавиши включения и «Домой» на секунд 10, пока гаджет резко не отключится.
Способ 3: подключение к другому USB-порту
В данном способе вам лишь потребуется подключить компьютер к альтернативному USB-порту. Например, для стационарного компьютера рекомендуется использовать USB-порт с обратной стороны системного блока, причем не стоит подключаться к USB 3.0.
Способ 4: замена USB-кабеля
Попробуйте использовать другой USB-кабель для подключения вашего гаджета к компьютеру: это должен быть обязательно оригинальный кабель без любого намека на повреждения (скруток, перегибов, окислений и т.д.).
Способ 5: восстановление устройства через режим DFU
DFU – специальный режим восстановления iPhone, который должен применяться только в аварийных ситуациях.
Чтобы восстановить iPhone через режим DFU, подключите его к компьютеру с помощью кабеля и запустите iTunes. Далее вам потребуется полностью выключить устройство (длительно нажмите клавишу включения, а затем на экране сделайте свайп вправо).
Когда устройство будет выключено, на нем потребуется войти в режим DFU, т.е. выполнить определенную комбинацию: зажмите клавишу включения на 3 секунды. Следом, не отпуская данную клавишу, зажмите кнопку «Домой» и держите обе клавиши на протяжении 10 секунд. По прошествии данного времени отпустите клавишу включения и держите «Домой» до тех пор, пока на экране iTunes не отобразится окно следующего вида:
В iTunes вам будет доступна кнопка «Восстановить iPhone». Щелкните по ней и попробуйте закончить процедуру восстановления. Если восстановление пройдет удачно, вы сможете восстановить информацию на устройстве из резервной копии.
Способ 6: обновление ОС
Устаревшая версия ОС Windows напрямую может быть связана с появлением ошибки 4013 при работе с iTunes.
Для ОС Windows 7 проверьте наличие обновлений в меню «Панель управления» – «Центр обновления Windows», а для Windows 10 нажмите сочетание клавиш Win+I, чтобы открыть окно настроек, а затем щелкните по пункту «Обновление и безопасность».
Если обновления для вашего компьютера будут обнаружены, постарайтесь их все установить.
Способ 7: использование другого компьютера
Когда проблема с ошибкой 4013 так и не была решена, стоит попробовать восстановить или обновить ваше устройство через iTunes на другом компьютере. Если процедура пройдет успешно, проблему необходимо искать в вашем компьютере.
Способ 8: полная переустановка iTunes
В данном способе мы предлагаем вам переустановить iTunes, предварительно полностью удалив программу с компьютера.
Читайте также: Как полностью удалить iTunes с компьютера
После завершения удаления iTunes выполните перезагрузку операционной системы, а затем загрузите и установите на компьютер новую версию медиакомбайна.
Скачать программу iTunes
Способ 9: использование холода
Данный метод, как говорят пользователи, нередко помогает устранить ошибку 4013, когда остальные методы помочь бессильны.
Для этого вам потребуется завернуть свой яблочный гаджет в герметичный пакет и положить его в морозилку на 15 минут. Больше держать не нужно!
По прошествии указанного времени достаньте устройство из морозилки, а затем попробуйте снова подключиться к iTunes и проверить наличие ошибки.
И в заключение. Если проблема с ошибкой 4013 для вас так и осталась актуальной, возможно, следует отнести ваше устройство в сервисный центр, чтобы специалисты смогли провести диагностику.
Всем привет сегодня поговорим о ошибке 4013 в iPhone. Данная ошибка часто появляется при восстановлении смартфона. Как ее решить и из-за чего она появляется дальше разберем в статье.
Apple iPhone считаются пользователями и профильными экспертами одним из наиболее удобных и надежных гаджетов, при эксплуатации которого сбои происходят достаточно редко, но, происходят.
Ошибка 4013 возникает на смартфонах этой категории из-за неполадок в модуле памяти. Чаще всего сбой происходит на восстановленных китайских устройствах при попытке обновления Apple-гаджета. Код ошибки сообщает о нарушении соединения при обновлении или восстановлении телефона через iTunes. Спровоцировать код 4013 способны различные факторы.
Причины возникновения неисправности
Причиной появления ошибки 4013 может стать вышедший из строя USB-кабель, через который гаджет подключается к компьютеру. Еще одна причина — расшатанный USB разъем, не позволяющий Айфону установить связь с ПК из-за отсутствия необходимых драйверов.
Проверить работоспособность USB-разъема можно при помощи улиты Driver Booster, которая в автоматическом режиме восстанавливает и обновляет устаревшие драйвера. При программном сбое нужно обновить Windows и проверить, установлена на смартфон последняя версия iTunes или нет.
Действенные способы решения проблемы с ошибкой 4013
Несмотря на техническую и конструкционную сложность мобильных аппаратов iPhone, устранить ошибку 4013 можно самостоятельно, сэкономив при этом приличную сумму денег, избежав обращения в специализированные сервисные центры Apple.
Самым простым и доступным способом является банальная перезагрузка устройства. Выбрать потребуется не стандартный режим перезагрузки девайса, а принудительный, после чего работоспособность телефона полностью восстановится.
Для iPhone с X версии нужно. Нажать и сразу отпустить кнопку увеличения громкости, нажать и сразу отпустить кнопку уменьшения громкости, потом нажать и удерживать боковую кнопку. Когда появится логотип Apple, отпустите кнопку.
Первый способ — замена USB-кабеля и порта
Довольно частой причиной сбоя и возникновения ошибки 4013 является компьютерный порт. Если у вас ПК, то можно подключиться к разъему, расположенному на задней планке системника. Если ноутбук, тогда следует перекинуть кабель на любой другой порт USB, исключив разъем 3.0, который отличается от аналогов синим цветом. 
Второй способ — обнуление гаджета до заводских настроек
Среди возможных причин некачественной работы смартфонов Apple и возникновения кода 4013, довольно часто присутствуют вирусы и другие вредоносные программы. Универсальным способом устранения таких неисправностей является сброс функционала гаджета до настроек производителя. Во время этой операции с девайса удаляются все находящиеся в нем файлы, что позволит обнулить устройство и сделать его чистым, как на момент покупки. При сбросе настроек нужно:
- открыть настройки iPhone;
- перейти в подраздел «Основные»;
- выбрать опцию «Сброс»;
- активировать нажатием кнопки функцию «Сбросить настройки».
Если ошибка 4013 появлялась из-за системного сбоя гаджета, то выполненный сброс личных настроек со стопроцентной вероятностью поможет решить эту проблему. И не переживайте по поводу потерянных файлов, избежать этого позволит резервная копия, сделанная через iTunes или при помощи приложения Cloud.
Третий способ — восстановление через режим DFU
Улита DFU представляет собой специальную программу, предназначенную для восстановления функций Айфона. Этот режим должен применяться исключительно в экстренных случаях, каким и является появление кода 4013. Чтобы восстановить телефон через ДФУ, его нужно подключить к ПК, используя шнур, и запустить iTunes. Затем девайс нужно полностью выключить. После того, как аппарат будет выключен, нужно выполнить определенный алгоритм и войти в режим DFU.
Алгоритм действий выглядит так: на 3-ри секунды зажимается кнопка включения, не отпуская клавишу включения, активируется кнопка «Домой». Обе клавиши нужно держать нажатыми около 10-ти секунд, затем кнопка включения отпускается, а клавиша «Домой» держится зажатой до тех пор, пока на экране iTunes не появится окно с надписью говорящей о том, что этот Айфон требуется восстановить. В iTunes станет доступна функция «Восстановить iPhone». Ее нужно активировать и закончить восстановительный процесс.
Четвертый способ — обновление iTunes
Давно не обновлявшийся на компьютере плагин iTunes является причиной появления большого количества различных ошибок, среди которых и код 4013. Для обновления устаревшей улиты необходимо установить пропущенные обновления. После завершения инсталляции, нужно провести перезапуск ПК. После перезагрузки проверьте iTunes — в папке с программами будет отображена его последняя версия. Эти способы помогут быстро, а главное самостоятельно решить проблему с ошибкой 4013.
Пятый способ — прошивка через 3uTools
Это отличная альтернатива iTunes многие сервис центры используют именно ее для восстановления iPhone. Данную программу в месте c инструкцией можно скачать у нас на сайте.
Если из вышеперечисленного ничего не помогало, то скорее всего у вас проблема на аппаратном уровне и нужно разбирать смартфон. Проблема может быть в контролере питания, в испорченных разъемах а также в отвалившихся микросхемах.
- Добавить свои
Оставьте свой комментарий
- Завис Iphone, что делать?
- Почему не включается айфон?
- Ошибки iPhone и как их решить
- Ошибки iTunes
- Произошла неизвестная ошибка iPhone
- Не удалось восстановить iPhone ошибка
Иногда у пользователей смартфонов компании Apple возникают различные проблемы и происходят разные неприятные ситуации. Iphone не включается, зависает либо выдает ошибки при подключение к iTunes. Как и почему это происходит? Есть масса причин – ошибки в прошивке, или проблемы со шлейфом, разные сбои в программе, еще поводом могут быть физические повреждения либо попадание влаги. В целом может стрястись что угодно, и это становиться большой проблемой, в том случае, если вам необходимо срочно сделать звонок, зайти в интернет или же воспользоваться другими функциями айфона.
Завис Iphone, что делать?
Есть два решения этой проблемы: банальная перезагрузка и сделать полный сброс – восстановить iPhone через программу iTunes.
Восстановление необходимо делать только в том случае, когда айфон не отреагировал на первую попытку его перегрузить.
Перезагрузка iPhone делается очень просто, находим на телефоне кнопку включения «Power» и кнопку возврата «Home», зажимаем обе кнопки и держим около 10-ти секунд, до тех пор, пока телефон не потухнет. Дальше включаем iPhone и смотрим результат.
Важно, перед тем как делать восстановление не забываем сохранить все данные и информацию, иначе после сброса вы все потеряете безвозвратно! Можно также сделать иначе – удерживать кнопки «Power» и «Home» 3-4 сек. и включить айфон именно в момент, когда дисплей потухнет.
В том случае, если перезагрузка ни к чему не привела подключаем iPhone к iTunes. Теперь необходимо дождаться, когда программа обнаружит ваш айфон , сверху на панели инструментов нажимаем на иконку iPhone и а потом ниже на кнопку «Восстановить iPhone».

Теперь вы знаете, что делать, если завис Iphone и как сделать полный сброс iPhone.
Почему не включается айфон?
Данный вопрос является актуальным для всех владельцев айфона. На сегодняшнее время все новые смартфоны, гаджеты и иные высокотехнологичные устройства, а особенно мобильная техника временами выходит из строя. Причиной этому могут быть различные факторы.
Итак, что делать если не включается iPhone. Изначально, необходимо убедится, что батарея телефона заряжена. Если в течении 10-15 минут экран не засветится пробуем делать перезагрузку как описано выше. Экран засветился, и вы увидели логотип, значит все в порядке, если нет несем айфон в сервисный центр.
Рассмотрим причины, по которым наш телефон может перестать работать.
Если незадолго, до инцидента вы имели активный контакт с водой – ливень, пребывание возле водоема, то можно даже и не сомневаться, что капельки воды, попавшие внутрь, и стали причиной неисправности телефона. Для этого нужно максимально, быстро разобрать iPhone на запчасти, которые поддаются разборке, в том числе извлечь батарею. Все это аккуратно протереть и оставить на поверхности на сутки, чтобы высушить влагу. После этого может и не будет надобности обращаться в мастерскую.
Также причинами неисправности айфона могут быть:
- внутреннее короткое замыкание, которое спровоцировано перегревом и наоборот;
- механические повреждения, в частности падения, к которым чувствительны не только дисплей и сенсорная система, но даже и материнская плата;
- выход из строя аккумулятора или контроллера питания;
- нарушение взаимодействий внутри цепи питания;
- сбой программного обеспечения;
- заводской брак.
Ошибки iPhone и как их решить
Владельцы айфонов иногда сталкиваются с ошибками, сплывающими на экране компьютера при подключении телефона к iTunes. Многих пользователей это очень пугает особенно если они приобрели iPhone недавно и опыта обращения с подобными гаджетами вовсе нету. Но так как ошибке присваивается номер мы понимаем, что есть решение такой проблемы и в ней можно разобраться самому не обращаясь к специалистам. Так насколько же опасны эти 4005, 4013 и 4014 и как от них избавится.
Шнур и значок iTunes на экране iPhone
Часто у пользователей iPhone, когда они пытаются обновить прошивку на более новую на экране, появляется изображение USB-шнура и значка iTunes.
Не стоит преждевременно паниковать и нести телефон в мастерскую, просто ваш айфон находится в режиме восстановления «Recovery Mode». Также кабель и iTunes, кроме «Recovery Mode», могут означать «Recovery Loop» (петля восстановления), который отличается от режима восстановления.
Для того чтобы понять и определить в каком режиме находится ваш iPhone, отображающий USB-провод и Айтюнс, мы распишем результаты исследований, приобретенных в результате эксплуатации этих мобильных Apple-устройств.
Режим восстановления (Recovery Mode)
В обычный режим восстановления iPhone вводится при помощи несложных действий. Прежде чем вводить устройство в Recovery Mode, возьмите оригинальный или сертифицированный USB-кабель и просто подключите его к компьютеру (iPhone не подключаем пока). Наш айфон должен быть выключен, удерживаем кнопку «Power» пока дисплей не погаснет. После того как айфон выключился, вводим его в режим восстановления.
Зажимаем нижнюю кнопку «Home» (Домой) и держим её. Затем подключаем USB-шнур к iPhone, продолжая удерживать кнопку «Home». Apple iPhone начнет загружаться и после появления логотипа iTunes и шнура, кнопку «Домой» можно отпустить.
В том случае, если после проведения этих простых манипуляций на экране телефона появился значок кабеля и iTunes значит режим восстановления (Recovery Mode) запущен. Теперь можно запустить программу iTunes на компьютере и выполнить обновление или восстановление iPhone.
Режим петли (Recovery Loop)
Случается, что после принудительной перезагрузки, iPhone снова и снова продолжает загружать черный экран, на котором изображены шнур и iTunes. Это означает, что iPhone попал в режим «Петли». Причиной попадания вашего айфона в этот режим является программа iTunes. Существуют разные причины к примеру, вы могли видеть сообщение от iTunes про ошибку 9006, причиной этому может быть то что ваше ПО безопасности препятствует подключению iPhone к серверу обновлений Apple или что-то блокирует закачку прошивки.. Recovery Loop может возникнуть в результате программного, аппаратного или бытового сбоя (случайно выдернули кабель).
Чтобы выйти из петли и вернуть iPhone в рабочее состояние без потери информации нужно использовать программу TinyUmbrella, у некоторых пользователей возникают сложности с TinyUmbrella , в таком случае необходимо использовать программу RedSn0w. Существуют также и другие программы для выхода из «Recovery Loop» – iReb и RecBoot.
Бываю случаи что у пользователей айфонов не получается вывести телефон с «Recovery Loop» с помощью вышеуказанных программ и после перезагрузки на экране мы снова видим кабель USB и логотип iTunes. В таком случае вам не удастся сохранить всю информацию на iPhone, но хорошо, если прежде вы сделали резервную копию.
Если вы словили «петлю» восстановления, то тут остается только подключать iPhone к iTunes и пробовать установить iOS. Иногда прошить в этом режиме айфон не получается, тогда его вводят в режим DFU и снова пробуют прошить (DFU-режим, Device Firmware Update – это режим обновления прошивки устройства. Относится к аварийным режимам и распознается iTunes при подключении iPhone или iPad к компьютеру при помощи USB-кабеля как режим восстановления). В результате прошивки iPhone стирает всю информацию, и мы восстанавливаем её из резервной копии, сделанной ранее.
В каких случаях всплывает ошибка?
Зачастую ошибки 4005, 4013 и 4014 беспокоят нас, когда мы синхронизируем iРhone с iTunes на ПК. Во-первых, необходимо успокоиться. Наш iPhone и программа iTunes разработаны одной компанией – Apple и это означает что нарушения в работоспособности смартфона не могут быть значительными. В корпорации Apple работают очень умные люди, и они знают своё дело. Как бы то ни было никто не застрахован от подобного рода ошибок и также речь идет об ИТ-технологиях, а не о каком-то примитивном механизме. ИТ-технологии являются совокупностью многих знаний которые материализованы в одном маленьком девайсе, поэтому очень сложно добиться его безукоризненной работоспособности.
Данные ошибки – 4005, 4013, 4014 – являются результатом конфликта между компьютером и iPhone. Иными словами, появления конфликтной ситуации может быть едва ли не закономерностью и найти iPhone, который бы работал без глюков практически нереально!
Как решаются проблемы ?
Служба поддержки Apple приводит точный алгоритм действий, если внезапно вы увидели всплывающее окно на вашем ПК – ошибка iTunes с определенным номером.
Начнем с того что необходимо убедиться в том, что у вас установлена последняя версия программы iTunes. Поскольку каждое новое обновление несёт в себе что-то новое и не всегда может работать правильно на старой версии. В том случае если у вас установлена последняя версия iTunes, то требуется перезагрузка. В процессе перезагрузки оперативная память восстанавливается или полностью очищается. После этого нужно убедиться, что на компьютере доступны последние обновления. И самое главное: обновления должны быть получены от официального поставщика. Попробуйте сменить кабель USB. Ошибки при обновлении иногда происходят по вине пропускной способности USB кабеля. Даже такое простое устройство как USB шнур для iРhone может помешать работе. Само собой, в нашем случае все иначе и кабель лучше взять другой. Если же ошибки появляются снова, то попробуйте подключить айфон к другому ПК и проделать все действия снова. Если же ошибки выскакивают и дальше, то попробуйте совершить повторные действия, но уже на другом компьютере. Попробуйте сменить аккумуляторную батарею айфона. Как бы странно это не звучало как не хотелось найти смысл в этом действии – и такие советы часто встречаются в сети. Но самое интересное что, если верить профильным форумам, замена батареи помогла очень многим. И напоследок попробуйте восстановить свой айфон в так называемом режиме DFU. Для этого зажимаем кнопки «Home» и «Power» на 10 секунд, а потом только «Home» и тоже на 10 секунд.
Ошибки iTunes
Вам хоть раз встречались эти надоедающие ошибки в iTunes, решение для которых далеко не так просто найти? Благодаря этому списку ответов вы сможете легко решить все возникшие проблемы, связанные с iPhone и iTunes.
Ошибка 0x666D743F
Причина возникновения:
- Имеет место конфликт в работе файлов во время запуска. Появляется у пользователей ОС Windows
Решение:
- Необходимо зайти в «Панель управления» на компьютере, после чего запустить настройки «QuickTime» и в вкладке «Аудио» активировать «Save Mode».
Ошибки 0xE8000001,0xE8000050
Причина возникновения:
- iTunes не может установить нужные приложения на ваш айфон.
Решение:
- Попробуйте обновить iTunes до последней версии.
- Зачастую такая ошибка появляется при попытке установить взломанные приложения. Если ошибка является причиной этого, необходимо сделать «Jailbrake» айфона.
Ошибка 0xE8008001
Причина возникновения:
- У некоторых приложений неправильная цифровая подпись (приложение взломано).
Решение:
- Для установки взломанных приложений нужно произвести джейлбрейк iPhone, после чего проинсталировать «AppSync»(патч для системы установки мобильного устройства, позволяющий установить взломанные приложения как через Installous, так и с помощью iTunes с настольного ПК) из Cydia.
Ошибка 0xE8000013
Причина возникновения:
- Простая ошибка синхронизации, иногда выскакивает у всех.
Решение:
- Синхронизируйте свой смартфон снова, при необходимости сделайте перезагрузку.
Ошибка 0xE8000065
Причина возникновения:
- Появилась проблема с операционной системой либо с iTunes.
Решение:
- Поможет перезагрузка ПК, и смена порта USB. Если после этого ошибка снова выскочит, необходимо перепрошить айфон.
Ошибка 1
Причина возникновения:
- Данная ошибка может появиться в том случае, если вы решили прошить айфон неподходящей версией прошивки!
Решение:
- Убедитесь в том, что данная прошивка подходит к айфону. Если вы уверены, в ее актуальности, то просто обновите iTunes до последней версии.
Ошибка 2
Причина возникновения:
- Эта ошибка встречается очень редко, потому как она появляется при перепрошивке айфонов прошлых поколений на неофициальную прошивку с хактивацией и патчем ASR.
Решение:
- Найдите иную прошивку.
Ошибки 6, 10
Причина возникновения:
- Данная ошибка возникает при установке неофициальной прошивки с boot recovery-логотипами, отличными от стандартных.
Решение:
- Перепрошейте iPhone с использованием другой неофициальной прошивки без кастомных boot recovery-логотипов или же используйте проверенную кастомную (неофициальную) прошивку.
Ошибка 9
Причина возникновения:
- Kernel Panic — эта ошибка аналогична «синему экрану смерти» в компьютерах c ОС Windows. Она означает, что произошел сбой в ядре системы iOS.
Решение:
- Практически не возникает при использовании стандартной прошивки. Если вы используете неофициальную прошивку, то вам нужно поискать новую.
Ошибка 10
Причина возникновения:
- Может появится при использовании неофициальных прошивок. Если вы столкнулись с такой ошибкой, это означает, что в ней отсутствует LLB (Low Level Bootloader), который отвечает за загрузку системы.
Решение:
- Скачать новую кастомную прошивку.
Ошибка 11
Причина возникновения:
- В прошивке нет BBFW.
Решение:
- Скачайте прошивку еще раз из официального источника или воспользуйтесь архиватором и добавьте недостающий файл в контейнер прошивки.
Ошибка 13
Причина возникновения:
- Данная ошибка возникает при использовании повреждённого USB-кабеля или неработоспособного USB-гнезда.
Решение:
- Найдите другой кабель USB. Если ошибка не пропадет, то нужно переустановить систему или воспользоваться другим компьютером.
Ошибка 14
Причина возникновения:
- Данная проблема появилась из-за безуспешной попытки сделать джейлбрейк, или повреждено USB-гнездо.
Решение:
- Попробуйте заменить USB-разъем, если не поможет, то необходимо перепрошить iPhone.
Ошибка 17
Причина возникновения:
- Такая ошибка может возникнуть при обновлении неофициальной прошивки на другую.
Решение:
- Для того, чтобы обновит кастомную прошивку на новую, нужно использовать режим восстановления и прошиваться следует с применением DFU-режима.
Ошибка 20
Причина возникновения:
- Нельзя прошить iPhone из-за того, что он находится в режиме восстановления
Решение:
- Нужно ввести iPhone в DFU-режим.
Ошибка 21
Причина возникновения:
- Не отключен режим проверки подписи IPSW (расшифровывается как “iPhone Software”. Файлы с расширением .ipsw представляют собой архив с компонентами мобильной операционной системы iOS, подготовленные для установки на iPhone, iPad или iPod touch , всякий раз при обновлении устройства, iTunes загружает с серверов Apple новый IPSW, файлы используются пользователями для изучения работы iOS на iPhone, а также для джейлбрейка и разлочки), может появится при эксплуатации неофициальной прошивки.
Решение:
- При появлении такой ошибки, необходимо установить кастомную прошивку при помощи PWNed DFU. Кастомную прошивку в таком случает рекомендуется создать при помощи PWNageTool(программа для создания прошивки)
Ошибка 23
Причина возникновения:
- Скорее всего проблема с «хардварным» компонентом вашего айфона. Можно определить если смартфон не определяет IMEI или Mac адрес.
Решение:
- К превеликому сожалению, в такой ситуации поможет только сервисный центр.
Ошибка 26
Причина возникновения:
- NOR не подходит для данной версии прошивки.
Решение:
- Просто скачайте другой файл прошивки из проверенного источника.
Ошибки 27, 29
Причина возникновения:
- Может появится разве что на старых версиях iTunes 8-9.1 в ОС Windows.
Решение:
- Обновите iTunes до последней актуальной версии.
Ошибка 28
Причина возникновения:
- Наиболее вероятно, что проблема заключается в 30-pin разъеме айфона.
Решение:
- Данную ошибку можно решить только путем похода в сервисный центр.
Ошибка 35
Причина возникновения:
- Эта ошибка характерна для Mac OS X и возникает из-за неправильных прав доступа к папке с медиатекой iTunes.
Решение:
- Необходимо запустить приложение «Терминал» ввести свой [username], после чего ввести код – sudo chmod -R 700 Users [username] Music iTunes iTunes Media.
Ошибка 37
Причина возникновения:
- Возникает при использовании неофициальной прошивки (если в кастоме присутствует LLB от другого гаджета)
Решение:
- Нужно создать новую кастомную прошивку с использованием правильного LLB.
Ошибка 39
Причина возникновения:
- Такая ошибка возникает при появлении проблем с фотоальбомом или с доступом к интернету.
Решение:
- Создайте новый фотоальбом, также обновите iTunes до последней версии и на компьютере отключите брэндмаузеры и антивирусы.
Ошибка 54
Причина возникновения:
- Возникает при невозможности скопировать приложение с телефона. Зачастую появляется при копировании взломанных приложений или при копировании лицензионных приложений на компьютер который авторизован в iTunes
Решение:
- Изначально нужно авторизовать ваш компьютер в iTunes Store. Для этого откройте вкладку «Магазин» потом «Авторизовать Компьютер».
- Если не помогло, тогда нужно перейти по вкладкам «Настройки» «Синхронизация» «Сбросить историю синхронизаций», после чего удалить папку, которая находится по адресу C:Documents and Settings/All Users/Application Data/Apple Computer/iTunesSC/Info. После этого авторизируйте компьютер заново.
- И еще один способ решения. Нужно зайти в папку с медиатекой, после этого перенести папку «Музыка» в другое место. Синхронизируйте ваш айфон с iTunes, после этого верните папку «Музыка» на прежнее место и синхронизируем повторно.
И самый сложный способ. Только для продвинутых пользователей:
- Открываем Cydia и загружаем SwapTunes. Этот твик позволяет синхронизировать iPhone с несколькими медиатеками;
- Запускаем SwapTunes;
- Открываем iFile и идем по адресу var/mobile/media/;
- Находим папку iTunes_Contrlol2 и удаляем из названия цифру 2;
- Папку iTunes Control необходимо удалять только после того, как будет создана новая папка;
- Теперь можно удалить SwapTunes и синхронизировать телефон с iTunes.
Ошибки 306, 10054
Причина возникновения:
- Возникли проблемы с доступом к интернету.
Решение:
- Необходимо отключить все прокси, выключить файрволы, брэндмаузеры и антивирусы.
Ошибка 414
Причина возникновения:
- Контент, который вы пытаетесь скачать относится к категории 17+
Решение:
- Необходимо изменить год рождения в информации профиля (Account Information).
Ошибки 10**
Причина возникновения:
- Такие ошибки могут возникнуть при прошивке на более старую версию (даунгрейде) или обновлении на модем несоответствующей версии.
Решение:
- Необходимо скачать и запустить TinyUmbrella, потом нажать на кнопку «Kick Device Out of Recovery».
Ошибка 1008
Причина возникновения:
- iTunes не модет распознать символы, введеные в Apple ID. Может возникнуть из-за неправильной кодировки системы.
Решение:
- Открываем вкладки «Магазин» «Просмотреть мою учетную запись».
- Если в открывшемся окне все введено и отображается правильно, то жмем «Магазин» «Выйти».
- Теперь нам необходимо переключить кодировку системы в UTF-8 или Win5112, после чего можно зайти в аккаунт заново.
Ошибка 1015
Причина возникновения:
- Проблема при проверке файла прошивки.
Решение:
- Зачастую эта проблема появляется при попытке прошить смартфон на старую версию прошивки. Помните, что для даунгрейда вам необходимо использовать сохраненные SHSH, если вы их не сохранили, то можете забыть о даунгрейде.
- Также может возникать из-за блокировки серверов Apple системой, для того, чтобы решить это необходимо стереть всю информацию о серверах Apple из файла host, который можно найти по адресу C:/Windows/System32/drivers/etc/hosts (Windows)
etc/hosts (Mac OS X).
Код выглядит так:
- 74.208.105.171 gs.apple.com
Ошибки 14**
Причина возникновения:
- Вероятней всего, что вы закачали поврежденный файл прошивки или же у вас неисправное USB-гнездо.
Решение:
- Скачайте другую прошивку и попробуйте другой USB-разъем.
Ошибки 16**
Причина возникновения:
- Не отключена система проверки файлов прошивки.
Решение:
- Рекомендуется сделать джейлбрейк айфона. Если же вы хотите установить неофициальную прошивку с iOS 4/5 то при возникновении данной ошибки, нужно использовать PWNed DFU.
Ошибки 1600, 1611
Причина возникновения:
- Неофициальная прошивка, которую вы пытаетесь установить на iPhone, не совместима с DFU-режимом.
Решение:
- Можно использовать «Recovery Mode», не помогло – скачайте иную прошивку.
Ошибка 1619
Причина возникновения:
- Версия iTunes не совместима с вашим айфоном.
Решение: обновите iTunes.
Ошибка 1644
Причина возникновения:
- Возникла проблема при прочтении файлов прошивки.
Решение:
- Данная ошибка возникает очень часто. Убедитесь, что никакие приложения не используют файл прошивки. В том случае если, ошибка продолжает выскакивать, перезагрузите компьютер.
Ошибки 20**
Причина возникновения:
- Возникли проблемы с кабелем или USB-гнездом компьютера.
Решение:
- Возьмите другой кабель или воспользуйтесь другим USB-разъемом. Если ошибка не пропадает используйте другой компьютер.
Ошибка 2005
Причина возникновения:
- Возникает при повреждении айфона. iTunes не может подтвердить запрос с телефона.
Решение:
- Поход в сервисный центр!
Ошибки 3000, 3999
Причина возникновения:
- Проблема при попытке достучатся к серверу Apple.
Решение:
- Убедитесь, что на вашем компьютере открыты порты #80 и #443. Если у вас включен антивирус или брэндмаузер, то добавьте адрес gs.apple.com в доверенные (исключения)
Ошибки 3001, 5103, -42110
Причина возникновения:
- iTunes не может загрузить видеофайлы, возникли проблемы при хешировании.
Решение:
- Обновите iTunes и QuickTime до последней версии.
- Если проблема не исчезла, удалите папку SC Info, которая находится по адресам:
C:/Documents and Settings/All Users/Application Data/Apple Computer/iTunes (Windows XP, 7)
C:/Program Data/Apple Computer/iTunes (Windows)
users/Shared/SC Info (Mac OS)
Ошибки 3002 и 3194
Причина возникновения:
- Проблема доступа к серверу gs.apple.com. Причинами этому являются: измененный файл Hosts, а также отсутсвие сохраненных SHSH, которые нужны для произведения даунгрейда. Не исключено, что сервера Apple в данный момент просто перегружены и необходимо повторить попытку позже.
Решение:
- При даунгрейде прошивки убедитесь, что у вас сохранены SHSH, если они отсутствуют, то просто забудьте о даунгрейде и впоследствии всегда сохраняйте SHSH при помощи TinyUmbrella. Важно – SHSH уникальны и скачать их из интернета не представляет возможности.
- Также обратите внимание, что ошибка может возникнуть и при перепрошивке на официальную версию iOS, убедитесь в том что вы перепрошиваете на актуальную версию iOS.
Ошибка 3004
Причина возникновения:
- На вашем компьютере нету доступа к сети.
Решение:
- Подключите компьютер к интернету. Если ошибка не пропала тогда выключите брэндмаузеры и антивирусы.
Ошибка 5002
Причина возникновения:
- Возникала проблема при проведении платежа.
Решение:
- Необходимо удалить из Account Billing Information данные о вашей кредитной карте, после чего скачать любое бесплатное приложение и добавить кредитную карту снова.
Ошибки 8008, -50, -5000, -42023
Причина возникновения:
- iTunes не может записать скачанный файл на диск.
Решение:
- Необходимо удалить следующие папки:
Mac OS X: ~ Music iTunes iTunes Media Downloads
Windows XP: C:/Documents and Settings/Имя пользователя/My Documents/My Music/iTunes/iTunes/MediaDownloads
Windows Vista: C:/Users/Имя пользователя/Music/iTunes/iTunes/MediaDownloads
Windows 7: /C:Users/Имя пользователя/My Music/iTunes/iTunes/MediaDownloads
- Теперь перейдите по вкладкам «Магазин» «Проверить доступные загрузки».
Ошибка 8248
Причина возникновения:
- Это достаточно редкая ошибка, которая обусловлена конфликтом процесса Memonitor.exe, который может запускаться такими приложениями, как Sprint Music Manager. Возникает только на Windows.
Решение:
- Откройте диспетчер задач и завершите процесс Memonitor.exe, после чего удалите все приложения, которые могут его запускать.
Ошибка 9006
Причина возникновения:
- Ошибка возникает при проблеме во время загрузки прошивки в iTunes. Существует вероятность того, что загрузка была заблокирована антивирусом или брэндмаузером.
Решение:
- Нужно обновить iTunes после чего отключить все антивирусы и брэндмаузеры.
- Необходимо скачать прошивку с сайта Apple или с проверенных сайтов. После этого, для прошивки на нее необходимо нажать Shift + «Обновить» для Windows, Alt + «Обновить» для Mac OS X и в открывшемся окне iTunes выбрать загруженный файл прошивки.
- Можно также обновиться в автоматическом режиме не выбирая прошивку вручную, для этого скопируйте файл загруженной прошивки по адресам:
(Windows XP): C:/Documents and Settings/Имя Пользователя/Application Data/Apple Computer/iTunes/iPhone/Software Updates
(Vista и Windows 7): C:/Users/Имя Пользователя/AppData/Roaming/Apple Computer/iTunes/iPhone/Software Updates
(Mac OS): user/lybrary/itunes/iphone/sofware update
- Если вы сделали все верно и не переименовали файл прошивки, то iTunes использует загруженную вами прошивку и не будет скачивать её с сервера Apple.
Ошибка 9807
Причина возникновения:
- Обнаружена проблема во время подключения к серверу для проверки сертификатов, а также подписей прошивки.
Решение:
- Поскольку ошибка всплывает если запущены различные антивирусы и брэндмаузеры, то вам просто нужно открыть доступ для таких адресов: evintl-ocsp.verisign.com и evsecure-ocsp.verisign.com
Ошибка 9808
Причина возникновения:
- Возникла проблема во время авторизации в iTunes Store.
Решение:
- Вам необходимо пройти по следующим вкладкам iTunes: «Пуск» – «Панель Управления» – «Настройки обозревателя» – «Дополнительно» и отметить галочками пункты SSL 3.0 и TLS 1.0. Чтобы изменения вступили в силу сделайте перезагрузку системы.
Ошибка 9813
Причина возникновения:
- iTunes обнаружил проблему с файлами ключей под названием Keychain. Данный файл являет собой ключи-root, которые используются в некоторых приложениях. Может всплыть только на Mac OS X.
Решение:
- Очистите кэш браузера Safari, а после скопируйте файлы “X509Anchors SystemRootCertificates.keychain” и “SystemCACertificates.keychain” по адресу: System/Library/Keychains X509Anchors. Такие файлы ключей можно скопировать с любого Mac, с аналогичной версией операционной системы.
Ошибка 13001
Причина возникновения:
- По всей видимости был поврежден файл библиотеки iTunes. Зачастую такая ошибка может всплыть у тех, кто использует внешний накопитель для хранения файла медиатеки.
Решение:
- Нужно создать новый файл библиотеки iTunes, удалите поврежденный файл iTunes Library.itl, расположенный в папке iTunes. Теперь нужно запустить iTunes и файл медиатеки должен появится сам.
Ошибки 13014, 13136, 13213
Причина возникновения:
- Проблемы с программой iTunes.
Решение:
- Попробуйте перезагрузить компьютер.
- Закройте iTunes, а также отключите антивирусные программы и брэндмаузер. Запустите iTunes и произведите синхронизацию снова.
- Нужно отключить Genius, который расположен в боковом меню iTunes (откройте вкладку «Вид» – «Скрыть боковое меню Genius»).
- Скачайте последнюю версию iTunesи установите.
Ошибка 13019
Причина возникновения:
- Проблема с медиатекой iTunes.
Решение:
- Попробуйте выяснить при синхронизации какого контента всплывает ошибка. Как только вы обнаружили это – отмените синхронизацию данного контента и синхронизируйте айфон по заново. Если синхронизация произошла успешно, то можете попробовать включить в синхронизацию проблемный контент.
- Зайдите в папку, в которой расположен файл медиатеки iTunes. По умолчанию он расположен по адресу «Моя Музыка» – «iTunes», после этого переместите файл iTunes Library в другое место (не удаляйте его!) и попробуйте сделать синхронизацию. В том случае если ошибка не появилась, переместите файл iTunes Library обратно.
Ошибка -39
Причина возникновения:
- Не удается загрузить купленную музыку из iTunes Store.
Решение:
- Скачайте последнюю версию iTunes и QuickTime с официального сайта Apple.
- Выключите все веб-ускорители, после перезагрузите компьютер.
Ошибка -50
Причина возникновения:
- Ошибка выскакивает из-за отсутствия соединения с серверами Apple. Судя по всему, доступ к серверам могут запретить антивирус или брэндмаузер.
Решение:
- Выключите антивирус и брэндмаузер. Откройте доступ к серверам itunes.apple.com и ax.itunes.apple.com.
- Ошибка может возникнуть при загрузке файлов видео. Почистите кэш видео загрузок, который можно найти по адресу:
Windows XP – C:/Documents and Settings/User name/My Documents/My Music/iTunes/iTunes/Music Downloads.
Windows Vista – C:/Users/username/Music/iTunes/iTunes/Music Downloads.
Mac – HomeDirectory/Music/iTunes/iTunes/Music Downloads
- В данных папках необходимо найти проблемный видеофайл, который будет иметь расширение TEMP (*.tmp). Для того, чтобы видеть расширения нужно включить возможность их просмотра в свойствах папки. После того, как вы удалите данный файл просто начните загрузку видеофайла снова.
Ошибка -3221
Причина возникновения:
- iTunes не может достучатся к серверам iTunes Store, по всей видимости проблема заключается в блокировке файлов.
Решение:
- Нужно изменить права доступа ко всем файлам iTunes, а также iTunes Helper, разрешив этим файлам пересылку данных на другие сервера.
Ошибка -3259
Причина возникновения:
- Проблема при подключении к серверам Apple.
Решение:
- Нужно выйти и войти в учетную запись iTunes Store, в случае если ошибка останется, то скачайте и установите последнюю версию iTunes, а также необходимо очистить список активных загрузок в iTunes.
- Заходим в пуск и открываем системную утилиту «Выполнить», в которой необходимо ввести «msconfig». В открывшемся окне нужно проверить, находятся ли iTunes и QuickTime в списке автозапуска. Также проверяем есть ли там службы «AppleMobileDevice», и «Сервис iPod». При необходимости настраиваем их автозапуск, после чего перезагружаем компьютер.
- Отключите антивирус и брэндмаузер.
Ошибки -9800, -9812, -9815, -9814
Причина возникновения:
- Ошибки возникают в том случае если время системы, отличается от времени в iTunes Store.
Решение:
- Установите актуальное время в системе. Рекомендуем синхронизировать дату и время с серверами Apple.
Теперь вы знаете как исправить ошибки iPhone и iTunes. Уважаемые владельцы iРhone, если вы самостоятельно не смогли решить проблему, которая беспокоит ваш iPhone напишите нам на электронную почту contact@letsunlockiphone.ru или в онлайн чат и наши специалисты смогут оказать вам помощь.
Иногда при восстановлении, обновлении и синхронизации iPhone, iPod Touch и iPad в iTunes возникают неизвестные ошибки, и выполнить необходимые действия с iOS-девайсом никак не получается. В нашем справочнике найдете расшифровку ошибки и возможные варианты ее устранения.
Содержание:
- Случаи, когда возникают ошибки в iTunes
- Классификатор ошибок
- Стандартные способы устранения ошибок в iTunes
- Справочник ошибок iTunes и методы их устранения
Ошибки возникающие в процессе восстановления/обновления и синхронизации могут быть как программными, так и связанными с аппаратными проблемами в iPhone, iPod Touch и iPad: одни устранить достаточно просто (перезагрузкой компьютера или сменой USB-порта), другие требуют аппаратного ремонта.
Ошибки iTunes возникают при:
- восстановлении устройства;
- обновлении прошивки;
- синхронизации iPhone, iPod Touch и iPad с iTunes;
- загрузке контента из iTunes Store/App Store.
Классификация ошибок iTunes
- Неполадки со связью (Ошибки сети)
Ошибки iTunes: 17, 1004, 1013, 1638, 3014, 3194, 3000, 3002, 3004, 3013, 3014, 3015, 3194, 3200.
Также могут появляться уведомления:- «При загрузке программного обеспечения произошла ошибка».
- «Устройство не поддерживается для запрашиваемой сборки».
Данные ошибки и предупреждения появляются при возникновении проблем с подключением компьютера к серверу обновлений Apple или к устройству.
- Проблемы с настройками ПО безопасности (брандмауэр, антивирус, файрвол)
Ошибки iTunes: 2, 4, 6, 9, 1000, 1611, 9006, 9807, 9844.
Эти ошибки вызваны блокировкой подключения к серверам Apple антивирусом, брандмауэром Windows или файрволом. - Неполадки с USB-подключением устройства
Ошибки iTunes: 13, 14, 1600, 1601, 1602, 1603, 1604, 1611, 1643-1650, 2000, 2001, 2002, 2005, 2006, 2009, 4005, 4013, 4014, 4016, «недействительный ответ», повторный запрос на восстановление после его завершения. - Аппаратные проблемы
Ошибки iTunes: (-1), 1, 3, 11, 12, 13, 14, 16, 20, 21, 23, 26, 27, 28, 29, 34, 35, 36, 37, 40, 53, 56, 1002, 1004, 1011, 1012, 1014, 1667 или 1669.
Возникают при аппаратных неисправностях с iPhone, iPad и iPod Touch: с модемом, с модулем Wi-Fi, разъемом питания, аккумулятором и так далее.
Стандартные способы устранения ошибок в iTunes
Большую часть ошибок в iTunes можно устранить самостоятельно:
- Удалите или завершите программы на компьютере, которые могут блокировать подклюечние iTunes к серверу обновления Apple.
- Отключите ПО безопасности на время восстановления или обновления iPhone и iPad.
- Используйте оригинальный кабель USB для подключения iOS-устройств к компьютеру. Иначе возможно такое. Попробуйте его заменить.
- Подключите устройство в другой порт USB. На стационарном компьютере следует использовать USB-порты расположенные на материнской плате. К портам USB на мультимедийной клавиатуре, USB-концентраторе или на лицевой панели системного блока подключать iPhone или iPad не рекомендуется — могут возникнуть ошибки с подключением устройства.
- Полностью удалите iTunes и все его компоненты с помощью «анинсталлеров», Uninstall Tool (для Windows), например. Затем установите последнюю версию программы.
- Восстановите/обновите iPhone/iPad на другом компьютере Windows или Mac.
В таблице расшифрованы все известные коды ошибок iTunes при восстановлении, обновлении, синхронизации и загрузке контента из iTunes Store и приведены возможные варианты их устранения.
Последнее обновление данных: 29 сентября 2015 года
История изменений: 29.09.2015 — Добавили «Стандартные методы устранения ошибок в iTunes», актуализировали информацию и добавили полезные ссылки.
Справочник ошибок iTunes и методы их устранения
| Номер ошибки | Наиболее вероятная причина | Рекомендуемое решение |
|---|---|---|
| Номер ошибки | Наиболее вероятная причина | Рекомендуемое решение |
| 1 | Прошивка не поддерживается устройством или версия iTunes устарела | Убедитесь что вы используете прошивку именно для вашей модели устройства и обновите iTunes |
| 2 | Прошивка распознана, но собрана и упакована неправильно и следовательно не может быть использована. Возникает при работе с кастомными прошивками с хактивацией и анлоком в которых использован плохой ASR Patch (Проблема актуальна для Sn0wBreeze версий ниже 1.7) | Используйте другую прошивку |
| 3 | Проблема в работе модемной части устройства | Обратитесь в авторизированный сервисный центр |
| 4 | iTunes не может подключиться к служебным серверам Apple | Возможно сторонние программы блокируют порты компьютера и препятствуют соединению iTunes с серверами Apple. Проверьте, настройки в файле hosts в /windows/system32/drivers/etc/ на предмет наличия записей вида «хх.ххх.хх.ххх gs.apple.com». Если строка присутствует, перед ней установите знак # и сохраните изменения. Повторите попытку |
| 5, 6 | Невозможно установить прошивку из-за повреждения логотипов загрузки, либо из-за того, что устройство включено не в том служебном режиме (например, если прошивка предназначена для DFU Mode, а вы пробуете восстанавливаться через Recovery Mode) | Введите устройство в режим DFU, если не помогло — создайте собственную прошивку или загрузите другую |
| 8 | Прошивка не поддерживается устройством (например, вы загрузили прошивку не для того поколения устройства) | Загрузите прошивку поддерживаемую вашей моделью устройства |
| 9 | Паника ядра в iOS-девайсе при работе с прошивкой. Обычно возникает при обрыве передачи данных по USB-кабелю, или при несовместимости прошивки с выбранным режимом восстановления | Восстановите прошивку через режим обновления прошивки (DFU Mode). Проверьте, механическое соединение устройства с компьютером. Подключите кабель в другой порт или замените USB-кабель |
| 10 | Неправильно собрана кастомная прошивка из-за чего был поврежден или вовсе отсутствует низкоуровневый загрузчик LLB | Создайте кастомную прошивку самостоятельно, либо загрузите другую кастомную прошивку |
| 11 | В ipsw-файле прошивки не найден ряд необходимых для загрузки файлов | Создайте кастомную прошивку самостоятельно, либо загрузите другую кастомную прошивку |
| 13 | Проблема с USB-кабелем или 30-пиновым (lightning) разъемом, либо попытка установить бета-версию iOS из среды Windows | Замените стандартный кабель или смените порт USB. В BIOS компьютера отключите поддержку USB 2.0 |
| 14 | В процессе перепрошивки обнаружено нарушение целостности ipsw-файла прошивки | Отключите антивирусные программы, отключите брандмауэр, смените USB-кабель или подключите iOS-девайс к другому порту компьютера, скачайте другую прошивку |
| 17 | Обновление с одной кастомной прошивки на другую кастомную прошивку | Для обновления на кастомную прошивку воспользуйтесь режимом восстановления (Recovery Mode) или режимом обновления прошивки (DFU Mode) |
| 18 | Медиатека iOS-девайса повреждена | В большинстве случаев поможет только перепрошивка |
| 19 | «iTunes не удалось синхронизировать в iPhone «[имя iPhone]» из-за возникновения неизвестной ошибки (-19)». Ошибка возникает после обновления iPhone 3G, iPhone 4 до более поздней версии iOS, во время резервного копирования в процессе синхронизации iPhone с iTunes. | Снимите флажок «Синхронизировать автоматически, если iPhone подключен» на вкладке «Обзор» в меню «Устройства -> Модель подключенного аппарата» в iTunes, извлеките и подключите айфон. Затем синхронизируйте заново. Если ошибка повториться, необходимо восстановить устройство на новую прошивку, перед этим создайте резервную копию в iCloud, чтобы после восстановления не потерять пользовательские данные. |
| 20 | Устройство включено в Recovery Mode вместо DFU Mode | Включите устройство в DFU Mode |
| 21 | В процессе джейлбрейка возникла ошибка DFU-режима. В некоторых случаях ошибка 21 возникает из-за аппаратных проблем (мертвый аккумулятор, низкий его заряд). |
Для включения устройства в DFU Mode воспользуйтесь утилитами Pwnage Tool, sn0wbreeze или redsn0w. Если указанные выше меры не помогают, следует полностью зарядить аккумулятор, если и это не поможет, батарею устройства необходимо будет заменить. |
| 23 | Невозможно считать IMEI или MAC-адрес устройства (по крайней мере этого не может сделать iTunes) | Если проблема повторяется и на других версиях прошивки, скорее всего, имеет место аппаратная проблема |
| 26 | Неправильно собрана кастомная прошивка и как следствие, возникла ошибка при обращении к NOR-памяти | Создайте кастомную прошивку самостоятельно, либо загрузите другую кастомную прошивку |
| 27, иногда 29 | Циклическая ошибка в iTunes версий от 8.0 до 9.1 | Обновите iTunes до 10-версии или более поздней |
| 28 | Механическое повреждение нижнего шлейфа или док-разъема в устройстве | Обратитесь в авторизированный сервисный центр |
| 29 | Аппаратная проблема с аккумулятором, нижним шлейфом или контроллером питания | Обратитесь в авторизированный сервисный центр для замены аккумулятора, шлейфа или контроллера питания |
| 31 | Невозможно вывести устройство из DFU-режима. Чаще всего возникает из-за аппаратных проблем | Обратитесь в авторизированный сервисный центр |
| 34 | Недостаточно места на жестком диске для установки ПО | Освободите место на диске, в котором установлен iTunes |
| 35 | Некорректные права доступа к папке iTunes в Mac OS X | Запустите Дисковую утилиту и выполните восстановление прав доступа. (в terminal.app вводите команду: sudo chmod -R 700 /Users/[username]/Music/iTunes/iTunes Media, где [username] — имя пользователя) |
| 37 | Низкоуровневый загрузчик (LLB) в прошивке не соответствует модели устройства | Создайте кастомную прошивку самостоятельно, либо загрузите другую кастомную прошивку |
| 39, 40, 306, 10054 | Нет доступа к серверам активации и подписывания | Отключите брандмауэр Windows и антивирусные программы. Обновите iTunes до последней версии |
| 54 | Программный сбой при переносе данных из устройства. В большинстве случаев возникает на неавторизированных компьютерах или при переносе взломанных приложений | Удалите «старые» резервные копии. Деавторизуйте компьютер в iTunes Store (меню «Магазин» в iTunes) и попробуйте еще раз |
| 414 | Ограничение по возрасту на скачиваемый контент | В своем Apple ID измените год рождения (в iTunes в меню «Магазин -> Просмотреть мою учетную запись») |
| 1002 | Неизвестная ошибка при копировании файлов прошивки в устройство | Повторите процедуру перепрошивки |
| 1004 | Временные проблемы на серверах Apple (не получены от сервера SHSH-хеши для устройства) | Повторите процедуру перепрошивки позже |
| 1008 | Apple ID содержит недопустимые символы | Измените свой Apple ID не используя запрещенных символов. Старайтесь не использовать в Apple ID что либо, кроме латинских букв и цифр |
| 1011, 1012 | Аппаратная проблема с модемной частью iPhone или iPad | Попробуйте перезагрузить устройство. Если ошибка повторяется, обратитесь в сервисный центр |
| 1013-1015 | Попытка iTunes понизить версию модема в iPhone/iPad | Перепрошивка прошла успешно, но iPhone/iPad самостоятельно загрузиться на iOS с пониженной прошивкой модема не может. В утилите TinyUmbrella используйте функцию «Kick Device Out of Recovery» (Вывести устройство из режима восстановления) |
| 1050 | Серверы активации Apple временно недоступны | Попробуйте активировать устройство позже |
| 1140 | Проблема с синхронизацией фотографии из iPhoto на Mac OS X | Удалите папку iPod Photo Cache (в контекстном меню файла медиатеки iPhoto выберите пункт «Показать содержимое пакета» и удалите папку |
| 1394 | Повреждение системных файлов в устройстве в результате неудачного джейлбрейка | Восстановите устройство и повторите процедуру джейлбрейка |
| 1413-1428 | Ошибка при передаче данных по USB-кабелю | Проверьте USB-соединение устройства с компьютером, целостность кабеля и исправное состояние USB-порта. Смените порт |
| 1430, 1432 | Устройство не распознано | Может свидетельствовать об аппаратной проблеме. Замените USB-кабель, подключите устройство в другой USB-порт, подключите устройство к другому компьютеру |
| 1450 | Невозможно внести изменения в файл медиатеки iTunes | В Mac OS X восстановите права доступа, в Windows проверьте владельца и права доступа к папке с медиатекой iTunes |
| 1600, 1611 | Восстановление на кастомную прошивку осуществляется в DFU Mode, хотя должно выполняться из Recovery Mode | Введите устройство в Recovery Mode и повторите попытку |
| 1601 | iTunes не может получить полный доступ к устройству | Отключите все фоновые процессы, смените USB-порт или USB-кабель, переустановите iTunes |
| 1602 | iTunes не удалось определить устройство в момент подготовки к обновлению | Проверьте файл hosts на предмет записей вида «хх.ххх.хх.ххх gs.apple.com», если они имеются, закомментируйте их (перед строкой вставьте символ «#»). Отключите все фоновые процессы, смените USB-порт или USB-кабель |
| 1603, 1604 | Попытка восстановить устройство без джейлбрейка на кастомную прошивку | Выполните джейлбрейк устройства на текущей прошивке. Обратите внимание: джейлбрейк при помощи Spirit и на сайте JailbreakMe не является полноценным и тоже приводит к подобным ошибкам. |
| 1608 | Компоненты iTunes повреждены | Переустановите iTunes |
| 1609 | Версия iTunes для работы с вашим устройством сильно устарела | Обновите iTunes до последней версии |
| 1619 | iTunes не может с устройством в DFU-режиме, в нормальном режиме успешно его распознает | Обновите iTunes до последней версии |
| 1644 | К файлу прошивки обращаются посторонние программы | Закройте все программы, работающие в фоновом режиме, отключите брандмауэр и антивирус, перезагрузите компьютер |
| 1646 | iTunes не смог распознать устройство в активном режиме | Перезагрузите iOS-девайс, перезапустите iTunes |
| 2001 | Проблема с драйверами Mac OS X | Обновите Mac OS X до последней версии |
| 2002 | Доступ iTunes к устройству заблокирован иными системными процессами | Закройте запущенные программы, отключите антивирус, перезагрузите компьютер |
| 2003 | Проблема в работе USB-порта | Подключите устройство к другому USB-порту или другому компьютеру |
| 2005 | Поврежден USB-кабель | Замените кабель |
| 3000, 3004, 3999 | Нет доступа к серверу подписывания прошивок | Доступ заблокирован сторонним приложением, отключите брандмауэр и антивирус |
| 3001, 5103, -42210 | iTunes не может загрузить видео вследствие ошибок хэширования | Обновите iTunes, найдите и удалите системную папку «SC Info» (Windows 7: ~Documents and SettingsAll UsersApplication DataApple ComputeriTunes; Mac OS X: ~/users/Shared/SC Info) |
| 3002, 3194 | Невозможно запросить с сервера подписывания прошивок подходящий хеш SHSH. Ошибка возникает, если в файле hosts настроена переадресация iTunes на сервер Cydia вручную или при помощи TinyUmbrella, но на сервере нет сохраненных хешей для данной прошивки | Закройте TinyUmbrella и удалите (закомментируйте) из файла hosts строку вида «хх.ххх.хх.ххх gs.apple.com» |
| 3014 | Слишком долго не приходит ответ от сервера активации Apple | Перезагрузите компьютер, принудительно обновите подключение к Интернету. Если ошибка возникает уже в процессе восстановления (на экране устройства под логотипом заполняется строка состояния), загрузите и установите Hotspot Shield. Запустите программу и повторите попытку восстановления. |
| 3123 | iTunes не может взять видео напрокат | Деавторизуйте компьютер в iTunes и авторизуйтесь снова |
| 3191 | Повреждены компоненты QuickTime | Переустановите QuickTime и его компоненты |
| 3195 | Цифровой SHSH-сертификат поврежден | Повторите восстановление устройства через iTunes |
| 3200 | В кастомной прошивке отсутствуют необходимые образы | Создайте кастомную прошивку самостоятельно, либо загрузите другую кастомную прошивку |
| 4000 | Конфликт c иными подключенными USB-устройствами | Попробуйте отсоединить от компьютера все USB-кабели, за исключением клавиатуры, мыши и iOS-девайса |
| 4005, 4013 | Критическая ошибка при обновлении/восстановлении | Попытайтесь восстановить устройство в DFU-режиме, при этом желательно использовать другой USB-кабель |
| 4014 | Нарушена связь устройства с iTunes во время восстановления или обновления. iTunes не может отправить iOS-девайс в режим восстановления | Выполните восстановление/обновление на другом компьютере и/или с другим USB-кабелем. |
| 5002 | Ошибка iTunes Store: Невозможно осуществить платеж | Проверьте информацию о вашей кредитной карточке |
| 8003, 8008, -50, -5000, -42023 | Невозможно восстановить загрузку файла из App Store или iTunes Store | Очистите содержимое папки «iTunes Media/Downloads» (Windows 7: ~UsersИмя_пользователяMusiciTunesiTunes MediaDownloads) |
| 8248 | iTunes-плагины несовместимые с новой версией нарушают работу программы | Удалите установленные iTunes-плагины. Зачастую проблема связана с процессом Memonitor.exe, завершите его |
| 9006 | Проблема при загрузке прошивки в iTunes | Отключите брандмауэр и антивирус, скачайте iOS вручную |
| 9807 | Нет связи iTunes с сервером проверки цифровых подписей | Отключите брандмауэр и антивирус |
| 9813 | Повреждены или недействительны сертификаты Связки ключей в Mac OS X | Очистите кэш Safari (меню «Safari -> Сбросить Safari») |
| 11222 | Превышен лимит ожидания подключения к сервисам iTunes | Отключите брандмауэр и антивирус, обновите iTunes, заново войдите под своим Apple ID в iTunes Store |
| 13001 | Необратимое повреждение системного файла медиатеки iTunes | Переустановите iTunes или удалите в папке iTunes файл iTunes Library и файлы с расширением .itdb |
| 13014, 13136 | В системе загружены процессы препятствующие нормальной работе iTunes | Закройте фоновые приложения, отключите брандмауэр и антивирус, перезагрузите компьютер |
| 13019 | Ошибка медиатеки iTunes при попытке синхронизации | Проверьте медиатеку iTunes на предмет поврежденных или несовместимых файлов |
| 20000 | Конфликт iTunes с графической оболочкой Windows | В Windows включите стандартную тему оформления |
| 20008 | Конфликт iTunes с утилитой TinyUmbrella | Обновите TinyUmbrella до последней версии и перезагрузите компьютер |
| -1 | Критическая ошибка модема | Возникает при обновлении iPhone без повышения версии прошивки модема. Воспользуйтесь redsn0w или TinyUmbrella, чтобы вывести айфон из Recovery Mode. Если утилиты не помогают, проблема аппаратная и устройство iOS требует ремонта в авторизированном сервисном центре. |
| -35, -39 | Невозможно скачать музыку из iTunes Store | Обновите iTunes до последней версии, заново войдите под своим Apple ID в iTunes Store, отключите брандмауэр и антивирус |
| -50 | Нет связи iTunes с серверами Apple | Обновите iTunes до последней версии, заново войдите под своим Apple ID в iTunes Store, отключите брандмауэр и антивирус, переустановите iTunes и QuickTime |
| -3198 | Нарушена целостность загруженных файлов | Повторите загрузку контента через iTunes |
| -3221 | Неверные права доступа на файл программы iTunes в Mac OS X | Запустите Дисковую утилиту и восстановите права доступа |
| -3259 | Превышен лимит времени ожидания подключения к iTunes Store | Проверьте подключение к Интернету |
| -9800, -9808, -9812, -9814, -9815 | Ошибка времени покупки в iTunes Store | Установите на компьютере правильную дату и время |
| -9843 | Загрузка из iTunes Store блокирована системой безопасности | В iTunes выйдите из своей учетной записи, перезапустите iTunes и снова войдите в iTunes Store под своим Apple ID |
| 0xE8000001, 0xE800006B | Устройство было неожиданно отключено | Отсоедините устройство от компьютера, перезапустите iTunes и подключите устройство заново |
| 0xE8000013 | Ошибка синхронизации iOS-девайса с iTunes | Повторите синхронизацию |
| 0xE8000022 | Повреждены (необратимо) системные файлы iOS | Восстановите устройство |
| 0xE800003D | Неверные права доступа на файлы настроек операторов сотовой связи (Carrier Bundles) | Если iOS-девайс джейлбрейкнут, исправьте права доступа на файлы настроек операторов сотовой связи (на iPhone/iPod Touch/iPad: /System/Library/Carrier Bundles), удалите все кастомные связки (Carrier Bundles) операторов, восстановите устройство |
| 0xE8000065 | Ошибка при перепрошивке устройства кастомную сборку iOS. Как правило, данная ошибка возникает при работе с прошивками, собранными в sn0wbreeze | Перезагрузите компьютер, повторите попытку, в случае неудачи создайте прошивку заново |
| 0xE8008001 | Попытка установки неподписанного (взломанного) приложения. Возникает при установке приложений на джейлбрейкнутом устройстве | Установите AppSync из Cydia для вашей версии iOS |
| 0xE8000004 (iPhone 4) | Ошибка возникает, чаще всего, при активации iPhone 4. | Решается при помощи привязанного даунгрейда на прошивку GeekGrade_IPSW с последующей загрузкой с Boot_IPSW в redsn0w. Вся процедура описана в этом комментарии. |
В этом руководстве показано, как исправить ошибку Проверка не удалась: произошла ошибка при подключении к серверу Apple ID на вашем iPhone или iPad. Вы можете увидеть это при настройке нового iPhone или при попытке установить обновление для iPhone.
Мы видели это совсем недавно при настройке iPhone 8 Plus и установке обновления iOS 11, но Вы можете увидеть это на любом iPhone или iPad. В большинстве случаев есть способы, которыми вы можете это быстро исправить, но вам понадобится доступ к другой сети Wi-Fi или к компьютеру, в зависимости от того, когда вы это видите.
Как исправить досадную ошибку сервера Apple ID Server на iPhone или iPad.
Вот что делать, если вы продолжаете получать ошибку «Ошибка проверки» при попытке подключиться к серверу Apple ID на вашем iPhone или iPad. Попробуйте выполнить эти четыре шага, прежде чем говорить с Apple, поскольку они просто скажут вам то же самое после долгого удержания;
- Перезагрузите iPhone или iPad.
- Перезагрузите маршрутизатор и модем.
- Попробуйте другую сеть Wi-Fi
- Обновите свой iPhone с помощью iTunes
Во многих случаи перезапуска вашего iPhone и вашего маршрутизатора или модема не будут работать, но время от времени это решит проблему. Нам не удалось отключить Wi-Fi и попытаться использовать LTE, чтобы завершить настройку или найти обновление.
Исправляем ошибку «Сбой проверки, не удалось выполнить вход»
Большинство обладателей современных гаджетов сталкиваются с некоторыми ошибками во время процесса пользования девайсом. Пользователи устройств на системе iOS исключением не стали. Проблемы с устройствами от Apple не редко заключаются в невозможности войти в свой Apple ID.
Apple ID — единый аккаунт, который используется для связи между всеми сервисами компании Apple (iCloud, iTunes, App Store и т.д.). Однако очень часто возникают трудности с подключением, регистрацией или входом в свой аккаунт. Ошибка «Сбой проверки, не удалось выполнить вход» — одна из таких трудностей. Данная статья укажет на пути решения появившейся ошибки, избавление от которой позволит использовать возможности устройства на сто процентов.
Учетная запись
Мы видим — произошла ошибка подключения к серверу Apple ID. Необходимо проверить, является ли используемый идентификатор действительным и корректным, то есть работающим в данный момент. Для этого отправляемся на официальный ресурс Apple и указываем данные учетной записи. Если при этом аккаунт не открывается, регистрируем новый.
Если учетная запись работает, а сообщение «Произошла ошибка подключения к серверу Apple ID» не пропало, следует найти другую причину сбоя. Отметим, что неполадка может возникнуть на iPhone и iPad.
Проблема может поджидать на этапе активации. Можно попробовать произвести эту операцию через компьютер, применив iTunes. Кроме того, можно пропустить создание ID. Это делается после устройства.
Устранение ошибки «Сбой проверки, не удалось выполнить вход»
Ошибка возникает при попытке входа в аккаунт при использовании официальных приложений Apple. Существует несколько способов, которыми можно решить появившуюся проблему. Заключаются они, в основном, в проведении стандартных процедур по оптимизации некоторых настроек вашего устройства.
Способ 1: Перезагрузка
Стандартный метод решения большинства проблем, не вызывающий никаких вопросов и трудностей. В случае с обсуждаемой ошибкой, перезагрузка позволит перезапустить проблемные приложения, через которые производится вход в аккаунт Apple ID.
Способ 2: Проверка серверов Apple
Подобная ошибка часто появляется в том случае, если на серверах Apple ведутся какие-то технические работы или если сервера временно отключены в связи с неправильной работой. Проверить работоспособность серверов довольно просто, для этого необходимо:
- Перейти через браузер в раздел «Состояние системы», который находится на официальном сайте Apple.
- Найти среди многочисленных сервисов необходимый нам Apple ID и проверить его работоспособность. В случае, если с серверами все хорошо — значок рядом с названием будет зеленого цвета. Если же сервера находятся на технических работах или временно не функционируют, то иконка будет красного цвета и тогда придется искать решение через другие способы.
Способ 3: Проверка соединения
Проверьте ваше интернет-соединение. Сделать это можно различными методами, самый простой — зайти в любое другое приложение, требующее постоянное подключение к интернету. При условии, что проблема действительно кроется в плохом соединении, достаточно будет узнать причину нестабильной работы интернета, а настройки устройства можно будет и не трогать вовсе.
Способ 4: Проверка даты
Неправильные установки даты и времени на устройстве могли повлиять на работоспособность Apple ID. Для проверки существующих установок даты и дальнейших изменений необходимо:
- Открыть «Настройки» из соответствующего меню.
- Найти раздел «Основные» и зайти в него.
- Пролистать список вниз до пункта «Дата и время», нажать на этот пункт.
- Проверить, действительно ли на устройстве стоят неактуальные настройки даты и времени и в случае чего поменять их на действительные. При желании, можно оптимизировать этот аспект автоматически, достаточно тапнуть по соответствующей кнопке.
Способ 5: Проверка версии приложения
Ошибка может возникнуть из-за устаревшей версии приложения, через которое производится вход в Apple ID. Проверить, обновлено ли приложение до последней версии довольно легко, для этого необходимо сделать следующее:
- Открыть «App Store» на своем устройстве.
- Перейти во вкладку «Обновления».
- Напротив необходимого приложения нажать на кнопку «Обновить», тем самым установив последнюю версию программы.
Способ 6: Проверка версии iOS
Для нормальной работы многих приложений необходимо периодически проверять устройство на наличие новых обновлений. Обновить операционную систему iOS можно, если:
- Открыть «Настройки» из соответствующего меню.
- Найти раздел «Основные» и зайти в него.
- Нажать на пункт «Обновление ПО».
- Следуя инструкции, произвести обновление устройства до актуальной версии.
Способ 7: Вход через сайт
Определить, в чем именно заключается неисправность — в приложении, через которое производится вход в аккаунт, или в самой учетной записи, можно очень просто. Для этого требуется:
- Перейти на официальный сайт компании Apple.
- Произвести попытку входа в свой аккаунт. В случае, если вход был успешно выполнен, то проблема исходит со стороны приложения. Если же войти в свой аккаунт не получилось, то следует обратить внимание на свою учетную запись. На этом же экране можно воспользоваться кнопкой «Забыли Apple ID или пароль?», которая поможет восстановить доступ к аккаунту.
iTunes
Эти способы предназначены для тех пользователей, которые получают уведомления об ошибке во время использования приложения iTunes на своем персональном компьютере или MacBook.
Способ 1: Проверка соединения
В случае с iTunes, примерно половина проблем появляется из-за плохого интернет-соединения. Нестабильность сети может вызвать различные ошибки при попытке подключения к сервису.
Способ 2: Отключение антивируса
Антивирусные утилиты могут нарушать работоспособность приложения, тем самым провоцируя появление ошибок. Для проверки следует на время выключить весь антивирусный софт, после чего совершить попытку входа в аккаунт.
Способ 3: Проверка версии iTunes
Наличие актуальной версии приложения необходимо для нормальной работы. Проверить наличие новых обновлений iTunes можно, если:
- Найти в верхней части окна кнопку «Справка» и нажать на нее.
- Нажать во всплывающем меню на пункт «Обновления», после чего проверить наличие новой версии приложения.
Все описанные методы помогут при появлении ошибки подключения к серверу Apple ID. Надеемся, что статья смогла помочь вам. Мы рады, что смогли помочь Вам в решении проблемы.Опишите, что у вас не получилось. Наши специалисты постараются ответить максимально быстро.
Помогла ли вам эта статья?
В определенных случаях можно столкнуться с сообщением «Произошла ошибка подключения к серверу Apple ID». Что делать в такой ситуации, мы рассмотрим далее. Описанная ситуация может произойти при попытке войти в учетную запись после обновления iPhone.
Есть несколько типов ошибок, которые могут возникнуть при работе с Apple ID:
Ошибка подключения к серверу Apple ID — может появиться при попытке входа в аккаунт через IPhone, IPad, IPod touch или компьютер под управлением Mac OS или Windows.
Во-первых, она может возникнуть из-за того, что на серверах Apple действительно ведутся какие-то технические работы, но шанс этого очень мал. Скорее всего, причина в следующем:
- В неправильно введенном логине или пароле;
- неактуальной версии прошивки устройства;
- неактуальной версии приложения, через которое вы пытаетесь авторизоваться;
- неточно выставленных настройках даты и времени;
- проблемах, связанных с интернетом;
- возможно, ошибка может появиться после взлома прошивки устройства посредством Джейлбрейка.
Сбой проверки — эта ошибка возникает при использовании официальных приложений от Apple — ITunes, App Store, Apple Music, ICloud и т. п. Причины возникновения у нее те же, что и у предыдущей ошибки.
Сбой выполнения входа или ошибка «Этот Apple ID не поддерживается» — возникает данная проблема при попытке авторизации в сервисах Apple и означает, что использовать это приложение через ваш аккаунт Apple ID нельзя. То есть, есть некоторые аккаунты, которые не поддерживаются системой, возможно, они устарели или были зарегистрированы некорректно.
Ошибка «Apple ID не найден» или «Apple ID не является актуальным» — может появиться, если ваш аккаунт неактуален или заблокирован. Возможно, вы не подтвердили учетную запись через письмо, пришедшее на электронную почту после окончания регистрации.
Не удается войти в аккаунт из-за уведомления о необходимости аутентификации — возникает на компьютерах, если вы пытаетесь зайти в ITunes или ICloud, не имея прав администратора.
Обновите iOS
Обновление iOS может устранить множество проблем при ошибках программного обеспечения, перед тем как начать сделайте резервную копию.
- Щелкните «Настройки», затем нажмите «Общие».
- Выберите «Обновление программного обеспечения».
- Затем, нажмите «Установить сейчас».
Что делать если iPhone не видит обновление iOS?
Во время восстановления резервной копии, если вас попросят ввести свой предыдущий пароль Apple ID, пропустите запрос. Как только ваше устройство будет восстановлено, войдите в свой iCloud.
Устранения ошибок (в том числе при подключении к серверу)
Перед тем как перейти к индивидуальному устранению каждой из возможных ошибок поочередно, попробуйте выполнить следующие действия.
Перезагрузка устройства
Возможно, простая перезагрузка решит проблему, так как все процессы и приложения перезагрузятся вместе с устройством и начнут работать корректно. То есть, этот вариант подходит в том случае, если ошибка возникает из-за самого приложения.
Вход в учетную запись через официальный сайт
Это действие производится для того, чтобы выяснить в чем причина возникновения ошибки — в самом аккаунте или приложении, в которое не получается войти. Перейдите на официальный сайт Apple ID (https://appleid.apple.com/ru/) и попробуйте войти с помощью своего уникального логина и пароля. Если авторизация пройдет успешно, то все дело в приложении, если произойдет какой-то сбой, то проблема с учетной записью.
Проверка работоспособности серверов Apple
Если у вас появляется уведомление «Ошибка подключения к серверу Apple ID», то есть способ, с помощью которого можно проверить, действительно ли сервера в данный момент не работают, или же проблема в учетной записи. Переходим по этой ссылке
https://www.apple.com/ru/support/systemstatus/ и в открывшемся списке находим сервис, в который у вас не получается зайти. Данные постоянно обновляются в автоматическом режиме и, если напротив выбранного сервиса вы увидите красный кубик, то это значит, что сейчас он недоступен, необходимо подождать какое-то время. Если же с сервисом все в порядке, проблема кроется в учетной записи.
Положение дел
Итак, устройство сообщает «Произошла ошибка подключения к серверу Apple ID». Как устранить ее, рассмотрим поэтапно. Из-за этого из функций телефона можно пользоваться практически только звонками. Сервисы Apple становятся недоступны. К примеру, нельзя воспользоваться App Store.
Кроме того, если устройство выдает сообщение: «Произошла ошибка подключения к серверу Apple ID», iCloud также активировать не удастся. Существует несколько вариантов устранения указанной неполадки.
Как избежать проблем с Apple ID в будущем
Чтобы ошибки, связанные с авторизацией в сервисах Apple при помощи Apple ID, больше не возникали, достаточно придерживаться нескольких простых правил:
- Всегда помните ответы на контрольные вопросы и другие дополнительные пароли для восстановления доступа к аккаунту. Не забудьте указать в настройках аккаунта запасную почту, чтобы при утере доступа к основной, не потерять доступ к Apple ID.
- Следите за актуальностью версии прошивки устройства и приложения, через которое пытаетесь авторизоваться.
- Не сообщайте никому пароль от учетной записи, не вводите его на подозрительных сайтах, для работы которых это необходимо.
- Перед тем как решать возникшую ошибку, узнайте, в чем именно причина (в устройстве, приложении, учетной записи, серверах Apple или интернет-соединение), иначе можете сделать только хуже.
При использовании серверов Apple могут возникнуть различные ошибки, связанные с единой учетной записью Apple ID, но любую из них можно решить самостоятельно. Если по каким-то причинам проблему устранить не получилось, вы всегда можете обратиться в официальную службу поддержки Apple и получить помощь квалифицированных специалистов.
Источник
Сброс настроек
Сброс настроек может решить нашу проблему. Чтобы это сделать, вам необходимо:
- Перейдите в раздел «Настройки» и нажмите «Общие».
- Пролистайте страницу вниз и нажмите «Сброс».
- Наконец, выберите «Сбросить все настройки».
Вы также можете попробовать сбросить настройки без стирания данных. Если iPhone по-прежнему запрашивает пароль Apple ID, переходите к следующему решению.
Ошибка подключения к серверу Apple ID — как исправить сбой?
Приветствую! Сегодня, сразу же после обновления iPhone (при попытке войти со своей учетной записью), я столкнулся с необычной ошибкой. Телефон мне радостно сообщил что это не возможно, и написал приблизительно следующее — «Сбой проверки, не удалось выполнить вход. Произошла ошибка подключения к серверу Apple ID». Самое интересное, что из-за этого телефон фактически превращается в обычную «звонилку», ведь невозможно пользоваться всеми сервисами Apple — в App Store не зайти, игру или приложение не скачать, iCloud тоже не активировать, ну и т.д.
Проверьте iCloud/iMessage/FaceTime
Всегда важно проверять свою учетную запись iCloud. Чаще проверяйте, настроена ли она надлежащим образом. Проследите, вышли ли вы из своей учетной записи, когда удаляли её. Прежде чем сделать это, вам нужно подготовить все резервные копии файлов для iCloud и iTunes.
Когда вы перейдете в «Настройки», коснитесь поля учетной записи, стерев ранее написанный пароль, введите новый. После этого попробуйте авторизоваться. Это должно исправить проблему.
Если проблема (Айфон постоянно запрашивает пароль Apple ID) всё ещё не исправлена, вам необходимо проверить настройки и . Эти два приложения всегда используют ваш Apple ID, даже если вы не запустили их.
В этом случае могут возникнуть проблемы с активацией вашей учетной записи или с её информацией. Вы должны повторно авторизоваться в и с помощью нового идентификатора Apple и пароля.
Ошибка возникает на iPhone и iPad
Проблема подключения к серверам Apple может поджидать Вас уже на этапе активации. И здесь есть всего два варианта, которые можно предпринять:
- Попробовать выполнить активацию через компьютер, с использованием iTunes. Хотя и здесь могут возникать трудности, но об этом чуть ниже.
- Просто пропустить создание Apple ID и сделать это уже позже, после включения аппарата.
В случае, когда на уже загруженном устройстве не удается выполнить вход в свой Apple ID или же наоборот, вход осуществлен, но App Store и другие сервисы не работают по причине сбоя серверов, то следует обратить внимание на:
- А все ли действительно ли все нормально с этими самыми серверами Apple? Бывают такие моменты, когда в их функционировании возникают трудности. Как об этом узнать можно прочитать здесь.
- Обязательно нужно, чтобы была корректно выставлена дата и время. Укажите вручную, если автоматическое определение невозможно.
- Убедитесь, что версия iOS последняя и конечно же не является бетой. В случае бета-тестирования Вы сознательно устанавливаете еще не «полностью готовое» ПО, поэтому ошибки очень даже возможны.
- Проверьте подключение к интернету, как при помощи Wi-Fi, так и мобильных данных. У меня, например, проблема была именно в Wi-Fi соединении — оно просто перестало работать (хотя показывало хороший сигнал) и из-за этого был сбой подключения к Apple ID. Как справиться с неработающим Wi-Fi в iPhone я уже писал, повторяться не буду.
- Пробуем выйти из Apple ID (Настройки — iTunes Store, App Store — нажать на учетную запись — Выход), перезагрузить iPhone или iPad, и войти с использованием своего идентификатора заново.
- Жесткий сброс (удалить все), в качестве самого последнего средства. Создайте резервную копию в iCloud или на ПК в iTunes перед этим!
Кстати, джейлбрейк также может стать причиной подобных проблем. Поэтому, если предыдущее методы не помогают, и вход в Apple ID по прежнему не осуществить, избавляемся от джейла. Напомню, что сделать это правильно можно только через восстановление iPhone.
Проверка обновлений приложений
Все, что вам нужно сделать, это открыть App Store и проверить историю приобретенных приложений. Убедитесь, что нет ничего, что в данный момент загружается, либо обновляется. Они могут не отображаться на вашем главном экране, поэтому лучший способ – это проверить всё собственноручно.
Затем вы можете открыть свои настройки записи в iTunes и App Store («Настройки» → «iTunes» → «App Store») и передать отчет о вашем Apple ID. После этого, еще раз зарегистрируйте его. Это может помочь вам найти проблему и отследить причину её появления.
Во время входа в систему, если вы обнаружите, что не можете войти в свою учетную запись, значит, с вашим паролем Apple ID есть какие-то проблемы. В этом случае попробуйте сбросить пароль и снова войдите в систему с помощью iPhone или iPad.
Если требуется дополнительная помощь
Если вам по-прежнему нужна помощь со входом в iCloud, обновите устройство iPhone, iPad или iPod touch до последней версии iOS либо iPadOS и компьютер Mac до последней версии macOS. Дополнительные сведения см. в статье Системные требования для iCloud.
Информация о продуктах, произведенных не компанией Apple, или о независимых веб-сайтах, неподконтрольных и не тестируемых компанией Apple, не носит рекомендательного или одобрительного характера. Компания Apple не несет никакой ответственности за выбор, функциональность и использование веб-сайтов или продукции сторонних производителей. Компания Apple также не несет ответственности за точность или достоверность данных, размещенных на веб-сайтах сторонних производителей. Обратитесь к поставщику за дополнительной информацией.
Источник
Владельцы устройств Apple применяют программу iTunes не только с целью просмотра и загрузки медиа контента. Многофункциональный сервис предоставляет также возможность обновления и восстановления прошивки Айфонов 4s, 5, 5s, 6 и других устройств, работающих на ОС iOS. К сожалению, процедуры, проводимые в Айтюнс, не всегда проходят гладко, и пользователи сталкиваются со всевозможными проблемами в виде сбоев, на которые богата программа. Ошибка под кодом 4013 в iTunes, возникающая при обновлении или восстановлении iPhone 4s, 5, 5s, 6 по разным причинам, может быть вызвана программными неполадками или быть результатом аппаратных неисправностей. Появление уведомления о данном сбое означает, что по неясным причинам связь устройства с компьютером была нарушена. В лучшем случае ошибка 4013 iTunes носит программный характер, тогда решить проблему, следуя советам по устранению неполадки, под силу любому пользователю.
Порядок исправления ошибки 4013 в iTunes.
Методы борьбы с ошибкой 4013 в iTunes
Рассмотрим, как можно самостоятельно исправить ошибку программными способами. Первым делом необходимо проверить стабильность интернет подключения, поскольку сбой может появиться и по этой причине. Далее следует попробовать исключить как все системные проблемы соединения, так и механические. При нежелательном раскладе может потребоваться ремонт аппаратной части.
Способ 1. Перезагрузка устройств
Самым простейшим методом исправления системного сбоя является перезагрузка устройств. При этом компьютер перезагружается стандартным образом, а вот для iPhone и других девайсов на базе iOS необходимо выполнить принудительную перезагрузку.
Способ 2. Использование другого кабеля и порта USB
Возобновить подключение можно посредством другого разъёма USB. Часто проблема заключается именно в используемом порте компьютера. Попробуйте подключиться к разъёму на задней стенке системного блока, если у вас ПК. Когда речь идёт о ноутбуке, следует просто переключить кабель в любой другой порт, кроме 3.0, отличающийся от других синим цветом. Подключение должно выполняться напрямую без применения дополнительных устройств с помощью оригинального USB-шнура. Кроме того, нужно проверить кабель на наличие повреждений, перегибов и прочих дефектов. В случае обнаружения таковых, USB-шнур следует заменить новым.
Способ 3. Обновление iTunes
Давать сбой может устаревшая версия приложения, поэтому при появлении уведомления о 4013 ошибки iTunes при процедуре обновления либо восстановления iPhone 4s, 5s, 6 и других «яблок» нужно проверить наличие более свежих вариантов ПО. Проверить доступные обновления можно в соответствующем разделе меню Справка в Айтюнс. Установив последнюю версию, необходимо перезагрузить компьютер, после чего можно возобновить работу.
Способ 4. Переустановка iTunes
Если обновление программы до последней её версии не оказалось эффективным, более решительные меры предполагают полное удаление сервиса вместе со всеми компонентами и последующую установку. Для этих целей часто используются специальные программы, полностью деинсталирующие приложения, выполнить процедуру таким способом гораздо проще, чем вручную. По завершении удаления следует закачать и установить последнюю версию Айтюнс и перезагрузить компьютер.
Способ 5. Обновление ОС
Кроме обновлённой версии iTunes, на компьютере должна присутствовать также свежая операционная система. Для проверки имеющихся обновлений нужно перейти к Центру обновления Windows из «Панели управления» или «Параметров», в зависимости от версии операционки. После сканирования и установки доступных обновлений компонентов нужно перезагрузить компьютер.
Способ 6. Режим DFU
В ряде случаев помогает исправить ситуацию аварийный режим DFU, который запускается в экстренных случаях. Для выполнения процедуры необходимо сделать следующее:
- выключаем iPhone;
- подключаемся к компьютеру оригинальным кабелем USB;
- запускаем iTunes;
- нажимаем кнопку «Power» и держим её 3 секунды и, не отпуская, жмём также «Home»;
- удерживаем кнопки одновременно на протяжении 10 секунд, после чего отпускаем кнопку питания, а «Домой» продолжаем держать до тех пор, пока программа не увидит Айфон в режиме DFU.
По выполнении сих манипуляций появится кнопка «Восстановить iPhone», нажатием которой вы запустите восстановление.
Способ 7. Выполнение процедуры на другом компьютере
Как вариант можно использовать другой компьютер для выполнения процедуры восстановления или обновления iPhone 4s, 5s, 5, 6. Это поможет, если проблема заключается в настройках или неисправностях ПК либо ноутбука, который применялся в предыдущий раз при неудачной попытке проведения работ с Айтюнс. Если простые и гуманные методы не помогают, важно исключить или подтвердить неполадки компьютера, чтобы двигаться дальше в нужном направлении. Все программные способы эффективны и актуальны только при условии, что с аппаратной частью устройства всё в норме.
Способ 8. Охлаждение устройства
Немного варварский, но, по отзывам пользователей, довольно эффективный способ исправления ошибки 4013. Нередко проблема решается, если Айфон в герметичном пакете поместить в морозильную камеру на 15 – 20 минут. Конечно, решение временное, но на момент выполнения процедуры перепрошивки эффекта должно хватить.
Более адекватным вариантом будет прогреть чипы паяльной станцией, но ещё правильней – спаять контакты микросхем, контроллера питания, поскольку часто при ударе повреждается именно пайка, тогда как целостность остальных элементов остаётся в норме. При отсутствии соответствующих навыков лучше не трогать «начинку» устройства и доверить дело профессионалам, иначе вероятен нежелательный исход ситуации для вашего iPhone или iPad.
Всем привет сегодня поговорим о ошибке 4013 в iPhone. Данная ошибка часто появляется при восстановлении смартфона. Как ее решить и из-за чего она появляется дальше разберем в статье.
Apple iPhone считаются пользователями и профильными экспертами одним из наиболее удобных и надежных гаджетов, при эксплуатации которого сбои происходят достаточно редко, но, происходят.
Ошибка 4013 возникает на смартфонах этой категории из-за неполадок в модуле памяти. Чаще всего сбой происходит на восстановленных китайских устройствах при попытке обновления Apple-гаджета. Код ошибки сообщает о нарушении соединения при обновлении или восстановлении телефона через iTunes. Спровоцировать код 4013 способны различные факторы.
Причины возникновения неисправности
Причиной появления ошибки 4013 может стать вышедший из строя USB-кабель, через который гаджет подключается к компьютеру. Еще одна причина — расшатанный USB разъем, не позволяющий Айфону установить связь с ПК из-за отсутствия необходимых драйверов.
Проверить работоспособность USB-разъема можно при помощи улиты Driver Booster, которая в автоматическом режиме восстанавливает и обновляет устаревшие драйвера. При программном сбое нужно обновить Windows и проверить, установлена на смартфон последняя версия iTunes или нет.
Действенные способы решения проблемы с ошибкой 4013
Несмотря на техническую и конструкционную сложность мобильных аппаратов iPhone, устранить ошибку 4013 можно самостоятельно, сэкономив при этом приличную сумму денег, избежав обращения в специализированные сервисные центры Apple.
Самым простым и доступным способом является банальная перезагрузка устройства. Выбрать потребуется не стандартный режим перезагрузки девайса, а принудительный, после чего работоспособность телефона полностью восстановится.
Для iPhone с X версии нужно. Нажать и сразу отпустить кнопку увеличения громкости, нажать и сразу отпустить кнопку уменьшения громкости, потом нажать и удерживать боковую кнопку. Когда появится логотип Apple, отпустите кнопку.
Первый способ — замена USB-кабеля и порта
Довольно частой причиной сбоя и возникновения ошибки 4013 является компьютерный порт. Если у вас ПК, то можно подключиться к разъему, расположенному на задней планке системника. Если ноутбук, тогда следует перекинуть кабель на любой другой порт USB, исключив разъем 3.0, который отличается от аналогов синим цветом. 
Второй способ — обнуление гаджета до заводских настроек
Среди возможных причин некачественной работы смартфонов Apple и возникновения кода 4013, довольно часто присутствуют вирусы и другие вредоносные программы. Универсальным способом устранения таких неисправностей является сброс функционала гаджета до настроек производителя. Во время этой операции с девайса удаляются все находящиеся в нем файлы, что позволит обнулить устройство и сделать его чистым, как на момент покупки. При сбросе настроек нужно:
- открыть настройки iPhone;
- перейти в подраздел «Основные»;
- выбрать опцию «Сброс»;
- активировать нажатием кнопки функцию «Сбросить настройки».
Если ошибка 4013 появлялась из-за системного сбоя гаджета, то выполненный сброс личных настроек со стопроцентной вероятностью поможет решить эту проблему. И не переживайте по поводу потерянных файлов, избежать этого позволит резервная копия, сделанная через iTunes или при помощи приложения Cloud.
Третий способ — восстановление через режим DFU
Улита DFU представляет собой специальную программу, предназначенную для восстановления функций Айфона. Этот режим должен применяться исключительно в экстренных случаях, каким и является появление кода 4013. Чтобы восстановить телефон через ДФУ, его нужно подключить к ПК, используя шнур, и запустить iTunes. Затем девайс нужно полностью выключить. После того, как аппарат будет выключен, нужно выполнить определенный алгоритм и войти в режим DFU.
Алгоритм действий выглядит так: на 3-ри секунды зажимается кнопка включения, не отпуская клавишу включения, активируется кнопка «Домой». Обе клавиши нужно держать нажатыми около 10-ти секунд, затем кнопка включения отпускается, а клавиша «Домой» держится зажатой до тех пор, пока на экране iTunes не появится окно с надписью говорящей о том, что этот Айфон требуется восстановить. В iTunes станет доступна функция «Восстановить iPhone». Ее нужно активировать и закончить восстановительный процесс.
Четвертый способ — обновление iTunes
Давно не обновлявшийся на компьютере плагин iTunes является причиной появления большого количества различных ошибок, среди которых и код 4013. Для обновления устаревшей улиты необходимо установить пропущенные обновления. После завершения инсталляции, нужно провести перезапуск ПК. После перезагрузки проверьте iTunes — в папке с программами будет отображена его последняя версия. Эти способы помогут быстро, а главное самостоятельно решить проблему с ошибкой 4013.
Пятый способ — прошивка через 3uTools
Это отличная альтернатива iTunes многие сервис центры используют именно ее для восстановления iPhone. Данную программу в месте c инструкцией можно скачать у нас на сайте.
Если из вышеперечисленного ничего не помогало, то скорее всего у вас проблема на аппаратном уровне и нужно разбирать смартфон. Проблема может быть в контролере питания, в испорченных разъемах а также в отвалившихся микросхемах.
{youtube}U8PVBhKQZSM{/youtube}
{youtube}C22fEY1dyYQ{/youtube}
- Добавить свои
Оставьте свой комментарий
— ошибка 1 Прошивка не подходит к устройству, либо версия iTunes слишком старая для работы с данной версией Обновите iTunes до последней версии, если ошибка не исчезнет, перекачайте прошивку заново
— ошибка 2 Прошивка распознана, но не может быть использована из-за того, что собрана и упакована неправильно (обычно ошибка появляется при работе с кастомными прошивками) Перекачайте прошивку или попробуйте другую
— ошибка 4 (или -4) эта ошибка может появиться при следующих условиях: Доступ к портам 80 или 443 заблокирован; Брандмауэр, ПО безопасности стороннего производителя или прочие настройки доступа в Интернет блокируют доступ к серверам albert.apple.com или phobos.apple.com; Сервер iTunes Store перегружен.
— ошибка 5, 6 Прошивка не может быть установлена либо по причине повреждения логотипов загрузки, либо из-за того, что устройство введено не в тот служебный режим (например, прошивка предназначена для DFU Mode, а вы пробуете восстанавливаться через Recovery Mode) Введите устройство в DFU Mode, если не поможет — скачайте другую прошивку
— ошибка 8 Прошивка подходит к версии iTunes, но не подходит к устройству (например, она не для того поколения устройства) Скачайте версию прошивки, соответствующую модели вашего устройства
— ошибка 9 Паника ядра в устройстве при работе с прошивкой. Возникает или при обрыве передачи данных по кабелю, или при несовместимости прошивки с выбранным режимом восстановления Попробуйте восстановить прошивку через режим DFU Mode. Проверьте, надёжно ли закреплен кабель в USB-порте и в 30-pin разъёме устройства. Смените кабель или порт.
— ошибка 10 Поврежден или отсутствует низкоуровневый загрузчик LLB из-за криво собранной кастомной прошивки Скачайте другую кастомную прошивку или пересоберите её самостоятельно
— ошибка 11 В прошивке не хватает ряда нужных для загрузки файлов(BBFW). Скачайте другую кастомную прошивку или пересоберите её самостоятельно
— ошибка 13 Проблема USB-кабеля или 30-pin разъёма либо попытка установить бета-версию iOS из-под Windows Смените кабель или USB-порт. Отключите в BIOS USB 2.0
— ошибка 14 В ходе прошивания было обнаружено нарушение целостности файла прошивки Отключите брандмауэр и антивирус, попробуйте сменить кабель или USB-порт, попробуйте другую прошивку
— ошибка 17 Попытка обновления с одной кастомной прошивки на другую кастомную прошивку Перед прошивкой введите устройство в режим Recovery Mode или DFU Mode
— ошибка 18 (или -18)эта ошибка возникает, когда на устройстве повреждена медиатека и ее невозможно изменить или обновить. Чтобы решить эту проблему, попробуйте обновить iTunes до последней версии и выполните восстановление еще раз.
— ошибка 19 (или -19) эта ошибка возникает при обновлении iPhone 3G до более поздней версии ПО, когда iTunes пытается выполнить резервное копирование iPhone в процессе синхронизации. Чтобы решить эту проблему, выполните следующие действия:
— Снимите флажок «Синхронизировать автоматически, если iPhone подключен» на вкладке «Обзор» в iTunes.
— Извлеките iPhone.
— Повторно подключите iPhone.
— Выберите «Обновить».
— ошибка 20 Вместо режима DFU Mode устройство находится в Recovery Mode Введите устройство в DFU Mode
— ошибка 21 Ошибка DFU-режима при джейлбрейке Введите устройство в DFU Mode через Pwnage Tool, sn0wbreeze или redsn0w
— ошибка 23 iTunes не может считать IMEI или MAC-адрес оборудования устройства Если на других прошивках ошибка повторяется, то проблема имеет аппаратный характер
— ошибка 26 Ошибка при работе с NOR-памятью из-за криво собранной прошивки Скачайте другую кастомную прошивку или пересоберите её самостоятельно
— ошибка 27, 29 iTunes зацикливается при попытке восстановления прошивки Обновите iTunes до 10 версии
— ошибка 28 Аппаратная неисправность 30-pin разъёма Помочь вам смогут только в сервисе
— ошибка 34 Не хватает места на диске Освободите жёсткий диск, на котором установлен iTunes
— ошибка 35 Испорчены права доступа к папке iTunes на Маке Запустите Дисковую утилиту и выполните восстановление прав доступа
— ошибка 37 Низкоуровневый загрузчик не соответствует модели устройства из-за ошибки при сборке кастомной прошивки Скачайте другую кастомную прошивку или пересоберите её самостоятельно
— ошибка 39 Требуется последняя версия iTunes. Обновите iTunes.
— ошибка -39 Невозможно скачать музыку из iTunes Store Обновите iTunes до последней версии, выйдите из аккаунта и войдите снова, отключите брандмауэр и антивирус
— ошибка 39, 40, 306, 10054 Проблема с доступом к серверам активации и подписывания Отключите брандмауэр и антивирус
— ошибка 48 (или -48) закройте программу iTunes и удалите IPSW-файл. Затем запустите iTunes и повторите попытку загрузки. Размещение IPSW-файла см. в разделе «Переименуйте, переместите или удалите файл ПО iOS (IPSW)» ниже.
— ошибка -50 iTunes не может связаться с сервером itunes.apple.com Обновите iTunes до последней версии, выйдите из аккаунта и войдите снова, отключите брандмауэр и антивирус
— ошибка 54 Невозможно перенести покупки iTunes Store из устройства Удалите старые резервные копии. Деавторизуйте компьютер в iTunes (меню «Магазин») и попробуйте снова
— ошибка 414 Вы не имеете права заливать в устройство контент с рейтингом 17+ Исправьте данные о возрасте в своём аккаунте iTunes (меню «Магазин-Просмотреть мою учётную запись»)
— ошибка 499 Данное предупреждение вызывается программным обеспечением безопасности.
— ошибка 609 Это предупреждение может появляться при попытке получить обложку альбома для песен в медиатеке. Для решения этой проблемы выполните следующие действия.
-Откройте программу iTunes.
-Последовательно выберите Магазин > Выйти (после этого вы выйдете из учетной записи iTunes Store).
-Закройте программу iTunes.
-Вновь запустите программу iTunes.
-Последовательно выберите Магазин > Войти и выполните вход в учетную запись iTunes Store.
-Попробуйте повторно выделить песни и выбрать Дополнения > Получить обложку альбома.
— ошибка 1000 Эта ошибка часто вызвана вмешательством ПО системы безопасности, низким качеством подключения к Интернету, приводящим к повреждению IPSW-файла, или конфликтом с другими устройствами, подключенными к компьютеру через порт USB.
— ошибка 1004 Серверы Apple не смогли выслать SHSH-хеши для устройства Попробуйте прошиться позже
— ошибка 1008 Ваш Apple ID содержит недопустимые (с точки зрения iTunes) символы Постарайтесь не использовать в Apple ID что либо, кроме латинских букв и цифр
— ошибка 1011, 1012 Модем iPhone/iPad не откликается Попробуйте перезагрузить устройство. Если ошибка повторяется постоянно, то возможно наличие аппаратной проблемы
— ошибка 1013-1015 iTunes пытался понизить версию модема iPhone/iPad Ошибка говорит о том, что прошивание завершилось нормально, тем не менее, сам по себе iPhone/iPad после неё загрузиться не сможет. Необходимо использовать функцию Kick Device Out of Recovery в утилите TinyUmbrella
— ошибка 1050 Серверы активации Apple недоступны Попробуйте активировать устройство позже
— ошибка 1394 Системные файлы повреждены в результате неудачного джейлбрейка Восстановите прошивку и сделайте джейлбрейк снова
— ошибка 1403 Файл прошивки поврежден. Перекачайте файл прошивки при помощи iTunes.
— ошибка 1415-1428 Проблемы с передачей данных по USB-кабелю Проверьте целостность кабеля и исправность USB-порта
— ошибка 1430, 1432 Устройство не распознано Поменяйте кабель, USB-порт, компьютер. Может свидетельствовать об аппаратной проблеме
— ошибка 1450 Невозможно модифицировать файл медиатеки iTunes Восстановите права доступа на Mac OS X, проверьте владельцев и права доступа к папке в Windows
— ошибка 1479 эта ошибка появляется при обращении к ресурсам Apple в процессе обновления или восстановления. Завершите работу программы, отключите устройство от USB, перезагрузите устройство с ОС iOS, повторно подключите устройство к компьютеру, затем запустите iTunes и повторите попытку обновления или восстановления.
— ошибка 16хх (1601, 1604, 1602, 1611 и т.д.) Означают, что программа не может проверить прошивку. Способы выхода из ситуации — выключить контроль учетных записей (UAC в Vista и Семерке); использовать самую последнюю версию iTunes; перенести файл прошивки в каталог с простым и коротким именем; скачать оригинальную прошивку с сайта Apple и заново создать пользовательскую прошивку; сменить USB-порт или правильно перевести девайс в DFU.
— ошибка 1600, 1611 Восстановление на кастомную прошивку идёт через DFU Mode, хотя должно было вестись через Recovery Mode Введите устройство в Recovery Mode
— ошибка 1603, 1604 На кастомную прошивку восстанавливается неджейлбрейкнутое устройство Сделайте джейлбрейк на нынешней прошивке. Обратите внимание: джейлбрейк через утилиту Spirit и сайт JailbreakMe не является полноценным и тоже приводит к таким ошибкам
— ошибка 1609 Версия iTunes слишком старая для работы с устройством Обновите iTunes до последней версии
— ошибка 1619 iTunes видит устройство в нормальном режиме, но не может работать с ним в DFU-режиме Обновите iTunes до последней версии
— ошибка 1644 Другие системные процессы мешают iTunes работать с файлом прошивки Перезагрузите компьютер, отключите брандмауэр и антивирус, закройте все программы, работающие в фоновом режиме
— ошибки 2000-2009 (2001, 2002, 2005, 2006, 2009 и т. д.) При появлении этих ошибок на компьютере Mac отключите все устройства сторонних производителей, концентраторы, дополнительные кабели, дисплеи и попробуйте выполнить восстановление системы. При использовании компьютера под управлением ОС Windows отключите все устройства USB и дополнительные кабели, оставив подключенными только клавиатуру, мышь и устройство, затем перезагрузите компьютер и повторите попытку восстановления. Если это не помогло решить проблему, см. вышеописанные сведения по устранению ошибки 1604.
— ошибка 2001 Драйверы Mac OS X блокируют доступ к устройству Обновите Mac OS X до актуальной версии
— ошибка 2002 Доступ iTunes к устройству блокируют другие системные процессы Закройте все остальные программы, выключите антивирус, перезагрузите компьютер
— ошибка 2003 Повреждён USB-порт Прочистите порт USB, проверьте контакты, попробуйте подключить устройство к другому порту или компьютеру
— ошибка 2005 Повреждён кабель Замените кабель
— ошибки 3000-3999 (3002, 3004, 3013, 3014, 3018, 3164, 3194 и т. д.) Ошибки, коды которых находятся в диапазоне 3000, обычно указывают на то, что программа iTunes не может подключиться к серверу обновлений (gs.apple.com) через порт 80 или 443. Это может быть вызвано устаревшим или неправильно настроенным программным обеспечением безопасности или брандмауэра, установкой старой версии iTunes, записью в файле hosts, перенаправляющей запросы, посылаемые серверу gs.apple.com, или настройками доступа к Интернету через прокси-сервер. Если подключение осуществляется через прокси-сервер, попытайтесь выполнить обновление или восстановление без прокси-сервера или используйте заведомо исправное подключение к сети.
— ошибка 3014 может указывать на то, что на перед повторной попыткой восстановления необходимо освободить место на жестком диске компьютера.
— ошибка 3000, 3004, 3999 Невозможно получить доступ к серверу подписывания прошивок Отключите брандмауэр и антивирус
— ошибка 3001, 5103, -42210 iTunes не может загрузить видео Найдите и удалите с диска служебную папку «SC Info»
— ошибка 3002, 3194 Невозможно запросить с сервера подписывания прошивок подходящий хэш SHSH. Возникает, если вы переадресовали iTunes на сервер Cydia через файл hosts или утилиту TinyUmbrella, но на сервере нет сохранённых хэшей для данной прошивки Отключите TinyUmbrella или удалите из файла hosts строку «74.208.105.171 gs.apple.com»
— ошибка 3123 iTunes не может взять видео напрокат Деавторизуйте компьютер в iTunes и авторизуйтесь снова
— ошибка 3194 указывает на то, что у вас установлена не самая последняя версия iTunes.
— ошибка 3195 Принятый хеш SHSH повреждён Попробуйте начать прошивание снова
— ошибка -3221 Неверные права доступа на файл программы iTunes на Маке Запустите Дисковую утилиту и сделайте восстановление прав доступа
— ошибка -3259 Превышен лимит времени ожидания в iTunes Store Проверьте подключение к Интернету
— ошибка 3200 Указывает на проблему связанную с подключением к сети или трафиком. Если у вас возникла эта ошибка, подождите час или немного больше и повторите попытку.
— ошибка 5002 Невозможно подтвердить платёж в iTunes Store Проверьте правильность информации о вашей кредитной карточке
— ошибка 8012 Ошибка возникает когда iTunes не может получить доступ к файлу загрузки. Отключайте антивирусы и фаерволы.
— ошибка 8008, -50, -5000, -42023 iTunes не может восстановить сессию закачки файла Очистите содержимое папки «iTunes Media/Downloads» в папке iTunes
— ошибка 8248 Нормальной работе iTunes мешают старые несовместимые плагины Удаляйте установленные к iTunes плагины, пока ошибка не перестанет появляться
— ошибка 9807 iTunes не может связаться с сервером проверки цифровых подписей Отключите брандмауэр и антивирус
— ошибка 9813 Недействительны сертификаты Связки ключей Очистите кэш Safari (меню «Safari-Сбросить Safari»)
— ошибка -9800, -9812, -9814 Ошибка времени покупки в iTunes Store Выставьте на компьютере верную дату
— ошибка 9844 обычно вызывают неправильные настройки брандмауэра. В ходе процесса обновления и восстановления программе iTunes требуется подключаться к ресурсам компании Apple. Убедитесь, что на компьютере открыты следующие порты и есть доступ к перечисленным серверам: порт 80; порт 443; phobos.apple.com, albert.apple.com, gs.apple.com, edgesuite.net, evintl-ocsp.verisign.com, evsecure-ocsp.verisign.com.
— ошибка 11222 Блокирован доступ к сервисам iTunes Отключите брандмауэр
— ошибка 13001 Необратимое повреждение файла медиатеки iTunes Удалите в папке iTunes файл iTunes Library и файлы с расширением itdb
— ошибка 13014, 13136 Другие процессы мешают нормальной работе iTunes Перезагрузите компьютер, отключите брандмауэр и антивирус, закройте все программы, работающие в фоновом режиме
— ошибка 13019 Ошибка медиатеки при попытке синхронизации Проверьте медиатеку iTunes на наличие повреждённых и несовместимых файлов
— ошибка 20000 iTunes конфликтует с графической оболочкой Windows Включите в Windows стандартную тему оформления
— ошибки 20000-20008 могут указывать на сбой связи по USB вследствие повреждения 30-контактного кабеля от док-разъема к порту USB, устаревших драйверов или прошивок USB или помех, вызванных работой других устройств USB, подключенных к компьютеру, в то время как iTunes выполняет обмен данными с устройством с ОС iOS. Попробуйте перезагрузить компьютер и выполнить проверку, используя для подключения другой порт USB.
— ошибка 40265xxxx возникает на этапе восстановления из резервной копии после установки iOS на устройство. Решается восстановлением и настройкой устройства в качестве нового. Перед настройкой в качестве нового устройства сохраните резервную копию устройства.
— ошибка 42408, 42404 Могут возникать при попытке авторизации с помощью iTunes 9.0.3. Загрузите iTunes более поздней версии со страницы apple.com/ru/itunes/download/
— ошибка (0x666D743F) Конфликт файлов между собой при запуске. Откройте Панель управления —> QuickTime В вкладке «Аудио» поставте галочку около Safe mode (waveOut only)
— ошибка 0xE8000022 Необратимо повреждены системные файлы iOS Восстановите прошивку
— ошибка 0xE8008001 Попытка установки в устройство неподписанного приложения. Это ошибка синхронизации. Необходимо в Cydia из репозитория
купить чтобы получить доступ к скрытому контенту.
установить пакет AppSync for 3.0, если у вас на девайсе установлена прошивка 3.0, или AppSync for 3.1, если установлена прошивка 3.1 или 3.1.2
— ошибка 0xE8000013 Ошибка синхронизации iTunes. Нужно повторить синхронизацию с iTunes.
— ошибка 0xE8000001 Появляется в операционной системе Windows. Пользователям Windows нужно перезапустить сервис AppleMobileDeviceService.exe.
купить чтобы получить доступ к скрытому контенту.
1
2
3
4
5, 6
8
9
10
11
13
14
17
18
20
21
23
27, 29
31
35
37
39, 40, 306, 10054
54
414
1002
1004
1008
1011, 1012
1013-1015
1050
1140
1394
1413-1428
1430, 1432
1450
1600, 1611
1601
1602
1603, 1604
1608
1609
1619
1644
1646
2001
2002
2003
2005
3001, 5103, -42210
3014
3123
3191
3195
3200
4000
4005, 4013
4014
5002
8003, 8008, -50, -5000, -42023
8248
9807
9813
11222
13001
13014, 13136
13019
20000
20008
-1
-35, -39
-50
-3198
-3221
-3259
-9800, -9808, -9812, -9814, -9815
-9843
0xE8000001, 0xE800006B
0xE8000022
0xE800003D
0xE8000065
0xE8008001
Скачать itunes
| Номер ошибки | Наиболее вероятная причина | Рекомендуемое решение |
|---|---|---|
|
1 |
Прошивка не подходит к устройству, либо версия iTunes слишком старая для работы с данной версией | Обновите iTunes до последней версии, если ошибка не исчезнет, перекачайте прошивку заново |
|
2 |
Прошивка распознана, но не может быть использована из-за того, что собрана и упакована неправильно (обычно ошибка появляется при работе с кастомными прошивками) | Перекачайте прошивку или попробуйте другую |
|
3 |
Модем сообщает о неисправности | Скорее всего, поможет только обращение в авторизованный сервисный центр |
|
4 |
iTunes не может подключиться к служебным серверам Apple | Проверьте, не блокируют ли сторонние программы доступ к серверам albert.apple.com, photos.apple.com или phobos.apple.com |
|
5, 6 |
Прошивка не может быть установлена либо по причине повреждения логотипов загрузки, либо из-за того, что устройство введено не в тот служебный режим (например, прошивка предназначена для DFU Mode, а вы пробуете восстанавливаться через Recovery Mode) | Введите устройство в DFU Mode, если не поможет — скачайте другую прошивку |
|
8 |
Прошивка подходит к версии iTunes, но не подходит к устройству (например, она не для того поколения устройства) | Скачайте версию прошивки, соответствующую модели вашего устройства |
|
9 |
Паника ядра в устройстве при работе с прошивкой. Возникает или при обрыве передачи данных по кабелю, или при несовместимости прошивки с выбранным режимом восстановления | Попробуйте восстановить прошивку через режим DFU Mode. Проверьте, надёжно ли закреплен кабель в USB-порте и в 30-pin разъёме устройства. Смените кабель или порт. |
|
10 |
Поврежден или отсутствует низкоуровневый загрузчик LLB из-за криво собранной кастомной прошивки | Скачайте другую кастомную прошивку или пересоберите её самостоятельно |
|
11 |
В прошивке не хватает ряда нужных для загрузки файлов | Скачайте другую кастомную прошивку или пересоберите её самостоятельно |
|
13 |
Проблема USB-кабеля или 30-pin разъёма либо попытка установить бета-версию iOS из-под Windows | Смените кабель или USB-порт. Отключите в BIOS USB 2.0 |
|
14 |
В ходе прошивания было обнаружено нарушение целостности файла прошивки | Отключите брандмауэр и антивирус, попробуйте сменить кабель или USB-порт, попробуйте другую прошивку |
|
17 |
Попытка обновления с одной кастомной прошивки на другую кастомную прошивку | Перед прошивкой введите устройство в режим Recovery Mode или DFU Mode |
|
18 |
Повреждена медиатека iOS-устройства | С большой долей вероятности потребуется перепрошивка |
|
20 |
Вместо режима DFU Mode устройство находится в Recovery Mode | Введите устройство в DFU Mode |
|
21 |
Ошибка DFU-режима при джейлбрейке | Введите устройство в DFU Mode через Pwnage Tool, sn0wbreeze или redsn0w |
|
23 |
iTunes не может считать IMEI или MAC-адрес оборудования устройства | Если на других прошивках ошибка повторяется, то проблема имеет аппаратный характер |
|
27, 29 |
iTunes зацикливается при попытке восстановления прошивки | Обновите iTunes до 10 версии |
|
31 |
Устройство не может выйти из DFU-режима | Чаще всего ошибка означает аппаратные проблемы |
|
35 |
Испорчены права доступа к папке iTunes на Маке | Запустите Дисковую утилиту и выполните восстановление прав доступа |
|
37 |
Низкоуровневый загрузчик не соответствует модели устройства из-за ошибки при сборке кастомной прошивки | Скачайте другую кастомную прошивку или пересоберите её самостоятельно |
|
39, 40, 306, 10054 |
Проблема с доступом к серверам активации и подписывания | Отключите брандмауэр и антивирус |
|
54 |
Невозможно перенести покупки iTunes Store из устройства | Удалите старые резервные копии. Деавторизуйте компьютер в iTunes (меню «Магазин») и попробуйте снова |
|
414 |
Вы не имеете права заливать в устройство контент с рейтингом 17+ | Исправьте данные о возрасте в своём аккаунте iTunes (меню «Магазин-Просмотреть мою учётную запись») |
|
1002 |
При копировании файлов прошивки в устройство произошла ошибка | Начните процедуру прошивания заново |
|
1004 |
Серверы Apple не смогли выслать SHSH-хеши для устройства | Попробуйте прошиться позже |
|
1008 |
Ваш Apple ID содержит недопустимые (с точки зрения iTunes) символы | Постарайтесь не использовать в Apple ID что либо, кроме латинских букв и цифр |
|
1011, 1012 |
Модем iPhone/iPad не откликается | Попробуйте перезагрузить устройство. Если ошибка повторяется постоянно, то возможно наличие аппаратной проблемы |
|
1013-1015 |
iTunes пытался понизить версию модема iPhone/iPad | Ошибка говорит о том, что прошивание завершилось нормально, тем не менее, сам по себе iPhone/iPad после неё загрузиться не сможет. Необходимо использовать функцию Kick Device Out of Recovery в утилите TinyUmbrella |
|
1050 |
Серверы активации Apple недоступны | Попробуйте активировать устройство позже |
|
1140 |
Невозможно синхронизировать фотографии из iPhoto | В контекстном меню файла медиатеки iPhoto выберите пункт «Показать содержимое пакета» и очистите папку iPod Photo Cache |
|
1394 |
Системные файлы повреждены в результате неудачного джейлбрейка | Восстановите прошивку и сделайте джейлбрейк снова |
|
1413-1428 |
Проблемы с передачей данных по USB-кабелю | Проверьте целостность кабеля и исправность USB-порта |
|
1430, 1432 |
Устройство не распознано | Поменяйте кабель, USB-порт, компьютер. Может свидетельствовать об аппаратной проблеме |
|
1450 |
Невозможно модифицировать файл медиатеки iTunes | Восстановите права доступа на Mac OS X, проверьте владельцев и права доступа к папке в Windows |
|
1600, 1611 |
Восстановление на кастомную прошивку идёт через DFU Mode, хотя должно было вестись через Recovery Mode | Введите устройство в Recovery Mode |
|
1601 |
iTunes не может получить полный доступ к устройству | Отключите все фоновые процессы, попробуйте другой USB-порт или кабель, переустановите iTunes |
|
1602 |
iTunes не может удостовериться в том, что устройство введено в нужный режим | Проверьте файл hosts, отключите все фоновые процессы, попробуйте другой USB-порт или кабель |
|
1603, 1604 |
На кастомную прошивку восстанавливается неджейлбрейкнутое устройство | Сделайте джейлбрейк на нынешней прошивке. Обратите внимание: джейлбрейк через утилиту Spirit и сайт JailbreakMe не является полноценным и тоже приводит к таким ошибкам |
|
1608 |
Повреждены компоненты iTunes | Требуется переустановка iTunes |
|
1609 |
Версия iTunes слишком старая для работы с устройством | Обновите iTunes до последней версии |
|
1619 |
iTunes видит устройство в нормальном режиме, но не может работать с ним в DFU-режиме | Обновите iTunes до последней версии |
|
1644 |
Другие системные процессы мешают iTunes работать с файлом прошивки | Перезагрузите компьютер, отключите брандмауэр и антивирус, закройте все программы, работающие в фоновом режиме |
|
1646 |
iTunes не смог загрузить устройство в нужном режиме | Перезагрузите iOS-устройство, перезапустите iTunes |
|
2001 |
Драйверы Mac OS X блокируют доступ к устройству | Обновите Mac OS X до актуальной версии |
|
2002 |
Доступ iTunes к устройству блокируют другие системные процессы | Закройте все остальные программы, выключите антивирус, перезагрузите компьютер |
|
2003 |
Повреждён USB-порт | Прочистите порт USB, проверьте контакты, попробуйте подключить устройство к другому порту или компьютеру |
|
2005 |
Повреждён кабель | Замените кабель |
|
3001, 5103, -42210 |
iTunes не может загрузить видео | Найдите и удалите с диска служебную папку «SC Info» |
|
3014 |
Слишком долгое время отклика от активационного сервера Apple | Попробуйте перезагрузить компьютер или принудительно обновить подключение к Интернету |
|
3123 |
iTunes не может взять видео напрокат | Деавторизуйте компьютер в iTunes и авторизуйтесь снова |
|
3191 |
Повреждены компоненты QuickTime | Требуется переустановка плеера и компонентов QuickTime |
|
3195 |
Принятый хеш SHSH повреждён | Попробуйте начать прошивание снова |
|
3200 |
В кастомной прошивке отсутствуют требуемые образы | Скачайте другую кастомную прошивку или создайте её сами заново |
|
4000 |
Конфликт c другими USB-устройствами | Попробуйте отключить от компьютера все остальные USB-устройства, кроме клавиатуры, мыши и прошиваемого USB-гаджета |
|
4005, 4013 |
Критическая ошибка при обновлении/восстановлении | Попробуйте восстановить устройство в DFU-режиме (Home+Power на 10 секунд, затем Home ещё на 10 секунд). Желательно попробовать другой USB-кабель. |
|
4014 |
Файл прошивки не удаётся залить в устройство | Попробуйте прошиться на другом компьютере и/или с другим кабелем |
|
5002 |
Невозможно подтвердить платёж в iTunes Store | Проверьте правильность информации о вашей кредитной карточке |
|
8003, 8008, -50, -5000, -42023 |
iTunes не может восстановить сессию закачки файла | Очистите содержимое папки «iTunes Media/Downloads» в папке iTunes |
|
8248 |
Нормальной работе iTunes мешают старые несовместимые плагины | Удаляйте установленные к iTunes плагины, пока ошибка не перестанет появляться |
|
9807 |
iTunes не может связаться с сервером проверки цифровых подписей | Отключите брандмауэр и антивирус |
|
9813 |
Недействительны сертификаты Связки ключей | Очистите кэш Safari (меню «Safari-Сбросить Safari») |
|
11222 |
Блокирован доступ к сервисам iTunes | Отключите брандмауэр |
|
13001 |
Необратимое повреждение файла медиатеки iTunes | Удалите в папке iTunes файл iTunes Library и файлы с расширением itdb |
|
13014, 13136 |
Другие процессы мешают нормальной работе iTunes | Перезагрузите компьютер, отключите брандмауэр и антивирус, закройте все программы, работающие в фоновом режиме |
|
13019 |
Ошибка медиатеки при попытке синхронизации | Проверьте медиатеку iTunes на наличие повреждённых и несовместимых файлов |
|
20000 |
iTunes конфликтует с графической оболочкой Windows | Включите в Windows стандартную тему оформления |
|
20008 |
iTunes конфликтует с утилитой TinyUmbrella | Обновите TinyUmbrella и перезагрузите компьютер |
|
-1 |
Критическая ошибка модема | Иногда возникает при обновлении iOS на iPhone без повышения модема. Воспользуйтесь redsn0w или TinyUmbrella, чтобы вывести гаджет из режима восстановления |
|
-35, -39 |
Невозможно скачать музыку из iTunes Store | Обновите iTunes до последней версии, выйдите из аккаунта и войдите снова, отключите брандмауэр и антивирус |
|
-50 |
iTunes не может связаться с серверами | Обновите iTunes до последней версии, выйдите из аккаунта и войдите снова, отключите брандмауэр и антивирус. В крайнем случае — переустановите iTunes и QuickTime |
|
-3198 |
Нарушена целостность скачанных файлов | Повторите загрузку через iTunes ещё раз |
|
-3221 |
Неверные права доступа на файл программы iTunes на Маке | Запустите Дисковую утилиту и сделайте восстановление прав доступа |
|
-3259 |
Превышен лимит времени ожидания в iTunes Store | Проверьте подключение к Интернету |
|
-9800, -9808, -9812, -9814, -9815 |
Ошибка времени покупки в iTunes Store | Выставите на компьютере верную дату |
|
-9843 |
Система безопасности iTunes Store блокировала загрузку | Выйдите из своего аккаунта, перезапустите iTunes и залогиньтесь снова |
|
0xE8000001, 0xE800006B |
Устройство было неожиданно отключено | Перезапустите iTunes и подключите устройство снова |
|
0xE8000022 |
Необратимо повреждены системные файлы iOS | Восстановите прошивку |
|
0xE800003D |
iPhone или iPad не может получить доступа к файлам настроек операторов сотовой связи | Исправьте права доступа (если гаджет джейлбрейкнут), удалите все кастомные бандлы операторов, в крайнем случае восстановите прошивку |
|
0xE8000065 |
Ошибка при попытке установки кастомной прошивки | Как правило, ошибка возникает при работе с прошивками, созданными в sn0wbreeze. Перезагрузите компьютер, попробуйте прошиться снова, в случае неудачи создайте прошивку заново |
|
0xE8008001 |
Попытка установки в устройство неподписанного приложения | Не ставьте пиратский софт |
Продукт iTunes от компании Apple незаменим для пользователей «яблочных» устройств. Спектр применения программы достаточно широк от функций медиаплеера и синхронизации между девайсом на базе iOS и компьютером до восстановления информации, а также работоспособности iPhone или iPad. Кроме набора опций на все случаи жизни, в Айтюнс имеется и широкий ассортимент ошибок, нередко появляющихся в процессе работы. Среди наиболее распространённых сбоев, возникающих при обновлении или восстановлении iPhone 4s, 5s, 6 под разными кодами – ошибка 4014. Она говорит о том, что связь iTunes с устройством во время процедуры была прервана, при этом дальнейшее выполнение действия становится невозможным. Проблема может заключаться как в системном сбое, так и в связи с неполадками в девайсе или кабеле. 4014 ошибка iTunes на Айфонах 5s и других устройствах часто устраняется программным методом, но в случае с неисправностью «яблока» решить проблему сможет только мастер.
Варианты устранения ошибки 4014 в iTunes.
Способы устранения ошибки 4014
Если произошла неудачная попытка восстановления или обновления iPhone 5s, сопровождающаяся уведомлением о сбое работы, ситуацию помогут исправить несколько методов. Часто даже обычная перезагрузка устройств (для iPhone применяется в принудительном порядке) устраняет ошибку iTunes с кодом 4014 или другие неизвестные ошибки, а возможно, просто отошёл кабель.
Способ 1. Обновление Айтюнс
Устаревшая версия программы нередко становится причиной отсутствия корректного соединения, поэтому, если не установлено последнее обновление, iTunes рекомендуется обновить с официального источника. Проверить версию можно в разделе «Обновления» из меню «Справки». После этого нужно попробовать возобновить производимую с устройством процедуру, в случае повторного появления ошибки нужно пробовать другие методы решения.
Способ 2. Другой USB-шнур
Использование иного кабеля может решить проблему, если используется неоригинальный, а тем более повреждённый шнур. Несмотря на то, что проблем с зарядкой Айфона может не возникать, часто кабель не функционирует во время синхронизации телефона с ПК.
Способ 3. Подключение в другой разъём
Часто срабатывает метод подключения устройства к другому USB-порту. Не нужно использовать хабы или другие посреднические элементы, подключаться следует напрямую в разъём ПК или ноутбука. Также лучше избегать подключения к USB-порту 3.0, его можно определить по синему цвету, тогда как остальные будут чёрными. К компьютеру не должны быть во время процедуры подключены другие девайсы, кроме того, с которым ведётся работа.
Способ 4. Обновление драйверов
Нарушение доступа к аппаратному обеспечению нередко связано с некорректной работой драйверов. Если они устарели или повреждены, обновление поможет исправить ситуацию и взаимодействие подключаемого устройства с ПК будет восстановлено.
Способ 5. Обновление компонентов Windows
Если на вашем компьютере включена автоматическая установка имеющихся обновлений системы, то этот пункт можно пропустить. В обратном случае лучше перейти к «Центру обновления Windows» при помощи панели управления и обновить компоненты ОС, заменив их на более усовершенствованные.
Способ 6. Режим DFU
Активация аварийного режима DFU (Device Firmware Update), обычно используемая для обновления и восстановления прошивки iOS устройства, может помочь и в данном случае. Сначала необходимо выключить девайс, после чего подключить его к компьютеру и начать погружение в режим DFU. Осуществить процедуру на iPhone 5s, как и любом другом «яблоке» можно несколькими методами, рассмотрим наиболее простые из них:
- Зажимаем одновременно кнопки «Home» и «Power», держим 10 секунд. Досчитав до десяти, отпускаем «Power», а «Home» продолжаем удерживать до тех пор, пока компьютер не определит Айфон в режиме DFU.
- Зажимаем «Power», отсчитываем 3 секунды, не отпуская её, зажимаем также «Home». По истечении 10 секунд отпускаем кнопку питания, тогда как «Home» удерживаем до обнаружения устройства в режиме DFU компьютером.
При активации аварийного режима доступен исключительно запуск восстановления iPhone, дальнейшие действия проводятся согласно инструкциям на мониторе.
Способ 7. Переустановка iTunes
Удаление и повторная установка Айтюнс также может помочь, если предыдущие способы не сработали. Полностью удалить ПО можно из раздела со всеми установленными программами, для доступа к которым необходимо перейти к панели управления компьютера. После загрузки новой версии iTunes требуется перезагрузка ПК.
Способ 8. Использование другой ОС
Проведение манипуляций по восстановлению Айфона на ПК, использующем другую версию операционки, может быть осуществлено вполне успешно. В некоторых случаях именно этот вариант решает проблему.
Иногда 4014 ошибка iTunes не устраняется и после вышеперечисленных действий, тогда приходится идти на радикальные меры, перебивая Винду. Но перед этим лучше проверить, осуществляется ли корректно процедура обновления или восстановления iPhone 5s на другом компьютере. При худшем раскладе возможны повреждения аппаратной части девайса, тогда не избежать похода к специалисту с целью устранения физических неисправностей телефона.