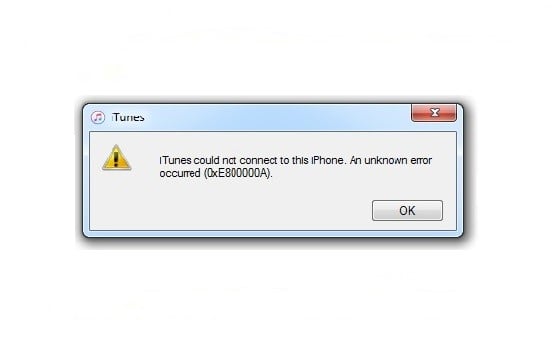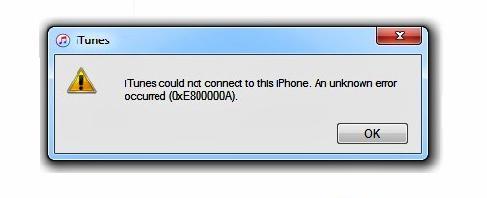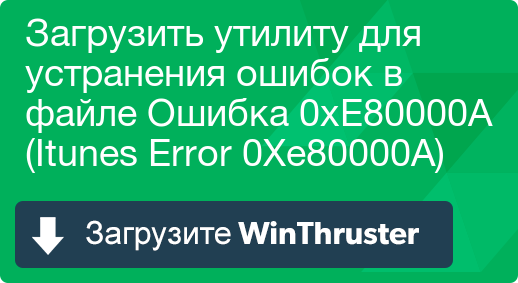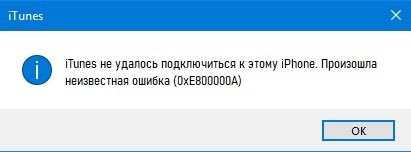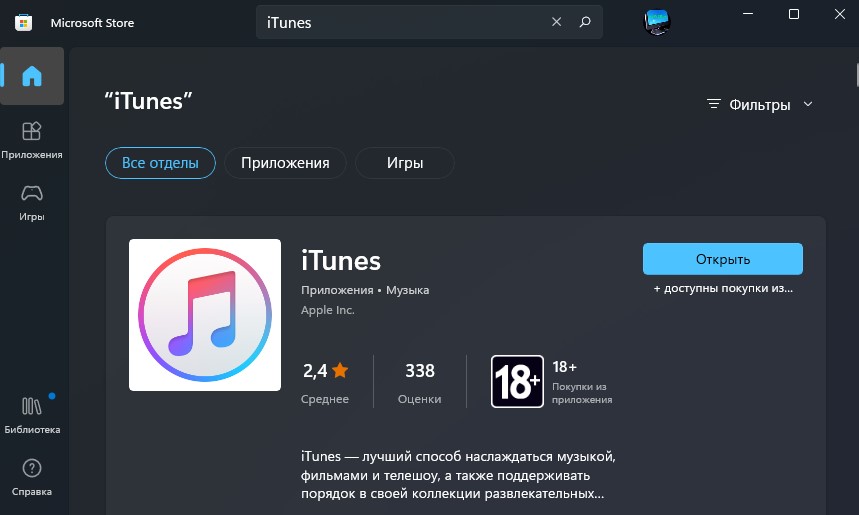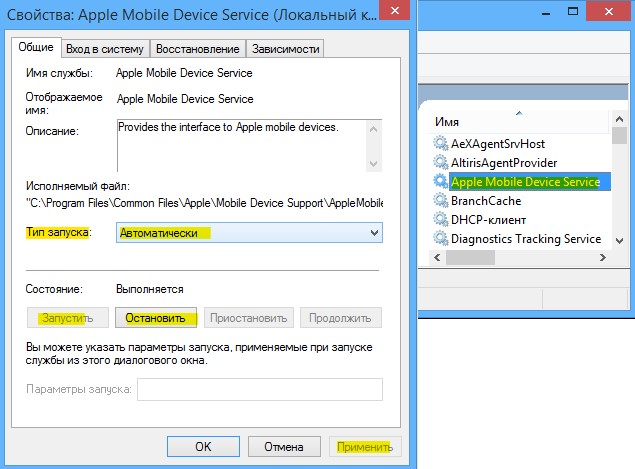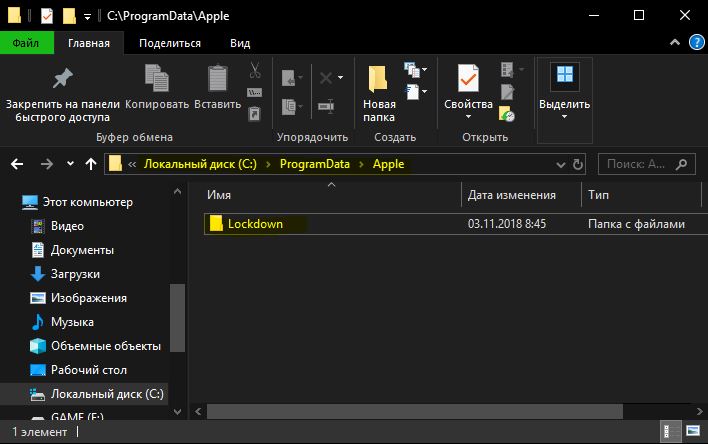На чтение 5 мин Опубликовано 09.08.2019
Несмотря на частое вознесение техники Apple в статус идеала, и она не лишена проблем. В последнее время их стало ещё больше, а некоторые связанные с попытками использовать оригинальное ПО для iPhone и iPad.
Данный материал расскажет об одном из популярных багов «iTunes не удалось подключиться к этому iPhone. Неизвестная ошибка 0xE800000A». Вы узнаете, почему возникает представленный сбой и как его исправить — с использованием официальных инструкций от производителя или стороннего программного обеспечения.
Содержание
- Что это за ошибка в iTunes?
- Как исправить ошибку 0xE800000A в iTunes?
- Стираем конфигурации iTunes через папку Lockdown
- Советы от пользователей
- Если ничего не помогает
- Заключение
Что это за ошибка в iTunes?
Кодовый номер неизвестной ошибки 0xE800000A означает сбой общего подключения устройств от Apple к приложению iTunes. Выскакивать она может как в момент первого подключения устройства к Айтюнс, так и в момент передачи файлов или обновления прошивки. Данный сбой характерен для большинства устройство на базе iOS – iPhone, начиная с моделей 5 и 5S, и iPad годом выпуска 2014 и позднее.
Основными источниками неправильной синхронизации можно считать:
- Банальное отсутствие актуальных обновлений в программке iTunes;
- Сбои работы персонального компьютера или ноутбука (как на базе Windows, так и оригинальных Mac, MacBook);
- Проблемы с реестром Windows или вспомогательными службами от Apple: iPodService.exe, AppleMobileDeviceService.exe или iTunesHelper.exe;
- Некорректная загрузка iOS обновлений на смартфоне;
- Проблемы прошивки устройства, в том числе базовой (непосредственно после покупки устройства и первого запуска);
В подобных случаях следует использовать инструкции от официального разработчика, в единичных случаях помогают дополнительные утилиты. Важно – не стоит скачивать ПО для решения проблемы со сторонних ресурсов, это может привести к заражению вирусами и потерей доступа к личным данным.
Как исправить ошибку 0xE800000A в iTunes?
Техническая поддержка Apple рекомендует совершить следующий список действий – по порядку до достижения желаемого результата:
- Попытаться перезагрузить оба устройства, дабы исключить единичную ошибку в подключении. Попробуйте перед подключение выполнить перезапуск самого PC.
- Проверить объём свободной памяти на устройстве Эпл – нормальное значение начинается от 1 гигабайта (найти в меню основных настроек пункт «Доступно»).
- Пробуем подключиться к остальным портам USB, используем только оригинальное оборудование. Также проблема может скрываться в запрете коннекта нескольких устройств одновременно, поэтому отключаем флэшки и иные внешние накопители.
- Обновляем драйвер Apple – для этого стоит обратиться к Диспетчеру устройств, открыв меню «USB-контроллеры». Выбираем первую графу, кликаем правой кнопкой мыши, выбираем «Обновить драйвер».
- Обновляем операционную систему смартфона по пути: «Основные настройки» → «Загрузка обновлений».
Стираем конфигурации iTunes через папку Lockdown
Самым распространенным решением становится следующий совет:
- На PC открываем Диспетчер задач (CTRL+ALT+DELETE).
- Завершаем все процессы Apple и заранее вынимаем USB-провод.
- Открываем «Пуск», вводим в поиск «%ProgramData%» (без кавычек).
- Откроется скрытая папка, в списке которой будет находится «Apple». Открываем её, где находим подпапку Lockdown.
- Удаляем её и снова подключаем кабель, подтверждая открытие доступа к устройству.
- Такое удаление обновит системные конфигурации и, скорее всего, поможет решить баг.
Советы от пользователей
- Пробуем перезапустить все связанные с Apple службы — это часто помогает решить неизвестный сбой 0хе800000а. Для этого в «Выполнить» вбиваем services.msc. В появившемся списке ищем службы типа AppleMobileDeviceService.exe и перезагружаем их через правую кнопку мыши. После пробуем подключиться.
- Убедитесь, что ваш PC располагает последней версией iTunes. Заходим в меню программки во вкладку «Справка» и сканируем там наличие последних пакетов обновления. Все новые апдейты нужно в обязательном порядке загрузить и после этого перезапустить сам компьютер.
При необходимости установите обновления для iTunes - Некоторые люди утверждают, что им помогло полное удаление iTunes и всех его дополнений: «Apple Software Update», «Apple Mobile Device Support», «Bonjour», «Поддержка приложений Apple 32-бит/64-бит». После этого желательно пройтись утилитой CCleaner, которая подправит реестр и все устанавливать заново.
Если ничего не помогает
Если ничего из вышеуказанного не сработает — попробуйте принудительно восстановить ваше устройство через Recovery Mode. Данный способ подразумевает установку «чистой» прошивки, тем самым нейтрализуя возможную несовместимость.
Актуальную версию можно скачать на множестве сайтов, большинство пользователей на форумах рекомендуют делать это на сайте — ipsw.me. Будьте внимательны при выборе прошивки.
Просто выбираете свою модель и загружаете файл по появившейся снизу ссылке. После следуем инструкции:
- Первое, что делаем перед установкой – отключаем функцию «Найти Айфон» в настройках iCloud. Дополнительно создаём копию всех данных для возможности последующего восстановления.
- Отключаем устройство, отсоединяем кабель. Параллельно включаем Айтюнс.
- Зажимаем клавишу «Домой» и присоединяем USB (нужно сделать одновременно). На «десятке» прожимаем в следующей последовательности: «+ громкость» → «- громкость» → «клавиша блокировки».
- Дожидаемся отклика от iTunes на ПК, должен выдать предупреждение о проблемах и вариант «Обновить».
- На смартфоне выбираем пункт «Восстановить в RM», ждём окончания операций.
Заключение
Если ни один из методов не увенчался успехом, обратитесь в ближайший сервисный центр по ремонту и отладке гаджетов, возможно проблема кроется именно в вашем Айфоне. Если вам нужно срочное подключение iPhone к iTunes, но неизвестная ошибка 0xe800000a не уходит — попробуйте применить стороннее ПО. Например, многие рекомендуют утилиту 3uTools. Она помогает в решении большинства проблем, связанных с подключением iPhone и iPad. Это альтернативное ПО для проведения манипуляций с мобильными устройствами (управление, восстановление, работа со всеми видами мультимедиа). В сети достаточно гайдов по её работе.
Некоторые пользователи Windows сообщают, что iTunes внезапно больше не может распознать свое устройство iPad или iPhone и отображает неизвестную ошибку 0xE800000A при каждой попытке синхронизации содержимого. Сообщается, что эта проблема возникает только в Windows.
Ошибка iTunes 0xE800000A
Одна из самых популярных причин, по которой пользователи Windows видят эту ошибку, заключается в том, что они либо используют устаревшую версию iTunes, либо их версия iTunes не будет обновляться автоматически, поскольку версия Windows устарела. В этом случае вам нужно начать с обновления Windows до последней доступной сборки, а затем обновить iTunes с помощью встроенной функции автоматического обновления.
Однако ошибка 0xE800000A также может быть вызвана повреждением определенного типа, коренящимся в папке iTunes. В этом случае вам потребуется полностью переустановить приложение и очистить все временные данные, которые могут по-прежнему вызывать такое поведение при новой установке iTunes.
Если вы столкнулись с этой ошибкой в Windows 7, эта проблема может появиться из-за пары файлов, расположенных в папке блокировки вниз в iTunes. Если этот сценарий применим, вы можете перейти к этому местоположению вручную и удалить два файла, чтобы восстановить возможность синхронизации вашей установки iTunes.
Но при некоторых обстоятельствах этой проблеме может также способствовать проблема подключения. Плохой кабель или сломанный USB-контроллер также являются потенциальными виновниками. Чтобы убедиться, что это не так, замените кабель, который вы в настоящее время используете для подключения устройства iOS, и переустановите контроллер USB.
Обновление Windows до последней сборки
Как выясняется, одной из причин, которая может способствовать появлению этой проблемы, является устаревшая версия Windows, которая препятствует автоматическому обновлению приложения iTunes.
И пока вы это делаете, стоит попытаться заставить iTunes обновиться. Для этого перейдите в «Справка» и нажмите «Проверить наличие обновлений». Если доступна новая версия, процесс обновления приведет к переопределению некоторых потенциально поврежденных файлов, которые могут вызывать 0xE800000A.
Проверка наличия обновлений в iTunes
Имейте в виду, что в Windows (как и в macOS) приложение iTunes также проверяет сборку вашей ОС. Если ваша сборка Windows устарела, приложение не будет обновляться и откажется работать, чтобы предотвратить уязвимости безопасности.
Если этот сценарий применим, и вы не используете последнюю доступную сборку, следуйте приведенным ниже инструкциям, чтобы установить каждое ожидающее обновление и обновить версию Windows до последней:
- Откройте диалоговое окно «Выполнить», нажав клавишу Windows + R. Затем введите «ms-settings: windowsupdate» и нажмите клавишу ВВОД, чтобы открыть экран Центра обновления Windows.
Открытие экрана Центра обновления Windows:
Примечание. Если у вас нет этой проблемы в Windows 10, используйте команду «wuapp».
- Когда вы окажетесь на экране Центра обновления Windows, нажмите «Проверить наличие обновлений», затем нажмите кнопку «Скачать» в любом порядке, пока не установите все ожидающие обновления.
Проверьте наличие обновлений в Windows 10
Примечание. Нет необходимости расставлять приоритеты между обновлениями, поскольку конечной целью является их установка (за исключением необязательных обновлений). Если у вас есть большое количество ожидающих обновлений, ожидающих установки, ваша ОС в конечном итоге попросит вас перезагрузить компьютер (перед установкой каждого обновления). Если это произойдет, выполните перезагрузку в соответствии с инструкциями, но обязательно вернитесь к тому же экрану обновлений и завершите установку оставшихся обновлений.
- После установки каждого Центра обновления Windows снова откройте iTunes, убедитесь, что он также работает в последней версии, и подключите устройство iOs, чтобы проверить, устранена ли проблема.
Если вы все равно видите ошибку 0xE800000A при подключении устройства iPad или iPhone, перейдите к следующему возможному исправлению.
Как выясняется, эта конкретная проблема вполне может быть вызвана неким типом повреждения, возникающим из папки iTunes. Чтобы это исправить, вы должны быть в состоянии решить проблему, полностью переустановив приложение iTunes вместе с любыми приложениями поддержки, которые Apple устанавливает автоматически.
В большинстве задокументированных случаев эта проблема возникает после того, как Защитник Windows или другой сторонний инструмент заканчивают помещать на карантин некоторые элементы, принадлежащие iTunes или программе Bonjour. Но, как подтвердили некоторые затронутые пользователи, вы сможете исправить эту проблему, переустановив iTunes вместе со всеми связанными субкомпонентами, а затем повторно загрузив и установив последнюю версию.
Однако имейте в виду, что шаги будут различаться в зависимости от версии iTunes, которую вы используете. Если у вас есть версия для настольного компьютера, вам нужно будет выполнить удаление из интерфейса классической панели управления, а если у вас есть UWP (универсальная платформа Windows), то вам потребуется версия из приложения «Настройки».
Важно! Эта операция не повлияет на медиатеку iTunes.
Но независимо от ваших конкретных сценариев мы рассмотрели оба подхода, чтобы вы точно знали, что вам нужно делать. Не стесняйтесь следовать тому, какое руководство применимо к вашей версии iTunes.
Переустановка UWP-версии iTunes
- Нажмите клавишу Windows + R, чтобы открыть диалоговое окно «Выполнить». Затем введите «ms-settings: appsfeatures» и нажмите Enter, чтобы открыть вкладку «Приложения и компоненты» приложения «Настройки».
Доступ к меню приложений и функций
- В меню «Приложения и функции» используйте функцию поиска для поиска «iTunes». Затем нажмите iTunes в списке результатов и нажмите «Дополнительные параметры» в появившемся контекстном меню.
Доступ к меню «Дополнительные параметры» в iTunes
- Как только вы окажетесь в следующем меню, перейдите на вкладку «Сброс» и нажмите кнопку «Сброс», чтобы начать процедуру переустановки. Когда вас попросят подтвердить, сделайте это и дождитесь завершения процедуры.
- После завершения операции откройте iTunes и следуйте инструкциям на экране, чтобы обновить приложение UWP до последней версии.
- Повторите попытку подключения к устройству iOS и проверьте, не появилась ли ошибка 0xE800000A.
Переустановка настольной версии iTunes
- Откройте диалоговое окно, нажав клавишу Windows + R. На следующем экране введите «appwiz.cpl» внутри текстового поля и нажмите Enter, чтобы открыть меню «Программы и компоненты».
Введите appwiz.cpl и нажмите Enter, чтобы открыть список установленных программ.
- Как только вы окажетесь на экране «Программы и компоненты», прокрутите вниз список приложений, затем щелкните правой кнопкой мыши приложение iTunes и выберите «Удалить» в появившемся контекстном меню.
Удаление iTunes
- Имейте в виду, что удаления основного приложения iTunes недостаточно — вам также нужно будет удалить перезагрузку поддерживающего программного обеспечения Apple. Вы можете убедиться, что удалили все соответствующие элементы, щелкнув «Издатель», а затем удалив все документы, подписанные Apple Inc.
- После того, как вам удастся удалить все, что связано с Apple, перезагрузите компьютер и дождитесь завершения следующего запуска.
- После завершения следующей процедуры запуска перейдите по этой ссылке (Вот), прокрутите вниз до раздела «Поиск других версий» и нажмите «Windows», чтобы загрузить последнюю версию iTunes для ПК.
Загрузка настольной версии iTunes
- После завершения загрузки откройте исполняемый файл установки и следуйте инструкциям на экране, чтобы установить последнюю версию iTunes на ваш компьютер.
Установка iTunes на ваш компьютер
- Когда вас спросит окно контроля учетных записей, нажмите Да, чтобы позволить установщику установить iTunes с правами администратора.
- После завершения установки перезагрузите компьютер еще раз и повторите действие, которое ранее вызывало ошибку 0xE800000A, после завершения следующего запуска.
Удаление файлов Apple Lockdown (Windows 7)
Как оказалось, ошибка 0xE800000A также может быть укоренена в нескольких файлах, которые можно найти в папке Lockdown (программа data apple lockdown). Как сообщают некоторые затронутые пользователи, эту конкретную проблему можно исправить, перейдя в это место вручную и удалив все файлы, присутствующие в папке блокировки.
После этого вы сможете снова подключить устройство iPhone или iPad, не обнаружив того же кода ошибки.
Вот краткое руководство, которое проведет вас через процесс удаления проблемных файлов:
- Убедитесь, что iTunes полностью закрыт, и ни один из его фоновых процессов не работает в фоновом режиме.
- Откройте проводник и перейдите в следующую папку: X: ProgramData Apple Lockdown
Примечание 1: имейте в виду, что X — просто заполнитель. Замените его на букву, соответствующую вашему дисководу ОС. Вы можете либо перейти к этому месту вручную, либо вставить его прямо в панель навигации и нажать клавишу «Ввод».
Примечание 2. Папка ProgramData по умолчанию скрыта, поэтому, если вы ее не видите, перейдите на вкладку «Вид» и убедитесь, что флажок, связанный со скрытыми элементами, включен.Параметр «Просмотр скрытых элементов» отмечен
- Как только вам удастся приземлиться в правильном месте, нажмите Ctrl + A, чтобы выделить все внутри, затем нажмите Ctrl + D, чтобы удалить все файлы, присутствующие в папке блокировки.
- После того, как вам удастся удалить содержимое папки Lockdown, перезагрузите компьютер и посмотрите, исправлена ли ошибка 0xE800000A.
Если этот метод не позволил вам решить проблему, перейдите к следующему потенциальному решению ниже.
Использование другого USB-кабеля
Если вы этого не делали до тех пор, пока не сделаете это, проведите некоторые расследования, чтобы убедиться, что вы на самом деле не имеете дело с неисправным кабелем micro-USB. Возможно, вы имеете дело с корродированным или неконгруэнтным кабелем, который может привести к различным проблемам несоответствия, включая ошибку 0xE800000A.
Плохой кабель для iPad / iPhone
Если вы подозреваете, что имеете дело с неисправным кабелем, замените его и посмотрите, не появляется ли у вас сообщение об ошибке.
В случае, если та же проблема все еще возникает, вероятно, проблема заключается в контроллере USB — в этом случае перейдите к финальному исправлению ниже.
Переустановка каждого контроллера USB
Если ни одно из указанных выше возможных исправлений не позволило исправить ошибку 0xE800000A, возможно, вы столкнулись с проблемой порта USB, из-за которой невозможно установить соединение между вашим устройством iOS и вашим ПК.
Чтобы проверить эту теорию, попробуйте подключить ваше устройство iOS к другому порту и посмотреть, по-прежнему ли вы видите ту же ошибку. Если возможно, перейдите на порт USB 3.0.
Подключите iTunes к другому USB-порту.
Однако также возможно, что проблема возникает из-за программного сбоя, связанного с контроллером универсальной последовательной шины (USB). В этом случае вам нужно будет удалить его, чтобы исправить проблему.
Для этого следуйте инструкциям ниже:
- Откройте диалоговое окно «Выполнить», нажав клавишу Windows + R. Далее введите «devmgmt.msc» внутри текстового поля и нажмите клавишу «Ввод», чтобы открыть диспетчер устройств.
Запуск диспетчера устройств
- Зайдя в диспетчер устройств, прокрутите вниз список установленных устройств и раскройте раскрывающееся меню, связанное с контроллером универсальной последовательной шины. Далее, нажмите правую кнопку мыши на каждом хост-контроллере и нажимайте Удалить, пока не будет удалена каждая запись.
Деинсталляция каждого доступного хост-контроллера
- После того, как вам удастся это сделать, перезагрузите компьютер и дождитесь завершения следующего запуска.
Примечание. Во время следующего запуска ваша ОС обнаружит отсутствие USB-контроллера и автоматически установит необходимые драйверы еще раз. - Запустите iTunes и посмотрите, решена ли проблема.
Ошибка 0xe80000a возникает тогда, когда вы пытаетесь подключить iPhone или iPad к своему компьютеру. Полный текст ошибки гласит следующее:
iTunes не удалось подключиться к этому iPhone. Произошла неизвестная ошибка (0xe80000a).
Проще говоря, никакой полезной информации из сообщения ошибки пользователь вынести для себя не сможет. Благо, на данный момент известны как причины за этой проблемой, так и несколько методов ее решения.
Содержание
- Причины ошибки 0xe80000a
- Методы решения ошибки 0xe80000a
- Метод №1 Сброс папки Lockdown
- Метод №2 Обновление Windows и iTunes
- Метод №3 Полная переустановка iTunes
- Метод №4 Остановка определенных процессов, имеющих отношение к iTunes, и подключение Apple-устройства
- Метод №5 Отключение антивируса
Причины ошибки 0xe80000a
- Поврежденный USB кабель/порт.
- Незавершенная установка программы iTunes.
- Некорректно работающие службы iTunes на компьютере.
Методы решения ошибки 0xe80000a
Метод №1 Сброс папки Lockdown
У программы iTunes имеется в Windows папка под названием Lockdown, в которой содержатся сертификаты безопасности ранее подключенных к компьютеру iOS-устройств. Ошибка 0xe80000a может проявляться как раз из-за всех этих сертификатов, а поэтому вам нужно сбросить папку Lockdown или, проще говоря, удалить ее. Не переживайте, iTunes автоматически пересоздаст данную папку при следующем запуске компьютера. Попробуйте сделать следующее:
- нажмите на клавиатуре Windows+R;
- пропишите значение %AppData% и нажмите Enter;
- откройте папку Apple и найдите ту самую папку Lockdown;
- удалите Lockdown и перезагрузите свой компьютер.
Пробуем подключить Apple-устройство к iTunes еще раз и смотрим, исчезла ли ошибка 0xe80000a.
Метод №2 Обновление Windows и iTunes
Одни пользователи утверждают, что им удалось избавиться от ошибки, обновив свою ОС Windows, другие говорят, что помогает обновление программы iTunes. Мы же рекомендуем вам сделать и то, и другое. Чтобы обновить свою Windows, вам требуется выполнить следующее:
- нажмите Windows+R для вызова окошка «Выполнить»;
- пропишите значение ms-settings:windowsupdate и нажмите Enter;
- кликните на кнопку «Проверка наличия обновлений»;
- следуйте инструкциям на экране и установите все доступные для Windows обновления;
- перезагрузите компьютер.
Теперь давайте посмотрим, что нужно сделать, чтобы обновить iTunes до последней версии.
- откройте программу iTunes;
- в строке меню окна кликните на пункт «Справка», после чего выберите опцию «Проверить наличие обновлений»;
- теперь просто следуйте инструкциям на экране для установки новой версии iTunes;
- перезагрузите свой компьютер еще раз.
Проверьте наличие ошибки 0xe80000a при подключении Apple-устройства к компьютеру.
Метод №3 Полная переустановка iTunes
Вся проблема может заключается в самом iTunes. Возможно, какие-то файлы программы были повреждены, вследствие чего подключение устройств стало невозможным. Мы рекомендуем для начала полностью удалить iTunes со своего компьютера, а затем установить его еще раз, используя официальный сайт Apple.
Метод №4 Остановка определенных процессов, имеющих отношение к iTunes, и подключение Apple-устройства
Оказывается, некоторые процессы, имеющие отношение к программе iTunes, могут начать работать некорректно, тем самым мешая нормальному подключению Apple-устройств. Вам нужно завершить такие процессы, как PodService.exe, AppleMobileDeviceService.exe или iTunesHelper.exe в Диспетчере задач, после чего попытаться подключить свое устройство к компьютеру. Сделайте это и проверьте наличие ошибки 0xe80000a.
Метод №5 Отключение антивируса
И последнее, что мы посоветуем вам — отключите любую антивирусную программу, которая установлена на вашем компьютере в настоящее время. Все дело в том, что некоторые антивирусы, по какой-то причине, иногда начинают мешать установке нормального подключения. Как только отключите свое антивирусное ПО, попробуйте подключить Apple-устройство к iTunes на ПК и проверьте, исчезла ли ошибка 0xe80000a.
Технику Apple считают идеальной, но проблемы у нее тоже есть. Особенно много их стало после попыток использовать оригинальное программное обеспечение iPhone и iPad на смартфонах. Дальше вы узнаете об одном из основных багов устройства – ошибка выглядит как «iTunes не удалось подключиться к этому iPhone. Неизвестная ошибка 0xE800000A». Дальше вы узнаете, откуда берется проблема, что сделать, чтобы убрать сбой. Вы можете следовать официальным инструкциям производителя или применять стороннее ПО.
Особенности ошибки
Код 0xE800000A на экране устройства указывает на сбой подключения смартфона к приложению. Он выскакивает при первом подключении или в дальнейшем во время передачи файлов, при обновлении прошивки. Проблема характера для большинства устройств, работающих на iOS – это iPhone с «пятерки» и iPad старше 2014 года.
Главные причины сбоя синхронизации:
- отсутствие актуальных обновлений в программе;
- сбои в работе ноутбука или ПК, с которым синхронизировано устройство;
- непонятные процессы в реестре Виндовс, вспомогательных службах Эпл;
- некорректный процесс загрузки iOS обновлений;
- проблемная прошивка, в том числе базовая (после покупки и запуска устройства).
Следует использовать инструкции официального производителя, могут помочь дополнительные утилиты. Не качайте программки с непонятных ресурсов – можно пользоваться только официальными сайтами разработчиков. Последствия халатного отношения к выбору сервиса для скачивания – заражение вирусными программами, потеря доступа к личной информации.
Что делать
Техническая поддержка Apple при появлении бага рекомендует выполнить такие действия (в порядке очередности, пока не будет получен нужный результат):
- Перезагрузить ПК и ноутбук, смартфон, чтобы исключить единичные ошибки при подключении. Предварительно можно выполнить перезапуск ПК.
- Проверить, какой объем свободной памяти доступен. Желательно, чтобы это был минимум 1 Гб (вам нужен пункт «Доступно» в главном меню настроек).
- Подключиться к другим портам USB, используя оригинальное оборудование. Проблема может быть в запрете на одновременное подключение нескольких устройств (отсоедините флэшки, прочие внешние накопители).
- Обновить драйвер Apple – нужно обратиться к «Диспетчеру», выполнив открытие меню «USB-контроллеры». Кликайте по первой графе правой кнопкой мыши, жмите кнопку «Обновить драйвер».
- Обновить операционную систему на смартфоне в меню основных настроек (нужен пункт «Обновления»).
- Стереть конфигурации iTunes в Lockdown папке.
Один из упомянутых способов должен помочь. По желанию можете перепробовать все.
Чаще всего срабатывает такая схема:
- Открыть «Диспетчер задач» на ПК.
- Завершить все текущие процессы в Эпл, достать провод USB.
- Открыть меню «Пуск», ввести «%ProgramData%» (кавычки ставить не нужно).
- Посмотреть содержимое скрытой папки, которая откроется. Жмите Apple, внутри ищите подпапку Lockdown.
- Удалить Lockdown, вставить кабель заново, подтвердить, что доступ к устройству открыт.
Такие действия обновят системные конфигурации, баг с высокой вероятностью уйдет.
Рекомендации пользователей
При составлении обзора мы заглянули на тематические форумы, чтобы посмотреть, что пишут о проблеме и ее решении другие пользователи. Они советуют для начала перезапустить все службы, связанные с Apple, — это может убрать сбой с кодом 0хе800000а. Чтобы выполнить полный перезапуск, в строке «Выполнить» вбейте адрес services.msc. Откроется список – в нем укажите код AppleMobileDeviceService.exе, нажмите правую кнопку мыши, и пойдет перезагрузка. Снова подключитесь и смотрите, не ушел ли баг.
Следующий вариант – нужно убедиться, что на ПК стоит последняя версия iTunes. Зайдите в меню программки, вкладка «Справка», проверьте наличие свежих пакетов обновлений. Все новые апдейты загрузите, затем сделайте перезапуск ПК.
Некоторые пользователи пишут, что проблему смогли решить в результате полного удаления iTunes с набором дополнений. Очищают абсолютно все программы пакета. Дополнительно рекомендовано пройтись утилитой CCleaner – она исправит ошибки реестра, если они есть.
Ничего не выходит
Это редкость, но тоже возможно. Когда не один из вышеуказанных советов не помог, нужно принудительно восстановить устройство в режиме Recovery Mode. Ваша задача – установить чистую прошивку, нейтрализовав все возможные несовместимости. Актуальную версию прошивки вы можете скачать на разных сайтах, хороший проверенный ресурс – ipsw.me.
Важно правильно выбрать прошивку. Укажите модель своего телефона, загрузите файл по ссылке, которая появится внизу страницы. Затем:
- Отключите опцию «Найти Айфон» (сделать это можно в настройках iCloud). Сразу создайте копию записанных на смартфоне данных, чтобы в будущем восстановить из.
- Выключите устройство, отключите кабель, включите Айтюнс.
- Зажмите клавишу «Домой» и присоедините USB (это делается строго одновременно). На «десятке» прожмите смартфон в таком порядке: «плюс громкость» → «минус громкость» → «блокировка».
- Дождитесь отклика от iTunes. ПК должен показать предупреждение о возможных проблемах. Вам нужно выбрать кнопку «Обновить».
- Нажмите «Восстановить в RM».
Подождите, пока операции будут завершены. Проверьте наличие бага – он должен уйти.
Заключение
В обзоре мы рассказали обо всех доступных способах устранения ошибки 0xe800000a на смартфонах Эпл от Айфон. Если не один из вариантов не помог убрать баг, обратитесь в сервисный центр. Комплексная профессиональная диагностика покажет, в чем именно проблема в вашем случае, поможет наметить план действий. В экстренных случаях можно использовать стороннее программное обеспечение. Утилита 3uTools помогает в решении ряда проблем, связанных с подключениями устройств iPhone и iPad. Это официальное альтернативное ПО для манипуляций с мобильными устройствами. В сети много проверенных версий и гайдов по использованию.
Содержание
- iTunes не удалось подключиться к этому iPhone 0xE800000A (Решение)
- iTunes не удалось подключиться к этому iPhone 0xE800000A — что делать
- Что это за ошибка в iTunes?
- Как исправить ошибку 0xE800000A в iTunes?
- Стираем конфигурации iTunes через папку Lockdown
- Советы от пользователей
- Если ничего не помогает
- Заключение
- Как исправить ошибку itunes 0xe80000a при подключении iphone на windows 10 2021
- ÐÑÐ¸ÐºÐ¾Ð»Ñ Ñ ÐºÐ¾Ñками и коÑами
- Как изменить расположение резервной копии iTunes в Windows 10
- 1. Обновите Windows, iOS и iTunes
- 2. Отключить антивирус
- 3. Сбросить местоположение и настройки конфиденциальности
- #itunes
- 4. Сброс блокировки папки
- 5. Переустановите iTunes
- 6. Переключение версий
- iCloud Windows Store и Desktop: какой вариант выбрать?
- Усиливающаяся боль
- Остановить автозапуск itunes, iphoto при подключении iphone
- Как исправить ошибку rvc уже работает при загрузке Windows 10
- Как исправить ошибку пакета установщика itunes для Windows 10
- Как исправить ошибку iTunes 0xE80000A при подключении iPhone в Windows 10
- 1. Обновите Windows, iOS и iTunes.
- 2. Отключить антивирус.
- 3. Сбросить настройки местоположения и конфиденциальности.
- 4. Сбросить папку блокировки.
- 5. Переустановите iTunes.
- 6. Сменить версию
- Усиливающаяся боль
- Как исправить ошибку 0xe80000a в iTunes при подключении iPhone/iPad?
- Причины ошибки 0xe80000a
- Методы решения ошибки 0xe80000a
- Метод №1 Сброс папки Lockdown
- Метод №2 Обновление Windows и iTunes
- Метод №3 Полная переустановка iTunes
- Метод №4 Остановка определенных процессов, имеющих отношение к iTunes, и подключение Apple-устройства
- Метод №5 Отключение антивируса
iTunes не удалось подключиться к этому iPhone 0xE800000A (Решение)
Неизвестная ошибка 0xE800000A возникает при подключении к приложению iTunes устройств фирмы Apple. Происходить это может во время передачи файлов, при первом подключении, при обновлении прошивки. Подвержены этой проблеме большинство устройств на базе iOS: iPhone 5, iPhone 5S и более поздние модели, iPad с 2014 года выпуска.
Возможные причины сбоя:
Лучше не пытаться решить данную проблему при помощи ПО, скачанных с неофициальных ресурсов. Такие программы могут быть заражены вирусами, которые приведут к нарушению работы вашего устройства и потере доступа к личным данным. Следуйте инструкциям официального разработчика.
Для устранения ошибки 0xE800000A в iTunes служба технической поддержки Apple дает такие рекомендации:
Удаление конфигурации iTunes в папке Lockdown.
Распространенный метод, с помощью которого обновляются системные конфигурации и, как следствие, возможно получится устранить проблему.
Открыть на ПК Диспетчер задач (это можно сделать с помощью комбинации клавиш CTRL+ALT+DELETE) и завершить все процессы Apple, отсоединить провод USB.
Нажать «Пуск» и ввести в строку поиска %ProgramData%
В появившейся скрытой папке открываем «Apple», находим в ней «Lockdown» и удаляем ее.
Затем подключаем обратно провод USB и подтверждаем открытие доступа к устройству.
Методы, найденные в сети.
– Перезапустите все службы, связанные с Apple. Для этого ведите в «Выполнить» services.msc, среди появившегося перечня перезагрузите службы типа AppleMobileDeviceService.exe и попытайтесь подключиться.
– Проверьте наличие последних обновлений АйТюнс в разделе меню «Справка». При необходимости загрузите их и перезапустите компьютер.
– Полностью удалите iTunes со всеми дополнениями («Apple Software Update», «Bonjour», «Поддержка приложений Apple 32-бит/64-бит», «Apple Mobile Device Support»), для надежности подчистите систему утилитой CCleaner и установите заново программы.
Если же Вам не помог ни один из вышеописанных методов – обратитесь в сервисный центр.
Источник
iTunes не удалось подключиться к этому iPhone 0xE800000A — что делать
Несмотря на частое вознесение техники Apple в статус идеала, и она не лишена проблем. В последнее время их стало ещё больше, а некоторые связанные с попытками использовать оригинальное ПО для iPhone и iPad.
Данный материал расскажет об одном из популярных багов «iTunes не удалось подключиться к этому iPhone. Неизвестная ошибка 0xE800000A». Вы узнаете, почему возникает представленный сбой и как его исправить — с использованием официальных инструкций от производителя или стороннего программного обеспечения.
Что это за ошибка в iTunes?
Кодовый номер неизвестной ошибки 0xE800000A означает сбой общего подключения устройств от Apple к приложению iTunes. Выскакивать она может как в момент первого подключения устройства к Айтюнс, так и в момент передачи файлов или обновления прошивки. Данный сбой характерен для большинства устройство на базе iOS – iPhone, начиная с моделей 5 и 5S, и iPad годом выпуска 2014 и позднее.
Основными источниками неправильной синхронизации можно считать:
Наглядный пример ошибки 0xE800000A в iTunes на Windows 7
В подобных случаях следует использовать инструкции от официального разработчика, в единичных случаях помогают дополнительные утилиты. Важно – не стоит скачивать ПО для решения проблемы со сторонних ресурсов, это может привести к заражению вирусами и потерей доступа к личным данным.
Как исправить ошибку 0xE800000A в iTunes?
Техническая поддержка Apple рекомендует совершить следующий список действий – по порядку до достижения желаемого результата:
Стираем конфигурации iTunes через папку Lockdown
Самым распространенным решением становится следующий совет:
Удалите папку Lockdown и перезапустите ПК
Советы от пользователей
При необходимости установите обновления для iTunes
Переустановите все компоненты от Apple Inc.
Если ничего не помогает
Если ничего из вышеуказанного не сработает — попробуйте принудительно восстановить ваше устройство через Recovery Mode. Данный способ подразумевает установку «чистой» прошивки, тем самым нейтрализуя возможную несовместимость.
Актуальную версию можно скачать на множестве сайтов, большинство пользователей на форумах рекомендуют делать это на сайте — ipsw.me. Будьте внимательны при выборе прошивки.
Просто выбираете свою модель и загружаете файл по появившейся снизу ссылке. После следуем инструкции:
Заключение
Если ни один из методов не увенчался успехом, обратитесь в ближайший сервисный центр по ремонту и отладке гаджетов, возможно проблема кроется именно в вашем Айфоне. Если вам нужно срочное подключение iPhone к iTunes, но неизвестная ошибка 0xe800000a не уходит — попробуйте применить стороннее ПО. Например, многие рекомендуют утилиту 3uTools. Она помогает в решении большинства проблем, связанных с подключением iPhone и iPad. Это альтернативное ПО для проведения манипуляций с мобильными устройствами (управление, восстановление, работа со всеми видами мультимедиа). В сети достаточно гайдов по её работе.
Источник
Как исправить ошибку itunes 0xe80000a при подключении iphone на windows 10 2021
ÐÑÐ¸ÐºÐ¾Ð»Ñ Ñ ÐºÐ¾Ñками и коÑами
В Windows 10 iTunes известен тем, что выкидывает самые нелепые ошибки. Если не удается прочитать содержимое вашего iPhone, чтобы просто отказаться от воспроизведения вашей музыки, iTunes редко разочарует вас в этом отделе. Конечно, я надеюсь, что вы получите мой сарказм из-за разочарования, связанного с несколькими такими смехами.
Буквально на днях мой компьютер с Windows 10 приветствовал меня с сообщением «iTunes не удалось подключиться к этому iPhone, произошла неизвестная ошибка (0xE800000A)» и оставил меня в неведении. Я хотел сделать резервную копию своего iPhone, чтобы установить бета-версию iOS 13, и время не могло быть хуже.
К счастью, ошибки, связанные с iTunes, могут быть легко исправлены, если вы готовы потратить некоторое время на то, чтобы попробовать определенные советы по устранению неполадок. Поэтому без лишних слов давайте посмотрим, что можно сделать, чтобы исправить ошибку iTunes 0xE80000A при подключении iPhone к ПК.
Важное замечание : Прежде чем опробовать каждый из советов по устранению неполадок, перечисленных ниже, обязательно отключите iPhone от компьютера.
Также на
Как изменить расположение резервной копии iTunes в Windows 10
1. Обновите Windows, iOS и iTunes
Первое, что вы должны сделать, это пойти на обновление веселья. Если ошибка iTunes 0xE80000A вызвана несовместимостью программного или аппаратного обеспечения, установка последних обновлений для Windows 10, iOS и iTunes, скорее всего, исправит это.
Начните с обновления Windows 10. Чтобы сделать это, введите команду « Проверить наличие обновлений» в меню «Пуск» и нажмите «Открыть».
В появившемся окне Центра обновления Windows нажмите «Проверить наличие обновлений» и установите все обновления, если они доступны.
Когда дело доходит до iOS, откройте приложение «Настройки» на своем iPhone, нажмите «Основные», а затем нажмите «Обновление программ».
Если доступны какие-либо обновления, нажмите «Загрузить и установить».
Наконец, обновите iTunes. Просто введите обновление программного обеспечения Apple в меню «Пуск» и нажмите клавишу «Ввод». Если есть какие-либо доступные обновления, установите их.
Пока вы на нем, также установите обновления для соответствующего программного обеспечения Apple, такого как iCloud.
2. Отключить антивирус
Сторонние антивирусные приложения часто могут вызывать проблемы с подключением между iTunes и вашим iPhone. Чтобы проверить это, временно приостановите работу антивирусной программы и попробуйте снова подключить iPhone.
Совет. Обычно можно отключить различные живые экраны антивирусного приложения, щелкнув его значок на панели задач.
Если это помогло решить проблему, вы должны добавить iTunes в качестве исключения для брандмауэра антивирусного приложения.
3. Сбросить местоположение и настройки конфиденциальности
Примечание. Сброс настроек местоположения и конфиденциальности приведет к тому, что определенные приложения на вашем iPhone будут запрашивать разрешения на использование служб определения местоположения снова и снова.
Шаг 1. В приложении «Настройки» вашего iPhone нажмите «Основные», а затем нажмите «Сброс».
Шаг 2. На следующем экране нажмите «Сбросить местоположение и конфиденциальность», а затем нажмите «Сбросить настройки» в качестве подтверждения.
После сброса настроек местоположения и конфиденциальности подключите iPhone к компьютеру. Запустите iTunes, а затем нажмите «Доверие» во всплывающем окне на вашем iPhone при появлении соответствующего запроса.
Также на
#itunes
4. Сброс блокировки папки
Шаг 1: Нажмите Windows + R, чтобы открыть окно «Выполнить». Введите % ProgramData% в поле «Открыть» и нажмите кнопку «ОК».
Шаг 2: В открывшемся окне «Проводник» дважды щелкните папку с надписью «Блокировка».
Шаг 3: В каталоге Apple щелкните правой кнопкой мыши папку с надписью Lockdown и выберите команду «Переименовать».
Шаг 4: Переименуйте папку в Lockdown.old.
Примечание. Вместо удаления папки Lockdown переименование гарантирует, что у вас есть резервная копия на всякий случай.
Перезапустите iTunes, подключите ваш iPhone, а затем нажмите «Доверять» при появлении запроса Папка блокировки будет создана с нуля вместе с сертификатами безопасности, необходимыми для успешной связи между обоими устройствами.
5. Переустановите iTunes
Если вы все еще сталкиваетесь с ошибкой 0xE80000A при подключении iPhone, то пришло время переустановить iTunes. Надеемся, что это позаботится о любых поврежденных данных или неправильных настройках, которые приводят к появлению ошибки.
Введите приложения и функции в меню «Пуск», нажмите «Открыть», а затем удалите связанные с iTunes программы в следующем порядке:
После этого перезагрузите компьютер, загрузите свежую копию iTunes и переустановите ее.
6. Переключение версий
Год назад Apple выпустила iTunes в Магазине Windows. Хотя она выглядит почти одинаково, версия Магазина Windows несколько лучше с точки зрения производительности и выдает гораздо меньше ошибок по сравнению с обычной версией для ПК.
Если приведенные выше исправления не помогли, то переход на версию iTunes для Магазина Windows, скорее всего, решит проблему.
Переход на версию из Магазина Windows также безболезненен. iTunes автоматически переносит загруженную музыку и создает резервные копии во время установки. Перейдите на страницу iTunes в Магазине Windows, нажмите «Установить», и все будет хорошо, если вы зашли через несколько минут.
Загрузить версию iTunes для Магазина Windows
Также на
iCloud Windows Store и Desktop: какой вариант выбрать?
Усиливающаяся боль
Надеемся, что ошибка iTunes 0xE80000A больше не отображается, и теперь вы можете успешно подключить iPhone к iTunes. Тем не менее, просто нет оправдания тому, что эти странные проблемы появляются в первую очередь.
Далее: Ненавижу использовать iTunes для потоковой передачи музыки на рабочий стол? Вот три потрясающих веб-приложения, которые вы можете использовать вместо этого.
Остановить автозапуск itunes, iphoto при подключении iphone
Вот как отключить автоматический запуск iTunes, iPhoto и захвата изображений при подключении iPhone.
Как исправить ошибку rvc уже работает при загрузке Windows 10
Вот 8 способов решения RVC по-прежнему работает ошибка на компьютерах с Windows 10. Эта ошибка чаще встречается на компьютерах Lenovo, и наши решения помогут.
Как исправить ошибку пакета установщика itunes для Windows 10
Уведомление пакета установщика Windows является раздражающей ошибкой, которая появляется при каждой попытке обновления, переустановки или удаления iTunes. Вот как это исправить.
Источник
Как исправить ошибку iTunes 0xE80000A при подключении iPhone в Windows 10
В Windows 10 iTunes известен тем, что выкидывает самые нелепые ошибки. Будь то неспособность прочитать содержимое вашего iPhone или просто отказ от воспроизведения музыки, iTunes редко разочарует вас в этом отношении. Конечно, я надеюсь, что вы уловите мой сарказм, связанный с разочарованием, связанным с несколькими такими мелочами.
Буквально на днях мой компьютер с Windows 10 приветствовал меня сообщением «iTunes не удалось подключиться к этому iPhone, произошла неизвестная ошибка (0xE800000A)» и оставил меня в неведении. Я хотел сделать резервную копию своего iPhone, чтобы установить бета-версию iOS 13, и время не могло быть хуже.
К счастью, ошибки, связанные с iTunes, можно легко исправить, если вы готовы потратить некоторое время на то, чтобы попробовать определенные советы по устранению неполадок. Итак, без лишних слов, давайте посмотрим, что вы можете сделать, чтобы исправить ошибку iTunes 0xE80000A при подключении iPhone к компьютеру.
Важный: Перед тем, как попробовать каждый из перечисленных ниже советов по устранению неполадок, обязательно отключите iPhone от компьютера.
1. Обновите Windows, iOS и iTunes.
Первое, что вам следует сделать, это заняться обновлением. Если ошибка iTunes 0xE80000A вызвана несовместимостью программного или аппаратного обеспечения, установка последних обновлений для Windows 10, iOS и iTunes, скорее всего, исправит ее.
Начните с обновления Windows 10. Для этого введите проверить обновления в меню «Пуск» и нажмите «Открыть».
В появившемся окне Центра обновления Windows щелкните Проверить наличие обновлений и установите все обновления, если они доступны.
Что касается iOS, откройте приложение «Настройки» на iPhone, нажмите «Общие», а затем нажмите «Обновление программного обеспечения».
Если доступны какие-либо обновления, щелкните Загрузить и установить.
Наконец, обновите iTunes. Просто введите яблоко обновление программного обеспечения в меню «Пуск» и нажмите клавишу ВВОД. Если есть обновления, установите их.
Пока вы это делаете, также устанавливайте обновления для соответствующего программного обеспечения Apple, такого как iCloud.
2. Отключить антивирус.
Сторонние антивирусные приложения часто могут вызывать проблемы с подключением iTunes к вашему iPhone. Чтобы проверить это, временно приостановите антивирусное программное обеспечение и попробуйте снова подключить iPhone.
Наконечник: Обычно вы можете отключить различные живые экраны антивирусного приложения, щелкнув его значок на панели задач.
Если это помогло решить проблему, вам следует добавить iTunes в качестве исключения для брандмауэра антивирусного приложения.
3. Сбросить настройки местоположения и конфиденциальности.
Поврежденные настройки местоположения и конфиденциальности на вашем iPhone — еще одна причина появления ошибки iTunes 0xE80000A. Эти настройки несут права доверия, которые были предоставлены вашему iPhone при первом подключении его к компьютеру. Чтобы решить проблему, вам необходимо их сбросить.
Заметка: Сброс настроек местоположения и конфиденциальности заставит определенные приложения на вашем iPhone снова запрашивать разрешения на использование служб определения местоположения.
Шаг 1: В приложении «Настройки» вашего iPhone нажмите «Общие», а затем нажмите «Сброс».
Шаг 2: На следующем экране нажмите «Сбросить местоположение и конфиденциальность», а затем нажмите «Сбросить настройки» в качестве подтверждения.
После сброса настроек местоположения и конфиденциальности подключите iPhone к компьютеру. Запустите iTunes, а затем нажмите «Доверие» во всплывающем окне на вашем iPhone, когда будет предложено.
4. Сбросить папку блокировки.
Папка Lockdown — это специальный каталог, созданный iTunes, который содержит различные сертификаты безопасности, необходимые для успешного взаимодействия с ранее подключенными устройствами iOS. Как и в случае с разрешениями на доверие на вашем iPhone, пришло время сбросить папку.
Шаг 1: Нажмите Windows + R, чтобы открыть окно «Выполнить». Тип %Данные программы% в поле «Открыть» и нажмите кнопку «ОК».
Шаг 2: В появившемся окне проводника дважды щелкните папку с надписью Lockdown.
Шаг 3: В каталоге Apple щелкните правой кнопкой мыши папку с надписью Lockdown и выберите «Переименовать».
Шаг 4: Переименуйте папку в Lockdown.old.
Заметка: Вместо того, чтобы удалять папку Lockdown, переименование гарантирует, что у вас под рукой будет ее резервная копия на всякий случай.
Перезапустите iTunes, подключите iPhone и при появлении запроса нажмите «Доверять». Папка Lockdown будет создана с нуля с сертификатами безопасности, необходимыми для успешного обмена данными между обоими устройствами.
5. Переустановите iTunes.
Если вы все еще сталкиваетесь с ошибкой 0xE80000A при подключении iPhone, то пора переустановить iTunes. Мы надеемся, что это позаботится о любых поврежденных данных или неправильных настройках, которые вызывают ошибку.
Тип приложения и функции в меню «Пуск» нажмите «Открыть» и удалите программы, связанные с iTunes, в следующем порядке:
После этого перезагрузите компьютер, загрузите новую копию iTunes и переустановите ее.
6. Сменить версию
Год назад Apple выпустила iTunes в Windows Store. Хотя он выглядит почти так же, версия для Магазина Windows немного лучше с точки зрения производительности и вызывает гораздо меньше ошибок по сравнению с обычной версией для ПК.
Если описанные выше исправления не помогли, переход на версию iTunes для Магазина Windows, скорее всего, решит проблему.
Переход на версию для Магазина Windows также безболезнен. iTunes автоматически переносит загруженную музыку и резервные копии во время установки. Перейдите на страницу iTunes в Магазине Windows, нажмите «Установить», и все будет готово через несколько минут.
Усиливающаяся боль
Надеюсь, ошибка iTunes 0xE80000A больше не появляется, и теперь вы можете успешно подключить свой iPhone к iTunes. Тем не менее, появлению этих странных проблем просто нет оправдания.
Apple необходимо принять решительные меры разделение iTunes на различные компоненты (Музыка, подкасты и т. Д.) В Windows — точно так же, как компания сделала с новой macOS Catalina. Это должно помочь сократить раздувание и предоставить подавляющему большинству пользователей Windows и iPhone достойный опыт для разнообразия.
Следующий: Ненавижу использовать iTunes для потоковой передачи музыки на рабочий стол? Вот три отличных веб-приложения, которые вы можете использовать вместо этого.
Источник
Как исправить ошибку 0xe80000a в iTunes при подключении iPhone/iPad?
Ошибка 0xe80000a возникает тогда, когда вы пытаетесь подключить iPhone или iPad к своему компьютеру. Полный текст ошибки гласит следующее:
iTunes не удалось подключиться к этому iPhone. Произошла неизвестная ошибка (0xe80000a).
Проще говоря, никакой полезной информации из сообщения ошибки пользователь вынести для себя не сможет. Благо, на данный момент известны как причины за этой проблемой, так и несколько методов ее решения.
Причины ошибки 0xe80000a
Методы решения ошибки 0xe80000a
Метод №1 Сброс папки Lockdown
У программы iTunes имеется в Windows папка под названием Lockdown, в которой содержатся сертификаты безопасности ранее подключенных к компьютеру iOS-устройств. Ошибка 0xe80000a может проявляться как раз из-за всех этих сертификатов, а поэтому вам нужно сбросить папку Lockdown или, проще говоря, удалить ее. Не переживайте, iTunes автоматически пересоздаст данную папку при следующем запуске компьютера. Попробуйте сделать следующее:
Пробуем подключить Apple-устройство к iTunes еще раз и смотрим, исчезла ли ошибка 0xe80000a.
Метод №2 Обновление Windows и iTunes
Одни пользователи утверждают, что им удалось избавиться от ошибки, обновив свою ОС Windows, другие говорят, что помогает обновление программы iTunes. Мы же рекомендуем вам сделать и то, и другое. Чтобы обновить свою Windows, вам требуется выполнить следующее:
Теперь давайте посмотрим, что нужно сделать, чтобы обновить iTunes до последней версии.
Проверьте наличие ошибки 0xe80000a при подключении Apple-устройства к компьютеру.
Метод №3 Полная переустановка iTunes
Метод №4 Остановка определенных процессов, имеющих отношение к iTunes, и подключение Apple-устройства
Оказывается, некоторые процессы, имеющие отношение к программе iTunes, могут начать работать некорректно, тем самым мешая нормальному подключению Apple-устройств. Вам нужно завершить такие процессы, как PodService.exe, AppleMobileDeviceService.exe или iTunesHelper.exe в Диспетчере задач, после чего попытаться подключить свое устройство к компьютеру. Сделайте это и проверьте наличие ошибки 0xe80000a.
Метод №5 Отключение антивируса
И последнее, что мы посоветуем вам — отключите любую антивирусную программу, которая установлена на вашем компьютере в настоящее время. Все дело в том, что некоторые антивирусы, по какой-то причине, иногда начинают мешать установке нормального подключения. Как только отключите свое антивирусное ПО, попробуйте подключить Apple-устройство к iTunes на ПК и проверьте, исчезла ли ошибка 0xe80000a.
Источник
Неизвестная ошибка 0xE800000A возникает при подключении к приложению iTunes устройств фирмы Apple. Происходить это может во время передачи файлов, при первом подключении, при обновлении прошивки. Подвержены этой проблеме большинство устройств на базе iOS: iPhone 5, iPhone 5S и более поздние модели, iPad с 2014 года выпуска.
Возможные причины сбоя:
- Проблемы с загрузкой обновлений iOS.
- Проблемы с реестром Windows или службами от Apple: AppleMobileDeviceService.exe, iTunesHelper.exe, iPodService.exe.
- Программа iTunes давно не обновлялась.
- Неполадки в работе ноутбука или ПК (как с ОС Windows, так и Mac).
- Некорректная прошивка устройства, как повторная, так и базовая при изготовлении.
Лучше не пытаться решить данную проблему при помощи ПО, скачанных с неофициальных ресурсов. Такие программы могут быть заражены вирусами, которые приведут к нарушению работы вашего устройства и потере доступа к личным данным. Следуйте инструкциям официального разработчика.
Для устранения ошибки 0xE800000A в iTunes служба технической поддержки Apple дает такие рекомендации:
- Перезагрузите оба устройства.
- Убедитесь, что на Вашем устройстве Apple объем свободной памяти не меньше 1 гигабайта. Это можно посмотреть в пункте «Доступно» меню основных настроек.
- Попытайтесь подключиться через остальные порты USB, задействуя только оригинальное оборудование.
- Отсоедините внешние накопители и флэшки, поскольку причиной ошибки может являться подключение одновременно нескольких устройств.
- Обновите драйвер Эпл. (Диспетчер устройств – USB-контроллеры – на первом пункте нажимаем правую кнопку мышки – обновить драйвер.)
- Обновите ОС Вашего смартфона. (Основные настройки – Загрузка обновлений.)
Удаление конфигурации iTunes в папке Lockdown.
Распространенный метод, с помощью которого обновляются системные конфигурации и, как следствие, возможно получится устранить проблему.
Открыть на ПК Диспетчер задач (это можно сделать с помощью комбинации клавиш CTRL+ALT+DELETE) и завершить все процессы Apple, отсоединить провод USB.
Нажать «Пуск» и ввести в строку поиска %ProgramData%
В появившейся скрытой папке открываем «Apple», находим в ней «Lockdown» и удаляем ее.
Затем подключаем обратно провод USB и подтверждаем открытие доступа к устройству.
Методы, найденные в сети.
– Перезапустите все службы, связанные с Apple. Для этого ведите в «Выполнить» services.msc, среди появившегося перечня перезагрузите службы типа AppleMobileDeviceService.exe и попытайтесь подключиться.
– Проверьте наличие последних обновлений АйТюнс в разделе меню «Справка». При необходимости загрузите их и перезапустите компьютер.
– Полностью удалите iTunes со всеми дополнениями («Apple Software Update», «Bonjour», «Поддержка приложений Apple 32-бит/64-бит», «Apple Mobile Device Support»), для надежности подчистите систему утилитой CCleaner и установите заново программы.
Если же Вам не помог ни один из вышеописанных методов – обратитесь в сервисный центр.
Содержание
- Проверьте обновления программного обеспечения
- Перезагрузите устройство
- Режим восстановления
- Что это за ошибка в iTunes?
- Как исправить ошибку 0xE800000A в iTunes?
- Стираем конфигурации iTunes через папку Lockdown
- Советы от пользователей
- Если ничего не помогает
- Заключение
- Признаки ошибки 0xE80000A
- Причины ошибки 0xE80000A
- Ошибки во время выполнения в базе знаний
- Как исправить ошибку iTunes 0xE80000A
- Шаг 1: Восстановить записи реестра, связанные с ошибкой 0xE80000A
- Шаг 2: Проведите полное сканирование вашего компьютера на вредоносное ПО
- Шаг 3: Очистить систему от мусора (временных файлов и папок) с помощью очистки диска (cleanmgr)
- Шаг 4: Обновите драйверы устройств на вашем компьютере
- Шаг 5: Используйте Восстановление системы Windows, чтобы «Отменить» последние изменения в системе
- Шаг 6: Удалите и установите заново программу iTunes, связанную с Ошибка 0xE80000A
- Шаг 7: Запустите проверку системных файлов Windows («sfc /scannow»)
- Шаг 8: Установите все доступные обновления Windows
- Шаг 9: Произведите чистую установку Windows
- Информация об операционной системе
- Проблема с 0xE80000A все еще не устранена?
Многие пользователи при попытке синхронизировать свой iPhone с iTunes получают сообщение «Не удалось активировать iPhone, произошла неизвестная ошибка 0xE800000C». Поначалу программа начинает синхронизироваться и обновляться, но после зависает и возникает сообщение о сбое. Также ошибка может возникать при попытке установить приложение на телефон. Сегодня мы расскажем, какие есть варианты по исправлению проблемы и что делать в первую очередь.
Неизвестная ошибка 0xE800000C при активации iPhone
Проверьте обновления программного обеспечения
- Apple уже выпустила обновления программного обеспечения для iOS 11, поэтому обязательно проверьте наличие доступного апдейта, которое может включать исправление ошибок для устранения проблем. Пройдите в меню iOS и проверьте их наличие: «Настройки»>«Основные»>«Обновление программного обеспечения».
- Также на компьютере должен стоять iTunes актуальной версии. В верхнем меню программы жмите по “Справке”, выбираем там “Проверить наличие обновлений”. Далее ориентируйтесь по подсказкам – все просто.
Проверка обновлений в Айтюнс
Перезагрузите устройство
Многим помогает банальная перезагрузка Айфона. Плюс следует помнить, что использовать нужно оригинальный кабель, входящий в комплект. Также, можно опробовать смену USB-выходов, например, переключится с передней панели на заднюю, где вход присоединен непосредственно к материнской плате.
Режим восстановления
Если все вышеуказанное не поможет, тогда следует поочередно выполнить восстановление вашего iPhone в режимах Recovery Mode (Нормальный режим) и DFU Mode. Эти опции являются вшитыми по умолчанию и часто помогают в исправлении ошибок, типа 0xE800000C.
-
Для начала следует испробовать режим Recovery Mode. Он является более “мягким”, но ваши личные данные с телефона будут стерты, поэтому заранее побеспокойтесь про создание резервной копии, которую можно будет вернуть через iCloud или iTunes. Мы ранее уже писали, как запустить этот режим на Айфоне. Следуйте описанным инструкциям.
Значок перехода в режим восстановления Recovery Mode
Вот наглядная видео-инструкция, с описанием всех режимов, а также указанием возможных проблем, вроде появлении петли восстановления – Recovery Mode Loop.
Несмотря на частое вознесение техники Apple в статус идеала, и она не лишена проблем. В последнее время их стало ещё больше, а некоторые связанные с попытками использовать оригинальное ПО для iPhone и iPad.
Данный материал расскажет об одном из популярных багов «iTunes не удалось подключиться к этому iPhone. Неизвестная ошибка 0xE800000A». Вы узнаете, почему возникает представленный сбой и как его исправить — с использованием официальных инструкций от производителя или стороннего программного обеспечения.
Что это за ошибка в iTunes?
Кодовый номер неизвестной ошибки 0xE800000A означает сбой общего подключения устройств от Apple к приложению iTunes. Выскакивать она может как в момент первого подключения устройства к Айтюнс, так и в момент передачи файлов или обновления прошивки. Данный сбой характерен для большинства устройство на базе iOS – iPhone, начиная с моделей 5 и 5S, и iPad годом выпуска 2014 и позднее.
Основными источниками неправильной синхронизации можно считать:
- Банальное отсутствие актуальных обновлений в программке iTunes;
- Сбои работы персонального компьютера или ноутбука (как на базе Windows, так и оригинальных Mac, MacBook);
- Проблемы с реестром Windows или вспомогательными службами от Apple: iPodService.exe , AppleMobileDeviceService.exe или iTunesHelper.exe;
- Некорректная загрузка iOS обновлений на смартфоне;
- Проблемы прошивки устройства, в том числе базовой (непосредственно после покупки устройства и первого запуска);
Наглядный пример ошибки 0xE800000A в iTunes на Windows 7
В подобных случаях следует использовать инструкции от официального разработчика, в единичных случаях помогают дополнительные утилиты. Важно – не стоит скачивать ПО для решения проблемы со сторонних ресурсов, это может привести к заражению вирусами и потерей доступа к личным данным.
Как исправить ошибку 0xE800000A в iTunes?
Техническая поддержка Apple рекомендует совершить следующий список действий – по порядку до достижения желаемого результата:
- Попытаться перезагрузить оба устройства, дабы исключить единичную ошибку в подключении. Попробуйте перед подключение выполнить перезапуск самого PC.
- Проверить объём свободной памяти на устройстве Эпл – нормальное значение начинается от 1 гигабайта (найти в меню основных настроек пункт «Доступно»).
- Пробуем подключиться к остальным портам USB, используем только оригинальное оборудование. Также проблема может скрываться в запрете коннекта нескольких устройств одновременно, поэтому отключаем флэшки и иные внешние накопители.
- Обновляем драйвер Apple – для этого стоит обратиться к Диспетчеру устройств, открыв меню «USB-контроллеры». Выбираем первую графу, кликаем правой кнопкой мыши, выбираем «Обновить драйвер».
- Обновляем операционную систему смартфона по пути: «Основные настройки» → «Загрузка обновлений».
Стираем конфигурации iTunes через папку Lockdown
Самым распространенным решением становится следующий совет:
- На PC открываем Диспетчер задач (CTRL+ALT+DELETE).
- Завершаем все процессы Apple и заранее вынимаем USB-провод.
- Открываем «Пуск», вводим в поиск «%ProgramData%» (без кавычек).
- Откроется скрытая папка, в списке которой будет находится «Apple». Открываем её, где находим подпапку Lockdown.
- Удаляем её и снова подключаем кабель, подтверждая открытие доступа к устройству.
- Такое удаление обновит системные конфигурации и, скорее всего, поможет решить баг.
Удалите папку Lockdown и перезапустите ПК
Советы от пользователей
- Пробуем перезапустить все связанные с Apple службы — это часто помогает решить неизвестный сбой 0хе800000а. Для этого в «Выполнить» вбиваем services.msc. В появившемся списке ищем службы типа AppleMobileDeviceService.exe и перезагружаем их через правую кнопку мыши. После пробуем подключиться.
- Убедитесь, что ваш PC располагает последней версией iTunes. Заходим в меню программки во вкладку «Справка» и сканируем там наличие последних пакетов обновления. Все новые апдейты нужно в обязательном порядке загрузить и после этого перезапустить сам компьютер.
При необходимости установите обновления для iTunes
Переустановите все компоненты от Apple Inc.
Если ничего не помогает
Если ничего из вышеуказанного не сработает — попробуйте принудительно восстановить ваше устройство через Recovery Mode. Данный способ подразумевает установку «чистой» прошивки, тем самым нейтрализуя возможную несовместимость.
Актуальную версию можно скачать на множестве сайтов, большинство пользователей на форумах рекомендуют делать это на сайте — ipsw.me. Будьте внимательны при выборе прошивки.
Просто выбираете свою модель и загружаете файл по появившейся снизу ссылке. После следуем инструкции:
- Первое, что делаем перед установкой – отключаем функцию «Найти Айфон» в настройках iCloud. Дополнительно создаём копию всех данных для возможности последующего восстановления.
- Отключаем устройство, отсоединяем кабель. Параллельно включаем Айтюнс.
- Зажимаем клавишу «Домой» и присоединяем USB (нужно сделать одновременно). На «десятке» прожимаем в следующей последовательности: «+ громкость» → «- громкость» → «клавиша блокировки».
- Дожидаемся отклика от iTunes на ПК, должен выдать предупреждение о проблемах и вариант «Обновить».
- На смартфоне выбираем пункт «Восстановить в RM», ждём окончания операций.
Заключение
Если ни один из методов не увенчался успехом, обратитесь в ближайший сервисный центр по ремонту и отладке гаджетов, возможно проблема кроется именно в вашем Айфоне. Если вам нужно срочное подключение iPhone к iTunes, но неизвестная ошибка 0xe800000a не уходит — попробуйте применить стороннее ПО. Например, многие рекомендуют утилиту 3uTools. Она помогает в решении большинства проблем, связанных с подключением iPhone и iPad. Это альтернативное ПО для проведения манипуляций с мобильными устройствами (управление, восстановление, работа со всеми видами мультимедиа). В сети достаточно гайдов по её работе.
| Номер ошибки: | Ошибка 0xE80000A | |
| Название ошибки: | Itunes Error 0Xe80000A | |
| Описание ошибки: | Ошибка 0xE80000A: Возникла ошибка в приложении iTunes. Приложение будет закрыто. Приносим извинения за неудобства. | |
| Разработчик: | Apple Inc. | |
| Программное обеспечение: | iTunes | |
| Относится к: | Windows XP, Vista, 7, 8 |
Совместима с Windows 2000, XP, Vista, 7, 8 и 10
Признаки ошибки 0xE80000A
- Появляется сообщение «Ошибка 0xE80000A» и окно активной программы вылетает.
- Ваш компьютер часто прекращает работу после отображения ошибки 0xE80000A при запуске определенной программы.
- Отображается “Itunes Error 0Xe80000A”.
- Windows медленно работает и медленно реагирует на ввод с мыши или клавиатуры.
- Компьютер периодически «зависает» на несколько секунд.
Такие сообщения об ошибках 0xE80000A могут появляться в процессе установки программы, когда запущена программа, связанная с Apple Inc. (например, iTunes), при запуске или завершении работы Windows, или даже при установке операционной системы Windows. Отслеживание момента появления ошибки 0xE80000A является важной информацией при устранении проблемы.
Причины ошибки 0xE80000A
- Поврежденная загрузка или неполная установка программного обеспечения iTunes.
- Повреждение реестра iTunes из-за недавнего изменения программного обеспечения (установка или удаление), связанного с iTunes.
- Вирус или вредоносное ПО, которые повредили файл Windows или связанные с iTunes программные файлы.
- Другая программа злонамеренно или по ошибке удалила файлы, связанные с iTunes.
Ошибки типа Ошибки во время выполнения, такие как «Ошибка 0xE80000A», могут быть вызваны целым рядом факторов, поэтому важно устранить каждую из возможных причин, чтобы предотвратить повторение ошибки в будущем.
Ошибки во время выполнения в базе знаний
star rating here
Как исправить ошибку iTunes 0xE80000A
Ниже описана последовательность действий по устранению ошибок, призванная решить проблемы Ошибка 0xE80000A. Данная последовательность приведена в порядке от простого к сложному и от менее затратного по времени к более затратному, поэтому мы настоятельно рекомендуем следовать данной инструкции по порядку, чтобы избежать ненужных затрат времени и усилий.
Пожалуйста, учтите: Нажмите на изображение [ 

Шаг 1: Восстановить записи реестра, связанные с ошибкой 0xE80000A
Редактирование реестра Windows вручную с целью удаления содержащих ошибки ключей Ошибка 0xE80000A не рекомендуется, если вы не являетесь специалистом по обслуживанию ПК. Ошибки, допущенные при редактировании реестра, могут привести к неработоспособности вашего ПК и нанести непоправимый ущерб вашей операционной системе. На самом деле, даже одна запятая, поставленная не в том месте, может воспрепятствовать загрузке компьютера!
В связи с подобным риском мы настоятельно рекомендуем использовать надежные инструменты очистки реестра, такие как WinThruster [Загрузить] (разработанный Microsoft Gold Certified Partner), чтобы просканировать и исправить любые проблемы, связанные с Ошибка 0xE80000A. Используя очистку реестра [Загрузить], вы сможете автоматизировать процесс поиска поврежденных записей реестра, ссылок на отсутствующие файлы (например, вызывающих ошибку %%error_name%%) и нерабочих ссылок внутри реестра. Перед каждым сканированием автоматически создается резервная копия, позволяющая отменить любые изменения одним кликом и защищающая вас от возможного повреждения компьютера. Самое приятное, что устранение ошибок реестра [Загрузить] может резко повысить скорость и производительность системы.
Предупреждение: Если вы не являетесь опытным пользователем ПК, мы НЕ рекомендуем редактирование реестра Windows вручную. Некорректное использование Редактора реестра может привести к серьезным проблемам и потребовать переустановки Windows. Мы не гарантируем, что неполадки, являющиеся результатом неправильного использования Редактора реестра, могут быть устранены. Вы пользуетесь Редактором реестра на свой страх и риск.
Перед тем, как вручную восстанавливать реестр Windows, необходимо создать резервную копию, экспортировав часть реестра, связанную с Ошибка 0xE80000A (например, iTunes):
- Нажмите на кнопку Начать.
- Введите «command» в строке поиска. ПОКА НЕ НАЖИМАЙТЕENTER!
- Удерживая клавиши CTRL-Shift на клавиатуре, нажмите ENTER.
- Будет выведено диалоговое окно для доступа.
- Нажмите Да.
- Черный ящик открывается мигающим курсором.
- Введите «regedit» и нажмите ENTER.
- В Редакторе реестра выберите ключ, связанный с Ошибка 0xE80000A (например, iTunes), для которого требуется создать резервную копию.
- В меню Файл выберите Экспорт.
- В списке Сохранить в выберите папку, в которую вы хотите сохранить резервную копию ключа iTunes.
- В поле Имя файла введите название файла резервной копии, например «iTunes резервная копия».
- Убедитесь, что в поле Диапазон экспорта выбрано значение Выбранная ветвь.
- Нажмите Сохранить.
- Файл будет сохранен с расширением .reg.
- Теперь у вас есть резервная копия записи реестра, связанной с iTunes.
Следующие шаги при ручном редактировании реестра не будут описаны в данной статье, так как с большой вероятностью могут привести к повреждению вашей системы. Если вы хотите получить больше информации о редактировании реестра вручную, пожалуйста, ознакомьтесь со ссылками ниже.
Мы не несем никакой ответственности за результаты действий, совершенных по инструкции, приведенной ниже — вы выполняете эти задачи на свой страх и риск.
Шаг 2: Проведите полное сканирование вашего компьютера на вредоносное ПО
Есть вероятность, что ошибка 0xE80000A может быть связана с заражением вашего компьютера вредоносным ПО. Эти вредоносные злоумышленники могут повредить или даже удалить файлы, связанные с Ошибки во время выполнения. Кроме того, существует возможность, что ошибка 0xE80000A связана с компонентом самой вредоносной программы.
Совет: Если у вас еще не установлены средства для защиты от вредоносного ПО, мы настоятельно рекомендуем использовать Emsisoft Anti-Malware (скачать). В отличие от других защитных программ, данная программа предлагает гарантию удаления вредоносного ПО.
Шаг 3: Очистить систему от мусора (временных файлов и папок) с помощью очистки диска (cleanmgr)
Со временем ваш компьютер накапливает ненужные файлы в связи с обычным интернет-серфингом и повседневным использованием компьютера. Если такие ненужные файлы иногда не удалять, они могут привести к снижению быстродействия iTunes или к ошибке 0xE80000A, возможно вследствие конфликтов файлов или перегрузки жесткого диска. Удаление таких временных файлов при помощи утилиты Очистка диска может не только устранить ошибку 0xE80000A, но и существенно повысить быстродействие вашего компьютера.
Совет: Хотя утилита Очистки диска является прекрасным встроенным инструментом, она удаляет не все временные файлы с вашего компьютера. Другие часто используемые программы, такие как Microsoft Office, Firefox, Chrome, Live Messenger, а также сотни других программ не поддаются очистке при помощи программы Очистка диска (включая некоторые программы Apple Inc.).
Из-за недостатков утилиты Windows Очистка диска (cleanmgr) мы настоятельно рекомендуем использовать специализированное программное обеспечение очистки жесткого диска / защиты конфиденциальности, например WinSweeper [Загрузить] (разработано Microsoft Gold Partner), для очистки всего компьютера. Запуск WinSweeper [Загрузить] раз в день (при помощи автоматического сканирования) гарантирует, что ваш компьютер всегда будет чист, будет работает быстро и без ошибок %%error_name%%, связанных с временными файлами.
Как запустить Очистку диска (cleanmgr) (Windows XP, Vista, 7, 8 и 10):
- Нажмите на кнопку Начать.
- Введите «command» в строке поиска. ПОКА НЕ НАЖИМАЙТЕENTER!
- Удерживая клавиши CTRL-Shift на клавиатуре, нажмите ENTER.
- Будет выведено диалоговое окно для доступа.
- Нажмите Да.
- Черный ящик открывается мигающим курсором.
- Введите «cleanmgr» и нажмите ENTER.
- Программа Очистка диска приступит к подсчету занятого места на диске, которое вы можете освободить.
- Будет открыто диалоговое окно Очистка диска, содержащее флажки, которые вы можете выбрать. В большинстве случаев категория «Временные файлы» занимает большую часть дискового пространства.
- Установите флажки напротив категорий, которые вы хотите использовать для очистки диска, и нажмите OK.
Шаг 4: Обновите драйверы устройств на вашем компьютере
Ошибки 0xE80000A могут быть связаны с повреждением или устареванием драйверов устройств. Драйверы с легкостью могут работать сегодня и перестать работать завтра по целому ряду причин. Хорошая новость состоит в том, что чаще всего вы можете обновить драйверы устройства, чтобы устранить проблему с Ошибка 0xE80000A.
В связи с временными затратами и общей сложностью обновления драйверов мы настоятельно рекомендуем использовать утилиту обновления драйверов, например DriverDoc (разработана Microsoft Gold Partner), для автоматизации этого процесса.
Пожалуйста, учтите: Ваш файл Ошибка 0xE80000A может и не быть связан с проблемами в драйверах устройств, но всегда полезно убедиться, что на вашем компьютере установлены новейшие версии драйверов оборудования, чтобы максимизировать производительность вашего ПК.
Шаг 5: Используйте Восстановление системы Windows, чтобы «Отменить» последние изменения в системе
Восстановление системы Windows позволяет вашему компьютеру «отправиться в прошлое», чтобы исправить проблемы Ошибка 0xE80000A. Восстановление системы может вернуть системные файлы и программы на вашем компьютере к тому времени, когда все работало нормально. Это потенциально может помочь вам избежать головной боли от устранения ошибок, связанных с 0xE80000A.
Пожалуйста, учтите: использование восстановления системы не повлияет на ваши документы, изображения или другие данные.
Чтобы использовать Восстановление системы (Windows XP, Vista, 7, 8 и 10):
- Нажмите на кнопку Начать.
- В строке поиска введите «Восстановление системы» и нажмите ENTER.
- В окне результатов нажмите Восстановление системы.
- Введите пароль администратора (при появлении запроса).
- Следуйте инструкциям Мастера для выбора точки восстановления.
- Восстановить ваш компьютер.
Шаг 6: Удалите и установите заново программу iTunes, связанную с Ошибка 0xE80000A
Инструкции для Windows 7 и Windows Vista:
- Откройте «Программы и компоненты», нажав на кнопку Пуск.
- Нажмите Панель управления в меню справа.
- Нажмите Программы.
- Нажмите Программы и компоненты.
- Найдите iTunes в столбце Имя.
- Нажмите на запись iTunes.
- Нажмите на кнопку Удалить в верхней ленте меню.
- Следуйте инструкциям на экране для завершения удаления iTunes.
Инструкции для Windows XP:
- Откройте «Программы и компоненты», нажав на кнопку Пуск.
- Нажмите Панель управления.
- Нажмите Установка и удаление программ.
- Найдите iTunes в списке Установленные программы.
- Нажмите на запись iTunes.
- Нажмите на кнопку Удалить справа.
- Следуйте инструкциям на экране для завершения удаления iTunes.
Инструкции для Windows 8:
- Установите указатель мыши в левой нижней части экрана для показа изображения меню Пуск.
- Щелкните правой кнопкой мыши для вызова Контекстного меню Пуск.
- Нажмите Программы и компоненты.
- Найдите iTunes в столбце Имя.
- Нажмите на запись iTunes.
- Нажмите Удалить/изменить в верхней ленте меню.
- Следуйте инструкциям на экране для завершения удаления iTunes.
После того, как вы успешно удалили программу, связанную с Ошибка 0xE80000A (например, iTunes), заново установите данную программу, следуя инструкции Apple Inc..
Совет: Если вы абсолютно уверены, что ошибка 0xE80000A связана с определенной программой Apple Inc., удаление и повторная установка программы, связанной с Ошибка 0xE80000A с большой вероятностью решит вашу проблему.
Шаг 7: Запустите проверку системных файлов Windows («sfc /scannow»)
Проверка системных файлов представляет собой удобный инструмент, включаемый в состав Windows, который позволяет просканировать и восстановить поврежденные системные файлы Windows (включая те, которые имеют отношение к Ошибка 0xE80000A).
Чтобы запустить проверку системных файлов (Windows XP, Vista, 7, 8 и 10):
- Нажмите на кнопку Начать.
- Введите «command» в строке поиска. ПОКА НЕ НАЖИМАЙТЕENTER!
- Удерживая клавиши CTRL-Shift на клавиатуре, нажмите ENTER.
- Будет выведено диалоговое окно для доступа.
- Нажмите Да.
- Черный ящик открывается мигающим курсором.
- Введите «sfc /scannow» и нажмите ENTER.
- Проверка системных файлов начнет сканирование на наличие проблем Ошибка 0xE80000A и других системных файлов (проявите терпение — проверка может занять длительное время).
- Следуйте командам на экране.
Шаг 8: Установите все доступные обновления Windows
Microsoft постоянно обновляет и улучшает системные файлы Windows, связанные с Ошибка 0xE80000A. Иногда для решения проблемы Ошибки во время выполнения нужно просто напросто обновить Windows при помощи последнего пакета обновлений или другого патча, которые Microsoft выпускает на постоянной основе.
Чтобы проверить наличие обновлений Windows (Windows XP, Vista, 7, 8 и 10):
- Нажмите на кнопку Начать.
- Введите «update» в строке поиска и нажмите ENTER.
- Будет открыто диалоговое окно Обновление Windows.
- Если имеются доступные обновления, нажмите на кнопку Установить обновления.
Шаг 9: Произведите чистую установку Windows
Предупреждение: Мы должны подчеркнуть, что переустановка Windows займет очень много времени и является слишком сложной задачей, чтобы решить проблемы Ошибка 0xE80000A. Во избежание потери данных вы должны быть уверены, что вы создали резервные копии всех важных документов, изображений, программ установки программного обеспечения и других персональных данных перед началом процесса. Если вы сейчас е создаете резервные копии данных, вам стоит немедленно заняться этим (скачать рекомендованное решение для резервного копирования), чтобы защитить себя от безвозвратной потери данных.
Пожалуйста, учтите: Если проблема 0xE80000A не устранена после чистой установки Windows, это означает, что проблема Ошибки во время выполнения ОБЯЗАТЕЛЬНО связана с аппаратным обеспечением. В таком случае, вам, вероятно, придется заменить соответствующее оборудование, вызывающее ошибку 0xE80000A.
Информация об операционной системе
Сообщения об ошибках 0xE80000A могут появляться в любых из нижеперечисленных операционных систем Microsoft Windows:
- Windows 10
- Windows 8
- Windows 7
- Windows Vista
- Windows XP
- Windows ME
- Windows 2000
Проблема с 0xE80000A все еще не устранена?
Обращайтесь к нам в любое время в социальных сетях для получения дополнительной помощи:
Об авторе: Джей Гитер (Jay Geater) является президентом и генеральным директором корпорации Solvusoft — глобальной компании, занимающейся программным обеспечением и уделяющей основное внимание новаторским сервисным программам. Он всю жизнь страстно увлекался компьютерами и любит все, связанное с компьютерами, программным обеспечением и новыми технологиями.
На чтение 5 мин Опубликовано 09.08.2019
Несмотря на частое вознесение техники Apple в статус идеала, и она не лишена проблем. В последнее время их стало ещё больше, а некоторые связанные с попытками использовать оригинальное ПО для iPhone и iPad.
Данный материал расскажет об одном из популярных багов «iTunes не удалось подключиться к этому iPhone. Неизвестная ошибка 0xE800000A». Вы узнаете, почему возникает представленный сбой и как его исправить — с использованием официальных инструкций от производителя или стороннего программного обеспечения.
Содержание
- Что это за ошибка в iTunes?
- Как исправить ошибку 0xE800000A в iTunes?
- Стираем конфигурации iTunes через папку Lockdown
- Советы от пользователей
- Если ничего не помогает
- Заключение
Что это за ошибка в iTunes?
Кодовый номер неизвестной ошибки 0xE800000A означает сбой общего подключения устройств от Apple к приложению iTunes. Выскакивать она может как в момент первого подключения устройства к Айтюнс, так и в момент передачи файлов или обновления прошивки. Данный сбой характерен для большинства устройство на базе iOS – iPhone, начиная с моделей 5 и 5S, и iPad годом выпуска 2014 и позднее.
Основными источниками неправильной синхронизации можно считать:
- Банальное отсутствие актуальных обновлений в программке iTunes;
- Сбои работы персонального компьютера или ноутбука (как на базе Windows, так и оригинальных Mac, MacBook);
- Проблемы с реестром Windows или вспомогательными службами от Apple: iPodService.exe, AppleMobileDeviceService.exe или iTunesHelper.exe;
- Некорректная загрузка iOS обновлений на смартфоне;
- Проблемы прошивки устройства, в том числе базовой (непосредственно после покупки устройства и первого запуска);
В подобных случаях следует использовать инструкции от официального разработчика, в единичных случаях помогают дополнительные утилиты. Важно – не стоит скачивать ПО для решения проблемы со сторонних ресурсов, это может привести к заражению вирусами и потерей доступа к личным данным.
Как исправить ошибку 0xE800000A в iTunes?
Техническая поддержка Apple рекомендует совершить следующий список действий – по порядку до достижения желаемого результата:
- Попытаться перезагрузить оба устройства, дабы исключить единичную ошибку в подключении. Попробуйте перед подключение выполнить перезапуск самого PC.
- Проверить объём свободной памяти на устройстве Эпл – нормальное значение начинается от 1 гигабайта (найти в меню основных настроек пункт «Доступно»).
- Пробуем подключиться к остальным портам USB, используем только оригинальное оборудование. Также проблема может скрываться в запрете коннекта нескольких устройств одновременно, поэтому отключаем флэшки и иные внешние накопители.
- Обновляем драйвер Apple – для этого стоит обратиться к Диспетчеру устройств, открыв меню «USB-контроллеры». Выбираем первую графу, кликаем правой кнопкой мыши, выбираем «Обновить драйвер».
- Обновляем операционную систему смартфона по пути: «Основные настройки» → «Загрузка обновлений».
Стираем конфигурации iTunes через папку Lockdown
Самым распространенным решением становится следующий совет:
- На PC открываем Диспетчер задач (CTRL+ALT+DELETE).
- Завершаем все процессы Apple и заранее вынимаем USB-провод.
- Открываем «Пуск», вводим в поиск «%ProgramData%» (без кавычек).
- Откроется скрытая папка, в списке которой будет находится «Apple». Открываем её, где находим подпапку Lockdown.
- Удаляем её и снова подключаем кабель, подтверждая открытие доступа к устройству.
- Такое удаление обновит системные конфигурации и, скорее всего, поможет решить баг.
Советы от пользователей
- Пробуем перезапустить все связанные с Apple службы — это часто помогает решить неизвестный сбой 0хе800000а. Для этого в «Выполнить» вбиваем services.msc. В появившемся списке ищем службы типа AppleMobileDeviceService.exe и перезагружаем их через правую кнопку мыши. После пробуем подключиться.
- Убедитесь, что ваш PC располагает последней версией iTunes. Заходим в меню программки во вкладку «Справка» и сканируем там наличие последних пакетов обновления. Все новые апдейты нужно в обязательном порядке загрузить и после этого перезапустить сам компьютер.
При необходимости установите обновления для iTunes - Некоторые люди утверждают, что им помогло полное удаление iTunes и всех его дополнений: «Apple Software Update», «Apple Mobile Device Support», «Bonjour», «Поддержка приложений Apple 32-бит/64-бит». После этого желательно пройтись утилитой CCleaner, которая подправит реестр и все устанавливать заново.
Если ничего не помогает
Если ничего из вышеуказанного не сработает — попробуйте принудительно восстановить ваше устройство через Recovery Mode. Данный способ подразумевает установку «чистой» прошивки, тем самым нейтрализуя возможную несовместимость.
Актуальную версию можно скачать на множестве сайтов, большинство пользователей на форумах рекомендуют делать это на сайте — ipsw.me. Будьте внимательны при выборе прошивки.
Просто выбираете свою модель и загружаете файл по появившейся снизу ссылке. После следуем инструкции:
- Первое, что делаем перед установкой – отключаем функцию «Найти Айфон» в настройках iCloud. Дополнительно создаём копию всех данных для возможности последующего восстановления.
- Отключаем устройство, отсоединяем кабель. Параллельно включаем Айтюнс.
- Зажимаем клавишу «Домой» и присоединяем USB (нужно сделать одновременно). На «десятке» прожимаем в следующей последовательности: «+ громкость» → «- громкость» → «клавиша блокировки».
- Дожидаемся отклика от iTunes на ПК, должен выдать предупреждение о проблемах и вариант «Обновить».
- На смартфоне выбираем пункт «Восстановить в RM», ждём окончания операций.
Заключение
Если ни один из методов не увенчался успехом, обратитесь в ближайший сервисный центр по ремонту и отладке гаджетов, возможно проблема кроется именно в вашем Айфоне. Если вам нужно срочное подключение iPhone к iTunes, но неизвестная ошибка 0xe800000a не уходит — попробуйте применить стороннее ПО. Например, многие рекомендуют утилиту 3uTools. Она помогает в решении большинства проблем, связанных с подключением iPhone и iPad. Это альтернативное ПО для проведения манипуляций с мобильными устройствами (управление, восстановление, работа со всеми видами мультимедиа). В сети достаточно гайдов по её работе.
Ошибка 0xe80000a возникает тогда, когда вы пытаетесь подключить iPhone или iPad к своему компьютеру. Полный текст ошибки гласит следующее:
iTunes не удалось подключиться к этому iPhone. Произошла неизвестная ошибка (0xe80000a).
Проще говоря, никакой полезной информации из сообщения ошибки пользователь вынести для себя не сможет. Благо, на данный момент известны как причины за этой проблемой, так и несколько методов ее решения.
Содержание
- Причины ошибки 0xe80000a
- Методы решения ошибки 0xe80000a
- Метод №1 Сброс папки Lockdown
- Метод №2 Обновление Windows и iTunes
- Метод №3 Полная переустановка iTunes
- Метод №4 Остановка определенных процессов, имеющих отношение к iTunes, и подключение Apple-устройства
- Метод №5 Отключение антивируса
Причины ошибки 0xe80000a
- Поврежденный USB кабель/порт.
- Незавершенная установка программы iTunes.
- Некорректно работающие службы iTunes на компьютере.
Методы решения ошибки 0xe80000a
Метод №1 Сброс папки Lockdown
У программы iTunes имеется в Windows папка под названием Lockdown, в которой содержатся сертификаты безопасности ранее подключенных к компьютеру iOS-устройств. Ошибка 0xe80000a может проявляться как раз из-за всех этих сертификатов, а поэтому вам нужно сбросить папку Lockdown или, проще говоря, удалить ее. Не переживайте, iTunes автоматически пересоздаст данную папку при следующем запуске компьютера. Попробуйте сделать следующее:
- нажмите на клавиатуре Windows+R;
- пропишите значение %AppData% и нажмите Enter;
- откройте папку Apple и найдите ту самую папку Lockdown;
- удалите Lockdown и перезагрузите свой компьютер.
Пробуем подключить Apple-устройство к iTunes еще раз и смотрим, исчезла ли ошибка 0xe80000a.
Метод №2 Обновление Windows и iTunes
Одни пользователи утверждают, что им удалось избавиться от ошибки, обновив свою ОС Windows, другие говорят, что помогает обновление программы iTunes. Мы же рекомендуем вам сделать и то, и другое. Чтобы обновить свою Windows, вам требуется выполнить следующее:
- нажмите Windows+R для вызова окошка «Выполнить»;
- пропишите значение ms-settings:windowsupdate и нажмите Enter;
- кликните на кнопку «Проверка наличия обновлений»;
- следуйте инструкциям на экране и установите все доступные для Windows обновления;
- перезагрузите компьютер.
Теперь давайте посмотрим, что нужно сделать, чтобы обновить iTunes до последней версии.
- откройте программу iTunes;
- в строке меню окна кликните на пункт «Справка», после чего выберите опцию «Проверить наличие обновлений»;
- теперь просто следуйте инструкциям на экране для установки новой версии iTunes;
- перезагрузите свой компьютер еще раз.
Проверьте наличие ошибки 0xe80000a при подключении Apple-устройства к компьютеру.
Метод №3 Полная переустановка iTunes
Вся проблема может заключается в самом iTunes. Возможно, какие-то файлы программы были повреждены, вследствие чего подключение устройств стало невозможным. Мы рекомендуем для начала полностью удалить iTunes со своего компьютера, а затем установить его еще раз, используя официальный сайт Apple.
Метод №4 Остановка определенных процессов, имеющих отношение к iTunes, и подключение Apple-устройства
Оказывается, некоторые процессы, имеющие отношение к программе iTunes, могут начать работать некорректно, тем самым мешая нормальному подключению Apple-устройств. Вам нужно завершить такие процессы, как PodService.exe, AppleMobileDeviceService.exe или iTunesHelper.exe в Диспетчере задач, после чего попытаться подключить свое устройство к компьютеру. Сделайте это и проверьте наличие ошибки 0xe80000a.
Метод №5 Отключение антивируса
И последнее, что мы посоветуем вам — отключите любую антивирусную программу, которая установлена на вашем компьютере в настоящее время. Все дело в том, что некоторые антивирусы, по какой-то причине, иногда начинают мешать установке нормального подключения. Как только отключите свое антивирусное ПО, попробуйте подключить Apple-устройство к iTunes на ПК и проверьте, исчезла ли ошибка 0xe80000a.
Некоторые пользователи Windows сообщают, что iTunes внезапно больше не может распознать свое устройство iPad или iPhone и отображает неизвестную ошибку 0xE800000A при каждой попытке синхронизации содержимого. Сообщается, что эта проблема возникает только в Windows.
Ошибка iTunes 0xE800000A
Одна из самых популярных причин, по которой пользователи Windows видят эту ошибку, заключается в том, что они либо используют устаревшую версию iTunes, либо их версия iTunes не будет обновляться автоматически, поскольку версия Windows устарела. В этом случае вам нужно начать с обновления Windows до последней доступной сборки, а затем обновить iTunes с помощью встроенной функции автоматического обновления.
Однако ошибка 0xE800000A также может быть вызвана повреждением определенного типа, коренящимся в папке iTunes. В этом случае вам потребуется полностью переустановить приложение и очистить все временные данные, которые могут по-прежнему вызывать такое поведение при новой установке iTunes.
Если вы столкнулись с этой ошибкой в Windows 7, эта проблема может появиться из-за пары файлов, расположенных в папке блокировки вниз в iTunes. Если этот сценарий применим, вы можете перейти к этому местоположению вручную и удалить два файла, чтобы восстановить возможность синхронизации вашей установки iTunes.
Но при некоторых обстоятельствах этой проблеме может также способствовать проблема подключения. Плохой кабель или сломанный USB-контроллер также являются потенциальными виновниками. Чтобы убедиться, что это не так, замените кабель, который вы в настоящее время используете для подключения устройства iOS, и переустановите контроллер USB.
Обновление Windows до последней сборки
Как выясняется, одной из причин, которая может способствовать появлению этой проблемы, является устаревшая версия Windows, которая препятствует автоматическому обновлению приложения iTunes.
И пока вы это делаете, стоит попытаться заставить iTunes обновиться. Для этого перейдите в «Справка» и нажмите «Проверить наличие обновлений». Если доступна новая версия, процесс обновления приведет к переопределению некоторых потенциально поврежденных файлов, которые могут вызывать 0xE800000A.
Проверка наличия обновлений в iTunes
Имейте в виду, что в Windows (как и в macOS) приложение iTunes также проверяет сборку вашей ОС. Если ваша сборка Windows устарела, приложение не будет обновляться и откажется работать, чтобы предотвратить уязвимости безопасности.
Если этот сценарий применим, и вы не используете последнюю доступную сборку, следуйте приведенным ниже инструкциям, чтобы установить каждое ожидающее обновление и обновить версию Windows до последней:
- Откройте диалоговое окно «Выполнить», нажав клавишу Windows + R. Затем введите «ms-settings: windowsupdate» и нажмите клавишу ВВОД, чтобы открыть экран Центра обновления Windows.Открытие экрана Центра обновления Windows:
Примечание. Если у вас нет этой проблемы в Windows 10, используйте команду «wuapp».
- Когда вы окажетесь на экране Центра обновления Windows, нажмите «Проверить наличие обновлений», затем нажмите кнопку «Скачать» в любом порядке, пока не установите все ожидающие обновления.Проверьте наличие обновлений в Windows 10
Примечание. Нет необходимости расставлять приоритеты между обновлениями, поскольку конечной целью является их установка (за исключением необязательных обновлений). Если у вас есть большое количество ожидающих обновлений, ожидающих установки, ваша ОС в конечном итоге попросит вас перезагрузить компьютер (перед установкой каждого обновления). Если это произойдет, выполните перезагрузку в соответствии с инструкциями, но обязательно вернитесь к тому же экрану обновлений и завершите установку оставшихся обновлений.
- После установки каждого Центра обновления Windows снова откройте iTunes, убедитесь, что он также работает в последней версии, и подключите устройство iOs, чтобы проверить, устранена ли проблема.
Если вы все равно видите ошибку 0xE800000A при подключении устройства iPad или iPhone, перейдите к следующему возможному исправлению.
Как выясняется, эта конкретная проблема вполне может быть вызвана неким типом повреждения, возникающим из папки iTunes. Чтобы это исправить, вы должны быть в состоянии решить проблему, полностью переустановив приложение iTunes вместе с любыми приложениями поддержки, которые Apple устанавливает автоматически.
В большинстве задокументированных случаев эта проблема возникает после того, как Защитник Windows или другой сторонний инструмент заканчивают помещать на карантин некоторые элементы, принадлежащие iTunes или программе Bonjour. Но, как подтвердили некоторые затронутые пользователи, вы сможете исправить эту проблему, переустановив iTunes вместе со всеми связанными субкомпонентами, а затем повторно загрузив и установив последнюю версию.
Однако имейте в виду, что шаги будут различаться в зависимости от версии iTunes, которую вы используете. Если у вас есть версия для настольного компьютера, вам нужно будет выполнить удаление из интерфейса классической панели управления, а если у вас есть UWP (универсальная платформа Windows), то вам потребуется версия из приложения «Настройки».
Важно! Эта операция не повлияет на медиатеку iTunes.
Но независимо от ваших конкретных сценариев мы рассмотрели оба подхода, чтобы вы точно знали, что вам нужно делать. Не стесняйтесь следовать тому, какое руководство применимо к вашей версии iTunes.
Переустановка UWP-версии iTunes
- Нажмите клавишу Windows + R, чтобы открыть диалоговое окно «Выполнить». Затем введите «ms-settings: appsfeatures» и нажмите Enter, чтобы открыть вкладку «Приложения и компоненты» приложения «Настройки».Доступ к меню приложений и функций
- В меню «Приложения и функции» используйте функцию поиска для поиска «iTunes». Затем нажмите iTunes в списке результатов и нажмите «Дополнительные параметры» в появившемся контекстном меню.Доступ к меню «Дополнительные параметры» в iTunes
- Как только вы окажетесь в следующем меню, перейдите на вкладку «Сброс» и нажмите кнопку «Сброс», чтобы начать процедуру переустановки. Когда вас попросят подтвердить, сделайте это и дождитесь завершения процедуры.
- После завершения операции откройте iTunes и следуйте инструкциям на экране, чтобы обновить приложение UWP до последней версии.
- Повторите попытку подключения к устройству iOS и проверьте, не появилась ли ошибка 0xE800000A.
Переустановка настольной версии iTunes
- Откройте диалоговое окно, нажав клавишу Windows + R. На следующем экране введите «appwiz.cpl» внутри текстового поля и нажмите Enter, чтобы открыть меню «Программы и компоненты».Введите appwiz.cpl и нажмите Enter, чтобы открыть список установленных программ.
- Как только вы окажетесь на экране «Программы и компоненты», прокрутите вниз список приложений, затем щелкните правой кнопкой мыши приложение iTunes и выберите «Удалить» в появившемся контекстном меню.Удаление iTunes
- Имейте в виду, что удаления основного приложения iTunes недостаточно — вам также нужно будет удалить перезагрузку поддерживающего программного обеспечения Apple. Вы можете убедиться, что удалили все соответствующие элементы, щелкнув «Издатель», а затем удалив все документы, подписанные Apple Inc.
- После того, как вам удастся удалить все, что связано с Apple, перезагрузите компьютер и дождитесь завершения следующего запуска.
- После завершения следующей процедуры запуска перейдите по этой ссылке (Вот), прокрутите вниз до раздела «Поиск других версий» и нажмите «Windows», чтобы загрузить последнюю версию iTunes для ПК.Загрузка настольной версии iTunes
- После завершения загрузки откройте исполняемый файл установки и следуйте инструкциям на экране, чтобы установить последнюю версию iTunes на ваш компьютер.Установка iTunes на ваш компьютер
- Когда вас спросит окно контроля учетных записей, нажмите Да, чтобы позволить установщику установить iTunes с правами администратора.
- После завершения установки перезагрузите компьютер еще раз и повторите действие, которое ранее вызывало ошибку 0xE800000A, после завершения следующего запуска.
Удаление файлов Apple Lockdown (Windows 7)
Как оказалось, ошибка 0xE800000A также может быть укоренена в нескольких файлах, которые можно найти в папке Lockdown (программа data apple lockdown). Как сообщают некоторые затронутые пользователи, эту конкретную проблему можно исправить, перейдя в это место вручную и удалив все файлы, присутствующие в папке блокировки.
После этого вы сможете снова подключить устройство iPhone или iPad, не обнаружив того же кода ошибки.
Вот краткое руководство, которое проведет вас через процесс удаления проблемных файлов:
- Убедитесь, что iTunes полностью закрыт, и ни один из его фоновых процессов не работает в фоновом режиме.
- Откройте проводник и перейдите в следующую папку: X: ProgramData Apple Lockdown
Примечание 1: имейте в виду, что X — просто заполнитель. Замените его на букву, соответствующую вашему дисководу ОС. Вы можете либо перейти к этому месту вручную, либо вставить его прямо в панель навигации и нажать клавишу «Ввод».
Примечание 2. Папка ProgramData по умолчанию скрыта, поэтому, если вы ее не видите, перейдите на вкладку «Вид» и убедитесь, что флажок, связанный со скрытыми элементами, включен.Параметр «Просмотр скрытых элементов» отмечен
- Как только вам удастся приземлиться в правильном месте, нажмите Ctrl + A, чтобы выделить все внутри, затем нажмите Ctrl + D, чтобы удалить все файлы, присутствующие в папке блокировки.
- После того, как вам удастся удалить содержимое папки Lockdown, перезагрузите компьютер и посмотрите, исправлена ли ошибка 0xE800000A.
Если этот метод не позволил вам решить проблему, перейдите к следующему потенциальному решению ниже.
Использование другого USB-кабеля
Если вы этого не делали до тех пор, пока не сделаете это, проведите некоторые расследования, чтобы убедиться, что вы на самом деле не имеете дело с неисправным кабелем micro-USB. Возможно, вы имеете дело с корродированным или неконгруэнтным кабелем, который может привести к различным проблемам несоответствия, включая ошибку 0xE800000A.
Плохой кабель для iPad / iPhone
Если вы подозреваете, что имеете дело с неисправным кабелем, замените его и посмотрите, не появляется ли у вас сообщение об ошибке.
В случае, если та же проблема все еще возникает, вероятно, проблема заключается в контроллере USB — в этом случае перейдите к финальному исправлению ниже.
Переустановка каждого контроллера USB
Если ни одно из указанных выше возможных исправлений не позволило исправить ошибку 0xE800000A, возможно, вы столкнулись с проблемой порта USB, из-за которой невозможно установить соединение между вашим устройством iOS и вашим ПК.
Чтобы проверить эту теорию, попробуйте подключить ваше устройство iOS к другому порту и посмотреть, по-прежнему ли вы видите ту же ошибку. Если возможно, перейдите на порт USB 3.0.
Подключите iTunes к другому USB-порту.
Однако также возможно, что проблема возникает из-за программного сбоя, связанного с контроллером универсальной последовательной шины (USB). В этом случае вам нужно будет удалить его, чтобы исправить проблему.
Для этого следуйте инструкциям ниже:
- Откройте диалоговое окно «Выполнить», нажав клавишу Windows + R. Далее введите «devmgmt.msc» внутри текстового поля и нажмите клавишу «Ввод», чтобы открыть диспетчер устройств.Запуск диспетчера устройств
- Зайдя в диспетчер устройств, прокрутите вниз список установленных устройств и раскройте раскрывающееся меню, связанное с контроллером универсальной последовательной шины. Далее, нажмите правую кнопку мыши на каждом хост-контроллере и нажимайте Удалить, пока не будет удалена каждая запись.Деинсталляция каждого доступного хост-контроллера
- После того, как вам удастся это сделать, перезагрузите компьютер и дождитесь завершения следующего запуска.
Примечание. Во время следующего запуска ваша ОС обнаружит отсутствие USB-контроллера и автоматически установит необходимые драйверы еще раз. - Запустите iTunes и посмотрите, решена ли проблема.
Неизвестная ошибка 0xE800000A возникает при подключении к приложению iTunes устройств фирмы Apple. Происходить это может во время передачи файлов, при первом подключении, при обновлении прошивки. Подвержены этой проблеме большинство устройств на базе iOS: iPhone 5, iPhone 5S и более поздние модели, iPad с 2014 года выпуска.
Возможные причины сбоя:
- Проблемы с загрузкой обновлений iOS.
- Проблемы с реестром Windows или службами от Apple: AppleMobileDeviceService.exe, iTunesHelper.exe, iPodService.exe.
- Программа iTunes давно не обновлялась.
- Неполадки в работе ноутбука или ПК (как с ОС Windows, так и Mac).
- Некорректная прошивка устройства, как повторная, так и базовая при изготовлении.
Лучше не пытаться решить данную проблему при помощи ПО, скачанных с неофициальных ресурсов. Такие программы могут быть заражены вирусами, которые приведут к нарушению работы вашего устройства и потере доступа к личным данным. Следуйте инструкциям официального разработчика.
Для устранения ошибки 0xE800000A в iTunes служба технической поддержки Apple дает такие рекомендации:
- Перезагрузите оба устройства.
- Убедитесь, что на Вашем устройстве Apple объем свободной памяти не меньше 1 гигабайта. Это можно посмотреть в пункте «Доступно» меню основных настроек.
- Попытайтесь подключиться через остальные порты USB, задействуя только оригинальное оборудование.
- Отсоедините внешние накопители и флэшки, поскольку причиной ошибки может являться подключение одновременно нескольких устройств.
- Обновите драйвер Эпл. (Диспетчер устройств – USB-контроллеры – на первом пункте нажимаем правую кнопку мышки – обновить драйвер.)
- Обновите ОС Вашего смартфона. (Основные настройки – Загрузка обновлений.)
Удаление конфигурации iTunes в папке Lockdown.
Распространенный метод, с помощью которого обновляются системные конфигурации и, как следствие, возможно получится устранить проблему.
Открыть на ПК Диспетчер задач (это можно сделать с помощью комбинации клавиш CTRL+ALT+DELETE) и завершить все процессы Apple, отсоединить провод USB.
Нажать «Пуск» и ввести в строку поиска %ProgramData%
В появившейся скрытой папке открываем «Apple», находим в ней «Lockdown» и удаляем ее.
Затем подключаем обратно провод USB и подтверждаем открытие доступа к устройству.
Методы, найденные в сети.
– Перезапустите все службы, связанные с Apple. Для этого ведите в «Выполнить» services.msc, среди появившегося перечня перезагрузите службы типа AppleMobileDeviceService.exe и попытайтесь подключиться.
– Проверьте наличие последних обновлений АйТюнс в разделе меню «Справка». При необходимости загрузите их и перезапустите компьютер.
– Полностью удалите iTunes со всеми дополнениями («Apple Software Update», «Bonjour», «Поддержка приложений Apple 32-бит/64-бит», «Apple Mobile Device Support»), для надежности подчистите систему утилитой CCleaner и установите заново программы.
Если же Вам не помог ни один из вышеописанных методов – обратитесь в сервисный центр.
Опубликовано: 18.04.2022 Обновлено: 22.04.2022 Категория: Руководства Автор: myWEBpc
При подключении iPhone к компьютеру с Windows 11/10, может возникнуть ошибка, что iTunes не удалось подключиться к этому iPhone. Произошла неизвестная ошибка (0xE800000A).
Как исправить неизвестную ошибку 0xe800000a при подключении iPhone к ПК Windows
Виновником ошибки 0xe800000a при подключении к Windows 11/10 может быть неисправный провод, устаревшая программа iTunes или сторонний антивирус.
1. Проверьте провод
USB-кабель или кабель Lightning может быть поврежденным. Попробуйте гнуть в разные стороны провод и смотреть на подключения. Кроме того, перезагрузите ПК с подключенным iPhone и, чтобы телефон был разблокирован.
2. Обновите программу iTunes
Удалите текущую программу iTunes и скачайте последнюю версию с официального сайта Apple для Windows.
3. Отключить антивирус
Сторонний или встроенный антивирус может блокировать соединение при подключении iPhone к Windows 11/10. Отключите на время антивирус и попробуйте заново подключиться.
4. Проверка Apple Mobile Device Service
Нажмите Win+R и введите services.msc, чтобы открыть службы. Найдите службу Apple Mobile Device Service (AppleChargerSrv) и дважды щелкните по ней. Если она запущена и работает в данный момент, то нажмите Остановить, выберите Тип запуска: Автоматический, после чего нажмите Запустить. Нажмите Применить и перезагрузите ПК.
5. Удалить папку Lockdown
Если неизвестная ошибка с кодом 0xe800000a появляется при подключении iPhone к ПК с Windows 11/10, то нужно удалить временную папку Lockdown. Отсоедините свой iPhone от ПК, закройте iTunes и:
- Нажмите Win+R и введите %ProgramData%Apple
- Удалите папку Lockdown
- Затем перезапустите iTunes и подключите свой iPhone
- Нажмите на кнопку «Доверие», если появится запрос на вашем телефоне
6. Сбросить iTunes
Перейдите в Windows 11/10 в Приложения и возможности, найдите приложение iTunes и перейдите в дополнительные параметры данного приложения. Далее нажмите Завершить, Исправить и Сброс.
Смотрите еще:
- Как отразить экран iPhone или iPad на ПК с Windows 11/10
- Перенос видео и фото с iPhone на Компьютер Windows 11/10
- Android, IOS, Windows устройства в качестве второго монитора
- Не работает HDMI на ноутбуке — Что делать?
- Как понизить высокий Пинг в играх
[ Telegram | Поддержать ]
Последнее обновление 1 декабря 2022 г. Джейсон Остеро
ITunes — одна из самых надежных программ, когда дело доходит до организации файлов и обеспечения безопасности всех данных. Многие пользователи выбирают iTunes из-за его качественных услуг и функций по сравнению с другими программами резервного копирования. Пользователям устройств iOS наверняка понравится работа с iTunes, но некоторые столкнулись с проблемами — сбои в iTunes препятствовать их работе при использовании программы. Во время выполнения проектов и после того, как они подключают свое устройство iOS к компьютеру, появляется ошибка! «iTunes не удалось подключиться к этому iPhone. Произошла неизвестная ошибка (0xe800000a)».
Если вы столкнулись с той же проблемой и внимательно прочитали сообщение об ошибке, в котором говорится, что iTunes не может подключиться к вашему iPhone, вы, вероятно, подумаете, что проблема должна быть в iTunes, а не в вашем iPhone. Чтобы прояснить проблему, вы можете подумать о том, чтобы раскопать информацию, чтобы найти источник этого 0xe800000a ошибка. Или вы можете рассмотреть идеи других пользователей iPhone, основанные на их опыте с этой ошибкой.
Технику Apple считают идеальной, но проблемы у нее тоже есть. Особенно много их стало после попыток использовать оригинальное программное обеспечение iPhone и iPad на смартфонах. Дальше вы узнаете об одном из основных багов устройства – ошибка выглядит как «iTunes не удалось подключиться к этому iPhone. Неизвестная ошибка 0xE800000A». Дальше вы узнаете, откуда берется проблема, что сделать, чтобы убрать сбой. Вы можете следовать официальным инструкциям производителя или применять стороннее ПО.
Особенности ошибки
Код 0xE800000A на экране устройства указывает на сбой подключения смартфона к приложению. Он выскакивает при первом подключении или в дальнейшем во время передачи файлов, при обновлении прошивки. Проблема характера для большинства устройств, работающих на iOS – это iPhone с «пятерки» и iPad старше 2014 года.
Главные причины сбоя синхронизации:
- отсутствие актуальных обновлений в программе;
- сбои в работе ноутбука или ПК, с которым синхронизировано устройство;
- непонятные процессы в реестре Виндовс, вспомогательных службах Эпл;
- некорректный процесс загрузки iOS обновлений;
- проблемная прошивка, в том числе базовая (после покупки и запуска устройства).
Следует использовать инструкции официального производителя, могут помочь дополнительные утилиты. Не качайте программки с непонятных ресурсов – можно пользоваться только официальными сайтами разработчиков. Последствия халатного отношения к выбору сервиса для скачивания – заражение вирусными программами, потеря доступа к личной информации.
Что делать
Техническая поддержка Apple при появлении бага рекомендует выполнить такие действия (в порядке очередности, пока не будет получен нужный результат):
- Перезагрузить ПК и ноутбук, смартфон, чтобы исключить единичные ошибки при подключении. Предварительно можно выполнить перезапуск ПК.
- Проверить, какой объем свободной памяти доступен. Желательно, чтобы это был минимум 1 Гб (вам нужен пункт «Доступно» в главном меню настроек).
- Подключиться к другим портам USB, используя оригинальное оборудование. Проблема может быть в запрете на одновременное подключение нескольких устройств (отсоедините флэшки, прочие внешние накопители).
- Обновить драйвер Apple – нужно обратиться к «Диспетчеру», выполнив открытие меню «USB-контроллеры». Кликайте по первой графе правой кнопкой мыши, жмите кнопку «Обновить драйвер».
- Обновить операционную систему на смартфоне в меню основных настроек (нужен пункт «Обновления»).
- Стереть конфигурации iTunes в Lockdown папке.
Один из упомянутых способов должен помочь. По желанию можете перепробовать все.
Чаще всего срабатывает такая схема:
- Открыть «Диспетчер задач» на ПК.
- Завершить все текущие процессы в Эпл, достать провод USB.
- Открыть меню «Пуск», ввести «%ProgramData%» (кавычки ставить не нужно).
- Посмотреть содержимое скрытой папки, которая откроется. Жмите Apple, внутри ищите подпапку Lockdown.
- Удалить Lockdown, вставить кабель заново, подтвердить, что доступ к устройству открыт.
Такие действия обновят системные конфигурации, баг с высокой вероятностью уйдет.
Рекомендации пользователей
При составлении обзора мы заглянули на тематические форумы, чтобы посмотреть, что пишут о проблеме и ее решении другие пользователи. Они советуют для начала перезапустить все службы, связанные с Apple, — это может убрать сбой с кодом 0хе800000а. Чтобы выполнить полный перезапуск, в строке «Выполнить» вбейте адрес services.msc. Откроется список – в нем укажите код AppleMobileDeviceService.exе, нажмите правую кнопку мыши, и пойдет перезагрузка. Снова подключитесь и смотрите, не ушел ли баг.
Следующий вариант – нужно убедиться, что на ПК стоит последняя версия iTunes. Зайдите в меню программки, вкладка «Справка», проверьте наличие свежих пакетов обновлений. Все новые апдейты загрузите, затем сделайте перезапуск ПК.
Некоторые пользователи пишут, что проблему смогли решить в результате полного удаления iTunes с набором дополнений. Очищают абсолютно все программы пакета. Дополнительно рекомендовано пройтись утилитой CCleaner – она исправит ошибки реестра, если они есть.
Ничего не выходит
Это редкость, но тоже возможно. Когда не один из вышеуказанных советов не помог, нужно принудительно восстановить устройство в режиме Recovery Mode. Ваша задача – установить чистую прошивку, нейтрализовав все возможные несовместимости. Актуальную версию прошивки вы можете скачать на разных сайтах, хороший проверенный ресурс – ipsw.me.
Важно правильно выбрать прошивку. Укажите модель своего телефона, загрузите файл по ссылке, которая появится внизу страницы. Затем:
- Отключите опцию «Найти Айфон» (сделать это можно в настройках iCloud). Сразу создайте копию записанных на смартфоне данных, чтобы в будущем восстановить из.
- Выключите устройство, отключите кабель, включите Айтюнс.
- Зажмите клавишу «Домой» и присоедините USB (это делается строго одновременно). На «десятке» прожмите смартфон в таком порядке: «плюс громкость» → «минус громкость» → «блокировка».
- Дождитесь отклика от iTunes. ПК должен показать предупреждение о возможных проблемах. Вам нужно выбрать кнопку «Обновить».
- Нажмите «Восстановить в RM».
Подождите, пока операции будут завершены. Проверьте наличие бага – он должен уйти.
Заключение
В обзоре мы рассказали обо всех доступных способах устранения ошибки 0xe800000a на смартфонах Эпл от Айфон. Если не один из вариантов не помог убрать баг, обратитесь в сервисный центр. Комплексная профессиональная диагностика покажет, в чем именно проблема в вашем случае, поможет наметить план действий. В экстренных случаях можно использовать стороннее программное обеспечение. Утилита 3uTools помогает в решении ряда проблем, связанных с подключениями устройств iPhone и iPad. Это официальное альтернативное ПО для манипуляций с мобильными устройствами. В сети много проверенных версий и гайдов по использованию.
В Windows 10 iTunes известен тем, что выбрасывает самые нелепые ошибки. Будь то неспособность прочитать содержимое вашего iPhone или полный отказ от воспроизведения вашей музыки, iTunes редко разочаровывает вас в этом отношении. Конечно, я надеюсь, вы поймете мой сарказм, который исходит от разочарования от столкновения с несколькими такими мелочами.
Буквально на днях мой ПК с Windows 10 приветствовал меня сообщением «iTunes не удалось подключиться к этому iPhone, произошла неизвестная ошибка (0xE800000A)» и оставил меня в неведении. Я хотел сделать резервную копию своего iPhone, чтобы установить бета-версию iOS 13, и время не могло быть хуже.
К счастью, ошибки, связанные с iTunes, можно легко исправить, если вы готовы потратить некоторое время на изучение определенных советов по устранению неполадок. Итак, без лишних слов, давайте посмотрим, что вы можете сделать, чтобы исправить ошибку iTunes 0xE80000A при подключении iPhone к компьютеру.
Важно: Прежде чем опробовать каждый из приведенных ниже советов по устранению неполадок, обязательно отключите iPhone от ПК.
1. Обновите Windows, iOS и iTunes
Первое, что вы должны сделать, это заняться обновлением. Если ошибка iTunes 0xE80000A вызвана несовместимостью программного или аппаратного обеспечения, установка последних обновлений для Windows 10, iOS и iTunes, скорее всего, исправит ее.
Начните с обновления Windows 10. Для этого введите проверить наличие обновлений в меню «Пуск», а затем нажмите «Открыть».
В появившемся окне «Центр обновления Windows» нажмите «Проверить наличие обновлений» и установите все обновления, если они доступны.
Когда дело доходит до iOS, откройте приложение «Настройки» на своем iPhone, нажмите «Основные», а затем нажмите «Обновление программного обеспечения».
Если доступны какие-либо обновления, нажмите «Загрузить и установить».
Наконец, обновите iTunes. Просто введите яблоко обновление программного обеспечения в меню «Пуск», а затем нажмите Enter. Если есть доступные обновления, установите их.
Пока вы это делаете, также установите обновления для соответствующего программного обеспечения Apple, такого как iCloud.
2. Отключить антивирус
Сторонние антивирусные приложения часто могут вызывать проблемы с подключением между iTunes и вашим iPhone. Чтобы проверить это, временно приостановите работу антивирусного программного обеспечения и попробуйте снова подключить iPhone.
Совет:
Если это помогло решить проблему, вам следует добавить iTunes в качестве исключения в брандмауэр антивирусного приложения.
3. Сбросить настройки местоположения и конфиденциальности
Поврежденные настройки местоположения и конфиденциальности на вашем iPhone — еще одна причина появления ошибки iTunes 0xE80000A. Эти настройки содержат разрешения на доверие, которые были предоставлены вашему iPhone при первом подключении его к компьютеру. Чтобы решить проблему, вам нужно сбросить их.
Примечание:
Шаг 1. В приложении «Настройки» на iPhone нажмите «Основные», а затем нажмите «Сброс».
Шаг 2: На следующем экране нажмите «Сбросить местоположение и конфиденциальность», а затем нажмите «Сбросить настройки» в качестве подтверждения.
После сброса настроек местоположения и конфиденциальности подключите iPhone к компьютеру. Запустите iTunes, а затем нажмите «Доверие» во всплывающем окне на вашем iPhone при появлении запроса.
4. Сбросить папку блокировки
Папка Lockdown — это специальный каталог, созданный iTunes, который содержит различные сертификаты безопасности, необходимые для успешного взаимодействия с ранее подключенными устройствами iOS. Как и в случае с доверительными правами на вашем iPhone, пришло время сбросить папку.
Шаг 1: Нажмите Windows + R, чтобы открыть окно «Выполнить». Тип %Данные программы% в поле «Открыть», а затем нажмите «ОК».
Шаг 2. В появившемся окне проводника дважды щелкните папку с надписью Lockdown.
Шаг 3: В каталоге Apple щелкните правой кнопкой мыши папку с надписью Lockdown и выберите «Переименовать».
Шаг 4: Переименуйте папку в Lockdown.old.
Примечание:
Перезапустите iTunes, подключите iPhone и нажмите «Доверять» при появлении запроса. Папка Lockdown будет создана с нуля вместе с сертификатами безопасности, необходимыми для успешного обмена данными между обоими устройствами.
Если вы по-прежнему сталкиваетесь с ошибкой 0xE80000A при подключении iPhone, значит, пришло время переустановить iTunes. Мы надеемся, что это должно позаботиться о любых поврежденных данных или неправильных настройках, которые вызывают появление ошибки.
Тип приложения и функции в меню «Пуск», нажмите «Открыть», а затем удалите программы, связанные с iTunes, в следующем порядке:
- iTunes
- Яблоко обновление программного обеспечения
- Поддержка мобильных устройств Apple
- Привет
- Поддержка приложений Apple 32-бит
- Поддержка приложений Apple 64-бит
После этого перезагрузите компьютер, загрузите новую копию iTunes и переустановите ее.
Скачать iTunes
6. Переключение версий
Год назад Apple выпустила iTunes в Магазине Windows. Хотя это выглядит почти так же, версия для Магазина Windows немного лучше с точки зрения производительности и выдает гораздо меньше ошибок по сравнению с обычной версией для настольных компьютеров.
Если приведенные выше исправления не помогли, то переход на версию iTunes для Магазина Windows, скорее всего, решит проблему.
Переход на версию для Магазина Windows также проходит безболезненно. iTunes автоматически переносит загруженную музыку и резервные копии во время установки. Перейдите на страницу iTunes в Магазине Windows, нажмите «Установить», и все будет готово через несколько минут.
Скачать версию iTunes для магазина Windows
Усиливающаяся боль
Надеемся, что ошибка iTunes 0xE80000A больше не появляется, и теперь вы можете успешно подключить свой iPhone к iTunes. Тем не менее, нет никаких оправданий для появления этих странных проблем.
Apple необходимо принять решительные меры разделение iTunes на различные компоненты (Музыка, подкасты и т. д.) и в Windows — точно так же, как компания сделала это с новой macOS Catalina. Это должно помочь сократить раздувание и предоставить подавляющему большинству пользователей Windows и iPhone приличный опыт для разнообразия.
Далее: ненавидите использовать iTunes для потоковой передачи музыки на рабочий стол? Вот три потрясающих веб-приложения, которые вы можете использовать вместо этого.
Post Views: 57
Существуют определенные ошибки, которые вы можете получить при попытке подключить iPhone к компьютеру, чтобы использовать iTunes. Обычно ошибка, такая как 0xE800000a, беспокоит пользователей Windows. Есть несколько полезных идей, которые вы должны попробовать, и мы поможем вам, предоставив эти удобные решения. Здесь вы можете проверить 5 способов исправить ошибку iPhone 0xE800000a. Не волнуйтесь, потому что эти решения не сложны. Наоборот, они довольно простые.
Смотрите также: 5 способов исправить ошибку IPhone 14
5 способов исправить ошибку iPhone 0xE800000a
Источник: galleryhip.com
Решение № 1: Обновите iTunes.
Вы должны убедиться, что ваше программное обеспечение iTunes обновлено. Если это не так, это отличное место для начала. Помните, что всякий раз, когда вы хотите использовать iTunes для обновления или восстановления устройства, само программное обеспечение должно обновляться.
Решение № 2: Диспетчер задач.
Другое решение — завершить определенные процессы Apple, открыв диспетчер задач Windows. Для этого:
- Нажмите эти кнопки на клавиатуре одновременно: Ctrl + Alt + Delete
- Найдите iPodService.exe, AppleMobileDeviceService.exe или iTunesHelper.exe
- Нажмите на имя и выберите Завершить процесс
Как только вы закончите, перезагрузите компьютер. Откройте iTunes и попробуйте снова. Надеюсь, это сработает.
Решение № 3: Изменить порт USB.
Вероятно, это самое простое решение из всех, но оно может помочь. Отключите кабель от одного USB-порта и подключите его к другому.
Решение № 4: удалите iTunes и установите его снова.
Иногда файлы программного обеспечения могут быть повреждены, что приводит к появлению ошибки. Удалите программное обеспечение со своего компьютера и установите последнюю версию.
Решение № 5: обновления Windows.
Если есть какие-либо доступные обновления Windows, обязательно загрузите и установите их. Каждое обновление чрезвычайно полезно, так как оно решает все виды ошибок, и эта ошибка является одной из них.
Мы надеемся, что вы решили проблему с помощью предложенных 5 способов исправить ошибку iPhone 0xE800000a, и теперь все работает безупречно.
Пользователи, которые пытаются подключить свой iPhone к ПК с Windows 11/10, видят iTunes не удалось подключиться к этому iPhone. Произошла неизвестная ошибка (0xE800000A) ошибка. В этом руководстве у нас есть несколько решений для исправления ошибки iTunes 0xE800000A на ПК с Windows 11/10.
Ошибка iTunes 0xE800000A
Возможные причины ошибки iTunes 0xE800000A в Windows:
- Неисправный кабель
- Устаревшая программа iTunes
- Вмешательство сторонней программы, такой как антивирус
Когда вы видите ошибку iTunes 0xE800000A в Windows, следующие решения могут помочь вам исправить ее.
- Проверьте кабель
- Обновите программу iTunes
- Отключить антивирус
- Установите для типа запуска службы мобильных устройств Apple значение «Автоматически».
- Переименуйте папку блокировки
- Сбросить настройки местоположения и конфиденциальности
- Сбросить iTunes
Давайте углубимся в детали каждого метода.
1]Проверьте кабель
Возможно, USB-кабель или кабель Lightning, который вы используете для подключения iPhone к компьютеру, неисправен. Вам нужно убедиться в этом и попробовать снова подключиться после перезагрузки ПК. Убедитесь, что ваш iPhone не заблокирован во время подключения.
2]Обновите программу iTunes
Ошибка также может возникнуть, если файлы или iTunes повреждены или отсутствуют. Даже если в вашей версии есть ошибки, ошибка может возникнуть. Загрузите последнюю версию iTunes с веб-сайт Apple и установите его вручную, чтобы обновить iTunes.
3]Отключить антивирус
Антивирусная программа на вашем ПК может мешать соединению iPhone с вашим ПК и iTunes. Отключите антивирус в антивирусной программе на некоторое время и посмотрите, исправила ли она ошибку.
4]Установите для типа запуска службы мобильных устройств Apple значение «Автоматически».
Служба Apple Mobile Device Service на вашем ПК могла не запускаться при подключении iPhone к ПК с Windows. Это также может вызвать проблему. Вам нужно установить для него тип запуска «Автоматически», чтобы решить эту проблему.
Чтобы установить для типа запуска службы мобильных устройств Apple значение «Автоматически»,
- Открыть команду «Выполнить»
- Тип Службы.msc и нажмите Enter
- Найдите AppleChargerSrv в списке служб и щелкните по нему правой кнопкой мыши.
- Затем выберите Свойства
- На вкладке «Общие» установите для параметра «Тип запуска» значение «Автоматически».
- Нажмите OK и перезагрузите компьютер
Попробуйте подключить iPhone к ПК сейчас и посмотрите, устранена ли ошибка.
5]Переименуйте папку блокировки.
iTunes автоматически создает папку Lockdown на вашем ПК. Если с ним возникают какие-то ошибки или повреждения, вы можете увидеть эту ошибку. Вам нужно переименовать папку блокировки и посмотреть, устранена ли проблема.
Для этого
- Открыть команду «Выполнить»
- Тип %Данные программы% и нажмите Enter
- Откройте папку Apple
- Найдите там папку Lockdown и переименуйте ее в Lockdown.old.
- Затем перезапустите iTunes и подключите свой iPhone.
- Нажмите на кнопку «Доверие», если появится запрос на вашем телефоне.
6]Сбросить настройки местоположения и конфиденциальности
Другой способ решить эту проблему — сбросить настройки местоположения и конфиденциальности на вашем iPhone. Настройки могут действовать против соединения и вызывать ошибку.
Чтобы сбросить настройки местоположения и конфиденциальности на iPhone,
- Открыть настройки
- Перейти к общему
- Затем нажмите «Сброс».
- Выберите «Сбросить местоположение и конфиденциальность».
- Подтвердите это, нажав на приглашение «Сбросить настройки».
7]Сбросить iTunes
Если ни одно из вышеперечисленных решений не работает, последний способ решить проблему — перезагрузить программу iTunes на вашем ПК.
Чтобы сбросить программу iTunes,
- Откройте приложение «Настройки»
- Выберите Приложения на боковой панели.
- Нажмите на вкладку Приложения и функции.
- Найдите iTunes, нажмите кнопку с тремя точками и выберите «Дополнительные параметры».
- Нажмите «Сброс» в разделе «Сброс».
Как исправить ошибки iTunes?
Вы можете исправить ошибки iTunes на основе ошибки. Общие исправления для любой ошибки iTunes — это обновление приложения iTunes до последней версии, отключение сторонних приложений, которые мешают ему, сброс приложения iTunes.
Как загрузить последнюю версию iTunes для Windows?
Скачать последнюю версию iTunes можно на официальном сайте Apple и даже в Microsoft Store. Эти два являются безопасными местами для загрузки и установки iTunes на ПК с Windows.
Читать . Исправьте код ошибки iTunes 5105. Ваш запрос не может быть обработан.