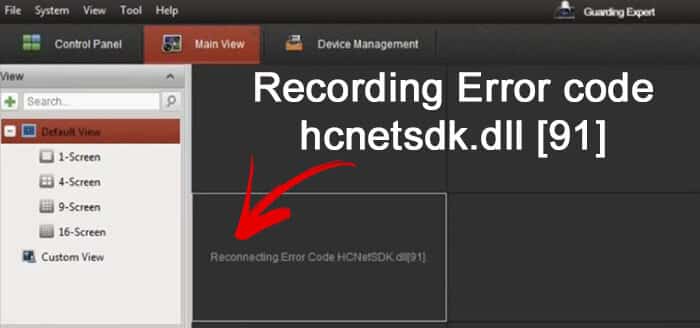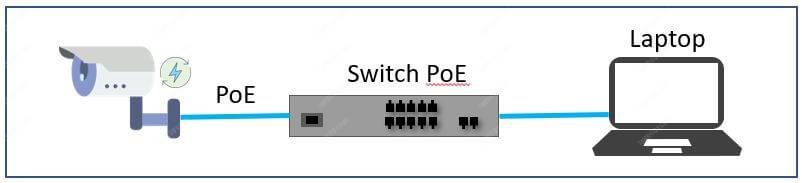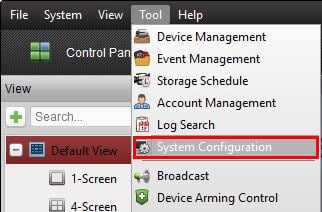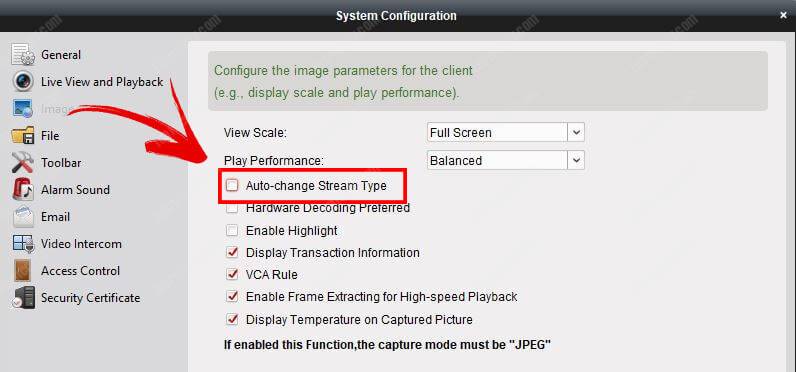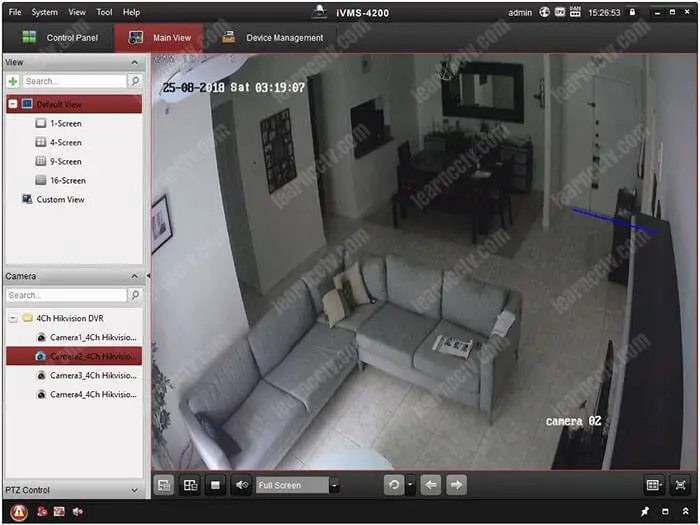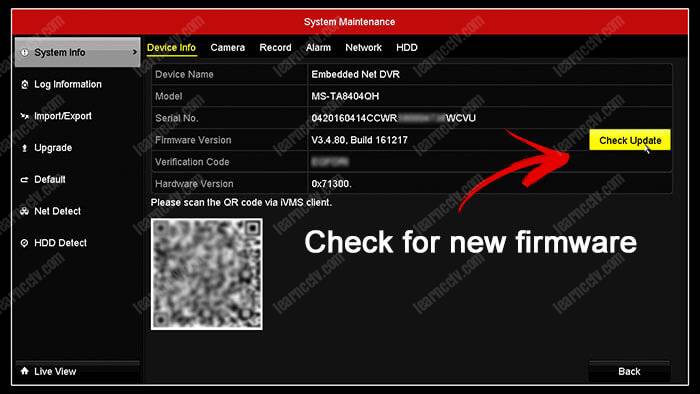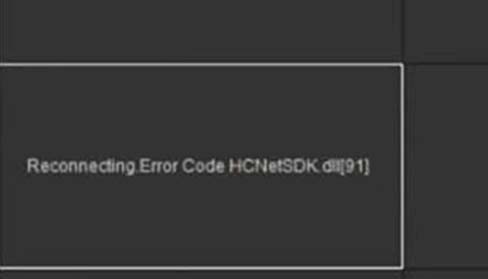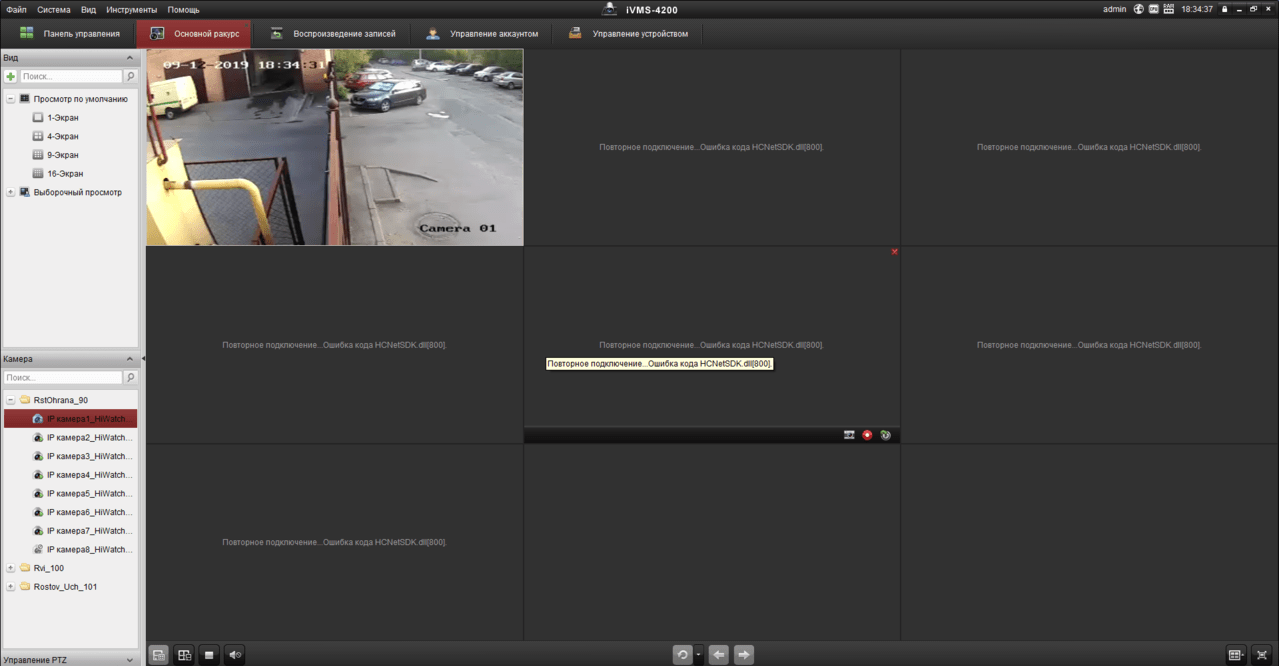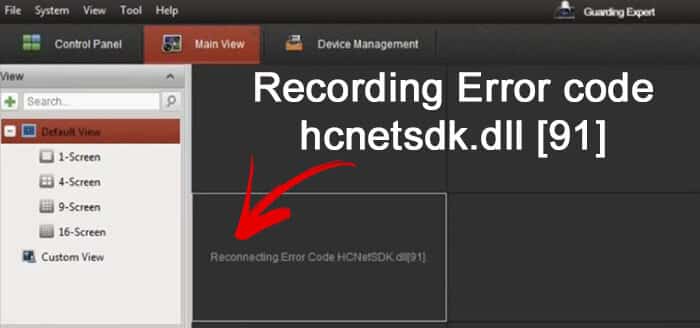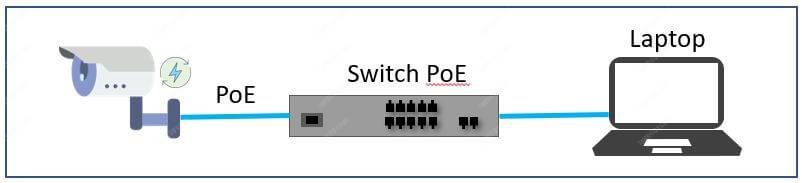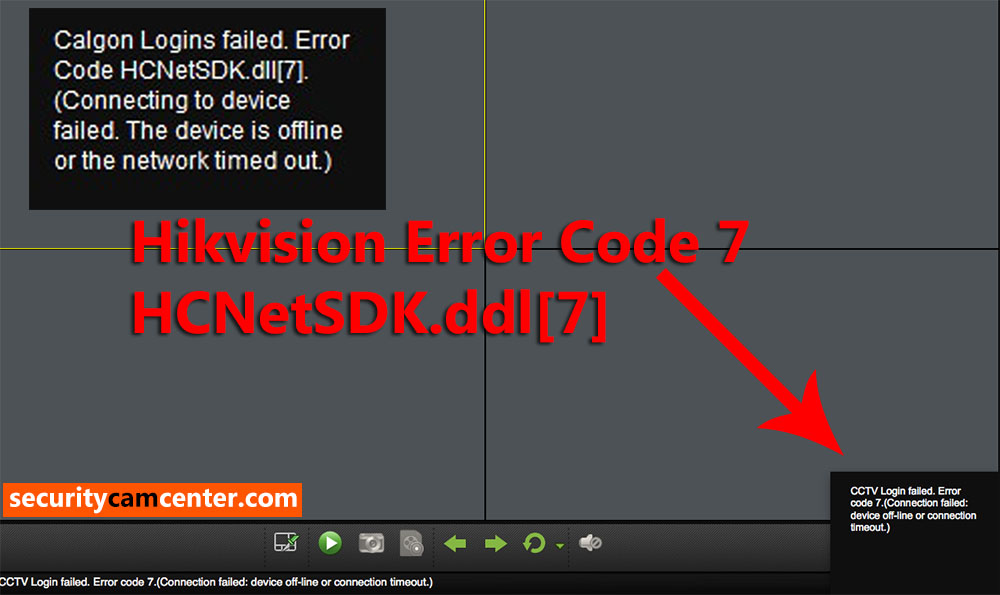Ошибка с файлом HCNetSDK появляется при использовании видеорегистратора с несколькими камерами. Часто сбой проявляется в работе только одного записывающего устройства, в то время как остальные функционируют в штатном режиме. Разбираемся с тем, что может быть причиной такого поведения камер.
Ошибки в настройках камеры
При появлении сообщения об ошибке камера перестаёт записывать. Иногда при двойном клике на неё в программе изображение появляется, однако затем снова пропадает. Если ошибка проявляется только на одной или нескольких камерах, а не всех сразу, то пробуем переустановить настройки:
- Отключаем кабель питания.
- Зажимаем кнопку Reset.
- Подключаем питание обратно (кнопку Reset всё ещё держим).
- Ждём, пока камера перезагрузится.
- Настраиваем устройство заново.
-
Сбрасываем настройки камеры и устанавливаем подключение заново
После сброса настроек и повторной установки ошибка не должна повторяться. Если не работает несколько камер, то можно попробовать в программе управления ими включить второй поток.
Другие возможные причины и способы исправления ошибки
Ошибка с упоминаем HCNetSDK.dll может возникать также по другим причинам. Если сброс параметров и повторная настройка не помогла, то проверяем следующие факторы:
- Если камера получает питание через POE (Power Over Ethernet) убеждаемся, что источник и устройство поддерживают одинаковые стандарты. Кроме того, источник должен иметь достаточную мощность и не быть перегруженным другими камерами.
- Проверяем качество витой пары. Разъёмы на обоих концах должны быть правильно обжаты, особенно если используется подключение через POE.
- В главном меню изменяем тип потока на автоматический.
-
Включаем автоматическое изменение типа потока в настройках регистратора
Если проблема носит массовый характер, то может помочь также обновление прошивки. Однако обычно удаётся решить проблему одним из перечисленных выше способов.
Post Views: 4 941
Код ошибки Hikvision 800 обычно возникает, когда программное обеспечение iVMS-4200 не может обрабатывать трафик данных IP-камер.
При использовании программного обеспечения для просмотра изображений с камеры в реальном времени или воспроизведения отображается сообщение «Ошибка воспроизведения. Код ошибки: HCNetSDK. dll [800]».
Вы можете исправить ошибку, настроив полосу пропускания, чтобы убедиться, что iVMS-4200 может обрабатывать трафик, исходящий от группы камер, к которой он подключен.
Вот несколько распространенных проблем, связанных с этой ошибкой.
Чрезмерное количество камер
Иногда в системе слишком много камер, которые генерируют слишком много трафика в сети. При выборе количества камер, установленных в проекте, необходимо учитывать пропускную способность.
Качество камеры
Код ошибки 800 также появляется потому, что в общей конфигурации системы приоритет отдается качеству, а не пропускной способности, а это означает, что может произойти всплеск трафика.
Как исправить проблему
Вот как можно исправить код ошибки Hikvision 800.
Измените конфигурацию камеры
Вы можете изменить конфигурацию камеры для управления полосой пропускания, которая поступает на iVMS-4200. Откройте меню камеры через веб-браузер или используйте интерфейс DVR / NVR для этой настройки. Перейдите в меню Видео / Аудио, как показано ниже.
Здесь вы можете увидеть параметры, которые контролируют качество и пропускную способность камеры.
Идея состоит в том, чтобы изменить эти параметры, чтобы обеспечить достаточное качество для ваших камер и в то же время избавиться от ошибки 800. Давайте посмотрим, как это сделать.
Этот параметр контролирует количество пикселей в изображении; более высокое разрешение означает более высокое качество и означает необходимость большей пропускной способности.
Вы можете снизить разрешение, если ваш проект не требует слишком высокого качества, тем самым сэкономив полосу пропускания и пространство для хранения в рекордере (DVR / NVR).
Я рекомендую заняться разрешением позже, после настройки других параметров.
Тип битрейта
Камера может использовать постоянный или переменный битрейт,
Постоянный битрейт означает, что камера отдает приоритет качеству и избегает небольших проблем с изображением, таких как пикселизация, но жертвует битрейтом, сохраняя его постоянным.
Переменный битрейт означает, что камера отдает приоритет изменению битрейта, и полоса пропускания будет увеличиваться или уменьшаться в зависимости от сжатия видео.
Переменный битрейт обычно лучше, когда пропускной способности сети недостаточно, например при удаленном доступе. Тем не менее, его также можно использовать в локальной системе, если нужно уменьшить трафик в соответствии с изменением сцены.
Вы можете изменить этот параметр, чтобы помочь решить проблему, но я рекомендую попробовать это позже, если другие параметры (например, частота кадров) не устранили проблему.
Качество видео
Этот параметр доступен только при использовании переменного битрейта.
Он контролирует сжатие изображения, таким образом контролируя качество видео и пропускную способность.
Вы также можете изменить этот параметр позже, если решите настроить систему на использование переменной скорости передачи данных.
Частота кадров
Это контролирует количество кадров, которые камера снимает в секунду.
Этот параметр изменяет ширину полосы пропускания, которую использует камера, поэтому рекомендуется тщательно продумать, сколько кадров нужно записать.
На рисунке показан пример с 20 кадрами в секунду, что означает, что камера снимает 20 кадров каждую секунду, а иногда в этом нет необходимости.
Возможно, вам хватит 15 FPS или даже 12 FPS.
Представьте, сколько пропускной способности камера может сэкономить, уменьшив количество кадров, которые она снимает каждую секунду, с 20 до 15.
Если вы подумаете о снижении частоты кадров для группы из 10 камер, это означает, что всего будет 50 кадров в секунду или 3000 кадров в минуту, которые уменьшаются и влияют на пропускную способность.
Максимальный битрейт
Можно установить ограничение на битрейт, чтобы камера не использовала значение, превышающее значение, установленное в этом параметре, но вам нужно быть осторожным с такой настройкой.
Как вы можете видеть на картинке, максимальный битрейт, который может использовать камера, составляет 2048, что означает пропускную способность 2 Мбит / с.
Если для другого параметра (разрешение и частота кадров) установлено высокое значение и требуется более высокая пропускная способность, скажем, 4 Мбит / с, не рекомендуется заставлять систему использовать только половину пропускной способности.
Этот тип конфигурации вызывает проблемы с качеством видео, поэтому внимательно настраивайте этот параметр.
Кодирование видео
Тип кодека (компрессор / декомпрессор) сильно влияет на пропускную способность.
Кодек H.265 сжимает больше, чем H.264, и требует большей мощности процессора для распаковки видео на компьютере, который использует iVMS-4200.
Попробуйте сначала использовать H.265, чтобы исправить ошибку 800, и обратите внимание, достаточно ли мощный процессор компьютера, чтобы справиться с распаковкой.
Измените конфигурацию iVMS-4200
Откройте конфигурацию системы iVMS-4200 и настройте параметр, который автоматически изменяет тип видеопотока.
Зайдите в меню изображения и снимите галочку с «Auto Change Stream-Type».
Смотрите картинку ниже для более подробной информации.
Эта конфигурация может помочь исправить ошибку 800, сохранив постоянный поток.
Обновите систему
Некоторые проблемы решаются обновлением системы.
Убедитесь, что вы используете последнюю версию прошивки для своих IP-камер, и загрузите последнюю версию программного обеспечения iVMS-4200.
Вот несколько статей по теме, которые могут вам помочь.
Код ошибки 800 Hikvision можно исправить, управляя потоком данных от камер к программному обеспечению, поэтому вам необходимо понять, что вызывает высокую пропускную способность, и принять меры по ее снижению.
Если вам нужна дополнительная помощь, посетите веб-сайт Hikvision.
Я надеюсь, что эта статья может вам помочь; поделитесь, пожалуйста, с друзьями.
ivms 4200 ошибка кода hcnetsdk dll 7
Часто в службу технической поддержки hikvision. org. ua обращаются с проблемой подключения к IVMS-4200 устройств, уже привязанных к облаку Ezviz или Hik-Connect. Одни не знают с какой стороны подойти, а у других подключенные устройства не отображают видео.
Сегодня расскажем как решить эти проблемы самостоятельно.
Шаг 1
Зайдите в IVMS-4200.
Откройте вкладку “Управление устройствами” (стрелка 1).
Нажмите “Добавить новый тип устройства” (стрелка 2).
Шаг 2
Выберите “Hik-Connect Device” или “Устройство Hik-Connect” (стрелка 1). У нас этот пункт неактивен, потому что такой тип устройства уже добавлен.
Подтвердите выбор (стрелка 2).
Шаг 3
Перейдите во вкладку Hik-Connect Device. Выберите страну Украина. Нажмите “Login”.
Появится окно входа. Введите свой логин, e-mail, номер телефона и пароль. Нажмите “Login”.
Шаг 4
Если в профиле еще нет устройств, во вкладке Hik-Connect Device нажмите кнопку “Add Device” (стрелка 2).
Добавленное устройство появится в этом окне. Казалось бы, все необходимое сделано, но именно на этом этапе у многих возникают трудности. Что делать дальше?
Шаг 5
Во вкладке “Device Management” выберите пункт “Group” (стрелка 1). Если устройство уже прикреплено к профилю, выберите папку с именем вашего профиля в Hik-Connect.
Если устройство добавлено только что, создайте группу (стрелка 3). Группа будет носить имя устройства (видно по стрелке 2). После того, как найдете новую папку, выделите устройство (стрелка 4) и нажмите на кнопку “Modify” (стрелка 5). Если все сделано правильно, кнопка станет активной, синего цвета.
При нажатии “Modify” в открывшемся окне в поле “Stream Key” (стрелка 1) введите верификационный код. Не забудьте нажать кнопку “ОК”.
Теперь во вкладке онлайн-просмотра все работает корректно, вместо непонятных ошибок вы увидите изображение с камеры.
Очередь просмотра
Очередь
YouTube Premium
Хотите сохраните это видео?
Пожаловаться на видео?
Выполните вход, чтобы сообщить о неприемлемом контенте.
Понравилось?
Не понравилось?
Hello Friends, I am Nitin Khatri running this channel, if you like this video Please Subscribe Channel and Press Bell icon. If you need any help please buy our online technical support services.
Charges are 20$ / 1,200 Indian Rupee Per Call.
Payment Options:
Google Pay — 91-9829692846 (India)
Paypal — https://www. paypal. me/nitinkhatri/USD20
Email : nitinplus@gmail. com Hello All,
See This error has two solutions,1st solution i have shown you in this video and 2nd is the power issue as per Hikvision if camera does not get proper power from PoE Adeptor or PoE Switch then this error comes. please change the power source then it will resolve this error.
In this video i will share a solution for Hikvision error code. 91, if you have this error «Reconnecting. Error Code HCNetSDK. dll
[91] «, Then this video will help you to solve this. Please watch full video. This is the IP camera which has issue.
Многие используют популярные DVR компании Hikvision, для их управления используется родной софт программа — iVMS различных версий. Она же подходит и для просмотра записей и видео с камер в реальном времени из любой точки мира, существуют версии для Windows, Mac и приложения для Android и iOS от Apple.
Приложение iVMS для Windows и Mac:
Для просмотра видео с камер через интернет согласно официальной инструкции достаточно пробросить на видеорегистратор порт 8000, но по факту в некоторых случая этого недостаточно. Я пробросил нужный порт, добавил в программу видеорегистратор, он успешно нашелся и можно было им управлять, например изменять настройки. Когда я попытался просмотреть видео с камер — получил ошибку HCNetSDK. dll[7] Connection failed: device of-line or connection timout:
Для исправления ошибки нужно пробросить еще два порта 554 и 80. Оказалось что разные версии DVR Hikvision для правильной работы требует разные порты, некоторым достаточно одного порта 8000, некоторым хватает двух 8000 и 554, а некоторым требуется еще и третий порт — 80 для корректной работы приложения через инернет.
Источники:
https://security59.ru/a241641-kod-oshibki-hikvision. html
https://window-10.ru/ivms-4200-oshibka-koda-hcnetsdk-dll-7/
The Hikvision error code 800 usually occurs when the iVMS-4200 software can’t handle the IP cameras’ data traffic.
When using the software for live camera view or playback a message shows up as «Playback failed. Error code: HCNetSDK.dll[800]«.
You can fix the error by adjusting the bandwidth to make sure the iVMS-4200 can deal with the traffic coming from the camera group it’s connected to.
What causes the error 800
Here are some common problems related to this error.
An excessive number of cameras
Sometimes the system has an excessive number of cameras that generate too much traffic in the network. It’s necessary to consider the bandwidth when deciding the number of cameras installed in the project.
Camera quality
The error code 800 also shows up because the overall system configuration prioritizes quality over bandwidth, which means a spike on traffic can occur.
How to fix the problem
Here’s how you can fix the Hikvision error code 800.
Change the camera configuration
You can change the camera configuration to control the bandwidth that comes to the iVMS-4200. Open the camera menu via a web browser or use the DVR/NVR interface for this setup. Go to the Video/Audio menu, as shown below.
Here you can see the parameters that control the camera quality and bandwidth.
The idea is to change these parameters to have enough quality for your cameras and, at the same time, get rid of the error 800. Let’s see how to do that.
Resolution
This parameter controls the number of pixels in the image; higher resolution means more quality and means more bandwidth is necessary.
You can lower the resolution if your project doesn’t require too much quality, thus saving bandwidth and storage space in the recorder (DVR/NVR).
I recommend dealing with resolution later after adjusting other parameters.
Bitrate type
The camera can use constant or variable bitrate,
Constant bitrate means the camera prioritizes the quality and avoid small image problems such as pixelization but sacrifices the bitrate by keeping it constant.
Variable bitrate means the camera prioritizes the bitrate variation, and the bandwidth will increase or decrease according to the video compression.
The variable bitrate is usually better when the network bandwidth is not sufficient such as remote access. Still, it can also be used on the local system if the intention is to reduce the traffic according to the scene variation.
You can change this parameter to help to solve the problem, but I recommend trying this later if the other parameters (such as the frame rate) didn’t fix the problem.
Video Quality
This parameter is available only when the variable bitrate is used.
It controls the image compression thus controlling video quality and bandwidth.
You can also deal with this parameter later if you decide to set up the system to use a variable bit rate.
Frame rate
That controls the number of frames the camera captures per second.
This parameter changes how much bandwidth the camera uses, so it’s a good idea to consider how many frames you need to record carefully.
The picture shows an example with 20 FPS, which means the camera is capturing 20 frames every second, and sometimes this not necessary.
Perhaps you 15 FPS or even 12 FPS is enough.
Imagine how much bandwidth the camera can save by reducing the number of frames it captures every second from 20 to 15.
If you consider reducing the frame rate for a group of 10 cameras, it means a total of 50 frames per second or 3,000 frames per minute that is reduced and impact the bandwidth.
Max bitrate
It’s possible to set a limit to the bitrate, so the camera doesn’t use more than the value that is set in this parameter, but you need to be careful with such setup.
As you can see in the picture, the maximum bitrate the camera can use is 2048, which means a bandwidth of 2 Mbps.
If the other parameter (resolution and frame rate) are set to high and require higher bandwidth,let’s say 4 Mbps, it’s not a good idea to force the system to use only half of the bandwidth.
This type of configuration brings problems with the video quality, so adjust this parameter carefully.
Video encoding
The type of codec (compressor/decompressor) heavily impacts in the bandwidth.
The H.265 codec compresses more than the H.264 and requires more CPU power to decompress the video on the computer that uses the iVMS-4200.
Try using the H.265 first to fix the error 800 and pay attention if the computer’s CPU is powerful enough to handle the decompression.
Change the iVMS-4200 configuration
Open the iVMS-4200 system configuration and set up the parameter that automatically changes the video stream type.
Go the image menu and uncheck the «Auto Change Stream-Type».
See the picture below for more details.
This configuration can help to fix the error 800 by keeping the stream constant.
Update the system
Some problem are solved by updating the system.
Ensure you are using the latest firmware for your IP cameras and download the newest version of the iVMS-4200 software.
Related articles
Here are some related articles that can help you.
Conclusion
The Hikvision error code 800 can be fixed by controlling the data traffic from the cameras to the software, so you need to understand what causes the high bandwidth and take the measures to reduce it.
If you need extra help, please visit the Hikvision website.
I hope this article can help you; please share it your friends.
Hikvision error code 800 shows up on the iVMS-4200 when you try to access the live view or playback your security cameras. The full error message shows as Playback failed. Error code: HCNetSDK.dll[800].
Error code 800 is related to an insufficient bandwidth which means the iVMS-4200 software cannot handle the bandwidth coming from all cameras.
Maybe you’re trying to pull the feed from too many cameras at the same time or maybe your local network is overwhelmed. Additionally, there may be many clients (users) who are watching the cameras at the same time.
This guide offers a few tips to fix Hikvision error code 800. Follow the tips below one by one until you solve the issue.
Lower the bitrate and frame rate of your cameras. You can do this directly via the NVR or DVR system or by accessing the settings via the web browser. Below we’ve shown the settings via the web interface.
Type the IP address of your recorder or camera, go to Configuration, and then Video&Audio. Here you can adjust the max. Bitrate and the frame rate. Lower them a little bit and then see if the error code 800 goes away.

To fix the 800 error code, open up the iVMS-4200 software, go to Tool, and then System Configuration. Access the Image section and untick Auto-change Stream Type (check the picture below).
Make sure your NVR/DVR and the iVMS-4200 are updated to the latest firmware. Additionally, it has been reported that sometimes the issue gets fixed if you reboot the software, computer, and recorder itself.
Ultimately the issue on the Hikvision error code list is marked as “No more bandwidth can be used”, meaning your local network may not be designed correctly such as the switches are not able to handle all the traffic coming from the cameras or the router is too overwhelmed to process all the information. Locate the bottleneck on your network and correct the issue.
Make sure each user is using a separate account meaning not two people trying to see the cameras using the same username and password. Create specific accounts for each person who will have access to the security system.
Ошибка с файлом HCNetSDK появляется при использовании видеорегистратора с несколькими камерами. Часто сбой проявляется в работе только одного записывающего устройства, в то время как остальные функционируют в штатном режиме. Разбираемся с тем, что может быть причиной такого поведения камер.
Ошибки в настройках камеры
При появлении сообщения об ошибке камера перестаёт записывать. Иногда при двойном клике на неё в программе изображение появляется, однако затем снова пропадает. Если ошибка проявляется только на одной или нескольких камерах, а не всех сразу, то пробуем переустановить настройки:
- Отключаем кабель питания.
- Зажимаем кнопку Reset.
- Подключаем питание обратно (кнопку Reset всё ещё держим).
- Ждём, пока камера перезагрузится.
- Настраиваем устройство заново.
-
Сбрасываем настройки камеры и устанавливаем подключение заново
После сброса настроек и повторной установки ошибка не должна повторяться. Если не работает несколько камер, то можно попробовать в программе управления ими включить второй поток.
Другие возможные причины и способы исправления ошибки
Ошибка с упоминаем HCNetSDK.dll может возникать также по другим причинам. Если сброс параметров и повторная настройка не помогла, то проверяем следующие факторы:
- Если камера получает питание через POE (Power Over Ethernet) убеждаемся, что источник и устройство поддерживают одинаковые стандарты. Кроме того, источник должен иметь достаточную мощность и не быть перегруженным другими камерами.
- Проверяем качество витой пары. Разъёмы на обоих концах должны быть правильно обжаты, особенно если используется подключение через POE.
- В главном меню изменяем тип потока на автоматический.
-
Включаем автоматическое изменение типа потока в настройках регистратора
Если проблема носит массовый характер, то может помочь также обновление прошивки. Однако обычно удаётся решить проблему одним из перечисленных выше способов.
Post Views: 4 357
Файл HCNetSDK.dll считается разновидностью DLL-файла. DLL-файлы, такие как HCNetSDK.dll, по сути являются справочником, хранящим информацию и инструкции для исполняемых файлов (EXE-файлов), например MpSigStub.exe. Данные файлы были созданы для того, чтобы различные программы (например, CMS) имели общий доступ к файлу HCNetSDK.dll для более эффективного распределения памяти, что в свою очередь способствует повышению быстродействия компьютера.
К сожалению, то, что делает файлы DLL настолько удобными и эффективными, также делает их крайне уязвимыми к различного рода проблемам. Если что-то происходит с общим файлом DLL, то он либо пропадает, либо каким-то образом повреждается, вследствие чего может возникать сообщение об ошибке выполнения. Термин «выполнение» говорит сам за себя; имеется в виду, что данные ошибки возникают в момент, когда происходит попытка загрузки файла HCNetSDK.dll — либо при запуске приложения CMS, либо, в некоторых случаях, во время его работы. К числу наиболее распространенных ошибок HCNetSDK.dll относятся:
- Нарушение прав доступа по адресу — HCNetSDK.dll.
- Не удается найти HCNetSDK.dll.
- Не удается найти C:Program Files (x86)NovoSun Technology LimitedSecurity Camera SuiteCyeWebHCNetSDK.dll.
- Не удается зарегистрировать HCNetSDK.dll.
- Не удается запустить CMS. Отсутствует требуемый компонент: HCNetSDK.dll. Повторите установку CMS.
- Не удалось загрузить HCNetSDK.dll.
- Не удалось запустить приложение, потому что не найден HCNetSDK.dll.
- Файл HCNetSDK.dll отсутствует или поврежден.
- Не удалось запустить это приложение, потому что не найден HCNetSDK.dll. Попробуйте переустановить программу, чтобы устранить эту проблему.
Файл HCNetSDK.dll может отсутствовать из-за случайного удаления, быть удаленным другой программой как общий файл (общий с CMS) или быть удаленным в результате заражения вредоносным программным обеспечением. Кроме того, повреждение файла HCNetSDK.dll может быть вызвано отключением питания при загрузке CMS, сбоем системы при загрузке HCNetSDK.dll, наличием плохих секторов на запоминающем устройстве (обычно это основной жесткий диск) или, как нередко бывает, заражением вредоносным программным обеспечением. Таким образом, крайне важно, чтобы антивирус постоянно поддерживался в актуальном состоянии и регулярно проводил сканирование системы.
Ошибка кода hcnetsdk dll 800
Код ошибки Hikvision 800 обычно возникает, когда программное обеспечение iVMS-4200 не может обрабатывать трафик данных IP-камер.
При использовании программного обеспечения для просмотра изображений с камеры в реальном времени или воспроизведения отображается сообщение «Ошибка воспроизведения. Код ошибки: HCNetSDK. dll [800]».
Вы можете исправить ошибку, настроив полосу пропускания, чтобы убедиться, что iVMS-4200 может обрабатывать трафик, исходящий от группы камер, к которой он подключен.
Что вызывает ошибку 800
Вот несколько распространенных проблем, связанных с этой ошибкой.
Чрезмерное количество камер
Иногда в системе слишком много камер, которые генерируют слишком много трафика в сети. При выборе количества камер, установленных в проекте, необходимо учитывать пропускную способность.
Качество камеры
Код ошибки 800 также появляется потому, что в общей конфигурации системы приоритет отдается качеству, а не пропускной способности, а это означает, что может произойти всплеск трафика.
Как исправить проблему
Вот как можно исправить код ошибки Hikvision 800.
Измените конфигурацию камеры
Вы можете изменить конфигурацию камеры для управления полосой пропускания, которая поступает на iVMS-4200. Откройте меню камеры через веб-браузер или используйте интерфейс DVR / NVR для этой настройки. Перейдите в меню Видео / Аудио, как показано ниже.
Здесь вы можете увидеть параметры, которые контролируют качество и пропускную способность камеры.
Идея состоит в том, чтобы изменить эти параметры, чтобы обеспечить достаточное качество для ваших камер и в то же время избавиться от ошибки 800. Давайте посмотрим, как это сделать.
Этот параметр контролирует количество пикселей в изображении; более высокое разрешение означает более высокое качество и означает необходимость большей пропускной способности.
Вы можете снизить разрешение, если ваш проект не требует слишком высокого качества, тем самым сэкономив полосу пропускания и пространство для хранения в рекордере (DVR / NVR).
Я рекомендую заняться разрешением позже, после настройки других параметров.
Тип битрейта
Камера может использовать постоянный или переменный битрейт,
Постоянный битрейт означает, что камера отдает приоритет качеству и избегает небольших проблем с изображением, таких как пикселизация, но жертвует битрейтом, сохраняя его постоянным.
Переменный битрейт означает, что камера отдает приоритет изменению битрейта, и полоса пропускания будет увеличиваться или уменьшаться в зависимости от сжатия видео.
Переменный битрейт обычно лучше, когда пропускной способности сети недостаточно, например при удаленном доступе. Тем не менее, его также можно использовать в локальной системе, если нужно уменьшить трафик в соответствии с изменением сцены.
Вы можете изменить этот параметр, чтобы помочь решить проблему, но я рекомендую попробовать это позже, если другие параметры (например, частота кадров) не устранили проблему.
Качество видео
Этот параметр доступен только при использовании переменного битрейта.
Он контролирует сжатие изображения, таким образом контролируя качество видео и пропускную способность.
Вы также можете изменить этот параметр позже, если решите настроить систему на использование переменной скорости передачи данных.
Частота кадров
Это контролирует количество кадров, которые камера снимает в секунду.
Этот параметр изменяет ширину полосы пропускания, которую использует камера, поэтому рекомендуется тщательно продумать, сколько кадров нужно записать.
На рисунке показан пример с 20 кадрами в секунду, что означает, что камера снимает 20 кадров каждую секунду, а иногда в этом нет необходимости.
Возможно, вам хватит 15 FPS или даже 12 FPS.
Представьте, сколько пропускной способности камера может сэкономить, уменьшив количество кадров, которые она снимает каждую секунду, с 20 до 15.
Если вы подумаете о снижении частоты кадров для группы из 10 камер, это означает, что всего будет 50 кадров в секунду или 3000 кадров в минуту, которые уменьшаются и влияют на пропускную способность.
Максимальный битрейт
Можно установить ограничение на битрейт, чтобы камера не использовала значение, превышающее значение, установленное в этом параметре, но вам нужно быть осторожным с такой настройкой.
Как вы можете видеть на картинке, максимальный битрейт, который может использовать камера, составляет 2048, что означает пропускную способность 2 Мбит / с.
Если для другого параметра (разрешение и частота кадров) установлено высокое значение и требуется более высокая пропускная способность, скажем, 4 Мбит / с, не рекомендуется заставлять систему использовать только половину пропускной способности.
Этот тип конфигурации вызывает проблемы с качеством видео, поэтому внимательно настраивайте этот параметр.
Кодирование видео
Тип кодека (компрессор / декомпрессор) сильно влияет на пропускную способность.
Кодек H.265 сжимает больше, чем H.264, и требует большей мощности процессора для распаковки видео на компьютере, который использует iVMS-4200.
Попробуйте сначала использовать H.265, чтобы исправить ошибку 800, и обратите внимание, достаточно ли мощный процессор компьютера, чтобы справиться с распаковкой.
Измените конфигурацию iVMS-4200
Откройте конфигурацию системы iVMS-4200 и настройте параметр, который автоматически изменяет тип видеопотока.
Зайдите в меню изображения и снимите галочку с «Auto Change Stream-Type».
Смотрите картинку ниже для более подробной информации.
Эта конфигурация может помочь исправить ошибку 800, сохранив постоянный поток.
Обновите систему
Некоторые проблемы решаются обновлением системы.
Убедитесь, что вы используете последнюю версию прошивки для своих IP-камер, и загрузите последнюю версию программного обеспечения iVMS-4200.
Вот несколько статей по теме, которые могут вам помочь.
Код ошибки 800 Hikvision можно исправить, управляя потоком данных от камер к программному обеспечению, поэтому вам необходимо понять, что вызывает высокую пропускную способность, и принять меры по ее снижению.
Если вам нужна дополнительная помощь, посетите веб-сайт Hikvision.
Я надеюсь, что эта статья может вам помочь; поделитесь, пожалуйста, с друзьями.
Исправить ошибки DLL HCNetSDK. dll и скачать
Файлы build 20150701, такие как HCNetSDK. dll, считаются разновидностью файла Win32 DLL (Библиотека динамической компоновки). Они соотносятся с расширением DLL, разработанным компанией NovoSun Technology для CMS 2.5.
Файл HCNetSDK. dll впервые был создан 05/25/2019 для ОС Windows 10 в CMS 2.5. Это не только самый последний выпуск от компании NovoSun Technology, но и, насколько известно, единственная существующая версия.
В этой статье обсуждаются подробные сведения о файлах, порядок устранения неполадок с файлом DLL при проблемах с HCNetSDK. dll, а также полный набор бесплатных загрузок для каждой версии файла, которая была зарегистрирована нашей командой.
Рекомендуемая загрузка: исправить ошибки реестра в WinThruster, связанные с HCNetSDK. dll и (или) CMS.
Совместимость с Windows 10, 8, 7, Vista, XP и 2000
Средняя оценка пользователей
Обзор файла
| Сведения о разработчике и ПО | |
|---|---|
| Программа: | CMS 2.5 |
| Разработчик: | NovoSun Technology |
| Программное обеспечение: | CMS |
| Версия ПО: | 2.5 |
| Сведения о файле | |
|---|---|
| Набор символов: | Unicode |
| Код языка: | English (U. S.) |
| Флаги файлов: | (none) |
| Маска флагов файлов: | 0x003f |
| Точка входа: | 0x44c84 |
| Размер кода: | 376832 |
| Информация о файле | Описание |
|---|---|
| Размер файла: | 540 kB |
| Дата и время изменения файла: | 2020:01:22 03:23:25+00:00 |
| Тип файла: | Win32 DLL |
| Тип MIME: | application/octet-stream |
| Тип компьютера: | Intel 386 or later, and compatibles |
| Метка времени: | 2015:07:01 02:54:33+00:00 |
| Тип PE: | PE32 |
| Версия компоновщика: | 6.0 |
| Размер кода: | 376832 |
| Размер инициализированных данных: | 180224 |
| Размер неинициализированных данных: | 0 |
| Точка входа: | 0x44c84 |
| Версия ОС: | 4.0 |
| Версия образа: | 0.0 |
| Версия подсистемы: | 4.0 |
| Подсистема: | Windows GUI |
| Номер версии файла: | 5.1.3.5 |
| Номер версии продукта: | 5.1.3.5 |
| Маска флагов файлов: | 0x003f |
| Флаги файлов: | (none) |
| Файловая ОС: | Windows NT 32-bit |
| Тип объектного файла: | Dynamic link library |
| Подтип файла: | 0 |
| Код языка: | English (U. S.) |
| Набор символов: | Unicode |
| Наименование компании: | |
| Описание файла: | build 20150701 |
| Версия файла: | 5, 1, 3, 5 |
| Внутреннее имя: | |
| Авторское право: | |
| Название продукта: | |
| Версия продукта: | 5, 1, 3, 5 |
| Комментарии: | |
| Товарные знаки: | |
| Закрытая сборка: |
✻ Фрагменты данных файлов предоставлены участником Exiftool (Phil Harvey) и распространяются под лицензией Perl Artistic.
Что такое сообщения об ошибках HCNetSDK. dll?
Ошибки библиотеки динамической компоновки HCNetSDK. dll
Файл HCNetSDK. dll считается разновидностью DLL-файла. DLL-файлы, такие как HCNetSDK. dll, по сути являются справочником, хранящим информацию и инструкции для исполняемых файлов (EXE-файлов), например MpSigStub. exe. Данные файлы были созданы для того, чтобы различные программы (например, CMS) имели общий доступ к файлу HCNetSDK. dll для более эффективного распределения памяти, что в свою очередь способствует повышению быстродействия компьютера.
К сожалению, то, что делает файлы DLL настолько удобными и эффективными, также делает их крайне уязвимыми к различного рода проблемам. Если что-то происходит с общим файлом DLL, то он либо пропадает, либо каким-то образом повреждается, вследствие чего может возникать сообщение об ошибке выполнения. Термин «выполнение» говорит сам за себя; имеется в виду, что данные ошибки возникают в момент, когда происходит попытка загрузки файла HCNetSDK. dll — либо при запуске приложения CMS, либо, в некоторых случаях, во время его работы. К числу наиболее распространенных ошибок HCNetSDK. dll относятся:
Файл HCNetSDK. dll может отсутствовать из-за случайного удаления, быть удаленным другой программой как общий файл (общий с CMS) или быть удаленным в результате заражения вредоносным программным обеспечением. Кроме того, повреждение файла HCNetSDK. dll может быть вызвано отключением питания при загрузке CMS, сбоем системы при загрузке HCNetSDK. dll, наличием плохих секторов на запоминающем устройстве (обычно это основной жесткий диск) или, как нередко бывает, заражением вредоносным программным обеспечением. Таким образом, крайне важно, чтобы антивирус постоянно поддерживался в актуальном состоянии и регулярно проводил сканирование системы.
Как исправить ошибки HCNetSDK. dll — 3-шаговое руководство (время выполнения:
Если вы столкнулись с одним из вышеуказанных сообщений об ошибке, выполните следующие действия по устранению неполадок, чтобы решить проблему HCNetSDK. dll. Эти шаги по устранению неполадок перечислены в рекомендуемом порядке выполнения.
Шаг 1. Восстановите компьютер до последней точки восстановления, «моментального снимка» или образа резервной копии, которые предшествуют появлению ошибки.
Чтобы начать восстановление системы (Windows XP, Vista, 7, 8 и 10):
Если на этапе 1 не удается устранить ошибку HCNetSDK. dll, перейдите к шагу 2 ниже.
Шаг 2. Если вы недавно установили приложение CMS (или схожее программное обеспечение), удалите его, затем попробуйте переустановить CMS.
Чтобы удалить программное обеспечение CMS, выполните следующие инструкции (Windows XP, Vista, 7, 8 и 10):
После полного удаления приложения следует перезагрузить ПК и заново установить CMS.
Если на этапе 2 также не удается устранить ошибку HCNetSDK. dll, перейдите к шагу 3 ниже.
Шаг 3. Выполните обновление Windows.
Когда первые два шага не устранили проблему, целесообразно запустить Центр обновления Windows. Во многих случаях возникновение сообщений об ошибках HCNetSDK. dll может быть вызвано устаревшей операционной системой Windows. Чтобы запустить Центр обновления Windows, выполните следующие простые шаги:
Если Центр обновления Windows не смог устранить сообщение об ошибке HCNetSDK. dll, перейдите к следующему шагу. Обратите внимание, что этот последний шаг рекомендуется только для продвинутых пользователей ПК.
Если эти шаги не принесут результата: скачайте и замените файл HCNetSDK. dll (внимание: для опытных пользователей)
Если этот последний шаг оказался безрезультативным и ошибка по-прежнему не устранена, единственно возможным вариантом остается выполнение чистой установки Windows 10.
Источники:
https://security59.ru/a241641-kod-oshibki-hikvision. html
https://www. exefiles. com/ru/dll/hcnetsdk-dll/
|
Проблема с iVMS 4200 под Windows 7 x86 |
||||||
|
||||||
|
||||||
|
||||||
|
||||||
|
||||||
|
||||||
|
||||||
|
||||||
|
||||||
|
||||||
|
|
|
If you are looking for a solution to fix the Error Code HCNetSDK.dll[91] on your Hikvision camera, don’t look any further. Just read this article…
There are two main reasons to have this issue with your IP camera.
The Hikvision reconnecting Error Code HCNetSDK.dll[91] occurs when there’s no enough power for the camera or when the Auto Change stream type is on. The easiest solution to solve the problem is to use a better PoE power supply and turn the auto change stream off.
The problem with power
When using PoE (Power Over Ethernet) to power the camera up, is necessary to follow the international standards such as the IEEE 802.3af and IEEE 802.3at to have enough power.
Each one these IEEE standards are designed to have specific voltage (V) and power (W) for the cameras and you need to use the correct power supply to have your camera working properly without some type of error.
You can use either a PoE switch or a PoE power supply, just ask the vendor a model that follows the IEEE 802.3af standard for fix cameras (dome or bullet) or the IEEE 802.3at standard for PTZ cameras.
Some users and technicians have reported a problem with the message in the iVMS-4200 screen «Reconnecting.Error Code HCNetSDK.dll[91]» due to the lack of power for the camera (when using the wrong PoE power supply).
Just make sure you are using the correct PoE power supply or switch.
To learn more about PoE read the article PoE switch for IP camera
The auto change stream type
The IP camera or recorder generates a different type of video stream such as main stream and sub stream to send through the network.
Those type of stream can vary according to the resolution, frame rate and compression (such as H.264, H.264+ and H.265) and when the camera changes the stream automatically that can cause some issues.
To prevent the Reconnecting.Error Code HCNetSDK.dll[91] error just open the iVMS-4200 to change the parameter (see the picture below).
Click Tools —> System Configuration
Just uncheck the Auto-change Stream Type option in the Image Menu
This simple change should do the job, now just come back to the main screen and reload the cameras and the error should go away.
If some reason the cameras are still not loading properly just restart the iVMS-4500, sometimes a refresh can save the day.
Other factors to consider
If you follow the instruction above everything should work correctly, however, sometimes there are some details that can prevent your camera to work.
Let’s see some extra procedures to help you get rid of the problem.
Infrastructure (cables)
Remember we talked about the use of the correct PoE switch or Power supply to power the camera up?
Guess what… they send power through cables !
If you are not using good quality cables the power or data can be compromised and your system can fail and sometimes even generate the same «Reconnecting.Error Code HCNetSDK.dll[91]» error.
For IP camera is recommended to use cat5e or cat 6 UTP cables.
Also, make sure the cable are from a good manufacturer such as Furukawa or another brand that is reliable.
You also have to take the distance into consideration, the limitation for UTP cable for data transmission is 100m according to the international standard.
Camera factory default reset
Sometimes a bad configuration or a corrupted configuration file can hold your camera in an error state, so it’s a good practice to reset the device to factory default and reconfigure it from scratch.
Just login into the camera, go to the Upgrade & Maintenance menu.
Click the restore button (see the picture below).
After restoring the camera to factory default configure it manually (don’t import a file with the old configuration).
Firmware upgrade
It’s important to keep all the devices with the last firmware to make sure everything works fine, so take a look at the manufacturer website to see if there’s a new firmware for your device.
You can also go directly to your device menu and click the button to check for the last firmware available.
Conclusion
The Reconnecting.Error Code HCNetSDK.dll[91]» can be eliminated by following the instructions in this article, just make sure to execute each step and if some reason the problem still remains call the Hikvision support.
I hope this article can help you to solve your problem.
Want to learn more ?
If you want to become a professional CCTV installer or designer, take a look at the material available in the blog. Just click the links below:
Please share this information with your friends…
The Hikvision Reconnecting.Error Code HCNetSDK.dll[91] occurs on the iVMS-4200 software and it’s an indication that there’s not enough power juice for the camera or that the Auto-change stream type is enabled.
The fastest solution to solve this issue is to use a better PoE switch and turn the auto-change stream type off. In this guide, you can find steps on how to fix this reconnecting error code issue.
1. Not enough power
This is most likely the main cause of this issue. The camera is not getting enough power juice, it’s struggling and it’s going on and off.
When using a PoE switch to power up the camera, you need to make sure that the switch is certified to be used with PoE cameras and that it follows international standards. So, just make sure you’re using the correct PoE switch.
2. Turn off the auto change stream
The Hikvision IP camera or recorder (DVR NVR) uses two types of video stream: main stream and sub-stream. These types of streams depend on the resolution, frame rate and compression type (H.264, H.264+ or H.265) and when the camera auto changes the stream it can cause the picture not to show up.
To fix the Reconnecting.Error Code HCNetSDK.dll[91] error code, open up the iVMS-4200 software, go to Tool and then System Configuration. Access the Image section and untick Auto-change Stream Type (check the picture below).
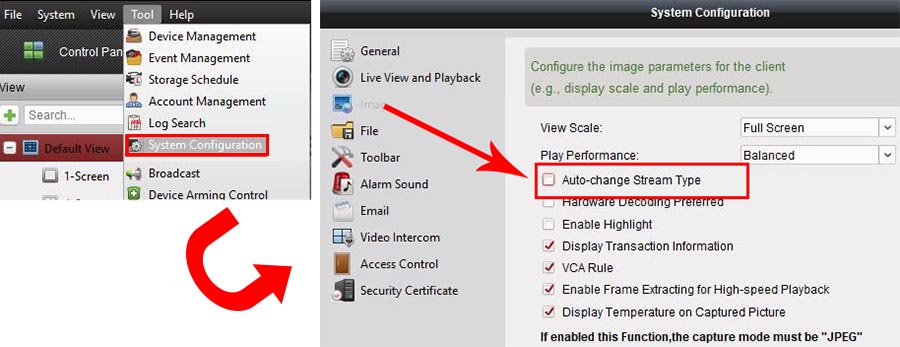

Marco Albertini was born in Italy and spent his formative years surrounded by the beauty and history of Europe. After completing his studies in Computer Science, he developed a passion for security camera systems, alarms, and cloud services.
In 2010, Marco decided to pursue his career in New York and has been living there ever since. His extensive knowledge and experience have made him a sought-after expert in his field, and he has helped countless businesses and homeowners secure their properties with advanced security solutions.
Содержание
- Исправляем ошибку файла HCNetSDK.dll
- Ошибки в настройках камеры
- Другие возможные причины и способы исправления ошибки
- ivms 4200 ошибка кода hcnetsdk dll 7
- Шаг 1
- Шаг 2
- Шаг 3
- Шаг 4
- Шаг 5
- Очередь просмотра
- Очередь
- YouTube Premium
- Хотите сохраните это видео?
- Пожаловаться на видео?
- Понравилось?
- Не понравилось?
- Reconnecting.Error Code HCNetSDK.dll[91] (solved)
- The problem with power
- How to fix Reconnecting.Error Code HCNetSDK.dll[91]
- How to fix Hikvision reconnecting error code 91
- 1. Not enough power
- 2. Turn off the auto change stream
- Hikvision iVMS-4200 error code 7 (HCNetSDK.ddl[7])
- How to fix Hikvision error code 7
Ошибка с файлом HCNetSDK появляется при использовании видеорегистратора с несколькими камерами. Часто сбой проявляется в работе только одного записывающего устройства, в то время как остальные функционируют в штатном режиме. Разбираемся с тем, что может быть причиной такого поведения камер.
Ошибки в настройках камеры
При появлении сообщения об ошибке камера перестаёт записывать. Иногда при двойном клике на неё в программе изображение появляется, однако затем снова пропадает. Если ошибка проявляется только на одной или нескольких камерах, а не всех сразу, то пробуем переустановить настройки:
- Отключаем кабель питания.
- Зажимаем кнопку Reset.
- Подключаем питание обратно (кнопку Reset всё ещё держим).
- Ждём, пока камера перезагрузится.
- Настраиваем устройство заново.
Сбрасываем настройки камеры и устанавливаем подключение заново
После сброса настроек и повторной установки ошибка не должна повторяться. Если не работает несколько камер, то можно попробовать в программе управления ими включить второй поток.
Другие возможные причины и способы исправления ошибки
Ошибка с упоминаем HCNetSDK.dll может возникать также по другим причинам. Если сброс параметров и повторная настройка не помогла, то проверяем следующие факторы:
- Если камера получает питание через POE (Power Over Ethernet) убеждаемся, что источник и устройство поддерживают одинаковые стандарты. Кроме того, источник должен иметь достаточную мощность и не быть перегруженным другими камерами.
- Проверяем качество витой пары. Разъёмы на обоих концах должны быть правильно обжаты, особенно если используется подключение через POE.
- В главном меню изменяем тип потока на автоматический.
Включаем автоматическое изменение типа потока в настройках регистратора
Если проблема носит массовый характер, то может помочь также обновление прошивки. Однако обычно удаётся решить проблему одним из перечисленных выше способов.
Источник
ivms 4200 ошибка кода hcnetsdk dll 7
Часто в службу технической поддержки hikvision.org.ua обращаются с проблемой подключения к IVMS-4200 устройств, уже привязанных к облаку Ezviz или Hik-Connect. Одни не знают с какой стороны подойти, а у других подключенные устройства не отображают видео.
Сегодня расскажем как решить эти проблемы самостоятельно.
Шаг 1
Зайдите в IVMS-4200.
Откройте вкладку “Управление устройствами” (стрелка 1).
Нажмите “Добавить новый тип устройства” (стрелка 2).
Шаг 2
Выберите “Hik-Connect Device” или “Устройство Hik-Connect” (стрелка 1). У нас этот пункт неактивен, потому что такой тип устройства уже добавлен.
Подтвердите выбор (стрелка 2).
Шаг 3
Перейдите во вкладку Hik-Connect Device. Выберите страну Украина. Нажмите “Login”.
Появится окно входа. Введите свой логин, e-mail, номер телефона и пароль. Нажмите “Login”.
Шаг 4
Если в профиле еще нет устройств, во вкладке Hik-Connect Device нажмите кнопку “Add Device” (стрелка 2).
Добавленное устройство появится в этом окне. Казалось бы, все необходимое сделано, но именно на этом этапе у многих возникают трудности. Что делать дальше?
Шаг 5
Во вкладке “Device Management” выберите пункт “Group” (стрелка 1). Если устройство уже прикреплено к профилю, выберите папку с именем вашего профиля в Hik-Connect.
Если устройство добавлено только что, создайте группу (стрелка 3). Группа будет носить имя устройства (видно по стрелке 2). После того, как найдете новую папку, выделите устройство (стрелка 4) и нажмите на кнопку “Modify” (стрелка 5). Если все сделано правильно, кнопка станет активной, синего цвета.
При нажатии “Modify” в открывшемся окне в поле “Stream Key” (стрелка 1) введите верификационный код. Не забудьте нажать кнопку “ОК”.
Теперь во вкладке онлайн-просмотра все работает корректно, вместо непонятных ошибок вы увидите изображение с камеры.
Очередь просмотра
Очередь
YouTube Premium
Хотите сохраните это видео?
Пожаловаться на видео?
Выполните вход, чтобы сообщить о неприемлемом контенте.
Понравилось?
Не понравилось?
Hello Friends, I am Nitin Khatri running this channel, if you like this video Please Subscribe Channel and Press Bell icon. If you need any help please buy our online technical support services.
Charges are 20$ / 1,200 Indian Rupee Per Call.
Payment Options:
Google Pay — 91-9829692846 (India)
Paypal — https://www.paypal.me/nitinkhatri/USD20
Email : nitinplus@gmail.com Hello All,
See This error has two solutions,1st solution i have shown you in this video and 2nd is the power issue as per Hikvision if camera does not get proper power from PoE Adeptor or PoE Switch then this error comes. please change the power source then it will resolve this error.
In this video i will share a solution for Hikvision error code. 91, if you have this error «Reconnecting.Error Code HCNetSDK.dll
[91] «, Then this video will help you to solve this.Please watch full video. This is the IP camera which has issue.
Please Do Like, Share & Subscribe Channel and Press Bell Icon to Get Latest Videos update .
Многие используют популярные DVR компании Hikvision, для их управления используется родной софт программа — iVMS различных версий. Она же подходит и для просмотра записей и видео с камер в реальном времени из любой точки мира, существуют версии для Windows, Mac и приложения для Android и iOS от Apple.
Приложение iVMS для Windows и Mac:
Для просмотра видео с камер через интернет согласно официальной инструкции достаточно пробросить на видеорегистратор порт 8000, но по факту в некоторых случая этого недостаточно. Я пробросил нужный порт, добавил в программу видеорегистратор, он успешно нашелся и можно было им управлять, например изменять настройки. Когда я попытался просмотреть видео с камер — получил ошибку HCNetSDK.dll[7] Connection failed: device of-line or connection timout:
Для исправления ошибки нужно пробросить еще два порта 554 и 80. Оказалось что разные версии DVR Hikvision для правильной работы требует разные порты, некоторым достаточно одного порта 8000, некоторым хватает двух 8000 и 554, а некоторым требуется еще и третий порт — 80 для корректной работы приложения через инернет.
Источник
Reconnecting.Error Code HCNetSDK.dll[91] (solved)
If you are looking for a solution to fix the Error Code HCNetSDK.dll[91] on your Hikvision camera, don’t look any further. Just read this article.
There are two main reasons to have this issue with your IP camera.
The Hikvision reconnecting Error Code HCNetSDK.dll[91] occurs when there’s no enough power for the camera or when the Auto Change stream type is on. The easiest solution to solve the problem is to use a better PoE power supply and turn the auto change stream off.
The problem with power
When using PoE (Power Over Ethernet) to power the camera up, is necessary to follow the international standards such as the IEEE 802.3af and IEEE 802.3at to have enough power.
Each one these IEEE standards are designed to have specific voltage (V) and power (W) for the cameras and you need to use the correct power supply to have your camera working properly without some type of error.
You can use either a PoE switch or a PoE power supply, just ask the vendor a model that follows the IEEE 802.3af standard for fix cameras (dome or bullet) or the IEEE 802.3at standard for PTZ cameras.
Some users and technicians have reported a problem with the message in the iVMS-4200 screen «Reconnecting.Error Code HCNetSDK.dll[91]» due to the lack of power for the camera (when using the wrong PoE power supply).
Just make sure you are using the correct PoE power supply or switch.
To learn more about PoE read the article PoE switch for IP camera
Источник
How to fix Reconnecting.Error Code HCNetSDK.dll[91]
The Hikvision Reconnecting.Error Code HCNetSDK.dll[91] occurs on the iVMS-4200 software and it’s an indication that there’s not enough power juice for the camera or that the Auto-change stream type is enabled.
The fastest solution to solve this issue is to use a better PoE switch and turn the auto-change stream type off. In this guide, you can find steps on how to fix this reconnecting error code issue.
How to fix Hikvision reconnecting error code 91
1. Not enough power
This is most likely the main cause of this issue. The camera is not getting enough power juice, it’s struggling and it’s going on and off.
When using a PoE switch to power up the camera, you need to make sure that the switch is certified to be used with PoE cameras and that it follows international standards. So, just make sure you’re using the correct PoE switch.
2. Turn off the auto change stream
The Hikvision IP camera or recorder (DVR NVR) uses two types of video stream: main stream and sub-stream. These types of streams depend on the resolution, frame rate and compression type (H.264, H.264+ or H.265) and when the camera auto changes the stream it can cause the picture not to show up.
To fix the Reconnecting.Error Code HCNetSDK.dll[91] error code, open up the iVMS-4200 software, go to Tool and then System Configuration. Access the Image section and untick Auto-change Stream Type (check the picture below). 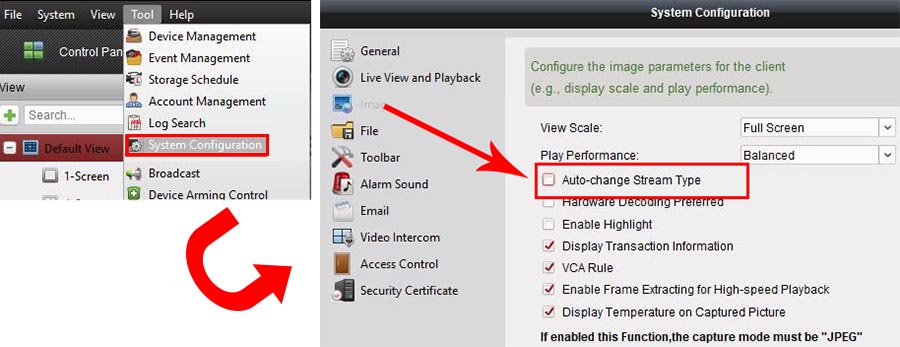
Источник
Hikvision iVMS-4200 error code 7 (HCNetSDK.ddl[7])
Hikvision error code 7 shows up when you’re trying to view the cameras remotely on the iVMS-4200 camera management software. It’s caused by a misconfiguration of the local IP address on the recorder and by a port forwarding issue on the router.
The full message for this Hikvision error code is: HCNetSDK.ddl[7]. Failed to connect to the device. The device is off-line, or connection timeout caused by network.
In other cases it can be displayed as: [camera name] Logins failed. Error Code HCNetSDK.dll[7]. (Connecting to device failed. The device is offline or the network timed out).
You may see this error as “The device is off-line”, “The network is unreachable”, “Failed to connect to the device”, “Connection time-out”, “Connecting to device failed”.
How to fix Hikvision error code 7
There are a few things you need to check and modify in order to fix this issue.
It has been reported that error code 7 can be caused by a misconfiguration of the IP settings on the recorder. Go to the network setting of your recorder and take a look at the IP address, default gateway, subnet mask, preferred DNS, and alternate DNS. Make sure they match your network.
- DVR/NVR IP address: 192.168.1.100
- DVR/NVR Subnet Mask: 255.255.255.0
- DVR/NVR Gateway (your router’s IP address): 192.168.1.1
- Preferred DNS: 8.8.8.8 (for both DVR/NVR and router)
- Alternate DNS: 8.8.4.4 (for both DVR/NVR and router)
Check if all the ports are open on your router. You need to open the HTTP port, Server port, and RTSP port. Make sure these ports show all open. Contact your ISP support if you can’t fix it.
In a few cases, the ISP blocks the ports even if you forwarded them correctly on your router. So, you need to forward all these three ports (http, server, rtsp), most of the time the error code 7 is solved by following this step. Also, forward them on both UDP and TCP.
Many users report that changing the RTSP port from 554 to something else (let’s say 8554) fixed the issue. The new port still needs to be opened on the router.
Double-check the credentials settings on the iVMS-4200. Go to the Device Manager and check the added remote device IP address, username, password, all should be correct and without spaces.
All that being said, ensure you’re using the latest version of iVMS-4200 software and that the firmware on your DVR/NVR is updated to the newest one.
Источник
На чтение 4 мин. Просмотров 959 Опубликовано 15.12.2019
Часто в службу технической поддержки hikvision.org.ua обращаются с проблемой подключения к IVMS-4200 устройств, уже привязанных к облаку Ezviz или Hik-Connect. Одни не знают с какой стороны подойти, а у других подключенные устройства не отображают видео.
Сегодня расскажем как решить эти проблемы самостоятельно.
Содержание
- Шаг 1
- Шаг 2
- Шаг 3
- Шаг 4
- Шаг 5
- Очередь просмотра
- Очередь
- YouTube Premium
- Хотите сохраните это видео?
- Пожаловаться на видео?
- Понравилось?
- Не понравилось?
Шаг 1
Зайдите в IVMS-4200.
Откройте вкладку “Управление устройствами” (стрелка 1).
Нажмите “Добавить новый тип устройства” (стрелка 2).
Шаг 2
Выберите “Hik-Connect Device” или “Устройство Hik-Connect” (стрелка 1). У нас этот пункт неактивен, потому что такой тип устройства уже добавлен.
Подтвердите выбор (стрелка 2).
Шаг 3
Перейдите во вкладку Hik-Connect Device. Выберите страну Украина. Нажмите “Login”.
Появится окно входа. Введите свой логин, e-mail, номер телефона и пароль. Нажмите “Login”.
Шаг 4
Если в профиле еще нет устройств, во вкладке Hik-Connect Device нажмите кнопку “Add Device” (стрелка 2).
Добавленное устройство появится в этом окне. Казалось бы, все необходимое сделано, но именно на этом этапе у многих возникают трудности. Что делать дальше?
Шаг 5
Во вкладке “Device Management” выберите пункт “Group” (стрелка 1). Если устройство уже прикреплено к профилю, выберите папку с именем вашего профиля в Hik-Connect.
Если устройство добавлено только что, создайте группу (стрелка 3). Группа будет носить имя устройства (видно по стрелке 2). После того, как найдете новую папку, выделите устройство (стрелка 4) и нажмите на кнопку “Modify” (стрелка 5). Если все сделано правильно, кнопка станет активной, синего цвета.
При нажатии “Modify” в открывшемся окне в поле “Stream Key” (стрелка 1) введите верификационный код. Не забудьте нажать кнопку “ОК”.
Теперь во вкладке онлайн-просмотра все работает корректно, вместо непонятных ошибок вы увидите изображение с камеры.
Очередь просмотра
Очередь
- Удалить все
- Отключить
YouTube Premium
Хотите сохраните это видео?
- Пожаловаться
Пожаловаться на видео?
Выполните вход, чтобы сообщить о неприемлемом контенте.
Понравилось?
Не понравилось?
Hello Friends, I am Nitin Khatri running this channel, if you like this video Please Subscribe Channel and Press Bell icon. If you need any help please buy our online technical support services.
Charges are 20$ / 1,200 Indian Rupee Per Call.
Payment Options:
Google Pay — 91-9829692846 (India)
Paypal — https://www.paypal.me/nitinkhatri/USD20
Email : nitinplus@gmail.com Hello All,
See This error has two solutions,1st solution i have shown you in this video and 2nd is the power issue as per Hikvision if camera does not get proper power from PoE Adeptor or PoE Switch then this error comes. please change the power source then it will resolve this error.
In this video i will share a solution for Hikvision error code. 91, if you have this error «Reconnecting.Error Code HCNetSDK.dll
[91] «, Then this video will help you to solve this.Please watch full video. This is the IP camera which has issue.
Please Do Like, Share & Subscribe Channel and Press Bell Icon to Get Latest Videos update .
Многие используют популярные DVR компании Hikvision, для их управления используется родной софт программа — iVMS различных версий. Она же подходит и для просмотра записей и видео с камер в реальном времени из любой точки мира, существуют версии для Windows, Mac и приложения для Android и iOS от Apple.
Приложение iVMS для Windows и Mac:
Для просмотра видео с камер через интернет согласно официальной инструкции достаточно пробросить на видеорегистратор порт 8000, но по факту в некоторых случая этого недостаточно. Я пробросил нужный порт, добавил в программу видеорегистратор, он успешно нашелся и можно было им управлять, например изменять настройки. Когда я попытался просмотреть видео с камер — получил ошибку HCNetSDK.dll[7] Connection failed: device of-line or connection timout:
Для исправления ошибки нужно пробросить еще два порта 554 и 80. Оказалось что разные версии DVR Hikvision для правильной работы требует разные порты, некоторым достаточно одного порта 8000, некоторым хватает двух 8000 и 554, а некоторым требуется еще и третий порт — 80 для корректной работы приложения через инернет.
If you are looking for a solution to fix the Error Code HCNetSDK.dll[91] on your Hikvision camera, don’t look any further. Just read this article…
There are two main reasons to have this issue with your IP camera.
The Hikvision reconnecting Error Code HCNetSDK.dll[91] occurs when there’s no enough power for the camera or when the Auto Change stream type is on. The easiest solution to solve the problem is to use a better PoE power supply and turn the auto change stream off.
The problem with power
When using PoE (Power Over Ethernet) to power the camera up, is necessary to follow the international standards such as the IEEE 802.3af and IEEE 802.3at to have enough power.
Each one these IEEE standards are designed to have specific voltage (V) and power (W) for the cameras and you need to use the correct power supply to have your camera working properly without some type of error.
You can use either a PoE switch or a PoE power supply, just ask the vendor a model that follows the IEEE 802.3af standard for fix cameras (dome or bullet) or the IEEE 802.3at standard for PTZ cameras.
Some users and technicians have reported a problem with the message in the iVMS-4200 screen «Reconnecting.Error Code HCNetSDK.dll[91]» due to the lack of power for the camera (when using the wrong PoE power supply).
Just make sure you are using the correct PoE power supply or switch.
To learn more about PoE read the article PoE switch for IP camera
The auto change stream type
The IP camera or recorder generates a different type of video stream such as main stream and sub stream to send through the network.
Those type of stream can vary according to the resolution, frame rate and compression (such as H.264, H.264+ and H.265) and when the camera changes the stream automatically that can cause some issues.
To prevent the Reconnecting.Error Code HCNetSDK.dll[91] error just open the iVMS-4200 to change the parameter (see the picture below).
Click Tools —> System Configuration
Just uncheck the Auto-change Stream Type option in the Image Menu
This simple change should do the job, now just come back to the main screen and reload the cameras and the error should go away.
If some reason the cameras are still not loading properly just restart the iVMS-4500, sometimes a refresh can save the day.
Other factors to consider
If you follow the instruction above everything should work correctly, however, sometimes there are some details that can prevent your camera to work.
Let’s see some extra procedures to help you get rid of the problem.
Infrastructure (cables)
Remember we talked about the use of the correct PoE switch or Power supply to power the camera up?
Guess what… they send power through cables !
If you are not using good quality cables the power or data can be compromised and your system can fail and sometimes even generate the same «Reconnecting.Error Code HCNetSDK.dll[91]» error.
For IP camera is recommended to use cat5e or cat 6 UTP cables.
Also, make sure the cable are from a good manufacturer such as Furukawa or another brand that is reliable.
You also have to take the distance into consideration, the limitation for UTP cable for data transmission is 100m according to the international standard.
Camera factory default reset
Sometimes a bad configuration or a corrupted configuration file can hold your camera in an error state, so it’s a good practice to reset the device to factory default and reconfigure it from scratch.
Just login into the camera, go to the Upgrade & Maintenance menu.
Click the restore button (see the picture below).
After restoring the camera to factory default configure it manually (don’t import a file with the old configuration).
Firmware upgrade
It’s important to keep all the devices with the last firmware to make sure everything works fine, so take a look at the manufacturer website to see if there’s a new firmware for your device.
You can also go directly to your device menu and click the button to check for the last firmware available.
Conclusion
The Reconnecting.Error Code HCNetSDK.dll[91]» can be eliminated by following the instructions in this article, just make sure to execute each step and if some reason the problem still remains call the Hikvision support.
I hope this article can help you to solve your problem.
Want to learn more ?
If you want to become a professional CCTV installer or designer, take a look at the material available in the blog. Just click the links below:
Please share this information with your friends…


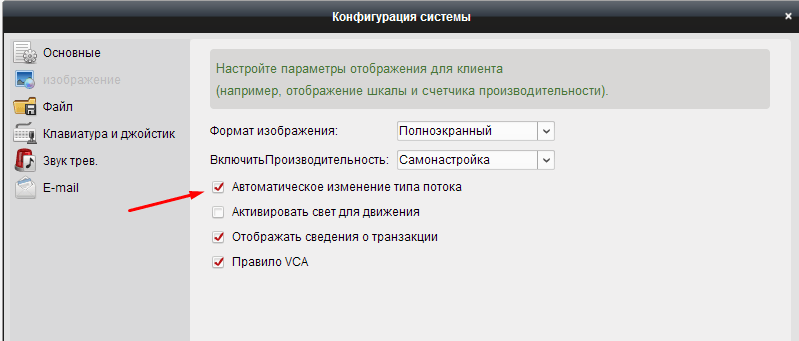













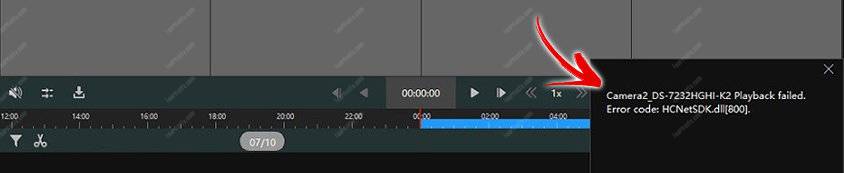
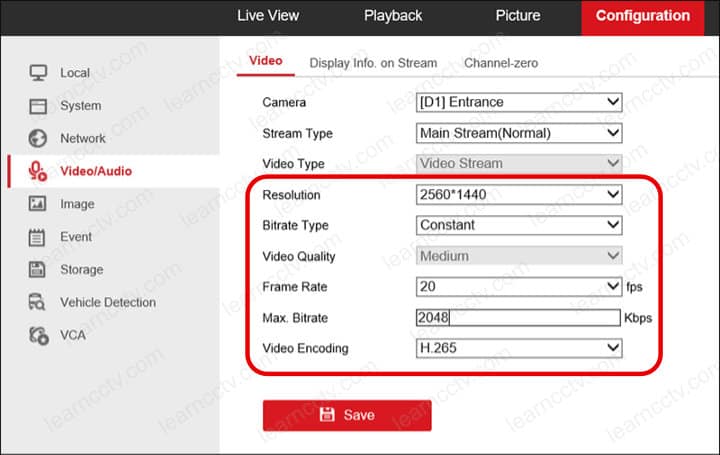
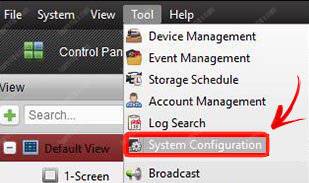
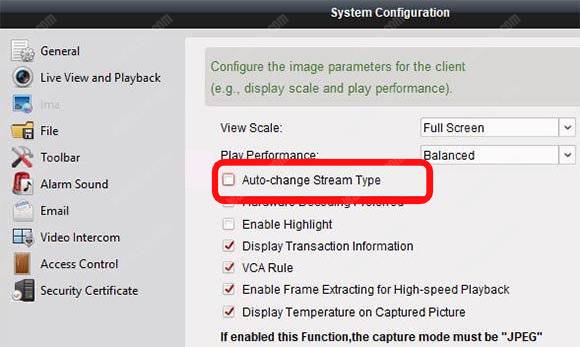

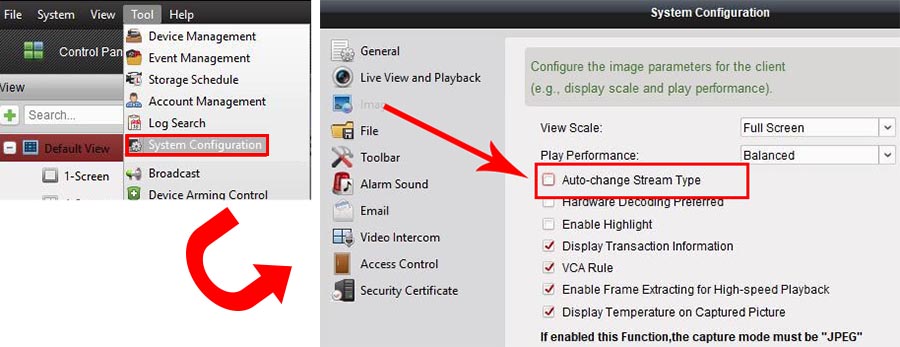











 ) портов.
) портов.