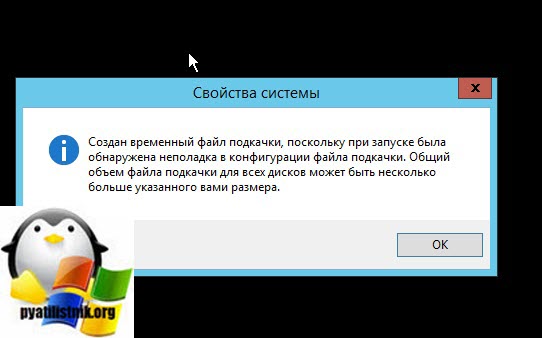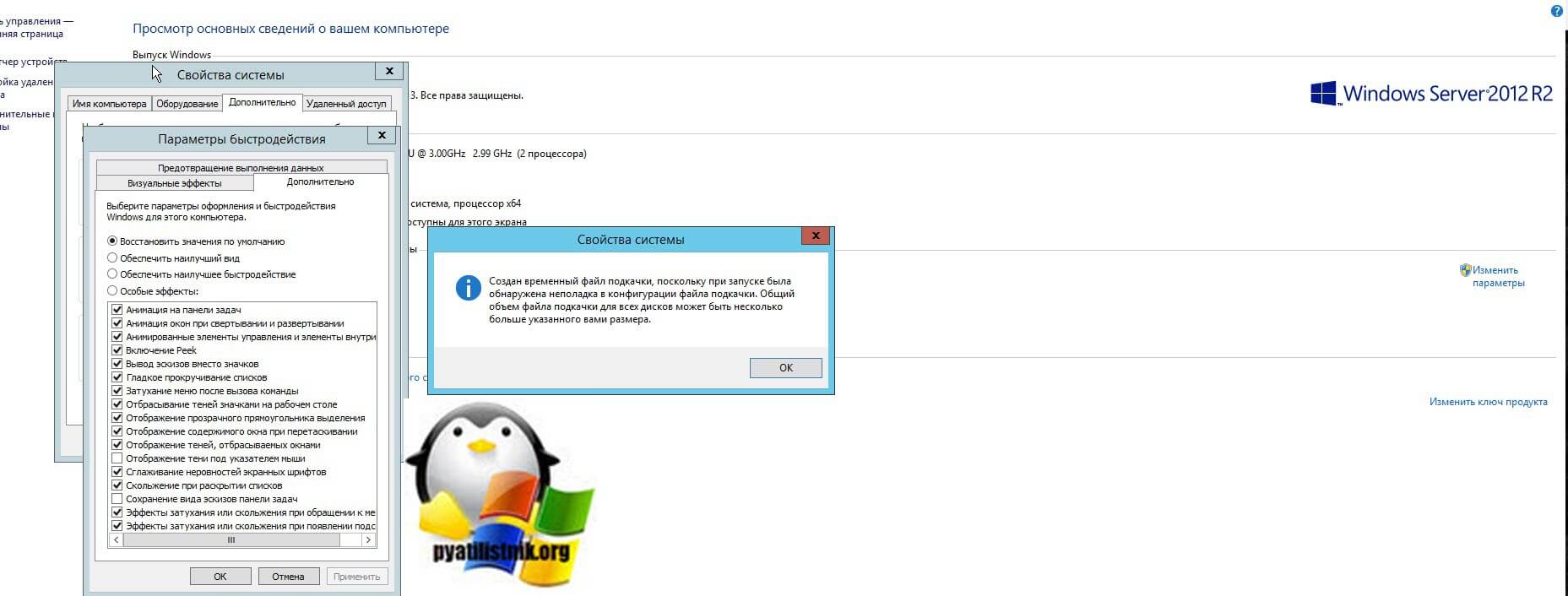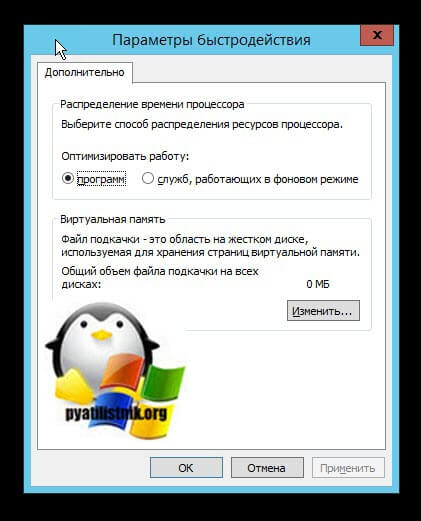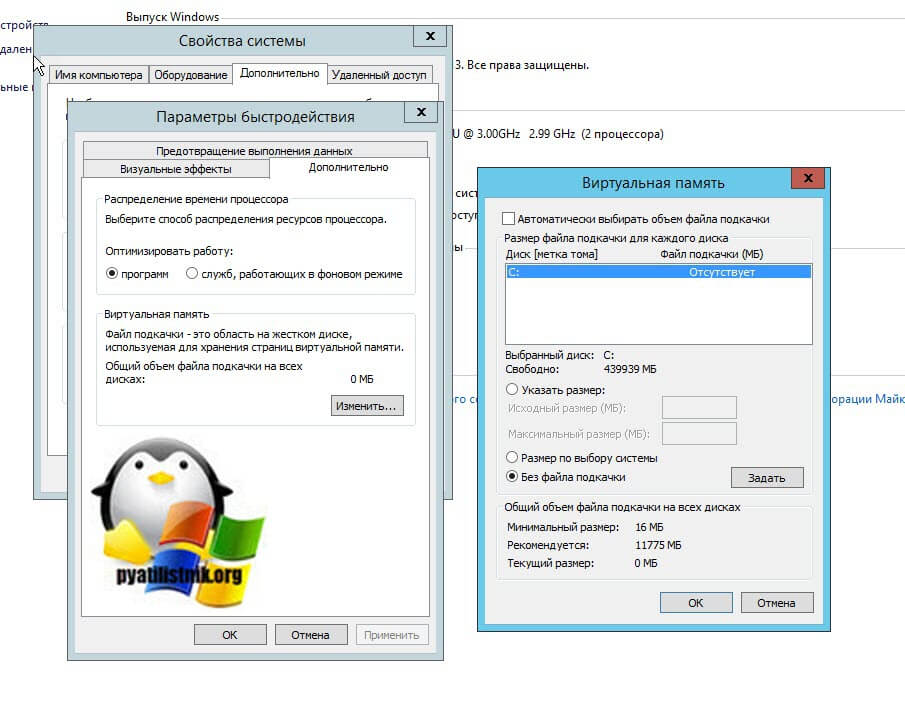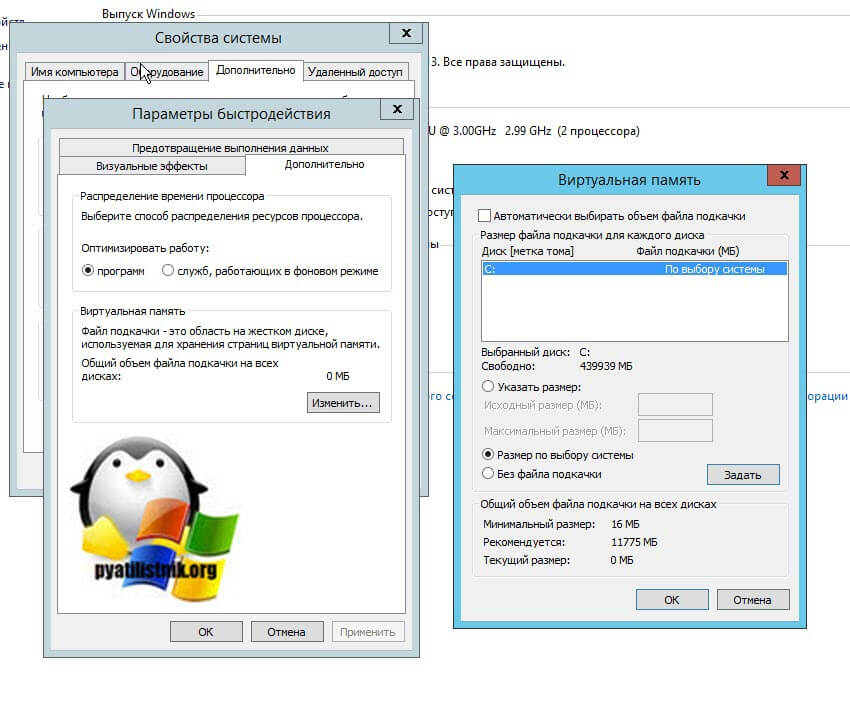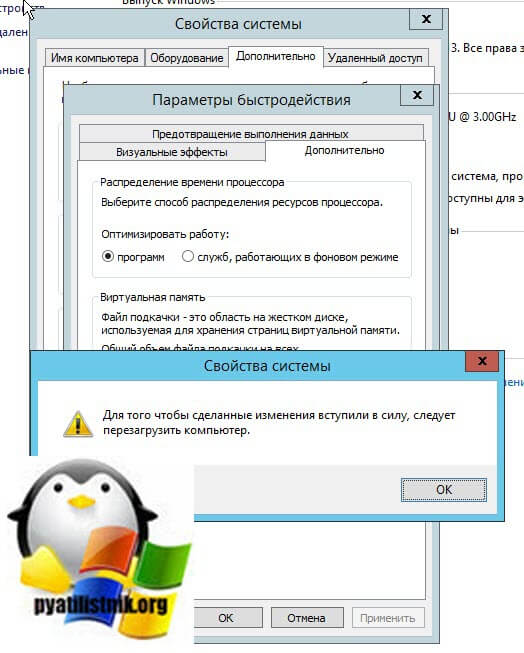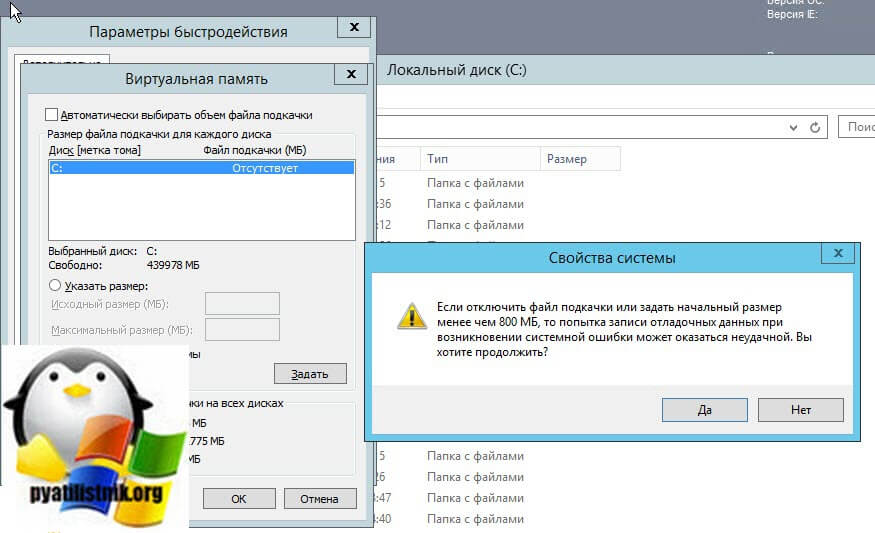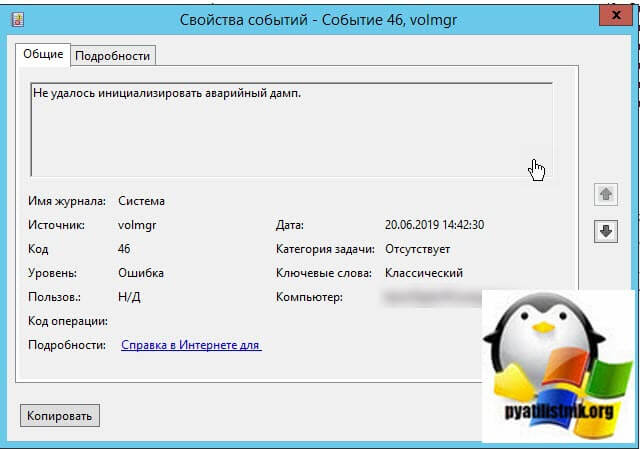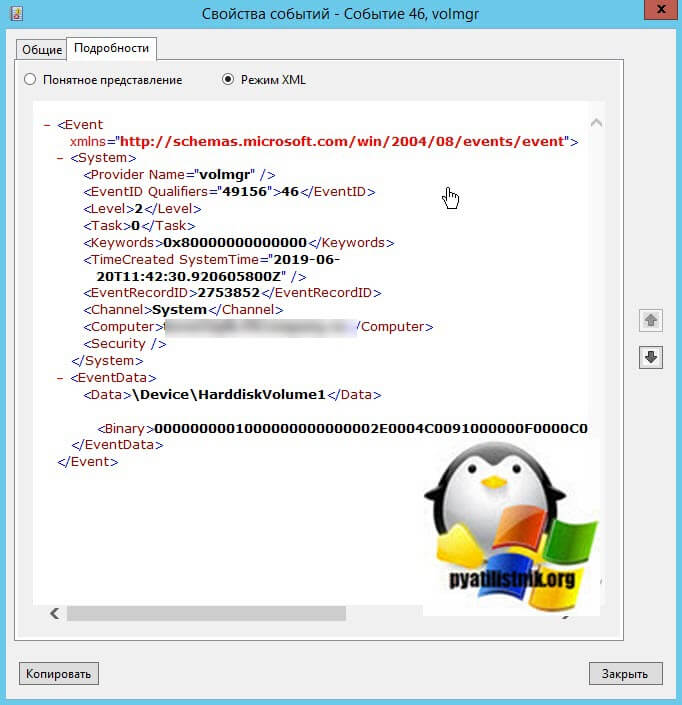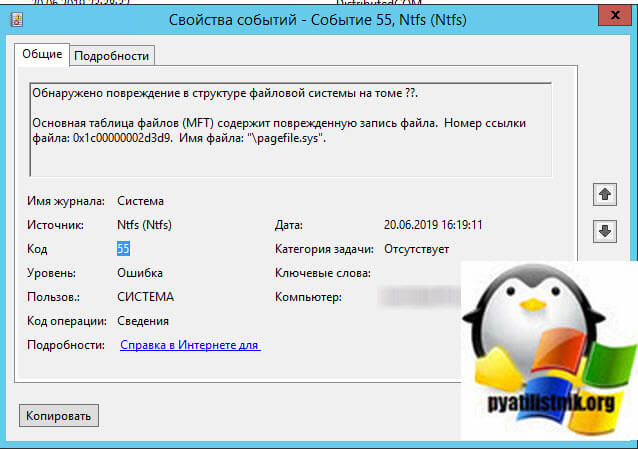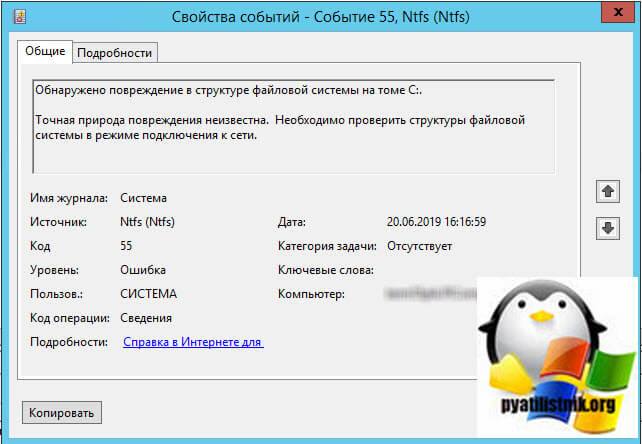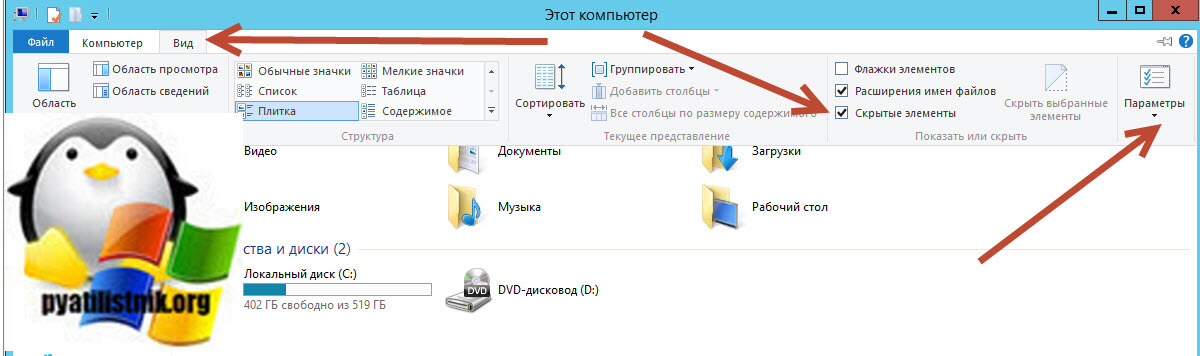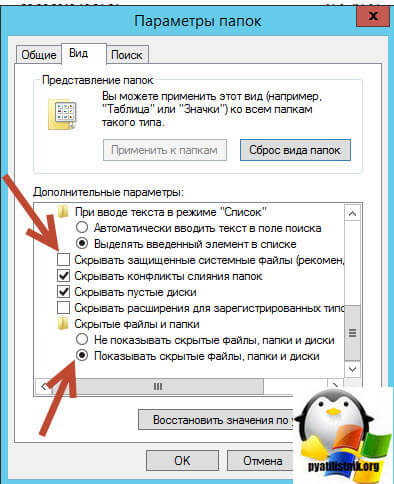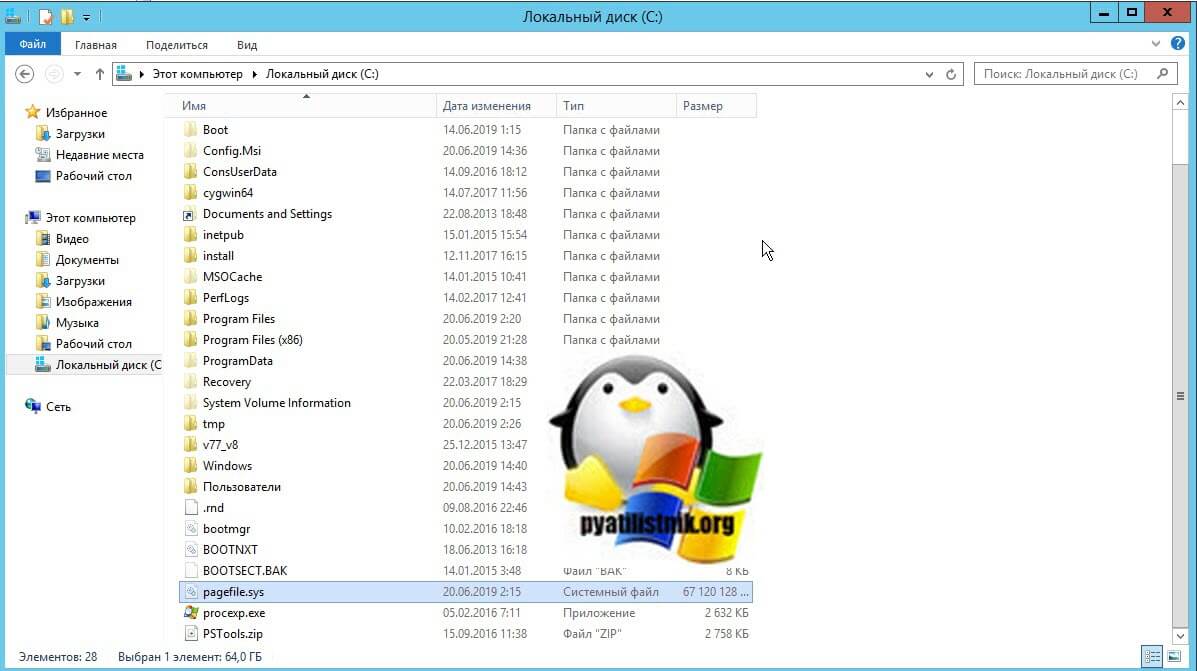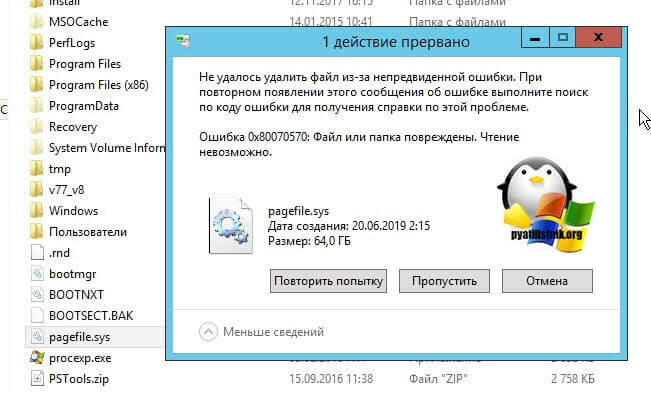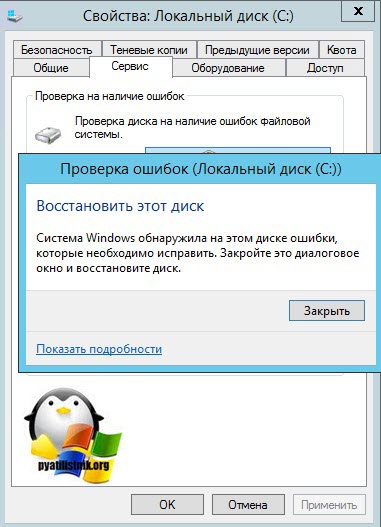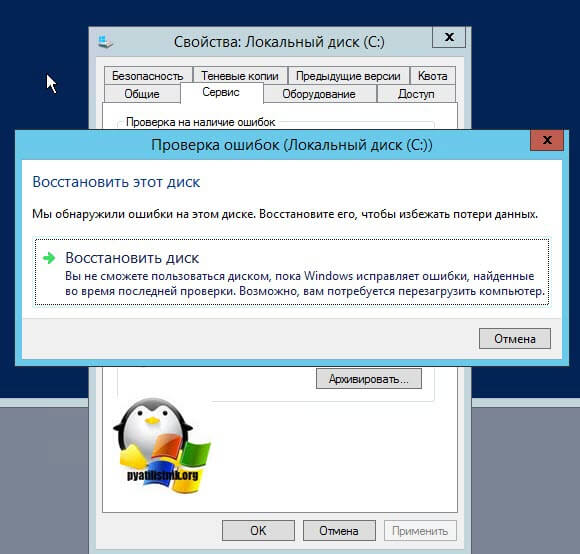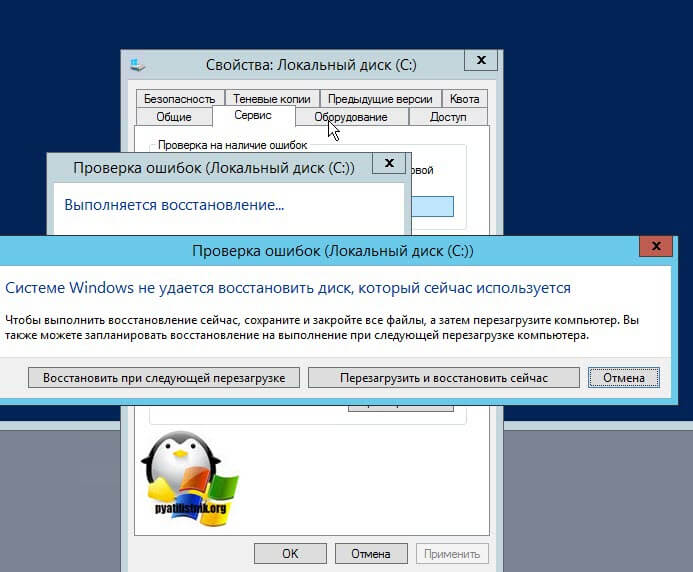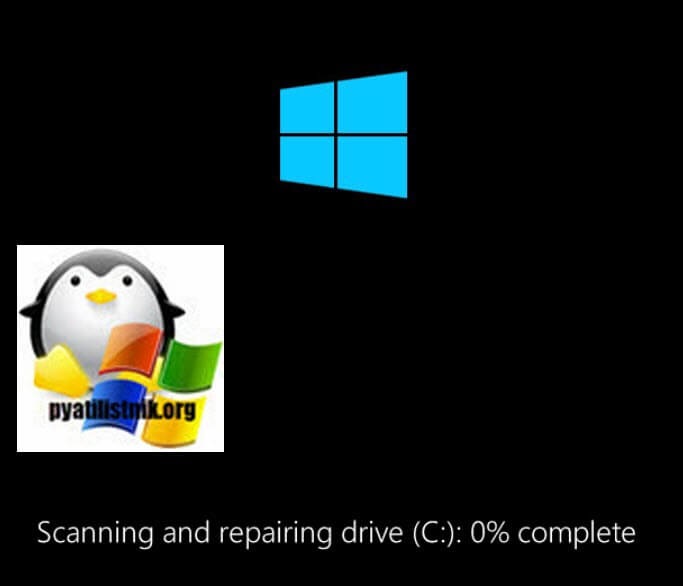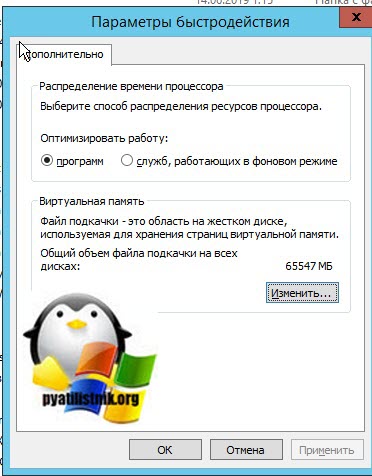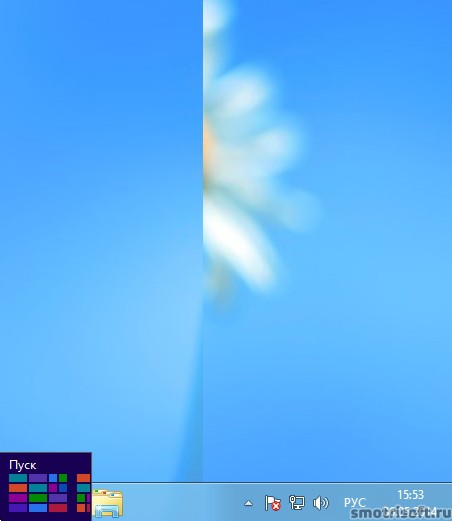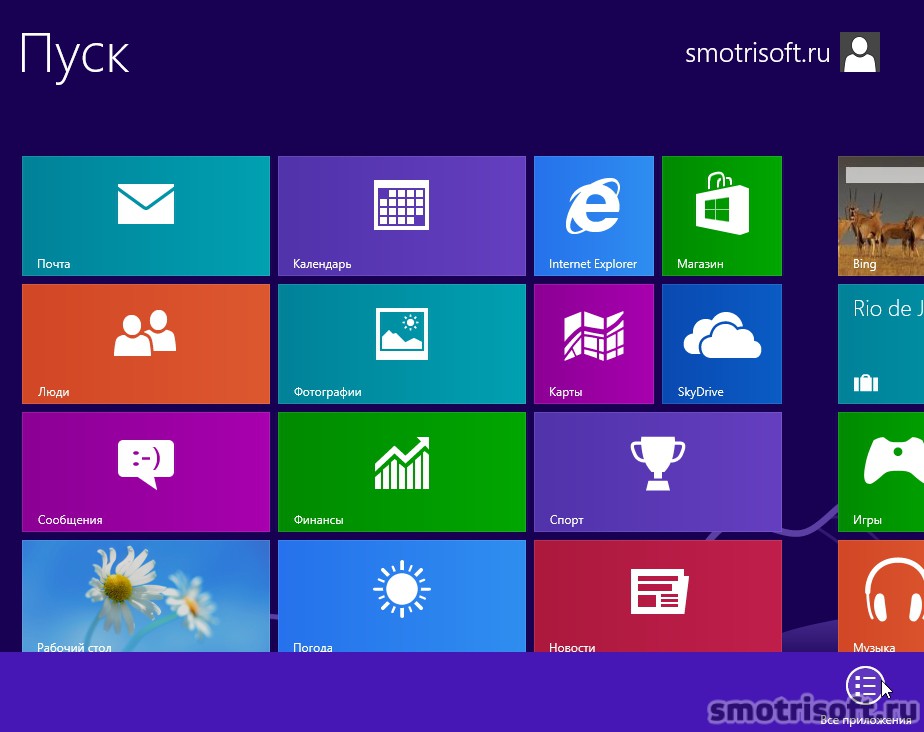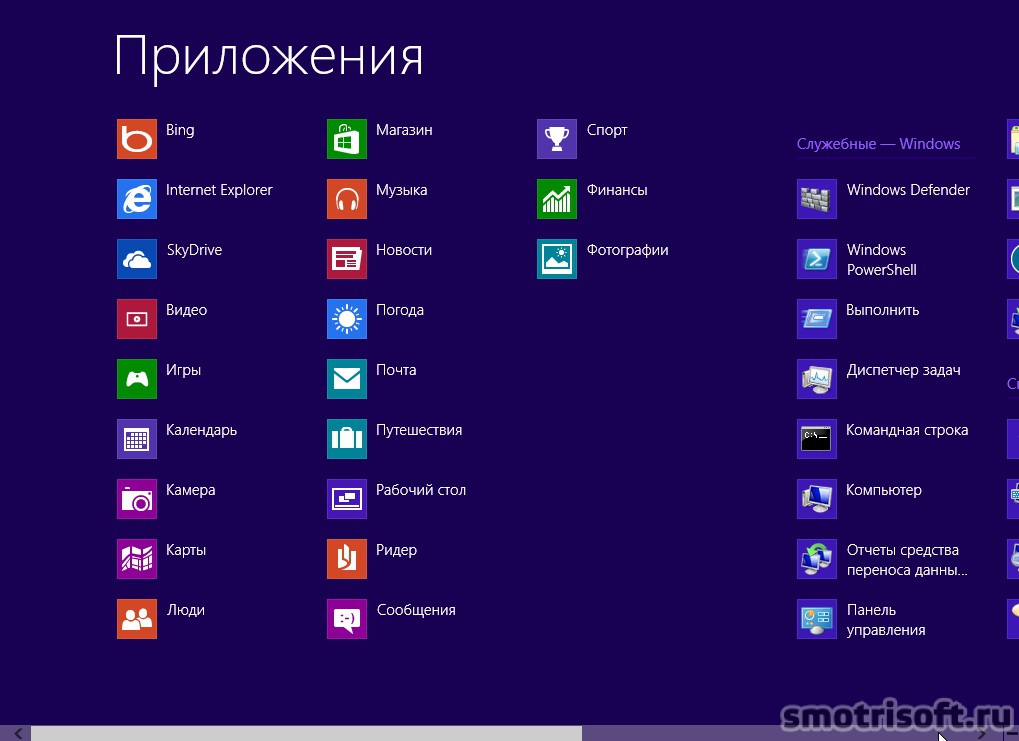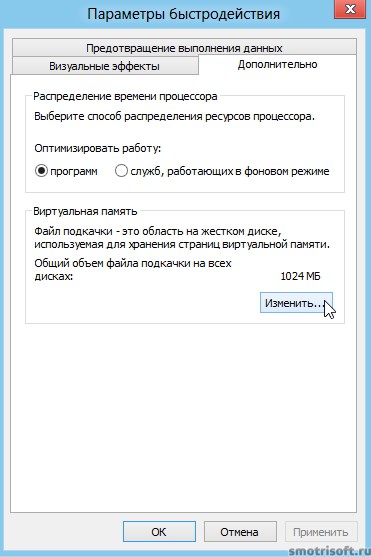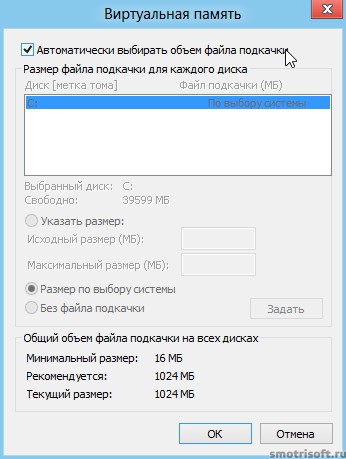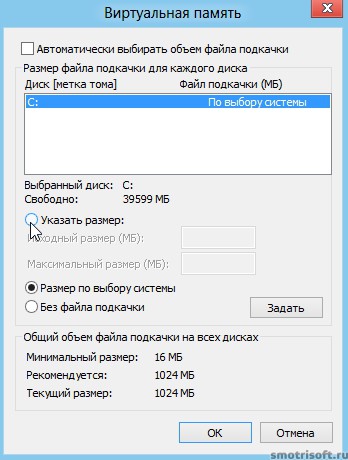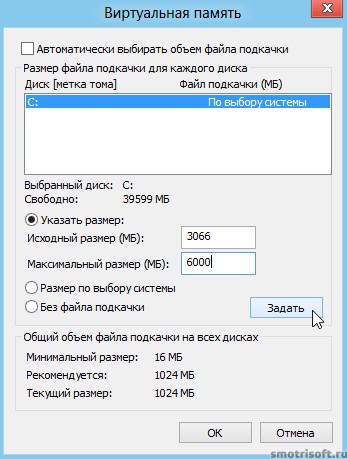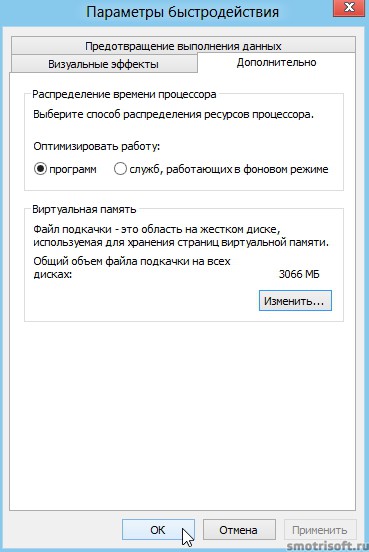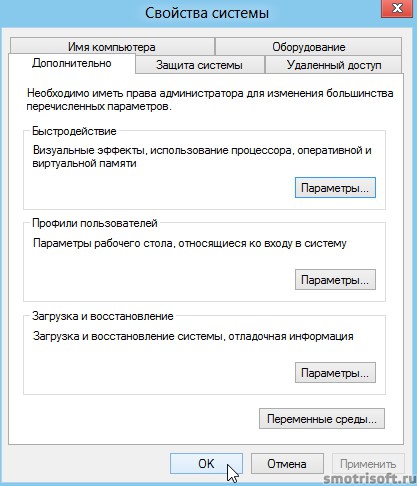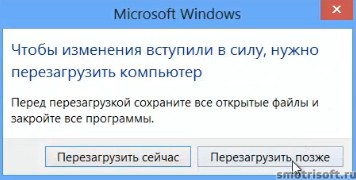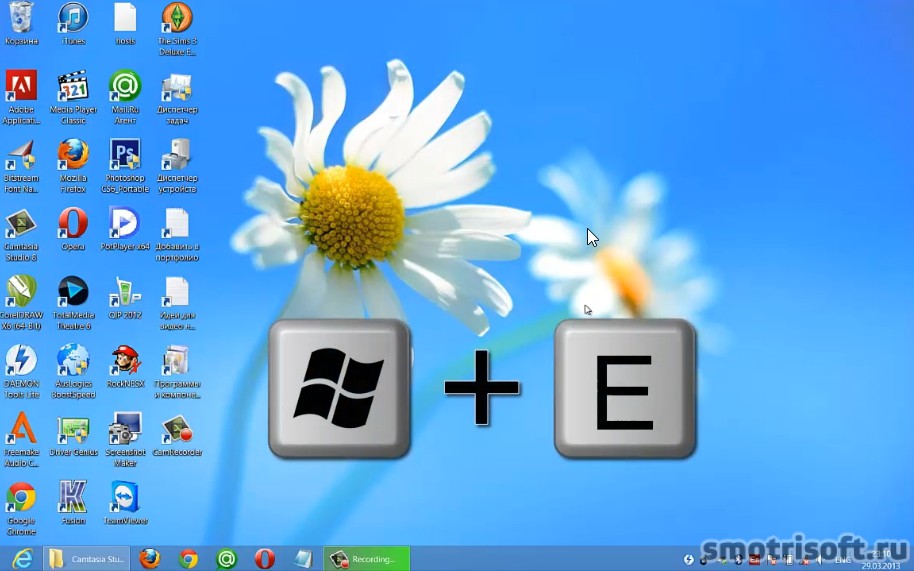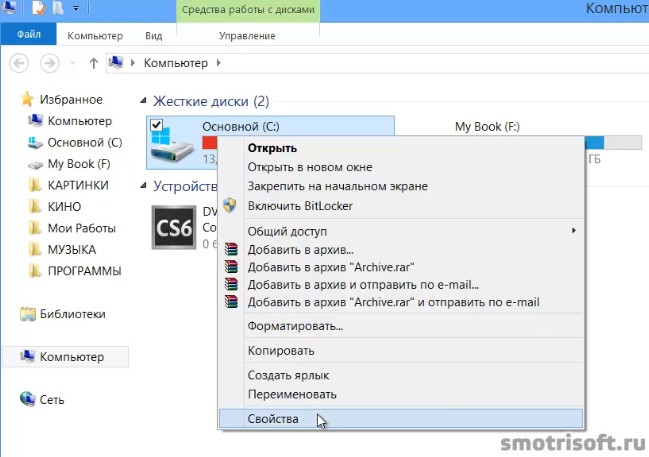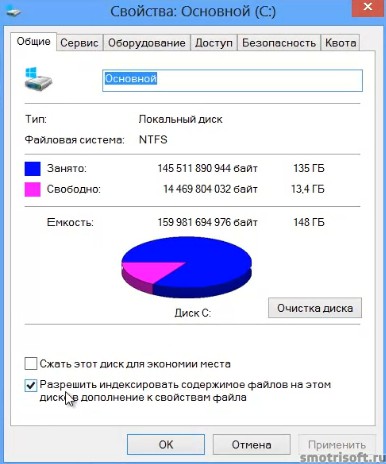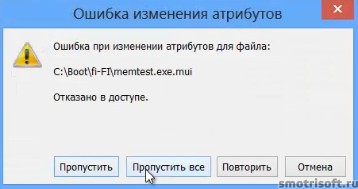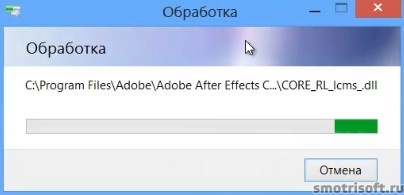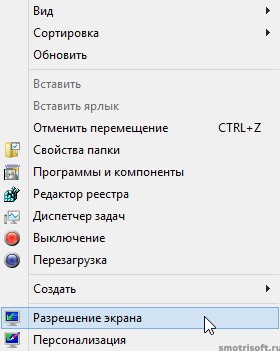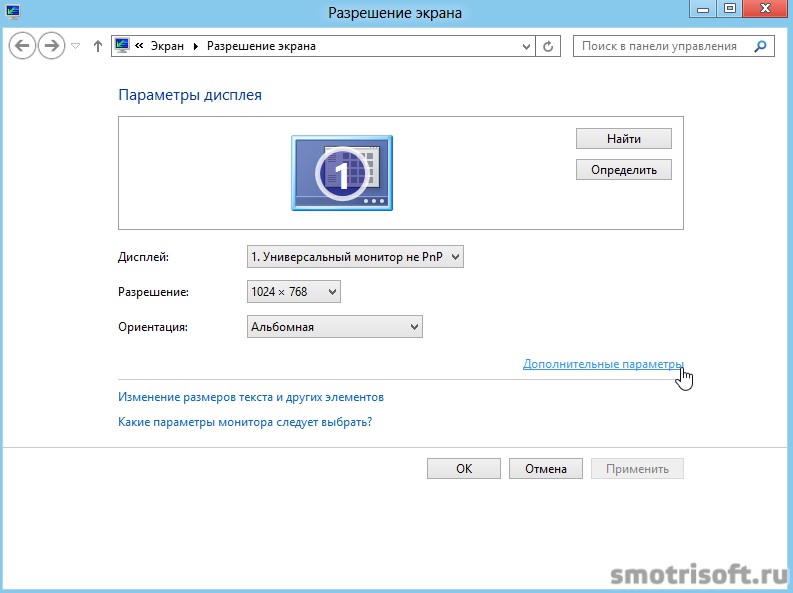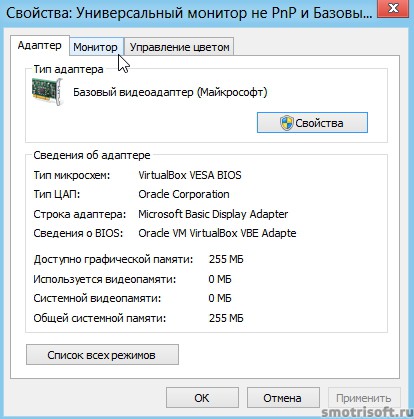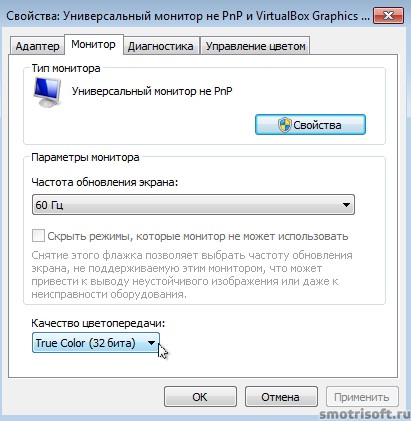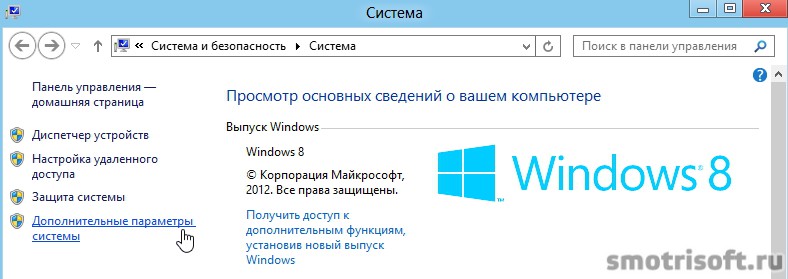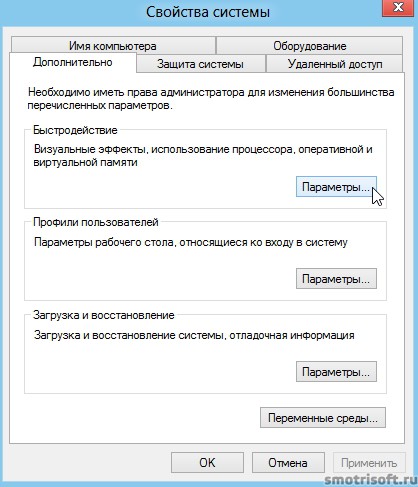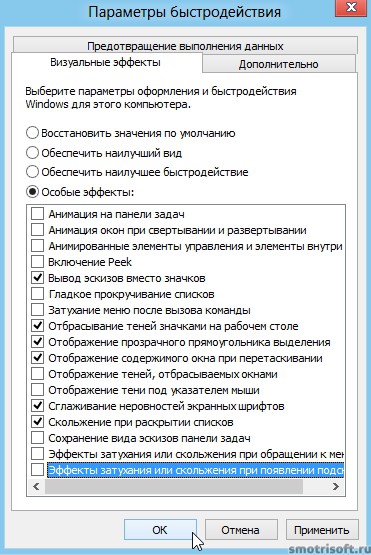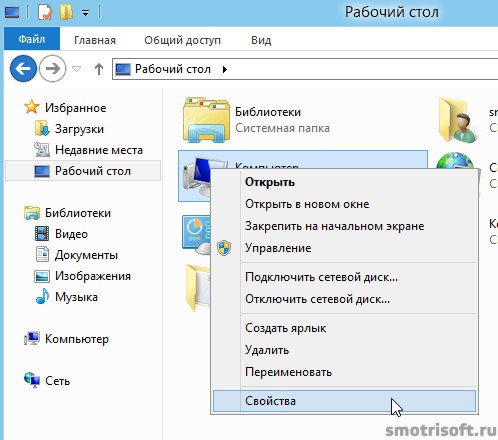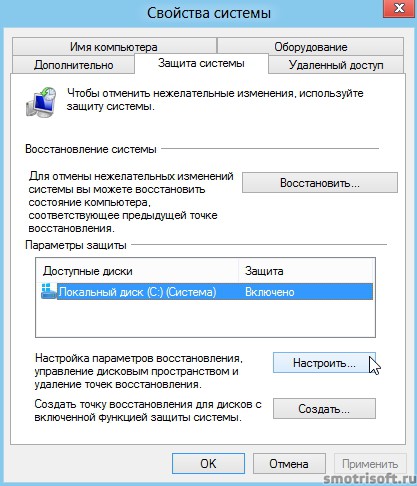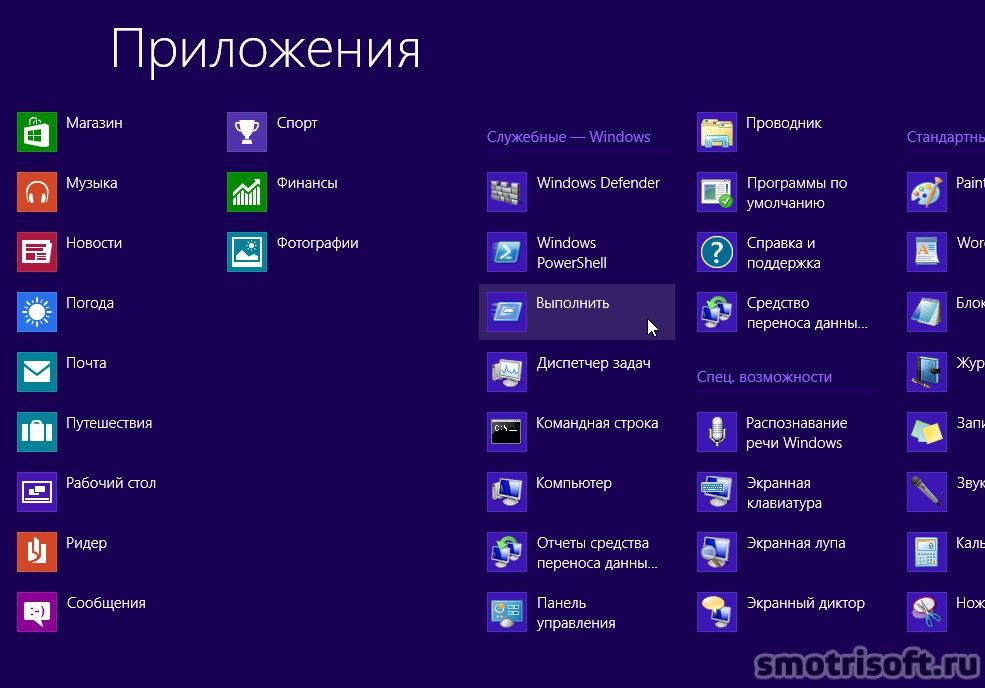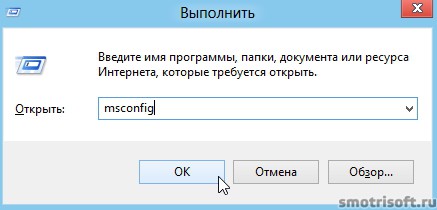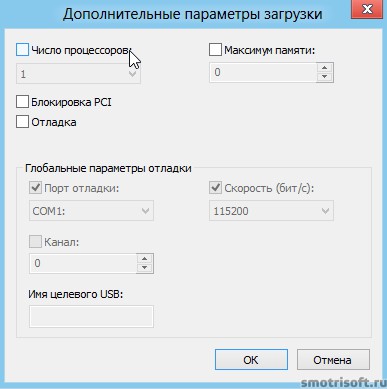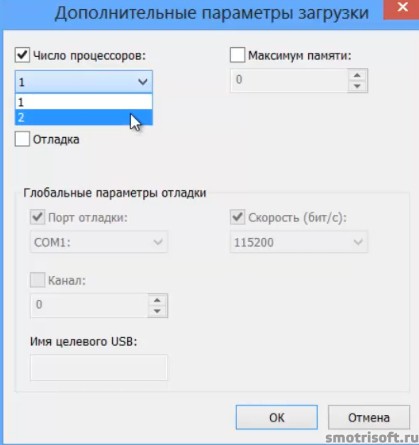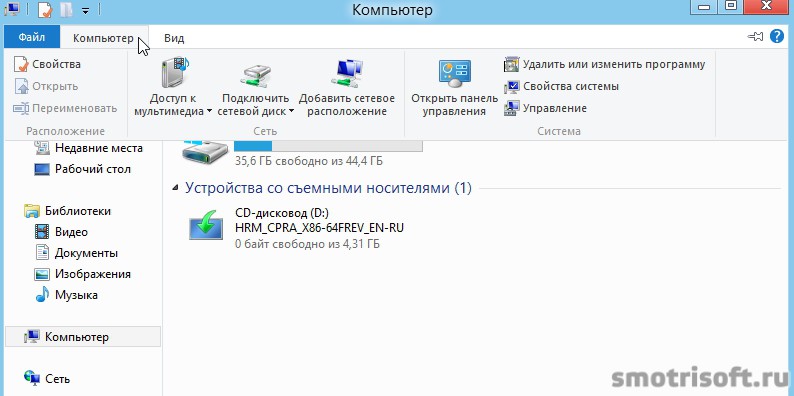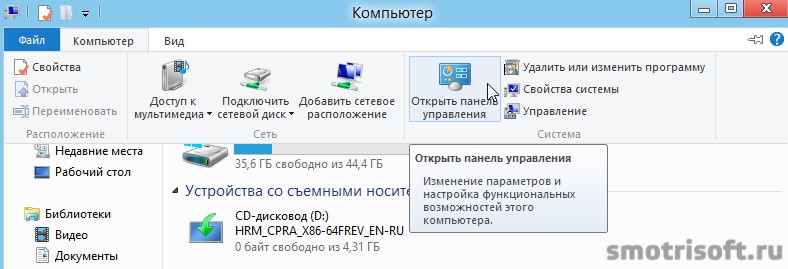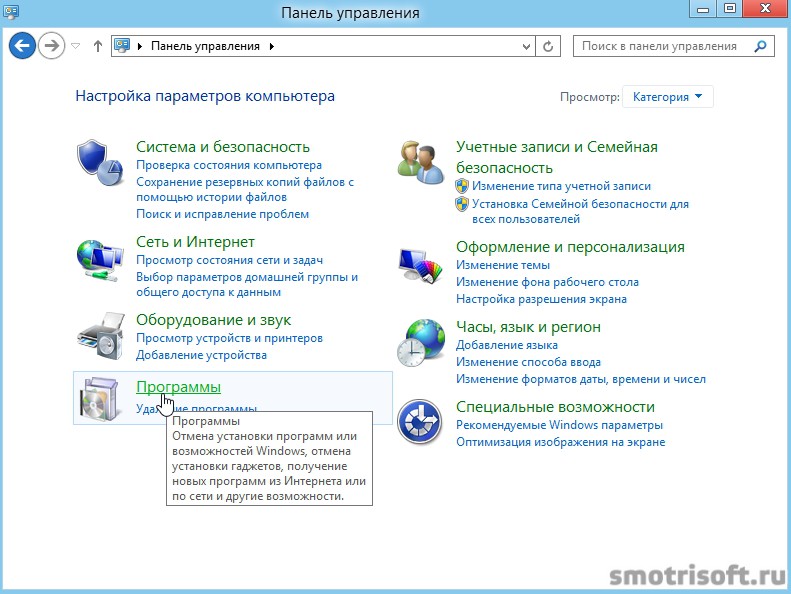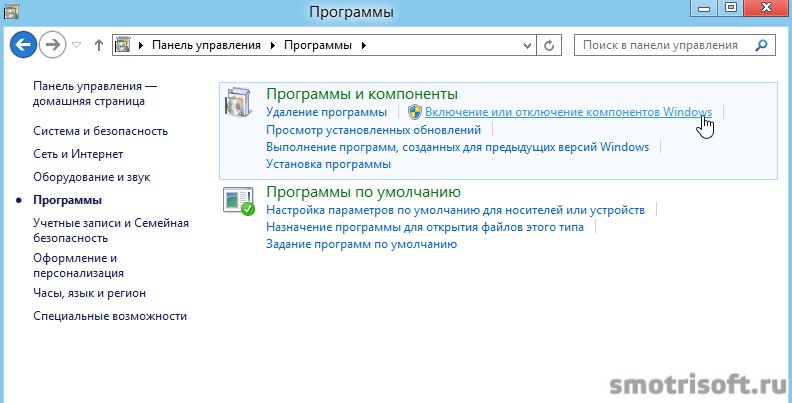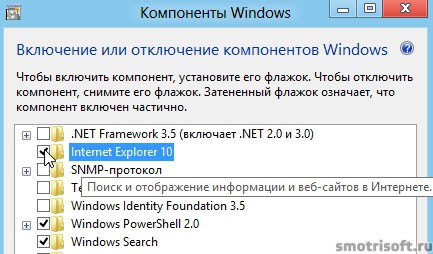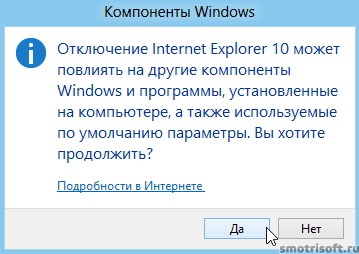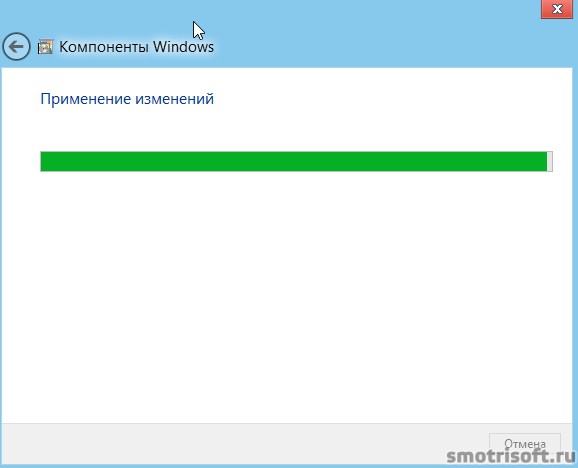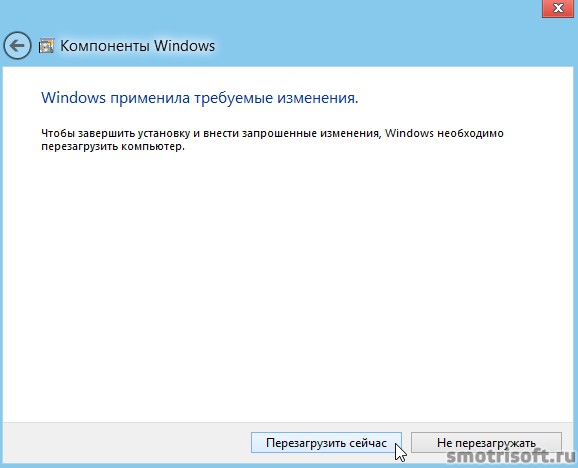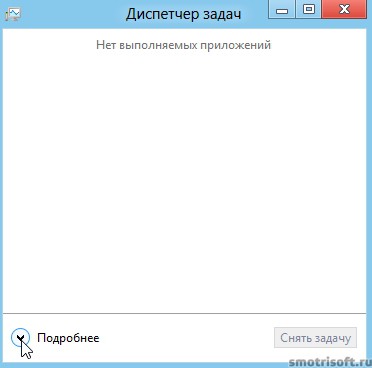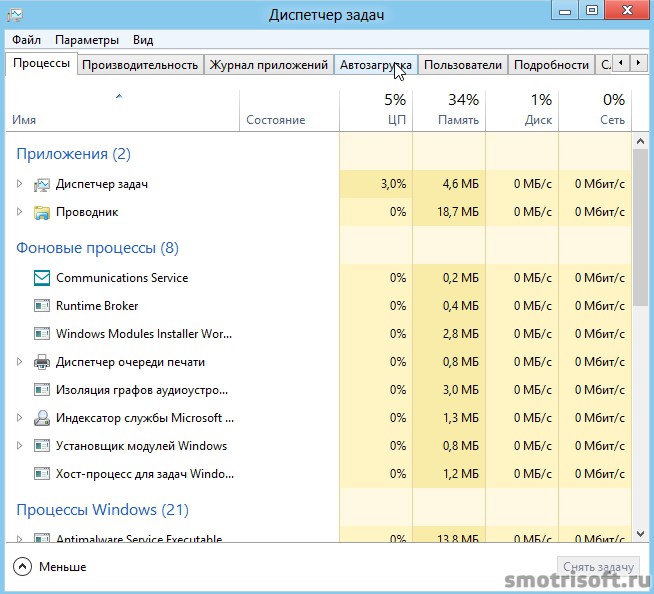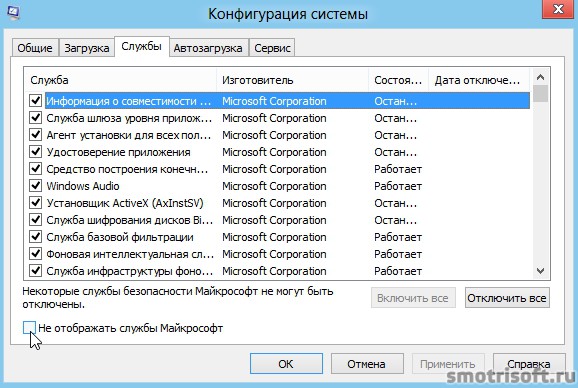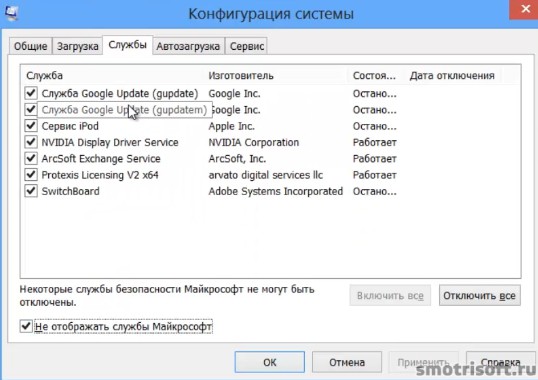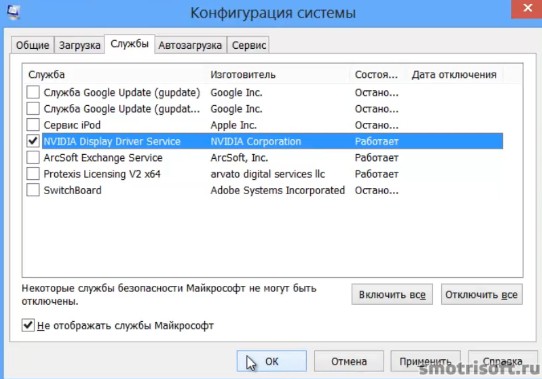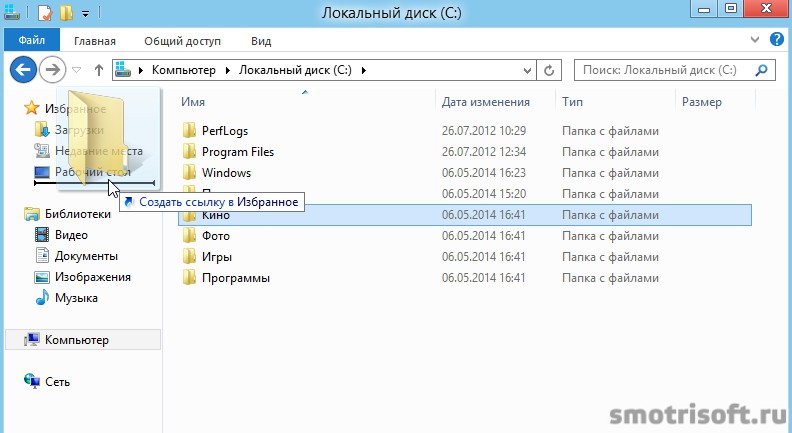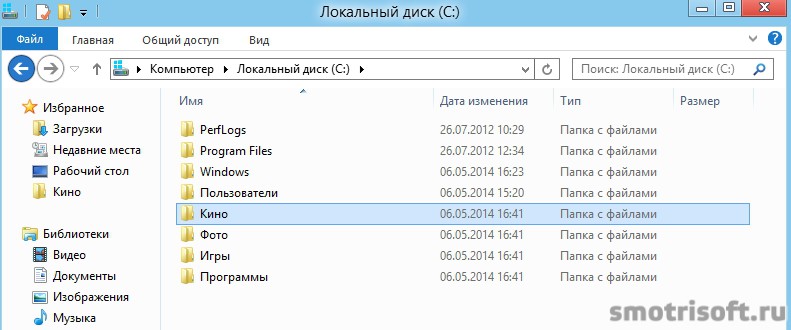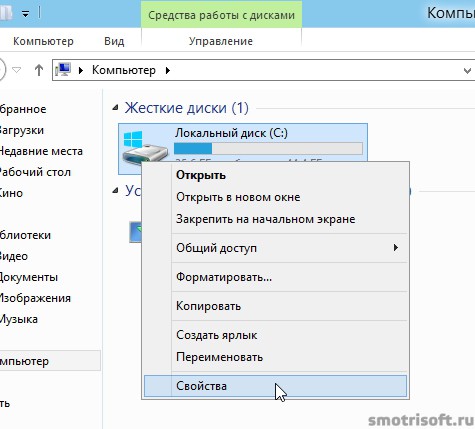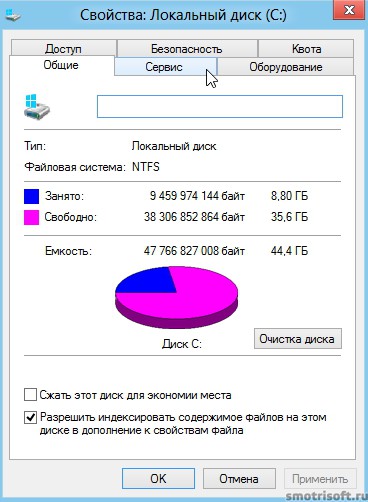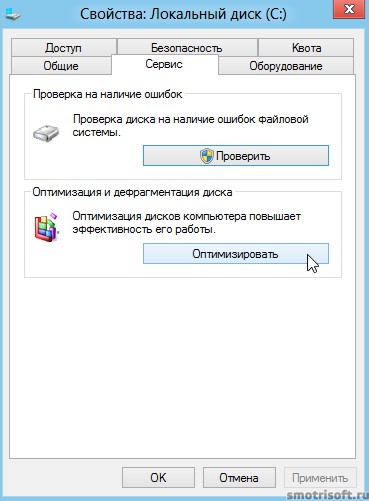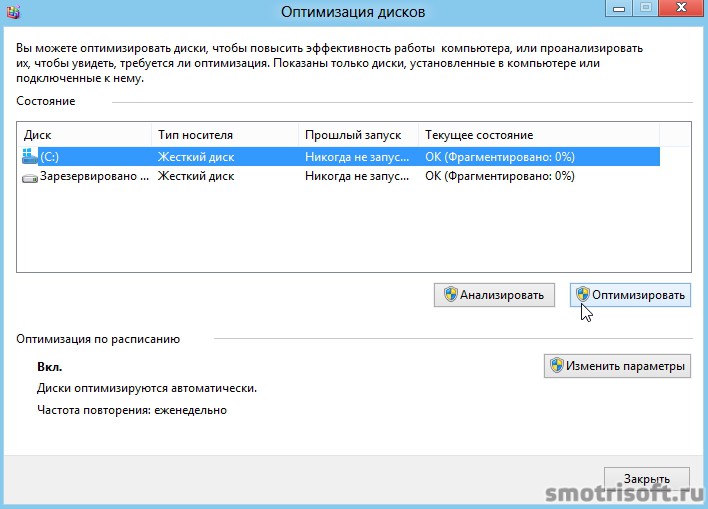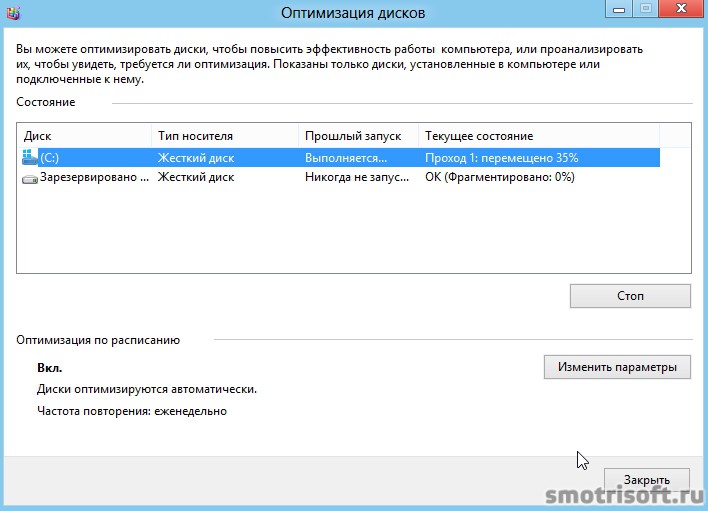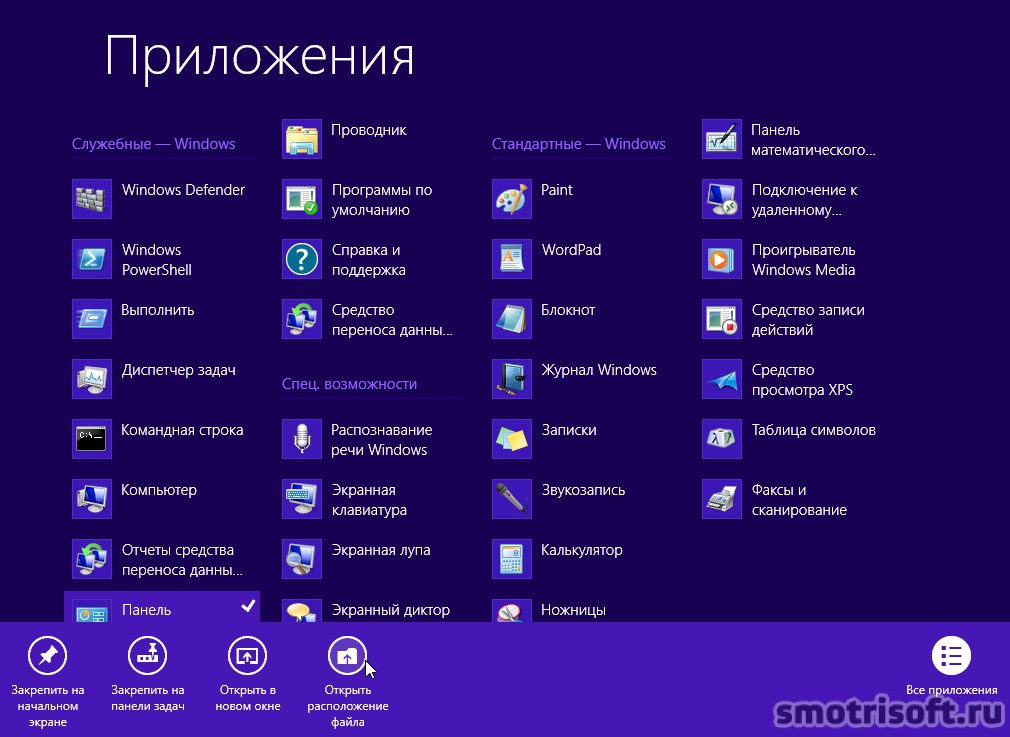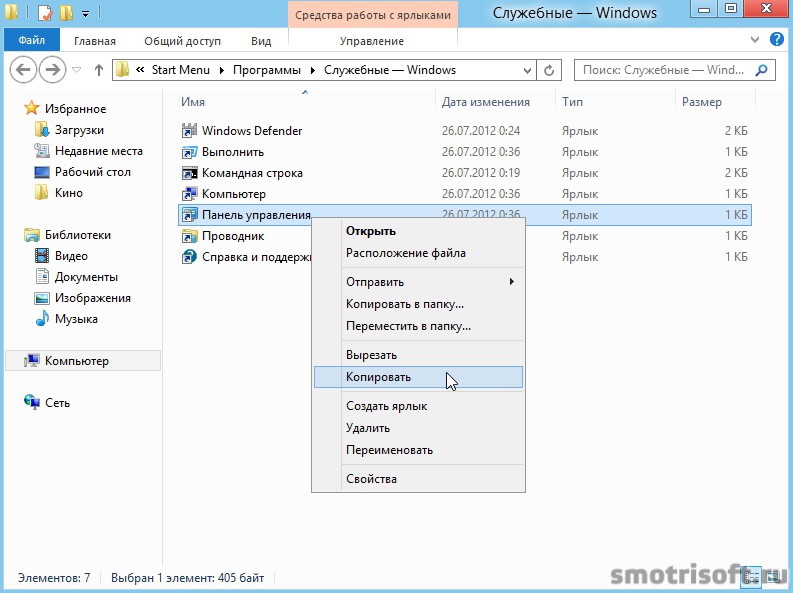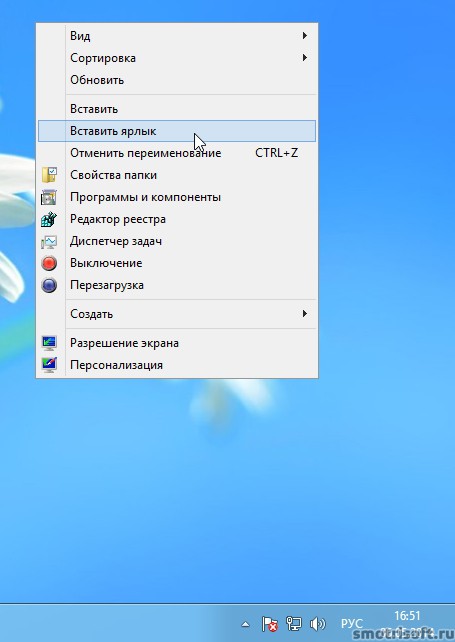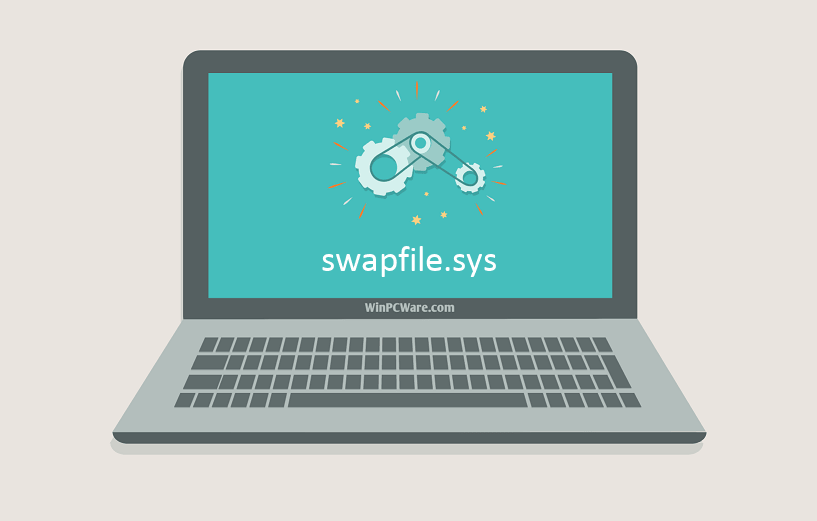Содержание
- Неполадка в конфигурации файла подкачки windows 10
- Подробное описание проблемы с временным файлом подкачки
- Как исправить ошибку 0x80070570 с временным файлом подкачки
- Настройка файла подкачки в Windows 10: как увеличить, изменить, отключить?
- Файл подкачки в Windows: зачем он нужен и как работает?
- Файл подкачки в Windows 10: что такое pagefile.sys и swapfile.sys?
- Файл подкачки Windows 10: оптимальный размер
- Как увеличить файл подкачки в Windows 10?
- Как отключить файл подкачки в Windows 10?
- Отключаем pagefile.sys
- Отключаем swapfile.sys
- Как переместить файл подкачки?
- Ошибка «Создан временный файл подкачки»: причины и решение
- Определение
- Причины возникновения
- Решение
- Первый способ
- Второй способ
- Windows не использует файл подкачки
- Ошибка конфигурации файла подкачки
Неполадка в конфигурации файла подкачки windows 10
Добрый день! Уважаемые читатели и гости IT блога Pyatilistnik.org. В прошлый раз я вам подробно объяснил, как выполнить через Сбербанк, частичное досрочное погашение ипотеки или кредита. Сегодня я хочу вам рассказать, об одной забавной ситуации с которой я столкнулся буквально на днях. При попытке включить в операционной системе Windows Server 2012 R2 файл подкачки Pagefile.sys, у меня после перезагрузки стала появляться ошибка «Создан временный файл подкачки, поскольку при запуске была обнаружена неполадка в конфигурации файла подкачки«. Из этого понятно, что это неправильное поведение системы и ничего хорошего в этом нет.Ниже я подробно расскажу и покажу, как все это исправить.
Подробное описание проблемы с временным файлом подкачки
После оптимизации RDS фермы и очистки неактивных TS портов, в момент входа на удаленный рабочий стоял, у меня стала выскакивать ошибка:
То же самое вы увидите и при попытке зайти в свойствах системы в параметры быстродействия.
Далее появляется окно «Параметры быстродействия», где вы видите, что общий объем файла подкачки на всех дисках 0 МБ и вам предлагается его изменить.
Как видим в настройках выбран пункт «Без файла подкачки«.
Пробуем указать «Размер по выбору системы» и обязательно нажмите кнопку «Задать«
Вам напишут, что для того чтобы сделанные изменения вступили в силу, следует перезагрузить компьютер, соглашаемся и выполняем.
Кстати, если вообще попытаться отключить в данной ситуации, файл подкачки, то вы увидите предупреждение
Но перезагрузившись мы видим все туже ситуацию, что у нас файл подкачки не задан, произведите настройки и так до бесконечности.
Как исправить ошибку 0x80070570 с временным файлом подкачки
Когда я вижу любую ошибку в операционной системе Windows, то я первым делом просматриваю логи, чтобы понимать, что происходит. Открыв журнал ошибок я вижу такие события:
В режиме XML можно посмотреть дополнительную отладочную информацию.
Основная таблица файлов (MFT) содержит поврежденную запись файла. Номер ссылки файла: 0x1c00000002d3d9. Имя файла: «pagefile.sys».
Точная природа повреждения неизвестна. Необходимо проверить структуры файловой системы в режиме подключения к сети.
Как видим сама операционная система Windows не понимает, что у нее случилось, из-за чего она повреждена, на тебе код ошибки 0x1c00000002d3d9 сиди и разбирайся со своим pagefile.sys. Первое, что мне захотелось увидеть, есть ли сам файл подкачки, о котором говорит событие с ошибкой. Для этого нам необходимо выполнить два действия:
Что мы делаем, открываем проводник Windows, переходим на вкладку «Вид», далее ставим галку «Скрытые элементы» и нажимаем кнопку «Параметры».
У вас откроется окно «Параметры папок», идем на вкладку «Вид» и снимаем галку «Скрывать защищенные системные файлы», кстати в данную настройку можно попасть и через командную строку, в которой нужно выполнить команду: control /name Microsoft.FolderOptions.
Сохраняем настройки и переходим в корень диска C:, где вы можете наблюдать ваш временный файл подкачки, у меня pagefile.sys весит 65 ГБ.
Пробую удалить временный файл подкачки, но не тут то было, у меня выскакивает ошибка:
Из данного кода 0x80070570 видно, что нужно ремонтировать файловую систему, для начала встроенными средствами Windows
Открываем свойства вашего диска и на вкладке «Сервис» нажимаем проверка диска. У меня сразу выскочило сообщение, что необходимо восстановить данный диск: система Windows обнаружила на этом диске ошибки, которые необходимо исправить. Закройте диалоговое окно и восстановите диск.
У меня появилось окно восстановления диска, подтверждаем наши действия.
Вам скажут, что системный диск можно восстановить только после перезагрузки, в момент старта системы. Перезагружаемся, чтобы попытаться исправить ошибку 0x80070570 и временный файл подкачки Windows.
Вот так выглядит процесс восстановления системного диска штатными средствами Windows, вам необходимо дождаться, когда все пройдет.
После перезагрузки у меня уже не выскакивала ошибка с текстом «Создан временный файл подкачки, поскольку при запуске была обнаружена неполадка в конфигурации файла подкачки. Общий объем файла подкачки для всех дисков может быть несколько больше указанного вами размера». Пройдя в параметры быстродействия, у меня без проблем получилось выставить нужный размер файла подкачки. Проблема решена.
Так же в командной строке советую проверить вашу систему на предмет наличия поврежденных файлов, для этого воспользуйтесь в cmd вот такими командами:
Источник
Настройка файла подкачки в Windows 10: как увеличить, изменить, отключить?
Файл подкачки в Windows служит для расширения оперативной памяти в том случае, если ее не хватает. Написали для вас шпаргалку по манипуляциям с подкачкой: как ей управлять?
Файл подкачки, или виртуальная память — это системный файл на жестком диске компьютера, который Windows использует, чтобы компенсировать нехватку оперативной памяти, если приложениям ее не хватает. Что это за файл, как он работает, что о нем нужно знать, как увеличить файл подкачки в Windows 10, или, наоборот — как отключить файл подкачки в Windows 10, читайте в нашей шпаргалке. В конце статьи — короткое видео, в котором все показано.
Файл подкачки в Windows: зачем он нужен и как работает?
Всем известно, что запущенные приложения на компьютере выполняются в оперативной памяти (ОЗУ, RAM). Выражаясь образно, при запуске приложения считываются с жесткого диска и временно «переписываются» в оперативную память. Вся информация в приложениях тоже хранится в оперативной памяти до тех пор, пока вы их не закроете.
Когда количество оперативной памяти заполняется, в дело вступает так называемый «файл подкачки». Это скрытый системный файл на жестком диске, который может выполнять функции ОЗУ. Вместо того, чтобы закрыть приложение, которому не хватает RAM, Windows скидывает его в файл подкачки и при необходимости возвращает обратно.
Какие приложения отправлять в файл подкачки, система решает сама. К примеру, приложение, которое долго находится в свернутом состоянии, может быть помечено системой как неактуальное. При нехватке RAM оно отправится в файл на жестком диске, чтобы немного почистить память.
В современных компьютерах устанавливается достаточно много ОЗУ, поэтому файл подкачки используется редко. Но если вы замечаете, что приложение при открытии немного «подлагивает», а индикатор жесткого диска на ПК мигает, значит, Windows возвратила его в RAM из файла подкачки. Если это происходит часто, стоит задуматься о том, чтобы докупить немного памяти.
Файл подкачки в Windows 10: что такое pagefile.sys и swapfile.sys?
В Windows 10, в отличии от более старых версий Windows, используются два файла подкачки: pagefile.sys и swapfile.sys. Они хранятся в корне диске C: и найти их можно, если включить на своем компьютере отображение скрытых и системных файлов.
В файл pagefile.sys при нехватке памяти отправляются обычные приложения, которые вы устанавливаете из разных источников — браузер, графический редактор, мессенджеры и так далее. А в файл swapfile.sys — встроенные приложения Windows 10 и приложения, установленные из Магазина Windows.
Swapfile и Pagefile всегда работают в паре. Объем swapfile.sys не превышает пары десятков мегабайт, а вот pagefile.sys в процессе работы может «раздуваться» до нескольких гигабайт. Из-за этого некоторые ищут способ, как отключить файл подкачки в Windows 10, чтобы освободить место на диске. Но если сделать это, отключится и swapfile.sys — а без него многие встроенные приложения Windows 10 просто перестанут запускаться.
Файл подкачки Windows 10: оптимальный размер
Вообще-то, ваша «виндовс» сама решает, какой объем файла подкачки ей нужен, и стандартного объема хватает в большинстве случаев. Кроме того, на компьютерах с большим количеством RAM он вообще довольно редко используется.
Но можно высчитать, сколько составляет оптимальный объем файла подкачки в Windows 10 и самостоятельно. Расскажем, как сделать это правильно.
Не рекомендуется поднимать и повышать размер файла подкачки более чем в три раза от актуального объема ОЗУ.
Как увеличить файл подкачки в Windows 10?
Расскажем, как поставить файл подкачки на Windows 10 в оптимальное значение.
Как отключить файл подкачки в Windows 10?
Вообще-то, отключать файл подкачки не рекомендуется. Во-первых, приложения начнут «вылетать» (самопроизвольно перезагружаться), а некоторые вообще не смогут запуститься. Но если у вас много RAM, а место на жестком диске осталось мало, то отключение файла подкачки позволит освободить пару Гбайт. Главное — потом не пожалеть о своем решении. Может быть, вам поможет очистка диска, или нужно почаще очищать кэш браузера?
Нижеприведенные инструкции можно использовать на свой страх и риск!
Отключаем pagefile.sys
Отключаем swapfile.sys
Как переместить файл подкачки?
Есть небольшая хитрость, как настроить файл подкачки на Windows 10. Если в вашем компьютере стоят несколько дисков, можно перенести файл подкачки с системного диска (не раздела!) на другой диск.
ВАЖНО: не рекомендуется перемещать файл подкачки на накопитель типа SSD, так как это может сократить срок его службы, увеличив число циклов перезаписи.
Вот еще несколько полезных материалов по оптимизации:
Источник
Ошибка «Создан временный файл подкачки»: причины и решение
Приветствую всех, кто заглянул на огонёк. Сегодня поговорим о системной ошибке «Создан временный файл подкачки…». Обычно сообщение появляется при включении компьютера после загрузки ОС. Текст сообщения в оригинале длиннее. Он оповещает пользователя о том, что при запуске обнаружилась неисправность в конфигурации того самого swapfile и что его объём отличается от параметра, установленного пользователем. Предлагаю разобраться, что собой представляет этот swapfile и для чего он нужен. Судя по вашим обращениям, обозначенная выше неприятность с созданием временного файла подкачки появляется в разных версиях ОС – была замечена и в windows 10, 7 и даже в XP. Давайте выясним её причины и поговорим о методах устранения.
Определение
Для того чтобы выяснить почему возникла ошибка и для чего системой вместо постоянного был создан временный параметр, разберёмся, что являет собой тот самый виновник сбоя – таинственный файл подкачки.
Исходя из того, что настройка объёма swapfile осуществляется в разделе быстродействия ОС, отвечающем за виртуальную память, можно руководствуясь одной лишь логикой сделать выводы:
Всё верно! Swapfile – место на заданном локальном диске, зарезервированное ОС про запас. Пользуется она им тогда, когда для корректной работы её самой и установленных на ПК программ недостаточно ОЗУ. Такое, кстати, бывает нечасто, обычно размера оперативки вполне хватает, необходимость включения данной опции является весьма спорной.
Причины возникновения
Друзья, есть несколько причин, вызывающих обозначенную выше проблему. Windows создаёт временный файл подкачки не просто так от скуки, а поскольку в конфигурации постоянного параметра имеются неполадки – нарушена целостность swapfile (повреждение может быть вызвано вирусами), изменено его местоположение, пользовательские настройки (увеличение или уменьшение объёма) некорректно прописались в реестре. По большому счёту, причины неприятности не имеют особого значения, важны методы её устранения, которых мне известно всего два.
Решение
Если при включении ПК вы увидели оповещение «Создан временный файл подкачки…», то наверняка интересуетесь тем, как его убрать.
Первый способ
При нажатии на ОК в окне сообщения об ошибке Windows обычно автоматически открывает «Параметры быстродействия». Если этого не произошло, то попасть туда можно следующим образом:
Решить рассматриваемую проблему попытаемся, доверив управление объёмом swapfile самой Windows (часто это помогает, пользователь не всегда корректно может устанавливать настройки). В открывшемся окне «Виртуальной памяти» отмечаем точкой пункт «Размер по выбору системы».После подтверждения действия обязательно перезагружаем компьютер, чтобы изменения вступили в силу.
Второй способ
Если первый способ не помог, то сообщение после перезагрузки появится вновь. Остаётся только отключить данную опцию. Для этого возвращаемся в окно настроек виртуальной памяти по описанному выше пути и отмечаем точкой пункт «Без файла подкачки». Снова перезагружаем компьютер.
Друзья, напоследок напомню, что все вышеописанные действия нужно выполнять с правами администратора. Напишите в комментариях, какой из способов помог вам. До скорых встреч.
Источник
Windows не использует файл подкачки
У меня на пк 16гиг оперативы. Но стоит занять хотя бы 14, как винда вылетает, черный экран и звук ошибки. Иногда ошибка о нехватке оперативной памяти появляется перед черным экраном. Файл подкачки у меня стоит на 2 гига, но он не используется. В какой то момент винда в него пишет что то на 70мб и все.
У меня есть второй пк, там 4гб озу. Картина та же самая, просто внимания не обращал, так как не играл на нем. Но например, фотошопом выжрать 3.5гиг оперативы и винда вылетает. Попробовал на нем запустить гта5, при достижении тех же 3.5гб винда вылетает. Но стоит увеличить файл подкачки до 7гб, винда перестает вылетать, но в файл подкачки все равно никакой инфы не пишется, только минут через 10 сама гта начинает свопиться, так как оперативки не хватает.
А на основном компе с 16гб картина та же, гта5 выжирает где то 9гб, а фоном еще хром запущен и еще некоторые проги, в целом занято те же 14гб и винда вылетает. Но если установить файл подкачки на 7гб, то вылетать перестает, но и не свопится ничего.
Сама система рекомендует файл подкачки вообще 1.7гб.
Включал и отключал superfetch/ Может еще какие то настройки есть? В инете не инфы по подобной теме.
Я бы мог понять, если бы и файла подкачки не хватало, но ведь она его не использует совсем. Даже на компе с 4гб. А раньше помню такой своп мог начаться при нехватке памяти, что только резет спасал. Что могло случиться, какие настройки сбились?
Помощь в написании контрольных, курсовых и дипломных работ здесь.
Источник
Ошибка конфигурации файла подкачки
При загрузке ОС появляется сообщение
«Создан временный файл подкачки, поскольку при запуске была обнаружена неполадка в конфигурации файла подкачки. Общий объем файла подкачки для всех дисков может быть несколько больше указанного вами размера».
Почему-то в реестре после перезагрузке всегда параметр TempPageFile = 1, т.е. указывает, что необходимо создавать временный файл подкачки. Как это можно исправить?
ОС Windows 7 x64, ОП 4 Гб.
Помощь в написании контрольных, курсовых и дипломных работ здесь.
Отключение файла подкачки
Добрый день, Хотел объяденить два раздела жесткого диска в один. в гугле нашел как это сделать.
Отключение файла подкачки
Всем привет. Насколько целесообразно отключение файла подкачки в системе с объемом ОЗУ 8Гб и более?
Отключение файла подкачки
Я отключил файл подкачки, но эверест показывает по прежнему что он есть, пробовал на другом пк с XP.
Перемещение файла подкачки
Win 7 x64 sp1. В связи с приобретением ssd было принято решение отказаться от файла подкачки. Т.к.
Windows Registry Editor Version 5.00
[HKEY_LOCAL_MACHINESYSTEMCurrentControlSetControlSession ManagerMemory Management]
«ClearPageFileAtShutdown»=dword:00000000
«DisablePagingExecutive»=dword:00000000
«LargeSystemCache»=dword:00000000
«NonPagedPoolQuota»=dword:00000000
«NonPagedPoolSize»=dword:00000000
«PagedPoolQuota»=dword:00000000
«PagedPoolSize»=dword:00000000
«PagingFiles»=hex(7):3f,00,3a,00,5c,00,70,00,61,00,67,00,65, 00,66,00,69,00,6c,
00,65,00,2e,00,73,00,79,00,73,00,00,00,00,00
«SecondLevelDataCache»=dword:00000000
«SessionPoolSize»=dword:00000004
«SessionViewSize»=dword:00000030
«SystemPages»=dword:00000000
«PhysicalAddressExtension»=dword:00000001
«PagefileUsage»=hex:d4,11,00,00,a1,35,16,00,1d,5f,16,00,26,c e,16,00,d3,0f,17,
00,82,39,04,00,c1,82,04,00,5e,cf,04,00,a3,c9,04,00,3c,d5,0e, 00,25,45,15,00,
0f,ff,15,00,8e,98,17,00,73,53,19,00,67,50,1a,00,94,58,1a,00, 89,5b,1a,00,fd,
07,1a,00,c0,89,1a,00,40,34,19,00,24,0b,17,00,c4,da,17,00,fd, 63,17,00,fa,a0,
17,00,3a,c8,17,00,9b,5c,18,00,a4,76,18,00,5d,cb,18,00,5b,29, 19,00,d7,c9,19,
00,19,e4,19,00,b0,3f,1a,00,4a,21,18,00,bf,94,19,00,1d,c7,1a, 00,41,f3,18,00,
6b,bc,18,00,a7,78,1b,00,6e,11,1e,00,d6,8c,1c,00,99,11,1d,00, b8,31,1d,00,23,
3f,1d,00,8a,c1,1d,00,8e,80,16,00,de,cb,16,00,45,47,17,00,62, 95,17,00,53,eb,
17,00,9f,de,18,00,2b,2f,19,00,3d,84,18,00,5c,fa,18,00,ff,80, 19,00,9f,d3,19,
00,20,46,1a,00,1f,b4,1a,00,05,ef,1a,00,31,c5,18,00,26,64,17, 00,a0,ce,16,00,
c4,3b,17,00,2c,3d,17,00,8f,a8,19,00,eb,11,16,00,3d,86,16,00, 29,49,14,00,a4,
b1,14,00,74,24,15,00,3c,b0,15,00,d7,f3,15,00,02,39,16,00,b1, ac,16,00,61,1b,
17,00,b2,d2,16,00,45,2f,17,00,ff,8c,17,00,66,14,18,00,8c,65, 18,00,52,73,18,
00,8e,10,17,00,50,9d,17,00,a3,e2,17,00,19,81,18,00,86,aa,18, 00,0c,51,17,00,
eb,0f,18,00,93,92,18,00,d7,57,18,00,ae,67,18,00,6a,01,19,00, 47,25,15,00,3c,
88,15,00,a4,76,14,00,d7,e9,14,00,27,50,15,00,45,ab,15,00,2b, 11,16,00,d7,77,
16,00,b4,bd,16,00,7a,19,17,00,6b,91,17,00,b3,26,17,00,e8,aa, 17,00,b9,1f,17,
00,85,e4,18,00,25,c5,19,00,95,19,18,00,40,7c,08,00,b1,f3,08, 00,50,80,13,00,
92,99,13,00,ee,4f,14,00,0c,c8,14,00,05,19,15,00,c7,fa,14,00, 4d,ad,13,00,af,
c6,13,00,f4,3a,14,00,5f,2d,14,00,b2,bd,14,00,f7,75,15,00,b4, ab,15,00,5f,94,
16,00,d9,d1,16,00,0f,11,17,00,f8,6b,17,00,af,e5,17,00,63,28, 18,00,dc,65,1a,
00,48,8c,1a,00,62,86,1a,00,1b,30,1a,00,09,e3,1b,00,c3,5c,1c, 00,df,22,1c,00,
6c,50,22,00,f2,ed,20,00,f9,da,1f,00,ce,40,20,00,b7,6f,1a,00, 53,8c,1a,00,c7,
ef,1a,00,b3,ad,1a,00,82,14,1b,00,27,b8,1b,00,d0,a6,1c,00,e1, 2f,1d,00,97,c9,
1d,00,8d,f8,1d,00,68,86,1d,00,38,1d,1c,00,4d,98,1c,00,d7,da, 13,00,8d,67,19,
00,65,3d,1f,00,b5,1f,1c,00,83,09,1e,00,ae,3d,1e,00,ac,b6,09, 00,db,a8,0c,00,
f2,07,0d,00,a2,43,0b,00,43,8b,0b,00,e7,f3,0b,00,91,37,0c,00, 76,80,0c,00,5c,
e9,0c,00,af,4b,0d,00,58,9c,0d,00,a9,0a,0e,00,81,a5,0d,00,51, f2,0d,00,e9,b6,
0e,00,15,c9,0e,00,fc,33,0f,00,3b,d1,0d,00,67,4d,0f,00,4d,2e, 0d,00,7b,94,0f,
00,79,f2,15,00,2f,80,13,00,88,48,17,00,4b,76,10,00,0b,3f,12, 00,cf,26,12,00,
67,c1,0d,00,fa,f9,0d,00,e0,be,0e,00,80,6a,0e,00,ee,03,0f,00, 0a,07,0f,00,92,
78,0f,00,62,1a,10,00,bf,39,10,00,60,80,10,00,c2,37,0b,00,72, c1,0b,00,81,f8,
0b,00,3c,bb,0b,00,61,37,0b,00,8d,1a,0c,00,87,5f,0c,00,36,5a, 12,00,c2,6f,15,
00,d0,aa,18,00,e0,c5,16,00,cc,68,1b,00,82,7c,1d,00,a5,fa,1c, 00,23,e4,1d,00,
37,c4,1b,00,74,4b,18,00,7a,78,18,00,34,81,18,00,db,54,19,00, 45,e8,19,00,18,
61,1a,00,e8,ce,19,00,51,d4,16,00,b1,26,17,00,7f,72,17,00,c2, da,14,00,15,22,
15,00,56,78,15,00,1e,f0,15,00,ad,7c,15,00,90,dc,15,00,c4,1b, 16,00,60,ae,16,
00,a1,ed,16,00,72,72,17,00,a8,ff,17,00,38,a2,18,00,96,10,19, 00,8a,45,14,00,
d0,03,15,00,05,78,15,00,6f,b1,15,00,c9,e9,15,00,81,c2,15,00
«ExistingPageFiles»=hex(7):5c,00,3f,00,3f,00,5c,00,43,00,3a, 00,5c,00,70,00,61,
00,67,00,65,00,66,00,69,00,6c,00,65,00,2e,00,73,00,79,00,73, 00,00,00,00,00
[HKEY_LOCAL_MACHINESYSTEMCurrentControlSetControlSession ManagerMemory ManagementPrefetchParameters]
«BootId»=dword:00000018
«BaseTime»=dword:1dc969f1
«EnableSuperfetch»=dword:00000003
«SfTracingState»=dword:00000001
«EnablePrefetcher»=dword:00000003
[HKEY_LOCAL_MACHINESYSTEMCurrentControlSetControlSession ManagerMemory ManagementStoreParameters]
Источник
В этом уроке я покажу, как можно ускорить работу Windows стандартными средствами, не прибегая к помощи сторонних программ.
В этом видео я делюсь опытом о том, как ускорить работу Windows 8 без дополнительных программ.
Фоном играет музыка, которую я сделал в 2006 году. трек называется dark vader.
1. Выставить виртуальную память в 2 раза больше, чем оперативная.
Переводим курсор в нижнюю часть экрана в меню пуск и нажимаем левой кнопкой мыши, таким образом мы входим в интерфейс Modern.
Нажимаем правой кнопкой на пустом месте и выбираем справа снизу все приложения.
Теперь мы открыли все установленные у нас приложения. Ищем компьютер.
Нажимаем правой кнопкой на компьютере и выбираем свойства.
В свойствах системы выбираем дополнительные параметры системы.
Во вкладке дополнительно заходим в параметры быстродействия.
В параметрах быстродействия переходим во вкладку дополнительно.
Нажимаем изменить…
Снимаем галочку с пункта автоматически выбирать объем файла подкачки.
Теперь ставим точку на пункте указать размер.
Цифры (размер) которые надо ставить в файл подкачки зависит от размера вашей оперативной памяти. Файл подкачки используется тогда, когда ваша оперативная память загружена полностью, та часть, что в неё уже не помещается переходит в файл подкачки. Файл подкачки занимает место на жестком диске. Лучше ставить в исходный размер цифру в 2 раза большую, чем ваша оперативная память, а в строку максимальный размер цифру в 4 раза больше, чем ваша оперативная память.
Если у вас 1 ГБ (1024 МБ.) оперативной памяти: исходный размер 2048, максимальный размер 4096.
Если у вас 2 ГБ (2048 МБ.) оперативной памяти: исходный размер 4096, максимальный размер 8192.
Если у вас 3 ГБ (3072 МБ.) оперативной памяти: исходный размер 6144, максимальный размер 12288.
Если у вас 4 ГБ (4096 МБ.) оперативной памяти: исходный размер 8192, максимальный размер 16384.
Если у вас 6 ГБ (6144 МБ.) оперативной памяти: исходный размер 12288, максимальный размер 24576.
Если у вас 8 ГБ (8192 МБ.) оперативной памяти: исходный размер 16384, максимальный размер 32768.
Не обязательно указывать именно такие цифры с точностью до единицы, можно примерно такие. После того, как указали размеры файла подкачки нажимаем задать.
Нажимаем ок.
ок.
ок.
Чтобы изменения вступили в силу, нужно перезагрузить компьютер. Перед перезагрузкой сохраните все открытые файлы и закройте все программы. Выбираем перезагрузить сейчас или перезагрузить позже.
2. Не индексировать содержимое диска.
Заходим в компьютер нажатием Win+E.
Нажимаем правой кнопкой мыши по диску и выбираем свойства.
Снимаем галочку с пункта разрешить индексировать содержимое файлов на этом диске в дополнение к свойствам файла.
Нажимаем применить.
Подтверждение изменения атрибутов. Выбраны следующие изменения атрибутов: отключить индексирование. Вы хотите применить это изменение только к диску C: или также ко всем вложенным папкам и файлам?
Выбираем к диску C: и ко всем вложенным папкам и файлам и нажимаем ок.
Нужно иметь права администратора для изменения этих атрибутов. Нажимаем кнопку продолжить для завершения операции.
Ошибка при изменении атрибутов для файла: C:swapfile.sys, C:Bootfi-FImemtest.exe.mui процесс не может получить доступ к файлу, так как этот файл занят другим процессом. Нажимаем пропустить все.
Теперь остается долго ждать. У меня процесс занял примерно 3-4 часа.
3. Смена количества отображаемых цветов.
Нажимаем правой кнопкой на пустом месте рабочего стола и выбираем разрешение экрана.
Открывается параметры разрешения экрана, нажимаем дополнительные параметры.
Переходим во вкладку монитор.
В Windows 8 уже нет возможности сменить количество отображаемых цветов.
Но в Windows 7 и Windows XP количество отображаемых цветов можно сменить. По умолчанию стоит качество цветопередачи: True Color (32 бита), если поставить High Color (16 бит). Это меняет отображение количества цветов лишь в ОС Windows на игры это не влияет. В играх тоже можно поменять кол-во отображаемых цветов, что увеличит производительность.
Также установив частоту обновления экрана выше 60 примерно 80-90 курсор станет передвигаться заметно быстрее и экран не будет рябить и глазам будет приятнее смотреть на экран.
4. Убрать большинство эффектов системы и анимацию.
Заходим в компьютер нажатием Win+E.
Переходим на рабочий стол.
Нажимаем правой кнопкой на компьютере и выбираем свойства.
Заходим в дополнительные параметры системы.
Заходим в параметры быстродействия.
Снимаем галочки с пунктов: анимация панели задач, анимация окон при свертывании и развертывании, анимированные элементы управления и элементы внутри, включение Peek, гладкое прокручивание списков, затухание меню после вызова команды, отображение теней, отбрасываемых окнами, отображение тени под указателем мыши, сохранение вида эскизов панели задач, эффекты затухания или скольжения при обращении к меню, эффекты затухания или скольжения при появлении подсказок.
Нажимаем ок.
5. Отключение восстановления системы.
Нажимаем правой кнопкой на моей компьютере и выбираем свойства.
Нажимаем на строку Защита системы.
Настройка параметров восстановления, удаление дисковыми пространством и удаление точек восстановления.
Нажимаем настроить.
Ставим точку на отключить защиту системы и нажимаем ок. Таким образом мы отключение создание точек восстановления.
Вы действительно хотите отключить защиту системы для этого диска? Существующие точки восстановления на этом диске будут удалены, а новые точки восстановления создаваться не будут. После этого отмена нежелательных изменений на дисках с помощью восстановления системы станет невозможна.
Нажимаем да.
Нажимаем ок.
В этом есть и свои минусы, например при установке неверного драйвера или какой-нить критичной ошибки системы она может не восстановится к последней удачной конфигурации. Но это крайне редко может случится и бояться этого не стоит. Windows 8 гораздо стабильнее Windows 98 и не стоит бояться ошибок и синих экранов и прочих страшилок.
6. Установить число процессоров на 2 или 4 или 8 (в зависимости сколько их у вас).
Переводим курсор в нижнюю часть экрана в меню пуск и нажимаем левой кнопкой мыши, таким образом мы входим в интерфейс Modern (бывший Metro).
Нажимаем правой кнопкой на пустом месте и выбираем справа снизу все приложения.
Ищем приложение выполнить и нажимаем на него, чтобы открыть его
Вводим msconfig и нажимаем ок.
Открылась конфигурация системы, переходим во вкладку загрузка.
Ставим галочку на строку число процессоров, чтобы была возможность их значение сменить.
и выбираем 2 или 4 или 8, в зависимости от того, сколько их у вас.
Нажимаем ок.
И еще раз ок.
Чтобы изменения вступили в силу, может потребоваться перезагрузка компьютера. Перед выполнением перезагрузки сохраните все открытые файлы и закройте все программы. Ставим галочку на строку больше не показывать это предупреждение.
И выбираем выход без перезагрузки.
7. Программы и компоненты.
Включение и отключение компонентов windows. Заходим в компьютер и сверху нажимаем на надпись компьютер.
Выбираем открыть панель управления.
Нажимаем программы.
Выбираем включение или отключение компонентов Windows.
Открываются компоненты Windows.
Если вы не пользуетесь Internet Explorer’ом, то отключаем его нажав на галочку.
Отключение Internet Explorer 10 может повлиять на другие компоненты Windows и программы, установленные на компьютере, также используемые по умолчанию параметры. Вы хотите продолжить?
Нажимаем да.
Отключаем Windows Search, которая обеспечивает индексацию содержимого, кэширование свойств и результаты поиска файлов, электронной почты и другого содержимого.
Иными словами позволяет использовать поиск файлов в Windows и быстрее находить файлы.
Отключение Windows Search может повлиять на другие компоненты Windows и программы, установленные на компьютере, а также используемые по умолчанию параметры. Вы хотите продолжить?
Нажимаем да.
Если не пользуетесь на своем компьютере принтером или факсом отключаем службы печати и документов, службы XPS, средство просмотра XPS.
XPS — это альтернатива PDF файлу от Майкрософт, которая так и не стала популярной и никому кроме Майкрософта не нужна.
Нажимаем ок.
Применение изменений.
Windows применила требуемые изменения. Чтобы завершить установку и внести запрошенные изменения, Windows необходимо перезагрузить компьютер.
Нажимаем перезагрузить сейчас, чтобы перезагрузиться или Не перезагружать, чтобы потом перезагрузиться.
8. Убрать из автозагрузки ненужные программы.
Заходим в диспетчер задач нажатием ctrl+alt+delete и выбираем диспетчер задач.
Либо нажимаем Ctrl+Shift+Esc. Далее нажимаем подробнее, чтобы раскрыть диспетчер задач.
Заходим во вкладку автозагрузка.
Тут не нужные в автозагрузке программы можно отключить. Например Adobe CS6 Service Manager, Adobe Update Service, DAEMON Tools Lite, AlterGeo HTML, Mail.Ru Агент и другие.
9. Отключить не нужные службы.
Переводим курсор в нижнюю часть экрана в меню пуск и нажимаем левой кнопкой мыши, таким образом мы входим в интерфейс Modern (бывший Metro).
Нажимаем правой кнопкой на пустом месте и выбираем справа снизу все приложения.
Ищем приложение выполнить и нажимаем на него, чтобы открыть его.
Вводим msconfig и нажимаем ок.
Открылась конфигурация системы, переходим во вкладку службы.
Ставим галочку не отображать службы Майкрософт, чтобы не отключить службы от Майкрософт. Их я покажу как отключить в уроке Как ускорить Windows.
И тут снимаем галочки с не нужных служб. Служба Google Update (проверяет автоматически обновления периодически), Arcsoft Exchange Service (соединяется с сервером Arcsoft), SwitchBoard. У вас могут быть другие службы посмотрите те, что вам не нужны и отключите их.
Нажимаем ок.
10. Добавлять в в меню слева ссылки на часто посещаемые места (картинки — кино — мои работы — программы — диск с — флешка……)
Заходим в компьютер и выбираем ту папку которую мы хотим сделать избранной, чтобы в неё можно было бы заходить из любой другой папки.
Нажимаем левой кнопкой мыши на нужной папке и держим зажатую левую кнопку мыши переносим папку в избранное, таким образом там появляется ярлык этой папки. Нажав на этот ярлык мы откроем эту папку и войдем в неё.
Теперь папка кино добавлена в избранное.
11. Дефрагментация диска.
Заходим в компьютер нажатием win + E. Нажимаем правой кнопкой на диске и выбираем свойства.
Переходим во вкладку сервис.
Нажимаем оптимизировать.
Выбираем диск и нажимаем оптимизировать.
Оптимизация (дефрагментация) диска может занять от 30 минут до 6 часов, в зависимости от многих условий.
12. Добавить ссылки на рабочий стол на места в которые трудно попасть одним или двумя щелчками мыши.
Переводим курсор в нижнюю часть экрана в меню пуск и нажимаем левой кнопкой мыши, таким образом мы входим в интерфейс Modern (бывший Metro).
Нажимаем правой кнопкой на пустом месте и выбираем справа снизу все приложения.
Ищем приложение панель управления.
Нажимаем правой кнопкой на панель управления им выбираем открыть расположение файла.
Открылась папка Служебные — Windows. Нажимаем правой кнопкой мыши на панель управления и нажимаем копировать.
Выходим на рабочий стол и нажимаем правой кнопкой мыши на пустом месте рабочего стола и выбираем вставить ярлык.
Готово, ярлык панели управления теперь находится на рабочем столе. Тоже самое можно сделать с любой программой и папкой и файлом.
Вот видео урок на тему ускорения компьютера и Windows без дополнительных программ.
1. Выставить виртуальную память в 2 раза больше чем оперативная (00:14)
2. Не индексировать содержимое диска (01:33)
3. Смена кол-ва отображаемых цветов (02:26)
4. Убрать большинство эффектов системы и анимацию (02:59)
5. Отключение восстановления системы (04:09)
6. Установить число процессоров на 2 или 4 или 8 (в зависимости сколько их у вас) (04:36)
7. ПРОГРАММЫ и КОМПОНЕНТЫ. Включение и отключение компонентов windows (05:21)
8. Убрать из автозагрузки ненужные программы (07:03)
9. Отключить не нужные службы (08:09)
10. Добавлять в в меню слева ссылки на часто посещаемые места (08:55)
11. Дефрагментация диска (09:40)
12. Добавить ссылки на рабочий стол на места в которые трудно попасть одним или двумя щелчками мыши (10:13)
Также вас может заинтересовать:
- Как ускорить Windows
- Как ускорить загрузку видео на youtube
- Как ускорить интернет
Содержание
- Неполадка в конфигурации файла подкачки windows 10
- Подробное описание проблемы с временным файлом подкачки
- Как исправить ошибку 0x80070570 с временным файлом подкачки
- Настройка файла подкачки в Windows 10: как увеличить, изменить, отключить?
- Файл подкачки в Windows: зачем он нужен и как работает?
- Файл подкачки в Windows 10: что такое pagefile.sys и swapfile.sys?
- Файл подкачки Windows 10: оптимальный размер
- Как увеличить файл подкачки в Windows 10?
- Как отключить файл подкачки в Windows 10?
- Отключаем pagefile.sys
- Отключаем swapfile.sys
- Как переместить файл подкачки?
- Ошибка «Создан временный файл подкачки»: причины и решение
- Определение
- Причины возникновения
- Решение
- Первый способ
- Второй способ
- Windows не использует файл подкачки
- Ошибка конфигурации файла подкачки
Неполадка в конфигурации файла подкачки windows 10
Добрый день! Уважаемые читатели и гости IT блога Pyatilistnik.org. В прошлый раз я вам подробно объяснил, как выполнить через Сбербанк, частичное досрочное погашение ипотеки или кредита. Сегодня я хочу вам рассказать, об одной забавной ситуации с которой я столкнулся буквально на днях. При попытке включить в операционной системе Windows Server 2012 R2 файл подкачки Pagefile.sys, у меня после перезагрузки стала появляться ошибка «Создан временный файл подкачки, поскольку при запуске была обнаружена неполадка в конфигурации файла подкачки«. Из этого понятно, что это неправильное поведение системы и ничего хорошего в этом нет.Ниже я подробно расскажу и покажу, как все это исправить.
Подробное описание проблемы с временным файлом подкачки
После оптимизации RDS фермы и очистки неактивных TS портов, в момент входа на удаленный рабочий стоял, у меня стала выскакивать ошибка:
То же самое вы увидите и при попытке зайти в свойствах системы в параметры быстродействия.
Далее появляется окно «Параметры быстродействия», где вы видите, что общий объем файла подкачки на всех дисках 0 МБ и вам предлагается его изменить.
Как видим в настройках выбран пункт «Без файла подкачки«.
Пробуем указать «Размер по выбору системы» и обязательно нажмите кнопку «Задать«
Вам напишут, что для того чтобы сделанные изменения вступили в силу, следует перезагрузить компьютер, соглашаемся и выполняем.
Кстати, если вообще попытаться отключить в данной ситуации, файл подкачки, то вы увидите предупреждение
Но перезагрузившись мы видим все туже ситуацию, что у нас файл подкачки не задан, произведите настройки и так до бесконечности.
Как исправить ошибку 0x80070570 с временным файлом подкачки
Когда я вижу любую ошибку в операционной системе Windows, то я первым делом просматриваю логи, чтобы понимать, что происходит. Открыв журнал ошибок я вижу такие события:
В режиме XML можно посмотреть дополнительную отладочную информацию.
Основная таблица файлов (MFT) содержит поврежденную запись файла. Номер ссылки файла: 0x1c00000002d3d9. Имя файла: «pagefile.sys».
Точная природа повреждения неизвестна. Необходимо проверить структуры файловой системы в режиме подключения к сети.
Как видим сама операционная система Windows не понимает, что у нее случилось, из-за чего она повреждена, на тебе код ошибки 0x1c00000002d3d9 сиди и разбирайся со своим pagefile.sys. Первое, что мне захотелось увидеть, есть ли сам файл подкачки, о котором говорит событие с ошибкой. Для этого нам необходимо выполнить два действия:
Что мы делаем, открываем проводник Windows, переходим на вкладку «Вид», далее ставим галку «Скрытые элементы» и нажимаем кнопку «Параметры».
У вас откроется окно «Параметры папок», идем на вкладку «Вид» и снимаем галку «Скрывать защищенные системные файлы», кстати в данную настройку можно попасть и через командную строку, в которой нужно выполнить команду: control /name Microsoft.FolderOptions.
Сохраняем настройки и переходим в корень диска C:, где вы можете наблюдать ваш временный файл подкачки, у меня pagefile.sys весит 65 ГБ.
Пробую удалить временный файл подкачки, но не тут то было, у меня выскакивает ошибка:
Из данного кода 0x80070570 видно, что нужно ремонтировать файловую систему, для начала встроенными средствами Windows
Открываем свойства вашего диска и на вкладке «Сервис» нажимаем проверка диска. У меня сразу выскочило сообщение, что необходимо восстановить данный диск: система Windows обнаружила на этом диске ошибки, которые необходимо исправить. Закройте диалоговое окно и восстановите диск.
У меня появилось окно восстановления диска, подтверждаем наши действия.
Вам скажут, что системный диск можно восстановить только после перезагрузки, в момент старта системы. Перезагружаемся, чтобы попытаться исправить ошибку 0x80070570 и временный файл подкачки Windows.
Вот так выглядит процесс восстановления системного диска штатными средствами Windows, вам необходимо дождаться, когда все пройдет.
После перезагрузки у меня уже не выскакивала ошибка с текстом «Создан временный файл подкачки, поскольку при запуске была обнаружена неполадка в конфигурации файла подкачки. Общий объем файла подкачки для всех дисков может быть несколько больше указанного вами размера». Пройдя в параметры быстродействия, у меня без проблем получилось выставить нужный размер файла подкачки. Проблема решена.
Так же в командной строке советую проверить вашу систему на предмет наличия поврежденных файлов, для этого воспользуйтесь в cmd вот такими командами:
Источник
Настройка файла подкачки в Windows 10: как увеличить, изменить, отключить?
Файл подкачки в Windows служит для расширения оперативной памяти в том случае, если ее не хватает. Написали для вас шпаргалку по манипуляциям с подкачкой: как ей управлять?
Файл подкачки, или виртуальная память — это системный файл на жестком диске компьютера, который Windows использует, чтобы компенсировать нехватку оперативной памяти, если приложениям ее не хватает. Что это за файл, как он работает, что о нем нужно знать, как увеличить файл подкачки в Windows 10, или, наоборот — как отключить файл подкачки в Windows 10, читайте в нашей шпаргалке. В конце статьи — короткое видео, в котором все показано.
Файл подкачки в Windows: зачем он нужен и как работает?
Всем известно, что запущенные приложения на компьютере выполняются в оперативной памяти (ОЗУ, RAM). Выражаясь образно, при запуске приложения считываются с жесткого диска и временно «переписываются» в оперативную память. Вся информация в приложениях тоже хранится в оперативной памяти до тех пор, пока вы их не закроете.
Когда количество оперативной памяти заполняется, в дело вступает так называемый «файл подкачки». Это скрытый системный файл на жестком диске, который может выполнять функции ОЗУ. Вместо того, чтобы закрыть приложение, которому не хватает RAM, Windows скидывает его в файл подкачки и при необходимости возвращает обратно.
Какие приложения отправлять в файл подкачки, система решает сама. К примеру, приложение, которое долго находится в свернутом состоянии, может быть помечено системой как неактуальное. При нехватке RAM оно отправится в файл на жестком диске, чтобы немного почистить память.
В современных компьютерах устанавливается достаточно много ОЗУ, поэтому файл подкачки используется редко. Но если вы замечаете, что приложение при открытии немного «подлагивает», а индикатор жесткого диска на ПК мигает, значит, Windows возвратила его в RAM из файла подкачки. Если это происходит часто, стоит задуматься о том, чтобы докупить немного памяти.
Файл подкачки в Windows 10: что такое pagefile.sys и swapfile.sys?
В Windows 10, в отличии от более старых версий Windows, используются два файла подкачки: pagefile.sys и swapfile.sys. Они хранятся в корне диске C: и найти их можно, если включить на своем компьютере отображение скрытых и системных файлов.
В файл pagefile.sys при нехватке памяти отправляются обычные приложения, которые вы устанавливаете из разных источников — браузер, графический редактор, мессенджеры и так далее. А в файл swapfile.sys — встроенные приложения Windows 10 и приложения, установленные из Магазина Windows.
Swapfile и Pagefile всегда работают в паре. Объем swapfile.sys не превышает пары десятков мегабайт, а вот pagefile.sys в процессе работы может «раздуваться» до нескольких гигабайт. Из-за этого некоторые ищут способ, как отключить файл подкачки в Windows 10, чтобы освободить место на диске. Но если сделать это, отключится и swapfile.sys — а без него многие встроенные приложения Windows 10 просто перестанут запускаться.
Файл подкачки Windows 10: оптимальный размер
Вообще-то, ваша «виндовс» сама решает, какой объем файла подкачки ей нужен, и стандартного объема хватает в большинстве случаев. Кроме того, на компьютерах с большим количеством RAM он вообще довольно редко используется.
Но можно высчитать, сколько составляет оптимальный объем файла подкачки в Windows 10 и самостоятельно. Расскажем, как сделать это правильно.
Не рекомендуется поднимать и повышать размер файла подкачки более чем в три раза от актуального объема ОЗУ.
Как увеличить файл подкачки в Windows 10?
Расскажем, как поставить файл подкачки на Windows 10 в оптимальное значение.
Как отключить файл подкачки в Windows 10?
Вообще-то, отключать файл подкачки не рекомендуется. Во-первых, приложения начнут «вылетать» (самопроизвольно перезагружаться), а некоторые вообще не смогут запуститься. Но если у вас много RAM, а место на жестком диске осталось мало, то отключение файла подкачки позволит освободить пару Гбайт. Главное — потом не пожалеть о своем решении. Может быть, вам поможет очистка диска, или нужно почаще очищать кэш браузера?
Нижеприведенные инструкции можно использовать на свой страх и риск!
Отключаем pagefile.sys
Отключаем swapfile.sys
Как переместить файл подкачки?
Есть небольшая хитрость, как настроить файл подкачки на Windows 10. Если в вашем компьютере стоят несколько дисков, можно перенести файл подкачки с системного диска (не раздела!) на другой диск.
ВАЖНО: не рекомендуется перемещать файл подкачки на накопитель типа SSD, так как это может сократить срок его службы, увеличив число циклов перезаписи.
Вот еще несколько полезных материалов по оптимизации:
Источник
Ошибка «Создан временный файл подкачки»: причины и решение
Приветствую всех, кто заглянул на огонёк. Сегодня поговорим о системной ошибке «Создан временный файл подкачки…». Обычно сообщение появляется при включении компьютера после загрузки ОС. Текст сообщения в оригинале длиннее. Он оповещает пользователя о том, что при запуске обнаружилась неисправность в конфигурации того самого swapfile и что его объём отличается от параметра, установленного пользователем. Предлагаю разобраться, что собой представляет этот swapfile и для чего он нужен. Судя по вашим обращениям, обозначенная выше неприятность с созданием временного файла подкачки появляется в разных версиях ОС – была замечена и в windows 10, 7 и даже в XP. Давайте выясним её причины и поговорим о методах устранения.
Определение
Для того чтобы выяснить почему возникла ошибка и для чего системой вместо постоянного был создан временный параметр, разберёмся, что являет собой тот самый виновник сбоя – таинственный файл подкачки.
Исходя из того, что настройка объёма swapfile осуществляется в разделе быстродействия ОС, отвечающем за виртуальную память, можно руководствуясь одной лишь логикой сделать выводы:
Всё верно! Swapfile – место на заданном локальном диске, зарезервированное ОС про запас. Пользуется она им тогда, когда для корректной работы её самой и установленных на ПК программ недостаточно ОЗУ. Такое, кстати, бывает нечасто, обычно размера оперативки вполне хватает, необходимость включения данной опции является весьма спорной.
Причины возникновения
Друзья, есть несколько причин, вызывающих обозначенную выше проблему. Windows создаёт временный файл подкачки не просто так от скуки, а поскольку в конфигурации постоянного параметра имеются неполадки – нарушена целостность swapfile (повреждение может быть вызвано вирусами), изменено его местоположение, пользовательские настройки (увеличение или уменьшение объёма) некорректно прописались в реестре. По большому счёту, причины неприятности не имеют особого значения, важны методы её устранения, которых мне известно всего два.
Решение
Если при включении ПК вы увидели оповещение «Создан временный файл подкачки…», то наверняка интересуетесь тем, как его убрать.
Первый способ
При нажатии на ОК в окне сообщения об ошибке Windows обычно автоматически открывает «Параметры быстродействия». Если этого не произошло, то попасть туда можно следующим образом:
Решить рассматриваемую проблему попытаемся, доверив управление объёмом swapfile самой Windows (часто это помогает, пользователь не всегда корректно может устанавливать настройки). В открывшемся окне «Виртуальной памяти» отмечаем точкой пункт «Размер по выбору системы».После подтверждения действия обязательно перезагружаем компьютер, чтобы изменения вступили в силу.
Второй способ
Если первый способ не помог, то сообщение после перезагрузки появится вновь. Остаётся только отключить данную опцию. Для этого возвращаемся в окно настроек виртуальной памяти по описанному выше пути и отмечаем точкой пункт «Без файла подкачки». Снова перезагружаем компьютер.
Друзья, напоследок напомню, что все вышеописанные действия нужно выполнять с правами администратора. Напишите в комментариях, какой из способов помог вам. До скорых встреч.
Источник
Windows не использует файл подкачки
У меня на пк 16гиг оперативы. Но стоит занять хотя бы 14, как винда вылетает, черный экран и звук ошибки. Иногда ошибка о нехватке оперативной памяти появляется перед черным экраном. Файл подкачки у меня стоит на 2 гига, но он не используется. В какой то момент винда в него пишет что то на 70мб и все.
У меня есть второй пк, там 4гб озу. Картина та же самая, просто внимания не обращал, так как не играл на нем. Но например, фотошопом выжрать 3.5гиг оперативы и винда вылетает. Попробовал на нем запустить гта5, при достижении тех же 3.5гб винда вылетает. Но стоит увеличить файл подкачки до 7гб, винда перестает вылетать, но в файл подкачки все равно никакой инфы не пишется, только минут через 10 сама гта начинает свопиться, так как оперативки не хватает.
А на основном компе с 16гб картина та же, гта5 выжирает где то 9гб, а фоном еще хром запущен и еще некоторые проги, в целом занято те же 14гб и винда вылетает. Но если установить файл подкачки на 7гб, то вылетать перестает, но и не свопится ничего.
Сама система рекомендует файл подкачки вообще 1.7гб.
Включал и отключал superfetch/ Может еще какие то настройки есть? В инете не инфы по подобной теме.
Я бы мог понять, если бы и файла подкачки не хватало, но ведь она его не использует совсем. Даже на компе с 4гб. А раньше помню такой своп мог начаться при нехватке памяти, что только резет спасал. Что могло случиться, какие настройки сбились?
Помощь в написании контрольных, курсовых и дипломных работ здесь.
Источник
Ошибка конфигурации файла подкачки
При загрузке ОС появляется сообщение
«Создан временный файл подкачки, поскольку при запуске была обнаружена неполадка в конфигурации файла подкачки. Общий объем файла подкачки для всех дисков может быть несколько больше указанного вами размера».
Почему-то в реестре после перезагрузке всегда параметр TempPageFile = 1, т.е. указывает, что необходимо создавать временный файл подкачки. Как это можно исправить?
ОС Windows 7 x64, ОП 4 Гб.
Помощь в написании контрольных, курсовых и дипломных работ здесь.
Отключение файла подкачки
Добрый день, Хотел объяденить два раздела жесткого диска в один. в гугле нашел как это сделать.
Отключение файла подкачки
Всем привет. Насколько целесообразно отключение файла подкачки в системе с объемом ОЗУ 8Гб и более?
Отключение файла подкачки
Я отключил файл подкачки, но эверест показывает по прежнему что он есть, пробовал на другом пк с XP.
Перемещение файла подкачки
Win 7 x64 sp1. В связи с приобретением ssd было принято решение отказаться от файла подкачки. Т.к.
Windows Registry Editor Version 5.00
[HKEY_LOCAL_MACHINESYSTEMCurrentControlSetControlSession ManagerMemory Management]
«ClearPageFileAtShutdown»=dword:00000000
«DisablePagingExecutive»=dword:00000000
«LargeSystemCache»=dword:00000000
«NonPagedPoolQuota»=dword:00000000
«NonPagedPoolSize»=dword:00000000
«PagedPoolQuota»=dword:00000000
«PagedPoolSize»=dword:00000000
«PagingFiles»=hex(7):3f,00,3a,00,5c,00,70,00,61,00,67,00,65, 00,66,00,69,00,6c,
00,65,00,2e,00,73,00,79,00,73,00,00,00,00,00
«SecondLevelDataCache»=dword:00000000
«SessionPoolSize»=dword:00000004
«SessionViewSize»=dword:00000030
«SystemPages»=dword:00000000
«PhysicalAddressExtension»=dword:00000001
«PagefileUsage»=hex:d4,11,00,00,a1,35,16,00,1d,5f,16,00,26,c e,16,00,d3,0f,17,
00,82,39,04,00,c1,82,04,00,5e,cf,04,00,a3,c9,04,00,3c,d5,0e, 00,25,45,15,00,
0f,ff,15,00,8e,98,17,00,73,53,19,00,67,50,1a,00,94,58,1a,00, 89,5b,1a,00,fd,
07,1a,00,c0,89,1a,00,40,34,19,00,24,0b,17,00,c4,da,17,00,fd, 63,17,00,fa,a0,
17,00,3a,c8,17,00,9b,5c,18,00,a4,76,18,00,5d,cb,18,00,5b,29, 19,00,d7,c9,19,
00,19,e4,19,00,b0,3f,1a,00,4a,21,18,00,bf,94,19,00,1d,c7,1a, 00,41,f3,18,00,
6b,bc,18,00,a7,78,1b,00,6e,11,1e,00,d6,8c,1c,00,99,11,1d,00, b8,31,1d,00,23,
3f,1d,00,8a,c1,1d,00,8e,80,16,00,de,cb,16,00,45,47,17,00,62, 95,17,00,53,eb,
17,00,9f,de,18,00,2b,2f,19,00,3d,84,18,00,5c,fa,18,00,ff,80, 19,00,9f,d3,19,
00,20,46,1a,00,1f,b4,1a,00,05,ef,1a,00,31,c5,18,00,26,64,17, 00,a0,ce,16,00,
c4,3b,17,00,2c,3d,17,00,8f,a8,19,00,eb,11,16,00,3d,86,16,00, 29,49,14,00,a4,
b1,14,00,74,24,15,00,3c,b0,15,00,d7,f3,15,00,02,39,16,00,b1, ac,16,00,61,1b,
17,00,b2,d2,16,00,45,2f,17,00,ff,8c,17,00,66,14,18,00,8c,65, 18,00,52,73,18,
00,8e,10,17,00,50,9d,17,00,a3,e2,17,00,19,81,18,00,86,aa,18, 00,0c,51,17,00,
eb,0f,18,00,93,92,18,00,d7,57,18,00,ae,67,18,00,6a,01,19,00, 47,25,15,00,3c,
88,15,00,a4,76,14,00,d7,e9,14,00,27,50,15,00,45,ab,15,00,2b, 11,16,00,d7,77,
16,00,b4,bd,16,00,7a,19,17,00,6b,91,17,00,b3,26,17,00,e8,aa, 17,00,b9,1f,17,
00,85,e4,18,00,25,c5,19,00,95,19,18,00,40,7c,08,00,b1,f3,08, 00,50,80,13,00,
92,99,13,00,ee,4f,14,00,0c,c8,14,00,05,19,15,00,c7,fa,14,00, 4d,ad,13,00,af,
c6,13,00,f4,3a,14,00,5f,2d,14,00,b2,bd,14,00,f7,75,15,00,b4, ab,15,00,5f,94,
16,00,d9,d1,16,00,0f,11,17,00,f8,6b,17,00,af,e5,17,00,63,28, 18,00,dc,65,1a,
00,48,8c,1a,00,62,86,1a,00,1b,30,1a,00,09,e3,1b,00,c3,5c,1c, 00,df,22,1c,00,
6c,50,22,00,f2,ed,20,00,f9,da,1f,00,ce,40,20,00,b7,6f,1a,00, 53,8c,1a,00,c7,
ef,1a,00,b3,ad,1a,00,82,14,1b,00,27,b8,1b,00,d0,a6,1c,00,e1, 2f,1d,00,97,c9,
1d,00,8d,f8,1d,00,68,86,1d,00,38,1d,1c,00,4d,98,1c,00,d7,da, 13,00,8d,67,19,
00,65,3d,1f,00,b5,1f,1c,00,83,09,1e,00,ae,3d,1e,00,ac,b6,09, 00,db,a8,0c,00,
f2,07,0d,00,a2,43,0b,00,43,8b,0b,00,e7,f3,0b,00,91,37,0c,00, 76,80,0c,00,5c,
e9,0c,00,af,4b,0d,00,58,9c,0d,00,a9,0a,0e,00,81,a5,0d,00,51, f2,0d,00,e9,b6,
0e,00,15,c9,0e,00,fc,33,0f,00,3b,d1,0d,00,67,4d,0f,00,4d,2e, 0d,00,7b,94,0f,
00,79,f2,15,00,2f,80,13,00,88,48,17,00,4b,76,10,00,0b,3f,12, 00,cf,26,12,00,
67,c1,0d,00,fa,f9,0d,00,e0,be,0e,00,80,6a,0e,00,ee,03,0f,00, 0a,07,0f,00,92,
78,0f,00,62,1a,10,00,bf,39,10,00,60,80,10,00,c2,37,0b,00,72, c1,0b,00,81,f8,
0b,00,3c,bb,0b,00,61,37,0b,00,8d,1a,0c,00,87,5f,0c,00,36,5a, 12,00,c2,6f,15,
00,d0,aa,18,00,e0,c5,16,00,cc,68,1b,00,82,7c,1d,00,a5,fa,1c, 00,23,e4,1d,00,
37,c4,1b,00,74,4b,18,00,7a,78,18,00,34,81,18,00,db,54,19,00, 45,e8,19,00,18,
61,1a,00,e8,ce,19,00,51,d4,16,00,b1,26,17,00,7f,72,17,00,c2, da,14,00,15,22,
15,00,56,78,15,00,1e,f0,15,00,ad,7c,15,00,90,dc,15,00,c4,1b, 16,00,60,ae,16,
00,a1,ed,16,00,72,72,17,00,a8,ff,17,00,38,a2,18,00,96,10,19, 00,8a,45,14,00,
d0,03,15,00,05,78,15,00,6f,b1,15,00,c9,e9,15,00,81,c2,15,00
«ExistingPageFiles»=hex(7):5c,00,3f,00,3f,00,5c,00,43,00,3a, 00,5c,00,70,00,61,
00,67,00,65,00,66,00,69,00,6c,00,65,00,2e,00,73,00,79,00,73, 00,00,00,00,00
[HKEY_LOCAL_MACHINESYSTEMCurrentControlSetControlSession ManagerMemory ManagementPrefetchParameters]
«BootId»=dword:00000018
«BaseTime»=dword:1dc969f1
«EnableSuperfetch»=dword:00000003
«SfTracingState»=dword:00000001
«EnablePrefetcher»=dword:00000003
[HKEY_LOCAL_MACHINESYSTEMCurrentControlSetControlSession ManagerMemory ManagementStoreParameters]
Источник
Содержание
- Неполадка в конфигурации файла подкачки windows 10
- Подробное описание проблемы с временным файлом подкачки
- Как исправить ошибку 0x80070570 с временным файлом подкачки
- Настройка файла подкачки в Windows 10: как увеличить, изменить, отключить?
- Файл подкачки в Windows: зачем он нужен и как работает?
- Файл подкачки в Windows 10: что такое pagefile.sys и swapfile.sys?
- Файл подкачки Windows 10: оптимальный размер
- Как увеличить файл подкачки в Windows 10?
- Как отключить файл подкачки в Windows 10?
- Отключаем pagefile.sys
- Отключаем swapfile.sys
- Как переместить файл подкачки?
- Ошибка «Создан временный файл подкачки»: причины и решение
- Определение
- Причины возникновения
- Решение
- Первый способ
- Второй способ
- Windows не использует файл подкачки
- Ошибка конфигурации файла подкачки
Неполадка в конфигурации файла подкачки windows 10
Добрый день! Уважаемые читатели и гости IT блога Pyatilistnik.org. В прошлый раз я вам подробно объяснил, как выполнить через Сбербанк, частичное досрочное погашение ипотеки или кредита. Сегодня я хочу вам рассказать, об одной забавной ситуации с которой я столкнулся буквально на днях. При попытке включить в операционной системе Windows Server 2012 R2 файл подкачки Pagefile.sys, у меня после перезагрузки стала появляться ошибка «Создан временный файл подкачки, поскольку при запуске была обнаружена неполадка в конфигурации файла подкачки«. Из этого понятно, что это неправильное поведение системы и ничего хорошего в этом нет.Ниже я подробно расскажу и покажу, как все это исправить.
Подробное описание проблемы с временным файлом подкачки
После оптимизации RDS фермы и очистки неактивных TS портов, в момент входа на удаленный рабочий стоял, у меня стала выскакивать ошибка:
То же самое вы увидите и при попытке зайти в свойствах системы в параметры быстродействия.
Далее появляется окно «Параметры быстродействия», где вы видите, что общий объем файла подкачки на всех дисках 0 МБ и вам предлагается его изменить.
Как видим в настройках выбран пункт «Без файла подкачки«.
Пробуем указать «Размер по выбору системы» и обязательно нажмите кнопку «Задать«
Вам напишут, что для того чтобы сделанные изменения вступили в силу, следует перезагрузить компьютер, соглашаемся и выполняем.
Кстати, если вообще попытаться отключить в данной ситуации, файл подкачки, то вы увидите предупреждение
Но перезагрузившись мы видим все туже ситуацию, что у нас файл подкачки не задан, произведите настройки и так до бесконечности.
Как исправить ошибку 0x80070570 с временным файлом подкачки
Когда я вижу любую ошибку в операционной системе Windows, то я первым делом просматриваю логи, чтобы понимать, что происходит. Открыв журнал ошибок я вижу такие события:
В режиме XML можно посмотреть дополнительную отладочную информацию.
Основная таблица файлов (MFT) содержит поврежденную запись файла. Номер ссылки файла: 0x1c00000002d3d9. Имя файла: «pagefile.sys».
Точная природа повреждения неизвестна. Необходимо проверить структуры файловой системы в режиме подключения к сети.
Как видим сама операционная система Windows не понимает, что у нее случилось, из-за чего она повреждена, на тебе код ошибки 0x1c00000002d3d9 сиди и разбирайся со своим pagefile.sys. Первое, что мне захотелось увидеть, есть ли сам файл подкачки, о котором говорит событие с ошибкой. Для этого нам необходимо выполнить два действия:
Что мы делаем, открываем проводник Windows, переходим на вкладку «Вид», далее ставим галку «Скрытые элементы» и нажимаем кнопку «Параметры».
У вас откроется окно «Параметры папок», идем на вкладку «Вид» и снимаем галку «Скрывать защищенные системные файлы», кстати в данную настройку можно попасть и через командную строку, в которой нужно выполнить команду: control /name Microsoft.FolderOptions.
Сохраняем настройки и переходим в корень диска C:, где вы можете наблюдать ваш временный файл подкачки, у меня pagefile.sys весит 65 ГБ.
Пробую удалить временный файл подкачки, но не тут то было, у меня выскакивает ошибка:
Из данного кода 0x80070570 видно, что нужно ремонтировать файловую систему, для начала встроенными средствами Windows
Открываем свойства вашего диска и на вкладке «Сервис» нажимаем проверка диска. У меня сразу выскочило сообщение, что необходимо восстановить данный диск: система Windows обнаружила на этом диске ошибки, которые необходимо исправить. Закройте диалоговое окно и восстановите диск.
У меня появилось окно восстановления диска, подтверждаем наши действия.
Вам скажут, что системный диск можно восстановить только после перезагрузки, в момент старта системы. Перезагружаемся, чтобы попытаться исправить ошибку 0x80070570 и временный файл подкачки Windows.
Вот так выглядит процесс восстановления системного диска штатными средствами Windows, вам необходимо дождаться, когда все пройдет.
После перезагрузки у меня уже не выскакивала ошибка с текстом «Создан временный файл подкачки, поскольку при запуске была обнаружена неполадка в конфигурации файла подкачки. Общий объем файла подкачки для всех дисков может быть несколько больше указанного вами размера». Пройдя в параметры быстродействия, у меня без проблем получилось выставить нужный размер файла подкачки. Проблема решена.
Так же в командной строке советую проверить вашу систему на предмет наличия поврежденных файлов, для этого воспользуйтесь в cmd вот такими командами:
Источник
Настройка файла подкачки в Windows 10: как увеличить, изменить, отключить?
Файл подкачки в Windows служит для расширения оперативной памяти в том случае, если ее не хватает. Написали для вас шпаргалку по манипуляциям с подкачкой: как ей управлять?
Файл подкачки, или виртуальная память — это системный файл на жестком диске компьютера, который Windows использует, чтобы компенсировать нехватку оперативной памяти, если приложениям ее не хватает. Что это за файл, как он работает, что о нем нужно знать, как увеличить файл подкачки в Windows 10, или, наоборот — как отключить файл подкачки в Windows 10, читайте в нашей шпаргалке. В конце статьи — короткое видео, в котором все показано.
Файл подкачки в Windows: зачем он нужен и как работает?
Всем известно, что запущенные приложения на компьютере выполняются в оперативной памяти (ОЗУ, RAM). Выражаясь образно, при запуске приложения считываются с жесткого диска и временно «переписываются» в оперативную память. Вся информация в приложениях тоже хранится в оперативной памяти до тех пор, пока вы их не закроете.
Когда количество оперативной памяти заполняется, в дело вступает так называемый «файл подкачки». Это скрытый системный файл на жестком диске, который может выполнять функции ОЗУ. Вместо того, чтобы закрыть приложение, которому не хватает RAM, Windows скидывает его в файл подкачки и при необходимости возвращает обратно.
Какие приложения отправлять в файл подкачки, система решает сама. К примеру, приложение, которое долго находится в свернутом состоянии, может быть помечено системой как неактуальное. При нехватке RAM оно отправится в файл на жестком диске, чтобы немного почистить память.
В современных компьютерах устанавливается достаточно много ОЗУ, поэтому файл подкачки используется редко. Но если вы замечаете, что приложение при открытии немного «подлагивает», а индикатор жесткого диска на ПК мигает, значит, Windows возвратила его в RAM из файла подкачки. Если это происходит часто, стоит задуматься о том, чтобы докупить немного памяти.
Файл подкачки в Windows 10: что такое pagefile.sys и swapfile.sys?
В Windows 10, в отличии от более старых версий Windows, используются два файла подкачки: pagefile.sys и swapfile.sys. Они хранятся в корне диске C: и найти их можно, если включить на своем компьютере отображение скрытых и системных файлов.
В файл pagefile.sys при нехватке памяти отправляются обычные приложения, которые вы устанавливаете из разных источников — браузер, графический редактор, мессенджеры и так далее. А в файл swapfile.sys — встроенные приложения Windows 10 и приложения, установленные из Магазина Windows.
Swapfile и Pagefile всегда работают в паре. Объем swapfile.sys не превышает пары десятков мегабайт, а вот pagefile.sys в процессе работы может «раздуваться» до нескольких гигабайт. Из-за этого некоторые ищут способ, как отключить файл подкачки в Windows 10, чтобы освободить место на диске. Но если сделать это, отключится и swapfile.sys — а без него многие встроенные приложения Windows 10 просто перестанут запускаться.
Файл подкачки Windows 10: оптимальный размер
Вообще-то, ваша «виндовс» сама решает, какой объем файла подкачки ей нужен, и стандартного объема хватает в большинстве случаев. Кроме того, на компьютерах с большим количеством RAM он вообще довольно редко используется.
Но можно высчитать, сколько составляет оптимальный объем файла подкачки в Windows 10 и самостоятельно. Расскажем, как сделать это правильно.
Не рекомендуется поднимать и повышать размер файла подкачки более чем в три раза от актуального объема ОЗУ.
Как увеличить файл подкачки в Windows 10?
Расскажем, как поставить файл подкачки на Windows 10 в оптимальное значение.
Как отключить файл подкачки в Windows 10?
Вообще-то, отключать файл подкачки не рекомендуется. Во-первых, приложения начнут «вылетать» (самопроизвольно перезагружаться), а некоторые вообще не смогут запуститься. Но если у вас много RAM, а место на жестком диске осталось мало, то отключение файла подкачки позволит освободить пару Гбайт. Главное — потом не пожалеть о своем решении. Может быть, вам поможет очистка диска, или нужно почаще очищать кэш браузера?
Нижеприведенные инструкции можно использовать на свой страх и риск!
Отключаем pagefile.sys
Отключаем swapfile.sys
Как переместить файл подкачки?
Есть небольшая хитрость, как настроить файл подкачки на Windows 10. Если в вашем компьютере стоят несколько дисков, можно перенести файл подкачки с системного диска (не раздела!) на другой диск.
ВАЖНО: не рекомендуется перемещать файл подкачки на накопитель типа SSD, так как это может сократить срок его службы, увеличив число циклов перезаписи.
Вот еще несколько полезных материалов по оптимизации:
Источник
Ошибка «Создан временный файл подкачки»: причины и решение
Приветствую всех, кто заглянул на огонёк. Сегодня поговорим о системной ошибке «Создан временный файл подкачки…». Обычно сообщение появляется при включении компьютера после загрузки ОС. Текст сообщения в оригинале длиннее. Он оповещает пользователя о том, что при запуске обнаружилась неисправность в конфигурации того самого swapfile и что его объём отличается от параметра, установленного пользователем. Предлагаю разобраться, что собой представляет этот swapfile и для чего он нужен. Судя по вашим обращениям, обозначенная выше неприятность с созданием временного файла подкачки появляется в разных версиях ОС – была замечена и в windows 10, 7 и даже в XP. Давайте выясним её причины и поговорим о методах устранения.
Определение
Для того чтобы выяснить почему возникла ошибка и для чего системой вместо постоянного был создан временный параметр, разберёмся, что являет собой тот самый виновник сбоя – таинственный файл подкачки.
Исходя из того, что настройка объёма swapfile осуществляется в разделе быстродействия ОС, отвечающем за виртуальную память, можно руководствуясь одной лишь логикой сделать выводы:
Всё верно! Swapfile – место на заданном локальном диске, зарезервированное ОС про запас. Пользуется она им тогда, когда для корректной работы её самой и установленных на ПК программ недостаточно ОЗУ. Такое, кстати, бывает нечасто, обычно размера оперативки вполне хватает, необходимость включения данной опции является весьма спорной.
Причины возникновения
Друзья, есть несколько причин, вызывающих обозначенную выше проблему. Windows создаёт временный файл подкачки не просто так от скуки, а поскольку в конфигурации постоянного параметра имеются неполадки – нарушена целостность swapfile (повреждение может быть вызвано вирусами), изменено его местоположение, пользовательские настройки (увеличение или уменьшение объёма) некорректно прописались в реестре. По большому счёту, причины неприятности не имеют особого значения, важны методы её устранения, которых мне известно всего два.
Решение
Если при включении ПК вы увидели оповещение «Создан временный файл подкачки…», то наверняка интересуетесь тем, как его убрать.
Первый способ
При нажатии на ОК в окне сообщения об ошибке Windows обычно автоматически открывает «Параметры быстродействия». Если этого не произошло, то попасть туда можно следующим образом:
Решить рассматриваемую проблему попытаемся, доверив управление объёмом swapfile самой Windows (часто это помогает, пользователь не всегда корректно может устанавливать настройки). В открывшемся окне «Виртуальной памяти» отмечаем точкой пункт «Размер по выбору системы».После подтверждения действия обязательно перезагружаем компьютер, чтобы изменения вступили в силу.
Второй способ
Если первый способ не помог, то сообщение после перезагрузки появится вновь. Остаётся только отключить данную опцию. Для этого возвращаемся в окно настроек виртуальной памяти по описанному выше пути и отмечаем точкой пункт «Без файла подкачки». Снова перезагружаем компьютер.
Друзья, напоследок напомню, что все вышеописанные действия нужно выполнять с правами администратора. Напишите в комментариях, какой из способов помог вам. До скорых встреч.
Источник
Windows не использует файл подкачки
У меня на пк 16гиг оперативы. Но стоит занять хотя бы 14, как винда вылетает, черный экран и звук ошибки. Иногда ошибка о нехватке оперативной памяти появляется перед черным экраном. Файл подкачки у меня стоит на 2 гига, но он не используется. В какой то момент винда в него пишет что то на 70мб и все.
У меня есть второй пк, там 4гб озу. Картина та же самая, просто внимания не обращал, так как не играл на нем. Но например, фотошопом выжрать 3.5гиг оперативы и винда вылетает. Попробовал на нем запустить гта5, при достижении тех же 3.5гб винда вылетает. Но стоит увеличить файл подкачки до 7гб, винда перестает вылетать, но в файл подкачки все равно никакой инфы не пишется, только минут через 10 сама гта начинает свопиться, так как оперативки не хватает.
А на основном компе с 16гб картина та же, гта5 выжирает где то 9гб, а фоном еще хром запущен и еще некоторые проги, в целом занято те же 14гб и винда вылетает. Но если установить файл подкачки на 7гб, то вылетать перестает, но и не свопится ничего.
Сама система рекомендует файл подкачки вообще 1.7гб.
Включал и отключал superfetch/ Может еще какие то настройки есть? В инете не инфы по подобной теме.
Я бы мог понять, если бы и файла подкачки не хватало, но ведь она его не использует совсем. Даже на компе с 4гб. А раньше помню такой своп мог начаться при нехватке памяти, что только резет спасал. Что могло случиться, какие настройки сбились?
Помощь в написании контрольных, курсовых и дипломных работ здесь.
Источник
Ошибка конфигурации файла подкачки
При загрузке ОС появляется сообщение
«Создан временный файл подкачки, поскольку при запуске была обнаружена неполадка в конфигурации файла подкачки. Общий объем файла подкачки для всех дисков может быть несколько больше указанного вами размера».
Почему-то в реестре после перезагрузке всегда параметр TempPageFile = 1, т.е. указывает, что необходимо создавать временный файл подкачки. Как это можно исправить?
ОС Windows 7 x64, ОП 4 Гб.
Помощь в написании контрольных, курсовых и дипломных работ здесь.
Отключение файла подкачки
Добрый день, Хотел объяденить два раздела жесткого диска в один. в гугле нашел как это сделать.
Отключение файла подкачки
Всем привет. Насколько целесообразно отключение файла подкачки в системе с объемом ОЗУ 8Гб и более?
Отключение файла подкачки
Я отключил файл подкачки, но эверест показывает по прежнему что он есть, пробовал на другом пк с XP.
Перемещение файла подкачки
Win 7 x64 sp1. В связи с приобретением ssd было принято решение отказаться от файла подкачки. Т.к.
Windows Registry Editor Version 5.00
[HKEY_LOCAL_MACHINESYSTEMCurrentControlSetControlSession ManagerMemory Management]
«ClearPageFileAtShutdown»=dword:00000000
«DisablePagingExecutive»=dword:00000000
«LargeSystemCache»=dword:00000000
«NonPagedPoolQuota»=dword:00000000
«NonPagedPoolSize»=dword:00000000
«PagedPoolQuota»=dword:00000000
«PagedPoolSize»=dword:00000000
«PagingFiles»=hex(7):3f,00,3a,00,5c,00,70,00,61,00,67,00,65, 00,66,00,69,00,6c,
00,65,00,2e,00,73,00,79,00,73,00,00,00,00,00
«SecondLevelDataCache»=dword:00000000
«SessionPoolSize»=dword:00000004
«SessionViewSize»=dword:00000030
«SystemPages»=dword:00000000
«PhysicalAddressExtension»=dword:00000001
«PagefileUsage»=hex:d4,11,00,00,a1,35,16,00,1d,5f,16,00,26,c e,16,00,d3,0f,17,
00,82,39,04,00,c1,82,04,00,5e,cf,04,00,a3,c9,04,00,3c,d5,0e, 00,25,45,15,00,
0f,ff,15,00,8e,98,17,00,73,53,19,00,67,50,1a,00,94,58,1a,00, 89,5b,1a,00,fd,
07,1a,00,c0,89,1a,00,40,34,19,00,24,0b,17,00,c4,da,17,00,fd, 63,17,00,fa,a0,
17,00,3a,c8,17,00,9b,5c,18,00,a4,76,18,00,5d,cb,18,00,5b,29, 19,00,d7,c9,19,
00,19,e4,19,00,b0,3f,1a,00,4a,21,18,00,bf,94,19,00,1d,c7,1a, 00,41,f3,18,00,
6b,bc,18,00,a7,78,1b,00,6e,11,1e,00,d6,8c,1c,00,99,11,1d,00, b8,31,1d,00,23,
3f,1d,00,8a,c1,1d,00,8e,80,16,00,de,cb,16,00,45,47,17,00,62, 95,17,00,53,eb,
17,00,9f,de,18,00,2b,2f,19,00,3d,84,18,00,5c,fa,18,00,ff,80, 19,00,9f,d3,19,
00,20,46,1a,00,1f,b4,1a,00,05,ef,1a,00,31,c5,18,00,26,64,17, 00,a0,ce,16,00,
c4,3b,17,00,2c,3d,17,00,8f,a8,19,00,eb,11,16,00,3d,86,16,00, 29,49,14,00,a4,
b1,14,00,74,24,15,00,3c,b0,15,00,d7,f3,15,00,02,39,16,00,b1, ac,16,00,61,1b,
17,00,b2,d2,16,00,45,2f,17,00,ff,8c,17,00,66,14,18,00,8c,65, 18,00,52,73,18,
00,8e,10,17,00,50,9d,17,00,a3,e2,17,00,19,81,18,00,86,aa,18, 00,0c,51,17,00,
eb,0f,18,00,93,92,18,00,d7,57,18,00,ae,67,18,00,6a,01,19,00, 47,25,15,00,3c,
88,15,00,a4,76,14,00,d7,e9,14,00,27,50,15,00,45,ab,15,00,2b, 11,16,00,d7,77,
16,00,b4,bd,16,00,7a,19,17,00,6b,91,17,00,b3,26,17,00,e8,aa, 17,00,b9,1f,17,
00,85,e4,18,00,25,c5,19,00,95,19,18,00,40,7c,08,00,b1,f3,08, 00,50,80,13,00,
92,99,13,00,ee,4f,14,00,0c,c8,14,00,05,19,15,00,c7,fa,14,00, 4d,ad,13,00,af,
c6,13,00,f4,3a,14,00,5f,2d,14,00,b2,bd,14,00,f7,75,15,00,b4, ab,15,00,5f,94,
16,00,d9,d1,16,00,0f,11,17,00,f8,6b,17,00,af,e5,17,00,63,28, 18,00,dc,65,1a,
00,48,8c,1a,00,62,86,1a,00,1b,30,1a,00,09,e3,1b,00,c3,5c,1c, 00,df,22,1c,00,
6c,50,22,00,f2,ed,20,00,f9,da,1f,00,ce,40,20,00,b7,6f,1a,00, 53,8c,1a,00,c7,
ef,1a,00,b3,ad,1a,00,82,14,1b,00,27,b8,1b,00,d0,a6,1c,00,e1, 2f,1d,00,97,c9,
1d,00,8d,f8,1d,00,68,86,1d,00,38,1d,1c,00,4d,98,1c,00,d7,da, 13,00,8d,67,19,
00,65,3d,1f,00,b5,1f,1c,00,83,09,1e,00,ae,3d,1e,00,ac,b6,09, 00,db,a8,0c,00,
f2,07,0d,00,a2,43,0b,00,43,8b,0b,00,e7,f3,0b,00,91,37,0c,00, 76,80,0c,00,5c,
e9,0c,00,af,4b,0d,00,58,9c,0d,00,a9,0a,0e,00,81,a5,0d,00,51, f2,0d,00,e9,b6,
0e,00,15,c9,0e,00,fc,33,0f,00,3b,d1,0d,00,67,4d,0f,00,4d,2e, 0d,00,7b,94,0f,
00,79,f2,15,00,2f,80,13,00,88,48,17,00,4b,76,10,00,0b,3f,12, 00,cf,26,12,00,
67,c1,0d,00,fa,f9,0d,00,e0,be,0e,00,80,6a,0e,00,ee,03,0f,00, 0a,07,0f,00,92,
78,0f,00,62,1a,10,00,bf,39,10,00,60,80,10,00,c2,37,0b,00,72, c1,0b,00,81,f8,
0b,00,3c,bb,0b,00,61,37,0b,00,8d,1a,0c,00,87,5f,0c,00,36,5a, 12,00,c2,6f,15,
00,d0,aa,18,00,e0,c5,16,00,cc,68,1b,00,82,7c,1d,00,a5,fa,1c, 00,23,e4,1d,00,
37,c4,1b,00,74,4b,18,00,7a,78,18,00,34,81,18,00,db,54,19,00, 45,e8,19,00,18,
61,1a,00,e8,ce,19,00,51,d4,16,00,b1,26,17,00,7f,72,17,00,c2, da,14,00,15,22,
15,00,56,78,15,00,1e,f0,15,00,ad,7c,15,00,90,dc,15,00,c4,1b, 16,00,60,ae,16,
00,a1,ed,16,00,72,72,17,00,a8,ff,17,00,38,a2,18,00,96,10,19, 00,8a,45,14,00,
d0,03,15,00,05,78,15,00,6f,b1,15,00,c9,e9,15,00,81,c2,15,00
«ExistingPageFiles»=hex(7):5c,00,3f,00,3f,00,5c,00,43,00,3a, 00,5c,00,70,00,61,
00,67,00,65,00,66,00,69,00,6c,00,65,00,2e,00,73,00,79,00,73, 00,00,00,00,00
[HKEY_LOCAL_MACHINESYSTEMCurrentControlSetControlSession ManagerMemory ManagementPrefetchParameters]
«BootId»=dword:00000018
«BaseTime»=dword:1dc969f1
«EnableSuperfetch»=dword:00000003
«SfTracingState»=dword:00000001
«EnablePrefetcher»=dword:00000003
[HKEY_LOCAL_MACHINESYSTEMCurrentControlSetControlSession ManagerMemory ManagementStoreParameters]
Источник
Иногда система Windows отображает сообщения об ошибках поврежденных или отсутствующих файлов swapfile.sys. Подобные ситуации могут возникнуть, например, во время процесса установки программного обеспечения. Каждая программа требует определенных ресурсов, библиотек и исходных данных для правильной работы. Поэтому поврежденный или несуществующий файл swapfile.sys может повлиять на неудачное выполнение запущенного процесса.
Файл был разработан Microsoft для использования с программным обеспечением Windows. Здесь вы найдете подробную информацию о файле и инструкции, как действовать в случае ошибок, связанных с swapfile.sys на вашем устройстве. Вы также можете скачать файл swapfile.sys, совместимый с устройствами Windows 10, Windows 8.1, Windows 8, которые (скорее всего) позволят решить проблему.
Совместим с: Windows 10, Windows 8.1, Windows 8
Популярность пользователя
Исправьте ошибки swapfile.sys
- 1 Информация о файле swapfile.sys
- 2 Ошибки, связанные с файлом swapfile.sys
- 3 Как исправить ошибки, связанные с swapfile.sys?
- 3.1 Сканирование на наличие вредоносных программ
- 3.2 Обновление системы и драйверов
- 3.3 Инструмент проверки системных файлов
- 3.4 Восстановление системы
- 4 Скачать swapfile.sys
- 4.1 Список версий файла swapfile.sys
Информация о файле
| Основная информация | |
|---|---|
| Имя файла | swapfile.sys |
| Расширение файла | SYS |
| Тип | Driver |
| Описание | Windows System Configuration |
| Программного обеспечения | |
|---|---|
| программа | Windows 10 |
| Программного обеспечения | Windows |
| автор | Microsoft |
| Версия программного обеспечения | 10 |
| подробности | |
|---|---|
| Размер файла | 268435456 |
| Самый старый файл | 2017-04-24 |
| Последний файл | 2017-04-24 |
Наиболее распространенные проблемы с файлом swapfile.sys
Существует несколько типов ошибок, связанных с файлом swapfile.sys. Файл swapfile.sys может находиться в неправильном каталоге файлов на вашем устройстве, может отсутствовать в системе или может быть заражен вредоносным программным обеспечением и, следовательно, работать неправильно. Ниже приведен список наиболее распространенных сообщений об ошибках, связанных с файлом swapfile.sys. Если вы найдете один из перечисленных ниже (или похожих), рассмотрите следующие предложения.
- swapfile.sys поврежден
- swapfile.sys не может быть расположен
- Ошибка выполнения — swapfile.sys
- Ошибка файла swapfile.sys
- Файл swapfile.sys не может быть загружен. Модуль не найден
- невозможно зарегистрировать файл swapfile.sys
- Файл swapfile.sys не может быть загружен
- Файл swapfile.sys не существует
swapfile.sys
Не удалось запустить приложение, так как отсутствует файл swapfile.sys. Переустановите приложение, чтобы решить проблему.
OK
Проблемы, связанные с swapfile.sys, могут решаться различными способами. Некоторые методы предназначены только для опытных пользователей. Если вы не уверены в своих силах, мы советуем обратиться к специалисту. К исправлению ошибок в файле swapfile.sys следует подходить с особой осторожностью, поскольку любые ошибки могут привести к нестабильной или некорректно работающей системе. Если у вас есть необходимые навыки, пожалуйста, продолжайте.
Как исправить ошибки swapfile.sys всего за несколько шагов?
Ошибки файла swapfile.sys могут быть вызваны различными причинами, поэтому полезно попытаться исправить их различными способами.
Шаг 1.. Сканирование компьютера на наличие вредоносных программ.
Файлы Windows обычно подвергаются атаке со стороны вредоносного программного обеспечения, которое не позволяет им работать должным образом. Первым шагом в решении проблем с файлом swapfile.sys или любыми другими системными файлами Windows должно быть сканирование системы на наличие вредоносных программ с использованием антивирусного инструмента.
Если по какой-либо причине в вашей системе еще не установлено антивирусное программное обеспечение, вы должны сделать это немедленно. Незащищенная система не только является источником ошибок в файлах, но, что более важно, делает вашу систему уязвимой для многих опасностей. Если вы не знаете, какой антивирусный инструмент выбрать, обратитесь к этой статье Википедии — сравнение антивирусного программного обеспечения.
Шаг 2.. Обновите систему и драйверы.
Установка соответствующих исправлений и обновлений Microsoft Windows может решить ваши проблемы, связанные с файлом swapfile.sys. Используйте специальный инструмент Windows для выполнения обновления.
- Откройте меню «Пуск» в Windows.
- Введите «Центр обновления Windows» в поле поиска.
- Выберите подходящую программу (название может отличаться в зависимости от версии вашей системы)
- Проверьте, обновлена ли ваша система. Если в списке есть непримененные обновления, немедленно установите их.
- После завершения обновления перезагрузите компьютер, чтобы завершить процесс.
Помимо обновления системы рекомендуется установить последние версии драйверов устройств, так как драйверы могут влиять на правильную работу swapfile.sys или других системных файлов. Для этого перейдите на веб-сайт производителя вашего компьютера или устройства, где вы найдете информацию о последних обновлениях драйверов.
Шаг 3.. Используйте средство проверки системных файлов (SFC).
Проверка системных файлов — это инструмент Microsoft Windows. Как следует из названия, инструмент используется для идентификации и адресации ошибок, связанных с системным файлом, в том числе связанных с файлом swapfile.sys. После обнаружения ошибки, связанной с файлом %fileextension%, программа пытается автоматически заменить файл swapfile.sys на исправно работающую версию. Чтобы использовать инструмент:
- Откройте меню «Пуск» в Windows.
- Введите «cmd» в поле поиска
- Найдите результат «Командная строка» — пока не запускайте его:
- Нажмите правую кнопку мыши и выберите «Запуск от имени администратора»
- Введите «sfc / scannow» в командной строке, чтобы запустить программу, и следуйте инструкциям.
Шаг 4. Восстановление системы Windows.
Другой подход заключается в восстановлении системы до предыдущего состояния до того, как произошла ошибка файла swapfile.sys. Чтобы восстановить вашу систему, следуйте инструкциям ниже
- Откройте меню «Пуск» в Windows.
- Введите «Восстановление системы» в поле поиска.
- Запустите средство восстановления системы — его имя может отличаться в зависимости от версии системы.
- Приложение проведет вас через весь процесс — внимательно прочитайте сообщения
- После завершения процесса перезагрузите компьютер.
Если все вышеупомянутые методы завершились неудачно и проблема с файлом swapfile.sys не была решена, перейдите к следующему шагу. Помните, что следующие шаги предназначены только для опытных пользователей
Загрузите и замените файл swapfile.sys
Последнее решение — вручную загрузить и заменить файл swapfile.sys в соответствующей папке на диске. Выберите версию файла, совместимую с вашей операционной системой, и нажмите кнопку «Скачать». Затем перейдите в папку «Загруженные» вашего веб-браузера и скопируйте загруженный файл swapfile.sys.
Перейдите в папку, в которой должен находиться файл, и вставьте загруженный файл. Ниже приведен список путей к каталогу файлов swapfile.sys.
- Windows 10: C:
- Windows 8.1: —
- Windows 8: —
Если действия не помогли решить проблему с файлом swapfile.sys, обратитесь к профессионалу. Существует вероятность того, что ошибка (и) может быть связана с устройством и, следовательно, должна быть устранена на аппаратном уровне. Может потребоваться новая установка операционной системы — неправильный процесс установки системы может привести к потере данных.
Список версий файлов

Имя файла
swapfile.sys
система
Windows 10
Размер файла
268435456 bytes
Дата
2017-04-24
| Подробности файла | ||
|---|---|---|
| MD5 | 1f5039e50bd66b290c56684d8550c6c2 | |
| SHA1 | 7b91dbdc56c5781edf6c8847b4aa6965566c5c75 | |
| SHA256 | a6d72ac7690f53be6ae46ba88506bd97302a093f7108472bd9efc3cefda06484 | |
| CRC32 | 5470bedd | |
| Пример расположения файла | C: |

Имя файла
swapfile.sys
система
Windows 8.1
Размер файла
268435456 bytes
Дата
2017-04-24
| Подробности файла | ||
|---|---|---|
| MD5 | 1f5039e50bd66b290c56684d8550c6c2 | |
| SHA1 | 7b91dbdc56c5781edf6c8847b4aa6965566c5c75 | |
| SHA256 | a6d72ac7690f53be6ae46ba88506bd97302a093f7108472bd9efc3cefda06484 | |
| CRC32 | 5470bedd | |
| Пример расположения файла | — |

Имя файла
swapfile.sys
система
Windows 8
Размер файла
268435456 bytes
Дата
2017-04-24
| Подробности файла | ||
|---|---|---|
| MD5 | 1f5039e50bd66b290c56684d8550c6c2 | |
| SHA1 | 7b91dbdc56c5781edf6c8847b4aa6965566c5c75 | |
| SHA256 | a6d72ac7690f53be6ae46ba88506bd97302a093f7108472bd9efc3cefda06484 | |
| CRC32 | 5470bedd | |
| Пример расположения файла | — |
Последнее обновление: 07/08/2022
[Среднее время чтения статьи: 4,7 мин.]
Файл swapfile.sys считается разновидностью файла Windows System Configuration. Наиболее часто он используется в ПО Windows 10, разработанном компанией Microsoft. Он использует расширение SYS и считается файлом Драйвер (Windows System Configuration).
Первая версия swapfile.sys для Windows 8.1 была представлена 10/18/2013 в Windows 8.1.
Самый последний выпуск для Windows 10 состоялся 07/29/2015 [версия 10].
Файл swapfile.sys входит в состав Windows 10, Windows 8 и Windows 8.1.
В этой короткой статье приводятся подробные сведения о файле, шаги по устранению проблем SYS с swapfile.sys и список бесплатных загрузок для каждой версии, содержащейся в нашем полном каталоге файлов.
Что такое сообщения об ошибках swapfile.sys?
Swapfile.sys — ошибки «синего экрана» (BSOD)
Существует ряд причин, по которым вы можете столкнуться с проблемами с swapfile.sys. Большинство проблем с файлами SYS связаны с ошибками «синего экрана» (BSOD). Эти типы ошибок swapfile.sys могут быть вызваны аппаратными проблемами, устаревшей прошивкой, поврежденными драйверами или другими проблемами, связанными с программным обеспечением (например, обновление Windows). В число этих ошибок входят:
- Не удается найти swapfile.sys.
- Не удалось загрузить swapfile.sys.
- Файл swapfile.sys отсутствует или поврежден.
- Windows не удалось запустить — swapfile.sys.
Обнаружена проблема, в результате которой ОС Windows завершила работу, чтобы предотвратить повреждение компьютера. По всей видимости, причиной проблемы стал следующий файл: swapfile.sys.

STOP 0×0000007A: KERNEL DATA INPAGE (swapfile.sys)
STOP 0x00000050: PAGE FAULT IN A NONPAGED AREA (swapfile.sys)
STOP 0x0000003B: SYSTEM SERVICE EXCEPTION (swapfile.sys)
STOP 0x0000001E: KMODE EXCEPTION NOT HANDLED (swapfile.sys)
STOP 0x0000007E: SYSTEM THREAD EXCEPTION NOT HANDLED (swapfile.sys)
STOP 0x0000000A: IRQL NOT LESS EQUAL (swapfile.sys)
Крайне важно устранять ошибки «синего экрана»
В большинстве случаев ошибки BSOD swapfile.sys возникают после установки нового оборудования, программного обеспечения (Windows) или выполнения неудачного обновления Windows. В остальных случаях к ошибке «синего экрана» swapfile.sys может привести повреждение программного обеспечения, вызванное заражением вредоносным программным обеспечением. Таким образом, крайне важно, чтобы антивирус постоянно поддерживался в актуальном состоянии и регулярно проводил сканирование системы.
СОВЕТ ОТ СПЕЦИАЛИСТА: Как показывает опыт, целесообразно всегда создавать резервную копию системы Windows и (или) точку восстановления системы, прежде чем вносить какие-либо изменения в аппаратное или программное обеспечение на компьютере. Таким образом, в случае неблагоприятного поворота событий и возникновения связанной с файлом swapfile.sys ошибки «синего экрана» после недавних изменений можно восстановить систему в предыдущее состояние.
Как исправить ошибки swapfile.sys — 3-шаговое руководство (время выполнения: ~5-15 мин.)
Если вы столкнулись с одним из вышеуказанных сообщений об ошибке, выполните следующие действия по устранению неполадок, чтобы решить проблему swapfile.sys. Эти шаги по устранению неполадок перечислены в рекомендуемом порядке выполнения.
Шаг 1. Восстановите компьютер до последней точки восстановления, «моментального снимка» или образа резервной копии, которые предшествуют появлению ошибки.
Чтобы начать восстановление системы (Windows XP, Vista, 7, 8 и 10):
- Нажмите кнопку «Пуск» в Windows
- В поле поиска введите «Восстановление системы» и нажмите ENTER.
- В результатах поиска найдите и нажмите «Восстановление системы»
- Введите пароль администратора (при необходимости).
- Следуйте инструкциям мастера восстановления системы, чтобы выбрать соответствующую точку восстановления.
- Восстановите компьютер к этому образу резервной копии.
Если на этапе 1 не удается устранить ошибку swapfile.sys, перейдите к шагу 2 ниже.

Шаг 2. Запустите средство проверки системных файлов (System File Checker), чтобы восстановить поврежденный или отсутствующий файл swapfile.sys.
Средство проверки системных файлов (System File Checker) — это утилита, входящая в состав каждой версии Windows, которая позволяет искать и восстанавливать поврежденные системные файлы. Воспользуйтесь средством SFC для исправления отсутствующих или поврежденных файлов swapfile.sys (Windows XP, Vista, 7, 8 и 10):
- Нажмите кнопку «Пуск» в Windows
- В поле поиска введите cmd, но НЕ НАЖИМАЙТЕ ENTER.
- Нажмите и удерживайте CTRL-Shift на клавиатуре, одновременно нажимая ENTER.
- Появится диалоговое окно запроса разрешения.
- В поле нажмите «ДА».
- Должен отображаться черный экран с мигающим курсором.
- На этом черном экране введите sfc /scannow и нажмите ENTER.
- Средство проверки системных файлов (System File Checker) начнет поиск неполадок, связанных с swapfile.sys, а также других неполадок с системными файлами.
- Для завершения процесса следуйте инструкциям на экране.
Следует понимать, что это сканирование может занять некоторое время, поэтому необходимо терпеливо отнестись к процессу его выполнения.
Если на этапе 2 также не удается устранить ошибку swapfile.sys, перейдите к шагу 3 ниже.
Шаг 3. Выполните обновление Windows.
Когда первые два шага не устранили проблему, целесообразно запустить Центр обновления Windows. Во многих случаях возникновение сообщений об ошибках swapfile.sys может быть вызвано устаревшей операционной системой Windows. Чтобы запустить Центр обновления Windows, выполните следующие простые шаги:
- Нажмите кнопку «Пуск» в Windows
- В поле поиска введите «Обновить» и нажмите ENTER.
- В диалоговом окне Центра обновления Windows нажмите «Проверить наличие обновлений» (или аналогичную кнопку в зависимости от версии Windows)
- Если обновления доступны для загрузки, нажмите «Установить обновления».
- После завершения обновления следует перезагрузить ПК.
Если Центр обновления Windows не смог устранить сообщение об ошибке swapfile.sys, перейдите к следующему шагу. Обратите внимание, что этот последний шаг рекомендуется только для продвинутых пользователей ПК.

Если эти шаги не принесут результата: скачайте и замените файл swapfile.sys (внимание: для опытных пользователей)
Если ни один из предыдущих трех шагов по устранению неполадок не разрешил проблему, можно попробовать более агрессивный подход (примечание: не рекомендуется пользователям ПК начального уровня), загрузив и заменив соответствующую версию файла swapfile.sys. Мы храним полную базу данных файлов swapfile.sys со 100%-ной гарантией отсутствия вредоносного программного обеспечения для любой применимой версии Windows . Чтобы загрузить и правильно заменить файл, выполните следующие действия:
- Найдите версию операционной системы Windows в нижеприведенном списке «Загрузить файлы swapfile.sys».
- Нажмите соответствующую кнопку «Скачать», чтобы скачать версию файла Windows.
- Копировать файл в соответствующий каталог вашей версии Windows:
- Перезагрузите компьютер.
Windows 10: C:
Windows 8.1: C:
Windows 8: C:
Если этот последний шаг оказался безрезультативным и ошибка по-прежнему не устранена, единственно возможным вариантом остается выполнение чистой установки Windows 10.
СОВЕТ ОТ СПЕЦИАЛИСТА: Мы должны подчеркнуть, что переустановка Windows является достаточно длительной и сложной задачей для решения проблем, связанных с swapfile.sys. Во избежание потери данных следует убедиться, что перед началом процесса вы создали резервные копии всех важных документов, изображений, установщиков программного обеспечения и других персональных данных. Если вы в настоящее время не создаете резервных копий своих данных, вам необходимо сделать это немедленно.
Скачать файлы swapfile.sys (проверено на наличие вредоносного ПО — отсутствие 100 %)
ВНИМАНИЕ! Мы настоятельно не рекомендуем загружать и копировать swapfile.sys в соответствующий системный каталог Windows. Microsoft, как правило, не выпускает файлы Windows SYS для загрузки, поскольку они входят в состав установщика программного обеспечения. Задача установщика заключается в том, чтобы обеспечить выполнение всех надлежащих проверок перед установкой и размещением swapfile.sys и всех других файлов SYS для Windows. Неправильно установленный файл SYS может нарушить стабильность работы системы и привести к тому, что программа или операционная система полностью перестанут работать. Действовать с осторожностью.
Файлы, относящиеся к swapfile.sys
Файлы SYS, относящиеся к swapfile.sys
| Имя файла | Описание | Программа (версия) | Размер файла (байты) | Расположение файла |
|---|---|---|---|---|
| swmidi.sys | Microsoft GS Wavetable Synthesizer | Microsoft® Windows® Operating System (5.1.2600.5512) | 56576 | C:WindowsSystem32drivers |
| tdi.sys | TDI Wrapper | Microsoft® Windows® Operating System (6.2.9200.16384) | 25600 | C:WindowsSystem32drivers |
| msiscsi.sys | Microsoft iSCSI Initiator Driver | Microsoft® Windows® Operating System (6.1.7601.17514) | 273792 | C:WindowsSystem32DriverStoreFileRepository… |
| dxgkrnl.sys | DirectX Graphics Kernel | Microsoft® Windows® Operating System (6.1.7601.17514) | 982912 | C:WindowsSystem32drivers |
| e1e6032e.sys | Windows System Configuration | Windows Vista | 320000 | C:WindowsSystem32DriverStoreFileRepository… |
Вы скачиваете пробное программное обеспечение. Для разблокировки всех функций программного обеспечения требуется покупка годичной подписки, стоимость которой оставляет 39,95 долл. США. Подписка автоматически возобновляется в конце срока (Подробнее). Нажимая кнопку «Начать загрузку» и устанавливая «Программное обеспечение», я подтверждаю, что я прочитал (-а) и принимаю Лицензионное соглашение и Политику конфиденциальности компании Solvusoft.
Содержание
- Файл подкачки в Windows 10: оптимальный размер, как изменить, переместить, отключить или удалить?
- Содержание:
- Что такое файл подкачки?
- Какой размер файла подкачки рекомендуется использовать?
- Как изменить размер файла подкачки?
- Как отключить файл подкачки в Windows 10?
- Как удалить файл подкачки (pagefile.sys и swapfile.sys) в Windows 10?
- Как снова включить файл подкачки в случае возникновения проблем?
- Как перенести файл подкачки на другой диск?
- Что делать, если из-за манипуляций с файлом подкачки были утеряны важные данные?
- Файл подкачки Windows 10, 7, 8: что это такое, как его удалить, увеличить или перенести на другой диск.
- Файл подкачки в Windows 10 что такое pagefile sys и swapfile sys
- Файл подкачки Windows 10 оптимальный размер
- Как отключить файл подкачки в Windows 10
- Отключаем swapfile sys
- Видеоинструкция
- Отключаем pagefile sys
- Как увеличить файл подкачки в Windows 10
- Как уменьшить файл подкачки в Windows 10
- Как включить функцию очищения файла подкачки
- Как удалить файл подкачки pagefile sys и swapfile sys в Windows 10
- Настройка файла подкачки Windows 7 и 8.1
- Как перенести файл подкачки на другой диск
- Затем обязательно перезагрузить ПК.
Файл подкачки в Windows 10: оптимальный размер, как изменить, переместить, отключить или удалить?
Пользователям операционной системы Windows не раз приходилось слышать о некоем файле подкачки. В этой статье мы рассмотрим, что это такое, для чего используется и как правильно его настроить.
Содержание:
Что такое файл подкачки?
Файл подкачки (она же виртуальная память) это некий файл, который хранится на жестком (или SSD) диске и в который записываются данные оперативной памяти, когда ее начинает не хватать для нормальной работы операционной системы.
Чтобы лучше понять, что это такое, давайте рассмотрим принцип работы на реальном примере. Допустим вы в браузере некое количество вкладок. Для работы любой вкладки система выделяет количество оперативной памяти, необходимое для нормального отображения ее содержимого. Естественно, чем сложнее контент на странице, тем больше оперативной памяти нужно. Но что делать, если на компьютере запущено несколько «тяжелых» программ, несколько вкладок в браузере и вам нужно открыть еще, но компьютер начинает тормозить?
В такой ситуации система скопирует данные тех вкладок, которые не используются в данный момент и запишет их на жесткий диск в файл подкачки. После этого данные выгрузятся из оперативной памяти, и она освободится для других задач.
Если же вам снова нужно будет открыть любую из вышеописанных вкладок браузера — система прочтет данные из файла подкачки и снова скопирует их в оперативную память.
И тут возникает вполне разумный вопрос — зачем вообще использовать оперативную память, если данные можно читать прямо с накопителя? Ответ прост: жесткие (и даже SSD диски) слишком медленные и не позволяют обеспечить необходимую скорость обмена данными между процессором и памятью. Оперативная память в разы быстрее и позволяет обеспечить необходимую скорость. Но в то же время главным ее недостатком является полная потеря данных при отключении питания. Да и цена ощутимо дороже.
К примеру, на сегодняшний день за те деньги, которые стоит 16 Гб оперативной памяти — вы без проблем сможете приобрести SSD накопитель на 512Гб или обычный жесткий диск на 2 Терабайта. Однако, исключить использование оперативной памяти пока что нельзя в виду огромной (по сравнению даже с SSD накопителями) скорости передачи информации.
В старых версиях операционной системы Windows в качестве файла подкачки использовался файл pagefile.sys Начиная с версии Windows 10 используются два файла — pagefile.sys и swapfile.sys. Они всегда работают вместе и хранятся в корне диска C: Для их просмотра нужно включить отображение скрытых и системных файлов и папок. Для этого откройте диск C: выберите вкладку «Вид» и поставьте галочку возле «Скрытые элементы»
В первый файл (pagefile.sys) записываются данные из приложений, которые вы установили самостоятельно из сторонних источников, соответственно его размер может достигать нескольких Гигабайт. Во втором файле (swapfile.sys) записываются данные из системных приложений и тех, которые вы установили из Microsoft Store. Поэтому настоятельно не рекомендуется полностью отключать файл подкачки для экономии места на системном диске, так как многие системные приложения попросту перестанут запускаться. Ели же вам нужно освободить память на системном диске – для этого есть другие способы. Более детально вы можете прочесть в статье «Как освободить место на системном диске»
Какой размер файла подкачки рекомендуется использовать?
По умолчанию, в операционной системе Windows 10 установлен размер файла подкачки, который по мнению разработчиков является универсальным для всех целей пользователя. Помимо этого, если в компьютере установлен большой объем оперативной памяти – файл подкачки практически не используется.
Однако, иногда задачи пользователя требуют его увеличения. Создатели Windows предвидели это и добавили такую возможность. Перед тем, как приступить непосредственно к процессу изменения размера файла подкачки надо знать какой размер лучше всего установить, чтобы обеспечить максимальную производительность. Некоторые пользователи полагают, что чем выше размер файла подкачки – тем лучше для работоспособности системы. На самом деле это далеко не так.
Если пользователь установит слишком большой размер файла подкачки – система попросту начнет игнорировать оперативную память и вместо прироста производительности пользователь получит жутко лагающую операционную систему (так как жесткий диск в разу более медленный).
Если же наоборот – пользователь установит слишком маленький размер файла подкачки – это будет равноценно ее отключению и многие системные утилиты могут перестать работать.
Сегодня в интернете можно встретить разные рекомендации как рассчитать размер файла подкачки. Мы же выбрали две наиболее разумные концепции.
Первая гласит, что чем больше размер оперативной памяти, тем меньше размер файла подкачки. Это объясняется тем, что если объем оперативной памяти очень большой – все временные данные итак будут хранится в ней, а значит файл подкачки будет только нагружать жесткий диск. В таком случае рекомендуется использовать следующие параметры:
Вы, наверное, обратили внимание что значение размера указано два раза. Это исходный и максимальный размер файла подкачки. Когда-то, когда жесткие диски в компьютерах были очень маленького размера – имело смысл для файла подкачки задавать разные размеры – это позволяло экономить дисковое пространство. Однако в наше время лучше всего использовать одно и тоже значение для обеих граф. Таким образом вы снизите нагрузку — система не будет постоянно пересчитывать размер файла подкачки, плюс снизится уровень фрагментации.
Второй способ предполагает расчет оптимального размера файла подкачки. Для этого следует:
Шаг 1: Запустите все приложения, которые вам нужны. После этого нажмите комбинацию клавиш Ctrl + Alt + Delete
Шаг 2: Перед вами откроется «Диспетчер задач». Перейдите на вкладку «Производительность». Там вы увидите используемое количество оперативной памяти.
Шаг 3: Умножьте используемое количество оперативной памяти в два раза и отнимите от этого значения размер установленной оперативной памяти в вашем компьютере.
К примеру, в нашем примере установлено 6 ГБ оперативной памяти, а диспетчер задач показывает, что при необходимой для нас нагрузке используется 3,7 ГБ. Расчёт размера файла подкачки будет выглядеть следующим образом:
3,7 ГБ х 2 – 6 Гб = 1,4 ГБ
Исходя из расчета можно сделать вывод, что нам нужно установить значение 1400 МБ
Если после расчетов у вас получится отрицательное значение – значит у вас достаточный объем оперативной памяти и размер файла подкачки можно установить в автоматический режим.
Важно: размер файла подкачки ни в коем случае не должен превышать объем установленной оперативной памяти более чем в три раза. В противном случае вы наверняка получите неработоспособную операционную систему. Лучше всего воспользоваться любым из способов, описанным выше.
Как изменить размер файла подкачки?
Если вы произвели все необходимые расчеты и пришли к выводу, что вам нужно увеличить или уменьшить размер файла подкачки – выполните ряд простых действий:
Шаг 1: Щелкните правой кнопкой мышки по «Пуск» и выберите «Параметры»
Шаг 2: Перед вами откроется окно параметров Windows. Щелкните по «Система»
Шаг 3: Прокрутите все параметры в левой части окна в самый низ и выберите «О программе», а в правой части окна найдите пункт «Дополнительные параметры системы» и щелкните на нем.
Шаг 4: В окне дополнительных свойств системы, в поле «Быстродействие» щелкните на кнопке «Параметры»
Шаг 5: В открывшемся окне выберите вкладку «Дополнительно» и в поле «Виртуальная память» вы увидите какой размер файла подкачки используется сейчас. Если этот параметр вас не устраивает – нажмите кнопку «Изменить»
Перед вами откроется окно изменения размера файла подкачки. В первую очередь рекомендуем посмотреть на поле под названием «Общий размер файла подкачки на всех дисках». Там вы увидите три поля:
Шаг 6: Снимите галочку возле надписи «Автоматически выбирать объем файла подкачки», затем отметьте пункт «Указать размер», введите нужный размер файла подкачки в поле «Исходный размер» и «Максимальный размер» и нажмите кнопку «Задать», а затем кнопку «ОК».
В нашем случае система рекомендует использовать 1615 МБ (на 215 Мб больше чем мы предполагали), поэтому мы последуем рекомендации операционной системы и будем использовать 1615 Мб.
Если в вашем случае предложение системы будет сильно отличатся от ваших расчётов (к примеру, на 1 ГБ) – рассчитайте необходимый размер файла подкачки еще раз (используя инструкцию из предыдущего пункта этой статьи) и используйте то значение, которое у вас получилось, так как операционная система не всегда указывает правильные рекомендации.
После нажатия кнопки «ОК» перезагрузите компьютер, чтобы применить изменения.
Теперь, размер файла подкачки будет изменен. Чтобы это проверить снова выполните шаги с 1 по 5 и проверьте поле «Общий размер файла подкачки на всех дисках»
Как отключить файл подкачки в Windows 10?
Если вы решили полностью отключить файл подкачки – вы можете это сделать используя встроенные функции операционной системы.
Примечание: настоятельно не рекомендуется отключать файл подкачки в Windows 10, так как это может стать причиной сбое в работе операционной системы.
Если вы считаете, что количества установленной оперативной памяти в вашем компьютере достаточно абсолютно хватает для всех задач – лучше включить «Размер файла подкачки по выбору системы». Однако, если вы уверены, что хотите отключить файл подкачки – выполните следующие действия:
Шаг 1: Щелкните по иконке «лупы» возле кнопки «Пуск» и в поле поиска введите «Настройка представления и производительности системы» и нажмите на соответствующем результате поиска.
Шаг 2: Снимите галочку возле надписи «Автоматически выбирать объем файла подкачки», затем отметьте пункт «Без файла подкачки», и нажмите кнопку «Задать». После этого нажмите кнопку «ОК»
Шаг 3: Появится предупреждение о возможных последствия отключение файла подкачки. Нажмите «Да» и перезагрузите компьютер.
Теперь ваш файл подкачки будет отключен.
Как удалить файл подкачки (pagefile.sys и swapfile.sys) в Windows 10?
Файлы pagefile.sys и swapfile.sys являются системными файлами, поэтому удалить их при помощи проводника Windows 10 нельзя. Обычно, после отключения файла подкачки методом, описанным в предыдущем пункте этой статьи и перезагрузки операционной системы файлы pagefile.sys и swapfile.sys удаляются автоматически. Однако иногда возникают ситуации, когда файл подкачки остается на жестком диске даже после его отключения. Чаще всего это касается файла swapfile.sys
Чтобы удалить файл swapfile.sys вручную следует:
Шаг 1: Щелкните правой кнопкой мыши по «Пуск» и выберите «Выполнить» (можете также воспользоваться комбинацией клавиш «Win + R»). В открывшемся окне введите команду «regedit» и нажмите «Enter»
Шаг 2: Перед вами откроется редактор реестра. Перейдите по следующему адресу: КомпьютерHKEY_LOCAL_MACHINESYSTEMCurrentControlSetControlSession ManagerMemory Management (вы можете просто скопировать этот адрес, вставить в адресной строке редактора реестра и нажать «Enter»)
Шаг 3: Щелкните правой кнопкой мыши на свободном пространстве в правой части окна и выберите «Создать», а затем «Параметр DWORD 32-бита»
Дайте новому параметру имя «SwapfileControl». После этого перезагрузите ваш компьютер. Файл будет полностью удален с жесткого диска.
Если вы вдруг захотите снова его вернуть – удалите только что созданный параметр «SwapfileControl» используя редактор реестра Windows 10.
Как снова включить файл подкачки в случае возникновения проблем?
Если после того, как вы изменили размер, отключили или удалили файл подкачки у вас начались проблемы с операционной системой – прежде всего рекомендуется снова его включить.
Для того, чтобы снова включить файл подкачки следует:
Шаг 1: Откройте меню «Пуск» и нажмите «пробел». Перед вами откроется окно поиска. Введите запрос «Настройка представления и производительности системы» и щелкните на соответствующем результате.
Шаг 2: Выберите вкладку «Дополнительно» и в поле «Виртуальная память» нажмите кнопку «Изменить»
Шаг 3: Поставьте галочку возле пункта «Автоматически выбирать объем файла подкачки» и нажмите кнопку «ОК». Затем перезагрузите компьютер.
Если проблема была в файле подкачки – после перезагрузки она должна исчезнуть, так как операционная система автоматически подберет нужный объем файла подкачки.
Как перенести файл подкачки на другой диск?
Иногда пользователи хотят перенести файл подкачки на другой диск из-за малого объема системного диска, либо по другим причинам. Встроенные средства Windows позволяют это сделать. Выглядит это как удаление файла подкачки на системном диске и включение его на другом.
Для того, чтобы перенести файл подкачки на другой диск выполните:
Шаг 1: Нажмите комбинацию клавиш «Win + R», введите команду «systempropertiesadvanced» и нажмите «Enter»
Шаг 2: Перед вами откроются свойства системы. В поле «Быстродействие» нажмите кнопку «Параметры»
Шаг 3: Находясь в параметрах быстродействия выберите вкладку «Дополнительно» и в поле «Виртуальная память» нажмите «Изменить»
Шаг 4: Снимите галочку возле пункта «Автоматически выбирать объем файла подкачки». В списке подключенных дисков выберите тот, на котором находится файл подкачки на данный момент (в нашем случае это системный диск) и ниже отметьте пункт «Без файла подкачки» и нажмите кнопку «Задать»
Шаг 5: Не закрывая окно, выберите диск, на который хотите переместить файл подкачки (кликнув на нем) и ниже отметьте пункт «Задать размер». Затем укажите размер файла подкачки в соответствующих полях, либо отметьте пункт «Размер по выбору системы», чтобы Windows сама определяла размер файла подкачки и снова нажмите кнопку «Задать». После этого нажмите кнопку «ОК» и перезагрузите компьютер.
Во время следующей загрузки файл подкачки будет удален с диска, где он хранился ранее и создан на том, который вы указали.
Что делать, если из-за манипуляций с файлом подкачки были утеряны важные данные?
Часто манипуляции с файлом подкачки могут стать причиной выхода Windows из строя, причем восстановить ее работоспособность удается далеко не всегда. В такой ситуации обычно заново устанавливают операционную систему, что неизменно приводит к форматированию диска С: и если там хранилась важная информация – она будет утеряна.
Если такая ситуация приключилась с вами – сразу же воспользуйтесь профессиональной программой RS Partition Recovery. В противном случае важные файлы могут быть утеряны навсегда.
Программа обладает интуитивно понятным интерфейсом, благодаря чему, процесс восстановления не вызывает сложностей даже у неопытных пользователей ПК.
RS Partition Recovery поддерживает ВСЕ современные файловые системы, поэтому не имеет значения, в какой операционной системе использовался накопитель, главное, чтобы вы подключили диск, на котором хранился важный файл к рабочему компьютеру.
Хотелось бы также отметить наличие режима глубокого сканирования диска, благодаря чему вы сможете восстановить даже файлы, которые были утеряны несколько месяцев тому назад.
Итак, чтобы восстановить утерянный файл следует:
Шаг 1. Установить и запустить программу RS Partition Recovery.
Универсальное решение для восстановления данных
Шаг 2. Выберите носитель или раздел диска, с которого необходимо восстановить данные.
Шаг 3. Выберите тип анализа.
Быстрый анализ стоит использовать, если файлы были удалены недавно. Программа проведет анализ и отобразит данные доступные для восстановления.
Полный анализ позволяет найти утерянные данные после форматирования, перераспределения диска или повреждения файловой структуры(RAW).
Шаг 4. Просмотр и выбор файлов для восстановления.
Шаг 5. Добавление файлов для сохранения в «Список Восстановления» или выбор всего раздела для восстановления.
Стоит отметить, что в качестве места для записи восстановленного файла лучше всего выбрать другой диск или раздел чтобы избежать перезаписи файла.
Источник
Файл подкачки Windows 10, 7, 8: что это такое, как его удалить, увеличить или перенести на другой диск.
После включения компьютера файлы операционной системы, а также запущенные пользователем приложения, загружаются в оперативную память, из которой скорость чтения данных в десятки раз выше, нежели у самых быстрых жёстких дисков. Но если ОЗУ (DDR) недостаточно для загрузки всех файлов, то задействуется так называемый «файл подкачки».
Для чего нужна виртуальная память Windows 10. Как увеличить файл подкачки, его настройки и многое другое мы подробно разобрали в этой статье.
Файл подкачки в Windows 10 что такое pagefile sys и swapfile sys
Файл подкачки — это выделенная область на винчестере, которая используется как вспомогательная для ОЗУ. Например, в ПК установлено всего 2 гигабайта оперативной памяти. Пользователь включил компьютер, запустил браузер, открыл 10 вкладок и это всё уже занимает 2,5 гигабайт. Также стоит помнить, что ОС требует для своей работы 1,5 гигабайта ОЗУ. То есть ПК «не хватает» 2 гигабайта дополнительной ОЗУ. Поэтому часть неиспользуемых прямо сейчас файлов он помещает в раздел подкачки.
Это позволяет высвободить оперативную память под текущие задачи.
В Windows 7 и ниже использовался всего один файл подкачки — pagefile.sys. Он расположен на диске C, задействуется по мере необходимости, то есть, когда системе недостаточно имеющегося объёма ОЗУ.
Файл подкачки Windows 10 оптимальный размер
Задействуется файл подкачки по умолчанию в Windows сразу после первого запуска операционной системы. И его оптимальный размер рассчитывается автоматически исходя из установленного объёма ОЗУ. Узнать, какого размера сейчас файл подкачки можно просто открыв в проводнике диск С.
Узнать, какой размер файла подкачки подойдёт вашему ПК, можно по следующей схеме:
Как отключить файл подкачки в Windows 10
И перед тем как отключить файл подкачки Windows 10, следует учесть, что делать это необходимо лишь, если в компьютере или ноутбуке установлено порядка 16 гигабайт оперативной памяти и при этом пользователь редко использует «тяжёлые» программы (например, видеоредактор). В остальных случаях это делать не следует, так как возможны самопроизвольные закрытия приложений при нехватке ОЗУ.
Отключаем swapfile sys
Штатными средствами отключить файл подкачки swapfile невозможно. Но это можно сделать при помощи редактирования реестра. Потребуется:
Видеоинструкция
Отключаем pagefile sys
А вот отключить этот файл подкачки можно штатными средствами Windows, использовать настройки реестра не понадобится. Необходимо выполнить следующие действия:
Как увеличить файл подкачки в Windows 10
Если пользователю необходимо увеличить файл подкачки, например, так как планируется работать с «тяжёлыми» программами, то для этого нужно:
Подобный «трюк» следует выполнять, если в компьютере установлено несколько жёстких дисков. И для каждого — делать отдельный pagefile. Это действительно может положительно сказаться на быстродействии.
Как уменьшить файл подкачки в Windows 10
Уменьшение файла подкачки потребуется в тех случаях, если на накопителе осталось слишком мало свободного места. Чтобы уменьшить размер файла подкачки в Windows 10 необходимо выполнить почти то же самое:
После уменьшения размера файла ПК запросит выполнение перезагрузки, так как выгруженные в «подкачку» данные система удалить другим образом не может.
Как включить функцию очищения файла подкачки
Из-за того, что в файл подкачки помещаются данные из оперативной памяти, то в нём могут оказаться и конфиденциальные сведения о пользователе. Например, реквизиты его банковской карты или пароли для входа на различные сайты. И если злоумышленник получит доступ к жёсткому диску, то теоретически он сможет расшифровать pagefile и извлечь из него все необходимые данные.
Разработчики из Microsoft отлично это понимают, поэтому добавили в Windows возможность включить функцию очистки файла подкачки при каждом выключении компьютера. Все данные из pagefile будут заменены на «0».
Чтобы очистить в Windows 10 файл подкачки необходимо:
Единственный недостаток во включении очистки pagefile — это то, что компьютер после этого будет дольше выключаться. Чем объём файла подкачки больше — тем дольше это займёт времени.
Как удалить файл подкачки pagefile sys и swapfile sys в Windows 10
Если попытаться удалить файл подкачки, то ничего не получится. Swapfile и pagefile — это зарезервированные системой файлы. А это означает, что при попытке их удалить просто появится окно с ошибкой, указывающее на то, что удаление выполнить нельзя.
Единственный вариант удалить файл подкачки — это отключить. Для swapfile — через редактор реестра (создать параметр «SwapfileControl» по инструкции выше). Для pagefile — через окно настроек «Виртуальная память» (инструкция выше).
Обязательно до того, как настроить файл подкачки или полностью его отключить, нужно учесть, что если ОЗУ установлено менее 1 гигабайта, то ряд служб при запуске Windows будут автоматически отключены с целью высвобождения оперативной памяти. Например, некоторые из сетевых протоколов будут временно не поддерживаться.
Настройка файла подкачки Windows 7 и 8.1
В Windows 7 и 8.1 файл подкачки используется только pagefile. Swapfile — не создаётся, так как эта функция появилась только в Windows 10.
Принцип настройки — аналогичный. Для того чтобы включить файл подкачки нужно:
Как перенести файл подкачки на другой диск
По умолчанию файл подкачки (pagefile) создаётся на системном диске автоматически, то есть где установлена Windows. Чтобы его перенести на другой раздел, нужно:
Затем обязательно перезагрузить ПК.
Что делать если из-за манипуляций с файлом подкачки были утеряны важные данные
Вероятность возникновения каких-либо проблем с работой ОС, если выполняется настройка файла подкачки в Windows 10 — минимальная. Даже если Windows при загрузке показывает ошибку, то достаточно выполнить перезагрузку, чтобы ОС автоматически установила новые параметры работы файла подкачки.
Если же отказывается вообще загружаться, то рекомендуемые действия:
Итого, файл подкачки в Windows 10 — это встроенная функция, помогающая ПК нормально работать в условиях малого объёма ОЗУ, установленного в системе. Если быстродействие ПК устраивает, то следует использовать «Автоматически по выбору системы». Это гарантирует, что никаких сбоев не возникнет, а размер файла подкачки при необходимости будет увеличен прямо во время работы Windows.
Источник
Файл Swapfile.sys можно найти как в Windows 8, так и в Windows 10. Файл Swapfile.sys – это особый вид файла подкачки, который используется системой внутри системы, чтобы сделать несколько операций подкачки более эффективными. Он используется для приостановки / возобновления работы современных приложений Windows. Впервые он был представлен в Windows 8 вместе с файлом pagefile.sys.
Проще говоря, когда система обнаруживает давление с точки зрения памяти, тогда swapfile.sys вступает в действие. Это в основном приостанавливает приложения, которые не используются пользователем в этот момент времени, чтобы получить дополнительную память. Это освобождает место для системы, которое можно использовать для текущего приложения или любой другой важной фоновой деятельности. Когда давление памяти в системе низкое, swapfile.sys снова возобновит работу приложений для пользователя. Вы также можете сказать, что если пользователь переключится обратно на приложение, то swapfile.sys возобновит работу этого приложения, предоставив ему достаточно памяти для запуска.
Вы можете сказать, что это больше похоже на гибернацию приложения, пока вы не используете его снова. Windows 10/8 использует механизм приостановки / возобновления для своих современных приложений, которые занимают много памяти, если они продолжают работать в фоновом режиме, даже если вы не используете его. Надеюсь, это очистит ваши сомнения относительно файла swapfile.sys в Windows 10/8 / 8.1.
Swapfile.sys это системный файл. Он остается скрытым в папке / диске. Поэтому в первую очередь вы должны снять флажок скрывать защищенные файлы операционной системы. Это можно легко сделать, перейдя к просмотру любой папки. Однако следуйте приведенным ниже инструкциям, чтобы удалить swapfile.sys в Windows 10 / Windows 8 / 8.1
- Перейти к C диск . (Где бы ни была установлена Windows.)
- Нажмите « Просмотр » в верхнем меню.
- Нажмите « Опции » с левой стороны.
- Нажмите « Изменить папку и операции поиска ».
- Нажмите на « View tab » в открывшемся окне.
- Прокрутите вниз и снимите флажок « Скрыть защищенные файлы операционной системы ».
- Нажмите Применить и ОК .
Как только вы это сделаете, вы увидите системные файлы, такие как pagefile.sys, swapfile.sys, bootmgr, bootnxt и т. Д. На диске C внизу.
Шаг № 8 – Swapfile.sys не очень большой файл. Это будет около 250 МБ. Щелкните правой кнопкой мыши файл и нажмите «Удалить».
Что такое файл подкачки?
Там не так много официальной информации Microsoft об этом файле, но мы можем собрать ответ на официальные сообщения в блогах Microsoft и ответы на форуме.
Таким образом, swapfile – swapfile.sys – в настоящее время используется для замены нового стиля приложения Microsoft. Microsoft назвала эти универсальные приложения, приложения для Windows Store, приложения Metro, современные приложения, приложения для Windows 8, приложения для интерфейса Windows 8 и другие вещи в разных точках.
Эти приложения управляются иначе, чем традиционные настольные приложения Windows. Windows управляет своей памятью более разумно. Вот как это объясняет Black Morrison от Microsoft:
Вместо того, чтобы использовать стандартный файл pagefile.sys для этого, Windows заменяет биты универсальных приложений, которые больше не нужны для файла swapfile.sys.
Microsoft Павел Лебединский объясняет немного больше:
По существу, стандартный файл страницы используется для обычных вещей в Windows, в то время как новая платформа приложений Microsoft использует отдельный тип файла для интеллектуального обмена битами новых приложений.
Как удалить файл swapfile.sys автоматически?
Swapfile.sys работает вместе с pagefile.sys. Swapfile.sys может быть удален вручную способами, показанными выше. Однако он также может быть удален автоматически, но также не рекомендуется. Вы должны отключить файл подкачки в свойствах системы для автоматического удаления файла swapfile.sys в Windows 10. Для автоматического удаления файла подкачки выполните следующие действия:
- Перейдите в свойства вашей системы.
- Нажмите « Расширенные настройки системы ».
- Нажмите « Дополнительно ».
- В разделе «Производительность» нажмите « Настройки ».
- Перейдите на вкладку « Дополнительно » и нажмите «Изменить».
- Снимите флажок напротив « Автоматически управлять размером файла подкачки для всех дисков ».
- Выберите диск и нажмите « Нет файла подкачки », чтобы удалить обе страницы:pagefile.sys и swapfile.sys.
- Нажмите Set и нажмите OK.
- Перезагрузите компьютер, чтобы изменения вступили в силу.
Разбираемся, что из себя представляет swapfile.sys
Внимательные пользователи операционной системы заметили, что в мониторе ресурсов висит ранее неизвестный процесс swapfile. Swapfile.sys – это файл подкачки. Физически он расположен на системном диске, рядом с файлами pagefile.sys и hiberfil.sys. Впервые он появился в Windows 8 и использовался для метро-приложений, а затем и в новой операционной системе Windows 10. Как правило, размер swapfile не превышает 256 Мб.
Swapfile.sys, Pagefile.sys и Hiberfil.sys
Как pagefile.sys и hiberfil.sys swapfile.sys хранится по умолчанию в корне системного диска c:. Он скрыт. Увидеть его можно включив в панели управления отображение защищенных системных файлов. Hiberfil.sysхранит содержимое оперативной памяти, когда компьютер находится в спящем режиме. Режим гибернации (режим пониженного потребления электроэнергии) также использует hiberfil.sys. При переходе в режим гибернации все открытые документы и программы сохраняются на жесткий диск. Pagefile.sys используется в Windows тогда, когда заканчивается место в оперативной памяти. В этот критичный момент, чтобы компьютер не зависал, а хотя бы медленно продолжал работать, система обращается за поддержкой к этому файлу. В него Windowsсохраняет все, что не уместилось в оперативной памяти компьютера.
Что такое swap-файл?
Вы можете спросить: “зачем нам еще один виртуальный файл подкачки?” Отвечу. С приходом в нашу жизнь приложений с поддержкой интерфейса Metro возникла потребность в новом способе управления памятью, отличной от традиционной виртуальной памятью или файлов подкачки. Так появился файл «%SystemDrive%swapfile.sys». Чтобы увидеть этот файл, необходимо, как мы уже писали выше, включить отображение защищенных системных файлов. Для этого откройте меню «Панель управления» -> «Параметры папок». Далее переходим на вкладку «Вид» и снимаем флажок «Скрывать защищенные системные файлы». Нажимаем «ОК».
Если во время работы приложений системе не хватает оперативной памяти, она записывает часть информации в swapfile на жесткий диск. Этот процесс схож с режимом гибернации, описанный нами выше. Такой режим работы позволяет приостанавливать и возобновлять работу приложений, освобождая и загружая память. Внедрение нового файла подкачки позволяет достичь более равномерной загрузки оперативной памяти компьютера.
READ Устанавливаем Internet Explorer как браузер по умолчанию в Windows 10 с помощью групповой политики
Разберем как это работает
1. Диспетчер жизненного цикла процесса (Process Lifetime Manager – PLM) определяет нехватку памяти в системе и запрашивает у диспетчера памяти (Memory Manager – MM) об освобождении рабочего набора определенного процесса, отвечающий за обработку приложений в стили Metro.
2. Диспетчер памяти перемещает страницу памяти из рабочего набора приложений в список последних изменений страниц операционной системы (содержимое данного списка записывается на диск)
4. Даже после того как приложение остановлено рабочий набор записывается на диск. Страницы памяти, удаленные из процесса, останутся нетронутыми в списке ожидания операционной системы. По сути, это кэш полезных страниц памяти, которые в случае необходимости могут быть переназначены другим приложениям. Если же эти страницы понадобятся исходному приложению, они будут быстро возвращены.
Могу ли я удалить Swapfile.sys?
Размер swapfile.sys файла на самом деле не большое и, как правило, не превышает 256 Мб. Мы не рекомендуем удалять вам этот файл. Удалив swapfile, вы автоматически удалите и pagefile. Помните, что отключение файла подкачки, может сильно сказаться на быстродействии вашего компьютера.
Вы все-таки решили отключить файл подкачки. Отройте меню «Пуск», выберете «Представление» -> «Настроить внешний вид и производительность Windows».
READ Освобождаем занимаемое место на диске в Windows 10
В меню «Параметры быстродействия» перейдите на вкладку «Дополнительно» и нажмите кнопку «Изменить» в разделе «Виртуальная память».
Снимите флажок «Автоматически выбирать объем файла подкачки на всех дисках». Выберете системный диск и щелкните «Без файла подкачки» -> «Установить». Файлы pagefile.sys и swapfile.sys будут удалены с выбранного диска после перезагрузки системы.
Как удалить Swapfile.sys, используя реестр в Windows 10?
Файл swapfile.sys также можно удалить с помощью реестра. Если вы не можете удалить swapfile.sys с помощью вышеуказанных методов, вы можете попробовать этот метод. Выполните следующие действия, чтобы удалить swapfile.sys, используя реестр в Windows:
- Перейти в RUN .
- Введите « REGEDIT.EXE » и нажмите Enter.
- Перейдите в « HKEY_LOCAL_MACHINE SYSTEM CurrentControlSet Control Session Manager Управление памятью ».
- Создайте новое 32-битное значение DWORD. Назовите его « SwapfileControl» и установите его в 0.
- Перезагрузите компьютер, чтобы проверить, удален ли swapfile.sys или нет.
Надеемся, что это решит проблемы swapfile.sys в Windows 10. Если у вас есть другие сомнения, пожалуйста, прокомментируйте ниже. Как на айфоне 7 сканировать qr код изучайте по ссылке.
Отключение
За счёт встроенных средств и инструментов операционной системы, отключить рассматриваемый файл удастся лишь при условии, что будет выключен и главный файл подкачки. Поскольку в подавляющем большинстве случаев делать это не рекомендуется, то требуется действовать аккуратно.
Если на компьютере упадёт производительность, либо система начнёт функционировать нестабильно, правильным решением будет включить подкачку.
При возникновении желания или необходимости отключить его, нужно сделать следующее:
- нажать комбинацию клавиш Win и X на клавиатуре, и открыть Панель Управления;
- далее перейти в категорию с расширенными настройками системы (Advanced System Settings);
- выбрать вкладку «Расширения» (Advanced);
- затем в строке Perfomance кликнуть на клавишу «Настройки» (Settings);
- в новом окне снова выбрать Advanced и в разделе «Виртуальная память» нажать на «Изменить»;
- убрать галочку с автоматического изменения размера файла;
- выберите диск, где следует отключить свап-файл;
- поставьте галочку на пункте «No paging file»;
- затем кликните Set;
- и два раза нажмите на ОК, чтобы изменения вступили в силу.
Остаётся только перезагрузить свой компьютер.
Выполнив эти действия, оба файла подкачки больше не будут отображаться в корне системного диска.
По сути, удалить полностью файл нельзя. Но зато swapfile.sys можно временно отключить на Windows 10. Затем повторно активировать, либо перенести на другой жёсткий диск.
Теперь к вопросу о том, как удалить swapfile.sys (отключить), если вы являетесь пользователем Windows 10.
Помимо представленного способа, есть альтернативный вариант, чтобы отключить swapfile.sys на компьютере или ноутбуке с Windows 10 на борту.
Для этого пользователю потребуется сделать следующее:
- запустить редактор реестра, то есть Regedit.exe;
- откройте раздел реестра HKEY_LOCAL_MACHINESYSTEMCurrentControlSet;
- далее перейдите в Control, оттуда в Session Manager, и в итоге откройте каталог Memory Management;
- здесь следует создать новый параметр DWORD 32 bit;
- задать ему имя SwapfileControl;
- в значении установите 0;
- остаётся перезагрузить операционную систему и проверить, удалось ли внести изменения.
При этом свап-файл должен пропасть, а pagefile остаться в системе.
Преимущество альтернативного метода отключения в том, что он удобнее и позволяет никак не влиять на главный файл подкачки.
Что это за файл
В Windows есть несколько системных файлов, которые улучшают производительность системы. Так, Hiberfil.sys предназначен для хранения информации
, когда система переходит в режим сна. Информация о всех открытых программах и приложениях переносится из оперативной памяти на жесткий диск компьютера. Благодаря этому устройство потребляет меньше энергии.
В Pagefile.sys сохраняется вся информация в тот момент, когда оперативная память закончилась
. Swapfile.sys в Windows 7, 8, 10 также является
файлом подкачки
. Он работает с приложениями Metro. Если пользователь свернул программу и некоторое время не работает с ней, то она не будет использовать системные ресурсы. Вместо этого информация
сохранится на жестком диске
. Таким образом, количество открытых задач будут минимально влиять на общую производительность устройства.
В тот момент, когда пользователь захочет вернуться к свернутой программе, вся информация будет загружена из этого файла подкачки. Из жесткого диска она переместится в оперативную память для увеличения скорости работы.
Еще одним преимуществом такого способа будет то, что во время работы на компьютере будет больше оперативной памяти
. Это происходит из-за того, что неиспользуемая информация сгружается на жесткий диск.
Принцип работы заключается в следующем:
Настройка файла подкачки Windows 7 и 8.1
Прежде чем рассказывать о том, какой размер файла подкачки оптимальный для различных сценариев, покажу, как вы можете менять этот размер или отключить использование виртуальной памяти Windows.
Для настройки параметров файла подкачки, зайдите в «Свойства компьютера» (правый клик по значку «Мой компьютер» — свойства»), после чего в списке слева выберите «Защита системы». Более быстрый способ сделать то же самое — нажать клавиши Win + R на клавиатуре и ввести команду sysdm.cpl (подойдет для Windows 7 и 8).
В диалоговом окне откройте вкладку «Дополнительно», а затем кликните по кнопке «Параметры» в разделе «Быстродействие» и тоже выберите вкладку «Дополнительно». Нажмите кнопку «Изменить» в разделе «Виртуальная память».
Как раз здесь вы можете настроить необходимые параметры виртуальной памяти:
- Отключить виртуальную память (файл подкачки)
- Уменьшить или увеличить файл подкачки Windows
Для чего нужен Swapfile.sys?
Так же как и , Swapfile.sys является . То есть в него сгружаются файлы и данные запущенных программ и игр, которые не поместились в оперативной памяти.
У многих может возникнуть вполне уместный вопрос – зачем два файла подкачки?! Майкрософт по этому поводу дает следующий ответ.
Дело в том, что все новые современные приложения используют несколько иной алгоритм работы с памятью. Обычный файл подкачки Pagefile.sys работает так – вы запустили программу или игру, она загружается в оперативную память. Все то, что туда не поместилось загружается в файл подкачки.
Swapfile.sys работает по другому. Вы запускаете игру. При этом естественно уже что – либо запущено – антивирус, браузер, скайп, какие – то фоновые системные службы, проводник. Что – то из файлов игры не помещается в ОЗУ. И теперь система, вместо того, чтобы оставшиеся файлы игры загрузить в файл подкачки, выгружает туда файлы фоновых запущенных приложений, которые вы в данные момент не используете, а в освободившееся место продолжает загружать файлы игры.
Все это дает более быструю работу требовательных приложений. Ведь теперь не они загружаются в файл подкачки, а то, что вы в данный момент не используете. Вот акая вот система.
Как отключить Swapfile.sys, не отключая Pagefile.sys?
По какой-то причине вы хотите отключить Swapfile.sys, но не хотите отключать Pagefile.sys, вы можете сделать это через реестр.
1. Щелкните правой кнопкой мыши кнопку «Пуск».
2. Щелкните Выполнить.
3. В командном окне «Выполнить» введите regedit.exe и нажмите Enter, чтобы открыть окно редактора Regitry.
4. В окне редактора реестра дважды щелкните HKEY_LOCAL_MACHINE.
5. Дважды щелкните СИСТЕМА.
6. Дважды щелкните CurrentControlSet.
7. Дважды щелкните Control.
8. Дважды щелкните Диспетчер сеансов.
9. Щелкните, чтобы выбрать Управление памятью.
10. Щелкните правой кнопкой мыши любое место на правой панели.
11. Щелкните New.
12. Щелкните DWORD (32-разрядный).
13. Назовите этот новый DWORD (32-разрядный) SwapfileControl и нажмите Enter.
14. Перезагрузите компьютер.
Если вы хотите повторно активировать Swapfile.sys, выполните те же действия и удалите созданный вами элемент SwapfileControl.
Как изменить размер файла подкачки
По умолчанию Windows выставляет размер файла подкачки автоматически, в зависимости от количества ОЗУ на компьютере. Лучше всего не менять этот параметр и оставить, как рекомендует система.
Чтобы изменить размер файла подкачки необходимо зайти в системное меню “Настройка представления и производительности системы”
1. Самый быстрый способ это начать вводить “представления и производительности системы” непосредственно в меню пуск или строке поиска на панели задач Windows.
2. Перейдите во вкладку “Дополнительно” и нажмите кнопку изменить в разделе “Виртуальная память”
3. Для изменения размера, необходимо снять галочку с чекбокса “Автоматически выбирать объем файла подкачки”
4. Далее выбираем “Указать размер” и вводим необходимый минимальный и максимальный размер файла подкачки и обязательно нажимаем кнопку “Задать”.
5. Перезагружаем компьютер для того чтобы применить изменения.
Стоит ли удалять Swapfile.sys?
Однозначно нет! Ведь его размер, как правило, около 250 МБ. Удалив его вы не , а вот производительность своего ПК снизите.
Если по какой- либо причине вы все равно решили удалить этот файл, то сделать это можно, полностью файл подкачки.
Во время работы в ОС Windows 8-10 (например, открытие большого числа графических редакторов или запуск игры с повышенными системными требованиями) может закончится место в физической оперативной памяти. Поэтому, чтобы запущенные игры и приложения не «падали», в ОС существует виртуальный аналог оперативной памяти «Виртуальная память», которая представляет из себя файл, хранящийся на жестком диске ПК.
В версиях Виндоус, начиная с 8-ки, для подкачки оперативной памяти существует два файла: swapfile.sys и pagefile.sys. Ниже рассмотрим первый из них.