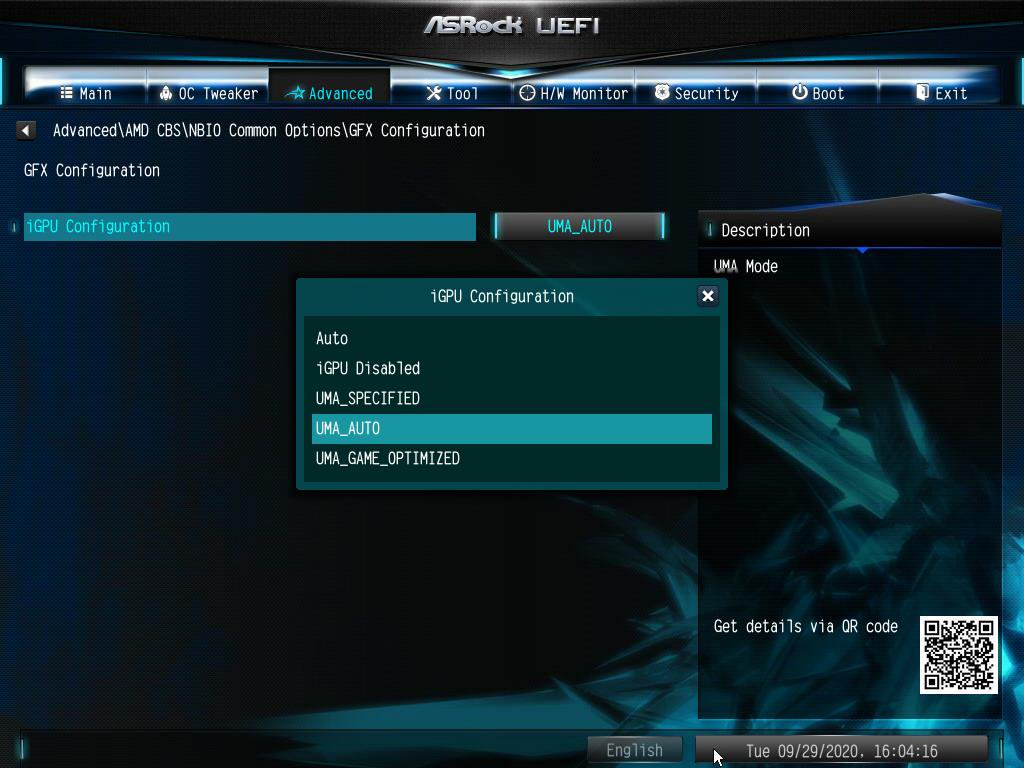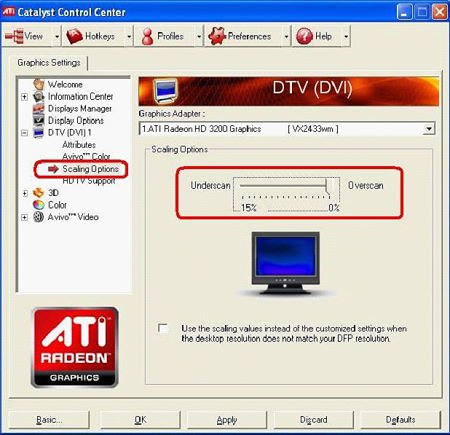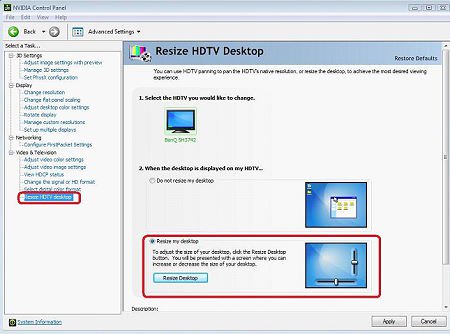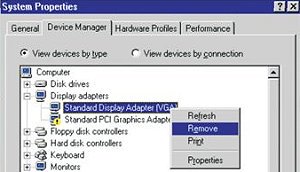Содержание
- Instant flash не видит файлы bios
- Обновление BIOS на ASRock
- Этап 1: Определение установленной версии БИОС
- Этап 2: Загрузка прошивки с сайта производителя
- Этап 3: Обновление прошивки
- Заключение
- Определение версии BIOS
- Обновление в режиме Windows
- Прошивка с помощью флеш-утилиты ASRock instant flash
- Прошивка BIOS в режиме DOS
- Понравилась статья? Оставьте ссылочку 🙂
- Содержание
- Установка Windows 7 не видит USB мышь и клавиатуру (решаем проблему настройками BIOS)
- Действие 1 – отключаем (Intel) xHCI Mode
- Действие 2 – переключаем режим USB Legacy Support
- Действие 3 – сбрасываем BIOS (если предыдущие действия не помогают)
- Решение проблемы при использовании PS/2 клавиатуры и мыши
- Компьютер не видит загрузочную флешку и/или другие USB устройства при установке Windows 7
- Мастер установки Windows 7 не видит жесткий диск (SSD) или просит драйвера
- Ручная установка драйверов жесткого диска или SSD
- Драйвера установлены, накопитель отображается. Однако мастер не видит или не позволяет выбрать нужный раздел
- При установки Windows 7 не определяется привод оптических дисков
- ASRock
- Вопросы-Ответы
Instant flash не видит файлы bios
Продукция компании ASRock пользуется популярностью у пользователей, которые ориентируются на соотношение «цена-качество». Материнские платы этой компании хороши в том числе и легкостью обновления BIOS, если в этой процедуре появится нужда. Сегодня мы хотим познакомить вас с алгоритмом установки обновлений микропрограммы для плат этой компании.
Обновление BIOS на ASRock
Первым делом напомним, что обновлять БИОС следует только в случае необходимости – например, предполагается установка CPU, видеокарты или модулей ОЗУ, которые не поддерживаются текущей версией микропрограммы либо с ней наблюдаются проблемы.
Непосредственно процедура обновления состоит из нескольких этапов: определения версии установленного варианта прошивки, загрузки обновлений с сайта производителя и установки.
Этап 1: Определение установленной версии БИОС
Перед тем как заниматься обновлением, следует узнать, какой вариант микропрограммы в текущий момент используется на материнской плате – это нужно для выбора новейшего варианта. Кроме того, по номеру версии можно найти заметки производителя, в которых указаны возможные неполадки. Определить вариант BIOS можно несколькими методами – подробности процедуры описаны в отдельном руководстве.
Этап 2: Загрузка прошивки с сайта производителя
После определения изначальной версии BIOS необходимо загрузить на компьютер новый вариант. Делать это следует с сайта ASRock — только в этом случае гарантируется совместимость и работоспособность микропрограммы.
Внимание! Загрузка файлов BIOS из неофициальных источников и попытка их установки может закончиться поломкой материнской платы!
- Воспользуйтесь любым браузером, чтобы перейти к сайту производителя. После открытия страницы задействуйте пункт «Поддержка» в главном меню.
Введите в поисковой строке название модели вашей «материнки» и нажмите на кнопку поиска. Если вы не знаете точное название модели платы, руководство далее поможет вам в решении этой задачи.
Урок: Как узнать модель материнской платы
В результатах поиска используйте кнопку «Скачать».
Появится список доступных прошивок. Ориентируйтесь на номер версии и на дату выпуска ПО.
Особое внимание следует обратить на третью колонку таблицы, «Обновить БИОС / Как обновить» – в ней указан метод, которым следует прошивать соответствующий вариант обновления микропрограммы:
Об особенностях установки каждого из вариантов мы поговорим на третьем этапе.
Загрузите прошивку в любое место на жестком диске компьютера и переходите к следующему этапу.
Этап 3: Обновление прошивки
После того как нужные файлы загружены, можно переходить к апдейту встроенного в плату ПО. Процедура может проводиться тремя разными методами, о чём мы упоминали выше. Начнём с самого универсального.
Внимание! Все дальнейшие действия вы совершаете на свой страх и риск!
ASRock Instant Flash
Обновлять БИОС на рассматриваемых платах проще всего через специальную утилиту, встроенную в микропрограмму. Алгоритм следующий:
- Подготовьте флеш-накопитель – объём не более 4 Гб, формат файловой системы FAT32.
Читайте также: Как отформатировать флешку
Внимание! Используйте только порты USB 2.0, поскольку с третьей версией протокола процедура может работать нестабильно!
Подождите, пока утилита проверит подключённый накопитель и записанные на нём версии обновлений. Выберите подходящий и кликните по кнопке «Update».
Если всё проделано правильно, у вас будет установлена новейшая версия микропрограммы.
DOS-оболочка
Этот вариант самый сложный из представленных, поэтому использовать его следует только тогда, когда все остальные не подходят.
Выключите компьютер и перейдите в BIOS, где настройте загрузку с флешки.
Подробнее: Как настроить БИОС для загрузки с USB
Подождите, пока система определит совместимость выбранной версии. Если проблем не возникло, интерфейс предложит нажать любую кнопку для перезагрузки.
После перезагрузки начнётся процесс обновления. Дождитесь, пока он завершиться. По окончании получите сообщение с предложением нажать Enter, проделайте это.
Снова перезагрузите компьютер.
Windows
Вариант с обновлением из-под системы подобен предыдущему, но в некоторых случаях удобнее.
Обратите внимание! Обновление BIOS из-под Виндовс доступно только для версий Windows 10 RS3 и старше – новейшие варианты этой ОС возможность такого метода апдейта не поддерживают!
Подождите, пока файл подготовит обновления. Через некоторое время появится предложение закрыть все программы, нажмите «ОК».
Далее понадобится сделать рестарт для установки апдейтов, нажмите на клавишу Y на клавиатуре.
Технически этот метод подобен обновлению через DOS-оболочку, но не требует использования внешнего носителя. С другой стороны, существует ограничение совместимости по операционной системе, поэтому универсальным этот способ не назовёшь.
Заключение
Мы рассмотрели поэтапное выполнение процедуры обновления BIOS на материнских платах ASRock. Эта операция, как и подобные манипуляции с микропрограммой основной платы, требуют внимательности от пользователя и тщательного следования предложенным инструкциям.
Отблагодарите автора, поделитесь статьей в социальных сетях.
Компьютерный эксперт (4 DVD диска)
Стань продвинутым пользователем
Прошивка BIOS материнских плат ASRock
1. Определение версии BIOS
2. Обновление в режиме Windows
3. Прошивка с помощью флеш-утилиты ASRock instant flash
4. Прошивка BIOS в режиме DOS
Определение версии BIOS
Версию BIOS можно определить множеством способов:
1. Посмотреть на материской плате, обычно на чипе BIOS есть наклейка с его версией. Если BIOS не модифицировался, то она актуальная.
2. Посмотреть на начальном экране загрузки. Чтобы успеть рассмотреть написанное, нажмите клавишу «Pause»
3. Посмотреть в настройка BIOS. При запуске компьютера нажмите «F2», чтобы зайти в настройки BIOS. На вкладке «Main» в пункте BIOS Version.
4. С помощью командной строки. Запустить командную строку, а в ней прописать команду systeminfo, которая покажет множество параметров, среди которых отыщите версию BIOS.
5. С помощью программы CPU-Z
Заходим на официальный сайт ASRock, в поддержке находим свою материнскую плату и скачиваем файлы для того метода, которым будете обновлять BIOS.
Для нашего примера это будет материнская плата 890FX Deluxe3.
Обновление в режиме Windows
После перезагрузки, нажмите «F2», чтобы зайти в настройки BIOS и загрузите настройки по умолчанию на вкладке «Exit» пункт «Load Defauilt Settings» и выйдите с сохранением настроек «Exit Saving Changes».
Прошивка с помощью флеш-утилиты ASRock instant flash
Здесь есть два однотипных метода обновления.
1-й метод
Скачайте BIOS файл с сайта производителя
Запишите этот файл на флешку или внешний жёсткий диск или дискету, отформатированную в файловую систему FAT32. При включении компьютера нажмите «F2», чтобы войти в настройки BIOS. Во вкладке «Smart» (или «Advanced») выберите утилиту «ASRock Instant Flash».
Она определит устройства компьютера в списке справа, такие как: USB Flash; FLOPPY DRIVE; SATA: SM-ST300015AS и автоматически определит файл прошивки слева. Нажмите «Enter» для прошивки. «F3» для пересканирования. «Esc» для перезагрузки.
2-й метод
Этот метод позволяет, не заходя в BIOS сразу запустить утилиту «ASRock Instant Flash». Аналогично как и в первом методе скачайте прошивку и запишите его на USB флешку, отформатированную в FAT32. При запуске компьютера, при появлении логотипа ASRock (если он включен), нажмите клавишу «F6».
Запустится утилита, просканирует устройства, автоматически найдёт прошивку. Нажмите «Enter» для прошивки.
Аналогичные действия нужно произвести если у Вас EUFI BIOS. В EUFI BIOS утилита «Instant Flash» находится во вкладке «Advanced».
Прошивка BIOS в режиме DOS
Сначала надо создать загрузочную флешку.
Для работы нам понядобятся файлы:
После закачки все файлы разархивируйте
Запускаем утилиту HP USB Disk Storage FormatTool 2.2.3. Выставляем галочки как показано на картинке. Путь к папке загрузочного устройства MS-DOS прописываем то место куда скачали файлы MS-DOS. (у меня например это диск С, папка usbdos. И кнопку начать. На вопрос об уничтожении файлов, нажимаем Да.
По завершению процесса, копируем на флешку файл из архива с прошивкой (пример как он выглядит: 89FXD19.EXE). И не вытаскивая флешку с USB – порта, перезагружаем компьютер. Заходим в BIOS (обычно кнопка DEL на компьютере или F2 на ноутбуке) и выставляем приоритет загрузки с USB-накопителя. У нас должен загрузиться DOS.
И вводите такую команду:
C:>89FXD19.EXE и нажимаете Enter, где
C – метка вашего тома (может быть другой буквой)
89FXD19.EXE – Файл прошивки
В процессе прошивки на экране могут появлять сообщение о процессе стирания и записи, либо надпись «Please wait for BIOS loading ROM». Примерно через 30 секунд, после окончания, прошивка возвратит командную строку или выдаст сообщение об успешном завершении программы «Program ended normally». Перезапустите компьютер с кнопки или сочетанием клавиш «Ctrl+Alt+Del», зайдите в BIOS, при запуске «F2». Во вкладке «Exit» сбросьте настройки по умолчанию «Load Default Settings» и выйдите с сохранением настроек. BIOS обновлён.
Добавлено: 22.7.2016 • 
Понравилась статья? Оставьте ссылочку 🙂
Возможно Вас заинтересует:
Столкнулся с проблемой обновления биос.
Сделал флешку (не загрузочную) в файловой системе сначала NTFS, потом переделал в FAT 32
Очиску флешки осуществлял с помощью diskpart
Распределение ёмкости флешки + создание тома делал с помощью возможностей win 10 (управление дисками)
Порядок установки:
1. >>>>>Перезапускаюсь иду в BIOS проверить версию установленную ранее.
версия: eb915ims.c20
дата: 05.31.2018
Инфо о матке: h310m pro m2 (ms-7b28)
2 – иду на сайт MSI нашёл свою мат плату: https://ru.msi.com/Motherboard/support/H310M-PRO-M2.html
3 – качаю дистрибутив самый последний 7B28vA8
4 – Внутри Zip архива 2 файла: ( E7B28IMS.A80 ) и 7B28vAx.txt
5 – Обратите внимание формат файлов того что у меня в биосе написано и формат файлов скаченный он разный (может в этом проблема ещё могла быть) *.c20 и *A80
6 – распакованные файлы кидаю на флешку
7 – перезапускаюсь
8 – вхожу в биос и нважимаю m-flash или как то так. (запукскается flash mode)
9 – Вижу свою флешку но не вижу на ней файлов.
ПРИМЕЧАНИЕ:
Пробовал
– флешку втыкать в заднюю панель,
– в переднюю панель,
– записывать на флешку как zip архив так и без него
– попробовал 3 флешки
Источник
Содержание
Установка Windows 7 не видит USB мышь и клавиатуру (решаем проблему настройками BIOS)
Если установка Windows 7 не видит мышь или другое устройства ввода, первое, что стоит сделать, это проверить USB порты, в которые вставлены эти периферийные устройства.
Порты синего цвета (USB 3.0) могут не поддерживаться мастером, и поэтому следует хотя бы на время установки переставить оборудование в порты серого цвета (USB 2.0).
Действие 1 – отключаем (Intel) xHCI Mode
Действие 2 – переключаем режим USB Legacy Support
Находится она также преимущественно во вкладке «Advanced ». Нам нужно поменять режим этой функции на противоположный («Enabled» на «Disabled» или наоборот).
Рисунок 2. Меняем значение USB Legacy Support.
Не забудьте сохранить изменения во вкладке «Exit», выбрав опцию «Exit Saving Changes», компьютер перезагрузится автоматически.
Проверяем наши устройства, запустив установку Windows снова. Если периферия все еще не работает, следует попробовать сбросить настройки материнской платы.
Действие 3 – сбрасываем BIOS (если предыдущие действия не помогают)
Решение проблемы при использовании PS/2 клавиатуры и мыши
Компьютер не видит загрузочную флешку и/или другие USB устройства при установке Windows 7
Если же установка Windows не видит USB устройства вообще, обратитесь к первой главе. В ней приведены некоторые общие действия, решающие самые распространенные сбои.
Мастер установки Windows 7 не видит жесткий диск (SSD) или просит драйвера
Ручная установка драйверов жесткого диска или SSD
Переходить к этой главе рекомендуется после полного ознакомления с предыдущей. Это поможет исключить выполнение лишних действий.
В большинстве случаев, установочный образ уже содержит в себе ПО для множества контроллеров накопителей (драйвера SATA). Однако если модель платы вашего компьютера/ноутбука достаточно свежая (или, наоборот, старая), драйвера могут попросту отсутствовать.
Поэтому нам надо самостоятельно «указать» их на этапе выбора системного диска. Следующая инструкция подробнее опишет этот процесс. Приступаем.
ШАГ 1 – поиск необходимого программного обеспечения.
Скачиваем драйвера с сайта производителя вашего ноутбука или материнской платы. В первую очередь ориентируемся на файлы, включающие одно или несколько примеров слов: INF, SATA, RAID, RST.
ШАГ 2 – распаковка и сброс на носитель с образом ОС.
Разархивируем скачанный файл в отдельную папку → копируем ее в любое место на установочной флешке.
Обратите внимание, что нужные нам драйвера не должны содержать исполняемые «. exe» файлы. Подойдут только распакованные (такие драйвера обычно включают в себя папки: amd, x64, а также множество . inf файлов).
ШАГ 3 – указание нужного ПО в окне выбора диска.
Вставляем флешку в компьютер → доходим до этапа выбора диска для установки. Здесь нужно найти кнопку «Загрузка» (или «Обзор») и кликнуть на нее.
Откроется проводник, в котором нужно указать необходимый драйвер. Рисунок 4. Выбираем нужную папку с драйвером.
Жесткий диск (SSD) обнаружится, если выбраны подходящие драйвера. Теперь можно продолжить процесс, выбрав появившийся SSD диск.
Драйвера установлены, накопитель отображается. Однако мастер не видит или не позволяет выбрать нужный раздел
При установки Windows 7 не определяется привод оптических дисков
Источник
ASRock
Мы используем «cookies» только для улучшения просмотра сайта. Просматривая этот сайт, вы соглашаетесь на использование наших «cookies». Если вы не хотите использовать «cookies» или хотите узнать об этом подробнее, ознакомьтесь с нашей Политикой приватности.
Вопросы-Ответы
Выберете одну из следующих категорий, если вы знаете, к какой из них относится ваш вопрос:
Результаты:
O:To enable IGPU Multi Monitor, please refer to the following path and set the [iGPU Configuration] to [UMA_AUTO].
AdvancedAMD CBSNBIO Common OptionsGFX Configuration
O:Обновлять драйвер нужно в следующих случаях:
1. Для поддержки новых продуктов или функций.
2. Для оптимизации производительности графики или игр.
3. Для исправления неполадок или восстановления существующих функций.
Если всё работает нормально, обновлять драйвер не нужно.
Если вам требуется обновить драйвер, то сначала надо удалить имеющуюся версию драйвера, затем перезагрузить компьютер и только после этого начинать установку нового драйвера.
O:Шаг 1:
Обновите BIOS вашей материнской платы до последней версии и установите через UEFI значение параметра «Dual Graphics» на [Auto].
Ссылка для загрузки BIOS: https://www.asrock.com/support/download.asp
Шаг 2:
Установите одну видеокарту AMD RADEON PCI Express в слот PCIE.
Шаг 3:
Подключите кабель монитора к бортовому разъему VGA. Обратите внимание: существующие драйверы VGA / VBIOS позволяют выводить изображение в режиме Dual Graphics только через бортовой разъем!
Следите за обновлениями на нашем сайте.
Шаг 4:
Загрузите операционную систему.
Если в вашей системе установлены драйверы AMD, удалите их.
Шаг 5:
Установите драйверы VGA с нашего компакт-диска Support CD для бортового разъема VGA и для дискретной видеокарты.
Шаг 6:
Перезагрузите компьютер. Нажмите правой кнопкой мыши в пустом месте рабочего стола. Далее нажмите «AMD VISION Engine Control Center» для запуска утилиты AMD VISION Engine Control Center.
Шаг 7:
Для запуска утилиты «AMD VISION Engine Control Center» можно также воспользоваться значком на панели задач Windows.
Шаг 8:
После запуска AMD VISION Engine Control Center выберите пункт «Performance» и нажмите «AMD CrossFireTM».
Шаг 9:
Поставьте отметку напротив пункта «Enable CrossFireTM» и нажмите «Apply», чтобы сохранить настройки.
Шаг 10:
Перезагрузите систему. Теперь вы можете использовать режим Dual Graphics.
O:Да, есть карты с некорректными установками в BIOS-е (видеокарты). Пожалуйста, свяжитесь с вашим поставщиком видеокарты или обновите BIOS материнской платы до последней версии на нашем сайте: https://www.asrock.com/support/download.asp
Если у Вас возникли вопросы, пожалуйста, свяжитесь ASRock TSD ASRock TSD.
Или зайдите в БИОС и исправьте пункт > North Bridge Configuration > [Dual Graphics] на [Disabled].
O:Проделайте следующие действия для решения проблемы.
1. Если ваша материнская плата оснащена переключателем SLI/XFire, установите переключатель в положение 8х/8х. Пропустите это шаг, если переключателя нет.
2. Вытащите видеокарту из разъема PCI-E 1.
3. Перезагрузите Windows.
4. Установите драйвер видеокарты (снова).
5. Установите видеокарту обратно в разъем PCI-E 1, подключите мост SLI Bridge.
6. Активируйте функцию SLI через контрольную панель драйвера NVIDIA.
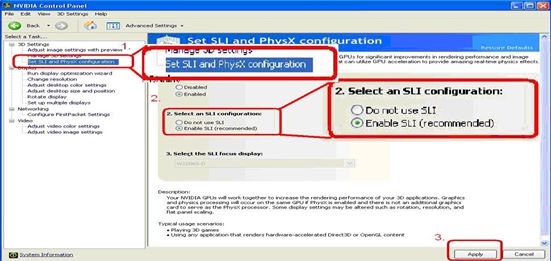
7. Также можно скачать самый свежий драйвер с сайта NVIDIA ® и повторить попытку.
http://www.nvidia.com/Download/index.aspx?lang=en-us
A. Если вы используете видеокарту ATI, зайдите в панель управления драйверов для изменения настроек масштабирования.
1. Нажмите правой кнопкой мыши на пустой области рабочего стола, чтобы зайти в панель управления драйвером..
2. Найдите опции масштабирования и регулируйте их, пока не подгоните размер экрана до нужного.
B.Если вы используете видеокарту NVIDIA, зайдите в панель управления драйверов для изменения настроек масштабирования.
1. Нажмите правой кнопкой мыши на пустой области рабочего стола, чтобы зайти в панель управления драйвером.
2. Найдите опции масштабирования и регулируйте их, пока не подгоните размер экрана до нужного.
O:Для установки драйвера VGA-карты PCIE выполните описанные ниже действия.
a. Откройте окно диспетчера устройств. В разделе Display Controllers (Видеоадаптеры) вы увидите устройства «Standard Display Adapter (VGA)» (Стандартный видеоадаптер (VGA)) и «Standard PCI Graphics Adapter (VGA)» (Стандартный графический адаптер PCI (VGA)».
b. Выберите пункт «Standard Display Adapter (VGA)», щелкните правой кнопкой мыши и выберите «Remove» (Удалить).
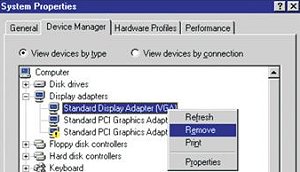
c. После удаления устройства перезагрузите систему. В дальнейшем в разделе > будет отображаться только устройство «Standard Display Adapter (VGA)».
d. Теперь вы можете начать установку драйвера для своей VGA-карты PCIE.
Источник
- face_recognition version:0.2.1
- Python version:Python 3.6.2
- Operating System: Mac OS 10.11.2
First thank you for this great project.
I really like to play around with you Code but I have issues setting it up. If I try to run a example I get this error:
Traceback (most recent call last):
File "app.py", line 1, in <module>
import dlib
File "/usr/local/lib/python3.6/site-packages/dlib/__init__.py", line 1, in <module>
from .dlib import *
ImportError: dlopen(/usr/local/lib/python3.6/site-packages/dlib/dlib.so, 2): Library not loaded: @rpath/libmkl_rt.dylib
Referenced from: /usr/local/lib/python3.6/site-packages/dlib/dlib.so
Reason: image not found
Would it be possible to explain how I can solve this issue?
All the best
Daniel
«Я использую платформу MaterialComponents. После установки с помощью модуля pod некоторые из моих контроллеров представления скрываются в раскадровке, так что я не могу отредактировать его, но программа работает нормально. Повторная установка удаляет ошибку»
Также выделяется ошибка типа «Не удалось отобразить и обновить состояние автоматического макета для UIViewController(): dlopen..ionalization Ссылка на: MaterialComponents.framework Причина: изображение не найдено»
Может ли кто-нибудь, пожалуйста, помогите мне с этим.
07 фев. 2019, в 05:37
Поделиться
Источник
1 ответ
Эта проблема, похоже, не относится к этой платформе, но установка модуля была где-то повреждена. Вы можете попробовать это:
- Чистый проект: Продукт → Очистить папку сборки (или Ctrl + Shift + K)
- Удалите производные данные из ваших проектов: rm -r ~/Library/Developer/Xcode/DerivedData/YOUR_PROJECT-xxxxx
- Перезапустите Xcode
- Сделайте установку снова
qtngo
07 фев. 2019, в 06:02
Поделиться
Ещё вопросы
- 0Что заставляет FireFox сдвигать поплавок влево на 50%?
- 0Использование ng-параметров с различными объектами в AngularJS
- 0jQuery Click Event на мобильном телефоне
- 0загрузить плагин JQuery и JQuery до загрузки HTML
- 1Проверьте наличие специальных символов без использования регулярных выражений
- 0Как добавить — массив в объект mongodb + угловой + узел
- 1Как написать модульные тесты для методов, которые сжимают и распаковывают?
- 1c # — работа с COM + объектом в WCF
- 1Бесконечный цикл с обновленным атрибутом внутри события изменения базовой модели
- 1Параллельный доступ к методу @Lock (LockType.WRITE)
- 1Внедрение в конструктор: как уменьшить количество параметров?
- 0Установить значение в ng-repeat для другого значения один раз (только при загрузке страницы)
- 0vector <int *>. push_back () перезаписывает значения, на которые указывает front ()
- 1Назначение переменной массива внутри цикла
- 1Поиск нескольких атрибутов в Монго с Метеором
- 0HTML действие превращает пробелы в плюсы
- 0Проверьте, можно ли загрузить изображение
- 0npm-install выбрасывает исключение для angular-seed
- 1Динамически загружать XML с помощью стилей CSS
- 0Простой способ переключения значения кнопки
- 0События Jquery не работают должным образом с AngularJS
- 1Как добавить пули в powerpoint
- 0создание пользовательской базы данных в GAE Java
- 1Доступ к API Bloomberg из браузера клиента в JavaScript
- 0удалить дубликаты на левой таблице, сохраняя дубликаты на правой таблице SELECT JOIN
- 0Ошибка файла не найден при запуске программы в Visual Studio 2010
- 1Как найти ключевое слово над несколькими файлами с помощью VsVim
- 0Использование jQuery.load с RequireJS
- 0setAttribute не работает
- 0Привязка данных полимера к данным таблицы MySQL с помощью PDO
- 1Размер JPEG в виде байтового массива для Web API
- 0Натив ‘вышел с кодом 3 (0x3)
- 0Qt threading, Crash из деструктора QObject перемещен
- 1Заполнение объекта при инициализации с использованием его конструктора и объекта, возвращенного из сериализованного потока
- 1Как отправить сообщение NDEF с телефона Android на Pi
- 0добавить несколько графиков d3, nvd3, используя для цикла
- 1Ввод Python не работает должным образом при использовании внутри оператора if
- 0Как создать хранимую процедуру, которая вставляет как ввод, так и данные из оператора выбора после первой вставки
- 0Переменная класса C ++, возвращающая бред
- 0Определение правил стиля для списка навигации (css)
- 0Разработка SQL-заявления: как присоединиться к одной таблице
- 0Как использовать функцию std :: transform ()
- 0Диалог JQuery «Закрыть»
- 0Проверка существования ребра на неориентированном графе с использованием библиотеки графов лимонов
- 1Как использовать внешний SDK с Nativescript
- 0получение данных от угловой JS
- 1AppCenter Xamarin. Android успешно собирается и устанавливается на устройствах, но не запускается
- 0выберите для обновления дважды к той же таблице ключом diffrenet, вызывающим взаимоблокировку в MySQL
- 1Задача «ConvertResourcesCases» неожиданно завершилась неудачей. Xamarin Android build
- 1Получить имена всех файлов в пути

Обновлено: 05.06.2023
Блуждающая по экрану надпись ,, В папке БиблиотекаИзображения нет изображений и фильмов». У меня Windows 8.1 Professional. Что это такое и как с этим бороться? Проблема вот в чём: к примеру, после того, как перестал работать за компом, ровно через 1 минуту экран гаснет и появляется эта блуждающая надпись, хотя отключение дисплея у меня поставлено время- через 5 минут, (точнее переводить его в спящий режим). Помогите, пожалуйста, разобраться, в чём здесь дело? У меня Windows 8.1 Professional установлена на стационарном компе, а не на ноутбуке, хотя это роли, по-моему, не играет! С уважением, Александр.
Эта цепочка заблокирована. Вы можете просмотреть вопрос или оставить свой голос, если сведения окажутся полезными, но вы не можете написать ответ в этой цепочке.
Оскорбление — это любое поведение, которое беспокоит или расстраивает человека или группу лиц. К угрозам относятся любые угрозы самоубийством, насилием, нанесением ущерба и др. Любое содержимое для взрослых или недопустимое на веб-сайте сообщества. Любое изображение, обсуждение наготы или ссылка на подобные материалы. Оскорбительное, грубое или вульгарное поведение и другие проявления неуважения. Любое поведение, нарушающее лицензионные соглашения, в том числе предоставление ключей продуктов или ссылок на пиратское ПО. Незатребованная массовая рассылка или реклама. Любые ссылки или пропаганда сайтов с вирусным, шпионским, вредоносным или фишинговым ПО. Любое другое неуместное содержимое или поведение в соответствии с правилами использования и кодексом поведения. Любое изображение, ссылка или обсуждение, связанные с детской порнографией, детской наготой или другими вариантами оскорбления или эксплуатации детей.
Ответы (2)
Блуждающая надпись «В папке БиблиотекаИзображения нет изображений и фильмов» свидетельствует о том, что у Вас во-первых включена экранная заставка, во-вторых в качестве заставки выбрано слайд-шоу из фотографий и в-третьих для слайд-шоу выбрана папка из которой впоследствии были удалены или перенесены фотографии или удалена или перенесена в другое расположение сама папка. Отключите экранную заставку или выберите в настройках заставки папку с фотографиями. Сделайте правый щелчок на рабочем столе и в появившемся меню выберите «Персонализация», в открывшемся окне выберите «Заставка», разверните выпадающий список «Заставка» и выберите «нет» или другой тип заставки. Чтобы изменить папку с фотографиями нажмите «Параметры», затем «Обзор» и выберите папку.
Оскорбление — это любое поведение, которое беспокоит или расстраивает человека или группу лиц. К угрозам относятся любые угрозы самоубийством, насилием, нанесением ущерба и др. Любое содержимое для взрослых или недопустимое на веб-сайте сообщества. Любое изображение, обсуждение наготы или ссылка на подобные материалы. Оскорбительное, грубое или вульгарное поведение и другие проявления неуважения. Любое поведение, нарушающее лицензионные соглашения, в том числе предоставление ключей продуктов или ссылок на пиратское ПО. Незатребованная массовая рассылка или реклама. Любые ссылки или пропаганда сайтов с вирусным, шпионским, вредоносным или фишинговым ПО. Любое другое неуместное содержимое или поведение в соответствии с правилами использования и кодексом поведения. Любое изображение, ссылка или обсуждение, связанные с детской порнографией, детской наготой или другими вариантами оскорбления или эксплуатации детей.
11 польз. нашли этот ответ полезным
Был ли этот ответ полезным?
К сожалению, это не помогло.
Отлично! Благодарим за отзыв.
Насколько Вы удовлетворены этим ответом?
Благодарим за отзыв, он поможет улучшить наш сайт.
Насколько Вы удовлетворены этим ответом?
Благодарим за отзыв.
Здравствуйте.
Блуждающая надпись «В папке БиблиотекаИзображения нет изображений и фильмов» свидетельствует о том, что у Вас во-первых включена экранная заставка, во-вторых в качестве заставки выбрано слайд-шоу из фотографий и в-третьих для слайд-шоу выбрана папка из которой впоследствии были удалены или перенесены фотографии или удалена или перенесена в другое расположение сама папка. Отключите экранную заставку или выберите в настройках заставки папку с фотографиями. Сделайте правый щелчок на рабочем столе и в появившемся меню выберите «Персонализация», в открывшемся окне выберите «Заставка», разверните выпадающий список «Заставка» и выберите «нет» или другой тип заставки. Чтобы изменить папку с фотографиями нажмите «Параметры», затем «Обзор» и выберите папку.
Здравствуйте Владислав! Огромное СПАСИБО! Помогло. Но только экранная заставка изначально у меня включена не была. Слайд шоу тоже не было включено! А стояла простая Виндовская заставка по-умолчанию:белая пирамида на жёлтом фоне. Скриншот приложу. Но действительно, когда я загрузил в папку ,,Фотографии» несколько штук фоток-ВСЁ ПОЛУЧИЛОСь ! Надпись больше не блуждает. Ещё раз благодарю, Вы мне помогли!
Кстати, заставку не менял!
Оскорбление — это любое поведение, которое беспокоит или расстраивает человека или группу лиц. К угрозам относятся любые угрозы самоубийством, насилием, нанесением ущерба и др. Любое содержимое для взрослых или недопустимое на веб-сайте сообщества. Любое изображение, обсуждение наготы или ссылка на подобные материалы. Оскорбительное, грубое или вульгарное поведение и другие проявления неуважения. Любое поведение, нарушающее лицензионные соглашения, в том числе предоставление ключей продуктов или ссылок на пиратское ПО. Незатребованная массовая рассылка или реклама. Любые ссылки или пропаганда сайтов с вирусным, шпионским, вредоносным или фишинговым ПО. Любое другое неуместное содержимое или поведение в соответствии с правилами использования и кодексом поведения. Любое изображение, ссылка или обсуждение, связанные с детской порнографией, детской наготой или другими вариантами оскорбления или эксплуатации детей.
Форум по системам видеонаблюдения, безопасности, пожарным и охранным сигнализациям, контролю доступа.
Детектор движения, Xmeye и push уведомление Android
Детектор движения, Xmeye и push уведомление Android
Здравствуйте дорогие участники форума.
Есть две проблемы. Поиск по форуму реультата не дал.
Подскажите пожалуйста
1. У меня тревожные уведомления в Xmeye приходят без фото. Жму на тревожное уведомление пишет «Изображение не найдено»
Как это настраивается ?
2. На Android push уведомление от Xmeye приходит только вибро, без звука. Как поставить звук ? Я перелазил все настройки в телефоне в «Звук и вибрация» и настройки в приложении Xmeye. Рузультат 0.
Почему то уведомления от других приложений ( почта, WhatsApp..) приодят со звуком.. Телефон Xiaomi Redmi 5
Неужели никто Xmeye не пользуется ?
Вы смотрели телевизор, как вдруг погас экран, и изображение пропало. Вы попробовали выключить телевизор и включить снова, но экран, как был чёрный, так и остался. При этом кроме изображения вся остальная функциональность телевизора сохранилась: каналы переключаются, есть звук, и он регулируется, как с пульта, так и с панели телевизора. В некоторых случаях, если в тёмном помещении посветить на экран включённого телевизора фонариком, то можно обнаружить контуры изображения в месте подсветки. Каковы причины такого неисправного поведения ТВ? Что могло выйти из строя? Давайте разбираться.
Обратите внимание! В этой статье мы рассматриваем только жидкокристаллические телевизоры с ламповой или LED-подсветкой.
Какие бывают неполадки, влияющие на показ цифровых каналов
В списке возникающих проблем находятся часто случающиеся отказы, с которыми сталкивается каждый второй пользователь. Цифровая трансляция и оборудование для приёма разработано на широкую аудиторию, поэтому нетипичные поломки исключены. Но, бывают случаи, когда:
- поиск в автоматическом режиме не нашёл ни одного канала;
- нашлось не всё, что транслируется в вашем регионе;
- у каналов есть дубли;
- приставка подключена, но на экране не появляется меню после нажатия на соответствующую клавишу на пульте;
- меню приставки есть на экране, но при запуске настройки появляется надпись “Нет сигнала”;
Проверка исправности приставки
Неисправность цифровой приставки — одна из весомых причин, когда телевизор не показывает каналы. Указывают на поломку следующие признаки:
- индикаторы работы на корпусе ресивера не светятся, или их свет очень тусклый;
- не загорается индикатор питания.
Диагностику следует начинать с блока питания. Часто у приставок и роутеров используется единый стандарт питающего блока напряжением 5 вольт. Чтобы проверить на исправность адаптер питания приставки, следует попробовать включить устройство через аналогичный блок от маршрутизатора. Опыт поможет решить проблему в случае неисправности оригинального блока. Деталь несложно заменить, купив аналог.
Важно! Когда приставка самопроизвольно перегружается или включается, но не показывает, без специальных навыков диагностировать и устранить причину невозможно. Следует обратиться к специалисту.
Почему цифровые каналы не показывают?
Отказ, когда оборудование не принимает и не декодирует цифровой сигнал, имеет несколько причин. Существуют определённые признаки того, что требуется ремонт, замена оборудования или проверка правильности подсоединения и настройка.
В поиске причины следуйте от простого к сложному. Отказ иногда обнаруживается легко, и на его устранение не требуется много времени и знаний. Если у вас пропало изображение, или не настраиваются каналы, прежде всего поинтересуйтесь, есть ли трансляция у соседей, живущих в вашем регионе родственников или знакомых.
Неисправность антенны
Поломка антенны – редкий случай. Причины тому – механическое повреждение, воздействие климатических условий (попадание молнии, влаги, сильный ветер), если она внешняя. Или отказ в работе усилителя сигнала, если он имеется.
Проблемы с кабелями и подключением
При неверном соединении оборудования типичными являются такие ошибки:
- для подключения штекера использовано не то гнездо;
- неправильно подключена внешняя приставка;
- аппаратура не подключена к сети, и на приставке или телевизоре не горят индикаторы питания.
Проблемы с оборудованием
Для приёма цифрового сигнала требуются антенна и внешний или встроенный в телевизор тюнер. Возможны типовые отказы всего оборудования:
- неисправность приставки;
- некачественная прошивка ресивера, устаревшая версия программного обеспечения для декодирования сигнала, прошивка проведена некорректно или не окончена;
- проблемы с приёмом сигнала, – неточное направление антенны на вышку ретранслятора, помехи на пути поступления сигнала (здания, кроны деревьев, возвышенности местности);
- сброс настроек, устаревшая прошивка оборудования (встречается на телевизорах марки LG);
- ремонтные работы, аварийное или плановое прекращение трансляции операторами цифрового телевидения для проведения восстановительных или плановых работ.
Проблемы с приёмом сигнала
Дециметровый диапазон частот, на котором ведётся цифровое вещание, требователен к направлению приёма антенны на вышку ретранслятора. Любые помехи на его пути вызывают потерю качества получаемого сигнала. К ним относят следующее:
- Плохая погода. Дождь, гроза, снегопад, туман создают фон и помеху транслируемому с вышки сигналу.
- Физические преграды (помехи) по направлению сигнала.
- Приём сигнала от двух или более расположенных рядом вышек-ретрансляторов.
Цифровые каналы не показывают, по причине того, что нет сигнала ДВБ Т2 – что делать:
Профилактические работы
Когда телевизор ничего не показывает, в первую очередь, нужно проверить наличие питания. Возможно, что розетки бытовой сети обесточены: аварийно сработали защитные автоматы или планово отключены для ремонта.
- позвонить на горячую линию;
- зайти на официальный сайт.
Звонить и уточнять информацию по поводу профилактических работ следует у своего поставщика услуг. Номер телефона и адрес сайта для обращения зависит от поставщика трансляций:
Что делать, если каналов нет по той или иной причине
Проверка оборудования, настроек и соединений
Убедитесь, что не произошла одна из простейших ошибок:
- Приставка или телевизор не включены в сеть питания. При включении должен гореть зеленый индикатор. Проверьте, включены ли приборы в розетку.
- Подключение кабеля от антенны произведено в штекер выхода. Кабель подключается ко входу. Он подписан латинскими буквами INPUT или IN.
- На некоторых моделях телевизоров цвета штекеров кабеля RCA отличаются от цветов гнёзд в приставке. Вместо жёлтого разъёма используется зеленый, обведенный желтой канвой. В старых телевизорах отсутствует разъём для красного кабеля – это означает, что он воспроизводит моно звук. Его подключение не требуется, но остальные должны подключаться правильно.
Проверка качества приёма и наличия сигнала каналов эфирной трансляции
От наличия трансляции и условий её приёма зависит не только качество изображения на телевизоре, но и начальная настройка каналов. Обнаружение проблемы является решающим для дальнейших действий. Сделайте следующее:
- Проверить мощность принимаемого сигнала. Нажатием на пульте приставки кнопки “INFO” (2-3 раза, зависит от модели приставки) выйти на меню информации о сигнале. Оно отличается на марках телевизоров от разных производителей, но обязательно имеет шкалу уровня. Увидеть такую же картинку можно, запустив “Ручной поиск”.
- Проверить на Карте интерактивного вещания информацию о режиме трансляции операторов вещания. Если вещание временно прекращено, перенести настройку и поиск каналов на время стабильной работы.
- Произвести настройку антенны по направлению вышки-ретранслятора. Показателем правильной настройки является увеличившаяся шкала мощности сигнала. Если настройка не помогла, требуется изменение места установки антенны или доукомплектование усилителем.
- Провести ручной поиск каналов по параметрам трансляции с вышек в вашем регионе. Данные можно получить, выбрав свой регион на Карте интерактивного телевидения.
- Осмотреть кабель, идущий от антенны, визуально на наличие заломов, повреждений. Измерить сопротивление изоляции омметром. Между центральной жилой и оплеткой значение близко к бесконечности, на центральной жиле и оплетке с обоих концов – близко к нулю, если такой замер доступен.
Каналы цифрового телевидения, отсутствует сигнал, а картинка рассыпается – причины и их устранение:
Проверка и настройка антенны
Если проблемы с изображением на экране возникают часто и вне зависимости от непогоды, следует проверить работу антенны. Возможно, сильным ветром устройство приема ТВ-сигналов развернуло от направления на передатчик. Следует настроить устройство в сторону приема сигнала. Также рекомендуется проверить наличие напряжения в блоке питания антенны, визуально осмотреть место соединения антенны с кабелем на предмет повреждения, насколько плотно штекер входит в антенное гнездо телевизора.
Если этими манипуляциями не удалось решить проблему, и причина отсутствия сигнала не выявлена, можно попробовать подключить другую антенну. Этот опыт позволит подтвердить или исключить подозрение на поломку антенны.
Автонастройка
Настройка каналов цифрового телевидения проводится автоматически. Последовательность действий на разном оборудовании немного отличается в названиях пунктов меню, или их есть только англоязычная версия.
Для запуска автоматического поиска:
- Нажмите на пульте дистанционного управления приставки кнопку “Меню” или “Menu”.
- В появившемся на экране списке выберите стрелками на пульте пункт “Поиск каналов”, нажмите “ОК”.
- Запустите при помощи кнопки “ОК” функцию “Автопоиск каналов”.
- Дождитесь окончания настройки, когда программа выйдет из режима поиска каналов и запустит трансляцию.
На территории России бесплатно доступны 20 каналов (в Москве – 30). Трансляцию обеспечивают два оператора. Если у вас в результате настройки появилось больше каналов, значит, в вашем регионе доступен сигнал от ретрансляторов соседнего региона. В списке программ вещания есть дубли.
Если вместо 20 приставка нашла 10 каналов, значит, трансляция одного оператора временно прекращена. Следует произвести настройку позже.
Настройка на телевизорах со встроенными тюнерами производится аналогично, если оборудование предназначено для приёма цифрового телевидения стандарта DVB-T2. Для настройки выполните следующие действия:
Прочие неисправности телевизора
Наконец, если не работает пульт от телевизора, перво-наперво проверяются батарейки. Во вторую очередь виноваты кнопки. Внутри пульта стоит лишь передатчик, кодирующий нажатие клавиш. Ломаться особо нечему. В редких случаях ломается приемник на телевизоре. Чаще излучение инфракрасное, не проходит сквозь предметы. Попробуйте почистить стекла, прикрывающие датчик и излучатель.
Когда не работают кнопки на телевизоре, причина чаще в сгорании таковой. Что касается сенсорных панелей, они горят от перепадов напряжения. Эксплуатируйте оборудование бережно.
Ручной поиск
Поиск в этом режиме необходим, если каналы в автопоиске продублировались. Настройка должна быть проведена только для ретранслирующей станции в вашем регионе, когда будет получен самый мощный и стабильный сигнал.
Для получения сведений о ретрансляторах в вашем регионе воспользуйтесь Интерактивной картой цифрового ТВ, найдите сервис для вашего региона. Следующая пошаговая настройка представляет собой типовой образец:
- На пульте тюнера (цифровой приставки) нажмите кнопку “Меню” или “Menu”.
- В открывшемся меню выберите “Поиск каналов” нажмите кнопку “Ок”.
Цифровое телевидение – новое поколение приёма-передачи информации. При высоком качестве получаемого изображения и звука неисправности и отказы в оборудование редки. Часто проблема кроется в мелочи, и искать её следует на поверхности, не углубляясь в сложные процессы.
Обновление ПО на приставке и ТВ
Программное обеспечение также может быть причиной проблемы с воспроизведением ТВ-каналов. В некоторых случаях помогает перезагрузка ТВ-приставки. Манипуляция состоит из двух шагов: отключить устройство от питания на 10 секунд и снова включить.
Для спутникового и кабельного оборудования, а также смарт-панелей важно регулярное обновление программного обеспечения. Следует убедиться в актуальности версий, и при необходимости выполнить процедуру.
Неизбежна проблема с воспроизведением каналов HD и UHD на ТВ-приемниках, не поддерживающих формат разрешения высокого уровня. Нужно либо смириться с отсутствием приема такого контента, либо менять технику.
Посторонние звуки
Гудение, цоканье, короткое пищание, нехарактерное щёлканье во время включения устройства означают:
- выход из строя блока питания,
- перегрузку материнской платы,
- запуск автоматической системы блокировки.
Щелчки, которые вы слышите, — это звуки системы блокировки (срабатывает реле), основная задача которой заключается в недопущении полного выхода TV из строя.
В подобных ситуациях пытаться устранить неисправность самостоятельно нет никакого смысла — только опытным телемастерам по силам выполнить комплекс необходимых работ, который включает в себя:
- разбор корпуса,
- полную диагностику комплектующих,
- отключение блокиратора,
- замена сломанной детали.
Необходимо вызывать специалиста при сгоревшей микросхеме или блоке электропитания — данные поломки обычно сопровождаются свистом (повреждение конденсаторов на плате) и гудением.
Средство просмотра фотографий Windows не может отобразить изображение. Возможна не хватка оперативной памяти. Закройте некоторые неиспользуемые программы или жесткий диск почти заполнен, освободите часть места на диске, после чего повторите попытку
Причины ошибки
Спровоцировать проблему могут разные проблемы, значительная часть из которых сводится к неподдерживаемых типах файлов. Вот основные источники неполадки:
- программа Epson Scan негативно влияет на ассоциацию файлов и нарушает цветовые профили;
- неподдерживаемые цветовые профили;
- в системе нет кодеков, которые требуются для воспроизведения данных файлов;
- неподдерживаемые мета-данные.
Похоже, что данная проблема свойственна для фотографий и скриншотов, загруженных со смартфона. В некоторых устройствах используются мета-данные, которые не может обработать компьютер. Плюс бывает проблема в цветовых профилях. Обычные картинки из интернета должны запускаться без проблем.
Способ 1: Удаление Epson Scan
Способ 2: Смена цветового профиля
Вот, как изменить цветовой профиль вручную:
Способ 3: Установка файла no_profile.icc
Предыдущее ручное действие может не сработать, если поврежден файл no_profile, но у нас есть интересное решение. Его плюс – полная автоматизация.
Ссылки на файлы:
- Архив с файлами установки профиля доступен здесь. Внутри лежит 2 файла: с приставкой admin – для всех учетных записей в системе, а user – только для текущего аккаунта. Если есть права администратора, лучше использовать первый файл. Если их нет, второй файл. Их достаточно запустить, все дальше пойдет автоматически.
- Рабочий файл no_profile.icc. Если в ходе выполнения процедуры в консоли появляются ошибки доступа к файлу, можно воспользоваться этим.
Способ 4: Инсталляция недостающих кодеков
Сложно найти полноценный пак кодеков для просмотра картинок, так как практически все из них уже включены в Windows и поэтому редко требуются. Существует пару доступных вариантов. Первый из них – воспользоваться Microsoft Camera Codec Pack это официальный софт для отображения фотографий с профессиональных камер. Он частично затрагивает и прочие, более распространенные форматы. Другой путь – установить один из более функциональных софтов для просмотра картинок. Вместе с ним может восстановиться правильное воспроизведение даже в штатном средстве просмотра фотографий. К примеру, есть программа ФотоГалерея.
Способ 5: Удаление мета-данных картинок (EXIF)
Ко всем картинкам прикрепляются мета-данные. Они не видны человеку, но используются компьютером для правильной ассоциации, отображения подсказок, информации о картинке, названия и т. п. Некоторые устройства используют некорректные форматы этих EXIF-данных, которые не поддерживаются компьютером. Их можем удалить, на подобное способны практически все программы по редактирования изображений. С другой стороны, можно поступить более простым путем – использовать сервис IMGonline . Его недостаток в том, что не поддерживает пакетную обработку, придется удалять мета-данные поштучно. Некоторые программы позволяют загружать большее количество файлов и обрабатывать их за один раз.
Альтернативное решение – использовать другие программы для просмотра картинок
Если средство просмотра фотографий не может отобразить изображение, скорее всего вам поможет замена цветового профиля или пакетное удаление мета-данных с картинок. Эти и другие методы подробно описаны выше. Надеемся, что-то из перечисленного вам поможет. Напоминаем, комментарии приветствуются.
Читайте также:
- Сообщение делягина о вакцинации
- Сообщение о землетрясение 2021
- Сообщение на тему бородинское поле 1812 год в русской поэзии
- Сообщение на тему армяне на кавказе
- Сообщение о ученом средневековья
У меня есть изображение на странице HTML:
<img src="smiley.gif" alt="Smiley face" width="32" height="32" />
Если изображение не найдено на сервере, он показывает уродливый пустой квадрат.
Я хочу сделать так, чтобы, если изображение не найдено, оно ничего не отобразит или другое изображение по умолчанию, которое я знаю, определенно находится на сервере.
Как это можно сделать?
Ответ 1
Решение. Я удалил элементы высоты и ширины img, а затем обработал текст alt.
<img src="smiley.gif" alt="Smiley face" width="32" height="32" />
К
<img src="smiley.gif" alt="Smiley face" />
Спасибо всем.
Ответ 2
Лучший способ решить вашу проблему:
<img id="currentPhoto" src="SomeImage.jpg" onerror="this.src='Default.jpg'" alt="" width="100" height="120">
onerror это хорошая вещь для вас 
Просто измените имя файла изображения и попробуйте сами.
Ответ 3
Хорошо, вы можете попробовать это.
<object data="URL_TO_Default_img.png" type="image/png">
<img src="your_original_image.png" />
</object>
это сработало для меня. дайте мне знать о вас.
Ответ 4
Хорошо, но мне нравится использовать этот способ, чтобы всякий раз, когда исходное изображение недоступно, вы можете загружать изображение по умолчанию, которое может быть вашим любимым смайликом или изображением. Извините! Недоступно, но если оба изображения отсутствуют, вы можете использовать текст для отображения. где вы также можете улыбаться. взглянуть почти на каждый случай.
<img src="path_to_original_img/img.png" alt="Sorry! Image not available at this time"
onError="this.onerror=null;this.src='<?=base_url()?>assets1/img/default.jpg';">
Ответ 5
Вы можете отобразить альтернативный текст, добавив alt:
<img src="my_img.png" alt="alternative text" border="0" />
Ответ 6
Обычный способ обработки этого сценария — установить тег alt на что-то значимое.
Если вы хотите использовать образ по умолчанию вместо этого, я предлагаю использовать серверную технологию для обслуживания ваших изображений, называемую с использованием аналогичного формата:
<img src="ImageHandler.aspx?Img=Blue.jpg" alt="I am a picture" />
В коде ImageHandler.aspx поймайте любые ошибки, не найденные в файле, и вместо этого выполните default.jpg.
Ответ 7
Попробуйте использовать border=0 в теге img, чтобы убрать уродливый квадрат.
<img src="someimage.png" border="0" alt="some alternate text" />
Ответ 8
Я хотел скрыть пространство, занимаемое тегом <img>, так что это сработало для меня
<img src = "source.jpg" alt = "" >
Ответ 9
Я добавил родительский div вокруг изображения и использовал следующий обработчик события onerror, чтобы скрыть исходное изображение, потому что в IE все еще оставалось уродливое изображение, не найденное, после использования атрибута alt:
<div style=" width:300px; height:150px; float:left; margin-left:5px; margin-top:50px;">
<img src='@Url.Content("~/Images/Logo-Left.png")' onerror="this.parentElement.innerHTML = '';" />
</div>
Ответ 10
Если вам нужно альтернативное изображение вместо текста, вы также можете использовать php:
$file="smiley.gif";
$alt_file="alt.gif";
if(file_exist($file)){
echo "<img src='".$file."' border="0" />";
}else if($alt_file){
// the alternative file too might not exist not exist
echo "<img src='".$alt_file."' border="0" />";
}else{
echo "smily face";
}
Ответ 11
простой способ справиться с этим, просто добавьте фоновое изображение.
Ответ 12
Здесь проверьте ниже фрагмент кода, который, В этом, я пропустил название изображения. Таким образом, именно поэтому он показывает альтернативное изображение как не найденное изображение (404.svg).
<img id="currentPhoto" src="https://appharbor.com/assets/images/stackoverflow-lgo.png" onerror="this.src='https://cdn.sstatic.net/Sites/stackoverflow/img/404.svg'" alt="" width="100" height="150">Ответ 13
его работы для меня, что если вы не хотите использовать атрибут alt, если изображение разбивается, вы можете использовать этот кусок кода и соответственно установить.
<h1>
<a>
<object data="~/img/Logo.jpg" type="image/png">
Your Custom Text Here
</object>
</a>
</h1>
Ответ 14
Этот работал для меня. используя srcset. Я только что узнал об этом, поэтому я не знаю, поддерживают ли его браузеры, но это сработало для меня. Попробуй, а потом верни мне свой корм.
<img src="smiley.gif" srcset="alternatve.gif" width="32" height="32" />
Решение ошибки 404 при загрузке изображений в тег img
Введение
Во время разработки при загрузке изображения с помощью <img src = «/img/yys.png» /> будет ошибка 404, что означает, что изображение не найдено.
ПодарокбудуРешение Резюмируется следующим образом:
Во-вторых, решение
Если изображение не найдено или 404, атрибут onerror тега <img /> будет активирован для отображения изображения в нем.
1. Прямое написание пути:
<img src = "img/yys.png" onerror = "javascript:this.src = 'img/default.png'" />
2. Метод привязки событий:
<img src = "img/yys.png" onerror = "javascript:getImage('img/default.png')" />
function getImage(imgUrl) {
var img = event.srcElement;
img.src = imgUrl;
}
------------------------------------- ↓↓↓↓↓ -------------------------------------
Специальное примечание: если изображение по умолчанию (img / default.png) не существует, как его решить:
<img src = "img/yys.png" onerror = "this.onerror = ''; this.src = 'img/default.png'" />
------------------------------------- ↑↑↑↑↑ -------------------------------------
Now ~ ~ ~Я закончил писать здесь, если вам посчастливилось помочь вам, пожалуйста, не забудьте следовать за мной и стать свидетелем нашего совместного роста。
Я получаю сообщение об ошибке «Изображение не найдено или тип неизвестен» после загрузки PDF в Laravel 5.4 с использованием пакета dompdf. Вот метод
public function pdf()
{
$users = User::get();
$pdf = PDF::loadView('pdf', compact('users'));
return $pdf->download('Users.pdf');
}
Мой файл просмотра
<!DOCTYPE html>
<html lang="en">
<head>
<meta charset="UTF-8">
<title>PDF</title>
</head>
<body>
<div class="container">
<div class="row">
@foreach ($users as $user)
<img src="public/storage/images/{{ $user->profile_pic }}" alt="" style="width: 150px; height: 150px;">
@endforeach
</div>
</div>
</body>
</html>
Если я пытаюсь с именем статического изображения (как показано ниже), это работает
<img src="public/storage/images/image_1.jpg" alt="" style="width: 150px; height: 150px;">
Но не работает с динамическим именем.
Пожалуйста, подскажите, как я могу это исправить.
3 ответа
Лучший ответ
Согласно этому вопросу, вы должны использовать полный текст путь к серверу пытаться:
<img src="{{ public_path("storage/images/".$user->profile_pic) }}" alt="" style="width: 150px; height: 150px;">
Предполагая, что изображение хранится в вашем общедоступном каталоге.
12
Alexej
15 Авг 2017 в 18:20
Я решил это:
1- Вызвать библиотеку DomPDF:
require_once ($_SERVER['DOCUMENT_ROOT'] . "/mi/LiquidacionesSueldo/include/dompdf/autoload.inc.php");
ob_start();
2. Создайте файл HTML, я делаю это с помощью функции, которая возвращает просто таблицу HTML:
get_dias_goce_sueldo($_POST['run'],$_POST['dvr'],$_POST['cantidad_dias'],$_POST['desde'],$_POST['hasta'],$_POST['am_pm']);
3. Теперь вы должны инициализировать объект DomPDF, запомните все параметры, которые я установил:
$dompdf=new DompdfDompdf();
$dompdf->set_option('isHtml5ParserEnabled', true);
$dompdf->set_option('isRemoteEnabled', true);
$dompdf->loadHtml(ob_get_clean());
$dompdf->set_paper('letter', 'portrait');
$dompdf->render();
$dompdf->stream("Solicitud_de_permiso_con_goce_de_sueldo.pdf", array('Attachment'=>1));
ПРИМЕЧАНИЕ: в моей функции в таблице HTML я вызываю изображение с полным путем, вот так:
<img src="'.$_SERVER['DOCUMENT_ROOT'].'/mi/DiasAdministrativos/logo.png">
Это все, я надеюсь, что это будет полезно, это было для меня.
2
Tulpa
17 Апр 2019 в 14:38
public function pdf()
{
$users = User::get();
$pdf = PDF::loadView('pdf', compact('users'));
$pdf->getDomPDF()->setHttpContext(
stream_context_create([
'ssl' => [
'allow_self_signed'=> TRUE,
'verify_peer' => FALSE,
'verify_peer_name' => FALSE,
]
])
);
return $pdf->download('Users.pdf');
}
2
Jovi
9 Авг 2019 в 06:05