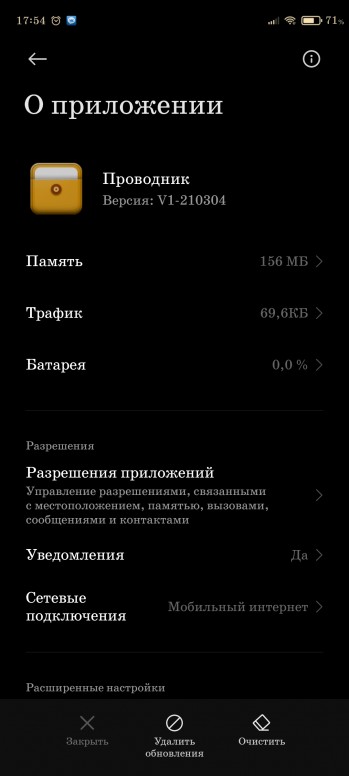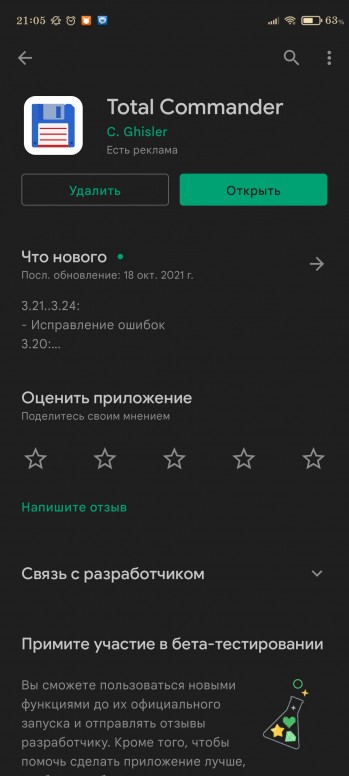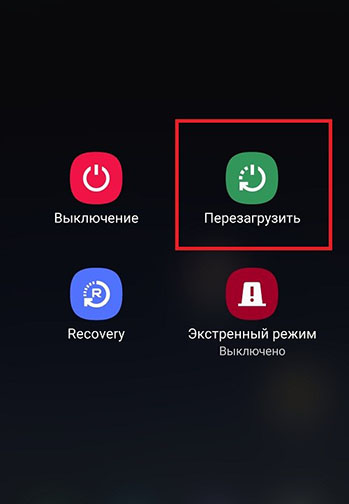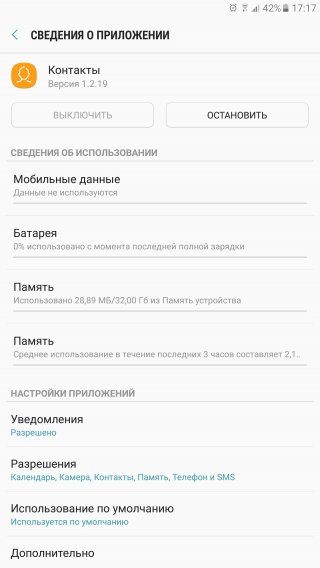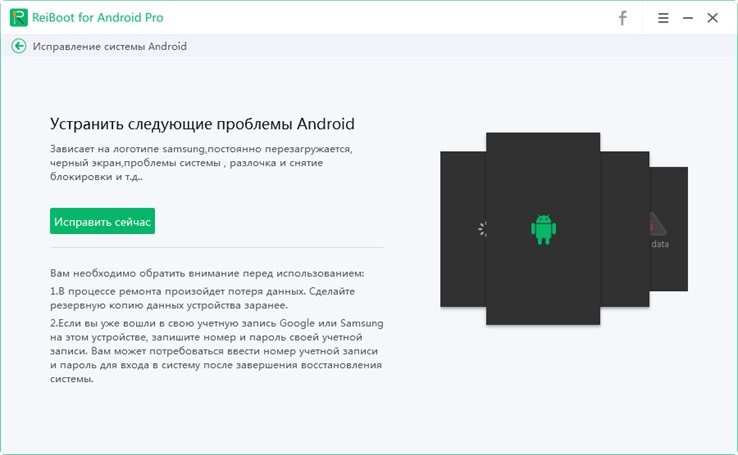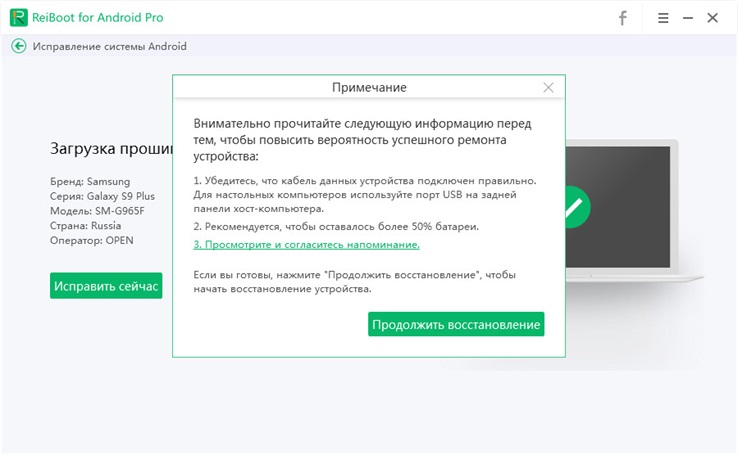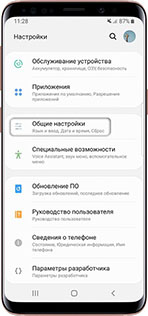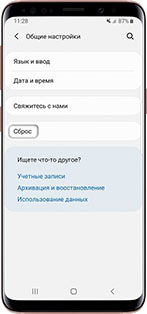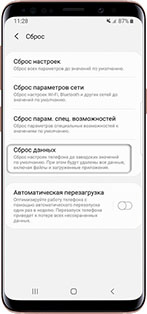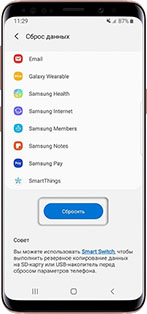Выделил файлы, нажал «Копировать», «Переместить», «Извлечь» или что-то в таком духе и выбрал конечную папку… Кажется, с таким алгоритмом знакомы практически все пользователи компьютеров и телефонов. Но иногда даже в этом процессе могут произойти сбои, особенно на телефонах. То файл куда-то денется, то выскакивает ошибка. Мы расскажем, что делать при появлении ошибки «извлечения (или копирования), проверьте файлы» на Андроид.
Почему не открываются загрузки на Андроид
Вообще ошибка извлечения может появиться в любой папке, где происходит копирование ресурсов из архива либо другой директории. Но чаще всего проблема касается именно каталога с загружаемыми установщиками. Обусловлено это тем, что туда попадают загрузочные дистрибутивы, музыка из интернета, фото и видео, а также много чего еще. Все эти ресурсы объединяет одна особенность – они скачиваются потоком, а потому иногда могут повредиться при загрузке.
Проще говоря, часть файла при скачивании попросту не догрузилась, а потому прочитать его невозможно. Но это только одна из причин. На деле их может быть куда больше. Например, для медиаресурсов стоит выделить следующие проблемы:
- нечитаемый формат;
- битый файл (причем испорченный даже на сервере, откуда скачивался);
- отсутствие ассоциированной программы для открытия;
- проблема с самой папкой Download.
Невозможно перечислить все случаи, нужно рассматривать каждую ситуацию отдельно. А вот для пользовательских приложений с расширением apk могут быть вообще отдельные причины. Среди них:
- Автоматический встроенный антивирус обнаружил вирус и мгновенно удалил файл.
- В настройках запрещена установка apk из сторонних ресурсов.
В общем, есть длинный список действий, которые нужно сделать для решения проблемы. Перейдем к ним.
Решение проблемы
Как мы уже говорили, причин у проблем может быть много. Для каждой должно быть свое решение, но описать многие из них мы не можем. Потому будем рады, если вы предложите в комментариях свои способы решения проблемы. А теперь к делу.
Общие форматы
Начнем с того, что чаще всего и скачивают с интернета, а именно картинки, видео, музыку, документы Офиса (и не только) и так далее. С точки зрения ОС, у этих файлов нет права на выполнение, потому проблему с вирусом и запретом на установку сразу откидываем. Первым делом попробуем проверить, а все ли файлы такие испорченные. Алгоритм действий:
- Откройте предпочитаемый браузер.
- Введите в поисковике любое слово, а потом скачайте первую попавшуюся картинку или аудиофайл (если не скачивается музыка).
- Проверьте скачанный медиаконтент.
Попробуйте запустить его в разных программах. Если и новый скачанный ресурс оказался нерабочим, и ни одна программа не смогла открыть его, значит, проблема в браузере. Попробуйте сбросить его настройки. Для этого выполните действия ниже:
- Откройте настройки.
- Перейдите в раздел «Приложения».
- Найдите страницу о выбранном для загрузки файлов браузере и откройте ее.
- Нажмите на кнопки, «Закрыть», «Очистить кэш», «Стереть все».
Теперь откройте браузер и попробуйте снова. В принципе, можно попробовать и другой клиент для загрузки.
Третье решение, которое мы можем предложить – это установка стороннего проводника. Рекомендуем выбрать Cx проводник, а после предоставить доступ к файлам. Также, если речь идет об архивах, то попробуйте скачать приложение WinRAR для телефонов.
APK-файлы
С установочными файлами приложений все куда интереснее. Нередко бывает, что в такие файлы прячут трояны, стиллеры, кейлоггеры и прочие вирусы. Разумеется, встроенный антивирус или сторонний сканер сразу обнаружат такой файл и прежде, чем он начнет действовать, удалят.
Иногда по ошибке удаляются даже «чистые» установщики, потому что попросту не имеют прикрепленных сертификатов. В таком случае попробуйте временно удалить сторонний антивирус, а в настройках устройства запретить удалять подозрительные файлы. В зависимости от встроенного сканера на телефоне и модели устройства алгоритм действий меняется.
Если боитесь, что это все же вирус, то закиньте его на сайт Virus Total. Это удобный ресурс, позволяющий проверить ресурс многими антивирусами.
Также не исключаем возможность, что проблема связана с запретом на установку из незнакомых источников. Решение:
- Откройте настройки.
- Перейдите в раздел «Приложения».
- Найдите браузер, из которого происходило скачивание.
- В настройках разрешений поставьте галочку напротив «Установки из неизвестных источников».
- Попробуйте снова запустить установщик. После появления ошибки «Не удалось открыть файл» переустановите его через браузер.
Надеемся, что эти способы помогли решить неприятную проблему. Напоминаем, что мы всегда рады конструктивной критике и полезным советам в комментариях. Благодарим за прочтение.
[Вопросы] Ошибка извлечения
Хм, интересно. А может дело в проводнике и попробовать удалить обновление проводника, почистить кеш и тд. У меня вот какая версия стоит
Screenshot_2021-12-05-17-54-02-657_com.miui.securitycenter.jpg (244.85 KB, Downloads: 0)
2021-12-05 21:55:10 Upload
tankist_228 Ответить | из app
tankist_228 Ответить | из app
MACTAK | из Redmi Note 9 Pro
Попробуйте эти
SD-карта повреждена, Android — как исправить с форматированием и без
С помощью SD-карты пользователи смартфонов могут увеличить объем используемого пространства на диске под приложения. Тем не менее, часто владельцы телефонов сталкиваются с проблемой сбоев в работе карты памяти. Устройство может не отображать флешку или вызывать ошибки при открытии программ, расположенных на накопителе. Поэтому пользователи часто спрашивают, что делать, если СД-карта повреждена, и как восстановить на андроид ее работоспособность.
Причины возникновения проблем со съемным накопителем на андроиде
Повреждение съемного накопителя на Android
Внешний накопитель может перестать работать по ряду причин, наиболее частые из них следующие:
- карта была неправильно извлечена из устройства;
- ошибки программного кода андроид;
- сбои во время форматирования;
- ошибки во время чтения и записи данных.
Важно! Перед тем как вытащить карту из слота, необходимо выполнить ее отключение через настройки телефона. Если данная опция не предусмотрена, то устройство желательно полностью отключить и только тогда извлечь накопитель.
Что предпринять в первую очередь
Чтобы исправить ситуацию, необходимо воспользоваться способами восстановления работоспособности через телефон. Также возможная причина сбоя может заключаться в попадании в слот пыли или влаги. В следствие этого происходит окисление контактов, и флешка не распознается телефоном.
Перезагрузка устройства
Перезагрузка устройства будет полезна тогда, когда флешка была повреждена из-за сбоя в работе операционной системы. Перезагрузка выполняется следующим образом:
- Удерживать кнопку питания на корпусе телефона и дождаться появления всплывающего окна.
- В контекстном меню выбрать «Перезагрузка».
- После запуска операционной системы проверить работоспособность SD.
Обратите внимание! Если данный способ не помог решить проблему, то необходимо проверить контакты в слоте для карты памяти: есть ли пыль на них, произошло ли окисление.
Чистка контактов карты памяти и слота для нее
Что делать, если повреждена SD-карта на андроид — такой вопрос часто звучит от пользователей. Необходимо проверить контакты в слоте и сам отсек для накопителя:
- в первую очередь убедится, что в слоте отсутствует посторонний мусор или пыль. Если замечено загрязнение, то с помощью ватной палочки удалить грязь и пыль;
- если обнаружено окисление контактов, необходимо смочить ватную палочку в спирте или одеколоне и аккуратно почистить контакты. Также можно попробовать проделать данную процедуру с помощью ластика.
«SD-карта повреждена»: как исправить ошибку без форматирования
Трудности с решением проблемы могут быть тогда, когда пользователю необходимо исправить ошибку без использования форматирования. Чтобы устранить неисправность, необходимо воспользоваться специальным программным обеспечением на самом телефоне. Для этих целей подойдет программа Undeleter.
На самом телефоне с помощью специальных утилит
Для восстановления файлов необходимо воспользоваться утилитой Undeleter:
- Найти программу в Play Market и выполнить ее установку на устройство.
- Запустить приложение и нажать на кнопку «Далее».
- Начнется процесс инициализации Root-прав. Если права суперпользователя не установлены, необходимо воспользоваться утилитой Kingoroot.
- В диалоговом окне нажать на кнопку «Предоставить».
- В новом контекстном окне требуется отметить чекбоксы, где указаны виды файлов, которые подлежат восстановлению.
- Выбрать в списке «Восстановление файлов» и нажать на кнопку «Продолжить». Начнется автоматический процесс поиска установленных внешних накопителей.
- В главном окне отобразится «Внешняя память» и «Внутренняя память». Необходимо выбрать 2 вариант.
- Затем пользователю будет предложено выбрать способ сканирования: «Глубокая проверка» или «Поверхностное сканирование». Чтобы получить максимальный результат, требуется активировать 1 метод.
- Затем отметить чекбоксы с типом файлов, которые требуется найти и восстановить.
- Начнется процесс сканирования, по его окончанию владельцу смартфона будет представлен список найденных на флешке данных. Для восстановления нужно активировать опцию «Восстановить все».
Восстановление данных через USB Card Reader
Восстановить и скопировать данные с неисправного накопителя можно с помощью специального адаптера USB Card Reader. Данное устройство можно как приобрести в любом техническом магазине, так и заказать через Интернет.
Важно! При покупке адаптера USB Card Reader важно обратить внимание на то, чтобы в спецификации значилась поддержка флеш-карт MicroSD.
Чтобы исправить проблему, потребуется воспользоваться персональным компьютером:
- Отключить мобильный телефон и извлечь из слота SD.
- Вставить накопитель в USB Card Reader и подключить его к компьютеру.
- Затем требуется открыть проводник Windows и запустить просмотр файлов через адаптер. Если данные отобразились, то их необходимо перекинуть на рабочий стол компьютера или в другой каталог.
Способы восстановить поврежденную SD-карту на Android с форматированием
Наиболее действенным способом восстановления карты памяти на андроид является ее форматирование. Результат в данном случае будет положительным, так как большинство проблем связано в первую очередь с ошибками в процессе записи и чтения, что приводит к повреждению файловой системы.
Через настройки на смартфоне
Многие пользователи часто спрашивают, что делать, если SD-карта повреждена Android, как исправить данную ситуацию. Для этого необходимо форматировать карту через настройки смартфона:
- Открыть «Настройки» и найти раздел «Хранилища и USB-накопители».
- После этого найти в списке вкладку «Съемный накопитель».
- Открыть карту памяти и в правом верхнем углу экрана нажать на кнопку с изображением трех точек.
- В контекстном меню выбрать «Настройки».
- В окне нажать «Форматировать».
Форматирование через настройки телефона
Что делать, если на телефоне не удалось очистить и отформатировать SD-карту
Если не получается очистить и отформатировать карту с помощью смартфона, необходимо попытаться провести данную процедуру через персональный компьютер.
Форматирование через компьютер
Исправлять ошибки карты памяти будет программа Recuva. Для этого нужно вставить карту памяти в Card Reader и выполнить подключение к ПК. Способ подойдет для телефонов Honor и многих других:
- Скачать программное обеспечение на персональный компьютер.
- Запустить мастер установки и следовать инструкциям.
- По завершению инсталляции нажать на кнопку «Run Recuva». Откроется мастер восстановления данных.
- Нажав на кнопку «Далее», будет предложено выбрать тип анализа. Рекомендуется использовать метод сканирования «Все файлы».
- Затем требуется указать путь к накопителю и отметить чекбокс «Глубокий анализ».
- Нажать на кнопку «Начать». Откроется список найденных и восстановленных данных.
- Для сохранения информации требуется выбрать каталог, куда будут сохранены файлы, и нажать «Восстановить».
Форматирование SD-карты в формат FAT32
Для корректной работы и отображения флешки она должна иметь файловую систему FAT32. Для форматирования необходимо выполнить следующее:
- Извлечь SD и установить ее в Card Reader.
- Подключить к ПК.
- В проводнике выбрать накопитель
- В контекстном меню нажать на опцию «Форматирование».
- В пункте «Файловая система» активировать «FAT32».
- Снять отметку с чекбокса «Быстрая очистка» и нажать «Начать».
Когда восстановить карту-памяти невозможно
Если телефон начинает писать, что «SD карта повреждена», то дело может быть в механическом повреждении MicroSD. Проблемы возникают при не аккуратном обращении: пользователь уронил смартфон, в слот с картой попала влага и т. д.
Важно! В данной ситуации исправление проблемы невозможно. Пользователю остается купить только новый съемный накопитель.
При механическом повреждении карты памяти пользователю не удастся восстановить какие-либо данные. Если ошибки с отображением флешки возникают при сбое в работе операционной системы, то владельцу смартфона будут помогать специальные утилиты, которые смогут отформатировать карту или восстановить информацию.
Your access to this site has been limited by the site owner
If you think you have been blocked in error, contact the owner of this site for assistance.
If you are a WordPress user with administrative privileges on this site, please enter your email address in the box below and click «Send». You will then receive an email that helps you regain access.
Block Technical Data
| Block Reason: | Access from your area has been temporarily limited for security reasons. |
|---|---|
| Time: | Sat, 2 Jul 2022 3:35:23 GMT |
About Wordfence
Wordfence is a security plugin installed on over 4 million WordPress sites. The owner of this site is using Wordfence to manage access to their site.
You can also read the documentation to learn about Wordfence’s blocking tools, or visit wordfence.com to learn more about Wordfence.
Click here to learn more: Documentation
Generated by Wordfence at Sat, 2 Jul 2022 3:35:23 GMT.
Your computer’s time: .
Your access to this site has been limited by the site owner
If you think you have been blocked in error, contact the owner of this site for assistance.
If you are a WordPress user with administrative privileges on this site, please enter your email address in the box below and click «Send». You will then receive an email that helps you regain access.
Block Technical Data
| Block Reason: | Access from your area has been temporarily limited for security reasons. |
|---|---|
| Time: | Sat, 25 Jun 2022 8:56:30 GMT |
About Wordfence
Wordfence is a security plugin installed on over 4 million WordPress sites. The owner of this site is using Wordfence to manage access to their site.
You can also read the documentation to learn about Wordfence’s blocking tools, or visit wordfence.com to learn more about Wordfence.
Click here to learn more: Documentation
Generated by Wordfence at Sat, 25 Jun 2022 8:56:30 GMT.
Your computer’s time: .
Как исправить android ошибки во всех приложениях
Если вы обладатель смартфона с ОС Android, то при использовании устройства может возникнуть сбой, при котором появится сообщение android ошибки во всех приложениях. В таком случае, вы можете нажать ОК и ошибка перестанет возникать, но в некоторых случаях это не избавит от ошибки навсегда. В каких случаях возникает ошибка всех приложений на андроид?
Часть 1: Причины появления android ошибок во всех приложениях
Это может быть при сбое в ПО (программном обеспечении), при заражении вирусом, а также при неправильной установки ПЗУ или же из-за удаленного файла ОС. Также эта ошибка может привести к разряжению батареи и снижении производительности устройства.
В этой статье мы расскажем, как исправить такую проблему, как ошибка во всех приложений на андроид.
Часть 2: Как исправить android ошибки во всех приложениях
Способ 1. Случайный сбой — нужно перезагрузить телефон
Если возниклась ошибка во всех приложений на вашем андроиде, не волнуйтесь. Пожалуйста, сначала попробуйте перезагрузить телефон.
- Удерживайте кнопку включения или выключения в течении нескольких секунд;
- Появятся две команды: выключить или перезагрузить;
Есть еще один способ перезагрузить устройство на базе Андроид.
Многие модели смартфонов производятся без съемной батареи, что не дает возможность извлечь аккумулятор из телефона и таким образом перезагрузить устройство. Чтобы выполнить принудительную перезагрузку устройства и исправить android ошибки в приложении, выполните следующие шаги:
- Одновременно удерживайте кнопку громкости и включения;
- Дождитесь, пока ваше устройство перезагрузится.
Способ 2. Очистить данные и кэш приложений
Если перезагрузка смартфона не помогла исправить android ошибки во всех приложениях, то попробуйте выполнить очистку данных и кэща в приложениях.
- Зайдите в «Настройки» на своем устройстве;
- Далее перейдите в «Приложения»;
- Затем необходимо выбрать нужное приложение;
- В том случае, если приложение уже работает, то нажмите кнопку «Остановить»;
- Далее нажмите «Очистить кэш»;
Выберите «Очистить данные»;
Выполнив все эти шаги, вы можете избавиться от android ошибки во всех приложениях. Также если эта ошибка возникает в каком-то конкретном приложении, вы можете войти в Google Play, удалить это приложение и заново его установить.
Способ 3. Исправить android ошибки во всех приложениях через Tenorshare ReiBoot for Android
На Android устройстве могут возникать различного рода ошибки, которые не исчезают при обычной перезагрузки телефона. Если вышеуказанные способы не помогли устранить android ошибки во всех приложениях, на помощь приходит программа, которая способна исправить сбой в андроиде быстро и легко – Tenorshare ReiBoot for Android.
-
Скачайте и установите Tenorshare ReiBoot for Android на свой ПК;
Запустите программу ReiBoot вашем ПК и нажмите «Исправление системы Android»;
Потом нажмите “Исправить сейчас”;
После этого появляются некоторые информации, которые вам надо выполнить. Потом нажмите “Далее”;
Далее загрузите пакет прошивки;
После выполнения загрузки вам надо выбрать опцию “Исправить сейчас”.
Способ 4: Сброс настроек к заводским
Если вышеуказанные способы не помогли вам исправить завис самсенг, сделайте сброс данных. При сбросе данных из памяти удаляются все файлы, обнуляются настройки операционной системы, а вместе с этим удаляются ошибки. Вам надо заранее копировать ваши данные.
-
Шаг 1. Откройте «Настройки».
Шаг 2. Нажмите «Общие настройки». Если такого пункта нет, перейдите к следующему шагу.
Шаг 3. Выберите пункт «Сброс». Также он может называться «Архивация и сброс», «Архивирование и сброс» или «Конфиденциальность».
Шаг 4. Выберите «Сброс данных» или «Сброс устройства»
Шаг 5. Выберите пункт «Сбросить», «Сброс устройства» или «Удалить все».
И ваше устройство перезагрузится и данные удалятся.
Резюме:
Если вдруг у вас возникла ошибка всех приложений на андроид «com android systemUI произошла ошибка», то попробуйте вышеуказанные методы. Любое неправильно выполненное самостоятельное действие в процессе восстановления устройства может привести к необратимым последствиям, включая поломку вашего смартфона. А Tenorshare ReiBoot for Android предлагает всего за пару кликов выполнить действия по устранению системных ошибок с пошаговыми инструкциями. Tenorshare ReiBoot for Android сможет помочь вам в исправлении более 50 системных проблем андроида. Скачайте и установите программу прямо сейчас, чтобы устранить ошибку «com android systemUI».
Архив ZIP не извлекается, ошибка. Можно ли хоть как-то спасти файлы из него.

Сегодняшняя заметка будет посвящена проблемным архивам, главным образом формату ZIP (как одному из самых популярных форматов для сжатия. ).
Вообще, если вы нередко работаете с архивами, то уже наверняка сталкивались с ошибками, при их извлечении (или попытке просмотра). Хорошо, если в архиве были файлы, которые без труда можно загрузить с другого сервера, а если там был бэкап с личными документами (и его второй копии больше нет). 👀
Вот именно из второго случая и буду исходить в этой заметке. Приведу несколько рекомендаций, которые иногда могут выручить и всё-таки открыть «проблемный» ZIP-файл. 👌
Примечание: файлы и документы, сжатые в ZIP-«папку», обладают рядом преимуществ — они меньше занимают места, их быстрее можно передать с одного устройства на другое, в т.ч. по сети (да и в целом, куда удобнее иметь дело с одним ZIP-файлом, чем со множеством мелких. ).
Что можно сделать с проблемным ZIP-архивом
Первое
Для начала следует сказать, что архивы ZIP могут быть сжаты с использованием разных алгоритмов (и разными программами). Я уж не говорю о «новом» продвинутом формате ZIPX. (который многие путают с тем же ZIP. )
И в ряде случаев (по этим причинам) определенные архиваторы не способны открывать некоторые ZIP-файлы!
Какой выход : попробуйте установить программу WinZIP (ссылочка на офиц. сайт). Эта программа поддерживает практически «всё», что связано с ZIP-форматом. 👌
После ее установки нажмите правой кнопкой по архиву и выберите функцию извлечь . См. мой пример ниже. 👇
Извлечь в текущую папку — WinZIP
Разумеется, не лишним будет попробовать разархивировать файлы из проблемного ZIP-файла и др. программами: WinRAR, Total Commander и пр.
Второе
У архиватора WinRAR есть спец. режим извлечения, при котором архиватор попробует «проигнорировать» ряд ошибок (своего рода «восстановление»).
Как этом режим запустить : открыть архив в WinRAR (не закрывайте окно, даже если появится ошибка). Далее нажать сочетание «левый ALT+R» , выбрать формат архива, указать папку для извлечения и нажать OK. Пример ниже. 👇
Архив открыт в WinRAR
Третье
Если вышеприведенные советы с архиваторами не помогли — рекомендую воспользоваться утилитой Recovery Toolbox for ZIP (о компании Recovery Toolbox).
Она предназначена для восстановления файлов из поврежденных архивов (даже тех, с которыми отказываются работать WinZIP / WinRAR и др. архиваторы).
- скачать последнюю версию Recovery Toolbox for ZIP по ссылке: https://zip.recoverytoolbox.com/ru/;
- установить программу на ПК (с ОС Windows);
- запустить программу и выбрать архив ZIP-формата для обработки (см. скрин ниже 👇);
- нажать на кнопку анализа;
- дождаться окончания анализа и просмотреть восстановленные файлы;
- распаковать восстановленные документы и сохранить их на диск.
Recovery Toolbox for ZIP — скриншот работы программы
Примечание : все опции, кроме последней, доступны в режиме демо-версии . Пользователи могут делать все, что угодно, кроме сохранения восстановленных данных на диск. Логично, что это требует оплаты и регистрации Recovery Toolbox for ZIP .
После регистрации программу можно использовать без ограничений (для работы с десятками архивов). Доступ к интернету для ее работы — не требуется.
Recovery Toolbox for ZIP — восстановление файлов
Четвертое
В рамках текущей заметки не могу не отметить один момент с которым часто сталкиваюсь сам — встроенный защитник иногда «обезвреживает» архив (или вовсе его удаляет с диска) с целью недопущения заражения ПК вирусами. Кстати, это могут делать и сторонние антивирусы.
👉 Т.е. в ряде случаев архив портит антивирус (иногда даже в том случае, когда он не несет никакой угрозы!).
*
Совет : попробуйте проверить журнал защитника — для этого достаточно нажать на Win+i, и перейти в раздел «Обновление и безопасность / Безопасность Windows / Защита от вирусов и угроз / журнал» (👇).
Если в журнале будет отображаться строка, в которой значится что «такая-то угроза обезврежена. « — попробуйте восстановить файл (отменить это действие).
Журнал угроз защитника в ОС Windows 10
Кроме этого, также порекомендую открыть свойства папки с документами (если проблемный архив хранился там) и посмотреть нет ли у нее копий (некоторые версии Windows такие копии делают по умолчанию!).
Мой компьютер — открываем свойства документов
Разумеется, если копия системной папки есть — ее можно восстановить.
Предыдущие версии файлов
Пятое
Если у вас когда-то была нормальная копия не открывающегося ZIP-архива где-нибудь на жестком диске или флешке (но вы ее удалили) — имейте ввиду, что есть шанс, что тот «старый» файл возможно удастся восстановить с помощью спец. утилит ( прим. : т.е. мы будем пытаться не открыть проблемный ZIP; а найти «старую» копию архива, на тот момент, когда все работало).
О том, как это всё можно сделать — рассказано в одной моей прошлой заметке (ссылочка на нее ниже). Рекомендую попробовать! 👌
Найденные файлы, которые можно восстановить // утилита R.Saver
👉 Как защитить себя от повреждения архивов в будущем
Для начала следует сказать, что есть довольно много причин, которые могут привести к порче ZIP-файлов (да и не только их, кстати):
- сбои при загрузке файлов : тут можно посоветовать просто перезагрузить файл или скачать его с другого источника;
- вирусное заражение : здесь самый очевидный совет — использование современного антивируса + регулярное создание бэкапов (кстати, при заражении некоторыми видами вирусов — архивы вовсе уже нельзя извлечь — вирус их портит окончательно) ;
- ошибки программ при запаковке файлов : после того, как вы создали архив с файлами — проверьте, можно ли открыть его. В WinRAR для этого есть спец. функция тестирования архива;
WinRAR — ошибок не обнаружено!
В общем-то, соблюдение этих нехитрых правил, конечно, не дает 100% гарантии, но риски снижает значительно. Кстати, я бы в этом плане еще порекомендовал сделать копию документов на облачный диск (это и удобно — можно получить доступ с любого устройства; и довольно надежно).
Если вы смогли спасти данные др. способом — поделитесь в комментариях!
|
Почему планшет извлекает файлы из zip примерно в соотношении 1:10 . Может прога нужна какая или еще чего? Или это проблемы с самим планшетом? ОС андроид 4.0.3 Для извлечения файлов zip и rar как на компьютере, телефоне , так и на планшете необходимо установить программу архиватор. В Плэй Маркете очень много таких программ. ДашаАгеева 7 лет назад А раньше у вашего планшета получалось извлекать? Если да, то, возможно, проблема в самом файле (например он зашифрован). Если нет, то просто установите на свой планшет соответвующее приложение (Quick Office, Office Suit и т.д.) Их можно за бесплатно скачать в Play Market (если у вас android) или в App Store (если у вас Apple) StrijKsu 7 лет назад Ставьте TotalCommander. Сам по себе прекрасный файл-менеджер, ещё по компьютеру.. Теперь и на Андроид. С архивами разбирается на ура, видео берёт.. могёт и «музон забацать». Есть и в Гугле-Магазине, но лично я.. магазу предпочитаю 4PDA. Финал за 15.06.2015 Milashka1306 7 лет назад Как пользователь планшета скажу что в самом планшете такая функция просто не предусмотрена, надо устанавливать программу по извлечению подобных файлов Знаете ответ? |
Выделил файлы, нажал «Копировать», «Переместить», «Извлечь» или что-то в таком духе и выбрал конечную папку… Кажется, с таким алгоритмом знакомы практически все пользователи компьютеров и телефонов. Но иногда даже в этом процессе могут произойти сбои, особенно на телефонах. То файл куда-то денется, то выскакивает ошибка. Мы расскажем, что делать при появлении ошибки «извлечения (или копирования), проверьте файлы» на Андроид.
Почему не открываются загрузки на Андроид
Вообще ошибка извлечения может появиться в любой папке, где происходит копирование ресурсов из архива либо другой директории. Но чаще всего проблема касается именно каталога с загружаемыми установщиками. Обусловлено это тем, что туда попадают загрузочные дистрибутивы, музыка из интернета, фото и видео, а также много чего еще. Все эти ресурсы объединяет одна особенность – они скачиваются потоком, а потому иногда могут повредиться при загрузке.
Проще говоря, часть файла при скачивании попросту не догрузилась, а потому прочитать его невозможно. Но это только одна из причин. На деле их может быть куда больше. Например, для медиаресурсов стоит выделить следующие проблемы:
- нечитаемый формат;
- битый файл (причем испорченный даже на сервере, откуда скачивался);
- отсутствие ассоциированной программы для открытия;
- проблема с самой папкой Download.
Невозможно перечислить все случаи, нужно рассматривать каждую ситуацию отдельно. А вот для пользовательских приложений с расширением apk могут быть вообще отдельные причины. Среди них:
- Автоматический встроенный антивирус обнаружил вирус и мгновенно удалил файл.
- В настройках запрещена установка apk из сторонних ресурсов.
В общем, есть длинный список действий, которые нужно сделать для решения проблемы. Перейдем к ним.
Решение проблемы
Как мы уже говорили, причин у проблем может быть много. Для каждой должно быть свое решение, но описать многие из них мы не можем. Потому будем рады, если вы предложите в комментариях свои способы решения проблемы. А теперь к делу.
Общие форматы
Начнем с того, что чаще всего и скачивают с интернета, а именно картинки, видео, музыку, документы Офиса (и не только) и так далее. С точки зрения ОС, у этих файлов нет права на выполнение, потому проблему с вирусом и запретом на установку сразу откидываем. Первым делом попробуем проверить, а все ли файлы такие испорченные. Алгоритм действий:
- Откройте предпочитаемый браузер.
- Введите в поисковике любое слово, а потом скачайте первую попавшуюся картинку или аудиофайл (если не скачивается музыка).
- Проверьте скачанный медиаконтент.
Попробуйте запустить его в разных программах. Если и новый скачанный ресурс оказался нерабочим, и ни одна программа не смогла открыть его, значит, проблема в браузере. Попробуйте сбросить его настройки. Для этого выполните действия ниже:
- Откройте настройки.
- Перейдите в раздел «Приложения».
- Найдите страницу о выбранном для загрузки файлов браузере и откройте ее.
- Нажмите на кнопки, «Закрыть», «Очистить кэш», «Стереть все».
Теперь откройте браузер и попробуйте снова. В принципе, можно попробовать и другой клиент для загрузки.
Третье решение, которое мы можем предложить – это установка стороннего проводника. Рекомендуем выбрать Cx проводник, а после предоставить доступ к файлам. Также, если речь идет об архивах, то попробуйте скачать приложение WinRAR для телефонов.
APK-файлы
С установочными файлами приложений все куда интереснее. Нередко бывает, что в такие файлы прячут трояны, стиллеры, кейлоггеры и прочие вирусы. Разумеется, встроенный антивирус или сторонний сканер сразу обнаружат такой файл и прежде, чем он начнет действовать, удалят.
Иногда по ошибке удаляются даже «чистые» установщики, потому что попросту не имеют прикрепленных сертификатов. В таком случае попробуйте временно удалить сторонний антивирус, а в настройках устройства запретить удалять подозрительные файлы. В зависимости от встроенного сканера на телефоне и модели устройства алгоритм действий меняется.
Если боитесь, что это все же вирус, то закиньте его на сайт Virus Total. Это удобный ресурс, позволяющий проверить ресурс многими антивирусами.
Также не исключаем возможность, что проблема связана с запретом на установку из незнакомых источников. Решение:
- Откройте настройки.
- Перейдите в раздел «Приложения».
- Найдите браузер, из которого происходило скачивание.
- В настройках разрешений поставьте галочку напротив «Установки из неизвестных источников».
- Попробуйте снова запустить установщик. После появления ошибки «Не удалось открыть файл» переустановите его через браузер.
Надеемся, что эти способы помогли решить неприятную проблему. Напоминаем, что мы всегда рады конструктивной критике и полезным советам в комментариях. Благодарим за прочтение.
Проблемы с загрузкой приложений из Google Play – обычное дело на устройствах с Android 4.1 или старше. Если Андроид не скачивает файлы – проверьте наличие свободного места, целостность файловой системы и наличие последней версии сервисов Google Play.
Ошибка возникает и во встроенных браузерах, а вот Google Chrome и Opera очень редко пишут о сбое скачивания музыки, изображений или игр. Стоит сразу отметить – в большинстве случаев проблема решается очисткой кеша системных программ.
Невозможно открыть файл. Как исправить?
1) Не установлено приложение для открытия такого типа файла.
Это самая популярная причина проблем с открытием файлов на Android-устройствах. Зачастую сообщение: «Невозможно открыть файл» появляется при открытии документов различных форматов. В таком случае вам понадобится установить на устройство приложение, которое способно открыть данный формат файлов. Вы можете установить приложение работающее, только с определённым форматом документов или универсальное приложение, которое работает с разными форматами, например, WPS Office.
Также стоит отметить, что существуют редкие форматы файлов. Найти приложение для открытия такого файла можно введя формат файла (например.cbz) в поисковую строку Play Market.
2) Формат файла не совместим с ОС Android.
Неопытные пользователи могут скачать на свое устройство файл, формат которого не совместим с ОС Android. Другими словами, формат такого файла создавался для запуска на другой операционной системе. К таким форматам файлов относятся, например, .exe или.ipa. Запустить файлы такого формата на ОС Android невозможно.
В некоторых случаях файл бывает невозможно открыть из-за запрета на установку приложений из неизвестных источников. Это актуально в том случае, если файл который вы пытаетесь открыть имеет формат.apk. При этом на устройстве появляется уведомление с текстом: «Установка заблокирована».
Для того, чтобы установить приложение, скачанное со сторонних источников вам нужно активировать соответствующую настройку. Для этого:
1) зайдите в «Настройки»
, выберите раздел
«Экран блокировки и защита»
(или
«Безопасность»
);
2) включите разрешение на установку приложений из других источников активировав переключатель напротив пункта .
4) Файл повреждён или загружен не полностью.
Ещё одной причиной проблем с открытием файлов может стать повреждение файла или его не полная загрузка на устройство. Повреждение файла может быть вызвано ошибками при его создании (или скачивании), а не полностью загруженным он может стать из-за обрыва интернет-соединения. И в том и другом случае вы можете попробовать повторно
загрузить файл
.
Надеемся сообщение: «Невозможно открыть файл» больше не будет вас беспокоить.
Привет Всем дорогие читатели! Расширение exe — это исполняемый файл, любая установленная программа имеет это расширение. Некоторые пользователи встречались с ошибкой, когда при запуски приложение, на экране отображалось окно, где система предлагает выбрать, через какую программу открыть этот файл, так же в некоторых случаях система может выдавать другие ошибки. В любом случаи если не открываются exe файлы, есть несколько способ решить эту проблему. Если не знаете что такое расширение имени файлов, то можете прочитать статью « ».
Причина такой ошибки часто вызвана вирусами, но также проблема с открытием исполняемого файла, может быть халатна работа пользователя, который производил изменения в реестре.
Ответы на вопросы
HTML — какая программа открывает этот файл на Андроид?
Файл html – это, по сути, веб-страничка. Открыть её можно любым браузером, который установлен на вашем гаджете.
Скачивая очередной файл с Интернета, многие из нас не задумываются о том, что файл на компьютере может просто не открыться. А происходит такое, надо сказать, не так уж редко. Дело в том, что существует огромное количество форматов файлов, каждый из которых системой открывается с помощью специальных программ. Если на вашем компьютере есть нужная программа, то файл откроется (если, разумеется, он не был поврежден при скачивании). Если же нужной программы нет , то с открытием файла возникнут проблемы.
Поэтому логично, перед тем, как скачивать файл, поинтересоваться его форматом, который можно определить по расширению.
Более подробно об этом читайте в посте. Для того, чтобы мы лучше распознавали тип файла, к нему прикрепляется определенная иконка, например:
текст.txt
— обычный текстовый файл, который откроется в любом блокноте windows и на любом компьютере.
текст.doc
— документ программы microsoft word
сайт.html
— это сохраненная web-страница (страница какого-либо сайта)
Для каждого типа файла существует своя программа, которая может его «прочитать» или «открыть». Например, файлы с расширением.txt открывает программа «Блокнот», файлы с расширением.doc — программа Microsoft Word, файлы.html — любой интернет браузер, например, Internet explorer.
Если вы знаете, что нужной программы для открытия файла на вашем компьютере не установлено , лучше поискать файл в другом расширении (например, аудио ролик в наиболее распространенном формате mp3 или изображение в формате jpeg).
Очень часто при работе с файлами случается так, что Windows не распознает какой-либо файл и поэтому не может его открыть.
Происходит это по причине того, что тип открываемого файла системе неизвестен. Другими словами, файл «не привязан» ни к одной из установленных в системе программ, и система попросту не знает какой именно программой ей открывать данный файл.
Выражается это в виде окошка с сообщением «Не удалось открыть файл»
, которое появляется при щелчке на файле:
Таким образом, если у нас появляется такое окно, нам надо просто зарегистрировать в системе данный тип файла и «привязать» этот тип к определенной программе.
Но прежде чем приступать к привязке, нам надо понять, что за файл мы пытаемся открыть, и какой программой он вообще может быть открыт. А сделать это можно посмотрев на расширение открываемого файла (в моем примере это fb2):
Может такое случится, что у вас в названии файла нет расширения. Чтобы включить отображение расширений файлов в Windows
нужно в открытом окне папки нажать вверху
Сервис -> Свойства папки
. В открывшейся диалоговом окне перейти на вкладку
Вид
и внизу в списке найти пункт
Скрывать расширения для зарегистрированных типов файлов
и снять галочку.
Если расширение файла для вас незнакомо, и вы не знаете, какой именно программой можно открыть файл данного типа, то можете попросту поискать в Интернете ответ на этот вопрос:
Таким образом, мы узнаем, с помощью каких программ можно открыть документ данного типа, и если ни одна из подходящих программ не установлена в нашем компьютере, то надо такую программу скачать и установить.
Возможно сразу после установки программы программа автоматически «привяжет» к себе наш ранее неизвестный файл и при его открытии окошко больше появляться не будет. Однако этого может и не случиться, поэтому если окно с сообщением о неудачном открытии файла опять появляется, нам надо выбрать в нём пункт Выбор программы из списка установленных программ
и нажать
Ok
:
Если в представленном списке программ нужная отсутствует, но вы знаете, что на компьютере она есть, нужно нажать кнопку Обзор
и найти то, что вам требуется, вручную (в том месте, куда мы её устанавливали или обычно это в C:program files) и выбирать её (в моем примере это программа CoolReader3).
Обратите внимание,
что прикладные программы всегда имеют расширение
EXE
:
После этого программа появится в окне Выбор программы
и наша задача выбрать её и при желании поставить галочку
Использовать выбранную программу
…
(если мы хотим, чтобы файлы с данным расширением всегда открывались только этой программой):
Все манипуляции производились в браузере . Для это окошко выглядит чуть иначе:
Если мы сделали всё правильно, то следующее что мы увидим это открытие нашего файла указанной программой:
Однако имейте в виду
, что «связывать» файл с программой можно только будучи уверенным, что выбранная программа действительно подходит для данного типа файла. Если это окажется не так, то открытие такого файла может привести к зависанию программы или выдаст ошибку.
Кстати, может быть другая ситуация, когда файл не открывается при работе, например, с Microsoft Windows: становится невозможным загрузить в окно редактора документ Word, так как система сообщает, что документ занят другим приложением. Чаще всего подобные явления наблюдаются после того, как пользователь принудительно снял какую-либо задачу (например, выгрузил из памяти зависший Word) при помощи Диспетчера задач. Происходит это по следующей причине.
Помимо задач в Windows имеются также процессы. Процесс — это виртуальное адресное пространство памяти, отведенное для выполнения программой или самой операционной системой каких-либо процедур. Одна задача может активизировать в Windows несколько различных процессов: например, Word (одна задача) может одновременно работать с несколькими текстовыми документами (один документ — один процесс). В нашем случае после прекращения работы редактора Word (снятия задачи) в памяти компьютера остался открытый им процесс обработки документа, то есть Windows продолжает считать, что документ по-прежнему открыт в окне редактора, хотя сам редактор не запущен. Решается эта проблема следующим образом.
Откройте окно Диспетчера задач одновременным нажатием клавиш Ctrl, Alt и Del
. В Windows 2000/ХР щелчком мыши в верхней части окна Диспетчера задач откройте вкладку Процессы. Выберите щелчком мыши в списке процесс обработки файла, который вы не можете открыть (обычно в столбце Имя пользователя он обозначен названием вашей учетной записи) и снимите его нажатием на кнопку
Завершить процесс.
Впрочем, можно просто перезагрузить компьютер.
Привет Всем дорогие читатели! Расширение exe — это исполняемый файл, любая установленная программа имеет это расширение. Некоторые пользователи встречались с ошибкой, когда при запуски приложение, на экране отображалось окно, где система предлагает выбрать, через какую программу открыть этот файл, так же в некоторых случаях система может выдавать другие ошибки. В любом случаи если не открываются exe файлы, есть несколько способ решить эту проблему. Если не знаете что такое расширение имени файлов, то можете прочитать статью « ».
Причина такой ошибки часто вызвана вирусами, но также проблема с открытием исполняемого файла, может быть халатна работа пользователя, который производил изменения в реестре.
Решение
Способ 1.
Первым делом проверьте компьютер на вирусы и сразу возникает вопрос, как сканировать компьютер на вирусы, если ни одна программа не запускается? Все очень просто, вам нужно скачать LiveCD (со встроенным антивирусом), после этого записать на CD/DVD диск и загрузиться с него из под Bios. Если у вас нет под рукой интернета, то можете снять жесткий диск и подключить его к другому компьютеру, как дополнительный жесткий диск и уже на другом компьютере проверить его на вирусы.
Если не открываются exe файлы после проверки антивирусом, тогда пробуем способы ниже.
Способ 2.
Если на вашем компьютере установлена операционная система Windows XP. Скачиваем файл . Запускаем его, соглашаемся с сообщениями, нажимаем два раза «Да». После этого пробуем запустить программы.
Способ 3.
Если установлена операционная система Windows Vista/Windows 7. Скачиваем файл . Открываем файл и вносим изменения в реестр, соглашаясь, нажимаем кнопку «Да» два раза.
Способ 4.
Открываем «Мой компьютер», заходим в папку С:Windows, находим файл svchost.com. Теперь надо удалить файл и перегрузить систему. После перезагрузки компьютера заходим в редактор реестра, Пуск-> Выполнить-> вводим «regedit» и нажимаем «OK». В левой части окна отображено дерево, находим ветку HKEY_CLASSES_ROOTexefileshellopencommand и проверяем, чтобы значение было «%1» %* .
Если все равно не открываются программы, то один из выходов, это сделать восстановление системы с помощью установочного диска Windows. Если встречались с такой проблемой, то пишите как ее решили, мне будет интересно выслушать вас. Если все равно не запускаются exe файлы в Windows 7, тогда посмотрите видео, которое находится ниже.
Обязательно посмотрите видео:
Андроид – открытая операционная система, что даёт возможность загружать и запускать любой файл, даже с расширением.exe. Как открыть файл на Андроид – расскажем в этой статье.
Как настроить прием и загрузку ММС на телефоне самостоятельно – алгоритм:
- подключите систему вай-фай или мобильный интернет. В случае использования последнего убедитесь, что Вы подключили интернет для конкретной сим карты, если Ваш смартфон относится к категории дуос и Вы используете две симки;
- заходим в общее меню настроек и начинаем «калибровку»;
- выбираем подпункт «беспроводные сети», заходим во вкладку «передача данных» и ставим галочку для активации;
- после этого возвращаемся к разделу «беспроводные сети» и заходим в меню «мобильные сети», выбрав при этом точку доступа;
- здесь выбираем ту сим карту, на которую будут приходить ММС и с которой Вы будете отправлять медиа файлы;
- кликаем на выбранную карту, после чего в телефоне должны появиться две новые точки доступа (для мобильного интернета и для активации ММС). Если этого не произошло, то заполнять точку доступа придется вручную, опираясь на инструкцию оператора сотовой связи. Универсальной модели активации нет, поэтому в каждом конкретном случае условия заполнения параметров будут персональными.
Какие файлы открывает Андроид
Без смарт-гаджета больше не обходится ни одно дело, будь то учёба, работа или другое. Андроид умеет открывать множество стандартных файлов: mp3, mp4, avi. Конечно, для того чтобы открыть файл на Андроид требуется специальное приложение. Таким образом можно открыть почти любой файл на Андроид, если установить подходящую утилиту.
Давайте разберём, какие файлы можно открывать на Андроид:
Открыть avi, mp3, mp4 можно с помощью программ, которые мы описывали в наших статьях:
- – некоторые приложения из этой статьи не только загружают аудиофайлы, но и воспроизводит их
Воспроизведение любого аудиоформата на Android
Стандартный мультимедийный проигрыватель Android не имеет проблем с MP3 и может воспроизводить аудиофайлы в форматах MP4, 3GP, M4A, OTA, MKV и TS, но есть некоторые форматы аудио, которые могут быть немного хлопотными.
Любой пользователь системы Android, использующий музыку и аудиокниги на своем смартфоне или планшете, рано или поздно приступит к поиску аудиоплеера, который может удовлетворить его конкретные требования.
Сегодня существует множество различных приложений-аудиоплееров на самый разный вкус. Что касается абсолютной универсальности поддерживаемых форматов файлов, то здесь есть два кандидата, достойных вашего рассмотрения.
PowerAmp
Помимо MP3, музыкальный проигрыватель PowerAmp поддерживает следующие форматы: MP4, M4A, ALAC, OGG, WMA, FLAC, WAV, APE, WV и TTA. Обширные функции, интуитивно понятный пользовательский интерфейс и всесторонняя адаптивность делают это приложение одним из самых популярных аудиоплееров. Есть бесплатная пробная версия, но если вам хочется большего, вам придется раскошелиться на несколько долларов за платную версию.
Как открыть pdf файл на Андроид
Для чтения файла pdf можно использовать PocketBook Ридер. Он находится в свободном доступе на Google Play . Приложение бесплатное, и к тому же без рекламы.
Хорошая утилита с полезными функциями. Загрузив файл в PocetBook, его можно листать как книгу, используя жесты или кнопки громкости телефона/планшета. Читать содержимое файла pdf удобно и легко, можно изменить фон, подобрать цвет для текста, увеличить текст или уменьшить. В общем, настроить так, как вам будет комфортно.
В программе можно провести поиск по тексту.
Читая текст, можно вносить заметки к нему, выделять определённую область текста маркером и делать скриншоты. Эти изменения можно сохранить в отдельный файл, что не повлияет на содержимое файла pdf. Заметки всегда можно открыть и пересмотреть.
Приложения
Если не удалось загрузить файл, а на SD карту получается войти через проводник – используйте сторонний менеджер загрузок.
- Перейдите в Гугл Плей. В строке поиска наберите «Fast Download Manager». Нажмите «Установить».
- Fast Download Manager оснащен встроенным веб-клиентом, для его использования откройте приложение и тапните по вкладке «Browser».
- Откройте страницу, с которой необходимо загрузить информацию и нажмите на кнопку скачивания. Сохранение всегда происходит в папку «Download» на внутреннем накопителе.
В Play Market доступно довольно много приложений с похожим функционалом, попробуйте установить несколько и выберите понравившиеся.
В этой программе изменить папку загрузок нельзя, такой возможностью обладают Turbo Manager и DVGet. Все программы бесплатны и доступны в Play Market.
Как открыть файл doc на Андроид
Открыть файл на Андроид формата doc можно многими программами, которые доступны бесплатно в Google Play. Одна из таких – Cool Reader .
Интерфейс Cool Reader разработан в стиле книги, потому что разработчики создавали утилиту для чтения книг. Даже перелистывания страниц в Cool Reader выглядит как переворачивание листов в книге. Конечно, стандартная загрузка страниц тоже присутствует.
Помимо расширения doc утилита поддерживает такие форматы:
- epub (без DRM)
- mobi (без DRM)
В приложении есть удобный доступ к папкам. У каждой книги есть обложка. Можно искать фрагменты в тексте, настраивать яркость под определённое время суток, менять размер шрифта и делать закладки.
Главная особенность Cool Reader – это чтение книг из.zip-архива.
Формат.txt эта утилита тоже поддерживает.
Как открыть файл xls на Андроид
Все мы хоть раз имели дело с файлами, созданными в программах Microsoft Office. Да, формат doc тоже создаётся в MS Office, но его поддерживают больше программ на Андроид, чем xls. Как открыть файл на Андроид?
Формат xls читает приложение WPS Office, у которого более миллиона загрузок с Play Market .
Приложение доступно в платной и free версии. Присутствует реклама.
WPS Office даже имеет ряд наград Google Play:
- Лучшее приложение 2020 года
- Выбор редакции
- Лучший разработчик
В бесплатной версии вы сможете редактировать все форматы из MS Office, конвертировать их в PDF, создавать презентации и защищать данные от посторонних глаз.
В приложении WPS Office можно просматривать и редактировать файлы. Помимо стандартного набора функций, платная версия WPS Office позволяет преобразовывать PDF в Word, объединять и разделять файлы PDF.
Приложение поддерживает pdf-файлы.
Работа с офисными файлами
Play Store предлагает огромное количество приложений для чтения и редактирования документов Office. Приложения Google Drive и Microsoft Office технически являются только приложениями для чтения и просмотра документов, то есть вы можете просматривать и читать документ, но не редактировать.
Если вы хотите открывать, редактировать, сохранять или даже конвертировать файлы DOCX, XLSX, PPT, PDF на Android, то вам лучше всего загрузить одно из специализированных приложений.
В этом случае стоит упомянуть про Documents (Google), Sheets (Google), Slides (Google), Word, Excel и PowerPoint. Все они могут экспортировать PDF-файлы, которые могут открывать большинство Android-смартфонов, благодаря тому, что в Google Drive предварительно установлен встроенный просмотрщик PDF.
Как открыть zip файл на Андроид
Архивы удобны тем, что они имеют несколько предназначений. Во-первых, данные, которые внесены в архив, сжимаются без потери информации. Во-вторых, кто-то использует архивы как способ передачи данных, к примеру, фотографий. Чтобы не передавать по сети по одной фотографии, их загружают в архив. Многие пользователи используют на своём компьютере программу WinZip. Как открыть файл на Андроид? Существует архиватор WinZip, который помогает открыть файл на Андроид. Загрузить его можно с Play Market .
С помощью него можно создать архив или распаковать его.
У программы простой интерфейс, что сделает работу с ним понятной и удобной.
WinZip не сможет открыть файл на Андроид, который был создан в программе WinRar.
Открытие, распаковка, извлечение zip, rar-файлов, и архивных файлов других форматов
Хотите, чтобы программа для работы с zip-файлами для Android распаковывала или открывала zip, rar-файлы или другие виды архивных файлов? Эти типы архивных файлов удобны для скачивания и достаточно распространены на настольном компьютере, но телефоны Android не могут выполнять распаковку с помощью приложений по умолчанию. Однако есть простые способы осуществлять такие действия на Android-девайсе.
Первое, что вы должны спросить себя: будет ли лучшим вариантом для вас использовать приложение «файловый менеджер», многие из которых могут легко извлекать zip или rar-файлы и снабжены множеством других удобных функций для открытия всех видов файлов.
Попробуйте одно из следующих приложений, если вам нужен инструмент, который открывает / распаковывает / извлекает только такие форматы файлов: 7z, apk, a, ar, arj, bz2, bzip2, cab, deb, gz, gzip, jar, iso , lha, lzh, lzma, mtz, rpm, tar, tar.bz2, tbz, tbz2, tar.gz, tgz, tpz, taz, tar.lzma, tar.xz, tar.Z, xap, xar, xz, Z zipx.
Приложение ZArchiver абсолютно бесплатно и не содержит рекламы. Оно располагает чистым пользовательским интерфейсом и поддерживает множество типов архивных файлов. Оно также имеет опции для шифрования и защиты паролем.
Кроме того, существуют бесплатные (хотя и с наличием рекламы) версии WinZip и WinRAR для Android, но вы вполне можете заплатить за премиум-версию без рекламы.
Как открыть exe файл на Андроид
Открыть такие файлы Андроид может, только воспользовавшись помощью других программ. В данном случае понадобится эмулятор.
Используем один из доступных эмуляторов – .
- Загрузите программу и установите её на ваше устройство.
- Дальше вам понадобится архив SDL для Bochs, найти его можно на форумах
- Архив SDL имеет расширение.zip, как его распаковать мы рассказали выше. Распаковать архив надо в папку SDL в корне карты памяти, предварительно создав эту папку
- Для запуска исполняемого файла вам понадобится образ ОС Windows. Загрузите с интернета тот, который вам подходит. Образ должен иметь расширение.img. Обратите внимание, что.img это — не изображение, а образ
- Загрузив образ, переименовываем его в «с.img» и помещаем в папку SDL
- Запустите эмулятор Bochs. После запуска программы Bochs вы сможете открывать файлы с расширением.exe
Управление курсором в эмуляторе происходит с помощью кнопок громкости.
Операционная система Android работает с наиболее распространёнными форматами документов и медиаконтента, однако для запуска несовместимых по умолчанию файлов понадобится использовать стороннее программное обеспечение, доступное в Play Market и других мобильных площадках размещения приложений. Невозможность открытия дополняется появлением соответствующего сообщения об ошибке, исходя из которого можно, в большинстве случаев, выяснить причину проблемы и постараться найти оптимальный метод её решения. Какая именно ошибка, спросите вы? Она будет сопровождаться таким уведомлением: Невозможно открыть файл на Андроиде.
Среди файлов, пользующихся большой популярностью на ПК, но недоступных на смартфонах «из коробки», следует выделить:
- видеоролики MKV, XMW, AMR;
- документы DOC, PDF, DOCX, DOCM;
- картинки TIF, PDN, TIFF, HEIC, PSD, PSB;
- объёмные фигуры, созданные в любых программах.
Проблемы с запуском можно легко исправить, воспользовавшись инструкциями, приведёнными в статье. Также на странице размещён гайд по исправлению ошибок с APK-установщиками.
Оглавление
- 1 Ошибки с APK
- 2 Запрет установки из сторонних источников
- 3 «Битый» файл
- 4 Несовместимость версий
- 5 Некорректное название
- 6 Синтаксическая ошибка
- 7 Ошибки с другими форматами
- 8 Распространённые приложения
- 9 Несовместимое ПО
Ошибки с APK
Программы формата APK являются полноценными архивами, включающими в себя все ресурсы приложения для быстрого открытия. Они предназначены для «Андроида» и не работают на гаджетах с другими системами без эмуляции. Далее рассмотрено несколько типов ошибок, делающих невозможным запуск.
Запрет установки из сторонних источников
В целях безопасности, по умолчанию на Android запрещено загружать ПО из любых приложений, кроме Google Play, контент в котором проходит модерацию в виде проверок на вирусы. Отключение этого параметра поможет пользоваться приложениями, скачанными из, например, браузера. Выполните следующие шаги:
- Перейдите к панели быстрого доступа, через неё откройте «Настройки»;
- Пролистните список до вкладки «Личные данные», из него перейдите в «Безопасность»;
- Дойдя до раздела «Администрирование устройства», передвиньте тумблер около соответствующего пункта, после чего вернитесь к установщику и попробуйте снова.
«Битый» файл
В случае возникновения ошибок при скачивании, вызванных непредвиденной остановкой процесса, необходимо будет заново загрузить приложение, после чего повторить попытку. В целях освобождения места во внутреннем хранилище, следует удалить неработоспособный установщик, поскольку с его помощью совершить какие-либо действия не удастся.
Несовместимость версий
Установка приложений, предназначенных для более новых Android, невозможна из-за разницы в используемом функционале и необходимых технологий для реализации, поэтому в данном случае необходимо произвести обновление системы. Обычно уведомления о возможности проапгрейдить смартфон приходят автоматически, однако вы можете провести самостоятельную проверку доступности следующим образом:
- Запустите «Настройки», нажмите «О телефоне»;
- Выберите второй пункт – «Обновление системы»;
- Тапните по кнопке проверки обновлений. Если вы увидите сообщение вида «Последняя версия», никаких действий проводить не требуется.
Ещё одной, более редкой причиной возникновения ошибки является пользование слишком новой версией ОС: обычно в работе программ по принципу обратной совместимости нет ошибок. В этом случае поможет ручной откат, совершённый методом перепрошивки девайса на ранний «Андроид» с помощью специальных утилит, одной из которых является SP Flash Tool, требующая наличие подключения к компьютеру.
Найдя файл прошивки на сайте производителя или форуме пользователей вашего устройства (например, 4PDA), перепрошейте смартфон, выполнив следующие шаги:
- Произведите резервное копирование находящейся на смартфоне информации, в «Настройках» открыв раздел «Восстановление и сброс», и разрешите автоматическую синхронизацию данных;
- Подключите гаджет к ПК, установите нужный драйвер с сайта компании-производителя процессора или телефона (например, Spreadtrum), если он отсутствует в архиве. При возникновении проблем установки ввиду отсутствия цифровой подписи, воспользуйтесь данной инструкцией:
- На компьютере запустите терминал от имени администратора, зажав Win+R и введя cmd, после чего воспользовавшись сочетанием клавиш Ctrl+Enter;
- Введите exe -set loadoptions DISABLE_INTEGRITY_CHECKS, после чего нажмите Enter и отправьте команду bcdedit.exe -set TESTSIGNING ON;
- Перезагрузите систему, повторите второй шаг;
- Распакуйте архив с утилитой, переместите извлечённые файлы в директорию, не содержащую символов за исключением латиницы;
- Укажите пути к файлам в соответствующих полях, уберите чекбокс Preloader. Выключите смартфон, нажмите на Download и дождитесь появления изображения зелёного кольца, означающего завершение операции.
Некорректное название
Из-за неправильной передачи MIME-данных между браузером и источником загрузки, файлы могут загружаться в некорректном формате – например, APK автоматически переименовываются в ZIP из-за схожей структуры в виде архива. В этом случае необходимо поменять ресурс, с которого происходит скачивание, либо воспользоваться другим браузером.
Переименовывать установщики придётся самостоятельно, например, с помощью встроенного менеджера файлов или сторонних утилит вроде «ES Проводника» или Amore.
Синтаксическая ошибка
Название ошибки не вносит ясности в цель проблемы, поскольку данное сообщение может быть вызвано рядом разных факторов, среди которых есть повреждение manifest-файла или отсутствии доступа к нему. Обычно эта проблема находится на стороне разработчика, поэтому стоит уведомить его о ситуации. Если программа уже установлена, но не может быть запущена, после двух сбоев появится кнопка отправки отзыва по электронной почте, к которому будет автоматически прикреплена нужная информация.
Ошибки с другими форматами
Как указано выше, система работает с базовыми разрешениями файлов, и для пользования несовместимыми следует загрузить дополнительное ПО. Проблемы повреждения нужных для запуска данных присущи программам любых форматов и имеют одинаковый метод решения, выражающийся в переустановке с, возможно, иного сайта.
Распространённые приложения
Google PDF Viewer поможет избавиться от ошибок при запуске текстовых документов, а также отличается от остальных утилит оптимизацией внутренней вёрстки, занимающей считанные секунды даже для крупных файлов. Комфортное чтение обеспечивается наличием тёмной темы и функцией навигации. Приложение отсутствует на рабочем столе и запускается автоматически, вместе с файлом.
Для открытия большинства видеороликов подойдёт MX Player – первый мобильный медиаплеер с поддержкой многоядерного декодирования. Для корректной работы понадобится установить пакет кодеков по той же ссылке. ПО поддерживает пользование субтитрами и предлагает их детальную настройку.
3D-моделирование требует множества ресурсов, поэтому не распространено на смартфонах и планшетах. Несмотря на это, существуют средства редактирования объёмных объектов для Android: Spacedraw, 3DC.io, Sketcher-3D, SDF 3D и прочие.
Несовместимое ПО
Некоторые разрешения доступны только для определённых систем и не могут быть запущены на остальных – к ним относятся форматы исполняемых файлов EXE, UWP, APPX. В некоторых случаях поможет эмуляция систем, что можно произвести с тем же Windows для запуска EXE:
- Скачайте Bochs из Интернета. В правом верхнем углу нажмите на зелёную кнопку Start, не изменяя предложенные автоматически параметры. На экране отобразится строка информации о процессах, проходящих в данный момент. Дождитесь завершения процедуры, после которой произойдёт автоматический переход в BIOS;
- С помощью проводника файлов создайте папку, дайте ей имя на латинице. В данной директории будут находиться нужные для запуска программы – переместите их самостоятельно, запомнив путь;
- Запуск Windows возможен после установки соответствующего образа формата IMG – список представлен по этой ссылке. Файл следует разместить в директории Android/data/net.sourceforge.bochs/files;
- По этому пути также будет находиться документ bochsrc.txt, где понадобится указать название образа и пути к нему путём замены двух существующих строк на данные:
ata0-master: type=disk, path=название_образа.img и ata1-master: type=disk, mode=vvfat, path=путь/к/образу;
- Вернитесь к панели управления утилитой, проставьте чекбоксы около первого и третьего пунктов раздела Storage;
- Во вкладках Misc и Hardware укажите технические характеристики виртуальной машины, влияющие на скорость обработки файлов. Запустите систему, произведите нужные действия с её помощью. Наличие функции OTG станет огромным преимуществом в навигации, поскольку с её помощью можно подключить мышь.
Выключение системы следует производить через кнопку в меню «Пуск», а не простым закрытием программы, чтобы предотвратить повреждение данных. Вы также можете воспользоваться ExaGear и другими средствами эмуляции ОС Windows.
ПО формата DEB можно запустить с помощью Debian No-Root, бесплатно распространяющего в Play Market.
На Android можно запустить файлы многих разрешений, однако в некоторых случаях необходимо использовать меры в виде установки стороннего ПО или эмуляции пользования другой ОС. Исправить ошибки, связанные с несовместимостью версий, поможет откат версии до предыдущей или, наоборот, установка более новой – всё это можно сделать, следуя шагам из этой статьи, актуальной для всех девайсах, работающих на данной системе.
Поделиться ссылкой: